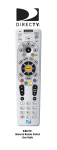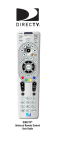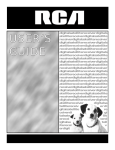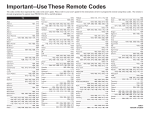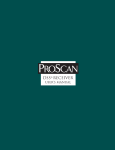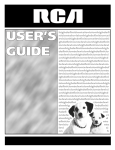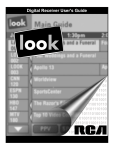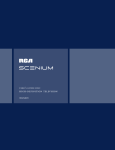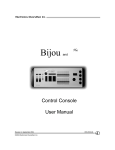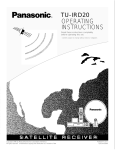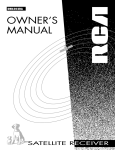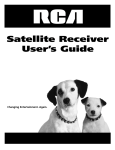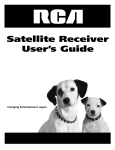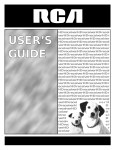Download RCA 1998 Satellite TV System User Manual
Transcript
SATELLITE RECEIVER USER'S GUIDE Safety Information WARNING To reduce risk of fire or shock hazard, do not expose this receiver to rain or moisture. WARNING RISK OF ELECTRIC SHOCK DO NOT OPEN Cautions TO REDUCE THE RISK OF ELECTRIC SHOCK, DO NOT REMOVE COVER (OR BACK). NO USER SERVICEABLE PARTS INSIDE. REFER SERVICING TO QUALIFIED SERVICE PERSONNEL. This symbol indicates “dangerous voltage” inside the product that presents a risk of electric shock or personal injury. This symbol indicates important instructions accompanying the product. Do not stack electronic components or other objects on top of the receiver. The slots on top of the receiver must be left uncovered to allow proper airflow to the unit. Blocking the airflow to the unit could impair performance or damage your receiver and other components. Do not stack the receiver on top of a “hot component” such as an audio power amplifier. FCC Regulations state that unauthorized changes or modifications to this equipment may void the user’s authority to operate it. Note to Cable TV Installer: This reminder is provided to call your attention to Article 820-40 of the National Electrical Code (Section 54 of the Canadian Electrical Code, Part 1) which provides guidelines for proper grounding and, in particular, specifies that the cable ground shall be connected to the grounding system of the building as close to the point of cable entry as practical. Note to Satellite Dish Installer: This reminder is provided to call your attention to Article 810 and in particular article 810-15 of the National Electrical Code which covers proper installation and grounding of television receiving equipment as well as to article 820-40 of the National Electrical Code which specifies that the satellite dish cable ground shall be connected to the grounding system of the building as close to the point of cable entry as practical. IMPORTANT NOTICE: This device incorporates an anticopy process technology that is protected by U.S. patents and other intellectual property rights. The anticopy process is licensed for non-commercial, home use only. Reverse engineering or disassembly is prohibited. Care and Cleaning: Use a soft cloth or dusting attachment of your vacuum cleaner to dust your receiver. Remove dust from the ventilation holes on the top and bottom. Plastic surfaces are easily scratched and can be marred by alcohol and various solvents. Avoid excessive use of oil-based furniture polishes since the materials used in the cabinet will accumulate more dust. A non-abrasive, anti-static cleaner/polisher is recommended. Table of Contents First Things First ................................................... 3 What is the Digital Satellite System? ............................................. 4 What’s in the Box ............................................................................ 5 Using This Manual ........................................................................... 6 The Point and Select Method ................................................... 7 Connecting Your Receiver to Your TV ............................................ 8 Things to Know Before Connecting Components .................. 8 Jacks and Cables ........................................................................ 9 Ordering Satellite Programming .................................................. 14 Program Guides .................................................. 15 Anatomy of a Program Guide ...................................................... 16 Anatomy of The Channel Banner ................................................. 17 Using the GUIDE Button ............................................................... 18 Getting Around in the Guides ...................................................... 18 Tuning to a Program ............................................................... 19 The Other Program Guides ........................................................... 19 Sorting the Guides ....................................................................... 21 The Menu System ............................................... 27 Using the Menu System ................................................................ 28 Exit and Help ........................................................................... 28 Menu Descriptions .................................................................. 29 The Program Guide ....................................................................... 30 Anatomy of a Program Guide ................................................ 30 The Mailbox ................................................................................... 31 How to tell when you have mail ............................................ 31 Checking your mail ................................................................. 31 Pay-Per-View Programs ................................................................. 32 Purchasing and Previewing .................................................... 32 Tuning to a PPV Program ....................................................... 32 Using the Program Guide for PPV Programs ......................... 33 Using the Attractions Guide ................................................... 34 Using the Purchases Menu ..................................................... 35 Reviewing and Canceling an Upcoming Purchase ................ 35 Spending Limits ....................................................................... 36 Timers Feature ............................................................................... 36 Profiles ........................................................................................... 37 Creating a profile Channel List .............................................. 37 Setting the Ratings Limit ........................................................ 38 Viewing Hours ......................................................................... 39 Setting Up Spending Limits .................................................... 39 Locking a User’s Profile ........................................................... 40 1 Table of Contents Locking the System ................................................................. 40 Choosing Your Profile ............................................................. 41 Options .......................................................................................... 42 Look and Feel .......................................................................... 43 System Options ....................................................................... 43 Audio Language ..................................................................... 44 Alternate Data ........................................................................ 44 The Dish Pointing Menu Screen ................................................... 45 Using the On-Screen Signal Meter ........................................ 46 Home Control ................................................................................ 47 Reference............................................................. 49 Home View .................................................................................... 50 Front Panel Controls ..................................................................... 51 Back Panel Controls ....................................................................... 51 Remote Control Buttons ............................................................... 52 Programming the Remote Control ........................................ 53 Programming the Remote to Control Your TV ..................... 53 Troubleshooting ............................................................................ 54 Appendix A: Warranty Information .................. 55 Appendix B: FCC Regulations ............................ 58 Appendix C: Accessories .................................... 59 Index .................................................................... 61 StarSight-Licensed: The manufacture and sale of the television schedule feature of this product was licensed under one or more of the following patents of StarSight Telecast, Inc.; U.S. Patent Nos. 4,706,121; 4,977,455; 5,151,789; 5,335,277: and 5,353,121. 2 First Things First Read the First Two Chapters In First Things First, you’ll learn: • how to use this manual ➣ The first two chapters of the manual introduce you to your digital satellite system, and show you how to use the on-screen guides and menus. 1 First Things First Program Guides 3 The Menu System ➣ 2 • how to use the menu system and guides • different ways to connect the receiver to your TV • how to order programming The Rest Of The Manual ➣ Program Guides details the items and features associated with the different guides. 4 Reference ➣ The rest of the book includes menu information, reference information such as remote codes, a glossary, and an index. 5 Appendices 3 First Things First What is the Digital Satellite System? You’ve purchased the digital satellite system, so you already know a lot of the great things it offers. You know that the system uses the latest satellite technology to deliver television programming to your home. And you know that the transmissions are digital, so the quality of the picture and audio rivals that of laser discs and CDs. You know the dish is small—18 inches wide—and that it often can be installed in a matter of hours. (See the satellite system Installer Guide for specific information.) Those are the some of the things you probably know about the digital satellite system. But what about the things you don’t know? For instance... 4 • The system works like your TV. Pick up the remote and push the SAT button. Press the Channel Up/Down buttons to scan through the channels. Press the number keys to go directly to a channel. • There is an on-screen program guide. The program guide is like a TV listing in the newspaper. It is designed to help you select regular programs and pay-per-view events. You can also sort the guide to list only specific types of programs. You can select Sports, for example, and your guide will show current and upcoming sports programs only. Or Movies. Or News. • There is the on-screen Menu System that allows you to customize your system. You can set up your system, build channel lists, preview coming attractions, set spending limits, and receive mail from your program providers. • There are three types of On-line Help to assist you in learning how to use the system: Context-Sensitive Help (at the bottom of most menu screens), Help buttons, and the System Info menu. First Things First What’s in the Box The following items come with your digital satellite receiver: • Receiver (with access card inserted) • Remote Control (Remote controls vary by model.) ON/OFF INFO MENU SELECT ANTENNA Receiver • OFF ON TV SAT DS5130RBC DS5120RB SAT1 POWER • TV MENU SELECT GUIDE INFO DRD502RB SAT2 GUIDE FETCH DS5230RBC MENU GO BACK 4 5 6 7 8 9 ELE C CLEAR INFO CH+ ALT. AUD DRD523RB MUTE 1 • ANT WHO INPUT ALT AUD DRD503RBC CHAN VOL 0 WHO T DS5232RB MUTE VOL 3 S 2 VOL CLEAR 1 CH- GO BACK 2 3 4 5 6 7 8 9 INPUT ANTENNA DS5451RB DRD515RB 0 DS7450RB DRD705RB Remote Control Installing Batteries In the Remote Control Follow these steps whenever you need to install or change the batteries in your remote. 1. Remove the cover from the battery compartment. 2. Insert batteries as shown in the battery compartment, matching the + and - end of each battery. 3. Replace the cover. Programming the Remote Depending on your equipment you may need to program the remote to control other devices. Check out “Programming the Remote” in the Reference section. 5 First Things First Using This Manual There are a couple of conventions used in this manual that might help you read it. • Words that appear in ALL CAPS indicate the name of a button. • The names of on-screen menu options are shown in italics. Important Note about This User’s Manual This manual assumes that your digital satellite system has been installed, meaning: 1. The satellite dish antenna has been installed, correctly pointed at the satellite, and connected to your digital satellite receiver. 2. The digital satellite receiver is connected to your television and to a telephone line. 3. The access card is installed in your digital satellite receiver. Your access card has been matched to your receiver, and should already be installed when you take the receiver out of the packing box. The access card should only be taken out of the receiver when you are issued a new card by your programming providers. 4. The remote control has batteries and can be programmed to control both your digital satellite receiver and your TV (if your TV is remote-controllable). If your system has not been installed, refer to the satellite dish Installer's Guide for information regarding proper installation. Then, refer to the next section, Connecting Your Receiver to Your TV. See your dealer for specific information regarding professional installation or the purchase of a Self-Installer’s Kit. 6 First Things First The Point and Select Method Point and Select is the two-step method you use to navigate through the menu system and program guides. Once you know how to point and select, you can explore the menus to learn more about how your digital satellite system works. 1. Point You point by pressing the arrow keys on the remote or front panel. Pressing the arrow keys moves the on-screen highlight to different items in the program guide and the menu screens. Pressing an arrow once moves the highlight one space in the direction of the arrow. • MENU SELECT For example, to point down (that is, to move the highlight toward the bottom of the screen), press the down arrow. To point right, press the right arrow. 2. Select Once you have pointed to an item on the screen, select it by pressing the MENU•SELECT button on the remote or front panel. Selecting an item tells the menu system to go ahead and make the change you have indicated. For example, the instructions in the User’s Manual might tell you to Point to the Exit button and press MENU•SELECT. Once you’ve got the hang of the Point and Select rule, you can use any part of the digital satellite system. Don’t worry about getting stuck inside a menu. Pressing the CLEAR button on the remote takes you out of the menu system and back to the program you were watching. 7 First Things First Connecting Your Receiver to Your TV During the satellite dish antenna installation, the receiver may have been connected to your TV with just a coaxial cable for the system test. Depending on what components you have, another connection may provide better picture and audio quality. The following sections provide cable and connection information to help you decide what connection is best for you. Things to Know Before Connecting Components Protect Your Components from Power Surges • Connect all components before plugging any power cords into the wall outlet. • Always turn off the receiver, TV and other components before you connect or disconnect any cables. Position Cables Correctly to Avoid Audio Hum or Interference • Insert all cable plugs firmly into their jacks. • Place the audio/video cables to the sides of the TV’s back panel instead of straight down the middle after you connect your components. • Try not to coil any twin-lead cables and keep them away from the audio/video cables as much as possible. • Make sure all antennas and cables are properly grounded. Refer to the Safety Tips sheet packed with your unit. Protect Your Components from Overheating 8 • Do not block ventilation holes in any of the components. Arrange the components so that air can circulate freely. • Do not stack components. • Allow adequate ventilation when placing your components in a stand. • Place an amplifier or receiver on the top shelf of the stand so heated air rising from it will not flow around other components. First Things First Jacks and Cables S-Video Jack and Cable The S-Video jack provides the best picture quality for your system. This jack is available on many TVs and is used in conjunction with audio cables to connect the receiver to your TV. Remember also to connect the left and right audio cables because the S-Video jack carries only the picture signal, not the sound. S-Video Jack Audio/Video Jacks and Cables (RCA-type) The audio/video jacks provide very good picture and stereo sound quality, and should be used if your TV has no S-Video jack. Theses jacks are used for most audio/video connections between components. The receiver audio/video jacks are color coded (yellow for video, red for right audio, and white for left audio). If your TV has only one input for audio (mono), connect it to the right (red) audio jack on the receiver. Audio/Video Jacks RF Jacks and Coaxial Cables (F-type) The RF jacks provide good picture and mono sound quality, and are to be used if audio/video connections are not available for your TV. These jacks are required for antenna or cable-TV connections. The RF jacks on the receiver are labeled IN FROM ANT and OUT TO TV. The coaxial cable supplied with your system is used to connect the RF jacks between the receiver and your TV’s antenna input. RF Jack 9 First Things First Connection A TV IN S-VIDEO VIDEO R AUDIO L Best Picture and Sound Quality SATELLITE DISH To use this connection you must have: • TV with separate RF, audio/video, and S-Video inputs (jacks) • VCR with RF and audio/video inputs • Coaxial, audio/video, and S-Video cables To connect TV, VCR and antenna or cable box: DIGITAL SATELLITE RECEIVER OUT TO TV IN FROM ANT VCR IN FROM ANT CH3 CH4 1. Connect coaxial cables as shown. VIDEO R VIDEO R AUDIO L S-VIDEO CH4 CH3 VIDEO IN AUDIO L SATELLITE IN CABLE OR OFF-AIR ANTENNA AUDIO IN R L OUT TO TV VIDEO OUT AUDIO OUT 2. Connect audio/video cables as shown. 3. Connect S-Video cable as shown. To receive satellite programming: 1. Tune TV to receive the S-Video output from the receiver. 2. Tune receiver to desired channel. To receive off-air programming (no cable box): 1. Turn off VCR and receiver. 2. Tune TV to desired channel. To receive off-air programming (with cable box): 1. Turn off VCR and receiver. 2. Tune TV to cable box output channel (usually CH2, CH3, or CH4). 3. Tune cable box to desired channel. To record satellite programming: 1. Tune TV to receive S-Video output from receiver. 2. Tune receiver to desired channel. 3. Set your VCR to record on line input. To view VCR programming: 1. Tune TV to VCR output channel (usually CH3 or CH4). 10 CAUTION Do not stack electronic components or other objects on top of the receiver. See Safety Information, inside front cover. First Things First Connection B TV IN VIDEO R AUDIO L Very Good Picture and Sound Quality SATELLITE DISH To use this connection you must have: • TV with separate RF and audio/video inputs (jacks) • VCR with RF and audio/video inputs • Coaxial and audio/video cables DIGITAL SATELLITE RECEIVER OUT TO TV IN FROM ANT CH4 CH3 VIDEO R VIDEO R AUDIO AUDIO L L SATELLITE IN CABLE OR OFF-AIR ANTENNA To connect TV, VCR and antenna or cable box: VCR 1. Connect coaxial cables as shown. CH3 CH4 IN FROM ANT VIDEO IN AUDIO IN R L OUT TO TV VIDEO OUT AUDIO OUT 2. Connect audio/video cables as shown. To receive satellite programming: 1. Tune TV to receive line output from receiver (often called Input 1). 2. Tune receiver to desired channel. To receive off-air programming (no cable box): 1. Turn off VCR and receiver. 2. Tune TV to desired channel. To receive off-air programming (with cable box): 1. Turn off VCR and receiver. 2. Tune TV to cable box output channel (usually CH2, CH3, or CH4). 3. Tune cable box to desired channel. To record satellite programming: 1. Tune TV to record line output from receiver (Input1). 2. Tune receiver to desired channel. CAUTION 3. Set your VCR to record on line input. Do not stack electronic components or other objects on top of the receiver. See Safety Information, inside front cover. To view VCR programming: 1. Tune TV to VCR output channel (usually CH3 or CH4). 11 First Things First Connection C TV IN SATELLITE DISH Good Picture and Sound Quality To use this connection you must have: • TV with RF input (jack) DIGITAL SATELLITE RECEIVER OUT TO TV CH4 CH3 • VCR with RF and audio/video inputs • Coaxial and audio/video cables To connect TV, VCR, and antenna or cable box: VIDEO R VIDEO R VCR IN FROM ANT CH3 CH4 VIDEO IN L AUDIO L SATELLITE IN CABLE OR OFF-AIR ANTENNA AUDIO IN R 1. Connect coaxial cables and audio/video cables as shown. AUDIO IN FROM ANT L OUT TO TV VIDEO OUT AUDIO OUT To receive satellite programming: • Tune TV to channel 3 or 4 (depending on how you set the CH3/CH4 switch on the back of the receiver). To receive off-air programming (no cable box): 1. Turn off VCR and receiver. 2. Tune TV to desired channel. To receive cable programming (with cable box): 1. Turn off VCR and receiver. 2. Tune TV to cable box output channel (usually CH2, CH3, or CH4). 3. Tune cable box to desired channel. To record satellite programming: 1. Tune TV to the channel on which you receive the satellite signal. 2. Tune receiver to desired channel. 3. Set VCR to record on line input. To view VCR programming: 1. Tune TV to VCR output channel (usually CH3 or CH4). 2. Turn receiver off. 12 CAUTION Do not stack electronic components or other objects on top of the receiver. See Safety Information, inside front cover. First Things First Connection D TV IN Good Picture and Sound Quality SATELLITE DISH To use this connection you must have: • • TV with RF input DIGITAL SATELLITE RECEIVER CABLE OR OFF-AIR ANTENNA OUT TO TV VIDEO R VIDEO R AUDIO L IN FROM ANT CH4 CH3 Coaxial cables AUDIO L SATELLITE IN To connect TV and antenna or cable box: 1. Connect coaxial cables as shown. To receive satellite programming: • Tune TV to channel 3 or 4 (depending on how you set the CH3/CH4 switch on the back of the receiver. To receive off-air programming (no cable box): 1. Turn off receiver. 2. Tune TV to desired channel. To receive cable programming (with cable box): 1. Turn off receiver. 2. Tune TV to cable box output channel (usually CH2, CH3, or CH4). 3. Tune cable box to desired channel. CAUTION Do not stack electronic components or other objects on top of the receiver. See Safety Information, inside front cover. 13 First Things First Interactive Setup If you self-installed your satellite dish antenna, you may have already used the interactive setup to find the dish pointing coordinates, acquire and fine-tune the signal, and run a system test. If you need to run the interactive setup again, select Options from the Main menu, then select Interactive Setup. If you just want to check your dish pointing coordinates, or run the signal strength meter, select Dish Pointing from the Main menu. Ordering Satellite Programming After you have installed your system, you should contact the service providers, DIRECTV and USSB to receive satellite programming. Programming with DIRECTV: Call 1-800-347-3288 Programming with USSB: Call 1-800-204-USSB When you order programming, you need to know your Access Card number. To get the number, select Options from the Main menu, then System Options, and then select System Test. Wait for the system to run all of it’s tests. The Access Card number is displayed at the end of the system test. Write the Access Card number in the space below for easy reference: ________________________________ 14 Program Guides What is a Program Guide? 2 Program Guides 3 The Menu System ➣ Using the program guide is easy as long as you remember the Point and Select rule. Point to items on the screen by pressing the arrow keys on the remote or front panel. Then, press MENU•SELECT to tune to that program. ➣ A program guide is an on-screen programming schedule. There are several types of guides, each presenting the schedule in a different format. 1 First Things First ➣ 4 Reference ➣ 5 Appendices 15 Program Guides Anatomy of a Program Guide The following diagram shows you the kind of information you will see in the program guides. Program titles and information “Family” is one of five selectable Profiles Indicates current time Returns you to previous screen Takes you to the Main menu Displays more sorting options Help gives you more information Sort the guide by: Topics, Movies, or Sports Scrolls through the guide Searches guide for specific information Sorts the current guide alphabetically by title Shows all available programs Bringing Up the Program Guides You can access the program guides by pressing MENU•SELECT on the remote and selecting Program Guide, or by using the GUIDE button on the remote. 16 Program Guides Anatomy of The Channel Banner Some of the items you select in the guides can also be selected in the channel banner. Program titles and information Takes you to the Main menu Locks and unlocks the system Sorts the guide alphabetically by title “Family” is one of five selectable Profiles Use Home Control or Data Port Read mail from program providers Searches guide for specific information The channel banner appears whenever you tune to a channel, exit a guide, or press INFO on the remote. Use the arrow buttons and MENU•SELECT to choose an item. On-screen icons represent frequently used menu items. Some icons also change appearance to show the item’s status. Green Unlock icon The system is unlocked. Spending, viewing and other limits can be accessed and changed. Yellow Unlock icon A password has been entered to override family or profile limits. No limits can be accessed or changed. Red Lock icon No limits can be accessed or changed. A password is required to override limits or access the system. Highlighted Scout (binoculars) icon A Scout has found program information. Highlighted Mail icon indicates a message in your mailbox. Home Control or Data Port icons The icon changes appearance depending on how the Low Speed Data port is used. 17 Program Guides Using the GUIDE Button Each press of the GUIDE button takes you to an alternate type of program guide. The Detail Guide The Detail Guide shows five channels in a time-and-channel format, with program information for the highlighted program. The Grid Guide The Grid Guide shows seven channels in a time-and-channel format. The SurfGuide The SurfGuide displays a half-hour format. Press the right arrow button to extend the SurfGuide to a two-hour format. Getting Around in the Guides This section describes how to change channels and move around the program guide. Point to Channels with the number keys (0-9) You can point quickly to any channel in the program guide by entering the channel number with the number keys (0-9). For example, to point to channel 228, press the numbers 2-2-8 on the remote. To point to channel 530, press 5-3-0. Scrolling Channel By Channel The programs that you see on the TV screen make up one section—or page—of the total program guide. You can scroll to other sections using the arrows: point to other times with the left and right arrows; point to other channels with the up and down arrows. Scrolling Page By Page If you want to scroll up or down through the program guide faster, press the Channel Up/Down buttons on the remote control. The highlight scrolls a page at a time. 18 By default, the Detail Guide appears when you press GUIDE on the remote. You can change the default guide from the Detail Guide to the Grid Guide or SurfGuide. Select Options from the Main menu. Select Look and Feel, then set the Default Guide. Program Guides Tuning to a Program To tune directly to a current program listed in the guide, point to the program and press MENU•SELECT. To see information about a program in the guide, press INFO. The Program Details screen appears and gives you several options. Then, you can select: • View Channel to tune to that channel • Channel Guide to see a program lineup for that channel • Buy Program to purchase the program • Other Times to see what other times the program is available. The program title is automatically entered and sorted in the AlphaSort control panel. The options available to you may vary according to the type of program you select. The Other Program Guides Besides the Detail Guide, Grid Guide, and SurfGuide, there are a few more guides: the Channel Guide, the Logo Guide and the Attractions Guide. You can access these guides by selecting the Other Guides button at the bottom of the Detail Guide and Grid Guide. Other Guides button 19 Program Guides The Channel Guide Displays a channel’s programming schedule in a channel-bychannel format. The Logo Guide Displays channel logos for the current user’s profile. The Attractions Guide Displays a list of channels that show coming attractions and special events information. You can point to any program and tune to that channel or get more information. Just press the MENU•SELECT or INFO buttons. Exiting A Program Guide There are three ways to exit a guide: • Point to a channel and press MENU•SELECT. • Point to Exit and press MENU•SELECT. • Press CLEAR or GO BACK on the remote. 20 Program Guides Sorting the Guides Sorting the guide is a way of organizing the guide to show only the types of programs that interest you. There are several onscreen buttons that sort the guide in different ways. The Sorting buttons appear at the bottom of the Grid Guide and Detail Guide. Topics The Topics button sorts the guide according to the current user’s preferences. Select the Topics button to sort the guide. The Topics button changes to the Topics Themes button. Press the Topics Themes button to edit the current user’s themes preferences. These preferences are saved in each user’s profile. Topics button Topics Themes button Checkmark the themes that interest you. Select the categories, and checkmark the themes you would like to appear when you select the Topics button in the guides. Programming that fits the description of checkmarked themes will appear in the guide when you sort by the Topics button. 21 Program Guides Movies Select the Movies button to list movies only. After selecting Movies, the Movies button changes to a Movies Themes button. Select the Movies Themes button to sort the guide to list specific types of movies, such as comedies or musicals. Movies button Movies Themes button Select a Movies Themes that interests you. Sports Select the Sports button to list sporting events only. After selecting Sports, the Sports button changes to a Sports Themes button. Select the Sports Themes button to sort the guide to list specific types of sports, such as basketball or soccer. Sports button Sports Themes button Select a Sports Theme that interests you. All The All button resets the guide to show all available topics, channels and listings for the current Profile. All button 22 Program Guides AlphaSort AlphaSort lists in alphabetical order all the program titles in the current guide. Select the AlphaSort button to search for specific program titles that are in the current program guide. Use the arrow button to highlight a character, then press MENU•SELECT. AlphaSort button For example, to search for the program, Auto Racing, the first letter you should enter is “A”. (Words like “The”, “A” and “An” appear at the end of a title.) All titles that begin with “A” appear in the AlphaSort list. Next, enter the letter “U”. All titles beginning with “AU” appear in the list. AlphaSort searches for specific titles in the guide. Continue entering the specific title’s letters until it appears in the AlphaSort list. If you enter the wrong letter, select either Backspace or Clear All. Use the arrow buttons to highlight the title you are looking for. Press the MENU•SELECT button to select it, or the INFO button to see more information. Only titles that are in the current program guide can be found by AlphaSort. 23 Program Guides Scout The Scout button lets you assign “Scouts” to search the guide for very specific program information, such as actor’s names or program descriptions. Select the Scout button to view the available scouts. Scout button Point to an available Scout, and select it. Select the Enter Text button to set up the information the Scout will look for in the program guide. Use the on-screen keyboard to enter the desired search parameters. For example, if you are interested in National Basketball Association events, enter a common term you might see in program information, like “NBA”. Select Enter Text to set up a Scout. If “NBA” appears within a program title or program description, the program will be included in the Scout Results program list. The Scouts will search for information when the receiver is off. (This may take up to 30 minutes for a full guide search.) You can check a Scout’s results by selecting a Scout. Scouts look for specific program information. Use the arrow buttons to highlight the title you are looking for. Press the MENU•SELECT button to select it, or press INFO to see more information. 24 A checkmark next to the Scout means it is in use. A highlighted binocular icon means the Scout has found something. Program Guides Other Guides The Other Guides button lets you sort the guide by different variables, such as future times, user profile channel lists, and channel groups. You can then choose a guide format to view the program information. Other Guides button Select the Other Guides button. You can select multiple sort parameters. For example, you could sort the guide by pay-perview movies that are available at a future time. Select Guide Data and use the arrow and MENU•SELECT buttons to choose the Guide Data group. Guide Data lets you see what’s on in the future. Then, select PPV in the Channel Groups category. Channel Groups is another way to sort types of programming. Select Exit, or press the GO BACK button on the remote to return to the previous guide. You can also choose another guide format from the category list. 25 Program Guides The other buttons Exit Exits the guide and returns you to normal viewing on the current channel. Press MENU•SELECT to continue. Exit button Help Brings up additional information about the guide. Press MENU•SELECT to continue. Help button Down Arrow The arrow button allows you to scroll down through other channels in the guide. Point to the down arrow, and then press MENU•SELECT to scroll down through the program guide. Arrow button The Main menu Brings up the satellite system Main menu. Press MENU•SELECT to continue. Main menu button 26 The Menu System What’s a Menu? ➣ The satellite system menu is a list of choices, just like a menu in a restaurant. And, just as a restaurant menu is divided into sections such as appetizers, entrees, and desserts, the on-screen menus are also separated into sections to help you find the information you need. 1 First Things First Program Guides 3 The Menu System 4 Reference 5 Appendices ➣ 2 Don’t Forget Point and Select ➣ As with all of the on-screen displays, you use Point and Select to navigate. ➣ Use the MENU•SELECT button to bring up the Main menu, and then use Point and Select to choose a menu option. 27 The Menu System Using the Menu System To bring up the Main menu, press MENU•SELECT on the remote. Use point and select to choose an item from the Main menu. To use the menu system, you need to know the Point and Select rule. Use the arrows on the remote to point to an item on the screen, and then press MENU•SELECT to select it. Exit and Help There are Exit and Help buttons at the top of most screens. Point to Exit and press MENU•SELECT to leave that screen. Point to Help to see more information about that screen. Exiting a Screen There are three ways to exit a menu: • Point to Exit and press MENU•SELECT. • Press the CLEAR button on the remote control. The on-screen displays clear from the screen and you return to TV viewing. • Press the GO BACK button on the remote. You return to the previous on-screen display or normal programming. If the Main menu doesn’t appear when you press MENU•SELECT, the remote might not be in SAT mode. Try pressing the SAT button on the remote, and then MENU•SELECT. Using Help All menus have a Help button. For example, selecting the Help button from the Main menu shows you information about using the Main menu screen. The rest of the Help buttons in the menu system bring up helpful information explaining one aspect of that menu. 28 Context-Sensitive Help Most of the screens contain information to help you decide what to do next. If you get stuck, look for the help text. The Menu System Menu Descriptions This section briefly describes each of the available Main menu options. More information about each menu and its features is included later in this chapter. Program Guide Shows the on-screen programming schedules. Mailbox Use to read mail messages from your program providers. Purchases Use to review or cancel upcoming purchases, and to review past purchases. Timers Allows you to schedule the satellite system to tune to a specific channel at a specific time. Profiles Allows you to set ratings limits, spending limits, and viewing hours, as well as create favorite channel lists. Options Allows you to find out more about the receiver and remote, change how your system looks, run the system test and install a new access card. Dish Pointing Use to find your dish pointing coordinates, and to access the on-screen signal strength meter. Home Control With the proper equipment, this feature lets you control certain devices and appliances in your house. Don’t Be Afraid to Explore Once you’ve learned the basics, feel free to poke around the menu system because exploring is the best way to learn. The context-sensitive help at the bottom of the screen provides instructions for getting through any particular menu or control panel. Remember, press CLEAR at any time to leave the menu system and return to regular satellite system viewing. Don’t Forget about the CLEAR button Press the CLEAR button on the remote to remove the on-screen menus and return to normal viewing. 29 The Menu System The Program Guide Selecting Program Guide brings up your default program guide: the Detail Guide, the Grid Guide or SurfGuide. Anatomy of a Program Guide The following diagram shows you the kind of information you will see in the Detail Guide and Grid Guide. Program titles and information “Family” is one of five selectable Profiles Indicates current time Returns you to previous screen Takes you to the Main menu Displays more sorting options Help gives you more information Searches guide for specific information Sort the guide by: Topics, Movies, or Sports Scrolls through the guide Sorts the current guide alphabetically by title Shows all available programs Bringing Up the Program Guides Besides selecting Program Guide in the Main menu, you can press the GUIDE button on the remote. Want More Information? Read the chapter “Program Guides” earlier in this book for all the details. 30 The Menu System The Mailbox The mailbox shows you messages that are sent—or “mailed”— from your program providers. For example, you may receive a message calling your attention to a new service. How to tell when you have mail There are two ways to tell if you have mail, depending on whether the receiver is turned on or off. • If the receiver is turned on, the mail icon in the channel banner is highlighted. • If the receiver is turned off, the power light on the front panel of the receiver flashes. Checking your mail Select Mailbox on the Main menu or channel banner to view your mail. 1. Point to a message and press MENU•SELECT. The message is opened for you to read. Mail provides the latest information from program providers. 2. Press MENU•SELECT again to close the letter. After you read a message and want to erase it, point to Erase Message and press MENU•SELECT. When you exit the display screen, messages not erased are saved in memory. 31 The Menu System Pay-Per-View Programs Pay-per-view programs (PPV) are programs that you purchase— like a movie ticket—on an event-by-event basis. For instance, there might be a specific channel that runs nothing but previews for movies. After previewing the movie, you can purchase it or find out more details about it. PPV programs can also be found in the program guide. Purchasing and Previewing There are several ways to purchase and preview PPV movies and events: • Tune to a PPV program’s channel. Program providers may offer on-screen purchase instructions, usually as the PPV program begins. • Select a PPV program from the program guide. • Preview a coming attraction by selecting a channel from the Attractions Guide. Tuning to a PPV Program When you use the channel buttons or digits on the remote to tune to a Pay-Per-View channel, you need to press the INFO button to bring up the Program Details screen in order to purchase a program. Use the program guide to get to the Program Details screen. Follow the on-screen instructions to purchase the selected program. 32 You may need to enter your fourdigit password to order a PPV program if it costs more than the spending limit you set up in the Profiles menu. The Menu System Using the Program Guide for PPV Programs When you use the program guide to select a PPV program, the Program Details screen gives you a few more options. The Program Details screen gives you several options. You can select: • View Channel to tune to that channel • Channel Guide to see a program lineup for that channel • Buy Program to purchase the program • Other Times to see what other times the program is available. The program title is automatically entered and sorted in the AlphaSort control panel. The options available to you may vary according to the type of program you select. You need to connect your phone line to your satellite receiver to be able to order PPV programs using the on-screen menus. 33 The Menu System Using the Attractions Guide Your program providers may offer future programming events not currently listed in your Program guide. These events are called “coming attractions,” and can be previewed in the Attractions Guide. 1. Press the GUIDE button until the Detail Guide or Grid Guide appears on-screen. 2. Use the down arrow button to move the highlight to the bottom of the screen. 3. Point to and select the Other Guides button. 4. Point to and select the Attractions Guide. The Other Guides menu provides several guide formats. 5. Point to a channel and select it. The Attractions Guide is accessed through the Other Guides menu. 34 The Menu System Using the Purchases Menu The Purchases menu allows you to review upcoming and past purchases. The Purchases menu shows you upcoming or past purchases, and spending limits. The list of purchases may be longer than one screen; use the down arrow keys to see more items. The display also shows the title, channel, date, time, and cost of each program. • Note that the Past Purchases list might be modified after each billing cycle and still show purchases for which you have already paid. Reviewing and Canceling an Upcoming Purchase Use Point and Select to choose an upcoming purchase from the Future Purchases screen. You can review the program description, as well as cancel an upcoming purchase. The Purchase Edit screen lets you cancel an upcoming purchase. 35 The Menu System Spending Limits Use the Spending Limit option to indicate a per-event spending limit for pay-per-view programs. 1. Point to Spending Limit, and press MENU•SELECT. Spending limits are in effect only when the system is locked. You can set a per-event spending limit for each Profile. 2. Use the digits on the remote or use the arrow keys to enter a single-program spending limit. After a spending limit is set and the system is locked, you must enter a password to purchase a pay-per-view program that costs more than your spending limit allows. On-screen icons are an easy way to understand the timers. Timers Feature The Timers feature allows you to preset your system to automatically tune to a particular channel at a predetermined time. To use the Timers feature, select Timers from the Main menu to bring up the Timers screen. Select a Timer (1-8) and then use the arrow keys to complete the on-screen sentence. When the sentence is complete, select Run Timer. indicates the timer is set. indicates the timer is set for a PPV. indicates a timer conflict. Editing or Canceling a Timer From the Timers screen, select the Timer you want to edit or cancel, and then do the following: • Use the arrows keys to edit the Timer, then select Run Timer. • Select Clear Timer to cancel the timer. Complete the on-screen sentence to set up a timer. 36 • To watch the program daily or weekly, edit that program’s timer. The Menu System Profiles When you select Profiles from the Main menu, the first screen you see is the User Profiles control panel. In addition to the Family profile, you can create as many as four different profiles that can be easily accessed by using the WHO•INPUT button on the remote control. You can personalize how the profile looks on-screen by entering a name and selecting a picture. You can personalize each profile. You can also edit the user profiles. Select a profile from the Edit Users control panel. By moving down the options you can create or edit the user’s channel list, set a ratings limit, viewing hours, per-event spending limits and assign a profile password. Creating a profile Channel List 1. Point to and select Edit Users, then choose a user. 2. Point to a channel list option and press MENU•SELECT. To start, you can add or delete all channels. 3. Use the arrow keys to point to a channel, and press MENU•SELECT to remove (or replace) the checkmark. Checkmarked items appear in the channel list. You need to lock the system in order for rating limits, channel limits, viewing hours, and spending limits to go into effect. After you lock the system, you need to enter the system password to edit the limits. See “Locking the System” for details 37 The Menu System Add or Delete All Channels You might be able to save time when creating a channel list by using the Add All Chans option or the Delete All Chans option to either add all channels or delete all channels before removing or adding individual channels. Also, program providers may make additional channels available. To prevent new channels from appearing in a profile channel list, choose Delete All Chans and checkmark only the channels you want to appear in the list. Setting the Ratings Limit The Ratings Limit menu enables you to set a maximum viewing limit for rated movies (based on the MPAA ratings system), as long as the program provider has transmitted the proper code. • Note that the ratings limit cannot be enforced if a program has not been rated, if rating information for that program is not transmitted by the program provider, or if the system has not been locked. 1. Point to Set Rating Limit and press MENU•SELECT. Use the arrow keys to move the selector up and down. 2. Use the up and down arrows to move the rating selector to the highest rating you want to be able to view. In the preceding illustration, movies that are rated up to and including a “PG-13” rating can be viewed. After the Rating Limit is set and the system is locked, you must enter the system password to watch programs with a rating higher than your limit. 38 The Menu System Viewing Hours Use the Viewing Hours option to limit the total amount of time, as well as the viewing hours a user can watch programming. 1. Point to Viewing Hours, and press MENU•SELECT. You can limit viewing seven days a week. 2. Use the digits on the remote or point to the + or – and press MENU•SELECT to complete the on-screen sentence. Choose how many hours can be viewed each day (0-24 hours) and when programming can be viewed. Be sure to lock the system for these limits to take effect. Setting Up Spending Limits Select the Spending Limit option to indicate a per-event spending limit for pay-per-view programs. 1. Point to Spending Limit, and press MENU•SELECT. You can set a per-event spending limit for each profile. 2. Use the digits on the remote or use the arrow keys to enter a single-program spending limit. After a Spending Limit is set and the system is locked, you must enter the system password to purchase a pay-per-view program that costs more than your Spending Limit allows. 39 The Menu System Locking a User’s Profile Each user can be assigned a personal password to lock his or her profile. When a password is assigned, the user must enter the password before he or she can view programs using that profile. Profile passwords do no allow access to, or editing of the profile limits. You must enter the system password to edit profile limits. 1. Point to Lock User and press MENU•SELECT. Each user can have a password. 2. Use the arrow or digit keys to select each number of the password. Locking the System You can lock the system in order to put into effect the ratings, spending, viewing, and channel limits you have set up. When you lock the system, no one can modify any of these settings without first entering the four-digit system password. 1. Point to Lock System and press MENU•SELECT. After the system has been locked, you must enter the correct password in order to access the Edit Users control panel. Don’t Forget Your Password Locking the system protects the limits you set up. 2. Use the arrows or the digit keys to enter a four-digit system password. 3. Enter the password a second time to confirm it. 40 If you forget a USER password, you need to unlock the system and then assign a new user password. If you forget the SYSTEM password, contact your program provider’s authorization center. The Menu System Unlocking the System When the system is unlocked, the channel, spending, viewing, and ratings limits, that you have set are no longer in effect. 1. Point to Unlock System and press MENU•SELECT. 2. Point to Yes and press MENU•SELECT to confirm that you want to unlock the system. Session Unlock If your system is locked and you attempt to access a channel or program that is blocked by one or more limits, you are asked to enter the four-digit system password to override the system lock. If you enter the password to override the rating or spending limit, all limits are unlocked until you turn off the receiver. When you turn on the receiver again, the system will be locked, and the Family profile channel list will be selected. You can also re-lock the system by selecting the lock icon in the channel banner. Choosing Your Profile Each time that you turn on the receiver, the Family profile is selected by default. To select a different Profile: 1. Press the WHO•INPUT button to scroll through the profiles. The Lock/Unlock icons in the channel banner provide an easy way to lock or unlock the system. Just point and select to change the lock status. Green Unlock icon The system is unlocked. Spending, viewing and other limits can be accessed and changed. The WHO button toggles through the profiles. 2. When your profile appears, enter your four-digit personal password to activate your profile. • If the profile is not password protected, you can just press MENU•SELECT to activate it. The channel, spending, ratings and viewing limits will reflect the chosen profile only when the system is locked. Yellow Unlock icon A password has been entered to override family or profile limits. No limits can be accessed or changed. Red Lock icon No limits can be accessed or changed. A password is required to override limits or access the system. 41 The Menu System Options The Options menu lets you set up preferences for the look and feel of the system as well as how some of the features work. The Options menu lets you change how the system works. The following sections explain your options when changing your personal preferences. Follow the on-screen instructions to make changes to the system. Interactive Setup If you self-installed your satellite dish antenna, you may have already used the interactive setup to find the dish pointing coordinates, acquire and fine-tune the signal, and run a system test. If you just want to check your dish pointing coordinates, or run the signal strength meter, select Dish Pointing from the Main menu. System Info Select System Info from the Options menu to choose from a list of on-line Help topics. Point and select to find out about the specific parts of the satellite system, then use the right arrow key to continue through each of the Help screens or press MENU•SELECT to return to the Help menu. Program Guide shows a screen-by-screen overview of the Program guide features. Menu System shows a screen-by-screen overview of the system menus. Remote Control shows an on-screen display of the remote control. Point to the different remote buttons to see a brief description of the highlighted button. Remotes may vary by model. 42 The Menu System Front Panel shows an on-screen display of the receiver front panel. Point to the different front panel features to see a brief description of the highlighted feature. Back Panel shows an on-screen display of the receiver back panel. Point to the different back panel features to see a brief description of the highlighted feature. Glossary shows a list of common satellite system and TV terms. Point to a glossary item to see a brief description. Look and Feel Default Guide lets you choose which guide appears first when you press the GUIDE button on the remote. The choices are Grid Guide, Detail Guide and SurfGuide. Color Scheme lets you pick which color appears in the guides and menu system. Translucency lets you choose the translucency of the menu displays. Slide the indicator bar to make the screens more opaque or less opaque. Animation lets you turn animation on or off. Animation appears on-screen only when music channels are selected. System Options System Test The System Test display screen is accessed through the Options menu, and allows you to initiate diagnostic procedures on the satellite system. You should use this feature to get your Access Card number, or when your receiver doesn’t seem to be working correctly. There are four separate tests: signal, tuning, phone connection, and access card. A message screen appears, telling you whether the system passed each test. If your system fails a test, run the system test several times before concluding that there is a problem. Occasional fluctuations in the phone line or satellite signal can give temporary false readings. 43 The Menu System New Access Card Periodically, your program provider may issue you a replacement access card. The New Access Card Setup display screen allows you to transfer the information from the old card onto the new one. Follow the display screen prompts to initialize your new card. Once you have transferred the information to the new card, your old card becomes invalid. Because your specific account information is stored in the access card, power failures should have no effect on your system. Remote Setup Some remotes have two SAT buttons and can control two digital satellite receivers. Choose which remote button, SAT1 or SAT2, will control the receiver. Picture Size The Picture size display screen allows you to choose between a standard TV screen and a Cinema option. A standard TV screen has an aspect ratio of 4:3; the Cinema option has an aspect ratio of 16:9. Data Port Let’s you choose whether the low speed data port is used for low speed data or communicating with the Home Control Base accessory. See the Home Control section in this book for more information. Audio Language When you select Audio Language from the Options menu, the Audio Language display screen comes up. Point to the audio language or audio type you want and press MENU•SELECT. The system will then automatically set the audio program to the selected audio program type when that type is available. There are two ways to change the audio: • Press ALT AUD on the remote to temporarily change the Audio program while tuned to the current channel. • Point to Audio Language from the Options menu and press MENU•SELECT to set the default Audio Language. Alternate Data Selects from among the available data on the current channel. 44 The Menu System The Dish Pointing Menu Screen Follow these steps to obtain your dish pointing coordinates: 1. Turn on your television and satellite receiver. 2. Tune your television to the satellite receiver’s output channel. 3. Press MENU•SELECT on the remote or front panel to bring up the Main menu. 4. Use the arrows to highlight the “Dish Pointing” option, and then press MENU•SELECT to access the dish pointing screen. NOTE: The menu screen that you see may be slightly different from the one pictured here. 5. Use the arrows on the remote or the front panel to highlight “Zip Code” and then press MENU•SELECT. 6. Enter the zip code for the dish installation location. 7. Record the elevation and azimuth numbers below. Elevation ___________ Elevation is the up/ down angle that the dish is pointed. Azimuth __________ Azimuth is side to side direction that the dish is pointed. You only need to use one of the available methods to find your dish pointing coordinates. If you know the zip code for the locality where the dish is being installed, use that. 45 The Menu System Using the On-Screen Signal Meter The signal strength meter is used to determine whether or not you are receiving the satellite signal, and it also indicates the strength of the satellite signal. Follow these steps to bring up the on-screen signal meter: 1. Turn on your television and satellite receiver. 2. Tune your television to the satellite receiver’s output channel. 3. Press MENU•SELECT on the remote or front panel to bring up the Main menu. 4. Use the arrows to highlight the “Dish Pointing” option, and then press MENU•SELECT to access the dish pointing screen. 5. Use the arrows on the remote or the front panel to highlight “Signal Meter” and then press MENU•SELECT. Peak Signal If the dish is pointed to the correct azimuth and elevation, the signal meter will show you the current signal strength (and you should hear a continuous tone). If you are not receiving a signal, you need to incrementally adjust the azimuth setting on the dish. After you receive a signal, you will want to continue to adjust the azimuth to try to get the best possible signal. Important Changing transponders is not the same as fine-tuning the dish. Although the signal strength may appear to change, this may be due to different types of interference. To fine-tune the dish, consult the Satellite Dish Antenna Installation Guide and follow the instructions on adjusting the dish elevation and azimuth. 46 The “Peak Signal” indicates the highest signal strength you have obtained, which is not necessarily the highest possible signal. While the maximum signal strength is 100, the signal strength you achieve will probably be less. Although there is no difference in picture quality between a signal strength of 60 and 85, the higher the signal, the less likely you are to experience negative effects in degraded conditions such as rain or snow (called “rain fade”). The Menu System Home Control Home Control lets you remotely control several lamps and appliances through your receiver. Home Control setup The Home Control Data Interface connects to the LOW SPEED DATA port on the back of the receiver. Once connected, you must tell the receiver to use this port for Home Control. 1. Press MENU•SELECT to bring up the Main menu. 2. Point to and select Options. 3. Point to and select System Options. 4. Point to and select Data Port and choose Home Control as the default setting Device Setup 1. From the Main menu select Home Control. To control devices, you must connect a Home Control Data Interface to the receiver and a remote module to the device you want to control. The Home Control Data Interface connects to the LOW SPEED DATA port on the back of the receiver. LOW SPEED DATA PORT Once connected, you must tell the receiver to use this port for Home Control. These devices are available as accessories sold through your digital satellite dealer or the accessories order form at the back of this book. Home Control can control several devices. 2. Select a device you would like to control. 3. Complete the on-screen sentence using the arrow buttons and MENU•SELECT. Press MENU•SELECT to scroll through the lists of appliances and locations. Keep track of devices by assigning a label. 47 The Menu System 4. Use the arrow buttons and MENU•SELECT to select the house and module codes that match the device’s remote module and label the module. Select Save Setup to complete the setup. Device Control Once the device is set up, there are two ways to control it; with the menu system, or with a timer. Select a device from the Home Control menu screen. You can then, turn it on, turn it off, or adjust the brightness for lamp modules. Select Edit Setup to change a device. Control the device from the menu. To schedule a timer: 1. Select Set Timer. 2. Schedule a timer by completing the on-screen sentence. On-screen icons are an easy way to understand the timers. indicates the timer is set. indicates the timer is suspended. Complete the on-screen sentence to schedule a timer. 3. Use the arrows and MENU•SELECT to enter an on and off time. 4. Point to and select Run Timer. Clear Timer removes all the timer information. Suspend turns off the timer, but saves the timer information. 48 You can schedule several timers to control the same device at different times. Reference How It All Works ➣ Although the digital satellite system is simple to use, there are a number of parts in the system. Don’t be overwhelmed. This section explains how these different parts work together to bring a picture to your screen. 1 First Things First Program Guides 3 The Menu System ➣ 2 What’s It For? This section also describes the controls located on the front and back of the receiver. ➣ 4 Reference ➣ 5 Appendices 49 Reference Home View These parts are inside of or attached to your house. Satellite Dish Receiver Telephone Jack Access Card Remote Control Satellite Dish Antenna Picks up the satellite’s coded program information and relays it to your receiver. (Your satellite dish may be installed in different locations on or around your house. The satellite dish antenna must, however, be pointed in a southern direction toward the satellite.) Digital Satellite Receiver Receives the TV program information and sends it to your TV or VCR. Telephone Jack Connects to the phone jack on the back of the receiver. The receiver uses a toll-free number once a month to update your access card. This update only takes a few seconds and ensures that you will have continuous service. The system automatically hangs up if you pick up the phone when the receiver is calling out. Television If your television is remote controllable, you can program the remote to change channels and volume. Remote (included with your satellite system) Controls the system as well as most remote controllable TVs. Point the remote at the device you want to control. Access Card (installed in receiver) Must be inserted for you to use the system! Provides system security and authorization of program services. Do not remove the card except when issued a new card as a replacement for the original. 50 Reference Front Panel Controls ON/OFF INFO MENU SELECT ANTENNA ON/OFF Turns the receiver’s power on or off. INFO Brings up the on-screen channel banner. ANTENNA Switches the source of the video signal from satellite signals to an off-air antenna or cable signal. ARROWS Press the navigation arrows to move the on-screen highlight up, down, left, or right. Using the arrows to highlight a menu item is also called “pointing.” The up and down arrows also change channels. MENU•SELECT Brings up the Main menu. If you are already in the menu system, press MENU•SELECT to select a highlighted choice. ACCESS CARD Identifies you to your program providers. The system requires a valid access card. Back Panel Controls OUT TO TV S-VIDEO VIDEO R AUDIO L SATELLITE IN LOW SPEED DATA PHONE JACK CH 4 IN FROM ANT CH 3 OUT TO TV Use to connect the receiver to your TV. However, if your TV has audio/video jacks, you should use those jacks to get better picture and sound quality. IN FROM ANT Use to connect an off-air antenna or cable TV signal to the system. CH3/CH4 SWITCH If a coaxial cable is used to connect the receiver to your TV, you must set the CH3/CH4 SWITCH. For example, to see the signal on TV channel 3, set the switch to 3. S-VIDEO Provides the best picture quality. If your TV has S-VIDEO capability, use this jack along with the audio/ video jacks to connect the receiver to your TV. VIDEO Provides better picture quality than the OUT TO TV jack. If your TV has audio/video capability, use this jack to connect the receiver to your TV. You must also connect the AUDIO jacks. AUDIO (R and L) Provide better sound quality than the OUT TO TV jack. If your TV has audio/video capability, use these jacks to connect the receiver to your TV. You must also connect the VIDEO jack. SATELLITE IN Use to connect the receiver to the satellite dish antenna. LOW SPEED DATA PORT this port allows you to connect the system to accessories, such as the Home Control base module. PHONE JACK Use to connect a phone line to the receiver. The system requires a phone line connection to periodically call out to program providers. 51 Reference Remote Control Buttons ON•OFF Turns the device you are controlling on or off. TV Tells the remote to control the TV. • OFF ON TV SAT SAT Turns on the receiver and tells the remote to control system functions. GUIDE Brings up the on-screen program guide. Press the GUIDE button several times to toggle through the different types of guides. • MENU SELECT MENU•SELECT Brings up the Main menu. If you are already in the menu system, press MENU•SELECT to select a highlighted choice. ARROWS Use the navigation arrows to move the on-screen highlight up, down, left, or right. Using the arrows to highlight a menu item is also called “pointing.” INFO Brings up the on-screen channel banner. Press again to get program details. CLEAR Removes the on screen displays and return to normal viewing. GO BACK Moves you back and forth between your last two selected channels. In the menu system, returns you to the previous screen. DIGIT KEYS (0 - 9) Use the digit keys to tune directly to a channel. If you are in the menu system, use the digit keys to enter numbers for the time, date, channel and passwords. CHAN UP/DOWN Use to scan up and down through the channels in the current channel list. If you are in the program guide or menu system, use the CHAN UP/DOWN buttons to page up and down a screen at a time. VOL UP/DOWN Adjusts the audio volume. ANT Lets you switch the source of the video signal from satellite signals to an off-air antenna or cable signal. In TV mode, press the WHO•INPUT button one or more times to toggle through the available video inputs. ALT AUD (Alternate Audio) Use to toggle through the available languages or audio types for a program. MUTE Turns off the sound. Press again to restore the sound. 52 GUIDE INFO CLEAR GO BACK 1 2 3 4 5 6 7 8 9 CHAN VOL 0 • ANT WHO INPUT ALT AUD MUTE Reference Programming the Remote Control The remote can be programmed to control most brands of remote controllable TVs. The remote is programmed to control most RCA, GE and ProScan TVs. The remote needs to be programmed to control other manufacturers’ brands. Programming the Remote to Control Your TV To determine whether your remote needs to be programmed, turn the TV on, point the remote at the TV, and press the TV button. Then press CHAN UP or DOWN to see whether the TV responds to the remote commands. Follow these steps to program your remote to control your TV. 1. Turn on the TV. 2. Look up your brand and code number(s) on the TV Code list on the following pages. 3. Press and hold the TV button. 4. Enter the three-digit code from the code list. 5. Release the TV button and press OFF•ON or CHAN UP/DOWN to see if the TV responds to the remote commands. If it doesn’t, try the next code listed for your brand. 6. Repeat these steps until the TV responds to the remote commands. This remote may not operate all models of the brands that are shown. Use the codes shown in this manual, or on the sheet packed with your remote. After you program the remote to control your TV, record your TV code here for easy reference. Using the Remote Buttons to Control a Device Once the remote has been programmed with the correct codes, you are ready to use it to control your devices. To operate the device: 1. Press the device button (TV, SAT) to set the remote to control the device. 2. Press OFF•ON to turn the device off or on. 3. Use the remote buttons that apply to that device. 53 Reference Remote TV Codes A-Mark .......................................... 102 Admiral ......................................... 005 Amtron ......................................... 064 Anam ..................................... 104,105 Anam National ..................... 038, 106 AOC ............... 011, 019, 027, 088, 107 Bell & Howell ................................ 005 Candle ........................... 011, 027, 033 Citizen ................... 011, 027, 033, 064 Colortyme ..................... 011, 027, 084 Concerto ............................... 011, 027 Contec/Cony . 036, 037, 040, 042, 064 Craig ............................................. 064 Curtis Mathes 000, 011, 015, 027, 037 CXC ............................................... 064 Daewoo ........ 011, 019, 027, 112, 116 Daytron ................................. 011, 027 Dimensia ....................................... 000 Electrohome ........ 006, 011, 014, 027, ...................................... 038, 061, 068 Emerson ...... 011, 026, 027, 028, 029, .............. 030, 031, 032, 037,042, 053, ............. 064, 065, 067, 075, 076, 078, .............................. 079, 094, 095, 096 Envision ................................ 011, 027 Fisher .................... 017, 021, 039, 041 Funai ............................................. 064 GE ......... 000, 008, 009, 011, 012, 027, .............. 038, 068, 086, 089, 091,116 Goldstar ....... 003, 004, 006, 011, 019, ...................................... 027, 037, 050 Hallmark ............................... 011, 027 Hitachi ......... 009, 011, 027, 036, 037, ............................. 040, 047, 048, 063, .............................. 080, 094, 097, 098 Infinity .......................................... 013 JBL ................................................. 013 Jensen ................................... 011, 027 JVC ....................... 012, 024, 036, 037, .............................. 040, 048, 051, 074 Kawasho ....................... 002, 011, 027 Kenwood .............. 006, 011, 014, 027 Kloss Novabeam ................... 035, 043 KTV ............................................... 078 Loewe ........................................... 013 Luxman ................................. 011, 027 LXI ......... 000, 013, 018, 021, 023, 054 Magnavox .... 006, 007, 010, 011, 013, ...................... 016, 027, 033,035, 043, .............................. 049, 066, 087, 089 Marants ........................................ 013 Marantz ................ 011, 013, 027, 069 Memorex ...................................... 005 MGA.. ........... 006, 011, 014, 019, 022, ...................... 027, 041, 056, 061, 068 Mitsubishi .... 006, 011, 014, 019, 022, ............... 027, 041,055, 056, 061, 068 MTC ............................... 011, 019, 027 Multivision .................................... 081 NAD ...................................... 018, 023 NEC ....... 011, 014, 019, 027, 038, 084 Panasonic ...... 012, 013, 038, 086, 111 Penney . 000, 008, 011, 019, 027, 040, .............................. 068, 077, 086, 088 Philco ... 006, 007, 010, 011, 013, 016, .............. 019, 027,033, 035, 037, 038, ...................................... 043, 087, 089 Philips .......... 002, 006, 007, 010, 011, ...................... 013, 016, 033,035, 037, .............................. 038, 043, 066, 073 Pioneer ......... 011, 027, 045, 062, 093 Portland ................ 011, 019, 027, 037 ProScan ......................................... 000 Proton ................... 011, 027, 037, 072 Quasar .......................... 012, 038, 092 Radio Shack ......... 000, 021, 025, 036, .............................. 037, 059, 064, 078 RCA ...... 000, 006, 011, 019, 027, 034, Troubleshooting The System Test allows you to run a basic diagnostics check on your digital satellite system. If you are experiencing any trouble with your system, bring up the Main menu, select Options, then System Options and run the system test. Make sure that 54 • All connections—jacks, cables, etc. are correctly in place. See the section, Connecting Your Receiver, for more information. • There are batteries in the remote, and that they are working correctly. • The access card is installed in the receiver. ...... 038, 044, 046, 088, 100, 101, 109 Realistic ......................................... 021 Sampo ................................... 011, 027 Samsung .............. 006, 011, 014, 015, ................ 019, 027,036, 037, 077,110 Sanyo .... 017, 021, 039, 056, 057, 058 Scott .............................. 028, 037, 064 Sears ..... 000, 006, 011, 014, 017, 018, .............. 021, 023, 027,039, 040, 041, .............................. 051, 071, 083, 095 Sharp .... 011, 020, 025, 027, 037, 052, .............................. 053, 059, 060, 108 Signature ...................... 005, 094, 108 Sony .............................................. 002 Soundesign ................... 011, 027, 033 Sylvania ........ 006, 007, 010, 011, 013, ..................... 016, 027, 033, 035, 043, .............................. 049, 066, 087, 089 Symphonic ............................ 064, 076 Tatung .......................................... 038 Technics ........................................ 012 Techwood ............................. 011, 027 Teknika ................ 011, 019, 027, 033, .............................. 036, 037, 040, 066 Telecaption ................................... 090 TMK ...................................... 011, 027 Toshiba ................ 018, 021, 023, 040, .............................. 071, 077, 085, 090 Universal ............................... 008, 009 Victor ............................................ 051 Vidtech ................................. 019, 027 Wards ........... 000, 005, 006, 007, 008, ...................... 009, 010, 011, 013,019, ...................... 025, 027, 028,035, 043, ...................... 059, 066, 076, 082, 089 Yamaha ................. 006, 014, 019, 027 Zenith ........................... 001, 099, 114 Appendix A: Warranty Information Repair Help Thomson Consumer Electronics offers hardware repair service should you encounter any problems with your digital satellite system. Many problems can be diagnosed over the phone, or if necessary, a replacement unit can be shipped to you. Please have your digital satellite system model, serial number and date of purchase ready when you call. If your unit is out of warranty, we will quote the cost of an exchange unit to you. Refer to RCA Digital Satellite System Limited Warranty for the repair service phone number. Returning Equipment to Thomson for Repair or Exchange If we are unable to resolve your problem over the phone we will gladly service your unit or exchange it for a new or refurbished unit. Refer to the limited warranty included in the booklet to learn about your specific rights and responsibilities. Always consult Thomson and get a Return Authorization number before returning anything. Obtain a Return Authorization (RA) number from the telephone representative before returning your equipment to avoid delays, accounting errors, or even loss of your unit. Important Information to Customers Who Ship Defective Equipment to Thomson Consumer Electronics The Thomson representative who authorizes the return of your equipment will give you an RA number over the phone. The representative will also provide you with instructions on where and how to return your unit. Write the number in large, clear characters on the outside of the box. To avoid confusion and misunderstandings, shipments without an RA number clearly visible on the outside of the box will be returned to you at your expense. Include a brief note describing the problem and any conversations you have had with Thomson personnel about the problem. Include your name, address and model/serial number of your unit. These numbers are located on the back of your receiver. If your digital satellite system is within the warranty period, please provide a copy of the bill of sale to verify purchase date. Use the original box and packing material to protect the equipment from damage in shipment. For your protection, insure all shipments for full replacement value and use a reliable shipper. Thomson assumes no responsibility for warranty shipments from the customer to the factory if not shipped in the manner prescribed by Thomson. 55 Appendix A: Warranty Information RCA DIGITAL SATELLITE SYSTEM LIMITED WARRANTY What your warranty covers: • Any defect in materials or workmanship. For how long after your purchase: • • • 90 days - Unit exchange, which includes parts and labor. 91 days to 1 year - Unit exchange, which includes parts only; you pay the labor. The warranty for rental units begins with the first rental or 45 days from date of shipment to the rental firm, whichever comes first. What we will do: • • During the initial 90 days: Exchange the defective portion of your digital satellite system with a new or, at our option, refurbished unit. After the 90 days and within one year: Exchange the defective portion of your digital satellite system with a new or, at our option, refurbished unit. We will charge you a flat exchange cost to replace a defective receiver. This charge covers the labor cost for its repair. How you get service: • Call 1-800-679-4776 and have your unit’s date of purchase and model/serial number ready. The model/ serial number information is on the back of your receiver. • A representative will troubleshoot your problem over the phone. • If the representative determines that you should receive a replacement receiver you will be provided with a Return Authorization (RA) number and the location of a nearby exchange point if one exists. No returns will be accepted without the RA number. • If the representative determines that your antenna/dish is defective he or she will arrange for its repair or replacement. To receive a replacement receiver before you return yours: If you are located near an exchange point: 1. We will send a replacement unit to our exchange point. 2. The exchange location will notify you of its arrival. 3. Take your unit and evidence of purchase date, such as a bill of sale, to the exchange location and you will be provided the new or refurbished unit. Please retain all accessories such as the remote control hand unit. 4. If the repairs are covered by your warranty, you will not be billed. If you are not located near an exchange point: 1. Provide your Discover, Mastercard or Visa account number and expiration date to your phone representative. This is for security purposes only and your account will not be charged at this time. 2. We will send you a replacement unit. 3. If you return the unit to us within 14 days from the date you were provided a RA number, only items not covered by warranty will be charged to your account. If your unit is not received within 14 days, the suggested retail value of the receiver will be charged to your credit card. This amount will be credited if the unit is subsequently received. 4. Ship your defective unit back to us using the replacement unit’s carton. Shipping instructions will be included on the carton along with your RA number which will allow you to easily ship the unit back to us. Make sure you insure your shipment in case of damage or loss. Include with the shipment: • Evidence of purchase date such as a bill of sale. • A brief note describing your receiver problem. • Your name, address and phone number. Thomson assumes no responsibility of warranty shipments from the customer to the factory if not shipped in the manner prescribed by Thomson. 56 Appendix A: Warranty Information To receive a replacement receiver after we have received your unit: • • • • • Write the RA number on the outside of the carton used to return the unit. Make sure you insure your shipment in case of damage or loss. Carefully pack the unit using the original box and packing material if possible. Please retain all accessories that were included with your unit such as the remote control hand unit. Include with the shipment: 1. Evidence of purchase date such as a bill of sale. 2. A brief note describing your receiver problem. 3. Your name, address and phone number. The representative will advise the address to mail a cashier’s check or money order for payment if there are any out of warranty labor or parts charges, and you elect not to use your credit card. After we receive your product, a new or refurbished unit will be shipped to you. What your warranty does not cover: • • • • • • • • • • • Acts of God, such as but not limited to lightning damage. Adjustment of customer controls. Damage from misuse or neglect. A unit that has been modified or incorporated into other products or is used for institutional or other commercial purposes. Batteries. Units purchased, serviced or operated outside the continental U.S.A. and Alaska. For units intended for use in Alaska, this warranty does not cover installation or the dish antenna. It only covers the receiver. Loss of programming. Installation. Shipping damage if the unit was not packed and shipped in the manner prescribed by Thomson. Storage fees may be charged by the exchange point if you fail to pickup the replacement unit in a timely manner. Product Registration: • Please complete and mail the Product Registration Card packed with your digital satellite product. It will make it easier to contact you should it ever be necessary. The return of the card is not required for a warranty coverage. How state law relates to warranty: • This warranty gives you specific legal rights and you may have other rights that vary from state to state. If you purchased your product outside the United States: • This warranty does not apply. See your dealer for warranty information. 57 Appendix B: FCC Regulations FCC Registration Information Your digital satellite system equipment is registered with the Federal Communications Commission and is in compliance with parts 15B and 68, FCC Rules and Regulations. 1. Notification to the Local Telephone Company. On the bottom of this equipment is a label indicating among other information, the FCC Registration number and Ringer Equivalence Number (REN) for the equipment. You must, upon request, provide this information to your telephone company. The REN is useful- to determine the number of devices you may connect to your telephone line and still have all these devices ring when your telephone number is called. In most (but not all) areas, the sum of the RENs of all devices connected to one line should not exceed 5. To be certain of the number of devices you may connect to your line as determined by the REN, you should contact your local telephone company. Notes: This equipment may not be used on coin service provided by the telephone company. Party lines are subject to state tariffs, and therefore, you may not be able to use your own telephone equipment if you are on a party line. Check with your local telephone company. Notice must be given to the telephone company upon permanent disconnection of your digital satellite system equipment from your line. 2. Rights of the Telephone Company. Should your equipment cause trouble on your line which may harm the telephone network, the telephone company shall, where practicable, notify you that temporary discontinuance of service may be required. Where prior notice is not practicable and the circumstances warrant such action, the telephone company may temporarily discontinue service immediately. In case of such temporary discontinuance, the telephone company must: (1) promptly notify you of such temporary discontinuance (2) afford you the opportunity to correct the situation and (3) inform you of your right to bring a complaint to the Commission pursuant to procedures set forth in Subpart E of Part 68, FCC Rules and Regulations. The telephone company may make changes in its communications facilities, equipment, operations of procedures where such action is required in the operation of its business and not inconsistent with FCC Rules and Regulations. If these changes are expected to affect the use or performance of your telephone equipment, the telephone company must give you adequate notice, in writing, to allow you to maintain uninterrupted service. Radio Interference This equipment has been type tested and found to comply with the limits for a Class B Digital Device in accordance with the specifications in Part 15 of FCC Rules. These rules are designed to provide reasonable protection against radio and television interference in a residential installation. This equipment generates, uses and can radiate radio frequency energy and, if not installed and used in accordance with the instructions, may cause harmful interference to radio communications. However, there is no guarantee that interference will not occur in a particular installation. If this equipment does cause interference to radio or television reception (which you can determine by turning the equipment off and on), try to correct the interference by one or more of the following measures. • Reorient or relocate the receiving antenna (that is, the antenna for radio or television that is “receiving” the interference). • Change the position of the satellite receiver with respect to the radio or television equipment that is receiving interference. • Move the satellite receiver away from the equipment that is receiving interference. • Plug the satellite receiver into a different wall outlet so that the satellite receiver and the equipment receiving interference are on different branch circuits. If these measures do not eliminate the interference, please consult your dealer or an experienced radio/television technician for additional suggestions. Also, the Federal Communications Commission has prepared a helpful booklet, “How To Identify and Resolve Radio/TV Interference Problems”. This booklet is available from the U.S. Government Printing Office, Washington, D.C. 20402. Please specify stock number 004-000-00345-4 when ordering copies. 58 Appendix C: Accessories Accessory Order Form for Digital Satellite Systems RG-6 Coaxial Burial Cable with weatherproof “F” connectors Description FETCH CLEAR CH+ ALT. AUD T ELE C S WHO INFO VOL VOL MUTE 1 CH- GO BACK 2 3 4 5 6 7 8 9 INPUT ANTENNA 0 D912 $12.95 25 feet D925 $15.95 50 feet D950 $21.95 75 feet D975 $29.95 Remote Control replaces a lost remote. Or, order a second remote for convenience. D901 $35.95 S-Video Cable 12 feet D913 $12.95 Weatherproof “F” Connector (2) D905 $ 5.30 TVRO Bullet Amplifier D903 $24.95 Self-Installer’s Kit DKIT96 $69.95 Remote Control 232579 $40.45 Home Control Kit HCDSS10 $59.95 Lamp Module HC10LM $14.95 2-Prong Appliance Module HC20AM $16.95 3-Prong Appliance Module HC30AM $16.95 Qty Total HCDSS10 Home Control Kit contains a Data Interface that connects to the receiver, and a lamp module. HC10LM Lamp module lets you control incandescent lamps. Use to dim/brighten and turn lamps on/off. Prices are subject to change without notice. HC20AM or HC30AM Appliance modules turn small appliances, like coffee pots, popcorn makers, or stereo, on or off. Also controls nonincandescent lamps Choose 2 prong (HC20AM) or 3 prong (HC30AM). Total Merchandise ............................................................... $ Sales Tax ............................................................................. $ We are required by law to collect the appropriate sales tax for each individual state, country, and locality to which the merchandise is being sent. Shipping, Handling, and Insurance ..................................... ✂ TV SAT2 MENU 12 feet 100 feet Total Amount Enclosed ........................................................ Detach Here SAT1 POWER Price RG-6 Coaxial Cable Self-Installer’s Kit contains cable and hardware to install the dish and connect the system. GUIDE Part No. $ 5.00 $ Use VISA, MasterCard, or Discover preferably. Money order or check must be in U.S. currency only. No COD or CASH. All accessories are subject to availability. Please complete other side also 59 Appendix C: Accessories United States and Canada Orders Charge your order on your VISA, MasterCard, or Discover Card by filling in below To place your order by phone, have your Visa, MasterCard or Discover Card ready and call the toll-free number listed below between 8AM and 10PM (EST) Monday through Friday or between 9AM and 5PM (EST) Saturday. USE YOUR CREDIT CARD ® IMPORTANT: Copy complete account number from your VISA card Use this number only to place on order for accessory items listed on this order form. My card expires: 1-800-338-0376 IMPORTANT: Copy complete account number from your MasterCard Copy Number above your name on MasterCard s r r TM To place your order by mail, detach and mail the completed order form with credit card information, money order or check in US currency (made payable to Thomson Consumer Electronics, Inc.) to the following address: My card expires: Video Accessories PO Box 8419 Ronks, PA 17573 IMPORTANT: Copy complete account number from your Discover Card My card expires: AUTHORIZED SIGNATURE (Credit card order will not be processed without signature) Prices are subject to change without notice. Print or type your name and address clearly. A complete and correct order will save you days of waiting. Name: Street: Apt: City: State: Zip: Please make sure that both sides of this form have been filled out completely. • Allow 4 weeks for delivery. • All accessories are subject to availability. • Prices are subject to change 60 Index A Access card 50 number 14 Accessories 59 All button 22 AlphaSort button 23 Alternative data 44 Attractions Guide 20, 34 Audio Language 44 B GUIDE button 18 Guides. See Program guides H Help 4, 26 Home Control 47 accessories 59 icon 17 menu 29 setup 47 timers 48 Batteries installing in the remote 5 I Buttons 52 Icons 17, 36, 40, 48 Interactive setup 14, 42 C Cancelling purchases 35 Channel banner anatomy 17 icons 17 Channel Guide 20 Channel lists 37 add channels 38 delete channels 38 Connections 8 audio/video quality 10, 11, 12, 13 jacks and cables 9 D Data port 17 Default guide 18 Detail Guide 18 DIRECTV programming 14 Dish Pointing 45 azimuth 45 elevation 45 menu 29 E Exiting menus 28, 29 program guides 20, 26 F Front panel controls 51 G Grid Guide 18 L Locking a profile 40 the system 17, 37, 40 Logo Guide 20 Look and feel 43 M Mailbox checking your mail 31 deleting mail 31 icon 17 Main menu 26, 27, 31 Menu system 4 exit 28 help 4, 28 icons 36, 40, 48 navigation 7 Menus Dish Pointing 29, 45 Home Control 29, 47 Mailbox 29, 31 Options 29, 42 Profiles 29, 37 Program Guide 29 Purchases 29 Timers 29, 36 Movies button 22 O Options menu 29, 42 Other Guides Attractions Guide 34 button 19, 25 P S Passwords 40 Pay-per-view programs 32 tuning to 32 Profiles channel lists 37 choosing 41 locking 40 menu 29, 37 ratings limits 38 spending limits 39 unlocking 41 viewing hours 39 Program guides 4, 15, 19 anatomy 16, 30 Attractions Guide 20 buttons 19 Channel Guide 20 default 18 Detail Guide 18 exiting 20, 26 Grid Guide 18 help 26 Logo Guide 20 scrolling 18 sorting 21 SurfGuide 18 tuning to a program 19 Programming the Remote 53 Purchases 32 cancelling 35 menu 29, 35 previewing 32 reviewing 35 spending limits 36 Scout 24 button 24 results 24 Scrolling 18 Signal meter 46 peak signal 46 Sorting program guides 21 Sorting by All button 22 AlphaSort button 23 Movies button 22 Other Guides button 25 Scout button 24 Sports button 22 Topics button 21 Spending limits 36, 39 Sports button 22 SurfGuide 18 System lock 40 System options 43 System unlock 41 R Ratings limit 38 Receiver back panel 51 connecting 6 front panel 51 system 4 Remote control batteries 5 buttons 52 programming 5, 53 using the 53 Reviewing purchases 35 T Timer feature editing or cancelling 36 Timers Home Control 48 icons 36, 48 Timers menu 29, 36 Topics button 21 Transponders 46 Troubleshooting 54 Tuning to a program 19 U Unlocking a profile 41 the system 17, 41 USSB programming 14 V Viewing hours limit 39 W Warranty information 56 61 If your satellite system needs service, please contact your dealer or the nearest Servicenter from the yellow pages. Please do not send any products to the Indianapolis address listed in this manual or on the carton. This will only add delays in service for your product. 10330 North Meridian Street Indianapolis, IN 46290 ©1998 Thomson Consumer Electronics, Inc. Trademark(s)® Registered Marca(s) Registrada(s) Printed in USA TOCOM 15392420 The following materials were used in printing this publication: 100% RECYCLED PAPER MINIMUM 40% POST CONSUMER