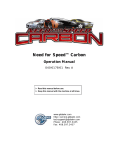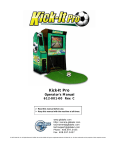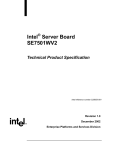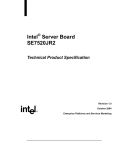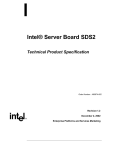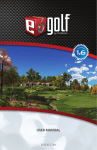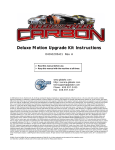Download Electronic Arts 040-0068-01 Video Games User Manual
Transcript
® EA SPORTS™ PGA TOUR GOLF CHALLENGE EDITION Upgrade Kit Instructions 040-0068-01 Rev. B ! Read this manual before use. ! Keep this manual with the machine at all times. www.globalvr.com http://service.globalvr.com [email protected] [email protected] Phone: 408.597.3400 Fax: 408.597.3431 © 2006 Electronic Arts Inc. Electronic Arts, EA, EA SPORTS and the EA SPORTS logo are trademarks or registered trademarks of Electronic Arts Inc. in the U.S. and/or other countries. All rights reserved. PGA TOUR, PGA TOUR and Swinging Golfer design, TPC, TPC and Swinging Golfer design and TPC at Sawgrass are trademarks of PGA TOUR, INC. and used by permission. Colonial Country Club name and logo are registered trademarks of Colonial Country Club. © 2004 Colonial Country Club. All rights reserved. . Bay Hill is a trademark of TBHC, Inc Electronic Arts Inc. is the official licensee of St Andrews Links for EA SPORTS™ PGA TOUR® GOLF 2005. A portion of the proceeds from the sale of this product are contributed towards the preservation and maintenance of the historic golf courses at St Andrews Links including the Old Course. Colonial Country Club name and logo are registered trademarks of Colonial Country Club. Use of Sahalee name, mark and course description is with the permission of Sahalee Country Club. Plantation Course is a trademark of Kapalua. All other trademarks are the property of their respective owners. EA SPORTS™ is an Electronic Arts™ brand. GLOBAL VR and the GLOBAL VR logo are registered trademarks of Global VR, Inc. All other trademarks are the property of their respective owners. Tournaments are not sponsored by or administered by Electronic Arts or the PGA TOUR. GLOBAL VR IS AN AUTHORIZED ELECTRONIC ARTS DISTRIBUTOR. Upgrade Kit Contents ® EA SPORTS™ PGA TOUR Golf Challenge Edition Upgrade Kit This kit upgrades your existing EA SPORTS™ PGA TOUR® Golf cabinet to run the new Challenge Edition. Upgrade Kit Contents Part # 040-0068-01 040-0062-01 040-0063-01 47004-00 050-0072-01* 050-0085-01* 45010-00 H4-MEMOHASP PGA05K-AW-01 PGA05K-AW-02 PGA05K-AW-09 V3-USB-4P-HUB Description Upgrade Instructions (This Document) System Manual Software Restore Guide Welcome Kit System Recovery Disk Game Install Disks (Two CDs) SmartCard Reader Assembly Game Dongle Marquee Artwork SmartCard Reader Artwork Sub-Marquee Artwork 4-Port USB Hub May be Included to Extend Length of SmartCard Reader Cable *Part number may change due to software revisions. Primary Steps 1. Check BIOS (CMOS Settings). 2. Power OFF the cabinet and check the wiring. 3. Install the SmartCard Reader. 4. Install the SmartCard Dispenser (optional, separate kit). 5. Install the Software. 6. Test the dollar bill validator (DBV) and change wiring if necessary. 7. Install the Marquee Artwork. 8. Refer to the System Manual to register and set up your cabinet. Tools Required • • Assorted Nutdrivers Screwdriver with Assorted Torx® and Phillips bits EA SPORTS™ PGA TOUR® Golf Challenge Edition Upgrade Kit Page 2 of 14 • Scissors or Exacto® Knife 040-0068-01 Rev B 1/12/2006 Check the BIOS (CMOS) Settings Check the BIOS (CMOS) Settings If you are comfortable using the CMOS Setup Utility, refer to the Key BIOS Settings sections below. Otherwise, refer to Appendix A for detailed instructions. Important: Look at the audio ports to determine which type of motherboard your computer has, as described below. Key BIOS Settings for NB32-SL Motherboard The NB32-SL Motherboard has vertical audio ports. USB and Ethernet ports are located directly below the keyboard and mouse connectors at the top of the panel. Press the DEL key during boot to enter the CMOS Setup Utility. Select Load Optimized Defaults from the Main Menu, and then change the following settings: Menu Standard CMOS Features Advanced BIOS Features Integrated Peripherals Item Halt On First Boot Device Second Boot Device Third Boot Device PWR Loss Resume State Setting No Errors CDROM* HDD-0* Disabled* Turn On *If a Floppy Disk Drive is installed, set Floppy as First Boot Device, CDROM as Second Boot Device, and HDD-0 as Third Boot Device. When finished, press F10 or select Save and Exit and press Enter. Select YES to confirm. Key BIOS Settings for PS35-BL Motherboard The PS35-BL motherboard has horizontal audio ports located directly under the USB and Ethernet ports. Press the DEL key during boot to enter the CMOS Setup Utility. Select Load Optimized Defaults from the Main Menu, and then change the following settings: Menu Standard CMOS Features Advanced BIOS Features Advanced Chipset Features Power Management Setup Item Halt On First Boot Device Second Boot Device Third Boot Device Memory Frequency For Dram R/W Timing PWR Loss Resume State Setting No Errors CDROM Hard Disk Disabled DDR266 Fast Turn On When finished, press F10 or select Save and Exit and press Enter. Select YES to confirm. 040-0068-01 Rev B 1/12/2006 © 2006 GLOBAL VR, INC. Page 3 of 14 Check Cabinet Wiring Check Cabinet Wiring Your cabinet must be properly wired and grounded to ensure safety and proper operation. Check all connections and ground wires. Symptoms of inadequate grounding may include loss of trackball, coin input problems, and the computer freezing. It is a good practice to purchase an AC Outlet Circuit Tester from a hardware store, and follow the manufacturer's instructions to check the cabinet power strip and your wall outlet for proper grounding and polarity. For cabinets with the Style A power plate, as shown in Figure 1, perform the steps that follow to check the connections on the AC power plate, and add a ground (earth) wire to the coin vault ground lug (as required). These steps will help to ensure that grounding is adequate for the coin mech and trackball. Figure 1. Power Plate Styles WARNING: ELECTRIC SHOCK HAZARD. Disconnect the cabinet power cord before performing the steps in this document. The steps below apply only to cabinets with the Style A power plate, as shown in Figure 1. 1. Disconnect the power cord from the cabinet. 2. Remove the four power plate mounting nuts and bolts and remove the power plate. If a grounding wire is connected to one of the mounting bolts, this is not an adequate ground. Connect that wire to the ground lug on the EMI filter, as described in the next part of this document. EA SPORTS™ PGA TOUR® Golf Challenge Edition Upgrade Kit Page 4 of 14 040-0068-01 Rev B 1/12/2006 Check Cabinet Wiring 3. Refer to Figure 2 and inspect the power plate to make sure that the correct color wire is connected to each connector. Figure 2. 4. Power Plate Connections Inspect your cabinet to see if there is a ground wire from the ground lug on the EMI filter to the ground lug on the coin vault. If the wire is present, make sure it is tightly connected. Otherwise, perform the following steps to install a ground wire. a. Install a 2 1/2' ground wire to the lug on the right of the EMI filter, as shown in Figure 2. Use a #8-32 kep nut to secure it in place. Secure the nut tightly. b. Connect the other end of the wire to the ground lug on the coin vault (coin box). Use a #8-32 kep nut to connect the ground wire on top of the other ground wires, as shown in Figure 3. Secure the nut tightly. c. Confirm the following wires are connected to the coin vault ground lug: • • One wire from coin vault to coin door One wire from coin vault to trackball Important: All ground wires must be secured tightly! Figure 3. 040-0068-01 Rev B 1/12/2006 Coin Vault Ground Lug © 2006 GLOBAL VR, INC. Page 5 of 14 Install the SmartCard Reader Install the SmartCard Reader The SmartCard reader is required to use the new features of Challenge Edition. 1. Disconnect the cable from the existing card reader and remove it from the cabinet. 2. Remove the four (4) kep nuts that secure the existing card reader to the cabinet, and remove the card reader through the front of the cabinet. Figure 4. Removing the Old Card Reader 3. Insert the new SmartCard reader in the card reader location and secure it with the four (4) kep nuts. Make sure the LEDs are on the left (see Figure 5 and Figure 6). Figure 5. SmartCard Reader Assembly EA SPORTS™ PGA TOUR® Golf Challenge Edition Upgrade Kit Page 6 of 14 040-0068-01 Rev B 1/12/2006 Install the Software 4. Peel the backing paper from the new Card Reader Decal, and install it in place of the existing artwork. Install with LEDs on Left Figure 6. SmartCard Reader and Artwork Installed Important: For computers with the PS35-BL motherboard (with horizontal audio ports located directly under the USB and Ethernet ports), do not use the motherboard USB ports. Use only the PCI USB ports located below the video card. 5. Connect the SmartCard reader cable to a USB port. If a USB extension cable is included in the kit, use it to provide enough length to dress the SmartCard reader cable securely and make sure it will not get caught or pulled. 6. If you have a SmartCard Dispenser Kit, install it now, following the instructions in the kit. Install the Software Note: You may wish to install the cabinet artwork while the software installation is running. Follow the instructions below to install the EA SPORTS™ PGA TOUR® Golf Challenge Edition software. Please be aware that installation will erase all tournament data and cabinet settings. Total installation time is about 25 minutes. 1. Important: Test all game controls (buttons and trackball), coin mechs, and the dollar bill validator (DBV) to verify proper operation before beginning the software installation. 2. With the cabinet powered ON and the game running, press the Operator button to launch the Operator Menu. 3. From the Operator Menu, record any cabinet settings that you wish to restore after software installation. For your convenience, you can write your settings below: 040-0068-01 Rev B 1/12/2006 © 2006 GLOBAL VR, INC. Page 7 of 14 Install the Software Machine Menu: Sound Effects Volume __________ Announcer Volume __________ Attract Mode Sound __________ Game Mode Menu: Credit Display __________ Coins per $ _____ 3-Stroke/Skins _____ 9-Stoke/Skins _____ 18-Stroke/Skins _____ Shootout _____ Mulligans _____ 9-Hole National Tournament _____ 18-Hole National Tournament _____ Skill Level __________ Delay of Game Timeout _____ Game Timeout Delay On _____ 4. To preserve your tournament data for the cabinet, perform the following steps: a. From the Coin Collection menu, perform a Do Collection. b. From the Registration Options menu, perform a Force Call. 5. Connect the new game dongle to the parallel port of the computer. Remove the old game dongle and return it to GLOBAL VR® in the envelope provided in the kit. 6. Open the CD drive and insert the CD labeled System Recovery Disk. Power cycle the cabinet. 7. After reboot, the CD will automatically begin the installation process. After about 30 seconds, the monitor will display a status window labeled "Image Center 5.0 - Scripting Progress". 8. When prompted, remove the CD and power cycle the cabinet. DO NOT put the game CD in the drive yet. After the reboot, the software will finalize the installation and then the system will automatically reboot again. 9. After the second reboot, you will see a large GLOBAL VR® logo with the Windows Start menu and taskbar. Insert the disk labeled Game Install Disk 1 of 2. The disk will run automatically and you will see a progress bar onscreen. 10. When prompted, remove the CD and insert Game Install Disk 2 of 2. The CD will run automatically. 11. When the install finishes, the computer will reboot and the Attract movie will start. Remove the CD. 12. Press the Operator button to launch the Operator Menu and set up your game. 13. From the Operator menu, select System Test, and test your SmartCard Reader, SmartCard dispenser (if installed) and player controls. 14. Play a game and make sure everything works properly. 15. Important: Test the dollar bill validator. When you insert a bill, if the bill is accepted but the money does not register, and the coin mechs work properly, check the Nytric version displayed on the Machine Menu screen in the Operator Menu. If you have Nytric version 1.4, perform the steps in the following section. EA SPORTS™ PGA TOUR® Golf Challenge Edition Upgrade Kit Page 8 of 14 040-0068-01 Rev B 1/12/2006 Change the Dollar Bill Validator Wiring (if Required) Change the Dollar Bill Validator Wiring (if Required) If your system computer has a Nytric Version 1.4 card installed (Nytric version is displayed on the Machine Menu screen in the Operator Menu), and the dollar bill validator (DBV) does not register inputs with the new software, you will need to make the following adjustment: 1. Locate the white wire that is connected to the coin mechs. Trace the wire; it will pass through a shrink tube. Locate the white wire where it comes out of the shrink tube. Loosen the wire from cable ties as necessary to give you some slack to work with. 2. Locate the two yellow wires from the DBV connector. Trace the wires to where they are buttspliced to a white, and a black-white wire, respectively. 3. Cut the yellow wire that is spliced to the white wire, just below the butt splice. (This wire connects to Pin 7 of the 9-pin DBV connector.) 4. Splice the cut yellow wire into the white wire from the coin mechs, below the shrink tube (this is the wire that you traced in step 1). Important: Use electrical tape as needed to make sure the splice is well insulated. If the wires short against metal they will cause coin inputs to register. The figure below shows a suggested method of splicing the wires using a quick-connect splicer. 5. Test the DBV and coin mechs following this procedure to verify proper operation. 040-0068-01 Rev B 1/12/2006 © 2006 GLOBAL VR, INC. Page 9 of 14 Install the Cabinet Artwork Install the Cabinet Artwork Note: If you are upgrading a Conversion Cabinet, refer to the section at the bottom of this page for instructions on adjusting the artwork to fit. Figure 7. Installing New Cabinet Artwork 1. Remove the four (4) Torx screws holding the top marquee retainer in place and remove the retainer. 2. Tilt the marquee glass forward and remove the old artwork. 3. Insert the new marquee artwork. Make sure the artwork is centered and flush with the bottom of the glass. Note: If the marquee curls when you try to install it, you may wish to use clear plastic tape to hold it in place while you mount the glass. 4. Replace the top marquee retainer, and secure it with the screws removed previously. 5. Remove the eight (8) screws that secure the speaker and sub-marquee panel in place. 6. Remove the old sub-marquee artwork and replace it with the new artwork. 7. Replace sub-marquee panel, and secure it with the screws removed previously. Adjusting Artwork for Conversion Cabinets Conversion cabinet marquees and sub-marquees require trimming the graphics as follows to make them fit the cabinet: • • Trim the sides of the marquee graphic along the printed tick marks. Trim the black areas from the top and bottom of the "Accept the Challenge" sub-marquee graphic. EA SPORTS™ PGA TOUR® Golf Challenge Edition Upgrade Kit Page 10 of 14 040-0068-01 Rev B 1/12/2006 Appendix A: Checking BIOS (CMOS) Settings Appendix A: Checking BIOS (CMOS) Settings This appendix describes how to check and change the BIOS (CMOS) settings for EA SPORTS™ PGA TOUR® Golf computers. The exact procedure depends on the computer motherboard: • • PS35 BL Motherboard, see the procedure below. NB32-SL Motherboard, go to page 13. BIOS Settings for PS35-BL Motherboard The PS35-BL motherboard has horizontal audio ports located directly under the USB and Ethernet ports. Important: Your screens may not look exactly like the screens in the pictures that follow, and some settings in the pictures may be different from your system. Do not change any settings that are not specifically described in this document. 1. Press the DEL key during boot. The CMOS Setup Utility Main Menu will appear: 2. Use the Arrow keys (↑↓→←) to select Load Optimized Defaults, and press Enter. Press Y and Enter when prompted to confirm the change. Note: Step 2 ensures that most settings are correct. The others are described in this document. 3. Use the Arrow keys to highlight Standard CMOS Features, and then press Enter. A screen similar to the following will appear: 4. Use the Arrow keys to highlight the setting for Halt On. Use the Page Up and Page Down keys to change the setting to No Errors. Press ESC to go back to the Main Menu. 040-0068-01 Rev B 1/12/2006 © 2006 GLOBAL VR, INC. Page 11 of 14 Appendix A: Checking BIOS (CMOS) Settings 5. Now use the Arrow keys to highlight Advanced BIOS Features and press Enter. A screen similar to the following will appear: 6. Use the Arrow keys to highlight the setting for First Boot Device. Use the Page Up and Page Down keys to change the setting to CDROM. 7. Set Second Boot Device to HDD-0 and Third Boot Device to Disabled the same way. Press ESC to go back to the Main Menu. Note: If a floppy drive is installed, set First Boot Device to Floppy, Second Boot Device to CDROM, and Third Boot Device to HDD-0. 8. Now use the Arrow keys to highlight Advanced Chipset Features and press Enter. A screen similar to the following will appear: 9. Use the Arrow keys to highlight the setting for Memory Frequency For. Use the Page Up and Page Down keys to change the setting to DDR266. 10. Use the Arrow keys to highlight the setting for Dram R/W Timing. Use the Page Up and Page Down keys to change the setting to Fast. 11. Now use the Arrow keys to highlight Power Management Setup and press Enter. A screen similar to the following will appear: 12. Use the Arrow keys to highlight the setting for PWR Loss Resume State. Use the Page Up and Page Down keys to change the setting to Turn On. 13. Now that all settings are correct, press F10. The following prompt will appear: Save to CMOS and EXIT (Y/N) Y 14. Make sure "Y" shows at the end of the prompt (if "N" shows, the settings will not be saved), and press Enter to save the settings and exit. EA SPORTS™ PGA TOUR® Golf Challenge Edition Upgrade Kit Page 12 of 14 040-0068-01 Rev B 1/12/2006 BIOS Settings for NB32-SL Motherboard BIOS Settings for NB32-SL Motherboard The NB32-SL Motherboard has vertical audio ports. USB and Ethernet ports are located directly below the keyboard and mouse connectors at the top of the panel. Important: Your screens may not look exactly like the screens in the pictures that follow, and some settings in the pictures may be different from your system. Do not change any settings that are not specifically described in this document. 1. Press the DEL key during boot. The CMOS Setup Utility Main Menu will appear: 2. Use the Arrow keys (↑↓→←) to select Load Optimized Defaults, and press Enter. Press Y and Enter when prompted to confirm the change. Standard CMOS Features Load Optimized Defaults Note: Step 2 ensures that most settings are correct. The others are described in this document. 3. Use the Arrow keys to highlight Standard CMOS Features, and then press Enter. A screen similar to the following will appear: 4. Use the Arrow keys to highlight the setting for Halt On. Use the Page Up and Page Down keys to change the setting to No Errors. Press ESC to go back to the Main Menu. 040-0068-01 Rev B 1/12/2006 No Errors © 2006 GLOBAL VR, INC. Page 13 of 14 BIOS Settings for NB32-SL Motherboard 5. Now use the Arrow keys to highlight Advanced BIOS Features, and press Enter. A screen similar to the following will appear: 6. Use the Arrow keys to highlight the setting for First Boot Device. Use the Page Up and Page Down keys to change the setting to CDROM. 7. Set Second Boot Device to HDD0 and Third Boot Device to Disabled the same way. Press ESC to go back to the Main Menu. CDROM HDD-0 Disabled Note: If a floppy drive is installed, set First Boot Device to Floppy, Second Boot Device to CDROM, and Third Boot Device to HDD-0. 8. Now use the Arrow keys to highlight Integrated Peripherals, and press Enter. The Integrated Peripherals menu will appear. (Note that this menu is too long to display on screen all at once.) 9. Press and hold the down Arrow (↓) key to scroll down to the bottom of the menu, and then use the up arrow (↑) to highlight the setting for PWR Lost Resume State (fourth item from the bottom). Use the Page Up and Page Down keys to change the setting to Turn On. Turn On 10. Now that all settings are correct, press F10. The following prompt will appear: Save to CMOS and EXIT (Y/N) Y 11. Make sure "Y" shows at the end of the prompt (if "N" shows, the settings will not be saved), and press Enter to save the settings and exit. EA SPORTS™ PGA TOUR® Golf Challenge Edition Upgrade Kit Page 14 of 14 040-0068-01 Rev B 1/12/2006