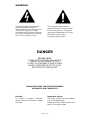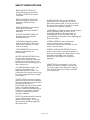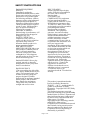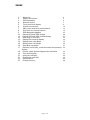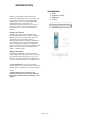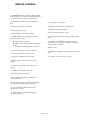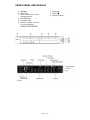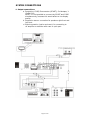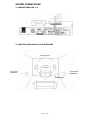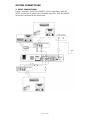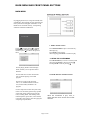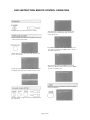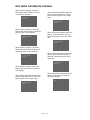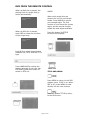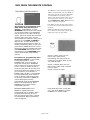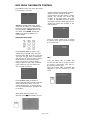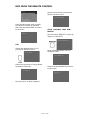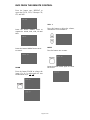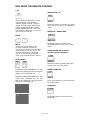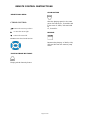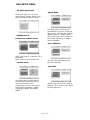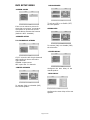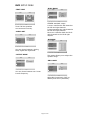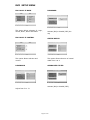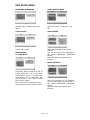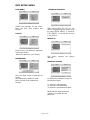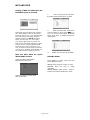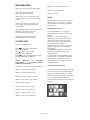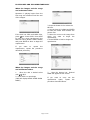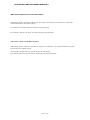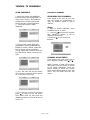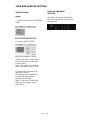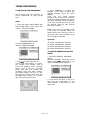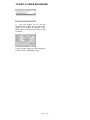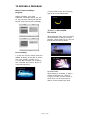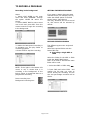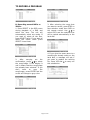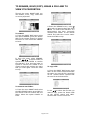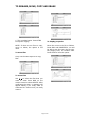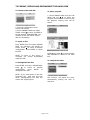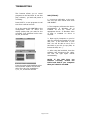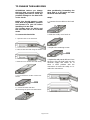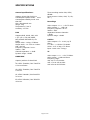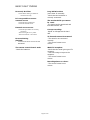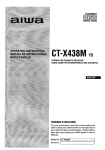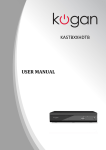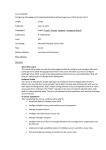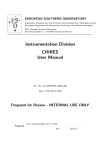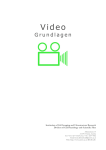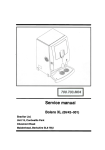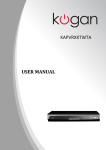Download Dodge 25360 Stratus Coupe Automobile User Manual
Transcript
P V R ersonal ideo ecorder User Manual Hard Disk Recorder and DVD Player Please read the manual in detail before using the unit. WARNING: AVOID THE EXPOSING THE UNIT TO WATER OR MOISTURE TO PREVENT THE POSSIBILITY OF FIRE OR ELECTRICAL SHOCK. Page 1 of 46 WARNINGS The lightning flash with arrowhead, within an equilateral triangle, is intended toalert the user to the presence of uninsulate "dangerous voltage" within the product's enclosure that may be of sufficient magnitude to constitute risk of electric shock to persons. The exclamation point within an equilateral triangle is intended to alert the user to the presence of important operating and maintenance (servicing) instructions in the literature accompanying this product DANGER DO NOT OPEN TO PREVENT THE RISK OF ELECTRIC SHOCK, DO NOT REMOVE PVR'S COVER. NO USERSERVICEABLE PARTS INSIDE. REFER SERVICING TO QUAL IFIED SERVICE PERSONNEL. IMPORTANT READ THE SAFETY WARNINGS ON REAR OF UNIT CAREFULLY Caution: To avoid a possible electrical shock, insert the connection cables correctly. Important notice: The serial number for the product it is on the back panel. Please write this number down and keep it in a secure place Page 2 of 46 SAFETY INSTRUCTIONS READ INSTRUCTIONS-All safety and operating instructions should be read before the product is operated. RETAIN INSTRUCTIONS-The safety and operating instructions should be retained for future reference. POWER SOURCE-The product should be operated only from the type of power source indicated on therear panel. If you are not sure of the type of power supply to your home, consult your dealer or local power company. HEED WARNINGS-All warnings on the product and in the ooperating instructions should be adhered to. FOLLOW INSTRUCTIONS-All operating and use instructions should be followed. LIGHTNING-For added protection for this product during a lightning storm, or when it is left unattended and unused for long periods of time,unplugit from the wall outlet. This will prevent damage to the product due to lightning and power-line surges. CLEANING-Unplug the product from the wall outlet or other power source before cleaning. Use a dry cloth for cleaning. OVERLOADING-Do not overload wall outlets, extension cords, or integral convenience outletsas this can result in a risk of fire or electric shock. ATTACHMENTS-Do not use any adapters or attachments not recommended. OBJECT AND LIQUID ENTRY-Never use probes of any kind to reach into the product as they may touch dangerous voltage points or short parts that could resultin a fire or electric shock.Never spill liquid of any dind onto thproduct WATER AND MOISTURE-Do not use the product near water-for example, near a bath tub, wash bowl, kitchen sink,or laundry tub; in a wet basement; or near a swimming pool or other similar areas. ACCESSORIES-Do not place. the product on an unstable cart, stand,tripod, bracket, or table. The product may fall, causing serious injury to a child or adult and serious damage to the product. SERVICING-Do not attempt to service the product your self as opening or removing the cover may expose you to dangerous voltage or other hazards. Refer all servicing to qualified service personnel. VENTILATION-Any slots, openings and metal fins provided for ventilation must not be blocked or covered such as by placing the product on a bed,sofa,deep pile rug, or other similar surface. The product should not be placed in a built-in installation such as a bookcase or rack unless sufficient clearance is maintainedto provide adequate ventilation. HEAT-The product should be situated away from heat sources such as radiators, heat registers, stoves, and other products (including amplifiers) that produce heat. Page 3 of 46 SAFETY INSTRUCTIONS DAMAGE REQUIRING SERVICE Immediately unplug the productfrom thewall outlet or other power source and refer servicing to qualified service personnel under the following conditions: a)When the power cord or plug isdamaged. b)If liquid has been spilled, or objectshave fallen into the product. c)If the product has been exposed to rain or water. d)If the product does not operate normally by following the operating instruction; or exhibits a distinctchange in performance. e)If the product has been dropped or damaged in any way. SAFETY CHECK-Upon completion of any service or repairs, ask the service technician to perform safety checks to determine that the product is in proper operating condition. DISC PRECAUTIONS: MOISTURE OR DEW-May occur if the product is suddenly moved from a cold environment to a warm one, and prevent it from readingthe disc. If this happens, turn the product on for a least one hour beforeinsertinga disc. DAMAGED DISCS-Never play cracked, warped, or otherwise damaged discs as they may harm the drive mechanism. HANDLING DISCS 1 Do not touch the play side of the disc. Always handle the disc by the edges. *Do not attach paper, tape or labels to the disc except for purpose-designed CD labels applied with an applicator intended for the purpose. Out of balance discs damage the mechanism. *Keep discs away from direct sunlight and excessive heat. DISC CLEANING *Before playback,wipe the play surface of the disc outwardsfrom the center with a clean,soft, lint-free cloth. STATEMENT OF COMPLIANCEThis equipment has been tested and found to comply with the limits for A Class B Digital device pursuant to Part 15 of the FCC Rules, These limits are designed to provide reasonable protectionagainst harmful interferencein a residential installation, This equipment generates ,uses,and can radiate radio frequency energy and, if not installed andusedinaccordance with the instructions, may cause harmfLi interference to radio communications. However,this is no guarantee that interference will not occur in apart icular installation. If lhis equipment does cause harmful interference to radio or television reception,which can be determined by turning theequipment off and on,you are encouraged to tryto correct the interference by one or more ofthe following measures: *Reorient or relocate the receiving antenna and the power cord. lncrease the separation between the equipment and the receiver. *Connect the equipment to an outlet on a different circuit than the one to which the receiver is connected. *Consult the dealer or an experienced radio & TV technician for help. This product is manufactured under license from Dolby laboratories, "DOLBY" , "AC-3" , and the double D symbol are trademarks of Dolby laboratories. Copyright 1992-1997,Dolby aboratories. This Product incorporates copyright 4 protection technology that is protected by method claims of certain U.S.patents and other intellectual property rights owned by Macrovision Corporation and other rights owners. Use ofthis copyrightprotection technology must be authorized by Macrovision Corporation,and is intendedfor home and other limited viewing usesonly unless otherwise authorized by Macrovision Corporation Reverse engineering or disassembly is prohibited. Page 4 of 46 INDEX 1 2 3 4 5 6 7 8 9 10 11 12 13 14 15 16 17 18 19 20 21 22 23 Warnings Safety instructions PVR introduction Remote control Front panel and display System connections Main menu and front panel buttons DVD from the remote control DVD Setup menu operation Playing MP3 and JPEG images Playing MP3 and JPEG simultaneously Receiving TV channels Setting the time and display Setting timer recordings Editing timer recordings Recording a program Rename, move/copy, erase document and property display Format, repair and de-fragment the hard disk Time-shift function Using the USB port Change the hard disk Specifications Problem solving Page 5 of 46 2 3 6 7 9 10 13 14 23 29 31 33 34 35 36 37 40 42 43 43 44 45 46 INTRODUCTION Thank you for choosing our PVR which could become the entertainment center of your family. This product has two channel AV input, and SVIDEO, SCART input, TV receiver, DOLBY PROLOGIC, DOLBY PROLOGIC 2 function. For the sophisticated operation of this product such as play, record, time recorder, usage of mp3 and jpeg. An optional usb port, use it you can connect PVR to a computer. ACCESSORIES: 1. Unit. 2. Remote control. 3. Batteries. 4. Cable. DVD part: Introduction DVD, SVCD, CVD, VCD, CDDA, Mp3, CD-R, CD-RW, KODAK PICTURE, CD DISC compatible. Multilevel picture zoom of high clarity, multi-view angle picture selection, multi-plot selection multi-language subtitle menu optional, parental lock, play, FWD/FFD, skip, slow motion and single-step play, program play and repeat play optional, JPEG picture view with music slide show play. Built-in dolby digital AC3 decoder, optical, coaxial digital audio output, 5.1 channels output. HDD part introduction Standard play, FWD/FFD, skip, slow motion and single-step play, timer play, program play, repeat play. play program, modify file name, move, copy, and delete file. Time record, watch record, background record, record format optional, 4x video quality record. TV part introduction It can receive all channel program with PLL, it has the other funtion of automatic scanning and save channels(max saving 256 channels). NOTE: The hard disk must be set as the slave and connected correctly otherwise the unit will need a longer time to initialize and only DVD player will function Page 6 of 46 REMOTE CONTROL: How to put the batteries in the remote control Removing the cover opens the battery compartment. Insert the batteries –type AAA- into the remote control according to the indicated polarity. - If the effectiveness of the remote control diminishes considerably, it is probable that the batteries are worn out. Replace the old batteries for some new ones. - If you don’t use the remote control for a long time, we advise you to removes the batteries. 5. ANGLE/LIVE TV: the same as the previous button also has a double function, on one hand it allows selection of the multiple angles in DVDs that support this function or to go to intelligent navigation from live video. Remote control: 1. OPEN/CLOSE: this button opens and closes the disk tray. 2. SCARTMO: switches the SCART port between AV/TV. 3. OSD: changes the time display mode. 4. SUBTITLE / SMART NAVI: this button has a double function, it allows selection of the subtitle in the reproduction; gives a disk DVD, gives intelligent navigation. Page 7 of 46 REMOTE CONTROL: 6. NUMBER KEYS: choose specific chapter, subtitle, track directly(note : not all discs support this function) you can choose the TV channel in the state of tv. 7. RESUME: continue from where it stopped last time. 8. STEP: play one frame by one frame. 23. A-B: repeat a certain period. 24. PROGRAM: program the order of playing. 9. SLOW: play in slow step. 25. REPEAT: switch repeat mode 10. SETUP: enter or exit the system menu. 26. PBC: play back control(on or off ). 11. ( ST): shift the cursor up and down to choose your wanted item in menu. 27. PSCAN: choose progressivescan or inerlaced output format. X: Shift the cursor to the right . W: shift the cursor to the left iwhen using the hdd or dvd. ENTER: to confirm that what you choosen. 12. TITLE: return to the title menu of the disc. 13. MUTE: keep in mute or return to voice. 14. FB, FF: fast backward or fast forward. 28. VIDEO IN/CLEAR: choose external video input sources [(AV 1,AV2(SCART), S-VIDEO], or erase the wrong characters in edit box. 29.REC: record. 30. SHUFFLE: change the order of playing in the state of dvd. 31. STANDBY: switch between stan by and on. 15. PREV, NEXT: choose the previous or next chapter. 16. STOP, PLAY, PAUSE: control the state of playing. 17. MENU: return to the present menu. 18. ZOOM: enlarge the pictures. 19. N/P: switch video output type between PAL, NTSC and MULTI. 20. VOLUME: adjust the volume from mimimum of 00 to maximum of 16; displayed on the OSD. 21. L/R : left and right channel control when play the dvd or vcd disc. 22. LANGUAGE: choose the audio language from many language. Page 8 of 46 FRONT PANEL AND DISPLAY 7. PLAY /S 8. STOP /T 9. PAUSE (Setup). 1. Standby. 2. DVD Tray. 3. Receiving sensor for the remote control. 4. VFD DISPLAY. 5. Indicator light. 6. Button to open, to close, to verify selection (OPEN/CLOSE/ENTER). Page 9 of 46 SYSTEM CONNECTIONS 1. Output connections: a. Connection: CVBS, Euroconector (SCART), S-videotape, Y Cb/Pb Cr/Pr. NOTE: it is not possible to connect the SCART and CVBS simultaneously, because this would affect to the display quality. b. Connection stereo: connection for speakers right front and left front. c. Digital connection (optics and coax): for connecting to an amplifier or decoder with coax or optic port. Page 10 of 46 SYSTEM CONNECTIONS 2. CONNECTIONS FOR 5.1. 3. POSITION AND ANGLE OF THE SPEAKERS Main Speakers Surround Speakers Surround Speakers Subwoofer Page 11 of 46 SYSTEM CONNECTIONS 4. INPUT CONNECTIONS: Inputs: input AV1, input AV2 (SCART), input S-videotape, input RF. NOTE: if using the S-video input the audio input AV1, AV2 and SCART cannot be connected at the same time. Page 12 of 46 MAIN MENU AND FRONT PANEL BUTTONS MAIN MENU On plugging the unit in, it will go into standby state automatically. Press standby to open self-check and then system menu will appear (if hard disc or CDROM are not connected correctly, it will prolong self-check and lead to malfunction. 1. WHEN DVD PLAYING Using. ST To move cursor, X or ENTER button to enter submenu, press ENTER to confirm or press W to return to the previous menu Press OPEN/CLOSE to open or close disc tray. When playing Press STOP to stop playing. When stopping press PLAY to continue to play 2. WITHIN THE SYSTEM MENU Press FUNCTION key to enter or exit the system menu. Pressing PLAY is same as pressing S. Pressing STOP is same as pressing T. Choose playing DVD to enter DVD play mode, and then you can operate relevant functions. Choose Smart Navi to enter the hard disc. You can choose playing of recorded program. CURSOR MOVING INSTRUCTIONS Choose Live Video to play the input source , use VIDEO IN button to choose AVI, AV2(SCART), SVIDEO or TV program. Choose setup menu to enter the system setup menu. You can choose general setup, speaker setup. audio setup, preferences choose disc tools, recording mode. Time shifting mode, maximum pause, input source, source format, reset index, tuner control, clock setup program setup usage of panel button.. When the arrowhead is grey color, it means that the cursor cannot move in that direction. Page 13 of 46 DVD INSTRUCTION REMOTE CONTROL OPERATION Press this button to turn the machine on or to standby. When the machine is playing a disc. Press the PAUSE to pause the playing. Press this button again, the machine resumes playing disc. Press this button to open the disc door and then you can put in or take out the disc. OSD: OPEN Press STOP to stop playing disc. OSD is STOP. When svcd, cvd, vcd discs are played, press STOP to return to the disc menu(PBC should be on). After the disc is put in or taken out press this button to close the door. OSD: CLOSE After the disc is put in OSD is disc loading when the machine is reading the disc. OSD will be NO DISC if no disc is put in. When DVD disc is played, press STOP one time to stop playing. Press PLAY to resume where it stops. Press STOP two times to completely stop. When DVD is playing, press OSD once to show the playing time of the whole disc. When the machine is stopped or paused, press PLAY button to play. OSD: PLAY Page 14 of 46 DVD FROM THE REMOTE CONTROL When a DVD is playing, press the OSD button twice to show the time remaining on the disk. When a DVD is playing, press the button OSD three times to show the playing time of the chapters. When a DVD is playing, press the button OSD four times to show the remaining time of the chapters. When SVCD/VCD/CVD/CD discs are played, press OSD twice to show the rest playing time of the single song. When SVCD/VCD/CVD/CD discs are played, press OSD three times to show the playing time of the whole disc. When SVCD/VCD/CVD/CD discs are played, press OSD four times to show the rest playing time of the whole disc. When a DVD is playing, press the button OSD five times to close the time display. When SVCD/VCD/CVD/CD discs are played press OSD once to show the playing time of the single song. When SVCD/VCD/CVD/CD discs are played, press OSD five times to close time display. Page 15 of 46 DVD FROM THE REMOTE CONTROL When an Mp3 disc is played, the playing time of a single song is shown automatically. ANGLE: When multi-angle discs are played, the icon for multi-angle shows. Press ANGLE to choose your wanted angle. The first number of icon shows the chosen angle, and the second number shows the total angles available. When an MP3 disc is played, press OSD to show the rest time of the single song. Press the button SUBTITLE to select the language Press N/P to switch Video Output between PAL, NTSC and MULTI TV type. Press LANGUAGE to choose the spoken language if your disc has DTS audio; press this button to switch to DTS out. TITLE AND MENU: Press MENU to return to the DVD chapter menu, if PBC is on. When PBC is off, press MENU to enter directly into the nine pictures. Press the button TITLE to return to the DVD menu. Page 16 of 46 DVD FROM THE REMOTE CONTROL PROGRAM (PROGRAMMING): Press MENU to return to the DVD chapter menu, if PBC is off. When PBC is off, press MENU to enter directly into the nine pictures. When PBC is off and DVD discs are played, press this button to enter the nine-picture screen. There are several nine-picture screens for you to choose. Use NUMBER KEYS, PREV, NEXT to choose songs or enter last or next menu. Procedures for programming when DVD, SVCD, CVD, VCD discs are played: 1. Make PBC off. 2. Press PROGRAM button and enter the chapter or song with number keys. PROGRAM P00:00 shows on the upper left of the screen. (The first number P00:00 shows the play order of the song, and the second shows the chapter or song you've entered) 3. Press PLAY or ENTER to play the disc. 4. Press STOP to exit programming which makes it return to former programming state, at this time press PLAY or ENTER button to resume playing the formerly programmed songs. Press PROGRAM button twice to exit programming. Press PROGRAM button once to start another programming process. Procedures for programming when CD discs are played: 1. Press STOP to stop playing disc. 2. Press PROGRAM and enter the chapter or song with number keys. PROGRAM P00:00 shows on the upper left of the screen.( The first number of P00:00 shows the play order of the song, and the second shows the chapter or song you've entered.) 3. Press PLAY or ENTER to play the disc. 4. Press STOP to exit programming which makes it return to former programming state, at this time press PLAY or ENTER to resume playing the formerly programmed songs. Press PROGRAM twice to exit programming. Press PROGRAM once to start another programming process. RELEVANT OPERATION: Press REPEAT to repeat playing the programmed song or chapter. When the programmed songs get more than the total songs of disc, it cannot be programmed. Mp3 programming refers to page 29. Press MENU to show the menu of four choices for you to choose when SVCD/CVD/VCD discs are played. Choice 1: INTRO; Each song will be played for 9s. When your wanted song is played, press number keys to play the song wholly. Choice 2: DISC; enter the nine picture menu each picture representing one song. Press the number keys or NEXT, PREV to play your wanted songs. Choice 3: TRACK; Enter the nine picture menu. Each song is divided into nine parts. Choice 4: Exit from menu. Press STOP when last 3 items play over, then press MENU to go back to INTRO to re-choose songs. Page 17 of 46 DVD FROM THE REMOTE CONTROL Press MENU to enter the menu after STOP is pressed if it is a CD disc. Choice 1: INTRO; Each song will be played for 9s. When your wanted song is played, press number keys to play the song wholly. Choice 4: Exit from the menu. Press STOP, then press MENU to go back to INTRO to rechoose songs. SELECTION OF A SONG: choose chapter and title after pressing GOTO. The first number of TITLE 03/04 shows the title which is being played. The second one shows the number of the total titles. The first number of CHAPTER 007/017 shows the chapter which is being played. The second one shows the number of the total chapters. Press the button GOTO twice to choose the playing time. Select the time through the numeric keys. Press NUMBER KEYS to choose your wanted song in SVCD, CVD, VCD and CD discs when PBC is off.(E.G, song No 19, press +10 first, then 9, and player will play the 19th song or picture. Song No28, press+10 twice, then 8.and press +10 over 10 times to choose songs or pictures over 100). Invalid if input number is over the amount of disc' s songs or pictures. PBC: Press the button PBC to disable this function and this way to be able to select the songs in disks SVCD, CVD, VCD 2.0 through the numeric keys. Press the button PBC to disable this function to see the contents of a disk DVD. Press NUMBER KEYS to choose a specific playing time of SVCD, CVD and VCD. (Not for all of discs, user can choose time directly, if chosen time is over the whole disc time, operation will be invalid.) When DVD discs are played, use direction keys W Xand number keys to Page 18 of 46 DVD FROM THE REMOTE CONTROL Cancel the function by pressing the button A-B three times. Press the PBC button again to make sure that the function is activated and press the button MENU to return to the menu. TITLE, CHAPTER, DISC AND REPEAT: Press the button REPEAT to repeat the chapter in a disk DVD. A-B: Choose the starting point of A by pressing the button A-B once. Press the REPEAT button twice to repeat the DVD. Choose the end point of B by pressing the button TO-B twice. Press the button REPEAT three times to cancel the. The part from A to B will repeated. Page 19 of 46 DVD FROM THE REMOTE CONTROL Press the button once REPEAT to repeat the SVCD, CVD, Videotape CD, CD, and MP3. VOL- + Press the button REPEAT twice to repeat the SVCD, CVD, VCD, CD and MP3. Press this button to adjust the volume; minimum 0 to a maximum 16. MUTE Press the button REPEAT three times to cancel. Press the button once to mute . Press the MUTE button again to renew the sound. ZOOM Press the button ZOOM to enlarge the image 1.5x, 2x, 3x and normal size. Use the direction keys. WX ST Page 20 of 46 DVD FROM THE REMOTE CONTROL L/R: ANGLE/LIVE TV: Press L/R button repeatedly and the audio mode will move AUDIO 1, AUDI02, AUDIO 1 VOCAL, AUD102 VOCAL (for DVD),within LEFTVOCAL, RIGHT VOCAL,MONO LEFT, MONO RIGHT, STEREO(for VCD). If the disc has two sound language, you can use this button to select one. Press the button to choose live video mode when the unit is in navigation mode. SUBTITLE / SMART NAV FB/FF: Press this button to return to the navigation mode from the live video mode. FB/FF Choose 2X, 4X, 6X and 8 X fast forward or backward speeds by pressing FF or FB when DVD and MP3 discs are played. Choose 1X, 2X, 3X and 4 X fast forward or backward speeds by pressing FF or FB when SVCD, CVD, and CD discs are played. CLEAR/VIDEO IN (to Erase, entrance gives videotape): PREV/NEXT: Press this button to change the input source in the live video mode. Press the button PREV/NEXT in a disk DVD to go respectively to the previous chapter or the following one. Press the button PREV/NEXT in a disk SVCD, CVD, Videotape CD, CD and MP3 to go respectively to the previous song or the following one. CLEAR/VIDEO IN Press this button to erase erroneous input characters. SCARTMO: Press this button to the Vídeo/TV to the SCART. Page 21 of 46 REMOTE CONTROL INSTRUCTIONS SLOW MOTION DIRECTIONAL KEYS: CURSOR CONTROL: S T to move the cursor up or down X to move the cursor right W to move the cursor left ENTER to enter Slow the playing speed, in the case gives of a DVD by 2x, 4x and 8x and in the case of SVCD, CVD and VCD by 1x, 2x and 3x. RESUME: the selected function Resumes the playing of SVCD, CVD, VCD and CD from the memory stop mode. PLAYING FRAME BY FRAME: Playing a disk frame by frame. Page 22 of 46 DVD SETUP MENU - SET MENU MAIN PAGE -ANGLE MARK In the main page you can select general setup, speaker setup, audio setup, preferences & PVR control The angle marker will be shown automatically on screen (in the top right corner) if the disk has multiple angles of view for certain scenes. Choose OFF if you don't want to see the marker and ON if you want to have it activated. -GENERAL SETUP DISPLAYING FORMAT SETUP -OSD LANGUAGE Set 4:3 pan scan, 4:3 letterbox, 16:9 panoramic. Note – this moved to preferences -PICTURE MODE You may select the language for the menu and OSD. -CAPTIONS You will be able to choose among the different formats that can be detected according to the configuration you give each movie: AUTO, FILM (panoramic), VIDEO (videotape), SMART and SUPER SMART. Captions will not be shown if OFF is selected. This function is only valid if the disk supports it. Page 23 of 46 DVD SETUP MENU REAR SPEAKER -SCREEN SAVER To activate (ON) or to disable (OFF) the rear speaker. If the unit is without a picture for more than one minute, screensaver will operate to protect the screen. Choose ON to activate this function (default is OFF - disabled). SUBWOOFER -SPEAKER SETUP 5.1 CHANNELS & STEREO To activate (ON) or to disable (OFF) the subwoofer. -CENTER DELAY LT/RT: mixes the left & right channels and transfers it then to the left & right channels. STEREO: output stereo. OFF: opens the 5.1 channels. -CENTER SPEAKER Configures the time delay of the central speaker. -REAR DELAY To activate (ON) or to disable (OFF) the central speaker. Configures the time delay of the rear speaker. Page 24 of 46 DVD SETUP MENU -TEST TONE Tests if all the speakers are connected correctly. -AUDIO OUT -DUAL MONO STEREO: standard output. L-mono: transfers the left channel to the left and right channels. R-mono transfers the right channel to the left and right channels Mix-mono: transfers both the left & right channels to the left & right outputs. -DYNAMIC You can choose between: Analog, RAW, digital and digital PCM. -OUTPUT MODE This option allows you to adjust the dynamic range. -PRO LOGIC You can choose between two: linear & radio frequency. Select ON (to activate), OFF (to disable) and AUTO (automatic). Page 25 of 46 DVD SETUP MENU PRO LOGIC II MODE PANORAMA This option allows selection of: Logic, Virtual, Music, Movie and Matrix. PRO LOGIC II CONTROL Activate (ON) or disable (OFF) the way CENTRE WIDTH This option allows selection and control. This option allows selection of central width from 0 at 4. DIMENSION SUBWOOFER FILTER Activate (ON) or disable (OFF). Adjust from 3 to +3. Page 26 of 46 DVD SETUP MENU SURROUND COHERENCE VIDEO OUTPUT MODE Activate (ON) or disable (OFF) this option. Select the output: S-video or Y, Cb, CR. LPCM OUTPUT AUDIO SETUP Choose 48k or 96k. Select the language for the sound channel. You can also choose the language in the option DIALOGUE LANGUAGE SETUP. Note: the DVD must support this function. PREFERENCES TV TYPE SETUP SUBTITLE SETUP Select PAL, NTSC or MULTI. (If the TV is PAL, select PAL; if it is only NTSC, select NTSC; if the TV accepts both select MULTI - if it is a PAL DVD, PAL will be output, if the disk is NTSC, NTSC will be output. Note: this function corresponds with the button N/P on the remote control. Select the language for the subtitles. You can also choose the language in the option DIALOGUE LANGUAGE SETUP. Note: the DVD must support this function. Page 27 of 46 DVD SETUP MENU DISC MENU SMART NAVIGATION Choose the language for the menu. Note: the disk must support this function. LOCALE When playing MP3 files, the user can choose songs through the menu using the option WITH MENU is activated; If NO MENU is selected this selection is not possible DEFAULTS Each country has different standards of paternal control Select the option for your country. This option defaults. PARENTERAL restores the factory PASSWORD CHANGE There are eight levels of restriction of access. The password by default is 3308 Note: the disk must support this function. To change the password, carry out the following steps: 1º: Enter the old password. 2º: Enter the new password. 3º: Enter the new password again. Reset with the super password (3308) if you forget the new password. Page 28 of 46 MP3 AND JPEG Playing of MP3 and JPEG when the NO MENU option is selected. 1. After carrying out the selection, the folder shows all the files it contains. Press PLAY when the player has read the disc. When playing, user can only press previous, Next or 0-9, +10 numeric button to choose songs. Press Stop, previous appears. Cannot use STWX to choose songs, and use only 0-9, +10 to play. (e.g. song or picture No 19, press +10 first, then 9, and player will play the 19th song or picture. song and picture No28, press+l0 twice, then S. and press +10 over 10 times to choose songs or pictures over N0.100). Invalid if input number over the number of disc's songs or pictures. MP3 and JPEG when the option WITH MENU is active. Select the option WITH MENU. Reproduction with menu: 2. When the folder that contains the required images or songs, press ST, or 09 or +10 to select the images or desired songs. Press PLAY or ENTER to begin the reproduction. 3. Select “O” to move up a folder. PLAYING MODE: Press REPEAT to select mode from the seven different modes. FOLDER: plays songs or images in order. REP-ONE: plays one song or image repeatedly. FOLDER REPEAT: plays all the songs or images in the folder repeatedly in order. Select the option you want: files JPEG or files MP3. Page 29 of 46 MP3 AND JPEG MODE 10: wipe from edge to centre DISC: play songs or pictures of all folders MODE 11: horizontal blinds DISC REP: repeat playing all songs or pictures of all folders. MODE 12: random DISC SCAN: every song will play 10 for seconds (pictures can not play when in this mode.). ZOOM Press ZOOM when playing JPEG and press FF, FB to zoom out or zoom in. OSD will show ZOOM 25, 50,100 and press ZOOM again to exit) SINGLE PLAYING: stop playing when songs played, and repeat playing when picture played. Press SHUFFLE key to select random mode: SHUFFLE: songs and pictures will play Randomly and can repeat. RANDOM: songs and pictures will play Randomly and can not repeat. PLAYJPEG (DVD) When playing JPEG or pause: Press W Xto turn left or right, TURN LEFT/ TURN RIGHT Press S to play invert or normal picture (INVERT/NORMAL). press T to Scenes will shuffle between left and right (MIRROR / NORMAL). PRESS RESUME TO CHOOSE FOLLOWING 13 PLAYING MODES WHEN PLAYING JPEG. PROGRAM PLAYING 1. Press PROGRAM to go to program playing mode when songs or pictures stop playing. 2. Press 0-9, +10 to choose songs or pictures to be programmed. And P00:00 will show left upside corner (left 00:00 show playing order of programmed songs and right 00:00 shows current programmed songs). 3. Press STOP to stop program and press PLAY or ENTER to begin playing. 4. Press REPEAT when program playing, the whole programmed pictures will played repeatedly. 5. Press STOP to exit programming (Press Program firstly to cancel last programmed songs and choose Program to do next programming). Press Program secondly to exit program mode MODE 0: no special Transition effect(default) NINE PICTURE FUNCTION MODE 1: wipe from top to bottom Press MENU when playing JPEG, screen will show 9 pictures mode. Press PRE, NEXT to go to last or next picture and press button 1 until 9 to choose current picture. Press MENU to return to the nine-picture mode to rechoose when the formerly chosen pictures are finished. MODE 2: wipe from bottom to top MODE 3: wipe top / bottom to centre MODE 4: wipe center to top / bottom MODE 5: vertical blinds MODE 6: wipe from left to right MODE 7: wipe from right to left MODE 8: wipe left/right to centre MODE 9: wipe centre to left/right Page 30 of 46 PLAYING MP3 AND JPEG SIMULTANEOUSLY When the images and the songs are in the same folder Operation I: playing begins from the first song and continues until the end of the images. If the disk has JPEG and MPEG files, press ST to choose JPEG. Press STEP to open the music background (the OSD will show (MUSIC SLIDE SHOW) and press ENTER or PLAY to begin the reproduction. 3. Press the button A-B to select the MP3 file. 4. Use the keys UP, DOWN and ENTER to reach the folder that contains the picture files. 5. Move the cursor to the image from which you want to begin the reproduction. 6. Press ENTER or PLAY to begin the reproduction. If you want to repeat the reproduction, repeat the procedure described previously. When the images and the songs are in different folders. 1. When the disk is loaded select with S T MP3. 2. Press STEP to open begin (OSD will display MUSIC SLIDE SHOW MODE) 7. Once the playing has finished DONE will appear on the screen. If you want to carry out reproduction again, repeat procedure described above. Page 31 of 46 the the PLAYING MP3 AND JPEG SIMULTANEOUSLY When music & pictures are in the same folders. When playing pictures and music, if the pictures can not play over the music, press PAUSE once to pause the pictures but the music will continue playing. Press PAUSE a second time and music & pictures will stop playing Press PAUSE a third or press PLAY to continue playing songs and pictures. When music & pictures in the different folders. When playing pictures and music, if pictures can not play over in the music, you can press PAUSE once to pause pictures but music continue playing. Press PAUSE a second time and music & pictures will stop playing Press PAUSE a third time or press PLAY to continue playing songs and pictures Page 32 of 46 TUNING TV CHANNELS SCAN CHANNELS CHOOSE TV CHANNEL 1. Select the option PVR CONTROL inside the Menu for Configuration to carry out the tuning . Remember to configure the correct input format before carrying out this operation. 2. Select the option TUNER CONTROL. SEARCHING FOR CHANNELs If the signal or the color is poor, the user can modify the configuration to carry out another search or skip a channel. Steps: 1. When in TUNER CONTROL, press CHANNEL SETUP to enter. 2. Use the S T to select the channel and ENTER to confirm (X will be shown on the screen). 3. Press the X to exit once it has finished. 3. The previous option offers two possibilities. Select AUTOSCAN and ENTER to confirm. ENTER again and the TV carries out the Automatic Tuning. While this is carried out a blue line that will be shown moving left to right. CHANNEL ADJUSTMENT If the signal is not good or the color is poor, adjust the tuning using X and W. 4. VLH, VHF and UHF will be shown. The number of channels will be shown on screen after the tuning. NOTE: If signal is weak, the message “No signal“ it will be shown on screen or the image disappears. Press the button SETUP to reach the system menu. Press SETUP again to leave this menu. This will make that the unit retune. 5. If you want to receive TV programs press W to return to the top menu. Then select LIVE TV) and press the VIDEO IN button) to choose RF and to receive TV Page 33 of 46 TIME AND DISPLAY SETTING DISPLAY AND WEEK SETTING TIME SETTING: Steps: 1. Select PVR Control in the SETUP menu. Only when the Menu is selected will the time and day of the week be displayed. 2. Choose CLOCK SETUP 3.Enter the year, month, day, hour and minute through the numeric keys. Note: The screen will show an error if the data is not correct. 4.Confirm the information to leave this screen. Choose the option CANCEL if you want to exit without keeping the changes. Note: If you don't confirm the changes, the system won't store them. Page 34 of 46 TIMER RECORDING 4. TO PROGRAM TIME RECORDING This function sets the recorder to record unattended at some preset time. Steps 1. Press the button SETUP MENU and select MAIN PAGE, then select PVR Control. And press ENTER. Press CONFIRM to confirm the settings. If you want to cancel the entered program times etc press CANCEL. 5.The unit can record several programs, but it requires a minimum gives two minutes between the end of one timer recording and the beginning of the next. If less than two minutes are entered then the last entered recording is invalid. NOTE: If the unit is in standby mode it will enter the operate mode one minute before the recording is due to start and will re-enter standby when the recording is complete. QUALITY: XP: NTSC 720X480/PAL 720X576. SP: NTSC 720X480/PAL 720X576. LP: NTSC 352X480/PAL 352X576. EP: NTSC 352X240/PAL 352X576. 2. Select PROGRAM SETUP and then CREATE RECORD. TO CHANGE PRESET RECORDING TIMES: 3. Use S T to select the source: (TV-RF, AV1, AV2 SCART, S - Video), the channel (you doesn't need to select the channel if the recording source gives is not RF ), Program Name (one that you choose), the frequency (once only, daily, weekly), the display quality (XP, SP, LP, EP). Through the numeric keys enter the Parental/Locale wanted, the month, day, start time and end time. 1. Goto PVR CONTROL, PROGRAM SETUP and EDIT RECORD. Select the one to change using S T. press EDIT. If you wants to delete it press DELETE. 2. If you select the EDIT it will go to the menu for configuration. If you select CANCEL it will return to the menu PVR. Page 35 of 46 TO EDIT A TIMER RECORDING 3. The unit allows you to see the recording and a DVD at the same time. NOTE: a red display will appear in the bottom left corner giving the state of the recording. 4. After having carried out the changes to the time press, CONFIRM to leave. Page 36 of 46 TO RECORD A PROGRAM Before time recording a program 3. Press STOP to stop the recording and return to the Smart NAVI. Before recording, go to PVR CONTROL, select the quality (XP, SP, LP, EP), the time shift mode and the format of the source(AUTO, SECAM). TO PLAY A RECORDED PROGRAM When playing a DVD, VCD, CD, SVCD, CVCD press REC to play a recorded program. When playing a CD only the format and title will be shown. Live recording 1. From the remote control press the VIDEO IN button to be able to select, AV1, AV2, SCART, S-video or TV. 2. Press REC to begin the recording (the recorded files will be shown in numerical sequence). ILLUSTRATION: While playing a recording, if using a monitor through the S - Video or Y,Cb,Cr, connect it to the SCART or the S-video, as the unit won't be able to record signals from itself. Page 37 of 46 TO RECORD A PROGRAM Recording in the background SETTING THE DEFAULTSOURCE Steps: 1. Select LIVE VIDEO in the main menu and enter CONFIRM. Through the option VIDEO IN select the source. 2. Select SMART NAVI to enter smart navi mode and press REC from the remote control to begin the recording in the background. If you want to always keep the same external source (for example, the TV) select the default option in the PVR Control menu, Input Source This way, whenever the unit is turned on, this source will be selected by default. MP3 AND JPEG RECORDING 3. Whilst the background recording is in operation you can play DVDs or recorded programs. 4. Press STOP to stop the recording. Two different types exist: single and multiple. Select the required folder with the button PBC first. A. Recording a single MP3 or JPEG Select the folder for the MP3 or JPEG inside the SMART NAVI menu. Note: If no folder is selected the main folder will be used. 1. Select the fMP3 or JPEG using S T NOTE: If the light in the bottom left corner is red, it means that it is recording in the background. If the light is yellow, it means that there is a programmed recording. 2. Press OSD and select COPY and confirm the file that you want to record. During the recording the file size and percentage recorded will be shown. Direct recording icon: Background recording icon: Page 38 of 46 TO RECORD A PROGRAM B. Recording several MP3s or JPEGs: 1. Press SELECT in the OSD menu during playback of a DVD and select the item. The unit will automatically select one mode. If you want to select all the files, press SELECT twice. If you want to leave the select mode press SELECT three times. 2. After carrying out the confirmation, press S T to select the song/image. If the display is red it means that the song/image has already been selected. If you don't want to copy the song/image, press ENTER and the cursor will change to gray color. 3. After selecting the songs that you want to record, press STOP to stop selection mode then OSD on the remote control. Use S T to select COPY and the selected files will be copied automatically to the hard disk. 4. If you give the same name to a recording as already exists on the hard disk, a message will ask if you want to replace the existing file. Press YES and W to carry out this substitution. Page 39 of 46 TO RENAME, MOVE/COPY, ERASE A FILE AND TO VIEW ITS PROPERTIES Through the menu SMART NAVI you can rename, move, copy, erase files or see its properties. To rename A. From the SMART NAVI menu select the option RENAME (press the button OSD on the remote control) to change the name of a file. Select the CANCEL to leave. B. From this menu select RENAME, and use W X T S to select a letter or symbol and press ENTER to confirm the selection. If an incorrect letter or symbol is entered use CLEAR on the remote control and reselect the name that you want again. Press the STOP to stop. B. Enter the RENAME menu, using T S to select a letter/symbol and press ENTER to confirm the selection. If a letter/symbol has been incorrectly entered press CLEAR on the remote control and select the correct name. Press the STOP to stop. To copy a file A. From the SMART NAVI menu press OSD on the remote control and select the name you gave the file; press PBC on the remote control. Confirm that the new file is the desired file. To create a new folder: A. From the menu SMART NAVI select the NEW FOLDER option press OSD on the remote control to confirm the new folder. Select the option CANCEL to leave. B. Use S T to select the file that you want to copy, press the button OSD on the remote control and COPY. Confirm that it is the correct file. Page 40 of 46 TO RENAME, MOVE, COPY AND ERASE C. The recording begins. Press STOP to stop the copying. To display properties NOTE: If there are no files to copy, move or delete, the option is not valid. To move files Move the cursor to the file or folders. Press OSD and PROPERTIES. You will be able to see the name, the file size, the playing time, the creation date. Press STOP to leave this option. Carry out the same steps as to copy files. To erase files Use T S to select the files that you want to erase. Press OSD on the remote control to select DELETE. After confirming the action, a message will appear asking if you really want to erase the file. Choose Yes if you really want to Page 41 of 46 TO FORMAT, REPAIR AND DEFRAGMENT THE HARD DISK To format to the hard disk To play a program 1. Choose SMART NAVI from the TOP MENU and use S T to select the program. Press ENTER or PLAY to play the program. Playing time will be shown. 1. From the configuration menu choose PVR Control. 2. Select FORMAT DISK from DISK TOOLS. Press W to return or ENTER to format the disk. EXPLANATION: The contents of the disk will be erased after the formatting. To repair a disk Press ENTER from the option REPAIR DISK. An indication will appear on screen. Press W to return to another configuration. Press ENTER to repair the disk. NOTE: If power is lost during a recording you should immediately repair the disk. Explanation: Press S to select a folder and CONFIRM to return to the main files. To readjust the index To defragment the disk Press ENTER to choose REPAIR DISK. Press W to return to another configuration. Press ENTER to defragment the disk. NOTE: If you erase parts of the disk frequently the hard disk will slow down; defragmenting the disk will restore the original speed. This function, will adjust the index automatically putting the files in sequence. Page 42 of 46 TIMESHIFTING This function allows you to record programs to the hard disk. It can also play, advance, go back and pause a recording. Press LIVE TV, to see programs in real time from external sources. Go to the option PVR CONTROL in the configuration menu to select the display quality that you want for the recording. Four different levels exist: XP, SP, LP and EP. USB (if fitted). 1. Connect a USB cable to the unit. The unit will auto restart and show USB INSERT. 2. The computer will detect the device automatically. If Windows 98 is installed on the PC, install the appropriate driver. If Windows 2000 or later is installed no driver is required. 3. Open up My Computer on your PC and you will find the symbol for a new disk, this is the hard disk in your PVR. You will be able to use it as a hard disk in your PC (to copy files, to format the disk, etc...). 4. After using the hard disk, close the software and disconnect the cable. The PVR will light again restart automatically. From the option PVR CONTROL select the maximum duration for the time shift. There are five possibilities: 5, 15, 30, 45 and 60 minutes NOTE: If the USB does not function correctly, format the PVR’s hard disk in your computer then put it back in the PVR. Page 43 of 46 TO CHANGE THE HARD DISK ATTENTION: Before you change the hard disk, you must switch off and unplug the PVR to avoid any possible damage to the hard disk or the circuit. After partitioning formatting the hard disk in a PC insert the new hard disk into the caddy. NOTE: You should prepare a new hard disk using FDISK to partition and format it in your PC before installing it in the PVR. The format must be FAT32 and the hard disk set to be in SLAVE mode. 1. Connect the two cables to the hard disk. To remove the hard disk: 2. Slide the caddy cover back on. Steps: 1. Open the door to the hard disk. 3. Replace the retaining screws. 2. Take out the hard disk using the handle. 3. Slide the cover off the hard disk caddy. 4. Replace the caddy into the PVR and close the door. Plug the PVR back into the electrical supply and switch on. If there is some problem with the connection re-insert the caddy to remake the connections. 4. Use a screwdriver to take out the four screws. 5. remove the hard disk after disconnecting the power and data cables. Page 44 of 46 SPECIFICATIONS General specifications: Voltage: AC90V-260 50/60 Hz Consumption-operate mode - 40 W Consumption-standby mode: less than 2W Size: 430x440x60 mm Weigh: 5 Kg Temperature: 5-40º C Humidity: 15-75% DVD Supports DVD, SVCD, CVD, VCD 1.0/1.1/2.0, YOU CD-GIVES, MP3, KODAK PICTURE CD, CDR/RW. Output-video: 1.0Vp-p 75 Ohms. Output-audio: 1.0-2.0V 10 K ohms. S/N: >90 DB Frequency response: 20 Hz– 20Khz +-1dB. Channel separation: > 80dB Dynamic range: >80dB HARD DISK Capacity with 40 Gb Hard Disk : XP: NTSC 720X480 / PAL 720X576: 10 hours 45mins. Three recording modes: PAL, NTSC, SECAM. Input sources S-video, DVD, TV, HD, etc...) Recordings Video outputs: 1.0 + - 0.2V 75 ohms. Audio outputs: + - 1 dB 10K Frequency response: 20 Hz– 20Khz +-2dB. Separation between channels: > 80dB Dynamic range: >80dB S-Video Video outputs 0.7+- 0.14V p-p 75 Ohms. C: 0.88 +- 0.176VP-P 75 OHMS. Colour: 0.15–0.3Vp-p 75 Ohms. Input: 100% color 1.0Vp-p. TV Video output: 1.0 + - 0.2V 75 Ohms. Audio output: +-1dB 10K Ohms. Frequency range: VLH: 49.75-170.00 MHz VHF: 170.00-450.00 MHz UHF: 450.00-863.25 MHz SP: NTSC 720X480 / PAL 720X576 14 hours. LP: NTSC 544X480 / PAL 544X576 21 hours. EP: NTSC 352X480 / PAL 352X576 40 hours. Page 45 of 46 BASIC FAULT FNDING No sound, No Video: - Check all the cables give audio are connected correctly. It is not possible to use an external source: - Check the input connections. -Check the external source. Long initiation time: (more than 20 seconds): -Check that the hard disk is correctly connected. The new hard disk you cannot be used: -The disk must be partitioned and formatted before use. External source errors: - Check the input cables are correctly connected. - The source signal is very weak. - The source format is not correct. Corrupt recording: -Repair or defragment the hard disk. No sound during playback: -Check that the MUTE function is not activated. TV channels cannot be scanned: - The aerial is not connected correctly. - The source format is not correct. The remote control doesn't work: -Check the batteries. Weak TV reception: -Check that the aerial gives good TV reception. - Use fine tuning to improve the reception. - The source format is not correct. Recordings have no colour: - The source format is not correct. Page 46 of 46