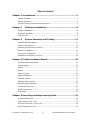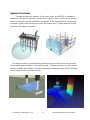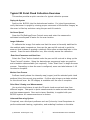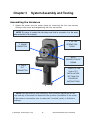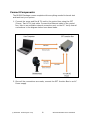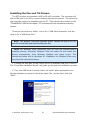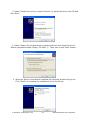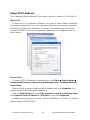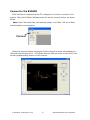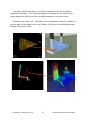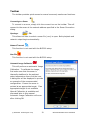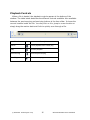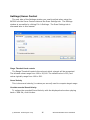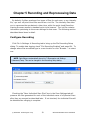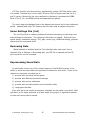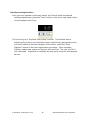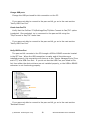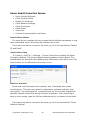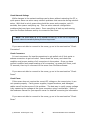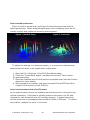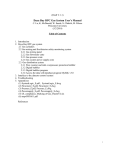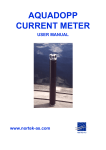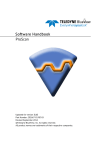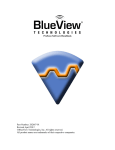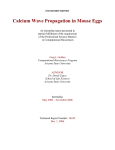Download Blueview BV5000 Specifications
Transcript
BV5000 User Handbook Part Number: 202882-01 Revision: A Updated: April 2010 ©BlueView Technologies, Inc. All rights reserved. All product names are trademarks of their respective companies. www.blueview.com BlueView Technologies has made every effort to ensure the accuracy and completeness of this document; however, because ongoing development efforts are made to continually improve the capabilities of our products, we cannot guarantee the accuracy of the contents of this document. We disclaim liability for errors, omissions, or future changes herein. The accompanying Software and Documentation are proprietary products owned by BlueView Technologies, Inc., and protected under U.S. and international copyright law. Except as authorized under this License Agreement, the Software may be used only on computers owned, leased, or otherwise controlled by you. You may not reverse assemble, reverse compile, or otherwise translate ProScan. Copyright © 2003-2010 BlueView Technologies Corp. All rights reserved. No part of this publication may be copied, reproduced, or translated, without the prior written consent of BlueView Technologies. No part of this publication may be stored or transmitted in any electronic form without the prior consent of BlueView Technologies. Any unauthorized use is a violation of copyright laws. ProScan® is a registered trademark of BlueView Technologies Corp. © BlueView Technologies Corp 2 BlueView BV5000 User Handbook Table of Content Chapter 1 Introduction ................................................................ 5 System Contents ...................................................................................... 5 System Overview ..................................................................................... 6 Typical 3D Point Cloud Collection Overview................................................... 7 Chapter 2 Software Installation............................................... 8 ProScan Installation .................................................................................. 8 Meshlab Installation .................................................................................. 8 Leica Cyclone ........................................................................................... 9 Chapter 3 System Assembly and Testing ............................... 11 Assembling the Hardware ........................................................................ 11 Connect Components .............................................................................. 12 Installing the Pan and Tilt Drivers ............................................................. 13 Setup PC IP Address ............................................................................... 16 Connect to the BV5000............................................................................ 17 Installation of the Pan & Tilt Unit .............................................................. 18 Chapter 4 ProScan Software Basics ........................................... 20 Typical ProScan Screenshot...................................................................... 20 Image Display........................................................................................ 21 Toolbar ................................................................................................. 22 Toolbar ................................................................................................. 23 Range Controls....................................................................................... 24 Range and Bearing ................................................................................. 24 Playback Controls ................................................................................... 25 Settings/Sonar Control ............................................................................ 26 Manual Image Calibration ........................................................................ 27 Pan and Tilt Controls ............................................................................... 28 Screen Information ................................................................................. 29 Scan Setup ............................................................................................ 30 Chapter 5 Recording and Reprocessing Data ............................. 33 Configure Recording................................................................................ 33 Scan Intensity Files (.son) ....................................................................... 34 3D Point Cloud Files (.xyz & .off) .............................................................. 34 Sonar Settings File (.txt) ......................................................................... 35 © BlueView Technologies Corp 3 BlueView BV5000 User Handbook Reviewing Data ...................................................................................... 35 Reprocessing Saved Data ........................................................................ 35 Chapter 6 System Troubleshooting ........................................ 37 Sonar + Pan & Tilt Connection Issues ........................................................ 37 Pan & Tilt Connection Issues .................................................................... 37 Sonar Head Connection Issues ................................................................. 40 Image and Scan Problems ....................................................................... 43 BlueView Customer Support ..................................................................... 45 Chapter 7 Appendix A System Specifications............................................ 46 Typical Installation Configurations ..................... 47 Typical Tripod and Fixed Configurations ..................................................... 47 Typical ROV Configuration........................................................................ 48 Appendix B System and Cable Diagrams ................................ 49 Sonar / Pan and Tilt Cable ....................................................................... 49 Pan and Tilt Outline Drawing .................................................................... 50 MB2250-45 Outline Drawing..................................................................... 51 MB1350-45 Outline Drawing..................................................................... 52 © BlueView Technologies Corp 4 BlueView BV5000 User Handbook Chapter 1 Introduction The BV5000 is a 3D mechanical scanning system that combines the data quality of BlueView’s high-frequency microbathymetry sonar with the ease of use of traditional 2D scanning sonar. This manual covers setup, installation, operation, and technical specifications of BlueView’s 3D mechanical scanning sonar system. When ordered, the BV5000 ships with either a 1.35 or 2.25 MHz sonar head, which are both covered in this manual. For specific details on individual sonar head specifications, see the specifications tables listed in the specification section of this manual. System Contents Verify that your delivered system includes the following components: • Sonar Head • Pan & Tilt Unit • Sonar, Pan & Tilt Junction Box • Shipping Case, BV-5000 • Hex Driver • Cable, Cat5, Ethernet • Cable, USB • Cable, Power • Proscan CD w/ Meshlab • USB Driver CD • Test Cable, 15 ft. • BV5000 User’s Handbook © BlueView Technologies Corp 5 BlueView BV5000 User Handbook System Overview Through mechanical rotation of the sonar head, the BV5000 is capable of producing 3D point clouds from a stationary location. Some of the more common delivery methods (tripods and ROVs) are shown in the figures below. Notice the volumetric scan zones around the sonar. With each scan, a large amount of high resolution 3D data is collected. The system works by mechanically scanning a thin vertical sonar slice around the selected area as shown in the figure below. At each direction, a profile of the surface is taken and added to the other direction profiles to create a final 3D point cloud similar to the one shown below. © BlueView Technologies Corp 6 BlueView BV5000 User Handbook Typical 3D Point Cloud Collection Overview This section provides a quick overview of a typical collection process. Deploy the System Position the BV5000 into the desired scan location. For tripod type systems, verify that sonar is upright by viewing proper movement of the bottom imagery as the sonar is tilted up and down using the pan and tilt controls. Set Sound Speed Open the File/Settings/Sonar Controls menu and enter the measured or estimated sound speed of water for the scan location. Image Calibration To calibrate the image, first make sure that the sonar is thermally stabilized to the ambient water temperature, then use the pan and tilt controls to point the sonar so that its beam is grazing a relatively flat surface as described later in this manual. Press the auto-calibration icon, then visually assess the calibration. Enter Scan Parameters and Start Scan Select the “Scan” button located under the pan and tilt controls to bring up the “Scan Controls” window. Setup the desired scan process and enter any position and orientation data available (not required). Press “Start Scan” to begin the scan process. Depending on how the scan is configured, scans can take between 1-18 minutes to complete. Monitor Scan Process ProScan visually shows the intensity map (copper) and the selected point cloud surfaces (blue) the current ping position. ProScan also brings up a status window for the current scan. No 3D imagery is available until the scan is complete. Point Cloud Viewing and Measurements Use a point cloud viewer to spin the 3D point cloud around and view from different angles. Take point to point measurements to make accurate distance and size measurements. Once such viewer, MeshLab, is supplied with your BV5000 system. All measurements are in meters. Advanced Data using Cyclone If required, use a third party software such as Cyclone by Lieca Geosystems to perform advanced cleaning, registration, and modeling functions on the data. © BlueView Technologies Corp 7 BlueView BV5000 User Handbook Chapter 2 Software Installation Your mechanical scanning system includes a disk containing BlueView’s ProScan sonar software, as well as Meshlab, a point cloud viewing program. For proper system testing and operation, ProScan and Meshlab should both be installed on your collection PC. Cyclone by Leica Geosystems is sold separately. ProScan Installation To install ProScan, insert the ProScan CD into your computer’s CD-ROM drive and follow the instructions to complete the installation. You may also launch the installation by double clicking on “setup.exe” in the CD’s root directory. When ProScan starts, if a personal firewall is enabled, a warning message may pop up saying that ProScan is attempting to connect to the network. BlueView recommends selecting the option that will always allow ProScan to access the network (which it needs to do to communicate with sonar). ProScan Software System Requirements ProScan requires a system that meets or exceeds the following requirements for optimum performance. • Windows 2000, XP, or Vista operating system • Dual-Core 1.8 GHz or faster processor • 1GB or more of RAM • 2GB or more of free disk space • CD-ROM drive for installation • 1 Ethernet Port and 1 USB Port Meshlab Installation The installer for Meshlab, a 3D point cloud viewer and measurement package, is included on the ProScan CD. To install Meshlab, just double click the Meshlab_v121.exe file. Follow the instructions and accept the default options to complete the installation. Refer to Help menu in Meshlab for operational information. © BlueView Technologies Corp 8 BlueView BV5000 User Handbook Leica Cyclone Note: The Cyclone software package is sold separately from the base BV5000 package. Contact BlueView sales for more information on obtaining trial and permanent licenses for the Cyclone software package. Cyclone by Leica Geosystems is a point cloud manipulation software package that provides advanced operations such as cleaning, registering scans from several locations, and modeling engineering objects for output to standard cad products. BlueView sells the Cyclone package as an optional software accessory for those requiring this type of package. Software Options Cyclone is originally installed with only its Viewer functionality enabled. By purchasing additional licenses, some of the more advanced features can be activated for use. The table below outlines some of the different features associated with the different license options available. Cyclone Viewer Cyclone Register Cyclone Model X X X Measurement X X Data Cleaning X X Insert Reference Points X X Insert Reference Surface X X Global & Local Registration X Feature Point Cloud Viewing Advanced Modeling (from catalogs) X Point Cloud Export X X CAD Export X X © BlueView Technologies Corp 9 BlueView BV5000 User Handbook Cyclone Installation Instructions 1. The Cyclone software installation files can either be downloaded directly from the Lieca Geosystems website or found on CDs that come you’re your purchased Cyclone software suite. 2. Install Cyclone and take note of the installation directory. 3. If you either requested a trial license, or purchased a permanent license, a license file should have been provided to you as a file named “license.dat.” 4. Copy this file into the installation directory. 5. Launch Cyclone. A dialog should appear outlining the available licenses and expiration dates. 6. If the available licenses do not appear in the dialog, the individual licenses may need to be activated in the “License Manager” from the Help dropdown in the Navigator window. © BlueView Technologies Corp 10 BlueView BV5000 User Handbook Chapter 3 System Assembly and Testing Assembling the Hardware 1. Attach the sonar into the sonar clamp by loosening the four cap screws, sliding in the sonar and retightening the four cap screws. NOTE: The sonar is inserted into the clamp such that its connector is on the same side as the Pan & Tilt connector. 1. 4X CAP SCREWS FOR CLAMP 2. SONAR CONNECTOR NOTE ORIENTATION OF SONAR 3. PAN & TILT CONNECTOR REFER TO THE PAN & TILT INSTALLATION SECTION FOR MOUNTING INSTRUCTIONS NOTE: Use the stickers, side indicators, and connector placement on the rear end cap of the sonar to determine the up-down orientation of the sonar. If the sonar is inverted be sure to select the “inverted” option in ProScan’s settings. © BlueView Technologies Corp 11 BlueView BV5000 User Handbook Connect Components The BV5000 Package comes complete with everything needed to bench-test and tank test your system. 1. Connect the sonar and Pan & Tilt unit to the control box using the SPT (Sonar / Pan & Tilt) test cable. Connect the Ethernet cable to the control box, then to an available network connection port on the PC. Verify that all connections in the diagram below have been made. 2. Once all the connections are made, connect the SPT Junction Box to an AC Power supply © BlueView Technologies Corp 12 BlueView BV5000 User Handbook Installing the Pan and Tilt Drivers The SPT junction box contains a USB to RS-485 converter. The converter will add a COM port to the PC for communicating with the pan and tilt. The drivers for the converter need to be installed onto the PC. These drivers are located on the “COMMFRONT USB Serial Adapter” CD included with the mechanical scanning system. There are two drivers to install: one is for a “USB Serial Converter” and the other is for a “USB Serial Port.” NOTE: Two separate “Found New Hardware Wizard” windows will pop up. Do not close the second install wizard while installing the first. NOTE: For Windows Vista, disconnect your PC from the internet before installing drivers; otherwise, Windows Vista will search for and install the drivers automatically from Windows Updates and cause errors. The instructions below are for Windows XP. Installation for Windows Vista may vary from the instructions below. 1. Connect the USB port on the control box to an available USB port on the PC. The “Found New Hardware Wizard” will guide you through the installation process. 2. First, the USB Serial Converter driver will install. When prompted to use Windows Update to search for the driver select “No, not this time” and click “Next.” © BlueView Technologies Corp 13 BlueView BV5000 User Handbook 3. Select “Install from a list or specific location” to install the driver from CD and click “Next.” 4. Select “Search for the best driver in these locations” and check the box of “Search removable media (floppy, CD-ROM…)”. Then click on the “Next” button. 5. When the driver is successfully installed the following window will pop up. Click “Finish” to complete the installation of the first driver. © BlueView Technologies Corp 14 BlueView BV5000 User Handbook 6. The 2nd “Found New Hardware” window will pop up prompting the driver installation for “USB Serial Port”. DO NOT CLOSE THIS WINDOW! When prompted to use Windows Update to search for the driver select “No, not this time” and click “Next.” 7. Repeat steps 3-5 from above. 8. To confirm the drivers are installed successfully, check the Windows Device Manager (in Windows XP, go to the Control Panel Æ Performance and Maintenance Æ System, click the Hardware tab, then the Device Manager button). Take note of the COM port number assigned to the USB COM port. To access the Windows Device Manager click “Start” then RIGHT CLICK on my computer in the start menu and select “Manage”. Click on “Device Manager” in the left panel. Expand “Ports (COM and LPT)” and “Universal serial bus controllers”. A new “USB Serial Port” should appear in the “Ports” section and a “USB Serial Converter” should appear in the “Universal serial bus controllers” section. © BlueView Technologies Corp 15 BlueView BV5000 User Handbook Setup PC IP Address The IP address on the interface PC will need to be set to a static IP: 192.168.1.3. Windows XP To access a PC’s IP address in Windows, click Start Æ Control Panel Æ Network Connections and double click on the computer’s Ethernet port (usually Local Area Connection 1). Right click and select ‘Properties’ then double click on ‘Internet Protocol (TCP/IP)’ in the list of components. Make sure the IP address is set as shown below: Windows Vista To access a PC’s IP address in Windows Vista, click Start Æ Control Panel Æ Network and Internet Æ Network and Sharing Center Æ Manage network connections. Right click the connection that should be changed, and click Properties. You may be asked for an administrator password. Click the Networking tab. Under This connection uses the following items, click Internet Protocol Version 4 (TCP/IPv4), then click Properties. As described in the previous section, set the IP address to 192.168.1.3, and the subnet mask to 255.255.255.0. © BlueView Technologies Corp 16 BlueView BV5000 User Handbook Connect to the BV5000 After ProScan is installed and the PC configured, it’s time to connect to the system. Open the ProScan Software and click on the connect button, as shown below. Note: that if the sonar has just received power, it will take ~30 sec to boot and be ready for a connection. Connect When the connect button is pressed, ProScan should connect automatically to the sonar and the pan & tilt. If ProScan does not find the sonar or pan & tilt, look at the troubleshooting section of this manual. © BlueView Technologies Corp 17 BlueView BV5000 User Handbook Installation of the Pan & Tilt Unit When mounting the Pan & Tilt Unit to either a tripod, ROV or other structure the orientation of the base plate must be noted. The base plate contains a 4 bolt hole pattern of 3.5” diameter which accepts ¼”-20 sized screws. The unit also has an external mechanical stop which must be installed after the unit is mounted. The use of this mechanical stop requires two different types of screws when mounting the base plate to the structure: 3 x ¼”-20 Button Head Cap Screws and 1 x ¼”20 Socket Head Cap Screw. 1. Connect to the Pan & Tilt via ProScan and send the unit to the “Home” Position. The “Home” position is at the center of rotation of the “Pan” axis. Scans will be centered about this position. If mounting onto an ROV, the Pan and Tilt should be mounted with the “Home” position pointed directly away from the ROV. 2. Mount the base plate with the Socket Head Cap Screw on the OPPOSITE side of the connector when the Pan and Tilt is in the “Home” position. Use the Button Head Cap Screws at the other three locations. Socket Head Cap Screw Connector © BlueView Technologies Corp 18 BlueView BV5000 User Handbook 3. With the unit still in the “Home” position, loosely attach the stop collar. Align the sliding nut and bolt such that it is centered in the slot. Next, align that bolt with the Button Head Cap Screw which is directly under the connector. Adjust the height of the stop collar so the head of the “sliding” bolt is just above the Button Head Cap Screw. Tighten the stop collar onto the Pan & Tilt unit. CENTERED IN SLOT WITH NUT ON TOP HEADS ALIGNED 4. Using the controls in ProScan, verify the Pan and Tilt can rotate from -180 degrees to +180 degrees in the Pan axis. The head of the sliding bolt should come in contact with the head of the Socket Head Cap Screw and slide in the slot. © BlueView Technologies Corp 19 BlueView BV5000 User Handbook Chapter 4 ProScan Software Basics BlueView’s ProScan software is the main user interface for setting up and running a 3D scan operation. While ProScan can output 3D point cloud files in several formats, it does not work directly with 3D data sets. For viewing and manipulation of 3D data, see the following chapters regarding working with point clouds. Typical ProScan Screenshot Toolbar Range Controls Range and Bearing Pan and Tilt Controls Image Display © BlueView Technologies Corp 20 BlueView BV5000 User Handbook Image Display The imagery shown in the sonar window has reflects two types of data. First, the full intensity map for each ping is displayed in a copper color map. Overlaid on top of the intensity map is the range value chosen for each angle for use in the creation of 3D point clouds. This range data shows up in blue. The range data is chosen using a threshold routine and the threshold value set in the File/Settings/Sonar Controls window. If no data in a given angle bin meets the threshold requirement, no blue is shown and no point is assigned in the point cloud for that angle. Copper Intensity Map Blue Range Data © BlueView Technologies Corp 21 BlueView BV5000 User Handbook The sonar collects line data in a vertical orientation and that line data is displayed in ProScan. The following diagrams illustrate how to interpret the image display as well as how the line data translates to the point cloud. Clockwise from upper left: Illustration of the multibeam collection, display of the line data in the copper color map, display of the blue threshold data points, display of the point cloud. © BlueView Technologies Corp 22 BlueView BV5000 User Handbook Toolbar The toolbar provides quick access to several commonly used sonar functions. Connecting to a Sonar To connect to a sonar, simply click the connect icon on the toolbar. This will connect to the sonar at the network address specified in the Sonar Connection dialog. Opening a File This allows the user to select a sonar file (.son) to open. Both playback and network output begin automatically. Network Transmit This function is not used with the BV5000 setup New File This function is not used with the BV5000 setup Automatic Image Calibration This will perform an automatic Image Calibration. To calibrate the image, first make sure that the sonar is thermally stabilized to the ambient water temperature then click the icon. A dialog box will be displayed to provide an example of the recommended configuration. Ensure the sonar is pointed at an appropriate target. If an appropriate target is not available Manual Calibration is available and discussed later in this manual. Automatic Image Calibration will occur after clicking OK. © BlueView Technologies Corp 23 BlueView BV5000 User Handbook Length Measurement After clicking the length measurement icon in the toolbar, click the location where you want to start the measurement. ProScan then draws a dotted line between that point and the mouse cursor. Click a second time to freeze the current measurement. A third click sets the starting point for a new measurement. The length of the dotted line is displayed just to the left of the cursor location in the lower right of the ProScan window. To clear the measurement line, press the Measurement button a second time or right-click the mouse. Range Controls The sonar range sliders (along the left side of the ProScan window) allow you to change both the start and stop range (both are measured in meters). The stop range selects how far out the sonar is looking whereas the start range selects where the sonar starts acquiring data. By using both controls you can zoom in on a target. The range settings also control the data window that line data is derived from, allowing a user to choose a specific zone to extract line data from. Range and Bearing The current range (meters) and bearing (degrees) of the cursor is displayed in the lower right corner of the ProScan window. © BlueView Technologies Corp 24 BlueView BV5000 User Handbook Playback Controls When a file is loaded, the playback controls appear at the bottom of the window. The table below describes the different controls available. Also available between the previous ping and next ping buttons is the time slider. It shows the current location inside the file. You may click on it to jump to a new location or simply drag the marker back and forth to quickly scan through a file. Function Icon Description Pause Pause playback at the current ping Play Resume playback Previous Ping Go to the previous ping Next Ping Go to the next ping © BlueView Technologies Corp 25 BlueView BV5000 User Handbook Settings/Sonar Control The only tabs of the Settings window you need to adjust when using the BV5000 are the Sonar Controls tab and the Scan Settings tab. The Settings window is accessible by clicking File Æ Settings. The Scan Settings tab is discussed later in this manual. Range Threshold Level controls The Range Threshold controls the value at which a target will be recognized. The allowed values range from 100 to 20,000. The default value is 250, and values typically range from 100 to 500. Sound Velocity This is the sound velocity (in meters per second) used to compute target range. Override recorded Sound Velocity To replace the recorded Sound Velocity with the displayed value when playing back a .SON file, click this box. © BlueView Technologies Corp 26 BlueView BV5000 User Handbook Manual Image Calibration Select the File/Image Calibration menu item to bring up the Image Calibration dialog box. An automated calibration can be performed using the Auto-Calibration icon on the desktop discussed earlier in this chapter. The sonar contains two arrays that must be calibrated to synchronize the imagery between them. To calibrate the image, first make sure that the sonar is thermally stabilized to the ambient water temperature, then use the pan and tilt controls to point the sonar so that its beam is grazing a relatively flat surface, such as a piling or the seafloor, and displaying a diagonal line across the image display. If the diagonal line has a break in it, as shown in the left-hand figure below, bring up the Image Calibration dialog box, and move the slider until a single, unbroken line is displayed. Click OK to save the calibration value. © BlueView Technologies Corp 27 BlueView BV5000 User Handbook Pan and Tilt Controls If the Pan/Tilt is connected and properly configured, the Pan/Tilt controls appear on the right side of the screen. Use the directional buttons to move the pan and tilt. Home Position The Pan/Tilt Home position is defined as the center rotation angle for each axis. To move to the ‘Home’ position, click the corresponding button. Start Scan Start Scan Rotational scans are performed by clicking the Start Scan button on the Pan/Tilt control panel or by clicking File Æ Start Scan. Both Single Scans and Spherical Scans can be performed from the Scan Setup window. © BlueView Technologies Corp 28 BlueView BV5000 User Handbook Screen Information Several Text Boxes are located around the sonar image to provide additional information both in live operation and file playback modes. Ping Rate While the screen update rate is only on the order of 2 images a second, many more imagers are being process in the background to create high-resolution 3D point clouds. The ping rate display represents the rate that ProScan is collecting data in the background. Time Stamp This is the time stamp for the current ping / image Sonar Type This message lets you know if you are looking at live or saved data. It also gives you information regarding which sonar created the current sonar data. Sound Speed This message displays the sound speed currently being used for image processing. This value is adjustable in the File/Settings/Sonar Controls window. © BlueView Technologies Corp 29 BlueView BV5000 User Handbook Scan Setup Rotational scans are performed by clicking File Æ Start Scan or the Start Scan button on the Pan/Tilt control panel. Both Single Scans and Spherical Scans can be performed. All settings for a single scan can be set in the Scan Setup window. Additional settings for Spherical Scans are located in the Settings window (File Æ SettingsÆ Scan Settings.) Running Single Scans The term “single scan” refers to a scan collected at a single tilt angle. To run a single scan, first move the sonar to the desired tilt angle, then check the Single Scan box, set the desired Scan Speed and Total Pan Angle, and click Start Scan. A progress window will appear, while the scan is running. Running Spherical Scans Spherical scans allow a greater volume to be scanned in a single operation. Spherical scans are created by taking several overlapping scans at different tilt angles. The Total Pan Angle and Center Scan option are applicable to spherical scans as well. © BlueView Technologies Corp 30 BlueView BV5000 User Handbook Spherical scan settings are located in the File\Settings File\Scan Settings window. Spherical Scan can be setup for either 4 or 5 overlapping scans. Selecting 4 scans provides a 15 degree overlap between the scans, while selecting 5 scans provides 22.5 degrees overlap between scans. The final scan at -45 degrees is optional. Click the Include final 45 degree scan box to include it. When performing a scan from a tripod, this final 45 degree scan is pointed sharply at the seafloor and may not be of interest. Eliminating this final scan decreases the time necessary to perform a spherical scan. Total Pan Angle Both single and spherical scans can both be set to a specific sector size. There are many situations when scans less than 360 degrees are adequate, speeding up the scan process significantly. These controls allow you to set the total pan angle for the upcoming scan. Scan Speed Adjusting the scan speed allows the user to sacrifice point cloud density for faster scan rates. This setting is adjustable between 1 and 10 degrees per second, with 1 deg/sec providing the highest density point clouds. Center Scan Angle By default, the scan is centered about the Home position. If you want the scan centered at the current pan position, check the “Center Scan(s) at current pan angle” checkbox. Note that if the selected Total Pan Angle will hit a pan angle limit (less than 180, greater than 180), then the start and stop angles will be adjusted so that the total scan angle is still obtained. That is, if this option is checked when the current © BlueView Technologies Corp 31 BlueView BV5000 User Handbook pan angle is -180, and a 360 degree total scan angle is also selected, the scan will not be centered at -180, but will scan 360 degrees from -180 to 180 degrees. File Controls When conducting Spherical Scans the combined Merged File Name can be assigned in the Scan Setup dialog box. This file name overrides the default name. Position and Orientation Input If the orientation and position of the BV5000 unit are known, that data can be entered in the Scan Setup dialog box. The exported point could files are adjusted such that the Z axis normal to the earth’s surface and the X axis is oriented north. © BlueView Technologies Corp 32 BlueView BV5000 User Handbook Chapter 5 Recording and Reprocessing Data By default, ProScan produces four types of files for each scan, a .son intensity file, .xyz and .off point cloud files as well as a .txt file. The intensity files allow you to reprocess the raw data at a later time, while the point cloud files allow viewing the scan results in standard point cloud viewers. The .txt file contains information pertaining to the sonar settings for that scan. The following section describes these items in detail. Configure Recording Click File Æ Settings Æ Recording tab to bring up the File Recording Setup dialog. To enable data logging check “File Recording Enabled” and press OK. To change where files are saved type in a new location or click “Browse…” to select one. NOTE: Data files are automatically stored in C:\Documents and Settings \Username\Temp. This can be changed in the Recording Setup dialog. Checking the “Save Individual Scan Files” box in the Scan Settings tab will preserve the files generated for each of the individual scans of a Spherical Scan after they are merged as described later. If not checked, the individual files will be deleted after merging is complete. © BlueView Technologies Corp 33 BlueView BV5000 User Handbook Scan Intensity Files (.son) A .SON file is output for each of the individual scans in a Spherical Scan. When the Spherical Scan is completed, the individual files will be combined into a single .SON file. The combined file will have the name entered in the "Merge File Name" field with a suffix of "_complete" automatically appended. If no filename was entered in the field, then the name of the first scan will be used. The individual .SON files and 3D Point Cloud files will also be renamed with that name, but with their tilt angle appended. 3D Point Cloud Files (.xyz & .off) As descried above, .SON files are automatically created during scans. 3D Point Cloud files are also created automatically, with the same names as the .SON file. Two kinds of 3D Point Cloud files are created: XYZ files, with the extension “.xyz”, and OFF files, with the extension “.off”. Both kinds of 3D Point Cloud files are in ASCII format and represent 3D points using X, Y, and Z coordinates. The X and Y values are in meters from the sonar and are laid out on a Cartesian grid with the sonar at the origin (X = 0, Y = 0). The Z values that are higher (shallower) than the sonar have positive values, and Z values lower (deeper) than the sonar have negative values. If a depth value is provided as described in the Geo-referencing section below, then Z values deeper than the water surface have negative values, effectively moving the origin to the surface. © BlueView Technologies Corp 34 BlueView BV5000 User Handbook XYZ files contain only three values, separated by spaces. OFF files have a twoline header, followed by a line for each 3D point. Each of these lines has the X,Y, and Z values, followed by the color assigned to that point, expressed as RGBA. Each of the X,Y,Z, and RGBA values are separated by spaces. The color map used assigns blue to the deepest points and red to the shallowest points. Meshlab and other 3D viewers use this color map to display the points. Sonar Settings File (.txt) The .txt file which is created contains information pertaining to the sonar and scan settings for that scan. The following information is logged: Date and time, sound speed, calibration setting, TVG, gain, sonar type, threshold setting, physical offsets and the comments field. Reviewing Data When Meshlab is installed and the “Run Meshlab after each scan” box is checked (File Æ Settings Æ Recording tab), the OFF file is opened and the 3D point cloud file can be reviewed. Reprocessing Saved Data As previously noted, one of the unique aspects of the BV5000 system is the ability to store raw scan data and reprocess this data at a later time. Some of the reasons to reprocess raw data are to: 1) process with corrected sound speed 2) process with different threshold settings 3) process with proper calibration 4) process with accurate position and orientation data 5) range gate the data Even with the most careful procedures, mistakes can be made in the field. With the ability to fix these problems at a later stage of a project, a significant amount of time and money can be saved. © BlueView Technologies Corp 35 BlueView BV5000 User Handbook Data Reprocessing Procedure Once you have opened a previously saved .son file and made the desired settings adjustments, press the “Scan” button in the lower right hand section of the playback control bar. This will bring up a “Playback Scan Setup” window. This window allows adjusting the position and orientation inputs used during reprocessing. Once you have made any desired changes to this section, press the “Start Playback” button to start the reprocessing procedure. Once complete, ProScan creates new versions of the xyz and msh files. The raw .son file is left untouched. If MeshLab is installed, the new point cloud will be displayed as well. © BlueView Technologies Corp 36 BlueView BV5000 User Handbook Chapter 6 System Troubleshooting This section is designed to help you quickly identify and solve issues dealing with the inability to connect the BlueView 3D scanning system from a PC. While the basic connections between the system and computer are straight forward, things can get very confusing once integrated into a delivery system. The following approach attempts to test different potential causes in a way that optimizes the debugging process. Sonar + Pan & Tilt Connection Issues The Sonar Head and Mechanical Pan & Tilt components run on nearly independent but parallel networks. Each component has its own connector and conductor sets for communications all the way back to the computer. This can help isolated problems quickly since the only items shared are the DC power supply, DC power lines, and SPT Cable. Try running through the individual troubleshooting components described further in this chapter. Pan & Tilt Connection Issues • • • • • • • Connect with Test Cable Change USB Ports Verify USB Com Port Reinstall P&T Drivers Verify Auto-Pan/Tilt Check Connectors Check Power Connect with Test Cable If you are having trouble running the pan & tilt through a longer field cable or an ROV system, hook the supplied test cable up between the pan & tilt and the PC. If you are able to connect with the test cable, then the PC is configured properly and the pan & tilt is probably working fine. If you were not able to connect to the pan and tilt, go on to the next section “Change USB ports” © BlueView Technologies Corp 37 BlueView BV5000 User Handbook Change USB ports Change the USB port used for this connection on the PC. If you were not able to connect to the pan and tilt, go on to the next section “Verify USB Com Port” Check Auto-Pan/Tilt Verify that the ProScan “File/Settings/Pan/Tilt/Auto Connect to Pan/Tilt” option is selected. Once selected, try to reconnect to the pan and tilt using the “File/Connect to Pan/Tilt” menu item. If you were not able to connect to the pan and tilt, go on to the next section “Verify USB Com Port” Verify USB Com Port The pan and tilt connects to the PC through a USB-to-RS485 converter located in the SPT box. When the USB connection is made, and all the drivers are installed properly, this connection will show up in the “Device Manager/Ports (Com and LPT)” as a USB Com Port. If you do not see the USB Com port listed in this list, then either the device drivers are not installed properly, or the USB-to-RS485 converter is not functioning properly. If you were not able to connect to the pan and tilt, go on to the next section “Reinstall Drivers” © BlueView Technologies Corp 38 BlueView BV5000 User Handbook Reinstall Drivers Try reinstalling the drivers. Refer to the “ Installing the Pan and Tilt Drivers” section in this manual. If you were not able to connect to the pan and tilt, go on to the next section “Reinstall Drivers.” Verify Com Port Settings Verify the Com Port Settings. They should be set as follows: 9600 baud, 8 data bit, parity none, 1 stop bit, no flow control. If you were not able to connect to the pan and tilt, go on to the next section “Check Connectors.” Check Connectors It is not uncommon for topside connectors to get pulled out of their ports or subsea connectors to get corroded. Power-down the system, and check the condition and proper seating of all connectors in the system. If you were not able to connect to the sonar, go on to the next section “Check Power” Check Power If the sonar does not receive the correct DC voltage on the correct pins, it can not operate properly. Faulty power supplies, tripped breakers, and damaged cables can all be the source of this problem. The best way to verify proper voltage is by measuring the voltage at the sonar connector using a multimeter. Refer to the hardware manual using the detailed connector/pin information in Appendix A of the is manual © BlueView Technologies Corp 39 BlueView BV5000 User Handbook Sonar Head Connection Issues • • • • • • • • Rerun ProScan Software Check ProScan Setup Reboot PC and Sonar Check Network Settings Check Connectors Check Power Test Sonar Common Communication Link Issues Rerun ProScan Software If a sonar did not complete its boot process before ProScan was opened, it may have missed that sonar. Rerunning the software can fix this. If you were not able to connect to the sonar, go on to the next section “Reboot PC and Sonar” Check ProScan Setup If it doesn’t, click File -> Settings -> Sonar Connection to display the Sonar Connection Options. The sonar’s default network address is shown below. The Head Number for BlueView’s MicroBathymetry (MB series) sonar will be zero. The head number for non-MB sonar will be zero or one. Reboot PC and Sonar Power down both the sonar and computer, wait 10 seconds, then power everything up. This can solve network configuration problems that may have come about. The sonar takes 35 seconds to boot up, so do not be surprised at sporadic network connectivity during this boot up process. Once everything is back up and running, open the ProScan software and try to connect to the sonar. If you were not able to connect to the sonar, go on to the next section “Check Network Settings” © BlueView Technologies Corp 40 BlueView BV5000 User Handbook Check Network Settings While changes to the network settings can be done without restarting the PC, a quick power down can solve many network problems that can arise during network setup. With that in mind, power down both the sonar and computer, wait 10 seconds, then power everything up. This can solve network configuration problems that may have come about. Once everything is back up and running, open the ProScan software and try to connect to the sonar. NOTE: The sonar takes up to 35 seconds to boot up, so do not be surprised at sporadic network connectivity during this boot up process. If you were not able to connect to the sonar, go on to the next section “Check Connectors” Check Connectors It is not uncommon for topside connectors to get pulled out of their ports or subsea connectors to get corroded. Power-down the sonar, and check the condition and proper seating of all connectors in the system. Once you have verified condition and proper seating of all connectors, re-power the Sonar, wait 35 seconds, then try to reconnect to the sonar from ProScan software. If you were not able to connect to the sonar, go on to the next section “Check Power” Check Power If the sonar does not receive the correct DC voltage on the correct pins, it can not operate properly. Faulty power supplies, tripped breakers, and damaged cables can all be the source of this problem. The best way to verify proper voltage is by measuring the voltage at the sonar connector using a multimeter. Refer to the hardware manual for your specific sonar for detailed connector/pin information If you were not able to connect to the sonar, go on to the next section “Check Sonar” © BlueView Technologies Corp 41 BlueView BV5000 User Handbook Bench Check Sonar In most cases, the cause of the problem is not a faulty sonar, but before you start tearing apart your system integration looking for a problem, it is worth taking a quick second to verify that the sonar is working properly. This is accomplished by setting up a bench-top test using the test cables and AC power supply that came with the sonar. This test will quickly tell us whether the problem is with the sonar/PC or with the rest of the system. Use the following instructions to setup and test your sonar. Refer to section “Connect Components” in this manual for setup instructions. © BlueView Technologies Corp 42 BlueView BV5000 User Handbook Image and Scan Problems If the image looks distorted or incorrect, it could be one of a few issues. The tripod is tipped over Make sure the tripod is in place and hasn’t fallen over. Uncalibrated Sonar Repeat the calibration procedure outlined in the “Calibration” section of this manual. Spherical Scan process stopped before final point cloud creation During a spherical scan process, the data for each horizontal sweep is stored in a separate temporary file. When all horizontal scans are completed, the individual scans are combined into a single file. If the system shuts down or aborts before the software reaches the merge portion of the process, the operator can manually merge the xyz files by copying all the data into a single xyz file using a text editor such as Notepad. © BlueView Technologies Corp 43 BlueView BV5000 User Handbook Sonar mounted upside down. Figure 1 shows a normal scan, and Figure 2 shows the same scan with the sonar upside down. When mounted upside down, the overlapping scans do not overlay properly and a spherical smearing affect appears. To adjust the settings on a deployed system, or re-process a rotational scan acquired with the sonar in an upside down configuration: 1. Open the File Æ Settings Æ Pan/TiltÆ Orientation dialog. 2. Check the “Invert Beam Angles” checkbox and click the “Save” button. For post processing 3. Open the rotational scan file and perform a playback scan (see the ProScan manual for more details). 4. When playback is complete, new and corrected XYZ and OFF files will be created in the directory of the .SON file. Sonar is not mounted vertical in Pan/Tilt mount. As the system scans a scene, the software assumes the sonar is mounted in the vertical orientation. If the head is actually twisted in the mount, the 3D data collected for each horizontal scan will not align properly. A jagged step along vertical structures on overlapping scans would be visible in this case. To resolve the problem, readjust the sonar in its mount. © BlueView Technologies Corp 44 BlueView BV5000 User Handbook Not enough scan overlap. If a spherical scan isn’t dense enough, ProScan can be set to perform more scans with more overlapping area for better viewing. These can be found in ProScan’s settings, in the “Scan Settings” tab. See the ProScan manual for more information. Rotational speed set too high. If increasing the scan overlap doesn’t improve image quality, it may be that the scan speed is too high. This can be changed in the “Scan Setup” window. See the ProScan manual for more information. BlueView Customer Support At this point, if you were able to connect to your BV-500, you can assume the system is working properly and that the PC is set up correctly. The only thing left is the communications link specific to your particular implementation/application. It is advised that you get your system integrator involved at this point. BlueView Technologies Customer Support www.blueview.com 206-545-7260 8am to 5pm PST Mon through Fri © BlueView Technologies Corp 45 BlueView BV5000 User Handbook Chapter 7 System Specifications BV5000-1350 BV5000-2250 Sonar Head Field-of-View 1⁰x45⁰ 1⁰x45⁰ Pan Scan Angle Coverage 45⁰ - 360⁰ 45⁰ - 360⁰ Tilt Scan Angle Coverage -65⁰ - 65⁰ -65⁰ - 65⁰ Up to 40 Hz Up to 40 Hz 1.35 MHz 2.25 MHz Maximum Range 27m (90 ft.) 9m (30 ft.) Number of Beams 256 256 Beam Width 1⁰ x 1⁰ 1⁰ x 1⁰ Beam Spacing 0.18⁰ 0.18⁰ 1.23 in 0.74 in 10.5(L) x 9.2(W) x 15.4(H) 8.9(L) x 8.6(W) x 15.4(H) Weight in Air 21.7 lbs 19.1 lbs Weight in Water 8.2 lbs 6.0 lbs 300 m (1,000 ft.) 300 m (1,000 ft.) 45 W 45 W 120-240 VDC 120-240 VDC Voltage Directly to Head (if SPT box not used) 12-48 VDC 12-48 VDC Voltage Directly to Pan & Tilt (if SPT box not used) 20-29 VDC 20-29 VDC Ethernet and RS485 Ethernet and RS485 50 Mbs 50 Mbs 192.168.1.45 192.168.1.45 9600 baud, 8 data bits, Parity None, 1 Stop Bit, No Flow Control 9600 baud, 8 data bits, Parity None, 1 Stop Bit, No Flow Control .son, .off and .xyz files .son, .off and .xyz files meters meters Sonar Update Rate Frequency Time Resolution Mechanical Size (L x W x H) Depth Rating Electrical Power Consumption SPT Junction Box Communications Required Com Channels Ethernet Bandwidth Sonar IP Address RS485 Settings File Output Types Data Output Formats Data Output Units © BlueView Technologies Corp 46 BlueView BV5000 User Handbook Appendix A Typical Installation Configurations Typical Tripod and Fixed Configurations © BlueView Technologies Corp 47 BlueView BV5000 User Handbook Typical ROV Configuration Fiber to Ethernet Converter RS485 USB Converter User Computer RS485 Mux Customer Potted Connection BlueView Supplied Whip (Sonar to Customer Whip) Function BV5000 Head Sonar Pin 4 Blue and Blue/White Ground 7 Brown and Brown/White Ethernet Rx+ 1 Orange/White Ethernet Rx- 2 Ethernet Tx+ Ethernet Tx- Customer Supplied Whip RO 1248 VDC RS485 Ground Whip Cable Color 12-48 VDC ROV Console Fiber Ethernet to Fiber Converter Fiber Function RJ45 Pins Ethernet Rx+ 1 Orange Ethernet Rx- 2 3 Green/white Ethernet Tx+ 3 6 Green Ethernet Tx- 6 Note: Try a straight Ethernet connection first. Then try a crossed connection (swap 1&3 , 2&6) Pan & Tilt © BlueView Technologies Corp 48 BlueView BV5000 User Handbook Appendix B System and Cable Diagrams 10 Pin Connector to Sonar (Impulse MKS310-CCP-RA) Sonar / Pan and Tilt Cable Pin Function 1 Ethernet RX+ (to sonar) 2 Ethernet RX- (to sonar) 3 Ethernet TX+ (to sonar) 4 +24V DC 5 +24V DC 6 Ethernet TX- (to sonar) 7 Ground 8 Ground 9 N/C 10 N/C 4 Pin Connector to Pan & Tilt Unit (Impulse LPMIL-4FS) Pin Function 1 DC Common 2 +24V DC 3 Data B 4 Data A 8 Pin Connector to Sonar and Pan & Tilt Unit (Souriau UTG612-8PN) Pin Function A Ethernet RX+ (to sonar) B Ethernet RX- (to sonar) C Ethernet TX+ (to sonar) D +24V DC E 24 DC Common F Ethernet TX- (to sonar) G Data A (to P&T) H © BlueView Technologies Corp 49 Data B (to P&T) BlueView BV5000 User Handbook Pan and Tilt Outline Drawing Units: Inches © BlueView Technologies Corp 50 BlueView BV5000 User Handbook MB2250-45 Outline Drawing Units: Inches © BlueView Technologies Corp 51 BlueView BV5000 User Handbook MB1350-45 Outline Drawing Units: Inches © BlueView Technologies Corp 52 BlueView BV5000 User Handbook