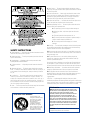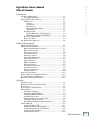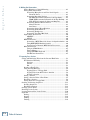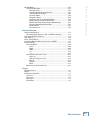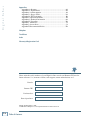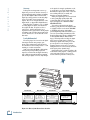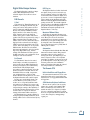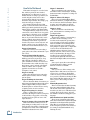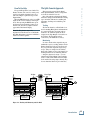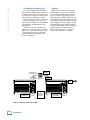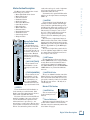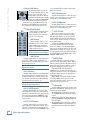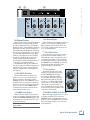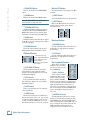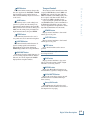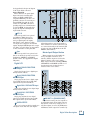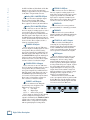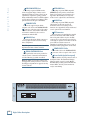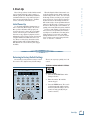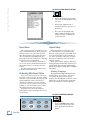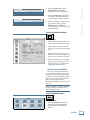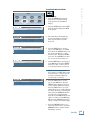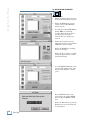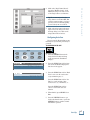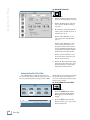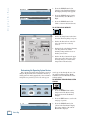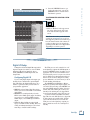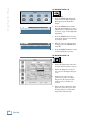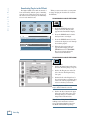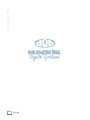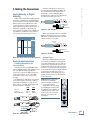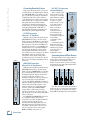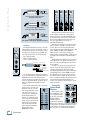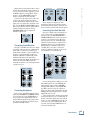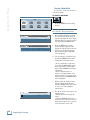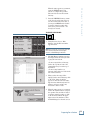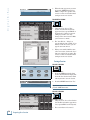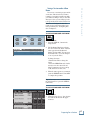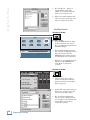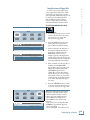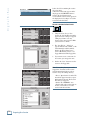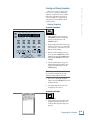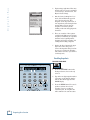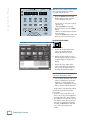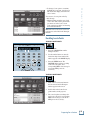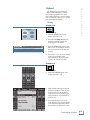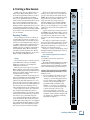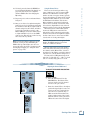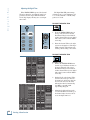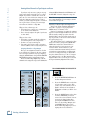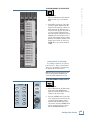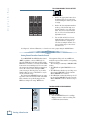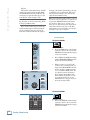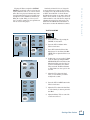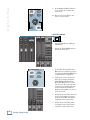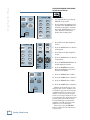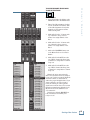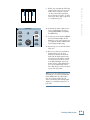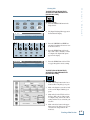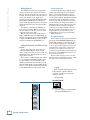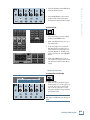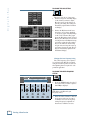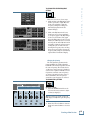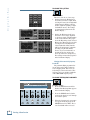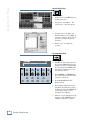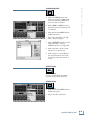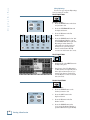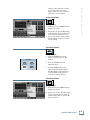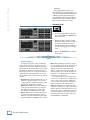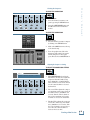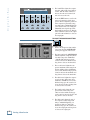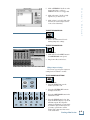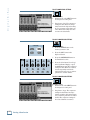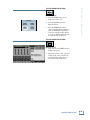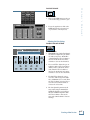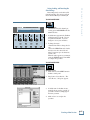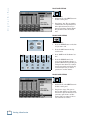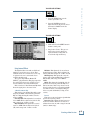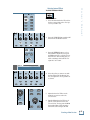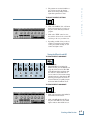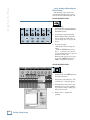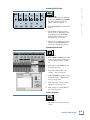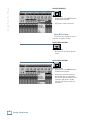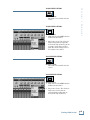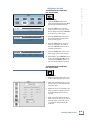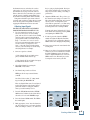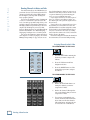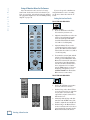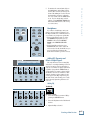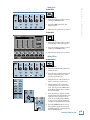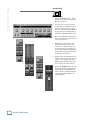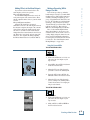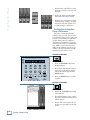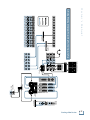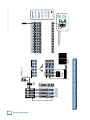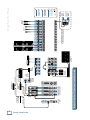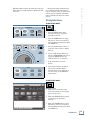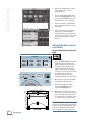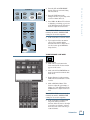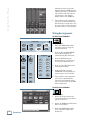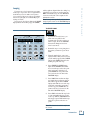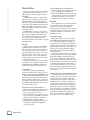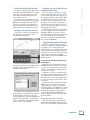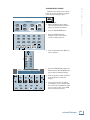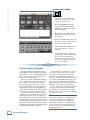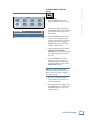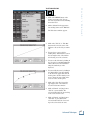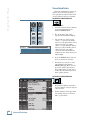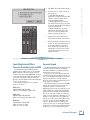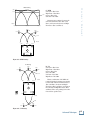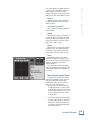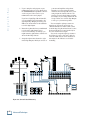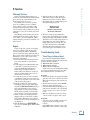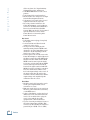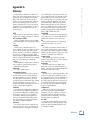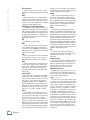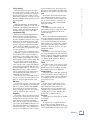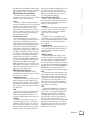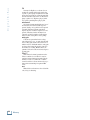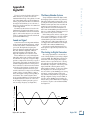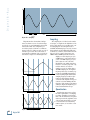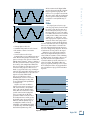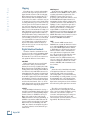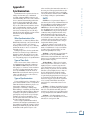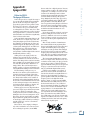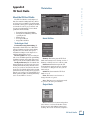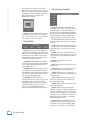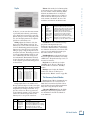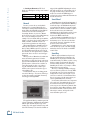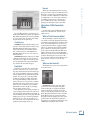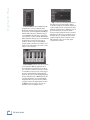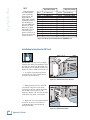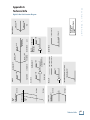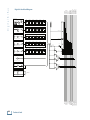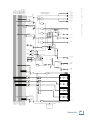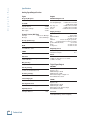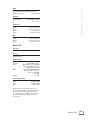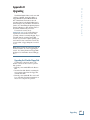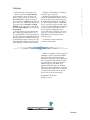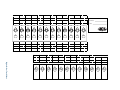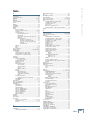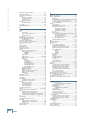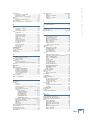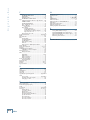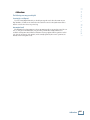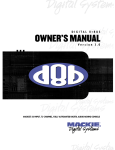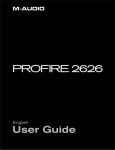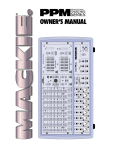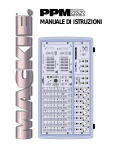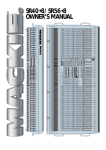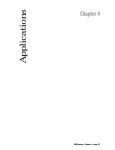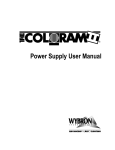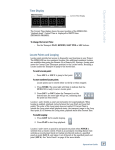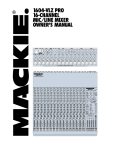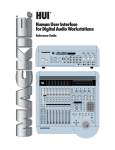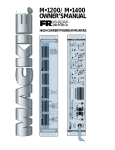Download Mackie 72 channel Owner`s manual
Transcript
D I G I TA L 8 • B U S OWNER’S MANUAL ™ MACKIE’S 56-INPUT, 72-CHANNEL, FULLY AUTOMATED DIGITAL AUDIO MIXING CONSOLE 8. Power Sources — This Mackie product should be connected to a power supply only of the type described in these operation instructions or as marked on this Mackie product. 9. Power Cord Protection — Power supply cords should be routed so that they are not likely to be walked upon or pinched by items placed upon or against them, paying particular attention to cords at plugs, convenience receptacles, and the point where they exit this Mackie product. 10. Object and Liquid Entry — Care should be taken so that objects do not fall into and liquids are not spilled into this Mackie product. 11. Damage Requiring Service — This Mackie product should be serviced only by qualified service personnel when: A. The power-supply cord or the plug has been damaged; or B. Objects have fallen, or liquid has spilled into this Mackie product; or C. This Mackie product has been exposed to rain; or D. This Mackie product does not appear to operate normally or exhibits a marked change in performance; or E. This Mackie product has been dropped, or its chassis damaged. SAFETY INSTRUCTIONS 1. Read Instructions — All the safety and operation instructions should be read before this Mackie product is operated. 2. Retain Instructions — The safety and operating instructions should be kept for future reference. 3. Heed Warnings — All warnings on this Mackie product and in these operating instructions should be followed. 4. Follow Instructions — All operating and other instructions should be followed. 5. Water and Moisture — This Mackie product should not be used near water – for example, near a bathtub, washbowl, kitchen sink, laundry tub, in a wet basement, near a swimming pool, swamp or salivating St. Bernard dog, etc. 6. Ventilation — This Mackie product should be situated so that its location or position does not interfere with its proper ventilation. For example, the Component should not be situated on a bed, sofa, rug, or similar surface that may block any ventilation openings, or placed in a built-in installation such as a bookcase or cabinet that may impede the flow of air through ventilation openings. 7. Heat — This Mackie product should be situated away from heat sources such as radiators, or other devices which produce heat. PORTABLE CART WARNING Carts and stands - The Component should be used only with a cart or stand that is recommended by the manufacturer. A Component and cart combination should be moved with care. Quick stops, excessive force, and uneven surfaces may cause the Component and cart combination to overturn. 12. Servicing — The user should not attempt to service this Mackie product beyond those means described in this operating manual. All other servicing should be referred to the Mackie Service Department. 13. Do not remove the cover on the console. It is permissible to remove the outer cover on the Remote CPU to install accessory cards. Do not remove the inner power supply cover. 14. To prevent electric shock, do not use this polarized plug with an extension cord, receptacle or other outlet unless the blades can be fully inserted to prevent blade exposure. Pour préevenir les chocs électriques ne pas utiliser cette fiche polariseé avec un prolongateur, un prise de courant ou une autre sortie de courant, sauf si les lames peuvent être insérées à fond sans laisser aucune pariie à découvert. 15. Grounding or Polarization — Precautions should be taken so that the grounding or polarization means of this Mackie product is not defeated. 16. This apparatus does not exceed the Class A/Class B (whichever is applicable) limits for radio noise emissions from digital apparatus as set out in the radio interference regulations of the Canadian Department of Communications. ATTENTION —Le présent appareil numérique n’émet pas de bruits radioélectriques dépassant las limites applicables aux appareils numériques de class A/de class B (selon le cas) prescrites dans le règlement sur le brouillage radioélectrique édicté par les ministere des communications du Canada. FCC Information NOTE: This equipment has been tested and found to comply with the limits for a Class A digital device, pursuant to Part 15 of the FCC Rules. These limits are designed to provide reasonable protection against harmful interference when the equipment is operated in a commercial installation. This equipment generates, uses, and can radiate radio frequency energy and, if not installed and used in accordance with the instruction manual, may cause harmful interference to radio communications. Operation of this equipment in a residential area is likely to cause harmful interference in which case the user will be required to correct the interference at his own expense. WARNING — To reduce the risk of fire or electric shock, do not expose this appliance to rain or moisture. ™ Mackie Designs Inc. 16220 Wood-Red Rd. NE • Woodinville, WA 98072 • USA 800/898-3211 • Outside the US: 425/487-4333 Fax: 425/487-4337 • www.mackie.com email: [email protected] ©1998 Mackie Designs Inc. All rights reserved. #820-076-00 Owner’s Manual Digital 8•Bus Owner’s Manual Table of Contents 1. Introduction About the Digital 8•Bus .............................................................. 1-1 The Digital Advantage .......................................................... 1-1 Digital 8•Bus Unique Features .................................................... 1-3 D8B Console ......................................................................... 1-3 V-Pots™ ......................................................................... 1-3 Fat Channel .................................................................... 1-3 DSP Plug-ins .................................................................. 1-3 Motorized 100mm Faders ............................................... 1-3 Automation ..................................................................... 1-3 The Remote CPU .................................................................. 1-3 Built-In Hard Drive and Floppy Drive ............................. 1-3 SVGA Monitor, Keyboard and Mouse ............................. 1-3 How to Use This Manual ...................................................... 1-4 How to Use Help................................................................... 1-5 The Split-Console Approach ........................................................ 1-5 2. Digital 8•Bus Description Channel Strip Description ............................................................ 2-1 Master Section Description ......................................................... 2-3 Master Fader/Bank Select Section ....................................... 2-3 Master V-Pot Section ............................................................ 2-3 V-Pot Select Section ............................................................. 2-4 Fat Channel Section ............................................................. 2-5 Studio/Solo Section .............................................................. 2-6 Phones/Cue Mix Section ...................................................... 2-7 Control Room Section ........................................................... 2-7 Clipboard Section ................................................................. 2-8 Master L-R Section .............................................................. 2-8 Shortcuts Section ................................................................. 2-8 Bus Assignment Section ...................................................... 2-8 Automation Section .............................................................. 2-9 Session Setup Section .......................................................... 2-9 Transport Section ............................................................... 2-10 Rear Panel Description .............................................................. 2-12 Remote CPU/Power Supply Description .................................... 2-15 Top Panel Drawing with Callouts .............................................. 2-17 Rear Panel Drawing with Callouts ............................................ 2-18 3. Start-Up Initial Power Up ........................................................................... 3-1 Returning to Factory Default Settings ......................................... 3-1 Power Down ................................................................................ 3-2 Re-booting after Power Failure:................................................... 3-2 General Setup .............................................................................. 3-2 Selecting a Language ........................................................... 3-2 Setting the Surround Mode .................................................. 3-3 Configuring MIDI Parameters .............................................. 3-4 Configuring Auto Save .......................................................... 3-7 Setting Aux Sends Pre or Post Fader ................................... 3-8 Setting the Display Intensity ................................................ 3-9 Determining the Operating System Version ....................... 3-10 Digital I/O Setup ........................................................................ 3-11 Configuring Digital I/O ....................................................... 3-11 Setting the Console’s Sample Rate ..................................... 3-13 Downloading Plug-ins to the FX Cards ............................... 3-14 Setting the Date and Time .................................................. 3-15 Setting Channel Phase ....................................................... 3-15 Table of Contents T-1 Digital 8•Bus 4. Making the Connections Analog Metering vs. Digital Metering.......................................... 4-1 Analog Audio Connections Connecting Microphones and Line-Level Signals ................. 4-1 Phantom Power .............................................................. 4-1 Connecting Recording Devices ............................................. 4-2 TO TAPE Connections (Channels 1-24 Tape Outs) ......... 4-2 FROM TAPE Connections (Channels 25-48 Tape Returns) ... 4-2 BUS OUT 1-8 Connections (Surround Outputs) .............. 4-2 Connecting External Effects Devices ................................... 4-2 Channel Inserts .............................................................. 4-3 Aux Buses ...................................................................... 4-4 Connecting Control Room Monitors ..................................... 4-4 Connecting Studio Monitors ................................................. 4-5 Connecting Headphones ....................................................... 4-5 Connecting Your Final Mix Deck .......................................... 4-5 Digital Audio Connections ........................................................... 4-6 AES/EBU .............................................................................. 4-6 S/PDIF ................................................................................. 4-6 MIDI Connections ........................................................................ 4-6 Connecting a MIDI Time Code Source for Synchronization .. 4-6 Using MMC (MIDI Machine Control): .................................. 4-6 Connections for External MIDI Effects Processors .............. 4-6 Other Connections ....................................................................... 4-7 Using an SVGA Monitor ....................................................... 4-7 Using a Mouse ...................................................................... 4-7 Using a QWERTY Keyboard ................................................. 4-7 The Ethernet Connection ...................................................... 4-7 5. Preparing for a Session Saving and Retrieving Files from the Internal Hard Drive ............... 5-1 File Structure Hierarchy .............................................................. 5-1 Sessions ............................................................................... 5-1 Patches ................................................................................ 5-1 Bin ........................................................................................ 5-1 Creating a New Folder ................................................................. 5-2 Using the Disk Manager .............................................................. 5-4 Copying Files to a Floppy Disk ............................................. 5-4 Copying Files from One Folder to Another ........................... 5-4 Creating a Session ................................................................ 5-5 Saving a Session .......................................................................... 5-6 Saving a Session Under a New Name........................................... 5-7 Recalling a Session ...................................................................... 5-8 Saving Sessions to Floppy Disk ................................................... 5-9 Creating and Storing Snapshots ..................................................... 5-11 Creating Snapshots .................................................................... 5-11 Recalling Snapshots .................................................................. 5-12 Creating Locate Points ................................................................... 5-13 Recalling Locate Points .................................................................. 5-15 Looping Between Two Locate Points .............................................. 5-16 Clipboard ........................................................................................ 5-17 Cutting ....................................................................................... 5-17 Copying ...................................................................................... 5-18 Pasting ...................................................................................... 5-18 Undoing ..................................................................................... 5-19 T-2 Table of Contents Recording/Tracking .......................................................................... 6-1 Setup ........................................................................................... 6-1 Input Sensitivity Adjustment Procedure for Channels 1–24 .... 6-1 Using the Channel V-Pots ..................................................... 6-3 Adjusting the Channel PAN Control ................................ 6-3 Adjusting the Aux Send Levels ...................................... 6-4 Adjusting the Digital Trim .............................................. 6-6 Adjusting the Level to Tape ............................................ 6-7 Routing Mixer Channels to Tape Outputs and Buses .................. 6-8 Assigning Channels to a Tape Output .................................. 6-8 Assigning Channels to a Bus Output .................................... 6-9 Arming External Recorders from the Console ........................... 6-10 Adding EQ, Dynamics and Effects to Input Signals ................... 6-12 Monitoring in the Control Room ................................................ 6-12 Solo .................................................................................... 6-13 AFL/PFL ....................................................................... 6-14 Soloing a Channel ......................................................... 6-14 Soloing an Aux Send .................................................... 6-15 Mixdown Solo ............................................................... 6-16 Setup of Cue/Headphone Mixes for Performers ......................... 6-16 Talkback ............................................................................. 6-19 Overdubs .................................................................................... 6-19 Bouncing Down Tracks .............................................................. 6-19 Mixdown ......................................................................................... 6-22 Routing Tape Returns to the Main Outputs ............................... 6-22 Input Sensitivity Adjustment Procedure, Channels 25–48 ......... 6-23 Monitoring the Final Mix ........................................................... 6-26 Using Apogee UV22® ................................................................. 6-26 Selecting UV22 ................................................................... 6-27 Muting Channels ........................................................................ 6-28 Adding EQ, Dynamics, and Effects to Tape Returns .................. 6-28 Consider Compression ........................................................ 6-28 The Fat Channel Display .................................................... 6-28 Using EQ ............................................................................ 6-28 Selecting the EQ ........................................................... 6-28 Changing the Gain Setting ............................................ 6-29 Changing the Center-Frequency Setting ....................... 6-30 Changing the Q Setting ................................................. 6-31 Changing the Parametric EQ Frequency Bandwidth .... 6-32 Changing the Display Matrix of the Parametric EQ ..... 6-33 Saving, Loading, and Resetting EQ Settings ................ 6-33 Editing EQ Settings ...................................................... 6-36 Morphing ...................................................................... 6-38 Using the Compressor ........................................................ 6-38 Selecting the Compressor ............................................. 6-39 Adjusting the Compressor Settings .............................. 6-39 Saving, Loading, and Resetting the Compressor Settings ... 6-41 Editing Compressor Settings ........................................ 6-43 Using the Gate .................................................................... 6-46 Selecting the Gate ........................................................ 6-46 Adjusting the Gate Settings ......................................... 6-47 Saving, Loading, and Resetting the Gate Settings ....... 6-49 Editing the Gate Settings ............................................. 6-51 Using Internal Effects ........................................................ 6-53 Selecting Internal Effects ............................................. 6-55 Adjusting the Effects Settings ...................................... 6-56 Turning the Effects On and Off ..................................... 6-57 Saving, Loading, and Resetting the Effects Settings ... 6-58 Editing Effects Settings ................................................ 6-60 Table of Contents Owner’s Manual 6. Starting a New Session T-3 Digital 8•Bus Chapter 6 continued Using External Processing ................................................. 6-62 Configuring an Aux Send .............................................. 6-63 Adjusting for Nominal Input and Output Levels ........... 6-64 Adding Final Mix Effects to the Main Outputs ................... 6-64 Live Mixing ..................................................................................... 6-64 Setup ......................................................................................... 6-64 Adjusting Input Signals ............................................................. 6-65 Routing Channels to Mains and Subs ........................................ 6-66 Assigning Channels to the L-R bus .................................... 6-66 Assigning Channels to BUS 1–8 ......................................... 6-67 Setup of Monitor Mixes for Performers ..................................... 6-68 Setting the Aux Send Levels .............................................. 6-68 Headphones ............................................................................... 6-69 Adding EQ, Dynamics and Effects to Input Signals ................... 6-69 Adding EQ .......................................................................... 6-69 Adding Compression........................................................... 6-70 Adding Gate ....................................................................... 6-71 Adding Effects .................................................................... 6-71 Adding Effects to the Main Outputs .......................................... 6-73 Making a Recording While Doing a Live Mix ............................ 6-73 Using the Stereo AUXes ..................................................... 6-73 Recalling Console Snapshots During a Performance ................. 6-74 Hookup Diagrams Analog Recording/Tracking ....................................................... 6-75 Digital Recording/Tracking ........................................................ 6-76 Analog Recording/Mixdown ...................................................... 6-77 Analog Recording/Overdub ........................................................ 6-78 Live Sound Reinforcement ......................................................... 6-79 Post Production ......................................................................... 6-80 7. Automation Dynamic Automation ........................................................................ 7-1 Bypass ......................................................................................... 7-1 Absolute Mode ............................................................................. 7-1 Auto Touch Mode ......................................................................... 7-1 Trim Levels Mode ........................................................................ 7-2 Faders in Trim Mode ............................................................ 7-2 Auto Touch / Trim Levels Mode ................................................... 7-2 Snapshot Automation ....................................................................... 7-2 Automation Filters ............................................................................ 7-3 Faders .......................................................................................... 7-3 Mutes ........................................................................................... 7-3 Pan .............................................................................................. 7-3 All ................................................................................................ 7-3 Write Standby and Master Record ............................................... 7-4 Fader Motors Off .............................................................................. 7-4 Writing Fader Moves ........................................................................ 7-5 Writing Fader Moves in Trim Levels Mode ....................................... 7-6 Writing Mutes ................................................................................... 7-7 Writing Channel V-Pot Moves ........................................................... 7-8 Writing Bus Assignments ............................................................... 7-10 Writing Snapshots into Automation ................................................ 7-11 Undo Edit ........................................................................................ 7-12 Looping ........................................................................................... 7-13 T-4 Table of Contents 8. Advanced Functions Advanced Automation....................................................................... 8-1 Recording EQ, Compressor, Gate and Effects Changes ............... 8-1 Virtual Grouping/Ungrouping ........................................................... 8-4 Auto Fading ...................................................................................... 8-6 Stereo Paired Faders ........................................................................ 8-8 Controlling External Effects Processors via MIDI ........................... 8-9 Surround Sound ................................................................................ 8-9 Surround Modes ........................................................................ 8-10 Stereo ................................................................................. 8-10 Quad ................................................................................... 8-10 LCRS .................................................................................. 8-11 5:1 ...................................................................................... 8-11 7:1 ...................................................................................... 8-12 Surround Sound Control Panel .................................................. 8-12 Ball Icon ............................................................................. 8-13 A/B (red ball/green ball) ..................................................... 8-13 Morph ................................................................................. 8-13 Flyback ............................................................................... 8-13 Menu .................................................................................. 8-13 Monitoring in Surround Sound .................................................. 8-13 Owner’s Manual The Mix Editor ................................................................................ 7-14 Using The Mix Editor ................................................................. 7-15 The Event List .................................................................... 7-15 Including And Removing Channels .................................... 7-15 Selecting Events By Type ................................................... 7-16 Deleting a Mute .................................................................. 7-16 Changing a Time................................................................. 7-16 Creating a Fade-In and Fade-Out Event ............................. 7-16 Editing Fade-In And Fade-Out Events ................................ 7-17 Mackie Real Time OS Automation Edit Example… ........... 7-17 Inserting Blank Time/Delete Time ..................................... 7-18 Modify Events .................................................................... 7-19 Automation Info ................................................................. 7-19 9. Service Warranty Service .............................................................................. 9-1 Repair ............................................................................................... 9-1 Troubleshooting Guide ...................................................................... 9-1 No Power ..................................................................................... 9-1 No Sound ..................................................................................... 9-1 Bad Sound ................................................................................... 9-2 Noise/Hum ................................................................................... 9-2 Table of Contents T-5 Digital 8•Bus Appendices Appendix A : Glossary ..................................................................... A-1 Appendix B : Digital Basics ............................................................. B-1 Appendix C : Synchronization ........................................................... C-1 Appendix D : Apogee UV22 ............................................................. D-1 Appendix E : IVL Vocal Studio ..........................................................E-1 Appendix F : Optional I/O Cards ....................................................... F-1 Appendix G : Technical Information ................................................ G-1 Appendix H : Upgrading ................................................................... H-1 Appendix I : Shortcuts ...................................................................... I-1 Appendix J: Screen Shots .................................................................. J-1 Appendix K: Recommended Books .................................................. K-1 Colophon Track Sheet Index Warranty & Registration Card ® Please write the serial numbers of your Digital 8•Bus console and Remote CPU here for future reference (i.e., insurance claims, tech support, return authorization, etc.): Console: Remote CPU: Purchased at: Date of purchase: Part No. 820-076-00 Rev. A 8/98 ©1998 Mackie Designs Inc., All Rights Reserved. Printed in the U.S.A. T-6 Table of Contents 12 2 4 7 10 15 20 25 30 40 50 60 About the Digital 8•Bus Thank you for choosing Mackie Designs’ Digital 8•Bus Mixing Console. If you are unfamiliar with digital mixing consoles, rest assured you made the right choice. With the Digital 8•Bus’s easy learning curve, you’ll quickly realize the benefits it has to offer over other similarly priced digital consoles. Mackie didn’t do affordable digital mixers first—we just did them right! When Greg Mackie and his handpicked team of digital design engineers sat down to design Mackie’s first digital console, they immediately realized that our digital mixer had to be extremely user-friendly. With Greg’s track record in analog mixing design, he knew the Digital 8•Bus would have to work—and feel— just like an analog mixer. Experienced audio pros can sit down in front of any analog mixer and understand its capabilities very quickly. We think you’ll find that the Digital 8•Bus reveals its abilities and assets almost as fast. Take a look at the D8B. Along the top is the meter bridge, the channel strips have Input Trim controls and Mic/Line select switches, and at the bottom of the strip is a fader. Just like on an analog console. Between these beacons of familiarity are a few buttons and a unique knob that performs multiple functions. The knob with the LEDs around it is a V-Pot™. A single V-Pot controls the D8B’s aux sends and pan, replacing a slew of controls that you would normally find on an analog mixer. What about EQ parameters? Equalization for every channel — all 48 of them — is controlled by the four V-Pots in the upper-right section of the Digital 8•Bus’s control panel. Again, very few V-Pots replace what would have been a whole lotta knobs. Back on the channel strip you’ll find mute and solo buttons, and of course, the inevitable fader. The D8B’s faders are just like analog faders. However, because the audio signal is in digital form, they act as digital controllers that set the output level from the channel to the digital mix bus. They’re also motorized for automation. But aside from their advanced digital abilities, they’re basically faders. There’s a whole lot more to the Digital 8•Bus. But the point is, it’s laid out in a way that makes it as easy to understand and use as an analog console. You’ll spend much more time being creative than you will trying to learn how to operate this digital mixer. Which is exactly how it should be. You won’t have to tear through a fat owner’s manual, dig through a serious nest of computer menus, or perform 13 OL tedious command rituals in order to use the D8B. All you’ll have to do is that creative thing you do. 36 37 TRIM TRIM The Digital Advantage So why change? Why go to the trouble of learning how to use a digital mixing console when analog has served you well for all these years? It’s all about choices. Digital technology provides more flexibility and allows you to be more creative in less time than with analog alone. The number of channels and the sheer magnitude of operations that can be performed with a digital console would require more than twice the space in the analog world. In other words, digital gives you more power in a smaller package with fewer parts. Imagine the number of components it takes to build a 4-band parametric EQ in an analog mixer. (If you can’t, we’re talking upwards of 100 resistors, capacitors, and integrated circuits.) Then multiply that by 48 channels. In the digital domain, this can be accomplished with a few digital signal processors (DSPs), more accurately, and at a lower cost. You can dial in precise frequencies, Qs, and boost/cuts rather than guessing according to the numbers on the knob. Or you can click and drag in the EQ control panel and shape the EQ curve graphically in real time to achieve the sound you want. LINE MIC 0 -20dB -20 +20 13 MIC REC/RDY REC/RDY ASSIGN ASSIGN WRITE WRITE 12 36 13 37 SELECT SELECT SOLO SOLO MUTE MUTE MIDI 4 MIDI 5 FX 12 FX 13 12 36 13 37 Affordable Technology Digital technology is now affordable for nearly everyone. The Digital 8•Bus has a builtin 166MHz Pentium®-compatible computer that is dedicated to the powerful on-board Mackie Real Time OS™ automation system. It has 25 DSPs dedicated to Fat Channel processing (parametric EQ, compressor, gate), which together are capable of executing 1 billion instructions per second (1 gigaflop). The D8B’s computer supervises all automation operations. You can automate a mix, save it, then go back and make changes to it as many times as it takes to get it right. Save it to the hard drive or a floppy disk, and you can recall and repeat it weeks or months later. All the fader levels, fades, mutes, EQ, dynamics, and effects settings are stored for future use. Very handy and efficient. This much power in a digital console cost upwards of $200,000 only a few years ago. Today, it’s available from Mackie Designs for a whole lot less. A whole lotta less! 60 +40dB 12 dB Owner’s Manual 1. Introduction dB 10 10 5 5 U U 5 5 10 10 20 20 30 30 40 40 50 50 60 60 Introduction 1-1 Digital 8•Bus Accuracy to the signal (for example equalization, reverb, or compression) are all done mathematically. Remember, the signal is just a series of ones and zeroes at this point. Noise, crosstalk, and distortion are virtually eliminated. Finally, the digital signal is converted back to analog using high-quality 24-bit 64X oversampling D/A converters. The analog signal is output at the L-R XLR and TRS MASTER OUTPUTs. You can keep the signal in the digital domain by going direct from the Digital 8•Bus to a digital 2-track recorder via the AES/EBU or S/PDIF digital outputs. And with the optional Digital Tape I/O cards installed, you can do all your tracking and mixdown in the digital domain as well, direct to ADAT optical or Tascam TDIF. With the D8B’s built-in Apogee UV22 Super CD encoding, the digital signal can be brought down to 16 bits for mastering to digital media. This process has proven superior to noise-shaping and bitmapping systems, and creates a lower, more transparent noise floor that actually allows the audio signal greater dynamic range. Going digital offers a wealth of benefits to the sound and recording engineer – making your life easier, and giving you the tools to be more creative and more productive at what you do. Perhaps the most important reason to go digital is to preserve the absolute accuracy of the signal throughout the tracking and mixing process. The Digital 8•Bus’s internal 32-bit digital processing provides an extremely high degree of precision for processing audio signals. (For a more in-depth discussion of the digital world, see Appendix B, Digital Basics.) Basically, when you make a copy of a digital recording (digital-to-digital), it is identical to the original. No hiss, no signal loss. It is a perfect clone, and that means there is no degradation of the signal when bouncing tracks and mixing down. Your final master mix will be as clear and noise-free as the first take on the first track. Purely Mathematical The analog signal is converted to the digital domain just after the mic preamps (postinsert). The resulting signal stays digital for the remainder of the recording session — from tracking to overdubs to mixdown. Audio passes through Mackie’s high-quality, low-noise mic preamps, which prepare the signal for conversion into the digital domain by way of high-precision 24-bit 64X oversampling A/D (analog-to-digital) converters. Any changes ® Channels 1-24 Channels 25-48 FX Retur n 1-16; AL T Return Groups 1-8 1-8 ; MIDI 1-8 Fader Bank 1 Fader Bank 2 Bank 1 Mic/Line Inputs Channels 1-24 Bank 2 Tape Inputs Channels 25-48 ; Bus 1-8 Fader Bank 3 Bank 3 FX Return 1-16; ALT Return 1-8 Channels 49-72 Figure 1-1. How to fit 96 Channels into 38 inches. 1-2 Introduction Fader Bank 4 Bank 4 Groups 1-8; MIDI 1-8; Bus 1-8 Channels 73-96 The Digital 8•Bus has a number of unique features that distinguish it from other affordable digital consoles. Here’s a short rundown. D8B Console V-Pots™ V-Pot is short for “Virtual Potentiometer.” It is similar to, but uniquely different from, the rotary pots found on analog mixers. A V-Pot rotates continuously, without physical stops. Because it is actually an infinitely variable digital controller, it can emulate any analog “knob” function, and you can change its function at the push of a button. The relative position of the V-Pot is represented by a ring of LEDs around the V-Pot. Depending on the function of the V-Pot, the actual values may be displayed in the vacuum fluorescent display (VFD) located in the upper-right corner of the console, in the meter bridge, or on an optional SVGA monitor. The V-Pots in each channel strip represent Aux Send 1–12 levels, Send To Tape levels, Digital Trim levels, and Pan settings. The Fat Channel’s V-Pots represent the EQ, compression, gate, and internal effects settings for each selected channel. Fat Channel Yes, Fat Channel. Instead of 24 vertical channel strips, each with an assortment of analog rotary pots, the D8B’s Fat Channel is made up of four V-Pots, laid out horizontally underneath the VFD. All digital signal processing is controlled from there. Select the channel you want to work with, then use the Fat Channel V-Pots to set EQ, compression, gate, and internal stereo effects for that channel. This knob-saving marvel is one reason the Digital 8•Bus has such a small footprint. Because we’re in the digital domain, and because Mackie’s job is to make you more creative, we’ve set up the Fat Channel with two memories per channel. You can store and easily recall one of two different groups of EQ/ compression/gate settings, either manually or via real-time dynamic automation. You can also use this feature to compare two different settings and determine which sounds best. The Fat Channel also contains a Library for storing frequently used EQ and internal effects settings, which can be recalled and used by any channel. DSP Plug-ins Owner’s Manual Digital 8•Bus Unique Features The Digital 8•Bus has a built-in board with two digital effects processors, and card-cage slots for adding up to three more DSP effects boards. Each board contains two digital effect processors, for a total of eight internal digital effects (which can run simultaneously). The D8B comes with the Mackie Standard Effects package and the IVL™ Vocal Studio. Optional software packages from Mackie and third-party plug-ins from your favorite digital effects manufacturers designed specifically for the Digital 8•Bus are on the way. Motorized 100mm Faders All 25 faders are motorized, allowing you to see what’s happening when you’re in automation mode. When you recall a scene, the faders automatically move to their stored positions. In Touch mode, you can grab a moving fader on the fly and update a move automatically. If you choose, the fader motors can be globally shut off with the push of a button. Automation The Digital 8•Bus has Mackie Real Time OS Automation software built-in. This powerful automation engine provides a method of storing fader moves, pans, EQ changes, and mutes, all synced to time code for dynamic automation. In addition, it can store and recall up to 100 snapshots of fader, EQ, effects, pan, and mute parameters (and an unlimited number of snapshots when using the optional screen/keyboard/mouse combination). The Remote CPU Built-in Hard Drive and Floppy Drive All automation information is stored on the internal hard drive, and you can back up the information on 3.5" floppy disks with the builtin floppy drive. SVGA Monitor, Keyboard and Mouse These items are optional, but can greatly enhance the operation of the Digital 8•Bus. Since a monitor, keyboard, and mouse are natural extensions of a computer, you might feel more comfortable using them to perform the more computer-like functions built into the console, like saving files, cutting/pasting/ copying, etc. Introduction 1-3 Digital 8•Bus How To Use This Manual This manual is designed to cover the basics first, and then get into the more detailed information later on. That way, you can do a minimal amount of reading to get started, and read the in-depth sections as it becomes necessary. Notice that the page numbers include the chapter number. For example, page 6-23 is the 23rd page of chapter 6. The contents section in the front of this manual—as well as the index section in back— will help you answer questions about specific buttons and/or operations of the Digital 8•Bus. The Digital 8•Bus is designed to be used as a stand-alone console. However, it does provide connections for a keyboard, mouse, and SVGA monitor. Whenever an operation is described that can be performed either from the console surface or with the mouse/keyboard/monitor combination, both methods of operation are described. If you have a mouse, keyboard, and monitor connected, you can compare the two methods and decide which works best for you. Chapter 1: Introduction This is the section you are now reading, a gentle guide to the features and manual of your new console. Chapter 2: Digital 8•Bus Description You’ll find a large foldout diagram of the D8B’s top panel and rear panel here, along with a diagram of the Remote CPU’s rear panel. Its numbered callouts are referenced to the text in this section, which describes every knob, button, control, and jack on the Digital 8•Bus. In addition, there’s a picture of the graphical user interface screen with a description of each control. Chapter 3: Start-Up This section discusses how to start up the D8B, its system defaults, and how to change system options. Chapter 4: Making the Connections Here we discuss the kinds of connections you make between the Digital 8•Bus and the various external equipment that you may use with it. From microphones to external effects to analog or digital recorders, it’s all covered here. Chapter 5: Preparing for a Session This is a “getting started” guide for automation. Creating new sessions, saving files to the hard drive or floppy drive, and creating snapshots and locate points are some of the topics discussed. Chapter 6: Starting a New Session/Live Mix This section discusses what you need to do when starting a recording session or a live mix. You’ll also find a few examples of typical hookups you might use in a studio or live sound situation. Automation is discussed in more detail. 1-4 Introduction Chapter 7: Automation This section discusses the various lovely automation features and techniques, including dynamic automation, snapshots, recording, and the Mix Editor. Chapter 8: Advanced Techniques Once you become familiar with the Digital 8•Bus’s basic functions, you might want to turn here to learn some advanced techniques. Virtual grouping, auto fading, mixing for surround sound, and more are discussed in this section. Chapter 9: Service This section includes a troubleshooting guide, and information on obtaining service for your Digital 8•Bus. Chapter 10: Appendices These include a number of sections that go into further detail about things covered elsewhere in the manual. The glossary has a generous helping of both analog and digital terms used in this book and throughout the audio world. Next comes a discussion of the basic principles of digital audio, a “Digital 101” course for those who find themselves in unfamiliar territory and want to learn more. Along the same line, other sections cover the basics of synchronization, the Apogee UV22 encoding process, the IVL Vocal Studio, various optional digital I/O cards that can be installed in the Digital 8•Bus, and much more. Index Just as you’d expect, this section will help you find information relating to specific functions or features of the D8B. Track Sheet Since you can save all the settings on the Digital 8•Bus to disk, in most cases there’s no reason to have a track sheet. But the Trim controls are analog, non-automated knobs, so we’ve provided a track sheet showing the Trim knobs and the Mic/Line switches in case you want to preserve their settings for future reference. Warranty/Registration Card This section describes the limited warranty that comes with your Digital 8•Bus. Please take the time to fill out the registration card attached to the back cover of this manual and send it in. We’ll pay the postage, and you’ll have Mackie’s renowned tech support at your fingertips. Quick Start Guide and Quick Start Video There are two companions to the Digital 8•Bus Owner's Manual: the Digital 8•Bus Quick Start Guide and the Digital 8•Bus Quick Start Video. Most of your fundamental questions about hookup and operation can be answered by referring to the Quick Start Guide or by watching the video. The special Help button, located in the Fat Channel Section of the console’s control panel, can help you quickly determine how to use a button or configure a particular aspect of the Digital 8•Bus. When the HELP button is on, the green LED lights and the console switches to interrogate mode. After pressing the HELP button, press the button associated with the feature you’re interested in, and some descriptive text will appear in the Fat Channel Display. Note: The Help function may not be implemented in the first release of the Mackie Real Time OS software. Stay tuned to Mackie’s website for software updates. Owner’s Manual The Split-Console Approach How To Use Help This concept is presented in the Digital 8•Bus Quick Start Guide, but it is so important we decided to include it here also. One of the primary applications the Digital 8•Bus was designed for is multitrack recording (up to 24 tracks). This involves tracking and monitoring, bouncing and overdubbing, and mixdown. Tracking The first 24 channels, on Fader Bank 1, are used for tracking. Microphones and instruments are connected directly to the input jacks on channels 1–24, and their signals are directassigned to the Tape Outputs 1–24 (and not to the L-R bus). The Tape Outs are then connected to your multitrack recorder(s). Monitoring In order to monitor these signals from your multitrack as you’re recording, switch to Fader Bank 2. Channels 25–48 are located here and they let you hear the signal the way it will go to tape. (They are assigned to the L-R bus). On an analog mixer you’d need 24 channels for tracking and 24 more for monitoring. But here — using the split-console concept — you can switch between Fader Banks 1 and 2 with the touch of a button. The D8B’s 24 channel strips do the work of 48 analog strips. (Actually, they do more than that. But we’ll get to that later.) To Tape Channels 1-24 MIC/LINE IN Tape Outs or Bus Outs From Tape Digital Multitrack Recorders Tracks 1-24 TAPE IN L/R MASTER OUT DAT Recorder 2-Track Master CUE MIX OUT Channels 1-24 TRACKING HALF Fader Bank 1 Channels 25-48 MONITORING HALF Fader Bank 2 Figure 1-2. Tracking and Monitoring with the D8B. Introduction 1-5 Digital 8•Bus Overdubbing and Bouncing Tracks A corollary of Murphy’s Law states that no matter how many tracks you have available for recording, you’ll always need at least one more. So you may have to bounce some tracks down to make room for the background vocal parts. Assign the tracks you want to bounce down to one (for a mono mix) or two (for a stereo mix) of the Bus 1–8 Masters, on Fader Bank 4, and direct-assign the Bus Master(s) to the Tape Outputs. After you’ve bounced the tracks down, you’ll have freed up more tracks for recording. When you do, you’ll monitor the previously recorded tracks and the new vocal tracks together through the monitoring half of the console (see Figure 1-3). Mixdown Mixing down is an art unto itself, and the Digital 8•Bus gives you the tools to make the job easier. Since the D8B is fully automated, you can go through a step-by-step process of adjusting levels, pans, EQ, and effects in a very efficient manner. The console remembers each move and plays them back each time you make a pass, adding your creative touch to each and every track. When you’re finished, hit PLAY and sit back and watch the console perform the complex tasks you’ve programmed it to do. Now you can concentrate more on the art — and less on the mechanics — of mixing. START Bounce down to one or two tracks Digital Multitrack Recorders Bus Outs Tracks being bounced CUE MIX OUT Channels 1-24 TRACKING HALF Fader Bank 1 Tape Tracks In to Bus Outs (This routing is internal) Figure 1-3. Bouncing Tracks with the D8B. 1-6 Introduction Channels 25-48 MONITORING HALF Fader Bank 2 Refer to the foldout page at the end of this chapter for a complete view of all of the Digital 8•Bus’s features and components. Channel Strip Description There are 24 channel strips on the Digital 8•Bus, configurable as one of four tiers, or banks. We refer to them as Fader Banks 1, 2, 3, and 4. • Fader Bank 1 includes channels 1–12, which have both mic and line input capability, and channels 13–24, which have line-level inputs only. • Fader Bank 2 includes 24 channels of Tape Inputs which are accessed through the three optional TAPE IN/OUT cards in the rear panel. • Fader Bank 3 includes sixteen internal effects returns (FX 1–16), and eight alternate returns which are accessed through the optional ALT I/O card in the rear panel. • Fader Bank 4 includes eight Virtual Groups, eight MIDI controllers, and eight Bus Masters (Bus 1–8). Channel s 1-24 s 25-48 1-16; ALT Groups 1- 8; MIDI 1- 8 8; Bus 1- 8 Each channel strip has the following: • Meter ladder (dB FS) • Analog TRIM control • Latching MIC/Line button (Ch 1–12 only) • MMC REC/RDY button • ASSIGN button • Automation WRITE enable button • V-Pot controller • 2 Fader Bank indicator LEDs per channel • SELECT button • SOLO button • MUTE button • 100mm motorized Fader OL 2 4 7 10 15 20 25 30 35 40 50 bn 36 TRIM LINE MIC 0 -20dB MIC The MIC button appears on channels 1–12, since these are the only channels with mic inputs. This button engages only one connector to the preamp, so if MIC is engaged, any signal connected to that channel’s line input jack is disconnected. REC/RDY ASSIGN WRITE Note: TRIM controls and MIC switches cannot be controlled with the mouse/keyboard combination, nor can they be automated or saved with snapshots. In most cases, though, these controls are set at the beginning of a session and then left alone. We have included a Track Sheet Fader Bank at the back of this manual for 1 Channels 1-2 4 documenting the settings of Mic/Line Tracking these controls if necessary. Fader Bank Virtual Groups 4 MIDI Controlle 1-8 rs 1-8 Bus 1-8 Maste rs 60 +40dB 12 36 SELECT SOLO 3 REC/RDY enable button Press this button to arm the corresponding HDR/MDM track (via MIDI) for recording audio. The REC/RDY LED flashes when the recorder is in record standby mode, and lights continuously when the master RECORD button in the transport section is engaged. 4 ASSIGN button The ASSIGN button serves two functions: it’s used to assign a channel to a bus or tape output, and to indicate if the channel is assigned to a selected bus or tape output (with its LED). 5 WRITE button 1 12 2 MIC button Fader Bank 3 FX Return 1-1 6 ALT Return 1-8 Return 1- 12 This is an analog preamp trim control for channels 1–24 only; its circuit is similar to the one we use in our large-format analog mixing consoles. Channels 1–12 share the same preamp for both the Mic and Line inputs (channels 13–24 are line input only). The Mic level preamp’s gain range is from 0 dB to +60 dB. The line input gain range on channels 1–12 is from –20 dB (pad) to +40 dB, while channels 13–24 range from –20 dB (pad) to +20 dB. The trim control is active at all times, regardless of whether Fader Bank 1, 2, 3, or 4 is selected. Fader Bank 2 Channels 25-48 Monitor/Tape In Mixdown Channel FX Return 1 TRIM control MUTE 2 Owner’s Manual 2. Digital 8•Bus Description 3 4 5 6 7 8 9 bl MIDI 4 FX 12 12 36 dB 10 5 U bm 5 10 20 30 Press this button to enable (arm) a channel for an automation pass. Used with the buttons in the Automation Section (il–is). 40 50 60 Digital 8•Bus Description 2-1 Digital 8•Bus 6 V-Pot 12 OL 2 4 7 10 15 20 25 30 35 40 50 bn 36 TRIM LINE MIC 0 -20dB 60 +40dB 1 12 MIC REC/RDY ASSIGN WRITE 12 36 SELECT SOLO MUTE 2 3 4 5 6 7 8 9 bl MIDI 4 12 36 dB 10 5 5 7 Fader Bank Select LEDs These LEDs indicate which bank is currently selected. • If Bank 1 is selected (Channels 1–24), the green LEDs light. • If Bank 2 is selected (Channels 25–48), the red LEDs light. • If Bank 3 is selected (Channels 49–72), both of the LEDs light. • If Bank 4 is selected (Masters), neither of the LEDs light. 8 SELECT button The SELECT button LED lights solid green when it is engaged. Select highlights only the specific channel’s DSP parameters in the Fat Channel’s Vacuum Fluorescent Display for editing. (See also Fat Channel in the Master Section description on page 2-5.) It’s also used for cut, copy, and paste operations and grouping assignments. 9 SOLO button FX 12 U This is a non-detented pot with no stop (range >360 degrees), and a 12-segment LED indicator collar. Each V-Pot controls a single function at a time on its given channel. The function is chosen in the V-Pot Select or Master V-Pot section, and applies to all channels. The default assignment is Pan (selected with the PAN button in the Master V-Pot Section). Other assignment options include eight mono and two stereo Aux Send level controls, Digital Trim controls, and Tape Send (LEVEL TO TAPE) controls, all accessed in the V-Pot Select section. bm The channel Solo button places the channel’s signal on the stereo solo bus. This signal is post-fader level (AFL) and post-pan by default, but can be changed globally to prefader by pressing the PFL SOLO button in the Studio/Solo section. If the MIXDOWN TO SOLO button is engaged in the Studio/Solo Section, the soloed channel’s signal is isolated on the main L-R bus. 10 20 30 40 50 60 2-2 Digital 8•Bus Description bl MUTE button Press this button to mute the signal postfader and prior to the output buses, including the aux sends. MUTE doesn’t affect the signal going to the Tape Outputs, the Solo bus, or the Aux Sends if they are PFL-assigned. The MUTE button LED lights when the button is engaged. bm Fader The channel fader track is 100mm in length, with a dB level range from ∞ dB (bottom of travel, fully off) to +10 dB (fully on). It does not pass audio, but rather remotely controls the channel level via DSP. The faders are motorized and act as automation controllers when a channel is armed for automated level recording using the channel WRITE button or Auto Touch mode. Each fader controls the level on one of the 24 mic/line channels (Fader Bank 1), one of the 24 tape returns (Fader Bank 2), one of the internal effects returns and alternate (ALT I/O) returns (Fader Bank 3), and one of the Groups, MIDI controllers, and Bus Masters (Fader Bank 4). When switching from one Fader Bank to another, the console remembers the individual fader setting for each fader in each Fader Bank. bn Meter LED Ladder The meters indicate pre-fader audio signal level for each channel (1–48), and for the internal effects returns and ALT returns. They indicate post-fader levels for the BUS 1–8 Masters. The audio level display is scaled in digital dB FS (decibels full scale), where OL is +22 dBu, –10 dB FS is +10 dBu, –15 dB FS is +5 dBu, and minimum indication is –50 dB FS. Markings screened next to the LED ladders are denoted as –50 dB FS to OL. Markings are similar in function to those of digital recorders. Note: Typically, in digital recording devices such as MDMs, HDRs or DATs, there is a builtin overhead of 3 to 4 dB above the 0 dB FS mark, to match the typical maximum unbalanced analog console bus output level of +22 dBu. The Master Section is divided into 12 subsections. They are as follows: • Master Fader/Bank Select Section • Master V-Pot Section • V-Pot Select Section • Fat Channel Section • Studio/Solo Section • Phones/Cue Mix Section • Control Room Section • Clipboard Section • Master L-R Section • Shortcuts Section • Bus Assignment Section • Automation Section • Session Setup Section • Transport Section br bs MASTERS SHIFT 1-24 25-48 bo bp MIC/LINE TAPE IN (TRACK) (MONITOR) 49-72 bq EFFECTS BANK SELECT MASTER L/R dB 10 bt Master Fader/Bank Select Section All 96 channels are always active, all of the time. However, only 24 of them are accessible from the control surface (and screen) at any given time. Which 24 channels are accessible is determined by the following four buttons: 5 U 5 10 bo MIC/LINE (TRACK) Selects channels 1–24 (Fader Bank 1) to be the currently accessible channels. 20 30 40 50 60 bp TAPE IN (MONITOR) Selects channels 25–48 (Fader Bank 2) to be the currently accessible channels. You must have one, two, or three TAPE I/O cards installed in the card cage to use channels 25–48. bq EFFECTS Selects channels 49–72 (Fader Bank 3) to be the currently accessible channels. Fader Bank 3 controls the sixteen internal effects returns and the eight ALT I/O returns. The basic console has one internal FX card installed, consisting of two stereo effects processors. Each FX card is equivalent to two rack-mounted stereo processors (i.e., two mono-in/stereo-out processors). The two stereo effects returns are returned to the L-R bus via FX 1–4. You can install up to three more FX cards in the card cage for a total of eight internal effects sends (Aux 1–8) and sixteen internal FX returns (FX 1–16). You must have the optional ALT I/O card installed to use the eight alternate return inputs (RET 1–8). br MASTERS Selects channels 73–96 (Fader Bank 4) as currently accessible channels. The first eight faders control the eight Virtual Groups. A Virtual Group fader changes the overall level of all the channels assigned to that particular group. This is useful, for example, to raise or lower the level of all the background vocal parts assigned to a group, without affecting the balance between the individual parts (group members). The second set of eight channel strips are MIDI controllers. The faders, V-Pots, and Mute buttons send control change messages via the MIDI OUT port on the rear panel of the Remote CPU. See Appendix G for specific MIDI implementation. The last set of eight faders controls the levels to the eight Bus outputs (BUS 1–8), which are output via the 25-pin D-Sub connector on the rear panel of the console. Owner’s Manual Master Section Description bs SHIFT button Pressing this button allows more than one channel SELECT button to be engaged simultaneously. This is useful for functions such as cut/copy/paste commands for multiple channels. When SHIFT is pressed, the RUDE SOLO LIGHT blinks to let you know the Shift function is on. bt MASTER L-R Fader There is one 100mm fader that controls the Master L-R stereo bus output. Similar in function to the channel faders, this fader does not pass audio; it remotely controls level via DSP. The dB level range is from ∞ dB (fully off) to +10 dB (fully on). Master V-Pot Section bu MASTER V-Pot Acts as a master-level pot for the currently selected Aux bus. bu cl PAN MASTER cm SOLO cl Master PAN button This button assigns all channel V-Pots to act as Pan controls (channels 1–72 and 81–88). This button stays lit continuously until an Aux Select button is engaged. Digital 8•Bus Description 2-3 Digital 8•Bus cm Master SOLO button bu cl Pressing this button solos the currently selected aux bus. Only one aux bus may be soloed at a time, along with any number of channels. The aux bus remains soloed until it is manually disengaged, or until the CLEAR SOLO button (in the Studio/Solo Section) is pressed. Aux bus soloing is post-Master V-Pot only. Pressing the PFL SOLO button in the Studio Solo Section does not affect the aux bus solo. cm MASTER SOLO PAN cn V-Pot Select Section cq co cp 1-24 1-48 LEVEL TO TAPE DIGITAL TRIM AUX 1 AUX 2 AUX 3 cn AUX 4 AUX 5 AUX 6 AUX 7 AUX 8 AUX 9-10 AUX 11-12 PAN PAN These buttons assign the V-Pots on each channel to control individual aux send levels. Unity gain is at the 2 o’clock position. AUX 1 button Assigns channel V-Pots to control individual send levels to Aux 1 output. Additionally, an identical signal is sent simultaneously to internal effects processor 1. Tip: Internal effects 1 is returned via FX 1 and FX 2 in Fader Bank 3. AUX 2 button Assigns channel V-Pots to control individual send levels to Aux 2 output. Additionally, an identical signal is sent simultaneously to internal effects processor 2. Tip: Internal effects 2 is returned via FX 3 and FX 4 in Fader Bank 3. AUX 3–8 buttons Assigns channel V-Pots to control individual send levels to Aux 3–8 outputs, respectively. If additional FX cards are installed in the card cage, the Aux 3–8 sends are sent simultaneously to internal effects processors 3–8. Tip: Internal effects 3–8 are returned via FX 5 through FX 16 in Fader Bank 3. AUX 9–10 LEVEL button Assigns channel V-Pots to control the individual output level being sent to Aux 9 and 10 outputs as a left/right stereo pair. Aux 9 and 10 can be used as a cue mix for PHONES 1 and 2 by selecting AUX 9–10 in the Phones/Cue Mix 1 and 2 section. AUX 11–12 LEVEL button Assigns channel V-Pots to control the individual output level being sent to Aux 11 and 12 outputs as a left/right stereo pair. Aux 11 and 12 can be used as a cue mix for PHONES 1 and 2-4 Digital 8•Bus Description 2 by selecting AUX 11–12 in the Phones/Cue Mix 1 and 2 Section. AUX 9–10 PAN button Assigns channel V-Pots to control the stereo balance of the signal being sent to Aux 9 and 10 outputs as a left/right stereo pair. AUX 11–12 PAN button Assigns channel V-Pots to control the stereo balance of the signal being sent to Aux 11 and 12 outputs as a left/right stereo pair. co LEVEL TO TAPE This button is designed to give you more control over your tape sends while tracking. The direct Tape Outs are positioned after the channel DSPs and before the fader in the signal flow, so the channel fader has no effect on the Tape Out signal. Pressing the LEVEL TO TAPE button causes the channel V-Pots to become Tape Send level controls, after the channel DSPs. This lets you adjust the V-Pot to get the recommended meter readings on your tape deck for the best signal-to-noise ratio, without having to readjust the analog input TRIM control, or the DIGITAL TRIM control. cp DIGITAL TRIM Pressing this button causes the channel V-Pots to become digital trim controls. Digital Trim is positioned just after the A/D converter stage in the signal path for channels 1–48, so it’s the first digital process in the channel. If the Digital I/O cards are installed (DIO•8), there is no A/D converter in the signal path for channels 25–48, so the digital trim is the first digital control in the signal path after the Tape I/O card. Digital Trim is a recallable function (unlike the analog TRIM control), and can be automated in a mixdown session. It is also the only trim control for channels 25–48. cq Talkback Mic Sounds arriving at this mic are routed to the Phones/Cue Mix Outputs. Talkback can also be routed to the Studio Outputs. • The talkback mic is activated by pressing the TALKBACK button in the Control Room section. • Talkback is routed to the Studio Outputs by pressing TALKBACK TO STUDIO in the Studio/Solo section. • The talkback level is controlled by pressing TALKBACK LEVEL in the Studio/Solo section. Turn the V-Pot to adjust the talkback level. cs OL CHANNEL LEFT ct D8B 2 4 7 10 15 20 25 30 35 40 50 56 INPUT / 72 CHANNEL DIGITAL MIXER RIGHT SELECT SELECT SELECT SELECT dm HELP dm dl PREVIOUS LOW do ds ON dr dn cu SUPER CD ENCODING EQ LOW MID GATE Fat Channel Section When a channel is selected, the Fat Channel Vacuum Fluorescent Display (VFD) ct shows the editable DSP parameters for that channel. Parameters may be edited within the parametric EQ, Compressor, Gate, and internal plug-in effects. Additionally, the Fat Channel can display and allow you to modify global console parameters including Aux Pre/Post selection, Help functions, and loading stored effects settings from the onboard library. It also shows fileloading and disk management functions, synchronization settings, naming functions, error messages, and warning indicators. The Fat Channel has an open architecture and will accommodate additional functions and parameters in the event of system additions, upgrades, and installation of third party software plug-ins. cr LEFT/RIGHT LED Ladders These meters indicate the signal level of whatever source is selected in the Control Room section. These include the L-R bus, DIGITAL IN 1 and 2, and 2 TRACK A, B, or C. In addition, if the solo function is activated by pressing a solo button, the meters indicate the stereo solo bus level. If the MONO button in the Control Room Section is activated, both meters indicate the mono level. cs CHANNEL Select Display Indicates the last channel selected by any channel select button. The channel that is indicated in the CHANNEL SELECT display is also the currently active channel selected for editing in the Fat Channel. Note: Only channels 1–48 have Fat Channel DSP capability. HI HI MID dp dt SETUP MEMORY A du COMPRESSOR PLUG-INS dq el NEXT MEMORY B em LOAD PATCH SAVE PATCH Owner’s Manual cr ct Fat Channel Display This vacuum fluorescent display provides an interface for selecting and adjusting channel EQ and dynamics, global plug-in effects, and for selecting operating system options, preferences, and managing files. cu V-Pot SELECT buttons These buttons are used to select an option appearing in the Fat Channel Display, or to toggle through a series of parameters related to a function. For example, when viewing the parametric EQ settings for a channel, pressing the SELECT button for LOW EQ cycles the display through the Gain, Frequency, and Q parameter settings for the Low EQ. dl V-Pot controllers These knobs provide control of the currently selected parameter chosen by the V-Pot SELECT buttons. A ring of eleven discrete LEDs surround the VPots to indicate the relative position of the current setting, with an arc from 7 o’clock to 5 o’clock. An additional LED, located at the 6 o’clock position, lights when the V-Pot control is exactly centered (or normalled) (for example, when an audio track is panned precisely in the center of the stereo picture). dm PREVIOUS and NEXT Arrow buttons When more than four parameters are associated with a particular effect or menu, the PREVIOUS button scrolls the items in the display to the left and the NEXT button scrolls the items to the right, allowing you to control the extra parameters. Digital 8•Bus Description 2-5 Digital 8•Bus dn HELP button This button is available to use at any time to get information about a particular control, configuration, or operation. By pressing this button and then pressing any other button, the Fat Channel Display will provide on-line, context-sensitive help messages. Note: The Help function may not be implemented in the first release of the Mackie Real Time OS software. Stay tuned to Mackie’s web site for software updates. do ON button Turns the EQ, compressor, or gate on and off for the selected channel. Select EQ, COMPRESSOR, or GATE, then press the ON button to toggle the selected processor on and off. dp SETUP button This button allows you to make per-channel preference changes to the selected EQ, compressor, or gate. Select one of these options, then press the SETUP button to see what preferences are available for the selected processor. dq MEMORY A and B buttons Each channel has two memory locations to store individual EQ, Compressor, and Gate parameters, determined by which function is selected in the Fat Channel Section. Simply make the adjustments you want to the EQ, Compressor, or Gate, and the settings are automatically stored in the selected memory bank. You can use the MEMORY A and B buttons to make a quick change to the EQ, Compressor, or Gate settings on a channel, or to compare different settings to decide which works best for a particular instrument or voice. If PLUG-INS is selected in the Fat Channel, MEMORY A and B store the settings for the plug-in effect chosen for the selected aux send. dr EQ button Press this button to display the EQ parameters for the selected channel in the Fat Channel Display. ds GATE button Press this button to display the gate parameters for the selected channel in the Fat Channel Display. dt COMPRESSOR button Press this button to display the compressor parameters for the selected channel in the Fat Channel Display. 2-6 Digital 8•Bus Description du PLUG-INS button Press this button (along with an Aux 1–8 button) to select and edit the internal effects plug-ins for each internal FX card. The basic console comes with one FX card installed, to provide up to two effects. Three additional FX cards can be installed for a total of up to eight simultaneous internal effects processors. See Appendix F for information on installing additional FX cards. el LOAD PATCH button Press this button to load an individual EQ, compressor, gate, or internal effects setting previously stored in the onboard Library. em SAVE PATCH button Press this button to store an individual EQ, compressor, gate, or internal effects setting to the onboard Library. Studio/Solo Section en eo ep eq STUDIO/SOLO fl MIXDOWN SOLO PFL SOLO fm AFL SOLO TALKBACK TO STUDIO er es et eu CLEAR SOLO RUDE SOLO LIGHT SOLO LEVEL STUDIO LEVEL TALKBACK LEVEL LEVEL en MIXDOWN SOLO button Normally, when a solo button is pressed, the soloed signal appears in the Control Room outputs without affecting the L-R Main Outputs. When MIXDOWN SOLO is activated, soloed channels are isolated in the Main Outputs. Soloed channels can still be monitored in the Control Room outputs when L-R is selected as the source in the Control Room Section. eo PFL SOLO button Press this button to activate pre-fader listening on the solo bus. The channel fader has no effect on the soloed channel when PFL SOLO is on. ep AFL SOLO button Press this button to activate after-fader listening on the solo bus. The signal on a soloed channel is post-fader, so the fader does affect the soloed signal. Note: PFL/AFL affects channel soloing only, and has no effect on aux send soloing. eq TALKBACK TO STUDIO button Routes sounds arriving at the in-panel Talkback Mic to the Studio Outputs. Note: Make sure the studio speakers are located in another room to avoid feedback when the TALKBACK TO STUDIO button is active. er CLEAR SOLO button Disengages all solos throughout the console with the push of a single button. es SOLO LEVEL button Press this button to assign the V-Pot in the STUDIO/SOLO section to control the solo level being fed to the Control Room outputs. et STUDIO LEVEL button Press this button to assign the V-Pot in the STUDIO/SOLO section to control the output level to the Studio outputs. eu TALKBACK LEVEL button Press this button to assign the V-Pot in the STUDIO/SOLO section to control the preamp level for the in-panel Talkback Mic. fl RUDE SOLO LIGHT Whenever a SOLO button is engaged, the RUDE SOLO LIGHT blinks to let you know. In addition, when the SELECT/SHIFT, CONTROL, or ALT buttons are pressed, the RUDE SOLO LIGHT lights continuously to indicate that a modifier key is active. Phones/Cue Mix Section PHONES/CUE MIX 1 PHONES/CUE MIX 2 fp fn fq fo fp fq AUX 9-10 COPY MIX TO CUE AUX 9-10 COPY MIX TO CUE AUX 11-12 CONTROL ROOM AUX 11-12 CONTROL ROOM fr LEVEL Pressing this button causes all the channel fader settings to be copied to the channel V-Pots for the selected Aux 9–10 or Aux 11–12 Send, including the effects returns on Fader Bank 3. This allows you to quickly create a cue mix based on your overall L-R mix, which you can then fine-tune to suit your performers. Note: The COPY MIX TO CUE function may not be implemented in the first release of the Mackie Real Time OS software. Stay tuned to Mackie’s web site for software updates. fq CONTROL ROOM button Assigns the same source as the Control Room to the PHONES output. Solo signals are also routed to the PHONES output when Control Room is selected. fr LEVEL V-Pot Adjusts the PHONES output level. Control Room Section These buttons select the source for the Control Room outputs, turn the outputs on and off, and adjust the listening level. fs 2 TRACK A button Selects the signal at the 2 TRACK A inputs as the Control Room source. CONTROL ROOM fs ft fu gl gm gn 2 TRACK A DIGITAL IN 1 2 TRACK B DIGITAL IN 2 2 TRACK C MASTER L-R go MONO gp NEAR FIELD ft 2 TRACK B button SPEAKERS Selects the signal at the 2 TRACK B inputs as the Control Room source. gq gr MAIN SPEAKER LEVEL These two matrices select the source(s) for the Phones outputs, set Phones levels, and add effects to the cue mix. fn fo Owner’s Manual fp COPY MIX TO CUE button fr LEVEL fn AUX 9–10 button Assigns the stereo Aux Send 9–10 to the PHONES output. fo AUX 11–12 button Assigns the stereo Aux Send 11–12 to the PHONES output. gs fu 2 TRACK C button Selects the signal at the 2 TRACK C inputs as the Control Room source. gt DIM TALKBACK gl DIGITAL IN 1 button Selects the AES/EBU digital input as the Control Room source. gm DIGITAL IN 2 button Selects the S/PDIF digital input as the Control Room source. gn MASTER L-R button Selects the main L-R output bus as the Control Room source. go MONO button Combines the left and right signals into a monaural signal and sends it to the left and right Control Room outputs (NEAR FIELD and MAIN). This lets you quickly monitor how your mix sounds in mono. Digital 8•Bus Description 2-7 Digital 8•Bus gp NEAR FIELD button Turns on the Control Room NEAR FIELD output. Master L-R Section The buttons in this section apply to the Master Fader. gq MAIN button ho SELECT button Turns on the Control Room MAIN output. Selects the Master Fader for edit operations. Note: The NEAR FIELD and MAIN buttons cannot both be on at the same time. gr SPEAKER LEVEL V-Pot Adjusts the individual output level of the selected Control Room output (NEAR FIELD or MAIN). This control does not affect the signal level that is sent to the Phones/Cue Mix Section. hp WRITE button Engages the Master Fader to record automation events dependent on the current automation mode. MASTER L/R SHORTCUTS ho hp hq hr SELECT CONTROL WRITE ALT gs DIM button Quickly attenuates the Control Room output by 20 dB, in case you’re interrupted by a visitor or the phone ringing. gt TALKBACK button Routes the signal arriving at the in-panel Talkback Mic to Phones/Cue Mixes 1 and 2. Clipboard Section CLIPBOARD gu hm hl hn CUT/ZERO SET COPY PASTE UNDO Provides cut, copy, paste, and undo functions for specific fader operations, channel parameters, and automation events. gu CUT/ZERO SET button Deletes parameters from the currently selected channel(s), and returns the channel settings to the default. Options are selected in the Fat Channel Display. hl COPY button Copies parameters from the currently selected channel(s). Options are selected in the Fat Channel Display. hm PASTE button Pastes copied parameters to the currently selected channel(s). hn UNDO button Reverts the currently selected channel(s) to their previous status, before a cut, copy, or paste operation was initiated. There is only one level of undo. Pressing the UNDO button a second time will undo the undo, or “redo” the operation. 2-8 Digital 8•Bus Description Shortcuts Section hq CONTROL button Used in combination with other buttons as a modifier key. See Appendix I for a listing of shortcut keys. hr ALT button Used in combination with other buttons as a modifier key. See Appendix I for a listing of shortcut keys. Bus Assignment Section This is where you assign channels to up to ten different buses, as well as to any direct TAPE OUT. ASSIGNMENT ASSIGN BUS 2 ASSIGN ASSIGN BUS 3 hs BUS 1–8 buttons ASSIGN BUS 1 hs BUS 4 ASSIGN ASSIGN BUS 5 BUS 6 ASSIGN ASSIGN Selects a bus for channel assignments. Only one bus may be assigned at a time. Press a channel’s ASSIGN button to route the channel’s post-fader signal to the selected bus. Since the ASSIGN button lights when its channel is assigned to a selected bus, you can quickly see what channels have been assigned. Press the ASSIGN button again to unassign the channel from the selected bus. BUS 7 BUS 8 ASSIGN ASSIGN L-R ROUTE TO TAPE ht hu ht MASTER L-R button Pressing this button allows you to assign channels to the L-R bus by pressing the channel ASSIGN buttons. The internal FX returns (FX 1–16) and alternate returns (RET 1–8) can also be assigned to the L-R bus. Since the ASSIGN button lights when its channel is assigned to the selected L-R bus, you can hu ROUTE TO TAPE button This is the Digital 8•Bus’s built-in patchbay. Use it to assign a selected channel to one of the 24 tape outputs. Any of the 48 channels, as well as any internal FX return, ALT I/O RETurn, or BUS 1–8, can be assigned to a Tape Out (with the exception that a Tape In channel can’t be assigned to its own Tape Out). When ROUTE TO TAPE is selected, press the SELECT button on the source channel you want to route to a tape output, then press the ASSIGN button on the channel corresponding to the Tape Output you want to use. Note: The 24 tape outputs are always assignable across any selected fader bank. Automation Section Use this section to create automated mixes. ip PAN button Allows writing automation only of pans. When PAN is activated, all pan changes on writeenabled channels are written into automation. iq ALL button Activates all automatable functions. When ALL is activated, all write-enabled channel and Fat Channel moves are written into automation. This includes faders, pans, mutes, digital trims, phase reverse, aux levels, bus assignments, direct tape out assignments, parametric EQ, compressor, gate, effects, stereo and surround panning, cue mix level and pan, and snapshot events. ir AUTO TOUCH button Owner’s Manual quickly see what channels have been assigned to it. Press the ASSIGN button again to unassign the channel from the L-R bus. Activates Auto Touch write mode. In this mode of automation, all console control points become write-enabled once they are touched (modified from their current state). It is not necessary to engage individual channel WRITE buttons, as they become automatically engaged when a channel’s parameter is changed. AUTOMATION il im BYPASS FADER MOTORS OFF in io FADERS PAN ip iq MUTES ALL ir is AUTO TOUCH TRIM LEVELS il BYPASS button Turns on and off all automation when the tape rolls. You must turn this button off before any automation can be recorded or played back. im FADER MOTORS OFF button Disengages fader motors and prevents any automated fader motion during automation playback. This does not affect audio changes that have been recorded during automation record passes. All automated fader levels will play back, but the faders won’t actually move. If you have an SVGA monitor connected to the Remote CPU, the faders still move on the screen. Note: When this button is engaged, all the faders snap to OFF. in FADERS button Allows writing automation only of fader moves. When FADERS is activated, all the fader moves of write-enabled channels are written into automation. io MUTES button Allows writing automation of only channel mutes. When MUTES is activated, all mute changes on write-enabled channels are written into automation. Note: One of the automation buttons must be simultaneously active (FADERS, MUTES, PAN, or EVERYTHING) or nothing will be written to automation. is TRIM LEVELS button Activates Trim Level automation on all write-enabled channels. In Trim mode, fader or V-Pot moves are not replaced, but rather new ones are added or subtracted from the previously recorded ones. The fader motors are turned off on all write-enable channels. Session Setup Section Buttons in this section are used for file management and setting up system functions such as Virtual Groups, Digital I/O, meter assignment, and MIDI parameters. it jn SAVE GROUP iu jo SAVE AS... GENERAL SETUP jl jp NEW PLUG INS jm jq LOAD DIGITAL I/O it SAVE button Saves the currently active session to the internal hard drive. Press SAVE, then press the SELECT button beneath “SAVE” in the Fat Channel Display. Alternatively, to do a quicksave, press the SAVE button twice. Digital 8•Bus Description 2-9 Digital 8•Bus it jn SAVE GROUP iu jo SETUP SAVE AS... jl jp GENERAL NEW PLUG INS Transport Section jm jq This section provides control for external recorder transports, time display, and snapshot automation. LOAD DIGITAL I/O jr POSITION LED Display iu SAVE AS... button Saves the currently active session under a new name. Press SAVE AS..., then use the V-Pots and SELECT buttons in the Fat Channel Display to enter the new name. Alternatively, to do a quick Save As (and accept the default session name), press the SAVE AS... button twice. jl NEW button Press this button to start a new session. The New Session menu appears in the Fat Channel Display. This display shows numeric representation of SMPTE or MIDI Time Code (HOURS: MINUTES:SECONDS:FRAMES) or the more musical display of BARS:BEATS:TICKS. If the console is set to receive external time code, and MIDI Time Code (MTC) or SMPTE is being input to the console, the position display will continually update according to the time code position. js RANGE LED Display This display shows the snapshot number (when in Snapshot mode) or the locate point (when in Locator mode) that is currently entered. When looping, it shows the beginning (FROM) and ending (TO) points of the loop. jm LOAD button Brings up the Load Session menu in the Fat Channel Display for loading previously saved files from the hard disk and the floppy disk. jt SET TIME button jn GROUP button Press this button to enter a new time in the POSITION DISPLAY. Use the number buttons to enter the time, then press the ENTER button. Brings up the Group menu in the Fat Channel Display for creating Virtual Groups. ju SMPTE VIEW button jo GENERAL button This button toggles between SMPTE/MTC time and BBT in the POSITION display. Brings up the General menu in the Fat Channel Display for changing languages, setting up the Surround matrix, setting up MIDI or Auto Save, selecting Effects Return metering and pre/post settings for auxes and buses, and determining the serial number and operating system version. Number Buttons 0–9 Use these buttons to numerically enter Snapshots, Locate and Loop points in the RANGE display, and time values in the POSITION display. Generally, when numeric buttons are pressed in Locator, Snapshot, or Set Time modes, it is necessary to press the ENTER button to initiate any changes. jp PLUG INS button Brings up the Plug-In menu in the Fat Channel Display for selecting the effects package to download to the internal FX cards. RANGE POSITION jq DIGITAL I/O button jt ju jr HOURS MINUTES SECONDS FRAMES BEATS TICKS js FROM TO SET TIME Brings up the Digital I/O menu in the Fat Channel Display for selecting Tape I/O, ALT I/O, and Stereo I/O (AES/EBU and S/PDIF) settings, and selecting the internal sample rate. BARS SMPTE VIEW LOOP 1 2 3 4 5 6 7 8 9 0 ENTER LOOP STORE LOCATOR SNAPSHOT MODE REWIND FAST FWD STOP PLAY RECORD SHUTTLE JOG & SHUTTLE JOG 2-10 Digital 8•Bus Description This button initiates numeric changes that have been typed into the POSITION or RANGE display with the console number buttons or with a standard IBM-style keyboard connected to the console. LOOP button This button is used to set the ending locate point in a loop. First enter the starting locate point using the number buttons, then press ENTER (you must be in Locator mode). Next, press LOOP, enter the ending locate point number using the numeric buttons, then press ENTER. STORE button This momentary button is used to save locate points and console automation snapshots. LOCATOR button This button allows the number buttons to be used for entering specific location numbers. When in this mode, the left two digits in the RANGE display indicate the locate point number. SNAPSHOT button This button allows the number buttons to be used for entering snapshot numbers. When in this mode, the left two digits in the RANGE display indicate snapshot numbers. Transport Controls These buttons control external devices that respond to MIDI Machine Control (MMC) and ESAM II (with optional Video Sync I/O card). MMC is transmitted at the MIDI output port on the rear panel of the Remote CPU, which can be connected to MMC-compatible devices. If you are using the optional Video Sync I/O card, ESAM II machine control is transmitted at the RS232/422 9-Pin D-Sub connector on the card (see Appendix C for an explanation of Video Sync I/O card installation and connections). REWIND button Engages external machines to fast-rewind with no given locate point. Owner’s Manual ENTER button FAST FWD button Engages external machines to fast-forward with no given locate point. STOP button Stops external machines at the current position. Note: The STOP button lights when time code is no longer received. PLAY button Engages external machines to play at normal speed from the current position. It lights when time code is being received. RECORD button Engages the Master Record function on external machines, regardless of transport activity. JOG & SHUTTLE button Engages the rotary dial to advance external machines forward or backward with singleframe accuracy. Rotary Dial Encoder This multifunction dial enables the scrub function with external machines and allows for data input and screen paging. Digital 8•Bus Description 2-11 Digital 8•Bus Rear Panel Description This section describes the rear panel connector types, their functions, and associated signal buses. Channels 1–12 Note: Optional digital I/O cards may be installed, changing the physical connector and specifications for the channel direct outs (see Appendix C for digital I/O options). Channels 13–24 LINE INPUTS (BAL /UNBAL) 3 2 +48V PH +48V PH MIC MIC 1 18 17 16 15 14 13 24 23 22 21 20 19 +48V PH MIC LINE IN LINE IN LINE IN INSERT INSERT INSERT Channels 13 through 24 have the following connectors: TRS (Tip/Ring/Sleeve) line input connectors, accept balanced and unbalanced signals. Tape Outputs for channels 13–24 are 3-conductor balanced line-level direct outputs, fed post-DSP and pre-fader. Channels 1 through 12 have the following connections: 3-pin XLR microphone connector. Each microphone connector has an individual 48 volt phantom power switch , which should be activated when using condenser microphones. When switched on (pushed in), this switch feeds +48VDC to pins 2 and 3 of the XLR microphone connector relative to pin 1 (ground). 1⁄4" TRS (Tip/Ring/Sleeve) line input connector accepts balanced and unbalanced signals. When connecting a line-level input to the LINE IN connector, make sure the MIC button located just below the TRIM control is in the OUT position. 1⁄4" TRS insert connector serves as a combination signal output and input. This is a normalling jack, so with nothing plugged into it, the send signal is connected to the return pin inside the jack. tip SEND to processor ring sleeve (TRS plug) This plug connects to one of the mixer’s Channel Insert jacks. “tip” “ring” RETURN from processor Insert cables must be wired like this: • Tip = Send (output to effects device) • Ring = Return (input from effects device) • Sleeve = Common ground (connect shield to all three sleeves) Tape Outputs for channels 1–12 are 3-conductor balanced line-level direct outputs, fed post-DSP and pre-fader. 2-12 Digital 8•Bus Description Note: Optional digital I/O cards may be added, changing the physical connector and specifications for the channel direct outs (see Appendix F for digital I/O options). Card Cage Section TAPE IN/OUTS There are 24 TAPE OUTS, which are direct line-level balanced analog outputs and can be fed from any of channels 1–48. The TAPE INS are line-level balanced analog inputs that feed into channels 25–48. Connections for the tape inputs and outputs depend on which Tape I/O cards you have installed. Analog I/O Each analog I/O card has two 25-pin D-Sub connectors, one for connecting eight balanced line-level inputs from a multitrack recorder to the Digital 8•Bus, and the other for connecting eight balanced line-level outputs from the Digital 8•Bus to a multitrack recorder. You can install up to three cards in the card cage on the rear panel to accommodate up to 24 tracks. These connectors are compatible with the analog 25-pin connector used on Tascam digital multitrack recorders. Several audiograde cable manufacturers make high-quality cables for this application. Some also make breakout cables with a 25-pin D-Sub connector on one end and connectors used by other popular MDMs and HDRs on the other end. TAPE 1- 8 Digital I/O Digital XLR AES/EBU STEREO MASTER Input TAPE 17- 24 TO TAPE TO TAPE FROM TAPE FROM TAPE ANALOG I/O ANALOG I/O ANALOG I/O OUT 2 FROM TAPE DIGITAL I/O S/PDIF IN OUT DIGITAL EFFECTS DIGITAL I/O SYNC ALT I/O TAPE IN/OUTS 8•Bus ships with one card already installed.) These cards have no external connections, but are connected internally to the Aux Sends (FX in) and to the Left and Right Bus via the FX RETurns (Fader Bank 3). Sync This slot is provided for an optional card that can be installed to provide word clock or blackburst in, SMPTE in, and ESAM II machine control. (See Appendix F for Digital I/O options.) 1 IN ALT I/O This slot is provided for an optional card (AIO•8 or DIO•8) that can be installed to provide eight additional analog or digital inputs and outputs. Any channel (1–48), Aux Send, or Bus 1–8 output can be assigned to the ALT I/O outputs. Any digital ALT I/O input can be assigned to Bus 1–8 or the L-R bus. See Appendix F for more information on using I/O cards. DIGITAL I/O AES/EBU TO TAPE DIGITAL EFFECTS TAPE 9- 16 Owner’s Manual See Appendix C for the pin-out diagram for the 25-pin D-Sub connectors. Apogee Digital I/O These cards have an optical digital input connector for connecting eight tracks to an ADAT or ADAT-optical compatible MDM. They also have a 25pin D-Sub connector for connecting to a Tascam MDM. Along with the 25-pin connector is a Sync BNC connector for providing sample rate clock information to a Tascam MDM. See Appendix C for the pin-out diagram for the Digital I/0 25-pin D-Sub connector. Master Input/Output Section Master outputs are provided with both analog and digital connections. In all instances, Master outputs are fed from the Master L-R fader on the console surface. Other output connections, including PHONES, STUDIO OUT, and CR MAIN and ALT are fed from their respective dedicated buses as indicated on the console surface. Single plug, balanced stereo digital input directly feeds the L-R bus. BUS OUT 1-8 & SURROUND OUT Digital XLR AES/EBU STEREO MASTER OUTput Single plug, balanced stereo digital output fed post DSP and fader, but pre-DAC. This output is driven by the main L-R bus. Digital RCA S/PDIF MASTER Input L Single plug, unbalanced stereo digital input directly feeds the L-R bus. Digital RCA S/PDIF STEREO MASTER OUTput Single plug, unbalanced stereo digital output fed post-DSP and fader, but pre-DAC. This output is driven by the main L-R bus. DIGITAL EFFECTS There are four slots available to install up to four digital effects (FX) cards. (The Digital MASTER OUT L R 2 TRACK IN A L R CR MAIN L R 2 TRACK IN B L R CR NEAR FIELD L R 2 TRACK IN C L R PHONES 1 PHONES 2 STUDIO OUT L R PUNCH I/O TALKBACK R MASTER OUT BUS OUT 1–8 (SURROUND OUT) Eight balanced analog line-level outputs are provided with a single 25-pin D-Sub connector. Any channel (1–48) can be assigned to one or more Bus outputs, as well as any FX Return or ALT Return, and the output level controlled by Digital 8•Bus Description 2-13 Digital 8•Bus the BUS 1–8 Masters (Fader Bank 4). The Bus Outputs are also used for surround-sound mixing. See Appendix F for the pin-out diagram for the Bus 1–8 25-pin D-Sub connector. Analog XLR L-R MASTER OUTputs These are the main left and right outputs. They are balanced analog XLR output connectors, fed post-DSP, fader, and DAC. These outputs are driven by the main L-R bus. Analog TRS L-R MASTER OUTputs These connectors are two 1⁄4" TRS stereo line-level outputs for sending signals to control room speakers. They are balanced analog stereo-paired outputs fed post-DSP, fader, and DAC. The signal at this output is the same as the CR ALT output, but with independent level control, and is determined by the Control Room Source selection. These outputs can drive a balanced or unbalanced input. CR MAIN L-R Outputs These connectors are two 1⁄4" TRS stereo line-level outputs for sending signals to control room speakers. They are balanced analog stereo-paired outputs fed post-DSP, fader, and DAC. The signal at this output is the same as the CR NEAR FIELD output, but with independent level control, and is determined by the Control Room source selection. These outputs can drive a balanced or unbalanced input. CR NEAR FIELD L-R Outputs These connectors are two 1⁄4" TRS stereo line-level outputs for sending signals to control room speakers. They are balanced analog stereo-paired outputs fed post DSP, fader and DAC. The signal at this output is the same as the CR MAIN output, but with independent level control, and is determined by the Control Room source selection. These outputs can drive a balanced or unbalanced input. PHONES 1 and 2 Outputs These are unbalanced 1⁄4" TRS jacks for connecting stereo headphones. The TRS jacks are wired as follows: Tip = Left output AUX 9 Ring = Right output Sleeve = Shield (audio ground) These outputs are designed to drive virtually all stereo headphones. The signal at these outputs is determined by the PHONES/CUE MIX 1 and 2 source selection. Adjust the Cue Mix LEVEL control to compensate for headphones with exceptionally high or low impedances. 2-14 Digital 8•Bus Description STUDIO L-R OUTputs These connectors are two 1⁄4" TRS stereo line-level outputs for sending signals to the studio. They are balanced analog stereo-paired outputs fed post-DSP, fader, and DAC. The signal at these outputs is determined by the Control Room source selection. These outputs can drive a balanced or unbalanced input. PUNCH I/O This connector is for a remote punch-in/ punch-out switch. Use a normally-open switch. TALKBACK This connector is for a remote talkback switch. It duplicates the Talkback switch in the Control Room Section. Use a normally-open switch. 2 TRACK A, B, and C L-R Inputs These are balanced 1⁄4" TRS jacks for connecting line-level input signals from a 2-track recorder. The separate left/right pairs feed the 2 TRACK A, B, and C buses in the control room monitoring section. These inputs can accept balanced and unbalanced signals. AUX Outputs There are eight mono and two stereo-pair TRS, line-level, balanced auxiliary outputs. Aux Outputs 1 and 2 are analog outputs paralleled with the internal effects send buses 1 and 2 respectively. AUX outputs 3 through 8 are independent analog mono outputs, fed from the corresponding internal aux buses. AUX outputs 9 through 12 are analog stereo pair outputs. Auxes 9–10 constitute a single left/ right pair and Auxes 11–12 constitute a single left/right pair. These outputs can drive a balanced or an unbalanced input. When Aux 9–10 is selected as a Cue Mix source, aux outputs 9 and 10 are paralleled with the Cue Mix source from the internal aux buses 9 and 10. The same principle applies when Aux 11–12 is selected as a Cue Mix source. AUX 8 AUX 7 AUX 6 AUX OUT (BAL/UNBAL) AUX 5 AUX 4 CONSOLE DATA 56 INPUT 72 CHANNEL DIGITAL MIXER Connect the supplied 25-pin D-Sub computer cable between the CONSOLE DATA connector on the rear panel of the on the console and this connector Remote CPU. This cable must be installed in order for the computer to communicate with the console. WARNING: SHUT OFF REMOTE POWER SUPPLY BEFORE CONNECTING OR DISCONNECTING POWER SUPPLY CABLE FROM CONSOLE POWER SUPPLY CONSOLE DATA POWER SUPPLY WARNING: CAUTION RISK OF ELECTRIC SHOCK DO NOT OPEN TO REDUCE THE RISK OF FIRE OR ELECTRIC SHOCK, DO NOT EXPOSE THIS EQUIPMENT TO RAIN OR MOISTURE. DO NOT REMOVE COVER. NO USER SERVICEABLE PARTS INSIDE. REFER SERVICING TO QUALIFIED PERSONNEL. SERIAL NUMBER MANUFACTURING DATE Connect the POWER cable from the Remote CPU to the POWER SUPPLY on the console. AVIS: RISQUE DE CHOC ÉLECTRIQUE — NE PAS OUVRIR REPLACE WITH THE SAME TYPE FUSE AND RATING. DISCONNECT SUPPLY CORD BEFORE CHANGING FUSE UTILISE UN FUSIBLE DE RECHANGE DE MÊME TYPE. DEBRANCHER AVANT DE REMPLACER LE FUSIBLE Owner’s Manual Power/Data Section WARNING: SHUT OFF POWER TO UNIT BEFORE INSTALLING OR REMOVING CARDS! Remote CPU/Power Supply Description MACKIE DESIGNS SERIAL NUMBER MANUFACTURING DATE 120V 60Hz, 2.8A VIDEO PARALLEL CONSOLE DATA THIS DEVICE COMPLIES WITH PART 15 OF THE FCC RULES. OPERATION IS SUBJECT TO THE FOLLOWING TWO CONDITIONS: 1) THIS DEVICE MAY NOT CAUSE HARMFUL INTERFERENCE AND 2) THIS DEVICE MUST ACCEPT ANY INTERFERENCE RECEIVED THAT MAY CAUSE UNDESIRED OPERATION SERIAL 120/230V 1.0/0.5A KEYBOARD MOUSE CONCEIVED, DESIGNED, AND MANUFACTURED BY MACKIE DESIGNS INC • WOODINVILLE • WA • USA • MADE IN USA • FABRIQUE AU USA • COPYRIGHT ©1997 • THE FOLLOWING ARE TRADEMARKS OR REGISTERED TRADEMARKS OF MACKIE DESIGN INC.: "MACKIE", "DIGITAL SYSTEMS", D8B AND THE "RUNNING MAN" FIGURE • Data and Synchronization I/O These connections are for non-audio functions. Note: The MIDI card installed in the Remote CPU has a 15-pin D-Sub connector. Use the supplied 15-pin to Dual-DIN adapter with the MIDI card to make connections using standard MIDI cables. MIDI IN This standard 5-pin DIN/MIDI connector can be used to bring in MIDI Time Code (MTC) from a Modular Digital Multitrack (MDM) recorder or other external device. The MIDI IN can also be used to receive Program Changes and Sysex dumps from outboard gear. Note: The initial version of the software may not accept all MIDI commands. Please contact our Tech Support department for upgrades as they become available. MIDI OUT This standard 5-pin DIN/MIDI connector can be used to send out MIDI Machine Control (MMC) commands to an MMC-compatible recorder. The MIDI OUT can also be used to transmit Program Changes and Sysex dumps to outboard gear. Note: The initial version of the software may not transmit all MIDI commands. Please contact our Tech Support department for upgrades as they become available. Ethernet connector This RJ-45 connector accepts standard network plugs. It is used to connect to an Ethernet hub for communication with the outside world via the Internet. This provides a method for upgrading the Mackie Real Time OS, as well as accessing new plug-in effects. Additionally, peer-to-peer connections are possible through this connection. See Appendix H (“Upgrading”) for more information. Digital 8•Bus Description 2-15 Digital 8•Bus COLOR MONITOR Port Connecting an optional SVGA monitor allows for graphic display of many console functions including secondary console layout, equalization, compression, gating, software library and hierarchy menus. See GUI Description on page xx for software screen listings. (Video pixel resolution at this port is 1024x768.) CONSOLE DATA Connect the supplied 25-pin D-Sub computer cable between the CONSOLE DATA connector on the rear panel of the console and this connector on the Remote CPU. This cable must be installed for the console to communicate with the CPU. PARALLEL Port You can use this 25-pin D-Sub connector to connect peripheral devices such as backup drives and printers. Note: This port is not currently active, but will be implemented in future software revisions. SERIAL CONTROLLERS Port This 9-pin D-Sub connector is provided for external control of surround-sound functions and data I/O using a joystick or trackball. Note: The initial version of the software may not support the serial port. Please contact our Tech Support department for upgrades as they become available. 56 INPUT / 72 CHANNEL MACKIE "REALTIME" OS CPU & CONSOLE POWER SUPPLY 2-16 Digital 8•Bus Description KEYBOARD Port Connecting an optional IBM-compatible QWERTY keyboard provides an alternative method of accessing console functions. See Appendix I (Shortcut Keys) for keyboard/ mouse/console equivalencies and functions. MOUSE Port Connecting an optional IBM-compatible (PS/2) mouse to this port provides an alternative method of accessing console functions. See Appendix I for keyboard/mouse/ console equivalencies and functions. IEC Connectors This connector is for attaching the supplied linecord to the Remote CPU. Make sure the linecord is pushed all the way in to the IEC connector. A second connector is provided for connecting an optional color monitor to the AC power. This second AC connector is unswitched, and will provide power as long as the Digital 8•Bus is plugged into an AC outlet. POWER SUPPLY Cable Connect this cable to the POWER SUPPLY connector on the rear panel of the console. Power Switch (on the front panel) Flip this switch to the UP position to turn on the Digital 8•Bus. The Fat Channel Display lights up and the console boots the Mackie Real Time OS operating system, initializes the internal DSPs, and lets you know when it’s ready to start mixing. cs OL OL OL OL OL OL OL OL OL OL OL OL OL OL OL OL OL OL OL OL OL OL OL CHANNEL 2 4 7 10 15 20 25 30 35 40 50 2 4 7 10 15 20 25 30 35 40 50 2 4 7 10 15 20 25 30 35 40 50 2 4 7 10 15 20 25 30 35 40 50 2 4 7 10 15 20 25 30 35 40 50 2 4 7 10 15 20 25 30 35 40 50 2 4 7 10 15 20 25 30 35 40 50 2 4 7 10 15 20 25 30 35 40 50 2 4 7 10 15 20 25 30 35 40 50 2 4 7 10 15 20 25 30 35 40 50 2 4 7 10 15 20 25 30 35 40 50 2 4 7 10 15 20 25 30 35 40 50 2 4 7 10 15 20 25 30 35 40 50 2 4 7 10 15 20 25 30 35 40 50 2 4 7 10 15 20 25 30 35 40 50 2 4 7 10 15 20 25 30 35 40 50 2 4 7 10 15 20 25 30 35 40 50 2 4 7 10 15 20 25 30 35 40 50 2 4 7 10 15 20 25 30 35 40 50 2 4 7 10 15 20 25 30 35 40 50 2 4 7 10 15 20 25 30 35 40 50 2 4 7 10 15 20 25 30 35 40 50 2 4 7 10 15 20 25 30 35 40 50 2 4 7 10 15 20 25 30 35 40 50 2 25 3 26 4 27 5 28 6 29 7 30 8 31 9 32 10 33 11 34 12 35 13 36 14 37 15 38 16 39 17 40 18 41 19 42 20 43 21 44 22 45 23 46 24 47 48 LEFT D8B 56 INPUT / 72 CHANNEL DIGITAL MIXER RIGHT cq dn cu Owner’s Manual bn ct cr OL 1 SUPER CD ENCODING 1 TRIM TRIM TRIM TRIM TRIM TRIM TRIM TRIM TRIM TRIM TRIM TRIM LINE MIC LINE MIC LINE MIC LINE MIC LINE MIC LINE MIC LINE MIC LINE MIC LINE MIC LINE MIC LINE MIC LINE MIC 0 60 -20dB +40dB 0 60 -20dB +40dB 0 60 -20dB +40dB 0 60 -20dB +40dB 0 60 -20dB +40dB 0 60 -20dB +40dB 0 60 -20dB +40dB 0 60 -20dB +40dB 0 60 -20dB +40dB 0 60 -20dB +40dB 0 60 -20dB +40dB 0 60 -20dB +40dB 1 2 3 4 5 6 7 8 9 10 11 12 MIC MIC MIC MIC MIC MIC MIC MIC MIC MIC MIC MIC 2 TRIM -20 TRIM -20 +20 13 TRIM -20 +20 14 TRIM -20 +20 15 TRIM -20 +20 16 TRIM -20 +20 17 TRIM -20 +20 18 TRIM -20 +20 19 TRIM -20 +20 20 TRIM -20 +20 21 TRIM -20 +20 22 TRIM -20 +20 23 co cp 1-24 1-48 LEVEL TO TAPE DIGITAL TRIM AUX 1 AUX 2 REC/RDY REC/RDY REC/RDY REC/RDY REC/RDY REC/RDY REC/RDY REC/RDY REC/RDY REC/RDY REC/RDY REC/RDY REC/RDY REC/RDY REC/RDY REC/RDY REC/RDY REC/RDY REC/RDY REC/RDY REC/RDY REC/RDY REC/RDY AUX 5 AUX 6 AUX 7 AUX 8 ASSIGN ASSIGN ASSIGN ASSIGN ASSIGN ASSIGN ASSIGN ASSIGN ASSIGN ASSIGN ASSIGN ASSIGN ASSIGN ASSIGN ASSIGN ASSIGN ASSIGN ASSIGN ASSIGN ASSIGN ASSIGN ASSIGN ASSIGN ASSIGN WRITE WRITE WRITE WRITE WRITE WRITE WRITE WRITE WRITE WRITE WRITE WRITE WRITE WRITE WRITE WRITE WRITE WRITE WRITE WRITE WRITE WRITE WRITE WRITE 1 25 2 26 3 27 4 28 5 29 6 30 7 31 8 32 9 33 10 34 11 35 12 36 13 37 14 38 15 39 16 40 17 41 18 42 19 43 20 44 21 45 22 46 23 47 24 48 SELECT SELECT SELECT SELECT SELECT SELECT SELECT SELECT SELECT SELECT SELECT SELECT SELECT SELECT SELECT SELECT SELECT SELECT SELECT SELECT SELECT SELECT SELECT SELECT SOLO SOLO SOLO SOLO SOLO SOLO SOLO SOLO SOLO SOLO SOLO SOLO SOLO SOLO SOLO SOLO SOLO SOLO SOLO SOLO SOLO SOLO SOLO SOLO bu cl br MUTE MUTE MUTE MUTE MUTE MUTE MUTE MUTE MUTE MUTE MUTE MUTE MUTE MUTE MUTE MUTE MUTE MUTE MUTE MUTE MUTE MUTE fm AFL SOLO SOLO 1-24 (TRACK) GROUP 2 GROUP 3 GROUP 4 GROUP 5 GROUP 6 GROUP 7 GROUP 8 MIDI 1 MIDI 2 MIDI 3 MIDI 4 MIDI 5 MIDI 6 MIDI 7 MIDI 8 BUS 1 BUS 2 BUS 3 BUS 4 BUS 5 BUS 6 BUS 7 BUS 8 FX 1 FX 2 FX 3 FX 4 FX 5 FX 6 FX 7 FX 8 FX 9 FX 10 FX 11 FX 12 FX 13 FX 14 FX 15 FX 16 RET 1 RET 2 RET 3 RET 4 RET 5 RET 6 RET 7 RET 8 2 26 1 25 3 27 4 28 5 29 6 30 7 31 8 32 9 33 10 34 11 35 12 36 13 37 14 38 15 39 16 40 17 41 18 42 19 43 20 44 21 45 22 46 23 47 24 48 fp fn fp er fn fq fo fq es fo fr fr et eu AUX 9-10 COPY MIX TO CUE AUX 9-10 COPY MIX TO CUE SOLO LEVEL AUX 11-12 CONTROL ROOM AUX 11-12 CONTROL ROOM LEVEL gl gm gn SHIFT ASSIGN ASSIGN BUS 1 BUS 2 ASSIGN ASSIGN DIGITAL IN 1 2 TRACK B DIGITAL IN 2 BUS 3 ASSIGN ASSIGN 2 TRACK C MASTER L-R BUS 5 BUS 6 ASSIGN ASSIGN TAPE IN hs il im BYPASS BUS 4 in io FADERS go ht hu it iu jn jo gq gr jt jr ju gt BUS 7 BUS 8 ASSIGN ASSIGN L-R ROUTE TO TAPE NEAR FIELD MAIN ip iq SAVE SAVE AS... GROUP GENERAL bm dB 10 dB 10 dB 10 dB 10 dB 10 dB 10 dB 10 dB 10 dB 10 dB 10 dB 10 dB 10 dB 10 dB 10 dB 10 dB 10 dB 10 dB 10 dB 10 dB 10 dB 10 dB 10 dB 10 5 5 5 5 5 5 5 5 5 5 5 5 5 5 5 5 5 5 5 5 5 5 5 5 5 U U U U U U U U U U U U U U U U U U U U U U U U U jl jp 5 5 5 5 5 5 5 5 5 5 5 5 5 5 5 5 5 5 5 5 5 5 5 5 5 10 10 10 10 10 10 10 10 10 10 10 10 10 10 10 10 10 10 10 10 10 10 10 10 20 20 20 20 20 20 20 20 20 20 20 20 20 20 20 20 20 20 20 20 20 20 20 20 20 jm jq NEW PLUG INS LOAD DIGITAL I/0 HOURS bt MINUTES SECONDS FRAMES RANGE BEATS TICKS js FROM TO SET TIME SPEAKER LEVEL gs CLIP BOARD gu hm BARS SMPTE VIEW LOOP TALKBACK DIM 10 TRIM LEVELS SETUP SPEAKERS dB 10 AUTO TOUCH ALL POSITION dB 10 ir is MUTES PAN FADER MOTORS OFF MONO BANK SELECT MASTER L/R AUTOMATION 2 TRACK A (MONITOR) LEVEL LEVEL ASSIGNMENT CONTROL ROOM EFFECTS SAVE PATCH PHONES/CUE MIX 2 TALKBACK LEVEL TALKBACK TO STUDIO 49-72 GROUP 1 em LOAD PATCH STUDIO LEVEL 25-48 bo PLUG-INS MEMORY B CLEAR SOLO MASTER PAN dq el MEMORY A NEXT PHONES/CUE MIX 1 fl RUDE SOLO LIGHT HI du COMPRESSOR STUDIO/SOLO MIXDOWN SOLO HI MID SETUP GATE PFL SOLO MIC/LINE MUTE en eo ep cm eq bs fs bp ft fu bq gp PAN LOW MID dp dt ON dr AUX 11-12 MASTERS MUTE LOW do ds EQ AUX 9-10 HELP dm dl AUX 4 REC/RDY PAN 6 7 8 9 bl dm PREVIOUS cn SELECT SELECT +20 24 AUX 3 3 4 5 SELECT SELECT hl hn CUT/ZERO SET COPY PASTE UNDO MASTER L/R SHORTCUTS 1 2 3 4 5 6 7 8 9 0 ENTER LOOP STORE LOCATOR SNAPSHOT MODE 30 30 30 30 30 30 30 30 30 30 30 30 30 30 30 30 30 30 30 30 30 30 30 30 30 40 40 40 40 40 40 40 40 40 40 40 40 40 40 40 40 40 40 40 40 40 40 40 40 40 50 50 50 50 50 50 50 50 50 50 50 50 50 50 50 50 50 50 50 50 50 50 50 50 50 60 60 60 60 60 60 60 60 60 60 60 60 60 60 60 60 60 60 60 60 60 60 60 60 60 ho hp hq hr SELECT CONTROL WRITE ALT REWIND FAST FWD STOP PLAY RECORD SHUTTLE JOG & SHUTTLE JOG Digital 8•Bus Description 2-17 Digital 8•Bus LINE INPUTS BUS OUT 1-8 12 (BAL/UNBAL) & SURROUND OUT 18 17 23 24 L 16 14 15 22 21 MASTER OUT L R 2 TRACK IN A L R CR MAIN L R 2 TRACK IN B L R CR NEAR FIELD L R 2 TRACK IN C L R 13 20 19 PHONES 1 PHONES 2 +48V PH STUDIO OUT L R PUNCH I/O 11 10 +48V PH 9 +48V PH +48V PH 8 +48V PH 7 6 +48V PH +48V PH 5 +48V PH 4 +48V PH 3 +48V PH 2 +48V PH 1 +48V PH MIC MIC MIC MIC MIC MIC MIC MIC MIC MIC MIC MIC LINE IN LINE IN LINE IN LINE IN LINE IN LINE IN LINE IN LINE IN LINE IN LINE IN LINE IN LINE IN INSERT INSERT INSERT INSERT INSERT INSERT INSERT INSERT INSERT INSERT INSERT INSERT AUX 12 AUX 11 AUX 10 AUX 9 AUX 8 AUX 7 AUX 6 AUX 5 AUX 4 AUX 3 AUX 2 AUX 1 TALKBACK R AUX OUT (BAL/UNBAL) MASTER OUT MACKIE DESIGNS THIS DEVICE COMPLIES WITH PART 15 OF THE FCC RULES. OPERATION IS SUBJECT TO THE FOLLOWING TWO CONDITIONS: 1) THIS DEVICE MAY NOT CAUSE HARMFUL INTERFERENCE AND 2) THIS DEVICE MUST ACCEPT ANY INTERFERENCE RECEIVED THAT MAY CAUSE UNDESIRED OPERATION TAPE 1- 8 D 1 ANALOG I/O ANALOG I/O ANALOG I/O WARNING: SHUT OFF REMOTE POWER SUPPLY BEFORE CONNECTING OR DISCONNECTING POWER SUPPLY CABLE FROM CONSOLE POWER SUPPLY IN TO TAPE DIGITAL MIXER TAPE 17- 24 FROM TAPE DIGITAL I/O AES/EBU 56 INPUT 72 CHANNEL TAPE 9- 16 TO TAPE C FROM TAPE B TO TAPE A CONCEIVED, DESIGNED, AND MANUFACTURED BY MACKIE DESIGNS INC • WOODINVILLE • WA • USA • MADE IN USA • FABRIQUE AU USA • COPYRIGHT ©1997 • THE FOLLOWING ARE TRADEMARKS OR REGISTERED TRADEMARKS OF MACKIE DESIGN INC.: "MACKIE", "DIGITAL SYSTEMS", D8B AND THE "RUNNING MAN" FIGURE • CONSOLE DATA OUT 2 FROM TAPE DIGITAL I/O S/PDIF IN CAUTION RISK OF ELECTRIC SHOCK DO NOT OPEN REPLACE WITH THE SAME TYPE FUSE AND RATING. DISCONNECT SUPPLY CORD BEFORE CHANGING FUSE WARNING: TO REDUCE THE RISK OF FIRE OR ELECTRIC SHOCK, DO NOT SERIAL NUMBER OUT MANUFACTURING DATE EXPOSE THIS EQUIPMENT TO RAIN OR MOISTURE. DO NOT REMOVE COVER. NO USER SERVICEABLE PARTS INSIDE. REFER SERVICING TO QUALIFIED PERSONNEL. AVIS: RISQUE DE CHOC ÉLECTRIQUE — NE PAS OUVRIR UTILISE UN FUSIBLE DE RECHANGE DE MÊME TYPE. DEBRANCHER AVANT DE REMPLACER LE FUSIBLE WARNING: SHUT OFF POWER TO UNIT BEFORE INSTALLING OR REMOVING CARDS! DIGITAL EFFECTS CARDS 2-18 Digital 8•Bus Description DIGITAL I/O SYNC ALT I/O TAPE IN/OUTS PATENTS PENDING Owner’s Manual 3. Start-Up Most of the procedures described in this manual can be performed from the console’s surface or with the optional Video Monitor/Keyboard/Mouse combination. Therefore, all operations and procedures are presented in this sequence: “From the console,” followed by “From the screen.” Initial Power-Up See the Quick Start Guide for instructions on how to connect the Remote CPU to the console. Once you have the Remote CPU properly connected to the console, turn on the power switch located on the front panel of the Remote CPU, then turn on any peripheral equipment, such as multitrack recorders. Upon power-up, the internal computer initializes the DSPs and console surface. There is a short delay (about 60 seconds) while the Remote CPU loads the Mackie Real Time OS into the console’s memory and engages the DSPs. When the Digital 8•Bus is first turned on, it recalls the Startup Session, which contains the default settings for the console. You can modify the Startup Session according to your own preference and save it. If you download a plug-in to the FX card and save the Startup Session, the CPU downloads the effects algorithms that were assigned to the FX card(s) every time you reboot the console. This may take several minutes, depending on how many FX cards you have installed. In order to start working, you should create a new session or load a previously saved session (see Chapter 5 for information on creating and recalling sessions). If you’ve made some initial settings and want to move on, save the session before creating a new session using either the “Save” or “Save As...” command. Returning to Factory Default Settings Occasionally, you may find it necessary to return the console to the original factory default settings. There is an easy way to quickly “zero” the console. TO RECALL FACTORY DEFAULT SETTINGS RANGE POSITION HOURS MINUTES SECONDS FRAMES BEATS TICKS FROM TO From the console: 1. Press the SNAPSHOT button in the Transport Section. SET TIME BARS SMPTE VIEW LOOP 1 2 3 4 5 6 7 8 9 0 ENTER LOOP STORE LOCATOR SNAPSHOT MODE REWIND FAST FWD STOP PLAY RECORD SHUTTLE 2. Enter the number “00” with the numeric keypad. 3. Press the ENTER button. The console recalls Snapshot 00, which contains the Factory Default settings (all level controls at unity gain, EQ and pan controls centered). JOG & SHUTTLE JOG Start-Up 3-1 Digital 8•Bus TO RECALL FACTORY DEFAULT SETTINGS From the screen: 1. Click on the Snapshots button in the lower menu bar. The Snapshots dialog box opens. 2. Double-click on 00 in the list of snapshots (click in the gray area, on the number). 3. The console recalls Snapshot 00, which contains the Factory Default settings (all faders off, EQ and pan controls centered). Power Down General Setup Since power down is the complement of power up, it’s worth mentioning here. Before you power down the console, save your work to the hard drive. Then back it up to floppy disk. The procedures for saving files and backing them up to floppy disk are described in Chapter 5, “Preparing for a Session” later on in this manual. After you’ve saved your files, return the console to a zero state by the methods described in the previous section, so it’s ready for the next session. Now simply turn off the power switch on the front panel of the Remote CPU. Nearly all parameters on the console can be stored and automated on a per-channel basis. However, certain options are global, while others are Session-based. Global options remain in effect, and do not change from session to session. Session-based options are saved and recalled with each session. Global options include: Language, Auto Save, Display Intensity, and Date/Time. Session-based options include: Surround mode, MIDI settings, Aux Pre/Post, Plug-ins, Sample Rate, and Digital I/O settings. Re-booting After Power Failure If the console had been powered off by an AC line failure or other power loss, all console settings at the time of power loss will be stored in a special snapshot within the active session labelled “TotalRecall” (Snapshot 151). After restoring power to the console, load the session you were working on, and recall Snapshot 151 to restore the settings just prior to the power loss. Snapshot 151 is a fail-safe mechanism to guard against losing your settings in the event of a power failure. Selecting a Language The Digital 8•Bus ships with English as the default language. If you prefer to view all console software messages and screens in a language other than English, you may do so after initial power up. (French, German and Spanish will become available as software upgrades.) TO SELECT A DIFFERENT LANGUAGE: SETUP 3-2 Start-Up SAVE SAVE AS... NEW LOAD GROUP GENERAL PLUG INS DIGITAL I/O From the console: 1. Press the GENERAL button in the Setup Section. The General Setup menu appears in the Fat Channel Display. Language 56 INPUT / 72 CHANNEL DIGITAL MIXER (GENERAL SETUP Pg1 ->) Surround MIDI AutoSave D8B 56 INPUT / 72 CHANNEL DIGITAL MIXER English << (LANGUAGE MENU) Cancel OK >> Owner’s Manual D8B 2. Press the SELECT button below LANGUAGE in the Fat Channel Display to view the Language menu. 3. Press the SELECT buttons below the arrows in the Fat Channel Display to scroll through the available languages. 4. When the language you want to select appears in the display, press the SELECT button below OK. The selected language will now be used by the Digital 8•Bus. TO SELECT A DIFFERENT LANGUAGE: From the screen: 1. Click on the Setup button in the lower menu bar. The Setup dialog box opens. 2. Click on the General icon on the left side of the box. The General dialog box opens. 3. Click and hold on the Language box. Drag down to the desired language and then release to finalize your selection. 4. Click on the Close button in the upperright corner of the dialog box to close the Setup dialog box (or click on the Setup button in the menu bar). Setting the Surround Mode There are a variety of surround modes you can work with, which you can save as an option with your session. When mixing for surround sound, the eight bus outputs (BUS 1–8) are used for the surround outputs. You can select from Stereo, Quadraphonic, LCRS, 5.1 surround, and 7.1 surround. Note: See Chapter 8 “Advanced Functions” for more information on mixing for surround sound applications. TO SET THE SURROUND MODE SETUP SAVE SAVE AS... NEW LOAD GROUP GENERAL PLUG INS DIGITAL I/O From the console: 1. Press the GENERAL button in the Setup Section. The General Setup menu appears in the Fat Channel Display. Start-Up 3-3 Digital 8•Bus D8B Language 56 INPUT / 72 CHANNEL DIGITAL MIXER (GENERAL SETUP Pg1 ->) Surround MIDI AutoSave D8B 56 INPUT / 72 CHANNEL DIGITAL MIXER Stereo << >> (GLOBAL Cancel PAN MENU) OK 2. Press the SELECT button below SURROUND in the Fat Channel Display to view the Surround menu. 3. Press the SELECT buttons below the arrows in the Fat Channel Display to scroll through the available surround modes. 4. When the mode you want to select appears in the display, press the SELECT button below OK. The selected surround mode will now be used by the Digital 8•Bus. TO SET THE SURROUND MODE From the screen: 1. Click on the Setup button in the lower menu bar. The Setup dialog box opens. 2. Click on the General icon on the left side of the box. The General dialog box opens. 3. Click and hold on the Surround Mode box. Drag down to the desired surround mode and then release to finalize your selection. 4. Click on the Close button in the upper right corner of the dialog box to close the Setup dialog box (or click on the Setup button in the menu bar). Configuring MIDI Parameters The Digital 8•Bus Remote CPU has a MIDI card installed in the rear panel. The MIDI I/O ports on it can be configured to send and receive MIDI channel messages and Sysex messages, or to send MIDI Machine Control (MMC) and receive MIDI Time Code (MTC). The following parameters can be configured. MMC DEVICE ID: Some 8-track digital recorders require that you define the device ID numbers used for each recorder in the MIDI Machine Controller. Typically, tracks 1–8 are device 0, tracks 9–16 are device 1, and tracks 17–24 are device 2. SINGLE BUTTON RECORD: You can also select whether to press the PLAY and RECORD buttons to enter record mode, or just press the RECORD button (Single Button Record). We 3-4 Start-Up recommend leaving Single Button Record off to provide an extra measure of safety in case you inadvertently press the RECORD button in the Transport Section. MTC OFFSET: MIDI File Offset can be used to indicate the starting time of a Standard MIDI File (SMF), referenced to absolute timecode. This option allows you to enter a MIDI File Offset using the number buttons in the Transport Section. This is used to re-reference the Digital 8•Bus to a starting point other than zero. TEMPO MAP: If you use sequencers in your recording process, you can create a standard MIDI file from the song(s) you’ve recorded. You can copy the tempo map from the SMF to the Digital 8•Bus and “synchronize” the D8B to the Bars:Beats:Ticks of the sequenced program. SMFs are loaded from the floppy disk drive. Owner’s Manual TO CONFIGURE MIDI PARAMETERS SETUP SAVE SAVE AS... NEW LOAD GROUP GENERAL PLUG INS DIGITAL I/O D8B Language (GENERAL SETUP Pg1 ->) Surround MIDI AutoSave D8B <- Rec1-8 DevID0 56 INPUT / 72 CHANNEL DIGITAL MIXER Rec9-16 DevID1 D8B <- 56 INPUT / 72 CHANNEL DIGITAL MIXER <On (MMC)-> 2. Press the SELECT button below MIDI in the Fat Channel Display. The MIDI menu appears. 3. The default Device ID assignments appear in the display. To reassign a device, turn the V-Port below the Device ID. 56 INPUT / 72 CHANNEL DIGITAL MIXER 00:00:00:00 << >> D8B Rec17-24 DevID2 From the console: 1. Press the GENERAL button in the Setup Section. The General Setup menu appears in the Fat Channel Display. (MTC Zero-Set OFFSET)-> Set 4. Press the NEXT button to scroll to page 2 of the MIDI menu, to set MTC offset. Press the SELECT button below the arrows in the display to set the amount of offset. Then press SELECT below “Set.” Press SELECT below “ZeroSet” to reset the offset back to zero. 56 INPUT / 72 CHANNEL DIGITAL MIXER (SINGLE Off BUTTON RECORD)-> 5. Press the NEXT button to scroll to page 3 of the MIDI menu. Press the SELECT button below “On” or “Off” to turn on or off the single button record option. Tip: We recommend you leave the single button record OFF. This provides an extra measure of safety to prevent you from accidentally putting your recorder(s) into record mode. D8B <- MIDIMAP1 << Scan >> 56 INPUT / 72 CHANNEL DIGITAL MIXER (LOAD TEMPO Reset MAP) Open -> 6. Press the NEXT button to scroll to page 4 of the MIDI menu. Press the SELECT buttons below the arrows to see the available SMFs in the display. Press the NEXT button to get to the “ChangeDir” menu, for stepping through the various directories, or for changing drives. Press the PREVIOUS button to get back to the “Load Tempo Map” menu. Press the SELECT button below “Open” to load the selected SMF Tempo Map. Press the SELECT button below “Reset” to return to the default settings. 7. Press the PREVIOUS button to get back to the General menu, or press the GENERAL button to return to normal Fat Channel operation. Start-Up 3-5 Digital 8•Bus TO CONFIGURE MIDI PARAMETERS From the screen: 1. Click on the Setup button in the lower menu bar. The Setup dialog box opens. 2. Click on the MIDI-Sync icon on the left side of the box. The MIDI-Sync dialog box opens. 3. To set the device ID for MIDI Machine Control (MMC) of each 8-track recorder, click in the Device ID box and drag down to the desired selection. Release to finalize your selection. 4. Click on the Load button to load a tempo map file from a floppy disk. The “MIDI Files” dialog box opens. Click on the FLOPPY icon to display the files on the floppy. Click on the file you want to load, then click on the “Open” button (or doubleclick on the filename). 5. To set the MIDI File Offset time, click on the Set button in the bottom of the dialog box. The Ask Time... window opens. Enter the MIDI start time for the session; that is, the point in SMPTE timecode when the MIDI file should start. Click on the Enter button (or press the Return key) to set the offset time and close the window. 3-6 Start-Up Owner’s Manual 6. Click on the “Single Button Record” box under “Machine Control:” in the MIDI-Sync dialog box to turn on and off the single button record function. Tip: We recommend you leave the single button record button OFF. This provides an extra measure of safety to prevent you from accidentally putting your recorder(s) into record mode. 7. Click on the Close button in the upper right corner of the dialog box to close the Setup dialog box (or click on the Setup button in the menu bar). Configuring Auto Save You can set up the Digital 8•Bus to automatically save your session periodically as you work. TO CONFIGURE AUTO SAVE SETUP SAVE SAVE AS... NEW LOAD GROUP GENERAL PLUG INS DIGITAL I/O D8B Language (GENERAL SETUP Pg1 ->) Surround MIDI AutoSave D8B Never 56 INPUT / 72 CHANNEL DIGITAL MIXER Each 56 INPUT / 72 CHANNEL DIGITAL MIXER Pass (AUTO-SAVE Set Timer OPTIONS) Exit From the console: 1. Press the GENERAL button in the Setup Section. The General Setup menu appears in the Fat Channel Display. 2. Press the SELECT button below Auto Save in the Fat Channel Display. The Auto-Save menu appears. 3. Press the SELECT button below “Each Pass” to auto-save the session after every automation pass, or… Press the SELECT button below “Set Timer” to set the amount of time between saves (i.e., 10 minutes), or… Press the SELECT button below “Never” to turn off the auto save function. 4. When finished, press SELECT below Exit. 5. Press the PREVIOUS button to get back to the General menu, or press the GENERAL button to return to normal Fat Channel operation. Start-Up 3-7 Digital 8•Bus TO CONFIGURE AUTO SAVE From the screen: 1. Click on the Setup button in the lower menu bar. The Setup dialog box opens. 2. Click on the General icon on the left side of the box. The General dialog box opens. 3. The Auto Save options appear at the bottom of the box. Click on “Never” to turn Auto Save off, or… Click on “After Each Pass” to save your session after each automation pass, or… Click on “After 10 minutes” to save your session periodically. You can change the amount of time between saves by clicking in the minutes box and entering a new number using the number keys on the keyboard. Or… Click on “Create New Files” to save the session under a new name each time the session is saved. 4. Click on the Close button in the upper right corner of the dialog box to close the Setup dialog box (or click on the Setup button in the menu bar). Setting Aux Sends Pre/Post Fader You can individually configure the aux sends to be pre- or post-fader. If you’re using an aux send as a monitor feed, you probably want to set it pre-fader, so FOH (Front of House) level changes won’t affect the monitor mix. If you’re using an aux send as an external effects send, you may want to set it post-fader. TO SET AUX SENDS PRE/POST FADER SETUP SAVE SAVE AS... NEW LOAD GROUP GENERAL PLUG INS DIGITAL I/O D8B Language 3-8 Start-Up 56 INPUT / 72 CHANNEL DIGITAL MIXER (GENERAL SETUP Pg1 ->) Surround MIDI AutoSave From the console: 1. Press the GENERAL button in the Setup Section. The General Setup Menu appears in the Fat Channel Display. 2. Press the NEXT button in the Fat Channel Section to go to page 2 of the General Setup menu. 56 INPUT / 72 CHANNEL DIGITAL MIXER <Pre-Post Display D8B AUX1 Pre (GENERAL About SETUP PG2) 56 INPUT / 72 CHANNEL DIGITAL MIXER AUX2 Pre AUX3 Post AUX4 Post Owner’s Manual D8B 3. Press the SELECT button below “PrePost” in the Fat Channel Display. The Pre-Post menu appears. 4. Press the NEXT button in the Fat Channel Section to advance to AUX 5–8, and AUX 9-10–AUX 11/12. Press the PREVIOUS button to move back through the menu. 5. Press the SELECT button below each Aux to toggle between Pre and Post. 6. When finished, press the GENERAL button to return to normal Fat Channel operation. TO SET AUX SENDS PRE/POST FADER From the screen: 1. Click on the Setup button in the lower menu bar. The Setup dialog box opens. 2. Click on the Aux Sends icon on the left side of the box. The Aux Sends dialog box opens. 3. Click in the boxes corresponding to the aux send you want to configure prefader. A checkmark indicates pre-fader is selected. 4. Click on the Close button in the upper right corner of the dialog box to close the Setup dialog box (or click on the Setup button in the menu bar). Setting the Display Intensity This option allows you to adjust the brightness of the Fat Channel Display. TO SET THE DISPLAY INTENSITY SETUP SAVE SAVE AS... NEW LOAD GROUP GENERAL PLUG INS DIGITAL I/O D8B Language 56 INPUT / 72 CHANNEL DIGITAL MIXER (GENERAL SETUP Pg1 ->) Surround MIDI AutoSave From the console: 1. Press the GENERAL button in the Setup Section. The General Setup Menu appears in the Fat Channel Display. 2. Press the NEXT button in the Fat Channel Section to scroll to the next page of options. Start-Up 3-9 Digital 8•Bus D8B 56 INPUT / 72 CHANNEL DIGITAL MIXER <Pre-Post Display D8B Low (GENERAL About SETUP PG2) 4. Press the SELECT button below the desired intensity (Low, Medium, or High). 56 INPUT / 72 CHANNEL DIGITAL MIXER Medium (DISPLAY High 3. Press the SELECT button below “Display” in the Fat Channel Display. The Display Intensity menu appears. INTENSITY) Exit 5. Press the SELECT button below “Exit” to return to the General menu. TO SET THE DISPLAY INTENSITY From the screen: 1. Click on the Setup button in the lower menu bar. The Setup dialog box opens. 2. Click on the General icon on the left side of the box if it’s not already selected. 3. Click and hold on the Display Intensity box. Drag down to the desired intensity setting and then release to finalize your selection. 4. Click on the Close button in the upper right corner of the dialog box to close the Setup dialog box (or click on the Setup button in the menu bar). Determining the Operating System Version One of the most beneficial and persuasive reasons for using the Digital 8•Bus is the fact that the internal operating system is entirely upgradeable. As new features and updates are provided, you’ll be able to keep your console up-to-date through the use of online and floppy disk upgrades. Mackie maintains a web site which has the latest software updates. TO DETERMINE THE OPERATING SYSTEM VERSION SETUP SAVE SAVE AS... NEW LOAD GROUP GENERAL PLUG INS DIGITAL I/O From the console: 1. Press the GENERAL button in the Setup Section. The General Setup menu appears in the Fat Channel Display. 2. Press the NEXT button to scroll to the next page of options. D8B 56 INPUT / 72 CHANNEL DIGITAL MIXER <Pre-Post 3-10 Start-Up Display (GENERAL About SETUP PG2) 3. Press the SELECT button below “About” in the Fat Channel Display. The version number of the current Mackie OS is displayed. 56 INPUT / 72 CHANNEL DIGITAL MIXER Software by Bob Tudor and Peter Watts. Mackie Realtime OS for D8B 1.0. Owner’s Manual D8B 4. Press the PREVIOUS button to get back to the main menu, or press the GENERAL button to resume normal Fat Channel operation. TO DETERMINE THE OPERATING SYSTEM VERSION From the screen: 1. Click on “Windows” in the upper menu bar. Select “About” in the drop-down menu. The About Box appears on the screen. Note: From time to time, you should check our web site at www.mackie.com, or call our Tech Support department to determine if you have the current version of the software. If you discover that you need to upgrade the operating system (OS), refer to Appendix H (Upgrading) to see how to proceed. Digital I/O Setup Settings that fall under Digital I/O setup include input and output select (when one or more DIO•8 digital tape I/O cards are installed), Apogee UV22®, AES/EBU or S/PDIF input select, and Sample Rate. Configuring Digital I/O If you’re using digital inputs and outputs, particularly if you’ve installed the optional Digital Tape I/O cards in the Digital 8•Bus, there are a number of parameters that you must define for your particular application. • INPUT: If you have Digital Tape I/O cards installed, you can select the TDIF-1 or the ADAT optical input. • OUTPUT: You can independently select the TDIF-1 or the ADAT optical output. In addition, you can choose to dub from TDIF-1 input to ADAT output, or from ADAT input to TDIF-1 output. • UV22: The Digital 8•Bus is equipped with Apogee’s acclaimed UV22 encoding. This is becoming an industry-standard process for final mastering to 2-track for CD recordings. The UV22 process can be switched on or off at the digital tape outputs, the ALT I/O outputs, or the Stereo AES/EBU output, depending on your application. You can also select whether to use the UV22 at full power or low power at each output. Use Full Power for final mastering when you haven’t used it elsewhere during the recording process. Otherwise, use Low Power if you use it for both tracking and mixdown. The AES/EBU and S/PDIF Stereo Master Outputs are normally 24-bit digital outputs. You can enable UV22 encoding on the AES/EBU output or the S/PDIF output and “dither” it down to 16-bits, while still retaining the accuracy and linearity of the 24-bit signal. (See Appendix D for an in-depth discussion of the UV22 process.) If you have installed the DIO•8 cards in the Tape I/O slots or the ALT I/O slot (see Appendix F), their outputs are normally 16-bit, but truncated down from 24-bits. You can enable the UV22 process for the digital tape outputs, providing a much lower noise floor and improved linearity. Start-Up 3-11 Digital 8•Bus TO CONFIGURE DIGITAL I/O SETUP SAVE SAVE AS... NEW LOAD GROUP GENERAL PLUG INS DIGITAL I/O D8B Tape 1-8 Tape 56 INPUT / 72 CHANNEL DIGITAL MIXER (DIGITAL I/O SETUP Pg.1)> 9-16 Tape 17-24 ALT 1-8 From the console: 1. Press the DIGITAL I/O button in the Setup Section. The Digital I/O Setup Menu appears in the Fat Channel Display. 2. Press the SELECT button below the Tape I/O card, ALT I/O card, or Stereo I/O you want to reconfigure (Stereo I/O is selected on page 2 of the Digital I/O Setup Menu). 3. Press the SELECT buttons below the arrows in the display to scroll through the available options. D8B Input ADAT 56 INPUT / 72 CHANNEL DIGITAL MIXER Output ADAT Low UV22 (DIGITALIO) Power Exit 4. When the option you want appears in the display, press the SELECT button below OK. 5. Press the DIGITAL I/O button to return to normal Fat Channel operation. TO CONFIGURE DIGITAL I/O From the screen: 1. Click on the Setup button in the lower menu bar. The Setup dialog box opens. 2. Click on the Digital icon on the left side of the box. The Digital dialog box opens. 3. Click and hold on the box for the parameter you want to reconfigure. Drag down to the desired selection and then release to finalize your selection. 4. Click on the Close button in the upper right corner of the dialog box to close the Setup dialog box (or click on the Setup button in the menu bar). 3-12 Start-Up The Digital 8•Bus console can operate at either of two user-selected sample rates, 44.1kHz and 48kHz. When beginning a new session, think about which sample rate is best for the job. If you intend to stay in the digital domain from start to finish on a project, you must consider what sample rate the final product requires. (If you aren’t using digital inputs and outputs, then this Owner’s Manual Setting the Console’s Sample Rate setting doesn’t matter.) Commercial compact discs are standardized at 44.1kHz. If you intend to complete your project by mastering for CD, you may want to choose this sample rate. If a project is recorded at 48kHz but will eventually end up on a 44.1kHz CD, it will be necessary to go through one stage of analog at the main outputs, or to use a sample rate converter. TO SET THE CONSOLE’S SAMPLE RATE SETUP SAVE SAVE AS... NEW LOAD GROUP GENERAL PLUG INS DIGITAL I/O From the console: 1. Press the DIGITAL I/O button in the Setup Section. The Digital I/O Setup menu appears in the Fat Channel Display. 2. Press the NEXT button in the Fat Channel Section to scroll to page 2 of the Digital I/O Setup menu. D8B StereoI/O 56 INPUT / 72 CHANNEL DIGITAL MIXER (DIGITAL Samplerate D8B I/O SETUP Pg.2) 56 INPUT / 72 CHANNEL DIGITAL MIXER Pick a sample rate: 44.1k 48k (SAMPLERATE) Exit 3. Press the SELECT button below Samplerate in the Fat Channel Display. The Sample Rate Setup menu appears. 4. Press the SELECT button below the desired sample rate. 5. The console is now set to operate at the selected sample rate. TO SET THE CONSOLE’S SAMPLE RATE From the screen: 1. Click on the Setup button in the lower menu bar. The Setup dialog box opens. 2. Click on the Digital icon on the left side of the box. The Digital Setup dialog box opens. 3. In the Internal Sample Rate section, click the desired sample rate. 4. Click on the Close button in the upper right corner of the Setup dialog box to close it (or click on the Setup button in the menu bar). Start-Up 3-13 Digital 8•Bus Downloading Plug-Ins to the FX Cards The Digital 8•Bus comes with one internal effects card installed, with the option of installing up to three more. Each effects card can process two different effects, which you can individually select for each installed card. When you start a new session, you may want to change the plug-in effects that are loaded in the FX Cards. TO DOWNLOAD PLUG-INS TO THE FX CARDS SETUP SAVE SAVE AS... NEW LOAD GROUP GENERAL PLUG INS DIGITAL I/O D8B Pick a Card Card A 56 INPUT / 72 CHANNEL DIGITAL MIXER to setup: Card B D8B 2. Press the SELECT button below the Card you want to reconfigure. 3. Press the SELECT buttons below the arrows in the display to scroll through the available plug-ins. 56 INPUT / 72 CHANNEL DIGITAL MIXER MackieFX << (PLUGIN SETUP) Card C Card D From the console: 1. Press the PLUG INS button in the Setup Section. The Plug In menu appears in the Fat Channel Display. >> (PLUGIN-CARD1) Cancel Transmit 4. When the plug-in you want to use appears in the display, press the SELECT button below TRANSMIT. The selected plug-in will now be downloaded to the FX Card. TO DOWNLOAD PLUG-INS TO THE FX CARDS From the screen: 1. Click on the Setup button in the lower menu bar. The Setup dialog box opens. 2. Click on the Plug-ins icon on the left side of the box. The Plug-ins dialog box opens. 3. Click and hold on the Plug-in box for the card you want to reconfigure. Drag down to the desired plug-in and then release to finalize your selection. Note: The plug-ins available on your model may be different than those shown. 4. Click on the Close button in the upper right corner of the dialog box to close the Setup dialog box (or click on the Setup button in the menu bar). Note: Refer to “Using Internal EFFECTS” in Chapter 6 for information on how to select and adjust individual effects from the Mackie Standard Effects package. 3-14 Start-Up Owner’s Manual Setting the Date and Time You can reset the clock in the CPU so it corresponds to your specific time zone. Note: There is no console equivalent for this function. TO SET THE DATE AND TIME From the screen: 1. Click on the Setup button in the lower menu bar. The Setup dialog box opens. 2. Click on the General icon on the left side of the box if it’s not already selected. 3. The Date and Time settings appear in the middle of the General window. Click on the arrows next to each setting to change it. 4. Click on the Close button in the upper right corner of the dialog box to close the Setup dialog box (or click on the Setup button in the menu bar). Setting Channel Phase You can switch the phase of the input signal on any of the first 48 channels. This is equivalent to swapping pins 2 and 3 on the XLR connector, or tip and ring on the 1/4" TRS jack. However, the actual phase reversal occurs in the digital domain, after the mic pre and (for channels 1–12) after the Insert jack. Note: There is no console equivalent for this function. TO SET CHANNEL PHASE From the screen: 1. Click on the PHASE button at the top of the channel strip. When the PHASE button is lit, the signal is inverted (180º). When the PHASE button is unlit (off), the signal is non-inverted (0º). Start-Up 3-15 3-16 Start-Up Digital 8•Bus Analog Metering vs. Digital Metering Unlike analog console meters which typically use 0 dB as a nominal range, the Digital 8•Bus meters use 0 dB to represent full bit resolution. When a signal reaches 0 dB full scale on the console, the analog-to-digital converters are using all 20 bits to represent a single sample. 0 dB full scale (0 dB FS) is equivalent to an analog output of +19 dBu, and –15 dB full scale is equivalent to +4 dBu, the average nominal level of most professional analog consoles. dBu equivalent 12 OL +20 dBu +18 +16 +13 +10 +5 dBu 0 –5 –10 –15 –20 –30 dBu 2 4 7 10 15 20 25 30 35 40 50 Unbalanced TS (tip-sleeve) lines can be accommodated via the TRS jack. Make sure the cord terminates with a TS plug (like a guitar plug), or if it’s a TRS plug (like a headphone plug), make sure the ring is tied to the shield, preferably at the source. RING SLEEVE SLEEVE RING TIP TIP RING (COLD) TIP (HOT) SLEEVE (SHIELD) Figure 4-3. 1/4" TRS Plug When connecting microphones to the XLR inputs on channels 1–12, be sure to turn the MIC switch on (LED lit). Otherwise, leave the switch off for line-level signals. RING SHORTED TO SLEEVE SLEEVE Owner’s Manual 4. Making the Connections SLEEVE RING TIP TIP TIP (HOT) SLEEVE (SHIELD) Figure 4-4. TS Plug 36 Figure 4-1. Digital 8•Bus meter dBu equivalents Analog Audio Connections Connecting Microphones and Line-Level Signals Channels 1–12 have both XLR Mic inputs and 1/4" TRS Line inputs, while channels 13–24 have 1/4" TRS Line inputs only. Mackie consoles use 3-pin female XLR connectors on all microphone inputs, so use a male XLR connector to connect to the console’s mic preamps. The XLR and 1/4" TRS inputs are balanced analog inputs. When connecting a balanced signal using the XLR or 1/4" jacks, be sure they’re wired — per AES (Audio Engineering Society) standards — like this: XLR TRS Hot (+) Pin 2 Tip Cold (–) Pin 3 Ring Shield (Ground) Pin 1 Shield 2 SHIELD HOT COLD SHIELD Phantom Power Each of the XLR mic inputs on channels 1–12 has its own individual +48V phantom power switch. Phantom power is required to operate most condenser microphones (some condenser microphones are battery-powered). If you have a condenser microphone plugged in, or any mic that requires +48VDC phantom power, engage this switch. If you have a dynamic, ribbon, or tube mic that does not require phantom power, leave the Phantom Power switch out. Caution: Turn all output levels down before operating this switch to avoid the possibility of a “pop” in your speakers. Connecting a line-level input to an XLR input connector with the phantom power switched on could damage the output of the source device. We recommend using the 1/4" jacks for linelevel inputs. 1 +48V PH MIC LINE IN INSERT 1 3 1 AUX 1 COLD 3 HOT 1 3 SHIELD COLD 2 Figure 4-2. XLR Connectors 2 HOT Connections 4-1 Digital 8•Bus Connecting Recording Devices This section discusses how to connect your recording device to the Digital 8•Bus, whether it be DAT, MDM, HDR, or something else. The type of connections you make are determined by which Tape I/O cards you have installed. Our discussion here centers on analog Tape I/O to and from the recording devices, with the Analog I/O cards installed. Direct digital connections for tracking and mixdown are possible using one of the optional Digital I/O cards (Apogee Digital I/O or ALT I/O). See Appendix F for information on installing and connecting the optional Digital I/O cards. TO TAPE Connections (Channels 1–24 Tape Outs) With three Analog I/O cards installed in the TAPE IN/OUTS slots, there are three 25-pin D-Sub connectors (TO TAPE) for connecting up to 24 tracks directly to your recorder(s). Tape Outs 1–8 appear on the first card (TAPE 1–8), Tape Outs 9–16 on the second (TAPE 9–16), and Tape Outs 17–24 on the third (TAPE 17– 24). Any of the 48 channels, effects returns (internal FX and ALT returns, channels 49– 72), and BUS 1–8 can be assigned to the Direct Tape Outputs. These are balanced analog connections, and the signal at this point is post-EQ and pre-fader (for channels 1–48). See Figure 4-5 for the wiring configuration of these connectors. TAPE 1- 8 FROM TAPE TO TAPE ANALOG I/O 4-2 Connections FROM TAPE Connections (Channels 25–48 Tape Returns) With three Analog I/O cards installed in the TAPE IN/OUTS slots, there are three 25-pin D-Sub connectors (FROM TAPE) for connecting up to 24 tracks directly from your recorder to the Digital 8•Bus. The inputs to channels 25– 32 appear on the first card (Tape 1–8), channels 33–40 appear on the second (Tape 9– 16), and 41–48 appear on the third (Tape 17–24). Fader Bank 2 (TAPE IN) is dedicated entirely to the Tape Inputs. These are balanced analog connections and the signal for each track goes directly to its own dedicated A/D converter, followed by a DIGITAL TRIM control, DSP for all the same processing functions as channels 1–24, fader, mute, and pan. See Figure 4-5 for the wiring configuration of these connectors. The TO TAPE and FROM TAPE connectors are compatible with the analog 25-pin connectors used on Tascam digital multitrack recorders. Several audio-grade cable manufacturers make high-quality cables for this application. Some also make breakout cables with a 25-pin D-Sub connector on one end and connectors used by other popular MDMs and HDRs on the other end. BUS OUT 1–8 Connections (Surround Outputs) This is a single 25-pin D-Sub connector on the rear panel for connecting eight submaster outputs directly to an 8-track recorder, to separate monitor feeds, or to any device that requires a custom audio feed. These are balanced analog line-level connections that can feed directly into an analog balanced linelevel input. See Figure 4-5 for the wiring configuration of this connector. As with the Tape IN/ OUT connectors, this connector is compatible with the analog 25-pin connectors used on Tascam digital multitrack recorders. BUS OUT 1-8 & SURROUND OUT L R MASTER OUT Connecting External Effects Devices The Digital 8•Bus comes equipped with two internal stereo effects processors that can be programmed via the Fat Channel. These internal effects are driven by Aux 1 and Aux 2, and returned to the signal path using the FX 1– 4 faders in Fader Bank 3. GROUP 1 GROUP 2 GROUP 3 GROUP 4 FX 1 FX 2 FX 3 FX 4 1 25 2 26 3 27 4 28 dB dB dB dB 10 10 10 10 5 5 5 5 U U U U Up to three more effects cards can be installed in the card cage for a total of up to eight internal effects operating at one time. Refer to “Using Internal Effects” in Chapter 6 for more information. Pin 14 Pin 15 Pin 16 Pin 17 Pin 18 Pin 19 Pin 20 Pin 21 Pin 22 Pin 23 Pin 24 Pin 25 Tape 17-24 Tape 17-24 Ch24 Ch24 Ch23 Ch22 Ch22 Ch21 Ch20 Ch20 Ch19 Ch18 Ch18 Ch17 Tape 9-16 Tape 9-16 Ch16 Ch16 Ch15 Ch14 Ch14 Ch13 Ch12 Ch12 Ch11 Ch10 Ch10 Ch 9 Tape 1-8 Bus 1-8, and ALT I/O Tape 1-8, Bus 1-8, and ALT I/O Ch 8 Ch 8 Ch 7 Ch 6 Ch 6 Ch 5 Ch 4 Ch 4 Ch 3 Ch 2 Ch 2 Ch 1 Signal Description Signal Description + shield – + shield – + shield – + shield – N/C – + shield – + shield – + shield – + shield Ch 8 Ch 7 Ch 7 Ch 6 Ch 5 Ch 5 Ch 4 Ch 3 Ch 3 Ch 2 Ch 1 Ch 1 Ch16 Ch15 Ch15 Ch14 Ch13 Ch13 Ch12 Ch11 Ch11 Ch10 Ch 9 Ch 9 Ch24 Ch23 Ch23 Ch22 Ch21 Ch21 Ch20 Ch19 Ch19 Ch18 Ch17 Ch17 Owner’s Manual Pin 1 Pin 2 Pin 3 Pin 4 Pin 5 Pin 6 Pin 7 Pin 8 Pin 9 Pin 10 Pin 11 Pin 12 Pin 13 Figure 4-5. DB-25 Pin-out Identification DIGITAL EFFECTS FX Cards located behind this cover plate. DIGITAL EFFECTS In addition to the internal effects, the Digital 8•Bus provides several ways to connect external effects devices. many cable manufacturers make cables especially for this purpose. With nothing plugged into the INSERT jack, the send signal is directly connected to the return pin via the normalling jack. The INSERT jack can also be used as a direct out from the mic preamps to tape. If you insert a TS (mono) 1/4" plug only partially into the INSERT jack (to the first click), the plug will not activate the jack switch and will not open the insert loop in the circuit (thereby allowing the channel signal to continue on its merry way through the mixer). This allows you to tap the channel signal at that point in the circuit without interrupting normal operation. If you push the 1/4" TS plug in to the second click, you will open the jack switch and create a direct out, which does interrupt the signal in that channel. Do not overload or shortcircuit the signal you are tapping from the mixer. Doing so will affect the internal signal. 1 +48V PH MIC LINE IN INSERT AUX 1 Channel Inserts Channels 1–12 are equipped with INSERT jacks for connecting external processors into each channel’s signal path. The insert point comes after the Mic/Line preamp and just before the analog-to-digital converter. This is a TRS jack specially configured as a combination Send/Return connection point. It is configured with the Tip = Send, Ring = Return, and Sleeve = Ground. This has become somewhat of a standard in the industry, and tip SEND to processor ring sleeve (TRS plug) This plug connects to one of the mixer’s Channel Insert jacks. “tip” “ring” RETURN from processor Connections 4-3 Digital 8•Bus MONO PLUG MUTE MUTE MUTE GROUP 1 GROUP 2 GROUP 3 GROUP 4 FX 1 FX 2 FX 3 FX 4 1 25 2 26 3 27 4 28 Channel Insert jack Direct out with no signal interruption. Insert only to first “click.” dB MONO PLUG dB dB dB 10 10 10 10 5 5 5 5 U U U U 5 5 5 5 Channel Insert jack Direct out with signal interruption. Insert all the way in to the second “click.” STEREO PLUG Channel Insert jack For use as an effects loop. (TIP = SEND to effect, RING = RETURN from effect.) Aux Buses 1 +48V PH MIC LINE IN INSERT The Digital 8•Bus has 12 analog aux send outputs that can be used for monitor sends or for connecting external effects devices. These are eight mono and two stereo-pair TRS, linelevel output jacks. They are wired like this: Tip = signal positive Ring = signal negative Sleeve = shield (ground). RING SLEEVE SLEEVE RING TIP TIP RING (COLD) TIP (HOT) SLEEVE (SHIELD) AUX 1 4-4 MUTE Connections Use the buttons in the V-Pot Select section to choose the aux sends for each channel. When an AUX button is selected, the channel V-Pots become aux send level controls. You can have up to 8 mono aux sends (AUX 1–8) and two stereo aux sends (AUX 9–10 and AUX 11–12) per channel. The versatile architecture of the aux sends allows you to be creative and flexible in your use of effects. You can independently assign each aux send to be pre- or post-fader (see “Setting Aux Sends Pre/Post Fader” in Chapter 3). Aux Sends 1 and 2 are sent to the two internal effects buses as well as to the AUX 1 and 2 send outputs. You can defeat the internal effects signal by muting the FX 1–4 faders in the EFFECTS fader deck. 1-24 1-48 LEVEL TO TAPE DIGITAL TRIM AUX 1 AUX 2 AUX 3 AUX 4 AUX 5 AUX 6 AUX 7 AUX 8 AUX 9-10 AUX 11-12 PAN PAN Aux Sends 3–8 are independent analog mono outputs, fed from the corresponding internal aux buses. If additional D8•FX cards are installed, these aux sends are directed to their corresponding internal effects buses as well. See Appendix F for more info on installing D8•FX cards. Aux Sends 9-10 and 11-12 are analog stereo pairs (referred to as CUE 1 and CUE 2 on the screen). There are two buttons in the V-Pot Select Section associated with these stereo aux sends, LEVEL and PAN. Select LEVEL to adjust the stereo aux send level using the channel V-Pot, and select PAN to adjust the left and right aux send balance using the channel V-Pot. When AUX 9-10 or AUX 11-12 is selected as a Cue Mix source, the signals from those aux buses are sent to the Headphones and Control Room outputs. So where are the effects return jacks? You can use any of the unused channels 1–24 as external effects returns. Follow the Input Sensitivity Adjustment Procedure for Channels 1-24 in Chapter 6 to set the TRIM control for the channels used as effects returns, and set the channel fader to adjust the amount of the effect you want to mix into the main buses. You can monitor the mix using headphones or control room speakers, and soloing the effects return channel(s). Connecting Control Room Monitors MASTER OUT L R CR MAIN There are two pairs L R of 1/4" TRS stereo linelevel outputs provided CR on the rear panel of the NEAR FIELD Digital 8•Bus for L R sending signals to control room speakers. These can be connected to the inputs of an amplifier driving the control room monitors, or directly to the monitors if they are active (i.e., with built-in amplifiers). NEAR FIELD MAIN SPEAKERS SPEAKER LEVEL Connecting Studio Monitors One pair of 1/4" TRS stereo line-level outputs is provided on the rear panel for sending signals to the studio (or wherever you want it to go). Connect these outputs to a power amplifier and speakers, or powered monitor speakers, or a headphone distribution amplifier (DA) for the musicians. This is the same signal that is assigned to the Control Room outputs. However, it is not affected by the DIM button in the Control Room Section, nor is it interrupted when a channel is soloed. PHONES 1 PHONES/CUE MIX 1 PHONES/CUE MIX 2 AUX 9-10 COPY MIX TO CUE AUX 9-10 COPY MIX TO CUE AUX 11-12 CONTROL ROOM AUX 11-12 CONTROL ROOM LEVEL Owner’s Manual Many engineers and producers like to listen to their mix on standard reference monitors as well as on smaller monitors. Typically, you use the MAIN output for your standard reference monitors, and the NEAR FIELD output for smaller or alternative monitor listening. You can select the signal source sent to the control room outputs in the Control Room Section. Though both outputs carry the same signal, only one output can be switched on at a time. Use the MAIN and NEAR FIELD buttons in the Control Room Section to quickly switch back and forth between them. Use the SPEAKER LEVEL V-Pot to adjust their individual output levels. LEVEL These outputs are designed for stereo headphones, where the tip and ring carry the left and right channel signals respectively, and the sleeve is the ground return for both signals. Connecting Your Final Mix Deck After you’ve finished all your tracking and you’re ready to make your final mixdown to 2-track, use the 1/4" TRS MASTER OUT or XLR MASTER OUT jacks on the rear panel to connect to your 2-track recorder. The same signal appears at the 1/4" and XLR outputs, with the exception that the 1/4" jacks have a maximum output level of +22 dBu, and the XLR jacks have a maximum output level of +28 dBu. These can both be connected to balanced or unbalanced inputs, so choose the one that matches your 2-track deck. MASTER OUT L R CR MAIN L R L CR NEAR FIELD L R PHONES 2 R STUDIO OUT L R MASTER OUT PUNCH I/O TALKBACK Connecting Headphones There are two 1/4" TRS headphone output jacks labeled PHONES 1 and PHONES 2. They are located just above the STUDIO OUTS on the rear panel of the Digital 8•Bus. You can independently assign the signal going to these two outputs and adjust their output levels in the Phones/Cue Mix Section. If you’re mixing down to DAT, use one of the digital OUT connectors on the DIGITAL I/O card, which is equipped with an AES/EBU XLR-type OUT connector, and a S/PDIF RCAtype OUT connector. Select the output you want to use in the Digital I/O Setup menu (I/O CARDS button in the Setup Section, or Setup/ Digital I/O on the screen). You’ll probably want to monitor the final mix from the 2-track tape you’re recording with. To do this, connect the outputs from your 2-track deck to one of the 2 TRACK inputs (A, B, or C) on the rear panel of the Digital 8•Bus. Then select the corresponding 2 TRACK source in the Control Room Section. Connections 4-5 Digital 8•Bus Digital Audio Connections DIGITAL I/O AES/EBU 1 IN OUT DIGITAL I/O S/PDIF 2 IN OUT DIGITAL I/O CONTROL ROOM 2 TRACK A DIGITAL IN 1 2 TRACK B DIGITAL IN 2 2 TRACK C MASTER L-R MONO NEAR FIELD MAIN SPEAKERS SPEAKER LEVEL DIM TALKBACK AES/EBU AES/EBU, also known as AES3, is a standard interconnection established by the Audio Engineering Society (AES) for transmitting two channels of digital audio information between two devices (see the glossary for more information). This is a balanced XLR-type connector. Resist the temptation to use a standard microphone cable. The digital signals transmitted by the AES/EBU jack are much higher in frequency than microphone cables are designed to handle. Many audio cable manufacturers have cables specifically designed for AES/EBU digital audio transmission. The AES/EBU output connector is fed from the Master L/R output fader. The AES/EBU input connector is routed to the Control Room output. Select DIGITAL IN 1 in the Control Room section to monitor the AES/EBU input. The monitoring level of the AES/EBU input is controlled by the SPEAKER LEVEL control in the Control Room Section. S/PDIF S/PDIF (Sony/Philips Digital Interface Format) is similar to AES/EBU, but is more often used in consumer-grade digital devices. The obvious difference is in the connector type used. The less obvious difference is in the formatting of the non-audio digital data (channel status bits) that is transmitted along with the digital audio. S/PDIF uses an unbalanced RCA-type connector. Resist the temptation to use a standard audio-grade cable. The digital signals transmitted by the S/PDIF jack are much higher in frequency than standard cables are designed to handle. Many audio cable manufacturers have cables specifically designed for S/PDIF digital audio transmission. The S/PDIF output connector is fed from the Master L/R output fader. The S/PDIF input connector is routed to the Control Room Output. Select DIGITAL IN 2 in the Control Room section to monitor the S/PDIF input. The monitoring level of the S/PDIF input is dictated by the SPEAKER LEVEL control in the Control Room Section. MIDI Connections Connecting a MIDI Time Code Source for Synchronization To synchronize the Remote CPU to MIDI Time Code, connect one end of a standard 5-pin MIDI cable to the MIDI IN connector on the back of the Remote CPU. Connect the other 4-6 Connections end to a MIDI Time Code generating device (i.e., MIDI interface, SMPTE-toMTC converter, etc.). Upon the arrival of MTC at the MIDI input, the Remote CPU will chase and lock to the incoming timecode. MIDI OUT Using MMC (MIDI Machine Control) If you are using any MIDI device that responds to IN MIDI Machine Control, you can control the transport mechanisms with the transport buttons on the console surface. To do this, connect one end of a standard 5-pin MIDI cable to the MIDI OUT connector on the back of the Remote CPU. Connect the other end to the input of the timecode master (i.e., MIDI interface, ADAT Computer Interface (ACI), BRC, SY88 card, etc.). See “Configuring MIDI Parameters” in Chapter 3 for information on setting up MIDI Machine Control. Connections for External MIDI Effects Processors External effects processor settings may be edited and stored in the console. To do so, connect one end of a standard 5-pin MIDI cable to the MIDI OUT connector on the back of the Remote CPU. Connect the other end of the cable to the MIDI input on the back of your effects processor. Using a separate MIDI cable, connect one end to the MIDI Out on the back of your effects processor and connect the other end to the MIDI IN connector on the back of the Remote CPU. You can sequence fader levels using MIDI Channel Voice Messages. The L/R Master Fader is MIDI Channel 0, and MIDI Channels 1 through 48 follow the channel numbers on the console. See Chapter 8, “Advanced Techniques,” for more information. Note: These features may not be available at the time your Digital 8•Bus was manufactured. Contact Mackie Technical Support or check our web site for software upgrades as they become available. VIDEO PARALLEL CONSOLE DATA You can operate virtually every function of the Digital 8•Bus from its control surface. However, through the use of optional input/ output devices, you may enjoy increased productivity and ease of use. SERIAL KEYBOARD MOUSE CONCEIVED, DESIGNED, AND MANUFACTURED BY MACKIE DESIGNS INC • WOODINVILLE • WA • USA • THE FOLLOWING ARE TRADEMARKS OR REGISTERED TRADEMARKS OF MACKIE DESIGN INC.: "MACKIE", "D Using an SVGA Monitor Through the use of an optional, user-supplied SVGA monitor, it is possible to view almost all console parameters from the built-in proprietary Mackie Graphical User Interface (GUI). Notice that we specify using an SVGA monitor. That’s because SVGA provides higher resolution than a VGA monitor. The video card in the Digital 8•Bus produces an output resolution of 1024 by 768 pixels with 256 colors. The highest resolution a VGA monitor can produce is 640 by 480 pixels with 16 colors. Because of this, only part of the picture would be reproduced on a VGA monitor, rendering it useless. The SVGA output uses a High Density, 15pin D-Sub connector. Nearly all IBMcompatible SVGA graphic displays use the same connector. A 17" monitor is the recommended minimum and 21" is preferable for reproducing the GUI with easy-to-read clarity. When switching monitor sizes, no user adjustments are necessary from the console. Any SVGA monitor will show full-screen graphic resolution. Note: Most SVGA monitors are multisync (a.k.a. multiscanning) monitors, which automatically adjust to the signal frequency of the video display driver. If you have a fixedfrequency monitor, be sure the monitor is capable of reproducing 1024 by 768 pixels with 256 color resolution, at a minimum of 72Hz refresh rate. Using a Mouse Owner’s Manual Other Connections (not necessary for operation) In conjunction with the SVGA display, an optional PS/2 style mouse can provide greatly increased ease of use. Use the mouse to select all graphic symbols on the screen, including the SMPTE display, Snapshots, Locate points, graphic editing windows, etc. The mouse input is an IBM-compatible, 6-pin mini-DIN, PS/2 style connector. There are two other standards for mouses (on a PC): the serial mouse and the bus mouse. A serial mouse connects to the computer’s serial port, which is usually a 9-pin D-Sub connector using RS232 or RS-422 data transmission protocol. A bus mouse connects to an expansion board plugged into a computer slot, and the connection can vary depending on the board. A PS/2 mouse connects to a PS/2 port, which is a 6-pin mini-DIN connector on the computer, and is often referred to as (can you guess?) the mouse port. Using a QWERTY Keyboard The final input/output option is an IBMcompatible keyboard, which can be used to input alphanumeric names and parameters. An extended 101-key keyboard, with a 10-key entry pad, can be used for entering Snapshot/ Cue numbers, SMPTE times, etc. The keyboard connector on the Remote CPU is an IBMcompatible, 5-pin DIN-style connector. The Ethernet Connection Included inside the Digital 8•Bus Remote CPU is a high-speed Ethernet card. The Ethernet connection can be used to download Mackie Real Time OS upgrades and effects plug-ins, make on-line diagnoses, and make peer-to-peer connections for transferring sessions from one user to another. The Ethernet connector is a standard U.S.-style, RJ45 telco connector. If you have a computer that has an Ethernet connection, we recommend that you purchase an Ethernet hub so you can have multiple devices sharing that connection. Connect one end of the supplied RJ45 telco cable to the Ethernet connector on the back of the Remote CPU, then connect the other end of the telephone cable to an existing Ethernet connector or Ethernet hub. Refer to Appendix H for more information on upgrading the operating software in your Digital 8•Bus. Connections 4-7 Digital 8•Bus 4-8 Connections Patches, and Bin. You can create new folders and store any file in any folder (see Figure 5-1). Before beginning a new session, we recommend that you first create a new session file. By creating a new session file right away, any automated snapshots, locate points, and rough mixes for a given client or project are stored with the session file, eliminating the need to “recreate the mix” when resuming that project. Stored elements may also include aux sends, channel/bus assignments, EQ, dynamics, and effects settings. Additionally, doing so will give the added benefit of letting you recover your work in the event of a power failure. Sessions Saving and Retrieving Files from the Internal Hard Drive All automation information for a project is stored on the internal hard drive in the Remote CPU, in a single file called a session. You can store numerous session files in the Sessions folder, limited only by the amount of hard drive space available. In addition, you can store individual static settings for the EQ, compressor, gate, and internal effects in the Patches folder, also on the internal hard drive. The main areas on the console to access these functions are in the Setup Section and the Fat Channel Section on the front of the console. On the screen, these commands are accessed under “File” in the upper menu bar. File Structure Hierarchy The D8B’s file structure is similar to most computer file structures. The hard drive in the Digital 8•Bus is labeled the B: drive. There are three primary folders on the B: drive: Sessions, The Sessions folder is the default location to store session files. You can store sessions under different names—perhaps the title of a song, or name of a piece that has several segments, or “verse,” “chorus,” etc. All automation, snapshot, and locate points are stored in the session file. Session files have a “.d8b” extension, which is automatically appended to the filename (you don’t need to add it yourself). The extension isn’t visible during normal file loading and saving operations, but is visible in the File Manager window (on-screen only). Owner’s Manual 5. Preparing for a Session Patches The Patches folder is the default location to store channel (.chn), EQ (.equ), gate (.gat), compressor (.cmp), internal effects (.efx), and surround-sound (.sur) settings. As with sessions, the extensions are automatically appended to the filename, and are not visible during normal file loading and saving operations. EQ, compressor and gate settings are selectable per channel, but internal effects settings are selected and assigned globally to the aux sends. A number of factory presets for the internal effects are stored in the “MackieFx” and “Vocal Studio” folders in the “Patches” folder. It’s a good idea to store a modified effects preset under a different name so that the original presets are always available. You should also back up the factory presets to a floppy disk so they are always available. Bin BackDir Internal Hard Drive B: Floppy Drive A: Ethernet Fat Channel Display Fat Channel Display ChangeDir Scan Figure 5-1. Digital 8•Bus File Structure Heirarchy Surround Vocal Studio patch#2.efx Voice Doubler.efx Mackie FX surround.sur FourCorners.sur Gates patch#1.efx Small Room.efx EQs Bertha's Backups gate#1.gat GuitarBuzz.gat Compressors Horatio's Folder EQ#1.equ KickEQ.equ Channels Bin comp#1.cmp Jon's Vocal.cmp Startup strip#1.chn Trumpet.chn Trombone.chn Sax.chn Beebop#1.d8b Beebop#2.d8b Skittle.d8b Skattle.d8b Beebop Bob's Mix Patches Startup.d8b Mix#1.d8b Dog&Pony.d8b Jimmy's Jam.d8b Sessions Backup.d8b Mix#1.d8b Joe's Garage.d8b Bonnie.d8b Sessions The Bin folder is where files go that have been dragged into the trash bin (in the Disk Manager window). You can retrieve files from the Bin by copying them and pasting them into another folder. Otherwise, click on “Edit” in the upper-left corner of the Disk Manager window, and select “Empty Trash Bin” to delete the files from the Bin folder. Preparing for a Session 5-1 Digital 8•Bus Creating a New Folder You can create a new folder at any level of the file heirarchy. TO CREATE A NEW FOLDER SETUP From the console: 1. Press the SAVE button in the Setup Section. SAVE SAVE AS... NEW LOAD GROUP GENERAL PLUG INS DIGITAL I/O Note: You can create a new folder from the Save, Save As..., New, or Load menus. D8B Save Session "Startup"? Cancel D8B <-[BACK << DIR] Scan 56 INPUT / 72 CHANNEL DIGITAL MIXER -> Yes 56 INPUT / 72 CHANNEL DIGITAL MIXER >> Cur:Startup New ChangeDir 2. The Fat Channel Display now shows the “Save Session” menu. An arrow appears in the right side of the display, indicating that you can access another page by pressing the NEXT button. 3. Press the NEXT button, and the directory navigator appears in the display. The current folder (folder and directory are used interchangeably here) is indicated in the upper-right side of the display. 4. You can navigate to a different folder by using the SELECT buttons under “ChangeDir” and the Scan arrows. • To move toward the root directory, scan left until “[BACK DIR]” appears in the upper-left side of the display, then press the SELECT button under “ChangeDir.” • To move away from the root directory, scan right until the folder name you want to open appears in the display, then press the SELECT button under “ChangeDir.” 5. When you have the folder you want displayed as the current directory, press the SELECT button under “New” to create a new folder within the current folder. D8B << 5-2 Preparing for a Session 56 INPUT / 72 CHANNEL DIGITAL MIXER >> (Create Cancel Folder) Create 6. The “Create Folder” menu appears. To name the folder: • Turn the first V-Pot to change the letters. • Press the SELECT buttons below the arrows to move the cursor left and right. You must use at least 3, and up to 20, characters to name a file. 7. Press the PREVIOUS button to return to the “Save Session” menu. You can save the session in the new folder, or you can press SELECT under “Cancel” to return to normal operation (this won’t cancel your new folder — it’s already been created). TO CREATE A NEW FOLDER Owner’s Manual When the name appears as you want it, press the SELECT button below “Create” to complete the operation. The new folder becomes the current directory. From the screen: 1. Using the mouse, choose “Disk Manager” from the File menu in the upper menu bar. Note: You can create a new folder from the Save Session As, New Session, Open Session, or Disk Manager windows. 2. The Disk Manager window appears in the display. Select the folder you want to put your new folder in. • To move toward the root directory, click on the “Up Arrow” next to the “Current Directory” box at the top of the window. • To move away from the root directory, double-click on a folder in the list of folders and files. 3. When you have the target folder displayed as the current directory, click on the “New” button. A window appears to enter the new folder name. Type the name with the keyboard. You must use at least 3, and up to 20, characters to name a folder. 4. When the name appears as you want it, click on the “Enter” button to complete the operation. You can click on “Cancel” to return to normal operation, or click on the the Close button in the upper right corner of the window to remove the Disk Manager box from the screen. Preparing for a Session 5-3 Digital 8•Bus Using the Disk Manager Although a method of file management is available from the console surface via the directory navigator, it is somewhat limited due to the size of the Fat Channel Display. In fact, there are certain operations that can’t be performed from the console surface, such as deleting files, emptying the Bin, and copying multiple files or folders. File management is much easier to accomplish using the Disk Manager on the screen. You can quickly copy files from the internal hard drive to a floppy disk and vice versa. Copying Files To a Floppy Disk TO COPY FILES TO A FLOPPY DISK USING THE DISK MANAGER 1. Select “Disk Manager” from “File” in the upper menu bar. 2. Click on the file you want to copy in the list of files found in the Disk Manager window. 3. Drag it to the FLOPPY icon on the right side of the window, and release the mouse when the icon is highlighted. A dialog box indicates the file is being copied. Note: Make sure a 3.5” floppy disk is installed in the floppy drive on the Remote CPU. You can reverse the process and copy a file from the floppy disk to the internal hard drive. Just click on the FLOPPY icon to view the files available on the floppy disk. Click and drag a file to the INTERNAL icon to copy it to the internal hard drive. Note: The file is copied to whatever directory is current on the hard drive. This is indicated near the top of the Disk Manager window, just under the “Edit” menu. Copying Files from One Folder to Another TO COPY FILES FROM ONE FOLDER TO ANOTHER 1. With the Disk Manager window open, click on the file (or files) you want to copy. To select multiple files, hold down the shift key while clicking on files. 5-4 Preparing for a Session 3. Double-click on the folder you want to copy the file(s) to. When the target folder’s name appears as the current directory, select “Paste” from the edit menu. The file(s) now appear in the target folder. You can copy an entire folder of files in the same manner. Just click on a folder to highlight it, and select “Copy” from the Edit menu. Then “Paste” it into another location. In addition to the Cut, Copy, and Paste functions, the Edit menu allows you to delete selected files, duplicate a file (by appending “copy” into the name), rename a file, empty the Bin (you can drag files into the Bin to temporarily hold them before deleting them), refresh the file list, and select all the files displayed. You can create a new folder by clicking on the “New” button, and open a session by clicking on the “Open” button. You can save and open files quite easily from the console or the “File” menu on the screen, but the Disk Manager is the place to go to organize your files and back them up to floppy. Owner’s Manual 2. Select “Copy” from the Edit menu. Creating a Session TO CREATE A SESSION SETUP SAVE SAVE AS... NEW LOAD GROUP GENERAL PLUG INS DIGITAL I/O D8B mix#1 << >> 56 INPUT / 72 CHANNEL DIGITAL MIXER (NEW SESSION) Cancel New -> From the console: 1. Press the NEW button in the Setup Section. The Fat Channel Display asks if you want to save changes to the current session. Make your selection to continue. 2. The Fat Channel Display now shows the New Session menu. A default name appears in the Fat Channel Display, such as “mix#1.” You can accept the default name, or you can change it to one of your own choice. To change the name: • Turn the first V-Pot to change the letters. • Press the SELECT buttons below the arrows to move the cursor left and right. You must use at least 3, and up to 20, characters to name a file. Preparing for a Session 5-5 Digital 8•Bus D8B mix#1 << 56 INPUT / 72 CHANNEL DIGITAL MIXER (NEW SESSION) Cancel New >> -> 3. When the name appears as you want it, press the SELECT button below NEW to complete the operation. The console reverts to its default nominal settings to start a new session. TO CREATE A SESSION From the screen: 1. Using the mouse, choose “New Session” from the File menu in the upper menu bar (or press CTRL-N on the keyboard). A dialog box appears asking if you want to save any changes to the current session. Make your selection to continue. 2. The “Save File As...” dialog box appears with the name “mix#1.” If you want to rename the session, you can type the new name in now. 3. When you’re satisfied with the name of the new session, click on the “Save” button to complete the operation. The console reverts to its default nominal settings to start a new session. Saving a Session TO SAVE A SESSION SETUP SAVE SAVE AS... NEW LOAD GROUP GENERAL PLUG INS DIGITAL I/O D8B Save Session 2. Press the SELECT button below “Yes.” 56 INPUT / 72 CHANNEL DIGITAL MIXER "Startup"? Cancel Yes From the console: 1. Press the SAVE button in the Setup Section. The Fat Channel Display now shows the Save Session menu, which asks if you want to save the session. -> Tip: A faster way to save a session is to press the SAVE button twice. TO SAVE A SESSION From the screen: 1. Using the mouse, choose Save Session from the File menu in the upper menu bar (or press CTRL-S on the keyboard). 2. The session has now been saved. 5-6 Preparing for a Session You can save a session in progress under a new name. This is useful if you want to retain the session in its current state while you continue working on it. If you don’t like what you’ve done, you can always go back to the previously saved session and start over. Note: You can configure the Auto Save feature to save your session under a new name periodically. See “Configuring Auto Save” in Chapter 3. TO SAVE A SESSION UNDER A NEW NAME Owner’s Manual Saving a Session under a New Name SETUP SAVE SAVE AS... NEW LOAD GROUP GENERAL PLUG INS DIGITAL I/O D8B mix#1 << >> 56 INPUT / 72 CHANNEL DIGITAL MIXER (SAVE SESSION AS)-> Cancel Save From the console: 1. Press the SAVE AS... button in the Setup Section. 2. The Fat Channel Display now shows the “Save Session As” menu. A default name appears in the Fat Channel Display, such as mix#1. You can accept the default name, or you can change it to one of your own choice. To change the name: • Turn the first V-Pot to change the letters. • Press the SELECT buttons below the arrows to move the cursor left and right. You must use at least 3, and up to 20, characters to name a file. 3. When the name appears as you want it, press the SELECT button below SAVE to complete the operation. Tip: A faster way to save a session under the default name is to press the SAVE AS... button twice. TO SAVE A SESSION UNDER A NEW NAME From the screen: 1. Using the mouse, choose “Save Session As” from the File menu in the upper menu bar. Preparing for a Session 5-7 Digital 8•Bus 2. The “Save File As...” dialog box appears with the default name “mix#1.” If you want to rename the session, you can type it in now. 3. When you’re satisfied with the name of the new session, click on the “Save” button to complete the operation. Recalling a Session TO RECALL A SESSION SETUP SAVE SAVE AS... NEW LOAD GROUP GENERAL PLUG INS DIGITAL I/O D8B mix#1 << SCAN >> 56 INPUT / 72 CHANNEL DIGITAL MIXER (LOAD SESSION) Cancel Open -> From the console: 1. Press the LOAD button in the Setup Section on the front of the console. The Load Session menu appears in the Fat Channel Display. 2. The Fat Channel Display shows the first session file (in alphabetical order) in the current folder. Press the SELECT buttons below the arrows to scan through the stored session files. 3. When the one you want appears in the display, press the SELECT button below “Open” to complete the operation. TO RECALL A SESSION From the screen: 1. Using the mouse, choose “Open Session” from the File menu in the upper menu bar. The “Session Files...” dialog box appears. 2. Double-click on the Session name you want to load, or click on it once and then click on the “Open” button. 3. The “Load Session Confirmation” dialog box opens, asking if you want to save changes to the currently active session. Make your selection to complete the operation. 5-8 Preparing for a Session In order to preserve hard drive space and to supply clients with copies of their session files, you may want to copy files onto floppy disks. Additionally, floppies can be used to store your EQ, Compressor, Gate, and Effects patches. Copying a session to floppy disk copies all of the automation information for that session. TO SAVE A SESSION TO FLOPPY DISK SETUP SAVE SAVE AS... NEW LOAD GROUP GENERAL PLUG INS DIGITAL I/O D8B Save Session D8B <-[BACK << DIR] Scan 2. Press the SAVE button in the Setup Section. The Save Session menu appears in the Fat Channel Display. 56 INPUT / 72 CHANNEL DIGITAL MIXER "Startup"? Cancel -> Yes 56 INPUT / 72 CHANNEL DIGITAL MIXER Cur:Startup New ChangeDir >> From the console: 1. If you haven’t already done so, save the session to the hard drive. Also make sure you have a 3.5” floppy disk inserted in the floppy drive. Owner’s Manual Saving Sessions to Floppy Disk 3. An arrow appears in the right side of the display to indicate that there is another page available. Press the NEXT button and the directory navigator appears in the display. The current folder (folder and directory are used interchangeably here) is indicated in the upper-right side of the display. 4. Move toward the root directory (B:) by scanning left until [BACK DIR] appears in the upper-left corner of the display, then selecting “ChangeDir” until FLOPPY appears. Press “ChangeDir” one more time and the current directory becomes the floppy drive (Cur:A:). If there are any folders contained on the floppy disk, the name of one will be displayed in the upperleft corner. 5. Press the PREVIOUS button to return to the Save Session menu. Select “Yes” to save the session to the floppy disk. SETUP SAVE SAVE AS... NEW LOAD GROUP GENERAL PLUG INS DIGITAL I/O D8B mix#1 << SCAN >> 56 INPUT / 72 CHANNEL DIGITAL MIXER (LOAD SESSION) Cancel Open -> Note: Your working directory is now the floppy drive. You must load the session from the internal hard drive in order to return to it as your working directory. • Press LOAD in the Setup Section. • Press NEXT to get to the directory navigator. • Scan left and select “ChangeDir” until “INTERNAL” appears in the upper-left corner of the display. • Select “ChangeDir” and work your way Preparing for a Session 5-9 Digital 8•Bus D8B <-[BACK << DIR] Scan 56 INPUT / 72 CHANNEL DIGITAL MIXER >> Cur:Startup New ChangeDir back to the folder containing the session file you’re using. • When the folder’s name appears in the display, press the PREVIOUS button to return to the Load Session menu. • Scan until the session’s name appears in the display, then select “Open” to load the session from the hard drive. TO SAVE A SESSION TO FLOPPY DISK From the screen: 1. Using the mouse, choose “Save Session As” from the File menu in the upper menu bar. A dialog box appears asking if you want to save any changes to the current session. Make your selection to continue. 2. The “Save File As...” dialog box appears with the name “mix#1” (or the next numerically available number). Click on the Floppy Drive Icon to select it. Make sure you have a 3.5” floppy disk inserted in the floppy drive. 3. If you want to create a new name for the session, you can type it in now. 4. Click on the “Save” button to save the session to the floppy disk. Note: Your working directory is now the floppy drive. You must load the session from the internal hard drive in order to return to it as your working directory. • Choose “Open Session” from the File menu in the upper menu bar (or press Ctrl-O on the keyboard). The Session Files dialog box appears. • Click on the “INTERNAL” icon. • Double-click on the session name in the list of session files to load the session from the hard drive. 5-10 Preparing for a Session Once you’ve loaded a session, you’ll have access to as many as 100 (0–99) snapshots (150 from the screen) within that session. This makes it possible to recall all settings for a session except analog trim levels and the Mic switch position setting. Creating Snapshots TO CREATE A SNAPSHOT RANGE POSITION HOURS MINUTES SECONDS FRAMES FROM TO SET TIME BARS SMPTE VIEW BEATS TICKS LOOP 1 2 3 4 5 6 7 8 9 0 ENTER LOOP STORE LOCATOR SNAPSHOT MODE REWIND FAST FWD STOP PLAY RECORD SHUTTLE JOG & SHUTTLE From the console: 1. After creating a session, press the SNAPSHOT button in the Transport Section, located just above the RECORD button. Owner’s Manual Creating and Storing Snapshots 2. Begin setting rough mixes. These may include send levels to tape, monitoring levels from tape, aux send levels, and EQ and effects settings. 3. Once the desired settings have been made, press the STORE button in the Transport Section. The STORE button lights and the ENTER button begins blinking. 4. Use the number buttons to type in a known blank snapshot number (two digits). The number appears in the RANGE display. Note: If you enter a number that is already used, you will overwrite the previous snapshot settings with the new ones. 5. Once you’ve entered the snapshot number, press the ENTER button in the Transport Section. 6. The display indicates that the new snapshot has been stored. TO CREATE A SNAPSHOT From the screen: 1. After creating a Session, click on the Snapshot menu button in the lower menu bar. The Snapshots dialog box appears. Preparing for a Session 5-11 Digital 8•Bus 2. Begin setting rough mixes. These may include send levels to tape, monitoring levels from tape, aux send levels, and EQ and effects settings. 3. Once the desired settings have been made, click on Edit in the upper-left side of the box and select “New Snapshot” in the drop-down menu. A new snapshot is created using the first unused number. You can give the snapshot a new name by doubleclicking on the name and typing in the characters. 4. There are a number of other options available in the Edit menu for deleting snapshots, renumbering (in sequential numerical order, beginning with 1), changing and storing a snapshot, and locking and unlocking a snapshot. 5. Click on the Close button in the upper right corner of the dialog box to remove the Snapshots dialog box from the screen (or click on the Snapshot button in the menu bar, or press Ctrl-3 on the keyboard). Recalling Snapshots TO RECALL SNAPSHOTS RANGE POSITION HOURS MINUTES SECONDS FRAMES BEATS TICKS FROM TO From the console: 1. Press the SNAPSHOT button in the Transport Section, if it’s not already selected. SET TIME BARS SMPTE VIEW LOOP 1 2 3 4 5 6 7 8 9 0 ENTER LOOP STORE LOCATOR SNAPSHOT MODE REWIND FAST FWD STOP PLAY RECORD SHUTTLE JOG & SHUTTLE 5-12 Preparing for a Session 2. Type in the two-digit snapshot number you want to recall using the number buttons. The number appears in the RANGE display. 3. Press the ENTER button. The console updates to indicate the selected snapshot. If you’re recording an automation pass, the snapshot data will be written to the current session. From the screen: 1. Click on the Snapshot menu button in the lower menu bar. The Snapshots dialog box appears. 2. Double-click on the snapshot number (in the gray area) you want to recall from the list of available snapshots. The console updates to indicate the selected snapshot. If you’re recording an automation pass, the snapshot data will be written to the current session. Owner’s Manual TO RECALL SNAPSHOTS 3. Click on the Close button in the upperright corner of the dialog box to remove the Snapshots dialog box from the screen (or click on the Snapshot button in the menu bar, or press Ctrl-3 on the keyboard). Creating Locate Points TO CREATE LOCATE POINTS RANGE POSITION HOURS MINUTES SECONDS FRAMES FROM TO From the console: 1. Press the LOCATOR button in the Transport Section. SET TIME BARS SMPTE VIEW BEATS TICKS LOOP 1 2 3 4 5 6 7 8 9 0 ENTER LOOP STORE LOCATOR SNAPSHOT REWIND FAST FWD STOP PLAY MODE RECORD SHUTTLE JOG & SHUTTLE 2. Set the desired SMPTE/BBT time where the locate point should be. • Press the SMPTE VIEW button next to the POSITION display if you are working in SMPTE time, otherwise the display will be in Bars:Beats:Ticks. • Press the SET TIME button. The SET TIME and ENTER LEDs start blinking. • Enter the desired time using the number buttons. • Press ENTER. The SET TIME LED turns off and an MMC command is sent to advance the tape to the new time. 3. Press the STORE button. The STORE LED lights, and the ENTER button begins blinking. 4. Enter a two-digit number using the number buttons to identify the locate point. The number appears in the RANGE display. Preparing for a Session 5-13 Digital 8•Bus MINUTES Note: If you enter a number that is already used, you will overwrite the previous locate time with the new one. RANGE POSITION HOURS SECONDS FRAMES BEATS TICKS FROM TO SET TIME BARS SMPTE VIEW LOOP 1 2 3 4 5 6 7 8 9 0 ENTER LOOP STORE LOCATOR SNAPSHOT MODE REWIND FAST FWD STOP PLAY RECORD SHUTTLE JOG & SHUTTLE 5. Press the ENTER button. The Fat Channel Display indicates that the locate point has been stored. You can store a locate point on the fly: • Roll the tape. • With LOCATOR selected in the Transport Section, press the STORE button. • Enter a two-digit number to identify the locate point. • Press the ENTER button at the point in time you want to store the locate. TO CREATE LOCATE POINTS From the screen: 1. Click on the Locator button in the lower menu bar. The Transport window appears in the screen. 2. Click on the time display to enter a new time using the keyboard. Tab-left or Shift-Tab-right to navigate in the display. 3. Click on the “New” button at the bottom of the Transport window. A new locate point appears in the cue list using the first unused number. Note: You must Tab out of the display in order for the New button to work. 4. You can change the name of the locate point to something more useful, like “First Verse.” Double-click on the Untitled name to highlight it, and type in the new name using the keyboard. At the bottom of the Transport window are three more buttons for managing locate points. • To delete a locate point, click on the name of the locate point to highlight it, and then click on the “Delete” button. • To renumber the locate points, click on the “Renum” button. The stored locate points are re-ordered chronologically according to SMPTE times. Note that some of the locate numbers may change. 5-14 Preparing for a Session You can store a locate point on the fly: • Roll the tape. • With the Transport window open, click on the “New” button at the point in time you want to store the locate. A new locate point appears in the cue list using the first unused number. Note: The name of the most recent locate point appears as the Title in the Transport window. Owner’s Manual • To change a locate point to a new time, highlight the locate point, enter the new time in the time display and click on the “Store” button. Recalling Locate Points TO RECALL LOCATE POINTS RANGE POSITION HOURS MINUTES SECONDS FRAMES BEATS TICKS FROM TO From the console: 1. Press the LOCATOR button in the Transport Section. SET TIME BARS SMPTE VIEW LOOP 1 2 3 4 5 6 7 8 9 0 ENTER LOOP STORE LOCATOR SNAPSHOT MODE REWIND FAST FWD STOP PLAY RECORD SHUTTLE JOG & SHUTTLE 2. Use the number buttons to enter the desired two-digit locate number. The number appears in the RANGE display. 3. Press the ENTER button. The POSITION display updates according to the new locate point, and a corresponding MMC locate message is sent out the MIDI port to the recorder(s). TO RECALL LOCATE POINTS From the screen: 1. Click on the Locator menu button in the lower menu bar. The Transport window appears in the screen. 2. Double-click on the desired locate point’s number, in the gray area. 3. The console updates according to the new locate point, and a corresponding MMC locate message is sent out the MIDI port to the recorder(s). Preparing for a Session 5-15 Digital 8•Bus Looping Between Two Locate Points TO LOOP BETWEEN TWO LOCATE POINTS RANGE POSITION HOURS MINUTES SECONDS FRAMES FROM TO From the console: 1. Create locate points at the starting point and ending point of the desired loop, as described previously. SET TIME BARS SMPTE VIEW BEATS TICKS LOOP 1 2 3 4 5 6 7 8 9 0 ENTER LOOP STORE LOCATOR SNAPSHOT MODE REWIND FAST FWD STOP PLAY 2. Use the number buttons to type in the two-digit locate number for the starting point, and then press ENTER. The number appears under FROM in the RANGE display. RECORD SHUTTLE JOG & SHUTTLE JOG 3. Press the LOOP button in the Transport Section. Use the number buttons to type in the two-digit locate number for the ending point, and then press ENTER. The number appears under TO in the RANGE display. 4. Press the PLAY button in the Transport Section. The recorder(s) will play the section from the starting point to the ending point, and will continually repeat between these two points until the STOP button is pressed. Note: Pressing PLAY when the POSITION display indicates a time before the first Loop point causes the transport to play through to the second Loop point and then begin repeating from then on. Pressing play when the POSITION display indicates a time after the second Loop point simply causes the transport to play through to the end of the tape/hard disk, etc. No looping will occur. TO LOOP BETWEEN TWO LOCATE POINTS From the screen: This function is only available from the console. 5-16 Preparing for a Session The Clipboard lets you perform the common editing functions you’ll find in most computer programs. You can use these editing functions to copy the settings from one channel to another or to copy and paste automation information. Cutting TO MAKE A CUT CLIPBOARD CUT/ZERO SET COPY PASTE UNDO From the console: 1. Press the SELECT button on the channel you want to edit. Owner’s Manual Clipboard 2. Press the CUT/ZERO SET button in the Clipboard Section and the Cut menu appears in the display. D8B Cut (zero) 56 INPUT / 72 CHANNEL DIGITAL MIXER selected Cancel "Channel" Cut Mix Cut 3. Press the SELECT button below “Cut Mix” to move all automation events for the selected channel to the clipboard memory. 4. Select “Cut” to move the static settings for the selected channel to the clipboard memory. The channel then reverts to the default (zero) state. TO MAKE A CUT From the screen: 1. Click on the SELECT button on the channel you want to edit. 2. Click on “Edit” in the upper menu bar and select “Cut Moves” from the dropdown menu to move all automation events for the selected channel to the clipboard memory (or press Ctrl-X on the keyboard). 3. Select “Cut Channels” to move the static settings for the selected channel to the clipboard memory. The channel then reverts to the default (zero) state. Preparing for a Session 5-17 Digital 8•Bus Copying TO MAKE A COPY CLIPBOARD CUT/ZERO SET COPY PASTE UNDO D8B Copy From the console: 1. Press the SELECT button on the channel you want to edit. 2. Press the COPY button in the Clipboard Section and the Copy menu appears in the display. 56 INPUT / 72 CHANNEL DIGITAL MIXER selected "Channel" Cancel Copy Mix Copy 3. Press the SELECT button below “Copy Mix” to copy all automation events for the selected channel to the clipboard memory. The automation events for the channel remain in place. 4. Select “Copy” to copy the static settings for the selected channel to the clipboard memory. The channel retains its settings. TO MAKE A COPY From the screen: 1. Click on the SELECT button on the channel you want to edit. 2. Click on “Edit” in the upper menu bar and select “Copy Moves” from the drop-down menu to copy all automation events for the selected channel to the clipboard memory (or press Ctrl-C on the keyboard). The automation events for the channel remain in place. 3. Select “Copy Channels” to copy the static settings for the selected channel to the clipboard memory. The channel retains its settings. Pasting TO PASTE CLIPBOARD 5-18 Preparing for a Session CUT/ZERO SET COPY PASTE UNDO From the console: 1. Press the SELECT button on the channel you want to edit. 2. Press the PASTE button in the Clipboard Section and the Paste menu appears in the display. 56 INPUT / 72 CHANNEL DIGITAL MIXER PASTE:Channel TO:Channel over selections. Cancel Paste 3. Press the SELECT button below Paste in the display. The automation events or the static settings for the selected channel are replaced by those stored in the clipboard memory. TO PASTE From the screen: 1. Click on the SELECT button on the channel you want to edit. 2. Click on “Edit” in the upper menu bar and select “Paste All” (or “Paste Channels,” depending on the last clipboard operation) from the dropdown menu (or press Ctrl-V on the keyboard). The automation events or the static settings for the selected channel are replaced by those stored in the clipboard memory. Owner’s Manual D8B Undoing TO UNDO CLIPBOARD CUT/ZERO SET COPY PASTE UNDO D8B Undo-ing last 56 INPUT / 72 CHANNEL DIGITAL MIXER clipboard operation... From the console: 1. Press the UNDO button to delete the last edit command that was performed and return the settings to their previous state. 2. Press the UNDO button again to redo the last edit command that was performed and return the settings to the edited state (undo the undo). TO UNDO From the screen: 1. Click on “Edit” in the upper menu bar and select “Undo Cut Channels” (this may display differently depending on the last clipboard operation) from the drop-down menu (or press Ctrl-Z on the keyboard) to undo the last edit command that was performed and return the settings to their previous state. 2. Select “Undo” again to redo the last edit command that was performed and return the settings to the edited state (undo the undo). Preparing for a Session 5-19 Digital 8•Bus 5-20 Preparing for a Session In this section we’ll see what it’s like to actually use the Digital 8•Bus in three of the most common applications. First we’ll look at recording from the standpoint of tracking — how to create individual tracks on your multitrack recorder, bouncing down tracks to free up more room for tracking, and setting up cue mixes for the performers. Next we’ll look at mixing down those tracks with effects to create a two-track master. Then we’ll take a look at the unique requirements of live mixing. To finish up, we’ll take a look at automation and what you can do with it. Recording/Tracking The recording process can be as simple as one microphone recorded to one track, or as complex as 24 tracks (or more with cascaded consoles) recorded simultaneously, composed of a number of microphones, instruments, and submixes fed direct-out to tracks, and each submix composed of a number of microphones and instruments. Whew. Most sessions fall somewhere in between. Refer to the “Recording—Tracking Hookup Diagram” at the end of Chapter 6 while reading this section. Setup We’ll assume that you’ve already connected your multitrack recorder(s) to the Digital 8•Bus. If you haven’t, refer to Chapter 4, “Making the Connections.” Okay, now we’ll get ready for your session. Make a diagram of your studio setup showing mic positioning, keyboards, and other line-level input sources. Then assign an input source to each mic and line-level input. Clarifying your mic/line-to-input layout now will avoid confusion later. Group similar instruments together. If there is a left-to-right pattern to the mics (like drum mics or a vocal group), keep the same left-to-right sequence on the console. Plan your basic track assignments the same way. It’s very confusing to have inputs randomly strewn across a mixing console. Now, normal your console (also called “zeroing”). This means checking the position of every switch and knob to be sure they’re in the normal position. Your normal may be different from someone else’s (isn’t that always the case!), but generally it means all switches off or up, and all knobs either all the way down or at their unity setting. This can be accomplished quite easily with the Digital 8•Bus by recalling Snapshot 00, or any other snapshot you may have reserved for your own normal settings. There are two strips provided for labeling channels. Lay a piece of 1/2" or 3/4" white paper tape between the meters and the analog TRIM controls and label your inputs for tracking. Do the same across the bottom of the faders and label all your tape returns for mixdown. (By the way, avoid using masking tape. It will muck up your console. Take the time to go to an art supply store or a recording supply store and get some better-quality “low tack” tape.) If you’re using a video monitor connected to the VIDEO port on the Remote CPU, locate the monitor just behind the console. This way you can easily refer to either the console or the screen to see the current settings on the Digital 8•Bus. Also, there is a scribble strip located just above the faders in the monitor screen. You can use this to label your channels with up to five alpha-numeric characters, so you don’t have to stick tape on your monitor screen! After you’ve connected all the inputs, follow this input sensitivity adjustment procedure for each and every input. TRIM LINE MIC 0 -20dB MIC REC/RDY ASSIGN WRITE 12 36 SELECT Input Sensitivity Adjustment Procedure for Channels 1–24 SOLO (–15 dB FS on the meter is equivalent to +5 dBu analog) The input sensitivity adjustment procedure is similar to that of an analog mixing console because the input section for channels 1–24 is the same as on most analog large-format consoles. FOLLOW THIS SENSITIVITY ADJUSTMENT PROCEDURE FOR EACH CHANNEL IN USE (Channels 1–24): 1. If you’re starting from scratch, it’s a good idea to normal the console (also called “zeroing”) to some starting point, such as all level controls down, and EQ and pan controls centered. Snapshot 00 is preprogrammed with our default factory settings — our version of a “normalled” console. You can reprogram Snapshot 00 so that it resets the console to your preferred “normal state,” or keep the factory default settings and save your own settings to another snapshot (Snapshot 01, for example). See “Creating and Storing Snapshots” in Chapter 5. 60 +40dB 12 Owner’s Manual 6. Starting a New Session MUTE MIDI 4 FX 12 12 36 dB 10 5 U 5 10 20 30 40 50 60 Starting a New Session 6-1 Digital 8•Bus 2. Connect a signal to a channel. • If the channel is used with a microphone, the MIC switch should be down. • If the channel is used with a line input, the MIC switch should be up. 6. Press the PFL SOLO switch in the Studio/ Solo Section. In this mode, the faders do not affect the solo level at the Control Room output. 3. Connect the Control Room output to your control room amplifier/speaker combination, so you can monitor the signal. STUDIO/SOLO MIXDOWN SOLO CLEAR SOLO RUDE SOLO LIGHT MASTER OUT L R CR MAIN L R TRIM PFL SOLO SOLO LEVEL AFL SOLO STUDIO LEVEL TALKBACK LEVEL TALKBACK TO STUDIO LEVEL LINE MIC 0 -20dB CR NEAR FIELD L R 60 +40dB 12 7. Press the channel SOLO button. The LED in the button lights. MIC REC/RDY ASSIGN WRITE 12 36 4. Select Fader Bank 1 by pressing the MIC/LINE (1–24) button. MASTERS SHIFT 1-24 25-48 SELECT SOLO MIC/LINE TAPE IN (TRACK) (MONITOR) MUTE 49-72 MIDI 4 8. Make appropriate “noise” into the channel input. For example, have a performer play/sing/ strike something or someone, etc. at the level they’re going to record or perform. Don’t just play a single sustained note, but rather, jam away as you would during a recording or performance. If the channel is being used for a tape input during mixdown, roll an alreadyrecorded track from your recorder. 9. Adjust the TRIM control. The goal is to get the channel meter reading at or around –15. The peaks should regularly hit, and occasionally exceed, the –15 designation on the meter. This is equivalent to a +4 dBu analog level, and provides plenty of headroom for transient peaks before reaching 0 dB FS. EFFECTS FX 12 BANK SELECT 12 36 12 2 4 7 10 15 20 25 30 35 40 50 dB 10 5 U 5 10 20 30 40 50 60 6-2 13 OL 5. Set the channel strip controls as follows: • TRIM controls all the way counterclockwise (–20 dB). • All the faders to their “U” (unity) markings, including the MASTER L-R. • There is a Digital Trim control located just after the A/D converter in the channel signal path. This defaults to unity gain, which is where you would normally leave it. See “Adjusting the Digital Trim” on page 6-6 to see how to adjust it. Starting a New Session 36 37 To monitor the signal, press SOLO LEVEL in the Studio/Solo Section and adjust the LEVEL V-Pot. Make sure the SPEAKER LEVEL V-Pot in the Control Room Section is turned up. 11. Repeat steps 4–9 on the next channel that is being used. 12. Once you’ve achieved a rough mix using this method, clear all soloed channels and monitor the mix in the Control Room outputs (with all channels assigned to the L-R bus, and L-R selected as the Control Room source) or the Main L-R Output, and use the channel faders to adjust individual levels. Leave the TRIM controls alone. This will give you the best signal-to-noise ratio in your mix. Note: If you use the built-in compressor on any channels, you can get away with turning the TRIM control up a little higher, since the compressor will reduce the chance of transient peaks reaching digital clipping (see “Using The Compressor” on page 6-38). Using the Channel V-Pots These are non-detented pots with no stop (range >360 degrees), and a 12-segment LED indicator collar. Each V-Pot controls a single function at a time on its given channel, globally chosen and applying to all channels. The default assignment is Pan, which can be selected with the PAN button in the Master V-Pot Section. Other assignment options include eight mono and two stereo aux sends (located in the V-Pot Select Section), Digital Trim for each of the 48 channels, and tape send level for the Tape Outputs. When Pan is selected in the Master V-Pot Section, the LED pattern around the V-Pot indicates the relative panoramic position of the channel between the left and right buses. When the Pan control is set to exact center, an LED located at the 6 o’clock position lights. Owner’s Manual 10. If desired, press the channel’s SELECT button and adjust the EQ in the Fat Channel (see page 6-28). You may need to readjust the channel’s TRIM control after changing the EQ setting. Note: The Pan function does not apply to Fader Bank 4. The MIDI Controllers’ Pan control works as a continuous controller. When an aux send is selected, the channel V-Pot controls the aux send level for its respective channel, and the Master V-Pot, located at the right end of the V-Strip, controls the summed aux send level of all the channels assigned to it. The aux send level LED pattern wraps clockwise from 7 o’clock (full off = –∞ dB) to 5 o’clock (full on = +10 dB). Unity gain is at 2 o’clock. Adjusting the Channel PAN Control TO ADJUST THE CHANNEL PAN CONTROL AUX 9-10 AUX 11-12 PAN PAN MASTER SOLO PAN From the console: 1. Press the PAN button below the MASTER V-Pot. The Master V-Pot becomes disabled, and the channel V-Pots become pan controls. 2. Rotate the channel V-Pot to the right to position the signal right of center, and rotate it to the left to position the signal to the left of center. The ring of LEDs around the V-Pot indicates the relative position setting of the control. When the V-Pot is centered, the small LED at the bottom of the V-Pot lights. 12 36 SELECT Starting a New Session 6-3 Digital 8•Bus TO ADJUST THE CHANNEL PAN CONTROL From the screen: 1. Click on the PAN button below the MASTER V-Pot. The Master V-Pot becomes disabled, and the channel V-Pots become pan controls. 2. Click and hold on the channel V-Pot, and move the mouse left and right (or up and down) to pan the signal to the left and right. The box below the V-Pot indicates the pan position numerically, from zero at center to 127L and 126R. When an AUX button is pressed in the V-Pot Select Section, the channel V-Pots adjust the selected Aux Send level. Note: The Aux Send function does not apply to Fader Deck 4. When Fader Deck 3 is selected, the Aux Sends associated with each FX Return are locked out to prevent feedback loops. For example, if Aux 2 is selected in the V-Pot Select Section, the Aux Send control on FX 3 and 4 are disabled. Adjusting the Aux Send Levels TO ADJUST THE AUX SEND LEVELS 1-24 1-48 LEVEL TO TAPE DIGITAL TRIM AUX 1 AUX 2 AUX 3 AUX 4 AUX 5 AUX 6 AUX 7 AUX 8 12 36 SELECT 6-4 Starting a New Session From the console: 1. Press one of the AUX buttons in the V-Pot Select Section. The Master V-Pot becomes the Master Aux Send Level control for the selected aux bus, and the channel V-Pots become the channel aux send Level controls. 2. Rotate the channel V-Pot to the right to increase the signal in the selected aux bus, and to the left to reduce the amount of signal in the selected Aux bus. The ring of LEDs around the V-Pot indicates the relative position setting of the control. MASTER PAN SOLO TO ADJUST THE AUX SEND LEVELS From the screen: 1. Click on one of the AUX buttons above the MASTER V-Pot. The Master V-Pot becomes the Master Aux Send Level control for the selected aux bus, and the channel V-Pots become the channel Aux Send Level controls. Owner’s Manual 3. Rotate the Master V-Pot to the right to adjust the overall Aux Out level for the selected aux bus. 2. Click and hold on the channel V-Pot, and move the mouse up or to the right to increase the signal in the selected aux bus, and down or left to reduce the amount of signal in the selected Aux bus. The box below the V-Pot indicates the Aux level numerically, from OFF to +10, with “0” representing unity gain. The Aux levels are also indicated as bar graphs just above the EQ section on each channel. 3. Click and hold the Master V-Pot and move the mouse up and down to adjust the overall Aux Out level for the selected aux bus. The Master L-R meters can indicate the overall aux send level if you press the SOLO button in the Master V-Pot Section. Mono master aux sends (1–8) are indicated equally on the Master L-R meters, and stereo Aux Master aux sends 9–10 and 11–12 are indicated in stereo on the Master L-R meters. Note: You can also click and hold on any auxiliary bar (level or pan) and drag to set levels. Clicking and holding the right mouse button while dragging across the screen will set adjacent channels (auxes) to the same levels as the original clicked (aux) level. Starting a New Session 6-5 Digital 8•Bus Adjusting the Digital Trim When DIGITAL TRIM is pressed, the channel V-Pots for channels 1–48 adjust the signal level post-A/D converter and pre-DSP. For channels 25–48 (Tape Inputs), this may serve as an input trim control. The Digital Trim LED pattern wraps clockwise from 7 o’clock (minimum = off) to 5 o’clock (maximum = +10 dB). Unity gain is at 2 o’clock. TO ADJUST THE DIGITAL TRIM 1-24 1-48 LEVEL TO TAPE DIGITAL TRIM AUX 1 AUX 2 AUX 3 AUX 4 AUX 5 AUX 6 AUX 7 AUX 8 12 36 SELECT From the console: 1. Press the DIGITAL TRIM button at the top of the V-Pot Select Section. The Master V-Pot becomes disabled, and the channel V-Pots become digital trim controls (active in Fader Banks 1 and 2 only). 2. Rotate the channel V-Pot to the right to increase the input level. The ring of LEDs around the V-Pot indicates the relative position setting of the control. TO ADJUST THE DIGITAL TRIM From the screen: 1. Click on the DIGITAL TRIM button near the top of the Master Section (on the upper right side of the screen). The Master V-Pot becomes disabled, and the channel V-Pots become digital trim controls (active in Fader Banks 1 and 2 only). 2. Click and hold on the channel V-Pot, and move the mouse up to increase the input level, and down to decrease the level. The box below the V-Pot indicates the trim level numerically, from OFF to +10, with “0.00” representing unity gain. 3. Alternatively, click and drag on the “D” bar in the OUT box near the top of the channel strip to increase and decrease the digital trim level. 6-6 Starting a New Session The Tape Outputs are post-DSP, pre-fader signals from each channel assigned to a Tape Output. When LEVEL TO TAPE is pressed, the channel V-Pots become send levels (To Tape) for channels 1–48. This is useful for matching the tape send levels to the optimum input level for your recording devices. The Tape Send level LED pattern wraps clockwise from 7 o’clock (full off = –∞ dB) to 5 o’clock (full on = +10 dB). Unity gain is at 2 o’clock. Note: The LEVEL TO TAPE control corresponds to the Tape Out assignment. For example, if channel 1 is assigned to Tape Out 9, turn the V-Pot on channel 9 to adjust the Level to Tape Out 9. The V-Pot “Level to Tape” assignment is independent of the D8B fader bank assignment. TO ADJUST THE LEVEL TO TAPE 1-24 1-48 LEVEL TO TAPE DIGITAL TRIM AUX 1 AUX 2 AUX 3 AUX 4 AUX 5 AUX 6 AUX 7 AUX 8 Owner’s Manual Adjusting the Level to Tape From the console: 1. Press the LEVEL TO TAPE button at the top of the V-Pot Select Section. The Master V-Pot becomes disabled, and the channel V-Pots become level to tape controls. 2. Rotate the channel V-Pot to the right to increase the input level. The ring of LEDs around the V-Pot indicates the relative setting of the control. TO ADJUST THE LEVEL TO TAPE From the screen: 1. Click on the TRACKING LEVEL button near the top of the Master Section (on the upper right side of the screen). The Master V-Pot becomes disabled, and the channel V-Pots become level to tape controls. 2. Click and hold on the channel V-Pot, and move the mouse up to increase the input level, and down to decrease the level. The box below the V-Pot indicates the trim level numerically, from OFF to +10, with “0” = unity gain. 3. Alternatively, click and drag on the “T” bar in the OUT box near the top of the channel strip to increase and decrease the level to tape. Starting a New Session 6-7 Digital 8•Bus Routing Mixer Channels to Tape Outputs and Buses If you have only one source going to one tape track, you’ll simply assign the source to a Tape Output. If you have to combine two or more inputs onto one or two tracks (two trumpets on one track, five drum mics panned across a pair of tracks), you must assign the inputs to a common bus or pair of buses, because you can’t assign more than one channel to a Tape Out. Why you’d use a direct tape out: • You want to have a single voice or instrument on one track for later mixdown. • You’ve already assigned all eight of your buses to other duties. Why you’d use a bus: • You want to economize tracks by combining several microphones onto a single track. • It’s there, it’s easy, it sounds great. • You want to help reduce single-occupancyvehicles (SOVs) on the road by using the bus. Assigning Channels to a Tape Output The tape out assignment defaults to off; that is, no channels are assigned to the tape outputs. You can assign a channel to any tape output by using the ASSIGN button along with the ROUTE TO TAPE button in the Assignment Section. There are 24 direct Tape Outputs. Any of the 48 channels can be assigned to a tape out. In addition, the 16 internal Effects Returns, the 8 ALT Returns, and the BUS OUT 1–8 can be assigned to a tape out. Note: You can assign only one channel to a direct tape output. Similarly, you can’t assign a channel to more than one tape out. Adjusting for Nominal Input and Output Levels Refer to the “Input Sensitivity Adjustment Procedure” on page 6–1 to properly set the TRIM controls on channels 1–24. Now we’ll concentrate on getting the optimum signal level from the Digital 8•Bus to the recorder. This is actually a simple procedure from the Digital 8•Bus’ point of view. The signal going to tape is pre-fader, so the fader levels won’t affect the signal going to tape. The channel V-Pots can be configured as Tape Send level controls. Just press the LEVEL TO TAPE button and use the channel V-Pots to adjust the signal level as it appears in your recorder’s meter. You should refer to your recorder’s instruction manual at this point and review their recommendations on setting input levels for recording. Generally, you will want to keep the channel fader close to the “U” designation, which provides a +4 dBu output from the Digital 8•Bus to the recorder (if you’ve followed the Input Sensitivity Adjustment Procedure). TO ASSIGN CHANNELS TO TAPE OUTPUTS ASSIGNMENT 6-8 ASSIGN ASSIGN BUS 1 BUS 2 ASSIGN ASSIGN BUS 3 BUS 4 ASSIGN ASSIGN BUS 5 BUS 6 ASSIGN ASSIGN BUS 7 BUS 8 ASSIGN ASSIGN L-R ROUTE TO TAPE Starting a New Session REC/RDY REC/RDY ASSIGN ASSIGN WRITE WRITE From the console: 1. Press the ROUTE TO TAPE button in the Bus Assignment Section. 2. Press the SELECT button on the channel you want to route to tape. This could be any of the channels 1–24 on Bank 1, channels 25–48 on Bank 2, FX Returns on Bank 3, or BUS 1–8 on Bank 4. 12 36 13 37 SELECT SELECT SOLO SOLO 3. Press the ASSIGN button on the channel whose TAPE OUT you want to route to the selected channel. It is not necessary to change banks when pressing the ASSIGN button. Since there are only 24 Tape Outputs (and 24 ASSIGN buttons), the console knows which Tape Output you are assigning the selected channel to. From the screen: Tape out assignment is made with the OUT box at the top of each channel strip. 1. In the OUT box at the top of the channel strip, a hyphen indicates that the channel is not assigned to a direct out. Click and hold in the OUT box and a drop-down menu appears. Select the direct out you want by dragging down the menu until the channel you want is highlighted, then release the mouse to select it. The number will appear in the OUT box. Select OFF to disconnect the channel from a direct out, and select RESET ALL to clear all the channels to OFF. Owner’s Manual TO ASSIGN CHANNELS TO TAPE OUTPUTS Assigning Channels to a Bus Output If you assign a channel to an odd/even pair of buses (i.e., Buses 1 and 2, Buses 3 and 4, etc.), the channel pan control pans the signal between the two buses. Note: The Bus Assignment Section is disabled on Group Master & MIDI faders (1–16) when Fader Bank 4 is selected. TO ASSIGN CHANNELS TO BUS OUTPUTS ASSIGNMENT ASSIGN ASSIGN BUS 1 BUS 2 ASSIGN ASSIGN BUS 3 BUS 4 ASSIGN ASSIGN BUS 5 BUS 6 ASSIGN ASSIGN BUS 7 BUS 8 ASSIGN ASSIGN L-R ROUTE TO TAPE REC/RDY ASSIGN WRITE 13 37 From the console: 1. Press a BUS button in the Bus Assignment Section. The ASSIGN button lights on all channels that are already assigned to the selected bus. 2. Press the ASSIGN button on any channel to assign it to the selected bus. You can change Fader Banks to assign channels from different banks to the selected bus. Press the ASSIGN button again to remove it from the selected bus (the ASSIGN LED turns off). Starting a New Session 6-9 Digital 8•Bus TO ASSIGN CHANNELS TO BUS OUTPUTS From the screen: 1. Click on the appropriate button above the Master Fader to select the fader deck containing the channel you want to assign. 2. Click on the bus assignment numbers at the top of the channel strip to assign the channel to one of the eight buses. You can select the L-R buses here, too. The selected bus numbers light when selected. 3. You can click and hold on a bus assignment button, and sweep across adjacent channels to assign the selected bus to multiple channels. You can repeat this step to remove channels from a bus. See Chapter 8, “Advanced Functions,” to learn how to create groups using the ASSIGN button. Arming External Recorders from the Console If your MDM/DAW has MIDI Machine Control (MMC) capabilities, connect a MIDI cable between the MIDI Out on the Remote CPU and the MIDI timecode interface as described in the MIDI Connections section in Chapter 4. You can control the transport mechanisms with the transport buttons on the console surface. Transport MMC control messages (like Stop, Play, etc.) from the Digital 8•Bus are sent as “ALL CALL” to any device in your studio setup. The channel strip REC/RDY buttons are active regardless of the selected fader bank on the D8B. These switches are specifically mapped to the MIDI’s according to the setup “MIDI Device ID”assignment. They send out an MMC command when pressed that arms the corresponding track for recording. The following is a summary of REC/RDY LED activity: 1. The LED will not light if REC/RDY is not engaged. 2. The LED flashes whether tape is rolling or not when channel REC/RDY is enabled and the Master RECORD is not enabled. 3. The LED lights continuously when tape is rolling, the channel REC/RDY is enabled, and the Master RECORD is enabled. Audio is being recorded. TO ARM CHANNELS FOR RECORDING TRIM LINE MIC 0 -20dB 60 +40dB 9 MIC REC/RDY 6-10 Starting a New Session From the console: 1. Press the REC/RDY button for each Tape Output you want to arm for recording. The red LED in the button flashes. REWIND FAST FWD STOP PLAY RECORD SHUTTLE JOG & SHUTTLE The REC/RDY button corresponds to the Tape Out assignment. For example, if you’ve routed Channel 1 to Tape Out 9, press the REC/RDY button on Channel 9 to record the signal on Channel 1 to Track 9. 2. Press the Master RECORD button in the Transport Section. The red LED in the button lights steadily, and all the REC/RDY button LEDs also light steadily. The MDM/DAW goes into Record Pause mode. 3. Press the PLAY button. The green LED in the PLAY button lights and the tape deck/DAW begins to record. The timecode display should begin counting. Owner’s Manual Note: The Master Record button in the transport section performs double duty as a dynamic automation Master Write button. The function of the button is determined by whether the Write buttons in the channel strips are engaged (Write standby), or if the Rec/Rdy buttons are engaged (Record standby). Make a note of which mode you are in, Write or Record. TO ARM CHANNELS FOR RECORDING From the screen: 1. Click on the REC/RDY button for each Tape Out you want to record. The red LED in the button flashes. The REC/RDY button corresponds to the Tape Out assignment. If you’ve routed Channel 1 to Tape Out 9, click on the REC/RDY button on Channel 9 to record the signal on Channel 1 to Track 9. 2. Click on the Locator button in the lower menu to open the Locator window. 3. Click on the Master REC button in the Locator window. The red LED in the Master RECORD button on the console lights steadily, and all the REC/RDY button LEDs also light steadily. The tape deck/DAW goes into Record Pause mode. Note: Depending on the MDM model, pressing the Record switch may start the deck in record mode. Usually, Play and Record are both pressed together. 4. Click on the PLAY button. The green LED in the PLAY button lights and the tape deck/DAW begins to record. The timecode display in the Locator window and on the console should begin counting. Starting a New Session 6-11 Digital 8•Bus Adding EQ, Dynamics and Effects to Input Signals As a general rule, you want to minimize your use of EQ and effects when recording on your multitrack master. That said, there are occasions when you will want to use them, particularly the dynamics processors (compressor and gate). Due to the tremendous power of the Digital 8•Bus, you can assign compression and gating to any channel, with two individual settings for each channel. This can save you the cost of a rack-full of external compressors and gate processors. Refer to “Adding EQ, Dynamics, and Effects to Tape Returns” on page 6-28 for details on how to use these functions. Monitoring in the Control Room The most straightforward way to monitor during a recording or overdubbing session is by listening to the output of the recorder, played through channels 25–48 and assigned to the L-R bus. Properly configured, your recorder will automatically switch between source and playback as you put the deck into stop, play, fast wind, record and so on. That way, you’re always hearing the instruments after they travel through the multitrack deck, regardless of whether or not the tape is rolling. This method allows you to set up a custom mix of the tape tracks, independent of your recording levels. You can independently adjust the level, pan, reverb and even EQ in your monitor mix while you record. You can even patch the L-R outputs into a 2-track recorder for a rough mix of the session. TO MONITOR IN THE CONTROL ROOM ASSIGNMENT SHIFT MASTERS 1-24 25-48 MIC/LINE TAPE IN (TRACK) (MONITOR) 49-72 EFFECTS ASSIGN ASSIGN BUS 1 BUS 2 ASSIGN ASSIGN BUS 3 BUS 4 ASSIGN ASSIGN BUS 5 BUS 6 ASSIGN ASSIGN BUS 7 BUS 8 ASSIGN ASSIGN L-R ROUTE TO TAPE BANK SELECT From the console: 1. Select Fader Bank 2 by pressing the TAPE IN (25–48) button. 2. Press the L-R button in the Assignment Section. 3. If the channels aren’t already assigned to the L-R bus, sweep your finger across all the channel ASSIGN buttons to assign all the channels to the L-R bus. CONTROL ROOM 4. Press the MASTER L-R button in the Control Room Source Section. 2 TRACK A DIGITAL IN 1 2 TRACK B DIGITAL IN 2 2 TRACK C MASTER L-R MONO NEAR FIELD MAIN SPEAKERS SPEAKER LEVEL DIM 6-12 Starting a New Session TALKBACK 5. Turn the SPEAKER LEVEL V-Pot all the way down. 6. Select the speakers you want to use for monitoring by pressing their corresponding button (MAIN or NEAR FIELD). 7. Adjust the SPEAKER LEVEL V-Pot to a comfortable listening level. From the screen: 1. Select Fader Bank 2 by clicking on the TAPE button located above the Master L-R fader. 2. If the channels aren’t already assigned to the L-R bus, click and hold in the L-R assignment button at the top of the first channel strip (number 25), and drag the mouse across all the channel L-R buttons to assign all the channels to the L-R bus. Owner’s Manual TO MONITOR IN THE CONTROL ROOM 3. Press the MASTER L-R button in the Control Room Source Section (there is no equivalent on the screen). 4. Turn the SPEAKER LEVEL V-Pot all the way down. 5. Select the speakers you want to use for monitoring by pressing the corresponding button (MAIN or NEAR FIELD). 6. Adjust the SPEAKER LEVEL V-Pot to a comfortable listening level. Solo The channel Solo function places the channel’s signal on the stereo solo bus. This signal is postfader level (AFL) and post-pan by default, but it can be changed globally to pre-fader by pressing the SOLO PFL button in the Studio/Solo Section (see AFL/PFL next). Whenever a SOLO button is engaged, the stereo solo bus is routed to the Control Room Outputs, overriding whatever signal source is selected in the Control Room Section. The SOLO button LED lights red when it is engaged and turns off when manually disabled. The CLEAR SOLO button in the Studio/Solo Section turns off all Solo buttons that are currently engaged. A global RUDE SOLO LIGHT flashes continually whenever any solo button is engaged on the console. You can solo any channel or channels at any time without affecting the Main L-R output or any of the Direct Outs. However, if you are using the Main Outputs for monitoring purposes, you can select the MIXDOWN SOLO button in the Studio/ Solo Section, and the stereo solo bus is routed to the Main Outputs as well as to the Control Room Outputs. In addition, you can solo any aux send by pressing the SOLO button in the Master V-Pot Section whenever an aux bus is selected in the V-Pot Select Section. Solo is useful for isolating an individual channel to troubleshoot a problem like distortion or buzz, to adjust EQ or dynamics parameters, or just to listen to see if a particular mic is open or not. When soloing more than one source, you can listen to the blend of just part of your mix: for example, only the sopranos, or just the tom mics on the drums. The solo circuits are designed not to interrupt the recording process. The solo bus signal is sent directly to the control room monitors without affecting any of the inputs, outputs or recording buses. The L-R Main LED ladders represent the summed signal level for the soloed channels. When an aux send is soloed, the L-R Main LED ladders represent the summed signal level for the selected aux send. If a stereo aux is soloed, the L-R Main LED ladders represent the stereo signal of the soloed aux. When you are mixing or monitoring with reverb, remember to not only solo the channel you’d like to hear, but also the aux return carrying your reverb. Otherwise, you will hear the channel soloed dry, without its echo. Starting a New Session 6-13 Digital 8•Bus AFL/PFL AFL stands for After-Fader Listen, and PFL stands for Pre-Fader Listen. The AFL SOLO and PFL SOLO buttons in the Studio/Solo Section allow you to globally change the solo bus from AFL (the default setting) to PFL. Note: These buttons only affect channel soloing. They have no effect on aux soloing, which is always post-Master V-Pot. There are times when each are useful. For troubleshooting purposes, PFL is usually the preferred setting because you can have the fader turned down and still hear the signal at the input of the channel. For listening to the mix of individual voices or instruments, AFL is usually the preferred setting so you can hear and adjust the blend with the faders. Note: If you switch from AFL to PFL, be wary! If the fader is set below unity (the “U” symbol), and you press the SOLO PFL button in the Studio/ Solo Section to turn it on (i.e., change to prefader), the solo signal will become louder; much louder if the fader is below about –5 dB. This might surprise you so much that you could spill your cup of coffee all over yourself. Soloing a Channel TO SOLO A CHANNEL From the console: 1. Press the SOLO button on the channel you want to direct to the solo bus. The SELECT button automatically engages on the soloed channel. 12 36 2. The red LED in the SOLO button lights, and the RUDE SOLO LIGHT in the Studio/Solo Section begins flashing. SELECT SOLO MUTE STUDIO/SOLO MIXDOWN SOLO CLEAR SOLO RUDE SOLO LIGHT PFL SOLO SOLO LEVEL AFL SOLO STUDIO LEVEL TALKBACK TO STUDIO 3. Whatever source is selected for the control room is overridden by the solo signal. Press SOLO LEVEL in the Studio/Solo Section to adjust the master solo level with the LEVEL V-Pot. The solo signal is routed to the Control Room outputs and the Master L-R meters indicate the signal level of all soloed channels when one or more SOLO buttons are engaged. Solo is active in all four fader banks. TALKBACK LEVEL LEVEL TO SOLO A CHANNEL From the screen: 1. Click on the SOLO button in the channel you want to direct to the solo bus. The SELECT button automatically engages on the soloed channel. 6-14 Starting a New Session STUDIO/SOLO MIXDOWN SOLO CLEAR SOLO RUDE SOLO LIGHT PFL SOLO SOLO LEVEL AFL SOLO STUDIO LEVEL TALKBACK LEVEL TALKBACK TO STUDIO LEVEL 3. Whatever source is selected for the control room is overridden by the solo signal. Press SOLO LEVEL in the Studio/Solo Section to adjust the master solo level with the LEVEL V-Pot. The solo signal is routed to the Control Room outputs and the Master L-R meters indicate the signal level of all soloed channels when one or more SOLO buttons are engaged. Solo is active in all four Fader Banks Owner’s Manual 2. The red LED in the SOLO button on the console lights, and the RUDE SOLO LIGHT in the Studio/Solo Section begins flashing. Soloing an Aux Send Note: Aux Send soloing is always postMaster V-Pot, regardless of the AFL/PFL selection in the Solo/Studio Section. TO SOLO AN AUX SEND AUX 9-10 AUX 11-12 PAN PAN From the console: 1. Select an aux bus by pressing one of the Aux buttons in the V-Pot Select Section. 2. Press the SOLO button in the Master V-Pot Section. 3. The red LED in the SOLO button lights, and the RUDE SOLO LIGHT in the Studio/Solo Section begins flashing. MASTER SOLO PAN STUDIO/SOLO MIXDOWN SOLO CLEAR SOLO RUDE SOLO LIGHT PFL SOLO SOLO LEVEL AFL SOLO STUDIO LEVEL TALKBACK TO STUDIO TALKBACK LEVEL LEVEL 4. Whatever source is selected for the control room is overridden by the solo signal. Press SOLO LEVEL in the Studio/Solo Section to adjust the master solo level with the LEVEL V-Pot. The solo signal is routed to the Control Room outputs and the Master L-R meters indicate the signal level of all soloed channels and aux sends when one or more SOLO buttons are engaged. 5. You can select a different aux bus and solo it in the same way. Only one aux send can be soloed at a time. You can still solo multiple channels along with the soloed aux send. The aux send remains soloed until you either turn the SOLO button off, or press the CLEAR SOLO button in the Studio/Solo Section. Starting a New Session 6-15 Digital 8•Bus TO SOLO AN AUX SEND From the screen: 1. Click on an aux button above the Master V-Pot on the right side of the screen. 2. Click on the SOLO button next to the Master V-Pot. 3. The red LED in the SOLO button on the console lights, and the RUDE SOLO LIGHT in the Studio/Solo Section begins flashing. STUDIO/SOLO MIXDOWN SOLO CLEAR SOLO RUDE SOLO LIGHT PFL SOLO SOLO LEVEL AFL SOLO STUDIO LEVEL TALKBACK TO STUDIO TALKBACK LEVEL LEVEL Mixdown Solo In some situations, you may want to isolate individual channels in the Main Outputs. MIXDOWN SOLO allows you to quickly mute every channel except for the ones that are soloed. MIXDOWN SOLO operates a little differently than normal soloing, because the signal at the Main Outputs doesn’t come off the Solo bus. Instead, when you press the SOLO button on a channel, all the other channels are immediately muted. The SOLO LEVEL control has no effect on the signal at the Main Outputs. MIXDOWN SOLO is AFL only, and the channel faders and Master L-R fader control the signal level. Pressing additional channel SOLO buttons simply unmutes those channels, allowing their signals to pass on to the Main Outputs. The same signal is heard in the Control Room outputs (when L-R is selected as the source in the Control Room Section). 6-16 Starting a New Session 4. Whatever source is selected for the control room is overridden by the solo signal. Press SOLO LEVEL in the Studio/Solo Section to adjust the master solo level with the LEVEL V-Pot. The solo signal is routed to the Control Room outputs and the Master L-R meters indicate the signal level of all soloed channels and aux sends when one or more SOLO buttons are engaged. 5. You can select a different aux bus and solo it in the same way. Only one aux send can be soloed at a time. You can still solo multiple channels along with the soloed aux send. The aux send remains soloed until you either turn the SOLO button off, or press the CLEAR SOLO button in the Studio/Solo Section. (The CLEAR SOLO button is not available on the screen.) Setup of Cue/Headphone Mixes for Performers The Digital 8•Bus has two separate phones outputs, each of which can be independently assigned a different source. Initially, you can assign the L-R outputs as the source for Phones/Cue Mix 1 and 2 by pressing the CONTROL ROOM buttons in the Phones/ Cue Mix Section. This sends the signal you have selected as a source for the Control Room to the Phones output (in this case, the L-R bus). This way the musicians will at least have something to listen to right away so they can tune up and rehearse, providing all your chosen tracks are in record mode and auto-switching to input when tape is not rolling. Aux Sends 9–10 and 11–12 are designed to set up two different cue mixes for the performers. Assign each of the tracks from the recorder to AUX 9–10 and AUX 11–12. In the Phones/ Cue Mix Section assign one cue mix to Aux 9–10 and the other to Aux 11–12. Now you can create a different mix for each of the Phones outputs by adjusting the aux send level and pan for each track. Press the SOLO button in the Master VPot Section to monitor the individual cue mixes. TO SET UP A CUE MIX AUX 3 AUX 4 25-48 AUX 5 AUX 6 MIC/LINE TAPE IN AUX 7 AUX 8 (TRACK) (MONITOR) AUX 9-10 AUX 11-12 PAN PAN MASTERS SHIFT 1-24 49-72 EFFECTS BANK SELECT PHONES/CUE MIX 1 AUX 9-10 COPY MIX TO CUE AUX 11-12 CONTROL ROOM Owner’s Manual Keeping the Phones assigned to CONTROL ROOM may work for the entire session, but usually the musicians want one or even two custom mixes. The bass player and drummer may want bass and drums featured very loud in their cans (headphones for the uninitiated), which may be killing the vocalist. Likely, as soon as you are close, you will be required to come up with some new cue feeds for the players. From the console: 1. Select Fader Bank 2 by pressing the TAPE IN (25–48) button. 2. Press the AUX 9–10 button in the V-Pot Select Section. 3. Press AUX 9–10 in the Phones/Cue Mix Section. Use the Phones/Cue Mix LEVEL V-Pot to adjust the Phones output level. 4. At this point, you can copy the L-R mix to the cue mix by pressing the COPY MIX TO CUE button in the Phones/Cue Mix Section. This copies the fader levels from each channel to the channel V-Pot aux sends. The Effects Returns on Fader Bank 3 are also copied to the cue mix. 5. Adjust the V-Pot (Aux 9–10 Send Level) on each channel you want to modify in the cue mix. LEVEL AUX 3 AUX 4 AUX 5 AUX 6 AUX 7 AUX 8 AUX 9-10 AUX 11-12 PAN PAN 6. Press the AUX 9–10 PAN button in the V-Pot Select Section. 7. Adjust the V-Pot (Aux 9–10 Send Pan) on each channel you want to pan in the Cue Mix 1. 8. Adjust the Master V-Pot to control the overall aux send level. Starting a New Session 6-17 Digital 8•Bus AUX 9-10 AUX 11-12 PAN PAN 9. Press SOLO in the Master V-Pot Section to monitor the cue mix in the control room. 10. Repeat steps 2–8 for Aux 11–12 to create a second cue mix. MASTER SOLO PAN TO SET UP A CUE MIX From the screen: 1. Select Fader Bank 2 by clicking the TAPE button. 2. Click on the CUE 1 LEVEL button in the V-Pot Select Section. PHONES/CUE MIX 1 AUX 9-10 COPY MIX TO CUE AUX 11-12 CONTROL ROOM LEVEL 3. Press AUX 9–10 in the Phones/Cue Mix Section (no equivalent on-screen). Use the Phones/Cue Mix LEVEL V-Pot to adjust the Phones output level. 4. At this point, you can copy the L-R mix to the cue mix by pressing the COPY MIX TO CUE button in the Phones/Cue Mix Section (no equivalent on-screen). This copies the fader levels from each channel to the channel V-Pot Aux Sends. The Effects Returns on Fader Bank 3 are also copied to the cue mix. 5. Click and hold on the V-Pot (Aux Send Level) on each channel you want to modify in the Cue Mix, and adjust by dragging the mouse up and down. 6. Click and hold on the Master V-Pot and drag the mouse up and down to control the overall aux send level. 6-18 Starting a New Session 8. Click and hold on the V-Pot (Aux 9–10 Send Pan) on each channel you want to pan in the Cue Mix 1, and adjust by dragging the mouse left and right. 9. Press SOLO in the Master V-Pot Section to monitor Cue Mix 1 in the control room (no equivalent on-screen). 10. Repeat steps 2–8 for Aux 11–12 to create a second cue mix. Owner’s Manual 7. Click on the CUE 1 PAN button in the V-Pot Select Section. Talkback The Digital 8•Bus has a built-in talkback mic, for remote communication with talent or whoever the engineer needs to talk to. The signal from the talkback mic is routed to the PHONES outputs when the TALKBACK button is pressed in the Control Room Section. Use the LEVEL V-Pot in the Studio/Solo Section (with TALKBACK LEVEL selected) to adjust the gain of the talkback signal. You can route the signal from the talkback mic to the Studio output by pressing the TALK TO STUDIO button in the Studio/Solo Section. The LEVEL control in the Studio/Solo Section controls the gain of the talkback signal to both the Phones and Studio outputs. Overdubs After you’ve recorded all your tracks, you may want to record another pass on one of the instruments (the trumpet player missed that high C), or you might want to take several passes of the lead vocalist for comping. Overdubbing is easy on the Digital 8•Bus. Simply take all the channels out of REC/RDY mode except the one you want to record. You can reassign the instrument or vocal to another track by pressing the ROUTE TO TAPE button, and you can change the cue mix specifically for the musician doing the overdub. It’s that simple. Bouncing Down Tracks You may find that you need to free up some more tracks to get everything to fit. You can do a submix and combine several tracks down into one (or two) using the BUS 1–8 Submasters. Maybe you have six separate tracks for the kick drum, snare drum, cymbals left, cymbals right, tom 1, and tom 2. You can free up five extra tracks by bouncing these down to one track, or free up four extra tracks if you want to bounce them down to a stereo pair of tracks. The following pages show an example of how to bounce tracks 1–6 down to tracks 7 and 8 by using Bus 1 and 2. Starting a New Session 6-19 Digital 8•Bus TO BOUNCE RECORDED TRACKS DOWN TO ONE OR TWO TRACKS ASSIGNMENT SHIFT MASTERS 1-24 ASSIGN ASSIGN BUS 1 BUS 2 ASSIGN ASSIGN BUS 3 BUS 4 25-48 MIC/LINE TAPE IN (TRACK) (MONITOR) ASSIGN ASSIGN BUS 5 BUS 6 ASSIGN ASSIGN 49-72 BUS 7 BUS 8 ASSIGN ASSIGN L-R ROUTE TO TAPE From the console: 1. Select Fader Bank 2 by pressing the TAPE IN (25–48) button. 2. Press L-R in the Bus Assignment Section. Turn off the ASSIGN buttons for channels 25–30 (tracks 1–6 returns). Turn off the ASSIGN buttons for any other channels you don’t want to monitor while bouncing down. EFFECTS BANK SELECT ASSIGNMENT ASSIGN ASSIGN BUS 1 BUS 2 ASSIGN ASSIGN BUS 3 BUS 4 ASSIGN ASSIGN BUS 5 BUS 6 ASSIGN ASSIGN BUS 7 BUS 8 ASSIGN ASSIGN L-R ROUTE TO TAPE REC/RDY REC/RDY ASSIGN ASSIGN WRITE WRITE 3. Press BUS 1 in the Bus Assignment Section. 4. Press the ASSIGN button on channels 25 through 30. 5. Press BUS 2 in the Bus Assignment Section. 6. Press the ASSIGN button on channels 25 through 30. 1 25 2 26 7. Press the ROUTE TO TAPE button in the Bus Assignment Section. 8. Press the MASTERS button in the Master Fader/Bank Select Section to switch to Fader Bank 4. 9. Press the SELECT button on BUS 1. MASTERS SHIFT 1-24 25-48 MIC/LINE TAPE IN (TRACK) (MONITOR) 10. Press the ASSIGN button on channel 7. 11. Press the SELECT button on BUS 2. 49-72 EFFECTS BANK SELECT 6-20 Starting a New Session 12. Press the ASSIGN button on channel 8. Channels 25–30 (tracks 1–6) are now assigned to Bus 1 and 2, and Bus 1 and 2 are assigned to tape outs 7 and 8 respectively. Adjust the V-Pot Pan controls on each channel to achieve the proper left/right balance (if you assign a channel to an odd/ even pair of buses, the channel pan control pans the signal between the two buses). You can run through a test mixdown to adjust the levels, EQ, and effects for the submix. You can even automate it. Don’t forget to press the REC/RDY buttons on channels 7 and 8 when you’re ready to record. From the screen: 1. Select Fader Bank 2 by clicking on the TAPE button next to the Master Fader. 2. Turn off the L-R assignments for channels 25–30 (tracks 1–6 returns). Turn off the L-R assignments for any other channels you don’t want to monitor while bouncing down. 3. Click and hold on the “1” button at the top of channel 1. Sweep across to channel 6 to assign channels 1–6 to Bus 1. Owner’s Manual TO BOUNCE RECORDED TRACKS DOWN TO ONE OR TWO TRACKS 4. Click and hold on the “2” button at the top of channel 6. Sweep across to channel 1 to assign channels 1–6 to Bus 2. 5. Click on the MASTERS button next to the Master Fader to select Fader Bank 4. 6. Click and hold on the OUT box at the top of BUS 1 (channel 89). Drag down to channel 7 to assign Bus 1 to channel 7 tape out. 7. Click and hold on the OUT box at the top of BUS 2 (channel 90). Drag down to channel 8 to assign Bus 2 to channel 8 tape out. Channels 25–30 are now assigned to Bus 1 and 2, and Bus 1 and 2 are assigned to tape outs 7 and 8 respectively. Adjust the V-Pot Pan controls on each channel to achieve the proper left/right balance (If you assign a channel to an odd/even pair of buses, the channel pan control pans the signal between the two buses). You can run through a test mixdown to adjust the levels, EQ, and effects for the submix. You can even automate it. Don’t forget to click the REC/RDY buttons on channels 7 and 8 when you’re ready to record. Starting a New Session 6-21 Digital 8•Bus Mixdown Now you have all your tracks recorded and you’re ready to mixdown to two tracks. Tracking and overdubbing require care from the recording engineer, but the focus there is on the performances. In tracking it’s important to get a good sound, but it’s more important to keep the musicians really in it, keep the pace up, and be ready to snag that killer track when it happens. Good mixing, however, focuses solely on the engineer and requires an emphasis on precision and meticulous setup. Creatively, you must blend the tracks so they’re brilliant together; technically, you must take into account the sound of home and car speakers, mono compatibility, and human perception changes under different listening conditions, not to mention tonal and level balance between songs, and meeting the technical criteria for tape and disc mastering. Before proceeding, it’s a good idea to “zero” the console by recalling Snapshot 00, or any other snapshot you may have reserved for nominal settings. This way you’re starting afresh, which can eliminate problems later on down the road. Refer to the “Recording — Mixdown Hookup Diagram” on page 6-77 while reading this section. Routing Tape Returns to the Main Outputs TO ROUTE TAPE RETURNS TO THE MAIN OUTPUTS ASSIGNMENT SHIFT MASTERS 1-24 ASSIGN ASSIGN BUS 1 BUS 2 ASSIGN ASSIGN BUS 3 BUS 4 25-48 MIC/LINE TAPE IN (TRACK) (MONITOR) 49-72 EFFECTS BANK SELECT ASSIGN ASSIGN BUS 5 BUS 6 ASSIGN ASSIGN BUS 7 BUS 8 ASSIGN ASSIGN L-R ROUTE TO TAPE REC/RDY REC/RDY ASSIGN ASSIGN WRITE WRITE From the console: 1. Select Fader Bank 2 by pressing the TAPE IN (25–48) button. 2. Press the L-R button in the Bus Assignment Section. 3. Press the ASSIGN button on all the channels that are going to be mixed down to two tracks. MASTER OUT L R CR MAIN L R L CR NEAR FIELD L R R MASTER OUT 6-22 Starting a New Session 4. Connect the MASTER L-R outputs on the Digital 8•Bus’ rear panel to the inputs of your two-track master tape recorder. From the screen: 1. Select Fader Bank 2 by clicking on the TAPE button. 2. Click and drag across the channel L-R assign buttons on the channels that are going to be mixed down to two tracks. MASTER OUT L R Owner’s Manual TO ROUTE TAPE RETURNS TO THE MAIN OUTPUTS 3. Connect the MASTER L-R outputs on the Digital 8•Bus’ rear panel to the inputs of your two-track master tape recorder. CR MAIN L R L CR NEAR FIELD L R R MASTER OUT TAPE 1-8 TAPE 9-16 TAPE 17-24 TO TAPE TO TAPE TO TAPE FROM TAPE FROM TAPE FROM TAPE ANALOG I/O ANALOG I/O ANALOG I/O TAPE IN/OUTS Input Sensitivity Adjustment Procedure for Channels 25–48 (–15 dB FS on the meter is equivalent to +5 dBu analog) FOLLOW THIS SENSITIVITY ADJUSTMENT PROCEDURE FOR EACH CHANNEL IN USE: 1. If you’re starting from scratch, it’s a good idea to normal the console (also called “zeroing”) to some starting point, such as all level controls down, and EQ and pan controls centered. 2. Connect the tape outs from your recorder to the TAPE IN connections on the rear panel of the Digital 8•Bus. 3. We’re assuming you already have the Control Room outputs connected to an amplifier/speaker combination. Starting a New Session 6-23 Digital 8•Bus 4. Select Fader Bank 2 by pressing the TAPE IN (25–48) button. MASTERS SHIFT 1-24 25-48 MIC/LINE 5. Set all the faders to their “U” (unity) markings, including the MASTER L-R. TAPE IN (TRACK) (MONITOR) 49-72 EFFECTS BANK SELECT 1-24 1-48 LEVEL TO TAPE DIGITAL TRIM AUX 1 AUX 2 AUX 3 AUX 4 AUX 5 AUX 6 AUX 7 AUX 8 STUDIO/SOLO MIXDOWN SOLO RUDE SOLO LIGHT CLEAR SOLO PFL SOLO SOLO LEVEL AFL SOLO STUDIO LEVEL TALKBACK TO STUDIO 6. Press the DIGITAL TRIM button near the TALKBACK MIC. This causes the channel V-Pots to become digital preamp trim controls. Use this instead of the TRIM control at the top of the channel strip. 7. Set the PFL SOLO switch in the Studio/Solo Section to PFL (the LED lights). In this mode the faders do not affect the solo level at the Control Room output. TALKBACK LEVEL LEVEL 8. Press the channel SOLO button. The LED in the button lights. 12 36 SELECT SOLO MUTE 6-24 Starting a New Session 9. Roll the tape and adjust the V-Pot Digital Trim control. The goal is to get the channel meter reading at or around –15. The peaks should regularly hit, and occasionally exceed, the –15 designation on the meter. This is equivalent to a +4 dBu analog level. 13 OL 2 4 7 10 15 20 25 30 35 40 50 36 37 STUDIO/SOLO MIXDOWN SOLO RUDE SOLO LIGHT CLEAR SOLO PFL SOLO SOLO LEVEL AFL SOLO STUDIO LEVEL TALKBACK TO STUDIO 10. To monitor the signal, adjust the Solo Level in the Studio/Solo Section by pressing SOLO LEVEL and adjusting the LEVEL V-Pot. Owner’s Manual 12 11. If desired, press the channel’s SELECT button and adjust the EQ in the Fat Channel (see page 6-28). You may need to readjust the channel’s TRIM control after changing the EQ setting. TALKBACK LEVEL LEVEL 12. Repeat steps 8–11 on the next channel being used. 13. Once you’ve achieved a rough mix using this method, clear all soloed channels and monitor the mix in the Control Room outputs (with all channels assigned to the L-R bus, and L-R selected as the Control Room source) or the Main L-R Output, and use the channel faders to adjust individual levels. Leave the Digital Trim controls alone. This will give you the best signalto-noise ratio in your mix. Note: If you use the built-in compressor on any channels, you can get away with turning the TRIM control up a little higher, since the compressor will reduce the chance of transient peaks reaching digital clipping (see “Using The Compressor” on page 6-38). Starting a New Session 6-25 Digital 8•Bus 6-26 Monitoring the Final Mix The best way to monitor the final mix is by listening to the output of the 2-track recorder. Properly configured, your recorder will automatically switch between source and playback as you put the deck into stop, play, fast wind, record, and so on. That way, you’re always hearing your mix after it goes through the 2-track deck, regardless of whether or not the tape is rolling. This is easily accomplished by connecting the left and right outputs of the 2-track recorder to either the 2 TRACK A, 2 TRACK B, or 2 TRACK C inputs on the rear panel of the Digital 8•Bus. You can select any of these sources in the Control Room Section. If your multitrack tape machine will do it, go into LOOP mode so it will just play the song over and over. Start mixing a group of tracks that run throughout the song, maybe drums or the rhythm section. There is a tendency for levels to creep upwards as you add more and more tracks to your mix. One way to keep a handle on this is to set the L-R Master Fader a few dB below unity, and to set your initial monitor levels pretty high. As you get closer and closer to your final, you can ease the monitor levels down and ease up the master fader to unity, which is where it should be. Check your speakers and amplifiers to be sure that they’re balanced left-to-right and mounted symmetrically to your mixing position. A 2 dB shift in monitor balance will produce a 2 dB shift in the opposite direction in your mix. Also, check your speaker polarity. This is a seemingly basic thing, but it’s amazing how many times we’ve found studio speakers (especially near-field monitors, which are often plugged and unplugged regularly) connected with opposing polarity. You should train your ears to notice out-of-polarity conditions instantly. It’s easy to hear (to us it sounds like a combination of not hearing enough bass and feeling like our eyes are slightly crossed), and getting polarity right will save you much grief in mixing. Remember that you need to mix so that your music or program sounds good on anybody’s system. Be sure you have some real-world monitor speakers in addition to the monitors you like so well, and check back and forth frequently. This is easy to do with the Digital 8•Bus. Simply use the SPEAKERS switches in the Control Room Section (MAIN and NEAR FIELD). Check at different monitoring levels, too. A mix that sounds great Starting a New Session when it’s loud will not necessarily sound good at low volume. Listen at a barely audible level from time to time. You should still be able to hear the essential pieces of your mix. Also, check your stereo mixes in mono regularly during your mix. That’s what the MONO button in the Control Room Section is for. Television and radio are still sometimes broadcast in mono, and your mix has to sound its best both ways. When MONO is selected, the L-R Main LED ladder indicates the summed mono signal in both sides. Take a hint from film soundtrack mixers and set your dialog or lead vocals to about 85 dB/c at the mixing position. This is a moderate, normal volume; not quiet but definitely not thundering. If you have a sound pressure meter available you can take a measurement to get a feel for how loud 85 dB is. If you don’t, run down to Radio Shack and say, “I want #33-2050 or #33-2055. Here’s $34.99 or $59.99 plus applicable taxes.” Every set of self-respecting ears should own one. This monitoring volume will keep you honest (in the ’90s sense of the word), and keep your mixes balanced for playback. You should listen at very low levels, too, and crank it from time to time to remember why you’re in this line of work, but stay at the moderate 85 dB/c setting most of the time. You will save your hearing and also make better mixes. Using Apogee UV22® The Digital 8•Bus is equipped with Apogee’s UV22 encoding, which we believe provides the best method available for “dithering” down 24-bit words to 16-bit words for digital mastering. You can select one of two “strengths” when applying the UV22 encoding. For 2-track mastering, use the “Normal” setting on the AES/EBU or S/PDIF outputs (called “Full Power” in the Fat Channel Display). However, you also have the option of using UV22 while tracking. In this case, the best procedure would be to use the “Low Power” UV22 setting on the Tape Outputs, and then use the “Low Power” UV22 setting on the AES/EBU or S/PDIF outputs. For a more indepth look at UV22, refer to Appendix D. TO SELECT UV22 ON TAPE OUTPUTS, ALT OUTPUTS, AND STEREO OUTPUTS (AES/EBU OR S/PDIF): SETUP From the console: 1. Press the DIGITAL I/O button in the Setup Section. SAVE SAVE AS... NEW LOAD GROUP GENERAL PLUG INS DIGITAL I/O D8B Tape 1-8 Tape 2. The Digital I/O Setup Menu appears in the Fat Channel Display. 56 INPUT / 72 CHANNEL DIGITAL MIXER (DIGITAL I/O SETUP Pg.1)> 9-16 Tape 17-24 ALT 1-8 SUPER CD ENCODING PREVIOUS EQ SELECT SELECT SELECT SELECT HELP LOW LOW MID HI MID HI NEXT ON SETUP MEMORY A MEMORY B GATE COMPRESSOR D8B Mix Output PLUG-INS LOAD PATCH SAVE PATCH 56 INPUT / 72 CHANNEL DIGITAL MIXER UV22 Full Power (Stereo IO) Exit Owner’s Manual Selecting UV22 3. Press the PREVIOUS and NEXT buttons in the Fat Channel Section to view all the menu choices. 4. Press the SELECT button below the Tape, ALT, or Stereo I/O that you want to configure. The Digital I/O options appear in the display. 5. Press the SELECT button below UV22 to toggle through the various settings. TO SELECT UV22 ON TAPE OUTPUTS, ALT OUTPUTS, AND STEREO OUTPUTS (AES/EBU OR S/PDIF): From the screen: 1. Click on the Setup button in the lower menu bar. The Setup dialog box opens. 2. Click on the Digital icon on the left side of the box. The Digital I/O dialog box opens. 3. Click and hold on the UV22 box below the Tape, ALT, or Stereo I/O you want to configure. Drag down to the desired setting and then release to finalize your selection. 4. Click on the Close button in the upper right corner of the dialog box to close it (or click on the Setup button in the menu bar). Starting a New Session 6-27 Digital 8•Bus Muting Channels Consider Compression The MUTE button mutes the corresponding channel, and affects the output at the L-R bus, Bus 1–8, and aux sends (when the aux send is set for AFL). Press this button to mute the signal after the fader and prior to the output buses, including the aux sends. The MUTE button LED lights when the MUTE button is manually engaged or while playing back previous automation tracks with mute data. Press the button again to turn it off. For channels 1–48, mute is post-DSP, postfader, and pre-bus assign. Mute does not affect the tape outputs, the Solo bus, or the aux sends (if the aux send is set for PFL). Mute is active in all four fader banks. In Fader Bank 4, if MUTE is engaged on a Virtual Group, all channels assigned to the group are muted. If MUTE is engaged on a MIDI Controller, a control change message is transmitted at the MIDI OUT port. Adding EQ, Dynamics, and Effects to Tape Returns If you’re like most people, you record your tracks with minimal EQ and effects. You just want to get the track down on tape in a pure and unadulterated form, with the intention of sweetening it in the mix later. The best way to add EQ, dynamics, and effects is to solo each channel individually, add EQ or an effect, then switch it out of solo and hear how the adjustment sounds in the mix. You may need to dynamically adjust the EQ or an effect during the mix. This, too, can be automated. And that’s just another way the Digital 8•Bus can make your life easier. You can mix an entire project without a lick of compression; many engineers do. The dynamic range of a CD can certainly handle it. But consider: most people listen to what you mix under less than ideal conditions. Typically their listening environment features background or road noise, and most of the time they don’t listen as loud as you mix. A little gentle compression, whether on individual tracks or on the entire mix, can reduce the dynamic range a bit and pull your mix together. Also, if you want to simulate what your mix will sound like over the airwaves, you can compress the heck out of it. This is good for checking things out, but not for your final mix. Okay, roll the tape! The Fat Channel Display When a channel is selected, the channel number appears in the CHANNEL SELECT window and the DSP parameters for that channel appear in the Fat Channel Display. Up to four parameters can appear in the display at one time, and each parameter corresponds to a V-Pot and Select button located just below it. If there are more than four parameters associated with a particular menu, use the NEXT arrow button to see the rest of the parameters. The Select button is used to choose an individual parameter, and the V-Pot is used to adjust the value of its corresponding parameter. Using EQ Each of the first 48 channels has a fourband parametric equalizer, with the capability of storing two separate EQ curves per channel. Selecting the EQ TO SELECT THE EQ 12 36 SELECT SOLO MUTE 6-28 Starting a New Session From the console: 1. Select the channel you want to EQ by pressing its SELECT button. PREVIOUS SELECT SELECT SELECT SELECT HELP LOW LOW MID HI MID HI NEXT ON SETUP MEMORY A MEMORY B EQ GATE COMPRESSOR PLUG-INS LOAD PATCH 3. Press the SOLO button on the selected channel if desired. Now you hear just that channel in the Control Room output. SAVE PATCH TO SELECT THE EQ From the screen: 1. Select the channel you want to EQ by clicking on its SELECT button. Owner’s Manual 2. Press the EQ button and the ON button in the Fat Channel Section. SUPER CD ENCODING 2. Click on the EQ button near the top of the channel strip. 3. To use the graphic view, click on the EQ button in the lower menu bar (or double-click in the small graphic view below the EQ button). The EQ control panel opens. This also has an ON/OFF button. 4. Click on the SOLO button on the selected channel if desired. Now you hear just that channel in the Control Room output. Changing the Gain Setting TO CHANGE THE GAIN SETTING D8B GAIN 12.0 DB 56 INPUT / 72 CHANNEL DIGITAL MIXER GAIN 0.0 DB GAIN 0.0 DB GAIN 0.0 DB SUPER CD ENCODING PREVIOUS EQ SELECT SELECT SELECT SELECT HELP LOW LOW MID HI MID HI NEXT ON SETUP MEMORY A MEMORY B GATE COMPRESSOR PLUG-INS LOAD PATCH SAVE PATCH From the console: 1. Rotate the V-Pot beneath the desired band clockwise to boost the gain by up to 15 dB, and rotate it counterclockwise to cut the gain by up to 15 dB. The gain is adjustable in approximately 0.25 dB increments. Note: You can also use “Next” to have the VFD display each EQ band’s gain, Frequency, and Q. Starting a New Session 6-29 Digital 8•Bus TO CHANGE THE GAIN SETTING From the screen: This can be done in one of two ways. 1. Click and drag in the small EQ display for the channel you want to adjust. Move the mouse up and down to adjust the gain setting. The settings are immediately updated in the Fat Channel Display. 2. Click on the EQ button in the lower menu bar to view a larger amplitude vs. frequency graph of the EQ settings for the selected channel. The graph shows the EQ settings for the selected Memory A or Memory B. You can click and drag the line in the EQ window up and down to adjust the gain settings. Or you can click in the box showing the gain value and drag the mouse up and down to change the gain. The settings are immediately updated in the Fat Channel Display. Changing the Center-Frequency Setting The center frequency can be adjusted for each band of the EQ. We recommend using the default frequencies to start and then adjusting them as required for each particular application. TO CHANGE THE CENTER-FREQUENCY SETTING D8B 56 INPUT / 72 CHANNEL DIGITAL MIXER FREQ 150 hz GAIN 0.0 DB GAIN 0.0 DB GAIN 0.0 DB SELECT SELECT SELECT SELECT HELP LOW LOW MID HI MID HI NEXT ON SETUP MEMORY A MEMORY B From the console: 1. Press the SELECT switch above the VPot for the band you want to adjust so that FREQ is displayed. SUPER CD ENCODING PREVIOUS EQ 6-30 GATE Starting a New Session COMPRESSOR PLUG-INS LOAD PATCH SAVE PATCH Tip: You can also use “Next” to have the VFD display each EQ band’s gain, Frequency, and Q. 2. Rotate the V-Pot clockwise to increase the frequency and rotate it counterclockwise to decrease the frequency setting. Frequency is adjustable in increments of 1/20th of an octave. From the screen: This can be done in one of two ways. 1. Click and drag in the EQ display for the channel you want to adjust. Move the mouse left and right to adjust the frequency setting. The settings are immediately updated in the Fat Channel Display. 2. Click on the EQ button in the lower menu bar to view a larger amplitude vs. frequency graph of the EQ settings for the selected channel. The graph shows the EQ settings for the selected Memory A or Memory B. You can click and drag the line in the EQ window left and right to adjust the center frequency settings. Or you can click in the box showing the frequency value and drag the mouse up and down to change the frequency. The settings are immediately updated in the Fat Channel Display. Owner’s Manual TO CHANGE THE CENTER-FREQUENCY SETTING Changing the Q Setting The last adjustable parameter in the parametric EQ is the Q. This adjusts the bandwidth of the affected frequencies around the center frequency. The default value is 1.9 (Q has no unit of measure). A higher Q value creates a tighter bandwidth so fewer frequencies around the center frequency are affected. A smaller Q value creates a wider bandwidth so more frequencies around the center frequency are affected. TO CHANGE THE Q SETTING D8B Q 1.1 Q 56 INPUT / 72 CHANNEL DIGITAL MIXER GAIN 0.0 DB GAIN 0.0 DB GAIN 0.0 DB From the console: 1. Press the SELECT switch above the V-Pot for the band you want to adjust so that Q is displayed. SUPER CD ENCODING PREVIOUS EQ SELECT SELECT SELECT SELECT HELP LOW LOW MID HI MID HI NEXT ON SETUP MEMORY A MEMORY B GATE COMPRESSOR PLUG-INS LOAD PATCH SAVE PATCH Tip: You can also use “Next” to have the VFD display each EQ band’s gain, Frequency, and Q. 2. Rotate the V-Pot clockwise to increase the Q and counterclockwise to decrease the Q. Starting a New Session 6-31 Digital 8•Bus TO CHANGE THE Q SETTING From the screen: This can be done in one of two ways. 1. Click and drag in the EQ display for the channel you want to adjust. Click and drag the mouse left and right while holding down the ALT key on the keyboard to adjust the Q setting (or rightclick with the mouse). The settings are immediately updated in the Fat Channel Display. 2. Click on the EQ button in the lower menu bar to view a larger amplitude vs. frequency graph of the EQ settings for the selected channel. The graph shows the EQ settings for the selected Memory A or Memory B. You can click and drag the line in the EQ window left and right while holding down the ALT key on the keyboard to adjust the Q setting (or right-click with the mouse). Or you can click in the box showing the Q value and drag the mouse up and down to change the Q. The settings are immediately updated in the Fat Channel Display. Changing the Parametric EQ Frequency Bandwidth The parametric EQ is programmed using an analog model, with four discrete, non-overlapping bands. This can be globally changed so that each band’s center frequency can be set anywhere within the entire 20Hz-20kHz frequency range. TO CHANGE THE FREQUENCY BANDWIDTH D8B Analog << 56 INPUT / 72 CHANNEL DIGITAL MIXER Modelling >> (SET EQ From the console: 1. Press the SETUP button in the Fat Channel. The EQ Setup Menu appears in the Fat Channel Display. FREQ MODE) Exit SUPER CD ENCODING PREVIOUS EQ 6-32 SELECT SELECT SELECT SELECT HELP LOW LOW MID HI MID HI NEXT ON SETUP MEMORY A MEMORY B GATE Starting a New Session COMPRESSOR PLUG-INS LOAD PATCH SAVE PATCH 2. Press the SELECT button below the arrows in the display to scroll through the available options. 3. When the frequency mode you want to use appears in the display, press the SELECT button below “Exit”. The selected bandwidth will now be used. From the screen: There is no screen equivalent for this feature. Changing the Display Matrix of the Parametric EQ D8B EQ LOW BAND You can change the way in which the parametric EQ is displayed in the Fat Channel by pressing the PREVIOUS or NEXT button located just to the left or right of the V-Pots. Think of it as rotating the default matrix 90 degrees. Now the first SELECT button is used to change the band (the first V-Pot also changes bands). The second V-Pot controls the gain of the selected band, the third VPot controls the frequency, and the fourth V-Pot controls the Q. Press the PREVIOUS or NEXT button again to return to the original display mode. 56 INPUT / 72 CHANNEL DIGITAL MIXER GAIN 0.0 DB FREQ 76 hz Q 1.9 Owner’s Manual TO CHANGE THE FREQUENCY BANDWIDTH Saving, Loading, and Resetting EQ Settings EQ settings can be saved and recalled from the hard drive. You can save and load files from either Memory A or Memory B. TO SAVE AN EQ PATCH D8B From the console: 1. With EQ selected for channel processing, press SAVE PATCH in the Fat Channel Section. 56 INPUT / 72 CHANNEL DIGITAL MIXER EQ#1 (SAVE Cancel Equalizer) OK << >> SELECT SELECT SELECT SELECT HELP LOW LOW MID HI MID HI NEXT ON SETUP MEMORY A MEMORY B SUPER CD ENCODING PREVIOUS EQ GATE COMPRESSOR PLUG-INS LOAD PATCH SAVE PATCH 2. A default name appears in the Fat Channel Display, such as EQ#1. You can accept the default name, or you can change it to one of your own choice. To change the name: • Turn the first V-Pot to change the letters. • Press the SELECT buttons below the arrows to move the cursor left and right. You can use up to 23 characters to name a file. 3. When the name appears as you want it, press the SELECT button below OK to complete the operation. Starting a New Session 6-33 Digital 8•Bus TO SAVE AN EQ PATCH From the screen: 1. Click and hold on the MENU button in the EQ control panel. 2. Drag down to “Save EQ As...” The “Save File As...” dialog box appears. 3. A default name for the EQ is automatically displayed, such as EQ#1. If you want to rename it, simply type in the name you want, using up to 23 characters. 4. Click on “Save” to complete the operation. TO LOAD AN EQ PATCH D8B << EQ#1 Scan 56 INPUT / 72 CHANNEL DIGITAL MIXER >> (LOAD Cancel Equalizer) OK SUPER CD ENCODING PREVIOUS EQ SELECT SELECT SELECT SELECT HELP LOW LOW MID HI MID HI NEXT ON SETUP MEMORY A MEMORY B GATE COMPRESSOR PLUG-INS LOAD PATCH SAVE PATCH From the console: 1. With EQ selected for channel processing, press the SELECT button on the channel you want to load with the EQ file. Press and hold the SHIFT button in the Master V-Pot Section to select more than one channel. 2. Press MEMORY A or MEMORY B to choose the memory location to which you want to load the file. 3. Press LOAD PATCH in the Fat Channel Section. 4. The Fat Channel Display shows the first EQ file (in alphabetical order) in the EQs folder. Press the SELECT buttons below the arrows to scroll through the stored EQ files. 5. When the one you want appears in the display, press the SELECT button below OK to complete the operation. 6-34 Starting a New Session From the screen: 1. Click on the SELECT button of the channel you want to load with the EQ file. Press and hold the SHIFT key to select more than one channel. 2. Click on MEM A or MEM B to choose the memory location to which you want to load the file. 3. Click and hold on the MENU button in the EQ control panel. Owner’s Manual TO LOAD AN EQ PATCH 4. Drag down to “Open EQ...” The “EQ Files...” dialog box appears. 5. Click on INTERNAL if the file is on the internal hard drive, or click on FLOPPY if the file is on a floppy disk. 6. Click on the name of the file to highlight the one you want to load. 7. Click on “Open” to load the EQ file to the selected channel(s). You can also double-click on the name of the file to load it. TO RESET THE EQ From the console: To reset or zero the EQ use the Cutting operation described on the next page. TO RESET THE EQ From the screen: 1. Click and hold on the MENU button in the EQ control panel. 2. Drag down to Reset and release. Starting a New Session 6-35 Digital 8•Bus Editing EQ Settings You can cut, copy, and paste EQ settings from one channel to another. TO CUT EQ SETTINGS CLIPBOARD CUT/ZERO SET COPY PASTE UNDO From the console: 1. Press the SELECT button on the channel you want to edit. 2. Press the CUT/ZERO SET button in the Clipboard Section. 3. Press the EQ button in the Fat Channel section. SUPER CD ENCODING SELECT PREVIOUS EQ SELECT SELECT SELECT LOW LOW MID HI MID HI ON SETUP MEMORY A MEMORY B GATE COMPRESSOR PLUG-INS LOAD PATCH HELP NEXT SAVE PATCH 4. Press the SELECT button below “Cut” in the Fat Channel Display, or press the CUT/ZERO SET button again. The EQ settings for that channel are temporarily stored in the clipboard memory in case you want to paste them to another channel. The EQ reverts to its default state (it is reset). TO CUT EQ SETTINGS From the screen: 1. Click and hold on the MENU button in the EQ control panel. 2. Drag down to “Cut.” The EQ settings for that channel are temporarily stored in the clipboard memory in case you want to paste them to another channel. The EQ also reverts to its default state (it is reset). TO COPY EQ SETTINGS From the console: 1. Press the SELECT button on the channel you want to edit. CLIPBOARD 2. Press the COPY button in the Clipboard Section. CUT/ZERO SET COPY PASTE UNDO 3. Press the EQ button in the Fat Channel section. 4. Press the SELECT button under “Copy” in the Fat Channel Display, or press the COPY button again. The EQ 6-36 Starting a New Session TO COPY EQ SETTINGS From the screen: 1. Click and hold on the MENU button in the EQ control panel. 2. Drag down to “Copy.” The EQ settings for that channel are temporarily stored in the clipboard memory in case you want to paste them to another channel. The EQ settings for the selected channel are retained. Owner’s Manual settings for that channel are retained, and are temporarily stored in the clipboard memory in case you want to paste them to another channel. TO PASTE EQ SETTINGS CLIPBOARD CUT/ZERO SET COPY PASTE UNDO From the console: 1. Press the SELECT button on the channel you want to paste an EQ setting to. 2. Press the PASTE button in the Clipboard Section. 3. Press the SELECT button below “Paste” in the Fat Channel Display. The EQ settings for that channel are replaced with the settings that are stored in the clipboard memory. TO PASTE EQ SETTINGS From the screen: 1. Click and hold on the MENU button in the EQ control panel. 2. Drag down to “Paste.” The EQ settings for the selected channel are replaced with the settings that are stored in the clipboard memory. Starting a New Session 6-37 Digital 8•Bus Morphing The morphing feature allows you to smoothly change from one EQ setting to another. You can start with the settings stored in Memory A and morph to Memory B, or start with Memory B and morph to Memory A. This feature is only accessible from the EQ control panel in the video monitor. TO MORPH THE EQ From the screen: 1. Select the starting EQ curve by clicking on either MEM A or MEM B in the EQ control panel. 2. Click in the Time box just below the EQ window in the control panel. Enter the amount of time in seconds you want the morph to take, by clicking on the time and dragging the mouse up or down. 3. Click on the MORPH button to initiate the operation. Using the Compressor A compressor is used to reduce or limit transient peaks in a signal. As the input level to the compressor increases, the output level increases linearly until the threshold point is reached. After that point, the output level no longer increases linearly, but increases at a reduced rate that is determined by the ratio setting. There are several other settings for the compressor that we should examine. • Threshold: This control determines the level at which the compressor begins to act on the incoming signal. It is calibrated in decibels, with a range from –60.00 dB to –1.00 dB. • Attack: This determines how fast the compressor reacts once the threshold has been exceeded. It is calibrated in milliseconds, with a range from 0.31 ms to 2560.00 ms (2.6 seconds). • Release: This determines how fast the compressor turns off once the signal falls below the threshold. It is calibrated in milliseconds, with a range from 10.00 ms to 2500.00 ms (2.5 seconds). 6-38 Starting a New Session • Ratio: This determines the change in output level as a function of the change in input level, once the threshold has been exceeded. It is calibrated in decibels, with a range from 1.00:1 to 19.99:1. Thus, if it is set to 10:1, an increase in input level of 10 dB (assuming the input is above the threshold level), results in a 1 dB increase in output level. As a general rule, use ratio settings from 1:1.5 to 1:5 for compressor use. Settings from 1:10 to 1:20 are more useful for limiting purposes, because in that range the output level changes very little as the input increases. • Gain: This determines the overall gain of the compressor from input to output (as measured with the signal below the threshold level). You can use this control to compensate for the loss of gain caused by the action of the compressor. It is calibrated in decibels, with a range from unity (00.00 dB) to +20.00 dB. TO SELECT THE COMPRESSOR SUPER CD ENCODING PREVIOUS SELECT SELECT SELECT SELECT HELP LOW LOW MID HI MID HI NEXT ON SETUP MEMORY A MEMORY B EQ GATE COMPRESSOR PLUG-INS LOAD PATCH SAVE PATCH From the console: 1. Select the channel you want to compress by pressing its SELECT button. 2. Press the COMPRESSOR button and the ON button in the Fat Channel Section. TO SELECT THE COMPRESSOR Owner’s Manual Selecting the Compressor From the screen: 1. Select the channel you want to compress by clicking on its SELECT button. 2. Click on the COMP button near the top of the channel strip. 3. To use the graphic view, click on the Compressor button in the lower menu bar. The Compressor control panel opens. This also has an ON/OFF button. Adjusting the Compressor Settings TO ADJUST THE COMPRESSOR SETTINGS D8B 56 INPUT / 72 CHANNEL DIGITAL MIXER C.Thresh -60.0dB C.Attack 0.3 mS C.Release 80.0 mS C.Ratio 1.0:1 SELECT SELECT SELECT SELECT HELP LOW LOW MID HI MID HI NEXT ON SETUP MEMORY A MEMORY B SUPER CD ENCODING PREVIOUS EQ GATE COMPRESSOR PLUG-INS LOAD PATCH SAVE PATCH From the console: 1. With COMPRESSOR selected in the Fat Channel, the first V-Pot adjusts the compressor threshold, with a range from –60.00 dB to –1.00 dB. Turn the V-Pot clockwise to increase the threshold and counterclockwise to decrease the threshold. 2. The second V-Pot adjusts the compressor attack time, with a range from 0.31 ms (milliseconds) to 2560.00 ms (2.6 seconds). Turn the V-Pot clockwise to increase the attack time and counterclockwise to decrease the attack time. 3. The third V-Pot adjusts the compressor release time, with a range from 10.00 ms to 2500.00 ms (2.5 seconds). Turn the V-Pot clockwise to increase the release time and counterclockwise to decrease the release time. Starting a New Session 6-39 Digital 8•Bus D8B C.Attack 0.3 mS 4. The fourth V-Pot adjusts the compression ratio, with a range from 1.00:1 to 19.99:1. Turn the V-Pot clockwise to increase the ratio and counterclockwise to decrease the ratio. 56 INPUT / 72 CHANNEL DIGITAL MIXER C.Release 80.0 mS C.Ratio 1.0:1 C.Gain 0.0dB SUPER CD ENCODING PREVIOUS EQ SELECT SELECT SELECT SELECT HELP LOW LOW MID HI MID HI NEXT ON SETUP MEMORY A MEMORY B GATE COMPRESSOR PLUG-INS LOAD PATCH SAVE PATCH 5. Press the NEXT button to scroll to the next set of parameters for the Compressor. The last adjustable parameter is the compressor gain, with a range from unity gain to +20.00 dB. Typically, you would leave this set to unity gain (00.00 dB), but it depends upon how much makeup gain you need. Turn the V-Pot clockwise to increase the output gain and counterclockwise to decrease the output gain. TO ADJUST THE COMPRESSOR SETTINGS From the screen: 1. Click on the Compressor button in the lower menu bar. The COMPRESSOR control panel appears on the screen. 2. The first control in the COMPRESSOR window adjusts the compressor threshold, with a range from –60.00 dB to –1.00 dB. Click and drag up on the control to increase the threshold and drag down to decrease the threshold. 3. The second control adjusts the compressor attack time, with a range from 0.31 ms (milliseconds) to 2560.00 ms (2.6 seconds). Click and drag up on the control to increase the attack time and drag down to decrease the attack time. 4. The third control adjusts the compressor release time, with a range from 10.00 ms to 2500.00 ms (2.5 seconds). Click and drag up on the control to increase the release time and drag down to decrease the release time. 5. The fourth control adjusts the compression ratio, with a range from 1.00:1 to 19.99:1. Click and drag up on the control to increase the ratio and drag down to decrease the ratio. 6. The fifth control adjusts the gain of the compressor, with a range from unity to +20.00 dB. Typically, you would leave this set to unity gain. Click and drag up on the control to increase the output gain and drag down to decrease the output gain. 6-40 Starting a New Session Compressor settings can be saved and recalled from the hard drive. You can save and load files from either Memory A or Memory B. TO SAVE A COMPRESSOR PATCH D8B comp#1 << From the console: 1. With COMPRESSOR selected for channel processing, press SAVE PATCH in the Fat Channel Section. 56 INPUT / 72 CHANNEL DIGITAL MIXER >> (SAVE Cancel Compressor) OK SUPER CD ENCODING PREVIOUS EQ SELECT SELECT SELECT SELECT HELP LOW LOW MID HI MID HI NEXT ON SETUP MEMORY A MEMORY B GATE COMPRESSOR PLUG-INS LOAD PATCH SAVE PATCH 2. A default name appears in the Fat Channel Display, such as “comp#1.” You can accept the default name, or you can change it to one of your own choice. Owner’s Manual Saving, Loading, and Resetting the Compressor Settings To change the name: • Turn the first V-Pot to change the letters. • Press the SELECT buttons below the arrows to move the cursor left and right. You can use up to 23 characters to name a file. 3. When the name appears as you want it, press the SELECT button below OK to complete the operation. TO SAVE A COMPRESSOR PATCH From the screen: 1. Click and hold on the MENU button in the Compressor control panel. 2. Drag down to “Save Compressor As...” The “Save File As” dialog box appears. 3. A default name for the Compressor is automatically displayed, such as “comp#1.” If you want to rename it, simply type the name you want. 4. Click on Save to complete the operation. Starting a New Session 6-41 Digital 8•Bus TO LOAD A COMPRESSOR PATCH D8B << 56 INPUT / 72 CHANNEL DIGITAL MIXER comp#1 Scan >> (LOAD Compressor) Cancel OK SUPER CD ENCODING PREVIOUS EQ SELECT SELECT SELECT SELECT HELP LOW LOW MID HI MID HI NEXT ON SETUP MEMORY A MEMORY B GATE COMPRESSOR PLUG-INS LOAD PATCH SAVE PATCH From the console: 1. With COMPRESSOR selected for channel processing, press the SELECT button on the channel you want to load with the compressor file. Press and hold the SHIFT button in the Master V-Pot Section to select more than one channel. 2. Press MEMORY A or MEMORY B to choose the memory location to which you want to load the file. 3. Press LOAD PATCH in the Fat Channel Section. 4. The Fat Channel Display shows the first compressor file (in alphabetical order) in the Compressors folder. Press the SELECT buttons below the arrows to scroll through the stored Compressor files. 5. When the one you want appears in the display, press the SELECT button below OK to complete the operation. TO LOAD A COMPRESSOR PATCH From the screen: 1. Click on the SELECT button of the channel you want to load with the compressor file. Press and hold the SHIFT key to select more than one channel. 2. Click on MEM A or MEM B to choose the memory location to which you want to load the file. 3. Click and hold on the MENU button in the COMPRESSOR control panel. 4. Drag down to “Open Compressor...” The “Compressor Files...” dialog box appears. 6-42 Starting a New Session 6. Click on the name of the file to highlight the one you want to load. 7. Click on “Open” (or double-click on the file name) to load the Compressor file to the selected channel(s). TO RESET THE COMPRESSOR Owner’s Manual 5. Click on INTERNAL if the file is on the internal hard drive, or click on FLOPPY if the file is on a floppy disk. From the console: 1. Refer to the instructions below for Cutting Compressor settings. TO RESET THE COMPRESSOR From the screen: 1. Click and hold on the MENU button in the COMPRESSOR control panel. 2. Drag down to Reset and release. Editing Compressor Settings You can cut, copy, and paste compressor settings from one channel to another. TO CUT COMPRESSOR SETTINGS CLIPBOARD CUT/ZERO SET COPY PASTE UNDO From the console: 1. Press the SELECT button on the channel you want to edit. 2. Press the CUT/ZERO SET button in the Clipboard Section. SUPER CD ENCODING PREVIOUS EQ SELECT SELECT SELECT SELECT HELP LOW LOW MID HI MID HI NEXT ON SETUP MEMORY A MEMORY B GATE COMPRESSOR PLUG-INS LOAD PATCH SAVE PATCH 3. Press the COMPRESSOR button in the Fat Channel section. 4. Press the SELECT button below “Cut” in the Fat Channel Display, or press the CUT button again. The compressor settings for that channel are temporarily stored in the clipboard memory in case you want to paste them to another channel. The compressor then reverts to the default state. Starting a New Session 6-43 Digital 8•Bus TO CUT COMPRESSOR SETTINGS From the screen: 1. Click and hold on the MENU button in the Compressor control panel. 2. Drag down to “Cut.” The compressor settings for that channel are temporarily stored in the clipboard memory in case you want to paste them to another channel. The compressor then reverts to the default state. TO COPY COMPRESSOR SETTINGS CLIPBOARD CUT/ZERO SET COPY PASTE UNDO From the console: 1. Press the SELECT button on the channel you want to edit. 2. Press the COPY button in the Clipboard Section. 3. Press the COMPRESSOR button in the Fat Channel section. SUPER CD ENCODING SELECT PREVIOUS EQ SELECT SELECT SELECT LOW LOW MID HI MID HI ON SETUP MEMORY A MEMORY B GATE COMPRESSOR PLUG-INS LOAD PATCH HELP NEXT SAVE PATCH 4. Press the Select button below “Copy” in the Fat Channel Display, or press the COPY button again. The compressor settings for that channel are retained, and are temporarily stored in the clipboard memory in case you want to paste them to another channel. TO COPY COMPRESSOR SETTINGS From the screen: 1. Click and hold on the MENU button in the Compressor control panel. 2. Drag down to “Copy.” The compressor settings for that channel are temporarily stored in the clipboard memory in case you want to paste them to another channel. The compressor settings for the selected channel are retained. 6-44 Starting a New Session From the console: 1. Press the SELECT button on the channel you want to edit. CLIPBOARD CUT/ZERO SET COPY PASTE UNDO 2. Press the PASTE button in the Clipboard Section. 3. Press the SELECT button below “Paste” in the Fat Channel Display, or press the PASTE button again. The compressor settings for that channel are replaced with the settings that are stored in the clipboard memory. Owner’s Manual TO PASTE COMPRESSOR SETTINGS TO PASTE COMPRESSOR SETTINGS From the screen: 1. Click and hold on the MENU button in the EQ control panel. 2. Drag down to “Paste.” The compressor settings for the selected channel are replaced with the settings that are stored in the clipboard memory. Starting a New Session 6-45 Digital 8•Bus Using the Gate • Attack: This determines how fast the gate opens once the threshold has been exceeded. It is calibrated in milliseconds (ms), with a range from 0.10 ms to 599.99 ms (0.6 seconds). Using a short attack time with a relatively high threshold can sound like the signal is suddenly turned on when the gate opens. Stretching out the attack time can soften the attack so the signal gradually fades in. • Release: This determines how fast the gate closes after the hold time has expired. It is calibrated in milliseconds (ms), with a range from 10.00 ms to 2500.00 ms (2.5 seconds). Using a short release time with a relatively high threshold can sound like the signal is suddenly turned off when the gate closes. Stretching out the release time can soften the release so the signal gradually fades out. • Range: This determines the change in output level as a function of the change in input level, once the signal level drops below the threshold. This is sometimes called downward expansion. It is calibrated in decibels, with a range from 0.00 dB to 100.00 dB. Typically, you would leave this set to maximum expansion. A gate is used to turn off a microphone or signal source when the signal drops below the threshold setting. This can reduce the overall noise level in your mix by muting unused or noisy channels. You might use the gate if you’re miking a noisy guitar amp so you don’t hear the noise when the guitar isn’t playing. Or, you might gate the bass drum signal, to prevent the rest of the drum kit from leaking into the bass drum mic. Or you might use the gate to reduce reverb “tails” on a vocal track with a little too much reverb on it. Note: When we say the gate opens, it means the gate is not acting on the signal and the signal is allowed to pass. When the gate closes, the gate acts on the signal by turning it off. Remember to close the gate or the cows will get out. There are a number of settings for the gate that we should explain. • Threshold: This control determines the level at which the gate acts on the incoming signal. It is calibrated in decibels, with a range from –60.00 dB to –1.00 dB. Selecting the Gate TO SELECT THE GATE 12 36 13 37 SELECT SELECT From the console: 1. Select the channel you want to gate by pressing its SELECT button. 2. Press the GATE button and the ON button in the Fat Channel Section. SUPER CD ENCODING PREVIOUS EQ 6-46 SELECT SELECT SELECT SELECT HELP LOW LOW MID HI MID HI NEXT ON SETUP MEMORY A MEMORY B GATE Starting a New Session COMPRESSOR PLUG-INS LOAD PATCH SAVE PATCH From the screen: 1. Click on the GATE button near the top of the channel strip you want to gate. 2. To use the graphic view, click on the GATE button in the lower menu bar (or press Ctrl-7 on the keyboard). Owner’s Manual TO SELECT THE GATE Adjusting the Gate Settings TO ADJUST THE GATE SETTINGS D8B 56 INPUT / 72 CHANNEL DIGITAL MIXER G.Thresh -60.0dB G.Attack 0.1 mS G.Hold 80.0 mS G.Release 80 mS SELECT SELECT SELECT SELECT HELP LOW LOW MID HI MID HI NEXT ON SETUP MEMORY A MEMORY B SUPER CD ENCODING PREVIOUS EQ GATE COMPRESSOR PLUG-INS LOAD PATCH SAVE PATCH From the console: 1. With GATE selected in the Fat Channel, the first V-Pot adjusts the gate threshold, with a range from –60.00 dB to –1.00 dB. Turn the V-Pot clockwise to increase the threshold and counterclockwise to decrease the threshold. 2. The second V-Pot adjusts the gate attack time, with a range from 0.10 ms (milliseconds) to 599.99 ms (0.6 seconds). Turn the V-Pot clockwise to increase the attack time and counterclockwise to decrease the attack time. 3. The third V-Pot adjusts the gate release time, with a range from 10.00 ms to 2500.00 ms (2.5 seconds). Turn the V-Pot clockwise to increase the release time and counterclockwise to decrease the release time. 4. The last adjustable parameter is the range, with a range from 0.00 dB to 100.00 dB. Typically, you would leave this set to maximum expansion. Turn the V-Pot clockwise to increase the range and counterclockwise to decrease the range. Starting a New Session 6-47 Digital 8•Bus TO ADJUST THE GATE SETTINGS From the screen: 1. Click on the Gate button in the lower menu bar. The GATE control panel appears on the screen. 2. The first control in the GATE window adjusts the gate threshold, with a range from –60.00 dB to –1.00 dB. Click and drag up on the control to increase the threshold and drag down to decrease the threshold. 3. The second control adjusts the gate attack time, with a range from 0.10 ms (milliseconds) to 599.99 ms (0.6 seconds). Click and drag up on the control to increase the attack time and drag down to decrease the attack time. 4. The third control adjusts the gate release time, with a range from 10.00 ms to 2500.00 ms (2.5 seconds). Click and drag up on the control to increase the release time and drag down to decrease the release time. 5. The fourth control adjusts the range of the compressor, with a range from 0.00 dB to 100.00 dB. Typically, you would leave this set to maximum expansion. Click and drag up on the control to increase the range and drag down to decrease the range. 6-48 Starting a New Session Gate settings can be saved and recalled from the hard drive. You can save and load files from either Memory A or Memory B. TO SAVE A GATE PATCH D8B gate#1 << From the console: 1. With GATE selected for channel processing, press SAVE PATCH in the Fat Channel Section. 56 INPUT / 72 CHANNEL DIGITAL MIXER >> (SAVE Cancel Gate) OK SUPER CD ENCODING PREVIOUS EQ SELECT SELECT SELECT SELECT HELP LOW LOW MID HI MID HI NEXT ON SETUP MEMORY A MEMORY B GATE COMPRESSOR PLUG-INS LOAD PATCH SAVE PATCH 2. A default name appears in the Fat Channel display, such as “gate#1.” You can accept the default name, or you can change it to one of your own choice. Owner’s Manual Saving, Loading, and Resetting the Gate Settings 3. To change the name: • Turn the first V-Pot to change the letters. • Press the SELECT buttons below the arrows to move the cursor left and right. You can use up to 23 characters to name a file. When the name appears as you want it, press the SELECT button below SAVE to complete the operation. TO SAVE A GATE PATCH From the screen: 1. Click and hold on the MENU button in the Gate control panel. 2. Drag down to “Save Gate As...” The “Save File As...” dialog box appears. 3. A default name for the Gate is automatically chosen, such as “gate#1.” If you want to rename it, simply type in the name you want. 4. Click on “Save” to complete the operation. Starting a New Session 6-49 Digital 8•Bus TO LOAD A GATE PATCH D8B << From the console: 1. With GATE selected for channel processing, press the SELECT button on the channel you want to load with the Gate file. Press and hold the SHIFT button in the Master V-Pot Section to select more than one channel. 56 INPUT / 72 CHANNEL DIGITAL MIXER gate#1 Scan >> (LOAD Gate) Cancel OK SUPER CD ENCODING PREVIOUS EQ SELECT SELECT SELECT SELECT HELP LOW LOW MID HI MID HI NEXT ON SETUP MEMORY A MEMORY B GATE COMPRESSOR PLUG-INS LOAD PATCH 2. Press MEMORY A or MEMORY B to choose the memory location to which you want to load the file. 3. Press LOAD PATCH in the Fat Channel Section. SAVE PATCH 4. The Fat Channel display shows the first Gate file (in alphabetical order) in the Gate folder. Press the SELECT buttons below the arrows to scroll through the stored Gate files. 5. When the one you want appears in the display, press the SELECT button below “Load” to complete the operation. TO LOAD A GATE PATCH From the screen: 1. Click on the SELECT button of the channel you want to load with the Gate file. Press and hold the SHIFT key to select more than one channel. 2. Click on MEM A or MEM B to choose the memory location to which you want to load the file. 3. Click and hold on the MENU button in the GATE control panel. 4. Drag down to “Open Gate.” The “Gate Files...” dialog box appears. 5. Click on INTERNAL if the file is on the internal hard drive, or FLOPPY if the file is on a floppy disk. 6. Click on the name of the file to highlight the one you want to load. 7. Click on “Open” to load the Gate file to the selected channel(s). 6-50 Starting a New Session From the console: Refer to the instructions below for cutting Gate settings. TO RESET THE GATE From the screen: 1. Click and hold on the MENU button in the Gate window. Owner’s Manual TO RESET THE GATE 2. Drag down to “Reset” and release. Editing the Gate Settings You can cut, copy, and paste gate settings from one channel to another. TO CUT GATE SETTINGS CLIPBOARD CUT/ZERO SET COPY PASTE UNDO From the console: 1. Press the SELECT button on the channel you want to edit. 2. Press the CUT/ZERO SET button in the Clipboard Section. 3. Press the GATE button in the Fat Channel Section. SUPER CD ENCODING SELECT PREVIOUS EQ SELECT SELECT SELECT LOW LOW MID HI MID HI ON SETUP MEMORY A MEMORY B GATE COMPRESSOR PLUG-INS LOAD PATCH HELP NEXT SAVE PATCH 4. Press the SELECT button below “Cut” in the Fat Channel Display, or press the CUT/ZERO SET button again. The gate settings for that channel are temporarily stored in the clipboard memory in case you want to paste them to another channel. The gate then reverts to the default state. Starting a New Session 6-51 Digital 8•Bus TO CUT GATE SETTINGS From the screen: 1. Click and hold on the MENU button in the Gate control panel. 2. Drag down to “Cut.” The gate settings for that channel are temporarily stored in the clipboard memory in case you want to paste them to another channel. The gate then reverts to the default state. TO COPY GATE SETTINGS CLIPBOARD CUT/ZERO SET COPY PASTE UNDO From the console: 1. Press the SELECT button on the channel you want to edit. 2. Press the COPY button in the Clipboard Section. 3. Press “GATE” in the Fat Channel section. SUPER CD ENCODING SELECT PREVIOUS EQ SELECT SELECT SELECT LOW LOW MID HI MID HI ON SETUP MEMORY A MEMORY B GATE COMPRESSOR PLUG-INS LOAD PATCH HELP NEXT SAVE PATCH 4. Press the SELECT button below “Copy” in the Fat Channel display, or press the COPY button again. The gate settings for that channel are retained, and are temporarily stored in the clipboard memory in case you want to paste them to another channel. TO COPY GATE SETTINGS From the screen: 1. Click and hold on the MENU button in the Gate control panel. 2. Drag down to “Copy.” The gate settings for that channel are temporarily stored in the clipboard memory in case you want to paste them to another channel. The gate settings for the selected channel are retained. 6-52 Starting a New Session CLIPBOARD CUT/ZERO SET COPY PASTE UNDO From the console: 1. Press the SELECT button on the channel you want to edit. 2. Press the PASTE button in the Clipboard Section. Or press the Select button under “PASTE” in the Fat channel display. TO PASTE GATE SETTINGS Owner’s Manual TO PASTE GATE SETTINGS From the screen: 1. Click and hold on the MENU button in the Gate control panel. 2. Drag down to “Paste.” The gate settings for the selected channel are replaced with the settings that are stored in the clipboard memory. Using Internal Effects The Digital 8•Bus comes with one DSP card installed to provide two stereo effects. Three additional cards can be installed for a total of up to eight mono-in, stereo-out internal effects available simultaneously. The console ships with the Mackie FX (MFX•8™) plug-in installed. This plug-in provides five useful effects that can be globally selected and used with the aux sends and FX returns. Each effect has a 3-Band Parametric EQ which filters the signal prior to the actual effect. 3-Band Parametric EQ This provides a low-shelving filter with a corner frequency at 100Hz, a mid-band fully parametric EQ, and a high-shelving filter with a corner frequency at 10kHz. Low Shelf Gain: This adjusts the boost and cut below 100Hz. This is calibrated in decibels (dB), with a range from –12 dB to +12 dB. High Shelf Gain: This adjusts the boost and cut above 10kHz. This is calibrated in decibels (dB), with a range from –12 dB to +12 dB. Mid Gain: This adjusts the boost and cut at the mid-frequency setting. This is calibrated in decibels (dB), with a range from –12 dB to +12 dB. Mid Frequency: This adjusts the center frequency of the parametric EQ. This is calibrated in Hertz (Hz), with a range from 100Hz to 10kHz. Mid Q: This adjusts the bandwidth of the frequencies affected by the parametric EQ. It is a unit-less measure, with a range from 0.1 to 10. A low Q setting provides a very tight bandwidth (less than an octave), and a high Q setting provides a very wide bandwidth (covering several octaves). Reverb This uses a room reverberation algorithm that provides the following controls: Room Size: This adjusts the time between reflections to simulate different room sizes. It is calibrated in meters (m), with a range from 3.0m (small) to 40.0m (large). Starting a New Session 6-53 Digital 8•Bus Decay: This adjusts the amount of time that reflections continue to propagate. A “live” room will have a longer decay time than a “dead” room. It is calibrated in seconds (S), with a range from 1.1 seconds to 2.2 seconds. PreDelay: This adjusts the amount of delay between the dry audio signal and the start of the wet reverberant signal. Adjusting this control can provide better separation and definition to the dry signal. It is calibrated in milliseconds (mS), with a range from 0mS to 299mS (0.3 seconds). Damping: This control causes the higher frequencies to roll off faster than the low frequencies. The higher the damping setting, the faster the high frequencies roll off. This is a unitless measure, with a range from 0 to 10. Diffusion: This controls the increase in echo density over time in the reverberant signal. The higher the diffusion setting, the higher the echo density. This is a unit-less measure, with a range from 0 to 10. Rolloff: This adjusts the cutoff frequency for rolling off the entire reverberant signal. This is different from the damping control which rolls off only the higher frequencies over time. It is calibrated in Hertz (Hz), with a range from 500Hz to 20kHz. It also has a Flat position, which bypasses the control. Mono Delay The mono delay effect provides an adjustable delay, which is returned to the left and right stereo effect return. It also provides an adjustable feedback path for a multiple echo effect. The mono delay has the following controls: Delay: This adjusts the amount of time between the original signal and the delayed signal. It is calibrated in milliseconds (mS), with a range from 0mS to 1599ms (1.6 seconds). Feedback: This adjusts the amount of signal that is fed back to the input of the delay. It is calibrated in percent, with a range from 0% to 99%. Rolloff: This adjusts the cutoff frequency for rolling off the feedback signal. It is calibrated in Hertz (Hz), with a range from 500Hz to 20kHz. It also has a Flat position, which bypasses the control. Stereo Delay The stereo delay effect provides independently adjustable delays which are returned to the left and right stereo effect return. It also provides an adjustable feedback path for a multiple echo effect. The stereo delay has the following controls: Left and Right Delay: This adjusts the amount of time between the original signal and the delayed signal. It is calibrated in milliseconds (mS), with a range from 0mS to 799ms (0.8 seconds). Notice that the stereo delay effect has precisely one-half the amount of delay available per channel as the mono delay. 6-54 Starting a New Session Left and Right Feedback: This adjusts the amount of signal that is fed back to the input of the delay. It is calibrated in percent, with a range from 0% to 99%. Rolloff: This adjusts the cutoff frequency for rolling off the feedback signal. It is calibrated in Hertz (Hz), with a range from 500Hz to 20kHz. It also has a Flat position, which bypasses the control. Ping Pong This effect is the same as stereo delay, with the exception that the left feedback is directed to the right delay input, and the right feedback is directed to the left delay input. In this way, the delayed signal (echo) bounces back and forth between the left and right channels. Chorus The chorus effect generates a mono or stereo simulated chorus of voices. It has the following controls: Depth: This adjusts the depth of the chorus modulation for all the voices. It is calibrated in milliseconds (mS), with a range from 0mS to 10.0mS. Delay: This adjusts the amount of time between the original signal and all the generated chorus voices. It is calibrated in milliseconds (mS), with a range from 0mS to 100mS. Thicken: This defines the number of delay taps used to generate the chorus effect, and how they are distributed across the left and right channels. There are four settings: 0 = one mono voice 1 = one stereo voice 2 = two stereo voices 3 = three stereo voices Speed: This controls the rate of the chorus modulation, and applies to all voices. It is calibrated in Hertz (Hz), with a range from 0.1Hz to 10.0Hz. Waveform: This defines the waveform that is used for modulating the voices. There are three settings, including sine, triangle, and random. The random setting applies random sine/triangle waveforms to each voice independently. The Digital 8•Bus also comes with a library of effects settings (patches) stored on the hard drive that can be readily selected. Additional plug-in effects will become available. Only one effect can be assigned to each internal effects bus. Aux 1 is routed to the Internal Effects 1 bus, and is returned to the L-R bus via the FX 1 and FX 2 faders in Fader Bank 3. Aux 2 is routed to the Internal Effects 2 bus, and is returned to the L-R bus via the FX 3 and FX 4 faders in Fader Bank 3. If additional DSP cards are installed, this pattern is repeated for up to eight internal effects buses and sixteen effects returns. TO SELECT INTERNAL EFFECTS 1-24 1-48 LEVEL TO TAPE DIGITAL TRIM AUX 1 AUX 2 AUX 3 AUX 4 AUX 5 AUX 6 AUX 7 AUX 8 From the console: 1. Select the Aux Send in the V-Pot Select Section corresponding to the effect processor you want to use. SUPER CD ENCODING SELECT SELECT SELECT SELECT HELP Owner’s Manual Selecting Internal Effects 2. Press the PLUG-INS button and the ON button in the Fat Channel Section. PREVIOUS LOW LOW MID HI MID HI ON SETUP MEMORY A MEMORY B EQ GATE PLUG-INS COMPRESSOR MASTERS SHIFT 1-24 25-48 MIC/LINE TAPE IN (TRACK) (MONITOR) NEXT SAVE PATCH LOAD PATCH 3. Press the EFFECTS button to select Fader Bank 3. Adjust the corresponding FX Return fader to add the effect to the L-R buses. Start at unity gain; you will be returning to this bank often to adjust the “wet” return. 49-72 EFFECTS BANK SELECT D8B 56 INPUT / 72 CHANNEL DIGITAL MIXER Aux 1 Reverb (STANDARD EFFECTS)> Version 1.0 SUPER CD ENCODING PREVIOUS EQ SELECT SELECT SELECT SELECT HELP LOW LOW MID HI MID HI NEXT ON SETUP MEMORY A MEMORY B GATE COMPRESSOR PLUG-INS SAVE PATCH LOAD PATCH AUX 9-10 AUX 11-12 PAN PAN 12 36 5. Adjust the Aux level V-Pots on the channels you want to send to the selected effect. 6. Turn the Master Aux level V-Pot to adjust the overall aux send level to the selected effect. You can press the SOLO button in the Master V-Pot Section to monitor the aux send signal, Pre-FX. SELECT MASTER PAN 4. Select the effect you want to use with the first V-Pot in the Fat Channel Section, and adjust the effect’s parameters as desired. SOLO Starting a New Session 6-55 Digital 8•Bus TO SELECT INTERNAL EFFECTS From the screen: 1. Click on the CARD A, B, C, or D button in the lower menu bar to open the Effects Control Panel. Alternately, Ctrl-9, Ctrl-0, Ctrl-(–), and Ctrl-(=) on the keyboard will open and close the respective control panels. Click on the ON switch if the Effect isn’t already on (defaults to ON). If the card isn’t loaded with an effects algorithm, go to the SETUP section in the lower-left corner of the screen, and click on the Plug-Ins icon. 2. Click on the Aux Send button corresponding to the effect you want to assign channels to. Click and hold on the V-Pots of the channels you want to send to the selected effect and adjust the send levels by dragging the mouse up and down. Alternately, you can click and hold in the Aux Send bargraph near the middle of the channel strip to adjust the aux send level. 3. Select the effect you want to use in the control panel, and adjust the effect’s parameters . 4. Click on the EFFECTS button just above the Master Fader to select Fader Bank 3. Adjust the corresponding FX Return fader to add the effect to the Left and Right buses. Adjusting the Effects Settings TO ADJUST THE EFFECTS SETTINGS D8B 56 INPUT / 72 CHANNEL DIGITAL MIXER Aux 1 Reverb From the console: 1. Press the PLUG-INS button in the Fat Channel Section. (STANDARD EFFECTS)> Version 1.0 SUPER CD ENCODING PREVIOUS EQ 6-56 SELECT SELECT SELECT SELECT HELP LOW LOW MID HI MID HI NEXT ON SETUP MEMORY A MEMORY B GATE Starting a New Session COMPRESSOR PLUG-INS LOAD PATCH SAVE PATCH The Fat Channel display instructs you to select an aux send that has an FX plug-in card installed. If you have only one card installed, press AUX 1 or AUX 2 in the V-Pot Select Section. 2. Rotate the first V-Pot to scroll through the available effects for the selected FX card. Stop when the one you want appears in the display. TO ADJUST THE EFFECTS SETTINGS From the screen: 1. Click on the CARD A, B, C, or D button in the lower menu bar to open the control panel for the FX card you want to program. 2. Click on the “TYPE” control to view the available effects for the selected FX card. Stop on the one you want to use. Owner’s Manual 3. The parameters associated with the selected effect appear in the display. Rotate their corresponding V-Pots to adjust their parameters to taste. 3. Depending on which effect you choose, a number of parameters appear in the control panel. Click and drag on each control and adjust to taste. Turning the Effects On and Off TO TURN THE EFFECTS ON AND OFF SUPER CD ENCODING PREVIOUS EQ SELECT SELECT SELECT SELECT HELP LOW LOW MID HI MID HI NEXT ON SETUP MEMORY A MEMORY B GATE COMPRESSOR PLUG-INS LOAD PATCH SAVE PATCH From the console: 1. With PLUG-INS selected in the Fat Channel Section, press the ON button to toggle the effects on and off. The LED in the ON button lights to indicate that the effects are enabled. When the effects are turned off, the current settings remain in memory so that when the ON button is pressed again, the effects are restored. This lets you quickly compare the channel with and without effects. TO TURN THE EFFECTS ON AND OFF From the screen: 1. Click on the appropriate Card (A,B,C,D) button in the lower menu bar. 2. Click on the ON switch in the FX control panel. The LED above the switch lights to indicate that the Effect is on. Starting a New Session 6-57 Digital 8•Bus Saving, Loading, and Resetting the Effects Settings Effects settings can be saved and recalled from the hard drive. You can save and load files from either Memory A or B. TO SAVE AN EFFECTS PATCH SUPER CD ENCODING PREVIOUS EQ SELECT SELECT SELECT SELECT HELP LOW LOW MID HI MID HI NEXT ON SETUP MEMORY A MEMORY B GATE COMPRESSOR PLUG-INS LOAD PATCH SAVE PATCH From the console: 1. With PLUG-INS selected for channel processing, press SAVE PATCH in the Fat Channel Section. 2. A default name appears in the Fat Channel display, such as “Patch #1”. You can accept the default name, or you can change it to one of your own choice. 3. To change the name: • Turn the first V-Pot to change the letters. • Press the SELECT buttons below the << >> arrows to move the cursor left and right. You can use up to 23 characters to name a file. When the name appears as you want it, press the SELECT button below SAVE to complete the operation. TO SAVE AN EFFECTS PATCH From the screen: 1. Click and hold on the MENU button in the AUX control panel. 2. Drag down to “Save Effect As...” The “Save File As...” dialog box appears. 3. A default name for the effect is automatically chosen, such as “patch #1.” If you want to rename it, simply type in the name you want. 4. Click on “Save” to complete the operation. 6-58 Starting a New Session SUPER CD ENCODING PREVIOUS EQ SELECT SELECT SELECT SELECT HELP LOW LOW MID HI MID HI NEXT ON SETUP MEMORY A MEMORY B GATE COMPRESSOR PLUG-INS LOAD PATCH SAVE PATCH From the console: 1. With PLUG-INS selected for channel processing, press MEMORY A or MEMORY B to choose the memory location to which you want to load the file. 2. Press LOAD PATCH in the Fat Channel Section. 3. The Fat Channel display shows the first effects file (in alphabetical order) in the FX folder. Press the SELECT buttons below the arrows to scroll through the stored effects files. Owner’s Manual TO LOAD AN EFFECTS PATCH 4. When the one you want appears in the display, press the SELECT button below Load to complete the operation. TO LOAD AN EFFECTS PATCH From the screen: 1. Click on MEM A or MEM B in the AUX control panel to choose the memory location to which you want to load the file. 2. Click and hold on the MENU button in the AUX control panel. 3. Drag down to “Effect Files...” The “Patches...” dialog box appears. 4. Click on INTERNAL if the file is on the internal hard drive, or FLOPPY if the file is on a floppy disk. 5. Click on the name of the file to highlight the one you want to load. 6. Click on “Open” to load the EQ file to the selected channel(s). TO RESET THE EFFECTS From the console: This feature is not available from the console. Starting a New Session 6-59 Digital 8•Bus TO RESET THE EFFECTS From the screen: 1. Click and hold on the MENU button in the Effects Control Panel. 2. Drag down to “Reset” and release. Editing Effects Settings You can cut, copy, and paste effects settings from one patch to another. TO CUT EFFECTS SETTINGS From the console: This feature is not available from the console. TO CUT EFFECTS SETTINGS From the screen: 1. Click and hold on the MENU button in the Effects Control Panel. 2. Drag down to “Cut.” The effects settings for that effect are temporarily stored in the clipboard memory in case you want to paste them to another patch. The effect then reverts to the default state. 6-60 Starting a New Session From the console: This feature is not available from the console. TO COPY EFFECTS SETTINGS From the screen: 1. Click and hold on the MENU button in the Effects Control Panel. Owner’s Manual TO COPY EFFECTS SETTINGS 2. Drag down to “Copy.” The effects settings for that patch are temporarily stored in the clipboard memory in case you want to paste them to another patch. The effects settings for the selected channel are retained. TO PASTE EFFECTS SETTINGS From the console: This feature is not available from the console. TO PASTE EFFECTS SETTINGS From the screen: 1. Click and hold on the MENU button in the Effects Control Panel. 2. Drag down to “Paste.” The effects settings for the selected patch are replaced with the settings that are stored in the clipboard memory. Starting a New Session 6-61 Digital 8•Bus Using External Processing Compressors, gates, and equalizers are generally inserted into the signal path. They are referred to as “serial devices,” used in series with the signal path. All the signal goes into the device, then out and back to the mixing console’s signal path. The compressor, gate, and EQ in the Digital 8•Bus follow this model. Reverb, echo, delay, aural excitement, and spatial enhancement are usually set up as send/ return devices. These are referred to as “parallel devices.” Some amount of the signal is “borrowed” from a channel via an aux send, sent to the device, processed and returned to the console as a new, wet signal to be mixed with the original, dry signal. The plug-in effects in the Digital 8•Bus follow this model. tip SEND to processor ring sleeve (TRS plug) This plug connects to one of the mixer’s Channel Insert jacks. “tip” “ring” RETURN from processor MONO PLUG Channel Insert jack Direct out with no signal interruption. Insert only to first “click.” MONO PLUG Channel Insert jack Direct out with signal interruption. Insert all the way in to the second “click.” STEREO PLUG Channel Insert jack For use as an effects loop. (TIP = SEND to effect, RING = RETURN from effect.) 6-62 Starting a New Session You can add external processing devices in addition to the internal processors of the Digital 8•Bus. If you want to use an external serial device on a channel, such as a compressor, equalizer, de-esser, or specialized filter, use the channel INSERT jack (available on channels 1–12). The channel INSERT point is after the TRIM control but before the A/D converter and DSP effects. The send (tip) is low-impedance (120 ohms), capable of driving any line-level device. The return (ring) is high-impedance (over 2.5k ohms) and can be driven by almost any device. Insert cables must be wired thusly: Tip = Send (output to effects device) Ring = Return (input from effects device) Sleeve = Common ground (connect shield to all three sleeves) Besides being used for inserting external devices, these jacks can also be used as channel analog direct outputs (post-TRIM and pre-EQ). In fact, Mackie mic preamps have become so famous that people buy our compact mixers just to have four or six of these preamps in their arsenal. Here’s three ways you can use the channel INSERT jacks: If you want to use an external parallel device on a channel such as a reverb or digital delay, use the AUX sends and Effects Returns (channels 13–24). The AUX Sends 1–8 are post-fader, -mute, and -pan by default. You can configure an aux send to be pre-fader, post-EQ if desired in the Fat Channel Setup. Post-fader is almost always the preferred mode for reverb sends. Keep the sends assigned post-fader unless you don’t want the reverb to follow the fader moves. Remember, when you have an aux send configured post-fader with the level below unity and you switch the aux send to pre-fader, the signal will be louder at the aux send. This could be a startling experience, for your ears and your tweeters! TO CONFIGURE AN AUX SEND TO BE PRE- OR POST-FADER SETUP SAVE SAVE AS... NEW LOAD GROUP GENERAL PLUG INS DIGITAL I/O D8B Language 56 INPUT / 72 CHANNEL DIGITAL MIXER (GENERAL Surround MIDI D8B SETUP Pg1) Autosave > 56 INPUT / 72 CHANNEL DIGITAL MIXER < Pre-Post From the console: 1. Press the GENERAL button in the Setup Section. The General Setup Menu appears in the Fat Channel display. Display (GENERAL About SETUP Pg2) 2. Press the NEXT button on the Fat channel section to go to page 2 of the General Setup menu. Press PREVIOUS if you want to go back to page 1. 3. Press the SELECT button below PrePost in the Fat Channel display. The Pre-Post menu appears. Owner’s Manual Configuring an Aux Send 4. Press the NEXT button to advance to AUX 5–8, and AUX 9–12 if desired. Press the PREVIOUS button to move back through the menu. D8B AUX1 Post AUX2 Post 5. Press the SELECT button below each Aux to toggle between Pre and Post. 56 INPUT / 72 CHANNEL DIGITAL MIXER AUX3 Post AUX4 Post > 6. When finished, press PREVIOUS to get back to the General Setup Menu and then press the GENERAL button to return to normal Fat Channel operation. TO CONFIGURE AN AUX SEND TO BE PRE- OR POST-FADER From the screen: 1. Click on the Setup button in the lower menu bar. The Setup dialog box opens. 2. Click on the Aux/Surround icon on the left side of the box. The Aux Surround dialog box opens. 3. Click in the boxes corresponding to the auxes you want to configure pre-fader. A checkmark indicates pre-fader is selected. 4. Click on the Close button in the upper right corner of the dialog box to remove the Setup dialog box from the screen (or click on the Setup button in the menu bar). Starting a New Session 6-63 Digital 8•Bus Adjusting for Nominal Input and Output Levels The channel V-Pot indicates the relative send level for the selected aux bus by the LED indicators surrounding the pot. When the LED located at 2 o’clock is lit, the signal going to the aux send is unity gain. Start with the channel aux send levels at unity gain. If you find that you want the channel’s signal to have more or less of the effect, you can turn the aux send level up or down accordingly. Adjust the overall aux send level using the MASTER V-Pot. The overall aux send level is indicated in the L-R meters when the SOLO button next to the MASTER V-Pot is pressed. You’ll want the overall aux send level to be compatible with the effects device to which it’s being sent. Most professional effects devices will accept a +4 dBu level which corresponds to –15 dB FS. If it has RCA-type connectors on it, it will probably need a –10 dBV level, which corresponds to –30 dB FS. Use the MASTER V-Pot to adjust the aux send output level accordingly. Patch the output of the reverb or delay unit to an Effects Return input, which offers level and pan controls as well as all the EQ and DSP effects, and assign switches to put your effect where you want it. There are up to twelve channels available for Effects Returns (channels 12–24). This allows you to send and return to six stereo effects units and bring all the reverbs and echoes back in. If you want more “wet” sound, turn the Effects Return fader up a little more. If you want less “dry” sound, turn the fader down a bit, and turn up the appropriate AUX send to compensate and keep the “wet” level the same. You can use channels 13–24 as additional inputs to the console if you want. You can also use channels 1–12 as reverb returns. Simply patch the return into any LINE input. Note: Be sure the aux send feeding that reverb is turned fully down on the channels being used as reverb returns. If you don’t, every dog in the neighborhood will come begging for treats (or mercy!). Adding Final Mix Effects to the Main Outputs In addition to the various EQ and effects on individual tracks, you may want to add an effect to the overall mix going to two-track. If you want to add an external effect to the overall mix, you have two options. For a serial processing device: Feed the Master Outputs from the console directly to the inputs of the external device. Then run the outputs from the device to your two-track recorder. 6-64 Starting a New Session For a parallel processing device: Assign all the channels to an unused Submaster as well as to the L-R outputs. Connect the Submaster output to the input of the external device. Then connect the output from the external device to an unused Effects Return channel (13–24). Assign that Effects Return channel to the L-R output. This is the “wet” signal, and you control the amount of “wet” signal in the mix by adjusting the Effects Return fader level (in Fader Bank 3). Alternately, you can install the optional digital or analog ALT I/O board in the rear panel card cage of the Digital 8•Bus. You can assign the Bus Out 1–8 to the ALT Output, and return the processed signal to the left and right buses via the ALT Input and RET 1–8 in Fader Bank 4. Live Mixing One of Mackie Designs’ primary product philosophies is to make our mixing consoles as multipurpose as possible. This has always applied to our analog consoles, and it also applies to our digital mixing consoles. The Digital 8•Bus was designed to operate like our analog mixing consoles — the way you’re used to mixing in the studio and for live sound. See the hookup diagram on page 6-79. Although the mechanical design of the Digital 8•Bus is no less durable than our roadworthy analog mixing consoles, the Remote CPU has a built-in hard drive, so it is necessary to exercise some caution in transporting it. Treat it as you would any computer. A hard drive is a precision instrument that could be damaged under extreme conditions of vibration or shock. If the Digital 8•Bus is going to spend some time on the road, we recommend that you invest in a shockmount case for the Remote CPU. Better to be safe than sorry. Setup From a features standpoint, the Digital 8•Bus is easy to configure for public address and sound reinforcement applications, whether you are mixing the house, stage monitors or both at once. Use the L-R main mix buses and the main L-R outputs as your main signal path. If you want separate headphone cue mixes, the PHONES/ CUE MIX 1 and 2 can be assigned to separate mixes via the AUX 9–10 and AUX 11–12 buses, or you can patch the Control Room outputs to a suitable headphone amplifier. Refer to the “Live Mixing Hookup Diagram” on page 6-79 while reading this section. First, let’s take a moment and set everything up sensibly. Just like in a recording session, it’s good to group your inputs by instruments, stage position or whatever else suits you. Try to keep Adjusting Input Signals FOLLOW THIS SENSITIVITY ADJUSTMENT PROCEDURE FOR EACH CHANNEL IN USE: 1. If you’re starting from scratch, it’s a good idea to zero the console to some starting point, such as all level controls down, and EQ and pan controls centered. Snapshot 00 is pre-programmed with our default factory settings — our version of a “zeroed” console. You can reprogram Snapshot 00 so that it resets the console to your preferred “zero state,” or keep the factory default settings and save your own settings to another snapshot (Snapshot 01, for example). 2. Connect a signal to a channel. • If the channel will be used with a microphone, the MIC switch should be up. they’re going to play/sing/strike. Don’t just play a single sustained note, but rather, jam away as you would be during a recording or performance. 8. Adjust the TRIM control. The goal is to get the channel meter reading at or around –15. The peaks should regularly hit, and occasionally exceed, the –15 designation on the meter. This is equivalent to a +5 dBu analog level, and provides plenty of headroom for transient peaks before reaching 0 dB FS. TRIM LINE MIC 0 -20dB 60 +40dB 12 To monitor the signal, adjust the Solo Level in the Studio/Solo Section by pressing SOLO and adjusting the LEVEL V-Pot. MIC REC/RDY 9. If desired, press the channel’s SELECT switch and adjust the EQ in the Fat Channel. You may need to readjust the channel’s TRIM control after changing the EQ setting. Owner’s Manual the drum mics next to each other, the vocals together and so on. Label your cables, color-code your windscreens, lay tape across the arm rest, make a cheat sheet, iron your shorts, give yourself a break. It can be confusing enough mixing a big show without wondering which channel is which. Using aux send-return loops to insert outboard gear is the same as when recording, unless you want to use the aux sends as independent cue mixes, by engaging the PFL function for those aux sends. ASSIGN WRITE 10. Repeat steps 4–10 on the next channel that is being used. 11. Once you’ve achieved a rough mix using this method, clear all soloed channels to monitor the Main L-R Output and use the channel faders to adjust individual levels. Leave the TRIM control alone. This will give you the best signal-to-noise ratio in your mix. 12 36 SELECT • If the channel will be used with a line input, the MIC switch should be down. SOLO MUTE 3. Select Fader Bank 1 by pressing the MIC/LINE (1–24) button. MIDI 4 4. Set channel strip controls as follows: FX 12 12 36 TRIM pots all the way counterclockwise (–20 dB). dB 10 Set all the faders to their “U” (unity) markings, including the MASTER L-R. 5 U There is a Digital Trim control located just after the A/D converter in the channel signal path. This defaults to unity gain, which is where you would normally leave it. 5. Press the PFL SOLO switch in the STUDIO/ SOLO section. In this mode the faders will not affect the solo level at the PHONES output. 6. Press the channel SOLO switch. The LED in the switch lights. 5 10 30 MIXDOWN SOLO RUDE SOLO LIGHT PFL SOLO CLEAR SOLO 40 SOLO LEVEL 50 60 AFL SOLO 7. Make appropriate “noise” into the channel input. For example, have a performer play/sing/ strike something or someone, etc. at the level 20 STUDIO/SOLO TALKBACK TO STUDIO STUDIO LEVEL TALKBACK LEVEL LEVEL Starting a New Session 6-65 Digital 8•Bus Routing Channels to Mains and Subs You should normally use the L-R Mix buses as your main or house feed. Patch out from the L-R outputs (preferably the balanced XLR outputs) into the input to your amp stack (usually your house graphic equalizer). If you’re used to assigning groups of instruments or voices to a submaster so you can control the level of an entire group with a single fader, you’ve probably realized by now that the submasters on the Digital 8•Bus don’t patch directly to the L-R outputs. We did anticipate your need for this, however. That’s why there are eight Virtual Group Faders in Fader Bank 4. See “Virtual Grouping/ Ungrouping” in Chapter 8 to see how they work. You can use the submaster outputs as independent outputs for a variety of purposes. In our Live Mixing hookup example on page 6-79, we are us- ing all eight submaster outputs to connect to an 8-track recorder. But you can use them to create a separate submix for special monitoring purposes, or even as additional aux sends. If you assign a channel to an odd/even pair of buses (i.e., Buses 1 and 2, Buses 3 and 4, etc.), the channel pan control pans the signal between the two buses. If you really need to assign audio buses 1-8 to the L-R mix, you can route the bus outs to the ALT I/O returns 1-8 and then assign the returns (Fader bank 3) to the L-R mix. This will also allow you to add effects to the buses, by sending auxes from the returns to the effects, and returning the effects to the mains. You can also bring the buses into the channels in the same manner, for even more DSP processing. Assigning Channels to the L-R Bus TO ASSIGN CHANNELS TO THE L-R BUS ASSIGNMENT ASSIGN ASSIGN BUS 1 BUS 2 ASSIGN ASSIGN BUS 3 BUS 4 ASSIGN ASSIGN BUS 5 BUS 6 ASSIGN ASSIGN BUS 7 BUS 8 ASSIGN ASSIGN L-R ROUTE TO TAPE From the console: 1. Select the Fader Bank containing the channels you want to assign to the L-R bus. 2. Press the L-R button in the Bus Assignment Section. 3. Press the ASSIGN button on all the channels that you want to assign to the L-R bus. TO ASSIGN CHANNELS TO THE L-R BUS From the screen: 1. Click on the Fader Bank button containing the channels you want to assign to the L-R bus. 2. Click on the channel L-R assign buttons on the channels that you want to assign to the L-R bus. 3. If you want to assign multiple consecutive channels, click and hold the mouse button on the first channel’s L-R assign button, and swipe the cursor across the row of L-R buttons. 6-66 Starting a New Session TO ASSIGN CHANNELS TO BUS 1–8 ASSIGNMENT ASSIGN ASSIGN BUS 1 BUS 2 ASSIGN ASSIGN BUS 3 BUS 4 ASSIGN ASSIGN BUS 5 BUS 6 ASSIGN ASSIGN BUS 7 BUS 8 ASSIGN ASSIGN L-R ROUTE TO TAPE From the console: 1. Select the Fader Bank containing the channels you want to assign to the bus. 2. Press one of the BUS 1–8 buttons in the Bus Assignment Section. 3. Press the ASSIGN button on all the channels that you want to assign to the selected bus. Owner’s Manual Assigning Channels to BUS 1-8 TO ASSIGN CHANNELS TO BUS 1–8 From the screen: 1. Click on the Fader Bank button containing the channels you want to assign to the bus. 2. Click on the bus assign buttons on the channels that you want to assign to the buses. 3. If you want to assign multiple consecutive channels, click and hold the mouse button on the first channel’s bus assign button, and swipe the cursor across the row of bus buttons. Starting a New Session 6-67 Digital 8•Bus Setup of Monitor Mixes for Performers Any of the aux buses can be used to feed a stage monitor mix. Set the aux sends in each channel to prefader (see page 6-63) and patch the aux send outputs to the appropriate amplifiers. See the “Live Mixing hookup diagram” on page 6-79. If you need to provide a simultaneous independent mix for a stereo recording, use the stereo Aux 9–10 or Aux 11–12 Sends. Setting the Aux Send Levels TO SET THE AUX SEND LEVELS 1-24 1-48 LEVEL TO TAPE DIGITAL TRIM AUX 1 AUX 2 AUX 3 AUX 4 AUX 5 AUX 6 AUX 7 AUX 8 AUX 9-10 AUX 11-12 PAN PAN MASTER PAN SOLO From the console: 1. Press the AUX button in the V-Pot Select Section you want to use. 2. Adjust the channel V-Pots to set the aux send level on each channel you want send to the AUX output. The LEDs around the V-Pot indicate the relative level, with 2 o’clock being unity. 3. Adjust the Master V-Pot to set the overall aux send level for the selected aux bus. The LEDs around the Master V-Pot indicate the relative level, with 2 o’clock being unity. 4. To monitor the aux send mix, with the aux bus selected in the V-Pot Select Section, press the SOLO button in the Master V-Pot Section. The aux send is routed to the Control Room Output. Use the V-Pot in the Studio/Solo Section to adjust the Solo level (make sure the SOLO button is on). If you’re monitoring on headphones, select CONTROL ROOM in the Phones/Cue Mix Section (see next section). TO SET THE AUX SEND LEVELS From the screen: 1. Click on the AUX button you want to use in the V-Pot Select Section. 2. Click and drag on the channel V-Pots to set the aux send level on each channel you want to send to the AUX output. The box just below the V-Pot indicates the level. 3. Alternately, click and drag on the horizontal bar in the AUXES section of the channel to adjust the aux send dB level. 4. Click and drag on the Master V-Pot to set the overall aux send level for the selected aux bus. The box just below the Master V-Pot indicates the dB level. 6-68 Starting a New Session CONTROL ROOM PHONES/CUE MIX 1 AUX 9-10 COPY MIX TO CUE AUX 11-12 CONTROL ROOM Headphones 2 TRACK A DIGITAL IN 1 2 TRACK B DIGITAL IN 2 2 TRACK C MASTER L-R LEVEL MONO NEAR FIELD MAIN SPEAKERS SPEAKER LEVEL TALKBACK DIM D8B Adding EQ, Dynamics and Effects to Input Signals 56 INPUT / 72 CHANNEL DIGITAL MIXER GAIN 0.0 DB GAIN 0.0 DB GAIN 0.0 DB GAIN 0.0 DB SELECT SELECT SELECT SELECT HELP LOW LOW MID HI MID HI NEXT ON SETUP MEMORY A MEMORY B SUPER CD ENCODING PREVIOUS EQ GATE COMPRESSOR PLUG-INS If you like to check things out in your phones, and especially if you want to use the Digital 8•Bus solo or PFL functions as a cue circuit, set your phones up like this: • Plug your headphones into one of the two PHONES output jacks; let’s say PHONES 1. Now select CONTROL ROOM as the PHONES/CUE MIX 1 source. • In the Control Room Section, select MASTER L-R as the source. Since the solo bus only feeds the Control Room, you need to monitor the L-R mix via the Control Room circuit to get to the solo bus. Owner’s Manual 5. To monitor the aux send mix, click on the SOLO button in the Master V-Pot Section. The aux send is routed to the Control Room Output. Use the V-Pot in the Studio/Solo Section to adjust the Solo level (make sure the SOLO button is on). If you’re monitoring on headphones, select CONTROL ROOM in the Phones/Cue Mix Section (console only, see next section). LOAD PATCH SAVE PATCH The only difference between using EQ and effects on our digital mixing console instead of an analog console is that there’s only one set of knobs to adjust, rather than a gazillion. Just push the SELECT button on the channel you want to adjust, and the Fat Channel becomes an extension of that channel, showing you the settings for the selected processor (EQ, compressor, gate, internal effects) and allowing you to easily and accurately adjust the parameters for each one. Adding EQ TO ADD EQ SUPER CD ENCODING PREVIOUS EQ SELECT SELECT SELECT SELECT HELP LOW LOW MID HI MID HI NEXT ON SETUP MEMORY A MEMORY B GATE COMPRESSOR PLUG-INS LOAD PATCH From the console: 1. Select the channel you want to EQ by pressing its SELECT button. 2. Press the EQ button in the Fat Channel Section. SAVE PATCH 3. Adjust the EQ as desired. Starting a New Session 6-69 Digital 8•Bus TO ADD EQ From the screen: 1. Click on the EQ button in the lower menu bar and the EQ control panel appears. 2. Select the channel you want to EQ by clicking on its SELECT button. 3. Adjust the EQ as desired. Adding Compression TO ADD COMPRESSION SUPER CD ENCODING PREVIOUS EQ SELECT SELECT SELECT SELECT HELP LOW LOW MID HI MID HI NEXT ON SETUP MEMORY A MEMORY B GATE COMPRESSOR PLUG-INS LOAD PATCH From the console: 1. Select the channel you want to compress by pressing its SELECT button. 2. Press the COMPRESSOR button in the Fat Channel Section. SAVE PATCH 3. Adjust the parameters as desired. TO ADD COMPRESSION From the screen: 1. Click on the Compressor button in the lower menu bar and the Compressor control panel appears. 2. Select the channel you want to compress by clicking on its SELECT button. 3. Adjust the compressor parameters as desired. 6-70 Starting a New Session TO ADD GATE SUPER CD ENCODING PREVIOUS SELECT SELECT SELECT SELECT HELP LOW LOW MID HI MID HI NEXT ON SETUP MEMORY A MEMORY B EQ GATE PLUG-INS COMPRESSOR From the console: 1. Select the channel you want to gate by pressing its SELECT button. 2. Press the GATE button in the Fat Channel Section. SAVE PATCH LOAD PATCH 3. Adjust the gate parameters as desired. TO ADD GATE Owner’s Manual Adding Gate From the screen: 1. Click on the Gate button in the lower menu bar and the Gate control panel appears. 2. Select the channel you want to gate by clicking on its SELECT button. 3. Adjust the gate parameters as desired. Adding Effects TO ADD EFFECTS SUPER CD ENCODING SELECT PREVIOUS EQ SELECT SELECT SELECT LOW LOW MID HI MID HI ON SETUP MEMORY A MEMORY B GATE 1-24 1-48 LEVEL TO TAPE DIGITAL TRIM AUX 1 AUX 2 AUX 3 AUX 4 AUX 5 AUX 6 AUX 7 AUX 8 AUX 9-10 AUX 11-12 PAN PAN PLUG-INS COMPRESSOR HELP NEXT SAVE PATCH LOAD PATCH From the console: 1. Press the PLUG-INS button in the Fat Channel Section. 2. Select the aux send in the V-Pot Select Section corresponding to the effects processor you want to use. 3. Adjust the V-Pots on the channels you want to send to the selected effect. AUX 9-10 AUX 11-12 PAN PAN MASTER PAN 4. Turn the Master V-Pot to adjust the overall aux send level to the selected effect. You can press the SOLO button in the Master V-Pot Section to monitor the aux send signal. MASTERS SHIFT 1-24 25-48 SOLO MIC/LINE TAPE IN (TRACK) (MONITOR) 49-72 EFFECTS BANK SELECT 5. Select the effect you want to use with the first V-Pot (in the Fat Channel), and adjust the effect’s parameters as desired. See “Selecting Internal Effects” on page 6-53 for more information on selecting and adjusting internal effects. 6. Press the EFFECTS button to select Fader Bank 3. Adjust the corresponding FX Return fader to add the effect to the Left and Right buses. Starting a New Session 6-71 Digital 8•Bus TO ADD EFFECTS From the screen: 1. Click on the CARD A, B, C, or D button in the lower menu bar to open the Effects control panel. 2. Select the type of effect you want to use with the selected FX card, and adjust the parameters for the selected effect. See “Selecting Internal Effects” on page 6-53 for more information on selecting and adjusting internal effects. 3. Click on the AUX button in the V-Pot Select Section that corresponds to the effect you want to use. 4. Click and drag on the V-Pots of the channels you want to send to the selected effect, to adjust the aux send level. Alternately, you can click and drag on the horizontal bar in the auxes section at the top of the channel strip to adjust the aux send level. 5. Click and drag on the Master V-Pot to adjust the overall aux send level to the selected effect. You can click on the SOLO button in the Master V-Pot Section to monitor the aux send signal. 6. Click on the EFFECTS button to select Fader Bank 3. Click and drag the FX return fader(s) corresponding to the selected effect, to control the amount of processed signal returning to the left and right bus. 6-72 Starting a New Session If you want to add an external effect to the main outputs, you have two options. For a serial processing device: Feed the Master Outputs from the console directly to the inputs of the external device. Then run the outputs from the device to your two-track recorder. For a parallel processing device: Assign all the channels to an unused submaster as well as to the L-R outputs. Connect the submaster output to the input of the external device. Then connect the output from the external device to an unused effects return channel. Assign that effects return channel to the L-R output. This is the “wet” signal, and you control the amount of “wet” signal in the mix by adjusting the Effects Return fader level (in Fader Bank 3). Making a Recording While Doing a Live Mix You’re all set up, ready to go, when the band’s manager comes up to you with a DAT machine and goes “The producer wants us to send him a recording of tonight’s gig,” and you go, “I’ll patch it into the house mix,” and he goes, “No, I’d rather get a special mix just for the tape,” and you roll your eyes and go, “You should really get a remote truck,” and he rolls his eyes and goes, “Here’s the tape. Make it so and we might hire you next time.” Piece of cake with the Digital 8•Bus. Aux 9–10 and Aux 11–12 are stereo aux sends that can be used to make a stereo recording. Simply assign the channels to the stereo aux send, individually adjust their levels and pans, and send it off to the 2-track recorder. See “Live Sound Reinforcement Hookup Example” on page 6-79. Owner’s Manual Adding Effects to the Main Outputs Using the Stereo AUXes TO USE THE STEREO AUXES AUX 9-10 AUX 11-12 PAN PAN From the console: 1. Connect the AUX 9–10 (or 11–12) outputs to the line level inputs on your tape recorder. 2. Press AUX 9–10 (or AUX 11–12) button in the V-Pot Select Section. 3. Adjust the V-Pot on all the channels you want to send to the auxiliary mix. MASTER PAN SOLO 4. Press the AUX 9–10 (or AUX 11–12) PAN button in the V-Pot Select Section. 5. Adjust the V-Pot on all the channels you are sending to the auxiliary mix to control the amount of left or right panning for each channel. TO USE THE STEREO AUXES From the screen: 1. Connect the AUX 9–10 (or 11–12) outputs to the line-level inputs on your tape recorder. 2. Click on CUE 1 (or CUE 2) LEVEL in the V-Pot Select Section. Starting a New Session 6-73 Digital 8•Bus 3. Click and drag on the V-Pot for all the channels you want to send to the auxiliary mix. 4. Click on the CUE 1 (or CUE 2) PAN button in the V-Pot Select Section. 5. Click and drag on the V-Pot for all the channels you are sending to the auxiliary mix to control the amount of left or right panning for each channel. Recalling Console Snapshots During a Performance The power of automation can make your life a whole lot easier. If you’ve saved some snapshots of the console’s audio path settings, you can instantly recall them at any time during a show (see Chapter 7, “Automation”). You might have set up different mixes in advance for each individual song, which you can recall in succession during the show. During a live theater performance, this can be invaluable to make quick changes from scene to scene. TO RECALL A SNAPSHOT RANGE POSITION HOURS MINUTES SECONDS FRAMES BEATS TICKS FROM TO SET TIME BARS SMPTE VIEW From the console: 1. Press the SNAPSHOT button in the Transport Section. LOOP 1 2 3 4 5 6 7 8 9 0 ENTER LOOP STORE LOCATOR SNAPSHOT MODE REWIND FAST FWD STOP PLAY 2. Enter the two-digit snapshot number you want to recall using the number buttons. The number appears in the RANGE display. RECORD 3. Press the ENTER button to recall the snapshot. SHUTTLE JOG & SHUTTLE TO RECALL A SNAPSHOT From the screen: 1. Click on the SNAPSHOT button in the lower menu bar. 2. The Snapshot window opens, containing a list of snapshots currently stored with the session. 3. Double-click on the snapshot title (in the gray area) you want to recall from the list. 6-74 Starting a New Session ANALOG I/O ANALOG I/O R L MASTER OUT BUS OUT 1-8 & SURROUND OUT 2 TRACK C CR NEAR FIELD Powered near-field monitor speakers 2 TRACK B 21 CR MAIN 22 2 TRACK A 23 24 15 LINE IN 16 MASTER OUT 17 18 Direct Box 19 13 PNCH I/0 TLKBK STUDIO OUT PHNS 1 PHNS 2 20 14 LINE IN INSERT LINE IN INSERT LINE IN INSERT AUX 12 AUX 11 AUX 10 10 11 12 Stereo Effects Procesor Digital 8•Bus Analog Recording/Tracking Hookup Example TO TAPE FROM TAPE ANALOG I/O TO TAPE FROM TAPE Optional AIO•8 Cards TO TAPE FROM TAPE 2-inch 24 track Sync Interface AUX 9 INSERT LINE IN 9 INSERT LINE IN 8 AUX 8 Reverb Starting a New Session INSERT INSERT AUX 5 INSERT LINE IN 5 Internal Digital Audio Signal Path AUX 6 LINE IN LINE IN AUX 7 6 7 AUX 4 INSERT LINE IN 4 LINE IN INSERT LINE IN INSERT AUX 3 AUX 1 INSERT LINE IN 1 FX Card 1 AUX 2 2 3 To FX Return 3 and 4 (Fader Bank 3) To FX Return 1 and 2 (Fader Bank 3) digital control signal internal digital send internal digital return audio out audio in Owner’s Manual MIDI IN/OUT (Rear of Remote CPU) Vocal Enhancer 6-75 Computer w/ Sequencing Software OUT ADAT OPTICAL ADAT OPTICAL R L MASTER OUT BUS OUT 1-8 & SURROUND OUT CR NEAR FIELD CR MAIN MASTER OUT 23 17 2 TRACK C 2 TRACK B 2 TRACK A 24 18 21 15 PNCH I/0 TLKBK STUDIO OUT PHNS 1 PHNS 2 22 16 LINE IN Direct Box Digital 8•Bus Digital Recording/Tracking Hookup Example Optional DIO•8 Cards (ADAT optical connections shown) ADAT OPTICAL APOGEE APOGEE APOGEE DIGITAL I/O DIGITAL I/O DIGITAL I/O Sync Interface MIDI IN/OUT (Rear of Remote CPU) OUT IN 20 14 19 13 AUX 12 LINE IN INSERT LINE IN INSERT AUX 11 AUX 10 AUX 9 11 12 MIDI Controlled Stereo Effects Processor IN OUT Starting a New Session INSERT LINE IN 10 AUX 8 Reverb IN 6-76 ADATS INSERT INSERT AUX 6 LINE IN LINE IN AUX 7 8 9 AUX 5 INSERT LINE IN 7 AUX 4 INSERT LINE IN 6 MIDI Controlled Keyboard AUX 3 INSERT LINE IN 5 LINE IN INSERT LINE IN INSERT AUX 1 INSERT LINE IN 1 Internal Digital Audio Signal Path To FX Return 3 and 4 (Fader Bank 3) To FX Return 1 and 2 (Fader Bank 3) 2 3 FX Card 1 AUX 2 INSERT LINE IN 4 digital control signal internal digital send internal digital return digital audio out digital audio in audio out audio in audio insert Digital 8•Bus Vocal Enhancer Starting a New Session Digital I/O AES/EBU OUT IN 2-inch 24 track ANALOG I/O TO TAPE FROM TAPE ANALOG I/O TO TAPE FROM TAPE ANALOG I/O TO TAPE FROM TAPE 2-Track DAT (rear of D8B Remote CPU) MIDI I/O Sync Interface Out In R L MASTER OUT BUS OUT 1-8 & SURROUND OUT 23 24 21 2 TRACK C CR NEAR FIELD Control Room Monitors Near-field Powered Monitors 2 TRACK B 2 TRACK A 22 15 LINE IN 16 CR MAIN MASTER OUT 2-Track Recorder 17 18 19 13 Stereo Reverb AUX 11 INSERT INSERT AUX 12 LINE IN 11 LINE IN 12 INSERT LINE IN 9 AUX 10 AUX 9 8 AUX 8 INSERT LINE IN Digital Delay INSERT LINE IN 10 AUX 7 INSERT LINE IN 7 AUX 6 INSERT LINE IN 6 AUX 5 INSERT LINE IN 5 INSERT LINE IN 3 INSERT LINE IN 2 AUX 4 AUX 3 AUX 2 1 INSERT LINE IN AUX 1 digital control signal audio out audio in INSERT LINE IN 4 Digital 8•Bus Analog Recording/Mixdown Hookup Example PNCH I/0 TLKBK STUDIO OUT PHNS 1 PHNS 2 20 14 Owner’s Manual Optional AIO•8 Cards 6-77 ADAT OPTICAL R L MASTER OUT BUS OUT 1-8 & SURROUND OUT Sync Interface (SY88) 23 17 Near-field Powered Monitors CR NEAR FIELD CR MAIN MASTER OUT 24 18 15 21 2 TRACK C 2 TRACK B 2 TRACK A 22 LINE IN 16 MIDI IN/OUT (Rear of Remote CPU) 19 13 Control Room Monitors PNCH I/0 TLKBK STUDIO OUT PHNS 1 PHNS 2 20 14 Digital 8•Bus Analog Recording/Overdub Hookup Example Optional DIO•8 Cards (DA-88 TDIF with Sync connections shown) ADAT OPTICAL APOGEE APOGEE APOGEE DIGITAL I/O DIGITAL I/O DIGITAL I/O OUT IN OUT IN OUT Starting a New Session IN 6-78 ADAT OPTICAL DA-88 AUX 11 INSERT INSERT AUX 12 LINE IN 11 LINE IN 12 AUX 9 INSERT LINE IN 9 AUX 8 INSERT LINE IN 8 AUX 7 INSERT LINE IN 7 AUX 6 INSERT LINE IN 6 AUX 5 INSERT LINE IN 5 4 AUX 4 INSERT LINE IN Internal Digital Audio Signal Path (MFX Digital Effects Processing card with IVL Vocal Studio Software) AUX 10 INSERT LINE IN 10 AUX 3 INSERT LINE IN 3 AUX 1 INSERT LINE IN 1 FX Card 1 AUX 2 INSERT LINE IN 2 To FX Return 3 and 4 (Fader Bank 3) To FX Return 1 and 2 (Fader Bank 3) digital control signal internal digital send internal digital return digital audio out digital audio in audio out audio in Digital 8•Bus Optional AIO•8 Cards R L FOH Speakers MASTER OUT BUS OUT 1-8 & SURROUND OUT 2 TRACK B 2 TRACK C CR NEAR FIELD 2 TRACK A CR MAIN MASTER OUT 23 24 21 20 14 19 13 AUX 12 Separate Mix for Live Broadcast Feed PNCH I/0 TLKBK STUDIO OUT PHNS 1 PHNS 2 Cassette Deck 22 15 LINE IN 16 Processor Starting a New Session Digital 8•Bus Live Sound Reinforcement Hookup Example Digital I/O AES/EBU ANALOG I/O 8 Track Analog Recorder 17 18 CR1604-VLZ AUX 10 AUX 9 INSERT LINE IN 11 AUX 8 AUX 7 INSERT LINE IN 9 INSERT LINE IN 10 Stereo Monitors for Finicky Keyboard Player AUX 11 INSERT LINE IN 12 Stereo Reverb OUT IN ANALOG I/O TO TAPE FROM TAPE ANALOG I/O TO TAPE FROM TAPE 2-Track DAT Drum Mics Horn Section Mics TO TAPE Percussion Mics Mic Preamps Digital Delay INSERT INSERT AUX 5 LINE IN LINE IN AUX 6 7 8 AUX 4 INSERT LINE IN 6 Backup Vocals INSERT LINE IN 4 INSERT LINE IN 3 AUX 3 AUX 1 Power Amp mono mode AUX 2 FX Card 1 2 INSERT LINE IN INSERT LINE IN 1 internal digital send internal digital return audio out audio in audio insert Stage Monitors To FX Return 1 and 2 (Fader Bank 3) To FX Return 3 and 4 (Fader Bank 3) internal digital audio signal path INSERT LINE IN 5 Lead Vocals Owner’s Manual Stereo Processor FROM TAPE Vocal Enhancer 6-79 APOGEE APOGEE APOGEE DIGITAL I/O DIGITAL I/O DIGITAL I/O Optional DIO•8 Cards (DA-88 TDIF with Sync connections shown) (rear of D8B Remote CPU) MIDI I/O R L Out In MASTER OUT Near-field Powered Monitors 2 TRACK C 2 TRACK B 21 CR MAIN 22 15 2 TRACK A 23 24 16 LINE IN 19 13 Control Room Monitors PNCH I/0 TLKBK STUDIO OUT PHNS 1 PHNS 2 20 14 Sound FX MASTER OUT 17 18 MMC to RS422 Converter CR NEAR FIELD MIDI Machine Control SMPTE VTR Time Code BUS OUT 1-8 & SURROUND OUT MIDI Time Code MIDI Time Code Sync Interface (SY88) Video Sync Video Sync Gerator (house sync) Digital 8•Bus Post Production Hookup Example Optional Word Clock Card WORD CLOCK OUT WORD CLOCK IN SYNC CARD ADAT OPTICAL Word Clock ADAT OPTICAL Video Sync to Word Clock Converter Video Sync OUT IN OUT IN OUT IN Starting a New Session ADAT OPTICAL 6-80 DA-88 AUX 12 INSERT LINE IN 12 AUX 11 INSERT LINE IN 11 AUX 9 INSERT LINE IN 9 AUX 8 INSERT LINE IN 8 AUX 7 INSERT LINE IN 7 AUX 6 INSERT LINE IN 6 AUX 5 INSERT LINE IN 5 AUX 4 INSERT LINE IN 4 AUX 3 INSERT LINE IN 3 Foley Mics Internal Digital Audio Signal Path (MFX Digital Effects Processing card with IVL Vocal Studio Software) AUX 10 INSERT LINE IN 10 Samplers AUX 2 INSERT LINE IN 2 FX Card 1 AUX 1 INSERT LINE IN 1 Voiceover/ Dialogue To FX Return 3 and 4 (Fader Bank 3) To FX Return 1 and 2 (Fader Bank 3) digital control signal internal digital send internal digital return digital audio out digital audio in audio out audio in Digital 8•Bus Automation moves are divided into two basic types: snapshot and dynamic. Snapshot automation makes it possible to instantly reset all automated console settings to a predetermined fixed (or static) position with a single command (snapshot recall). Dynamic automation allows you to record and play back any parameter changes, like fader positions or mute toggles, in real time while locked into time code. The Digital 8•Bus is powered by Mackie’s Real Time OS™ automation software. Upon initial power-up, the console Automation Section is bypassed. Prior to beginning an automated mixing session, then, it is necessary to disengage the BYPASS button in the Automation Section and select the desired automation mode(s). Note that snapshot automation (described in Chapter 5, “Creating and Storing Snapshots”) is active at all times. Bypass is only relevant to snapshot automation when recording or playing back snapshots as events in a dynamic automation pass. (See “A word of warning about snapshot automation relative to dynamic automation,” page 7-2.) The screen equivalents to the buttons in the Automation Section are found in the Locator window (click on the Locator button in the bottom menu bar on the screen). We suggest that you read this entire chapter before digging into automation, because there’s many ways to “skin a cat” in automation land. It’s best to know how to perform these functions before you go too far. This chapter covers the five automation modes, filters, and a number of different ways to initiate and exit automation. Dynamic Automation Dynamic automation writing overwrites ALL subsequent events for a changed parameter while time code is running. For example, if you put a channel into write mode with the FADERS button selected, any fader moves that were previously written on that channel are erased while you edit the fader moves for the channel, but only if timecode is received. If the Write switch LEDs are solidly lit, but no timecode is received, there will be no data written into the automation buffer. Dynamic automation has four modes of operation: Bypass, Absolute (or Replace), Auto Touch, and Trim Levels. Bypass Bypass is engaged as the default write-safe mode on startup. It is used to stop all automation playback and recording. You must turn off the BYPASS button in order to begin automating a session. Re-enabling Bypass will Owner’s Manual 7. Automation extinguish all currently armed Write tracks (so it’s a quick way to completely disable all currently enabled channels). Bypass cannot be toggled on and off while timecode is running. Note: When performing functions other than automation, such as tracking, live mixing, etc., the BYPASS button should remain engaged, preventing any inadvertent automation writing (or playback, if any exists). Upon completion of an automated mix, BYPASS should be engaged to prevent inadvertently modifying the saved session. Absolute Mode Absolute mode is sometimes called Replace or Update mode. There is no button to engage Absolute mode; it is the default mode whenever Bypass is turned off (and Auto Touch and Trim Levels are off). The channel WRITE button must be manually engaged to replace current values with new values. You must also have one of the automation filters active in the Automation Section: FADERS, MUTES, PAN, or ALL. You can engage the WRITE button prior to rolling tape (punch-in), but the automation will not record moves until approximately 22 frames after stable timecode is received. It is best to write-enable after timecode is being received, or pre-roll tape prior to when you intend to write the automation. The fader motor is disabled while WRITE is engaged, and a channel remains in Write mode until it is manually turned off (punch-out), or STOP is pressed in the Transport Section, or timecode stops. The fader motor is enabled once WRITE is disengaged. See also “Write Standby and Master Record” on page 7-4. Auto Touch Mode Auto Touch mode is a variation of Absolute mode: all channels are automatically placed in Write mode as soon as a control is altered. Only the control being altered is written to automation; all other automated events from previous passes for the channel remain intact unless you alter a control. Auto Touch is great for minor tweaks as you get closer to the final mix: small fader rides, a mute you may have missed earlier on, etc. As in Absolute mode, you must also have one of the automation filters active in the Automation Section: FADERS, MUTES, PAN, or ALL. The channel remains in Write mode until it is manually turned off (pressing the WRITE button for a punch-out), or if STOP is pressed in the Transport Section, or if timecode stops. Automation 7-1 Digital 8•Bus You can punch-out a channel while in Auto Touch Mode by turning off its WRITE button, and reengage Write mode by altering a control on the channel at another time. Trim Levels Mode Trim Levels mode applies to all types of moves, except on/off data. Trim Levels is a mathematical recalculation process that modifies levels by some positive or negative offset value. This mode does not replace existing fader data, but rather merges data from any new moves with those that have already been written. In other words, Trim Levels mode adds or subtracts your new moves from those you already did. It’s very handy when you’ve just finished a complex series of moves—a tricky vocal ride, for example—but you then discover that the overall level needs adjusting. Faders in Trim Mode When you activate TRIM LEVELS, the faders default to unity position and the fader motors disengage. When TRIM mode is entered, the on-screen faders and hardware faders take on a new role. On the screen, a green vertical level bar appears on each channel strip next to the fader track to show what the current level position is. In a default session setting, all fader levels are off to start with (completely down), so if you don’t see a green bar when you enter Trim mode, the fader level is currently off. In Trim, the hardware or screen faders control the Trim offset and are no longer displaying the absolute level unless the fader just happened to match the level when you first entered Trim mode on that channel. Note: The Master fader default position is Unity gain, so it may be confusing when you first enter Trim mode and the only green level indicator displayed is the Master fader’s level. Also, Fader Bank 4 has default levels that will display levels other than the off position. You must engage a channel’s WRITE button in order to modify a control in automation. See also “Write Standby and Master Record” on page 7-4. Auto Touch / Trim Levels Mode You can activate Auto Touch along with Trim Levels mode, and the channel automatically goes into Write mode as soon as you alter the fader level. You can then punch-out of Trim Levels by turning off the WRITE button, by pressing STOP in the Transport Section, or by stopping timecode. 7-2 Automation Snapshot Automation Snapshot automation operates independently of dynamic automation. A snapshot is a singular, global event, not specifically related to individual channels. If a snapshot has been recorded into a dynamic automation pass, it can be cut, copied, and pasted as an event in the Mix Editor, and/or its timestamp can be changed. Snapshot automation may be written into dynamic automation only in Auto Touch mode with the ALL filter button engaged. Snapshots are recalled either by: • Entering the snapshot number and pressing ENTER (while in Snapshot mode), or • Clicking on the snapshot in the on-screen Snapshot window. As a reminder, snapshots capture and store the “set it and forget it” settings for the channel strips, including pans, aux send levels, bus assignments, and DSP settings (EQ, gate, compressor, internal effects), and the master fader. Snapshots do not include solo, Control Room, or Cue Mix settings. You can modify a snapshot, save it, and the changes are copied over to the automation the next time you make a pass. A word of warning about snapshot automation relative to dynamic automation: Snapshots can operate independently of the dynamic automation (they can be manually stored and recalled at any time) or snapshots can be stored and recalled as a global event (independent of specific channel automation events) in the dynamic automation memory. This means that a snapshot can be timestamped and recalled at a specific time or at any number of times. Snapshots are elastic within the dynamic automation track. That is, if a snapshot is altered and stored in the same snapshot location, then that specific updated snapshot is recalled by the dynamic automation every time it plays back in the dynamic automation. Snapshots in memory are isolated (stored and recalled) from dynamic events, so if snapshot 05 is recorded into a dynamic automation pass three times, and you later store a new snapshot at 05, it will play back as the new edited and stored snapshot those three times. Now here’s the warning: Since a snapshot is an entity unto itself, operating independently of other dynamic events, it would be wise to separate snapshot events from dynamic events as much as possible. Recording a snapshot inside of a series of contiguous dynamic events may result in an audible “blip.” Consider that a snapshot is a single event at some timestamp, and the automation playback will not change any event levels (fader levels, EQ parameters, mute status, etc.) until another event occurs — maybe even another snapshot. Automation Filters The majority of your dynamic automation will involve fader moves, pans and mutes. These can be accomplished quickly and easily by pressing their corresponding buttons in the Automation Section. These buttons provide selective Write Automation filtering for specific moves you want to write into automation. They also serve as a safety to prevent you from accidentally overwriting previous moves, such as accidentally writing over a fader move when you were only intending to change the channel’s pan setting. Perhaps less often used in automation are changes in bus assignments and aux send levels. You can dynamically automate these changes by pressing the ALL button, or consider changing these parameters with single timestamped snapshots. The ALL button opens the door to a wide range of parameter control, and should be used with caution until you have a good handle on what you’re going to be automating. For more advanced users, EQ, compression, gating, and internal effects can be dynamically automated, too. However, this kind of automation requires more attention and care. This will be discussed further in Chapter 8, “Advanced Techniques.” Note: Just because you can automate something doesn’t mean you should. Most of the time EQ, pan, compression, and gating are “one-time only” events. You set them once and then forget them. Chances are you’ll settle on EQ, pan, and compression settings and leave them that way for the whole mix. This is where taking a snapshot at the beginning of a mix would act as an initial “set-up,” and then dynamic automation would include fader and mute changes. Faders Engaging the FADERS button makes it possible to write automated fader moves when channel WRITE buttons or AUTO TOUCH are engaged. When writing fader automation in this mode, any previous fader moves will be replaced. When the AUTO TOUCH button is engaged, Faders mode is similar to a null function: moves are only written when the fader is moved by the user. This is known as “Touch Updating.” When FADERS is off (and ALL is off), fader moves are not recorded to automation. FADERS may be toggled on and off regardless of whether tape is rolling (i.e., time code is being received), which allows this filter to act as a real-time write safety operation. Owner’s Manual As an example, an automation pass is made that consists of a smooth dynamic fader level fadein from –30 dB to Unity gain (0 dB), over a five second period. Subsequently, a snapshot is recorded in the center of that fade-in, with a fader level of +10 dB. When you play this section back, you’ll notice an audible jump in fader level at the timestamp where the snapshot was taken. A frame or so after the +10 dB event played, the volume would jump back to continuing its smooth fade-in. Therefore, as a general rule, we don’t recommend following dynamic automation with snapshot automation. If you want to mix and match, we suggest that you use snapshots to set up a rough mix, then superimpose dynamic events in between the snapshots to fine-tune the mix. Note: Auto Touch will only engage faders that are in a static (non-moving) state or position. If the fader is under motor control (i.e., moving), the only way to enable Write automation on the fader is to manually engage the Write (pressing the WRITE button with the Master RECORD button engaged) to allow takeover of the fader from the OS. Mutes When MUTES is selected in the Automation Section, engaging/disengaging any write-enabled channel’s MUTE button writes the mute information as part of the current session. All other moves are ignored, unless their corresponding buttons are turned on (i.e., FADERS, PAN, ALL). When MUTES is off (and ALL is off), mute on/off events are not recorded to automation. The channel MUTE buttons may be toggled on and off regardless of whether tape is rolling, though. They just won’t be written into automation. Pan When PAN is selected, all write-enabled channel pans are written as part of the current session. All other moves are ignored, unless their corresponding buttons are turned on (i.e., FADERS, MUTES, ALL). When PAN is off (and ALL is off), pan moves are not recorded. The channel pan controls may be used regardless of whether tape is rolling, though. They just won’t be written into automation. All When ALL is selected, all write-enabled channel moves are written as part of the current session. Automatable parameters include: faders, mutes, pans, aux sends, bus assigns, phase reverse, and all parameters associated with EQ, gate, compressor, and internal effects. When ALL is off, fader, mute, and pan moves may still be recorded (when their respective filters are selected). ALL may be toggled on and Automation 7-3 Digital 8•Bus off regardless of whether tape is rolling, which allows this filter to act as a real-time write safety operation for automation writing other than faders, mutes and pans. Note: The ALL filter is a very powerful filter, which obviously encompasses everything that is automatable and may in some instances be used to accidently overwrite parameters that weren’t meant to be overwritten. Before engaging any automation Write activity, SAVE your sessions, be it to disk or floppy. And then proceed with caution. Even after you learn how to use the ALL filter, remember to save your work often. That is all. Write Standby and Master Record: Automation Write/Record Enable The basic channel strip WRITE button operation and the transport Master RECORD enable button are both explained in Chapter 2. The purpose of discussing these two operations in this section is to clarify when these buttons are used, according to which Automation mode is enabled. The following points about parameters and Write-engage status are very important for you to understand: 1) Write Standby occurs when Auto Touch is not used, i.e., using Absolute or Trim without AUTO TOUCH engaged. 2) The Master RECORD button does not need to be engaged for Auto Touch to record automation moves. The Master RECORD button will not automatically engage when Touch mode is engaged. There is one more automation filter, which is available on a “per track” basis rather than as a parameter change (such as faders or mutes). This filter is the Write engage on each channel — and operates in conjunction with the Master RECORD button and the other filters in the Automation section. We could have labeled the button WriteReady, but the WRITE button works in more ways than one. In Absolute or Trim mode, without AUTO TOUCH engaged, and without the Master RECORD button enabled, pressing the WRITE buttons will cause their LEDs to flash. Now they are in Write standby and are ready to have automation written to their specific tracks. But… Touch mode is similar to the analog mixer concept of grabbing a knob and moving it without having to think about whether a track, DSP module, or automation is engaged. In Touch mode the D8B’s parameters are always in standby. So, if the console senses that a parameter has been changed, the WRITE button LEDs will not flash first, they will simply go solid and the updated parameter will be written as soon as tape rolls. Or it will be written if tape is already rolling. However, when AUTO TOUCH is not engaged, it’s possible to specifically change a parameter at 7-4 Automation a certain point by punching-in (write-engaging by pressing the PLAY and Master RECORD buttons) at a specific point in time (with tape rolling), with the knob in a different position. Whether the track is in Touch mode or not, you can always punch-out at a specific time by toggling either the individual track WRITE buttons off, or by pressing and disabling the Master RECORD button, or stopping timecode. In Touch mode, Write-enabled tracks turn off if time code is stopped. When the console is not in Touch mode, Write-enabled tracks go back to their flashing state when time code is no longer received, or the STOP button is pressed, or the Master RECORD button is toggled off. Note: The Master RECORD button also acts as the audio Master Record button—i.e., the MMC Master Record engage button. If you are remotely arming tracks on an MMC-compatible multitrack, for whatever reason, and you press the Master RECORD button and send a message to engage the Master on the multitracks, you may accidentally erase audio on the multitrack. We recommend that you always arm and disarm individual tracks of the multitrack from the D8B Rec/Rdy buttons to avoid any mix-ups or heartbreaks that may occur. Remember: Write is for automation, and Rec/Rdy is for audio—as simple as it may seem—but the Master Record serves both purposes. Why did we design it this way? Because some people prefer to automate and record audio simultaneously. If you can keep all that information straight in your head, then go for it. Automation Mistakes What if I get all of this confused and mess up my automation tracks? There are three things to remember: 1) The UNDO button will undo the last automation pass. 2) The Mix Editor can be opened and used to cut, copy, and paste data, in case of overwrites or unintended tweaks. 3) Save often. Use the Auto Save feature—set to “Save after every pass” if you feel more comfortable working with a safety net. Automation doesn’t take up much space on your hard disk and floppies, so save as often as you think is necessary. Fader Motors Off At times, you may find fader movement distracting during automated playback. The FADER MOTORS OFF button in the Automation Section allows you to turn off the fader motors and prevent any fader motion during automated playback. All previously written automated fader moves still play back when the fader motors are off, but the faders are disabled and will not accept new dynamic automation changes until the fader motors are turned back on. Writing Fader Moves TO WRITE FADER MOVES AUTOMATION BYPASS FADERS MUTES AUTO TOUCH FADER MOTORS OFF PAN ALL TRIM LEVELS From the console: 1. Press the BYPASS button in the Automation Section to engage the automation functions. Owner’s Manual When this switch is engaged, the faders drop to the off position (all the way down), regardless of which fader bank is selected. 2. Press the FADERS button to engage Faders mode, if it’s not already lit. If this is an initial automation pass, make sure TRIM is off. D FAST FWD STOP PLAY RECORD 3. Press the PLAY transport control, or press Play on the recorder, to initiate timecode. SHUTTLE JOG & SHUTTLE JOG SETUP SAVE SAVE AS... NEW LOAD GROUP GENERAL PLUG INS DIGITAL I/O 4. If you’re using Absolute Write mode instead of AUTO TOUCH, make sure to engage the WRITE button on the channels that are to be automated. 5. At the desired times, move the fader(s). 6. Upon completion of the automation pass, if you’re satisfied with the automated fader moves, make sure to save the session (press SAVE in the Setup Section). TO WRITE FADER MOVES From the screen: 1. Click on the Locator button in the lower menu bar. The Locator window appears on the screen. 2. Click on the BYPASS button to turn it off and engage the automation functions. 3. Click on the FADER button to engage Faders mode, if it’s not already lit. If this is an initial automation pass, make sure TRIM is off. Automation 7-5 Digital 8•Bus 4. Click on the PLAY transport control, or press Play on the recorder, to initiate timecode. 5. If you’re using Absolute Write mode instead of AUTO TOUCH, make sure to click on the WRITE button on the channels that are to be automated. 6. At the desired times, click/hold and drag on the channel faders you want to automate. 7. Upon completion of the automation pass, if you’re satisfied with the automated fader moves, make sure to save the session (click on “File” in the upper menu bar and choose “Save Session”). Writing Fader Moves in Trim Levels Mode TO WRITE FADER MOVES IN TRIM LEVELS MODE AUTOMATION BYPASS FADERS MUTES AUTO TOUCH FADER MOTORS OFF PAN ALL TRIM LEVELS D FAST FWD STOP PLAY RECORD From the console: 1. Press the TRIM LEVELS button in the Automation Section. All the faders jump to their unity positions. You can readjust the fader positions at this point, if required. If you are going to add more than 10 dB to the existing fader value, you need to lower the fader so that you have enough fader movement available to add to the existing fader position (see note below). SHUTTLE 2. Roll your tape by pressing the PLAY button in the Transport Section. JOG & SHUTTLE 3. Place all the tracks you want to automate into WRITE mode, or engage AUTO TOUCH mode. TRIM MODE (maxing out) +10 dB (max) 4. Make your level changes by moving the fader(s) up or down at the desired points. Note that any previous moves are retained, but at a modified overall level determined by your trim move. ing level ult res fader position original pass l pass iona dit ad ∞ (min) A punch in 7-6 Automation time B punch out Note: Be careful that you don’t run out of headroom: you cannot have your fader near the top of its travel already and then add a lot more to it in Trim mode. The ceiling stays at +10 dB, no matter how you do it. From the screen: 1. Click on the Locator button in the lower menu bar. The Locator window appears. 2. Click on the TRIM button in the Locator window. All the faders jump to their unity positions. You can readjust the fader positions at this point, if required. If you are going to add more than 10 dB to the existing fader value, lower the fader so that you have enough fader movement available to add to the existing fader position (see note below). Owner’s Manual TO WRITE FADER MOVES IN TRIM MODE 3. Roll your tape by clicking on the PLAY button in the Locator window. 4. Place all the tracks you want to write to automate into WRITE mode, or engage AUTO TOUCH mode. 5. Make your level changes by clicking on the fader(s) and moving them up or down at the desired points. Note that any previous moves are retained, but at a modified overall level determined by your trim move. TRIM MODE (maxing out) +10 dB (max) ing level ult res fader position original pass Note: Be careful that you don’t run out of headroom: you cannot have your fader near the top of its travel already and then add a lot more to it in Trim mode. The ceiling stays at +10 dB, no matter how you do it. l pass iona dit ad ∞ (min) time A punch in B punch out Writing Mutes TO WRITE MUTES AUTOMATION BYPASS FADERS MUTES AUTO TOUCH FADER MOTORS OFF PAN ALL TRIM LEVELS From the console: 1. Turn off the BYPASS button in the Automation Section to engage the automation functions. 2. Press the MUTES button to engage Mutes mode, if it’s not already lit. 3. Press the PLAY transport control, or press Play on the recorder, to initiate timecode. Automation 7-7 Digital 8•Bus WRITE WRITE 4. If you’re using Absolute Write mode instead of AUTO TOUCH, make sure to engage the WRITE button on the channels that are to be automated. 5. At the desired times, mute the channels you want to automate. 12 36 13 37 SELECT SELECT SOLO SOLO MUTE MUTE 6. Upon completion of the automation pass, if you’re satisfied with the automated mutes, make sure to save the session (press SAVE in the Setup Section). TO WRITE MUTES From the screen: 1. Click on the Locator button in the lower menu bar. The Locator window appears on the screen. 2. Click on the MUTE button in the Locator window to initiate Mute mode. 3. Begin rolling tape by either pressing PLAY in the Locator window or on the recorder. 4. If you’re not using TOUCH mode, make sure to click on the WRITE buttons on the channels that are to be automated. 5. At the desired times, click the MUTE buttons on the channel(s) you want to automate. 6. Upon completion of the automation pass, if you’re satisfied with the automated mutes, make sure to save the session (click on “File” in the upper menu bar and choose “Save Session”). Writing Channel V-Pot Moves TO WRITE CHANNEL V-POT MOVES From the console: 1. Turn off the BYPASS button in the Automation Section to engage the automation functions. 7-8 Automation BYPASS FADERS MUTES AUTO TOUCH FADER MOTORS OFF PAN ALL TRIM LEVELS AUX 5 AUX 6 AUX 7 AUX 8 AUX 9-10 AUX 11-12 PAN PAN 3. Press the PLAY button in the Transport Section, or press Play on the recorder to initiate timecode. 4. Press PAN in the Master V-Pot Section to adjust the pan settings, or press one of the AUX buttons in the V-Pot Select Section to adjust an aux send level. Note: DIGITAL TRIM moves are not dynamically automatable. DIGITAL TRIM settings can be stored in snapshots. Owner’s Manual 2. Press the ALL and AUTO TOUCH buttons. V-Pots are automated using Auto Touch mode. AUTOMATION 5. At the desired times, rotate the V-Pots. 6. Upon completion of the automation pass, if you’re satisfied with the automated V-Pot moves, make sure to save the session (press SAVE in the Setup Section). MASTER PAN SOLO TO WRITE CHANNEL V-POT MOVES From the screen: 1. Click on the Locator button in the lower menu bar. The Locator window appears on the screen. 2. Click on the ALL and TOUCH buttons in the Locator window to initiate Auto Touch mode. 3. Begin rolling tape by either pressing PLAY in the Locator window or on the recorder. 4. Click on PAN in the Master V-Pot Section to adjust the pan settings, or click on one of the AUX buttons in the AUXES Section to adjust an aux send level. Note: DIGITAL TRIM moves are not dynamically automatable. DIGITAL TRIM settings can be stored in snapshots. 5. At the desired times, click/hold and drag on the V-Pots you want to automate. Move the mouse to the right to rotate the pot clockwise, and move the mouse to the left to rotate the pot counterclockwise. Automation 7-9 Digital 8•Bus Alternatively, click on a bar in the individual channel’s AUXES section to adjust an aux send level. A numerical representation of the aux send level appears in place of the channel number just above the AUXES box. 6. Upon completion of the automation pass, if you’re satisfied with the automated fader moves, make sure to save the session (click on “File” in the upper menu bar and choose “Save Session”). Writing Bus Assignments TO WRITE BUS ASSIGNMENTS AUTOMATION BYPASS FADERS MUTES AUTO TOUCH FADER MOTORS OFF PAN ALL TRIM LEVELS TRIM TRIM ASSIGNMENT LINE MIC 0 -20dB 60 +40dB 12 -20 ASSIGN BUS 1 BUS 2 ASSIGN ASSIGN BUS 3 BUS 4 ASSIGN ASSIGN BUS 5 BUS 6 ASSIGN ASSIGN BUS 7 BUS 8 +20 13 MIC REC/RDY ASSIGN REC/RDY ASSIGN ASSIGN WRITE WRITE ASSIGN ASSIGN L-R ROUTE TO TAPE From the console: 1. Turn off the BYPASS button in the automation section to engage the automation functions. 2. Press the ALL and AUTO TOUCH buttons. Bus assignments are automated using Auto Touch mode. 3. Press the PLAY button in the Transport Section, or press Play on the recorder to initiate timecode. 4. Press one of the BUS buttons in the bus Assignment Section. 5. At the desired times, press the ASSIGN button on the channels you want to assign to the selected bus. 6. Upon completion of the automation pass, if you’re satisfied with the automated bus assignments, make sure to save the session (press SAVE in the Setup Section). TO WRITE BUS ASSIGNMENTS From the screen: 1. Click on the Locator button in the lower menu bar. The Locator window appears on the screen. 2. Click on the BYPASS and ALL buttons in the Locator window. 7-10 Automation 3. Click on the TOUCH button in the Locator window to initiate Auto Touch mode. 5. At the desired times, click on a bus button at the top of the channel strip. 6. Upon completion of the automation pass, if you’re satisfied with the automated bus assignments, make sure to save the session (click on “File” in the upper menu bar and choose “Save Session”). Writing Snapshots into Automation Snapshots can be stored or recalled in real time, making it possible to instantly change the status of any or all console parameters to a predetermined fixed position. Furthermore, snapshots can be recalled during an automated pass to instantly change the settings of the console to those Owner’s Manual 4. Begin rolling tape by either clicking on PLAY in the Locator window or on the recorder. stored in the snapshot. These new settings are then written to the automated session. Refer to “Creating and Storing Snapshots” in Chapter 5 for a refresher on how to perform these functions. We’re assuming, at this point, that the snapshots you want to use for your automated session have already been created. TO WRITE SNAPSHOTS INTO AUTOMATION RANGE POSITION HOURS MINUTES SECONDS FRAMES FROM 00 00 00 00 SET TIME BARS SMPTE VIEW 12 TICKS BEATS TO LOOP 1 2 3 4 5 6 7 8 9 0 ENTER LOOP STORE LOCATOR SNAPSHOT MODE From the console: 1. Press the SNAPSHOT button in the Transport Section. 2. Turn off the BYPASS button in the Automation section, and press the ALL and AUTO TOUCH buttons. 3. Press PLAY in the Transport Section, if you’re using an MMC-compatible recorder. Otherwise, make sure that the console is receiving timecode, indicated by the POSITION display. 4. Prior to the desired point at which the snapshot is to be recalled, enter the twodigit snapshot number using the number keys in the Transport Section. The number appears in the RANGE display. 5. At the desired time, press the ENTER button to recall the snapshot. The console updates according to the snapshot settings. SETUP SAVE SAVE AS... NEW LOAD GROUP GENERAL PLUG INS DIGITAL I/O 6. Upon completion of the automation pass, if you’re satisfied with the automation pass, make sure to save the session (press SAVE in the Setup Section). Automation 7-11 Digital 8•Bus TO WRITE SNAPSHOTS INTO AUTOMATION From the screen: 1. Click on the Locator button in the lower menu bar. The Locator window appears in the screen. 2. Click on the ALL and TOUCH buttons (make sure the BYPASS button is off). 3. Click on the Snapshots button in the lower menu bar. The Snapshots window appears. 4. Begin rolling tape by either clicking on Play in the Locator window or on the recorder. 5. At the point where the snapshot is to be written, double-click on the snapshot number (in the gray area). The screen and console settings update according to the snapshot settings. 6. Upon completion of the automation pass, if you’re satisfied with the automation pass, make sure to save the session (click on “File” in the upper menu bar and choose “Save Session”). Undo Edit Anytime you complete an automation pass, you can undo what you did by pressing the UNDO button in the Clipboard Section, or selecting “Undo Last Pass” (Ctrl-Z) in the Mix Editor’s Edit menu. CLIPBOARD 7-12 Automation CUT/ZERO SET COPY PASTE UNDO You can create a loop between two cue points on the tape to repeat over and over again. This is useful when you need to make several passes over a section of the tape in order to get multiple fader moves just right, or for difficult EQ or processing on a track. In Loop mode, the left two digits in the RANGE display indicate the starting loop point (FROM), and the right two digits indicate the ending loop point (TO). Loop points are cues that send an MMC command message out of the MIDI OUT connector on the back of the computer to the multitrack recorders. Note: Locate points specifically refer to a timestamped point, relative to the POSITION display. TO CREATE A LOOP RANGE POSITION HOURS SET TIME MINUTES SECONDS FRAMES FROM TO 00 00 00 00 34 35 BARS SMPTE VIEW BEATS TICKS LOOP 1 2 3 4 5 6 7 8 9 0 ENTER LOOP STORE LOCATOR FAST FWD SHUTTLE STOP PLAY 2. Rewind the tape to some point prior to the section you want to repeat. Press PLAY. SNAPSHOT MODE REWIND From the console: 1. If you haven’t already done so, you must create cue points for the beginning and end of the section you want to repeat. Press the LOCATOR button in the Transport Section to enter Locator mode. Owner’s Manual Looping RECORD 3. Using the number keys, enter a twodigit cue number that you haven’t used yet. The number appears in the RANGE display under FROM. This will be the starting cue point of the loop. 4. Press STORE. The STORE button lights and the ENTER button blinks. As soon as the tape reaches the point where you want to begin the loop, press ENTER. The cue point is now saved, referenced to the time in the POSITION display. 5. Press LOOP. Enter another two-digit cue number that you haven’t used yet. The number appears in the RANGE display under TO. As soon as the tape reaches the point where you want to end the loop, press STORE. The cue point is now saved, referenced to the time in the POSITION display. 6. Press STOP and rewind the tape back to some point within the loop or prior to the loop. With the LOCATOR button still engaged, press PLAY and the tape will now loop between the two cue points. Note: This function is available only from the console. Automation 7-13 Digital 8•Bus The Mix Editor Slip in your plastic pocket protector and put on your propeller beanie, because now we’re taking off for a journey deep into the heart of Tweakland. The Mix Editor presents a comprehensive visual record of everything you do in your automated mix. When you stop to think about it, this can be a huge amount of information: Just to give you an idea, Mackie Real Time OS automation writes just one single fader move by listing every MIDI level change, second by second, frame by frame. The Mix Editor can only be accessed from the screen. It is used for concise editing of specific event types, within certain time ranges, and on single or multiple faders. It uses the cut, copy, and paste commands for more restricted fader and time slices that need cleanup and manipulation. Edit Menu This is located near the top of the Mix Editor window. These menu items allow you to edit events in the events list. Use the mouse to select an event or events, then select Cut or Copy in the Edit menu to put the event on the clipboard (cut removes the event, copy leaves the event in place). Select a new spot in the event list where you want to paste the copied event, then click on Paste. Select Undo (Ctrl-Z) to undo the last written automation events or clipboard operations in the Mix Editor. The UNDO button in the Clipboard Section performs the same function. From/To Boxes These boxes define the beginning time (From) and ending time (To) of the selected automation events, referenced to SMPTE timecode (or Bars:Beats:Ticks if SMPTE is disabled). You can manually enter the From and To times into the boxes using the number keys, or you can select multiple events in the Event List below, and the beginning and ending times of the selected events appear in the boxes. To enter time values in the From/To boxes: 1. Click in the two-digit box you want to change. 2. Enter the new number using the number keys on the keyboard or console. 3. Press the Enter key on the keyboard or console. As soon as you press Enter, you’ll notice that all events framed by the new time are highlighted and available for editing. 4. Use the Tab key to highlight the next box to the right. Use Shift+Tab to highlight the next box to the left. 7-14 Automation To select multiple events in the Event List: 1. Click on the first event you want to select. It becomes highlighted in the Event List. 2. Hold down the Shift key and click on the last event you want to select. All events between the first and last selected events become highlighted and are available for editing. Event List The rectangular area below the From and To boxes contains a list of all the automation events in the current session. This is a scrollable, temporal display of all the events as determined by the selected channel(s) and the event filter checkboxes at the bottom of the Mix Editor window. Included Event Types This section contains all of the event types found in Mackie Real Time OS automation. Select or clear these checkboxes to display the event types for the currently selected channels in the scrolling event list above. Channel event types include fader, mute, pan, auxes, EQs, compressor, gate, buses, and All Channel Types (which displays all of the categories with one click o’ the mouse). Plug-in and snapshot events are not channelrelated, and can be viewed separately as Other Event Types. While performing edits on all other events, it’s important to make sure that the plug-ins and snapshots checkboxes are not checked. If they are, you will erase events that aren’t listed in the Event List. For instance, if you “Select All” and then cut all of the events in view and had the plug-ins box checked, you would erase all plug-in events that exist for the entire session. Mackie Real Time OS Automation Event Insight Each automated event is discrete and timestamped. A Fade-In is a series of fader events with ascending values within a certain time resolution (less than 15 frames), that ends in a maximum value. Conversely, a Fade-Out is a series of fader events with descending values, ending with a minimum value. Fader, EQ, compressor, gate, pans, aux and cues, and plug-in effects changes are all “continuous” events broken down into high resolution discrete events in the Event List. Mutes, bus assignments, phase reverse, snapshots, and EQ, gate, and compressor on/off are all singular events. To familiarize you with the Mix Editor, let’s first take a look at what the various functions do for the edit process. The Mix Editor can only be viewed in the monitor screen, not from the console Fat Channel display. To open the Mix Editor, use the keyboard shortcut (Ctrl-2) from either the keyboard or the console. Okay, let’s get started. If no automation has been written on the selected channel before you open the Mix Editor, the window will appear blank, as shown here. On the other hand, if you have already written some automation on the selected channel before opening the Mix Editor, the events for that channel appear in the window, as shown in the following picture. The Event List Owner’s Manual Using The Mix Editor The Event List portion of the Mix Editor (main area of the box) is a scrollable, temporal display of all events, as determined by both the event filter checkboxes and the channels selected. You can select either individual or multiple events by using the mouse and the Shift key. All events can be cut, copied, or pasted. There are four columns in the Event List to convey information about each automated event. Name: This column tells you the channel that is associated with the automated event displayed in the corresponding row. It might say Channel 1 for a mic/line input channel, Channel 25 for a tape input channel, Aux 1 for an auxiliary send, VG 1 for a Virtual Group, FX 1 for an internal effects return, Bus 1 for Submaster 1, or L/R for the MASTER L/R output. This column may not be edited. Type: This column describes what automatable function is indicated in the row. This is one of the included types categories listed at the bottom of the Mix Editor window (Fader, Mute, Pan, etc.). This column may not be edited. Value: The Value column is used by all of the different event types and it represents an event value for a given time, either as a decibel value or as an on/off (mute type) display. Time: This is the event timestamp. The time can be adjusted by using the Tab, number, and Enter key(s), or clicking on a value with the mouse and changing it with the number pad. Pressing Enter will update the new time value and the dynamic parameter event will be repositioned in its proper temporal position in the Event List. Including And Removing Channels in The Event List You can select multiple channels using the SHIFT button, and all the selected channels will appear in the window. From the console: To add more channels to the Event List, press and hold the SHIFT button and push the SELECT button on the channel(s) you want to add. To remove channels from the Event List, press and hold the SHIFT button and push the SELECT button on the channel(s) you want to remove (to deselect those channels). From the screen: To add more channels to the Event List, hold the SHIFT key on the keyboard and click on the SELECT button on the channel(s) you want to add. To remove channels from the Event List, hold the SHIFT key and click on the SELECT button on the channel(s) you want to remove (to deselect those channels). Note: You can right-click, hold, and drag across the SELECT buttons on multiple adjacent channels to quickly select or deselect them. Automation 7-15 Digital 8•Bus Selecting Events By Type To select events of a specific type, click the appropriate “Included Types:” checkboxes. “All” is the default setting, but you can select individual types by clicking in their checkboxes at the bottom of the Mix Editor window. If you do NOT want an event of a particular type included, click on its box to deselect it. Deleting a Mute This is a snap. Find the “Mute On” event in the Name column for the mute you don’t want, and click on it to select it. Then choose “Cut Event” in the Edit menu to delete the mute. The event automatically vanishes from the Event List. Changing a Time Equally easy. Just click in the time column to select it, then type in the new time. This technique is very handy if you have a tricky mute and the timing is just a hair off. graphical display of the fade curve, where the x-axis represents time and the y-axis represents amplitude. 3. Select Fade In or Fade Out by clicking on the corresponding button in the lower-left corner of the window. The default fade is linear. 4. Select the “rubber-band” box to edit the curve. This allows you to click on the line representing the curve to create anchor points that you can move and place wherever you like. The more anchor points you create, the smoother you can make the curve. 5. Select the “eraser” box to remove anchor points from the curve. 6. You can change the Seconds box to speed up or slow down the fade. You can enter any number from 0 to 9999 seconds. 7. When the fade curve is finished, you can save it by clicking in the Custom Curves box and selecting “Add Curve...” Creating a Fade-In and Fade-Out Event Mackie Real Time OS automation includes a special feature that lets you trigger fade-ins and fade-outs of any length, on any faders, and at any point during your mix. You can create a custom fade and save it for future use. 1. Click on Channels in the upper menu bar. Select Edit Fade from the drop-down menu. 8. The “Save Curve As...” box appears. Enter the name under which you want to save the curve, then click on “Enter.” 2. The Fade Curves window appears. The main portion of this window contains a 7-16 Automation 9. To retrieve the fade curve, click on the Custom Curves box, and select one of the saved curves from the drop-down menu. You can edit a Fade-In or Fade-Out curve by recalling it in the Edit Fade Curve box, making your changes, then saving it under the same name. This permanently changes the fade curve stored in memory. You can also edit a channel fade curve once it’s been written to automation by going into the Mix Editor and modifying either the values or the time for each discrete event. This is more time consuming to accomplish, but allows you much more control to fine-tune the fade curve. Deleting a Fade-In or Fade-Out Event You can delete a Fade-In or Fade-Out curve from memory by selecting “Delete Curve...” from the Custom Curves box. Recording a Fade-In or Fade-Out Event into Dynamic Automation Owner’s Manual Editing Fade-In And Fade-Out Events Select any number of channels to be writeenabled. At the point where you want to write an auto-fade into the automation, type “W” on the computer keyboard to write-enable. (Make sure Master Record is engaged.) Then type either an “F” or “G” to fade-in or fade-out. You can punch-out of automation at any point, using the rules you learned earlier, or you can stop the fade-in/out by re-typing “F” or “G” midway through an active fade. Roll back, listen to the fade, and watch it on the screen. Check out the fader events in the Mix Editor. Hit Undo or erase the events, if necessary. Change the fade curve or time in the fade curve editor and redo the automation pass, if necessary. (It’s easier than tweaking the events in the Mix Editor.) Copying An Entire Segment Of Your Mix Now we’re getting into some heavy duty stuff. You would use the following technique if, for example, you’ve worked out some extremely tricky moves on multiple faders during the first chorus, and now you want all those same moves on the second chorus. This works only if the two segments are identical in length—which, if you work in the MIDI world, is likely the case. The Delete Fade Curves box appears. Select the curve you want to delete from the list, then click Delete. This permanently removes the Fade Curve from memory. You can also delete a channel fade curve once it’s been written to automation. Select Fader in the Included Types section. Select the fader events, and then choose Cut from the Edit menu. A milder caution applies here: you may unwittingly create unwanted volume jumps until you become a master of the technique. A Little Mackie Real Time OS Automation Edit Example… One of the most powerful things about the Mix Editor is that you can now select a range of events on a range of faders in a given range of time and put it elsewhere or make it disappear. Here’s an example: Channels 1 to 14 have been mixed and put to bed. But now the songwriter/producer wants to add the intro music (8 bars of quasi-automated fade-in) to the end of the 108-bar song, as a style effect that leaves the listener “wanting for more.” OK. Since this music was generated using a MIDI sequencer, the engineer first needs to reimport the longer sequence to work with. The engineer then selects Channels 1 to 14 and opens the Mix Editor. She changes the view to bars:beats:tics and then selects the Fader events between the Start and End times of 1:1:0 and 8:4:479 (all of the 8 measures right up to the final tic). To copy moves from one time to another: The engineer then chooses Copy from the Edit menu in the Mix Editor. This copies all of the selected events onto the computer clipboard. Automation 7-17 Digital 8•Bus The engineer then chooses the Paste command from the Edit menu and she is prompted with a dialog box asking her where, in time, she wants the data placed. She types in 109:1:0 and hits the Enter key (or clicks on Paste). The first 8 bars of Channel 1 are now cloned to be the last 8 bars of Channel 1. The same thing happens with Channels 2 through 14. Inserting Blank Time/Delete Time These two commands can be found under Automation in the upper menu bar. You can use them to insert blank time or delete time from your entire mix. In other words, these commands affect all channels. Insert Blank Time has the effect of bumping backward all events in your mix. If you insert time at the beginning of your mix, it will move all events back by that amount of time. (This is similar to programming an offset into a synchronizer). If you insert time into the middle of a mix, it will move all events after the insert point to a later point by the specified amount. If you have fader events with start times before the time insertion and end times after the insertion, these events will be extended. However, Mackie OS Real Time automation does not interpolate if you insert time in the middle of an event. For example, if you have a fade that begins at 10 seconds and ends at 20, and you insert 20 seconds of blank time at 15 seconds, you will not get a smooth 30-second fade. You will get a fade that stops at 15 seconds, holds there for 20 seconds, and then resumes. Delete Time has a similar but opposite effect. Delete time removes the specified time, starting at the time designated in the “Delete Time” window. Note: If you have imported a Standard MIDI File (SMF), you may press the SMPTE VIEW button next to the Position Display, or click on the SMPTE button in the Transport window to choose either SMPTE code or bars/beats/tics as the time reference. 3. In the “Length” box, enter the amount of time you want to insert. For example, if you want to add a minute at the beginning of your mix, enter 00:00:00:00 in the “Start At” box and 00:01:00:00 in the “Length” box. If you want to add a minute and fifteen seconds of blank time at two minutes into your mix, enter 00:02:00:00 in the “Start At” box and 00:01:15:00 in the “Length” box. 4. Click on the Insert button. Insert Blank Time is handy for putting an offset at the beginning of a mix to lock it up to an audio source that has a different start point. It’s also handy if, for example, you added some time in a sequenced music piece and now you need to add the time to your mix. (This could require some tweaking if the inserted time falls in the middle of events, as noted previously.) Deleting Time: 1. Choose Delete Time from the Automation menu at the top of the screen. 2. In the “Start At” box, enter the time at which you want your deletion to start. Inserting Blank Time: 1. Choose “Insert Blank Time” from the Automation menu at the top of the screen. 2. In the “Start At” box, enter the time at which you want to insert the blank time. 7-18 Automation 3. In the “End At” box, enter the time at which you want the deletion to end. 4. Click on the Delete button. Delete Time is handy if you have too much offset time at the beginning of a mix. Or, in the reverse of the above situation, you can use it to take sections or time slices out of a mix. However, this can be somewhat risky. Automation Info Owner’s Manual It is important that you are extremely careful when you use the Delete Time command. If you delete a time segment that contains a change event, that change suddenly disappears from the Event List. This not only affects whatever events are contained in the time window that is deleted, but, because Mackie Real Time OS automation is a “preceding-event” application — meaning each event is based on the prior event — it can also affect later events. For example, if you delete a prior event such as a fade-in, a later event such as a fade-out has nothing to reference to and will result in a sudden jump from off to on before fading out. For most of what you’re likely to do in automation, all of this really doesn’t matter. But for that one time where you have to do delicate time surgery, understanding this concept could save you some head-shaking and hair-pulling! Another option is “Automation Info.” Select this option to see how many automation events are available. Modify Events Select “Modify Events” from “Automation” in the upper menu bar to open the Modify Automation dialog box (or press Ctrl-M). There is room for 125,000 automation events. You can monitor the memory and events usage from the gas gauges in the Locator Control Panel. Take A Breather Okay, take your propeller beanies off and stuff your pocket protectors back in the drawer. That’s about all you’ll ever want to do in the Event Editor, at least if you do what most of the rest of us do (for a living or for fun) in the world of audio mixing. If you are obsessed with very precise, radical slam-banging of sounds hither and yon, feel free to explore the intricacies of the Event Editor until your heart’s content. Or to the limits of your sanity. And, if you stumble across some astonishingly useful techniques that aren’t too terribly difficult to accomplish, drop us a line so we can include them in the next edition. This allows you to select an automation parameter such as Fader, Pan, or Aux Send level and modify all the values for that parameter on the selected channel. You can change their values to a minimum or maximum, increase or decrease their values by a specified percentage, or set them to a value of your choice. Note: If you need to fine-tune a single event, you can click on its value in the Mix Editor with the mouse and drag up or down to increase or decrease its value. You can also use the automation Trim Mode to perform modifications to existing events. Automation 7-19 Digital 8•Bus 7-20 Automation Advanced Automation Recording EQ, Compressor, Gate, and Effects Changes In an automated mix, faders are frequently moved and mutes are constantly changing. That’s why they each have their own mode of automation. This makes it easy to erase over a previous move without affecting the rest of the mix. EQ, compressor, gate, and effects settings can be automated in Touch Write mode. However, it’s good practice to wait until you have your fader moves and mutes written to automation before attempting to automate EQ, compressor, gate, and effects. Once you begin to automate these parameters, Mackie Real Time OS automation thinks you prefer the recorded settings over the static Memory A and Memory B settings. Since it’s quite likely you’ll be adjusting EQ settings on various tracks until the last minute—that is, up until your final mix—you’ll find it’s wiser to wait until then to automate EQ. You may even decide to leave EQ out of your automated mix altogether. After all, EQ is a “set it and forget it” event 99% of the time. So keep in mind: Every time you hit PLAY, the parameters will go to the last automationrecorded settings. After you’ve racked up some automation experience you’ll live by this saying: Just because it can be automated doesn’t mean it has to be. Owner’s Manual 8. Advanced Techniques TO RECORD EQ, COMPRESSOR, AND GATE CHANGES AUTOMATION BYPASS FADERS MUTES AUTO TOUCH FADER MOTORS OFF PAN ALL TRIM LEVELS From the console: 1. Turn off the Bypass button (button light off) in the Automation Section to engage the automation functions. 2. Press the ALL and AUTO TOUCH buttons. 1 2 3 4 5 6 7 8 9 0 ENTER LOOP STORE LOCATOR 3. Press the PLAY button in the Transport Section, or Play on the recorder to initiate timecode. SNAPSHOT 4. Press the SELECT button on the channel you want to adjust. MODE REWIND STOP FAST FWD RECORD PLAY SHUTTLE D8B GAIN 12.0 DB 5. Press either EQ, COMPRESSOR, or GATE in the Fat Channel Section to select the processor you want to adjust. 56 INPUT / 72 CHANNEL DIGITAL MIXER GAIN 0.0 DB GAIN 0.0 DB GAIN 0.0 DB 6. At the desired times, adjust the V-Pots in the Fat Channel to make your changes. SUPER CD ENCODING SELECT PREVIOUS EQ SELECT SELECT SELECT LOW LOW MID HI MID HI ON SETUP MEMORY A MEMORY B GATE COMPRESSOR PLUG-INS LOAD PATCH HELP NEXT 7. Upon completion of the automation recording pass, if you’re satisfied with the recorded processor adjustments, make sure to save the session (press SAVE in the Session Setup Section). SAVE PATCH Advanced Techniques 8-1 Digital 8•Bus TO RECORD EQ, COMPRESSOR, AND GATE CHANGES From the screen: 1. Click on the Locator button in the lower menu bar. The Locator dialog box appears on the screen. 2. Click on the ALL and TOUCH buttons in the Locator window to initiate AUTO TOUCH mode (make sure Bypass is turned off). 3. Begin rolling tape by either clicking Play in the Locator window, or from the recorder. 4. Click on the SELECT button for the channel you want to adjust. 5. Click on the EQ, Compressor, or Gate button in the lower menu bar. The control panel for the selected processor appears in the screen. 6. At the desired times, click/hold and drag on the controls you want to automate. 7. Upon completion of the automation recording pass, if you’re satisfied with the recorded processor adjustments, make sure to save the session (click on “File” in the upper menu bar and choose “Save Session”). Note: You can view a graphical representation of the EQ parameters for each channel in the box located midway in the channel strip. You can even click and drag in the box to change the EQ parameters, just as you would in the EQ control panel. Or you can double-click in the box to open the EQ control panel. Before we leave this subject, there’s one other option you should know about. Mackie Real Time OS automation allows you to automate switching between MEMORY A and MEMORY B settings and allows you to load patches from the hard drive (in real time) into the dynamic automation pass. Say you want to make a radical change in EQ during a mix. Set up MEMORY A with the initial settings and MEMORY B with the final settings. Then during a Touch Write automation pass, start with MEMORY A engaged for the selected channel, then press MEMORY B at the 8-2 Advanced Techniques required time. The change is recorded in the session. You can switch back and forth between MEMORY A and B as many times as you want. You can also load EQ settings from the hard drive (as well as gates, compression, and channel patches). From the EQ window, under the Menu option, select the desired EQ patch, and when you’re ready to load it on your Write-enabled channel, press Open. This may be more timeconsuming than simply clicking the A & B settings, but it allows you to take “mini-snapshots” of dynamic events on a local DSP basis. Remember, any changes made to the internal effects affect all channels assigned to the aux send feeding the effect. AUTOMATION BYPASS FADERS MUTES AUTO TOUCH FADER MOTORS OFF PAN ALL TRIM LEVELS 1 2 3 4 5 6 7 8 9 0 ENTER LOOP STORE LOCATOR From the console: 1. Turn off the Bypass button (button light off) in the Automation Section to engage the automation functions. 2. Press the AUTO TOUCH button. 3. Press the PLAY button in the Transport Section, or Play on the recorder to initiate timecode. Owner’s Manual TO RECORD EFFECTS CHANGES SNAPSHOT MODE REWIND STOP FAST FWD RECORD PLAY SHUTTLE 4. Select the Aux Send for the Effect you want to automate. 1-24 1-48 LEVEL TO TAPE DIGITAL TRIM AUX 1 AUX 2 AUX 3 AUX 4 AUX 5 AUX 6 AUX 7 AUX 8 D8B <-RoomSize 9.7 5. Press the PLUG-INS button in the Fat Channel Section. The PLUG-INS menu appears in the Fat Channel Display. 56 INPUT / 72 CHANNEL DIGITAL MIXER Decay 1.6s PreDelay 25ms Damping 5 SUPER CD ENCODING PREVIOUS EQ SELECT SELECT SELECT SELECT HELP LOW LOW MID HI MID HI NEXT ON SETUP MEMORY A MEMORY B GATE COMPRESSOR PLUG-INS LOAD PATCH SAVE PATCH 6. At the desired times, adjust the V-Pots in the Fat Channel to make your changes. 7. Upon completion of the automation recording pass, if you’re satisfied with the recorded effects adjustments, make sure to save the session (press SAVE in the Session Setup Section). Advanced Techniques 8-3 Digital 8•Bus TO RECORD EFFECTS CHANGES From the screen: 1. Click on the Locator button in the lower menu bar. The Locator dialog box appears on the screen. 2. Click on the TOUCH button in the Locator window to initiate AUTO TOUCH mode (make sure the Bypass button is turned off). 3. Begin rolling tape by either clicking Play in the Locator window, or from the recorder. 4. Click on the CARD button in the lower menu bar to open the control panel for the effect you want to change. 5. At the desired times, click/hold and drag on the controls you want to automate. 6. Upon completion of the automation recording pass, if you’re satisfied with the recorded effects adjustments, make sure to save the session (click on “File” in the upper menu bar and choose “Save Session”). Virtual Grouping/Ungrouping The Digital 8•Bus has eight software-based “Virtual Groups.” These are similar to the analog subgroups you’re used to, but with virtual groups there are no separate buses, no separate gain stages, and no separate outputs. Instead, you are merely instructing the DSP engine to apply the same commands, be they fader moves or mutes, to all faders assigned to that group. In other words, when you move a group fader up 3 dB, the DSP engine adds 3 dB to each fader assigned to that group. As with hardware groups, you don’t actually see the individual faders move, but you do hear the results in real time. For instance, let’s say you have five channels of backing vocals on channels 8–12 assigned to a Virtual Group, and you need to drop their levels about 5 dB relative to the rest of the mix. When you pull down the group master fader, each of the channels in that group is affected equally. As your group master is being pulled down, the process of calculating channel output is happening smoothly and invisibly throughout the fader throw. 8-4 Advanced Techniques It is important to remember that, because you do not have a separate gain stage, you cannot add gain with a group fader beyond the gain available in each individual fader assigned to that group. Say you have Fader 1 at about +4 dB (above Unity, roughly MIDI number 110), you assign it to a group, and then try to add 10 dB of gain with the group fader. It can’t go past +10 dB (MIDI 126), so you will run out of headroom. You can make most of your grouping decisions before you even sit down to mix. For example, you might put all the drum tracks in one group, the horn section in a second group, and the background vocals in a third. Note: Any number of faders in Fader Banks 1, 2, 3, and 4 can be assigned to a Virtual Group; however, a single channel cannot be assigned to more than one group at a time. Additionally, a channel that is assigned to a Virtual Group can still be controlled by its own channel fader and any moves will be in proportion/relation to the group it is assigned to. SETUP SAVE SAVE AS... NEW LOAD GROUP GENERAL PLUG INS DIGITAL I/O D8B Grp 1 << 56 INPUT / 72 CHANNEL DIGITAL MIXER Press GROUPS >> Ch. Select Exit From the console: 1. Press the GROUP button in the Session Setup Section of the console. The Group menu appears in the Fat Channel Display. Also, the Fader Bank select buttons automatically revert to Fader Bank 4. Owner’s Manual TO ASSIGN CHANNELS TO VIRTUAL GROUPS 2. Press the SELECT buttons below the arrows to choose the Group number you want to modify. It’s also possible to pick the group master by using the SELECT button on one of the first 8 channels of Fader Bank 4. 3. Using the Fader Bank select switches, (MIC/LINE, TAPE, EFFECTS, MASTERS) choose the fader deck with the channels that will be included in the group. 4. Press the SELECT buttons on the channels you want to assign to the Virtual Group. Their inclusion in the group will be indicated by the channel SELECT LEDs being lit. Note: You can assign channels from different fader banks to the same Virtual Group, but you can’t assign a channel to more than one group. 5. Repeat steps 2 through 4 until all desired channels are assigned to all desired Virtual Groups. 6. When assignments are complete, press the SELECT button below “Exit” in the Fat Channel Display to leave group assignment mode. Advanced Techniques 8-5 Digital 8•Bus TO ASSIGN CHANNELS TO VIRTUAL GROUPS 12 36 13 37 SELECT SELECT SOLO SOLO MUTE MUTE From the screen: 1. Click on the SELECT buttons on the channel(s) you want to add to a group. Use the SHIFT key to select more than one channel. You can select channels from more than one fader deck. 2. Click on “Channel” in the upper menu bar and drag down to select “Group” (or press Ctrl-G). The Group Selections window opens. 3. Click in the Group Select box and choose the group number you want to add the selected channels to. 4. Click on the Group button to complete the group assignment. The selected faders now have the group number and color for easy identification. Auto Fading This feature can be used to set a custom-length fade with various preset and/or user-modified fade curve shapes. TO SET AN AUTO FADE From the console: This feature is not available from the console. 8-6 Advanced Techniques From the screen: 1. Click on the SELECT button on the channel you want to fade. You can auto-fade any channel’s fader, including the master fader. 2. Click on “Channel” in the upper menu bar, and drag down to select “Edit Fade.” The Fade Curves window appears. Owner’s Manual TO SET AN AUTO FADE 3. Click on the “Fade In” or “Fade Out” button in the lower left corner of the window to choose the fade you want to edit. 4. You can choose a preset fade by clicking in the “Custom Curves” box in the lower-right corner of the window and choosing one of the selections. 5. You can set the fade time by clicking in the “Seconds” box and highlighting the number. Then enter the new number using the number keys on the keyboard. 6. You can modify the curve by clicking in the “Rubber Band” box, then clicking on the line in the graph. This adds an anchor point to the line which you can move to shape the curve. Click on the eraser to remove anchor points. 7. Click on the “Close Box” icon in the upper-right corner of the window to close the Fade Curves window. 8. Click on “Channel” and drag down to “Fade In” (or press Ctrl-D). The selected channel will fade in according to the selected fade-in curve. 9. Click on “Channel” and drag down to “Fade Out” (or press Ctrl-F). The selected channel will fade out according to the selected fade-out curve. Advanced Techniques 8-7 Digital 8•Bus Stereo Paired Faders Under some circumstances, it may be desirable to move two faders together as a stereo pair. Any two adjacent odd/even faders can be linked so they move in tandem. TO CREATE A STEREO FADER PAIR 12 36 13 37 SELECT SELECT SOLO SOLO MUTE D8B Channel 1-2 Cancel From the console: 1. Select two adjacent odd/even channels by pressing and holding the two channels’ SELECT buttons. 2. The “Create Stereo Pair” menu appears in the Fat Channels Display. MUTE 56 INPUT / 72 CHANNEL DIGITAL MIXER Move-> (CREATE Move<- STEREO PAIR) Zero-Set 3. You can make one of three choices: • “Move –>” copies the left channel fader level to the right channel, and an equal, but opposite, pan setting. • “Move <–” copies the right channel fader level to the left channel, and an equal, but opposite, pan setting. • “Zero-Set” sets both channels to a nominal zero state (faders down, pans fully left/right). 4. Press the SELECT button below your choice to complete the operation. 5. Now whenever you select one of the paired channels, both channels’ SELECT LEDs light. Move one fader up or down, and the adjacent fader moves with it. Move one pan control, and the adjacent channel’s pan moves in the opposite direction. TO CREATE A STEREO FADER PAIR From the screen: 1. Hold down the Shift key and click on the Select buttons on any two adjacent odd/even faders. 2. Click on “Channel” in the upper menu bar, and drag down to select “Stereo Link” (or press Ctrl-L). 8-8 Advanced Techniques 4. You can select one of three options in this dialog box: • “Start with Both Channels Normalled” means that both faders will return to a nominal setting (faders down, pans fully left/right). • “Match Right Channel” means the left channel fader will snap to the same level as the right channel fader, with an equal but opposite pan. • “Match Left Channel” means the right channel fader will snap to the same level as the left channel fader, with an equal but opposite pan. Owner’s Manual 3. The “Make Stereo Pair” window appears. 5. Click on “Pair” in the “Make Stereo Pair” window to link the two channels. 6. The two channels’ fader knobs are now labeled “L” and “R” to indicate they are stereo-paired. Move one fader up or down, and the adjacent fader moves with it. Move one pan control, and the adjacent channel’s pan moves in the opposite direction. Surround-Sound Controlling External Effects The Mackie Real Time OS automation system Processors from the Console via MIDI Fader Bank 4 includes 8 MIDI controllers (channels 81-88), which can be used to transmit MIDI continuous controller messages and note on/off messages through the MIDI OUT connector on the back of the Remote CPU. The channel faders and V-Pots transmit continuous controller messages, and the channel mute buttons transmit the note on/off messages. The control messages and note on/off messages are as follows: MIDI Faders: $B0 $00 $XX to $B0 $07 $XX (XX is a value ranging from $00 to $7F). MIDI V-Pots: $B0 $08 $XX to $B0 $0F $XX (XX is a value ranging from $00 to $7F). MIDI Mute: $90 $00 $XX to $90 $07 $XX (Mute on = Note on = $40; Mute off = Note off = $00). provides a powerful method for automating surround-sound mixes by using the Surround Control Panel (on-screen only). You can select one of five different surround sound modes in the General menu (from the console) or the Aux/Surround window in the Setup dialog box (from the screen). The surround modes are global; whatever surround mode you select applies to all channels. The surround outputs are routed to the D8B’s outputs. The buses used depends on the surround mode you have selected. You can individually pan and locate the signal from each channel within the sound-field by dragging the point-source dot in the Surround Control Panel. You can save the static location as a surround patch, or you can automate a dynamic move (for example, a sweep from left-rear to right-front), and save it as part of your session. What’s more, you can copy the move in the Mix Editor, and paste it to another channel. For example, you could copy a sweep to an effects return channel, but place it at a point in time slightly behind the dry signal, to get a cool, trailing sweep effect. Advanced Techniques 8-9 Digital 8•Bus Stereo Panning Surround Modes 0 dB The surround modes available include the following: –3 dB Level –100 dB Left Right Left Right 0 dB A. Stereo Left Front = Bus 1 Out Right Front = Bus 2 Out This is separate from the main stereo L-R output. The channel’s V-Pot pan control indicates the position between Bus 1 and Bus 2 Out. Constant-power panning is between the Left and Right Front (Bus 1 and Bus 2). 0 dB –3 dB –100 dB Bus 1 Bus 2 Left Front Right Front Figure 8-1. Stereo Panning Quad Panning Left Right 0 dB 0 dB –3 dB –100 dB Bus 2 Bus 1 Left Front Right Front Left Rear Right Rear Bus 5 Bus 6 –100 dB –3 dB Left 0 dB Figure 8-2. Quad Panning 8-10 Advanced Techniques Right 0 dB B. Quad Left Front = Bus 1 Out Right Front = Bus 2 Out Left Rear = Bus 5 Out Right Rear = Bus 6 Out Constant-power panning is between Left Front and Right Front buses (Bus 1 and Bus 2), and between the Left Rear and Right Rear buses (Bus 5 and Bus 6). There is no panning between the front and rear speaker buses. –3 dB Level –100 dB L (bus 1) C (bus 3) R (bus 2) C. LCRS Left Front = Bus 1 Out Right Front = Bus 2 Out Center = Bus 3 Out Surround = Bus 4 Out Constant-power panning is between the Left Front and Center buses (Bus 1 and Bus 3) and between the Center and Right Front buses (Bus 3 and Bus 2). Center Left Right 0 dB 0 dB 0 dB –3 dB Owner’s Manual LCRS Panning 0 dB –100 dB Bus 1 Bus 3 Left Front Bus 2 Right Front Center Surround Bus 4 (Same signal goes to both Surround speakers) Figure 8-3. LCRS Panning 5.1 Panning Center Left Right 0 dB 0 dB 0 dB –3 dB –100 dB Bus 1 Bus 3 Left Front Left Rear Sub Bus 4 Bus 5 Center Bus 2 Right Front Right Rear D. 5:1 Left Front = Bus 1 Out Right Front = Bus 2 Out Center = Bus 3 Out Sub = Bus 4 Out Left Rear = Bus 5 Out Right Rear = Bus 6 Out This is a combination of the LCRS and rear Quad panning. Constant-power panning is between the Left Front and Center buses (Bus 1 and Bus 3) the Center and Right Front buses (Bus 3 and Bus 2), and between the Left Rear and Right Rear buses (Bus 5 and Bus 6). There is no panning between the front and rear speaker buses. Bus 6 –100 dB –3 dB Left 0 dB Right 0 dB Figure 8-4. 5.1 Panning Advanced Techniques 8-11 Digital 8•Bus E. 7:1 Left Front = Bus 1 Out Right Front = Bus 2 Out Center = Bus 3 Out Sub = Bus 4 Out Left Rear = Bus 5 Out Right Rear = Bus 6 Out Left Side = Bus 7 Out Right Side = Bus 8 Out 7.1 Panning Center Left Right 0 dB 0 dB 0 dB –3 dB Bus 1 Bus 3 Left Front 0 dB Bus 2 0 dB Right Front Center Bus 7 Left Side Left Right Side Side Left Rear 0 dB Bus 5 Sub Bus 4 Bus 8 Side Right Rear Bus 6 –3 dB Left 0 dB Figure 8-5. 7.1 Panning Right Right 0 dB 0 dB This is a combination of the LCRS and rear Quad panning, with side speakers to create two front-to-rear constant-power pans. Constant-power panning is between the Left Front and Center buses (Bus 1 and Bus 3) and the Center and Right Front buses (Bus 3 and Bus 2), and between the Left Rear and Right Rear buses (Bus 5 and Bus 6). The side speakers provide constantpower panning between the Left Rear and Left Side buses (Bus 5 and Bus 7) and the Left Side and Left Front buses (Bus 7 and Bus 1), and panning between the Right Rear and Right Side buses (Bus 6 and Bus 8) and the Right Side and Right Front buses (Bus 8 and Bus 2), creating full front-to-rear panning. The one bus unaccounted for in the side and rear panning schemes is the Center bus, which is not included in this panning curve algorithm. Surround-Sound Control Panel Click on the Surround button in the lower menu bar to open the SurroundSound Control Panel. It is comprised of a rectangle with varying numbers of speaker icons surrounding it, depending on the surround mode selected. The Surround-Sound Control Panel opens with the speaker icons turned off by default. The number of speakers range from 2 (stereo) to 8 (7.1). A red or green dot sits in this rectangle to show current positioning. Each dot represents one of two surround positions (or dynamic sweeps) you can store with each channel. The dot may be moved in an X/Y manner within the grid and the speakers representing the pan buses may be toggled on and off by clicking on the speaker icons to mute specific pan buses. For example, if a voice is meant to stay front and center only, then you would turn off all but the Left, Center, and Right speakers to isolate the dialog audio from reaching the rear or side speakers. The speaker icons are placed in a logical and symmetrical distribution around the surround box rectangle. These speaker 8-12 Advanced Techniques Ball icon Displays the relative signal position in the pan grid. This is stored and recalled with the session. A/B (red ball/green ball) Use for panning positioning comparison and automation. Morph This button is a trigger to move the ball in a timed fashion on a straight-line track between the A and B positions, according to the time amount box below the morph button (0.1 to 10.1 seconds). Owner’s Manual icons represent the bus outputs and may be toggled on and off by clicking on them to restrict the pan access (hard on/off bus output) of the signal, on a per-channel basis. This is stored and recalled with the session. Flyback This causes the position ball to jump immediately back to its original start point (mouse driven only, where releasing the mouse button causes the ball to fly back). Menu This button is identical to the menu buttons in the EQ, gate, compressor, and effects control panels. It provides clipboard functions, and storing and recalling surround patches. A two-digit current-channel designator in the upper right hand corner has the same function as the Channel Select Display on the console. Monitoring in Surround-Sound You should reserve eight of the first 48 channels (Fader Banks 1 and 2) for monitoring your surround-sound mix. The signal-flow should be as follows (refer to Figure 8-6 on the following page): 1. Use up to 40 of the first 48 channels for signal input (reserve eight of them for monitoring). If you have an I/O card installed in the ALT I/O slot, you could use the 8 ALT inputs as well (but not for monitoring). 2. Use the Surround-Sound Control Panel to locate each signal source within the sound field. The signals are routed to the BUS 1-8 outputs. Remember, you can mix any of the internal FX returns in surround-sound, too. Advanced Techniques 8-13 Digital 8•Bus 3. If you’re using the analog inputs on your multitrack recorder, you can go directly from the SURROUND OUT 25-pin D-Sub connector on the rear panel of the console to your multitrack recorder’s analog inputs. If you have a digital Tape I/O card installed, you can assign the Bus 1-8 channels to the eight digital Tape Outputs provided by your DIO•8 card. Connect them to the multitrack recorder’s digital inputs. 4. Return the eight tracks from your multitrack recorder to the eight channels you’ve reserved for monitoring. For example, you might return the eight tracks to channels 41– 48 via the third Tape I/O card. 5. Assign the eight monitor channels to eight unused Tape Outputs, which you can route to your surround amplifiers and speakers. Remember, you can’t assign the monitor channels to the same Tape I/O card as you’re using to input the channels (this is a safeguard to prevent feedback during recording). For example, if you’re using channels 41–48 for tape returns, use could use Tape Outputs 9–16 to go to your monitor speakers. You can assign the eight tape returns to a virtual group, and use the group fader as a “Virtual Control Room” master volume control for monitoring all eight surround stems, because the Control Room Level control works only for the stereo Control Room outputs. You can also assign the eight tape returns to the L-R bus for a stereo dub, and to check for coherence. Make sure the source channels are not assigned to the L-R bus to avoid doublemonitoring. Direct Box 17 16 15 14 13 24 23 22 21 20 19 11 10 9 8 7 6 5 4 3 2 1 LINE IN LINE IN LINE IN LINE IN LINE IN LINE IN LINE IN LINE IN LINE IN LINE IN LINE IN LINE IN INSERT INSERT INSERT INSERT INSERT INSERT INSERT INSERT INSERT INSERT INSERT INSERT BUS OUT 1-8 & SURROUND OUT TO TAPE FROM TAPE TO TAPE FROM TAPE TO TAPE FROM TAPE ANALOG I/O L MASTER OUT 2 TRACK A PHNS 1 PHNS 2 CR MAIN 2 TRACK B STUDIO OUT CR NEAR FIELD 2 TRACK C PNCH I/0 TLKBK audio insert audio in audio out MASTER OUT Figure 8-6. Surround-Sound Monitoring Advanced Techniques Vocal Enhancer ANALOG I/O Reverb ANALOG I/O R 8-14 12 Stereo Effects Procesor Optional AIO•8 Cards LINE IN 18 AUX 12 AUX 11 AUX 10 AUX 9 AUX 8 AUX 7 AUX 6 AUX 5 AUX 4 AUX 3 AUX 2 AUX 1 Owner’s Manual 9. Service Warranty Service Details concerning Warranty Service are spelled out on the Warranty Card included with your console (if the card is missing, let us know and we’ll rush one to you). If you think your console has a problem, please do everything you can to confirm it before calling for service, including reading through the Troubleshooting section of this owner’s manual. Doing so might save you from deprivation of your console and the associated suffering. Of all Mackie products returned for service (which is hardly any at all), roughly 50% are coded “CND” — Could Not Duplicate, which usually means the problem lay somewhere else in the system. Repair Service for the U.S. versions of our digital consoles is available only from our factory, located in sunny Woodinville, Washington. (Service for products living outside the United States can be obtained through local dealers or distributors.) If your console needs service, follow these instructions: 1. Review the troubleshooting suggestions in your owner’s manual (see next section). Please. 2. Call Tech Support at 1-800-258-6883, 8am to 5pm PST, to explain the problem and request an RA (Return Authorization) number. Have your Digital 8•Bus (or Remote CPU) serial number(s) ready. You must have an RA number before you can obtain service at the factory. 3. Set aside the power cord, owner’s manual, or anything else that you’ll ever want to see again. We are responsible only for the return of the product being repaired. 4. Pack the product in its original package, including the foam end caps and the upper tray. This is VERY IMPORTANT. When you call for the RA number, please let Tech Support know if you need new packaging. Mackie is not responsible for any damage that occurs due to non-factory packaging. 5. Include a legible note stating your name, shipping address (no P.O. boxes), daytime phone number, RA number, and a detailed description of the problem, including how we can duplicate it. 6. Write the RA number in BIG PRINT on top of the box. It must appear on the outside of the box. 7. Ship the product to us. We recommend United Parcel Service (UPS). We suggest insurance for all forms of cartage. Ship to this address (unless told differently by your friendly Tech Support person): Mackie Designs SERVICE DEPT. 16220 Wood-Red Rd. NE Woodinville, WA 98072 8. We’ll try to fix the product within three business days. We normally send everything back prepaid using UPS BLUE (Second Day Air). However, if you rush your product to us by Air Shipment, we’ll treat it in kind by letting it jump to the head of the line, and we’ll also ship it back to you UPS RED (Next Day Air). This paragraph does not necessarily apply to non-warranty service. Troubleshooting Guide Three Things to Keep in Mind As you become familiar with the Digital 8•Bus, you’ll find it helpful to keep these three questions in mind at all times: 1. What Fader Bank is selected? 2. What channel is selected? 3. What is the V-Pot assignment? In 90% of the cases, if something isn’t working as you expect it should, it’s because one of these three settings isn’t where you intend it to be. No power! • Our favorite question: Is it plugged in? Make sure the power cord is securely seated in the IEC socket and plugged all the way into the AC outlet. • Our next favorite question: Is the POWER switch on? If not, try turning it on. • Is the Fat Channel Display working? If not, make sure the AC outlet is live (check with a tester or lamp). If so, refer to “No Sound” below. • Make sure the DC power cable is securely connected at the rear panel of the console. No Sound! • Is the signal source working correctly, and properly connected to an input on the console? • Is the TRIM control (channels 1–12) or the Digital Trim control (channels 1–48) turned Service 9-1 Digital 8•Bus • • • • • all the way down? See “Input Sensitivity Adjustment Procedure” in Chapter 6. Is the MIC/LINE switch set to the correct position? Is the channel fader control turned up? Has the channel been assigned to an output bus in the Bus Assignment Section? Is the master level control for the selected output bus turned all the way down? Try soloing a channel and listen to the Control Room Outputs, or use headphones connected to the Phones Out (with Control Room selected in the Phones/Cue Mix Section). Make sure the Solo Level is turned up in the Studio/Solo Section, and the Control Room Level is turned up in the Control Room Section. Bad Sound • Is the input connector plugged completely into the jack? • Is it loud and distorted? Turn down the output level on the console. • Are any of the meters hitting the “OL” mark? Try turning down the TRIM control (channels 1–12) or the Digital Trim control (channels 1–48). Or try turning down the signal source volume control. • Solo the signal source and listen to it in the Control Room Output, or with headphones in the Phones output. Select PFL SOLO in the Studio/Solo Section. Make sure the SOLO LEVEL control is turned up in the Studio/ Solo Section, and the Control Room LEVEL control is turned up in the Control Room Section. If the signal sounds bad with PFL SOLO selected, the problem lies somewhere before the channel fader, with the source itself or the input settings on the console. If the signal sounds okay, the problem lies somewhere after the channel fader, with the output settings or the amplifier/speaker combination after the console. Noise/Hum • Check the signal cable between the console and the power amplifier. Make sure all connections are secure. • Make sure signal cables are not routed near AC cables, power transformers (wall warts), or other EMI sources. • Is there a light dimmer or other triac-based (SCR) device on the same AC circuit as the console? Use an AC line filter or plug the console (along with all other audio equipment) into a different AC circuit. • If you’re connecting an unbalanced source to the balanced input using an XLR or TRS connector, try disconnecting the unbalanced ground from pin 1 (XLR) or sleeve (TRS). 9-2 Service This Glossary contains brief definitions of many of the audio and electronic terms used in discussions of sound mixing and recording. Many of the terms have other meanings or nuances or very rigorous technical definitions that we have sidestepped here because we figure you already have a lot on your mind. If you’d like to get more information, see Appendix K for a list of recommended books on related subjects. ance. Additionally, each leg may carry the signal at exactly the same level but with opposite polarity with respect to ground. In some balanced circuits, only one leg actually carries the signal but both legs exhibit the same impedance characteristics with respect to ground. Balanced input circuits can offer excellent rejection of common-mode noise induced into the line and also make proper (no ground loops) system grounding easier. Usually terminated with 1⁄4" TRS or XLR connectors. AFL bandwidth An acronym for After Fade Listen, which is another way of saying post-fader solo function. The band of frequencies that pass through a device with a loss of less than 3 dB, expressed in Hertz or in musical octaves. Also see Q. A/D converter (ADC) bit Analog-to-digital converter, a device which transforms incoming analog signals into digital form. The smallest component of a digital word, represented by either a one or a zero. aliasing bus This is a type of distortion that can be caused during the analog-to-digital conversion process. The frequency of the analog signal must be one-half or less than the sampling rate in order to be accurately represented in the digital domain (see Nyquist Sampling Theorem). Careful design and filtering before the sampling stage can reduce aliasing to a minimum. An electrical connection common to three or more circuits. In mixer design, a bus usually carries signals from a number of inputs to a mixing amplifier, just like a city bus carries people from a number of neighborhoods to their jobs. assign In sound mixers, assign means to switch or route a signal to a particular signal path or combination of signal paths. attenuate To reduce or make quieter. channel strip The physical representation of an audio channel on the front panel of a mixer; usually a long, vertical strip of controls. chorusing An effect available in some digital delay effects units and reverbs. Chorusing involves a number of moving delays and pitch shifting, usually panned across a stereo field. automation system clipping A system that memorizes fader positions, switch settings, and all send, EQ, dynamics, and effects settings on a console. Mackie’s Real Time OS™ automation is a powerful system that not only memorizes static settings (snapshot automation), but also all level changes and switch on/off changes referenced to time code (dynamic automation). A cause of severe audio distortion that is the result of excessive gain requiring the peaks of the audio signal to rise above the capabilities of the amplifier circuit. Seen on an oscilloscope, the audio peaks appear flattened or clipped off. To avoid distortion, reduce the system gain in or before the gain stage in which the clipping occurs. See also headroom. auxiliary compressor In sound mixers, supplemental equipment or features that provide additional capabilities to the basic system. Examples of auxiliary equipment include: serial processors (equalizers, compressors, limiters, gates) and parallel devices (reverberation and delay). Most mixers have aux send buses and aux return inputs to accommodate auxiliary equipment. This is used to smooth out any large transient peaks in an audio signal that might otherwise overload your system or cause distortion. The amplitude threshold and other parameters such as attack time, release time and tire pressure are adjustable. balanced In a classic balanced audio circuit, the two legs of the circuit (+ and –) are isolated from the circuit ground by exactly the same imped- Owner’s Manual Appendix A Glossary cue mix A separate output, usually having an individual mix and level control specifically for the talent to monitor. The Digital 8•Bus has two cue mix/phone outputs. Glossary A-1 Digital 8•Bus D/A converter Digital-to-analog converter, a device that transforms incoming digital signals into analog form. DAT Digital Audio Tape is a recording/playback system in which analog signals are converted to digital form and stored on magnetic tape. It offers all the benefits of digital audio, including low noise and wide dynamic range. DAW (digital audio workstation) A dedicated recording/editing software (application) and hardware system, used for hard disk (non-linear) random access playback and recording. Many DAWs are used with personal computers using Windows® 95 or Macintosh® operating systems, though some use their own proprietary computers. dB Dog Biscuit, see also decibel. dBu A unit of measurement of audio signal level in an electrical circuit, expressed in decibels referenced to 0.775 VRMS into any impedance. Commonly used to describe signal levels within a modern audio system. dBv A unit of measurement equal to the dBu but no longer in use. It was too easy to confuse a dBv with a dBV, to which it is not equivalent. dBV A unit of measurement of audio signal level in an electrical circuit, expressed in decibels referenced to 1 VRMS across any impedance. Commonly used to describe signal levels in consumer equipment. To convert dBV to dBu, add 2.2 dB. decibel (dB) The dB is a ratio of quantities measured in similar terms using a logarithmic scale. Many audio system parameters measure over such a large range of values that the dB is used to simplify the numbers. A ratio of 1000V:1V is equal to 60 dB. When one of the terms in the ratio is an agreed-upon standard value such as 0.775V, 1V or 1mw, the ratio becomes an absolute value, i.e., +4 dBu, –10 dBV or 0 dBm. delay In sound work, delay usually refers to an electronic circuit or effects unit whose purpose it is to delay the audio signal for some short period of time. Delay can refer to one short repeat, a series of repeats, or the complex interactions of delay used in chorusing or reverb. When delayed signals are mixed back with the original sound, a great number of audio effects can be generated, including phasing and flanging, doubling, Haas-effect positioning, slap or A-2 Glossary slapback, echo, regenerative echo, chorusing, and hall-like reverberation. Signal time delay is central to many audio effects units. dither This is an interesting technique used to reduce low-level distortion by adding random noise to the analog signal before the sampling stage. Adding dither decorrelates the quantization error from the signal level, allowing the digital system to encode amplitudes smaller than the least significant bit. DSP Abbreviation for digital signal processing. DSP can accomplish the same functions found in analog signal processors, but performs them mathematically in the digital domain, with more precision and accuracy than its analog counterpart. Since DSP is a software-based process, parameters and processing functions are easily changed and updated by revising the software, rather than redesigning the hardware. DSP can be found in an outboard effects device, such as a reverb or delay unit, or it can be integrated into a DAW or digital mixing console. dry Usually means without reverberation, or without some other applied effect like delay or chorusing. Dry is not wet, i.e., totally unaffected. dynamic range The range between the maximum and minimum sound levels that a sound system can handle. It is usually expressed in decibels as the difference between the level at peak clipping and the level of the noise floor. dynamics processor Dynamics processors are used to correct or control signal levels. The Digital 8•Bus provides gate and compressor dynamic processing for each of the first 48 channels. echo.......echo........echo The reflection of sound from a surface such as a wall or a floor. Reverberation and echo are terms that can be used interchangeably, but in audio parlance a distinction is usually made: echo is considered to be a distinct, recognizable repetition (or series of repetitions) of a word, note, phrase, or sound, whereas reverberation is a diffuse, continuously smooth decay of sound. Echo and reverberation can be added in sound mixing by sending the original sound to an electronic (or electronic/acoustic) system that mimics natural echoes and then some. The added echo is returned to the blend through additional mixer inputs. Highly echoic rooms are called live; rooms with very little echo are called dead. A sound source without added echo or reverb is dry; one with reverb or echo added is wet. External signal processors used to add reverb, delay, spatial, or psychoacoustic effects to an audio signal. An effects processor may be used as an insert processor (serial) on a particular input or subgroup, or it may be used via the aux send/return system (parallel). See also echo, reverberation. EIN Equivalent Input Noise. Specification that helps measure the “quietness” of a gain stage by deriving the equivalent input noise voltage necessary to obtain a given preamp’s output noise. Typically ranges from –125 to –129.5 dBm. equalization (EQ) This refers to deliberately changing the frequency response of a circuit, sometimes to correct for previous unequal response (hence the term, equalization), and more often to add or subtract level at certain frequencies for sound enhancement, to remove extraneous sounds, or to create completely new and different sounds. Bass and treble controls on your stereo are EQ; so are the units called parametrics, graphics, and notch filters. A lot of how we refer to equalization has to do with what a graph of the frequency response would look like. A flat response (no EQ) is a straight line; a peak looks like a hill, a dip is a valley; a notch is a really skinny valley; and a shelf looks like a plateau (or shelf—duh!). The slope is the grade of the hill on the graph. Graphic equalizers have enough frequency slider controls to form a graph of the EQ right on the front panel. Parametric EQs, like those used in the Digital 8•Bus, let you vary several EQ parameters at once. A filter is simply a form of equalizer that allows certain frequencies through untouched while reducing or eliminating other frequencies. Aside from the level controls, EQs are probably the second most powerful controls on any mixer (no, the power switch doesn’t count!). of pitch, harmonics, tone, and overtones. Frequency is measured in units called Hertz (Hz). One Hertz is one repetition or cycle per second. gain The measure of how much a circuit amplifies a signal. Gain may be stated as a ratio of input to output values, such as a voltage gain of 4, or a power gain of 1.5, or it can be expressed in decibels, such as a line amplifier with a gain of 10 dB. gain stage An amplification point in a signal path, either within a system or a single device. Overall system gain is distributed between the various gain stages. gate This is a circuit that will automatically turn off an input signal when the signal drops below a certain level. This can reduce the overall noise level of your mix by turning off noisy inputs, such as old tube gear, effects pedals, or ambient noise picked up by microphones. Threshold, attack time, and release are some of the gate adjustments available. headroom The difference between nominal operating level and peak clipping in an audio system. For example, a mixer operating with a nominal line level of +4 dBu and a maximum output level of +22 dBu has 18 dB of headroom. Plenty of room for surprise peaks. Hertz The unit of measure for frequency of oscillation, equal to 1 cycle per second. Abbreviated Hz, kHz is pronounced “kay-Hertz” and is an abbreviation for kilohertz, or 1000 Hertz. internal effects The Digital 8•Bus comes with one internal effects card, with the option of adding more. A plate of chicken vindaloo will also yield plenty of remarkable internal effects, many in the audio frequency range. EQ curve level A graph of the response of an equalizer, with frequency on the x (horizontal) axis and amplitude (level) on the y (vertical) axis. Equalizer types and effects are often named after the shape of the graphed response curve, such as peak, dip, shelf, notch, knee, and so on. Another word for signal voltage, power, strength or volume. Audio signals are sometimes classified according to their level. Commonly used levels are: microphone level (–40 dBu or lower), instrument level (–20 to –10 dBu), line level (–10 to +30 dBu), and speaker level (+30 dBu and above). frequency The number of times an event repeats itself in a given period. Sound waves and the electrical signals that represent sound waves in an audio circuit have repetitive patterns that range from a frequency of about 20 repetitions per second to about 20,000 repetitions per second. Sound is the vibration or combination of vibrations in this range of 20 to 20,000 repetitions per second, which gives us the sensation Owner’s Manual effects devices line level A signal whose level falls between –10 dBu and +30 dBu. mic level The typical level of a signal from a microphone. A mic-level signal (usually but not always coming from a microphone) is generally below –30 dBu. With a very quiet source (a pin Glossary A-3 Digital 8•Bus dropping?) the signal can be –70 dBu or lower. It is also possible for some microphones to deliver more signal than this, in which case it may be referred to as a “hot” mic level. Alternatively, you can just say, “Boy, is that loud!” mic preamp Short for microphone preamplifier. An amplifier that functions to bring the very low signal level of a microphone (approximately –50 dBu) up to line level (approximately 0 dBu). Mic preamps often have their own volume control, called a trim control, to properly set the gain for a particular source. Setting the mic preamp gain correctly with the trim control is an essential step in establishing good noise and headroom for your mix. MIDI Acronym for musical instrument digital interface. MIDI is the music industry’s standard serial communication protocol. Nyquist Sampling Theorem An incoming analog signal must be converted to a digital signal before the Digital 8•Bus can do its thing. The amplitude of the analog signal is sampled at a fast rate and converted into digital words. The theorem states that a continuous analog signal must be sampled at a frequency higher than twice the highest analog frequency present in order to be accurately reproduced, or aliasing will occur. Filtering of the signal before sampling will reduce aliasing errors (see aliasing). parametric EQ A “fully” parametric EQ is an extremely powerful equalizer that allows smooth, continuous control of each of the three primary EQ parameters (frequency, gain, and bandwidth) in each section independently. “Semi” parametric EQs allow control of fewer parameters, usually frequency and gain (i.e., they have a fixed bandwidth, but variable center frequency and gain). PFL An acronym for Pre Fade Listen. Broadcasters would call it cueing. Sound folks call it being able to solo a channel with the fader down. phantom power A system of providing electrical power for condenser microphones (and some electronic pickup devices) from the sound mixer. The system is called phantom because the power is carried on standard microphone audio wiring in a way that is “invisible” to ordinary dynamic microphones. Mackie mixers use standard +48 volt DC power, switchable on or off. Most quality condenser microphones are designed to use +48 VDC phantom power. Check the manufacturer’s recommendations. A-4 Glossary Generally, phantom power is safe to use with non-condenser microphones as well, especially dynamic microphones. However, unbalanced microphones and some electronic equipment (such as some wireless microphone receivers) can short out the phantom power and be severely damaged. Check the manufacturer’s recommendations and be careful! phasing A delay effect, where the original signal is mixed with a short (0 to 10 msec) delay. The time of the delay is slowly varied, and the combination of the two signals results in a dramatic moving comb-filter effect. Phasing is sometimes imitated by sweeping a comb-filter EQ across a signal. A comb filter can be found in your back pocket. phone jack Ever see those old telephone switchboards with hundreds of jacks and patch cords and plugs? Those are phone jacks and plugs, now used widely with musical instruments and audio equipment. A phone jack is the female connector, and we use them in 1⁄4" two-conductor (TS) and three-conductor (TRS) versions. phone plug The male counterpart to the phone jack, described above. post-fader A term typically used to describe an aux send that is connected so that it is affected by the setting of the associated channel fader. Sends connected this way are typically (but not always) used for effects. See pre-fader. pre-fader A term typically used to describe an aux send that is connected so that it is not affected by the setting of the associated channel fader. Sends connected this way are typically (but not always) used for monitors (foldback). See post-fader. Q (bandwidth) A way of stating the bandwidth of a filter or equalizer section. An EQ with a Q of .75 is broad and smooth, while a Q of 10 gives a narrow, pointed response curve. To calculate the value of Q, you must know the center frequency of the EQ section and the frequencies at which the upper and lower skirts fall 3 dB below the level of the center frequency. Q equals the center frequency divided by the difference between the upper and lower –3 dB frequencies. For example, a peaking EQ centered at 10kHz whose –3 dB points are 7.5kHz and 12.5kHz has a Q of 2. quantization The digital representation of an analog signal involves sampling the amplitude at a fast rate. Quantization is the measurement of the amplitude at the time of each sample, expressed RAM (Random Access Memory) In computers and computer-controlled equipment, this is an area of processor memory that can be read from and written to. return A return is a mixer line input dedicated to the task of returning processed or added sound from reverb, echo, and other effects devices. Depending on the internal routing of your mixer and your own inclination, you could use returns as additional line inputs, or you could route your reverb outputs to ordinary line inputs rather than the returns. reverberation, reverb The sound remaining in a room after the source of sound is stopped. It’s what you hear in a large tiled room immediately after you’ve clapped your hands. Reverberation and echo are terms that can be used interchangeably, but in audio parlance a distinction is usually made: reverberation is considered to be a diffuse, continuously smooth decay of sound, whereas echo is a distinct, recognizable repetition of a word, note, phrase, or sound. Reverberation and echo can be added in sound mixing by sending the original sound to an electronic (or electronic/ acoustic) system that mimics natural reverberation, or worse. The added reverb is returned to the blend through additional mixer inputs. Highly reverberant rooms are called live; rooms with very little reverberation are called dead. A sound source without added reverb is dry; one with reverb or echo added is wet. ROM (Read Only Memory) In computers and computer-controlled equipment, this is an area of processor memory that can only be read from. sampling frequency This is the rate at which an analog signal is sampled during the analog-to-digital conversion process. It is selectable between 44.1kHz and 48 kHz, rates which are fast enough to accurately capture the analog signal information into digital form. send A term used to describe a secondary mix and output of the input signals, typically used for foldback monitors, headphone monitors, or effects devices. Mackie mixers call it an aux send. shelving A term used to describe the shape of an equalizer’s frequency response. A shelving equalizer’s response begins to rise (or fall) at some frequency and continues to fall (or rise) until it reaches the shelf frequency, at which point the response curve flattens out and re- Owner’s Manual in a digital form or word. Where an analog signal will be continuous as if it were going up a smooth path, quantization will have discrete steps. mains flat to the limits of audibility. If you were to graph the response, it would look like a shelf (or at least more like a shelf than, say, a hiking boot). The EQ controls on your stereo are usually shelving equalizers. Signal-to-Noise ratio (S/N) This is a major specification that describes how much noise an audio component has compared to the signal. Usually it is expressed in dB below a given output level. snapshot In reference to the Digital 8•Bus, snapshots are used to capture and save the settings for the channel strips at any instant. Snapshots can be recalled at a later time. solo Italian for all alone on Saturday night. In audio mixers, a solo circuit allows the engineer to listen to individual channels, buses, or other circuits singly or in combination with other soloed signals. surround-sound Multi-channel audio playback systems in 4, 5, 6, or 7 channel formats. Surround-sound is typically found in movie theaters and home theater systems. talkback system A system that allows the engineer in the control room to talk to the talent in the studio. The Digital 8•Bus has a talkback mic built into the console surface. The talkback button is located in the Control Room Section and routes the signal from the talkback mic to the Phones/ Cue Mix outputs 1 and 2. The TALKBACK TO STUDIO button in the Studio/Solo Section routes the talkback signal to the Studio outputs. trim In audio mixers, the gain adjustment for the first amplification stage of the mixer. The trim control helps the mixer cope with the widely varying range of input signals that come from real-world sources. It is important to set the trim control correctly; its setting determines the overall noise performance in that channel of the mixer. See mic preamp. TRS Acronym for Tip-Ring-Sleeve, a scheme for connecting three conductors through a single plug or jack. 1⁄4" phone plugs and jacks and 1⁄8" mini phone plugs and jacks are commonly wired TRS. Since the plug or jack can carry two signals and a common ground, TRS connectors are often referred to as stereo or balanced plugs or jacks. Another common TRS application is for insert jacks, used for inserting an external processor into the signal path. In Mackie mixers, the tip is send, ring is return, and sleeve is ground. Glossary A-5 Digital 8•Bus TS Acronym for Tip-Sleeve, a scheme for connecting two conductors through a single plug or jack. 1⁄4" phone plugs and jacks and 1⁄8" mini phone plugs and jacks are commonly wired TS, and are sometimes called mono or unbalanced plugs or jacks. A 1⁄4" TS phone plug or jack is also called a standard phone plug or jack. unbalanced An electrical circuit in which the two legs of the circuit are not balanced with respect to ground. Usually, one leg will be held at ground potential. Unbalanced circuit connections require only two conductors (signal “hot” and ground). Unbalanced audio circuitry is less expensive to build, but under certain circumstances is more susceptible to noise pickup. unity gain A circuit or system that has its voltage gain adjusted to be one, or unity. A signal will leave a unity gain circuit at the same level at which it entered. In Mackie mixers, unity gain is achieved by setting all variable controls to the marked “U” setting. Mackie mixers are optimized for best headroom and noise figures at unity gain. V-Pot™ Abbreviation for virtual potentiometer, the V-Pot is considered a “soft knob” because it performs various functions determined by the software. It acts as a continuous or variable controller and also reflects current value or position via its surrounding 12-segment LED collar. wet With added reverberation or other effect like echo, delay, or chorusing. A-6 Glossary If you’ve been involved in the audio biz for a while, chances are you have at least some fundamental knowledge of the physics of sound and of what digital audio is all about. Numerous articles, papers, and books have been written on the subject and doubtless you’ve read some of them. If not, check out the list of recommended books in Appendix K. Nevertheless, this section is devoted to the fundamentals of digital audio which, for some, may be new information and serve its intended purpose, and for others may serve as a refresher course, to exercise those brain cells and refresh your internal RAM memory. Sound and Signal The Binary Number System You probably know that in the digital world, the language spoken consists of ones and zeros. This is the binary number system. We’re used to using the decimal system, which is base 10. With the decimal system we have ten different symbols to represent numbers (one for each finger). When we reach the tenth symbol, we start a new column which represents how many 10s we’ve counted. Each column increases by a factor of 10 over the previous column. In the binary system, we have only two symbols to represent numbers, so it’s base 2. When we reach the second symbol, we start a new column which represents how many 2s we’ve counted. Because of this, binary numbers look a lot bigger than decimal numbers. For example, the number 20 is written 10100 in binary. So how can a rapidly changing analog electrical signal be represented by a bunch of ones and zeros? The Analog-to-Digital Converter The analog signal must be converted into a series of binary numbers by an analog-to-digital converter (ADC). The ADC takes periodic measurements of the analog signal and assigns a numeric value to represent the level of the signal at the time it is measured. In this fashion, the ADC takes “snapshots” of the analog audio signal, much like a motion picture camera takes snapshots (frames) of a live scene. When the still pictures are shown in rapid succession, it fools the eye into thinking you’re seeing movement, or motion pictures. In the same way, when the binary numbers are played back through a digital-to-analog converter (DAC), it fools the ear into thinking you’re hearing continuous analog sound. This method of sampling is referred to as pulse code modulation (PCM). See Figure B-2. Positive Voltage Sound waves have two important attributes used to describe them. One is frequency , which describes the number of vibrations that occur per second. The higher the frequency, the faster the vibration, and the higher the pitch. The other attribute is amplitude , which describes the intensity of the vibration. The higher the amplitude, the louder the sound. These attributes are conveyed through the atmosphere in the form of varying air pressure. A sound wave is composed of a region of high pressure (compression), followed by a region of low pressure (rarefaction). A microphone has a sensitive diaphragm that moves in response to these sound waves, and converts the mechanical energy of the sound into electrical energy. The electrical signal that is used to represent the sound wave is composed of alternating positive voltages (corresponding to compressions) and negative voltages (corresponding to rarefactions). The electrical signal is what we’re concerned with here, because that’s what the Digital 8•Bus uses. We’ll use a sine wave in our examples, which represents a perfect tone at a single frequency (see Figure B-1). Owner’s Manual Appendix B Digital 101 Time Negative Voltage 0V Figure B-1. Sine Wave Digital 101 B-1 Amplitude Digital 8•Bus One Sampling Period Time Figure B-2. Sampling Amplitude Experiments have shown that if still pictures are shown at a rate of less than 20 per second, the eye can distinguish between individual frames. But above 20 pictures per second they tend to blend into a continuous stream. In the U.S., films are made at a rate of 24 frames per second. Due to the nature of sound and the sensitivity of the ear, audio signals must be sampled at a much higher rate. Signal below the Nyquist Frequency Amplitude Time Signal at the Nyquist Frequency Amplitude Time Signal above the Nyquist Frequency results in aliasing Time Figure B-3. Aliasing B-2 Digital 101 Sampling The sampling rate is defined as the number of samples, or snapshots, the ADC takes of the analog audio signal per second. The most common sampling rate used in digital audio is 44.1kHz (44,100 samples per second), because that is what is used in making CDs. This may seem like a lot, and it is, but remember that we have to be able to sample frequencies up to 20kHz. With a 20kHz signal, this allows for slightly over two samples per cycle. A 20Hz signal, on the other hand, receives over 2000 samples per cycle! In fact, there is a rule called the Nyquist Theorem, which states that in order to accurately represent a signal there must be at least two samples per cycle. So when using a 44.1kHz sampling rate, the highest frequency that can be accurately represented is 22.05kHz. Attempting to convert anything higher than half the sampling frequency results in a phenomenon called aliasing. Aliasing occurs when the digital-to-analog converter is fooled into thinking that the frequency of the signal is lower than it actually is. Figure B-3 might help you better understand this concept. Quantization Another important aspect of digital audio is quantization , or sampling resolution. Sampling represents the time of the measurement, and quantization represents the amplitude value of the measurement. This goes back to our discussion about the binary number system, so let’s define a few more terms: Owner’s Manual Amplitude 24-bit converters in the Digital 8•Bus provide a theoretical 144 dB of dynamic range! To put this in perspective, the noise level of a jet engine is around 140 dB at close range, while the background noise in a quiet recording studio might be 20 dB, for a total dynamic range of 120 dB. Dither Time Amplitude As a signal gets softer, it is represented by progressively fewer bits until it reaches a point where it runs out of bits and the signal just stops. In a 16bit system, this can occur at an audible level. Dither was invented as a solution to this problem. Adding a small amount of white noise, or dither noise, to the audio signal prior to digital conversion causes the waveform to jump around randomly, crossing the threshold from one bit to another bit more often (see Figure B-5). At low levels, this results in a smoother fadeout so the signal actually drops into the noise floor before disappearing altogether. The tradeoff is that noise is being added to the signal. Dithering is also applied in the digital domain, when a digital wordlength needs to be reduced. This is sometimes called redithering, or dithering down. For example, when recording a CD, often times the digital master is recorded in 20-bits or 24-bits, and it has to be reduced to 16-bits. The Digital 8•Bus uses Apogee’s proprietary UV22® process to reduce the wordlength to 16-bits. See Appendix D for more information on Apogee UV22 and dithering down. Time Figure B-4. Quantization Amplitude Amplitude • A binary digit is called a bit. • A multibit binary number is called a word . • The number of bits in a word is the wordlength . • A word of 8 bits is called a byte . Computers like to store numbers in groups of 8 bits. An 8-bit binary number allows the computer to count up to 256. (You can calculate this with the simple formula 2n, where n = number of bits.) The greater the number of bits, the greater the accuracy of the sampled data. With 8 bits, there are 256 discrete values that can be represented. For audio purposes, this leaves too much of a gap between the steps, resulting in round-off errors and audible distortion of the signal, called quantization noise, represented as a signal-to-error ratio. With 16-bits, there are 65,536 discrete values, minimizing the round-off errors and providing much higher accuracy. CDs are recorded using 16-bit quantization (see Figure B-4). Signal-to-error ratio is similar to signal-to-noise ratio in an analog system, and both relate to the dynamic range of the system. Dynamic range Signal below one significant bit drops out is the difference between the loudest Time possible sound and the background noise, given in decibels (dB). The greater the number of bits, the lower the background noise and the greater the dynamic range. A general rule-ofthumb to estimate dynamic range is to multiply the number of bits by 6 dB. Thus, 8-bit sampling has 48 dB of dynamic range and 16-bit sampling Signal below one significant bit with dither is still reproduced has 96 dB of dynamic range. The Time Figure B-5. Dither Digital 101 B-3 Digital 8•Bus Clipping Now that we have a general understanding of how an audio signal is represented in the digital domain, it’s time to talk about clipping. This is important because clipping takes on a different characteristic in the digital domain, and is not at all as subtle or excusable as it can be (in small doses) in the analog domain. When recording with analog tape recorders, if the signal level gets too hot it can start to saturate the tape and cause distortion. In most cases, occasional excesses of this nature will go unnoticed. But if you exceed the maximum recording level with a digital tape recorder, there’s no ignoring it. Clipping in the digital domain sounds very different than in the analog domain, with a very harsh and unpleasant character to the sound. If you’re tracking, you’ll have to record the track over again with the level turned down a bit. If you’re mixing down, you should first make a dry run of the transfer (in Record-Pause) to make sure the levels are set correctly and you don’t exceed 0 dB FS. Digital Interface Standards A number of interface standards have been developed over the years for transmitting digital audio from one piece of equipment to another. We’ll introduce a few of the most common ones, and explain the differences between them. AES/EBU This is probably the most accepted digital audio interface in the professional audio industry. It was developed jointly by the Audio Engineering Society and the European Broadcasting Union, and is officially named AES3. It uses balanced cables with XLR connectors for transmitting data. Two channels of digital audio are multiplexed on a single pair of wires. This means that a digital word from the first channel is transmitted, followed by a digital word from the second channel, followed by the next digital word from the first channel, and so on. It can handle digital words up to 24 bits, and transmits data at 64 times the sampling frequency. S/PDIF Sony and Philips both wanted to develop a standard for transmitting digital audio between consumer devices, so the Sony/Philips Digital Interface Format, or S/PDIF, was developed. Many of the engineers who worked on the AES3 standard were from Sony and Philips, so S/PDIF is very similar to AES3. The main difference is that it uses unbalanced cables with RCA connectors for transmitting data. Like AES3, two channels are multiplexed together on a single conductor, and it can handle up to 24-bit words. B-4 Digital 101 ADAT Optical Alesis introduced the ADAT modular digital multitrack recorder (MDM) in 1992, capable of recording eight tracks of digital audio on an S-VHS videocassette. They developed a proprietary optical digital audio interface called the ADAT Multichannel Optical Interface for transmitting all eight channels of digital audio (sometimes referred to as the ADI interface, or Lightpipe). It uses a single fiber-optic cable to transmit eight multiplexed channels, and can handle up to 24-bit words, even though the original ADAT records in 16 bits. The datatransmission rate is 256 times the sample rate, which is four times faster than AES/EBU and S/PDIF. This makes sense, however, because it is transmitting four times the number of channels as AES/EBU and S/PDIF. TDIF Soon after the ADAT was introduced, TASCAM came out with the DA-88, its version of an eight-track MDM. Their proprietary interface is called TEAC Digital Interface Format, or TDIF, which uses 25-pin D-sub connectors with 25-conductor cables to transmit and receive eight channels of digital audio. Unlike any of the previously described interface standards, which require separate cables to transmit and receive, TDIF transmits and receives on a single cable. Each wire in the cable carries two multiplexed channels in a format similar to AES/EBU, with a maximum resolution of 24 bits. Jitter Jitter is the result of instability in the timing of the digital data. This can be caused by the clock in the A/D or D/A converter circuits, called sampled jitter, or by errors introduced by the transmitting or receiving circuits, or even by the transmitting cable, called data jitter. Jitter can result in data errors in the transmission of digital audio, causing increased noise and distortion in the analog audio signal after conversion. We could go on about other aspects of digital audio, like oversampling, the different types of analog-to-digital and digital-to-analog convertors, error correction, sample rate conversion, and digital signal processing, but there’s just not enough room for it in this owner’s manual. If you still want more, refer to Appendix K, “Recommended Books.” Synchronization is a topic that is often confusing to the first-time user of multitrack recording equipment, MIDI sequencers, and automated mixing. The source of the confusion is not so much in understanding synchronization itself, but in understanding the various types of synchronization that exist and how they are used. This section details the various types of synchronization and time code that have developed over the years, where they came from, and how they are used. We hope that this short guide will help you better understand how to use the Digital 8•Bus automation. What Synchronization Is For “Synchronize,” as defined by Webster’s New World College Dictionary, comes from the Greek “syn,” meaning “together,” and “chronos,” meaning “time for a nice cup of tea.” Basically, synchronize means “to move or occur at the same time or rate.” Nothing magical here. In fact, synchronization has been around as long as drums have kept time to music. Keeping the beat so that multiple devices can run at the same speed is one of the primary purposes of synchronization. Types of Time Code There are two forms of time code that are used primarily in the audio/video industry today: SMPTE and MIDI. They both serve the same purpose, to allow two or more machines to lock to a common time frame. One source serves as the master, and all the others are slaves. This means that the master generates a time code while the slaves (other devices) read it and follow along. Types of Synchronization You’ve probably heard of a “click track.” It’s a prerecorded track with a series of evenly-timed clicks that allow the musicians to play at a consistent tempo. (Think of a metronome, persistently—consistently—clicking away.) When dubbing or overdubbing, the talent listens to the click track in their headphones. This type of syncing is called pulse synchronization; the pulse signals convey the rate of speed (tempo), but that’s all. In order for machines to be in sync, they must start at the same time, and at the same point in the program. A more complex synchronization method, sometimes called timepiece synchronization, uses place markers to identify the location of each individual pulse within the program. This allows the machines in the system to sync to each other even if they don’t start at the same time or the same place in the program. In this case, the slaves in the system chase to the location indicated by the master, and then lock to it. SMPTE is an example of timepiece synchronization. SMPTE SMPTE time code (pronounced “Simp-tee”) was chosen by the Society of Motion Picture and Television Engineers as the industry standard for synchronization in 1971. The purpose of SMPTE was to allow for editing of video tape. It not only indicates tape speed, but also tape position. A SMPTE time code generator produces a continuous string of digital words that convey timing information in the form of hours, minutes, seconds, and frames. This information can be read back by a time code reader so that you can find the exact spot in a film or video where an event occurs, and edit the audio so it is perfectly in time with the picture. The hours, minutes, and seconds used by SMPTE are universal, but the frame rate and number of subdivisions of each second differs according to the application. There are four frame rates primarily in use today: Owner’s Manual Appendix C Synchronization 30-Frame — 30 frames per second was the original frame rate used by SMPTE. In the United States, black-and-white video runs at 30 frames per second, which was derived from the 60-cycle AC line frequency. 30 Drop-Frame — When color television came along, the frame rate had to be reduced slightly in order to accurately reproduce the color (29.97 frames per second, to be precise). But by solving one problem, it created another. The time code ran slightly slower, so that one hour by 30 Drop-Frame standards actually lasts one hour and 3.6 seconds. So a scheme for periodically dropping frames was developed to compensate for the time differential. 108 frames are dropped every hour, the equivalent of 3.6 seconds worth. This is currently the standard for U.S. network broadcast of color television. 25-Frame — In Europe, the AC line frequency is 50 cycles per second. The European standard time code for both black-and-white and color television is 25 frames per second. This applies to any country that uses the 50Hz line reference. 24-Frame — The film industry uses 24 frames per second, so 24-Frame time code was introduced to correspond to film. Synchronization C-1 Digital 8•Bus LTC vs. VITC There are two common methods for recording time code, described as follows: Longitudinal Time Code — LTC can be used on either audio or video tape. On audio tape, it is recorded onto one track of the tape. On video tape, it is recorded on one of the linear audio tracks of the tape. This method of recording SMPTE time code is the most common in the audio industry. The time code is recorded onto tape as a square wave. Due to the high-frequency harmonics of a square wave, some precautions must be exercised when putting SMPTE time code onto audio tape. The process of putting the time code onto tape is called striping the tape . It is best to record the time code on an outside track, since it can only bleed through to one adjacent track. If you’re using an 8-track recorder, this means recording the time code onto either track 1 or track 8. If possible, leave the adjacent track blank to further isolate the time code track from the audio tracks. This also prevents anything from the audio tracks from bleeding into the time code track, which can degrade and interfere with the synchronization. Typically, time code is recorded at a –6 dBu (or –6 VU) level onto the tape. For the most stable signal, record directly from the output of the time code generator to the input of the recorder. (If you do record through a mixer, don’t use any equalization or processing on the signal.) Stripe the entire tape first, before recording any audio. Allow at least one minute of running time code before program material begins. This leader area provides time for the system to synchronize, and to get beyond any tape imperfections (dropouts) that may occur at the beginning of the tape. Vertical Interval T ime Code — VITC (pronounced “Vit-see”) is used exclusively for video editing. The SMPTE information is recorded within the video picture, during the vertical blanking interval. VITC offers some advantages over LTC for video editing because it can be read from a still frame and provides half-frame accuracy. Although SMPTE is still primarily used in video production, it is often used in digital audio production as the master clock, while MIDI is used as the interface between the various pieces of equipment. C-2 Synchronization MIDI Before we delve into the MIDI world, let’s explore the concept of absolute timing versus relative timing. SMPTE provides absolute timing , based on actual hours, minutes, seconds, and frames. It is tempo-independent, meaning that even if the tempo changes, the time code remains constant. Relative timing is tempo dependent and is based on beats and bars (measures). If the tempo speeds up or slows down, the time code speeds up and slows down along with it. MIDI Song Position Pointer (SPP) An SPP message keeps track of how many 16th notes have elapsed since the beginning of the song. Since it is based on the tempo of the song, it is considered relative timing. MIDI Clock Messages The MIDI clock emits 24 MIDI clock messages every quarter note. This, too, is relative timing because it is tempo dependent. These MIDI sync signals cannot be recorded to tape because they run at 31.25kHz, too high for multitrack recorders to handle. They are primarily used between MIDI devices such as sequencers, drum machines, and keyboards. MIDI Time Code (MTC) MTC is generated from SMPTE by a SMPTE-to-MIDI converter, which translates SMPTE time in hours, minutes, seconds, and frames into SPP data. MTC contains the same absolute timing information as SMPTE, but takes the form of a digital signal traveling down a MIDI cable rather than an audio signal on an audio path. This allows MIDI devices to sync to absolute time if necessary. Put the kettle on, it’s time for that nice cup of tea. Dither And UV22 : The Apogee Difference In the analog world, as a signal dies away, it does so smoothly (if nothing is wrong with the system). As the level drops, the signal gets progressively quieter. At some point it reaches the same level as the noise, and as the signal level continues to drop, you can still hear it, even though it lies below the “noise floor.” This constitutes an important aspect of the way that analog signals behave—you can hear coherent audio information even when it has a significantly lower level than random noise. In the raw digital environment, things are different. As the level of a signal drops, fewer and fewer binary digits represent the audio information. Ultimately, you simply run out of bits, and when this happens, the signal just stops, and in a 16 bit system, this happens at an audible level. This behavior is one of the factors that gave early digital recordings a bad name, and led some pundits to claim that digital audio sounded fundamentally inferior to analog. Adding noise to the signal provided one solution to the problem. At low levels, this effectively turns the last few bits on and off at random, smoothing out the sound and ensuring that everything does not simply disappear as the level falls. We call this noise “dither noise” or simply “dither.” The word literally means to tremble or quiver—a reference presumably to the least significant bits turning on and off at random. The disadvantage of this process: you introduce noise into the system and therefore effectively degrade performance. More than that, the noise actually sounds quite objectionable. Truly random (white) noise contains all frequencies and it sounds particularly obnoxious. As a result, several manufacturers and researchers have attempted to improve the situation by developing methods of hiding or “shaping” the noise created by the dithering process. This may appear even more important when you record a signal, say, in 24-bit form and want to reduce it to 16 bit for compact disc. If we could preserve the detail of a 24-bit recording by making the noise floor more transparent—more like analog—then we would achieve an audible improvement in the quality of the final CD, and we would enjoy audible benefits by recording beyond the 16 bit level, even for a conventional 16-bit compact disc. Most of these “noise shaping” techniques rely on the fact that the ear seems more sensitive to midrange frequencies (around 4kHz) than to either low or high frequencies. In transferring a 20-bit recording to the 16-bit world of compact disc, for example, we remove the last four bits of the 20-bit signal and feed them back into the input signal through a filter that both adds dither and changes the spectral shape. Originally, the filter shape proposed by researchers (primarily at the Audio Research Group at Waterloo University, Ontario) and based on psychoacoustic principles added more noise in the upper frequencies while lowering the noise floor at around 4kHz—the frequency at which measurements indicate the ear’s maximum sensitivity. In fact, they could have achieved even better results by adding the noise back in at low frequencies, to which the ear is even less sensitive (hence “loudness” controls on your receiver or car stereo) but this requires significantly more processing. More recently, a number of manufacturers have claimed that their own proprietary filter shapes sound audibly superior to the theoretical designs. Unfortunately, these noise shaping techniques can cause problems. First, although they lower the noise floor at the most audible frequency, they unavoidably increase the overall noise. They also, according to independent measurements, add audible artifacts to the sound. The fact remains that dithering is an important tool for digital audio. But how can we do it so that the results sound good? Apogee has the answer. Apogee takes a completely different approach with the UV22® process, incorporated in Apogee’s converters and now, for the first time, in your Mackie Digital 8•Bus console. UV22 does not constitute a “new flavor” of dither noise. Instead, UV22 essentially modulates the data from the least significant bits of a signal on to the 16-bit signal according to a special algorithm, which adds an inaudible highfrequency “bias” to the digital bit stream, placing a “clump” of energy at around 22kHz. This results in an essentially flat noise floor, at the theoretical 16-bit level—4 to 5 dB below that of conventional “flat dither.” In addition, the noise floor does not have the distinctive and annoying “hissiness” of conventional dither. The UV22 noise floor sounds audibly quieter and less objectionable than other techniques. In addition, you cannot hear any audible artifacts. Yet, as with analog, you can hear coherent audio signals several dB below the noise “floor”—thus retaining much of the detail and audio quality inherent in the original signal. SUPER CD ENCODING Apogee UV22 Owner’s Manual Appendix D Apogee UV22 D-1 Digital 8•Bus D-2 Apogee UV22 The Interface Owner’s Manual Appendix E IVL Vocal Studio About the IVL Vocal Studio The IVL Vocal Studio is a truly unique tool that offers natural sounding harmonies, wild vocal effects, and vocal utilities. You will hear that Vocal Studio can help you to quickly create killer vocal tracks. In order to get you excited—and for your general information—here is what’s packed into IVL Vocal Studio: • Formant-Preserving Pitch Shifting • Intelligent Vocal Harmony (with four operating modes) • Pitch Corrector • Vocal Special Effects • Integral Reverb Effect Mode/Utilities Technologies Used Formant-Preserving Pitch Shifting: No chipmunks or Darth Vader here! With IVL’s patented formant-preserving pitch shifting algorithm, the Vocal Studio uses precise analyzation techniques on the input voice to naturally shift it higher or lower. Pitch recognition: IVL does more than just take a note and shift its pitch. The pitch shifting algorithm detects the exact pitch of the note in order to provide the most natural shifted sound. Intelligent Harmony: The Vocal Studio has musical knowledge. It took lessons from some amazing musicians. By using different control modes, you can choose how much of this intelligence the Vocal Studio will use when creating your harmonies. By selecting the key and scale that the vocal passage is in, and with IVL Vocal Studio’s pitch recognition, an intelligent harmony can be created with 1 to 4 voices. Harmony: This button puts the IVL Vocal Studio into harmony mode, allowing 4 voices of harmony or doubled voices to be added to a mix. Pitch Correct: This button puts the IVL Vocal Studio into pitch correct mode, allowing a vocal line to be nudged to the note your ear wants to hear. On/Off: This button turns the IVL Vocal Studio on or off. Name: This button is used to name or change the name of a preset. Store: This button saves any changes made to a preset to the same preset number. Output Mode Stereo: This button selects two independent mono in/stereo out effects blocks. One effects block is used for pitch shifting, harmony, and doubling. The second effects block, assigned to IVL Vocal Studio E-1 Digital 8•Bus a second aux send, is used for reverb. The input to the reverb effects block comes from a mix of its assigned aux send and the output of the harmony effects block. Each effects block then returns its processed signal to an individual stereo return. Quad: Selects mono in/quad out. Input from one auxiliary send is routed to the harmony processor. Four harmony voices are given discrete outputs to two stereo returns. Control Mode Manual: Any notes played on a MIDI keyboard become the harmony parts. These parts will stay on the note assigned by the keyboard even when your voice shifts to a new pitch. Using pitch bend and/or a modulation wheel, realistic expression is introduced. SmartChord: Chords played from a MIDI keyboard are interpreted by the Vocal Studio to create natural harmony parts that move in tandem with your voice. Edit–Harmony Ensemble Interval: In SmartChord, SmartKey and Pitch Shift control modes, “Interval” determines how much higher or lower the harmony note is than the lead note. In SmartChord and Smart Key modes, the intervals are intelligent; that is, they will sharpen or flatten automatically to make the harmonies sound musically correct. For Pitch Shift, the interval chosen is always in parallel with the lead, regardless of the key and scale. Gender: The gender of each harmony voice can be changed to create mixed vocal ensembles without needing to see that special doctor in Sweden. Detune: Who sings a perfect third? No one, really. “Detune” adjusts a harmony note’s pitch to be slightly above or below the exact note it is creating. Volume: Controls the level for each harmony voice. Pan: Controls the stereo placement of each harmony voice. SmartKey: Enter the key and scale once, at the beginning of a song, and the Vocal Studio automatically creates natural harmonies in real time. This mode produces the most common type of harmony in popular music. Styles: Styles are preset modifiers you can use to add realism to the harmony voices. Pitch Shift: Use this button to set a chromatic interval between the lead vocal and pitch-shifted voices to create true parallel melody lines. This is useful more for special effects than harmonies because our ear is tuned to the “moving third” interval that parallel (chromatic) harmonies don’t provide. Scoop: This controls how a harmony part slides into each note. Do they bend up to it? How much do they bend? Timing: This allows you to control the entries of the harmony parts, from 10 millisecond to random delays. Vibrato: This controls the amount of vibrato in your harmony parts. Envelope: This control is used with the “Manual” control mode. When in “Manual” control mode, a MIDI keyboard is used to trigger harmony notes. The “Envelope” control adjusts the attack and release timing of the harmony MIDI notes. This can add bite or smooth out the manual harmony sound. Key/Scale: When the SmartKey control mode is used, the key and type of scale of the song must be selected for the intelligent harmony to choose musically correct harmonies. E-2 IVL Vocal Studio Interval Pitch Bender: Use the bender to manually raise or lower the pitch of the shifted voices. This works just like a spring-loaded keyboard pitch bender. Pitch Bend Range: The range parameter lets you set the maximum amount of pitch bend that can be applied to the vocal. Pitch Controller: Use the keyboard to force the vocal to an exact pitch. Pitch Octave Spin Dial: As we could only fit one reasonably-sized keyboard octave on screen, the octave spin dial lets you decide which octave the keyboard represents. Slope: Use this lovely window to set the transition rate between the original vocal sound and the pitch-corrected sound. Using the interval sliders, you can adjust the interval of each of the four harmony voices. Basically, “Interval” controls the voicing of the harmonies relative to your lead note. When in the SmartChord and SmartKey control modes, the interval settings are divided into seven coarse steps. Each step directs the voice in a different way. The following table describes the individual intervals in musical and nonmusical terms. Note that, although the descriptions for the SmartChord and SmartKey intervals are similar, SmartChord intervals follow the lead voice “loosely” and SmartKey intervals follow the lead voice’s every pitch movement. Step SmartChord non-musical description SmartChord musical description SmartKey non-musical description SmartKey musical description Bass lowest root of chord, octave down lowest octave below lead 3rd of chord, in the octave down low 3rd of chord, in the octave below Baritone low On/Off: This turns the pitch corrector on or off. Operation–Harmony Harmony mode is used to create everything from harmonies to doubled voices. To make sure you are in Harmony mode, make sure it is selected. Tenor just underneath 5th of chord, in lead the octave below just underneath the lead 5th of chord, in the octave below Unison same as lead unison the same note as the lead unison Alto just above lead 3rd of chord just above the lead intelligent 3rd Mezzo high 5th of chord high 5th above lead an octave above the root highest octave above lead Soprano highest Owner’s Manual Pitch Correct Mode When using the Pitch Shift control mode, Interval works in a different, but simple way. Pitch Shift interval is set from –24 to +24 for each The editing parameters are the tools that allow you to put some spice into your harmonies voice. Each digit corresponds to one semitone above or below the lead pitch. For example, –24 or doubled voices. Some of the editing parawould be two octaves below the lead, +12 would meters are used in all control modes, and be an octave above the lead. The intervals for others are specific to one control mode. Pitch Shift are represented with numbers as they are not “intelligent” intervals. Parameter Manual SmartChord SmartKey PitchShift Pitch Shift intervals are always a paralInterval yes yes yes lel distance away from the lead note no Gender yes yes yes yes Detune yes yes yes yes matter what the key and scale of the Volume yes yes yes yes music. The Editing Parameters Pan Styles Envelope Key/Scale yes yes yes yes yes yes yes yes yes yes IVL Vocal Studio E-3 Digital 8•Bus Gender 1. Harmonies: Detuning each harmony voice can create natural-sounding harmonies. In real life nobody sings perfectly in tune, so why should the IVL Vocal Studio have to? 2. Doubling: Detuning unison harmony voices can create the fattest of phat vocal sounds without singing a vocal line four times. Volume Using these sliders, you can adjust the gender of each of the four harmony voices. So, what is this gender thing? gender (jen’der) m. 1. The condition or quality of being of the male or female sex. In IVL Vocal Studio, “Gender” will give your harmony voices distinct character. When the gender amount is set at 0 (in the middle) there is no gender effect applied to the harmony voice. As you lower the gender amount, more male qualities are introduced into the voice. As you raise the gender amount, more female qualities are introduced into the voice. This is the control that gets you that deep bottom end you have been undoubtedly waiting for. Detune The detune sliders can be adjusted independently for each harmony voice. Detune is like a fine-tune adjustment on a keyboard. The detune amount ranges from –50 cents to +50 cents (50 cents is equal to 1 semitone). There is also a “normal” or “random” button located in the top-right corner of the detune window. When “normal” is selected, the detune amounts are fixed at their settings. With “random” selected, the detune amounts are randomly generated from 0 detune to the setting for each harmony voice. Detune is very useful for two different applications: E-4 IVL Vocal Studio These sliders provide individual level control over your voices. If you are in QUAD output mode, VOLUME edit will not be available; volume will be controlled via the four assigned aux return faders. If you are using the Vocal Studio in Stereo output mode you will want to mix your voices using the Vocal Studio volume controls. Pan Now the sliders are going the other way! The pan controls are used to place your harmony voices in a stereo field. Just as with the volume controls, you will want to set your pan controls differently depending on which output mode you are using. When in QUAD output mode, PAN is not available to edit. Instead, you control the pan on their dedicated aux returns. Vibrato adds another level of human quality to the harmony voices. The majority of singers use some amount of vibrato. Basically, Vibrato is like the modulation wheel on a keyboard, which modulates a harmony voice’s pitch by a small amount. The Vibrato presets are based on the amount of modulation, the rate of the modulation, and when the modulation starts. In “Styles,” you can create that extra amount of personality and realism for your harmony voices. Each style is controlled by a spin dial. Spin the dial up or down to change the parameter; all of the Style parameters are adjusted globally for each harmony voice. Timing adjusts the entrances of the harmony voices. With “Timing” turned off, the harmony voices enter at the same time as the lead voice. Each timing parameter delays the harmony voices from the lead vocal. Just like tuning, no group of singers sings the notes at exactly the same time. The timing presets have been created using individual delays for each voice. Additionally, some time delay presets use randomization. Randomization randomly creates delay time for each voice from 0 delay to the delay time specified. The timing presets are listed below. Number 0 1 2 3 4 5 6 7 8 9 10 Name Off Tight Mix Medium Mix Loose Mix 5ms + Rand. 10ms +Rand. 20ms +Rand. 30ms +Rand. 40ms +Rand. 50ms +Rand. 80ms +Rand. Delay none between 5 and 12ms between 10 and 32ms between 20 and 36ms Max. Delay of 5ms Max. Delay of 10ms Max. Delay of 20ms Max. Delay of 30ms Max. Delay of 40ms Max. Delay of 50ms Max. Delay of 80ms Randomization none none none per voice per voice per voice per voice per voice per voice per voice Scoop adjusts how a voice attacks a note. Even professional singers never hit a note right on pitch. They hit their note slightly lower than the pitch they are aiming for and then “scoop” up to the correct note. The scoop presets are created using the amount of scoop (how far below the note) and how long it takes for the harmony voice to scoop to the actual note. Number 0 1 2 3 4 5 Name Off The Pros#1 The Pros#2 Semi Pro#1 Semi Pro#2 Swoopy Number 0 1 2 3 4 5 6 7 8 9 10 Name off Light Medium Heavy Light & Fast Med & Fast Heavy & Fast Light & Slow Med & Slow Heavy & Slow Chorale Description no vibrato low depth, medium rate with onset delay medium depth, medium rate with onset delay high depth, medium rate with onset delay low depth, fast rate with onset delay medium depth, fast rate with onset delay heavy depth, fast rate with onset delay low depth, slow rate with onset delay medium depth, slow rate with onset delay high depth, slow rate with onset delay low depth, very slow rate with no onset delay Owner’s Manual Styles Portamento is used to limit the hard stepping between moving harmony notes. Portamento can add realism to the movement of harmonies. With Portamento, each harmony note slides into the next at a selected rate. The rates are selected with the Portamento spin dial from 0 (fastest) to 10 (slowest). PitchBend Range sets the pitch bend range that can be applied to the harmony voices using a MIDI device. The pitch bend range can be set from 0 to 12 semitones. Key/Scale is an edit mode used only in “SmartKey” mode. The use of Key/Scale is described farther on under the “SmartKey” section. Envelope is used only in the “Manual” control mode. The use of “Envelope” is described in the “Manual” section on page E-6. The Harmony Control Modes Harmony Control Modes determine the way in which harmonies are created. IVL Vocal Studio has four control modes. Each of these modes is tailored toward a different application. They can be categorized by two items: 1. Requires MIDI input: Using the D8B’s MIDI input, a keyboard or sequencer sends note information to the IVL Vocal Studio to create harmonies. Description no scooping low amount, fast rate scooping high amount, medium-fast rate scooping low amount, medium-slow rate scooping high amount, slow rate scooping low amount, very slow rate scooping IVL Vocal Studio E-5 Digital 8•Bus 2. Intelligent Harmonies: IVL Vocal Studio uses intelligence to help create natural harmonies. Action Requires MIDI Input Use intelligent harmonies Smart Manual Chord yes yes no yes Smart Pitch Key Shift no no yes no SmartChord Manual Because you can choose exactly which harmony notes you want, Manual mode is excellent for creating unusual harmony treatments. Where the SmartKey and SmartChord control modes follow the ascending and descending direction of your voice, Manual mode allows you to play a descending harmony line over an ascending melody line, for example. You can combine this aspect with the ability to play dense chord voicings with lots of sixths, sevenths, and ninth color notes to create harmony parts that are truly unique. When using Manual or SmartChord modes (the keyboard control modes), you can save time by using a MIDI sequencer to play any or all of the instrumental parts in your composition. As there are often pad chords on a synth or piano track, these can also be used to trigger harmonies. When you choose Manual mode in this situation, the harmony parts won’t follow the melody lines you sing; they’ll stay on the notes played on the instrument track. Because you’ll probably want to add notes here and there to your control track, it’s often a good idea to copy the instrument track to another open track in your sequencer and use the copy as your starting point. In manual mode there is an editing parameter called “Envelope.” You can use “Envelope” to shape the entrances and exits of harmony notes triggered through MIDI. The graph in the Envelope window represents volume against time. Adjusting the Attack time with the spin dial will vary the slope on the leading edge of the graph. A shallow slope will fade-in the harmony notes after Vocal Studio is E-6 triggered through MIDI. Adjusting the release time will vary the slope on the trailing edge of the graph. A shallow slope will fade the harmony notes out after the MIDI trigger is released. Steep slopes will make instantaneous attacks and releases. IVL Vocal Studio SmartChord uses the intelligent harmonies of the Vocal Studio in conjunction with a MIDI keyboard hooked up to the D8B. On the keyboard, you would play the chords of a song in real time with the lead vocal. IVL Vocal Studio recognizes the chords and creates correct harmonies. SmartChord mode will follow the melody of your voice while staying musically related to the chords on the MIDI control track. To get harmonies in SmartChord mode you first need to select intervals for one to four of the harmony voices. You can select the intervals from the “Interval” edit window. See the previous section on Intervals. SmartChord mode, on the other hand, will follow the melody of your voice while staying musically related to the chords on the MIDI control track. SmartKey With the right combination of input vocal melody and underlying chord structure, the SmartKey mode can produce harmonies that sound unbelievably real. When you have a song that has a simple chord structure like those found in country and blues, you can dial up SmartKey mode and be on your way to a killer harmony line in mere moments. The “key” to making SmartKey work properly is to set the key and scale correctly. While it sounds like you’d need some music theory background to do this, don’t despair—if you can lean over and tell a fellow musician what key you’re going to play the next song in, you can set up SmartKey mode effectively. Let’s break it down into the two components of key and scale. Determining the key is easy; it’s often the first chord in a song. However, some songs are in a different key than the first chord (such as “Sweet Home Alabama,” which is in G but starts with a D chord). Scale can be either major or minor, and depends on the notes that make up the scale. When any of the harmony modes are being used, you can also add a reverb harmony effect. However, to engage the reverb harmony effect you must be in Stereo Output mode. This sends your harmonies to one set of stereo returns on your D8B, and your reverb to another set of stereo returns. Reverb can be very useful in placing your harmonies deeper in your mix. . Operation–Pitch Correction Mode To select Key and Scale, you want to be in the Key/Scale Edit mode, shown above. Once in this editing window, Key is selected by clicking on a note on the piano. Select the scale using the spin dial above the piano keys. The Difference SmartKey harmony usually requires you to enter the one key that works for a whole song. SmartKey harmonies will sound correct in many songs but not all, and this is why you have a choice between it and SmartChord. SmartKey harmonies are also more active in harmony motion. SmartChord harmony requires you to input a different chord change for every chord in a song. They can be applied to almost any song you can play. This is the only practical difference between the two harmony types. Pitch Shift This mode doesn’t have the “smarts” that the other control modes do, so you’re best to stay away from harmonies and use this for special effects and doubling (unless you actually want your harmonies to sound like Gregorian chants). You can produce some interesting spoken-word effects by muting your input voice and pitch-shifting a single effect voice down a few tones or even an octave. Combine this with a little male gender and you can get pretty close to a newscast voiceover. Subtle pitch shifts are better, though, for changing male to female and vice versa. Pitch Shift mode is also handy for unison or octave-doubling effects. Turn on all four voices and place the interval settings in the middle. If you add detuning and a bit of scoop style, this will thicken up your vocal as if you had quadrupletracked your voice. You can also take one or two of the effect voices and put them in octave positions for interesting effects, too. To make sure you are in Pitch Correction mode select “Pitch Correct” from the Vocal Studio screen. What is Pitch Corrector Mode? Owner’s Manual Reverb Everyone mixing vocals has experienced out-of-tune vocal tracks. Typically, there hasn’t been much at your finger tips to fix those nasty notes. Some lucky folks have been able to invest thousands of dollars in computer editing suites to do pitch correction. IVL Vocal Studio gives a simple yet effective pitch corrector to doctor your vocal tracks with your D8B. Vocal Studio’s pitch corrector is operated manually. Therefore, you have control over pitch fixing at all times. Generally, the less you correct the note, the more natural the result. However, the pitch corrector can force a vocal note anywhere. What are the Controls? The Pitch Corrector screen is separated into four control areas: Pitch Bender is used to bend out-of-tune vocal notes to the desired pitch. The pitch bender works just as a spring-loaded pitch bender would work on a keyboard. Use the mouse to drag the pitch bender up to raise the pitch. Drag the pitch bender down to lower the pitch. When you release your mouse button, the pitch bender will spring back to the center position, where the pitch will be unaffected. You can also use an external pitch bender from a MIDI keyboard with the same results. IVL Vocal Studio E-7 Digital 8•Bus Pitch Bend Range sets a maximum amount the pitch can be corrected using the Pitch Bender. The pitch bend range is set by grabbing the red circle (located in the Pitch Bend Range window) with your mouse. When the range is set to maximum, the pitch can be corrected by ±12 semitones (1 octave) with the Pitch Bender. When the pitch bend range is set to its minimum the pitch can be corrected by ±50 cents (1 semitone). Set the range for the maximum amount of pitch correction needed. If the vocal track travels a full semitone out of tune, set the range to 1 or 2 semitones. Pitch Controller is used to force the vocal line to an exact pitch. With the spin dial located above the pitch controller keyboard, set the octave of the note you want to force the vocal line to sound. Once you have set the octave, trigger the note you want using the Pitch Controller keyboard. As long as you are holding/triggering the note with the mouse or MIDI keyboard, the vocal line will sing the corrected pitch indefinitely. Only when you release the note will the vocal line return to the original pitch. An external MIDI keyboard can also be used to give immediate access to multiple octaves. E-8 IVL Vocal Studio Slope controls the switching rate between the pitch corrected sound and the original sound when using the Vocal Studio’s keyboard control graphic. Use the red circle in the Slope window to adjust the slope. When the Slope is pulled all the way to the left, the switch between original and pitch-corrected sound is instantaneous. The more you pull the slope to the right, the more gradual the fade between original and pitch-corrected sound becomes. This parameter can be set to make pitch correction more natural. There are several optional cards available for the Digital 8•Bus which you can install into the card cage in the rear panel of the console. These cards provide additional inputs and outputs for specific applications, or additional digital signal processing power for effects. AIO•8 The connection for ADAT is made with a fiber optic cable, sometimes referred to as a “lightpipe.” This connector provides 8 channels of bidirectional digital audio. You can purchase this cable from your Alesis dealer. Connections for DA-88 This card provides 8 analog line-level inputs and 8 analog line-level outputs. Connections are made through two 25-pin D-Sub connectors. You can install this card in any of the Tape In/Out slots, or in the ALT I/O slot. Connections for AIO•8 The connection for T/DIF-1 is made with a 25-pin D-Sub connector. This connector provides 8 channels of bidirectional digital audio. This connection requires a proprietary cable made by Tascam (Part Number PW-88D). AES/EBU Card Tape 9-16 Tape 17-24 Ch 8 Ch 8 Ch 7 Ch 6 Ch 6 Ch 5 Ch 4 Ch 4 Ch 3 Ch 2 Ch 2 Ch 1 Ch16 Ch16 Ch15 Ch14 Ch14 Ch13 Ch12 Ch12 Ch11 Ch10 Ch10 Ch 9 Ch24 Ch24 Ch23 Ch22 Ch22 Ch21 Ch20 Ch20 Ch19 Ch18 Ch18 Ch17 Figure F-1. DB-25 Pin-out Identification AES/EBU is a standard two-channel digital protocol used for long balanced cable applications. Thus, each conductor actually transmits two channels of digital audio data. Refer to Figure F-2 on the next page for the pin-out diagram of the 25-pin connector. Pin 14 Pin 15 Pin 16 Pin 17 Pin 18 Pin 19 Pin 20 Pin 21 Pin 22 Pin 23 Pin 24 Pin 25 Tape 17-24 Tape 1-8, Bus 1-8, and ALT I/O + shield – + shield – + shield – + shield – N/C Connections for AES/EBU Tape 9-16 Signal Description This card provides 8 digital inputs and 8 digital outputs. Connections are provided in both ADAT Multichannel Optical Interface and Tascam T/DIF-1 formats. You can install this card in any of the Tape In/Out slots, or in the ALT I/O slot. You can mix any combination of the AIO•8 and DIO•8 cards in the Tape I/O slots to suit your particular application. You can configure the card in software and select which I/O connector you want to use. Refer to the section “Configuring Digital I/O” in Chapter 3 for more information. Tape 1-8 Bus 1-8, and ALT I/O DIO•8 This card provides 8 digital inputs and 8 digital outputs in the AES/EBU standard format. Connection is made through a single 25-pin D-Sub connector. You can install this card in any of the Tape In/Out slots, or in the ALT I/O slot. Signal Description Refer to Figure F-1 for the pin-out diagram of the 25-pin connectors. Pin 1 Pin 2 Pin 3 Pin 4 Pin 5 Pin 6 Pin 7 Pin 8 Pin 9 Pin 10 Pin 11 Pin 12 Pin 13 Connections for ADAT Owner’s Manual Appendix F Installation and Connection of Optional I/O Cards – + shield – + shield – + shield – + shield Ch 8 Ch 7 Ch 7 Ch 6 Ch 5 Ch 5 Ch 4 Ch 3 Ch 3 Ch 2 Ch 1 Ch 1 Ch16 Ch15 Ch15 Ch14 Ch13 Ch13 Ch12 Ch11 Ch11 Ch10 Ch 9 Ch 9 Ch24 Ch23 Ch23 Ch22 Ch21 Ch21 Ch20 Ch19 Ch19 Ch18 Ch17 Ch17 Optional I/O Cards F-1 Digital 8•Bus MFX This card provides two additional DSP engines for running internal effects. The Digital 8•Bus is shipped with one MFX card installed in Slot A. You can install up to three more MFX cards in Slots B, C, and D. Make sure to install them in that order. In other words, if you install a second card, it must go into slot B, and not into slot C or D. Signal Description Pin 1 Pin 2 Pin 3 Pin 4 Pin 5 Pin 6 Pin 7 Pin 8 Pin 9 Pin 10 Pin 11 Pin 12 Pin 13 Ch 7&8 Out (+) Ch 7&8 Out (Gnd) Ch 5&6 Out (–) Ch 3&4 Out (+) Ch 3&4 Out (Gnd) Ch 1&2 Out (–) Ch 7&8 In (+) Ch 7&8 In (Gnd) Ch 5&6 In (–) Ch 3&4 In (+) Ch 3&4 In (Gnd) Ch 1&2 In (–) N/C Signal Description Pin 14 Pin 15 Pin 16 Pin 17 Pin 18 Pin 19 Pin 20 Pin 21 Pin 22 Pin 23 Pin 24 Pin 25 Ch 7&8 Out (–) Ch 5&6 Out (+) Ch 5&6 Out (Gnd) Ch 3&4 Out (–) Ch 1&2 Out (+) Ch 1&2 Out (Gnd) Ch 7&8 In (–) Ch 5&6 In (+) Ch 5&6 In (Gnd) Ch 3&4 In (–) Ch 1&2 In (+) Ch 1&2 In (Gnd) Figure F-2. DB-25 Pin-out Identification for AES/EBU card Installation Instructions for FX Cards IMPORTANT: Shut off power to the Digital 8•Bus’s remote CPU before installing or removing cards. Also, install your FX cards in order. For example, put your first FX card in the slot marked “A,” your second FX card in slot “B,” etc. 1. Loosen the four spring-loaded screws on the blank cover plate to the FX card slot you want to fill. See Figure F-3 Figure F-3. FX Card Cover Plate Removal 2. With your finger in the hole on the FX card (and the components on the circuit board facing to the left), push the card firmly into the white connector slots so it fits snugly. See Figure F-4. Do not touch any of the circuit board components or solder joints. 3. Replace the cover plate and hand-tighten the screws. Do not use a screwdriver, as overtightening the screws may strip the threads on the D8B. Figure F-4. FX Card Installation F-2 Optional I/O Cards Owner’s Manual Installation Instructions for I/O Cards IMPORTANT: Shut off power to the Digital 8•Bus’s remote CPU before installing or removing cards. Also, install your I/O cards in order. That is, put your first I/O card in the slot marked “Tape 1-8,” your second card in the slot marked “Tape 9-16,” etc. 1. Using a #2 Phillips screwdriver, unscrew the blank cover plate corresponding to the I/O card slot you want to fill. See Figure F-5. Figure F-5. Remove Cover Plate for Tape I/O Card 2. Holding the I/O card so that the components on the green circuit board face to the left (see diagram), line up the card so the top and bottom edges fit into the white guide slots. Do not touch any of the circuit board components or solder joints. Be sure to push the card in all the way— until the front of the I/O card is flush with the back panel of the D8B. This may require a good, solid push, so don’t be shy. See Figure F-6. Figure F-6 Installing a Tape I/O Card 3. Hand-tighten the spring-loaded screws on the I/O card. Do not use a screwdriver, as overtightening the screws may strip the threads on the D8B. Now is a good time to be shy—a very endearing quality. See Figure F-7. Figure F-7. Hand-Tighten thumbscrews on Tape I/O Card Optional I/O Cards F-3 Digital 8•Bus F-4 Optional I/O Cards 60 dB gain 40 dB gain 0 20 dB loss 20 dB gain 0 20 dB loss +22 dBu max input line in 13 - 24 mic in 1-12 +2 dBu max input +22 dBu max input line in 1-12 digital trim 0 0 level up +10 0 0 +22 dBu max input gain dn –15 dB gain up +15 dB 4 band EQ TRS +22 dBu max out XLR +28 dBu max out mix st. aux pan cntr -3 dB 0 level up +10 dB +22 dBu max out compressor level up +20 dB Inputs 25-48, Returns 1-8, 2 Trk A-C 0 0 ch aux level Main L-R 0 level up +10 dB Aux send 0 level up +10 dB fat DSP pan 0 0 Control Room 0 0 +22 dBu max out EQ gain dn –12 dB gain up +12 dB Mackie Designs Digital 8•Bus Gain Structure Diagram 8/10/98 Max Level @ Unity gain 0 level up +10 dB Bus 1-8 Studio Out +22 dBu max out Phones 1&2 channel fader pan cntr –3 dB level up +10 dB Mackie Effects Digital 8•Bus Gain Structure Diagram Technical Info Owner’s Manual Appendix G Technical Info G-1 MIC/LINE 1 (through 12) INS/RET TRIM MIC IN TAPE 1–8 TAPE 9–16 TAPE 17–24 PFL SOLO SOLO L SOLO R MAIN LEFT MAIN RIGHT BUSES 1–8 AUX SEND 1–8 AUX SEND 9 AUX SEND 10 AUX SEND 11 AUX SEND 12 Digital 8•Bus Digital 8•Bus Block Diagram PHASE HI PASS COMP GATE EQ MIC/LINE TRIM METER A to D 48V LINE IN LINE 13 (through 24) TRIM PHASE HI PASS COMP GATE EQ TRIM LINE IN A to D DIRECT ASSIGN FROM TAPE 25 (through 32) TRIM PHASE HI PASS COMP GATE EQ A to D DIRECT ASSIGN Analog 8 channel TAPE CARD (optional) FROM TAPE 33 (through 40) TRIM PHASE HI PASS COMP GATE EQ A to D PAN MUTE Analog 8 channel TAPE CARD (optional) FADER FROM TAPE 41 (through 48) TRIM PHASE HI PASS COMP GATE EQ PRE/ POST AUX 1–8 A to D AUX LEVEL Analog 8 channel TAPE CARD (optional) FX card A. inputs 49–52 AUX PAN AUX 9/10 AUX LEVEL Inputs 53–64 (optional — B, C, D cards) AUX LEVEL ALT I/O CARD 65 (through 72) (optional) AUX PAN A to D AUX 11/12 AUX LEVEL TDIF/ADAT 8 channel format (optional) AES/EBU & S/PDIF STEREO INPUT TAPE 1–8 TAPE 9–16 TAPE 17–24 PFL SOLO SOLO L SOLO R MAIN LEFT MAIN RIGHT BUSES 1–8 AUX SEND 1–8 AUX SEND 9 AUX SEND 10 AUX SEND 11 AUX SEND 12 TO CONTROL ROOM SELECT G-2 Technical Info TAPE 1–8 TAPE 9–16 TAPE 17–24 PFL SOLO SOLO L SOLO R MAIN LEFT MAIN RIGHT BUSES 1–8 AUX SEND 1–8 AUX SEND 9 AUX SEND 10 AUX SEND 11 AUX SEND 12 SOLO TO MAINS S/PDIF DIGITAL OUT LEFT (R) AES / /EBU DIGITAL OUT LEFT (R) MASTER FADER SOLO/PFL MAIN OUT LEFT (R) D/A MAIN OUT LEFT (R) SOLO LEVEL D/A AUX SOLO 9 (10) ( ) AUX 9/10 MASTER D/A AUX 9/10 TO SOLO BUS PHONES SELECT CTRL RM D/A AUX SOLO 11 (12) PH 1 9/10 PH 1 LEVEL 11/12 ( ) CTRL RM AUX 11/12 MASTER PHNS 1 LEFT PH 2 9/10 D/A Owner’s Manual D8B OUTPUT SECTION X2 LEFT AND (RIGHT) PH 2 LEVEL 11/12 PHNS 2 LEFT D/A AUX 11/12 TB SELECT PH 1 PH 2 TB LEVEL STUDIO (R) TB ON/OFF FROM S/PDIF IN D/A FROM AES/EBU IN D/A CONTROL ROOM SELECT DIG IN 1 2 TRK IN DIG IN 2 A STUDIO OUT LEFT (R) LEVEL MAINS 2 TRK A B 2 TRK B C METERS DIM 2 TRK C MUTE LEVEL NEARFIELD SPKR LEFT (R) LEVEL MAIN SPKR LEFT (R) D/A SOLO BUS SOLO DIM MONO LEFT (R) MUTE ASSIGN 8•BUS LEVEL D/A MUTE BUS 1–8 LEVEL TO TAPE TAPE 1–8 LEVEL TO TAPE LEVEL TO TAPE TAPE 9–16 TAPE 17–24 AUX SOLO 1 (of 8) TAPE 1–8 TAPE 9–16 TAPE 17–24 PFL SOLO SOLO L SOLO R MAIN LEFT MAIN RIGHT BUSES 1–8 AUX SEND 1–8 AUX SEND 9 AUX SEND 10 AUX SEND 11 AUX SEND 12 AUX 1 (of 8) MASTER LEVEL ALT I/0 D/A AUX 1 – AUX 8 TO FX METER SELECT FX CARDS Technical Info G-3 Digital 8•Bus Specifications Analog Input/Output Section Inputs Outputs Frequency Response Maximum Output Levels 20Hz-20kHz ±0.5 dB (0 dBu = 0.775v rms) Left and Right Outputs: Crosstalk (0 dBu @ 1kHz) Adjacent channels Aux sends feed through Main outputs –90 dBu –90 dBu –90 dBu Bus (Tape) out: Aux send: Inserts: +22dBu balanced 1/4" TRS +28dBu balanced XLR +22dBu balanced 1/4" TRS +22dBu balanced 1/4" TRS +22dBu unbalanced 1/4" TRS Output gain ranges E.I.N. Aux Send: Off to +10 dB Bus: Off to +10dB Master L/R Fader: –100 dB to +10 dB Solo: –100 dB to +10 dB Talkback: fixed at +60 dB gain on panel mic Dim: –20 dB attenuation on control room outputs Speaker (Mains/Near Field): –100 to 0 dB Studio: –100 dB to +10 dB To Tape Level: –100 dB to +10 dB –129.5dBu 150Ω source –131.2dBV 150Ω source Output Impedances CMRR All balanced outputs: All unbalanced outputs: Channel Section (Mic/Line) Line input: Mic Input: balanced 1/4" TRS input balanced XLR input Preamp dynamic range 114 dB max. –83 dB @1kHz Meters Distortion 26 LED ladders 24 LEDs per channel from –50 to 0 dB FS (0 dB FS = +20 dBu) 0.005% @ 1kHz, +14dBu output level (20Hz–20kHz filter) Mic gain range Digital Input/Output Unity to +60 dB AES/EBU: Line In gain range –100 to +10 dB Connector Type: XLR 3-Pin Impedance: 600Ω Maximum Output: 0 dB FS Maximum Input: 0 dB FS Bit Resolution: Output = 24/Input = 24 Format: IEC958 Professional 2 Track Input gain S/PDIF: 0 dBu Connector Type: RCA Impedance: 75Ω Maximum Output: 0 dB FS Maximum Input: 0 dB FS Bit Resolution: 24 bit (input and output) Format: IEC958 Consumer –20 dB to +40 dB (channels 1–12) –20 dB to +20 dB (channels 13–24) Ch. fader gain range Line Input max. level +4 dBu nominal, +22dBu clipping Input Impedances Mic preamp input: Line inputs: Balanced 2.4kΩ >10kΩ Converters 24-Bit, 115 dB Signal-to-Noise-Ratio (EIAJ), 106 dB Dynamic Range, 128X oversampling G-4 Technical Info 240Ω 120Ω Owner’s Manual DSP 32 bit (>190dB dynamic range) Apogee UV22 16-bit Super CD Encoding on-board Digital Trim gain range: –100 dB to +10 dB Equalizer ±15 dB 20–20kHz split into 4 bands 1/12 to 3 octave Gain range: Frequency range: Q: Compressor Threshold: Attack: Release: Ratio: Output: –60.00 dB to –1.00 dB 0.31 ms to 2560.00 ms 10.00 ms to 2500.00 ms 1.00:1 to 19.99:1 0.00 dB to 20.00 dB Gate Threshold: Attack: Release: Range: –60.00 to –1.00 dB 0.10 ms to 599.99 ms 10.00 ms to 2500.00 ms 0.00 dB to 100.00 dB Remote CPU Processor 166 MHz Pentium-compatible CPU Storage via floppy drive, internal hard drive or 10-base-T Ethernet network. I/O Connections Mouse: Keyboard: Video: MIDI: Ethernet: 6-pin mini-DIN, PS/2 style 5-pin DIN, IBM compatible High Density 15-pin D-Sub, SVGA output, 1024x768 pixel resolution, 72Hz minimum refresh rate 9-pin D-Sub, MIDI IN/MIDI OUT (Supplied adapter converts 9-pin D-Sub to two 5-pin MIDI connectors) 10-base-T Power Requirements US Europe Japan Korea 120VAC, 60Hz 240VAC, 50/60Hz 100VAC, 50/60Hz 240VAC, 60Hz Mackie Designs is always striving to improve it’s products by incorporating new and improved materials, components, and manufacturing methods. Because we’re always trying to make things better, we reserve the right to change these specifications at any time without notice. Technical Info G-5 8.7" (221mm) 37.6" (955mm) 27.1" (688mm) Digital 8•Bus Digital 8•Bus and Remote CPU Dimensions D8B CONSOLE SHIPPING WEIGHT 73 lbs. (33.1 kg) D8B CPU SHIPPING WEIGHT 50 lbs. (22.7 kg) CPU 19.00" (48.3cm) G-6 Technical Info 5.25" (13.3cm) 3U 20" (50.8cm) 17.25" (43.8cm) Owner’s Manual Appendix H Upgrading Your Mackie Digital 8•Bus console came with a package containing, among other things, a floppy disk with the current Mackie OS at the time of manufacture. From time to time, the operating software for the Digital 8•Bus may be revised to improve its performance and add more features. See “Determining the Operating System Version” in Chapter 3 to find out what version of the software is installed in your console. You can check our web site at www.mackie.com, or call our Tech Support department to find out what version of the operating software is currently shipping. If you determine that the operating system (OS) version on your console requires updating, you can download a new version from our web site, or request that a floppy disk update be mailed to you. Note: Always back up any crucial data such as Sessions, Patches, etc., before upgrading the console. See “Saving Sessions to Floppy Disk” in Chapter 5 for information about backing up files. Upgrading the OS with a Floppy Disk You must have a keyboard, mouse, and monitor connected to the console to perform this operation. • Turn the power switch OFF on the Remote CPU. • Insert the first disk (Disk 1) containing the new operating system into the floppy drive on the Remote CPU. • Turn the power switch ON. The console will boot off the disk. Follow the instructions on the screen to complete the operation. Upgrading H-1 H-2 Upgrading Digital 8•Bus Feature Surface Keyboard Mouse (click or pull down) New Session [New] Ctrl-N File > New session Open Session [Load] Ctrl-O File > File Manager Save Session [Save Session] Ctrl-S Save Session As [Save Session As] File > Save session File > Save session as Save As Default Save as Startup (bootup session) File > Save (Startup file) Disk Manager [Load] Ctrl-D File > Disk Manager Preferences [General] Ctrl-1 Setup Undo [Undo] Ctrl-Z Edit > Undo (channels or moves) Edit > Cut (channels or moves) Cut / Zero set [Cut] Ctrl-X Copy [Copy] Ctrl-C Edit > Copy (channels or moves) Paste [Paste] Ctrl-V Edit > Paste(channels or moves) Delete Time Edit > Delete time Insert Blank Time Edit > Insert blank time Modify Events Ctrl-M Edit > Modify Events Select All (multiple actions) Ctrl-A Edit > Select all View ch 1–24 [Mic/Line] F9 [Mic/Line] View ch 25–48 [Tape] F10 [Tape] View ch 49–64 [Effects] [Effects] View Master fader [Mute] [Master] Time Code Counter [set time, #’s, enter] Sort by column title in …window Owner’s Manual Appendix I Shortcuts [tab], #’s, [enter] click on counter, #’s , [enter] [tab] highlight column, [enter] click on title in window (New, Open, Save, Snap, Locate – any listing window) For the following window views, [ctrl] + [the number] will both open and close these windows: Feature Surface View Setup General/Plug-ins and I/O Card Ctrl-1 Keyboard Mouse (click or pull down) View Mix Editor Ctrl-2 Ctrl-2 Window> Mix Editor View Snapshots Ctrl-3 Ctrl-3 Window> Snapshots View Locator Ctrl-4 Ctrl-4 Window> Locator View Compressor Ctrl-5 Ctrl-5 Window> Compressor View EQ Ctrl-6 Ctrl-6 Window> EQ View Gate Ctrl-7 Ctrl-7 Window> Gate View Surround Ctrl-8 Ctrl-8 Window> Surround View Card A (FX 1 & 2) Ctrl-9 Ctrl-9 Window> Card A View Card B (FX 3 & 4) Ctrl-0 Ctrl-0 Window> Card B View Card C (FX 5 & 6) Ctrl-(-) Ctrl-(–) Window> Card C View Card D (FX 7 & 8) Ctrl-(=) Window> Setup Ctrl-(=) Window> Card D Front Window Ctrl-W File> Close Window Close All Ctrl-\ Window> Close All Shortcuts I-1 Digital 8•Bus FUNCTIONS on SELECT(ed) Channel Example: Select channels 1–5 and type the letter [M] and these channels will mute. To unmute these same selected channels, type either a comma [ , ] or hold down the shift key and type the letter [M]. Feature Surface Keyboard Track Selection [select] arrow Mouse (click or pull down) Click on ch. selector Multiple Track Selection [shift][select] [shift] L/R arrow [shift] Swipe across channel [select]s or Right mouse button/swipe across channel [select]s Single Event Selection (up/down arrow) Multiple Event Selection [shift] up/down arrow Unselect All faders press any [select] Fade Shapes [shift-click] left or right arrow Click on any [select] Ctrl-K Faders > Fade shapes Group [Group][select] Ctrl-G Faders > Group UnGroup [Group][select] Ctrl-U Faders > UnGroup Go to Unity Ctrl- ] Faders > Go to Unity Go to Off Ctrl-[ Faders > Go to off Fade In [G] Faders > Fade in Fade Out [F] Faders > Fade out Ctrl-L Faders > Stereo Link Link Faders hold adj. [select]s UnLink Faders hold adj. [select]s Write toggle [Write] Faders > UnLink [W] (enable) [Write] [E] or [shift] [W] (disable) Solo toggle [Solo] [S] (enable) [Solo] [D] or [shift] [S] (disable) Mute toggle [Mute] [M] (enable) [Mute] [ , ] or [shift] [M] (disable) All Mutes toggle T Mute button TRANSPORT FUNCTIONS Feature Surface Keyboard Mouse (click or pull down) Play/Stop [Play][Stop] [space bar] [Play][Stop] Play [Play] F8 [Play][Stop] Stop [Stop] F7 [Play][Stop] Record mode [Record] F9 [Record] Location 00-99 in locate mode: 00-99 numeric entry, followed by [Enter] Locate window, double-click line Store Locate in locate mode: 00-99 numeric entry, followed by [Store] Locate window, click [New] Return to Zero (RTZ) empty locate, [enter] Rewind [<<] Fast forward [>>] F6 Next Locate/Snapshot Ctrl-Enter-[+] surface only F5 Alt-Enter-[–] ODDS ’N’ ENDS Feature Surface Channel strip name Equal aux/trim levels Keyboard Mouse (click or pull down) Click on name field, enter [text], [tab] (right) or [shift] [tab] (left) (see clipboard ops) (see clipboard ops) Click bar, right mouse button swipe either direction Bus assigns [Bus #], swipe [Assign]s Click bus, any mouse button swipe either direction DSP function On/off toggles (Phase, EQ, Gate, Compressor) Click button, any mouse button swipe either direction Sort Bypass Automation Motor Faders off Motor Faders off button Toggle checkbox / edit field I-2 Shortcuts Click title bar Bypass Sync Bypass Automation Space bar Mouse Click Owner’s Manual Appendix J Screen Shots Here are some of the panels and dialog boxes you will be using on-screen: Startup Screen EQ Control Panel Gate Control Panel Compressor Control Panel Screen Shots J-1 Digital 8•Bus General Setup Aux/Surround Setup Digital Setup MIDI Setup Plug-Ins Setup Mix Editor Locator Window Snapshot Window J-2 Screen Shots Owner’s Manual Surround Sound Matrix Mackie FX Control Panel IVL Vocal Studio Control Panel Screen Shots J-3 Digital 8•Bus Disk Manager File Menu Channel Menu Edit Menu Automation Menu Windows Menu J-4 Screen Shots Owner’s Manual Appendix K Recommended Books You may have an interest in reading more about recording, digital mixing, and audio in general. Here is a list of titles we recommend for reference or further reading: • • • • • • • • • • • The Art of Digital Audio , by John Watkinson The Audio Dictionary , by Glenn White Handbook for Sound Engineers , by GlenBallou Mackie Mixer Book , by Rudy Trubitt Modern Recor ding Techniques , by Huber & Runstein Practical Recor ding Techniques , by Bruce & Jenny Bartlett Principles of Digital Audio , by Ken C. Pohlmann Random Access Audio , by David Miles Huber Sound Reinforcement Handbook , by Gary Davis Sound System Engineering , Davis & Davis Tech Terms , by Peterson and Oppenheimer Recommended Books K-1 K-2 Digital 8•Bus This manual was a collaborative effort. Written and laid out by David Franzwa, with assistance from the following team members: Final production assistance by Steve Eborall; final editing and compositional assistance by Marsh Gooch (whom we just call “Gooch”); technical information and support provided by Tom Bain and Brian McCully; final proofreading provided by the inimitable Linn Compton; cover designed by Sheila Smith. Hookup diagram art by Sara Delahan and Bruce Yunker; typesetting assistance by creative guru Ron Koliha; real-world perspectives provided by Paul Larson, Keith Medley, Randy Neiman, Jay Schlabs, and Michael Worona; fun at the Christmas party provided, in part, by the Naked Mole Rats; (adult super)vision provided by Greg Mackie, Bob Tudor, and Peter Watts. Owner’s Manual Colophon Thanks go to Richard Elen for “dithering” away at the Apogee appendix. Preliminary text was written on a Power Macintosh® 8100/100AV using Microsoft Word 6.0. Typesetting was performed on the same Power Macintosh using Adobe® PageMaker® 6.5. (Steve and Gooch worked on inferior Mac clones, souped-up beyond belief, with so many accelerator cards and RAM upgrades that they lost count sometime back in the late ’70s.) Console graphics and illustrations were created using Adobe® Illustrator® 7.0. Screen shots were created by tracing them on an old Winky-Dink screen transparency with a sharpened crayon. No animals were harmed during the production of this manual. ADAT is a trademark of Alesis Corporation. TASCAM is a registered trademark of TEAC Corporation. Apogee and UV22 Super CD Encoding are trademarks of Apogee Electronics. IVL is a trademark of IVL Ltd. The following are trademarks or registered trademarks of Mackie Designs Inc.: The Mackie Logo, Mackie Real Time OS, V-Pot, the “Running Man” figure, and the D8B “Badge” design. All other brand names mentioned are trademarks or registered trademarks of their respective holders, and are hereby acknowledged. ©1998 Mackie Designs Inc. All rights reserved. ® Colophon Digital 8•Bus Session: Date: 0 TRIM TRIM TRIM TRIM TRIM TRIM TRIM TRIM TRIM TRIM TRIM TRIM LINE MIC LINE MIC LINE MIC LINE MIC LINE MIC LINE MIC LINE MIC LINE MIC LINE MIC LINE MIC LINE MIC LINE MIC -20dB 60 +40dB 0 -20dB 60 +40dB 0 -20dB 60 +40dB 0 -20dB 60 +40dB 0 -20dB 60 +40dB 0 -20dB 60 +40dB 0 -20dB 60 +40dB 0 -20dB 60 +40dB 0 -20dB 60 +40dB 0 -20dB 60 +40dB 0 -20dB 60 +40dB 0 -20dB 60 +40dB 1 2 3 4 5 6 7 8 9 10 11 12 MIC MIC MIC MIC MIC MIC MIC MIC MIC MIC MIC MIC Digital 8•Bus Track Sheet TRIM -20 +20 13 TRIM -20 +20 14 TRIM -20 +20 15 TRIM -20 +20 16 TRIM -20 +20 17 TRIM -20 +20 18 TRIM -20 +20 19 TRIM -20 +20 20 TRIM -20 +20 21 TRIM -20 +20 22 TRIM -20 +20 23 TRIM -20 +20 24 Digital 8•Bus Owner’s Manual Index A ADAT Connection ............................................................ F-1 ADAT Optical .................................................................. B-4 Advanced Techniques ...................................................... 8-1 AES/EBU .................................................................. B-4, F-1 AFL ................................................................................. A-1 AFL/PFL ....................................................................... 6-14 AFL SOLO Button ........................................................... 2-6 AIO•8 .............................................................................. F-1 Aliasing ........................................................................... A-1 ALL Button ..................................................................... 2-9 ALT Button ...................................................................... 2-8 ALT I/O ......................................................................... 2-13 Analog Analog vs. Digital ................................................... 1-1 Analog to Digital Converter ............................ A-1, B-1 Analog I/O ............................................................ 2-12 Audio Connections .................................................. 4-1 External Effects Devices ................................ 4-2 Headphones ................................................... 4-5 Microphones and Line Level Connections ...... 4-1 Monitors ........................................................ 4-4 Recording Devices ......................................... 4-2 Channels 1-24 Tape Outs ...................... 4-2 Channels 25-48 Tape Returns ............... 4-2 Bus Out 1-8 Connections (Surround Outputs) ................................................ 4-2 Final Mix Deck ...................................... 4-5 Metering ................................................................. 4-1 TRS ...................................................................... 2-14 XLR ...................................................................... 2-14 Apogee Digital I/O ......................................................... 2-13 Apogee UV22 ............................................ 6-26, Appendix D ASSIGN Button ............................................................... 2-1 Assign ..................................................................... A-1 Assign Channels to a Bus Output. .......................... 6-9 Assign Channels to a Tape Output: ........................ 6-8 Assign Channels to Virtual Groups ......................... 8-6 Attenuate ........................................................................ A-1 Automation ..................................................................... 7-1 Advanced Automation ............................................ 8-1 Recording changes ......................................... 8-1 Automation Filters ................................................. 7-3 Automation Section ................................................ 2-9 Introduction ............................................................ 1-3 Dynamic Automation .............................................. 7-1 Absolute Mode ............................................... 7-1 Auto Touch Mode ........................................... 7-1 Bypass ........................................................... 7-1 Trim Levels Mode .......................................... 7-2 Looping ................................................................. 7-13 Recording ............................................................... 7-4 Bus Assignments ......................................... 7-10 Channel V-Pot Moves ..................................... 7-8 Fader Moves in Trim Mode ............................ 7-6 Mutes ............................................................. 7-7 Snapshot Automation ............................................. 7-2 Writing Snapshots into Automation ............. 7-11 The Mix Editor ..................................................... 7-14 Undo Edit .............................................................. 7-12 Auto Fading ..................................................................... 8-6 Auto Save, Configuring ................................................... 3-7 AUTO TOUCH Button ...................................................... 2-9 Aux Buttons AUX 1 Button ......................................................... 2-4 AUX 2 Button ......................................................... 2-4 AUX 3-8 Buttons .................................................... 2-4 AUX 9-10 LEVEL Button ........................................ 2-4 AUX 11-12 LEVEL Button ...................................... 2-4 AUX 9-10 PAN Button ............................................ 2-4 AUX 11-12 PAN Button .......................................... 2-4 AUX 9-10 Button .................................................... 2-7 AUX 11-12 Button .................................................. 2-7 Aux Buses ....................................................................... 4-4 Auxiliary ......................................................................... A-1 Aux Outputs .................................................................. 2-14 Aux Sends, Setting Pre or Post Fader .............................. 3-8, 6-63 Setting the Levels ................................................. 6-68 Soloing .................................................................. 6-15 B Balanced ......................................................................... A-1 Bandwidth ....................................................................... A-1 Changing the Bandwidth ...................................... 6-32 Binary Number System .................................................... B-1 Bit ................................................................................... A-1 Blank Time, Inserting ................................................... 7-18 Block Diagrams ....................................................... G-2, G-3 Books, Recommended ........................................ Appendix K Bouncing Down Tracks ................................................. 6-19 Bus .................................................................................. A-1 Assigning Channels to Bus Outputs: ...................... 6-9 Assigning to the L-R bus ...................................... 6-66 Assigning to Bus 1-8 ............................................ 6-67 Buses, Aux ............................................................. 4-4 Bus Out 1-8 (Surround Out) .......................... 2-13, 4-2 Routing Channels to Tape Outputs and Buses ....... 6-8 Bypass ............................................................................. 7-1 C Card Cage Section ......................................................... 2-12 Cards, Installation .............................................. Appendix F Center Frequency Setting .............................................. 6-30 Channels Arming Channels for Recording: .......................... 6-10 Assigning Channels to a Tape Output: .................... 6-8 Assigning Channels to Bus Outputs: ...................... 6-9 Assigning to the L-R Bus ..................................... 6-66 Assigning to Bus 1-8 ............................................ 6-67 Channels 1-12 ....................................................... 2-12 Channels 13-24 ..................................................... 2-12 Channel Inserts ...................................................... 4-3 Channel PAN Control, Adjusting: ............................ 6-3 Channel Phase, Setting ........................................ 3-15 Channel Select Display ........................................... 2-5 Channel Strip Description ............................... 2-1, A-1 Channel V-Pots, Using ............................................ 6-3 Fat Channel ............................................................ 1-3 Display ......................................................... 6-28 Section ........................................................... 2-5 Input Sensitivity Adjustment Channels 1-24 ................................................ 6-1 Channels 25-48 ............................................ 6-23 Muting .................................................................. 6-28 Routing to Mains and Subs .................................. 6-66 Routing Channels to Tape Outputs and Buses ....... 6-8 Soloing .................................................................. 6-14 Chorusing ........................................................................ A-1 CLEAR SOLO Button ...................................................... 2-7 Clipboard ....................................................................... 5-17 Clipboard Section ................................................... 2-8 Copy ...................................................................... 5-18 Cut ........................................................................ 5-17 Clipping ................................................................... A-1, B-4 Compressor ................................................... A-1, 6-28, 6-38 COMPRESSOR Button ........................................... 2-6 Adding Compression ............................................. 6-70 Adjusting the Compressor Settings ...................... 6-39 Compressor Files: ................................................. 6-41 Loading ........................................................ 6-42 Saving .......................................................... 6-41 Editing Compressor Settings ................................ 6-43 Recording Changes ................................................. 8-1 Resetting the Compressor: ................................... 6-43 Selecting ............................................................... 6-39 Connections ..................................................................... 4-1 Control Room Monitors .......................................... 4-4 Digital Audio Connections ...................................... 4-6 Ethernet ................................................................. 4-7 External Effects Devices ........................................ 4-2 Final Mix Deck ....................................................... 4-5 Headphones ............................................................ 4-5 IEC ....................................................................... 2-16 Keyboard ................................................................ 4-7 Line Level Devices ................................................. 4-1 Microphones ........................................................... 4-1 MIDI Connections ................................................... 4-6 Mouse ..................................................................... 4-7 Monitor, SVGA ........................................................ 4-7 Recording Devices .................................................. 4-2 Studio Monitors ...................................................... 4-5 Console Data ................................................................. 2-15 CONTROL Button ............................................................ 2-8 CONTROL ROOM Button ................................................ 2-7 Control Room Section ..................................................... 2-7 Control Room, Monitoring ............................................. 6-12 COPY Button ................................................................... 2-8 COPY MIX TO CUE Button ............................................. 2-7 Copying Files to Floppy Disk .......................................... 5-4 Copying Files between Folders ........................................ 5-4 Index IN-1 Digital 8•Bus IN-2 CPU/Power Supply Description ..................................... 2-15 CR Main L-R Outputs .................................................... 2-14 CR Near Field L-R Outputs ........................................... 2-14 Creating Creating Locate Points ......................................... 5-13 Creating a New Folder ............................................ 5-2 Creating a Session .................................................. 5-5 Creating Snapshots .............................................. 5-11 Cue Mix ........................................................................... A-1 Cue Mix, Setting up ..................................... 6-16, 6-17 Cues (Stereo): ............................................................... 6-73 CUT/ZERO SET Button ................................................... 2-8 D DA88, Connecting ........................................................... F-1 DAT ................................................................................. A-2 Data Console Data ........................................................ 2-15 Data and Synchronization I/O ............................... 2-15 Power/Data Section .............................................. 2-15 Date Setting .................................................................. 3-15 DAW (Digital Audio Workstation) ................................... A-2 dB, dBu, dBv, dBV, dog biscuit ........................................ A-2 dBu Equivalents ..................................................... 4-1 DB-25 Pinout Identification ............................................ 4-3 Deck, Connecting your Final Mix Deck ........................... 4-5 Default Settings, Recalling ............................................. 3-1 Delay ............................................................................... A-2 Deleting a Mute ............................................................. 7-16 Deleting Time: ............................................................... 7-18 Detune, Vocal Studio ....................................................... E-4 Dial Encoder, Rotary ..................................................... 2-11 Digital Analog to Digital Converter (ADC) ......................... B-1 Digital Audio Connections ...................................... 4-6 AES/EBU ....................................................... 4-6 S/PDIF ........................................................... 4-6 Digital Basics ......................................................... B-1 Digital Cards .............................................. Appendix F Digital Interface Standards .................................... B-4 Digital I/O Button .......................................................... 2-10 Configuring .................................................. 3-11 Digital Effects .............................................. 2-13 RCA S/PDIF Input ....................................... 2-13 RCA S/PDIF Output ..................................... 2-13 XLR AES/EBU Input .................................... 2-13 XLR AES/EBU Output ................................. 2-13 DIGITAL IN 1 Button ............................................. 2-7 DIGITAL IN 2 Button ............................................. 2-7 Digital vs Analog .................................................... 1-1 Digital to Analog Converter (DAC) ......................... A-2 Digital vs Analog Metering ..................................... 4-1 Digital Trim ............................................................ 2-4 Adjusting ....................................................... 6-6 DIM Button ..................................................................... 2-8 Dimensions, Physical ...................................................... G-6 DIO•8 Card ..................................................................... F-1 Disk Manager .................................................................. 5-4 Copying files between Folders ................................ 5-4 Copying files to Floppy Disk ................................... 5-4 Display Channel Select Display ........................................... 2-5 Fat Channel Display ...................................... 2-5, 6-28 Position LED Display ........................................... 2-10 Range LED Display .............................................. 2-10 Display Intensity Setting ................................................. 3-9 Dither ............................................................... A-2, B-3, D-1 Downloading Plug-Ins to the FX Cards ......................... 3-14 Drives Built-in Hard Drive and Floppy Drive ..................... 1-3 Copying Sessions to Floppy Disk ............................ 5-4 Saving and Retrieving Files from the Hard-Drive ... 5-1 Saving and Retrieving Files from a Floppy Disk .... 5-4 Dry .................................................................................. A-2 DSP Plug-ins ................................................................... 1-3 DSP (Digital Signal Processing) ..................................... A-2 Dynamics Adding Dynamics to Input Signals ....................... 6-69 Adding Dynamics to Tape Returns ....................... 6-28 Processor ................................................................ A-2 Dynamic Automation ....................................................... 7-1 Dynamic Range ............................................................... A-2 Index E Echo ................................................................................ A-2 Editing Gate Settings .................................................... 6-51 Editor (the Mix Editor) .................................................. 7-15 Edit Menu ............................................................. 7-14 Mackie Real Time OS Automation Event Insight . 7-14 To enter time values in the From/To boxes: .......... 7-14 To select multiple events in the Event List: ......... 7-14 Using The Mix Editor ........................................... 7-15 Effects Adding Effects ...................................................... 6-71 Adjusting the Effects Settings .............................. 6-56 Editing Effects Settings ........................................ 6-60 Copying Effects Settings: ............................. 6-61 Cutting Effects Settings: .............................. 6-60 Pasting Effects Settings: ............................. 6-61 Effects .................................................................... 2-3 Effects Devices ....................................................... A-3 Saving, Loading, and Resetting Effects Settings .. 6-58 Loading an Effects Patch: ............................ 6-59 Resetting the Effects: .................................. 6-59 Saving an Effects Patch: .............................. 6-58 Selecting Internal Effects ............................ 6-53, 6-55 Turning the Effects On and Off ............................. 6-57 EIN .................................................................................. A-3 Encoder, Rotary Dial ..................................................... 2-11 ENTER Button .............................................................. 2-11 EQ Adding EQ to Input Signals ......................... 6-12, 6-69 Adding EQ to Tape Returns .................................. 6-28 Changing the Display Matrix of the EQ: ............... 6-33 Changing the Frequency Bandwidth ..................... 6-32 Editing EQ Settings .............................................. 6-36 Cutting ......................................................... 6-36 Copying ........................................................ 6-36 Pasting ......................................................... 6-37 Equalization ............................................................ A-3 EQ Button ............................................................... 2-6 EQ Curve ................................................................ A-3 Loading an EQ Patch: ........................................... 6-34 Resetting the EQ: ................................................. 6-35 Selecting ............................................................... 6-29 Saving an EQ Patch: ............................................. 6-33 Recording changes ................................................. 8-1 Ethernet ................................................................. 2-15, 4-7 Event List ...................................................................... 7-15 Creating a Fade-In and Fade-Out Event ............... 7-16 Deleting a Fade-In or Fade-Out Event .................. 7-17 Editing Fade-In And Fade-Out Events .................. 7-17 Including And Removing Channels ....................... 7-15 Mackie Real Time OS Automation Edit… ............ 7-17 Name, Type, Value, Time ...................................... 7-15 Selecting Events By Type ..................................... 7-16 External Effects Devices, Connecting ............................. 4-2 External MIDI Effects Processors, Connections for ....... 4-6 Controlling from the Console .................................. 8-9 External Processing, using ........................................... 6-62 External Recorders, Arming from the Console .............. 6-10 F Faders Fader Automation ................................................... 7-3 Recording Fader Moves in Trim Mode ........... 7-2 Fader Bank Select LEDs ........................................ 2-2 FADERS Button ...................................................... 2-9 Fader Motors Off .................................................... 7-4 FADER MOTORS OFF Button ....................... 2-9 Fader Pairing .......................................................... 8-8 MASTER L-R Fader ............................................... 2-3 Motorized 100mm Faders ....................................... 1-3 Setting an Auto-Fade .............................................. 8-6 Setting Aux Sends Pre/Post Fader ......................... 3-8 Fade-in/Fade-out Creating a Fade-In and Fade-Out Event ............... 7-16 Deleting a Fade-In or Fade-Out Event .................. 7-17 Editing Fade-In And Fade-Out Events .................. 7-17 FAST FWD Button ........................................................ 2-11 Fat Channel ..................................................................... 1-3 Display .......................................................... 2-5, 6-28 Section .................................................................... 2-5 File Structure Hierarchy ................................................. 5-1 Filters, Automation ......................................................... 7-3 Final Mix, Monitoring ................................................... 6-26 G Gain ................................................................................. A-3 Gain Setting, changing ......................................... 6-29 Gain Stage .............................................................. A-3 Gain Structure Diagram ......................................... G-1 Gate Adding Gate .......................................................... 6-71 Adjusting Gate Settings ........................................ 6-47 Copying Gate Settings .......................................... 6-52 Cutting Gate Settings ........................................... 6-51 Gate ........................................................................ A-3 GATE Button .......................................................... 2-6 Loading a Gate Patch ........................................... 6-50 Pasting Gate Settings: .......................................... 6-53 Recording Changes ................................................. 8-1 Resetting .............................................................. 6-51 Saving a Gate Patch ............................................. 6-49 Selecting the Gate ................................................ 6-46 Using the Gate ...................................................... 6-46 GENERAL Button ......................................................... 2-10 General Setup ................................................................. 3-2 Gender, Vocal Studio ....................................................... E-4 Glossary ............................................................. Appendix A GROUP Button .............................................................. 2-10 H Hard Drive ....................................................................... 1-3 Saving and Retrieving Files .................................... 5-1 Harmony, Vocal Studio .................................................... E-3 Harmony Control .................................................... E-5 Headphones ................................................................... 6-69 Connecting Headphones ......................................... 4-5 Setup of Cue/Headphone Mixes for Performers .... 6-16 Headroom ........................................................................ A-3 HELP Button ................................................................... 2-6 Hertz ............................................................................... A-3 Hookup Diagrams Analog Recording/Mixdown ................................. 6-77 Analog Recording/Overdub ................................... 6-78 Analog Recording/Tracking .................................. 6-75 Digital Recording/Tracking .................................. 6-76 Live Sound Reinforcement ................................... 6-79 Post Production .................................................... 6-80 How to use Help .............................................................. 1-5 How to use this Manual .................................................. 1-4 I IEC Connectors ............................................................. 2-16 Introduction .................................................................... 1-1 IN/OUT ALT I/O ................................................................. 2-13 Analog I/O ............................................................ 2-12 Analog In Connections (ch.25-48 Tape Returns) .... 4-2 Apogee Digital I/O ................................................ 2-13 Data and Synchronization I/O ............................... 2-15 Digital I/O ............................................................. 2-13 Cards, Installing ............................... Appendix F Configuring Digital I/O ................................. 3-11 DIGITAL I/O Button .................................... 2-10 RCA S/PDIF Input ....................................... 2-13 RCA S/PDIF Output ..................................... 2-13 XLR AES/EBU Input .................................... 2-13 XLR AES/EBU Output ................................. 2-13 Input Signals, Adding EQ, Dynamics and Effects . 6-69 Input Levels, Adjusting ................................. 6-8, 6-65 Master Input/Output Section ................................ 2-13 MIDI IN ................................................................ 2-15 PUNCH I/O ........................................................... 2-14 Tape In/Outs ......................................................... 2-12 Input Sensitivity Adjustment Procedure for Ch.25-48 .. 6-23 Inserts, Channel .............................................................. 4-3 Intensity, Display Setting ................................................ 3-9 Internal Effects, Selecting ............................................ 6-55 Internal Effects ............................................................... A-3 Owner’s Manual Floppy Disk Copying Files to Floppy Disk .................................. 5-4 Floppy Drive, Internal ............................................ 1-3 Saving Sessions to a Floppy Disk ........................... 5-9 Frame .............................................................................. C-1 Frequency ....................................................................... A-3 Changing the Center Frequency ........................... 6-30 From/To Boxes .............................................................. 7-14 FX, Downloading Plug-Ins to the FX Cards ................... 3-14 IVL, Vocal Studio ............................................... Appendix E Editing .................................................................... E-3 Harmony Control Mode ........................................... E-5 Interface ................................................................. E-1 Pitch Corrector Mode ............................................. E-7 Operation ................................................................ E-3 J Jitter ................................................................................ B-4 JOG & SHUTTLE Button .............................................. 2-11 K Keyboard .................................................................. 1-3, 4-7 Keyboard Port ............................................................... 2-16 Keyboard Shortcuts ............................................. Appendix I L L-R Analog TRS L-R Outputs ...................................... 2-14 Analog XLR L-R Outputs ...................................... 2-14 CR Main L-R Outputs ........................................... 2-14 CR Near Field L-R Outputs ................................... 2-14 Master L-R Button ................................................. 2-7 Master L-R Section ................................................. 2-8 Studio L-R Outputs ............................................... 2-14 2 Track A, B, and C L-R Inputs ............................ 2-14 Language, Selecting ........................................................ 3-2 LED Fader Bank Select LEDs ........................................ 2-2 Left-Right LED Ladders ......................................... 2-5 Meter LED Ladder .................................................. 2-2 Position LED Display ........................................... 2-10 Range LED Display .............................................. 2-10 Levels Adjusting the Aux Send levels: ...................... 6-4, 6-68 Adjusting for Nominal Input and Output Levels ..... 6-8 AUX 9-10 LEVEL Button ........................................ 2-4 AUX 11-12 LEVEL Button ...................................... 2-4 Level ....................................................................... A-3 LEVEL to TAPE ...................................................... 2-4 Level V-Pot ............................................................. 2-7 SOLO LEVEL Button .............................................. 2-7 Speaker Level V-Pot ............................................... 2-8 STUDIO LEVEL Button .......................................... 2-7 TALKBACK LEVEL Button .................................... 2-7 TRIM LEVELS Button ............................................ 2-9 Trim Control ........................................................... 2-1 Trim Levels Mode ................................................... 7-2 LCRS, Surround Mode .................................................. 8-11 Light, Rude Solo ............................................................. 2-7 Line level ......................................................................... A-3 Line Level, Connecting ........................................... 4-1 Live Mixing ................................................................... 6-64 LOAD Button ................................................................ 2-10 LOAD PATCH Button ...................................................... 2-6 Loading Loading a Compressor Patch ................................ 6-42 Loading an Effects Patch ..................................... 6-59 loading an EQ Patch ............................................. 6-34 Loading a Gate Patch ........................................... 6-50 Locate Points Creating ................................................................ 5-13 Looping Between Two Locate Points ................... 5-16 Recalling .............................................................. 5-15 LOCATOR Button .......................................................... 2-11 LOOP Button ................................................................. 2-11 Looping ......................................................................... 7-13 LTC (Longitudinal Timecode) .......................................... C-2 M MAIN Button ................................................................... 2-8 Main L-R Outputs, Control Room .................................. 2-14 Main Outputs, Routing Tape Returns ............................ 6-22 Mains and Subs, Routing channels to ........................... 6-66 Master Analog TRS Outputs ............................................. 2-14 Analog XLR Outputs ............................................ 2-14 Digital RCA Input and Output .............................. 2-13 Digital XLR Input and Output .............................. 2-13 Masters .................................................................. 2-3 Master Input/Output Section ................................ 2-13 Master L-R Button ................................................. 2-7 Master L-R Fader ................................................... 2-3 Index IN-3 Digital 8•Bus Master L-R Section ................................................. 2-8 Master PAN Button ................................................ 2-3 Master SOLO Button .............................................. 2-4 Master V-Pot ........................................................... 2-3 Master V-Pot Section .............................................. 2-3 Matrix, Changing the Display Matrix of the EQ ............ 6-33 MEMORY A and B Buttons ............................................. 2-6 Metering, Analog vs. Digital ........................................... 4-1 MFX ................................................................................ F-2 Microphones Connecting .............................................................. 4-1 MIC Button ............................................................. 2-1 Mic/Line (Track) ..................................................... 2-3 Level ....................................................................... A-3 Talkback ................................................................. 2-4 Microphone Preamp ........................................................ A-4 MIDI Configuring MIDI Parameters ................................ 3-4 External Effects Processors ................................... 4-6 MIDI ....................................................................... A-4 MIDI In and Out ................................................... 2-15 MIDI Connections ................................................... 4-6 MMC (MIDI Machine Control) ................................ 4-6 Synchronization ...................................................... C-2 Mix, Copying an Entire Segment ................................... 7-17 To Copy Moves from One Time to Another: .......... 7-17 Mixdown ................................................................ 1-6, 6-22 Mixdown Solo ................................................................ 6-16 MIXDOWN SOLO Button ........................................ 2-6 Mixes, setup of Cue/Headphones .................................. 6-16 Cue Mix ................................................................ 6-17 Mix Effects, Adding to Main Outputs ............................ 6-64 Mixing, Live .................................................................. 6-64 Mixer Channels, Routing to Tape Outputs and Buses ..... 6-8 Mix Editor ..................................................................... 7-14 Edit Menu ............................................................. 7-14 Mackie Real Time OS Automation Event ............. 7-14 Using The Mix Editor ........................................... 7-15 The Event List ............................................. 7-15 Automation Edit Example… ............... 7-17 Changing a Time ................................. 7-16 Copying An Entire Segment Of Mix ..... 7-17 Creating Fade-In and Fade-Out Event . 7-16 Deleting Fade-In or Fade-Out Event .... 7-17 Deleting a Mute ................................... 7-16 Editing Fade-In And Fade-Out Events . 7-17 Inserting Blank Time/Delete Time ...... 7-18 Including/Removing Channels ............ 7-15 Selecting Events By Type .................... 7-16 Modes Absolute Mode ........................................................ 7-1 Auto Touch Mode ................................................... 7-1 Surround Modes ................................................... 8-10 Trim Levels Mode ................................................... 7-2 Monitor, SVGA ................................................................ 1-3 Color Monitor Port ................................................ 2-16 Monitor (Tape In) ............................................................ 2-3 Monitors, Connecting ...................................................... 4-4 Monitoring ....................................................................... 1-5 Monitoring in the Control Room ........................... 6-12 Monitoring in Surround Mode .............................. 8-13 Monitoring the Final Mix ...................................... 6-26 Setup Monitor Mixes for Performers .................... 6-68 MONO Button .................................................................. 2-7 Morphing ....................................................................... 6-38 Morph in Surround Mode ...................................... 8-13 Motorized Faders ............................................................ 1-3 Mouse Port .................................................................... 2-16 Moves Recording Fader Moves .......................................... 7-5 Recording Moves in Trim Mode .............................. 7-6 Recording Channel V-Pot Moves ............................ 7-8 MUTES Button ................................................................ 2-9 Muting Channels ........................................................... 6-28 Mutes .............................................................................. 7-3 Recording a Mute ................................................... 7-7 Deleting a Mute .................................................... 7-16 N IN-4 NEAR FIELD Button ....................................................... 2-8 NEW Button .................................................................. 2-10 New Session .................................................................... 6-1 Nominal Input and Output Levels, Adjusting ......... 6-8, 6-64 Number Buttons 0-9 ...................................................... 2-10 Number System, Binary ................................................... B-1 Nyquist Sampling Theorem ............................................. A-4 Noise/Hum, Troubleshooting ........................................... 9-2 Index O Off, Turning the Effects On and Off ............................... 6-57 Fader Motors Off .................................................... 7-4 ON Button ....................................................................... 2-6 Output Adding Effects to the Main Outputs ..................... 6-73 Adjusting for Nominal Output Levels ............ 6-8, 6-64 ALT I/O ................................................................. 2-13 Analog XLR Outputs ............................................ 2-14 Analog TRS Outputs ............................................. 2-14 Analog Connections (1-24 Tape Outs) .................... 4-2 Apogee Digital I/O ................................................ 2-13 Assigning channels to Bus Outputs: ....................... 6-9 Assigning Channels to a Tape Output: .................... 6-8 AUX Outputs ........................................................ 2-14 Bus Out 1-8 (Surround Out) .......................... 2-13, 4-2 CR Main L-R Outputs ........................................... 2-14 Output CR Near Field L-R Outputs ................................... 2-14 Digital RCA Output .............................................. 2-13 Digital XLR Output ............................................... 2-13 Master Input/Output Section ................................ 2-13 MIDI Out .............................................................. 2-15 PHONES 1 and 2 Output ...................................... 2-14 PUNCH I/O ........................................................... 2-14 Routing Mixer Channels to Tape Outputs ............... 6-8 Routing Tape Returns to the Main Outputs .......... 6-22 Selecting UV22 on the Tape, ALT and Stereo Outputs 6-27 STUDIO L-R Outputs ............................................ 2-14 Tape In/Outs ......................................................... 2-12 Operating System, Determining the Version ................. 3-10 Mackie Real Time OS Automation ............... 7-14, 7-17 Upgrading the Operating System ............... Appendix H Optical, ADAT ................................................................. B-4 Optional Digital Cards ........................................ Appendix F Overdub ......................................................................... 6-19 P Paired Faders .................................................................. 8-8 Pan AUX 9-10 PAN Button ............................................ 2-4 AUX 11-12 PAN Button .......................................... 2-4 Master PAN Button ................................................ 2-3 Pan, Automation Filter ........................................... 7-3 PAN Button ............................................................. 2-9 PAN Control, Adjusting .......................................... 6-3 Pan, Vocal Studio .................................................... E-4 Paste, Clipboard ............................................................ 5-18 Parametric EQ ................................................................. A-4 Parametric EQ Frequency Bandwidth ........................... 6-32 Paste Pasting EQ Settings: ............................................ 6-37 Pasting Compressor Settings: .............................. 6-45 Pasting Gate Settings: .......................................... 6-53 Pasting Effects Settings: ...................................... 6-61 PASTE Button ........................................................ 2-8 LOAD PATCH Button ...................................................... 2-6 SAVE PATCH Button ....................................................... 2-6 PFL ........................................................................ 6-14, A-4 PFL SOLO Button ........................................................... 2-6 Phantom Power ........................................................ 4-2, A-4 Phasing ........................................................................... A-4 Phase, Setting ............................................................... 3-15 Phone Jack and Plug ....................................................... A-4 Phones/Cue Mix Section ................................................. 2-7 Phones 1 and 2 Output .................................................. 2-14 Pitch Correction, Vocal Studio ......................................... E-7 Pitch Shift, Vocal Studio ................................................. E-7 PLAY Button ................................................................. 2-11 PLUG INS Button ................................................... 2-6, 2-10 Plug-Ins, Downloading to the FX Cards ........................ 3-14 Plugs, TRS and TS .......................................................... 4-1 Ports Color Monitor Port ................................................ 2-16 Keyboard Port ....................................................... 2-16 Mouse Port ........................................................... 2-16 Parallel Port ......................................................... 2-16 Serial Controllers Port .......................................... 2-16 Position LED Display .................................................... 2-10 Post-Fader, Pre-Fader ..................................................... A-4 Setting Aux Sends to be Pre or Post Fader ... 3-8, 6-63 Power Supply ................................................................ 2-15 Power Supply Cable ...................................................... 2-16 Power Switch (Front Panel) .......................................... 2-16 Power Down .................................................................... 3-2 Q Q (bandwidth) ................................................................. A-4 Changing the Q Setting: ........................................ 6-31 Quad, Surround Sound .................................................. 8-10 Quantization ............................................................ A-4, B-2 Figure 4. Quantization ............................................ B-3 Quick Start Guide ............................................................ 1-4 Quick Start Video ............................................................ 1-4 R RAM (Random Access Memory) ..................................... A-4 RANGE LED Display ..................................................... 2-10 RCA S/PDIF MASTER Input ........................................ 2-13 RCA S/PDIF STEREO MASTER OUTput ...................... 2-13 Rear Panel Description ................................................. 2-12 Rebooting After Power Failure: ...................................... 3-2 Recalling Recalling Console snapshots ................................ 6-74 Recalling Factory Default Settings: ........................ 3-1 Recalling Locate Points ........................................ 5-15 Recalling a Snapshot ................................... 5-12, 6-74 Recalling a Session ................................................ 5-8 Recommended Books ......................................... Appendix K Recording ........................................................................ 6-1 Arming Channels and Recorders .......................... 6-10 Bouncing Down Tracks: ........................................ 6-20 Recording Bus Assignments ................................. 7-10 Recording Channel V-Pot Moves ............................ 7-8 Recording Devices, Connecting .............................. 4-2 Recording EQ, Compressor, Effects Changes ......... 8-1 Recording Fader Moves .......................................... 7-5 Recording Fader Moves in Trim Mode .................... 7-6 Recording Mutes .................................................... 7-7 RECORD Button ............................................................ 2-11 REC/RDY Enable Button ................................................. 2-1 Registration Card ............................................................ 1-4 Remote CPU/Power Supply Description ......... 1-3, 2-15, G-5 Removing Channels In The Event List .......................... 7-15 Repair ............................................................................. 9-1 Resetting Resetting the Compressor: ................................... 6-43 Resetting the Effects: ........................................... 6-59 Resetting the EQ: ................................................. 6-35 Resetting the Gate: ............................................... 6-51 Retrieving Files from the Internal Hard-Drive ................ 5-1 Return ............................................................................. A-4 Reverberation .................................................................. A-5 REWIND Button ............................................................ 2-11 ROM (Read Only Memory) .............................................. A-5 Rotary Dial Encoder ...................................................... 2-11 ROUTE TO TAPE Button ................................................ 2-9 Routing channels to Mains and Subs ............................ 6-66 Routing Mixer Channels to Tape Outputs and Buses ...... 6-8 Routing Tape Returns to the Main Outputs .................. 6-22 RUDE SOLO LIGHT ........................................................ 2-7 S Sampling Frequency ........................................................ A-5 Sample Rate, Setting .................................................... 3-13 Sampling ......................................................................... B-2 Saving and Retrieving Files from a Floppy Disk ............. 5-4 Saving and Retrieving Files from the Hard-Drive ........... 5-1 SAVE Button ................................................................... 2-9 SAVE AS Button ............................................................ 2-10 SAVE PATCH Button ....................................................... 2-6 Saving Compressor Patches ............................................. 6-41 Effects Patches ..................................................... 6-58 EQ Patches ........................................................... 6-33 Gate Patches ........................................................ 6-49 Screen Shots ....................................................... Appendix J Sections Automation Section ................................................ 2-9 Bus Assignment Section ......................................... 2-8 Card Cage Section ................................................ 2-12 Clipboard Section ................................................... 2-8 Control Room Section ............................................. 2-7 Fat Channel Section ............................................... 2-5 Master Fader/Bank Select Section ......................... 2-3 Master Input/Output Section ................................ 2-13 Master L-R Section ................................................. 2-8 Master Section Description .................................... 2-3 Phones/Cue Mix Section ......................................... 2-7 Session Setup Section ............................................ 2-9 Shortcuts Section ................................................... 2-8 Studio/Solo Section ................................................ 2-6 Transport Section ................................................. 2-10 V-Pot Select Section ............................................... 2-4 SELECT Button ........................................................ 2-2, 2-8 Selecting Events By Type .............................................. 7-16 Send ................................................................................ A-5 Sensitivity, Input Adjustment for Ch. 1-24 ...................... 6-1 Serial Controllers Port .................................................. 2-16 Service ............................................................................ 9-1 Sessions Creating a Session .................................................. 5-5 Preparing a Session ............................................... 5-1 Recalling a Session ................................................ 5-8 Saving a Session ..................................................... 5-6 Saving a Session under a New Name ............. 5-7 Saving Sessions to Floppy Disk ..................... 5-9 Starting a New Session .......................................... 6-1 Setup .............................................................. 6-1 SET TIME Button ......................................................... 2-10 Setup ............................................................................. 6-64 Setup, General ................................................................ 3-2 SETUP Button ................................................................. 2-6 Shelving .......................................................................... A-5 SHIFT Button .................................................................. 2-3 Shortcuts ............................................................. Appendix I SHUTTLE Button .......................................................... 2-11 Signal-to-Noise Ratio (S/N) ............................................. A-5 SmartChord, Vocal Studio ............................................... E-6 SmartKey, Vocal Studio ................................................... E-6 SMPTE ............................................................................ C-1 SMPTE VIEW Button .................................................... 2-10 Snapshots Creating and Storing Snapshots ........................... 5-11 Recalling Console Snapshots Live ........................ 6-74 Recalling Snapshots .................................... 5-12, 6-74 Snapshot ................................................................. A-5 Snapshot Automation ............................................. 7-2 Writing Snapshots into Automation ............. 7-11 SNAPSHOT Button ............................................... 2-11 SOLO AFL SOLO Button .................................................. 2-6 CLEAR SOLO Button .............................................. 2-7 Master SOLO Button .............................................. 2-4 Mixdown Solo ....................................................... 6-16 MIXDOWN SOLO Button ........................................ 2-6 PFL SOLO Button ................................................... 2-6 Rude Solo Light ...................................................... 2-7 SOLO LEVEL Button .............................................. 2-7 Solo ........................................................ 2-2, 6-13, A-5 Soloing an Aux Send .................................... 6-15 Soloing a Channel ........................................ 6-14 Sound and Signal ............................................................ B-1 S/PDIF ..................................................................... 4-6, B-4 Speaker Level V-Pot ........................................................ 2-8 Specifications .................................................................. G-4 Split-Console Approach ................................................... 1-5 Start Up ........................................................................... 3-1 Stereo Cues ................................................................... 6-73 Stereo Paired Faders ....................................................... 8-8 STOP Button ................................................................. 2-11 STORE Button .............................................................. 2-11 Studio Studio L-R Outputs ............................................... 2-14 STUDIO LEVEL Button .......................................... 2-7 Studio Monitors, Connecting .................................. 4-5 TALKBACK TO STUDIO Button ............................. 2-7 Subs, Routing Channels to ............................................ 6-66 Surround Sound ....................................................... 8-9, A-5 Monitoring in Surround Sound ............................. 8-13 Surround Control Panel ........................................ 8-12 Surround Modes ................................................... 8-10 Setting ........................................................... 3-3 Stereo, Quad ................................................ 8-10 LCRS, 5.1 ..................................................... 8-11 7.1 ................................................................ 8-12 Surround Outputs, Bus Out 1-8 ..................... 2-13, 4-2 SVGA Monitor .......................................................... 1-3, 4-7 Sync .............................................................................. 2-13 Synchronization .................................................. Appendix C Data and Synchronization I/O ............................... 2-15 Synchronizing MIDI Time Code Source .................. 4-6 Owner’s Manual Power Failure, Rebooting After ...................................... 3-2 Power Up, Initial ............................................................. 3-1 Preparing for a Session ................................................... 5-1 PREVIOUS and NEXT Arrow Buttons ............................ 2-5 Processing, External ..................................................... 6-62 DSP Plug-ins ................................................................... 1-3 PUNCH I/O .................................................................... 2-14 Index IN-5 Digital 8•Bus T W Talkback ............................................................... 2-14, 6-19 TALKBACK LEVEL Button .................................... 2-7 Talkback Mic .......................................................... 2-4 Talkback System .................................................... A-5 TALKBACK TO STUDIO Button ............................. 2-7 Tape Adding EQ, Dynamics, Effects to Tape Returns ... 6-28 LEVEL TO TAPE .................................................... 2-4 ROUTE TO TAPE Button ........................................ 2-9 Tape, Adjusting the Level ....................................... 6-7 Tape In (Monitor) ................................................... 2-3 Tape In/Outs ................................................ 2-12 Tape Outputs Assigning Channels ....................................... 6-8 Routing Mixer Channels ................................ 6-8 Selecting UV22 on the Tape Outputs ........... 6-27 Tape Outs, (Ch. 1-24) ..................................... 4-2 Tape Returns, (Ch. 25-48) ...................................... 4-2 Technical Information ........................................ Appendix G TDIF ................................................................................ B-4 Threshold, Gate ............................................................. 6-46 Time Deleting Time: ...................................................... 7-18 Inserting Blank Time: ........................................... 7-18 Set Time Button ................................................... 2-10 Time and Date setting: ......................................... 3-15 Timecode ................................................................ C-1 Timecode Source, MIDI Synchronization ............... 4-6 Track, Mic/Line ............................................................... 2-3 Tracks, Bouncing Down ....................................... 6-19, 6-20 Tracking ................................................................... 1-5, 6-1 2 TRACK A, B and C Buttons .......................................... 2-7 2 TRACK A, B, and C L-R Inputs ......................... 2-14 Transport Section .......................................................... 2-10 Transport Controls ................................................ 2-11 Trim ................................................................................. A-5 Digital Trim ...................................................... 2-4 6-6 Trim Control ........................................................... 2-1 Trim Levels Button ................................................. 2-9 Trim Levels Mode ................................................... 7-2 Touch, Auto Touch Mode ................................................. 7-2 Auto Touch Button ................................................. 2-9 Troubleshooting .............................................................. 9-1 TRS Plug .................................................................. 4-1, A-5 TS Plug .................................................................... 4-1, A-6 Types, Included ............................................................. 7-14 Warranty/Registration Card ............................................ 1-4 Warranty Service ............................................................. 9-1 Wet .................................................................................. A-6 Write ............................................................. see Recording WRITE Button .................................................. 2-1, 2-8, 7-4 Write Fader Moves .......................................................... 7-5 Write Fader Moves in Trim LEVELS Mode ..................... 7-6 Write Mutes .................................................................... 7-7 Write Channel V-Pot Moves ............................................. 7-8 Write Bus Assignments ................................................. 7-10 Writing Snapshots into Automation .............................. 7-11 U Unbalanced, twisted and warped .................................... A-6 Undo .............................................................................. 5-19 UNDO Button .................................................................. 2-8 Undo Edit ...................................................................... 7-12 Unity gain ........................................................................ A-6 Upgrading the Operating System ....................... Appendix H UV22 Apogee UV22 ............................................. Appendix D Selecting UV22 on the Outputs ............................ 6-27 Using Apogee UV22 .............................................. 6-26 V Version, Determining the Operating System ................. 3-10 Video, Quick Start ........................................................... 1-4 Virtual Grouping/Ungrouping .......................................... 8-4 VITC ................................................................................ C-2 Vocal Studio ....................................................... Appendix E V-Pots™ ............................................................ 1-3, 2-2, A-6 Channel V-Pots ....................................................... 6-3 Level V-Pot, Phones ................................................ 2-7 Master V-Pot ........................................................... 2-3 Master V-Pot Section .............................................. 2-3 Recording Channel V-Pot Moves ............................ 7-8 Speaker Level V-Pot ............................................... 2-8 V-Pot Controllers .................................................... 2-5 V-Pot Select Buttons ............................................... 2-5 V-Pot Select Section ............................................... 2-4 IN-6 Index X XLR Analog XLR L-R Master Output ........................... 2-14 Digital XLR AES/EBU Stereo Master Input ......... 2-13 Digital XLR AES/EBU Stereo Master Output ....... 2-13 XLR connectors, Figure .......................................... 4-1 XLR microphone Connector .................................. 2-12 Z CUT/ZERO SET Button ................................................... 2-8 Owner’s Manual Addendum The following notes may prove helpful: Powering Up- see Chapter 3 If you are using Digital I/O cards, you should power-up the console first, then turn on your Tape machines, or whatever is connected to the cards. The console is the synch master and so must be on before the slaves are powered up. Automation Recall The FX window level input master, as far as automation recall is concerned, is part of the console (i.e. it is part of the Aux master), not part of the patch module settings. This is not a recallable wet/dry mix control. This level indicator doesn’t get updated when a patch is recalled (nor does the on/off state of the module), and is actually updated by the console operation (via manual control or snapshot recall). Addendum AD-1 ™ Mackie Designs Inc. 16220 Wood-Red Rd. NE • Woodinville, WA 98072 • USA 800/898-3211 • Outside the US: 425/487-4333 Fax: 425/487-4337 • www.mackie.com email: [email protected] ©1998 Mackie Designs Inc. All rights reserved. #820-076-00