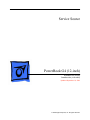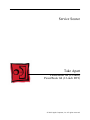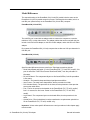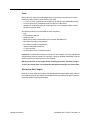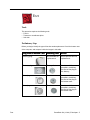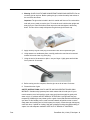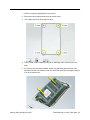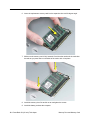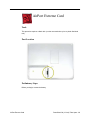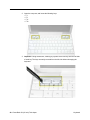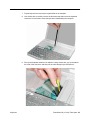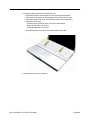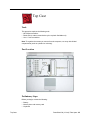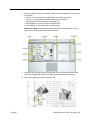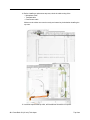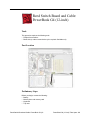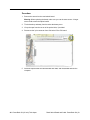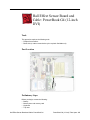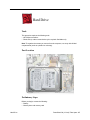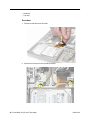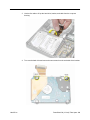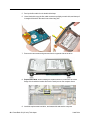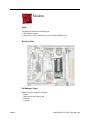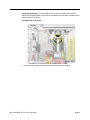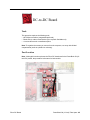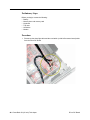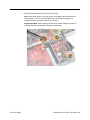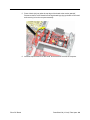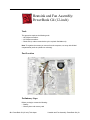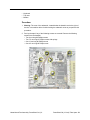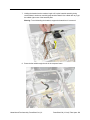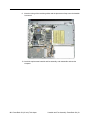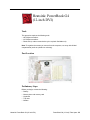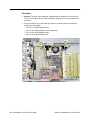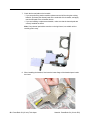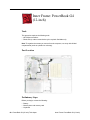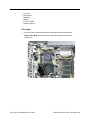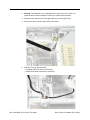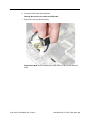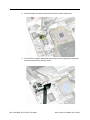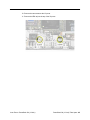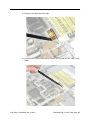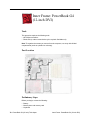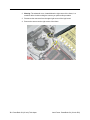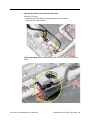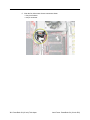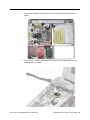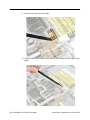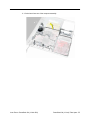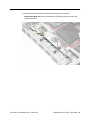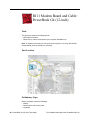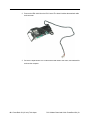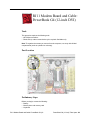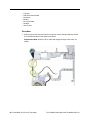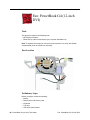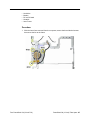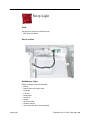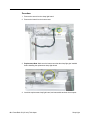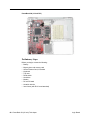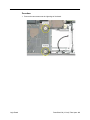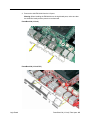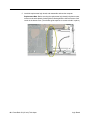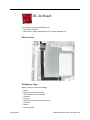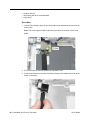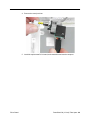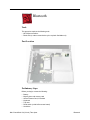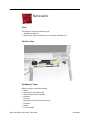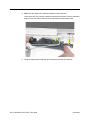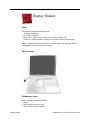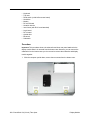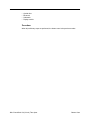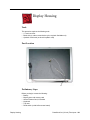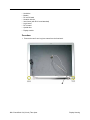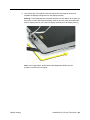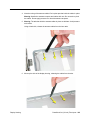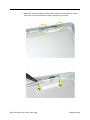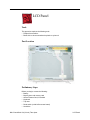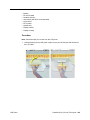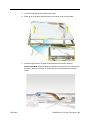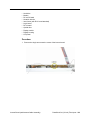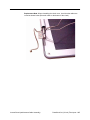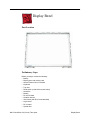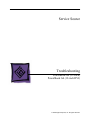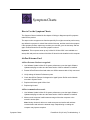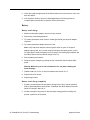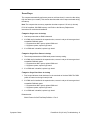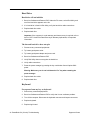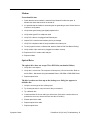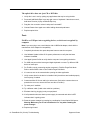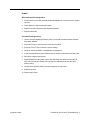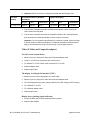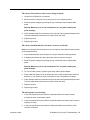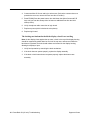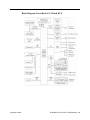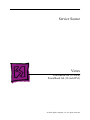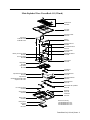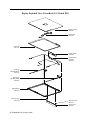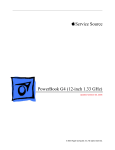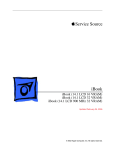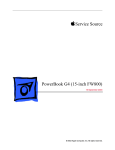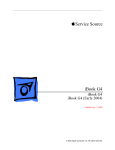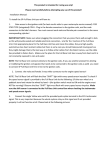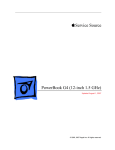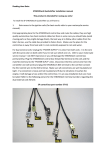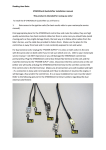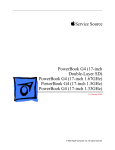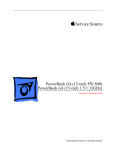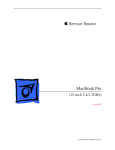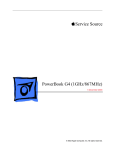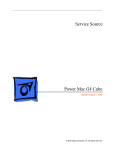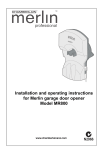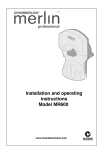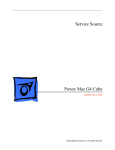Download Apple PowerBook G4 (DVI Specifications
Transcript
Service Source PowerBook G4 (12-inch) PowerBook G4 (12-inch) PowerBook G4 (12-inch DVI) Updated September 16, 2003 © 2003 Apple Computer, Inc. All rights reserved. Service Source Take Apart PowerBook G4 (12-inch) PowerBook G4 (12-inch DVI) © 2003 Apple Computer, Inc. All rights reserved. General Information Overview Some of the key features that distinguish these computers from earlier notebook models include: • 12-inch active-matrix display in aluminum alloy enclosure • built-in Bluetooth • slot load optical drive • optional AirPort Extreme Card and Base Station General Information PowerBook G4 (12-inch) Take Apart - 1 Model Differences The external housing of the PowerBook G4 (12-inch DVI) model looks the same as the PowerBook G4 (12-inch) model except for one port. To distinguish the models, look for a mini-DVI port (shown below) on the PowerBook G4 (12-inch DVI) computer. PowerBook G4 (12-inch DVI) The mini-DVI port is used with an adapter cable to connect the computer to a monitor, television, VCR, or other video device. The adapter cables that can be used with this port include a mini-DVI-to-DVI adapter, a mini-DVI-to-VGA adapter, and a mini-DVI-to-S-Video adapter. By contrast, the PowerBook G4 (12-inch) computer has a video-out VGA port instead of a mini-DVI port. PowerBook G4 (12-inch) Specific model differences that are noted in the Take Apart procedures include • Reed Switch Board and Cable—For the PowerBook G4 (12-inch DVI) model, this part is called the "Hall Effect Sensor Board and Cable," but the procedure is the same. • DC-to-DC Board—The component layout on the board differs, but the procedure is the same. • Heatsink—The heatsink shape and thermal pad placement differs. • Inner Frame—The main frame shape differs, but the procedure is similar. • RJ11 Modem Board—The procedure is the same, but the placement of the tape that secures the cable differs. • Fan—The fan is secured to the heatsink in the PowerBook G4 (12-inch) model, but it is secured to the inner frame in the PowerBook G4 (12-inch DVI) model. • Logic Board—The component layout on the board differs, but the procedure is the same. • Optical Drive—The slot load bezel must be transferred to a replacement optical drive for the PowerBook G4 (12-inch) model only. Important: Unless other specific differences are noted, procedures in this chapter apply to both models. 2 - PowerBook G4 (12-inch) Take Apart General Information Tools Most of the tools required for taking apart these computers are the same as for earlier notebook models; however, there are three new tools: • 1.5 mm hex driver (small hex head screwdriver) for the top case and display housing • 4 mm socket wrench or needlenose pliers for the DC-to-DC board • tweezers or needlenose pliers (for replacing a foot or for routing thin cables such as the AirPort antenna cable) The following tools are recommended for these computers: • Coin • ESD wriststrap and mat • Small soft cloth • Black stick (or other nonconductive nylon or plastic flat-blade tool) • #0 Phillips screwdriver (magnetized) • #1 Phillips screwdriver (magnetized) • Jeweler’s flat-blade screwdriver • 1.5 mm hex driver • 4 mm socket wrench or needlenose pliers Important: To organize the screws you remove from the computer, use a tray with divided compartments (such as a plastic ice cube tray). If doing a complete disassembly, note the screws removed from each location in the computer. Warning: Check the screw lengths before installing the screws. Installing a longer screw in the wrong place can permanently damage the housing or an internal part. Pictures in this Chapter Because in some cases the computer was photographed at a pre-release stage, some of the images pictured in this chapter show boards that are red, rather than green. However, production models include green boards. General Information PowerBook G4 (12-inch) Take Apart - 3 Serial Number Location The serial number is located in the battery bay. 4 - PowerBook G4 (12-inch) Take Apart General Information Battery Tools This procedure requires the following tools: • Soft cloth • Coin Part Location Preliminary Steps Warning: Always shut down the computer before opening it to avoid damaging its internal components or causing injury. After you shut down the computer, the internal components can be very hot. Let the computer cool down for 30 minutes before continuing. Battery PowerBook G4 (12-inch) Take Apart - 5 Procedure Warning: If the computer has been recently operating, allow it to cool down before performing this procedure. 1. Shut down the computer. 2. Unplug the power adapter, phone cord, and any other cables connected to the computer. 3. Turn over the computer and place it on a soft cloth. 4. Use a coin to release the battery lock. 5. Lift the battery out of the battery bay. 6. Install the replacement battery, and reassemble and test the computer. 6 - PowerBook G4 (12-inch) Take Apart Battery Feet Tools This procedure requires the following tools: • Foot kit • Tweezers or needlenose pliers • Soft cloth Preliminary Step Before you begin, identify the type of foot that needs replacement. Check the bottom case of the computer, and compare it with the images in this table: Plug Area on Bottom Case Feet Missing plug Matching Foot Not available for replacement Action Battery plug Battery foot Continue with the procedure, matching the foot to the plug on the battery. Case plug Case foot Continue with the procedure, matching the foot to the plug on the bottom case. Case plug Case foot Continue with the procedure, matching the foot to the plug on the bottom case. Do not perform the foot replacement. PowerBook G4 (12-inch) Take Apart - 7 Procedure Warning: The glue used in this procedure can bond instantly to skin. Do not touch the glue. In the event of contact, review the safety instructions at the end of this document. For additional information, refer to the glue manufacturer: Elmer's Products, Inc. Columbus, OH. 43215-3799 www.krazyglue.com 1. Place the computer upside down on a clean, lint-free cloth or other nonabrasive surface. 2. Select a foot from the kit that matches the plug on the bottom case. (Refer to the images shown in the table.) Do not use a foot that does not match. 3. Make sure the plug area on the bottom case is clean. If any portion of the soft rubber foot remains, remove it so that only the hard plastic plug is visible (as shown below). Battery Plug Case Plug Important: Notice the inner ring of the plug. When positioning the foot, make sure the textured plane of the rubber foot fits into the compatible ring in the plug. This ensures a balanced and level fitting. 8 - PowerBook G4 (12-inch) Take Apart Feet 4. Warning: GLUE IS AN EYE AND SKIN IRRITANT. BONDS SKIN INSTANTLY. Do not touch the glue at any time. Before opening the glue, review the safety instructions at the end of this document. Important: The glue tube included in the kit is sealed until first use. Do not break the seal until you are ready to use the glue. To break the seal, hold the tube upright and away from you. Place the hollow nozzle cap on the tube and tighten it all the way down. The tube is then ready to dispense the glue through the nozzle cap. 5. Apply one drop of glue to the plug on the bottom case. Do not spread the glue. 6. Using tweezers or needlenose pliers, carefully position the new foot so its textured surface fits into the inner ring of the plug. 7. Using the end of the tweezers or pliers—not your finger—lightly press and hold the foot in place for 30 seconds. 8. Before turning over the computer, allow the glue to set for at least 15 minutes. 9. Discard the tube of glue. SAFETY INSTRUCTIONS: GLUE IS AN EYE AND SKIN IRRITANT. BONDS SKIN INSTANTLY. Contains ethyl cyanoacrylate. Avoid contact with skin and eyes. If eye or mouth contact occurs, hold eyelid or mouth open and rinse thoroughly but gently with water only for 15 minutes and GET MEDICAL ATTENTION. Liquid glue will sting eye temporarily. Solidified glue may irritate eye like a grain of sand and should be treated by an eye doctor. If skin bonding occurs, soak in acetone-based nail polish remover or warm soapy water and carefully peel or roll skin apart (do not pull). Contact through clothing may cause skin burn. If spilled on clothing, flush with cold water. Avoid prolonged breathing of vapors. Use with adequate ventilation. KEEP OUT OF REACH OF CHILDREN. Feet PowerBook G4 (12-inch) Take Apart - 9 Memory Door and Memory Card Tools This procedure requires the following tools: • Soft cloth • #0 Phillips screwdriver • Black stick (or other nonconductive nylon or plastic flat-blade tool) Part Location Preliminary Steps Before you begin, remove the battery. Procedure Warning: If the computer has been recently operating, allow it to cool down before performing this procedure. 10 - PowerBook G4 (12-inch) Take Apart Memory Door and Memory Card 1. Place the computer upside down on a soft cloth. 2. Remove the four identical screws from the memory door. 3. Use a black stick to lift off the memory door. 4. Touch a metal surface inside the computer to discharge static electricity from your body. 5. If a memory card is already installed, release it by spreading apart the tabs in the expansion slot from the notches in the card. Allow the card to pop up slightly, and pull it out of the memory slot. Memory Door and Memory Card PowerBook G4 (12-inch) Take Apart - 11 6. Insert the replacement memory card into the expansion slot at a 30-degree angle. 7. Make sure the memory card is fully inserted. Check that the notches in the card clear the tabs as you press down on the sides of the card to lock it into place. 8. Install the memory door. Be careful not to overtighten the screws. 9. Install the battery, and test the computer. 12 - PowerBook G4 (12-inch) Take Apart Memory Door and Memory Card AirPort Extreme Card Tools This procedure requires a black stick (or other nonconductive nylon or plastic flat-blade tool). Part Location Preliminary Steps Before you begin, remove the battery. AirPort Extreme Card PowerBook G4 (12-inch) Take Apart - 13 Procedure Warning: If the computer has been recently operating, allow it to cool down for 30 minutes before performing this procedure. 1. Touch a metal surface inside the battery bay to discharge static electricity from your body. 2. Open the door to the AirPort slot. 3. If an optional AirPort Extreme Card is already installed, use a black stick to un-loop the pull tab. 14 - PowerBook G4 (12-inch) Take Apart AirPort Extreme Card 4. Gently disconnect the AirPort antenna cable. 5. Use the pull tab to pull out the card. AirPort Extreme Card PowerBook G4 (12-inch) Take Apart - 15 6. Slide the replacement AirPort Extreme Card with the serial number facing up into the slot, as shown. 16 - PowerBook G4 (12-inch) Take Apart AirPort Extreme Card 7. Connect the end of the antenna cable to the card. 8. Loop the clear plastic tab under the card so that the tab secures the antenna cable and tucks into the slot. Note: The AirPort slot on the bottom case has a recessed inner slot designed for the clear plastic tab to tuck into. 9. Close the AirPort door, and reassemble and test the computer. AirPort Extreme Card PowerBook G4 (12-inch) Take Apart - 17 Keyboard Tools This procedure requires the following tools: • #0 Phillips screwdriver • Black stick (or other nonconductive nylon or plastic flat-blade tool) Note: To organize the screws you remove from the computer, use a tray with divided compartments (such as a plastic ice cube tray). Part Location Preliminary Steps Before you begin, remove the following: • Battery • Memory door and memory card 18 - PowerBook G4 (12-inch) Take Apart Keyboard Procedure 1. With the computer upside down on a soft cloth, remove the single screw and small EMI shield from the memory card bay. Replacement Note: Make sure you replace the screw and EMI shield so that the EMI shield is positioned with the finger-like projection pointing up. Keyboard PowerBook G4 (12-inch) Take Apart - 19 2. Open the computer, and locate the following keys: • F1 • F2 • F11 • F12 3. Important: Using a black stick, carefully pry up each of the four keys from the left side of each key. The keys are easily removed from the left side without damaging the keyboard. 20 - PowerBook G4 (12-inch) Take Apart Keyboard 4. Use a black stick or flat-blade screwdriver to lift off the two round stickers that are located between the two key mechanisms. Reserve the stickers for replacement. 5. Remove the screw under each of the stickers. Keyboard PowerBook G4 (12-inch) Take Apart - 21 6. Lift up the top two corners of the keyboard, and move the keyboard toward the display to clear the tabs at the bottom of the keyboard. 22 - PowerBook G4 (12-inch) Take Apart Keyboard 7. Flip the keyboard over and lay the keyboard flat on the trackpad. 8. Use a black stick to carefully remove the aluminum tape that covers the keyboard connector. You will need to reuse the tape when reassembling the computer. 9. Peel up the keyboard cable from its adhesive. Using a black stick, pry up the tabs at the ends of the connector, and then pull the cable straight up to disconnect it. Keyboard PowerBook G4 (12-inch) Take Apart - 23 10. Install the replacement keyboard. Make sure you • Install the foil tape in the recessed area over the keyboard connector. • Set the tabs at the bottom of the keyboard into the slots in the top case. • Press the keyboard into place, and install the screws and round stickers. • Install the function keys: – Position the key directly over the scissor mechanism. – Press the key onto the scissor. – Check the operation of the key. • Close the display and install the final screw in the memory bay. 11. Reassemble and test the computer. 24 - PowerBook G4 (12-inch) Take Apart Keyboard Top Case Tools This procedure requires the following tools: • #0 Phillips screwdriver • Black stick (or other nonconductive nylon or plastic flat-blade tool) • Hex 1.5 mm screwdriver Note: To organize the screws you remove from the computer, use a tray with divided compartments (such as a plastic ice cube tray). Part Location Preliminary Steps Before you begin, remove the following: • Battery • Memory door and memory card • Keyboard Top Case PowerBook G4 (12-inch) Take Apart - 25 Procedure 1. Warning: The screws in the battery bay require holding the screwdriver at an angle. Be careful not to strip the screws. Note: Avoid scratching the external housing by using care when removing the screws. You might want to cover part of the housing with a soft cloth as you remove screws. With the computer upside down on a soft cloth, remove the three screws from the bottom case at the battery bay. 2. Remove the screws near the display hinge. 26 - PowerBook G4 (12-inch) Take Apart Top Case 3. Open the display, and with the computer upright, remove the following 13 screws from the top case: • one Hex, 16.5 mm long screw at upper right corner near power button • one Hex, 7 mm long screw at upper left corner near microphone • one #0 Phillips, 15 mm long screw in keyboard well • four #0 Phillips, 4.5 mm long screws in keyboard well • six #0 Phillips, 2.5 mm long screws in keyboard well Replacement Note: When replacing the top case screws, install the three 2.5-mm long screws at the right side (optical drive side) first. 4. Carefully peel up the two pieces of foil tape that cover the microphone cable, power cable, and trackpad cable. Reserve the tape when reassembling the computer. 5. Remove the remaining screw from the top case. Top Case PowerBook G4 (12-inch) Take Apart - 27 6. Remove two screws from the front right side of the top case. Note: For the PowerBook G4 (12-inch DVI) model, the shape of the two 3-mm long screws differs from the screws used in the PowerBook G4 (12-inch) model at this location. Although the screw length is the same; the screw has a collar under the screw head, and this type of screw cannot be used in the PowerBook G4 (12-inch) model. Replacement Note: In addition to securing the top case to the bottom case, the two 3-mm long screws help secure an inner bracket to the battery well. If the bracket becomes loose during disassembly, make sure it is installed in the bottom case before replacing the top case. 7. Remove two screws from the front left side of the top case. Replacement Note: When installing the top case, install these two 5.5-mm long screws before installing the 3-mm long screws. 28 - PowerBook G4 (12-inch) Take Apart Top Case 8. Use a black stick running along the edge of the top case to loosen—but not remove— the top case from the bottom case. Use equal pressure at the front, left, and right corners. Top Case PowerBook G4 (12-inch) Take Apart - 29 9. In the keyboard well, pull up the looped end of the trackpad cable to disconnect it. 10. Raise the top case up slightly from the bottom case until you can access the cables that are connected under the top case. 11. Important: Do not forcefully remove the top case. With the cables still connected, carefully move the top case aside to disconnect the microphone cable and power cable. 12. Remove the top case from the computer. 30 - PowerBook G4 (12-inch) Take Apart Top Case 13. The top case includes the following: • Microphone cable • Trackpad and trackpad cable • Power button and cable • Tape • Welded EMI strips • Magnet in keyboard well Top Case PowerBook G4 (12-inch) Take Apart - 31 14. Before installing a replacement top case, check the cable routing of the • Microphone cable • Trackpad cable • Power button cable Make sure the cables are routed correctly and cannot be pinched when installing the top case. 15. Install the replacement top case, and reassemble and test the computer. 32 - PowerBook G4 (12-inch) Take Apart Top Case Reed Switch Board and Cable: PowerBook G4 (12-inch) Tools This procedure requires the following tools: • Phillips #0 screwdriver • Black stick (or other nonconductive nylon or plastic flat-blade tool) Part Location Preliminary Steps Before you begin, remove the following: • Battery • Memory door and memory card • Keyboard • Top case Reed Switch Board and Cable: PowerBook G4 (12- PowerBook G4 (12-inch) Take Apart - 33 Procedure 1. Remove the screw from the reed switch board. Warning: When replacing the board, make sure you use the same screw. A longer screw could scratch the optical media. 2. Tilt the board up and away from the tab at the battery area. 3. Lift up the tape from the corner of the optical drive, if provided. 4. Disconnect the 3-pin connector from CN4 at the DC-to-DC board. 5. Install the replacement reed switch board and cable, and reassemble and test the computer. 34 - PowerBook G4 (12-inch) Take Apart Reed Switch Board and Cable: PowerBook G4 (12- Hall Effect Sensor Board and Cable: PowerBook G4 (12-inch DVI) Tools This procedure requires the following tools: • Phillips #0 screwdriver • Black stick (or other nonconductive nylon or plastic flat-blade tool) Part Location Preliminary Steps Before you begin, remove the following: • Battery • Memory door and memory card • Keyboard • Top case Hall Effect Sensor Board and Cable: PowerBook G4 PowerBook G4 (12-inch) Take Apart - 35 Procedure 1. Remove the screw from the hall effect sensor board. Warning: When replacing the board, make sure you use the same screw. A longer screw could scratch the optical media. 2. Remove the tape, if provided, from the corner of the optical drive, and disconnect the 3-pin connector from CN4 at the DC-to-DC board. 3. Remove the board with cable from the computer assembly. 4. Install the replacement hall effect sensor board and cable, and reassemble and test the computer. 36 - PowerBook G4 (12-inch) Take Apart Hall Effect Sensor Board and Cable: PowerBook G4 Hard Drive Tools This procedure requires the following tools: • #0 Phillips screwdriver • Black stick (or other nonconductive nylon or plastic flat-blade tool) Note: To organize the screws you remove from the computer, use a tray with divided compartments (such as a plastic ice cube tray). Part Location Preliminary Steps Before you begin, remove the following: • Battery • Memory door and memory card Hard Drive PowerBook G4 (12-inch) Take Apart - 37 • Keyboard • Top case Procedure 1. Disconnect the hard drive flex cable. 2. Remove two screws from the hard drive bracket. 38 - PowerBook G4 (12-inch) Take Apart Hard Drive 3. Use the flex cable to lift up the hard drive, bracket, and cable from the computer housing. 4. Turn over the hard drive and remove the two screws from the underside of the bracket. Hard Drive PowerBook G4 (12-inch) Take Apart - 39 5. Peel up the flex cable from its double-sided tape. 6. Use a black stick to pry the flex cable connector up slightly on each side, and then pull it straight off the drive. Be careful not to bend any pins. 7. Remove the two screws and grommets from the opposite side of the drive. 8. Replacement Note: When installing the replacement drive, make sure the center flange of the hard drive bracket fits over the small post on the computer frame. 9. Install the replacement hard drive, and reassemble and test the computer. 40 - PowerBook G4 (12-inch) Take Apart Hard Drive Modem Tools This procedure requires the following tools: • #0 Phillips screwdriver • Black stick (or other nonconductive nylon or plastic flat-blade tool) Part Location Preliminary Steps Before you begin, remove the following: • Battery • Memory door and memory card • Keyboard • Top case Modem PowerBook G4 (12-inch) Take Apart - 41 Procedure 1. Remove the two screws from the modem board. 2. Use a black stick to tilt up the modem and disconnect it from the logic board. 42 - PowerBook G4 (12-inch) Take Apart Modem 3. At the other end of the modem, disconnect the modem cable from the connector. Replacement Note: When placing the replacement modem on the logic board, be sure to align the board over the standoffs and connector on the logic board. Modem PowerBook G4 (12-inch) Take Apart - 43 Replacement Warning: For the PowerBook G4 (12-inch DVI) model, make sure you reapply the transparent tape over the end of the modem so it overlaps the heatsink at the bottom of the fan, as shown. PowerBook G4 (12-inch DVI) 4. Install the replacement modem, and reassemble and test the computer. 44 - PowerBook G4 (12-inch) Take Apart Modem DC-to-DC Board Tools This procedure requires the following tools: • #0 Phillips screwdriver (magnetized preferred) • Black stick (or other nonconductive nylon or plastic flat-blade tool) • 4 mm socket wrench or needlenose pliers Note: To organize the screws you remove from the computer, use a tray with divided compartments (such as a plastic ice cube tray). Part Location Note: Although this section pictures the DC-to-DC board used in the PowerBook G4 (12inch DVI) model, the procedure is the same for both models. DC-to-DC Board PowerBook G4 (12-inch) Take Apart - 45 Preliminary Steps Before you begin, remove the following: • Battery • Memory door and memory card • Keyboard • Top case • Hard drive • Modem Procedure 1. Disconnect the sleep light cable and the reed switch (or hall effect sensor board) cable from the DC-to-DC board. 46 - PowerBook G4 (12-inch) Take Apart DC-to-DC Board 2. Remove the three screws from the DC-to-DC board. Note: When removing the 3 mm-long screw, the magnetic latch might draw the screw toward it. The 14-mm long screw has a hex head and requires a needlenose pliers or socket wrench to remove it. Replacement Note: When replacing the DC-to-DC board, install the screws in a clockwise direction, starting with the long hex head screw. DC-to-DC Board PowerBook G4 (12-inch) Take Apart - 47 3. Remove the two screws at the battery connector. 4. Lift off the EMI strip from the battery connector. Be sure to replace it when installing the replacement DC-to-DC board. 48 - PowerBook G4 (12-inch) Take Apart DC-to-DC Board 5. Place a black stick just under the top edge of the board at the modem standoff. Disconnect the DC-to-DC board from the logic board by prying up the DC-to-DC board and removing it from the computer assembly. 6. Install the replacement DC-to-DC board, and reassemble and test the computer. DC-to-DC Board PowerBook G4 (12-inch) Take Apart - 49 Heatsink and Fan Assembly: PowerBook G4 (12-inch) Tools This procedure requires the following tools: • #0 Phillips screwdriver • #1 Phillips screwdriver • Black stick (or other nonconductive nylon or plastic flat-blade tool) Note: To organize the screws you remove from the computer, use a tray with divided compartments (such as a plastic ice cube tray). Part Location Preliminary Steps Before you begin, remove the following: • Battery • Memory door and memory card 50 - PowerBook G4 (12-inch) Take Apart Heatsink and Fan Assembly: PowerBook G4 (12- • Keyboard • Top case • Modem Procedure 1. Warning: The cone of the subwoofer, located below the heatsink and to the right of the fan, is a sensitive device. Avoid touching the subwoofer cone as you perform this procedure. 2. Peel up the tape if any of the following screws are covered. Remove the following screws from the heatsink: • Two 6 mm long #0 Phillips screws • Two 7.5 mm long #1 Phillips screws with springs • One 13 mm long #0 Phillips screw • One 4.5 mm long #0 Phillips screw Heatsink and Fan Assembly: PowerBook G4 (12- PowerBook G4 (12-inch) Take Apart - 51 3. Remove the tape that covers the heatsink and secures the cables in place. 4. Near the fan, peel up the tape and remove the following screws: • One 3 mm long screw • One 6 mm long screw • One 13 mm long screw 5. Peel up the yellow tape, and disconnect the inverter cable that runs along the top of the fan from the logic board. 6. Remove the transparent tape at the bottom of the fan, and disconnect the fan cable. Replacement Note: When installing the replacement heatsink assembly, note that the fan cable is routed beneath the computer frame. Replacement Warning: Make sure you apply the transparent tape over the bottom of the fan so it covers the same area. 52 - PowerBook G4 (12-inch) Take Apart Heatsink and Fan Assembly: PowerBook G4 (12- 7. Holding the heatsink at the crossbar, begin to lift up the heatsink assembly, being careful where it catches on remaining tape and the chassis. Use a black stick to pry up the middle right corner of the heatsink plate. Warning: To avoid bending the heatsink, support the heatsink as it is removed. 8. Route the fan cable through the slot in the computer frame. Heatsink and Fan Assembly: PowerBook G4 (12- PowerBook G4 (12-inch) Take Apart - 53 9. Note the routing of the remaining cables and the placement of tape once the heatsink is removed. . 10. Install the replacement heatsink and fan assembly, and reassemble and test the computer. 54 - PowerBook G4 (12-inch) Take Apart Heatsink and Fan Assembly: PowerBook G4 (12- Heatsink: PowerBook G4 (12-inch DVI) Tools This procedure requires the following tools: • #0 Phillips screwdriver • #1 Phillips screwdriver • Black stick (or other nonconductive nylon or plastic flat-blade tool) Note: To organize the screws you remove from the computer, use a tray with divided compartments (such as a plastic ice cube tray). Part Location Preliminary Steps Before you begin, remove the following: • Battery • Memory door and memory card • Keyboard • Top case • Modem Heatsink: PowerBook G4 (12-inch DVI) PowerBook G4 (12-inch) Take Apart - 55 Procedure 1. Warning: The cone of the subwoofer, located below the heatsink and to the right of the fan, is a sensitive device. Avoid touching the subwoofer cone as you perform this procedure. 2. Peel up the tape if any of the following screws are covered. Remove the following screws from the heatsink: • Three 6 mm long #0 Phillips screws • Two 7.5 mm long #1 Phillips screws with springs • Two 13 mm long #0 Phillips screws • One 4.5 mm long #0 Phillips screw 56 - PowerBook G4 (12-inch) Take Apart Heatsink: PowerBook G4 (12-inch DVI) 3. Near the fan, peel up the tape that secures the cables to the heatsink. 4. Remove the 3mm-long screw that secures the inverter cable to the frame. 5. Disconnect the inverter cable that runs along the top of the fan from the logic board. 6. Use a black stick to pry up the lower right side of the heatsink plate. Holding the heatsink at the crossbar, begin to lift up the heatsink assembly, being careful where it catches on remaining tape and the chassis. Warning: To avoid bending the heatsink, support the heatsink as it is removed. Heatsink: PowerBook G4 (12-inch DVI) PowerBook G4 (12-inch) Take Apart - 57 7. Check the thermal pads on the heatsink: • If you are performing another module replacement and will be using the existing heatsink, peel away the thermal pads on the underside of the heatsink, and apply new thermal pads in the orientation shown. • If you are installing a replacement heatsink, make sure that the thermal pads are correctly installed as shown. Note: If any thermal pad residue remains on the logic board, use a black stick to carefully peel it away. 8. When installing the heatsink, first insert the lower flange of the heatsink panel under the frame. 58 - PowerBook G4 (12-inch) Take Apart Heatsink: PowerBook G4 (12-inch DVI) 9. Install the replacement heatsink, and secure the screws using the following sequence: Warning: Check the screw lengths before installing the screws. Installing a longer screw in the wrong place can permanently damage the bottom case or an internal part. • Install the two 7.5-mm long spring screws half way. • Install the remaining screws in the order indicated by the circled numbers in the following image. • Tighten the two 7.5-mm long spring screws the rest of the way. 10. Reassemble and test the computer. Heatsink: PowerBook G4 (12-inch DVI) PowerBook G4 (12-inch) Take Apart - 59 Inner Frame: PowerBook G4 (12-inch) Tools This procedure requires the following tools: • #0 Phillips screwdriver • Black stick (or other nonconductive nylon or plastic flat-blade tool) Note: To organize the screws you remove from the computer, use a tray with divided compartments (such as a plastic ice cube tray). Part Location Preliminary Steps Before you begin, remove the following: • Battery • Memory door and memory card • Keyboard 60 - PowerBook G4 (12-inch) Take Apart Inner Frame: PowerBook G4 (12-inch) • • • • • • Top case Reed switch Hard drive Modem DC-to-DC board Heatsink with fan Procedure 1. Note the cable routing and placement of tape before disconnecting cables. Replacement Note: Reserve the tape for securing cables after the frame replacement. Inner Frame: PowerBook G4 (12-inch) PowerBook G4 (12-inch) Take Apart - 61 2. Warning: The subwoofer cone, located below the right corner of the frame, is a sensitive device. Avoid touching the cone as you perform this procedure. 3. Disconnect the connector from the upper right corner of the logic board. 4. Remove the screw near the right corner of the frame. 5. Near the I/O ports, disconnect the • long black cable from the 2-pin connector • shorter black cable from the 4-pin connector 62 - PowerBook G4 (12-inch) Take Apart Inner Frame: PowerBook G4 (12-inch) 6. Pull up the LVDS cable with the pull tab Warning: Be careful not to strain the LVDS cable. 7. Remove the screw at the LVDS cable. Replacement Note: When reinstalling the LVDS cable, tuck the pull tab under the frame. Inner Frame: PowerBook G4 (12-inch) PowerBook G4 (12-inch) Take Apart - 63 8. Peel up the tape, and remove the screw at the RJ11 modem cable board. 9. Tilt up the RJ11 modem cable board and remove the 6-mm long screw (not shown) that secures the frame to the logic board. 64 - PowerBook G4 (12-inch) Take Apart Inner Frame: PowerBook G4 (12-inch) 10. Remove the two screws at the I/O ports. 11. Remove the EMI strip at the top of the I/O ports. Inner Frame: PowerBook G4 (12-inch) PowerBook G4 (12-inch) Take Apart - 65 12. Remove the three screws from the top of the heatsink. 13. Remove the two screws from the lower left corner of the computer assembly. 66 - PowerBook G4 (12-inch) Take Apart Inner Frame: PowerBook G4 (12-inch) 14. Disconnect the optical drive flex cable. 15. Lift up the frame, being careful where it catches on the optical drive flex cable or other cables. Inner Frame: PowerBook G4 (12-inch) PowerBook G4 (12-inch) Take Apart - 67 16. Lift the inner frame out of the computer assembly. 17. Remove the tape that secures the RJ11 board and cable to both sides of the frame. Transfer the RJ11 board and cable to the replacement frame. 68 - PowerBook G4 (12-inch) Take Apart Inner Frame: PowerBook G4 (12-inch) 18. Install the replacement frame, and reassemble and test the computer. Replacement Note: When installing the replacement frame, note the initial routing of the cables, as shown in the following images: Inner Frame: PowerBook G4 (12-inch) PowerBook G4 (12-inch) Take Apart - 69 Inner Frame: PowerBook G4 (12-inch DVI) Tools This procedure requires the following tools: • #0 Phillips screwdriver • Black stick (or other nonconductive nylon or plastic flat-blade tool) Note: To organize the screws you remove from the computer, use a tray with divided compartments (such as a plastic ice cube tray). Part Location Preliminary Steps Before you begin, remove the following: • Battery • Memory door and memory card • Keyboard 70 - PowerBook G4 (12-inch) Take Apart Inner Frame: PowerBook G4 (12-inch DVI) • • • • • • Top case Reed switch Hard drive Modem DC-to-DC board Heatsink Procedure 1. Note the cable routing before disconnecting cables. Replacement Note: Reserve the tape for securing cables after the frame replacement. Inner Frame: PowerBook G4 (12-inch DVI) PowerBook G4 (12-inch) Take Apart - 71 2. Warning: The subwoofer cone, located below the right corner of the frame, is a sensitive device. Avoid touching the cone as you perform this procedure. 3. Disconnect the connector from the upper right corner of the logic board. 4. Remove the screw near the right corner of the frame. 72 - PowerBook G4 (12-inch) Take Apart Inner Frame: PowerBook G4 (12-inch DVI) 5. Warning: Be careful not to strain the LVDS cable. Near the I/O ports, • disconnect the LVDS cable by using the pull-tab on the connector • disconnect the 6-pin connector Replacement Note: When reinstalling the LVDS cable, tuck the pull-tab under the frame. Inner Frame: PowerBook G4 (12-inch DVI) PowerBook G4 (12-inch) Take Apart - 73 6. Near the fan, disconnect the two connectors shown • four-pin connector • two-pin connector 74 - PowerBook G4 (12-inch) Take Apart Inner Frame: PowerBook G4 (12-inch DVI) 7. Peel up any remaining tape, and remove the screws from the frame and I/O port shield. 8. Tilt up the RJ11 modem cable board and remove the 6-mm long screw (normally hidden by the RJ11 board). Inner Frame: PowerBook G4 (12-inch DVI) PowerBook G4 (12-inch) Take Apart - 75 9. Disconnect the optical drive flex cable. 10. Lift up the frame, being careful where it catches on the optical drive flex cable or other cables. 76 - PowerBook G4 (12-inch) Take Apart Inner Frame: PowerBook G4 (12-inch DVI) 11. Lift the inner frame out of the computer assembly. Inner Frame: PowerBook G4 (12-inch DVI) PowerBook G4 (12-inch) Take Apart - 77 12. Remove the tape that secures the RJ11 board and cable to both sides of the frame. Transfer the RJ11 board and cable to the replacement frame. 13. Remove the screws from the fan. Transfer the fan to the replacement frame. (Refer to "Fan" in this chapter.) Replacement Note: Check that the replacement frame includes a thermal pad next to the fan, as shown by the blue square in the following image. 78 - PowerBook G4 (12-inch) Take Apart Inner Frame: PowerBook G4 (12-inch DVI) 14. Install the replacement frame, and reassemble and test the computer. Replacement Note: Make sure you install the top EMI strip at the port side of the replacement frame. Inner Frame: PowerBook G4 (12-inch DVI) PowerBook G4 (12-inch) Take Apart - 79 RJ11 Modem Board and Cable: PowerBook G4 (12-inch) Tools This procedure requires the following tools: • #0 Phillips screwdriver • Black stick (or other nonconductive nylon or plastic flat-blade tool) Note: To organize the screws you remove from the computer, use a tray with divided compartments (such as a plastic ice cube tray). Part Location Preliminary Steps Before you begin, remove the following: • Battery • Memory door and memory card • Keyboard 80 - PowerBook G4 (12-inch) Take Apart RJ11 Modem Board and Cable: PowerBook G4 (12- • • • • • • • Top case Reed switch Hard drive Modem DC-to-DC board Heatsink with fan Inner Frame Procedure 1. With the inner frame removed from the computer, remove the tape that secures the RJ11 board and cable to both sides of the frame. Replacement Note: Reapply the tape to the frame. Refer to the RJ11 cable routing in the images below. RJ11 Modem Board and Cable: PowerBook G4 (12- PowerBook G4 (12-inch) Take Apart - 81 2. Remove the EMI shield from the RJ11 board. The board includes the attached cable and connector. 3. Secure the replacement RJ11 modem board and cable to the frame, and reassemble and test the computer. 82 - PowerBook G4 (12-inch) Take Apart RJ11 Modem Board and Cable: PowerBook G4 (12- RJ11 Modem Board and Cable: PowerBook G4 (12-inch DVI) Tools This procedure requires the following tools: • #0 Phillips screwdriver • Black stick (or other nonconductive nylon or plastic flat-blade tool) Note: To organize the screws you remove from the computer, use a tray with divided compartments (such as a plastic ice cube tray). Part Location Preliminary Steps Before you begin, remove the following: • Battery • Memory door and memory card • Keyboard RJ11 Modem Board and Cable: PowerBook G4 (12- PowerBook G4 (12-inch) Take Apart - 83 • • • • • • • Top case Hall effect sensor board Hard drive Modem DC-to-DC board Heatsink Inner Frame Procedure 1. With the inner frame removed from the computer, remove the tape that secures the RJ11 board and cable to both sides of the frame. Replacement Note: Route the RJ11 cable and reapply the tape to the frame, as shown. 84 - PowerBook G4 (12-inch) Take Apart RJ11 Modem Board and Cable: PowerBook G4 (12- 2. Remove the EMI shield from the RJ11 board. The board includes the attached cable and connector. 3. Secure the replacement RJ11 modem board and cable to the frame, and reassemble and test the computer. RJ11 Modem Board and Cable: PowerBook G4 (12- PowerBook G4 (12-inch) Take Apart - 85 Fan: PowerBook G4 (12-inch DVI) Tools This procedure requires the following tools: • #0 Phillips screwdriver • Black stick (or other nonconductive nylon or plastic flat-blade tool) Note: To organize the screws you remove from the computer, use a tray with divided compartments (such as a plastic ice cube tray). Part Location Preliminary Steps Before you begin, remove the following: • Battery • Memory door and memory card • Keyboard • Top case • Hall effect Sensor Board 86 - PowerBook G4 (12-inch) Take Apart Fan: PowerBook G4 (12-inch DVI) • • • • • Hard drive Modem DC-to-DC board Heatsink Inner Frame Procedure 1. With the inner frame removed from the computer, remove the three identical screws that secure the fan to the frame. Fan: PowerBook G4 (12-inch DVI) PowerBook G4 (12-inch) Take Apart - 87 2. Note the routing of the fan cable in the channel of the frame. Replacement Note: Route the fan cable as shown. 3. Secure the replacement fan to the frame, and reassemble and test the computer. 88 - PowerBook G4 (12-inch) Take Apart Fan: PowerBook G4 (12-inch DVI) Sleep Light Tools This procedure requires the following tools: • #0 Phillips screwdriver Part Location Preliminary Steps Before you begin, remove the following: • Battery • Memory door and memory card • Keyboard • Top case • Reed switch • Hard drive • Modem • DC-to-DC board • Heatsink with fan • Inner frame (with RJ11 board attached) Sleep Light PowerBook G4 (12-inch) Take Apart - 89 Procedure 1. Remove the screw from the sleep light board. 2. Remove the board from the bottom case. 3. Replacement Note: Make sure the bottom case has the sleep light pipe installed before installing the replacement sleep light board. 4. Install the replacement sleep light board, and reassemble and test the computer. 90 - PowerBook G4 (12-inch) Take Apart Sleep Light Logic Board Tools This procedure requires the following tools: • #0 Phillips screwdriver • Black stick (or other nonconductive nylon or plastic flat-blade tool) Note: To organize the screws you remove from the computer, use a tray with divided compartments (such as a plastic ice cube tray). Part Location PowerBook G4 (12-inch) Logic Board PowerBook G4 (12-inch) Take Apart - 91 PowerBook G4 (12-inch DVI) Preliminary Steps Before you begin, remove the following: • Battery • Memory door and memory card • AirPort Extreme Card, if installed • Keyboard • Top case • Reed switch • Hard drive • Modem • DC-to-DC board • Heatsink with fan • Inner frame (with RJ11 board attached) 92 - PowerBook G4 (12-inch) Take Apart Logic Board Procedure 1. Remove the two screws near the right edge of the board. Logic Board PowerBook G4 (12-inch) Take Apart - 93 2. Holding the edges of the board tilt up the logic board. 3. While holding the board vertically, disconnect the DC-in connector cable from the underside of the logic board. 94 - PowerBook G4 (12-inch) Take Apart Logic Board 4. Remove the side EMI shield from the I/O ports. Warning: When installing the EMI shield over the logic board ports, make sure that the shield fits loosely and the ports are not obstructed. PowerBook G4 (12-inch) PowerBook G4 (12-inch DVI) Logic Board PowerBook G4 (12-inch) Take Apart - 95 5. Install the replacement logic board, and reassemble and test the computer. Replacement Note: Before securing the replacement logic board in the bottom case, make sure the white plastic wireless guide is fitted against the AirPort Extreme Card carrier in the bottom case. (The wireless guide requires no screws to hold it in place.) 96 - PowerBook G4 (12-inch) Take Apart Logic Board DC-In Board This procedure requires the following tools: • #0 Phillips screwdriver • Black stick (or other nonconductive nylon or plastic flat-blade tool) Part Location Preliminary Steps Before you begin, remove the following: • Battery • Memory door and memory card • AirPort Extreme Card, if installed • Keyboard • Top case • Reed switch (or hall effect sensor board) • Hard drive • Modem • DC-to-DC board DC-In Board PowerBook G4 (12-inch) Take Apart - 97 • Heatsink with fan • Inner frame (with RJ11 board attached) • Logic board Procedure 1. Hold the DC-in board in place as you remove the screw that attaches the board to the bottom case. Note: The screw might be hidden under the mylar sleeve at the lower corner of the board. 2. Pull the flat cable up from the adhesive on the bottom case. 3. Pull the board away from the side of the bottom housing. Use a black stick to lift up the board, if necessary. 98 - PowerBook G4 (12-inch) Take Apart DC-In Board 4. Remove the round port liner. 5. Install the replacement DC-in board, and reassemble and test the computer. DC-In Board PowerBook G4 (12-inch) Take Apart - 99 Optical Drive Tools This procedure requires the following tools: • #0 Phillips screwdriver • Black stick (or other nonconductive nylon or plastic flat-blade tool) Note: To organize the screws you remove from the computer, use a tray with divided compartments (such as a plastic ice cube tray). Part Location Preliminary Steps Before you begin, remove the following: • Battery • Memory door and memory card • AirPort Extreme Card, if installed • Keyboard 100 - PowerBook G4 (12-inch) Take Apart Optical Drive • • • • • • • • Top case Reed switch (or hall effect sensor board) Hard drive Modem DC-to-DC board Heatsink with fan Inner frame (with RJ11 board attached) Logic board Procedure 1. Remove the two screws from the shoulder bracket at the upper right corner of the optical drive. Optical Drive PowerBook G4 (12-inch) Take Apart - 101 2. Use a black stick to remove the shoulder bracket. 3. Remove the two screws from the slot load bezel. Replacement Note: When installing the replacement optical drive in the bottom case, make sure the slot load bezel is flush against the slot in the side of the bottom case before installing the screws. Check that the felt at the slot opening is even and not mashed. Replacement Warning: Make sure you use the same screws to secure the bezel. Using the wrong sized screws could permanently damage the drive. 102 - PowerBook G4 (12-inch) Take Apart Optical Drive 4. Tilt up the optical drive and remove it from the computer. 5. Remove the screws from the L-shaped EMI bracket on the top of the drive. Lift off the bracket. Optical Drive PowerBook G4 (12-inch) Take Apart - 103 6. Turn over the drive and remove the three screws from the L-shaped EMI bracket on the bottom of the drive. 7. Remove the bottom L-shaped EMI bracket. 104 - PowerBook G4 (12-inch) Take Apart Optical Drive 8. Important: For the PowerBook G4 (12-inch DVI) model, the optical drive bezel is included with the replacement drive, so do not remove it. This step applies only to the PowerBook G4 (12-inch) model. Use a black stick to press the tabs and remove the slot load bezel. Pull the bezel straight off the drive. 9. Disconnect the flex cable. 10. Install the replacement optical drive, and reassemble and test the computer. Optical Drive PowerBook G4 (12-inch) Take Apart - 105 Bluetooth Tools This procedure requires the following tools: • #0 Phillips screwdriver • Black stick (or other nonconductive nylon or plastic flat-blade tool) Part Location Preliminary Steps Before you begin, remove the following: • Battery • Memory door and memory card • AirPort Extreme Card, if installed • Keyboard • Top case • Reed switch (or hall effect sensor board) • Hard drive 106 - PowerBook G4 (12-inch) Take Apart Bluetooth • • • • • • Modem DC-to-DC board Heatsink with fan Inner frame (with RJ11 board attached) Logic board Optical drive Procedure Warning: The subwoofer, located to the left of the Bluetooth board, is a sensitive device. Avoid touching the subwoofer as you perform this procedure. Warning: To avoid excessive pressure on the Bluetooth board, hold the edge of the board in place as you perform this procedure. 1. If tape covers part of the board, hold the board in place as you remove the tape. 2. Use a black stick to disconnect the 4-pin connector from the board. 3. Holding the Bluetooth cable connector, pull it straight up to disconnect it. 4. Remove the screw from the Bluetooth board. 5. Remove the Bluetooth board from the bottom case. 6. Install the replacement Bluetooth, and reassemble and test the computer. Bluetooth PowerBook G4 (12-inch) Take Apart - 107 Subwoofer Tools This procedure requires the following tools: • #0 Phillips screwdriver • Black stick (or other nonconductive nylon or plastic flat-blade tool) Part Location Preliminary Steps Before you begin, remove the following: • Battery • Memory door and memory card • AirPort Extreme Card, if installed • Keyboard • Top case • Reed switch (or hall effect sensor board) • Hard drive • Modem • DC-to-DC board 108 - PowerBook G4 (12-inch) Take Apart Subwoofer • • • • • Heatsink with fan Inner frame (with RJ11 board attached) Logic board Optical drive Bluetooth Procedure Warning: The cone of the subwoofer is a sensitive device. Avoid touching the subwoofer cone as you perform this procedure. Warning: To avoid excessive pressure on the subwoofer, hold the edge of the subwoofer in place as you perform this procedure. 1. Remove the tape that covers the screw. 2. Remove the screw from the subwoofer. 3. Remove the remaining tape from the subwoofer and the loose cable. Subwoofer PowerBook G4 (12-inch) Take Apart - 109 4. Note: The back edge of the subwoofer adheres to the rear panel. Use a black stick to pry open the adhesive seal at the rear panel. Pivot the subwoofer away from the rear panel, and remove the subwoofer from the bottom case. 5. Install the replacement subwoofer, and reassemble and test the computer. 110 - PowerBook G4 (12-inch) Take Apart Subwoofer Display Module Tools This procedure requires the following tools: • #0 Phillips screwdriver • #1 Phillips screwdriver • Black stick (or other nonconductive nylon or plastic flat-blade tool) • Tweezers or needlenose pliers (optional; for routing the AirPort antenna cable) Note: To organize the screws you remove from the computer, use a tray with divided compartments (such as a plastic ice cube tray). Part Location Preliminary Steps Before you begin, remove the following: • Battery • Memory door and memory card • AirPort Extreme Card, if installed Display Module PowerBook G4 (12-inch) Take Apart - 111 • • • • • • • • • • • • • Keyboard Top case Reed switch (or hall effect sensor board) Hard drive Modem DC-to-DC board Heatsink with fan Inner frame (with RJ11 board attached) Logic board DC-in board Optical drive Bluetooth Subwoofer Procedure Important: This procedure show s the subwoofer and inner rear panel attached to the display module when it is removed from the bottom case. However, you can remove the subwoofer from the bottom case you do not need to remove the subwoofer and display module together. 1. With the computer upside down, remove the two screws from the bottom case. 112 - PowerBook G4 (12-inch) Take Apart Display Module 2. Remove the two screws near the display hinge. 3. From the inside of the bottom case, carefully remove the tape from the AirPort antenna cable. Warning: Do not tug on the AirPort antenna cable. 4. Note the routing of the AirPort antenna. Using a black stick, start to thread the AirPort antenna cable through the AirPort Extreme Card bay. Display Module PowerBook G4 (12-inch) Take Apart - 113 5. Holding the antenna cable near the strain relief, start to pull the antenna cable out through the corner of the card bay. 6. Support the antenna cable as you direct the antenna plug out of the opening in the card bay. 114 - PowerBook G4 (12-inch) Take Apart Display Module 7. With the display open to a 90-degree angle and resting face-up on the tabletop, lift off the bottom housing from the display. Important: The display might get caught on the hooks (shown below) on the bottom case. If so, gently twist the bottom case to release it from the display. Display Module PowerBook G4 (12-inch) Take Apart - 115 8. Remove the four screws from the display’s inner rear panel. Make sure the screwdriver does not touch the speakers. 9. Remove the inner rear panel with attached speakers by routing the cables through the slots in the rear panel. Replacement Note: When installing the rear panel, hold the routed cables away from the path of the screws. 116 - PowerBook G4 (12-inch) Take Apart Display Module Replacement Note: When installing the rear panel, check that the twisted pair of speaker cables is completely recessed in the panel and that the tape holds the cables in place. Replacement Note: Check that the orientation of the cables directed through the rear panel openings are as shown below: Display Module PowerBook G4 (12-inch) Take Apart - 117 10. Install the replacement display module, and reassemble and test the computer. 118 - PowerBook G4 (12-inch) Take Apart Display Module Bottom Case Part Location Preliminary Steps Before you begin, remove the following: • Battery • Memory door and memory card • AirPort Extreme Card, if installed • Keyboard • Top case • Reed switch (or hall effect sensor board) • Hard drive • Modem • DC-to-DC board • Heatsink with fan • Inner frame (with RJ11 board attached) • Sleep light board • Logic board • DC-in board Bottom Case PowerBook G4 (12-inch) Take Apart - 119 • • • • Optical drive Bluetooth Subwoofer Display module Procedure When all preliminary steps are performed, the bottom case is the part that remains. 120 - PowerBook G4 (12-inch) Take Apart Bottom Case Display Housing Tools This procedure requires the following tools: • 1.5 mm hex driver • Black stick (or other nonconductive nylon or plastic flat-blade tool) • Optional: Credit card (or other thin plastic card) Part Location Preliminary Steps Before you begin, remove the following: • Battery • Memory door and memory card • AirPort Extreme Card, if installed • Keyboard • Top case • Reed switch (or hall effect sensor board) Display Housing PowerBook G4 (12-inch) Take Apart - 121 • • • • • • • • • Hard drive Modem DC-to-DC board Heatsink with fan Inner frame (with RJ11 board attached) Logic board DC-in board Optical drive Display module Procedure 1. Remove the two 5-mm long hex screws from the front bezel. 122 - PowerBook G4 (12-inch) Take Apart Display Housing 2. Use a black stick or thin plastic credit card around the outer edge of the bezel to separate the display housing tabs from the display assembly. Warning: To avoid damage to the antenna receptors or inner cables, do not poke the black stick or credit card inside the display. Keep the tool at a nearly horizontal plane with the display bezel as you loosen the display assembly from the display housing. Note: In the image above, the Bluetooth cable appearance differs from the production models of this computer. Display Housing PowerBook G4 (12-inch) Take Apart - 123 3. Warning: Handle the display assembly and cables with care. Do not strain or pinch the cables. Do not apply pressure to or bend the antenna receptors. Gently lift the display assembly off of the display housing. With the antenna cables still attached, place the display assembly on the tabletop opposite the display housing. Important: Keep the display assembly and housing in this open orientation (shown below) for the remaining steps. 124 - PowerBook G4 (12-inch) Take Apart Display Housing 4. Note the routing of the antenna cables. Peel up the tape that holds the cables in place. Warning: Handle the antenna receptors and cables with care. Do not strain or pinch the cables. Do not apply pressure to or bend the antenna receptors. 5. Warning: The tabs that hold the antenna cables in place are delicate. Avoid pressure on the tabs. Using a black stick, release the antenna cables from the inner tabs. 6. Move up the side of the display housing, releasing the cables from the tabs. Display Housing PowerBook G4 (12-inch) Take Apart - 125 7. Note: The antenna receptors are held in place with glue at each post. Use a black stick at the end of each antenna receptor to gently pry it off the post. 126 - PowerBook G4 (12-inch) Take Apart Display Housing 8. Placing the antenna cables and receptors aside, remove the display housing. Replacement Note: When installing the replacement display housing, make sure the antenna cables are secure under all of the inner tabs that run along the sides and bottom of the display housing. 9. Install the replacement display housing, and reassemble and test the computer. Display Housing PowerBook G4 (12-inch) Take Apart - 127 LCD Panel Tools This procedure requires the following tools: • Phillips #0 screwdriver • Black stick or other nonconductive plastic or nylon tool Part Location Preliminary Steps Before you begin, remove the following: • Battery • Memory door and memory card • AirPort Extreme Card, if installed • Keyboard • Top case • Reed switch (or hall effect sensor board) • Hard drive 128 - PowerBook G4 (12-inch) Take Apart LCD Panel • • • • • • • • • Modem DC-to-DC board Heatsink with fan Inner frame (with RJ11 board attached) Logic board DC-in board Optical drive Display module Display housing Procedure Note: Reuse the tape you remove from the LCD panel. 1. Hold the backing for the LCD panel in place as you peel off the tape and disconnect the LCD cable. LCD Panel PowerBook G4 (12-inch) Take Apart - 129 2. Remove the two screws from each side of the LCD panel. Note: For the PowerBook G4 (12-inch DVI) model, this step is the same; however, there are no EMI clips bordering the LCD panel, as shown in the PowerBook G4 (12inch) images below. 130 - PowerBook G4 (12-inch) Take Apart LCD Panel 3. Lift off the long EMI clip at the base of the bezel. 4. Raise up the LCD panel and disconnect the connector to the inverter board. 5. Install the replacement LCD panel, and reassemble and test the computer. Replacement Note: When installing the replacement LCD panel in the display bezel assembly, make sure the cable is connected to the inverter board and routed as shown. LCD Panel PowerBook G4 (12-inch) Take Apart - 131 Inverter Board (and Antenna Cable Assembly) Tools This procedure requires the following tools: • Phillips #0 screwdriver • Black stick or other nonconductive plastic or nylon tool Note: To organize the screws you remove from the computer, use a tray with divided compartments (such as a plastic ice cube tray). Part Location Preliminary Steps Before you begin, remove the following: • Battery • Memory door and memory card • AirPort Extreme Card, if installed • Keyboard • Top case • Reed switch (or hall effect sensor board) 132 - PowerBook G4 (12-inch) Take Apart Inverter Board (and Antenna Cable Assembly) • • • • • • • • • • • Hard drive Modem DC-to-DC board Heatsink with fan Inner frame (with RJ11 board attached) Logic board DC-in board Optical drive Display module Display housing LCD panel Procedure 1. Remove the single screw near the center of the inverter board. Inverter Board (and Antenna Cable Assembly) PowerBook G4 (12-inch) Take Apart - 133 2. Lift up the board. 3. Peel away the tape and mylar cover that holds the inverter board and the antenna cable assembly together. 134 - PowerBook G4 (12-inch) Take Apart Inverter Board (and Antenna Cable Assembly) 4. Separate the antenna cable assembly (board with attached antenna cables and Bluetooth cable) from the inverter board. 5. Remove the screws from the clutch cover. 6. Remove the five screws from the bottom edge of the display bezel Inverter Board (and Antenna Cable Assembly) PowerBook G4 (12-inch) Take Apart - 135 7. Separate the clutch cover from the bezel and remove the LVDS cable. 8. Remove the antenna cables and inverter from the clutch cover. 136 - PowerBook G4 (12-inch) Take Apart Inverter Board (and Antenna Cable Assembly) Replacement Note: When reinstalling the clutch cover, check that the cables are routed as shown below (Bluetooth cable on the bottom of the clutch): Inverter Board (and Antenna Cable Assembly) PowerBook G4 (12-inch) Take Apart - 137 9. From the left side of the bezel, remove the three screws. 10. Important: In the following steps, note that because of the position of the bezel, the designation of right and left differs. For example, the right hinge with bezel brace is removed from the left side of the bezel because you are viewing the bezel from its inner side. Likewise, the left hinge with bezel brace is removed from the right side of the bezel. Remove the right hinge with bezel brace from the left side of the bezel. 138 - PowerBook G4 (12-inch) Take Apart Inverter Board (and Antenna Cable Assembly) 11. From the right side of the bezel, slide out the left hinge with bezel brace (no screws on this side). Replacement Note: To distinguish the right hinge with bezel brace from the left hinge with bezel brace, note that the right hinge has three flanges on the outer edge for the three screws. Inverter Board (and Antenna Cable Assembly) PowerBook G4 (12-inch) Take Apart - 139 Display Bezel Part Location Preliminary Steps Before you begin, remove the following: • Battery • Memory door and memory card • AirPort Extreme Card, if installed • Keyboard • Top case • Reed switch (or hall effect sensor board) • Hard drive • Modem • DC-to-DC board • Heatsink with fan • Inner frame (with RJ11 board attached) • Logic board • DC-in board • Optical drive 140 - PowerBook G4 (12-inch) Take Apart Display Bezel • • • • Display module Display housing LCD panel Inverter (and antenna cable assembly) Procedure When all preliminary steps are performed, the display bezel is the part that remains. Display Bezel PowerBook G4 (12-inch) Take Apart - 141 Service Source Troubleshooting PowerBook G4 (12-inch) PowerBook G4 (12-inch DVI) © 2003 Apple Computer, Inc. All rights reserved. Symptom Charts How to Use the Symptom Charts The Symptom Charts included in this chapter will help you diagnose specific symptoms related to the product. The steps to solve a symptom are listed sequentially. You might not need to perform every step before the symptom is solved. Start with the first step, and then test for the symptom. If the symptom persists, replace any modules you removed, go to the next step, and test again. Continue down the list until the symptom is solved. Important: This computer starts up only in Mac OS X. Mac OS 9 is not available as a startup disk and previous versions of the Mac OS should not be installed on this computer. AirPort Extreme Card AirPort Extreme Card not recognized 1. Use Software Update in Mac OS X system preferences or see the Apple Software Updates web page to make sure the latest version of AirPort software is installed. 2. Reseat AirPort Extreme Card and make sure AirPort antenna cable is fully connected. 3. Verify settings in Network Preferences pane. 4. Check that AirPort Extreme Card appears in Apple System Profiler under Network overview in System Profile. 5. Replace with known-good AirPort Card. 6. Replace logic board. AirPort communication erratic 1. Use Software Update in Mac OS X system preferences or see the Apple Software Updates web page to make sure the latest version of AirPort software is installed. 2. Make sure the computer is within antenna range of the other computer or the network’s access point. Note: Nearby electronic devices or metal structures can interfere with wireless communication and reduce the antenna range. Repositioning or rotating the computer may improve reception. Symptom Charts PowerBook G4 (12-inch) Troubleshooting - 1 3. Check the signal strength shown in the AirPort status icon in the menu bar. Up to four bars can appear. 4. If the symptom remains, refer to the Knowledge Base for the latest articles on computer placement and how to optimize AirPort performance. Battery Battery won't charge 1. Make sure that power adapter connector is fully inserted. 2. Remove any connected peripherals. 3. Try known-good power outlet. Green or amber light should glow at power adapter connector. 4. Try known-good power adapter and power cord. Note: Verify that power adapter connector glows amber or green. If the power adapter light is green, turn over the computer and press the battery button. One to five lights glow to show the battery’s level of charge. One blinking light indicates that the battery does not have sufficient charge to turn on. 5. Remove battery and reseat it. 6. Reset the power manager by pressing the key combination Control-Option-Shiftpower. Warning: Make sure you do not hold down the "fn" key when resetting the power manager. 7. Update to Mac OS 10.2.4, or boot from external device with 10.2.4. 8. Replace DC-to-DC board. 9. Replace logic board. Battery won't charge completely 1. If battery reaches 96 percent and doesn’t charge further, this is normal operation. Refer to Knowledge Base article 88344 "PowerBook G4, iBook: Battery Does Not Show Full Charge in Mac OS X". 2. If battery charges to 95 percent or less and stops charging before reaching 100 percent, replace DC-to-DC board. 2 - PowerBook G4 (12-inch) Troubleshooting Symptom Charts Error Beeps The computer automatically performs a power-on self test when it is turned on after being fully shut down (not a restart). This section describes what to do if beeps are heard during the startup. Note: The computer has a memory expansion slot that accepts a 1.25-inch (or shorter) PC-2100 compliant, SO-DIMM memory card. Refer to the Memory Replacement instructions for removal and installation. Computer beeps once at startup 1. One beep means that no RAM is detected. 2. If a RAM card is installed in the expansion slot, remove it and put in known-good and compatible RAM and restart. • If symptom does NOT repeat, replace RAM card. • If symptom repeats, replace logic board. 3. If no RAM card is installed, replace logic board. Computer beeps three times at startup 1. Three beeps means that no RAM banks passed memory testing. 2. If a RAM card is installed in the expansion slot, remove it and put in known-good and compatible RAM and restart. • If symptom does NOT repeat, replace RAM card. • If symptom repeats, replace logic board. 3. If no RAM card is installed, replace logic board. Computer beeps four times at startup 1. Four beeps indicates a bad checksum for the remainder of the boot ROM. The ROM (which is located on the logic board) is bad. 2. If a RAM card is installed in the expansion slot, remove it and put in known-good and compatible RAM and restart. • If symptom does NOT repeat, replace RAM card. • If symptom repeats, replace logic board. 3. If no RAM card is installed, replace logic board. Related article: 58442: Power On Self-Test Beep Definition - Part 2 Symptom Charts PowerBook G4 (12-inch) Troubleshooting - 3 Hard Drive Hard drive will not initialize 1. Boot from Software and Restore DVD. Under the File menu, select Disk Utility, and see if the hard drive appears on the list. 2. If no hard drive is found in Disk Utility, verify the hard drive cable connections. 3. Replace hard drive cable. 4. Replace hard drive. Important: If the computer is under warranty and data recovery is required, refer to Article 31077: Hard Drive Data Recovery & Warranty Implications, for important information. The internal hard drive does not spin 1. Disconnect any connected peripherals. 2. Try known-good power outlet. 3. Try known-good power adapter and power cord. 4. Boot from Software and Restore DVD. 5. Verify Disk Utility does not recognize the hard drive. 6. Verify cable connections. 7. Reset the power manager by pressing the key combination Control-Option-Shiftpower. Warning: Make sure you do not hold down the "fn" key when resetting the power manager. 8. Replace hard drive cable. 9. Replace hard drive. Keyboard No response from any key on keyboard 1. Remove any connected peripherals. 2. Boot from Software and Restore DVD to verify that it is not a software problem. 3. Turn off the computer. Disconnect the keyboard connector and inspect connectors. 4. Replace keyboard. 5. Replace logic board. 4 - PowerBook G4 (12-inch) Troubleshooting Symptom Charts Modem No modem dial tone 1. Check that the correct modem is selected in the Network Preferences pane. In Modem tab, check that sound is not turned off. 2. It is possible that the modem is connecting but not generating a sound. Check Internet Connect to verify status. 3. Verify known-good analog (not digital) telephone line. 4. Verify known-good RJ11 telephone cable. 5. Verify RJ11 cable is not plugged into Ethernet port. 6. Inspect RJ11 connector and modem port for pin damage. 7. Verify RJ11 telephone cable is firmly installed in the modem port. 8. To verify system function, in Modem tab, deselect “Wait for Dial Tone Before Dialing.” 9. Verify modem 2-pin connector is plugged into modem correctly. 10. Replace the RJ11 modem cable and port. 11. Replace modem. Optical Drive The optical drive does not accept CD or DVD disc (mechanical failure) 1. Verify disc is not warped. 2. Verify disc is correct size. The computer will accept only 120 mm round disc. Refer to article 58641 - Macintosh: Using Nonstandard Discs in CD-ROM or DVD-ROM Drives. 3. Replace optical drive. The disc icon does not show up on the desktop, or a dialog box appears to initialize disc 1. Verify the correct type of disc is being used. 2. Try cleaning the disc. It may not mount if dirty or scratched. 3. Try a different disc. 4. Create new Mac OS X user and log in as that user. (So that the customer does not question the new user, remove the user once disc is verified.) 5. Reseat optical drive cable. 6. Replace optical drive cable. 7. Replace optical drive. Symptom Charts PowerBook G4 (12-inch) Troubleshooting - 5 The optical drive does not eject CD or DVD disc 1. Verify disc is not in use by quitting any applications that may be using the disc. 2. Press and hold Media Eject key at top right corner of keyboard. If that does not work, hold down Function (fn) key and Media Eject key. 3. Drag disc icon to trash or select it and press Command-E. 4. Choose Restart from Apple menu while holding down trackpad button. 5. Replace optical drive. Ports FireWire or USB port not recognizing devices; or device not recognized by computer Note: If you are trying to use a serial device with a USB/Serial adapter, check with the manufacturer of the adapter for compatibility. 1. Completely shut down, then press the power button to start the computer. 2. Use Software Update in Mac OS X system preferences to verify that the latest software is installed. 3. Use Apple System Profiler to verify that the computer is recognizing the device. 4. For USB, test ports with a known-good Apple keyboard or mouse. Try different USB device on same port. 5. For FireWire, test by connecting another computer in FireWire Target Disk Mode. Refer to article 58583: How to Use FireWire Target Disk Mode. 6. If a camera, turn on the camera before opening the video application. 7. Verify current driver for the device is installed. Verify that drivers are installed properly for third party, if needed. 8. Create new Mac OS X user and log in as that user. (So that the customer does not question the new user, remove the user once disc is verified.) 9. Try other port if available. 10. Try a different cable. (Cable noise could be a problem.) 11. Eliminate chain by plugging in only one peripheral. 12. If self powered make sure that the power supply is connected and device's LED indicates that it is getting power. 13. Reset the power manager by pressing key combination Control-Option-Shift-power. Warning: Make sure you do not hold down the "fn" key when resetting the power manager. 14. Replace logic board. 6 - PowerBook G4 (12-inch) Troubleshooting Symptom Charts Sound Distorted sound from speakers 1. Verify sound is correct with external speakers/headphones. If sound is correct, replace top case. 2. Check balance in Sound preference pane. 3. Replace rear panel assembly with attached speakers. 4. Replace subwoofer. No sound from speaker(s) 1. Use the Software Update preference pane to verify that the latest software updates have been installed. 2. Press the F3 key to verify that mute mode is not enabled. 3. Press the F4 or F5 key to check the volume setting. 4. Verify no external speakers or headphones are plugged in. 5. In the Sound preference pane confirm that only one device is listed in the Output tab. 6. Shut down computer and restart. 7. Reset PRAM (Press the power button, then hold down the Option-Command-P-R keys until you hear the startup chime at least one additional time after the initial startup chime). 8. Verify that the speaker cable is connected properly to logic board. 9. Replace top case. 10. Replace logic board. Symptom Charts PowerBook G4 (12-inch) Troubleshooting - 7 Startup The computer will not power on 1. Make sure that power adapter connector is fully inserted. 2. Remove any connected peripherals. 3. Try known-good power outlet. 4. Try known-good power adapter and power cord. 5. Remove battery. 6. Press Caps Lock key to see if light on key comes on. If it does, hold power button down for six seconds to shut down the computer and restart. 7. Reset the power manager by pressing the key combination Control-Option-Shiftpower. Warning: Make sure you do not hold down the "fn" key when resetting the power manager. 8. Remove any additional RAM 9. Remove AirPort Card. 10. Try known-good DC board. 11. Verify power button is connected properly to logic board, if power button is not functioning correctly or damaged, replace the top case. 12. Replace logic board. The computer freezes during startup or a flashing question mark appears 1. If using Classic in Mac OS X, check for incompatible extensions: • Turn off system extensions in Classic by opening System Preferences, clicking Classic, clicking the Advanced tab, and choosing Turn Off Extensions. Click Restart Classic. • If turning off extensions appears to solve the problem, identify and eliminate or reinstall the extension that is causing the problem. Open the Extensions Manager control panel, and turn off the extensions that you suspect are causing the problem. Restart Classic with the extensions turned on again. 2. From the Software Install and Restore disc, use Disc Utility. 3. Reinstall the computer’s system software. 8 - PowerBook G4 (12-inch) Troubleshooting Symptom Charts Display No display, or dim display, but computer appears to operate correctly 1. Press F2 to increase the screen brightness setting. 2. Remove any connected devices. Allow the battery to charge to at least 10 percent before plugging in external devices. 3. Try known-good power outlet, power adapter and power cord. 4. Reboot the computer—hold down the Control and Command keys and press the Power button, or press and hold the Power button for 5 to 10 seconds to shut down the computer, then press the Power button to restart. 5. Verify backlight cable and LVDS cable connections are seated properly and that the cables are not damaged (refer to display assembly replacement instructions). 6. Replace display assembly. 7. Replace logic board. When displaying a single color over the screen area, the LCD panel shows one or more pixels that are not properly lit Active-matrix LCD technology uses rows and columns of addressable locations (pixels) that render text and images on screen. Each pixel location has three separate subpixels (red, green, and blue) that allow the image to be rendered in full color. Each subpixel has a corresponding transistor responsible for turning the subpixel on or off. There are typically millions of these subpixels on an LCD display. For example, the LCD panel used in the Apple Cinema HD display is made up of 2.3 million pixels and 6.9 million red, green, and blue subpixels. Occasionally, a transistor does not work perfectly, which may result in the affected subpixel being turned on (bright) or turned off (dark). With the millions of subpixels on a display, it is quite possible to have a low number of faulty transistors on an LCD. Therefore, a certain number of subpixel anomalies is considered acceptable. Rejecting all but perfect LCD panels would significantly increase the retail price for products using LCD displays. These factors apply to all manufacturers using LCD technology—not just Apple products. To determine whether or not the display has an acceptable number of pixel anomalies, follow the steps below: 1. Set the display image to one of the following colors: all-white display, all-red display, all-green display, or all-blue display. 2. Using a jeweler’s loupe, pocket microscope, or other magnifying device, identify and count each subpixel anomaly: • Bright subpixel anomaly = subpixel that is always on • Dark subpixel anomaly = subpixel that is always off Symptom Charts PowerBook G4 (12-inch) Troubleshooting - 9 3. Important: Check the number of subpixel anomalies with the following chart: LCD Size (inches) 12.1 to 15.2 Acceptable Number of Subpixel Anomalies Replace the Display Bright Bright up to 3 Dark up to 5 Combination up to 7 4 or more Dark 6 or more Combination 8 or more 4. If the number of subpixel anomalies exceeds the acceptable number listed in the chart, replace the LCD panel. 5. If the number of subpixel anomalies is acceptable, explain to the customer that the pixel anomalies are within specifications, and no repair is necessary. Important: Do not release the specifications to customers. Instead, inform them that a certain number of subpixel anomalies is considered acceptable, and these factors apply to all manufacturers using LCD technology—not just Apple products. Video (S-Video and Composite adapter) No video on an external device 1. Make sure you are using the S-Video and Composite adapter cable. 2. Verify TV or VCR is set up properly with correct source. 3. Try different TV or VCR. Check owner’s manual for TV or VCR. 4. Replace adapter cable. 5. Replace logic board. The display is rolling (PAL instead of NTSC) 1. Make sure you are not using Apple's A/V Video Cable. 2. Make sure you are using the S-Video and Composite adapter cable. 3. Go to Displays preference pane; change resolution from PAL setting to NTSC setting. 4. Try a different TV or VCR. 5. Try a different adapter cable 6. Replace logic board. Display shows ghosting (signal reflection) 1. Verify that cables are correctly installed and firmly seated. 2. Replace video adapter. 10 - PowerBook G4 (12-inch) Troubleshooting Symptom Charts Video (RGB adapter) No video on an external device 1. Make sure RGB adapter cable is fully seated. 2. Click "Detect Displays" button to verify that monitor is being recognized in the Displays preference pane, and is known-good and supported by this computer. 3. Try known-good RGB adapter. 4. Replace logic board. 5. Replace RGB adapter cable. 6. Replace logic board. Display shows ghosting (signal reflection) 1. Verify that cables are correctly installed and firmly seated. 2. Replace video adapter. Bluetooth Bluetooth not recognized when ADC monitor connected 1. Disconnect all devices except the monitor. 2. Restart the computer. 3. If Bluetooth is still not recognized, refer to Bluetooth topic articles in the Knowledge Base for the latest information on optimizing Bluetooth performance. Symptom Charts PowerBook G4 (12-inch) Troubleshooting - 11 Misc. Symptoms The computer runs with battery, but not with the power adapter plugged into wall outlet 1. Try known-good power outlet. 2. Try known-good power adapter and power cord. Note: Verify that power adapter connector glows amber or green. If the power adapter light is green, turn over the computer and press the battery button. One to five lights glow to show the battery’s level of charge. One blinking light indicates that the battery does not have sufficient charge to turn on. Reset the power manager by pressing the key combination Control-Option-Shiftpower. Warning: Make sure you do not hold down the "fn" key when resetting the power manager. 3. Replace DC-in board 4. Replace DC-to-DC board. 5. Replace logic board. The computer runs when plugged into a wall outlet but not on battery power 1. Reseat battery to verify battery is seated correctly with battery lock engaged. 2. Try known-good charged battery. 3. Reset the power manager by pressing the key combination Control-Option-Shiftpower. Warning: Make sure you do not hold down the "fn" key when resetting the power manager. 4. Replace DC-to-DC board. 5. Replace logic board. 12 - PowerBook G4 (12-inch) Troubleshooting Symptom Charts The cursor does not move when you are using trackpad 1. Verify that no USB device is connected. 2. Boot from a Mac OS system CD to verify that it is not a software problem. 3. Reset the power manager by pressing the key combination Control-Option-Shiftpower. Warning: Make sure you do not hold down the "fn" key when resetting the power manager. 4. Check trackpad cable and connection to the logic board (see separate Keyboard and Top Case replacement instructions for location under top case). 5. Replace top case. 6. Replace logic board. The cursor intermittently does not move or moves erratically Note: User must touch with the surface of only one finger at a time and point directly down on the trackpad surface. 1. Clean trackpad surface (with computer off, using a non-static-inducing material). 2. Completely shut down, then press the power button to start the computer. 3. Reset the power manager by pressing the key combination Control-Option-Shiftpower. Warning: Make sure you do not hold down the "fn" key when resetting the power manager. 4. Try unit on battery power. If problem goes away, replace power adapter. 5. Place a Mac OS system CD in the optical disc drive, press the start button and hold down the "C" key. Check the cursor movement, to see if the problem is software. 6. Check trackpad cable and connection to the logic board (see separate Keyboard and Top Case replacement instructions for location under top case). 7. Replace top case. 8. Replace logic board. The microphone is not working 1. In the Sound preference pane select the Input tab. Make sure that the internal microphone device is selected in the list. 2. In the Sound preference pane select the Input tab. Make sure that the input volume is midrange or above. 3. In the Sound preference pane select the Output tab. Make sure the built-in audio controller is selected. Symptom Charts PowerBook G4 (12-inch) Troubleshooting - 13 4. Create new Mac OS X user and log in as that user. (So that the customer does not question the new user, remove the user once disc is verified.) 5. Reset PRAM (Press the power button, then hold down the Option-Command-P-R keys until you hear the startup chime at least one additional time after the initial startup chime). 6. Verify microphone cable connection to logic board. 7. Replace top case (which includes the microphone). 8. Replace logic board. The latching mechanism that holds the display closed is not working Note: As the display closes against the top case, a hook in the top of the display housing should be magnetically pulled down into a slot in the top case, and secured. When the latch button is pushed, the hook should release and retract into the display housing, allowing the display to open. 1. Verify hook operation by exercising the latch mechanism. 2. If the hook does not operate properly, replace the display assembly. 3. If the latch or latch button does not operate properly, replace the bottom case assembly. 14 - PowerBook G4 (12-inch) Troubleshooting Symptom Charts Block Diagram: PowerBook G4 (12-inch DVI) Symptom Charts PowerBook G4 (12-inch) Troubleshooting - 15 Service Source Views PowerBook G4 (12-inch) PowerBook G4 (12-inch DVI) © 2002 Apple Computer, Inc. All rights reserved. Main Exploded View: PowerBook G4 (12-inch) Keyboard Kit 076-0982 Top Case 922-5652 Hard Drive Cable 922-5740 Hard Drive 40 GB 661-2793 60 GB 661-2794 Modem 661-2632 Heatsink with Fan 922-5654 RJ11 Modem Board 922-5731 Battery Connector Shield 922-5741 DC-to-DC Board 922-5890 Sleep Board 922-5659 I/O Ports Shield 922-5820 Reed Switch Board 922-5656 Inner Frame 922-5657 Logic Board 661-2788 Top Bracket 922-5734 Optical Drive Flex Cable 922-5732 Optical Drive CD-RW/DVD-ROM 661-2800 SuperDrive 661-2814 Shoulder Bracket 922-5745 Optical Drive Bezel 922-5819 Bottom Bracket 922-5733 DC-In Board Guide 922-5655 AirPort Guide 922-5744 Rear Panel with Speakers 922-5724 Bluetooth 922-5764 Subwoofer 922-5818 Bottom Case 922-5651 Memory Door 922-5658 Battery 661-2787 Not Shown, Memory: 128 MB SDRAM 661-2817 256 MB SDRAM 661-2818 512 MB SDRAM 661-2819 PowerBook G4 (12-inch) Views - 1 Display Exploded View: PowerBook G4 (12-inch) Display Housing 922-5718 LVDS Cables 922-5720 LCD Panel 661-2791 Inverter Board 922-5719 Antenna Cable Assembly 922-5721 Left Hinge with Bezel Brace 922-5712 Right Hinge with Bezel Brace 922-5711 Display Bezel 922-5710 Left Clutch Cap 922-5716 Right Clutch Cap 922-5717 Clutch Cover 922-5715 2 - PowerBook G4 (12-inch) Views Main Exploded View: PowerBook G4 (12-inch DVI) Keyboard Kit 076-0982 Top Case 922-6073 Hard Drive Cable 922-5740 Hard Drive 40 GB 661-2957 60 GB 661-2958 80 GB 661-2959 Fan (Not Shown) 922-6242 Battery Connector Shield 922-5741 DC-to-DC Board 922-6226 Sleep Board 922-5659 Modem 661-2632 Heatsink 922-6076 RJ11 Modem Board 922-5731 I/O Ports Shield 922-6080 Hall Effect Sensor Board 922-6239 Inner Frame 922-5657 Logic Board 661-2953 Top Bracket 922-6079 Optical Drive Flex Cable 922-6240 Optical Drive CD-RW/DVD-ROM 661-2960 SuperDrive 661-2931 DC-In Board 922-5655 AirPort Guide 922-5744 Shoulder Bracket 922-5745 Optical Drive Bezel 922-6251 (Sony) 922-5819 Bottom Bracket 922-6244 Rear Panel with Speakers 922-6250 Bluetooth 922-5764 Subwoofer 922-6081 Bottom Case 922-6075 Memory Door 922-6248 Battery 661-3051 Not Shown, Memory: 256 MB SDRAM 661-2818 512 MB SDRAM 661-2819 1 GB SDRAM 661-3050 PowerBook G4 (12-inch) Views - 3 Display Exploded View: PowerBook G4 (12-inch DVI) Display Housing 922-6243 LVDS Cable 922-5720 LCD Panel 661-2791 Inverter Board 922-6247 Antenna Cable Assembly 922-6074 Left Hinge with Bezel Brace 922-5712 Right Hinge with Bezel Brace 922-6249 Display Bezel 922-6077 Left Clutch Cap 922-5716 Right Clutch Cap 922-5717 Clutch Cover 922-5715 4 - PowerBook G4 (12-inch) Views