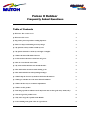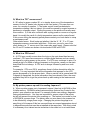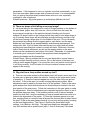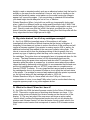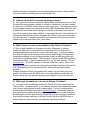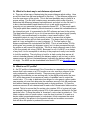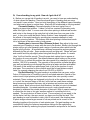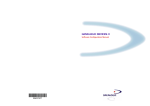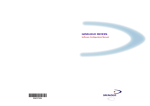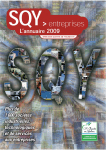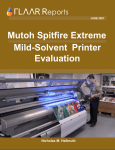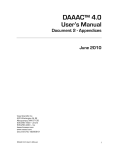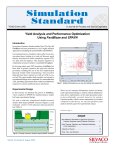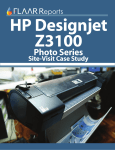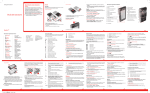Download MUTOH Falcon II Outdoor User guide
Transcript
Falcon II Outdoor Frequently Asked Questions Table of Contents Q: What is a "B1" sensor error? 2 Q: What is a CPU error? 2 Q: My printer powers up and it is reading Japanese? 2 Q: There are drops of ink falling across my image? 3 Q: My print has a fuzzy outline around my text? 3 Q: My printer drained 1 or all of my cartridges overnight? 4 Q: What is the latest FW and do I have it? 4 Q: If I do not have the latest version how do I get it? 5 Q: How do I reset the ink waste tank? 5 Q: My waste tank is full. How do I discard the inks? 5 Q: How much ink is used in a normal cleaning cycle? 5 Q: How much ink will I use when printing an image? 6 Q: What Temps do I use for my media on the Falcon II Outdoor? 6 Q: What type of media can I run on the Falcon II Outdoor? 6 Q: What is the best way to set distance adjustment? 7 Q: What is an ICC profile? 7 Q: I am using a profile for adhesive back vinyl but it does not look good on my media, why? 8 Q: Were do I get ICC profiles from? 8 Q: Why can I not get ICC profiles from Mutoh? 8 Q: I have banding in my print. How do I get rid of it? 9 Q: What is a "B1" sensor error? A: B1 refers to sensor number B1, or in simpler terms one of the temperature sensors for the “B” heater (also known as the fixer heater). This can error can occur for a couple of reasons. 1) The heater control board has detected a temperature reading it did not expect, this could be caused by a rapid increase or decrease in a heaters output. Cycling the power on the printer will usually reset this condition. 2) If this error continues after cycling power or occurs on a regular basis it is usually the result of a faulty temperature sensor and/or control board. If this occurs during the warranty period please contact your local dealer to setup a maintenance call. Other related errors: Each heater set whether it be the ‘A’, ‘B’, ‘C’ or ‘D’ have temperature sensors associated with them. If this error occurs for one of the other heaters i.e. “’C’ sensor error” the same rules would apply. Please note that the ‘B’ and ‘D’ heaters are broken into two banks B1/B2 and D1/D2. Q: What is a CPU error? A: A CPU error usually occurs when the logic on the main board has become confused. CPU errors are common on complex digital devices and can usually be cleared by cycling power on the printer. If a CPU error continues to arise, it is usually a sign of a failed or failing component on the printer, usually on the main board itself but not always. A CPU error is always followed by and error code number. For example: CPU error E014, sometimes there is further description after the number. It is very important that all the information that appears on the LCD screen be passed on to the proper chain. When a service call is opened and GEI Calgraph is dispatched, the more information they have ahead of time, the more prepared they will be to get the printer back up and running in the lease amount of time. Q: My printer powers up and it is reading Japanese? A: When a printer powers on in Japanese it means it has lost its NVRAM or Non Volatile memory. NVRAM is where various settings that are Non Crucial to the printer’s core operation are stored. For example: media user settings, diagnostic timing adjustments etc. Yes they are important for proper output of the printer but will not prevent the printer from powering on. The number one cause for loss of NVRAM is a power surge. The printer does not even have to be powered on to be affected by a large power surge. Changing the printers language is an easy thing to fix however if this has occurred there are several parameters stored in diagnostics mode that must be re-installed at the same time. With this in mind it is necessary for a trained service technician to be called out to re-install these parameters. If this happens to occur on a printer more than occasionally, or you live in an area where power surges and or brownouts occur, it is recommended that you unplug the printer when powered down and not in use, especially overnight or over a weekend. Related questions: My printer powers up and displays different ink kind? Q: There are drops of ink falling across my image? A: Ink drops falling on the image are a result of foreign particles on the bottom of the print head. (paper, dust, lint, hairs etc.) As ink is fired from the head, the drops can get caught up on the particles instead of landing onto the print material. As drops collect on the foreign particle they start to form larger drops of ink. Eventually these drops will become large enough and heavy enough to fall off the head, leaving a large drop of in the middle of the print. This is can easily be prevented by making sure the capping station, spit station, and the wiper blades are kept clean as per weekly/biweekly maintenance requirements. Ecosolvent plus inks, if left on these items can become very sticky and will attract anything and everything that comes in contact with them. Whenever a function, such a head clean is performed, any dirt on the capping station or the wiper blades can be transferred to the bottom of the head. Remember it is impossible to maintain good, clean print heads if the equipment items designated for cleaning the heads are dirty themselves. Related Items: Missing nozzles that do not come back after a normal clean or require multiple cleaning cycles to recover. Dirt on the bottom of the head can make a nozzle appear clogged. If a nozzle fires into a dirt particle on the head, it is still firing correctly, it will not make it to the print surface however and will appear to be missing. Q: My print has a fuzzy outline around my text? A: There are two main causes for this problem and it will require some input from the end user to determine which the cause is. Looking at the output ask a series of questions. 1) Does the fuzziness appear on only one side of the text and not the other? If this is the case it is usually a timing adjustment problem. Minor adjustments can be made by the end user to fix this problem. Refer to the users guide and perform the bi-directional and uni-directional prints located in the test print section of the main menu. Follow the instructions in the user guide to make the adjustments. After the adjustments are completed reprint the output to see if the problem has gone away. If the problem persists or all of the test samples printed out look bad, it may be necessary to have a trained technician come in to recheck the alignments of the printer. 2) Does the fuzziness appear to be just that, meaning there is a random haze all around the text and also at either side of the print? If this is the case please check all of your print settings mainly focusing on the head height setting. The Falcon II Outdoor has three head height settings, Low, Medium, and High. The high head height was designed to run very thick media such as poster board (up to 1.5mm in thickness) if this head height is used on standard media’s such as an adhesive backed vinyl the head is actually so far away from the media that it forms a ‘mist’ prior to landing on the media and therefore creates a mist pattern on the media causing the image to appear ‘soft’ around the edges. If you are printing on standard roll fed medias your head height should always be set to Low, or Medium. Related Questions: When I print with one profile my image quality looks great, when I switch to a different profile my image quality becomes fuzzy? Most Third Party RIPs include head height settings in their media configurations and or quick sets. Check to make sure that the ‘profile’ that prints good and the one that doesn’t have the same settings. Chances are pretty good that the profile with the fuzzy edges has the head height pre-set to High. Q: My printer drained 1 or all of my cartridges overnight? A: As of July 2004 the immediate cause of this problem is still under investigation at the facilities of Mutoh America and the factory in Belgium. A temporary fix has been put in place to reduce the effects of this problem and will require a firmware upgrade if your printer is running version 2.04 or earlier. An additional action has been added to the user menu called a tubing flush. The idea is to remove all ink from the discharge tubing of the ink pumps, this is to prevent any type of siphoning effect that may occur causing the ink to drain from the cartridges. The printer does not necessarily have to be powered down for this to occur. The latest firmware version (v2.08) automatically performs this procedure during the power down sequence and also after 10 minutes of idle operation while the printer is powered on. In extreme cases where this problem cannot be fixed by performing a tubing flush it is recommended that the end user pull the ink cartridges part way out “AFTER” power down is complete and reinserted “PRIOR” to startup. It is very important that removal and re-insertion of the cartridges be done in a powered off state as to not effect the ink level status of the printer. If a cartridge is removed and replaced while the printer is powered on, the ink level status for that cartridge will reset to 100% full. Related Questions: Why do I have mixed ink colors? Why do I have cross contamination of colors in one head? Why when I print a nozzle check does my magenta appears purple or my yellow appears brown. Q: What is the latest FW and do I have it? A: As of Mid July 2004 the latest firmware version for the Falcon II Outdoor is V2.08. There are a couple ways of checking what firmware you have. 1) On power up the printer will display the Version number on the second line of the display. 2) The very last page of the user menu will show an option called “version check” pushing the appropriate function key will not only display the printers main firmware version, but also the heater control system version, the latest heater control version that corresponds to version 2.08 is heater version 2.06. Q: If I do not have the latest version how do I get it? A: Firmware is fairly easy to install and it is up to the end user to determine of they feel comfortable installing it themselves. In any case please contact your local dealer to obtain the latest version of firmware if they do not have it, the DEALER not the END USER must contact Mutoh for the appropriate file. Firmware is sent out in a called *.jfl, it is accompanied by a transfer file called ‘GO2K.bat’ and an instruction sheet in PDF format on how to load firmware. If the end user does not feel comfortable loading the firmware it falls next on the dealer to install this. This is a simple task and should under normal circumstances not warrant the need for a service call from a trained GEICalgraph technician. Q: How do I reset the ink waste tank? A: Normally the waste tank only needs reset when the front panel indicates it is full. When a message is displayed to change the waste tank, the tank must be removed from the printer and the ink discarded. Once the ink tank is returned to it’s position the LCD display will ask if the tank has been changed. A simple yes confirmation by pressing the ‘ENTER’ key will cause the message to be cleared from the display and will reset the ink waste counter that keeps track of the level in the tank. Resetting the waste tank can be done at any time by accessing the ‘Tank Change’ function in the user menu. Please be sure to do this only if the waste tank is empty. If the counter is reset and the waste tank has ink in it, the possibility of overflowing the tank is greatly increased. Please use caution when using the ‘Change Tank’ function. Q: My waste tank is full. How do I discard the inks? A: That is the beauty of the Mutoh Eco plus inks. They are ecologically friendly and can be discarded down the drain in most areas. It is strongly recommended however, that you check with your local codes to ensure this is OK for your area. MSDS sheets for the ink are available from Mutoh. If you are in need of these for local government approval they should be requested from your dealer. If you already have a waste disposal system set up for standard solvent inks, the Eco plus inks can be discarded along with these. Q: How much ink is used in a normal cleaning cycle? A: This question gets asked quite a bit however there is no real definitive answer. It is very hard to quantify how much ink is used during a cleaning cycle due to slight variations from printer to printer and even ink pump to ink pump each printer is slightly different. It is safe to say though that the amount of ink used is minimal in comparison to normal printing and as such is used not taken into account when calculating ink cost per square foot. Q: How much ink will I use when printing an image? A: This again can be hard to calculate. Many things must be taken into account, the resolution being printed, whether it is fixed or variable dot, the type of image (is there a lot of solid fills, dark colors or a photo type print). One easy way to get a very precise number is by ripping a file using ISIS Print Manager (Mutoh’s own software that is included with the printer) A function in the output menu will not only tell you exactly how many milliliters of each separate color were used, but by inputting the Retail price of the ink cartridge will tell you to the penny how much your print will cost. A simple mathematic conversion can also give you cost per square foot for any and every print you produce. Q: What Temps do I use for my media on the Falcon II Outdoor? A: Due to slight variations from printer to printer, differences in ambient conditions, and minor inconsistencies in media from lot to lot there are no standard temperature settings for a particular media type. In order to combat this, Mutoh America has developed a process for determining both the proper temperature settings for your individual printer as well as what resolutions will work well for a particular media. This procedure is known as the MOG or Media Optimization Guide. It can be downloaded as a ‘zip’ file from Mutoh’s FTP site ftp.mutoh.com. The MOG consists of a series of test files, one for each of the major print resolution options, the new improved distance adjustment file, and a PDF file explaining how to use these files to achieve the best print quality possible. Related Questions: What is the fastest print mode I can print with good print quality? As stated above the MOG will not only help determine what the best heater settings are, but also the optimum print modes for a given media type. Q: What type of media can I run on the Falcon II Outdoor? A: Contrary to some marketing slogans the Falcon II Outdoor cannot print on ‘ANY and ALL’ uncoated media. It can however print on most standard uncoated vinyl, banner materials and solvent coated papers. For list of recommended media please visit Mutoh’s web site at www.mutoh.com. Remember however, that just because a media is on the recommended list does not mean it will print perfectly right out of the box. Ensure that the RIP you are using has a profile for that particular media, and most of all don’t forget to perform the MOG tests to ensure optimum heat, resolution, and distance adjustment settings. Q: What is the best way to set distance adjustment? A: There are a few ways of determining the proper distance adjust setting. Here we will list them from the least preferred to the most. 1) The distance adjust print from the user menu of the printer. This is the least desirable way to check for a proper setting. The file itself contains many anomalies which make it hard to determine the difference between bad adjustment, and what is in the file itself. It is also a hard encoded file and therefore is not a real world comparison to everyday out put generated from an external software RIP. 2) The purple patch: The purple patch was created by Mutoh America to combat the inconsistencies in the internal test print. It is generated by the RIP software and sent to the printer. The idea behind the print is to run it in a low resolution high speed mode (usually 360x360 1 pass unidirectional) to simulate a ‘worst case condition’. With acceptable output at a very low resolution is safe to assume that at higher resolutions the output will look that much better. The down side to the purple patch is it very susceptible to a user’s judgment. 3) The final option is the distance adjustment file included with the MOG. This is a hand written TRL file which gives very precise dot alignment output, but it is also processed through the printer as any normal file would be. This file is simply diagonal rows of each of the four primary ink colors (CMYK). Because it is not a “solid fill” or an image of any kind, it is not susceptible to scrutiny of the purple as it really is not meant to look like anything. The only thing to look for is dark overlap lines across all colors in between passes (indicating the distance adjust is set too low) or white spaces across all colors in between passes (indicating the distance adjust is set too high). The MOG can be downloaded from Mutoh’s FTP site ftp.mutoh.com. Q: What is an ICC profile? A: An ICC profile or International Color Consortium is a standard put in place to ensure that a color seen on a CPU monitor or a color read by a scanner or the color produced by a printer all match. There are many types of profiles all relating to the machine you are working with. In the digital printer world the term ICC profile has grown to encompass a variety of variables used to output the correct color. 1) In order to determine how large of a color gamut a given media can recreate you must first determine the maximum amount of ink the media can hold without causing excessive bleeding and or drying problems. 2) Once the maximum amount of ink is determined for each color a linearization table must be created. This is to ensure that if a certain color requires 25% of a given ink (cyan for example) the printer actually outputs 25% of the maximum allowed ink for that particular color. 3) Once the printer is ‘linearized’ a color chart is printed out. This chart contains colors of known values, once the chart is printed, it is read on a device called a spectrophotometer (or colorimeter) it then compares the actual values printed by the printer to the expected values and creates a conversion that will allow the printer to produce the correct color. Q: I am using a profile for adhesive back vinyl but it does not look good on my media, why? A: As stated above there are many variables that can affect a profiles replication of a color. Media and temperature are two more of those variables. For example Avery 2010 and 3M 3555 are both matte adhesive back vinyls, but that is about all they have in common. The chemical makeup of both materials is different (each formulating theirs for a specific function) meaning they probably will not accept ink in the same way. The color (or white point) of each media is also slightly different and can even vary from lot to lot. If the base white point of a material is not the same it cannot reflect back the same colors that your eye detects. No two printers will output the exact same amount of ink, meaning that a maximum ink limit for one printer may be too much for another or vice versa. If color replication is an extremely important part your business plan it is recommend that you have the maximum ink limits for your printer determined in order to ensure your printer is properly linearized. Once a printer is considered linear then the output look up tables for a given ICC profile will be much more accurate. Q: Were do I get ICC profiles from? A: For starters each of the major third party RIP companies will provide ‘base’ or ‘standard’ profiles for a media type. Most of the time these will work just fine but if these do not meet your needs. Please contact your local dealer representative. As part of contractual agreements between Mutoh and it’s dealers the dealer is to provide a complete solution for the end user this includes both the proper medias to run on the printer as well as custom profiles to maximize the output on that particular printer/media combination. Q: Why can I not get ICC profiles from Mutoh? A: Due the literally hundreds of media types and multitude of RIP software options it is impossible for Mutoh America to provide known good profiles for all of them. With that in mind we have made agreements with dealers to provide a complete solution for the end user. A solution includes but in not limited to: Software to drive the printer, a known good media that will meet the end users needs, proper ICC profiles/media configurations for those medias, and also the proper training to ensure the end user is capable of using the printer to the best of it’s abilities. Q: I have banding in my print. How do I get rid of it? A: Before you can get rid of banding in a print, you need to have an understanding of what caused the banding. There are several types of banding that can occur and each it’s own solution. Here is a brief description of the different types of banding and what can be done to combat them. Start with NO misdirected or missing nozzles. Chromatic Banding: Chromatic banding it the most typical form of banding in piezo inkjet printers. It takes it’s form as a series of alternating color shifts from light to dark. It occurs most often when printing in bidirectional modes and is due to the change in the order that ink is laid down from one pass to the next. In four color mode the Mutoh Falcon Outdoor II was designed to reduce the effects of chromatic banding by providing two separate channels of each color in a mirroring fashion. This ensures that when printing in bidirectional mode ink is laid down in the same order in both passes. Banding due to incorrect Step (Distance) Adjust: Step adjust is the most common type of banding to users who are new to the product. Media is fed through the printer using a grit roller assembly and a series of pressure rollers which hold the media to the grit roller. All medias have a different composition and are gripped differently by the grit roller. Some medias are soft and grip well. Others are hard and smooth and may slip slightly when being fed through the printer. If a media ‘slips’ it will not feed far enough. This will cause dark overlap lines to appear at the junction of every print pass. The default distance adjust setting on the printer is 100.00% so to correct this problem the value needs to be changed to a larger number, 100.25% for example. The opposite of this would be a media that grips very well and actually moves through the printer at a faster rate than anticipated. The result of this would be a white space (lack of ink) at the junction of every print pass. The correction for this condition would be to lower distance adjust value, for example changing the value from 100.00% to 99.85%. Dot Gain Banding: Dot gain banding is a problem that can occur on the Falcon II Outdoor due to it’s ability to print on uncoated materials. Outside of the solvent world, inkjet printers print with water based inks onto specially coated materials. These coatings are designed to dry the ink at the perfect rate to create or ‘control’ the size and shape of the dot. In the last few years these coatings have become so advanced that many ink jet printers can produce near photo quality output. Back in the solvent world however, the idea is to print on standard uncoated materials. Uncoated materials are much, much cheaper and are designed to withstand the outside elements of the world. With no special coatings to control the dot size or ‘dot gain’ another method of controlling the ink is needed. The most obvious of these is heat. The more heat you can apply to the ink the faster it will dry, the more control you have over the final dot size. Dot gain banding is most noticeable in dark, solid fill colors and it the shadow areas of photo images where larger amount of ink are printed and is a result of the bleeding together at the junction of each printer pass. Dot gain banding can be controlled by finding the optimum temperature settings for the media being printed on and also by ensuring the proper linearization and profile for the media is used. Mutoh America has released a procedure to make finding optimum temperatures easier to determine. This procedure is called the MOG, or Media Optimization Guide and can be found on Mutoh’s FTP site ftp.mutoh.com. It consists of a series of test files to be downloaded to the printer’s hard drive, and a PDF file that provides step by step instruction on how to download, print, and interpret the output.