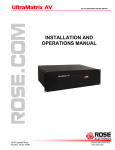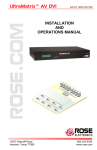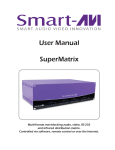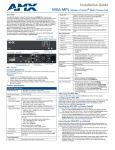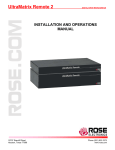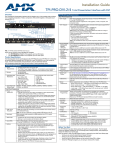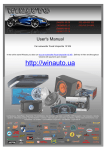Download Rose electronics UltraMatrix 16 Instruction manual
Transcript
UltraMatrix AV DVI VIDEO DVI MATRIX SWITCH INSTALLATION AND OPERATIONS MANUAL 10707 Stancliff Road Houston, Texas 77099 Phone (281) 933-7673 www.rose.com LIMITED WARRANTY Rose Electronics warrants the UltraMatrix™ AV DVI to be in good working order for one year from the date of purchase from Rose Electronics or an authorized dealer. Should this product fail to be in good working order at any time during this one-year warranty period, Rose Electronics will, at its option, repair or replace the Unit as set forth below. Repair parts and replacement units will be either reconditioned or new. All replaced parts become the property of Rose Electronics. This limited warranty does not include service to repair damage to the Unit resulting from accident, disaster, abuse, or unauthorized modification of the Unit, including static discharge and power surges. Limited Warranty service may be obtained by delivering this unit during the one-year warranty period to Rose Electronics or an authorized repair center providing a proof of purchase date. If this Unit is delivered by mail, you agree to insure the Unit or assume the risk of loss or damage in transit, to prepay shipping charges to the warranty service location, and to use the original shipping container or its equivalent. You must call for a return authorization number first. Under no circumstances will a unit be accepted without a return authorization number. Contact an authorized repair center or Rose Electronics for further information. ALL EXPRESS AND IMPLIED WARRANTIES FOR THIS PRODUCT INCLUDING THE WARRANTIES OF MERCHANTABILITY AND FITNESS FOR A PARTICULAR PURPOSE, ARE LIMITED IN DURATION TO A PERIOD OF ONE YEAR FROM THE DATE OF PURCHASE, AND NO WARRANTIES, WHETHER EXPRESS OR IMPLIED, WILL APPLY AFTER THIS PERIOD. SOME STATES DO NOT ALLOW LIMITATIONS ON HOW LONG AN IMPLIED WARRANTY LASTS, SO THE ABOVE LIMITATION MAY NOT APPLY TO YOU. IF THIS PRODUCT IS NOT IN GOOD WORKING ORDER AS WARRANTED ABOVE, YOUR SOLE REMEDY SHALL BE REPLACEMENT OR REPAIR AS PROVIDED ABOVE. IN NO EVENT WILL ROSE ELECTRONICS BE LIABLE TO YOU FOR ANY DAMAGES INCLUDING ANY LOST PROFITS, LOST SAVINGS OR OTHER INCIDENTAL OR CONSEQUENTIAL DAMAGES ARISING OUT OF THE USE OF OR THE INABILITY TO USE SUCH PRODUCT, EVEN IF ROSE ELECTRONICS OR AN AUTHORIZED DEALER HAS BEEN ADVISED OF THE POSSIBILITY OF SUCH DAMAGES, OR FOR ANY CLAIM BY ANY OTHER PARTY. SOME STATES DO NOT ALLOW THE EXCLUSION OR LIMITATION OF INCIDENTAL OR CONSEQUENTIAL DAMAGES FOR CONSUMER PRODUCTS, SO THE ABOVE MAY NOT APPLY TO YOU. THIS WARRANTY GIVES YOU SPECIFIC LEGAL RIGHTS AND YOU MAY ALSO HAVE OTHER RIGHTS WHICH MAY VARY FROM STATE TO STATE. NOTE: This equipment has been tested and found to comply with the limits for a Class A digital device, pursuant to Part 15 of the FCC Rules. These limits are designed to provide reasonable protection against harmful interference when the equipment is operated in a commercial environment. This equipment generates, uses, and can radiate radio frequency energy and, if not installed and used in accordance with the instruction manual, may cause harmful interference to radio communications. Operation of this equipment in a residential area is likely to cause harmful interference in which case the user will be required to correct the interference at his own expense. IBM ®, AT, and PS/2 are trademarks of International Business Machines Corp. Microsoft ® and Microsoft Windows™ are registered trademarks of Microsoft Corp. Apple, Macintosh, and ADB are trademarks of Apple Computer, Inc. Sun is a registered trademark of Sun MicroSystems Inc. Any other trademarks mentioned in this manual are acknowledged to be the property of the trademark owner. Copyright Rose Electronics 2007. All rights reserved. No part of this manual may be reproduced, stored in a retrieval system, or transcribed in any form or any means, electronic or mechanical, including photocopying and recording, without the prior written permission of Rose Electronics. Rose Electronics Part # MAN-UMAVDVI Printed In the United States of America Revision _._ INTRODUCTION Contents Page Disclaimer............................................................................................................................................................................. 1 Introduction........................................................................................................................................................................... 1 Features............................................................................................................................................................................ 1 Installation ............................................................................................................................................................................ 3 Switching using serial commands ........................................................................................................................................ 6 Switching using the front panel ............................................................................................................................................ 7 Front Panel Menu Options ................................................................................................................................................... 7 DDC Learning (submenu)................................................................................................................................................. 7 Operating UltraMatrix AV DVI .............................................................................................................................................. 8 Macro’s................................................................................................................................................................................. 9 Safety ................................................................................................................................................................................. 11 Safety and EMC Regulatory Statements........................................................................................................................ 11 Service Information ............................................................................................................................................................ 12 Maintenance and Repair ................................................................................................................................................ 12 Technical Support........................................................................................................................................................... 12 Figures Page Figure 1. Typical Installation ................................................................................................................................................ 3 Figure 2. Configure Router................................................................................................................................................... 4 Figure 3. Rose Control Switching Matrix.............................................................................................................................. 5 Figure 4. Operating the RoseControl Matrix ........................................................................................................................ 8 Figure 5. Macros .................................................................................................................................................................. 9 Figure 6. Help menu........................................................................................................................................................... 10 Appendices Page Appendix A – General Specifications................................................................................................................................. 13 INTRODUCTION Disclaimer While every precaution has been taken in the preparation of this manual, the manufacturer assumes no responsibility for errors or omissions. Neither does the manufacturer assume any liability for damages resulting from the use of the information contained herein. The manufacturer reserves the right to change the specifications, functions, or circuitry of the product at any time without notice. The manufacturer cannot accept liability for damages due to misuse of the product or other circumstances outside the manufacturer’s control. The manufacturer will not be responsible for any loss, damage, or injury arising directly or indirectly from the use of this product. (See limited warranty) Introduction ® Thank you for choosing Rose Electronics UltraMatrix AV™ DVI for your DVI video switching requirements. The UltraMatrix AV DVI is designed especially for control rooms, video presentations, security centers, video wall displays, and many other digital media applications. The ease of switching video sources makes the UltraMatrix AV DVI a versatile and flexible addition to your system. Up to 16 video sources can be switched to any selected output port. The video switching can be controlled by the front panel, the RS232 input using a PC Windows based software, or serial commands sent to the RS232 port. The UltraMatrix AV DVI supports resolutions up to 1920 x 1200 for high quality imagery Repetitive switching sequences can be recorded and saved in 1 of 50 macros for playback at any time. The access software makes switching the selected input to an output fast and easy. Just click on the input source and then the output destination and the video is instantly switched. Installation consists of two procedures: 1. Connecting the video sources and destination monitors to the unit 2. Installing the access software for controlling the UltraMatrix AV DVI. Each video source is connected to one of the sixteen video in, DVI-I connectors using a DVIM to DVIM cable Features Switch one of sixteen video signals to multiple monitors Supports DVI-D Singlelink Video bandwidth of 165 MHz Supports resolutions up to 1920 x 1200 Save and playback up to 50 different Macro routing sequences Click and switch intuitive software for instant video switching UltraMatrix AV Installation and Operations Manual 1 MODELS Front Panel Indicators Communication Power Rear Panel Connectors 16 video input 16 video output (DVI-D connectors) 1- RS232 serial input Power / Switch 2 UltraMatrix AV Installation and Operations Manual INSTALLATION Installation Monitor #1 . . . . . . . Monitor #16 CPU #1 . . . . . . . CPU #16 Serial Cable to RS-232 port Control Computer Figure 1. Typical Installation It is a good idea to pre-plan the installation of the UltraMatrix AV DVI and the connected equipment. It is recommended that each video input be labeled to keep track of the video source. Each video input can be assigned a name for ease of identification. The name assignment is performed during the RoseControl software installation. Installation of the UltraMatrix AV DVI consists of connecting each of the video sources to the video input ports on the UltraMatrix AV DVI. All video inputs are located on the rear panel and are labeled video 1 – 16. Connect the video from the DVI video output connector on computer #1 to the DVI video input connector #1 using an DVI-DM to DVI-DM cable. Connect the remaining video sources to the corresponding video inputs. Connect each DVI monitor to the corresponding video out ports. Finally, connect the controlling computer to the RS232 port on the unit using the provided serial cable. When all connections have been made, power up the system. It is recommended that you first power on all monitors, then the UltraMatrix AV DVI unit, then boot each computer. UltraMatrix AV Installation and Operations Manual 3 Install the RoseControl switching software on the computer or laptop that will be used to control and switch the video inputs. Installation of RoseControl follows the standard Windows® type installation procedure. Follow the onscreen instructions to properly install the software. NOTE: All equipment should be powered on prior to installing the RoseControl software. When the installation of RoseControl is complete, a RoseControl ICON will be placed in the start-up menu. Click on the RoseControl Icon to invoke the switching software. If you have saved a previous configuration, you can load that configuration by clicking on the “Yes” tab, select the configuration file, and load it to the OSD matrix. If you click on the “No” tab, the “Configure Router” window will display as shown below. Figure 2. Configure Router Configure the UltraMatrix AV DVI as follows: 1. Select 1 for the “Router Count”. 2. The “Inputs” and “Outputs” fields will change to match the router type selected (16 inputs and 16 outputs) These fields can be manually changed to any value from 1 to 16. If you have 4 video input sources to switch to 8 displays, change the inputs field to 4 and the outputs field to 8. The switching matrix will automatically adjust to a 4 x 8 switching matrix. 3. Select the “Com Port” to connect the serial communication cable to. 4. The “Router Timeout” field set how many seconds the program will wait for the UltraMatrix AV DVI unit to respond to commands. Example: 2.5 will wait 2 and 1/2 seconds. If 0 is entered, the unit will not wait for a response and any errors that occur will not display. 5. When all fields are set to the correct values, click on the “OK” tab. The matrix OSD will display as shown in Figure 3. 4 UltraMatrix AV Installation and Operations Manual The RoseControl switching matrix is a dynamic matrix that will automatically adjust the number of inputs and outputs selected on the “Configure Router” screen. The default matrix is set to 16 x 16 for a single unit installation. The switching matrix makes it easy to select and switch any input video and optional audio source to any output destination. By clicking on a cross-point, you can route a single or multiple outputs to a single input source but an output can only be connected to one input source. In the example shown in Figure 3, Input 04 is connected to output 03, 07, and 08. Figure 3. Rose Control Switching Matrix The input names (In 01 – In 16) and the Output Names (Out 01 – Out 16) can be changed to a name that identifies the video source and destination. In 01 could be videofeed1, In 03 could be Computer 6, In 04 could be DVR player, etc. The output names can also be changed to identify the display location or function. To select multiple outputs to connect to a single input, hold the control (Ctrl) key down and click on the individual output numbers needed. Next, click on the input number to route to the selected outputs. Example: To route outputs 1, 3, 5, 7, and 16 to input #2, hold down the control key, click on the output numbers 1, 3, 5, 7, and 16. When all outputs are selected, click on input number 2. To select multiple adjacent outputs to connect to a single input, click on the first output number, hold down the shift key, then click on the last output number. Example: To route outputs 1-5 to input #3 and outputs 7-12 to input #7, click on output number 1, hold down the shift key and click on output number 5, then click on the input #3. Next click on output number 7, hold down the shift key and click on output number 12, then click on the input #7. To route a single input to all outputs, hold down the control key and click on an input number. Example: To route input #7 to outputs 1-16, hold down the control key and click on the input #7. Outputs 1-16 will be routed to input #7. UltraMatrix AV Installation and Operations Manual 5 On the right side of the RoseControl switching matrix there are up to 50 macro tabs that are used to save and play back macros. These macros store a set sequence of routes. To record a macro: 1. Click on the Record button. A blinking “recording” message below this button will be displayed to indicate that all routes are being recorded. 2. Select the desired cross points. There is no limit on the number of routes you may record. 3. If you click a macro button while in the record mode, the macro will be executed, and these routes will be added to the recording. This makes it possible to combine the routes of two or more macros into one bigger macro. 4. When finished, click the “Save Macro” button. You will be instructed to then click on one of the macro buttons. Doing this will save the recorded routes to that button. To cancel saving the macro, click the “Cancel Save” button. 5. To play back a macro, simply click on one of the 50 macro buttons. Use the scrollbar to bring any of these into view. 6. The macros are automatically saved in the current configuration file. They are also saved when you select the File/Save Configuration... menu. NOTE: A macro is temporarily saved in the macro tabs (1-50) for the current session. If power is cycled or removed, all macro settings are lost. To permently save the macro and session settings, click on “File” and choose “Save Configuration” or “Save Configuration As” and save the session and all macro information to a file on the controlling computer. Switching using serial commands The UltraMatrix AV DVI can be instructed to switch any video input port to any video output port by sending a serial command to the RS232 port. To control the switching functions using an RS-232 connection, use a male-to-female serial cable to connect a computer’s COM port to the UltraMatrix AV DVI’s RS-232 port. Use HyperTerminal to create a terminal connection to the unit. Set-up HyperTerminal with the standard communication mode of 9600bps, 8, N, 1. (NOTE: When sending serial commands to the unit, all commands must be uppercase) To modify the crosspoints (input/output port mapping), use the command format “//FxxMxxIxx” (Fxx is the frame number (01), Mxx is the output monitor number, and Ixx is the Input number.) EXAMPLE: to map Input 01 to Monitor 01 on Switch 01, send “//F01M01I01 [ENTER]” EXAMPLE: to map Input 12 to Monitor 09 on Switch 01, send “//F01M09I12 [ENTER]” To toggle the hotplug pin (used to wake the display from standby), use the command format “//FxxHxxIxx” • EXAMPLE: to toggle the hotplug pin for Input 01, Monitor 01 on Switch 01, send “//F01H01I01 [ENTER]” EXAMPLE: to toggle the hotplug pin for Input 12, Monitor 09 on Switch 04, send “//F04H09I12 [ENTER]” To display the current crosspoint status, send “//FxxU [ENTER]” To reboot the unit, send “//BOOT [ENTER]” To display the current firmware version number, send “//XXXX [ENTER]” To reset the unit to factory defaults, send “//RESET [ENTER]” NOTE: The UNIT must be power cycled to complete the reset command) 6 UltraMatrix AV Installation and Operations Manual Switching using the front panel The front panel LCD display will display a list of the ports as shown below. During normal operation, ports 1-8 will be displayed for 10 seconds, then ports 9-16 will display for ten seconds, then back to ports 1-8. To switch ports using the front panel, press and hold the UP button for 1 second. This will invoke the input port selection mode. A block cursor ( █ ) will show over port #1. Turn the dial to select the input port (1-16) and press the UP button to invoke the edit mode for the selected input port. During the edit mode the cursor will change to an underline ( _ ). Turn the dial to select the output port to switch the already selected input port. Press the DOWN button to exit the edit mode, and then press the DOWN button again to exit the port selection mode. The selected input port will switch to the output port. Toggle between ports 1-8 and 9-16 every 10 seconds Front Panel Menu Options The additional menu features of the UltraMatrix AV DVI can be accessed by pressing and holding the UP and DOWN buttons for 3 seconds. This invokes the menu screen. Turn the dial to choose the menu option from the below list of options: RS-232 ACKNOWLEDGE - sends an acknowledgement after a command has been issued. SEND UPDATE - sends an update of the configuration to the RoseControl software RS-232 CHECKSUM - sends a CHECKSUM to validate commands (checks for command errors). MEMORY SAVE - saves the configuration to memory when powered off. CHANGE DDC (submenu) - modifies the DDC table, see DDC Learning below. EXIT - exits the MENU To change the status of the selected option, press the UP button. DDC Learning (submenu) To enter the DDC Learning mode, press the UP button until the MENU/CHANGE DDC is shown. There are three choices for the DDC information; PC, Mac, or Screen. Turn the dial to cycle through the three DDC learning modes. To select a mode, press and hold the UP button for three seconds. The currently selected DDC Mode will be indicated by a letter in parenthesis P for PC M for Mac S for Screen To exit the CHANGE DDC menu, press the down button. UltraMatrix AV Installation and Operations Manual 7 Operating UltraMatrix AV DVI Operating the UltraMatrix AV DVI is performed from a standalone computer or laptop connected via a serial cable to the unit’s RS232 port. RoseControl software is used for all video source selection and destination routing. Inputs are listed vertically and outputs horizontally. Routing a video source to a destination monitor is performed by clicking on the input / output cross-point. You can also route a video source to a destination by first clicking on the output numbered tab across the top of the matrix, then click on an input numbered tab on the left side of the matrix. Input and output names can be changed by highlighting the name and entering the new name. A video source can be routed to one, two or all outputs, but an output can only be connected to a single input. Figure 4. Operating the RoseControl Matrix Multiple adjacent output selection To select multiple outputs that are next to each other, click on one output, then hold down the shift key and select the last output. The output range will be selected as shown above. Next click on the input to route to all the selected outputs. Multiple non-adjacent output selection To select multiple outputs, hold down the control key and select the needed outputs. The selected outputs will all be selected. Next click on the input to route to the selected outputs. To route a single input to all outputs, hold down the control key and click on the input tab number. 8 UltraMatrix AV Installation and Operations Manual SAFETY Macro’s The UltraMatrix AV DVI can save custom routing schemes as macros. Up to 50 different macros can be created and saved for use at anytime with a single click. Figure 5. Macros To create a macro, click on the Record tab. A dialog box will display showing two choices, “Manual Save” or “Save Status”. If you already have a video routing scheme laid out and want to save it as a macro, click on “Save Status” tab and follow the on-screen instructions. If you are designing a routing scheme and want to record and save the scheme as a macro, click on the “Manual Save” tab. A blinking “Recording” message will display indicating that all routing selections are being recorded. When the assignment is complete, click on a Macro tab on the right and save the macro to that macro position. The RoseControl matrix can be customized to conform to your system set-up. If your system has 12 video sources and these will be displayed on 6 monitors, the matrix can be customized to be a 12 x 6 matrix. Select the Router Type Matrix DVI-16x16, change the Inputs to 12 and the Outputs to 6 and click on OK. The RoseControl matrix will automatically adjust to a 12 x 6 matrix as shown. UltraMatrix AV Installation and Operations Manual 9 The UltraMatrix AV DVI has a very useful Help function. Clicking on Help will display the help menu as shown below. Figure 6. Help menu 10 UltraMatrix AV Installation and Operations Manual SAFETY Safety The UltraMatrix AV DVI has been tested for conformance to safety regulations and requirements, and has been certified for international use. Like all electronic equipment, the UltraMatrix AV DVI should be used with care. To protect yourself from possible injury and to minimize the risk of damage to the Unit, read and follow these safety instructions. Follow all instructions and warnings marked on this Unit. Except where explained in this manual, do not attempt to service this Unit yourself. Do not use this Unit near water. Assure that the placement of this Unit is on a stable surface. Provide proper ventilation and air circulation. Keep connection cables clear of obstructions that might cause damage to them. Use only power cords, power adapter and connection cables designed for this Unit. Keep objects that might damage this Unit and liquids that may spill, clear from this Unit. Liquids and foreign objects might come in contact with voltage points that could create a risk of fire or electrical shock. Do not use liquid or aerosol cleaners to clean this Unit. Always unplug this Unit from its electrical outlet before cleaning. Unplug this Unit refer servicing to a qualified service center if any of the following conditions occur: The connection cables are damaged or frayed. The Unit has been exposed to any liquids. The Unit does not operate normally when all operating instructions have been followed. The Unit has been dropped or the case has been damaged. The Unit exhibits a distinct change in performance, indicating a need for service. Safety and EMC Regulatory Statements Safety information Documentation reference symbol. If the product is marked with this symbol, refer to the product documentation to get more information about the product. WARNING CAUTION A WARNING in the manual denotes a hazard that can cause injury or death. A CAUTION in the manual denotes a hazard that can damage equipment. Do not proceed beyond a WARNING or CAUTION notice until you have understood the hazardous conditions and have taken appropriate steps. Grounding These are Safety Class I products and have protective earthing terminals. There must be an un-interruptible safety earth ground from the main power source to the product’s input wiring terminals, power cord, or supplied power cord set. Whenever it is likely that the protection has been impaired, disconnect the power cord until the ground has been restored. Servicing There are no user-serviceable parts inside these products. Only service-trained personnel must perform any servicing, maintenance, or repair. The user may adjust only items mentioned in this manual. UltraMatrix AV Installation and Operations Manual 11 SERVICE and MAINTENANCE Service Information Maintenance and Repair This Unit does not contain any internal user-serviceable parts. In the event a Unit needs repair or maintenance, you must first obtain a Return Authorization (RA) number from Rose Electronics or an authorized repair center. This Return Authorization number must appear on the outside of the shipping container. See Limited Warranty for more information. When returning a Unit, it should be double-packed in the original container or equivalent, insured and shipped to: Rose Electronics Attn: RA__________ 10707 Stancliff Road Houston, Texas 77099 USA Technical Support If you are experiencing problems, or need assistance in setting up, configuring or operating your UltraMatrix AV DVI, consult the appropriate sections of this manual. If, however, you require additional information or assistance, please contact the Rose Electronics Technical Support Department at: Phone: (281) 933-7673 E-Mail: [email protected] Web: www.rose.com Technical Support hours are from: 8:00 am to 6:00 pm CST (USA), Monday through Friday. Please report any malfunctions in the operation of this Unit or any discrepancies in this manual to the Rose Electronics Technical Support Department. 12 UltraMatrix AV Installation and Operations Manual Appendix A – General Specifications Video Video Bandwidth Resolution Video Connectors (In / Out) 165MHz Up to 11920 x 1200 DVI-D (29 pin female) Max cable length (In / Out) Up to 30 feet Power Voltage 100 – 240 VAC, 50/60 Hz, 60 Watts Physical Dimensions Weight 19” W x 7.0” D x 5.25” H (482mm W x 177.8mm D x 133.4mm H 10.0 lbs (4.54kg) Approvals UL, CE, ROHS Compliant 10707 Stancliff Road Houston, Texas 77099 Phone (281) 933-7673 www.rose.com