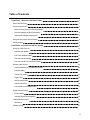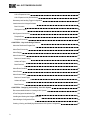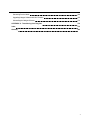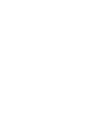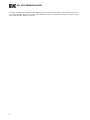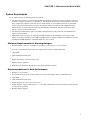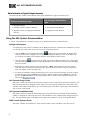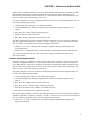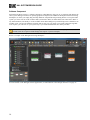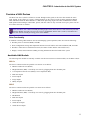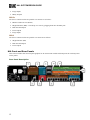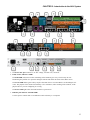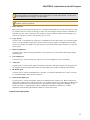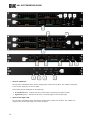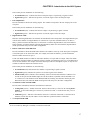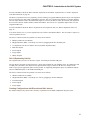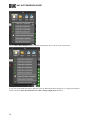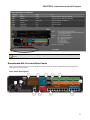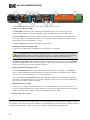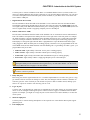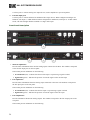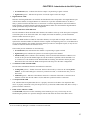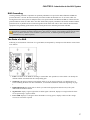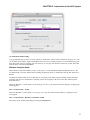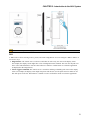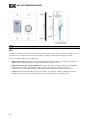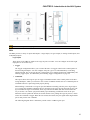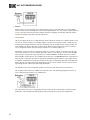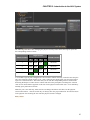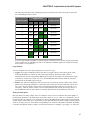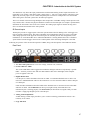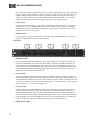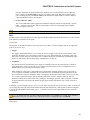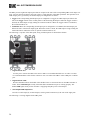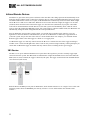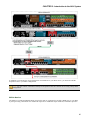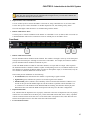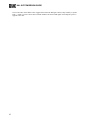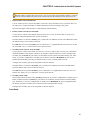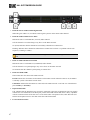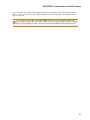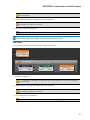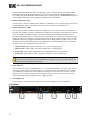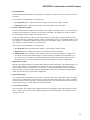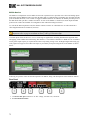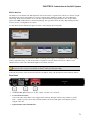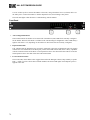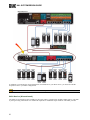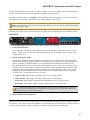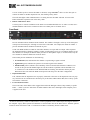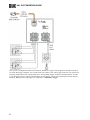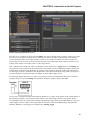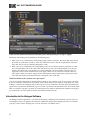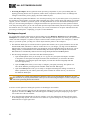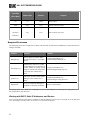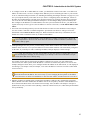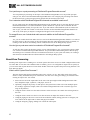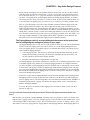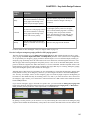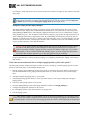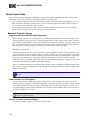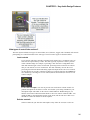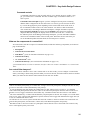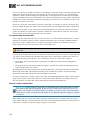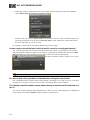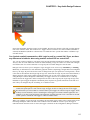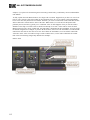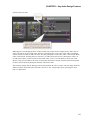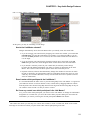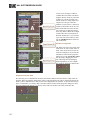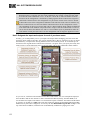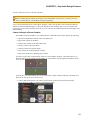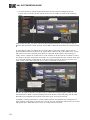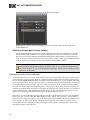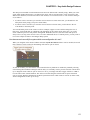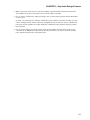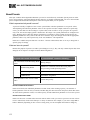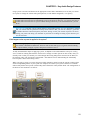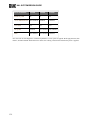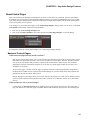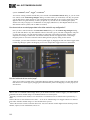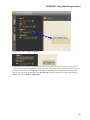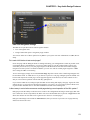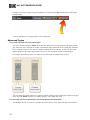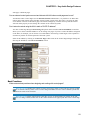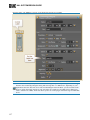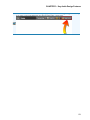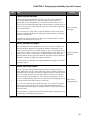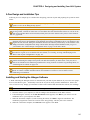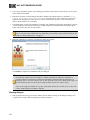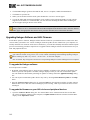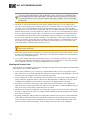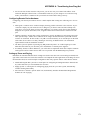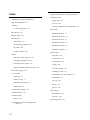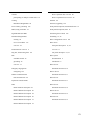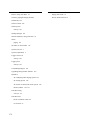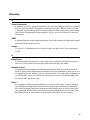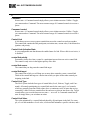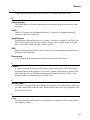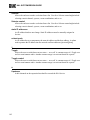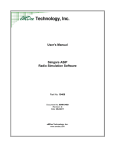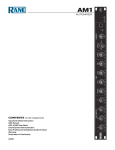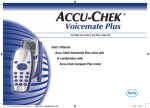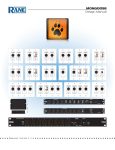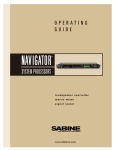Download RAD Data comm FLM-1 Installation guide
Transcript
HAL System Design Guide Halogen Software Version 5.0 HAL System Design Guide ©Rane Corporation 10802 47th Ave. W., Mukilteo WA 98275-5000 USA TEL 425-355-6000 FAX 425-347-7757 WEB rane.com Table of Contents CHAPTER 1: Welcome to the World of HAL 1 About This Document 1 System Requirements 3 Minimum Requirements for Running Halogen 3 Recommendations for Best Performance 3 Administrative Rights Requirements 4 Using the HAL System Documentation 4 Getting Started 6 CHAPTER 2: Introduction to the HAL System 8 Overview of HAL Devices 11 Available HAL Models 11 HAL Front and Rear Panels 12 Discontinued HAL Models 18 Discontinued HAL Front and Rear Panels 21 Remote Audio Devices 26 How the shielded CAT 5e Cabling is Utilized 26 RAD Grounding 27 The Parts of a RAD 27 Pager1 RAD 30 AM1 and AM2 RADs 31 RAD27 USB Audio 32 Using a RAD as a Portable Device 35 Digital Remote Devices 37 DR Grounding 38 Available Digital Remote Models 38 Infrared Remote Devices 55 IR2 Device 55 Expansion Units 57 iii HAL SYSTEM DESIGN GUIDE HAL1x Expansion Units 58 HAL1 Expansion Unit (Discontinued) 80 Momentary and Latching Toggle Configuration 84 Introduction to the Halogen Software 87 Basic Structure 88 Workspace Layout 89 HAL System Connectivity Required Ports 90 Required Processes 91 CHAPTER 3: Key Audio Design Features 93 About the Distributed Program Bus 93 About Zone Processing 95 About Paging 98 About Control Links 105 Basics of Control Linking 105 Advanced Topics 113 Best Practices 119 About Room Combine 121 About Presets 135 About Control Pages 148 Basics of Control Pages 148 Advanced Topics 155 Best Practices 156 CHAPTER 4: Designing and Installing Your HAL System iv 90 159 Recommended Workflow for Creating a HAL System 159 A Few Design and Installation Tips 162 Installing and Starting the Halogen Software 162 About Halogen Configuration Files 164 Creating, Viewing, and Modifying Notes about a HAL System Configuration 167 Generating Device Labels 168 Upgrading Halogen Software and HAL Firmware 169 Uninstalling the Halogen Software 170 APPENDIX A: Transitioning from Drag Net 172 Index 175 Glossary 180 v CHAPTER 1: Welcome to the World of HAL It’s no coincidence that the name of Rane’s new audio system (HAL) matches that of the sentient computer made famous in Arthur C. Clarke’s science fiction book and film titled 2001: A Space Odyssey. In Clarke’s tale, HAL (which stands for Heuristically-programmed ALgorithmic computer) is all-knowing, all-seeing, and (at least initially) a tremendous asset to the astronauts on board the spaceship Discovery. Rane’s HAL System (which stands for Heuristic Audio Laboratory) is also, in many ways, all-knowing and all-seeing—in terms of audio, that is! Unlike Clarke’s HAL, however, we assure you that Rane’s HAL will remain loyal to you—easing your audio design tasks for years to come. No mutinies, no murders—guaranteed! So what is the HAL System and what can it do? First and foremost, it can make your life a lot easier! Comprised of a central brain (the HAL device) and a variety of auxiliary devices, the HAL System uses an application-centric approach to simplify the design, configuration, and management of everything from zone processing to paging to presets to room combine situations. No third-party hardware or software. No programming. No late nights trying to figure out how to integrate disparate components. Instead, the HAL System offers a seamless solution to all of your audio needs, melting away the individual hardware views so prevalent in older DSP systems. Using the HAL System, all you have to control are the inputs and outputs—freeing up so much of your time that you'll be able to take that much needed vacation, attend that concert you saw in the newspaper, or simply relax at home for a change! Are you thinking that this sounds too good to be true? That this is nothing but hype? If you have ever used any Rane products, you know that we place quality above everything else. This high standard holds true with the HAL System, Rane's most exciting and comprehensive product to date. Let us assure you that this is no hype! So how does it work? In essence, all of your audio and control devices are connected to one central brain (HAL) which results in one omniscient host device that knows everything about each piece of hardware connected to it. This centralized control is the key to what makes the HAL System so easy to implement. You use the system software (called Halogen—clever, huh?) to define and configure the hardware and to design the audio routing and processing, simply by dragging and dropping components onto a central workspace where you can then connect and configure them as you like. What if you don't actually have any hardware yet, but you'd like to start designing your system? No problem. Using Halogen, you can configure your entire system (and even test many aspects of it) before you even see a piece of hardware. Then, when you connect the actual hardware, the software helps you sort out any detected mismatches between your virtual design and your actual setup. Thus you can use Halogen as a design tool, allowing a consultant to create a configuration to pass on to someone else, or giving a design/build engineer a tool for experimenting with different system designs. Finally, have you ever designed and set up an entire system only to replace it a few years later when your audio needs changed? This all-too-common situation is time-consuming, frustrating, and expensive. For this reason, Rane's brilliant engineers designed the HAL System to be completely extensible, allowing customers to connect additional devices that extend the functionality of the initial system. Rane anticipates the development of multiple HAL–ready devices over the coming years that will address needs both new to the industry as well as needs unforeseen at this time. About This Document The purpose of this Design Guide is to provide the background you need to get up and running with your HAL System audio design as quickly as possible. For the actual details of working with the Halogen software and creating the design, you should refer to the Halogen Help System, but to gain the broad background you'll need to get started, read this guide! You'll learn the basics of the HAL System hardware and software, the recommended 1 HAL SYSTEM DESIGN GUIDE work flow to follow when designing and installing a system, and, most importantly, you'll become aware of the key features the HAL System has to offer—functionality that will save you DAYS of work! Yes—days of work! How is that possible? Read on to find out ... 2 CHAPTER 1: Welcome to the World of HAL System Requirements To use a HAL System, the following items are required: l You must have access to a computer running Microsoft Windows XP (Service Pack 3 or higher), Vista (Service Pack 1 or higher), Windows 7, or Windows 8. The computer must also have an Ethernet port, which you use to connect the computer to the HAL device (either directly or via an Ethernet network via a shielded CAT 5e cable). This connection is necessary for using the Halogen software to load configuration information into the device and also for monitoring detailed status information. Note that some status information is visible on the hardware itself. l You must have administrative rights to install the Halogen software, but you do not need administrative rights to run the software. l Most RADs require two, three, or four-gang standard switchboxes (for installation into a wall). A DR1 requires a one-gang switchbox, while a DR2 and DR3 require two-gang switchboxes. Switchboxes used for both RADs and DRs must have a minimum depth of 2 1/4" (57 mm). Minimum Requirements for Running Halogen l Windows XP SP3 (32-bit) or Vista SP1 (32 or 64-bit), 7 (32 or 64-bit), or 8 (32 or 64-bit) l PC with 1.6 GHz Dual Core Processor (for example, Intel Core Duo, AMD Athlon X2) l 1 GB RAM l 2 GB available hard disk space l Display Resolution: 1024x768, 24 bit color l Ethernet adapter: 100baseT l DVD Drive for installation from DVD (or can install from Rane website) Recommendations for Best Performance l Windows 7 (32 or 64-bit) l PC with mid-level processor @ 2GHz multi-core or better (for example, Intel i3, AMD Athlon II) l 2 GB RAM l 2 GB available hard disk space l Display Resolution: 1280 x 1024, 24-bit color l Display Adaptor: supports rendering tier 1 or 2 (see http://msdn.microsoft.com/en-us/library/ms742196.aspx) (i.e. directX 9.0 or greater) l Ethernet adapter: Gigabit 3 HAL SYSTEM DESIGN GUIDE Administrative Rights Requirements The following table outlines which Halogen tasks require administrative rights and which do not: Requires administrative rights Does not require administrative rights l Installing Halogen l Installing software updates to Halogen l Running and using Halogen l Manually starting or stopping the RaneLink II service l Updating the HAL firmware Using the HAL System Documentation A variety of documentation is available to help you get started with and use your HAL System: Halogen Help System A comprehensive help system is installed with the Halogen software. It contains all the information you need to work with the system. There are several ways to access the Help System: l Click the Help icon on the application toolbar: Clicking the icon itself opens the Help System. Clicking the down arrow displays a list of options including such things as access to the Rane website, checking for updates to the Halogen software, and sending an email to Rane. l Click the Help icon that appears in the upper right corner of Halogen dialog boxes. Clicking this icon opens the Help topic related to the specific dialog box. From there you can access the entire Help System, if needed. l Right-click on different elements in the user interface. A Help option appears in the context menu. Click this option to open the relevant Help topic. Pressing F1 when an area of the user interface has focus also displays its relevant Help topic. l To search for information within the Help System, you can use the tabs on the Help Viewer's left pane to search the index (click the Index tab) or perform a full-text search (click the Search tab). You can also use the Quick search box in the Help System toolbar to search for text within the currently displayed topic: HAL System Design Guide This guide is offered as a PDF file and contains a product overview, details about the HAL System's key features, and best practices for designing a HAL audio system. Note that the information in this guide is also available in the Halogen Help System. You can find this guide on the Rane website (http://rane.com/hal) as well as on the product DVD. HAL System Installation Guide This guide is offered as a PDF file and includes step-by-step instructions on installing the HAL hardware, loading a configuration, and testing the system. This information is also included in the Halogen Help System. You can find this guide on the Rane website (http://rane.com/hal) as well as on the product DVD. AMX Control Systems Guide This guide, includes an introduction to using external control systems with HAL. It also discusses an 4 CHAPTER 1: Welcome to the World of HAL example HAL1 configuration and how to set up an AMX controller and touch panel to communicate with a Halogen/HAL Control Server. In addition, an appendix is included with reference information on the HAL external control message protocol and how to use a telnet client to monitor and troubleshoot the operation of a control system at the message protocol level. The guide is designed to be used in conjunction with the files found in the AMX Support Package. The contents of this support package include: l AMXControlSystems_Guide.pdf - The AMX Guide pdf file l ControlSystemSample.hal - Halogen configuration file intended for loading in Halogen or your HAL1x l Rane_HAL.apw - NetLinx Studio program project file l Main.axs - NetLinx program source file l Rane_HAL_TP.TP4 - TPDesign4 touch panel project file The AMX Support Package is installed with the Halogen software and can be accessed from the Windows Start Menu under Rane Corporation -> Halogen -> Guides -> AMX. If you want to access the files directly they are available on the product DVD or from the Halogen install directory: l Windows 8, 7 or Vista - C:\Program Files (x86)\Rane Corporation\Halogen\Guides\Support Packages\AMX directory l Windows XP - C:\Program Files\Rane Corporation\Halogen\Guides\Support Packages\AMX directory. You can also download the most up-to-date version of this support package from the Rane website (http://rane.com/hal). Crestron Control Systems Guide This guide, includes an introduction to using external control systems with HAL. It also discusses an example HAL1x configuration and how to set up a Crestron controller and virtual touch panel to communicate with a Halogen/HAL Control Server. In addition, an appendix is included with reference information on the HAL external control message protocol and how to use a telnet client to monitor and troubleshoot the operation of a control system at the message protocol level. The guide is designed to be used in conjunction with the files found in the Crestron Support Package. The contents of this support package include: l CrestronControlSystems_Guide.pdf - The Crestron Guide pdf file l ControlSystemSample.hal - Halogen configuration file intended for loading in Halogen or your HAL1x l Rane_HAL.smw - SIMPL Windows program project file l Rane_HAL_TP.vtp - VisionTools Pro-e touch panel project file l Rane HAL Level Processor.usp - SIMPL+ user module source file l Rane HAL Level Processor.ush - Compiled user module The Crestron Support Package is installed with the Halogen software and can be accessed from the Windows Start Menu under Rane Corporation -> Halogen -> Guides -> Crestron. If you want to access the files directly they are available on the product DVD or from the Halogen install directory: l Windows 8, 7 or Vista - C:\Program Files (x86)\Rane Corporation\Halogen\Guides\Support Packages\Crestron directory 5 HAL SYSTEM DESIGN GUIDE l Windows XP - C:\Program Files\Rane Corporation\Halogen\Guides\Support Packages\Crestron directory. You can also download the most up-to-date version of this support package from the Rane website (http://rane.com/hal). Stardraw Control Systems Guide This guide, includes an introduction to using external control systems with HAL. It also discusses an example HAL1 configuration and an example Stardraw Control application and driver that communicates with a Halogen/HAL Control Server. In addition, an appendix is included with reference information on the HAL external control message protocol and how to use a telnet client to monitor and troubleshoot the operation of a control system at the message protocol level. The guide is designed to be used in conjunction with the files found in the Stardraw Control Support Package. The contents of this support package include: l StardrawControlSystems_Guide.pdf - The Stardraw Control Guide pdf file l ControlSystemSample.hal - Halogen configuration file intended for loading in Halogen or your HAL1x l HAL1 Stardraw Example Project.s03 - Stardraw Control Project l HAL1 Example Driver.cs - Stardraw HAL1 driver source code. This is part of the Stardraw Control Project but is included separately here for reference. The Stardraw Control Support Package is installed with the Halogen software and can be accessed from the Windows Start Menu under Rane Corporation -> Halogen -> Guides -> Stardraw Control. If you want to access the files directly they are available on the product DVD or from the Halogen install directory: l Windows 8, 7 or Vista - C:\Program Files (x86)\Rane Corporation\Halogen\Guides\Support Packages\Stardraw Control directory l Windows XP - C:\Program Files\Rane Corporation\Halogen\Guides\Support Packages\Stardraw Control directory. You can also download the most up-to-date version of this support package from the Rane website (http://rane.com/hal). Getting Started So you've won your bid and you're ready to get started! Following are the recommended steps for learning what you should know and do before beginning your design: 1. Perform your initial product research, learning about the system's hardware components and the basics of how the software works. "Introduction to the HAL System" on page 8 is a good place to start. Be sure to review the "Recommended Workflow for Creating a HAL System" on page 159 to get a general sense of the HAL System design process. If you have ever used Rane's Drag Net product, you may want to review "Transitioning from Drag Net" on page 172. 2. Familiarize yourself with the key audio design features of the HAL System. Do this now—BEFORE you begin your design! You could save yourself days of time—really! The HAL System includes some tremendous time savers that you could miss out on if you simply jump in and create your system using lastcentury techniques. These key areas include: 6 CHAPTER 1: Welcome to the World of HAL l Distributed Program Bus—Talk about a time saver! If you need background music in your installation, simply wire the background music channels to a single block called a Distributed Program Bus and, voila, these channels automatically appear in your zones (as long as you use a Zone Processor or Room Combine Processor to create your zones). See "About the Distributed Program Bus" on page 93 for more information. l Zone Processor—Need to create an audio zone with background music and paging? The Zone Processor block supplies all you need (with some help from the Distributed Program Bus and the Paging System). See "About Zone Processing" on page 95 for more information. l Paging System—Here's another time saver! In the HAL System, you design your paging in one central location (the Paging Manager). No longer do you need to wire your paging into every zone you create. This wiring is done for you, behind the scenes. See "About Paging" on page 98 for more information. l Control Linking—You won't believe how simple it is in Halogen to set up remote controls for your end users. Each control in the system contains a special link icon. To link two controls together, you simply drag one control's icon and drop it onto the icon of the control to which you are linking. There's certainly a bit more to learn, but the process is really as simple as that. See "About Control Links" on page 105 for more information. l Room Combine Processor—Perhaps the ultimate time saver in the HAL System is its Room Combine Processor. Whereas you may have approached room combine designs with a sense of dread (all those complicated matrix mixers), you'll now skip through the creation of a room combine design in no time at all. We can honestly say that the process is simple! See "About Room Combine" on page 121 for more information. l Presets—With the introduction of Toggle and Selector presets, the HAL System makes it possible to activate and deactivate a single preset, eliminating the complexities introduced by layering presets (although the layering approach is still available, if needed). See "About Presets" on page 135 for more information. 3. Design to your heart's content! And have fun with it. The Halogen Processing Workspace is a blank canvas waiting to be filled with your ideas and design expertise. The tools provided by the HAL System remove many of the tedious, time-consuming tasks from days-gone-by and free you up to do what you do best—design audio systems! 7 CHAPTER 2: Introduction to the HAL System The HAL System includes both hardware and software components. This system introduction provides a broad overview of these components. Hardware Components The primary hardware component in a HAL System is the HAL host device. There is only one HAL device per system. HAL serves as the system's brain to which you connect other slave devices such as analog audio equipment, Remote Audio Devices (RADs), Digital Remotes (DRs), Expansion Units (EXPs), and more. Inside HAL is a DSP processor that manages the audio as well as a host processor that manages other aspects of the system. The following graphic provides a visual of an entire HAL1x System: 8 CHAPTER 2: Introduction to the HAL System 9 HAL SYSTEM DESIGN GUIDE Software Component Included in the HAL System is a software application, called Halogen, that you use to configure and manage the entire system. Halogen contains two primary graphical workspaces, the Hardware Workspace and the Processing Workspace, in which you simply drag and drop hardware components and processing blocks to set up the audio system you want. You can work in online mode (connected to HAL) or offline mode (not connected to HAL or any other hardware). The ability to work in offline mode makes Halogen a powerful design tool available for use whether or not you have the hardware in hand. And not only can you design your system without having hardware in place, you can also test your system before you install the hardware! Now that's powerful! When working in online mode, changes made in the software are immediately implemented and saved to HAL (with the exception of DSP changes that require a system recompile). NOTE: Below is a sample of the Halogen Processing Workspace: For more details on the Halogen software application, see "Introduction to the Halogen Software" on page 87. 10 CHAPTER 2: Introduction to the HAL System Overview of HAL Devices The HAL host device (which is referred to as HAL throughout this guide) is the brain that controls the entire HAL System. It can connect to a variety of other hardware (or slave devices) such as analog equipment, RADs, DRs, and EXPs. Inside the HAL hardware is a DSP audio processing engine and a host controller that controls DSP operations and manages control links, presets, and more. There is only one HAL device per system. You cannot connect one HAL to another. The DSP processing engine in the HAL1 device is four times more powerful than the RPM88, the HAL2 has twice the power as the RPM88, and the HAL3, HAL3s, and HAL4 have the same amount of DSP processing power as the RPM88. NOTE FOR DRAG NET USERS: Other Functionality In addition to hosting other hardware devices and managing system operations, HAL also does the following: l Provides power to connected RADs, and DRs l Stores configuration settings and compatible firmware for itself and for each connected RAD, DR, and EXP l Provides a connection to an Ethernet network (for control of HAL and the connected devices) l Displays various status indicators (LEDs) providing information about the health of the system Available HAL Models The following HAL models are currently available. For the most current list of HAL models, see the Rane website. HAL1x The device connections that are possible on a HAL1x are as follows: l 4 Remote Audio Devices (RADs) l 8 Digital Remotes (DRs)—Can add up to 4 more by plugging them into the RAD ports l 1–32 Expansion Unit Devices (EXPs) (CAT 5e Expansion Bus) l 8 Mic/Line Inputs l 8 Line Outputs l 4 Logic Inputs l 2 Relay Outputs HAL2 The device connections that are possible on a HAL2 are as follows: l 4 Remote Audio Devices (RADs) l 4 Digital Remotes (DRs)—Can add up to 4 more by plugging them into the RAD ports l 4 IR Remotes l 8 Mic/Line Inputs l 8 Line Outputs l 1 AES3 Stereo Input l 1 AES3 Stereo Output 11 HAL SYSTEM DESIGN GUIDE l 4 Logic Inputs l 2 Relay Outputs HAL3s The device connections that are possible on a HAL3s are as follows: l 2 Remote Audio Devices (RADs) l 2 Digital Remotes (DRs)—Can add up to 2 more by plugging them into the RAD ports l 2 Mic/Line-Plus Inputs l 6 Line Outputs l 4 Logic Inputs HAL4 The device connections that are possible on a HAL4 are as follows: l 1 Digital Remote (DR) l 2 Mic/Line-Plus Inputs l 2 Line Outputs HAL Front and Rear Panels This section includes front and rear panel graphics for all current HAL models and descriptions for each major area on the panels. Rear Panel Description 12 CHAPTER 2: Introduction to the HAL System 1. The Power IEC jack connects to AC line voltage, 100-240 VAC, 50/60 Hz. 2. Fault, Locate, and Power LEDs The Fault LED (red) turns on when something in the hardware goes awry. The first step in troubleshooting the problem is to open the Halogen software and check the status of this HAL device. The Locate LED flashes green when you place this HAL device in Locate Mode (via the Halogen software). The purpose of this Locate functionality is for verification, when working in the software, of the physical device you are configuring or viewing. The Power LED lights when the HAL hardware is powered on. 3. Ethernet port and LAN and Link LEDs Use this port to connect HAL to an Ethernet switch or directly to a computer. 13 HAL SYSTEM DESIGN GUIDE This Ethernet port contains auto-MDIX functionality, which means that you can use either a standard Ethernet cable or a crossover cable to connect to a computer or Ethernet switch. The autoMDIX functionality takes care of coordinating the proper connection between the devices. NOTE: The Ethernet LAN LED flashes when HAL detects any Ethernet packets on the network. The Link LED indicates if the Ethernet network is connected. If HAL is connected to an Ethernet network but the Link LED is off, there is likely a problem with the connection. 4. Expansion Bus LED and CAT5e port Use the Expansion Bus port to connect an Expansion Bus device (such as an EXP1x) to the HAL via a shielded CAT 5e cable. To attach additional Expansion Bus devices to your HAL System, use a shielded CAT 5e cable to connect each new device to the previous device—in a daisy chain style. If lit, the Expansion Bus Link LED indicates that the Expansion Bus device is communicating properly with HAL. If an Expansion Bus device is properly connected to the port yet the status LED remains dark, there is likely a problem with the connection. 5. Digital Remote Device ports Use these ports to connect each DR to the HAL via a standard shielded CAT 5e (or better) cable. You must use a shielded Ethernet cable for this connection. If you need more DR connections than the number of DR ports that the HAL provides, you can use a RAD port to connect a DR. 6. Remote Audio Device ports Use these ports to connect each RAD to the HAL via a standard shielded CAT 5e (or better) cable. You must use a shielded Ethernet cable for this connection. If you need more RAD connections, you will need to connect an Expansion Unit with RAD ports (such as an EXP1) to your HAL device. You cannot connect a RAD to a DR port. 7. Digital Remote Device LEDs Provides information about the health of the shielded CAT 5e connection between each DR and HAL. The numbers correspond to the DR ports in the lower area of the rear panel. The Comm LED (on the top row) lights solidly if the DR's data communications pair is working properly. The Power LED (on the bottom row) lights solidly if HAL is supplying adequate power to the DR port. 8. Remote Audio Device LEDs Provides status information about the health of the shielded CAT 5e connection between each RAD and HAL. The numbers correspond to the RAD ports in the lower right corner of the rear panel. For example, the LEDs for number 1 provide information about the RAD connected on port 1. Each LED corresponds with one twisted pair within the shielded CAT 5e cable. If the twisted pair is functioning properly, the LED displays a solid green light when the HAL is programmed to expect the RAD model that is physically plugged in. When all cable pairs are working properly, but HAL is not yet programmed for the connected RAD model, all four LEDs flash red. Note that flashing red is a good thing: the cable’s good – just program HAL and you’re done. 14 l Audio Rx LED—lights solidly if the HAL receive pair is working properly. l Audio Tx LED—lights solidly if the HAL transmit pair is working properly. l Comm LED—lights solidly if the RAD's data communications pair is working properly. l Power LED—lights solidly if HAL is supplying adequate power to the RAD port. CHAPTER 2: Introduction to the HAL System The Remote Audio Device LEDs on the front panel differ from those on the rear panel. The front panel LEDs provide information about signal activity on each audio channel. See the "Overview of HAL Devices" on page 11 for more details. NOTE: You can use the Remote Audio Device LEDs on the rear panel and on the RAD to troubleshoot connection problems. TIP : 9. Relay Out ports Reed relay ports used to signal another device. A common implementation is to link a relay port to a Toggle control so that an end user can change its value. Also, the Halogen software contains a checkbox for each relay port, the value of which you can include in a preset or link to another control, making it possible to use a preset or control to turn the relay port on or off. 10. Logic In ports Use these TTL 5-volt digital logic input ports to communicate to the HAL System via an external control device. You can configure each Logic In port to control a selector, toggle, or command within the HAL System. For example, you might use a Logic In port to select between two audio channels, or to mute the whole system. 11. Mic/Line Input ports Use these ports to connect analog microphones or line input devices. Note that the Mic In ports support phantom power. 12. Line Output ports Use these ports to connect analog line output devices, such as amplifiers or powered speakers. 13. AES3 ports Use these ports to connect AES3 inputs and outputs to the HAL. The HAL2 supports one input port and one output port using standard XLR connectors. Each AES3 port provides two digital audio channels. 14. IR Remote ports Use these ports to connect each IR Remote to the HAL via a standard shielded CAT 5e cable. You must use a standard Ethernet cable for this connection. 15. Mic/Line-Plus Input ports Use these ports to connect microphone, balanced or unbalanced line input devices. When configured in Halogen for Condenser Mic, each input provides +48 V phantom power and 18 dB input gain. When Configured for Dynamic Mic, each input provides 30 dB input gain. When configured in Halogen for balanced, each input is +4 dBu balanced. When configured for unbalanced, each input is -10 dBV unbalanced, with left and right channels summed to a single mono input. Front Panel Description 15 HAL SYSTEM DESIGN GUIDE 1. Mic/Line Input LEDs Provides status information about mic/line analog inputs connected to the HAL. The numbers correspond to the mic/line input ports on the rear panel. These LEDs provide information on the following: l Overload LED (red) – indicates that the mic/line input is experiencing a signal overload l Signal LED (green) – indicates the presence of an audio signal on the mic/line input 2. Mic/Line-Plus Input LEDs Provides status information about mic/line-plus analog inputs connected to the HAL. The numbers correspond to the mic/line-plus input ports on the rear panel. 16 CHAPTER 2: Introduction to the HAL System These LEDs provide information on the following: l Overload LED (red) – indicates that the mic/line-plus input is experiencing a signal overload l Signal LED (green) – indicates the presence of an audio signal on the mic/line-plus input 3. Line Output LEDs Provides information about HAL analog outputs. The numbers correspond to the line output ports on the rear panel. These LEDs provide information on the following: l Overload LED (red) – indicates that the line output is experiencing a signal overload l Signal LED (green) – indicates the presence of an audio signal on the line output 4. Digital Remote LEDs Indicates which Digital Remotes are enabled. Each numbered LED corresponds to the Digital Remote port with the same number. If a Digital Remote is connected on a port but its Enabled LED is off, there is likely a problem with the shielded CAT 5e connection or with the Digital Remote itself. If an Enabled LED is flashing, it indicates that the physical Digital Remote model does not match the Digital Remote model specified for this port in the HAL configuration. 5. Remote Audio Ports status indicators Provides information about the RAD audio channels. The numbers at the top of the front panel correspond to the RAD ports on the back of the HAL. For example, the LEDs for number 1 provide information about the RAD connected on port 1. Under each RAD number are LEDs for four audio channels, two input and two output. These four LEDs represent the maximum number of channels a RAD is capable of transporting. However, not all RAD models use all four channels. For example, the RAD1 model provides two microphone inputs, so only the two columns of indicators labeled IN would be active. These LEDs provide information on the following: l Overload LED (red)–indicates that the channel is experiencing a signal overload l Signal LED (green)–indicates the presence of an audio signal on this channel l Enabled LED (yellow)–indicates the availability of the associated audio channel. If a RAD is connected on this port and all Enabled lights are off, this indicates a problem with the shielded CAT 5e connection or with the RAD. If the Enabled LEDs are flashing, this indicates that the physical RAD model does not match the RAD model specified for this port in the HAL configuration. 6. The Ethernet Comm and Link LEDs Provides status information about the HAL Ethernet connection. l Comm LED (yellow) – flashes when HAL has been discovered by at least one PC running RaneLink II1, is solid when Halogen is exclusively connected to HAL, is off when HAL has yet to be discovered. l Link LED (green) – indicates if the Ethernet network is connected. If the HAL is connected to an Ethernet network but the Link LED is off, this indicates a problem with the connection. 7. The Expansion Bus LED 1A service needed by Halogen to establish a connection with HAL. 17 HAL SYSTEM DESIGN GUIDE If lit, indicates that an Expansion Bus device is properly connected to the HAL. If an Expansion Bus device is properly connected to the port and powered on yet the status LED remains dark, there is likely a problem with the connection. 8. Fault, Locate, and Power LEDs The Fault LED (red) turns on when something in the hardware goes awry. The first step in troubleshooting the problem is to open the Halogen software and check the status of this HAL device. The Locate LED flashes green when you place this HAL device in Locate Mode (via the Halogen software). The purpose of this Locate functionality is for verification, when working in the software, of the physical device you are configuring or viewing. The Power LED lights when the HAL hardware is powered on. 9. AES3 LEDs Provides information about the AES3 digital audio channels. The numbers at the top of the front panel correspond to the AES channels on each port, two for the input port and two for the output port. The Lock LED (yellow) indicates when the AES3 input port is locked to the attached AES3 output device. Under each AES3 channel number are LEDs for that channel's audio, providing information on the following: l Overload LED (red)–indicates that the channel is experiencing a signal overload l Signal LED (green)–indicates the presence of an audio signal on this channel Discontinued HAL Models This section describes HAL models that are no longer in production. For the most current list of HAL models, see the Rane website. The following devices are no longer available: HAL1, EXP1, and HAL3. While Rane no longer produces the HAL3, Halogen software continues to provide support for this product, allowing customers to: l Connect to HAL3 devices l Open existing HAL3 configurations l Build new HAL3 configurations To build a new HAL configuration with a discontinued HAL, see Creating Configurations with Discontinued HAL devices below. Halogen no longer supports the HAL1 and EXP1 devices. If you would like to create or update a HAL1 configuration, use Halogen version 4.1.1 or earlier. To run multiple versions of Halogen on your PC, see http://blog.rane.com/2013/01/15/tip-running-multiple-versions-of-halogen-on-one-computer/. NOTE: HAL1 (Replaced by HAL1x) The HAL1 uses a daisy-chain FireWire expansion bus able to support up to four EXP1 devices with a total of 32 output channels and 64 input channels. The maximum cable length for FireWire is 14.8 feet (4.5 meters). 18 CHAPTER 2: Introduction to the HAL System For more information about the HAL1 FireWire expansion bus and EXP1 expansion unit, see "HAL1 Expansion Unit (Discontinued)" on page 80. The HAL1x expansion bus uses a proprietary protocol running on a gigabit Ethernet physical layer with expansion devices connected in a daisy-chain configuration as before. The new expansion bus supports 512 output channels and 512 input channels with a maximum cable length of 330 feet (100 meters). There are currently four expansion devices for the HAL1x: EXP1x, EXP3x, EXP5x and EXP7x. The new bus is a significant improvement over the original FireWire bus. For more information about the HAL1x expansion bus and expansion units, see "HAL1x Expansion Units" on page 58. You cannot use the new (x) version expansion devices with the discontinued HAL1. The new HAL1x requires (x) version expansion devices. The device connections that are possible on a HAL1 are as follows: l 4 Remote Audio Devices (RADs) l 8 Digital Remotes (DRs)—Can add up to 4 more by plugging them into the RAD ports l 1–4 Expansion Unit Devices (EXP1 devices) (FireWire Expansion Bus) l 8 Mic/Line Inputs l 8 Line Outputs l 4 Logic Inputs l 2 Relay Outputs HAL3 (Replaced by HAL3s) The original HAL3 provides two line/line+ inputs, one RAD port and three DR ports. The new HAL3s provides two Mic/Line/Line+ inputs with available 48 volt phantom power, two RAD ports and two DR ports. The HAL3s also improves line input dynamic range by about 10 dB. The new features of the HAL3s open up new application spaces for the product, by supporting microphone input, two additional outputs and two additional inputs via the additional RAD port. The device connections that are possible on a HAL3 are as follows: l 1 Remote Audio Device (RAD) l 3 Digital Remotes (DRs)—Can add up to 1 more by plugging it into the RAD port l 2 Line-Plus Inputs l 6 Line Outputs l 4 Logic Inputs Creating Configurations with Discontinued HAL devices By default, Halogen only shows HALs currently in production in the New configuration drop down list. 19 HAL SYSTEM DESIGN GUIDE Click on Show Discontinued Devices to add discontinued HAL devices to the list as shown below: If you click on the New menu button, Halogen opens the HAL Model Picker dialog box. To display discontinued models, check the Show discontinued devices when creating configurations checkbox: 20 CHAPTER 2: Introduction to the HAL System In Halogen version 5.0.1 and later, you cannot create a new configuration for the unsupported HAL1 device. NOTE: Discontinued HAL Front and Rear Panels This section includes front and rear panel graphics for HAL models no longer in production and descriptions for each major area on the panels. Rear Panel Description 21 HAL SYSTEM DESIGN GUIDE 1. The Power IEC jack connects to AC line voltage, 100-240 VAC, 50/60 Hz. 2. Fault, Locate, and Power LEDs The Fault LED (red) turns on when something in the hardware goes awry. The first step in troubleshooting the problem is to open the Halogen software and check the status of this HAL device. The Locate LED flashes green when you place this HAL device in Locate Mode (via the Halogen software). The purpose of this Locate functionality is for verification, when working in the software, of the physical device you are configuring or viewing. The Power LED lights when the HAL hardware is powered on. 3. Ethernet port and LAN and Link LEDs Use this port to connect HAL to an Ethernet switch or directly to a computer. This Ethernet port contains auto-MDIX functionality, which means that you can use either a standard Ethernet cable or a crossover cable to connect to a computer or Ethernet switch. The autoMDIX functionality takes care of coordinating the proper connection between the devices. NOTE: The Ethernet LAN LED flashes when HAL detects any Ethernet packets on the network. The Link LED indicates if the Ethernet network is connected. If HAL is connected to an Ethernet network but the Link LED is off, there is likely a problem with the connection. 4. Expansion Bus LED and FireWire port Use the Expansion Bus port to connect an EXP1 Expansion Bus device to the HAL1 via a FireWire1 cable. To attach additional Expansion Bus devices to your HAL System, use a FireWire cable to connect each new device to the previous device—in a daisy chain style. If lit, the Expansion Bus Link LED indicates that the Expansion Bus device is communicating properly with HAL. If an Expansion Bus device is properly connected to the port yet the status LED remains dark, there is likely a problem with the connection. 5. Digital Remote Device ports Use these ports to connect each DR to the HAL via a standard shielded CAT 5e (or better) cable. You must use a shielded Ethernet cable for this connection. If you need more DR connections than the number of DR ports that the HAL provides, you can use a RAD port to connect a DR. 6. Remote Audio Device ports 1A form of connectivity similar to USB, meant to connect peripherals such as MP3 Players and digital cameras to the computer. Legacy HAL Systems used FireWire to connect EXP1 units to the HAL1 device. FireWire operates around 30 times faster than a USB 1.1 connection. FireWire is technically known as IEEE-1394. 22 CHAPTER 2: Introduction to the HAL System Use these ports to connect each RAD to the HAL via a standard shielded CAT 5e (or better) cable. You must use a shielded Ethernet cable for this connection. If you need more RAD connections, you will need to connect an Expansion Unit with RAD ports (such as an EXP1) to your HAL device. You cannot connect a RAD to a DR port. 7. Digital Remote Device LEDs Provides information about the health of the shielded CAT 5e connection between each DR and HAL. The numbers correspond to the DR ports in the lower area of the rear panel. The Comm LED (on the top row) lights solidly if the DR's data communications pair is working properly. The Power LED (on the bottom row) lights solidly if HAL is supplying adequate power to the DR port. 8. Remote Audio Device LEDs Provides status information about the health of the shielded CAT 5e connection between each RAD and HAL. The numbers correspond to the RAD ports in the lower right corner of the rear panel. For example, the LEDs for number 1 provide information about the RAD connected on port 1. Each LED corresponds with one twisted pair within the shielded CAT 5e cable. If the twisted pair is functioning properly, the LED displays a solid green light when the HAL is programmed to expect the RAD model that is physically plugged in. When all cable pairs are working properly, but HAL is not yet programmed for the connected RAD model, all four LEDs flash red. Note that flashing red is a good thing: the cable’s good – just program HAL and you’re done. l Audio Rx LED—lights solidly if the HAL receive pair is working properly. l Audio Tx LED—lights solidly if the HAL transmit pair is working properly. l Comm LED—lights solidly if the RAD's data communications pair is working properly. l Power LED—lights solidly if HAL is supplying adequate power to the RAD port. The Remote Audio Device LEDs on the front panel differ from those on the rear panel. The front panel LEDs provide information about signal activity on each audio channel. See the "Overview of HAL Devices" on page 11 for more details. NOTE: You can use the Remote Audio Device LEDs on the rear panel and on the RAD to troubleshoot connection problems. TIP : 9. Relay Out ports Reed relay ports used to signal another device. A common implementation is to link a relay port to a Toggle control so that an end user can change its value. Also, the Halogen software contains a checkbox for each relay port, the value of which you can include in a preset or link to another control, making it possible to use a preset or control to turn the relay port on or off. 10. Logic In ports Use these TTL 5-volt digital logic input ports to communicate to the HAL System via an external control device. You can configure each Logic In port to control a selector, toggle, or command within the HAL System. For example, you might use a Logic In port to select between two audio channels, or to mute the whole system. 11. Mic/Line Input ports Use these ports to connect analog microphones or line input devices. Note that the Mic In ports support phantom power. 12. Line Output ports 23 HAL SYSTEM DESIGN GUIDE Use these ports to connect analog line output devices, such as amplifiers or powered speakers. 13. Line-Plus Input ports Use these ports to connect balanced or unbalanced line input devices. When configured in Halogen for balanced, each input is +4 dBu balanced. When configured for unbalanced, each input is -10 dBV unbalanced, with left and right channels summed to a single mono input. Front Panel Description 1. Mic/Line Input LEDs Provides status information about mic/line analog inputs connected to the HAL. The numbers correspond to the mic/line input ports on the rear panel. These LEDs provide information on the following: l Overload LED (red) – indicates that the mic/line input is experiencing a signal overload l Signal LED (green) – indicates the presence of an audio signal on the mic/line input 2. Line Input LEDs Provides status information about line analog inputs connected to the HAL. The numbers correspond to the line input ports on the rear panel. These LEDs provide information on the following: l Overload LED (red) – indicates that the line input is experiencing a signal overload l Signal LED (green) – indicates the presence of an audio signal on the line input 3. Line Output LEDs Provides information about HAL analog outputs. The numbers correspond to the line output ports on the rear panel. These LEDs provide information on the following: 24 CHAPTER 2: Introduction to the HAL System l Overload LED (red) – indicates that the line output is experiencing a signal overload l Signal LED (green) – indicates the presence of an audio signal on the line output 4. Digital Remote LEDs Indicates which Digital Remotes are enabled. Each numbered LED corresponds to the Digital Remote port with the same number. If a Digital Remote is connected on a port but its Enabled LED is off, there is likely a problem with the shielded CAT 5e connection or with the Digital Remote itself. If an Enabled LED is flashing, it indicates that the physical Digital Remote model does not match the Digital Remote model specified for this port in the HAL configuration. 5. Remote Audio Ports status indicators Provides information about the RAD audio channels. The numbers at the top of the front panel correspond to the RAD ports on the back of the HAL. For example, the LEDs for number 1 provide information about the RAD connected on port 1. Under each RAD number are LEDs for four audio channels, two input and two output. These four LEDs represent the maximum number of channels a RAD is capable of transporting. However, not all RAD models use all four channels. For example, the RAD1 model provides two microphone inputs, so only the two columns of indicators labeled IN would be active. These LEDs provide information on the following: l Overload LED (red)–indicates that the channel is experiencing a signal overload l Signal LED (green)–indicates the presence of an audio signal on this channel l Enabled LED (yellow)–indicates the availability of the associated audio channel. If a RAD is connected on this port and all Enabled lights are off, this indicates a problem with the shielded CAT 5e connection or with the RAD. If the Enabled LEDs are flashing, this indicates that the physical RAD model does not match the RAD model specified for this port in the HAL configuration. 6. The Ethernet Comm and Link LEDs Provides status information about the HAL Ethernet connection. l Comm LED (yellow) – flashes when HAL has been discovered by at least one PC running RaneLink II1, is solid when Halogen is exclusively connected to HAL, is off when HAL has yet to be discovered. l Link LED (green) – indicates if the Ethernet network is connected. If the HAL is connected to an Ethernet network but the Link LED is off, this indicates a problem with the connection. 7. The Expansion Bus LED If lit, indicates that an Expansion Bus device is properly connected to the HAL. If an Expansion Bus device is properly connected to the port and powered on yet the status LED remains dark, there is likely a problem with the connection. 8. Fault, Locate, and Power LEDs The Fault LED (red) turns on when something in the hardware goes awry. The first step in troubleshooting the problem is to open the Halogen software and check the status of this HAL device. 1A service needed by Halogen to establish a connection with HAL. 25 HAL SYSTEM DESIGN GUIDE The Locate LED flashes green when you place this HAL device in Locate Mode (via the Halogen software). The purpose of this Locate functionality is for verification, when working in the software, of the physical device you are configuring or viewing. The Power LED lights when the HAL hardware is powered on. Remote Audio Devices The primary purpose of a Remote Audio Device (RAD) is to amplify, digitize, and transmit a digital audio signal via shielded CAT 5e cable to a HAL host device. RADs can also receive a digital signal from the HAL and then convert it to analog before sending it to its attached audio equipment. RADs are capable of transmitting and receiving up to four channels of digital audio (two in each direction). To better fit your needs, however, Rane offers various RAD models. Most RAD models are designed to fit in a standard U.S. two, three, or four gang switchbox. The HAL System offers a variety of RAD models, each of which serves a unique purpose. For example, a RAD1 contains two microphone input channels. When you design an audio system, you choose the RAD models that are appropriate for your application. You must then provide configuration information to HAL so that it knows which RAD models to expect on each port and what information to send to each RAD. For more information, see "Available RAD Models" in the Halogen Help System. You can also read about the available RAD models on the Rane website. How the shielded CAT 5e Cabling is Utilized The shielded CAT 5e cable that connects the RAD to HAL also provides power to the RAD as well as a path for data communications. Data communications makes it possible to control the RAD’s configuration settings, view status information, and update a RAD’s firmware – all from the host HAL device. The following picture illustrates how the four twisted pairs within the shielded CAT 5e cable are utilized. l The orange pair is reserved for data communications between the RAD and HAL. Data communications is needed for such things as sending configuration information from HAL to the RAD, sending firmware updates from HAL to the RAD, and sending status information from the RAD to HAL. Configuration information for a specific RAD (for example, LED intensity, microphone sensitivity, and RAD and channel names) is stored in the HAL device, not in the RAD. This makes it easy to swap in a new RAD, if necessary, without losing configuration data. NOTE: l The green and blue pairs carry two channels each of balanced, differential, digital audio. Tx refers to audio that the RAD sends to the HAL. Rx refers to audio that the RAD receives from HAL. l The brown pair provides 24 VDC power and ground for the RAD. This is (obviously) the wire you should check if it appears a RAD is not receiving power. Digital Remotes (discussed on page 37) use only the orange pair (for data communications) and the brown pair (for power). NOTE: 26 CHAPTER 2: Introduction to the HAL System RAD Grounding Careful grounding of RADs is important for optimum performance. Except for the DR4, all RADs and DRs are powered from the +24 VDC & Ground twisted pair located within the shielded CAT 5e (or better) cable connecting them to the HAL system of multiprocessors. The exposed metal of all RADs and DRs is connected to the ground conductor inside the cable and to the cable shield when properly terminated. The shield conductor and the ground twist are in parallel and are connected together at both cable ends. This in turn connects the HAL/audio equipment rack grounding point and the metal (if used) junction box mounting the RADs and DRs. For some electrical systems (e.g., isolated grounding systems - sometimes called a single point or star ground) the grounding procedure outlined above may short two fingers of the building ground system. If this creates a problem, then use of non-conductive junction boxes, or insulating mounting methods are recommended (or very much required!). NOTE: The Parts of a RAD Following is an illustration of the front of a typical RAD, accompanied by descriptions of the RAD’s various hardware features: 1. Label: a location on the RAD for inserting a custom label. One possible use of this label is to identify the channel number associated with the corresponding jack. 2. XLR Tab: push tab for releasing a microphone cable. If you do not need this tab, you should remove it before installing the RAD. For more information, see the RAD installation instructions beginning on page 1. 3. Input/Output jacks: the actual jacks to which you connect the appropriate audio device(s). The jacks differ based on the RAD model. 4. Sig/OL LED: displays a green light when an audio signal is detected, displays a red light when the channel is experiencing a signal overload. 5. Power LED: displays a solid green when the RAD is receiving power, displays solid red if the voltage received is lower than expected. 27 HAL SYSTEM DESIGN GUIDE 6. Comm LED: displays a solid green when the RAD detects two things—the communication pair of wires and that communication is established between the HAL and RAD. The light displays solid red if the RAD cannot communicate with the HAL. This is likely due to a problem with the communications pair of wires. 7. Audio Rx LED: displays solid green when the RAD detects that the pair of wires for receiving audio is functioning properly, regardless of the RAD model. Displays red if there is a problem. 8. Audio Tx LED: displays solid green if communication with the HAL has been established and the HAL informs the RAD of the Tx Audio lock. Displays solid red if there is a problem communicating with the RAD or if there is a problem with the Audio Tx pair of wires. 9. Light sensor: detects the amount of light in the room and dims or brightens all LEDs appropriately—primarily to prevent the LEDs from glowing in a darkened room like cat eyes on Halloween. Note that you cannot turn these LEDs off manually. This is by design. We wanted to avoid the possibility of someone erroneously thinking the RAD is defective (because the power light is off) and attempting to replace it unnecessarily. 10. Locate mode: The Halogen software application contains a feature allowing you to verify the physical location of a specific RAD or HAL device. When you place a RAD in Locate mode, the Power, Comm, Audio Tx, and Audio Rx LEDs on the front of the corresponding RAD flash green. The flashing continues until you cancel the request in the software, place another RAD in Locate mode, interrupt the connection between the computer and the HAL, disconnect the RAD, or power cycle the HAL. Mismatch mode: When a RAD is connected to a RAD port on the back of a HAL, a comparison is made between the physical RAD model and the RAD model specified for this port in the HAL configuration. If there is a mismatch the Power, Comm, Audio Tx, and Audio Rx LEDs on the front of the corresponding RAD flash red. Following is an illustration of the back and side of a typical RAD: 28 CHAPTER 2: Introduction to the HAL System As it is poor design to plug two microphones into a single microphone input, we do not recommend this practice. WARNING! RADs are hot-swappable. In other words, you can replace a RAD without having to power down the system. The HAL automatically detects the new RAD and configures it using the configuration data stored in the HAL. If the configured RAD and the physical RAD do not match, the HAL front panel Enabled LEDs for this RAD flash yellow. At the same time, the RAD's Power, Comm, Audio Rx, and Audio Tx LEDs flash red. NOTE: 29 HAL SYSTEM DESIGN GUIDE Pager1 RAD Setting up paging in the HAL System is as easy as adding zones to groups (called Scenarios), and then specifying the Scenarios into which each paging station can page into. The paging hardware (the Pager1 RAD) then displays the Scenario options available at that station. The user selects the desired Scenario, waits for the Ready green light indicating that all zones in that Scenario are ready to hear a message, presses the talk button, and speaks into the microphone. The Pager1 hardware, which is automatically discovered by the system when connected to a HAL, is a table-top RAD that accepts a gooseneck via a locking 3-pin XLR connector for increased security. The Pager1 also includes the following set of paging controls: l A selectable list of available Paging Scenarios1 l Indicators for Busy, Caution, and Ready (referring to the selected Scenario). l The Busy indicator lights when zones in the selected scenario are in use by a higher or same priority page. l The Caution indicator lights when zones in the selected scenario are in use by a lower priority page. l The Ready indicator lights when all zones in the scenario are free to page into. l A talk button l Signal and Overload LEDs On the following page is an annotated image of a Pager1 device. 1One or more paging zones treated as a group for paging purposes. Paging Scenarios are defined and named by the designer, who then also assigns specific Scenarios to specific Paging Stations. End users always page into Scenarios. 30 CHAPTER 2: Introduction to the HAL System AM1 and AM2 RADs The Automixer 1 (AM1) is a mixer that expands the available microphone channels as well as line inputs, making it easy for an inexperienced operator to quickly set up and manage the audio for a small multimedia presentation involving up to four participants using wired or wireless microphones as well as several additional program sources (such as a laptop computer or a DVD player). The Automixer 2 (AM2) is a cascadable mixer that expands into the AM1 or other AM2s and increases the number of microphones by eight or more, but does not expand line inputs. Both products provide superior audio processing with a simple user interface. 31 HAL SYSTEM DESIGN GUIDE For more details, see the manuals that accompany the AM1 and AM2. More information on these RADs is also available in the Halogen Help System. RAD27 USB Audio The RAD27 provides a USB audio interface to the HAL system capable of simultaneous stereo playback and recording. Since the RAD27 uses native operating system drivers, no driver installation is required on either Windows operating system or Apple OS X. Once the operating system recognizes the RAD27, the blue "Connected" LED on the RAD27 illuminates. Macintosh Computer Setup When OS X detects the RAD27, it adds it to the list of audio input and output devices, but does not automatically set it as the default device. Some OS X based applications allow you to select the device you want to use. Other applications only use the device specified as the OS X default. We recommend that you set the default audio input and output device to the RAD27 before starting the application you want to use. Configure the default audio device in OS X by navigating to: System Preferences > Sound > Output: System Preferences > Sound > Input: 32 CHAPTER 2: Introduction to the HAL System OS X Playback and Recording: Any program that plays in stereo or mono will play to the RAD27, such as iTunes, QuickTime, Keynote, or a website in Safari such as Skype. Apple's GarageBand works well as a recording program. You can simultaneously playback and record with two programs open. For instance, you can play from iTunes into the HAL system and record from the HAL system into GarageBand. Windows Computer Setup When Windows detects the RAD27, it may or may not set it as the default Recording and Playback device. We recommend that you set the default audio recording and playback device to the RAD27 after the first detection of RAD27. Configure the default audio device in Windows by navigating to the audio properties dialog. Finding the audio properties and devices in the Windows operating system varies slightly with each version. The following illustrates Windows 7: When the Windows 7 control panel is in Small/Large Icon View, open the Sound control dialog by navigating the following path: Start > Control Panel > Sound: When the Windows 7 control panel is in Category View, open the Sound control dialog by navigating the following path: Start > Control Panel > Hardware and Sound > Sound This brings up the Sound control dialog, showing the Playback tab: 33 HAL SYSTEM DESIGN GUIDE Select the Rane RAD27 device and click the Set Default button. Now switch to the Recording tab: Select the Rane RAD27 device and click the Set Default button. With Windows XP and Vista, any audio applications currently running will continue to use the previously selected default device. Restart the application to make it use the RAD27 for recording or playback. Windows 7 automatically switches a running application to the newly selected RAD27 default device. 34 CHAPTER 2: Introduction to the HAL System Remember that Windows likes to play different bleeps and bloops when updates install, devices are plugged in and unplugged, or other operating system events happen. If you do not want these sounds played into your RAD27, turn off Windows system sounds. You can set this by navigating the following path opening the Sound control panel dialog before. For example: Start > Control Panel > Sound Then click on the Sounds tab, then in the Sound Scheme drop down list select No Sounds: Windows Playback and Recording Programs that play back through your computers's speakers will play back through the RAD27 when you've set the Sound control panel as above. Windows doesn't include a sound recording program, but Audacity is a free ware basic audio editor and recorder and is available for download. You can simultaneously playback and record with two programs open. For instance, you can play from iTunes into the HAL system and record from the HAL system into Audacity. Using a RAD as a Portable Device Many audio systems have temporary device needs from time to time. For example, a teacher in a specific classroom in a school may only occasionally need to use a microphone or plug in a DVD player or a television. A meeting room in a hotel conference center may need a large number of microphones for a panel discussion, but only rarely. Instead of purchasing and installing the appropriate RADs to service all of these needs in all of these rooms, wouldn't it be much more cost-effective to have just a few of the needed RADs installed on, say, a rollable A/V cart that can be used when needed? The answer is, of course, YES! So how can you accomplish this RAD portability in a HAL System? You do so by installing one or more RADX devices (which are less expensive than other RADs) in the rooms needing certain audio functionality only occa- 35 HAL SYSTEM DESIGN GUIDE sionally. You can think of the RADX as an extension cord. You simply roll the cart (if that's what you're using) into the room and connect the RAD on the cart to the RADX in the wall. The port to which the RADX is connected MUST be configured for a specific kind of RAD – and you can only plug in that type of RAD. In other words, you'll need a RADX for each type of RAD you plan to use as a portable device (in each specific location). WARNING! Because a RADX must be configured for a specific RAD model, we recommend that you label each RADX in your system with the RAD model it can accept. TIP : The RADX has an XLR-style 8P8C modular jack in it—to help the audio guy distinguish between the RADX and a standard CAT 5 Ethernet connection in the wall. NOTE: 36 CHAPTER 2: Introduction to the HAL System Digital Remote Devices The Halogen software gives you microscopic control over almost every aspect of your audio system. This detailed control is great for the system designer, but not so great for end users who simply want to turn up the volume. The last thing they want to do is open a software program! Digital Remote (DR) hardware devices, a variety of which are available for your HAL System, provide system users with easy control of volume, audio selection, preset activation, and more—out in the locations where the control is needed. A huge advantage of these DR devices is their plug-and-play nature. When you connect a DR to the system, HAL automatically discovers and addresses it. In addition, just as with RADs, DRs use point-to-point wiring which eliminates problems of cable length, termination, and addressing. Troubleshooting time is also reduced because of DR status indicators on the HAL that immediately report the DR wiring status. And, finally, designers can test remote operation with or without the actual hardware. This offline testing is possible because of the Halogen software representation of each remote in the system. DRs connect to the HAL via DR ports, which are basically the same as RAD ports but with no audio. In other words, the DR ports provide a communications link and power, but no AES31 digital audio. Because RAD ports contain all the functionality needed by a DR, you can also connect DRs to RAD ports (if, for example, all your DR ports are full and you have a RAD port available). The opposite is not true, however. You cannot connect a RAD to a DR port. Some DR models (DR2, DR3, DR4 and DR5) can behave in a variety of ways. You use the Halogen software to configure their behavior. You can also enable and disable the individual controls on a DR (both manually, via control links to other remotes, and through the use of presets). For details, see the Halogen Help System. Digital Remotes serve a similar function as the Smart Remotes used with Dragnet products. There is a key difference, however. Smart Remotes are multi-drop devices that must be daisychained together. Because they share bandwidth and power, the more Smart Remotes you connect, the slower the communications and the more sag in power delivery. DRs, on the other hand, are each connected directly to the HAL System and are, therefore, able to provide consistent, high performance. In addition, unlike Smart Remotes, you no longer have to worry about device addresses, cable length, cable termination, troubleshooting of the wiring, or complex processes for linking controls to audio processing. NOTE FOR DRAG NET USERS: 1A standard from the Audio Engineering Society used for the transport of digital audio signals between pro- fessional audio devices. 37 HAL SYSTEM DESIGN GUIDE DR Grounding Careful grounding of DRs is important for optimum performance. Except for the DR4, all RADs and DRs are powered from the +24 VDC & Ground twisted pair located within the shielded CAT 5e (or better) cable connecting them to the HAL system of multiprocessors. The exposed metal of all RADs and DRs is connected to the ground conductor inside the cable and to the cable shield when properly terminated. The shield conductor and the ground twist are in parallel and are connected together at both cable ends. This in turn connects the HAL/audio equipment rack grounding point and the metal (if used) junction box mounting the RADs and DRs. For some electrical systems (e.g., isolated grounding systems - sometimes called a single point or star ground) the grounding procedure outlined above may short two fingers of the building ground system. If this creates a problem, then use of non-conductive junction boxes, or insulating mounting methods are recommended (or very much required!). NOTE: Available Digital Remote Models Following are the types of DRs currently available for your HAL System. The DR models available will vary over time as Rane's engineers ponder and design new and better ways to remotely control an audio system. For the most current list of DRs, see the Rane website. Several of the DRs mount inside a US one-gang or two-gang switchbox (DR1, DR2, DR3, and DR5). See the Rane website for a detailed listing of acceptable models of switchboxes. Note that the Decora plates are also included with the DR1, DR2, and DR3. NOTE: Remember the SR3 remote for Drag Net systems and how it was too wide to allow the mounting of two or more of them beside each other in a standard switch box? You will be happy to know that the HAL System DRs can be mounted directly beside each other in any combination, allowing you to use several DRs in the same two, three, or four-gang switchbox. NOTE FOR DRAG NET USERS: DR1, DR2, and DR3 display screens are dynamic, automatically updating when the available options change through preset activation, room combining, and so on. Therefore, the user always sees the options that are currently available. NOTE: DR1 A DR1 provides a single level control. A DR1 is used most commonly to control volume. 38 CHAPTER 2: Introduction to the HAL System NOTE: A DR1 requires a one-gang standard switchbox for installation into a wall. DR2 A DR2 works well for selecting sources, presets, and room configurations. You can configure a DR2 to behave in one of two ways: l Single Selector: The control acts as a selector switch that can select only one item on the display screen. For example, the display screen might show a list of background music channels. The user uses the push control to select which channel to activate. This behavior is similar to a radio button in a software application (as displayed in the image below). l List of Toggles/Commands: The control acts as a switch for enabling or disabling each item on the display screen. For example, the display screen might list presets and the user uses the push control to enable or disable each preset in the list. This behavior is similar to a series of checkbox items in a software application. 39 HAL SYSTEM DESIGN GUIDE NOTE: A DR2 requires a two-gang standard switchbox for installation into a wall. DR3 The DR3 is extremely flexible, as it can control both selection and volume. You can think of the DR3 as two different remotes—a selector and a level. One knob makes a selection, the other knob changes the volume. You can configure a DR3 in one of three ways: l Single Level & Selector: Control a level and selection from the same remote. For example, you could use a DR3 to select the background music source and control the volume in a room. l Single Level & List of Toggles/Commands: This option allows you to control a single level and multiple other items. For example, you could use a DR3 to control the volume in a room as well as activate/deactivate one or more listed presets that change the audio and control parameters for the room. l List of Levels: Choose from multiple levels. For example, you could use a DR3 to control the volume in multiple rooms or zones from a single DR located at a hostess station or in a manager's office. 40 CHAPTER 2: Introduction to the HAL System NOTE: A DR3 requires a two-gang standard switchbox for installation into a wall. DR4 The DR4 provides a variety of inputs and outputs: 8 Logic Inputs, 8 Logic Outputs, 8 Analog Control Inputs, and 6 IR Remote Inputs. Logic Inputs These inputs on the DR4 are similar to the Logic In ports on a HAL. You can configure each of the eight input ports in one of three ways: l Toggle: The Toggle configuration allows you to control the state of a toggle control in the Control palette of the Processing Workspace. You can configure each port type to be either Momentary or Latching, which tells HAL how to process the port’s input signal. For a complete description of Momentary and Latching toggle inputs, see "Momentary and Latching Toggle Configuration" on page 84. l Command: This option allows the Logic In port to trigger a Command control in the Control palette of the Processing Workspace, which you can link to one or more Command controls such as a Command preset or a linkable button in a processing block property dialog. When nothing is connected to a Logic In port, the hardware internally pulls the port to logic high (5 V). To trigger the command, a hardware device connected to the Logic In port must pull the port voltage lower than the logic low threshold, which is specified in the Rane data sheet for the DR4. One way to do this is to connect a physical normally open momentary push button switch to the port. When the end user pushes the button, the switch contacts close, pulling the Logic In port low, which causes the Command to trigger. When the user releases the button, the port signal returns high and the port is ready for the next command. The following diagram shows a momentary switch wired to a DR4 Logic In port. 41 HAL SYSTEM DESIGN GUIDE l Selector: In this option, you can configure one or more Logic In ports to control the state of a corresponding selector control in the Control palette of the Processing Workspace. You can connect a physical device to any or all of the Logic In ports and configure the ports in Halogen so that they make the desired selection according to the state of the physical device. One-Of Selector One type of physical device is a multi-position switch, which can connect one common contact to any one of a set of other contacts. For example, suppose you have a four position switch, which has four contacts and a common. When the switch is in position one, the switch connects contact number one with common, leaving the other three contacts open. When the user changes the switch to position two, it disconnects contact one and connects contact two to common, and so on. In Halogen, we refer to this type of physical switch as a ‘One-Of’ selector. It connects one (and only one) of the contacts in a set to a common pin on the switch. To use this type of switch with the DR4 Logic In ports, configure the Logic In ports to be a selector (Select in the drop down box) with the desired number of ports (four in our example) and set the type to be One-Of. When the connection to a Logic In port is open (not connected to ground), the hardware pulls the input to a logic high value (5 V). When a connected device pulls the port below the logic low threshold (specified in the DR4 data sheet), the port senses this and, when configured as part of a one-of selector, sets the value of the corresponding selector control in the Processing Workspace. The default value of a one-of Selector control is to select the first item in the list of selections. The example below shows how a DR4 one-of selector works. The following diagram shows how to wire a multi-position switch to a set of DR4 ports. The image below shows the corresponding Selector control in the Control palette of the Processing Workspace. It also includes the DR4 property dialog showing the Logic In port configuration: 42 CHAPTER 2: Introduction to the HAL System The following table shows how changing the physical switch position affects the Logic In ports and the corresponding Selector control: Logic In Port Switch Position Selector Control 4 3 2 1 1 High High High Low Selection 1 2 High High Low High Selection 2 3 High Low High High Selection 3 4 Low High High High Selection 4 A set of DR4 Logic In ports configured as a one-of selector is not a read-only control because the ports only sense when the switch closures occur – that is when the port input signal goes from logic high to logic low as described above. This means that you can link the corresponding selector control in the Processing Workspace to other selector controls and each of the participants can change the selection value. It also means that this approach works best with a physical selector that uses a set of momentary normally open push button switches. While the port is not read-only, other selectors can change and follow each other, but the physical switch cannot follow – thus the switch may not always show the proper indication. All selectors return to the physical switch setting the next time the physical switch is changed. Binary Selector 43 HAL SYSTEM DESIGN GUIDE The other type of physical selector device that you can use with a DR4 Logic In is called a ‘Binary Selector’. This type of device converts a physical control setting to a binary output value. For example, you might have a switch that has a number of selections, say from 1 to 10. This switch has five pins total – four contacts and a common. When the user changes the switch setting, the switch connects the appropriate contact pins to common such that they represent the binary value of the selected setting. In Halogen we refer to this type of device as a ‘binary’ selector. It connects zero or more of the contacts to common to represent a binary number that is the desired selection. To use this type of switch with the DR4 Logic In ports, configure the Logic In ports to be a selector (Select in the drop down box) with the desired number of ports (four in our example) and set the type to be Binary. Set Selections to be the maximum number of different binary numbers that your switch can represent (10, in our example above). As the user changes the switch setting, the DR4 ports sense the binary value that the switch represents and sets the selection of the corresponding selector control in the Processing Workspace. Of course we need an example. The following diagram shows how to wire a 10 position binary switch to a set of DR4 Logic In ports: The image below shows the corresponding Selector control in the Control palette of the Processing Workspace. It also includes the DR4 property dialog showing the Logic In port configuration: 44 CHAPTER 2: Introduction to the HAL System The following table shows how changing the physical switch position affects the Logic In ports and the corresponding Selector control: Logic In Port Switch Position Selector Control 4 3 2 1 1 High High High High Selection 1 2 High High High Low Selection 2 3 High High Low High Selection 3 4 High High Low Low Selection 4 5 High Low High High Selection 5 6 High Low High Low Selection 6 7 High Low Low High Selection 7 8 High Low Low Low Selection 8 9 Low High High High Selection 9 10 Low High High Low Selection 10 A set of Logic In ports configured as a binary selector is read-only. This is because the physical switch sets the signal level of each DR4 port that it is connected to and these signals are constant for as long as the switch is in one position. Logic Outputs You can configure each of the eight output ports in one of two ways: l Toggle: The Toggle configuration allows the state of a toggle control in the Control palette of the Processing Workspace to control the state of the Logic Out port. When the toggle control is unchecked, HAL sets the corresponding DR4 Logic Out port to logic high (5 V) and when the toggle is checked, it sets the port to logic low (0 V). See the DR4 data sheet for more details on electrical specifications for the DR4 Logic Out ports. l Selector: The Selector configuration allows the state of a two position selector control in the Control palette of the Processing Workspace to control the state of the Logic Out port. When the selector control is set to the first selection, HAL sets the corresponding DR4 Logic Out port to logic high (5 V). Conversely, when the selector control is in the second position, HAL sets the port to logic low (0 v). See the DR4 data sheet for more details on electrical specifications for the DR4 Logic Out ports. Analog Control Inputs Each port allows an analog voltage source to control the value of a Level control in the Control palette of the Processing Workspace. The input range for the port is from 0 V to 5 V, where 0 V corresponds to 0% on the associated Level control and 5 V corresponds to 100%. The DR4 Analog Control input is protected from voltage outside of that range up to certain limits, see the DR4 data sheet for details. Applied voltages outside of the 0-5 V range, however, will limit the corresponding Level control to maximum or minimum, depending on whether the applied voltage is under or over the allowed limit. For example, if you apply 6 V to the port, 45 HAL SYSTEM DESIGN GUIDE the corresponding level control will be set to 100%, because it is over the allowed 5 V limit. One way to use a DR4 Analog Control Input port is to connect a physical potentiometer as shown in the diagram below, which shows the Rane VR2 Volume Remote connected to a DR4. By wiring it this way, the Vc wiper provides the control voltage to the DR4. As you adjust the VR2’s knob, the voltage changes on the control pin of the DR4 port, which in turn changes the corresponding Level control in the Control palette of the Processing Workspace. The following diagrams shows how to wire a VR2 to a DR4 Analog Control Input: The image below shows the corresponding Level control in the Control palette of the Processing Workspace and how to link it to a Level control in a HAL Line Output block. It also includes the DR4 property dialog, showing the Analog Controls tab: The above image shows how you can link a level control using either the Level Control dialog or the DR4 property dialog. Just click and drag the link icon to the link icon of the control you wish to link to. NOTE: 46 CHAPTER 2: Introduction to the HAL System You should use only linear "B" taper potentiometers with the DR4 Analog Control inputs because the corresponding Level control is ratio-metric (that is ranges from 0 – 100% in a linear manner). The HAL system applies any necessary taper to level controls that participate in a link. For example all Level controls that affect audio gain in the HAL system have an audio taper applied. The Level controls in the Processing Workspace that correspond to each DR4 Analog Control input are readonly controls. This is because the physical hardware connected to the DR4 port (for example a potentiometer) determines the ratio-metric value of the Level control. The analog input signal is constant as long as the device is attached and remains in the same position. IR Remote Inputs The IR ports provide six toggle inputs to the HAL system and are ideal for linking to the wall toggle controls in a Room Combine block. This allows automatic room configuration changes to occur as moveable walls change positions in the physical room. These ports are read-only and are not configurable, but are intended for use with a Rane IR2 device. When the IR Remote is sensing infrared the wall is considered 'open' and the associated toggle control in the Control palette of the Processing Workspace is checked. Following are pictures of the rear and front panels of a DR4, along with descriptions of the hardware features. Rear Panel 1. The Power IEC jackconnects to AC line voltage, 100-240 VAC, 50/60 Hz. 2. Locate and Power LEDs The Locate LED flashes when toggled from within the Halogen software to help identify a specific DR4 — useful if you have more than one DR4 installed. The Power LED lights when adequate power is applied to the unit. 3. Digital Remote Port Use this port to connect the DR4 to the HAL or EXP1 via a standard shielded CAT 5e cable. You must use a standard Ethernet cable for this connection. You can connect the DR4 to either a DR port or a RAD port. LEDs: Provides information about the health of the shielded CAT 5e connection between the DR4 and HAL or EXP1. The Comm LED (on the top row) lights solidly if the DR's data communications pair is working properly. The Power LED (on the bottom row) lights solidly if a HAL or EXP1 is supplying adequate power to the DR port. 4. Analog Control Input Ports A DR4 Analog Control input port allows you to connect an analog potentiometer and use it as a read-only level control. 5. Logic Out Ports 47 HAL SYSTEM DESIGN GUIDE Logic Out ports are used to signal another device. A common implementation is to link a Logic Out port to a Toggle control in Halogen so that an end user can change its value from a DR remote, for example. Also, the Halogen software contains a checkbox for each Logic Out port, the value of which you can include in a preset or link to another control, making it possible to use a preset or control to turn the Logic Out port high (toggle unchecked) or low (toggle checked). 6. Logic In Ports Use these TTL 5-volt digital logic input ports to communicate to the HAL System via an external control device. You can configure each Logic In port to control a selector, toggle, or command within the HAL System. For example, you might use a Logic In port to select between two audio channels, or to mute the whole system. 7. IR Remote Ports Use these ports to connect each IR Remote to the DR4 via a standard shielded CAT 5e cable. You must use a standard Ethernet cable for this connection. Front Panel 1. IR Remotes LEDs Provides information about the IR Remote inputs. The numbers at the top of the front panel correspond to the IR Remote ports on the back of the DR4. For example, the LED for number 1 provides information about the IR Remote connected on port 1.Under each IR Remote number is an LED for the state of the connected IR Remote. When the remote is sensing infrared, the DR4 turns on the corresponding LED on indicating that the wall is Open. When the remote does not sense infrared, the wall is closed and the LED is off. 2. Logic In LEDs Provides information about the DR4 Logic Inputs. The numbers at the top of the front panel correspond to the DR4 Logic In ports on the back of the DR4. For example, the LED for number 1 provides information about the Logic In port 1.Under each Logic In port number is an LED for the state of the Logic In. When the Logic In signal is at logic high (> +2 Volts) the LED is off and when the signal is at logic low (< 0.9 Volts), the LED is on. 3. Logic Out LEDs Provides information about the DR4 Logic Outputs. The numbers at the top of the front panel correspond to the Logic Out ports on the back of the DR4. For example, the LED for number 1 provides information about the Logic Out port 1.Under each Logic Out port number is an LED that indicates the state of the port. When the associated toggle control in the Control palette of the Processing Workspace is unchecked, the DR4 sets the port to logic high and the LED is off. When the toggle is checked, the DR4 sets the Logic Out port to logic low and the LED is on. 4. Digital Remote LEDs 48 CHAPTER 2: Introduction to the HAL System Provides information about the health of the shielded CAT 5e connection between the DR4 and HAL or EXP1. The Comm LED (on the top row) lights solidly if the DR's data communications pair is working properly. The Power LED (on the bottom row) lights solidly if a HAL or EXP1 is supplying adequate power to the DR port. 5. Locate and Power LEDs The Locate LED flashes when toggled from within the Halogen software to help identify a specific DR4 — useful if you have more than one DR4 installed. The Power LED lights when adequate power is applied to the unit. NOTE: A DR4 is a 1U rack mounted device that requires a standard AC IEC power connection. DR5 The DR5 Switch Controller Remote provides eight Switch Input/LED Output pairs intended for use with a custom built lighted room combine switch panel. Switch Inputs These inputs on the DR5 are similar to the Logic In ports on a HAL. You can configure each of the eight input ports in one of two ways: l Toggle: The Toggle configuration allows you to control the state of a toggle control in the Control palette of the Processing Workspace. You can configure each port type to be either Momentary or Latching, which tells HAL how to process the port’s input signal. For a complete description of Momentary and Latching toggle inputs, see "Momentary and Latching Toggle Configuration" on page 84. l Command: This option allows the Switch Input port to trigger a Command control in the Control palette of the Processing Workspace, which you can link to one or more Command controls such as a Command preset or a linkable button in a processing block property dialog. When nothing is connected to a Switch Input port, the hardware internally pulls the port to logic high (5 V). To trigger the command, a hardware device connected to the Switch Input port must pull the port voltage lower than the logic low threshold, which is specified in the data sheet for the DR5. One way to do this is to connect a physical normally open momentary push button switch to the port. When the end user pushes the button, the switch contacts close, pulling the Switch Input port low, which causes the Command to trigger. When the user releases the button, the port signal returns high and the port is ready for the next command. In addition, you can configure port 8 to serve as a 'lock' input, allowing the user to selectively enable or disable all seven input ports with a physical switch attached between Switch Input port 8 and ground (G). When configured as a lock, the DR5 disables Switch Input ports 1 - 7 when the switch is closed and enables the ports when the switch open. To use the lock port, you must configure Switch Input 8 as a Toggle type of input. Once you have enabled the 'lock' port, you cannot move Switch Input port 8 or change it's type to Command. NOTE: LED Outputs 49 HAL SYSTEM DESIGN GUIDE The DR5 provides eight LED output ports that are coupled to the state of the corresponding DR5 switch input controls. You can connect an LED to each port to have a visual indicator of the DR5 operations. The operation of an LED Output port is governed by the Switch Input port configuration as follows: l Toggle: If the corresponding Switch Input port is configured as a toggle, the LED Output port follows the state of the Toggle control in the Control palette of the Processing Workspace. When the Toggle control is checked, the LED Output is high, turning the connected LED on. When the Toggle control is unchecked, the connected LED is off. l Command: When the corresponding Switch Input port is configured as a Command, the LED Output port follows the state of the Switch Input signal. When the switch is closed, the LED Output is high, turning the connected LED on. When the switch is open the connected LED is off. The following is a picture of the DR5 panel, along with descriptions of the hardware features. 1. Digital Remote Port Use this port to connect the DR5 to the HAL or EXP1 via a standard shielded CAT 5e cable. You must use a standard Ethernet cable for this connection. You can connect the DR5 to either a DR port or a RAD port. 2. Digital Remote LEDs Provides information about the health of the shielded CAT 5e connection between the DR5 and HAL or EXP1. The Comm LEDlights solidly if the DR's data communications pair is working properly. The Power LED lights solidly if HAL or EXP1 is supplying adequate power to the DR port. 3. Switch Input/LED Output Ports Provides a switch input (S), an LED output (L) and a ground connection (G) for each of the eight ports. The following is a wiring diagram for the DR5 panel. 50 CHAPTER 2: Introduction to the HAL System A DR5 is designed to fit in a standard US two-gang electrical box. Alternatively, you can mount it near a room combine switch panel. NOTE: DR6 The DR6 is a fully customizable touch-screen remote for the HAL system. It supports multiple pages or tabs and any set of levels, toggles, selectors and/or commands. Using the Control Page Designer, you can drag, drop and resize controls any way that’s desired. You can also use custom background images and logos in full-color on the 7-inch LCD display. For more information on designing control pages for the DR6 see About Control Pages on page on page 148 51 HAL SYSTEM DESIGN GUIDE Connection Diagram The DR6 uses a Remote Power Injector (RPI) that connects between a DR port and the DR6 device. The RPI provides power for the DR6 and has a dedicated port for the connection to the DR port on a HAL or EXP and another for the connection to the DR6 device: 52 CHAPTER 2: Introduction to the HAL System DR6 Wall Plate The DR6 includes a wall plate that lets you mount the device in a variety of ways: The assembled rear view showing the CAT 5e cable connection to the RPI: 53 HAL SYSTEM DESIGN GUIDE Remote Power Injector (RPI) 54 HAL SYSTEM DESIGN GUIDE Infrared Remote Devices Wouldn't it be great if the HAL system could sense when movable walls change position and automatically reconfigure the Room Combine block to reflect those changes? This is exactly what Infrared Remotes bring to the party. An Infrared (IR) Remote consists of two parts, an IR transmitter that continuously sends an invisible beam of light and an IR receiver that receives that beam. When the receiver senses the beam of light, the toggle is in one state (checked) while when the beam is broken the toggle is in the other state (unchecked). If you place a moveable wall between the IR transmitter and the IR receiver, the HAL system can automatically know when the wall is open or closed. By linking the IR Remote toggle with a wall toggle in a Room Combine block, the IR Remote can automatically change the room configuration as the wall opens and closes. Since an IR Remote port provides a toggle control, you can link this to another toggle control in your configuration to control its behavior. This means that you can use an IR Remote to control any toggle behavior in your HAL system, not just the state of the walls in a room combine block. For example, you could link the IR Remote toggle control to the mute toggle in a block or to a toggle preset. An IR Remote toggle is a read-only control because the IR receiver controls the state of the toggle according to whether or not it senses the IR light beam. Since a link can only contain a single read-only control participant you cannot link an IR Remote toggle to another read-only control such as a latching mode Logic In toggle. IR2 Device The IR2 is a two piece Infrared transmitter/receiver pair that works together to provide a read-only toggle input control for the HAL system. The IR2S sends an infrared beam of light and the IR2R receives the beam. When the IR2R (receiver) senses infrared, the toggle is checked (wall open). The toggle is unchecked when the IR2R doesn't sense the beam (wall closed). Both the HAL2 and DR4 provide ports for IR Remotes, which the IR2 connects to via a single CAT 5e cable. The following picture shows an IR2R/IR2S pair correctly wired to a CAT 5e cable and also the elements of the remotes. 55 CHAPTER 2: Introduction to the HAL System When wired correctly, green indicators on the IR2R and IR2S are always lit. Only when the door is open and the IR2R is receiving infrared from the sender does the IR2R’s amber indicator light. The HAL does not check the IR2 wiring for errors. The IR2R’s green indicator flashes when the output is short-circuited. The amber indicator flashes when the signal is marginal, as for a dirty sensor, or if it’s too far away. The IR2 will operate with up to 5 feet (1.5 meters) between sensors. Distinguishing the IR2R from the IR2S: Both the send and receive IR parts have brown and blue wires, but the receiver also has a black wire. NOTE: 56 HAL SYSTEM DESIGN GUIDE Expansion Units This section provides an overview of available HAL Expansion Units. The original HAL1 has been discontinued and is now a legacy system that includes a FireWire Expansion Bus and supports a single expansion unit type, the EXP1. Halogen version 3.0.0 introduced a new expansion bus, the HAL1x host, and a variety of new Expansion Units that you can connect to the bus. This section explains both the old and the new expansion systems and the available expansion units. The two expansion systems are not compatible with each other. You cannot connect a newer expansion unit (for example an EXP1x) to the older HAL1. Conversely, you cannot connect the older EXP1 to the newer HAL1x. The “x” in the HAL1x name indicates interoperability with expansion units that also have an “x” in their name, such as the EXP1x, EXP3x, and EXP5x WARNING! . 57 CHAPTER 2: Introduction to the HAL System HAL1x Expansion Units A single HAL device contains a fixed number of inputs, outputs, RAD ports, DR ports, Logic ports and DSP processing. Expansion devices allow you to expand these resources to fit your application. The expansion bus supports connection of up to 32 expansion devices and has a channel capacity of 512x512 channels. Available expansion devices are as follows: l EXP1x adds eight RAD ports to a HAL1x via the Expansion Bus. Keep in mind that DR remotes are also supported on any RAD port, so the EXP1x also adds support for additional DR remotes when needed. "EXP1x Device" on page 60 l EXP3x is an 8-channel analog output & DSP expander for the HAL1x. It also adds support for 8 logic outputs, 6 DR remote ports and 2 RAD ports. DSP processing includes Zone processor, Emergency page, 5band Parametric EQ, High and low-cut filters and Compression. "EXP3x Device" on page 69 l EXP5x is a 12 Mic/Line-Plus input & DSP expander for the HAL1x. It also supplies four DR ports useful for adding source selection and/or volume control remotes such as the DR3. "EXP5x Device" on page 75 l EXP7x is an 8-channel Acoustic Echo Cancellation (AEC) DSP expander for the HAL1x. "EXP7x Device" on page 78 Expansion Units connect to HAL1x via a shielded CAT 5e (or better) cable. Additional expansion units connect to each other in a daisy-chain fashion, also using shielded CAT 5e cables and shielded RJ-45 connectors. When used between EXPs, CAT 5e has a maximum cable length of 100 meters (300 feet). This allows you to place expansion units relatively far away from the HAL1x or from each other, depending on your application needs. Latency hops on the bus are 750 nanoseconds per hop through each EXP. Thus, daisy-chaining 32 Expanders, the max, results in a maximum latency of 24 microseconds. See the Latency graphic below to add up the latency of 58 HAL SYSTEM DESIGN GUIDE any given path through the HAL1x, EXPs, RADs, the DSPs and converters. To extend farther than 100 meters, the HAL1x expansion bus is compatible with unmanaged Gigabit Ethernet Media Converters where multi-mode optical fiber allows a maximum distance of 1 km (0.6 miles) and single-mode allows 12 km (7.5 miles) between each EXP device. 59 CHAPTER 2: Introduction to the HAL System In addition to connecting the physical Expansion Unit hardware to your HAL device, you must also add the Expansion Unit to your HAL configuration. You can connect a maximum of thirty-two Expansion Units to a HAL1x device using a daisy-chain configuration. NOTE: EXP1x Device The EXP1x is a RAD and DR Expansion Unit for the HAL1x expansion bus. It adds 8 RAD ports to your HAL System (providing a maximum of 16 additional input and 16 additional output channels). The EXP1x provides 60 HAL SYSTEM DESIGN GUIDE power to the RADs while HAL provides a conduit of control. As soon as the EXP1x is connected, its RAD ports become visible and available for configuration from within the Halogen software. As with all the HAL1x Expansion Units, the EXP1x connects to HAL via a shielded CAT 5e with a cable length maximum of 100 meters (300 feet). If you need more RAD ports than are available on the HAL device, adding an EXP1x is the solution. The Expansion Bus is a daisy-chain topology supporting up to 32 expansion devices. See "HAL1x Expansion Units" on page 58 for details on latency, cable type and cable length. NOTE: If the additional RAD ports are needed for only temporary channel increases (for example, increasing the number of microphones in a room for a one-time panel discussion), you may want to consider other options such as the AM1 or AM2. TIP : Following are pictures of the rear and front panels of an EXP1x, along with descriptions of the hardware features. Rear Panel 1. The Power IEC jack connects to AC line voltage, 100-240 VAC, 50/60 Hz. 2. Locate and Power LEDs The Locate LED, which flashes when toggled from within the Halogen software, helps identify a specific EXP — useful if you have more than one EXP installed. The Power LED lights when adequate power is applied to the unit. 3. Remote Audio Device LEDs Provide status information about the health of the shielded CAT 5e connection between each RAD and the EXP1x. The numbers 1 through 8 correspond to the RAD ports 1 through 8 on the right side of the rear panel. For example, the LEDs for number 1 provide information about the RAD connected on port 1. Each LED corresponds with one twisted pair within the shielded CAT 5e cable. If the twisted pair is functioning properly, the LED displays a solid green light when the EXP1x is programmed to expect the RAD model that is physically plugged in. When all cable pairs are working properly, but HAL is not yet programmed for the connected RAD model, all four LEDs flash red. Note that flashing red is a good thing: the cable’s good – just program HAL and you’re done. 61 l Audio Rx LED - lights solidly if the EXP1x receive pair is working properly. l Audio Tx LED - lights solidly if the EXP1x transmit pair is working properly. l Comm LED - lights solidly if the RAD's data communications pair is working properly. l Power LED - lights solidly if EXP1x is supplying adequate power to the RAD port. CHAPTER 2: Introduction to the HAL System The Remote Audio Device status indicators on the front panel differ from those on the rear panel. The front panel LEDs provide information about signal activity on each audio channel. See the Front Panel description for more details. NOTE: 4. Expansion Bus Jacks and Link LED Use one of these jacks to connect the EXP1x to the HAL1x, using a shielded CAT 5e (or better) cable. Use the other jack to connect the EXP1x to another Expansion Unit, thus forming a daisy chain. The Link LED lights when the HAL1x is communicating with the EXP1x. 5. Remote Audio Device Ports Use these ports to connect each RAD to the EXP1x via a shielded CAT 5e (or better) cable. You must use a shielded Ethernet cable for this connection. There are 8 RAD ports on an EXP1x device. Front Panel 1. Remote Audio Devices LEDs Provide information about the RAD audio channels. The numbers 1 through 8 at the top of the front panel correspond to the RAD ports 1 through 8 on the back of the EXP1x. For example, the LEDs for number 1 provide information about the RAD connected on port 1. Under each RAD number are LEDs for four audio channels, two input and two output. These represent the maximum number of channels a RAD is capable of transporting. However, not all RAD models use all four channels. For example, the RAD1 model provides two microphone inputs, so for that model, only the two columns of indicators labeled IN would be active. These LEDs provide information on the following: l Overload LED (red)–indicates that the channel is experiencing a signal overload l Signal LED (green)–indicates the presence of an audio signal on this channel l Enabled LED (yellow)–indicates the availability of the associated audio channel. If a RAD is connected on this port and all Enabled lights are off, this indicates a problem with the shielded CAT 5e connection or with the RAD. If the Enabled LEDs are flashing, this indicates that the physical RAD model does not match the RAD model specified for this port in the HAL configuration. 2. Expansion Bus LED If lit, indicates that the Expansion Unit is properly connected to the HAL. If Expansion Units are properly connected to one another and to the HAL port yet this status LED remains dark, there is likely a problem with the connection between the last device in the chain (HAL or Expansion Unit) where this LED is lit and the first Expansion Unit in the chain where this LED remains dark. 3. Locate and Power LEDs 62 HAL SYSTEM DESIGN GUIDE The Locate LED, which flashes when toggled from within the Halogen software, helps identify a specific EXP — useful if you have more than one EXP installed. The Power LED lights when adequate power is applied to the unit. 63 CHAPTER 2: Introduction to the HAL System EXP2x Device The EXP2x is a Dante Expansion Unit for the HAL1x expansion bus. Each EXP2x adds 32 Dante Receive and 32 Dante Transmit audio channels to your HAL System at up to 96 kHz sample rates. The EXP2x provides automatic sample rate conversion for easy integration to the 48 kHz world of HAL audio with a Dante network at 44.1, 48, 88.2, or 96 kHz. Like all Dante devices, the Dante Receiver and Transmitter pair must be set to the same sample rate and latency within Dante Controller in order to subscribe or connect to each others’ audio. As soon as the EXP2x is connected, its Dante channels become available for use from within the Halogen software. EXP2x Basics & Rane’s Dante set up philosophy Unlike all other Rane EXP devices, names and all the settings inside the EXP2x are read-only in Halogen software. The only thing you can do in Halogen with the EXP2x is click the Locate button to flash a light on the front or rear to identify the device. Configure the EXP2x Dante device name, audio channel names, audio routing, latency, sample rate, secondary Ethernet port mode, and every EXP2x setting using Dante Controller software, available free from Audinate. https://www.audinate.com/products/software/dante-controller. Once you’ve set the EXP2x settings on a live Dante system using Dante Controller and talked live to the HAL1x using Halogen, all EXP2x settings and names are read from the Dante network and saved inside your HAL and the Halogen configuration file. These settings remain saved and intact in the EXP2x’s Dante cards (a Brooklyn II card from Audinate). You cannot edit these settings in Halogen. There is only one place to make changes: Dante Controller – it is well-equipped for the job. Read the Dante Controller User Guide from Audinate’s website. It is worth your time. To connect, route or subscribe audio channels between any two Dante devices, all devices must be configured with the same sample rate and latency settings using Dante Controller software. Because Rane has chosen to disable editing of all Dante network settings inside Halogen software, this creates a clear distinction between where to go to configure or change a system. And there is no concept of pushing settings from Rane to Dante or vice versa. All Dante audio network settings are managed, set up and configured using Dante Controller. Dante Subscriptions & Flows When you route a receive and transmit audio channel using Dante Controller’s grid, Dante creates a single, unicast Flow. This audio route is called a subscription. A single Dante Flow can contain multiple audio channels, typically 4 audio channels. The number of channels in a Flow can change as you add more subscriptions, change latencies, or after you restart your network. It’s all about Dante optimizing network bandwidth when it can as you subscribe audio channels between devices. Dante Controller lets you view and manage Flows which may rarely be required. When clicking the routing grid in Dante Controller, Dante only creates unicast flows. If you need audio to be received by two or more devices, you must manually configure multicast Flows within Dante Controller. See the Dante Controller User Guide for details such as using IGMP in managed switches to manage networks requiring many multicast Flows. Also note that the different Audinate Dante implementations support different number of maximum Flows. The Audinate Brooklyn II card inside the EXP2x supports 32 Flows in and 32 Flows out, maximum. Unlike unicast Flows, by definition and default, multicast Flows use network bandwidth on the entire network, even when no receivers are set to listen. EXP2x Firmware The Brooklyn II card inside the EXP2x has its own firmware that is a Rane-customized file specifically for the EXP2x. Audinate does not have this, or any firmware file; the Dante manufacturer controls the firmware file. Yet, like all HAL System firmware, the EXP2x Dante card’s firmware is included within the Halogen software. Thus, only by updating Halogen software is it possible to update the firmware in the EXP2x Dante 64 HAL SYSTEM DESIGN GUIDE card. All HAL hardware device firmware is stored in the HAL device. See the Help entry “Understanding the Role of Firmware in the HAL System.” What Ethernet switch can I use for my Dante network? Answers to this and many other Dante questions are found here <<< this word ‘here’ is a link (https://www.audinate.com/resources/networks-switches). The Cisco 300 Series Ethernet switches are available in many varieties, such as the 10-port, SG300-10. They are very affordable, managed, and some offer PoE versions if needed. If you use an Ethernet switch with “Green” Energy-Efficient Ethernet (IEEE 802.3az) turn off this feature in the switch. This green technology can delay packets hundreds of milliseconds which will stop all Dante audio from working. The EXP2x also provides two Dante Network jacks: Primary and Secondary. Using Dante Controller software, you can configure the Secondary connection to operate in Switch or Redundant mode. When in switch mode, the secondary port works in parallel with the primary. In redundant mode the secondary port is a fail-over connection to the Dante secondary network, which is a physically separate network from the Primary Dante network. Unlike other expansion devices, names and most settings of the EXP2x are read-only in Halogen software. Configure EXP2x device name, audio channel names, audio routing, secondary Ethernet port mode, latency, and other settings using Dante Controller software, available from Audinate. https://www.audinate.com/products/software/dante-controller. When connected these read-only settings can be viewed from the EXP2x hardware dialog. NOTE: As with all the HAL1x Expansion Units, the EXP2x connects to HAL via a shielded CAT 5e (or better) with a cable length maximum of 100 meters (300 feet). The Expansion Bus is a daisy-chain topology supporting up to 32 expansion devices. See "HAL1x Expansion Units" on page 58 for details on latency, cable type and cable length. NOTE: Following are pictures of the rear and front panels of an EXP2x, along with descriptions of the hardware features. Rear Panel 1. The Power IEC jack connects to AC line voltage, 100-240 VAC, 50/60 Hz. 2. Locate and Power LEDs The Locate LED, which flashes when toggled from within the Halogen software, helps identify a specific EXP — useful if you have more than one EXP installed. The Power LED lights when adequate power is applied to the unit. 65 CHAPTER 2: Introduction to the HAL System You can also use the Dante Controller Identify function to turn on the EXP2x Locate LED. Because Dante Controller does not provide a way to turn Locate off, the EXP2x includes a 5 minute timeout, which automatically turns off the Locate LED after the Identify function has turned it on. TIP : 3. Expansion Bus Jacks and Link LED Use one of these jacks to connect the EXP2x to the HAL, using a shielded CAT 5e (or better) cable. Use the other jack to connect the EXP2x to another Expansion Unit, thus forming a daisy chain. The Link LED lights when the HAL is communicating with the EXP2x. 4. Primary Dante Network Jack and LEDs Use this port to connect to the Primary Dante network via a CAT 5e (or better) cable. You may use a shielded or unshielded Ethernet cable for this connection. The ACT LED is on when the Primary port is connected to an Ethernet network. The LED flashes when the EXP2x sends or receives data on the port. The 1GB LED is on when the Primary port is connected to a 1 Gigabit Ethernet network. If it is off and the ACT LED is on, it is connected to a slower speed network. 5. Secondary Dante Network Jack and LEDs Use this port to connect to the Dante network via a CAT 5e (or better) cable. You may use a shielded or unshielded Ethernet cable for this connection. If, in Dante Controller software, you have configured the secondary port as Switch, the port behaves as an Ethernet switch connected with the Primary port. Alternately, if you have configured the secondary port in Dante Controller as Redundant, the port is independent from the Primary port and you should connect it to the secondary Dante network. Configure the secondary port mode using Dante Controller software. The ACT LED is on when the Secondary port is connected to an Ethernet network. The LED flashes when the EXP2x sends or receives data on the port. The 1GB LED is on when the Secondary port is connected to a 1 Gigabit Ethernet network. If it is off and the ACT LED is on, it is connected to a slower speed network. 6. Secondary Mode LEDs These LEDs indicate the mode of the Secondary Dante port. If you have configured the secondary port in Dante Controller software as Switch, the port behaves as an Ethernet switch connected with the Primary port. Alternately, if you have configured the secondary port as Redundant, the port is independent from the Primary port, and is intended to be connected to the secondary Dante network. Configure the secondary port mode using Dante Controller software. Front Panel 66 HAL SYSTEM DESIGN GUIDE 1. Dante Rx and Tx Audio Channel Signal LEDs When this green LED is on, it indicates audio signal is present on the Dante audio channel. 2. Dante Rx Audio Channel Active LEDs Indicate the state of each Dante Rx (received) audio channel: Off: The channel is not subscribing to any flows on the Dante network. On (solid): Indicates that the channel has successfully subscribed to a Dante Flow. Flashing: Indicates that a channel has subscribed to a Dante flow but there is a problem with the subscription (a warning or a fault). NOTE: Use Dante Controller software to investigate and resolve the warning or fault for an Rx chan- nel. 3. Dante Tx Audio Channel Active LEDs Indicate the state of each Dante Tx (transmitted) audio channel: Off: The channel is not participating in any active flows on the Dante network. On: Indicates that the channel is participating in a Dante flow. 4. Dante Port Status LEDs These LEDs show the status of the Dante network. LOCK indicates the clock status for the EXP2x on the Dante network. When the LED is on, the EXP2x is currently synced to the Dante network clock. CONNECT indicates that the EXP2x is connected to the Dante network via at least one of the Ethernet ports: Primary or Secondary. 5. Expansion Bus LED If lit, indicates that the Expansion Unit is properly connected to the HAL. If Expansion Units are properly connected to one another and to the HAL port yet this status LED remains dark, there is likely a problem with the connection between the last device in the chain (HAL or Expansion Unit) where this LED is lit and the first Expansion Unit in the chain where this LED remains dark. 6. Locate and Power LEDs 67 CHAPTER 2: Introduction to the HAL System The Locate LED, which flashes when toggled from within the Halogen software, helps identify a specific EXP — useful if you have more than one EXP installed. The Power LED lights when adequate power is applied to the unit. You can also use the Dante Controller Identify function to turn on the EXP2x Locate LED. Because Dante Controller does not provide a way to turn Locate off, the EXP2x includes a 5 minute timeout, which automatically turns off the Locate LED after the Identify function has turned it on. TIP : 68 HAL SYSTEM DESIGN GUIDE EXP3x Device The EXP3x is an 8-channel analog output & DSP Expansion Unit for the HAL1x expansion bus. It adds full support for eight zones of Distributed Background Music and Paging, including 2 RAD ports, 6 DR ports and all of the required Digital Signal Processing. The EXP3x provides power to the RADs and DRs while HAL provides a conduit of control. As soon as the EXP3x is connected, its audio outputs, RAD and DR ports become visible and available for configuration from within the Halogen software. As with all the HAL1x Expansion Units, the EXP3x connects to HAL via a shielded CAT 5e with a cable length maximum of 100 meters (300 feet). The Expansion Bus is a daisy-chain topology supporting up to 32 expansion devices. See "HAL1x Expansion Units" on page 58 for details on latency, cable type and cable length. NOTE: Digital Signal Processing Each EXP3x output supports one of two selectable fixed configurations: A Zone Output configuration and a Line Output configuration. The only difference is that the Line Output omits the Zone Processor and Emergency Zone blocks from the processing chain. The reason for including two output configurations is some applications don't require Zone Processing, which provides support for Paging and the Distributed Program Bus. An example is using the EXP3x for analog Line Outputs in a Room Combine configuration, where the Room Combine block in the HAL1x already provides support for Paging and the Distributed Program Bus. The following sections describe each of the output configurations: Zone Output The EXP3x provides all of the Digital Signal Processing required to support eight zones. Each zone output includes the following processing blocks: l Zone Processor with support for up to 32 Distributed Program Bus Sources, 32 Paging Sources and 32 AUX Inputs per zone. NOTE: l This block is identical in function and use to the Zone Processor in the HAL. Emergency Zone for support of an emergency page source. NOTE: This block is identical in function and use to the Emergency Zone processing block in the HAL. l 69 Soft-knee Compressor. CHAPTER 2: Introduction to the HAL System This block is identical in function and use to the Compressor in the HAL, excluding the side-chain input. NOTE: l 5-Band Parametric EQ block with High-cut and Low-cut filters. This block is identical in function and use to the Parametric filter block in the HAL except the number of bell filters is fixed at 5. NOTE: l Line Output with Level and Meters. NOTE: This block is identical in function and use to the analog Line Output in the HAL1x. Link to the Level control in the Zone Processor block to control background music level in a zone without affecting Page or Emergency Page levels in the zone. BEST PRACTICE: Line Output A Line Output configuration provides the following processing blocks: l Soft-knee Compressor This block is identical in function and use to the Compressor in the HAL, excluding the side-chain input. NOTE: l 5-Band Parametric EQ block with High-cut and Low-cut filters This block is identical in function and use to the Parametric filter block in the HAL, except the number of bell filters is fixed at 5. NOTE: l Line Output with Level and Meters NOTE: This block is identical in function and use to the analog Line Output in the HAL1x. 70 HAL SYSTEM DESIGN GUIDE When using an EXP3x in a Room Combine configuration, it is typical to provide a DR3 remote in each base room for Level and Source selection. If eight base rooms each require a DR3 device, you can use the 6 DR and 2 RAD ports on the EXP3x for connecting the required eight DR3 devices. Note that you would link to the Level and Selector in each HAL1x Room Processor block and not to controls in the EXP3x. Use a linkable level block before the EXP3x Input to control the background music level without affecting paging provided before the EXP3x, i.e., in a room processor or zone processor in the HAL device. BEST PRACTICE: RAD Ports The EXP3x features two RAD ports that provide local support for AV I/O or additional DRs. Some typical applications for the RAD ports are as follows: l Pager1 Input l Line Inputs from performance stage located in local zone cluster l Juke Box input l AV input from television/satellite feed l System output(s) to performance stage l Additional AV output from system to Bar area or digital signage feed l System output(s) to filler zone with local amps (Zone processing provided in HAL1x) l Additional DR port(s) DR Ports The EXP3x features six DR ports for support of remote level control, source selection, command and toggles. Typical DR port applications are as follows: l DR1 for individual zone volume control l DR2 for individual source selection or commands/toggles NOTE: l You can use Toggles/Command for preset recall, wall open/close, etc. DR3 for multi-zone volume control or single volume with source selection or single volume with Toggles/Commands TIP : Place a DR1 in locations where only volume needs to be controlled from within a zone. Use a DR3 within a zone if you require both volume and source selection. In addition, place a DR3 at a station that needs to independently control the volume of up to 20 zones. TIP : Use a DR2 for global source selection or to indicate a room configuration such as room combining or for Preset Recall. TIP : Logic Outputs Eight open-drain logic output ports are provided. These operate the same as logic output ports found on the DR4. You can configure each of the eight output ports in one of two ways: 71 CHAPTER 2: Introduction to the HAL System l Toggle: The Toggle configuration allows the state of a toggle control in the Control palette of the Processing Workspace to control the state of the Logic Out port. When the toggle control is unchecked, HAL sets the corresponding EXP3x Logic Out port to logic high (5 V) and when the toggle is checked, it sets the port to logic low (0 V). See the EXP3x data sheet for more details on electrical specifications for the EXP3x Logic Out ports. l Selector: The Selector configuration allows the state of a two position selector control in the Control palette of the Processing Workspace to control the state of the Logic Out port. For example, the logic output can signal a control system logic input that a preset is active or a wall is currently open. When the selector control is set to the first selection, HAL sets the corresponding EXP3x Logic Out port to logic high (5 V). Conversely, when the selector control is in the second position, HAL sets the port to logic low (0 v). See the EXP3x data sheet for more details on electrical specifications for the EXP3x Logic Out ports. The logic outputs on the EXP3x are suited for legacy paging systems where relays within each zone must bypass 70/100 volt volume controls during a page. This turns up the remote’s volume during pages. With 8 logic outputs, 8 zones of old school constant voltage paging are supported. In this application, logic ports are linked to pageactive indicators in Paging Manager in the normal manor [see paging manager and Linking]. Following are pictures of the rear and front panels of an EXP3x, along with descriptions of the hardware features. Rear Panel 1. The Power IEC jack connects to AC line voltage, 100-240 VAC, 50/60 Hz. 2. Power LED The Power LED lights when adequate power is applied to the unit. 3. Expansion Bus Jacks and Link LED Use one of these jacks to connect the EXP3x to the HAL, using a shielded CAT 5e (or better) cable. Use the other jack to connect the EXP3x to another Expansion Unit, thus forming a daisy chain. The Link LED lights when the HAL is communicating with the EXP3x. 4. Locate LED The Locate LED, which flashes when toggled from within the Halogen software, helps identify a specific EXP3x — useful if you have more than one EXP3x installed. 5. Digital Remote Ports Use these ports to connect each DR to the EXP3x via a standard shielded CAT 5e (or better) cable. You must use a shielded Ethernet cable for this connection. If you need more DR connections than the number of DR ports that the EXP3x provides, you can use a RAD port to connect a DR. 6. Digital Remote LEDs 72 HAL SYSTEM DESIGN GUIDE Provides information about the health of the shielded CAT 5e connection between each DR and EXP. The numbers correspond to the DR ports near the center of the rear panel. The Comm LED (on the top row) lights solidly if the DR's data communications pair is working properly. The Power LED (on the bottom row) lights solidly if the EXP is supplying adequate power to the DR port. 7. Remote Audio Device Ports Use these ports to connect each RAD to the EXP3x via a shielded CAT 5e (or better) cable. You must use a shielded Ethernet cable for this connection. There are two RAD ports on an EXP3x device. 8. Remote Audio Device LEDs Provide status information about the health of the shielded CAT 5e connection between each RAD and the EXP1. The numbers 1 through 8 correspond to the RAD ports 1 through 8 on the right side of the rear panel. For example, the LEDs for number 1 provide information about the RAD connected on port 1. Each LED corresponds with one twisted pair within the shielded CAT 5e cable. If the twisted pair is functioning properly, the LED displays a solid green light when the EXP1 is programmed to expect the RAD model that is physically plugged in. When all cable pairs are working properly, but HAL is not yet programmed for the connected RAD model, all four LEDs flash red. Note that flashing red is a good thing: the cable’s good – just program HAL and you’re done. l Audio Rx LED - lights solidly if the EXP1 receive pair is working properly. l Audio Tx LED - lights solidly if the EXP1 transmit pair is working properly. l Comm LED - lights solidly if the RAD's data communications pair is working properly. l Power LED - lights solidly if EXP1 is supplying adequate power to the RAD port. The Remote Audio Device status indicators on the front panel differ from those on the rear panel. The front panel LEDs provide information about signal activity on each audio channel. See the Front Panel description for more details. NOTE: 9. Logic Out Ports Logic Out ports are used to signal another device. A common implementation is to link a Logic Out port to a Toggle control in Halogen so that an end user can change its value from a DR remote, for example. Also, the Halogen software contains a checkbox for each Logic Out port, the value of which you can include in a preset or link to another control, making it possible to use a preset or control to turn the Logic Out port high (toggle unchecked) or low (toggle checked). 10. Line Output Ports Use these ports to connect analog line output devices, such as amplifiers or powered speakers. Front Panel 73 CHAPTER 2: Introduction to the HAL System 1. Line Output LEDs Provide information about EXP3x analog outputs. The numbers correspond to the line output ports on the rear panel. These LEDs provide information on the following: l Overload LED (red) – indicates that the line output is experiencing a signal overload l Signal LED (green) – indicates the presence of an audio signal on the line output 2. Remote Audio Devices LEDs Provide information about the RAD audio channels. The numbers 1 through 8 at the top of the front panel correspond to the RAD ports 1 through 8 on the back of the EXP1. For example, the LEDs for number 1 provide information about the RAD connected on port 1. Under each RAD number are LEDs for four audio channels, two input and two output. These represent the maximum number of channels a RAD is capable of transporting. However, not all RAD models use all four channels. For example, the RAD1 model provides two microphone inputs, so for that model, only the two columns of indicators labeled IN would be active. These LEDs provide information on the following: l Overload LED (red)–indicates that the channel is experiencing a signal overload l Signal LED (green)–indicates the presence of an audio signal on this channel l Enabled LED (yellow)–indicates the availability of the associated audio channel. If a RAD is connected on this port and all Enabled lights are off, this indicates a problem with the shielded CAT 5e connection or with the RAD. If the Enabled LEDs are flashing, this indicates that the physical RAD model does not match the RAD model specified for this port in the HAL configuration. 3. Digital Remote LEDs Indicate which Digital Remotes are enabled. Each numbered LED corresponds to the Digital Remote port with the same number. If a Digital Remote is connected on a port but its Enabled LED is off, there is likely a problem with the shielded CAT 5e connection or with the Digital Remote itself. If an Enabled LED is flashing, it indicates that the physical Digital Remote model does not match the Digital Remote model specified for this port in the HAL configuration. 4. Expansion Bus LED If lit, indicates that the Expansion Unit is properly connected to the HAL. If Expansion Units are properly connected to one another and to the HAL port yet this status LED remains dark, there is likely a problem with the connection between the HAL or last Expansions Unit in the chain where this LED is lit and the first Expansion Unit in the chain where this LED remains dark. 5. Locate and Power LEDs The Locate LED, which flashes when toggled from within the Halogen software, helps identify a specific EXP — useful if you have more than one EXP installed. The Power LED lights when adequate power is applied to the unit. 74 HAL SYSTEM DESIGN GUIDE EXP5x Device The EXP5x is an Expansion Unit available for the HAL expansion bus. It provides twelve universal analog inputs. Each input supports Balanced Line, Line-Plus, Dynamic Mic or Condenser Mic. The EXP5x also provides four DR ports for Source Selection, Level Control or Toggle/Command functions. In addition, the EXP5x provides power to the DRs while HAL provides a conduit of control. As soon as the EXP5x is connected, its audio inputs and DR ports become visible and available for configuration from within the Halogen software. As with all the HAL Expansion Units, the EXP5x connects to HAL via a shielded CAT 5e cable which has a cable length maximum of 100 meters (300 feet). The Expansion Bus is a daisy-chain topology supporting up to 32 expansion devices. See "HAL1x Expansion Units" on page 58 for details on latency, cable type and cable length. NOTE: Universal inputs allow the device to cover a wide range of applications including distributed background music and paging, room combine and auto-mixing. The EXP5x is a cost effective alternative to RAD devices in instances where greater input capacity is required and/or where only analog wiring exists. All Digital Signal Processing typically required to support twelve Mic/Line inputs is provided by fixed processing blocks in the EXP5x as shown below: Following are pictures of the rear and front panels of an EXP5x, along with descriptions of the hardware features. Rear Panel 1. The Power IEC jack connects to AC line voltage, 100-240 VAC, 50/60 Hz. 2. Locate and Power LEDs 75 CHAPTER 2: Introduction to the HAL System The Locate LED, which flashes when toggled from within the Halogen software, helps identify a specific EXP — useful if you have more than one EXP installed. The Power LED lights when adequate power is applied to the unit. 3. Expansion Bus Jacks and Link LED Use one of these jacks to connect the EXP5x to the HAL, using a shielded CAT 5e (or better) cable. Use the other jack to connect the EXP5x to another Expansion Unit, thus forming a daisy chain. The Link LED lights when the HAL is communicating with the EXP5x. 4. Digital Remote Ports Use these ports to connect each DR to the EXP via a shielded Ethernet CAT 5e (or better) cable. You must use a shielded Ethernet cable for this connection. 5. Digital Remote LEDs Provide information about the health of the shielded CAT 5e connection between each DR and EXP. The numbers correspond to the DR ports in center of the rear panel. The Comm LED (on the top row) lights solidly if the DR's data communications pair is working properly. The Power LED (on the bottom row) lights solidly if EXP is supplying adequate power to the DR port. 6. Mic/Line-Plus Input Ports Use these ports to connect microphone, balanced or unbalanced line input devices. When configured in Halogen for Condenser Mic, each input provides +48 V phantom power and 18 dB input gain. When Configured for Dynamic Mic, each input provides 30 dB input gain. When configured in Halogen for balanced, each input is +4 dBu balanced. When configured for unbalanced, each input is -10 dBV unbalanced, with left and right channels summed to a single mono input. Front Panel 1. Mic/Line-Plus Input LEDs Provides status information about mic/line-plus analog inputs connected to the EXP5x. The numbers correspond to the mic/line-plus input ports on the rear panel. These LEDs provide information on the following: l Overload LED (red) – indicates that the mic/line-plus input is experiencing a signal overload l Signal LED (green) – indicates the presence of an audio signal on the mic/line-plus input 2. Digital Remote LEDs Indicate which Digital Remotes are enabled. Each numbered LED corresponds to the Digital Remote port with the same number. If a Digital Remote is connected on a port but its Enabled LED is off, there is likely a problem with the shielded CAT 5e connection or with the Digital Remote itself. If an Enabled LED is flashing, it indicates that the physical Digital Remote model does not match the Digital Remote model specified for this port in the HAL configuration. 76 HAL SYSTEM DESIGN GUIDE 3. Expansion Bus LED If lit, indicates that the Expansion Unit is properly connected to the HAL. If Expansion Units are properly connected to one another and to the HAL port yet this status LED remains dark, there is likely a problem with the connection between the HAL or last Expansions Unit in the chain where this LED is lit and the first Expansion Unit in the chain where this LED remains dark. 4. Locate and Power LEDs The Locate LED, which flashes when toggled from within the Halogen software, helps identify a specific EXP — useful if you have more than one EXP installed. The Power LED lights when adequate power is applied to the unit. 77 CHAPTER 2: Introduction to the HAL System EXP7x Device The EXP7x is an 8-channel AEC DSP Expansion Unit for the HAL1x expansion bus. The device consists of eight, full-featured AEC blocks that include level control, Ambient Noise Reduction (ANR), AGC and 5-Band Parametric EQ. Each connected EXP7x device provides eight full-featured, high-performance AEC blocks. Blocks appear in the DSP TAB under the Conferencing heading. The eight AEC blocks are fully drag-and-drop and may be freely used in a configuration as required. An AEC block and its child blocks appear as follows in the Halogen processing map: The EXP7x is powered via a universal AC Mains switching power supply. It is packaged in a 1U chassis approximately eight inches deep. As with all the HAL1x Expansion Units, the EXP7x connects to a HAL1x via a shielded CAT 5e cable with a maximum length of 100 meters (300 feet). The Expansion Bus is a daisy-chain topology supporting up to 32 expansion devices. See "HAL1x Expansion Units" on page 58 for details on latency, cable type and cable length. NOTE: Following are pictures of the rear and front panels of an EXP7x, along with descriptions of the hardware features. Rear Panel 1. The Power IEC jack connects to AC line voltage, 100-240 VAC, 50/60 Hz. 2. Locate and Power LEDs The Locate LED, which flashes when toggled from within the Halogen software, helps identify a specific EXP — useful if you have more than one EXP installed. The Power LED lights when adequate power is applied to the unit. 3. Expansion Bus Jacks and Link LED 78 HAL SYSTEM DESIGN GUIDE Use one of these jacks to connect the EXP5x to the HAL, using a shielded CAT 5e (or better) cable. Use the other jack to connect the EXP5x to another Expansion Unit, thus forming a daisy chain. The Link LED lights when the HAL is communicating with the EXP5x. Front Panel 1. AEC Configuration Blocks These LEDs indicate the number of Acoustic Echo Cancellation (AEC) DSP blocks currently configured for the EXP7x. When lit, that block is included in the current Halogen configuration. These LEDs always light in order from 1 to 8, depending on the number of AEC blocks that are currently configured. 2. Expansion Bus LED If lit, indicates that the Expansion Unit is properly connected to the HAL. If Expansion Units are properly connected to one another and to the HAL port yet this status LED remains dark, there is likely a problem with the connection between the HAL or last Expansions Unit in the chain where this LED is lit and the first Expansion Unit in the chain where this LED remains dark. 3. Locate and Power LEDs The Locate LED, which flashes when toggled from within the Halogen software, helps identify a specific EXP — useful if you have more than one EXP installed. The Power LED lights when adequate power is applied to the unit. 79 CHAPTER 2: Introduction to the HAL System HAL1 Expansion Unit (Discontinued) A single HAL1 device contains a fixed number of inputs, outputs, RAD ports, and so on. If you purchased a HAL1 but you need more than four RAD ports, you can attach the EXP1 Expansion Unit to your HAL1 and suddenly have eight more RAD ports in your system. Remember that you can also connect DRs to RAD ports, so you could use the EXP1 to expand your DR connections as well. The EXP1 Expansion Unit connects to a HAL1 via a FireWire1 cable, which is similar to a USB cable and does not require IP addresses. The only limitation when using FireWire is its maximum cable length of 15 feet. Given that the purpose of the HAL1 Expansion Units is to expand the host device capabilities within a single rack room, this FireWire distance limit should not pose a problem. 1A form of connectivity similar to USB, meant to connect peripherals such as MP3 Players and digital cameras to the computer. Legacy HAL Systems used FireWire to connect EXP1 units to the HAL1 device. FireWire operates around 30 times faster than a USB 1.1 connection. FireWire is technically known as IEEE-1394. 80 HAL SYSTEM DESIGN GUIDE In addition to connecting the physical Expansion Unit hardware to your HAL device, you must also add the Expansion Unit to your HAL configuration. NOTE: You can connect a maximum of four EXP1 Expansion Units to a HAL1 device. EXP1 Device (Discontinued) The EXP1 is an Expansion Unit available for the legacy HAL1 expansion bus. It adds 8 RAD ports to your HAL System (providing a maximum of 16 additional input and 16 additional output channels. The EXP1 provides 81 CHAPTER 2: Introduction to the HAL System power to the RADs while HAL provides a conduit of control. As soon as the EXP1 is connected, its RAD ports become visible and available for configuration from within the Halogen software. The EXP1 connects to HAL1 via a FireWire1 cable, which has a maximum length of 15 feet. If you need more RAD ports than are available on the HAL1 device, adding an EXP1 is the solution. If the additional RAD ports are needed for only temporary channel increases (for example, increasing the number of microphones in a room for a one-time panel discussion), you may want to consider other options such as the AM1 or AM2. TIP : Following are pictures of the rear and front panels of an EXP1, along with descriptions of the hardware features. Rear Panel 1. The Power IEC jack connects to AC line voltage, 100-240 VAC, 50/60 Hz. 2. Locate and Power LEDs The Locate LED, which flashes when toggled from within the Halogen software, helps identify a specific EXP1 — useful if you have more than one EXP1 installed. The Power LED lights when adequate power is applied to the unit. 3. Remote Audio Device LEDs Provide status information about the health of the shielded CAT 5e connection between each RAD and the EXP1. The numbers 1 through 8 correspond to the RAD ports 1 through 8 on the right side of the rear panel. For example, the LEDs for number 1 provide information about the RAD connected on port 1. Each LED corresponds with one twisted pair within the shielded CAT 5e cable. If the twisted pair is functioning properly, the LED displays a solid green light when the EXP1 is programmed to expect the RAD model that is physically plugged in. When all cable pairs are working properly, but HAL is not yet programmed for the connected RAD model, all four LEDs flash red. Note that flashing red is a good thing: the cable’s good – just program HAL and you’re done. l Audio Rx LED - lights solidly if the EXP1 receive pair is working properly. l Audio Tx LED - lights solidly if the EXP1 transmit pair is working properly. l Comm LED - lights solidly if the RAD's data communications pair is working properly. l Power LED - lights solidly if EXP1 is supplying adequate power to the RAD port. The Remote Audio Device status indicators on the front panel differ from those on the rear panel. The front panel LEDs provide information about signal activity on each audio channel. See the Front Panel description for more details. NOTE: 4. Expansion Bus Jacks and Link LED 1A form of connectivity similar to USB, meant to connect peripherals such as MP3 Players and digital cameras to the computer. Legacy HAL Systems used FireWire to connect EXP1 units to the HAL1 device. FireWire operates around 30 times faster than a USB 1.1 connection. FireWire is technically known as IEEE-1394. 82 HAL SYSTEM DESIGN GUIDE Use one of these jacks to connect the EXP1 to the HAL, using a FireWire1 cable. Use the other jack to connect the EXP1 to another Expansion Unit, thus forming a daisy chain. The Link LED lights when communication is occurring between the EXP1 and HAL or between the EXP1 and another expansion unit in the daisy chain. 5. Remote Audio Device Ports Use these ports to connect each RAD to the EXP1 via a standard shielded CAT 5e cable. You must use a standard Ethernet cable for this connection. There are 8 RAD ports on an EXP1 device. Front Panel 1. Remote Audio Devices LEDs Provide information about the RAD audio channels. The numbers 1 through 8 at the top of the front panel correspond to the RAD ports 1 through 8 on the back of the EXP1. For example, the LEDs for number 1 provide information about the RAD connected on port 1. Under each RAD number are LEDs for four audio channels, two input and two output. These represent the maximum number of channels a RAD is capable of transporting. However, not all RAD models use all four channels. For example, the RAD1 model provides two microphone inputs, so for that model, only the two columns of indicators labeled IN would be active. These LEDs provide information on the following: l Overload LED (red)–indicates that the channel is experiencing a signal overload l Signal LED (green)–indicates the presence of an audio signal on this channel l Enabled LED (yellow)–indicates the availability of the associated audio channel. If a RAD is connected on this port and all Enabled lights are off, this indicates a problem with the shielded CAT 5e connection or with the RAD. If the Enabled LEDs are flashing, this indicates that the physical RAD model does not match the RAD model specified for this port in the HAL configuration. 2. Expansion Bus LED If lit, indicates that the Expansion Unit is properly connected to the HAL. If all Expansion Units are properly connected to one another and to the HAL port yet this status LED remains dark, there is likely a problem with the connection. 3. Locate and Power LEDs The Locate LED, which flashes when toggled from within the Halogen software, helps identify a specific EXP1 — useful if you have more than one EXP1 installed. The Power LED lights when adequate power is applied to the unit. 1A form of connectivity similar to USB, meant to connect peripherals such as MP3 Players and digital cameras to the computer. Legacy HAL Systems used FireWire to connect EXP1 units to the HAL1 device. FireWire operates around 30 times faster than a USB 1.1 connection. FireWire is technically known as IEEE-1394. 83 CHAPTER 2: Introduction to the HAL System Momentary and Latching Toggle Configuration All of the Logic inputs in the HAL system, including those in the HAL hosts, the DR4, and the DR5, allow you to configure each input port as a toggle and to specify them as either Momentary or Latching. What does this mean? When you have configured a Logic In port as a toggle, Halogen creates a corresponding toggle control in the Control palette of the Processing Workspace. You can then link this toggle control to one or more other toggle controls, which allows an external physical switch, relay, or another similar device to control the state of the toggle. For example, if you link a Logic In toggle control to the mute toggle control of an audio output processing block, and then attach a physical two-position switch to the Logic In port, the end user can mute or unmute the audio of the output block by changing the switch position. What is Momentary and how do I use it? One way to configure a Logic In port is to set it to Momentary. You use this setting if you intend to connect a momentary contact type of physical switch to the Logic In port, which could be a push button, for example. With a normally open momentary push button switch, the switch contacts are open when no one is pushing on the button and closed when someone pushes the button. Systems typically use these types of switches when the end user wishes to turn something on (for example open a wall) by pushing and releasing the button and then turning the same thing off (close the wall) by pushing the button again. This is exactly what the HAL system does when you have configured a Logic In port to be a Toggle and set it to Momentary. In this case pressing the button the first time sets the state of the corresponding toggle control in the Processing Workspace to ‘checked’ and pressing it again sets the toggle control to ‘unchecked’. The following shows how this works in more detail using a DR5 input port, a momentary switch, and a Room Combine block wall toggle. First, the following diagram shows how to connect two normally open, momentary push button switches to DR5 Switch input ports. You should configure these ports as Momentary in the Hardware Workspace property dialog for the DR5. 84 HAL SYSTEM DESIGN GUIDE Once you have configured the DR5 in the Hardware Workspace, Toggle controls appear in the HW Control palette of the Processing workspace. You can then link each control to any other Toggle control in your system. The following diagram shows the Control palette and a corresponding Toggle control for the DR5 and how to link it to a wall toggle control in a Room Combine block. It also shows a portion of the DR5 property dialog from the Hardware Workspace showing Toggle (9) configured as a Momentary Toggle. 85 CHAPTER 2: Introduction to the HAL System What is Latching and how do I use it? The other way to configure a Logic In port is Latching. You use this setting when you wish to connect a two state device to the Logic In port, where the device remains in one state or the other for the duration of the condition you are signaling to HAL. For example, suppose you have a two position switch that you wish to connect to a Logic In port in order to allow an end user to mute the audio of an audio output block when the switch is in one position and to unmute it when the switch is in the other position. This is what the HAL system does when you configure a Logic In port to be a Toggle and set it to Latching. Setting a physical switch connected to the Logic In port to one position sets the corresponding Toggle control in the Control palette of the Processing Workspace to ‘checked’, while setting the physical switch to the other position sets the Toggle control to ‘unchecked’. The diagram below shows this in more detail using a DR4 Logic In port, a two position physical switch and a HAL Line Output I/O block Mute Toggle control. The following diagram shows how to connect a two position switch to the DR4 Switch input port. You should configure this type of port as Latching in the Hardware Workspace property dialog for the DR4. Once you have configured the DR4 in the Hardware Workspace, a Toggle control appears in the Control palette of the Processing workspace. You can then link this control to any other Toggle control in your system. The following diagram shows the Control palette and the corresponding Toggle control for the DR4 and how to link it to a Mute toggle control in a HAL1 Line Output block. It also shows a portion the DR4 property dialog from the Hardware Workspace, with Toggle (29) configured as a Latching Toggle. 86 HAL SYSTEM DESIGN GUIDE What are other differences between Momentary and Latching settings for a Logic In toggle? Momentary and Latching are also different in the following ways: l When a port is set to Latching, the corresponding toggle control is read-only. This means that when the toggle control is a participant in a link, it is the only control that sets the value for all participants in the link. Also, there can be only one read-only participant in a link. l When a port is set to Momentary, the corresponding control is not read-only. When it participates in a link, any of the participants can set the value of the link (unless of course one of the participants is a read-only control). This means that you could have two or more momentary physical switches control the state of a toggle link, such as a room combine block’s wall toggle control. Or, you can link an external control system’s toggle control to a Logic In toggle control, allowing both a physical momentary switch and an external control system such as an AMX controller to change the value of the link. What kind of device can I connect to a Logic In port? You can use physical momentary or multiple position switches, relay contacts, or active logic circuits. The Logic In port for each HAL system device has a pull-up resistor which keeps the port signal at a logic high (5 V) when nothing is connected. To change the state of the Logic In, a device connected to the input port must pull the port signal down lower than the threshold for logic low, which is specified in the data sheet for the device (HAL, DR4, DR5, for example). Typically you do this by connecting the port signal pin (labeled with a number near the physical connector) to one of the ground reference pins (labeled with the letter G). Introduction to the Halogen Software The Halogen software application is your home for designing, configuring, and controlling your HAL audio system. Halogen's easy-to-use graphical user interface simplifies the design and configuration process so much that your only concern will be deciding how to use the extra time you suddenly have! 87 CHAPTER 2: Introduction to the HAL System Basic Structure The Halogen software is divided into three main sections: the Application Framework, the Hardware Workspace, and the Processing Workspace. Following is an explanation of the purpose of each section: l Application Framework: Manage global tasks such as discovering, connecting to, and applying configurations to HAL devices. Manage and configure the software application itself. l Hardware Workspace: Specify, configure, and troubleshoot the physical hardware components of your audio system. 88 HAL SYSTEM DESIGN GUIDE l Processing Workspace: Wire together the audio processing components of your system, adding and configuring processing blocks such as equalizers, matrix mixers, compressors, limiters, and so on. Manage and configure control links, presets, paging, and room combine layouts. Notice that Halogen separates the hardware view from the processing view of your audio system. A key benefit of this separation is the flexibility it provides when configuring the system's various inputs and outputs. For example, suppose you have a RAD2 in your audio system. You drag the RAD2 device into the Hardware Workspace but then go to the Processing Workspace to configure the RAD2's line input and mic input. This separation of hardware from processing allows you to work with each input and output individually instead of having to work with the hardware device as a single entity. It also allows you to focus on hardware in one place and audio flow and processing in another place—simplifying your job as a result. Brilliant! Workspace Layout As you may have noticed in the images on the preceding page, the Hardware Workspace and the Processing Workspace have similar layouts. On the right is the actual workspace itself in which you create your system. Associated with each workspace is a palette of objects on the left and a toolbar specific to the workspace. To add an entity to your audio system, you drag one or more objects from the palette to the workspace. l The Hardware Workspace is associated with one palette that contains (care to guess?) hardware devices that include RADs, DRs, and EXPs. To add one of these devices to your design, you drag it into the Hardware Map and drop it on the appropriate HAL port (appropriate ports are highlighted based on the device you are adding). When you add hardware to the Hardware Map, the controls, inputs, and outputs associated with that hardware are automatically added to the Processing Workspace I/O and Control palettes. l The Processing Workspace is associated with three different palettes: 1. Open the I/O palette when you are ready to wire together all your inputs and outputs. Available in the palette are the inputs and outputs associated with the hardware you selected in the Hardware Workspace. You drag the inputs and outputs you want into the Processing Map and then wire them appropriately. 2. Open the DSP palette when you are ready to configure your signal processing. This palette contains all the different processing blocks available within the HAL DSP engine. 3. Open the Control palette when you are ready to configure and manage the linking of controls on DRs to parameters in your audio system. This palette contains the control devices you selected in the Hardware Workspace. A simple way to think of the Halogen workspaces is that you use the Hardware Workspace to create and connect all of your physical hardware, while you use the Processing Workspace to select, configure, and connect the processing blocks and controls. TIP : You have several options for learning the specifics of the Halogen user interface: l Use the context-sensitive help built into the application. Simply point your cursor to an area in the software, right-click, and then click Help in the menu that appears. The Help system opens, displaying a topic specific to that area of the user interface. l For a more thorough understanding of the user interface, review the detailed user interface reference topics in the Halogen Help System. You can also access details on a specific dialog box by clicking the question mark located in its upper right corner. 89 CHAPTER 2: Introduction to the HAL System HAL System Connectivity In addition to understanding the details of the HAL System hardware and software components, it is important to also understand how HAL and Halogen communicate. Following is some important information to keep in mind when designing your system, especially if you will be handing it off to someone else for installation. Required Ports Communications between the PC (Halogen/RaneLink) and HAL The PC and HAL exchange information using the following ports and protocols: Local Port Remote Port (PC) (HAL) Any 22 TCP Secure file transfer 4992 Any TCP Meter control 4993 Any TCP Configuration 4994 Any UDP Discovery broadcast 4994 Any TCP RaneLink II1 4995 Any TCP Meter data Protocol Purpose These ports are listed from the PC's perspective to aid in configuring the PC's firewall so that RaneLink and Halogen can communicate with HAL hosts on your network. HAL devices send occasional UDP broadcast messages. The RaneLink II service on the PC listens constantly for these messages and when it receives one, it does three things, if necessary: l Sets up a temporary link-local IP address (in other words, the address is cleared when the computer reboots) on the appropriate network interface card (NIC). l Adds an entry to the computer's network route table. RaneLink II maintains the list of HAL devices and it must be running for Halogen to communicate with a HAL, even if the HAL has been located by a manual search. l Opens and maintains a TCP connection with HAL so that it can receive status updates. Additional Ethernet Communications Halogen and HAL also use the following ports and protocols (independently of each other) to communicate with other systems such as a DHCP server or external control systems: 1A service needed by Halogen to establish a connection with HAL. 90 HAL SYSTEM DESIGN GUIDE Local Port Remote Port Protocol Purpose 68 67 UDP DHCP Client 4996 Any TCP External Control systems 80 (HAL) Any TCP Web Controls web server (PC or HAL) 8880 (PC) Required Processes The following processes are required for working with the HAL System and for establishing a connection between Halogen and HAL. Process Purpose Location Halogen.exe‡ Use to design your entire audio system and connect to your HAL device. C:\Program Files\Rane Corporation\Halogen\Halogen.exe hal1.pcops.exe‡ Simulates the behavior of a HAL when Halogen is not connected to a HAL. Allows for testing of such things as control links and presets, even when not connected to a HAL. C:\Program Files\Rane Corporation\Halogen\hal1.pcops.exe python.exe‡ The server for web controls when Halogen is not connected to a HAL. C:\Program Files\Rane Corporation\Halogen\web\python.exe RaneLink II A service needed by Halogen to establish a connection with HAL. Services Control Panel ‡If running 64-bit Vista, Windows 7 or Windows 8, you can find Halogen.exe, hal1.pcops.exe, and python.exe in the Program Files (x86) directory. Working with DHCP, Static IP Addresses, and Routers Does your installation require the use of DHCP or static IP addresses? Never fear, it's as simple as can be. But there are a few things you need to know as well as a few issues that could arise: 91 CHAPTER 2: Introduction to the HAL System l To configure a static IP or enable DHCP on a HAL, you should first connect to the HAL via its link-local address. In other words, it is best to configure these addresses prior to connecting the HAL to your network. To do so, install the Halogen software (see "Installing and Starting the Halogen Software" on page 162), connect your computer directly to the HAL device (see Task 3: Configuring HAL), start Halogen, connect to the HAL from within Halogen, and then open the HAL properties (by clicking the HAL device properties icon in its title bar in the Halogen Hardware Workspace—see the Halogen Help System for details), and then configure its IP addresses (or enable DHCP). Once the system is installed at the site, you (and all subsequent users) may need to type in a static IP address to connect to the HAL, so write this IP address somewhere! l On a local network, Halogen always uses the link-local IP to connect to HAL. Behind a router, Halogen uses one of HAL’s static IPs or a DHCP-assigned IP—provided the user knows it and types it into the Search field in the Connect to Device dialog box. Because link-local connectivity is automatic, the user should never need to search for a HAL by its link-local IP address. If your HAL is located behind a router and Halogen is unable to find the HAL, check with your IT department to find out if the router has NAT (Network Address Translation) enabled. If not, enable it and try again. NOTE: l Although Halogen does not prevent you from adding a static IP that conflicts with a static IP on another machine on the network, it will reject the addition of a static IP that conflicts with an IP already configured on the HAL. If you attempt to add a conflicting IP address, Halogen displays a failure message. l HAL does not allow more than one IP address on the same subnet. It considers this to be a conflict and Halogen will display an error message if you attempt to add a second IP address on a particular subnet that HAL is already using. NOTE: For example, if HAL has an existing static IP address configured as 192.168.1.25 with subnet mask 255.255.255.0, the subnet portion of the IP address is 192.168.1.0 and the host portion is 0.0.0.25. In this example, Halogen will not allow you to configure another IP address on the same subnet, so will display an error dialog if you attempt to add, for example, a new static IP address of 192.168.1.26 with a subnet mask of 255.255.255.0. To change a static IP address to another value, you must first delete the existing IP address and then add the desired IP address. This is necessary if you are changing the host portion of an address since HAL does not allow two IP addresses to have the same subnet, as mentioned in the Note above. TIP : l Similarly, if DHCP is enabled and an existing Static IP address conflicts with a dynamically assigned IP address, DHCP will remain enabled but the address will not be accepted by the HAL. If this IP address conflict is detected the HAL status will contain an error message. Also, the HAL will attempt to reacquire a dynamic IP, but only on certain events (deleting a static IP, connections lost, etc.) rather than poll the DHCP server periodically. 92 CHAPTER 3: Key Audio Design Features This chapter contains detailed information about the HAL System's major audio design features. Included is conceptual background material to help you understand why each feature works as it does and how to best use the feature. About the Distributed Program Bus A common request for many audio systems is the delivery of background music or some other audio source to all (or many) zones. Following are a few examples: l A large department store requires that the same background music play in all areas on all floors. l A large conference center requires a variety of background music sources be made available to all of its zones. l A multi-room sports bar/restaurant requires end user control in each area for choosing between background music and TV audio for that area. Have you ever designed and implemented a requirement resembling these descriptions? If so, then you know how quickly these situations can become a nightmare of matrices and wiring—especially if the requirement is for multiple input channels to all zones. You wire it once, and then you wire it again and again. The HAL System designers examined the common characteristics of this often cumbersome and difficult configuration and came up with a solution that is so simple, you'll quickly forget that mess of matrices! The solution? It is a special processing block called the Distributed Program Bus. What is the Distributed Program Bus? When a system requires that one or more of its audio sources be made available in all zones, you simply wire those audio sources as inputs to your Distributed Program Bus. Then, when you add Zone Processor blocks to your system, each block automatically provides a connection to the Distributed Program Bus. All of the routing is handled internally by the Distributed Program Bus. Simple as that! No kidding! You configure and wire the input sources common to all zones only once and they magically become available to every zone you create! To incorporate the Distributed Program Bus into a zone in your system, you must use Zone Processor blocks (or Room Processors if you are configuring a Room Combine situation) to define those output zones. The Distributed Program Bus is not intended to be manually wired to other blocks in your system, thus it has no output node. Instead, the Zone Processor block (and Room Processor blocks— used in a room combine system) provide an automatic behind-the-scenes connection to the Distributed Program Bus. NOTE: 93 CHAPTER 3: Key Audio Design Features The following image illustrates the relationship between the Distributed Program Bus and Zone Processor block: When should I use a Distributed Program Bus? To determine if a Distributed Program Bus would be useful in your system, ask yourself this question: Does my system contain one or more audio inputs that are common to two or more of my output zones? If yes, then a Distributed Program Bus may be the right block for you! Remember that, when using the Zone Processor block or Room Combine Processor block to define your zones, the Distributed Program Bus and all of its inputs are included automatically. You cannot specify which inputs to include or exclude. If you need only one of its inputs for a certain zone, you could select that input and avoid exposing the other input selections (in other words, do not provide end users with input selection control in that zone). TIP : Including a Distributed Program Bus does not eliminate the addition of local audio sources for a specific zone. See details on the facing page. NOTE: How do I create a Distributed Program Bus and then incorporate it into my system? The process for creating the Distributed Program Bus is very simple. From the DSP palette in the Processing Workspace, you drag a Distributed Program Bus block into your Processing Map. You configure the inputs that will be common to all zones (zones defined by a Zone Processor or Room Processor block) and then connect them to the Distributed Program Bus. You provide custom names for each input. And you're done! NOTE: An audio system can contain only one Distributed Program Bus. To then incorporate those inputs into your zones, you drag Zone Processor blocks (from the DSP palette) into your Processing Map, connecting them to your system. Each Zone Processor block automatically includes a connection to the Distributed Program Bus. There is nothing more you need to do to connect its channels into your system. When working in a Room Combine situation, the Distributed Program Bus is automatically included in each Room Processor. NOTE: 94 HAL SYSTEM DESIGN GUIDE Can I perform pre- or post-processing on Distributed Program Bus audio sources? You can perform pre-processing on the input to the Distributed Program Bus. You can perform post-processing as well, but not from the Distributed Program Bus itself. You configure post-processing from within the Zone Processor or other processing blocks placed after the Zone Processor block. Can I customize which Distributed Program Bus channels are available in each zone? No, any input going into the Distributed Program Bus will be available in all of your Zone Processor and/or Room Processor blocks. You cannot eliminate a specific channel for a specific zone or eliminate the Distributed Program Bus entirely for a specific zone. If you link remote control hardware (such as a DR) to the zone to give your end users control over the audio selection, all the Distributed Program Bus channels (as well as any local input you may have configured) will appear on the selector device. For a specific zone, can I include local audio sources in addition to the Distributed Program Bus sources? Yes, you can include both local audio sources as well as the Distributed Program Bus channels. You connect the local sources to the Aux inputs on the relevant Zone Processor or Room Processor block. For details, see Creating a Zone Processor and Adding a Room Combine Processor in the Halogen Help System. How do I give my end users control over selection of Distributed Program Bus channels? As with any other control in the HAL System, you use control linking to give your end users remote control over selection of Distributed Program Bus channels. You perform this control linking from within the properties dialog box of each Zone Processor or Room Processor block in your system. For details, see Creating a Zone Processor and Room Processor Selector Block in the Halogen Help System. About Zone Processing Working with output zones is nothing new. All audio systems have them. You've no doubt configured them countless times. But we can state with confidence that it's unlikely you've ever configured an output zone as quickly as you can in the HAL System. Read on to learn about another of the HAL System's many time-saving shortcuts—the Zone Processor block! What is a HAL System Zone Processor? The HAL System Zone Processor handles output zones. "Great!" you say. "But what exactly does handle mean?" To fully understand the power of this block, let's first review the typical things you would do when creating an output zone. You would: 95 l Select and wire all of the input audio for the zone. This input might include background music channels, microphone input, a jukebox, a CD player, and so on. l Optionally configure the priority of each input so the system knows what to do when multiple inputs are sending a signal (for example, what to do with the background music when a customer pays for a song on the jukebox). l Configure remote control over the audio selections so that end users can control what is being heard in the zone. l Configure remote control over the level so that end users can adjust the volume in the zone. l Configure paging for this zone as well as the mixer/ducker controls, taking great care to configure your level controls in the right order to ensure that pages are audible. l Configure emergency paging, making sure it ducks all other inputs. CHAPTER 3: Key Audio Design Features With the exception of the last item on this list (configuring emergency paging), the HAL System Zone Processor streamlines all of these tasks and minimizes the hands-on configuration needed to get an output zone up and running. At its simplest, all you need to do is drop a Zone Processor block into your system, wire in the zone's local inputs, add optional post-processing, and connect to the appropriate output(s). The Zone Processor automatically includes a connection to the Distributed Program Bus (which provides preconfigured inputs to the zone), a connection to the paging system (including ducking), level control for the zone, and source selection (although to provide remote control over the volume and selection, you need to link to a DR or other remote device). Although the HAL System Zone Processor takes care of many tasks for you, there are typically a few things you'll need to think about and configure. See the next question for a detailed discussion of the Zone Processor's contents and a closer look at how the Zone Processor works. What does the Zone Processor do and what processing blocks are contained within it? Following is an image of a Zone Processor block: As you can see, it contains a blue box titled Distributed Program Bus and a green box titled Zone. It also contains Input node(s) and an Output node. Let's examine each of these items: l The blue box indicates the automatic inclusion of connections to all inputs configured in the system's Distributed Program Bus. If no Distributed Program Bus has been configured, that's okay. It just means that there are no inputs from the Distributed Program Bus for the Zone Processor to include. l The green box indicates the automatic inclusion of connections to the paging system. In other words, this zone automatically appears in the system's Paging Manager and is available for inclusion in a Paging Scenario1. All of the connections to the paging system as well as proper ducking are handled for you by the Zone Processor. l The Input nodes in a Zone Processor are for connecting audio sources local to the zone (as opposed to inputs from the Distributed Program Bus). Although only one Input node appears by default when you first drag the block into your Processing Map, you can add more. l The block contains one Output node which you can connect to post-processing blocks, an Emergency Page block, and ultimately to the appropriate final output block. Contained inside the Zone Processor are additional processing blocks that you can configure. To access these blocks, double-click the Zone Processor block. Following is an image of a Zone Processor's contents: 1One or more paging zones treated as a group for paging purposes. Paging Scenarios are defined and named by the designer, who then also assigns specific Scenarios to specific Paging Stations. End users always page into Scenarios. 96 HAL SYSTEM DESIGN GUIDE As you can see, the Zone Processor contains three connected processing blocks: a Priority Selector block, a Level block, and a Paging Zone block. Each of these blocks serves an important function for the zone, as detailed below. The order in which the blocks are connected is also important, with the placement of the Level block before the Paging Zone ensuring that a page is audible regardless of the volume setting for the zone's output. Automatically including these blocks and connecting them appropriately is yet another Zone Processor feature that simplifies your design process! Priority Selector block The purpose of this block, which includes all of the zone's audio input (including the Distributed Program Bus channels), is to designate which of the zone's input(s) have higher priority when audio is coming in from more than one of the input sources. For example, a large 50's theme restaurant plays background music from that era, but its bar also contains a jukebox from which customers can pay to hear a specific song. When a customer drops their quarter in the jukebox, one would expect the background music to stop and the customer's song selection to play. The Priority Selector block makes it possible to automate this behavior. By giving the jukebox input a higher priority than the background music, the HAL System, when it detects a signal from the jukebox input source, knows to give that input source precedence and make it the active selection. When the jukebox stops sending a signal, HAL returns to the background music input source. In addition to input priority settings, the zone's Priority Selector block contains the zone's input selection control which you can link to a DR (or other remote hardware device)—to give your end users control over the zone's audio selection. You can also use this block to configure a number of detector settings for the input: Threshold, Low Cut, High Cut, Hold, and Ramp Back. To access the block's properties, simply double-click it or hover over its title bar and click the properties icon that appears in the upper right corner. The Zone Processor Selector block is virtually identical to the standalone Priority Selector block available in the Selectors category in the DSP palette. The only difference is the inclusion of the Distributed Program Bus inputs in the Zone Processor Priority Selector block. Level block Use this block to configure the Level properties for the zone's inputs and to create a link to a remote device for end user control of the zone's input volume. To access the block's properties, simply double-click it or hover over its title bar and click the properties icon that appears in the upper right corner. The Level block in the Zone Processor is identical to the generic HAL System Level block. It is included here as a convenience and to guarantee its proper placement in the zone's audio route. Designers sometimes mistakenly place the zone's input level control to the right of the paging output which results in inaudible pages when the input's volume is turned way down. Paging Zone block As previously mentioned, using a Zone Processor gives you an automatic connection between that zone and HAL's paging system. The inclusion of this Paging Zone block provides that connection. Use this block to configure page ducking and adjust the page gain setting. To access the block's 97 CHAPTER 3: Key Audio Design Features properties, simply double-click it or hover over its title bar and click the properties icon that appears in the upper right corner. As with the other internal Zone Processor blocks, this block is identical to the generic Paging Zone block. When should I include a Zone Processor block in my audio design and how many do I need? When to use a Zone Processor is a simple decision. Do you plan to use a Distributed Program Bus in your system? Are you also setting up paging? If the answer is yes to either of these questions, you should likely use one or more Zone Processor blocks! Although you could build your own zone processing functionality using individual processing blocks, why would you want to? Using a Zone Processor block saves you time and gives you automatic connections to your Distributed Program Bus and paging system. In fact, if you plan to use the Distributed Program Bus, the only way to actually include its channels in your system is via the Zone Processor (unless you're creating a room combine—see note below). If you're designing a system for a room combine, you'll be using the Room Combine Processor block, which also includes an automatic connection to the Distributed Program Bus and the HAL paging system. In this situation, you would use the Room Processors (included in the Room Combine Processor block) instead of Zone Processors. See "About Room Combine" on page 121 for details. NOTE: So how many Zone Processors do you need? As you are probably very experienced with configuring zone processing functionality, you know what constitutes a zone. But just in case you're wondering, here's a little refresher. A single Zone Processor can cover any area that has the following features: l Requires the same audio input l Requires the same relative volume for its inputs l Is a single paging zone As soon as an area's audio or paging needs differ from another area, that's your signal that you need a new Zone Processor. How do I create and configure a Zone Processor? Have we mentioned that the creation of a Zone Processor is an easy process?! To add a Zone Processor, you simply drag it from the DSP palette (the block is located in the Paging/Room Combine category) and drop it into your Processing Map. For the detailed procedure, see Creating a Zone Processor in the Halogen Help System. About Paging A key characteristic of the HAL System is its simplification of common audio design tasks—and the HAL paging system is a prime example. If you have designed paging systems before, you have likely encountered the matrix mixer mess that can occur when configuring multiple paging stations, paging zones, background music channels, routers, duckers, and so on. Well, you can say goodbye to that mess and hello to a much simpler approach. The HAL paging system saves you time by handling many aspects of your paging system for you—behind the scenes. In fact, when you use a Pager RAD for your paging station(s) in conjunction with HAL zone processing or paging zone blocks, you never have to wire an audio channel to get your paging system to work! You also never have to worry about configuring your page processing blocks in the wrong order, setting ducking priorities, or 98 HAL SYSTEM DESIGN GUIDE using presets to control zone configurations. Instead, what you do worry about (although you needn't worry as it is so easy to use!) and what you need to configure is which paging stations can page into which zones. Hard to believe? Read on to learn how this powerful paging system works. What are the components of a HAL paging system and how do they work together? The HAL paging system accomplishes the same task as other paging systems—delivering to the appropriate locations paging input that ducks existing input. The beauty of the HAL paging system, however, is its efficiency and simplicity. The key ingredients in a HAL paging system are: One or more Paging Stations that provide input into the paging system A paging station provides an audio input to your paging system. You have the option of using a RAD pager (for example, a PAGER1) or another type of pager (such as a paging microphone controlled by a switch closure). The RAD pager connects to HAL via a RAD port while the switch closure connects via a Logic In port. Choosing the best type of paging station to use depends on what you're trying to accomplish. If your system has multiple zones and multiple paging stations that could potentially conflict with one another, we recommend the RAD pager. In addition to its paging microphone and a push-totalk button, it includes a display of the available Paging Scenarios (defined below) as well as LED status lights to inform the end user if a specific Scenario is available to page into. For more details, see PAGER1 Device. If your system needs only a simple page into a single Scenario, a page microphone controlled by a switch closure may be all you need. One or more Paging Zones that define discrete areas available for receiving a page A paging zone serves as a destination for paging input. There are three ways to include a paging zone in your HAL audio system: add a Zone Processor block, a Room Combine Processor block, an Emergency Paging Zone block, or a standalone Paging Zone block. When you add a Zone Processor block (or Room Combine Processor) to your system, it automatically includes a Paging Zone block. In essence, the HAL System automatically wires the zone to the paging system. You don't need to wire anything! In addition, the Zone Processor (or each Room Processor) places its Paging Zone block in the correct location—to the right of the Level block that controls the zone input volume. Placing it in this location separates the page volume control from the input volume control so that a page will always be audible regardless of the zone's current volume level. If you plan to use Zone Processor blocks (or Room Processor blocks if configuring a room combine) to define your system's audio zones, your job with regard to configuring paging couldn't be easier. There are a few things in the Paging Zone block that you can configure, although the parameters' default values are typically appropriate: Ducker Depth (default is 12 dB), Ramp Back (default is 3 seconds), and Page Gain (default is 0 dB). You should also customize the name of the paging zone to help you identify it when working within the Paging Manager. If you are not using Zone Processor (or Room Processor) blocks in your system, or if you need to configure a simple paging zone that does not need the other functionality included with a Zone Processor (automatic connection to the Distributed Program Bus, multiple prioritized inputs), you can add a standalone Paging Zone block to your Processing Map. It is identical to the Paging Zone block included in a Zone Processor. One or more Paging Scenarios that represent a combination of one or more zones. In the HAL paging system, you always page into Scenarios. 99 CHAPTER 3: Key Audio Design Features Paging stations and paging zones are probably familiar concepts, but you may not have worked with the concept of a paging scenario before—so now is a good time to pay attention! The first rule to absorb is that you ALWAYS page into Scenarios. "You mean I don't page into zones?" No, you don't. Your paging zones are the building blocks for creating Paging Scenarios. A Scenario can contain one zone, all of your zones, or a subset of zones. In other words, Scenarios allow you to slice and dice your paging zones in a variety of ways—without ever touching a matrix mixer! Let's say you're designing a system for a large restaurant with many different paging needs. The hostess paging station, for example, may need to page into the lobby only, into the entire restaurant, into the kitchen only, outside the front door, and more. Using Paging Scenarios, you can easily configure a variety of zone combinations. In addition, Scenarios maintain their paging status (Ready, Busy, Caution), which is visible on the RAD pager hardware. You can also assign a priority to Scenarios, which tells the system what to do when paging conflicts occur. And, finally, you can assign a unique identifier to each Scenario which makes it possible to create identical Scenarios that can be accessed by different paging stations at different priorities. The Paging Manager which is a unique dialog box that serves as the central location for configuring the routing and priority of your pages The Paging Manager (there is only one in a HAL System) is where you work with all the building blocks to create the paging system you want. In essence, it is in the Paging Manager that you route your paging input to your paging output. To accomplish this routing, you perform two key tasks (within the Paging Manager): 1. Create Paging Scenarios, which involves specifying the Paging Zones that belong in each Scenario and optionally prioritizing your Scenarios. Although typically unnecessary, you can also customize each Scenario's unique identifier. 2. Designate which Scenarios a Paging Station can page into. The Paging Manager user interface contains three sections: a list of available paging stations, a list of available paging zones, and the list of configured paging Scenarios. To configure a Scenario, you add it and then, with it highlighted, select the checkbox next to each paging zone to include in the Scenario. The process is similar for designating which Scenarios a paging station can page into. You simply highlight the paging station and then select the checkbox next to each Scenario that should be available from the paging station. For details on this process and others, see Paging Tasks in the Halogen Help System. So how do you populate the Paging Manager with the necessary building blocks (paging stations and paging zones)? The HAL System takes care of this for you. Whenever you add a paging station or a paging zone to your Processing Map (via a Zone Processor, Room Processor, PAGER1, or standalone paging station or paging zone block), that paging station or zone is automatically added to the Paging Manager. To review the process of creating a HAL paging system from start to finish, see the work flow question on page 103. How do I work with Scenario priorities and numbers? What is their purpose and how should I use them? Each Scenario you create has a numeric Priority associated with it, the purpose of which is to control what happens when a paging conflict occurs. For example, suppose we have Scenario A that contains Zones 1 and 2, and Scenario B that contains Zones 2 and 3. The two Scenarios have one zone in common—Zone 2. Let's also assume we have two paging stations—Paging Station X and Paging Station Y. While Paging Station X 100 HAL SYSTEM DESIGN GUIDE is paging into Scenario A, Paging Station Y tries to page into Scenario B. What should happen? Should Paging Station Y's page go through to Zone 3 but not to Zone 2 (because Paging Station X is currently paging into Zone 2)? Or should the page go through to both zones, overriding the current page into Zone 2? Or should Paging Station Y be prevented from sending the page because of the conflict? Answering these questions is the purpose of the Scenario Priority. The Role of a Scenario Priority Let's revisit the above example, but this time with priorities in place. Let's say Scenario A has a priority of 10 and Scenario B has a priority of 20 (lower priority than Scenario B). When someone using Paging Station Y decides to page into Scenario B, the status indicators on the paging station indicate that the Scenario is Busy (meaning at least one of the Scenario's zones is currently receiving a page). Paging Station Y is not allowed to page into Scenario B because Scenario B has a lower priority than Scenario A. If, however, Scenario B had a higher priority than Scenario A, Paging Station Y would show a status of Caution for Scenario B, indicating a page is possible but will override the page currently being heard in one or more of the zones in Scenario B. (For more details on the status indicators associated with HAL paging stations, see the next question.) By default, Halogen assigns each new Scenario a priority value of 50. If you do nothing, all Scenarios will have the same priority, meaning no Scenario can override another Scenario. If, however, you have Scenarios that should take precedence over others, configure their priorities accordingly—the lower the number, the higher the priority. For example, you might configure a Scenario specifically for the manager of the organization and give it the highest priority. The Role of a Scenario Number Here's another possible dilemma. What if you have defined a Scenario that will be available on more than one paging station, yet you want the manager to have priority into that Scenario. This is where the Scenario Number comes into play. Each Scenario is assigned a unique number, which is configurable. You can use this number to help you identify identical Scenarios. For example, you might create Scenario A intended for the receptionist. You give this Scenario a priority of 10 and a number identifier of 104. You create an identical Scenario A intended for the manager. You give this Scenario a priority of 1 and a number identifier of 101. Although these two Scenarios have the same name and contain the same zones, you can use the number to help you distinguish one from the other. You do not have to worry about numeric identifiers and priorities when it comes to emergency paging. The HAL System includes a special block designed specifically for emergency paging situations. See below for details. NOTE: What does each paging status (Busy, Caution, Ready) mean? The Pager1 RAD paging station displays LED status indicators labeled Busy, Caution, and Ready. When the end user selects a Scenario to page into, the status indicator informs the user if the page is possible. The following table includes definitions of each state: 101 CHAPTER 3: Key Audio Design Features Paging State Definition Result Busy At least one of the paging zones in the selected Scenario is currently being paged into through a Scenario of equal or higher priority. The user cannot page into the Scenario until the status indicator changes to Ready (or Caution). Caution At least one of the paging zones in the selected Scenario is currently being paged into through a Scenario with a lower priority. The user can page into the Scenario because of its higher priority. However, the page will override another page that is currently occurring. If the user proceeds with the page, the other page will stop and its paging station will display a status of Busy Wait .... Ready All the zones in the selected Scenario are available for receiving a page. The user can page into the Scenario. For more details on how the Pager1 works, see "Pager1 RAD" on page 30. How do I configure emergency paging within the HAL paging system? The HAL System includes a special Emergency Paging Zone block that includes features specific to emergency paging. Its Ducker Depth, Hold Time, and Ramp Back parameter values (which are not configurable) are set specifically for emergency paging situations. Ducker Depth is set at its maximum depth, meaning an emergency page essentially mutes all other audio in the zone. Hold Time, which designates the time to wait after the page ends before beginning the ramp back process, is also set at its maximum. Ramp Back, the time period in which the original zone audio fades back in, is set at its maximum. Another important feature is the block's ducking of all other incoming audio, including other pages that may be occurring. Emergency paging always has the highest priority and overrides all other pages. Although most of this block's key parameters are not configurable (to ensure that the Emergency Paging Zone block performs correctly in an emergency situation), you can configure and link to the block's Gain parameter. You may, for example, want to set the emergency page level relatively high to improve intelligibility (to be heard over other alarms that may be sounding, and so on). And, if you want end users to have control over the emergency page volume, you would create a control link between a DR or other remote hardware and the block's Gain parameter. If you want an emergency page to be heard in a specific zone, you must include an Emergency Paging Zone block and it should be placed downstream from the relevant Zone Processor, Paging Zone, or Room Processor, preferably directly before the zone's output block, as illustrated here: By placing it in this position, you do not have to worry about muting the zone's audio as the Emergency Paging Zone block handles this automatically. This position also ensures that other blocks will not interfere with 102 HAL SYSTEM DESIGN GUIDE the emergency block and end user level controls for the zone will have no impact on the volume of the emergency page. For a specific zone, place its Emergency Paging Zone block directly before the zone's output block. If necessary to protect your equipment, however, you may want to include Compressor or Limiter blocks between the Emergency Paging Zone and the output blocks. BEST PRACTICE: Emergency Paging and the Paging Manager The Paging Manager handles the listing of emergency paging zones differently than other types of zones. Each Zone Processor, Paging Zone, and Room Processor included in your system has its own listing in the Paging Manager's Zones section. All Emergency Paging Zone blocks, however, are combined into a single listing named Emergency. The assumption is that when an emergency page occurs, the page should go to all zones containing an Emergency Paging Zone block. By consolidating all of them into one listing, the configuration of an Emergency Scenario is a simple task. If each emergency zone were listed separately, not only would it be tedious to create your Emergency Scenario, there would also be the risk of accidentally excluding one or more emergency zones from the Scenario. If you need a Scenario for paging into all zones, do not use the Emergency page zone for this purpose. The HAL paging system is designed so that all paging stations play nicely with one another, respectfully notifying a paging station if a Scenario is available to page into. If you include the Emergency zone in a Scenario intended for ordinary pages to all zones, a page into that Scenario will always duck all audio and, thus, step on any other page that may be occurring. WARNING! For procedural details on creating emergency paging, see Configuring for Emergency Paging in the Halogen Help System. What is the recommended work flow for configuring paging within my HAL audio system? The following procedure outlines the high level tasks involved in setting up your HAL paging system. For more details on each of the tasks, see the Halogen Help System. 1. Plan the paging system. What audio and/or paging zones are needed in the system? Where will paging stations be located? What are the paging needs for each station (i.e. which areas/zones will it need to page into)? 2. Add and configure the paging zones in your system. 3. Add Emergency Paging Zone blocks to all of your zones (unless you are using a third-party emergency paging system). 4. Add one or more paging stations to the system. 5. Open the Paging Manager. (In the Processing Workspace toolbar, click Paging Manager.) 6. Configure the appropriate Scenarios for the system. 7. For each paging station, select which Scenarios it can page into. 8. Test the paging system. Although this workflow is recommended, you can go about the configuration of your paging system in other ways as well. What is required, however, before you can configure any paging is the creation of the key building blocks: at least one zone and one paging station. It's easier to create and prioritize the Scenarios NOTE: 103 CHAPTER 3: Key Audio Design Features if you have all of your zones configured first, although you can edit your Scenarios (adding or removing zones) as you go. What are some best practices to follow or issues to consider when configuring and working with the HAL paging system? For a specific zone, place its Emergency Paging Zone block directly before the zone's output block. If necessary to protect your equipment, however, you may want to include Compressor or Limiter blocks between the Emergency Paging Zone and the output blocks. BEST PRACTICE: It is best to have a single Scenario devoted to emergency paging. Do not include any zones other than the Emergency zone in your Emergency Scenario. BEST PRACTICE: If you need a Scenario for paging into all zones, do not use the Emergency page zone for this purpose. The HAL paging system is designed so that all paging stations play nicely with one another, respectfully notifying a paging station if a Scenario is available to page into. If you include the Emergency zone in a Scenario intended for ordinary pages to all zones, a page into that Scenario will always duck all audio and, thus, step on any other page that may be occurring. WARNING! If possible, create all of your Paging Zones before creating your Scenarios. You can add and delete Zones from Scenarios at any time, but it is easier to create a comprehensive paging system if all of your Zones are available in the Paging Manager when you begin creation of your Scenarios. You may also want to create all of your Paging Stations before creating Scenarios, as thinking in terms of a Paging Station can help you define what your Scenarios should be. TIP : 104 HAL SYSTEM DESIGN GUIDE About Control Links This section contains the background information you'll need for working effectively with HAL System control links. What you need to know, however, depends on what you're trying to do: l Are you creating links that connect only one control to another, with each control participating in only one link? You'll find everything you need in Basics of Control Linking. Reviewing the Best Practices section is also a good idea, but you can skip Advanced Topics. l Are you creating links that connect three or more controls? You should review Basics of Control Linking, Advanced Topics, and Best Practices (in other words, read everything!). Basics of Control Linking What is a control link and why would I want one? We'll start with a question for you. What good is your brilliantly-designed audio system if it doesn't provide end users with any control? Of course, the answer depends entirely on the situation. But, in most cases, users need control over such things as volume, music selection, preset activation, and more. And they don't want to have to go into the Halogen software to obtain this control. You don't want them in the software either! So how, in a HAL System, do you give users control out in the locations where it's needed? The answer? Control links! Control linking allows you to tie two or more system controls together so that they work in tandem. Let's say you want to allow end users to adjust volume in a specific location. One way to accomplish this is to install a DR1 in that location and, in Halogen, link the level control for that DR1 to the Gain property of the appropriate Level processing block in your design. This link causes these two controls to track one another. Change the volume on the DR1 and the Gain in the Level processing block changes. Change the Gain in the Level block (from within the software) and the DR1 changes. There are countless situations for using control links. Volume control is probably the simplest and most common scenario. But HAL and Halogen are ready and able to accommodate much more complex linking needs. Read on to learn more. NOTE FOR DRAG NET USERS: Control links in a HAL System serve the same purpose as Groups in DragNet. What controls can I link together? A control link connects (or links) two or more system controls to one another. So, in essence, you could include any system control in a control link, right? Well, no. Because the primary purpose of control linking is to expose controls to end users, only those controls that could be useful to an end user are actually linkable within Halogen. These include such things as level controls, selector controls, and so on. For details on the various control types, see below. You cannot link different types of controls to one another. For example, you cannot link a level control to a selector control. NOTE: How do I know if a control is linkable? If a control is linkable, it displays a link icon, as shown below: 105 CHAPTER 3: Key Audio Design Features What types of control links are there? The HAL System includes four types of control links (Level, Selector, Toggle, and Command). All controls participating in a control link must be the same type. The four control types are described below: Level controls Level controls, which are generally associated with volume, have a continuous series of states that are represented by a slider. The slider typically represents a relative position within a defined range (for example, a percentage value between a configurable minimum and maximum gain value). Several HAL processing blocks contain level controls that you can include in a level control link. The most commonly used are the Level processing block and the RAD and analog input and output blocks. The Level controls on these blocks are typically connected to DR Level controls (found in the Control palette). Following is an image of a Level control (that has been linked) as well as a Level control example: Level Control Example: You want to provide users with remote volume control of a podium microphone at the front of a room. Let's assume you're using a RAD2 for your microphone input and a DR1 for the remote control hardware. Within Halogen, you link the Gain control within the RAD2 block to the Level control within the DR1. You install the DR1 in the appropriate location in the room, and the end user is able to use the DR1 to control the volume of the microphone. Selector controls Selector controls do just what the name implies. They allow the end user to select an 106 HAL SYSTEM DESIGN GUIDE item from a list. Uses for a Selector control might include selecting a music channel, a preset, a room combination, and so on. You would typically link a Selector control to a DR capable of displaying a list (for example, a DR2 and a DR3). HAL processing blocks that contain linkable Selector controls are DR blocks (only for DRs that are capable of displaying a list, such as a DR2 and DR3) and Selector blocks (Selector, Selector with Priority, Router). A Selector control allows the user to select only one option in the displayed list. In other words, a Selector behaves like a software radio button. NOTE: Following is an image of a Selector control (that has been linked) as well as a Selector control example: Selector Control Example: Let's say you want to allow end users to select a background music channel from a list of background music channels. You choose a DR2 for your digital remote device. Within the Halogen Hardware Workspace, you add the DR2 to your system and configure it to behave as a Single Selector. You then move to the Processing Workspace (and we'll assume you already have most of your design in place) and link together the Selector control in the DR2 block with the Selector control in the appropriate Selector block in your design. You install the DR2 in the desired location, and, because the DR2 is linked to a Selector block, the DR2's LCD screen displays the Selector block channels. The end user is then able to use the DR2 to select one of the channels. Toggle controls Toggle controls allow you to switch between two states — on or off. A common usage of a Toggle control is to mute/unmute audio. Another common usage is to activate/deactivate a preset. Toggle controls behave like software checkboxes (unlike Selector controls which behave like radio buttons). In other words, if multiple Toggle items are displayed on the remote device, the user can select or deselect one or more of them. NOTE: Toggle Control Example: You want to give your end users the ability to mute or unmute the audio in a specific room. You choose a DR2 for this purpose and configure it (in the Halogen Hardware Workspace) to represent a List of Toggles/Commands. In the Halogen Processing Workspace, you link together the DR2's Toggle control with the appropriate Mute Toggle control in your audio design. The end user can then use this DR2 to mute and unmute the audio to which it is linked. 107 CHAPTER 3: Key Audio Design Features Command controls A Command control has no state. It simply allows you to initiate an action. Unlike a Toggle, you cannot undo a Command. The most common usage of Command controls is to assert a preset. Command Control Example: Suppose you have configured several presets containing different audio configurations for the same room. You want to give the end user the ability to assert the appropriate preset depending on the current audio needs of the room. A list of Command controls works well in this situation. You choose a DR2 for the hardware control and, in the Halogen Hardware Workspace, configure the DR2 to represent a List of Toggles/Commands. You then select Command as the control type (from the dropdown list) and configure the display names for the items in the list — in this case, the different presets. In the Halogen Processing Workspace, you link each DR2 Command control to the Command control of the relevant preset. When the end user selects the preset on the DR2 and pushes the DR2 knob, the selected preset is asserted. What are the components of a control link? All control links (with the exception of Command Links) include the following components (see bottom of page for definitions): l Participants1 l Control Link Activation State2 l Link Master3‡ (You can find more information on page 114.) l Control Link Value4‡ l The Control Link5 itself l Control Link Priority6 (You can find more information on page 114.) ‡A Command Link has no value to maintain, therefore it does not contain a Link Master or a Control Link Value. Are control links always on? You can choose whether or not to turn a control link on. In other words, you can configure a control link's state by activating or deactivating the link. When you activate the link, the linked controls track one another. When you deactivate the link the linked controls do not track one another. 1The set of controls participating in a control link. A single control can participate in multiple links but can only be active in one link at a time (determined by link priority). 2A user-configurable state that dictates the enabled state of a link. When a link is not Active, it is disabled. 3The control link participant that dictates the values of the other link participants when the link becomes active. Pertains to Level, Toggle, and Selector control links only. Command control links do not have a Link Master. 4The value maintained by a control link and shared by all participants in the link. For example, a Level link maintains a Level value, a Selector link maintains a specific selection, and a Toggle link maintains the toggle state (on or off). A Command link has no value. 5A link between two or more system controls that causes the controls to track one another. The control link contains the link participants, activation state, current value, Link Master designation, and priority. 6Determines what to do when a control is a participant in more than one active control link. The control is only active in the highest priority active link. 108 HAL SYSTEM DESIGN GUIDE Let's say you plan to use a DR1 in the lobby of a restaurant to control the volume of the music playing in the dining room. Sometimes the music plays in the lobby as well and, in those instances, you want the DR1 to control the volume in both the dining room and the lobby. You might create two control links for this DR1, with one linking the DR1 level control with the level control for the dining room only, and the other linking the DR1 level control with both the dining room and lobby level controls. You would then activate the control link you want at a given time. So how do you activate a link? When you create a control link, you configure its state by selecting or deselecting its Active checkbox. For details on the actual procedure, see Activating/Deactivating a Control Link. That's all fine and good, you say. But how do I then change that state at a later time? Surely I don't have to go into the software every time I want to activate or deactivate a control link! Of course not. This is where presets come in. See the next question (and answer) for details. Can presets alter a control link? You've created a control link and now you want to activate it in certain situations and deactivate it in other situations. You could, of course go into the software and manually select or deselect the Active checkbox any time you want to change the state of a control link. But this would be a bit cumbersome, don't you think? In most cases, you will use presets to alter a control link's state. A preset can change the state of a control link. But a preset cannot change the participants in a control link. NOTE: Let's look at the example from the previous question to help illustrate this point. You have a single DR1 that you want to control volume in the restaurant dining room only at certain times, but other times control volume in both the dining room and lobby. You would need to create two control links, as follows: l Dining Room Only control link has two participants—the DR1 level control and the Dining Room level control l Dining Room/Lobby control link has three participants—the DR1 level control, the Dining Room level control, and the Lobby level control The Dining Room only preset would activate the Dining Room only control link and deactivate the Dining Room/Lobby control link. The Dining Room/Lobby preset would do the opposite—activate the Dining Room/Lobby control link and deactivate the Dining Room control link. You may be tempted to try creating a single control link for the DR1/Dining Room volume control and then using a preset to add or remove the Lobby level control when needed. But this is not possible. Presets can alter only the state of a control link. Presets cannot alter the control link participant list. How do I create a control link? Before creating a control link, you should add all the control participants to the Halogen Hardware Map and Processing Map. In other words, you cannot create a link between two controls until you've made those controls available. For example, if you plan to create a link that includes a DR2 Selector control, you should first add the DR2 to your Hardware Map and configure it to behave as a Selector. BEST PRACTICE: When linking only two controls, the simplest method for creating the link is to drag the link icon from one of the controls and drop it onto the link icon of the other control. If linking more than two controls, there are other issues to consider (see Advanced Topics on page 113 for details). 109 CHAPTER 3: Key Audio Design Features The originating control is known as the source and the other control is the target: When you drop the link icon from the first control onto the link icon of the second control, a dialog box appears containing up to three possible actions: l If the two controls are not participants in any other control links, the dialog box contains one option: Create New Link: l If the source control is a participant in any other control links, the dialog box contains an additional option: Remove From Link: In other words, if your intention is to move the source control from one link to another, you can do so by selecting both Remove From Link and Create New Link, or you can simply create the new link, leaving the existing link intact. 110 HAL SYSTEM DESIGN GUIDE l If the target control is a participant in any other control links, the dialog box contains an additional option: Add To Link: In other words, you can select Add To Link to add the source control to a link in which the target control already participates. You can select Create New Link to create a brand new control link between the source and target. Or you can do both. See Creating a Control Link in the Halogen Help System for more details. Is there a way to view all the links in which a specific control is currently participating? Yes. Click the purple link icon associated with the control. If the control is a participant in only one link, that link's properties dialog box displays. If the control is a participant in multiple links, the control's Link References dialog box opens, displaying all the links in which the control is participating: The link in which the control is currently active is also noted with a purple link icon. NOTE: The links in the Links References dialog box are sorted in priority order. Do I have to wait until my hardware is installed before testing the control links? No! A tremendous benefit of HAL System control linking is the ability to test a link as soon as you create it. No hardware is needed. See Testing a Control Link in the Halogen Help System for details. Can I disable a specific hardware remote without having to deactivate all the links that contain it? Yes, you can enable and disable individual DR devices. And you can use control linking to accomplish this! Every control on a DR has an Enable checkbox property, as shown below: 111 CHAPTER 3: Key Audio Design Features Notice that the Enable checkbox control is also linkable. We know this because of the link icon that appears next to the checkbox label. This checkbox is a Toggle control. It can have two states: Enabled (checkbox is selected) and Disabled (checkbox is deselected). You could also have a preset that enables or disables a specific DR control. Can I include a switch (connected to a HAL Logic In port) in a control link? If yes, are there any differences in behavior when using a switch versus a DR in a control link? Yes, you can connect switches to your HAL's Logic In ports and then include these controls in a control link. And yes, there are some differences in behavior when including a Logic In control in a control link. Halogen can read the state of a switch connected to a Logic In port but cannot change the switch's state. Halogen, however, allows you to configure a Logic In toggle in one of two ways: Momentary or Latching. Momentary is intended for use with momentary physical switches (surprisingly enough) and when configured this way, the Logic In port looks for the switch to change from open (not pressed) to closed (pressed) - which is the same as the transition from logic high to logic low. Each time the Logic In port senses this transition, it changes the state of the toggle control associated with the port, as seen in the Control palette in the Processing Workspace. When configured as Momentary, the toggle control is not considered to be a read-only control because the toggle state doesn't correspond to the state of the Logic In port (logic high or logic low). Included a Logic In toggle configured as momentary does not place any special restrictions on the link as it does when you configure the port as latching, as we shall see below. Since a Logic In toggle configured as momentary is not considered to be a read-only control, other controls that participate in a link with the Logic In toggle are able to change the state of the toggle. This means that you can use DRs or external control system toggles to control a Logic In toggle, which is handy in some situations, such as controlling the wall toggles in a Room Combine application. For example, if you have a physical panel with momentary switches and want to use it and also an external control system to control the wall toggle in a Room Combine block. TIP : When you configure a Logic In toggle as Latching, the associated toggle control in the Control palette of the Processing Workspace follows the state of the connected switch. When the switch is open, the toggle is unchecked while when the switch is closed, the toggle is checked. In this configuration, Halogen considers 112 HAL SYSTEM DESIGN GUIDE the toggle to be a read-only control—a characteristic that has ramifications for the control links in which it participates: l When a link containing a read-only control is active, only the read-only control is enabled in the Halogen software. For example, if you link a two-position switch (connected via a Logic In port) to a Mute control in your Halogen Processing Map, you will no longer be able to toggle the Mute checkbox. It will be disabled in the software. Why is this? Because Halogen cannot send information to a read-only control, it has no way of keeping the controls in sync should one of the other controls in the link be changed within the software. When a read-only control participates in a link, only that control can be changed. l You cannot include more than one read-only remote device in a single control link. Why? Because read-only devices cannot track one another. l A read-only control link participant must be the control link's Link Master. In other words, because no other participants in the link can update the read-only control, the read-only control must be the participant in charge of updating the other participants. See below for details on the role of the Link Master. l You can configure each HAL Logic In port as a two position selector, allowing you to link the switch connected to the Logic In port to other two position selectors in your system. It is important to note that, in addition to being a read-only control, the Logic In selector can only have two selections. Therefore, once linked, you will no longer be able to increase the number of selections in other participants. For example, once a Logic In selector is linked with a two channel source selector, it is not possible to add channels to the Selector Block. Advanced Topics What issues should I consider when adding more than two controls in a single control link? When including three or more controls in a single control link, the direction in which you drag and drop new participants is important, as outlined below: l If using the All Links dialog box to create the control link, simply drag and drop the new participant onto the link in the All Links dialog box. OR l If using the control-to-control drag and drop method, when adding the third or greater control, always drop the new control onto a control already participating in the link. In other words, the control link target1 should be an existing participant. You can think of the control link like a party. If a person decides to join the party, the person goes to the party, the party doesn't come to the person! If you were to drop one of the link's existing participants onto a new control, Halogen would offer only two options: removing the source control from its existing links, and/or creating a new control link between the source and the target. If, however, you dropped the new participant onto the existing participant, Halogen would offer the option of adding the new participant to the existing control link. When creating a link that contains more than two controls, think of one control as the bucket into which you'll drop all the other controls. Of course, in keeping with the previous analogy of people coming to a party, you can think of this one control as the party host! TIP : 1The control onto which you will drop one or more other controls to create a control link. Think of the control link target as a bucket into which you place all the other controls participating in the link. 113 CHAPTER 3: Key Audio Design Features What happens if a single item participates in more than one control link? There is no restriction on the number of control links in which a control can participate. However, the control cannot be active in more than one link at a time. For example, a single DR1 Level control could participate in two different control links (Link1 and Link2). But if both Link1 and Link2 are active, the DR1 Level control can be active in only one of the links. How does HAL decide which link governs the DR1 Level control in this situation? The answer? The control link priority1. Halogen places each created control link in a prioritized list. If a control participates in multiple active control links, that control is active only in the control link with the highest priority. Staying with the above example, let's say that Link1 is higher in the priority list than Link2. Link2 is currently active, but then someone activates Link1. What happens to that DR1 Level control? It becomes active in Link1 and is no longer active in Link2. Even though Priority is set at the link level, it actually governs the individual participants in a link, not the entire link. In the example we just discussed, let's assume there are several other controls participating in Link2 — but not participating in Link1. These other controls remain active in Link2 when Link1 is activated. The following diagram helps illustrate this concept: So how do you set the priority for all your control links? As previously mentioned, Halogen automatically places a new control link at the top of the priority list. This list is visible in the All Links dialog box. To adjust the priority, you simply move control links up and down in the list. NOTE: There is a separate prioritized list for each type of control link. What is a link master and why do I care? Every control link contains a Link Master, which is the control link participant that dictates the values of the other link participants at the moment the control link is activated. Depending on the complexity of your system, it's possible you'll never need to think about or concern yourself with a Link Master. In certain situations, however, it's important that you understand its role and why the Link Master is important. For 1Determines what to do when a control is a participant in more than one active control link. The control is only active in the highest priority active link. 114 HAL SYSTEM DESIGN GUIDE example, if you plan to be deactivating and re-activating control links, you definitely need to understand the Link Master! To fully explain the Link Master function, let’s begin with a scenario. Suppose that you have two Level controls in your system (LevelA and LevelB). In most situations, these two Level controls work independently, but in a few cases they must track one another. Therefore, you create a control link (Link1) that links LevelA and LevelB. Link1 remains inactive most of the time. While inactive, LevelA and LevelB operate independently and are, therefore, typically set to a different value. So what happens when you activate Link1? Should LevelA snap to LevelB’s value or should LevelB snap to LevelA’s value? This is where the Link Master comes into play. In any control link, one participant is designated as the Link Master. You can accept the default designation or configure it yourself. In this scenario, if LevelA is the Link Master, LevelB and the control link value take on the value of LevelA. If LevelB is the Link Master, Level A and the control link value take on the value of LevelB. As long as Link1 remains active, LevelA and LevelB track the control link value. The following images help illustrate this example: Inactive Link: 115 CHAPTER 3: Key Audio Design Features After activating the link: What happens if LevelB participates in another control link (Link2) which is higher priority than Link1? If Link2 is activated, its control link value and all its participants take on the value of the Link2 Link Master (which could be LevelB). LevelB will not be an active participant in Link1 until Link2 is deactivated. When Link2 is deactivated, assuming Link1 is still active, LevelB will become an active participant in Link1. As LevelB rejoins Link1, it takes on Link1’s control link value, even if it is Link Master in Link1. The Link Master is only used to initialize the value of a link when the link is activated. From that point forward (until the link is deactivated), all participants track the control link value. The following images from the Halogen software help illustrate the above scenario. The first image shows the different controls when both Link1 and Link 2 area active. The second image shows what happens when Link 2 is deactivated. 116 HAL SYSTEM DESIGN GUIDE Both Link 1 and Link 2 are active: 117 CHAPTER 3: Key Audio Design Features Link 1 is active, Link 2 is inactive: At this point, you may be wondering several things: How is the Link Master selected? Halogen automatically selects the Link Master when you initially create the control link. l If you are creating your control link by dropping one control onto another, your initial control link target1 becomes the Link Master. For example, if you dropped a DR1 Level control onto the Gain parameter in a Level block, the Level block becomes the Link Master as it is the target. l If you are creating your control link by dropping controls into a control link in the All Links dialog box, the first control dropped on the control link becomes the Link Master. l If you include a read-only control in your control link, the read-only control always becomes the Link Master and disables your ability to change its designation as the Link Master. This is done because the HAL System cannot alter a read-only device. l Dynamic selectors (selectors that automatically change their number of selections to match the link in which they are participating) cannot be Link Master because they have no value when they are not linked. Therefore, a newly-activated link cannot use a dynamic selector’s value for initialization. Does it matter which participant is the Link Master? It is recommended that the audio value in your Processing Map be the Link Master—as opposed to your hardware controls. To ensure that this occurs, consider always dragging hardware controls from the palette onto the Processing Map instead of moving from the Processing Map to the palette. Think in terms of what it is that you want to control. Do I have any control over which participant is the Link Master? Yes, you can select which participant you want to be the Link Master. To change the Link Master designation for a control link, you access the control link's properties dialog box and select the Link Master you want by selecting the relevant participant's Master radio button: 1The control onto which you will drop one or more other controls to create a control link. Think of the control link target as a bucket into which you place all the other controls participating in the link. 118 HAL SYSTEM DESIGN GUIDE There are a few situations, however, in which your choices for Link Master are limited or are made for you: l If one of the participants is a read-only control, the read-only control is always the Link Master because its value cannot be changed by software. In this situation, the ability to change the Link Master is disabled. l Dynamic selectors (such as the Selector on DR2s and DR3s) cannot be Link Master because they have no value when they are not active in a control link. The ability to configure dynamic selectors as the Link Master is disabled. In summary, there are three ways in which a control link's Link Master designation is created: 1. You create the control link. 2. You manually change the Link Master designation for the control link. 3. You add a read-only control to the control link. Because Command control links do not maintain a state or hold a value, these control links do not need a Link Master. NOTE: Best Practices What are some best practices to follow when creating and working with HAL System control links? Always drop any new control link participant onto a control already participating in the link. In other words, the control link target1 should always be an existing participant. Think in terms of what it is that you want to control. BEST PRACTICE: Name your links as you create them to help with identification later. For example, if you want to see the links in which a control is participating, the list of links will only make sense if each one is aptly named. BEST PRACTICE: 1The control onto which you will drop one or more other controls to create a control link. Think of the control link target as a bucket into which you place all the other controls participating in the link. 119 CHAPTER 3: Key Audio Design Features A handy way to view the links in which a control is a participant is the Link References dialog box. From this dialog box, you can also access details about each displayed link. To access a control's Link References dialog box, simply click the control's link icon. Note that if the control is a participant in only one link, there is no Link References dialog box, but only the single Link dialog box. BEST PRACTICE: Always test your link after creating it by changing one of the controls and checking if the other control(s) tracks the change. BEST PRACTICE: If you need a Selector control, use a DR as your remote hardware. DRs are preferable to Logic In selectors as DRs are dynamic, can have more than two selections, include automatic naming of the selections, provide end users with a nice user interface, and fit into a gang box with no custom fabrication. BEST PRACTICE: BEST PRACTICE: To activate and deactivate control links, you must use presets. If you want the DR selection names to match the channel names on the linked processing block, create the block's channel name(s) before linking it to the DR. BEST PRACTICE: In most situations, it is best to drag your hardware controls onto the Processing Map— instead of dragging controls from the Processing Map onto the Control palette. If configured in this manner, your Processing Map audio control will be the Link Master (unless you include a read-only hardware device). BEST PRACTICE: 120 HAL SYSTEM DESIGN GUIDE About Room Combine Designing the audio for a room combine environment is easy, right? It's no big deal that the system must adapt to changing physical spaces. In fact, it's probably one of your favorite types of systems to design. Or is it? Our guess is that you're shaking your head no while memories of merged automixer nightmares, complex matrices, myriad presets, and math and control-intensive designs swirl through your mind. But what if we told you that designing a HAL System room combine is SIMPLE? Would you believe us? What if we went on to say that not only is it simple, but, unlike the matrix mixer blobs to which you've grown accustomed, it actually LOOKS like an audio system? Hard to believe? And to further bend your mind, what if we told you that a HAL System room combine design uses a fraction of the DSP resources required by existing solutions? Too good to be true? Not at all. Read on to learn more and to get started with the simple task of designing your room combine system. What is the purpose of the Room Combine Processor block? The HAL System Room Combine Processor is designed to simplify the task of configuring the audio system for a set of rooms containing movable walls that can be opened and closed in a variety of ways (configurations that are common in hotels, churches, schools, and conference centers). It is also perfectly suited for meeting rooms that do not combine since it makes paging and background music feeds into such rooms automatic and easy. In these situations, audio inputs and outputs as well as remote controls for volume and source selection must change based on the configuration of the rooms. Most existing room combine solutions force designers to think about all the possible rooms all at once while working with all the parameters in a giant matrix mixer. The experience is akin to juggling five flaming swords while simultaneously riding a unicycle and reciting a Shakespeare sonnet! The HAL System Room Combine Processor simplifies the design of a room combine audio system by allowing you to think about one room at a time, without worrying about specific walls or previous configurations for other room combinations. In other words, you can get off that unicycle and drop those flaming swords! But the HAL System room combine is so simple, you can probably keep reciting the sonnet! Let's say your room combine consists of three base rooms: And let's say that movable walls allow you to create the following rooms: As you can see, there are five possible rooms. Using the Room Combine Processor, you lay out the room configuration and designate which walls are movable. You then choose one of the rooms and configure its inputs, outputs, and controls. You then choose another room, and configure its inputs, outputs, and controls. 121 CHAPTER 3: Key Audio Design Features You continue this process until you've configured all five rooms. This simple procedure combined with the streamlining provided by the Distributed Program Bus and the HAL Paging System make it possible for you to complete a room combine design with a minimum amount of wiring and time ... without creating a single preset! How is this possible? The Room Combine Processor includes the underlying flexibility in DSP behavior required for rerouting and processing audio when the room configuration changes. In addition, the block includes the logic required to understand the different wall configurations and how to reconfigure the audio based on the current configuration. The complexities you've experienced in the past are still there, but they're handled backstage, leaving you applauding in the audience at the flawless performance of this amazing block! What are the basics of working with this block? The information below provides the basic concepts and high level work flow you need to understand before working with the Room Combine Processor block. Subsequent sections of this topic dig a bit deeper into specific aspects of working with the block. The first step? Understand the Room Combine Processor block's key building blocks ... and how to create them. To understand how the Room Combine Processor works, you must first understand its key building blocks: base rooms, the base room arrangement, and movable walls. Base Rooms 122 HAL SYSTEM DESIGN GUIDE To the left is an image of a Room Combine Processor block. The block displays the base rooms in your room combine (as well as providing connection points for wiring inputs and outputs, but we'll get to that in a moment). A base room is a room that cannot be subdivided. It can be combined with other base rooms to form new rooms, but it cannot be broken down any further. While this example contains three base rooms (Room A, Room B, and Room C), you can add up to nine more base rooms by clicking the Add Room button at the bottom of the block. Base Room Configuration The block now knows how many base rooms there are, but to make sense of them, it also needs to know how the rooms are arranged. You provide this information in the block's properties dialog box (on the Layout & Control tab) by simply dragging the rooms into a drawing area and arranging them appropriately. In our example, the rooms are arranged as shown here: Designation of Movable Walls The final key piece of information needed by the Room Combine Processor block is which walls are movable. Knowing both the arrangement of the rooms and which walls can be opened and closed, the block is able to determine how many actual room configurations are possible. To provide this last key piece of information, you simply drag a movable indicator (in the block's properties dialog box) onto the room arrangement and use it to specify which walls are movable. The result looks like this: 123 CHAPTER 3: Key Audio Design Features The dark blue lines indicate that the wall between Rooms A and B is movable and the long wall separating Room C from Rooms A and B is movable. Using this information, the block calculates that there are three possible room combinations ( A|B|C, A+B|C, and A+B+C), producing a total of five rooms that need to be configured (as shown here from the Room Processors tab): Note also, in the room arrangement graphic, that each movable wall has a checkbox and a control associated with it: Selecting a checkbox (manually or via a linked remote control) tells the HAL System that the associated wall is open. The system then activates the room configuration that results from the opening of the wall. On the Room Processors tab, a green lightning bolt indicator tells you which rooms are currently active: 124 HAL SYSTEM DESIGN GUIDE As base rooms and walls are arranged in the Room Combine property dialog, a unique Room Processor is created for each base room combination (For example a room processor could be created for room combination A, B, C, A+B, B+C, and A+B+C). The total number of Room Processors in the configuration is calculated by adding together the Room Processors assigned to each Room Combine block in the configuration. To prevent the creation of an excessive amount of Room Processors in the configuration, additional walls and base rooms cannot be added to any Room Combine blocks once the total number of Room Processors in the configuration exceeds 100. Depending on the layout of rooms and walls in a Room Combine block adding an additional wall could result in the addition of anywhere from a couple of new Room Processors to well over 100. In the off chance the addition of a wall to a room combine layout is permitted but takes the total number of room processors above 150 the configuration can no longer be applied to a HAL. NOTE: Next? Designate the inputs and outputs for each of your base rooms. In reality, you would probably wire in your inputs and outputs before arranging your base rooms and specifying which walls are movable—the process described above. But we wanted to be sure you understood those key concepts before moving further into the room combine process. So we'll back up a bit and return to the original Room Combine Processor block—the place where you specify how many base rooms you have. On the following page is its picture again, with its key components clearly marked. As you can see, each base room includes an Auto Mixer and a Mixer. You wire microphone input(s) to the Auto Mixer and can also add one or more cascaded Auto Mixers (namely, the AM2 RAD). You wire all other local inputs to the Mixer. You can add more inputs to both the Auto Mixer and the Mixer by wiring to or clicking its <Add> node. Each base room also includes all the Distributed Program Bus channels (if any have been configured)—as noted by the blue Distributed Program Bus rectangle at the top of the block. In addition, each base room is automatically included as a paging zone in the 125 CHAPTER 3: Key Audio Design Features HAL paging system and automatically shows up in the Paging Manager—as noted by the green Zone rectangle in each room. On the output side, each base room has two outputs: Record Out and Room Out. Just as it says, Record Out is intended for routing output for recording purposes. The Record Out node sends pre-level and pre-page output to its destination—thus avoiding volume changes or page interruptions from being recorded. The Record Out is also useful as an overflow output into zones that have their own paging zone and volume control. The Room Out is the output you want reinforced in the room. The beautiful thing (or ONE of the beautiful things!) about this Room Combine Processor block is that you don't have to think about any other room combinations when setting up the inputs and outputs to a base room. You can simply focus on that room only. Then—configure each room. Now that you've wired your inputs and outputs, created your room arrangement, and designated which walls are movable, you can configure the details of each possible room. We'll continue with the example we used at the beginning of this section (with a few additional inputs added for good measure). The example includes three base rooms arranged in such a way that five different rooms are possible. Your job now is to configure the audio for each of these five rooms. And again, although we've stated this already, we want to emphasize once more that you can focus entirely on the room you're configuring without even considering the needs of the other rooms! What signals should be heard in this room? What audio processing is needed for this space? How should the digital remotes work in this room? Here again are the five possible rooms resulting from our room arrangement, as displayed in the block's properties dialog box (the Room Processor tab): Each of the five possible rooms has its own Room Processor block, from which you can configure the appropriate settings for the room. We'll walk through two Room Processor configurations—a base room and a combined room. Let's start with Room A, a base room. Its properties dialog box (opened by double-clicking the Room Processor block or by hovering over it and clicking the properties icon that appears on its title bar) looks like this: 126 HAL SYSTEM DESIGN GUIDE As you can see, the Room Processor contains the blocks (already routed appropriately) that are needed for configuring the room's audio. Configurable blocks included are the Gain-sharing Mixer and Mixer (displaying the inputs wired to the Room Combine Processor block), a Selector (containing the summed output from the two mixers as well as the Distributed Program Bus channels), a Level (for configuring the output volume), and a Paging Zone (for configuring ducker depth and page volume). Now let's take a look at the room that results from opening the wall between Room A and Room B (or A+B): The configuration process is the same, but you'll notice a few differences in the A+B Room Processor's blocks: The same blocks are included, of course, but notice the additional inputs in the two mixers. The Room Combine Processor block has combined the inputs from the included base rooms. The Selector block contains Record Out nodes from both base rooms. And the Paging Zone block contains the paging zones and Room Out nodes from both base rooms. In essence, the inputs and outputs from the constituent base rooms now service the combined room and a page into either base room will be heard in the combined space. The configuration process is the same regardless if you're working with a base room or a combined room. Subsequent sections of this topic cover the configuration steps in more detail, so we'll gloss over those details at this point. The key thing to understand is that each room operates as a separate, unique entity—each having its own configuration. Imagine that all the Room Processors are stored on a shelf (in this example, there would be five Room Processors on the shelf). When you open a wall, the Room Processors required by the room combination that is activated come off the shelf and Room Processors that preceded the wall opening go on the shelf. When you close the wall, or open another wall, the same exchange takes place. Whatever room combination is currently active dictates which Room Processors are active. How do control links, paging, and the Distributed Program Bus behave in a room combine situation? So you've linked a DR1 to a Level control in Room A and another DR1 to a Level control in Room B. What happens when those rooms are combined? How do you make sure the two DR1 devices track one another? What about paging? Does someone sending a page to this area need to know that Rooms A and B are now combined? And what about those Distributed Program Bus channels? How do they work in conjunction with the local inputs and what happens to all those inputs when the rooms are combined? Read through this 127 CHAPTER 3: Key Audio Design Features section to learn the answers to all these questions. The information in this section makes sense only after absorbing the basics of working with the Room Combine Processor block. If you have not reviewed What are the basics of working with this block? (located above), you should do so before continuing. TIP : A key concept that helps answer each of these questions—and a concept that we have mentioned and will continue to mention again and again—is that you think about and configure each room as a separate and unique entity. This concept becomes clearer as you work with the various Room Processors. We'll begin with control linking. Control Linking in a Room Combine The linkable controls available to you within a Room Combine Room Processor include the following: l Input and Output Mute controls in the Auto Mixer and l Input Gain controls in the Mixer l Output Gain controls in the Auto Mixer and l Priority control in the Auto Mixer l Selector control (for selecting input) l Gain control (for controlling input volume) l Page Gain control (for controlling page volume) Let's take a look at how control linking works in a room combine situation—and what better way to illustrate than to use an example. We'll continue to work with the room arrangement introduced in the above section: Focusing only on control linking, let's set up some remote volume controls for Room A, Room B, and Room A+B. You do so in one of two ways: l Create a link between the Level control exposed on the room processor block and a remote device (we'll use a DR1), as shown in the following image: 128 HAL SYSTEM DESIGN GUIDE l Or create the link by opening the Room Processor for each room and configuring the link between the Level control and the remote device (we'll use a DR1), as shown in the following image: After creating this link, you do the same in the Room B Room Processor. You now have a DR1 in Room A that controls the volume in Room A and a DR1 in Room B that controls the volume in Room B. So what happens when you combine the two rooms? Well, at this point, nothing. We haven't configured the Room Processor for Room A+B. Again, think of Room A+B as just another room—a room that doesn't need to know anything about Room A or Room B. With regard to control linking, we simply need to configure the control links we want for Room A+B. We want the two DR1s to control the volume in the space and to track one another. So we open the Room Processor for Room A+B, open its Level block properties (or link directly to the level control exposed on the room processor), and create a single control link linking the Level control to both DRs, as shown here: It's really as simple as that! Room A+B now has two DR1s that are linked together. When the wall between Rooms A and B is opened (resulting in Room A+B), this control link (along with the other Room Processor configurations for Room A+B) comes off the shelf and is activated. In summary, creating control links in a room combine situation is no different from creating them in other situations. You simply work with each room one at a time, creating the control links you need for that specific space. When that room is in use, its control links are activated. 129 CHAPTER 3: Key Audio Design Features Paging in a Room Combine Imagine you're the receptionist at a large conference center and you receive an emergency call for a conference attendee named Jonathan Clark. The caller knows that Mr. Clark is currently in Session 3A. You look it up and see that Session 3A is being held in the Flamingo Room. But your paging system has three possible choices for the Flamingo Room—one as a standalone room, one in combination with the Palm Room, and another in combination with both the Palm and Dolphin Rooms. But you haven't a clue as to which walls they've opened or closed! So you page into the standalone Flamingo Room. Unfortunately, you guess wrong. The Flamingo Room has been combined with the other two rooms and the page is heard only in the Flamingo area. Luckily someone else hears it and notifies Mr. Clark that he has an emergency call. What a pain! There must be a better way! And, of course, there is—the HAL System Room Combine Processor way! And guess what? It's automatic. You don't have to do anything—except configure your base rooms. Let's take a closer look. If you've read about or used the HAL paging system, you know that when you drop a Zone Processor or Paging Zone on your Processing Map, that zone automatically shows up in the Paging Manager and is available to page into. The same is true for base rooms in a room combine. When you add a base room to the Room Combine Processor, that base room appears as a zone in the Paging Manager. When you combine two or more base rooms, their paging zones are merged behind-the-scenes such that a page into any of the combined base rooms is heard in the entire space. Returning to our above example, if using the HAL System, the receptionist's page into the Flamingo Room would be heard in the entire area (Flamingo, Palm, and Dolphin). Let's take a look. Following is the Room Processor properties dialog box for the combined Flamingo, Palm, and Dolphin rooms (A+B+C). Note that the Paging Zone block shows all three paging zones: 130 HAL SYSTEM DESIGN GUIDE And this is how the three paging zones appear in the Paging Manager: Paging into any of these zones will send the page to the appropriate output for the currently-active room configuration. Distributed Program Bus in a Room Combine The Distributed Program Bus behaves in a room combine just as it does in a Zone Processor. Its channels are automatically included in every room's inputs, regardless of the room combination. A Room Processor's Selector block includes the Distributed Program Bus channels along with the room's local input. Linking this selector control to a remote device such as a DR2 or DR3 gives end users the ability to choose between the local input or one of the Distributed Program Bus channels. You cannot mix the Distributed Program Bus channels with the local input channel. To hear a Distributed Program Bus channel, you need to select it. If your situation requires the mixing of these channels, do not use the Distributed Program Bus. Instead, wire the channels as local input to the room's Mixer. NOTE: What aspects of each room can I customize? As discussed previously in this topic, each possible room in your room combine has a Room Processor block associated with it. You access these blocks by opening the Room Combine Processor block's properties and then clicking the Room Processors tab. From within a room's Room Processor, you can configure such things as the background music you want, the control links (or other links) that are needed, the volume for the room, the ducker depth and volume of pages, and so on. The Room Processor serves as a mini Processing Map for the room. You cannot drag and drop anything onto the map, but you can set many properties. Anything you customize in the Room Processor pertains to that room and that room only. You do not have to worry about a setting's impact on other room combinations. For more details on what you can configure and how to configure it, see Configuring Individual Room Processors in the Halogen Help System. But what if you want to include processing that isn't available in the Room Processor? You can accomplish this by using one or more presets. Each Room Processor comes with its own main preset—and the ability to add more presets. These presets pertain only to the room represented by the Room Processor. When the room is not available (in other words, the wall configuration has resulted in other rooms), its presets are deactivated. When the wall configuration changes, making this room available, its configuration comes off the shelf and its preset(s) is(are) activated. 131 CHAPTER 3: Key Audio Design Features The main preset included in each Room Processor cannot be deleted and is initially empty. When you create a link within the Room Processor, it is added to the preset with an activation state of true. (The link is also added to the Baseline, but with an activation state of false.) You can choose how to work with this main preset, as follows: l If, when a room is activated, you want the room to return to its most recent state, you should leave the main preset mostly empty (except for control links). l If, when a room is activated, you want the room to return to a known state, you should save the relevant blocks to the main preset. You can add other presets to the room as well. For example, suppose a room could be arranged in one of three ways, with a head table on a different wall depending on the current needs. In this case, you could create a different preset for each possible arrangement. Remember, however, that the room's main preset is always active (as long as the room is active). To better understand the use of custom presets, you may want to review the example scenario in the Halogen Help System. How does an end user notify the system which room configuration is in use? When you designate in the Room Combine Processor Layout & Control tab that a wall is movable, that wall then contains a Toggle control for designating if the wall is open or closed: As with all controls, you can test these wall controls before any hardware is installed by manually selecting or deselecting them within the Halogen software. But you eventually need to provide end users with the ability to designate which walls are open or closed. To do so, you simply link these Toggle controls to a DR or to some other remote control hardware. The end user can then designate which walls are open and which ones are closed. With this information, the HAL System then knows which rooms to activate (in other words, which configurations to take off the shelf). 132 HAL SYSTEM DESIGN GUIDE Another option for providing control to end users is to link the Selector control associated with the list of possible Room Combinations to a DR2 or DR3: Using the Selector control method, the end user selects which configuration is currently active (instead of selecting which walls are open or closed). If there are more than 20 possible room combinations, you cannot link this Selector control to a DR, as the DR cannot display more than 20 selections. In this case, it would be best to link to the Toggle controls associated with each movable wall. NOTE: What is the typical work flow for designing a HAL System room combine? Following is a typical work flow (in the form of questions) that you would follow when creating a room combine configuration: 1. Do you have background music sources? If yes, add a Distributed Program Bus block to your Processing Map as well as the input to the block. 2. Are you paging from anywhere? If yes, add one or more PAGER1 blocks or Paging Station blocks. 3. How many rooms are in your room combine? Add a Room Combine Processor and then add more rooms to it, if necessary. 4. What are the inputs to each room? Add the inputs and wire them to the appropriate room. 5. What processing do room outputs require? Add EQ, Compression, and so on. Wire the room outputs to the appropriate output block. 133 CHAPTER 3: Key Audio Design Features 6. What is the layout of the rooms in your room combine? Open the Room Combine Processor block and configure the layout of the rooms as well as which walls are movable. 7. Do you need to customize the audio processing in one or more rooms? Open the relevant Room Processors to do so. In reality, you could stop here and have a functioning room combine system. But it's likely you will want to configure remote control of the room configuration and you may also want to customize the processing for each possible room. Open the Room Combine Processor properties dialog to perform these functions. 8. Do you want to change any blocks outside of the Room Combine Processor when rooms are activated? Set up the PEQ blocks, output blocks, and any other blocks you want to associate with the room. Add these blocks to the room's main preset. 134 HAL SYSTEM DESIGN GUIDE About Presets This topic contains the background information you need to work effectively with HAL System presets. In addition to reviewing these conceptual details and best practices, we highly recommend that you review the included preset examples and the detailed descriptions of the various preset tasks you can perform. What is a preset and why would I use one? A preset is basically a snapshot of one or more system blocks with their parameters set to specific values. After adjusting relevant block parameter values to fit a specific need (for example, audio for a speech-only event), you can then save those settings to a preset. Then, when it's time to set up your space for a speechonly event, the end user simply pushes a button and—like magic—the system parameters are configured correctly. Without presets, either the designer would have to configure a remote control for all relevant, configurable parameters in the system or the end user would have to go into Halogen and tweak the appropriate parameter values every time a speech-only event was scheduled—a bit impractical! Presets are a valuable and powerful tool. Use them ... because without them, there is no way to bring back a specific group of settings. What can I store in a preset? Because the purpose of presets is to make system changes on the fly, they can only contain objects that, when changed, do not require a recompile of HAL's DSP configuration. A preset CAN contain the following: A preset CANNOT contain the following: All of the blocks in the Processing WorkWiring changes space: I/O Processing blocks Addition to or deletion from the Processing Map of I/O processing or DSP processing blocks DSPProcessing blocks Addition or deletion of control link participants Control blocks Link Master designation Activation state of one or more control links Control link priority Presets and Block Parameters Presets store blocks, not individual parameters. In other words, when creating a preset, you customize a block's parameter values to meet your needs, and then drag the entire block into the preset (which then stores all of the block's parameter values). You cannot specify an individual block parameter to be saved in a preset. Presets and Control Links Presets can also store a control link's activation state. In other words, you can use a preset to activate or deactivate a control link, which can be handy in a variety of situations. For example, if you want a single DR to behave differently depending on how a room is being used, you can accomplish this behavior change by 135 CHAPTER 3: Key Audio Design Features using a preset to activate and deactivate the appropriate control links. Remember, however, that you cannot use a preset to change the control link's participant list, its Link Master designation, or its priority. If a block that you add to a preset contains a control that is a participant in a control link, that control link's activation state is automatically saved to the preset. If, however, you want to store only a control link's activation state to a preset without having to store any of its associated blocks, you can do so. NOTE: Because a preset cannot change a control link's priority, it is very important to confirm that your control links are prioritized correctly for the behavior that you want. It is always a good idea to double-check the control link priority list before, during, or after your creation of presets. Of course, testing your presets also helps you determine if your links are working according to plan when the presets are activated. BEST PRACTICE: What happens when a preset is applied to the system? To apply a preset to a system, you either activate it or assert it. The difference between these two actions is described in detail here. For now we'll use the term apply as a generic term for turning on a preset. When you apply a preset, that preset is known as active. NOTE: To fully understand the impact of applying a preset, it's helpful to also understand the concept of working values, which are nothing more than the current active settings in a HAL System. In other words, what you currently hear or what you currently see in the Halogen Processing Map (when connected to the HAL) are the working values. The term itself is unimportant—what matters most is understanding the relationship between preset values and working values. When you apply a preset to a system, the preset's block parameter values become the current working values for the corresponding blocks in your system. For example, let's assume your system contains a Level block called LobbyVolume and a preset (called Lobby) that contains the LobbyVolume block. The configuration of the block in each situation is as follows: 136 HAL SYSTEM DESIGN GUIDE The following table lists the parameter values for both the current system and for the preset: Gain parameter Off @ Min parameter Mute parameter Current Working Values -35.2 dB Selected Deselected Lobby Preset -6.5 dB Selected Deselected When you apply the preset, all of the preset's LobbyVolume block parameters become the current working values. But only one of those parameters has a different value (the Gain parameter) and is, therefore, the only system parameter that will actually change. Now let's assume the system contains four other Level blocks: DiningVolume, KitchenVolume, OfficeVolume, and RestroomVolume. Let's also assume that you apply another preset (called Dining) that contains the DiningVolume block, but no other blocks. After applying this second preset, the working values in the LobbyVolume block reflect the Lobby preset, the working values in the DiningVolume block reflect the Dining preset, and the working values in the remaining blocks remain unchanged from their beginning values. You should now have a basic understanding of how a preset affects the working values of a system. But there's more to learn before you can work effectively and efficiently with presets. For example, as you have seen in this example, you can layer presets on top of one another, with each preset affecting only the blocks it contains. All other working values remain the same. But what happens if the same parameter is contained in multiple active presets with a different value in each one? And here's another question: Once you turn a preset on, can you turn it off? Keep reading to learn more! What happens if the same block exists in multiple active presets? You can include the same block in as many presets as you want (although we recommend against including the same block in different preset types—see the next section for details). So what happens if more than one of those presets is active? How do you know which preset values are used by the system? The preset values that take precedence are always the ones most recently applied to the system. In other words, the system keeps track of the presets as they are applied and places them in priority order. If you apply PresetA, then PresetB, then PresetC, the Active Presets list1 (which you can view in the All Presets dialog box) would like this: 1A dynamic list of active presets maintained by the system that changes as presets are asserted, activated, and deac- tivated. The presets are listed in priority order. When a preset is asserted or activated, it goes to the top of the list and its parameter values overlay the current working values for the corresponding system parameters. When a preset is deactivated it is removed from the list. 137 CHAPTER 3: Key Audio Design Features As you can see, the most recently applied preset has the highest priority. So how does that play out for block parameters that exist in multiple presets? To find out, let's follow the life of a single block as multiple presets are applied. We'll use a RAD1 Mic Input block for this example. Following is a screen shot of its properties dialog box, showing all of its parameters: As you can see, this block contains the following parameters: l Sensitivity Gain (slider control) l +24 V Phantom power (checkbox control) l Level Gain (slider control) l Off @ Min (checkbox control) l Mute (checkbox control) Let's assume there are three presets, each of which contains this RAD1 Mic Input block. The preset values for the block parameters are as follows: 138 HAL SYSTEM DESIGN GUIDE Block Parameters PresetA PresetB PresetC Sensitivity Gain 26 37 26 +24 V Phantom Power Not Checked Checked Checked Level Gain -60 -41 -60 Off @ Min Checked Not Checked Not Checked Mute Not checked Not Checked Checked Now let's look at what happens to each block parameter as a new preset is applied. We'll apply PresetA, then PresetC, and then PresetB. Each table below shows the working values before and after the preset is applied. 139 CHAPTER 3: Key Audio Design Features Apply PresetA Block Parameters Working Values Before Applying Preset Working Values After Applying PresetA Sensitivity Gain 43 26 +24 V Phantom Power Not Checked Not Checked Level Gain -34.6 -60 Off @ Min Checked Checked Mute Not Checked Not Checked Block Parameters Working Values Before Applying Preset Working Values After Applying PresetC Sensitivity Gain 26 26 +24 V Phantom Power Not Checked Checked Level Gain -60 -60 Off @ Min Checked Not Checked Mute Not Checked Checked Block Parameters Working Values Before Applying Preset Working Values After Applying PresetB Sensitivity Gain 26 37 +24 V Phantom Power Checked Checked Level Gain -60 -41 Apply PresetC Apply PresetB 140 HAL SYSTEM DESIGN GUIDE Block Parameters Working Values Before Applying Preset Working Values After Applying PresetB Off @ Min Not Checked Not Checked Mute Checked Not Checked In essence, when working with presets, simply remember that the working values of a system block always reflect the values found in the most recently applied preset that contains that block. If no preset has affected a specific block, that block continues to reflect its original (or default) values. Are there different ways of controlling presets? If so, what are the different control types? Which approach should I use? There are three preset control types—Toggle, Selector, and Command. Regardless of its control type, each preset accomplishes the same thing—it overwrites the system's current working values with its stored values. So why are there different control types? The primary reason is to provide flexibility in how you and your end users can control the preset. The control type you choose determines some of the preset's characteristics, which in turn affects control of the preset. For a better understanding of the three preset control types, review the sections below: Asserting Versus Activating/Deactivating a Preset One of the first things to understand and one of the first things to decide when creating HAL System presets is whether you want to assert Command presets or activate and deactivate Toggle and/or Selector presets. The difference between these two approaches is really quite simple. Whereas you can turn Toggle and Selector presets on (activate) and off (deactivate), you can only turn Command presets on (assert). NOTE FOR DRAG NET USERS: Asserting a Command preset is the same as recalling a Dragnet pre- set. Whether you assert a Command preset or activate a Toggle/Selector preset, the system does the same thing. It places that preset at the top of the Active Presets list1—which means its parameter values overwrite the current working values for the corresponding system parameters. When you deactivate a Toggle/Selector preset, the system removes it from the Active Presets list. You cannot, however, remove or un-assert a Command preset. The Command preset remains at the top of the list until you assert another Command preset or activate a Toggle or Selector preset, which is then placed above it in the list. But even though the original Command preset drops in the priority list, it is still active. The working values changed by the Command preset remain the same until another preset changes them. 1A dynamic list of active presets maintained by the system that changes as presets are asserted, activated, and deac- tivated. The presets are listed in priority order. When a preset is asserted or activated, it goes to the top of the list and its parameter values overlay the current working values for the corresponding system parameters. When a preset is deactivated it is removed from the list. 141 CHAPTER 3: Key Audio Design Features If a preset, regardless of its control type, appears anywhere in the Active Presets list, that preset is active. The working values of the parameters for a specific block reflect the values in the highest priority preset that contains that block. NOTE: To thoroughly understand what happens when you activate and deactivate presets, you need to understand what the Baseline preset is and how it works. You can find details about the Baseline in the next section, but for now you can think of the Baseline as your default system settings. The Baseline is a Command preset, is customizable, and is always present and active. Therefore, if no other presets are active when you deactivate a preset, the system falls back to its default settings (the Baseline), because the Baseline is always active and cannot be deleted. Although there may be times when a Command preset best fits your needs, there are distinct advantages to using presets that you can activate and deactivate. To illustrate these advantages, let's take a look at a simple example. Example Illustrating Activate/Deactivate Behavior Versus Assert Behavior Suppose you need a preset that mutes and un-mutes a specific output. In reality, you could use a simple control link for this scenario, but we'll use presets for now to help illustrate activate/deactivate versus assert. NOTE: Activate/Deactivate Approach: You could create a Toggle preset that contains the appropriate Level or Output block with its Mute parameter selected. When you activate the preset, the audio affected by that block is muted. When you deactivate the preset, the block parameter values fall back to the next preset in the priority list that contains this block. If no other preset is active that contains this block, it falls back to your system default settings (the Baseline). Assuming the default Baseline value for this Mute parameter is deselected (un-muted), deactivating the Toggle preset un-mutes the audio. In essence, you activate the preset to mute the audio and then deactivate the preset to un-mute the audio. Assert Approach: If you were to use a Command preset in this scenario, you would assert the preset to mute the audio. But remember that you cannot un-assert a Command preset. So how would you un-mute the audio? You would need to create a second Command preset with the Mute parameter deselected. To un-mute the audio, you would assert this second preset. So, as you can see, when you use Command presets, you generally need to create them in pairs—one preset that contains the desired parameter values and another that returns you to the previous state. You can also assert the Baseline preset (the system default settings) over the currently active Command preset, but remember that the Baseline includes all blocks and would override ALL active presets no matter their control type. Further, since both Command presets become active, there is no way for an end user to know which preset is in effect without hearing the result. A Toggle or Select control displays the state of preset activation (on a checkbox or radio button), which shows the restaurant manager or bar owner the state of the audio system without forcing them to leave their office to wander around deducing the state of their audio system. The Preset Types 142 HAL SYSTEM DESIGN GUIDE So what are some other characteristics that distinguish the three different preset types from one another? And how do you decide which type to use? See the About Presets topic in the Halogen Help System to review a table comparing the different preset types. What is the Baseline preset and why do I care? The Baseline preset, which contains default settings and link activation states for all the processing and control blocks in your system configuration, serves as a foundation for your system. It is a Command preset and, therefore, can never be deactivated. Also, unlike other Command presets, the Baseline can never be deleted. It is always there to serve as the default fallback preset when no other presets are active. You can also configure the system to assert the Baseline on startup. (See the Halogen Help System for details.) Here is an easy rule to remember: If no preset is currently acting on a particular block in your system, the block returns to the parameter values saved in the Baseline. TIP : So how is the Baseline created? As soon as you open Halogen or click New on the system toolbar to begin a new configuration, Halogen creates the Baseline preset automatically (although it is initially empty). When you add a block to your Processing Map, that block is automatically added to the Baseline—with its default parameter values. When you add a control link, the Baseline stores the link's default activation state. Thus, the Baseline always contains every block, every hardware control, and the activation state of every control link that is present in your system. Although Halogen creates the Baseline for you, the initial parameter values stored in the Baseline may not be appropriate for your particular system. No problem. You can easily customize all the Baseline parameter values. In fact, we highly recommend that you review and customize your Baseline before you begin creating other presets. Early in your design process, decide what the default state should be for each block, hardware control, and control link in your system, configure these items accordingly, and save them to your Baseline. You can configure your entire system and save it to the Baseline all at once, or you can move from block to block, saving each block to the Baseline as you go. See Customizing the Baseline Preset for procedural details. BEST PRACTICE: The Baseline in Action So how do you actually work with the Baseline once your system is up and running? The answer depends on what it is you're doing and how you've configured your system presets. Working in Conjunction with Toggle and Selector Presets If most or all of your presets are Toggles or Selectors (presets that can be activated and deactivated), your Baseline will serve as the fallback position when none of your Toggle or Selector presets are activated. Let's say you have a Toggle preset that enables a DR in a room that is used only occasionally. When the room is not in use, you want the DR disabled. In this case, you would likely configure the DR as disabled in your Baseline. Then, when the room is in use, the end user activates the Toggle preset that enables the DR. When the room is no longer in use, the end user deactivates the Toggle preset, which causes the DR settings to fall back to their Baseline values—in this case disabling the DR. The behavior would be different, of course, if 143 CHAPTER 3: Key Audio Design Features another active preset containing this DR block existed above the Baseline in the Active Presets list1. Although you could return to the Baseline by asserting it over your activated Toggle and/or Selector presets, causing it to overlay every block in the system, we recommend against this practice. Because you cannot deactivate the Baseline, the only way to then get one of the lower priority Toggle or Selector presets above the Baseline is to deactivate and then activate it—a needless complication. The best way to return to the Baseline is to deactivate your Toggle and Selector presets. BEST PRACTICE: Working in Conjunction with Command Presets Command presets cannot be deactivated. They can only be asserted. Therefore, if you assert a Command preset (other than the Baseline) and want to return to the Baseline, you must assert the Baseline, which places it at the top of the preset priority list and overlays every setting of every processing block in your system. System Startup Options: You can configure HAL to power up into one of two possible states: its most recent state or the baseline preset. For details, see Configuring HAL Bootup Behavior in the Halogen Help System. When you click Save Baseline in the Processing Workspace toolbar, all blocks in your Processing Map are saved to the Baseline with their current parameter values. If you only want to save the values for one block or a subset of blocks, do not click Save Baseline! You can instead update the Baseline for only that block or subset of blocks. For details, see Updating the Baseline Preset in the Halogen Help System. WARNING! How do I create a preset? The first step when creating a preset is to decide how the preset should be controlled. Which approach do you plan to use—assertion or activation/deactivation? Will the preset be controlled by end users? If so, what type of remote hardware device are you using? Is the preset a standalone item or one of several choices? The answers to these questions help you choose which type of preset to create. Once you have decided on a preset control type, you then open the All Presets dialog box and create the initial (empty) preset into which you will drag and drop the appropriately configured blocks and controls that are relevant to the preset. Depending on the type of preset you are creating, the procedure differs slightly. See Creating Presets in the Halogen Help System for details. There are many ways to approach creation of a preset. You can set up the whole system and then drag the relevant blocks into the preset (remember that you can select and drag multiple blocks at once) or you can focus on one block at a time, dragging it into the preset when you finish the block's configuration. For particularly complex systems, the latter approach may prove easier to manage. TIP : Once I've created my presets, how do I give the end user control over the preset? This is the easy part! Once you've created your preset, you simply use control linking to provide end users with access to the preset. You create a control link that connects the preset to an appropriate remote hardware device. For example, if you created a Selector preset, you could link that preset to a DR2, DR3, or Logic In 1A dynamic list of active presets maintained by the system that changes as presets are asserted, activated, and deac- tivated. The presets are listed in priority order. When a preset is asserted or activated, it goes to the top of the list and its parameter values overlay the current working values for the corresponding system parameters. When a preset is deactivated it is removed from the list. 144 HAL SYSTEM DESIGN GUIDE that is configured to behave as a Selector. If you created a Toggle preset, you could link it to a Logic In device, or to a Toggle control displayed on a DR2 or DR3. If you created a Command preset, you could link it to a Command control displayed on a DR2 or DR3 or to a Logic In configured as a Command control. For procedural details, see Linking a Preset to a DR or Other Remote Device in the Halogen Help System. If an end user remotely changes a preset value (for example, increases the volume), can I capture that new value for future use? Yes you can. HAL System presets contain a handy feature called Scratch Pad, that tracks and stores changes made to any of the preset values. By changes, we mean changes made dynamically, usually by an end user, not changes actively saved to the preset itself. NOTE: Let's walk through an example to illustrate how Scratch Pad works. Suppose your system contains a preset that configures a room's audio for Friday Night Bingo. The same crowd usually shows up every Friday night and it seems they always have to turn up the volume to hear the announcer. Wouldn't it be nice if each time you activate your Friday Night Bingo preset, it could return the room to the settings as adjusted by the Bingo audience members instead of returning to the original preset values? With Scratch Pad, you can do this! You simply enable the Scratch Pad feature for the Friday Night Bingo preset. It then keeps track of any changes made to any of the preset's block parameters. The next time you activate Friday Night Bingo, it remembers the last change the Bingo attendees made to the volume and returns that value. Scratch Pad works on a preset level, never affecting any preset other than its own. In other words, each preset has its own, dedicated Scratch Pad. By default, a preset's Scratch Pad is disabled. For details on enabling it, see Enabling/Disabling Scratch Pad in the Halogen Help System. You cannot enable the ScratchPad for a subset of the preset's blocks. Once enabled, it monitors the preset parameters for all of the preset's blocks and if one of them changes, it tracks the change. If the same parameter changes again, the ScratchPad overwrites the old change with the new one—thus it keeps only the last value for each changed parameter. When the preset is activated again, it uses the ScratchPad values. Resetting or Disabling the ScratchPad So what happens if, once the ScratchPad is enabled and begins saving changed parameter values, you want to return to your original preset values? Rest assured that those original values are safe and sound and never altered by the ScratchPad. The HAL System provides you with two options for returning to those values: l Disable the ScratchPad: When you disable the ScratchPad, the preset returns to its original values the next time it is applied, the ScratchPad values disappear, and the ScratchPad no longer tracks changes to the preset values. l Reset the ScratchPad: When you reset the ScratchPad, its values return to those of the original preset, but it is still enabled and will continue tracking any changes to those values. You should always deactivate a preset before resetting its ScratchPad. If you tried to reset an active preset's ScratchPad (in other words, the preset's ScratchPad is tracking the current working values of the system), nothing would change. This may sound confusing, but it's actually quite simple. If you reset an active preset's ScratchPad, the ScratchPad's values return to the original preset values but the ScratchPad then immediately saves the current working values—as that's its job. So, in essence, you're back where you started before you reset the ScratchPad. BEST PRACTICE: Avoid performing a ScratchPad reset when the preset is active. Controlling the ScratchPad 145 CHAPTER 3: Key Audio Design Features If you decide to use the ScratchPad feature, you will likely control it from within the Halogen software. If, however, you need to expose a control for enabling, disabling, and/or resetting the ScratchPad, you can do so using control links. The ScratchPad's two controls—the Enable/Disable Toggle control and the Reset Command control—can be linked to a DR or some other remote hardware device. We do not recommend exposing this control to end users, however, unless they have a thorough understanding of the ScratchPad's purpose and behavior. Is there a recommended work flow for creating presets? There are a variety of work flows you can use when creating presets, but we recommend the following: 1. Establish your Baseline preset by creating the default parameter values for all the blocks in your system, creating and testing the control links you want in your system (in its default state), and then saving everything to your Baseline preset. 2. Decide what preset control type best fits the scenario for which you are creating a preset. 3. Open the All Presets dialog box and add a new preset (of the control type you have decided upon). 4. For each block you want to save to the preset, configure its parameters appropriately and test the behavior (including relevant control links). When all blocks and control links are created and tested, select the relevant blocks and drag them into the preset. 5. Test the preset. 6. Return to (or assert) your Baseline preset and begin at step 3 to create your next preset. 7. Repeat steps 3 through 6 until you have created all the presets you need. 8. If several presets contain the same block or control link, test their interactions and make any necessary adjustments in to get the behavior you want. Be sure to review the control link priorities. 9. Test all presets. An alternate approach: 1. Create your Baseline preset as outlined in the above procedure. 2. Create all your anticipated presets in the All Presets dialog box. These presets will be empty until you add the relevant blocks. 3. Drag a block into all the presets that should contain it. 4. Click the square in the middle of the blue preset bar at the bottom of the block to open the block's Preset References dialog box. 5. Configure that block appropriately for one of the presets. 6. In the Preset References dialog box, click Update for the relevant preset. 7. Reconfigure the block for another of the presets and then click Update for that preset. 8. Continue until you have added the properly-configured block to all the presets that contain it. 9. Repeat steps 3 through 8 for each system block contained in one or more of your presets. 10. If more than one of your presets contain control links, review the control link priority list to adjust their priorities, if necessary. 11. Test all presets. What are some best practices when designing and working with presets? Early in your design process, decide what the default state should be for each block, hardware control, and control link in your system, configure these items accordingly, and save them to BEST PRACTICE: 146 HAL SYSTEM DESIGN GUIDE your Baseline. You can configure your entire system and save it to the Baseline all at once, or you can move from block to block, saving each block to the Baseline as you go. See Customizing the Baseline Preset for procedural details. Name your presets as soon as you create them. This helps alleviate confusion later. Note that all preset names must be unique. BEST PRACTICE: When creating presets, a good approach is to think through and configure blocks for the entire preset, test the functionality, and then select all the relevant blocks and drag them to the preset. BEST PRACTICE: Try to avoid including the same blocks in different types of presets (with the exception of the Baseline, of course, as it contains every block in the system. Including the same block in different types of presets makes management of the presets and the block parameters values much more difficult. It's okay to use different preset types as long as they are independent from one another (again, the Baseline is an exception). BEST PRACTICE: Avoid asserting the Baseline unless you are using only Command presets. Asserting the Baseline over a Toggle or Selector preset creates a dilemma. To then place the Toggle or Selector above the Baseline (in the Active Presets list1), you would have to deactivate and then re-activate it. In this scenario, the best way to return to the Baseline is to deactivate the Toggle and Selector presets. BEST PRACTICE: Because a preset cannot change a control link's priority, it is very important to confirm that your control links are prioritized correctly for the behavior that you want. It is always a good idea to double-check the control link priority list before, during, or after your creation of presets. Of course, testing your presets also helps you determine if your links are working according to plan when the presets are activated. BEST PRACTICE: BEST PRACTICE: Avoid performing a ScratchPad reset when the preset is active. When you click Save Baseline in the Processing Workspace toolbar, all blocks in your Processing Map are saved to the Baseline with their current parameter values. If you only want to save the values for one or a subset of blocks, do not click Save Baseline! You should instead update only those specific blocks in the Baseline. For details, see Updating the Baseline Preset in the Halogen Help System. WARNING! 1A dynamic list of active presets maintained by the system that changes as presets are asserted, activated, and deac- tivated. The presets are listed in priority order. When a preset is asserted or activated, it goes to the top of the list and its parameter values overlay the current working values for the corresponding system parameters. When a preset is deactivated it is removed from the list. 147 CHAPTER 3: Key Audio Design Features About Control Pages This section contains the background information you need to work effectively with HAL System Control Pages. In addition to reviewing these conceptual details and best practices, we highly recommend that you review in Halogen online help the included Web Controls and DR6 starter configuration examples and the detailed descriptions of the various tasks you can perform. You develop a set of custom control pages in the Control Page Designer dialog, which you can open via the Controls Systems toolbar menu in the Processing Workspace. 1. First click on the Processing Workspace tab. 2. Then click on Control Systems in the toolbar and select Control Page Designer to open the dialog: For full details about the Control Page Designer see Control Page Designer Dialogs. Basics of Control Pages What are control pages and why would I use them? HAL System Control Pages allow you to create custom pages that allow an end-user to control a HAL system from almost any device that can host a web browser or from one or more DR6s. The HAL includes a built-in web server for web controls that provides a connection for browser-based control devices, such as tablets, smart phones, laptops, and desktop computers. You can also use control pages in DR6 devices that you've included in your system. To use control pages, you first create the pages in Halogen using the Control Page Designer, assign them to the Web and/or to DR6 devices, test them from within Halogen on your PC and/or HAL, then put them into operation in the end-user's HAL audio system. In short, Halogen Control Pages allow you to create custom control pages for a HAL system that the end-user can access from common browser-based devices, either wirelessly or via Ethernet, or from one or more DR6 devices. What controls can I use on a control page? Control Pages use External Controls as the building blocks for providing control access. This means that a page can include any of the four types of linkable controls that the HAL system provides for controlling the 148 HAL SYSTEM DESIGN GUIDE system: Command1, Level2, Toggle3, and Selector4. You can use existing external controls that you've created in the External Controls dialog, or you can create new controls in the Control Page Designer dialog. No matter where you create them, once they are present you can link them to other controls in your configuration and add them to one or more control pages. This approach allows for great flexibility in what you provide to your end users for controlling the system, whether it be only web pages or a combination of web pages, DR6 devices, other Digital Remote devices, and external control systems (such as AMX or Crestron). How do controls on a control page relate to the other controls in my configuration? Once you have created controls in the External Controls dialog or in the Control Page Designer dialog, you can then link them to any other linkable control of the same type in your HAL configuration. The process is the same as how you link controls together in other parts of the Halogen software, which is fully explained in Creating a Control Link. For external controls, the link icon appears in the Control Page Designer palette as well as the External Controls dialog and the property dialog for the control. For example, you can create a link for a control system toggle by dragging the link icon from a toggle in the Control Page Designer palette and dropping it on a Line Output Mute toggle link icon as shown here: How do I add controls to a control page? After you've linked a control in the Control Page Designer palette to another control, you can then include that control on a control page by dragging the control from the palette and dropping it on the page layout area like this: 1Has no state. A Command control simply allows you to initiate an action. Unlike a Toggle, you cannot undo a Command. The most common usage of Command controls is to assert a preset. 2Generally associated with volume, Level controls have a continuous series of states that are represented by a slider. 3Allows the user to switch between two states — on or off. A common usage of a Toggle control is to mute/unmute audio. Another common usage is to activate/deactivate a preset. 4Allows the end user to make a selection from a list. Uses for a Selector control might include selecting a music channel, a preset, a room combination, and so on. 149 CHAPTER 3: Key Audio Design Features Halogen then creates a control on the page: Controls that you've placed in the control page layout area represent the controls on the page, but they are not live controls and do not operate if you try to use them. To actually try out a control, you need to preview the page in a web browser or in the DR6 Viewer dialog, depending on which devices you've assigned the page to. You can do this by clicking on the Preview Page dropdown menu in the Control Page Designer toolbar and selecting Web: or a DR6 device: 150 HAL SYSTEM DESIGN GUIDE What other elements can I add to a control page? To allow more functionality, better usability and better appearance of your control pages, Halogen allows you to add additional elements to a page: Page Element Purpose Image Choose .jpg, .png, and .gif files from your PC file system and add them to your control pages. Workspace Label Similar to a workspace label in the processing workspace, these let you add text labels to your control pages that provide more information to the end user. Horizontal Separator Vertical Separator These are simple lines that you can use to divide areas in your control page for grouping or for other purposes. Page Link A page link provides a navigation button on the page so that the user can change from one control page to another. Page Navigation Panel This is a dynamic set of navigation buttons that automatically includes all of the pages that the current end user can access on the device (Web or DR6). What other ways can I change the appearance of my control pages? Halogen provides several features that let you format control pages. Some of these are: 151 CHAPTER 3: Key Audio Design Features l Change the page color theme - Halogen supports several built-in themes for control pages that set the colors of all elements on a page and the page background color. l Set element components to custom colors - Many of the controls and other page elements have customizable colors that you can set to any one of a variety of colors. l Change the size of an element - Most control page elements have multiple size settings so that you can, for example, make a control larger to emphasize its importance on the page. You can also set the width and height of most elements to best meet the needs of your end users. l Position page elements anywhere on the page - The positions of controls and other page elements is up to you - click on one and drag it to the position you desire. l Align, resize, or evenly space a group of elements on a page using the Control Page Designer alignment tools. l Change the text labels for controls to clearly convey purpose to the end user. Can I have more than one control page? Yes, you can have as many control pages as you need in a Halogen configuration. You can add more pages by clicking on the plus icon next to the User Pages label in the Control Page Designer palette: You can also flexibly assign each page to be available on the HAL web server and/or to DR6 devices in your configuration. For more information see Configure Page Access Dialog Box. Can I use a control page on both the DR6 and the HAL web server? Yes, you can flexibly assign each control page to the web and to any DR6 devices in your configuration. Or, you can keep them separate and have a set of pages that you use specifically as web control pages and another set for use in DR6 devices. You can make page assignments in the Configure Page Access dialog. 152 HAL SYSTEM DESIGN GUIDE How does the end-user change from one control page to another? If you have multiple control pages in your Halogen configuration, you will probably want end-users to be able to change from one page to another. Halogen provides multiple ways to do this: Page Links A page link is a button on a control page that tells the HAL web server or DR6 device to change from the current page to another page configured in the system. To create a page link, you simply click on the page that you want to link to in the Control Page Designer palette and drag it to the page layout area, positioning it where you want it to appear: Halogen then creates a page link on the control page: Page Navigation Panels A Page Navigation Panel is a dynamic list of navigation buttons that the web page or DR6 automatically updates to include a button for each page that the current end user has access to. To add a Page Navigation Panel to a control page click and drag it from the Elements palette and drop it on the page at the location you want it to appear: 153 CHAPTER 3: Key Audio Design Features DR6 Auto-Navigation Settings The DR6 device provides built-in auto-navigation features: l a set of navigation tabs l a single button that opens a navigation popup window You can use either one of these options for any DR6 in your system. For more information see (DR6) Device Setup. Do I need a HAL device to test control pages? No! In keeping with the Halogen theme of creating and testing your configuration as much as possible without requiring HAL system hardware, you can test control pages on your PC. Halogen has a built-in web server that you can use to try out your pages assigned to the Web and see that the control links and page navigation do what you have in mind. In addition, you can view and test control pages assigned to a DR6 device using the DR6 Viewer dialog. To test control pages, simply click on the Preview Page drop-down menu in the Control Page Designer toolbar and choose Web: or a DR6 device. If you choose to preview a web page, Halogen opens the default web browser and requests the current page. On the page that appears in the browser, all of the controls are live and you can test their operation with the link they participate in. If you choose a DR6 device, Halogen opens the DR6 Viewer dialog and displays the page. Again, all of the controls are live, as is user access and page navigation so you can try out your control system without needing actual HAL and DR6 devices. For more information see DR6 Viewer Dialog Box. Is there a way to control who can access control pages during normal operation of the HAL system? Halogen provides the ability to add user access codes to the configuration and assign control pages that each user is allowed to access. In operation, the HAL web server and the DR6 devices provide a Login feature that allows the end-user to enter their code to gain access to their set of control pages. Halogen Control Pages also include an Unsecured user, that you can use to provide a set of pages that any end-user is allowed to access. 154 HAL SYSTEM DESIGN GUIDE Configure user access settings and page assignments by clicking on the Page Access button Control Page Designer dialog: For more information see Configure Page Access Dialog Box. Advanced Topics Can a control be read-only on a control page? Yes! All of controls include an Enable check box that affects how the control appears and operates on the page. When the box is checked, the control is enabled and fully operational on the control page. When the box is unchecked, however, the control is disabled, meaning that it is read-only. In this case, the control appears dimmed on the control page and the user can see the value of the control but not change it. For example, the following shows one enabled level control and one disabled level control: You can change the enable setting for a control by double clicking on the control page element in the page layout area. The Enable checkbox is a linkable property in the dialog that opens. Can more than one device access HAL web control pages at the same time? Yes! Multiple devices can connect to the HAL Web Controls web server at the same time and control the 155 CHAPTER 3: Key Audio Design Features same page or different pages. Can an external control system connect and interact with HAL when control pages are in use? Yes! Because HAL Control Pages uses the External Controls infrastructure, it is possible to use HAL Web control pages, DR6 control pages and other external control systems at the same time, even using the same set of controls. Controls on all control pages and controls managed by external control systems all interact with each other properly as users change the controls on all connected systems. Can I test web controls using the HAL's static or DHCP IP address? Yes! The Control Page Designer Preview Page drop-down menu includes a Device IP Address section that allows you to choose which IP address to use for testing web pages. If you have a static IP address configured on the HAL, for example, you can choose to use that address when testing Control Pages so that operation is as similar as possible to normal operation of the HAL system. Select the IP address by clicking on the Preview Page toolbar menu in the Control Page Designer dialog and choosing the IP address in the Device IP Address section: Best Practices What are some best practices when designing and working with control pages? Consider how controls on HAL control pages relate to other end-user controls on DRs or in external control systems. Create a control design that makes best use of the available systems and meets the needs of the end-users. BEST PRACTICE: Change control labels so that they convey as much meaning as possible to the enduser. To change a label, double click on the control element in the page layout area of the Control Page BEST PRACTICE: 156 HAL SYSTEM DESIGN GUIDE Designer dialog. The Label is a property in the dialog that appears. For example: Always test your controls and links they participate in by clicking the Preview Page button in the Control Page Designer dialog and selecting Web: or a DR6 device, depending on your application. Since the same web server runs in both Halogen and in the HAL, you do not need a HAL device to check the initial versions of your web pages. In a similar way, the DR6 Viewer dialog provides a simulator for a DR6, which also allows you to test control pages without having an actual DR6 device. BEST PRACTICE: 157 CHAPTER 3: Key Audio Design Features Add more users and configure page assignments in the Configure Page Access dialog if you want to prevent unauthorized users from accessing HAL control pages. BEST PRACTICE: 158 CHAPTER 4: Designing and Installing Your HAL System Now that you understand the basics of the HAL System (assuming you have read the preceding pages), you're likely anxious to get rolling with this amazing product. Well, hold on for just a few more pages. This section of the Design Guide provides some final bits of information to help you get started. We highly recommend that you review the work flow presented next. Although, there are multiple paths you can take when designing and installing your HAL System, we present here our recommended work flow. Following the work flow discussion are some helpful tips the designer should consider when preparing the system for installation. For the actual details of installing a HAL System, see the HAL System Installation Guide. A hardcopy of the Installation Guide is included in the product box. You can also find a PDF version on the product DVD as well as on Rane's website. NOTE: Recommended Workflow for Creating a HAL System Although there is a great deal of flexibility built into the HAL System, we can recommend a workflow for most efficiently designing and configuring a HAL System. Here we explore this work flow, providing a high level view of its steps as well as tips on where to find more detailed information. Planning up front is the key to a successful deployment. Notice that you don't actually need to create anything in the Halogen software application until Step 4 (although you can use the software to help you with the earlier steps if desired). TIP : Workflow Details Step Task Location Learn about the HAL System. 1 Review the HAL System documentation. We recommend that you initially focus on high level overview information. The Getting Started section of this guide as well as in the Halogen Help System is a good place to begin. If you've already read all the preceding pages, however, you can check this item off your list! Create preliminary design. 2 159 As is true with any audio product, it is essential that you identify your requirements and have a basic system design in place before setting up and configuring the details of your HAL audio system. How many zones will you need? Where will you be placing your speakers? How many inputs will be needed? Will the system need remote control capability? HAL Documentation Outside of HAL System (although you can use Halogen to help with this step) CHAPTER 4: Designing and Installing Your HAL System Step Task Location Choose physical hardware. 3 Decide which physical hardware components you will need to implement your design. Which HAL host do you need: HAL1x, HAL2, HAL3s, or HAL4? Will you be using RADs? If so, which ones and how many do you need? If you need additional RADs, DRs, Zone Processing, or analog inputs or outputs, you may need some Expansion Units. How about remote control? Do you need some DRs? Inside or Outside of Halogen As a convenience, you may want to open the Halogen software at this point and use its Hardware Workspace to experiment with and quickly test different hardware configurations. To learn more about the hardware available for your HAL System, see "Introduction to the HAL System" on page 8. Specify hardware in Halogen. 4 Open the Halogen software application. In this step, you'll be working in the Halogen Hardware Workspace specifying the hardware components of your audio system. The host always defaults to HAL1x, but you can change this by using the New button to create a new configuration that uses the HAL of your choice. Once you have a suitable HAL, you drag hardware objects from the hardware palette onto the appropriate hardware port displayed in the Hardware Workspace, and then configure the hardware as desired. Halogen Hardware Workspace For more details, see Working in the Halogen Hardware Workspace in the Halogen Help System. Specify inputs and outputs. 5 You now open the Halogen Processing tab and begin working in the Processing Workspace. First up is the I/O Processing. The I/O palette in Halogen is populated with all the inputs and outputs resulting from your selection of hardware. You simply find the input and output blocks you plan to use and drag them into the Processing Workspace. You can drop them anywhere you like, but we recommend placing them on the left side of the Processing Map. You'll Halogen Procbe setting up the actual audio routing in a later step. essing Workspace You can work with these input/output blocks any way you like. For example, some designers prefer setting up all of their inputs first and then setting up their outputs, while others prefer to configure all the way from input to output at the same time. For more details, see Working in the Processing Workspace and Working with the I/O Palette in the Halogen Help System. 160 HAL SYSTEM DESIGN GUIDE Step Task Location Specify processing. 6 Staying in the Processing Workspace, you now move to the DSP palette, where you drag over the processing blocks you want to use in your system. The DSP palette includes blocks for controlling dynamics, filtering, mixing, paging, room combine configuration, and more. Simply drag the blocks you want and drop them anywhere in the workspace area. Halogen Processing Workspace For more details, see Working in the Processing Workspace and Working with the DSP Palette in the Halogen Help System. Wire everything together. 7 Now that you have placed all (or most) of the ingredients for your audio system on the Halogen Processing Workspace, you can now wire the blocks together to achieve your desired routing and processing. To wire two blocks together, you click a block output node and then click the input node of the other block. Halogen Processing Workspace For more details, see Connecting Blocks in the Halogen Help System. Configure, adjust, and fine-tune your system. 8 Still working in the Processing Workspace, you can now configure detailed settings for each block, customize your Baseline Preset, configure specialized presets, set up control linking between audio processing parameters and controls in the Control palette, configure the details of your paging system, and more. Halogen Processing Workspace For more details, see Working with the Control Palette and Presets in the Halogen Help System. Test and troubleshoot. 9 After you've completed these design and configuration steps and have connected all the physical hardware, it's time to test and troubleshoot your system. The HAL System contains numerous features that make the testing and troubleshooting process much easier than in days gone by. Outside of and within HAL System and Halogen For details, see Troubleshooting in the Halogen Help System as well as in the HAL System Installation Guide. 10 161 Relax! Outside of HAL System—maybe even outside of work! CHAPTER 4: Designing and Installing Your HAL System A Few Design and Installation Tips Following are a few simple tips to consider when designing your HAL System and preparing the system for installation: Review the HAL System features before you begin your design! The key features are explained in this guide as well as in the Halogen Help System. TIP : In your system diagrams, use the HAL System CAD drawings provided by Rane. These CAD files are in the .dwg format, a format for AutoCAD. You can obtain these files from the Rane website as well as on the HAL System product DVD. Also included (in both places) are more detailed color pictures of the hardware in a .jpg format. TIP : This may seem obvious, but we'll say it anyway. Create your design and save it to a Halogen configuration file prior to the installation of the hardware. Provide this configuration file to your installer. Loading this file into the HAL during the installation increases the efficiency and accuracy of the installer's work. Simply include the configuration file along with the other drawings and documentation that you give to your installers. See "About Halogen Configuration Files" on page 164 for more details. TIP : Use the Halogen Notes feature to add comments and special instructions to a configuration. These notes can often be of great use to an installer. For more details, see "Creating, Viewing, and Modifying Notes about a HAL System Configuration" on page 167. TIP : Generate labels for the RADs in your system and insert them prior to handing the system over to the installer. Performing this simple task up front will make the installer's job much easier—and yours too as there is less likelihood of a RAD being installed in the wrong location. For details on generating labels, see "Generating Device Labels" on page 168. TIP : Before completing your design and handing it off to an installer, review the HAL System Installation Guide. It contains valuable information about the installation work flow as well as details on troubleshooting an installation. TIP : Installing and Starting the Halogen Software A DVD containing the Halogen software is included with your HAL System hardware. If you’re like most people, however, that DVD is gone – accidentally tossed in the recycle bin along with the cardboard box. If that’s the case, no need to worry. Simply go to the Rane website at rane.com/hal and download the software, free-of-charge. NOTE: You must be logged in with administrator rights to install this software. 1. Insert the DVD in your computer (or click the Halogen download button on the Rane website). 2. If downloading the software, on the File Download box that appears, click Run. If you want to save the installation file to your computer, click Save. 3. When the download completes (or after inserting the DVD), click Run to begin the installation. The installation program first verifies the contents of the setup package. This may take a few moments. 4. When the verification completes, the Welcome screen appears. Click Next. 162 HAL SYSTEM DESIGN GUIDE 5. The License Agreement appears. After reading the agreement, check the box that indicates you accept the terms, and then click Next. 6. Indicate the location in which Halogen should be installed. By default, Halogen is installed in C:\Program Files\Rane Corporation\Halogen (If running 64-bit Vista or Windows 7 Halogen is installed in the Program Files (x86) directory). Select or deselect the options to create a desktop icon and/or a quick launch icon. Click Next. 7. Click Next again to begin the installation of Halogen. The installation application uninstalls the previous version of Halogen (if necessary), installs any needed components, and then installs the Halogen application. This process may take several minutes. There are a number of processes that are required for Halogen to function properly. It is important to verify that none of these files were blocked by your firewall or virus protection software. For details see "Required Processes " on page 91. NOTE: 8. When the installation is complete, the following dialog box appears: Click Finish to complete the installation and open Halogen. 9. NOTE: There are two versions of the Halogen installer on the Rane website. The web installer and the single file installer. The web installer is a smaller download, but during the installation it requires an Internet connection to complete the installation. Sometimes this approach fails or is impossibly slow. If your web install is slow or fails, spend the extra time to download the larger, single file installer. It often avoids the speed bumps possible with the web install version. Also, use the single file installer or copy the install DVD contents to a network server to most efficiently install Halogen on multiple computers Starting Halogen 1. Start the application using your favorite method, such as double clicking on the Halogen desktop icon. A splash screen displays until the application loading completes. 163 CHAPTER 4: Designing and Installing Your HAL System 2. By default, Halogen first shows the Startup Panel, allowing you to create a new configuration for a HAL model of your choice, open an existing configuration file, or connect to a HAL device: . If the application fails to start, verify that all required ports are available and that all required processes are installed and available. For details see "Required Ports" on page 90 and "Required Processes " on page 91 NOTE: About Halogen Configuration Files For the HAL System to properly operate your audio system, you must, of course, configure it first—specifying your system's hardware components, inputs and outputs, processing blocks, control links, audio flow, and so on. You have two options for configuring your system—one option that absolutely requires saving the configuration to a file, and the other option where saving to a file is highly recommended: Create a configuration file and then apply it to the appropriate device. This is the recommended approach, especially when initially designing and installing a system. You can create this configuration file without having the hardware on hand, which makes this approach convenient for the designer. When you apply the file to a HAL device, its settings are actually saved to the device. The saved configuration file then serves as a backup in case you want to restore the device to a known configuration at a later time. The file also comes in handy if you are configuring the same audio system for multiple locations. You can simply create one design, save it to a file, and apply the file to the HAL device at each location. There are two ways to get your configuration file onto the HAL: apply it or load it. You can also, of course, save the configuration on a live HAL to a file. Configure the HAL device directly. Using Halogen, you can view and directly edit the current configuration of a live HAL device. Any changes you make to a live HAL's configuration are immediately saved to the device (but not to a file). The changes take effect immediately. 164 HAL SYSTEM DESIGN GUIDE There are certain changes that, if made on a live HAL device, cause a recompile of HAL's DSP configuration: Wiring changes, addition or deletion from the Processing Map of I/O Processing or DSP Processing blocks, changes to the maximum delay value in the Delay DSP Processing blocks. If a recompile is required, Halogen disconnects from HAL. We recommend avoiding this situation unless you're sure it is what you want to do! WARNING! When making changes on a live device, it is certainly possible to inadvertently make changes that you did not intend. Been there before? Therefore, we highly recommend that you always maintain a backup configuration file containing the desired settings for your HAL. TIP : Halogen configuration files have an extension of .hal and, by default, are stored in C:\Users\<user>\Documents\Halogen Configs. NOTE: A Halogen configuration file includes a single HAL device (HAL1x, HAL1, HAL2, HAL3, HAL3s, or HAL4) that you choose when creating the file. Once you have created a configuration it is not possible to change the HAL model. NOTE: NOTE: HAL automatically mutes its outputs whenever a new configuration is loaded or applied. The HAL Configuration Viewer The Halogen software installer includes a small application that allows you to view basic information about HAL configuration files without requiring you to open them from within Halogen. This application displays the filename, its location, the HAL Model and the Halogen Version for the configuration file. To run the HAL Configuration Viewer, first open the Halogen Configs folder: Windows 7 Open the Documents window by clicking on Start Menu, then Documents. Next, view the HAL configuration files by double-clicking on Halogen Configs. Windows 8 In Windows 8.1, right-click on the Windows logo icon in the lower left corner of the screen and select File Explorer from the menu. Next, in the window that opens, double-click on the Documents folder, then doubleclick on the Halogen Configs folder. Now, view the information for any configuration file (.hal extension) by right-clicking on it and selecting View HAL Information from the context menu that appears: 165 CHAPTER 4: Designing and Installing Your HAL System The HAL Configuration Viewer will run and display a window with information about the configuration file: 166 HAL SYSTEM DESIGN GUIDE Creating, Viewing, and Modifying Notes about a HAL System Configuration Halogen provides a simple text editor in which you can capture notes about a specific HAL configuration that may help you remember or help other people understand the details of that particular configuration and its associated devices. These notes are associated with the specific configuration, not with the HAL device itself. You can add notes specific to the HAL device that are stored on the device. See the HAL Properties reference topic for details. NOTE: To create notes about a HAL System configuration: 1. From the Edit menu in the application toolbar, click Notes: 2. In the text editor that appears, click Insert Date-Time and begin typing your notes: 3. When you have finished entering your notes, click the X in the upper right corner to close the dialog box. The notes are automatically saved. To later view and/or modify the notes, simply click Notes in the application toolbar to display the notes once again. From there you can read the notes, add new entries, or modify existing text. NOTE: 167 CHAPTER 4: Designing and Installing Your HAL System Generating Device Labels Most RADs (with the exception of the RAD16, AM1, and AM2) contain an area near its top in which you can insert a custom label. We recommend that you use these labels to identify the channel associated with the corresponding jack. The following graphic illustrates the placement of the labels: To eliminate confusion and also streamline audio routing and troubleshooting, the channel names on the physical RADs should match the channel names in Halogen. To help ensure this consistency, Halogen includes a label generation feature that produces a PDF document of labels based on the channel names you've entered in the software. We highly recommend that you use this feature to create your RAD labels. The timing of this label creation is up to you. It may be helpful to create the labels at the same time you create the configuration file and insert them in the physical RADs (if they are available). If you label the RADs early in the process, it may help the installers confirm that they are installing the right RADs in the right places. To generate RAD labels: 1. Within Halogen, open the configuration file from which you want to generate labels. Alternatively, if you have applied the configuration to a HAL device, you can open the device itself. 2. In the Hardware Workspace, confirm that the RADs are configured appropriately. At a minimum, enter the names for the channels as this is needed for the generation of labels. 3. In the Hardware Workspace toolbar, click Generate Labels : Labels dialog box displays. The Generate Device 4. In Name and Location, browse for or type the location and file name you want for the PDF file you are generating. If you type the name of a folder that does not exist, the software will create it for you. By default, the file is named DeviceLabels.pdf and is placed in C:\Users\<user>\Documents\HalogenLabels,although this location may vary depending on your operating system. 5. In Label Color, select the color you want your labels to be (to match the RADs you will be using). The choices are white (with black text), black (with white text), and ivory (with black text). 168 HAL SYSTEM DESIGN GUIDE 6. Click Create. Halogen generates the PDF file and, once it is complete, enables the View button. 7. Click View to open the file. 8. When you are satisfied with the results, print the PDF file. It is best to use 24# paper. 9. Cut out the labels and insert them behind the Lexan window on the appropriate RADs. To help with the alignment of the labels, we recommend that you wait until after inserting the labels before trimming off the excess paper (using an Exacto or box knife). If you want to use different fonts or colors for the label text, you will need to create the label document yourself. To do so, download the Microsoft Word template from the Rane website. Enter the channel names, apply the appropriate fonts and/or colors, print the document, and cut and insert the labels. NOTE: Upgrading Halogen Software and HAL Firmware For the HAL System to function, Halogen and the firmware located on your hardware devices must be the same version. When you install a new version of Halogen, firmware updates are also installed (on your computer). To actually install the new firmware on the devices themselves, you must then manually launch the firmware update process. The following procedures explain how to upgrade both the Halogen software and the firmware for your HAL and peripheral devices. Running multiple versions of Halogen on one computer: Installers can run any and every version of Halogen software needed, at any job site, new or old, without uninstalling and reinstalling anything. Halogen allows running any and every version – one at a time – on the same computer. TIP : Here are details: http://blog.rane.com/2013/01/15/tip-running-multiple-versions-of-halogen-on-one-computer/ To upgrade the Halogen software: Several options are available: l By default, when Halogen starts, it checks for the availability of updates to the software (if an Internet connection is present). If an update is available, Halogen displays a link you can click to launch the update. You can disable this functionality (checking for updates on startup) within the Application Settings dialog box. l You can request an immediate update check at any time by selecting Check Web for Updates on the Help menu. l Open the Connect to Device dialog box by clicking Connect on the application toolbar. If a HAL contains firmware that is newer than the version of Halogen you are running, a link is provided to the latest version of Halogen. To upgrade the firmware on your HAL device and peripheral devices: 1. Open the Connect to Device dialog box. If a detected HAL device contains firmware that is older than the version of Halogen running on that computer, an Update Firmware button associated with that HAL displays in the Operations column: 169 CHAPTER 4: Designing and Installing Your HAL System If the firmware is newer than the software, a Roll Back Firmware button displays. Instead of rolling back your firmware, however, we strongly recommend downloading the latest version of Halogen, ensuring that you have the latest functionality available to you. NOTE: 2. Click the Update Firmware button to perform the update. As part of the firmware update, HAL also updates the firmware on all peripherals (RADs, DRs, EXPs). During an update, each device signifies in some way that its firmware is updating: l HAL—LEDs on front panel (Mic/Line and Output LEDs) display a racing pattern of green lights. In the Operations column for this HAL (in the Connect to Device dialog box), the button text displays Updating Firmware. When the update completes, the HAL reboots, reappears in the Connect to Device dialog box, and its Mic/Line and Output LEDs return to their normal operating behavior. At this point, HAL begins the update of its peripheral devices. l EXP—LEDs on front of EXP display a racing pattern. The racing pattern ceases when the update is complete. l RAD—LEDs on front of RAD display a racing pattern of green lights; RAD port LEDs on the front panel of HAL or EXP also display a racing pattern. The racing pattern ceases when the update is complete. l DR—Backlight is off, progress bar displays on LCD screen along with the text Updating firmware .... The DR screen displays Connecting ... when the update has completed. On the HAL or EXP, the DR port LED blinks, then ceases when the update is complete. A HAL update can take up to ten minutes to complete. Of course, during the update the audio system does not function. Therefore, it is best to perform a firmware update during off hours or a scheduled downtime. WARNING! For more information about HAL firnware update, see Understanding the HAL Firmware Update Process. Uninstalling the Halogen Software To uninstall Halogen: 1. On the Start menu, point to All Programs > Rane Corporation > Halogen > Uninstall Halogen. 2. When prompted, click Yes to confirm that you want to completely remove Halogen and all of its components. A dialog box appears showing the status of the uninstall. When the uninstall completes, a dialog box appears confirming that the uninstall completed successfully. 3. Click Finish to close the wizard. Running multiple versions of Halogen on one computer: Installers can run any and every version of Halogen software needed, at any job site, new or old, without uninstalling and reinstalling anything. Halogen allows running any and every version – one at a time – on the same computer. TIP : 170 HAL SYSTEM DESIGN GUIDE Here are details: http://blog.rane.com/2013/01/15/tip-running-multiple-versions-of-halogen-on-one-computer/ 171 APPENDIX A: Transitioning from Drag Net If you are moving from the Drag Net world to the HAL System world, your transition will be smoother if you read through this topic. Explained below are some of the key differences between the two systems. Understanding Key User Interface Differences As a Drag Net user, you're accustomed to using a Processing Map to design your system. You'll be glad to know that this concept lives on in the Halogen software—but there's now more! Not only is there a Processing Map, there is also a Hardware Map. The Processing Map is part of a larger area of the user interface known as the Processing Workspace. The same is true for the Hardware Map, which is part of a larger area known as the Hardware Workspace. NOTE: As the name suggests, you select and configure your hardware devices in the Hardware Workspace while you use the Processing Workspace to select and configure your inputs and outputs, configure the processing you want, and set up the appropriate audio flow. As a Drag Net user, you're also used to working with a Remote Map for setting up control linking. Halogen does not contain a Remote Map. Instead, you configure your control links directly in the Processing Workspace. These differences are explained more thoroughly below. Working with Presets The handling of presets is perhaps the area that has changed the most between the two systems. A key result of these differences is a significant reduction in the need for presets in the HAL System. Whereas in Drag Net, control linking, paging, and room combining required the use of presets, this requirement does not exist in Halogen. You will now use presets primarily to dictate how the audio is processed. Ironically, although presets are required less often in Halogen, you can create many more of them than you could in Drag Net (which has a preset limit of 24). You can also now customize your preset names, which you could not do in Drag Net. Another key difference centers on how presets are turned on. In Drag Net, you would recall a preset. In Halogen and the HAL System, there are some new terms for this process—because there are new ways of performing this function. This Help System contains detailed explanations of working with presets in the HAL System, but, for you Drag Net users, we'll mention some of the key differences here: l In Drag Net, you could recall a preset, but you could not then remove it (or un-recall it, if you will). For example, if you wanted a preset for muting the audio, you would need another preset for unmuting the audio. In the HAL System, depending on how you define your presets, you can activate a preset and then, when it is no longer needed, you can deactivate it. (To mute the system, activate the preset. To unmute the system, deactivate the preset.) The system then falls back to the next preset in the preset priority list. Whenever you activate a preset, it goes to the top of this priority list. A HAL System feature that makes this preset behavior possible and viable is its Baseline preset— another new concept for you Drag Net users (although it has some similarity in functionality to Drag Net's Preset Zero). The Baseline preset, which is automatically created for you but can be customized by you, contains all the blocks you have included in your audio system. It provides the foundation, the fallback position, for your system. Therefore, when you deactivate a preset, there is always a configuration for the system to fall back to. 172 HAL SYSTEM DESIGN GUIDE As a Drag Net user, were you often tempted to include every relevant block in every preset, even if the preset didn't change a value in the block—just to be sure of every parameter value when recalling the preset? Rest assured that, in the HAL System, this practice is not necessary. You should include in a preset, only those blocks containing a parameter value to be changed by the preset. TIP : l The ability to activate and deactivate presets greatly simplifies their use as you no longer need to worry about the layering effect of recalling one preset over another. However, if that layering is what you want, you can still accomplish it by using the appropriate preset types or by simply not deactivating a preset if you want to layer another one over it. For example, in Halogen, a Command preset behaves like the presets you're accustomed to in Drag Net. You can assert the Command preset (equivalent to recalling a Drag Net preset), but you cannot un-assert a Command preset. The disadvantages of a Command preset are the same as the disadvantages of presets in Drag Net—it's hard to know at any given time what state the system is actually in, you often need to create pairs of presets, and these preset types generally require more time to configure. For these reasons, we recommend the use of the newer preset types (Toggle and Selector). But if you're used to the Drag Net way and want to stick with what's familiar, Command presets are there for you. Our advice to you? Read the details on preset types and working with presets before getting started with your design! TIP : l In the HAL System, just like in Drag Net, you need to provide end users with remote control over the activation (and deactivation) of presets. This process is very different in Halogen. For more details, see the section on control linking below. l A new preset feature in the HAL System that we know you will LOVE is the ability to test your presets offline, from within the software! How great is that?! You no longer have to wait until your hardware is installed to find out if your preset configurations work correctly. Working with Control Links You're going to love configuring control links in Halogen! The process has been simplified and streamlined. Following are some of the key differences: 173 l As previously mentioned, you no longer use a separate Remote Map to create your system's control links. Instead, you use a simple drag-and-drop operation in Halogen's Processing Workspace—the same location where you configure all aspects of your audio processing. l You no longer have to define and manually create the behaviors for your remote controls. Instead, you simply choose the appropriate remote control device (Digital Remote, or DR) and, if necessary, select in Halogen the appropriate control mode for your purpose. See Digital Remotes for details. l In Drag Net, you set the volume range on the remote device itself. In Halogen, you configure this range on the level control and then link this control to the remote device, or DR. The DR always goes from 0% to 100%, but that range is defined in the level control. l Speaking of level controls, in Drag Net, you always had to drag in an extra Level block to align with an input or output block. This step is no longer needed as Halogen's Input and Output blocks contain their own level controls. l Regarding terminology changes, Drag Net control links contained a Group Master, which defined the control that the other linked controls would match when the link was activated. This same concept exists in the HAL System, but uses a different term: Link Master. Another terminology change is the broad term for the overall functionality: Group in Drag Net means Control Link in Halogen. APPENDIX A: Transitioning from Drag Net l We save the best for last! Just like with presets, you can now test your control links offline—from within the Halogen software! This is a tremendous benefit for you, the designer. You will know long before your hardware is installed if all your remotes are linked and working correctly. Configuring Remote Device Hardware Configuring your HAL System remote devices is much simpler than in Drag Net. Following are a few reasons: l What good is a remote device without a display showing possible selections to the end user? To provide such a display for your remote devices in Drag Net, you had to create and load a bitmap onto each device. You will be happy to know that in Halogen, you simply specify the text that should be displayed on a specific device and, voila, it appears on the device's LCD screen. It could not be simpler! l Another complexity in Drag Net was the requirement to specify an address for each remote. But in the HAL System? Nope—remote device addresses are no longer needed. Each HAL System DR connects to HAL via a homerun. In other words, every DR is connected directly to its own DR port on the back of the HAL device. There is no daisy chaining or star wiring. In addition there is no termination required and no need for termination switches. l The HAL system is capable of powering any DR produced by Rane—at a cable length up to 1000'. What does this mean for you? No more power calculations or external power supplies! l In summary, because of these differences, you will be able to implement much more complex situations with regard to remote control devices than was ever possible with the RPM (Drag Net) products. Setting up Zones and Paging Remember the Automixer/Ducker block in Drag Net? Such a beast does not exist in Halogen. Instead, Halogen offers some terrific new blocks that combine to accomplish the same applications of the Drag Net Automixer/Ducker block, but with far simpler configuration and vastly superior features. These blocks include: l Distributed Program Bus—provides a central place for configuring all background music channels and any other audio that you want distributed to all zones l Paging System—a central place for configuring paging needs for your entire system, automatically includes ducking functionality l Zone Processor—defines a specific audio zone, automatically includes the Distributed Program Bus channels as well as paging 174 Index Computer requirements for running Halogen 3 Configuration files Administrative rights requirements 4 AM1 and AM2 RADs 31 Asserting vs. activating presets 141 Base Rooms 122 Baseline preset 143 Best Practices control links 119 for HAL Paging System 104 for presets 146 for Web Controls 156 Blocks contained in Zone Processor 96 Emergency Paging Zone 102 in multiple active presets 137 purpose of Room Combine Processor 121 Busy status, paging 101 CAT 5e cable DR wiring 37 Ethernet wiring 3 Expansion Bus wiring 58 RAD wiring 26 Caution status, paging 101 Command control 108 Command preset concept 143 Communications between Halogen and HAL 90 175 adding notes 167 overview 164 viewing configuration file information 164 Connections maximum on HAL1 19 maximum on HAL1x 11 maximum on HAL2 11 maximum on HAL3 19 maximum on HAL3s 12 maximum on HAL4 12 Control Links and presets 109 best practices 119 components of 108 creating 109 in a room combine 127 including a switch 112 including three or more controls 113 Link Master 114 overview 105 priority 114 types of 106 Control Pages Best Practices 156 Overview 148 Controlling presets 141 Controls participating in multiple control links 114 Creating Distributed Program Bus 94 HAL1 expansion bus overview 80 HAL1x expansion bus overview 58 FireWire 80 Firmware, upgrading 169 Device labels, generating 168 Front panel description, Discontinued HAL 21 DHCP, using with HAL 91 Front panel description, HAL 12 Digital RemotesSee DRs Generating device labels 168 Distributed Program Bus Grounding 27, 38 creating 94 HAL Configuration Viewer 164 in a room combine 127 HAL device overview 93 front panel description 15, 24 Documentation overview 4 overview 11 Drag Net, transitioning from 172 rear panel description 12, 21 DRs HAL System available models 38 documentation 4 grounding 38 introduction 8 overview 37 Emergency Paging Zone configuring 102 Ethernet communications Ports and Protocols 90 Expansion UnitsSee EXPs EXPs EXP1 hardware description 81 EXP1x hardware description 60 EXP2x hardware description 64 EXP3x hardware description 69 EXP5x hardware description 75 HAL1 device maximum connections 19 HAL1x device maximum connections 11 HAL2 device maximum connections 11 HAL3 device maximum connections 19 HAL3s device maximum connections 12 HAL4 device maximum connections 12 EXP7x hardware description 78 176 Halogen Maximum connections on HAL3 19 installing and starting 162 Maximum connections on HAL3s 12 introduction 10, 87 Maximum connections on HAL4 12 requirements for running 3 Momentary 84 uninstalling 170 Notes upgrading 169 HALs adding to a Halogen configuration file 167 Overview 1 available models 11 Control Links 105 discontinued models 18 Control Pages 148 Hardware components, introduction 8 Distributed Program Bus 93 Help DRs 37 System 4 Installation installing Halogen 162 HAL1 expansion bus 80 HAL1x expansion bus 58 Halogen 87 Introduction to HAL System 8 Halogen configuration files 164 IP addresses, using static 91 IR Remotes 55 IR Remotes Paging 98 IR2 hardware description 55 Presets 135 overview 55 RADs 26 Labels, generating for RADs 168 Room Combine 121 Latching 84 Zone Processing 95 Level Pager1 block in Zone Processor 97 control 106 LED status indicators 101 Pager1 device 30 Paging Link Master 114 configuring emergency zone 102 Logic In 84 in a room combine 127 Maximum connections on HAL1 11, 19 overview 98 Maximum connections on HAL2 11 177 Paging Manager 100 Paging Scenario 99 working with priorities and numbers 100 Paging Station 99 Processes required 91 RAD27 USB Audio 32 RADs Paging status 101 description of hardware 27 Paging System generating labels 168 best practices 104 grounding 27 components 99 overview 26 paging status 101 using as portable devices 35 recommended work flow 103 Paging Zone 99 block in Zone Processor 97 RADs, generating labels 168 RADX 35 Ready status, paging 101 Rear panel description, Discontinued HAL 21 Ports required 90 Rear panel description, HAL 12 Presets Remote Audio DevicesSee RADs and control links 109 Required ports 90 asserting vs. activating 141 Required processes 91 Baseline 143 Requirements best practices 146 Administrative rights 4 control types 141 system 3 creating 144 giving end users control over 144 overview 135 saving changes made by end user 145 ScratchPad 145 work flow for creating 146 Priority in control links 114 Priority Selector block in Zone Processor 97 Room Combine and control links, paging, and Distributed Program Bus 127 base rooms 122 controlling room configuration 132 overview 121 recommended work flow 122, 133 Room Processors 131 Room Combine Processor purpose 121 Room Processor 131 178 Routers, using with HAL 91 Paging Zone block 97 Scenario, pagingSee Paging Scenario Priority Selector block 97 Scratch Pad 145 Selector control 106 Selector preset concept 143 Starting Halogen 162 Static IP addresses, using with HAL 91 Status paging 101 Switches, in control links 112 System Overview 1 System requirements 3 Toggle control 84 concept 105 Toggle preset concept 143 Uninstalling Halogen 170 Upgrading Halogen/HAL firmware 169 Workflow for configuring HAL Paging System 103 for creating presets 146 for creation of entire HAL audio system 159 Room Combine 122, 133 Zone Processing overview 95 Zone Processor blocks contained within 96 Level block 97 179 Glossary A Active Presets list A dynamic list of active presets maintained by the system that changes as presets are asserted, activated, and deactivated. The presets are listed in priority order. When a preset is asserted or activated, it goes to the top of the list and its parameter values overlay the current working values for the corresponding system parameters. When a preset is deactivated it is removed from the list. AES3 A standard from the Audio Engineering Society used for the transport of digital audio signals between professional audio devices. Assert To "turn on" a Command preset. For Drag Net users, note that "assert" is the equivalent to "recall". B Base Room A room that cannot be subdivided. A base room can be combined with other base rooms to form new rooms, but the base room itself cannot be broken down any further. Baseline Preset Containing the default settings and link activation states for all the processing and control blocks in your system configuration, the Baseline serves as a foundation for your system. It is a Command preset and, therefore, can never be deactivated. Also, unlike other Command presets, the Baseline can never be deleted. It is always there to serve as the default fallback preset when no other presets are active. Block A processing or control element available for use in your audio system. You drag and drop I/O and Host Processing blocks from the Processing Workspace palettes to the Processing Map. Most blocks have input and output nodes on them that you use to wire the block into your signal path. Blocks also have properties associated with them that are accessed by double-clicking the block. Some blocks are quite simple while others are very complex. 180 HAL SYSTEM DESIGN GUIDE C Command Has no state. A Command control simply allows you to initiate an action. Unlike a Toggle, you cannot undo a Command. The most common usage of Command controls is to assert a preset. Command control Has no state. A Command control simply allows you to initiate an action. Unlike a Toggle, you cannot undo a Command. The most common usage of Command controls is to assert a preset. Control Link A link between two or more system controls that causes the controls to track one another. The control link contains the link participants, activation state, current value, Link Master designation, and priority. Control Link Activation State A user-configurable state that dictates the enabled state of a link. When a link is not Active, it is disabled. control link priority Determines what to do when a control is a participant in more than one active control link. The control is only active in the highest priority active link. control link source The control that you drag onto the control link target. control link target The control onto which you will drop one or more other controls to create a control link. Think of the control link target as a bucket into which you place all the other controls participating in the link. Control Link Type The HAL System includes four types of control links (Level, Selector, Toggle, and Command). All controls participating in a control link must be the same type. Level controls, which are generally associated with volume, have a continuous series of states that are represented by a slider. Selector controls allow the end user to select an item from a list. Toggle controls allow you to switch between two states — on or off. A Command control has no state. It simply allows you to initiate an action. Control Link Value The value maintained by a control link and shared by all participants in the link. For example, a Level link maintains a Level value, a Selector link maintains a specific selection, and a 181 Glossary Toggle link maintains the toggle state (on or off). A Command link has no value. D default gateway The default gateway is the device that passes network data from the local network to other networks. DHCP Short for "Dynamic Host Configuration Protocol," a protocol for assigning dynamic IP addresses to devices on a network. Digital Remote Digital Remote (DR) hardware devices, a variety of which are available for your HAL System, provide system users with easy control of volume, audio selection, preset recall, and more—out in the locations where the control is needed. DNS Short for Domain Name System, DNS is a directory service that translates domain names or host names into IP addresses. Downstream Audio channels on the expansion bus that flow away from the HAL device. F FireWire A form of connectivity similar to USB, meant to connect peripherals such as MP3 Players and digital cameras to the computer. Legacy HAL Systems used FireWire to connect EXP1 units to the HAL1 device. FireWire operates around 30 times faster than a USB 1.1 connection. FireWire is technically known as IEEE-1394. I Inverted option An option for a Toggle link participant that, when selected, reverses the behavior of the Toggle control with respect to the link value. When the link's value is true, the participant's value is false (and vice versa). L Level Generally associated with volume, Level controls have a continuous series of states that are represented by a slider. 182 HAL SYSTEM DESIGN GUIDE Level control Generally associated with volume, Level controls have a continuous series of states that are represented by a slider. Link Master The control link participant that dictates the values of the other link participants when the link becomes active. Pertains to Level, Toggle, and Selector control links only. Command control links do not have a Link Master. Link Name A customizable name identifying a particular control link. M MAC address Media Access Control address - a unique value associated with a network adapter. MAC addresses are also known as hardware addresses or physical addresses. They uniquely identify an adapter on a LAN (local area network). O offline mode When you are not connected to a HAL device, you are in offline mode. online mode When you are connected to a HAL device, you are in online mode. P Paging Scenarios One or more paging zones treated as a group for paging purposes. Paging Scenarios are defined and named by the designer, who then also assigns specific Scenarios to specific Paging Stations. End users always page into Scenarios. Paging Zone A destination for paging input. Paging Zones are the components that make up a Paging Scenario. Palette The area on the left side of Halogen's Hardware Workspace and Processing Workspace that contains elements available for use in your audio design. The Hardware Palette contains hardware devices available for use while the Processing Workspace palettes contain blocks and controls available for use. 183 Glossary Participants The set of controls participating in a control link. A single control can participate in multiple links but can only be active in one link at a time (determined by link priority). Preset A snapshot of one or more system blocks (with their parameters set to specific values) that you or an end user can apply to the audio system at any given time - typically for a specific event or purpose. Preset Control Type Determines how you and your end users can control the preset. The control type you choose also determines some of the preset's characteristics, which in turn affects control of the preset. There are three preset control types—Toggle, Selector, and Command. Regardless of its control type, each preset accomplishes the same thing—it overwrites the system's current working values with its stored values. Processing Workspace The area of the Halogen user interface in which you configure your audio processing, signal flow, and control links. R RaneLink II A service needed by Halogen to establish a connection with HAL. Recall An old term used in the Drag Net product that means to "turn on" a preset. The equivalent term in Halogen is "assert." Remote Audio Device Also called a RAD. Primary purpose is to amplify, digitize, and transmit a digital audio signal via CAT 5 cable to a HAL host device. RADs can also receive a digital signal from the HAL and then convert it to analog before sending it to its attached audio equipment. RADs are capable of transmitting and receiving up to four channels of digital audio (two in each direction). To better fit your needs, however, Rane offers various RAD models. Most RAD models are designed to fit in a standard U.S. two, three, or four gang switchbox. S Scratch Pad A preset feature that, when enabled, tracks and stores changes made to any of the preset values. 184 HAL SYSTEM DESIGN GUIDE Selector Allows the end user to make a selection from a list. Uses for a Selector control might include selecting a music channel, a preset, a room combination, and so on. Selector control Allows the end user to make a selection from a list. Uses for a Selector control might include selecting a music channel, a preset, a room combination, and so on. static IP addresses An IP address that does not change. Static IP addresses must be manually assigned to devices. subnet mask An IP address has two components, the network address and the host address. A subnet mask separates the IP address into the network and host addresses ([network][host]) T Toggle Allows the user to switch between two states — on or off. A common usage of a Toggle control is to mute/unmute audio. Another common usage is to activate/deactivate a preset. Toggle control Allows the user to switch between two states — on or off. A common usage of a Toggle control is to mute/unmute audio. Another common usage is to activate/deactivate a preset. U Upstream Audio channels on the expansion bus that flow toward the HAL device. 185