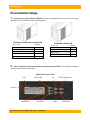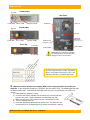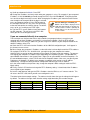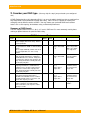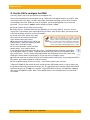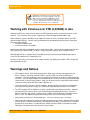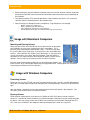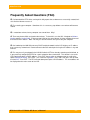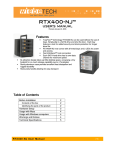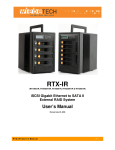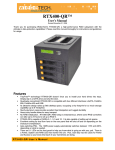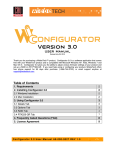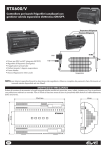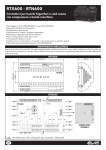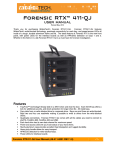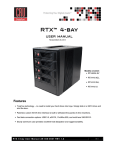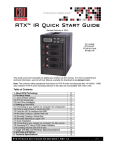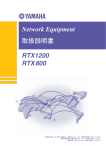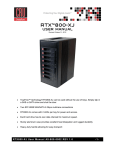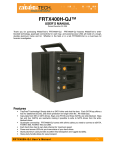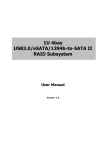Download WiebeTech RTX600H-UR Technical information
Transcript
!"#$%!&' ()*+,'-./0.'1)*23' (Models RTX400-UR, RTX400H-UR, RTX600-UR, RTX600H-UR, RTX800-UR) Revised July 29, 2008 Thank you for purchasing WiebeTech’s RTX-UR, a high-performance RAID subsystem with the ultimate in data-protection capabilities! This Quick Start Guide covers the essentials for getting your product upand-running quickly. For more comprehensive technical information, see the full User’s Manual. Features TrayFree™ technology! RTX-UR doesn’t force you to install your hard drives into trays. Simply slip in a SATA drive and shut the door. • All-metal construction. RTX Hardened units now have all-metal bays that feature 2 LEDs for power and access • Ultra fast Ultra320 SCSI connection • Its attractive design takes up little desktop space, occupying a tiny footprint for so much storage capability (up to 8 Terabytes) State-of-the-art RAID controller allows volumes larger than 2TB, using RAID levels 0, 1+0, 3, 5, 6 or JBOD RTX400-UR can be expanded to have 8 hard drives in its RAID when connected to a separate 4bay JBOD enclosure using the Infiniband expansion port. Sturdy aluminum case provides excellent heat dissipation and rugged durability Heavy-duty handle allows for easy transport • • • • • Table of Contents Pre-installation steps Hard Drive Installation Setting up your RTX Accessing the configuration GUI RAID selection RAID configuration Connecting the RTX to your computer Working with Volumes over 2TB in size Warnings and Notices Usage with Macintosh Computers Usage with Windows Computers FAQ Technical Specifications RTX400-UR & RTX600-UR User’s Manual 2 4 5 5 7 8 9 10 10 11 11 12 13 -1- WiebeTech LLC Pre-Installation Steps 1. Check the accessories with your RTX-UR. Please contact WiebeTech if any parts are missing or damaged. The box should contain the following items: RTX400-UR, RTX400H-UR & RTX600H-UR Accessories Quantity RTX600-UR & RTX800-UR Accessories Quantity 1 SCSI Cable 1 RS-232 Configuration Cable 1 RS-232 Configuration Cable 1 Power Cable 1 Power Cable 1 Packet of Keys 1 Manual and Warranty Info SCSI Cable Manual and Warranty Info (on CD) (on CD) 2. Take a moment to familiarize yourself with the parts of the RTX-UR. This will help you to better understand the remaining instructions. LCD Panel on front of RTX LCD Power LED Up ESC (Escape, Exit) IP Address Access LED Alarm LED RTX400-UR & RTX600-UR User’s Manual Down ENT (Enter) -2- WiebeTech LLC Key lock Hardened Bay Rear Panel Power LED Key lock Access LED Ejection handle 8cm Fan SCSI Ports Standard Bay RS-232 Power LED Access LED Ejection handle Infiniband Expansion Ethernet Port (400 models only) (configuration only) Basic Bay Power LED Power Switch Power Outlet Ejection handle Access LED WARNING: Do not block the ventilation fan during operation. Overheating may damage the device or hard drives. All RTX TrayFree Bays accept 1TB SATA drives, have power and access LEDs, and connect to the host via a SATA connection. 3. (Optional) Install a SCSI host bus adapter (HBA) into an empty expansion slot inside your computer. If your computer already has a SCSI port, you can skip this step. The following general steps will work for most cards. Instructions for individual cards may vary, so consult your host card’s user manual. a) Power down the computer system. b) Insert the card into an available slot. Do not force it, but it will take firm pressure to insert it. Gently rocking the card into place may help. c) Make sure the card is fully seated in the slot. Secure with a screw. d) Turn the computer back on. e) Install the appropriate software drivers for the card. The driver files are usually found on an accompanying CD or on the manufacturer’s website. RTX400-UR & RTX600-UR User’s Manual -3- WiebeTech LLC Hard Drive Installation If you purchased your RTX with pre-configured drives, you may skip to the next section. Install a SATA (Serial-ATA) hard drive into each bay. With TrayFree™ technology, this process couldn’t be easier! Simply pull the ejection handle to open the bay door, slide in your SATA drive, and shut the door behind it. The drive is inserted with the label up and the SATA connection on the drive inserted first. With the RTX400 & RTX600H, you can lock the bay for additional security, but make sure to unlock it before pulling on the ejection handle again. RTX400-UR RTX600-UR NOTE: If any of the drives are inaccessible after powering on the unit, try the following steps: 1. Turn off the power. 2. Remove the drive(s) in question. 3. Reinsert the drive(s). 4. Turn on the power. RTX400-UR & RTX600-UR User’s Manual -4- WiebeTech LLC Configuring Your RTX To create a new RAID and data volume, follow the steps below. If you purchased your RTX preconfigured, you may skip to the last step (connecting the RTX to your computer). 1. Connect the RTX to Your Network or Computer for configuration. a. Plug an ethernet cable into the “LAN GUI” port on the rear of the RTX. b. Connect the other end of the ethernet cable to your network. Usually, this means plugging it into a router or hub. In an office environment, you may have a network jack built into your office wall. If a network connection is not available, you can connect the ethernet cable directly to an RJ45 (ethernet) port on your computer. c. Connect the power cable to the rear of the RTX and to a grounded electrical outlet. d. Turn on the RTX unit’s power using the switch on the rear panel. 2. Use a web browser to access the GUI (Graphical User Interface). If you are connected to a DHCP-enabled network On DHCP networks, a new IP address is dynamically assigned to the RTX’s LAN GUI port as soon as the network detects it. You can determine this address by checking the LCD interface on the front of the RTX. It will appear in this format: xxx.xxx.xxx.xxx. Simply type this IP address into a web browser on your computer. This will access the RTX’s GUI, which you will use to configure the unit. If you are connected to a static network a. Check your computer’s IP address. To do this in Windows, open Network Connections in the Control Panel. Double-click on your network and then click on the Support tab. Your computer’s IP address will be displayed. Mac users can find this information in System Preferences Network. b. On the RTX’s LCD interface, press ENT and then scroll up or down to Change IP Setting. Press ENT. RTX400-UR & RTX600-UR User’s Manual -5- WiebeTech LLC c. Scroll up or down to find Static. Press ENT. d. Change the IP address to closely match what your computer is using. For example, if your computer's IP address is 192.168.000.009 you could change the RTX's IP to 192.168.000.007. Everything but the last set of three digits must be the same! When changing the IP address you'll notice that a box flashes over the digit to be changed. While the digit is selected, press up or down to change it. Press ENT to move to Not sure what type of network you the next digit. After the IP is set, press ENT all the way have? If the IP address displayed on the to the end and confirm the settings change. To confirm, LCD starts with 169.254 or 192.168, this press up for “yes” and then press ENT again. indicates that the network is probably not DHCP-enabled. Use the instructions for e. Type the RTX’s new IP address into a web browser a static network. on your computer. This will access the RTX’s GUI, which you will use to configure the unit. If you are connected directly to a computer The instructions are similar to those for a static network (see paragraph above), except that your computer will not have IP address assigned if it’s not a part of a network. Since the RTX and your computer must have similar IP addresses, you will assign an IP address to your computer based on the default IP address of the RTX. a. Check the RTX’s LCD to find out the IP address of the LAN GUI configuration port. It will appear in this format: xxx.xxx.xxx.xxx. b. Next, change your computer’s IP address so that all but the last three digits match the RTX’s address. For example, if the RTX’s IP is 169.254.12.62, you might assign your computer the number 169.254.12.63 (assuming no other computer on the network is already using that number). The process of changing your computer’s IP address varies depending on its operating system. (For Windows XP, open Network Connections in the Control Panel. Right-click on your network and select Properties. On the new window that opens, select TCP/IP and click the Properties button. Mac users can go to System Preferences Network.) By default, your computer is probably set to receive a new IP address automatically. Change the setting to manual configuration and then type in the IP address. c. In the same window as the previous step, change the computer’s Mask setting to match the RTX’s Mask setting. d. Finally, use the LCD interface to change the RTX’s Gateway setting. It should match the IP address you assigned to your computer. e. Launch a web browser and type the RTX’s IP address into the URL bar, as if it were a website. This will access the RTX’s GUI, which you will use to configure the unit. The tables below show example settings. The table on the left shows the type of settings that will appear by default. The table on the right shows how the settings might look after you’ve made changes. IP Address Mask Gateway RTX Computer 169.254.12.62 255.255.000.000 000.000.000.000 (blank) (blank) (blank) IP Address Mask Gateway Before making changes RTX400-UR & RTX600-UR User’s Manual RTX Computer 169.254.12.62 255.255.000.000 169.254.12.63 169.254.12.63 255.255.000.000 (blank) After making changes -6- WiebeTech LLC 3. Consider your RAID type. (You may skip this step if you purchased a pre-configured unit.) A RAID (Redundant Array of Independent Disks) is an array of multiple hard drives that are combined in a way that provides faster performance and/or data safety. Your RTX unit is capable of creating and managing several different varieties of RAID. You may choose your preferred RAID level based on factors such as disk capacity, desired data safety, and desired performance. Summary of RAID Levels The RTX supports RAID Levels 0, 1, (0+1), 3, 5 and 6. RAID level 5 is most commonly used by those seeking an optimal balance of speed and data safety. RAID Features and Performance RAID Level 0 1 0+1 3 5 6 Description Also known as striping. Data distributed across multiple drives in the array. There is no data protection. Also known as mirroring. All data replicated on separated disks. RAID 1 is almost always 2 disks. This is a high availability solution, but due to the 100% duplication, it is also a costly solution. Also known as Block-Interleaved Parity. Data and parity information is subdivided and distributed across all disks. Parity must be equal to the smallest disk capacity in the array. Parity information normally stored on a dedicated parity disk. Also known as Bit-Interleaved Parity. Data and parity information is subdivided and distributed across all disks. Parity must be equal to the smallest disk capacity in the array. Parity information normally stored on a dedicated parity disk. Also known as Block-Interleaved Distributed Parity. Data and parity information is subdivided and distributed across all disks. Can withstand the failure of one drive, and 80& of drive capacity is usable. Two different parity bits are used, to create double redundancy. Can withstand the failure of two drives, but only 60% of drive capacity is usable. Min. Drives Max. Drives Data Reliability Data Transfer Rate 1 8 No data Protection Very high 2 2 Lower than RAID 6; Higher than RAID 3, 5 Reads are higher than a single disk; Writes are similar to a single disk 3 8 Lower than RAID 6; Higher than RAID 3, 5 Transfer rates are more like RAID 1 than RAID 0 3 8 Lower than RAID 1, 10, 6; Higher than a single drive Reads are similar to RAID 0; Writes are slower than a single disk 3 8 Lower than RAID 1, 10, 6; Higher than a single drive Reads are similar to RAID 0; Writes are slower than a single disk 4 8 Higher than 1,10, 5 Slightly less than RAID 5 RTX400-UR & RTX600-UR User’s Manual -7- WiebeTech LLC 4. Use the GUI to configure the RAID. (You may skip this step if you purchased a pre-configured unit.) You will use the web browser-based GUI to set up a RAID and create logical volumes on the RTX. After accessing the GUI (see step 2), the GUI’s main page should load, displaying a picture of the RTX with several options to the left. When you click on any option, you will be prompted for a user name and password. The user name is "admin" and the default password is "1234." a. Click on Volume Config, then Volume Group. b. Choose Create. Select the RAID level you would like to use (usually RAID 5). If there is an error saying "Disk is not enough" you'll need to go to Physical Disk, select all of the disks you wish to include in the Volume Group, and press the Free Disk button. c. Click on Select PD. Select all the hard NOTE: If the total capacity of your volume exceeds drives you wish to put into the new RAID.* 2TB, it is likely you will encounter problems using that You’ll need to confirm your choice. volume on most current operating systems. If that is the d. Next, go to User Data Volume (UDV) and case, you will most likely wish to divide the capacity into two or more volumes of less than 2TB each. Please choose Create. Select the capacity you want see the section labeled, "Working with volumes > 2TB." for this UDV. (See note at right.) e. The rest of the details can be left at the default setting. You’ll need to confirm. f. You should wind up back at the main UDV screen. The RAID will begin initializing, and progress will be displayed in the R% column. Depending on the RAID type and size, the initialization could take several hours. The R% number will disappear when the initialization has finished. Note: some RAID types initialize almost instantaneously, so you may not see a progress meter. g. Select the check box next to the UDV you just created and then click Attach. If you created more than one volume, you’ll need to repeat this step for each one. h. Use the default settings on the next screen. You’ll need to confirm your selections. * With the RTX400-UR, the number of drives contained in the RAID group can be as high as eight using the Infiniband expansion port on the rear of the unit. This port allows you to connect another 4-bay JBOD eSATA enclosure (e.g. RTX400-SJ), or multiple 1-bay eSATA drive enclosures and add those additional drives to the RTX400-UR’s RAID. Note: These additional drives must be added at the time the RAID is first created. RTX400-UR & RTX600-UR User’s Manual -8- WiebeTech LLC 5. Connect the RTX to your computer for data access. a. First, make sure your computer is turned off. Plugging a SCSI cable into a live host could cause damage to the host. Besides, since SCSI is not hot-swappable your computer would not see the RTX until it is restarted. b. Connect the SCSI cable to one of the channels on the back of the RTX. Connect the other end to the host computer. If your computer does not have an available SCSI port, you will need to install a SCSI host bus adapter (HBA). If the SCSI port on your computer is a different type and the cable will not fit, you may need to use an adapter. Install a terminator in the other port of that channel NOTE: If you are using a SCSI host card that would normally support RAID functionality, you will need to disable any and all RAID settings on the card for the RTX to be detected. If you cannot disable the RAID settings, select JBOD mode. c. Connect the power cord to the RTX and a grounded electrical outlet. d. Turn on the RTX. After it is started up and ready, turn on your computer. If you turn on the computer first, it will not be able to see the RTX. If you purchased the unit preconfigured, you can begin using it right away. Otherwise, you will need to format the volume(s) first. Format newly-created volume(s) If you did not purchase the RTX with preconfigured drives, you will need to format the new volume(s) before using them. This is typically done using tools built in to your computer’s operating system. (For example, Disk Utility for Mac OS X or Disk Management for Windows.) Consult your computer’s operating manual for details. RTX400-UR & RTX600-UR User’s Manual -9- WiebeTech LLC NOTE: When formatting a volume larger than 2TB in Windows Vista, you may be prompted to select either MBR or GPT for initialization. MBR will truncate the volumes to 2TB each, creating multiple partitions if necessary. GPT will allow volumes over 2TB, but is not compatible with all previous versions of Windows. Working with Volumes over 2TB (2,000GB) in size Although the RTX can create volumes larger than 2TB, operating systems cannot usually access such volumes. This is because most systems support only 32-bit LBA (Logical Block Addressing). Newer operating systems (Windows Server 2003, Vista, Mac OS 10.5.x) should be able to use 2TB+ volumes without difficulty. You will simply need to do one of the following two things while creating the UDV (User Data Volume): • Change the LBA to 64-bit • Increase the block size to 4096 Neither option will work for Windows versions before Server 2003. You will need to make more than one UDV, giving each a different LUN. To do this, simply change the capacity when creating the UDV. Although Mac OS 10.4.x supports only 32-bit LBA, increasing the block size to 4096 will allow you to create a 2TB+ volume that is usable by the OS. Versions of Linux vary, but using one of the above methods may allow you to create a 2TB+ volume that your distribution can use. Warnings and Notices • RTX products feature TrayFree technology which allows easy insertion and removal of hard drives. However, removing a hard drive that is part of a RAID can cause the RAID to be corrupted. It is recommended that you only remove a hard drive if the drive has failed (signified by an alarm). You can swap complete sets of RAIDed drives, but only if the RTX is powered off while removing one set and inserting another. Keep sets of drives from the same RAID clearly marked so they are not mixed up with drives from a different set. • Use only hard drives that are in perfect condition. Avoid using drives that have ever developed bad sectors during previous usage. This could lead to possible device failure or loss of data. • The RTX supports SATA hard drives of various specifications and different capacities. However, we recommend using drives of the same brand and type for optimal performance. If drives of different capacities are used, the capacity of the smallest drive will determine how much of each drive is used. The additional capacity on the larger drives will not be used by the RAID. • Always back up data before switching RAID types. You must reformat your drives afterwards. • RAID level 0 will allow you to use the full combined capacity of the drives, and offers the best data transfer speeds. However, RAID 0 offers no protection for the data. If one drive fails in a RAID 0, the data on all of the drives is irretrievably lost. Before creating a RAID, investigate the various RAID types and choose the one that is best for your needs. RTX400-UR & RTX600-UR User’s Manual - 10 - WiebeTech LLC • Before starting any type of hardware installation, please ensure that all power switches have been turned off and all power cords have been disconnected to prevent personal injury and damage to the hardware. • To avoid overheating, RTX should be operated in a well-ventilated area and in such a way that sufficient airflow is maintained across the controller chips. • Static electricity can damage electronic components. To guard against such damage: o o o o Work in a static-free environment Wear a grounded anti-static wrist strap Store uninstalled components in anti-static bags Handle PCBs by their edges and avoid touching chips and connectors. Usage with Macintosh Computers Mounting and Ejecting Volumes When you connect the unit to the Mac for the first time and turn on the power, you’ll probably see a message saying that the disk is unreadable. This is because you must format the volume before using it. The easiest way to do this is to use Mac OS X’s Disk Utility. If you plan to use the unit on both Macs and PCs, select “MS DOS File System” as the format type. If you only plan to use the unit on Macs, then select “Mac OS Extended”. After the volume is formatted, an icon representing the drive volume will appear (“mount”) on the desktop. You can now use the volume just like an internal hard drive. Eject the volume before powering down the unit by dragging the volume’s icon to the trash bin, or by selecting the volume then pressing Command-E. Shutting down the unit without first ejecting the volume can result in data loss. Usage with Windows Computers Formatting Volumes Before you can use your RTX-UR, you must first format the drives into a volume. Use Disk Management, which you can find by right-clicking on My Computer then selecting Manage. Select NTFS for the format type. After the volume is formatted, an icon representing the drive volume will appear in My Computer. You can now use the volume just like an internal hard drive. Ejecting Volumes Unlike external storage devices that connect via FireWire or USB, SCSI devices cannot usually be ejected. It is possible to disable the device using Device Manager. Whether or not you choose to disable the device in this way, always make sure the drives are not being accessed before shutting off the RTXUR. If the unit is turned off in the middle of a data input/output process, data loss may result. RTX400-UR & RTX600-UR User’s Manual - 11 - WiebeTech LLC Frequently Asked Questions (FAQ) Q: I’ve formatted the RTX’s drive, and my disk utility reports that a volume was successfully created, but I can’t find the volume or access it. A: Try restarting your computer. Sometimes this is a necessary step before a new volume will become usable. Q. I created one volume, but my computer sees two of them. Why? A. There may be two LUNs assigned to that volume. To check this, use the GUI. Navigate to Volume Config and then Logical Unit. If there are two LUNs for the same volume, click the checkbox for one of them and click on “detach.” Note: You may still see two volumes until you restart your computer. Q: I've hooked up the LAN GUI port to my DHCP-enabled network, but the LCD displays an IP address that is not on my network and I cannot connect to the GUI control panel using that IP address in my web browser. A: This may occur if you plugged in the LAN GUI after the RTX has already started up and initialized, or if you previously configured the RTX for a static network or direct connection. The solution is to use the LCD interface to obtain a DHCP address. Press ENT, then use the up or down arrows to scroll to the option Change IP config. Press ENT. The screen will say DHCP. Press ENT, then press the up arrow to select Yes. Press ENT. The RTX will now attempt to acquire a DHCP address. This new address will be displayed on the main screen of the LCD. RTX400-UR & RTX600-UR User’s Manual - 12 - WiebeTech LLC Technical Specifications Product name/code: Raid Levels Supported: Host Interfaces: Data Interface Speeds: Drive Types Supported: TrayFree™ Technology: Shock Absorbing Bays: LED Indicators: Security: Online Auto-Rebuild: System Detection: Controller Display: Operating System Requirements: Operating Temperature: Operating Humidity: Power Switch: Power Supply: Cooling Fan: Safety Certification: External Material: Shipping Weights: Dimensions: Warranty: RTX400-UR, RTX400H-UR, RTX600-UR, RTX600H-UR & RTX800-UR RAID 0, 1, 0+1, 3, 5, 6 & JBOD Dual SCSI Ultra320 4 expandable eSATA ports (RTX400-UR and RTX400H-UR only) Up to 320MB/s SATA1 and SATA2 hard disk drives Yes Yes (RTX400-UR, RTX400H-UR & RTX600H-UR only) Alarm Indicator Power Indicator Access Indicator Separate key lock for each HDD (RTX400-UR, RTX400H-UR & RTX600H-UR) Yes Yes LCD screen with yellow backlight/control panel Windows XP, Vista Mac OS X 10.2.6 or later Linux distributions using Kernel version 2.4 or above 50 – 85° Fahrenheit (10 – 30° Celsius) 5% to 95%, noncondensing 2 position: On / Off Input: 100-240VAC Output: 200 Watts 8cm Ball Bearing Fan (x2 for RTX600H-UR & RTX800-UR) CE/FCC Aluminum alloy case RTX400-UR: 16.3lbs sans drives, 20.3lbs with drives RTX400H-UR: 16.3lbs sans drives, 20.3lbs with drives RTX600-UR: 19lbs sans drives, 25lbs with drives RTX600H-UR: 22lbs sans drives, 30lbs with drives RTX800-UR: 23lbs sans drives, 22lbs with drives 177mm W x 270mm D x 274mm H (RTX400-UR and RTX600-UR) 177mm W x 270mm D x 274mm H (RTX600H-UR and RTX800-UR) 3-year limited warranty. See warranty statement for details and limitations. WiebeTech offers free phone support for 90 days after purchase (1-866-7448722). After 90 days, email support is available at [email protected]. RTX and TrayFree are trademarks of WiebeTech LLC. Other marks are the property of their respective owners. © 2008 WiebeTech LLC. All rights reserved. FCC Compliance Statement: “This device complies with Part 15 of the FCC rules. Operation is subject to the following two conditions: (1) This device may not cause harmful interference, and (2) this device must accept any interference received, including interference that may cause undesired operation.” Tested to comply with FCC standards FOR HOME OR OFFICE USE In the event that you experience Radio Frequency Interference, you should take the following steps to resolve the problem: 1) Ensure that your unit is plugged into a grounded electrical outlet. 2) Use a data cable with RFI reducing ferrites on each end. 3) Use a power supply with an RFI reducing ferrite approximately 5 inches from the DC plug. If you have any questions or problems, please contact [email protected] for technical support. If you are interested in purchasing more WiebeTech products, check our website or contact [email protected]. We appreciate being able to serve you! RTX400-UR & RTX600-UR User’s Manual - 13 -