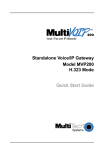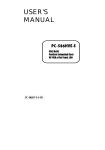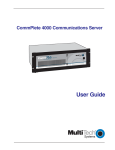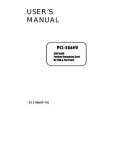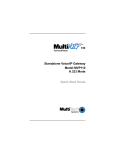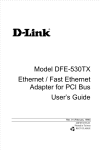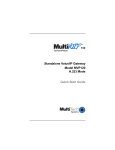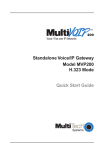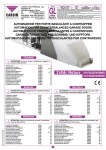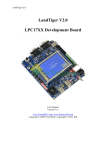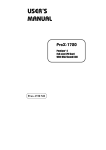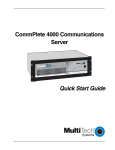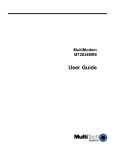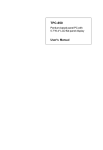Download Multitech MVPGK1 User guide
Transcript
MultiVOIP Gatekeeper Model MVPGK1 Hardware User Guide User Guide S0000122, Revision B MultiVOIP Gatekeeper (Model MVPGK1) This publication may not be reproduced, in whole or in part, without prior expressed written permission from Multi-Tech Systems, Inc. All rights reserved. Copyright © 2001, by Multi-Tech Systems, Inc. Multi-Tech Systems, Inc. makes no representations or warranties with respect to the contents hereof and specifically disclaims any implied warranties of merchantability or fitness for any particular purpose. Furthermore, Multi-Tech Systems, Inc. reserves the right to revise this publication and to make changes from time to time in the content hereof without obligation of Multi-Tech Systems, Inc. to notify any person or organization of such revisions or changes. Record of Revisions RevisionDescription A (1/21/00) Manual released. All pages at revision A. B (4/15/00) Update of Regulatory Info. Patents This product is covered by one or more of the following U.S. Patent Numbers: 5.301.274; 5.309.562; 5.355.365; 5.355.653; 5.452.289; 5.453.986. Other Patents Pending. Trademarks Multi-Tech and the rademarks of Multi-Tech Systems, Inc. are as follows: MultiVOIP, RASExpress, MultiExpressFax, and the Multi-Tech logo. Multi-Tech Systems, Inc. 2205 Woodale Drive Mounds View, Minnesota 55112 (763) 785-3500 or (800) 328-9717 Fax (763) 785-9874 Tech Support (800) 972-2439 Internet Address: http://www.multitech.com 2 MultiVOIP Gatekeeper User Guide Contents 1 Introduction/Description 5 System Overview .................................................................................................................................... 6 Introduction ...................................................................................................................................... 6 Technical Specifications ........................................................................................................................... 7 Chassis ............................................................................................................................................ 7 Power Supply ................................................................................................................................... 7 SBC (Single Board Computer) ............................................................................................................. 8 Display: ........................................................................................................................................... 9 NIC Board (EN10100 PCI Card) ......................................................................................................... 10 2 Installation and Setup 13 3 Single Board Computer 19 4 PCI NIC Board 23 5 Hardware Removal/Replacement 27 Introduction ......................................................................................................................................... 14 Unpacking ............................................................................................................................................ 14 Safety Warning AC Power ...................................................................................................................... 14 Lithium Battery Caution .......................................................................................................................... 14 Laser Safety Caution ............................................................................................................................. 14 Safety Warnings Telecom ...................................................................................................................... 14 Rack Mounting ...................................................................................................................................... 15 Cable Connections ................................................................................................................................ 15 SBC Board Cabling .......................................................................................................................... 16 NIC Cabling .................................................................................................................................... 16 Powering Up ........................................................................................................................................ 17 Introduction ......................................................................................................................................... 20 About the SBC ................................................................................................................................ 20 Component Locations ...................................................................................................................... 21 Introduction ......................................................................................................................................... 24 About Fast Ethernet ......................................................................................................................... 24 About Auto-negotiation .................................................................................................................... 24 About PCI Bus ................................................................................................................................. 25 Features ........................................................................................................................................ 25 Introduction ......................................................................................................................................... 28 Disconnecting Cables and Removal from Enclosure ................................................................................... 28 Card Cage Removal/Replacement ........................................................................................................... 29 Board Removal and Replacement ............................................................................................................ 31 Removing SBC Board ....................................................................................................................... 31 Removing NIC Board ....................................................................................................................... 32 Hard Drive Removal/Replacement ........................................................................................................... 32 Floppy Disk Drive Removal/Replacement .................................................................................................. 33 CD ROM Drive Removal/Replacement ...................................................................................................... 33 Power Supply Removal/Replacement ....................................................................................................... 34 MultiVOIP Gatekeeper User Guide 3 6 Troubleshooting 35 7 Service, Warranty, and Technical Support 41 Appendices 45 Introduction ......................................................................................................................................... 36 Hardware Troubleshooting ..................................................................................................................... 36 Diagnostic Tests .............................................................................................................................. 38 Troubleshooting with Error Messages ...................................................................................................... 38 Calling Technical Support ....................................................................................................................... 39 Introduction ......................................................................................................................................... 42 Limited Warranty .................................................................................................................................. 42 Addendum for North American Products ............................................................................................ 42 Addendum for International Products ................................................................................................. 42 Service ................................................................................................................................................ 43 Ordering Accessories ............................................................................................................................ 43 Tech Support ....................................................................................................................................... 44 Recording Gatekeeper Information .................................................................................................... 44 About the Internet ................................................................................................................................. 44 Appendix A Connector Pinouts ............................................................................................................. 46 SBC Connectors .............................................................................................................................. 46 NIC Board Connector ....................................................................................................................... 48 SBC Onboard Connectors ................................................................................................................. 49 Expansion Slots .............................................................................................................................. 54 How to Set Jumpers ........................................................................................................................ 57 Appendix B: SBC Mapping Parameters ..................................................................................................... 63 Appendix C - SBC Configuration Details .................................................................................................... 63 Flash BIOS Update .......................................................................................................................... 63 Watchdog Timer Configuration ......................................................................................................... 63 Green PC Function ................................................................................................................................ 63 Power Saving Block Diagram ............................................................................................................ 64 CPU Doze Mode .............................................................................................................................. 64 System Standby Mode ..................................................................................................................... 64 System Suspend Mode .................................................................................................................... 64 Award BIOS Setup .......................................................................................................................... 65 Entering Setup ...................................................................................................................................... 66 Setup Keyboard Commands ............................................................................................................. 66 The Standard CMOS Setup Menu ...................................................................................................... 67 Memory Installation ......................................................................................................................... 67 SBC Configuration ................................................................................................................................. 67 VGA Driver Utilities ................................................................................................................................ 68 VGA Drivers .................................................................................................................................... 68 The BIOS Features Setup Menu ........................................................................................................ 70 Chipset Features Setup .................................................................................................................... 73 DRAM Settings ................................................................................................................................ 74 Cache Features .............................................................................................................................. 74 PCI and IDE Configuration ................................................................................................................ 74 Power Management Setup ..................................................................................................................... 75 Power Management ....................................................................................................................... 75 Doze Mode ..................................................................................................................................... 76 Standby Mode ................................................................................................................................ 76 IDE HDD Auto Detection ................................................................................................................... 79 Appendix D Regulatory Information ..................................................................................................... 83 4 MultiVOIP Gatekeeper User Guide Chapter 1 Introduction/Description System Overview Introduction Welcome to Multi-Techs new MultiVOIP Gatekeeper, Model MVPGK1, a turnkey hardware and software solution that enables network managers and intranet managers to define and control how H.323 voice traffic is managed over IP networks. The MultiVOIP Gatekeeper is a complementary product to the MultiVOIP 200 (MVP200), the 2-Voice/Fax channel product and the MultiVOIP 400/800 (MVP400), 4-Voice/Fax channel product, and the MVP800, the 8-Voice/Fax channel product. The MultiVOIP GateKeeper is an industry-standard mechanism for call control and routing, basic telephony services, H.323 bandwidth usage control, total network usage control, and overall system administration and security policies. It includes fast, easy-to-use interfaces that network managers can use to modify or update zone configurations when an individual on the network needs additional services. And, it provides call centers with the capability to perform needs-based call routing as well as providing a variety of other automatic call distribution features. The MultiVOIP GateKeeper is a ruggedized, expandable, 19-inch rack mount unit that includes a built-in hard drive, a 3.5-inch floppy drive, and a CD-ROM drive. Its removable card cage has six circuit board slots: one slot on the lower left side of the card cage is dedicated to the single-board computer (SBC); also, there is one combo slot (PCI or ISA) and four PCI slots. The IPC-551 SBC is a full size plug-in PC board with PCI bus architecture, a 233 MHz processor, 256 MB of DRAM, Award BIOS, and Green PC functions that enable the computer to operate at a decreased power level after it senses a period of idleness. In one of the PCI slots is an EN10100PCI Ethernet adapter card that is a Plug and Play device with data transfer rates of either 10 Mbps (Ethernet) or 100 Mbps (Fast Ethernet), selected via auto-negotiation. 6 MultiVOIP Gatekeeper User Guide Chapter 1 - System Overview Technical Specifications Figure 1-1. MultiVOIP Gatekeeper The Gatekeeper conforms to the following technical specifications. Chassis 6-slot PCI/ISA backplane SBC 10/100Mb PCI EtherNet NIC One half-height 1.44Mb 3½-inch floppy disk drive One half-height IDE hard drive One 250-watt power supply One 32x CD-ROM Drive Power on/off switch on front panel with built in power LED. Full security locking Power Supply AC Input Power requirement: 115/230V; 7A/4A (RMS) selectable by slide switch Frequency: 50-60 Hz Efficiency: >65% @ full load, nominal line DC Output Outputs: +5 @ 25A, +12 @ 10A, -5 @ 0.5A, -12 @ 0.5A Inrush current: <30A peak @ 115VAC, cold start at 25o C Line regulation: +/- 5% at full load for +/-5V, +/-12V, +/-10% for -12V Hold Time: 12ms at full load @ 115VAC Note: 3.3 volts, DC, is available at PCI expansion slots on one side of the backplane only, because PCI expansion cards made by some other manufacturers may require 3.3 volts. Any such boards must be installed in the Gatekeeper on the side of the chassis where the SingleBoard Computer is located. Since there is no 3.3-volt supply on the other side of the backplane, such PCI expansion cards will not operate properly in those positions. Dimensions and Weight Height: 5.25 inches Width: 19 inches MultiVOIP Gatekeeper User Guide 7 Depth: 17 inches Weight: 28 lbs. (12.7 kg) Environmental Temperature: 040o C Humidity: 1090% RH noncondensing Fan Rating: 25 cfm SBC (Single Board Computer) Intel 54C/55C. 320/321 pin PGA socket. 233 MHz clock generator. 2.8V - 3.5V voltage regulator. Memory: Up to 256MB, EDO/Fast Page Mode DRAM. Four 72-pin SIMM sockets on board. Cache: L1 Cache: 32k. L2 Cache on board: 512k. Real-Time Clock/Calendar: CMOS data backup from BIOS setting or BIOS default. Dallas DS 12887 Real Time Clock. BIOS: Award Flash BIOS with plug & play functionality. Easily updated 128/256KB flash EEPROM. Supports Green power-saving function . Supports System IO Setup. Keyboard Connector: PC/AT type miniature DIN connector. Supports PC/AT, PS/2 Keyboard or PS/2 Mouse; determined by jumper selection. Bus Support and Speed: External ISA bus at 8 MHz. External PCI bus at 33 MHz. Internal PCI bus, for VGA & IDE at 33 MHz. PC-104 bus at 8 MHz. 8 MultiVOIP Gatekeeper User Guide Chapter 1 - System Overview Display: Supports SVGA for CRT. Supports 32-bit PCI Local Bus. VGA BIOS combines 128/256KB flash ROM with system BIOS. Supports 15 pin connector 1024 x 768 resolution (256 colors) on SVGA Monitor. Supports 2 MB video memory. Watchdog Timer: The watchdog timer is controlled by software. Once enabled, the system will reboot, unless the timer is re-enabled before the specified timeout duration expires. Timeout durations range from zero to 30 seconds in two-second increments (+/- 25%). To enable watchdog timer: use I / O port 0443H To disable watchdog timer: use I / O port 0441H IDE Interface: Two IDE ports. Supports up to four Enhanced IDE devices. Floppy Disk Driver Interface: Supports up to two floppy disk drives: 3.5" and 5.25" (360K / 720K / 1.2M / 1.44M / 2.88M). Serial Port: Two high-speed 16550-compatible UARTs with Send / Receive 16-byte FIFOs. MIDI Compatible. Programmable Band Rate Generator. Parallel Port: Bi-directional parallel port, supports SPP, ECP, and EPP. Green Power-Saving Function: Software support determined by BIOS setup. LED Indicators System power (at jumper KBL1 on board). Hard Disk access (at jumper HDL1 on board). DMA Controller: 82C37 x 2 DMA Channels: 7 Interrupt Controllers: 82C59 x 2 15 levels MultiVOIP Gatekeeper User Guide 9 Operating Temperature: 0 to60°C (32 to 140°F). System Power Requirements : DC Voltage: +5V; minimum +4.75V, maximum 5.25V. DC Ampere: 15A. Board Dimensions: 338.5 mm x 122 mm (13.33 in. x 4.80 in.) Board Net Weight: 0.4 Kg. (14.1 oz.) NIC Board (EN10100 PCI Card) The EN10100PCI card was designed to meet the following specifications: Network Type: · Fast Ethernet 100Base-TX (IEEE 802.3u standard for 100 Mbps baseband CSMA/CD LAN) · Ethernet 10BASE-T (IEEE 802.3 standard for 10 Mbps baseband CSMA/CD local area network) Jumperless Hardware, with auto-negotiation functionality Media interface: RJ-45 LAN Chip Set: · Interface controller: D-Link DL10030 · Transceiver interface: Davicom DM9101 EMI Compatibility: · FCC Class B · VCCI Class B · CISPR B · SMA Certification · CE Certification, Class B Host interface: PCI 2.1 Bus (Bus Master) I/O & IRQ base address: assigned by Plug and Play system Physical Dimensions: 13.9 cm x 7.3 cm Environment: · Storage: -20° to 80°C, (-4° to 176° F) · Operating: 0° to 55° C, (32° to 131° F) · Humidity: 10% to 90% non-condensing 10 MultiVOIP Gatekeeper User Guide Chapter 1 - System Overview Power Consumption: 2W (400mA @ 5V) max Check http://www.multitech.com for drivers not listed and for the latest release of drivers. Software drivers1 for: · Microsoft Windows NT4.0 · Banyan VINES v4.00 (2) · DECnet PathWorks v4.0 · FTP PC/TCP · IBM Communication Manager v1.0 · IBM LAN Server v4.0, v3.0, v2.0 · IBM LAN Support Program v1.3x · Microsoft LAN Manager v2.1 · Microsoft Windows for Workgroups 3.11 · Novell Netware 3.x, 4.x ODI driver · Win/TCP PathWay Access for DOS v1.1 MultiVOIP Gatekeeper User Guide 11 12 MultiVOIP Gatekeeper User Guide Chapter 2 Installation and Setup Introduction This chapter explains how to set up and connect cables for the Gatekeeper. This product includes the Windows operating system and Gatekeeper software, and is ready to be connected to an Ethernet concentrator. The operator needs only to connect a VGA (or SVGA) monitor, keyboard, Ethernet cable, and mouse, boot the system, and enter some basic information. To connect the cables to a monitor and keyboard, see the Cable Connections section of this chapter. Unpacking Check the items on the Gatekeeper shipping list to ensure that you have received the correct options and accessories. Unpack the unit and inspect it for visible shipping damage. If damage is observed, do not power-on the unit; contact Multi-Tech's Tech Support for advice. If no damage is observed, place the Gatekeeper in its final location. Safety Warning AC Power Locate the AC outlet near the communication equipment. The AC power cord is your main AC disconnecting device and must be easily accessible at all times. For your safety, the power cord provided with your system has a grounding plug. Always use the power cord with a properly grounded wall outlet to avoid the risk of electrical shock. Lithium Battery Caution A lithium battery on the product provides backup power for the devices timekeeping capability. The battery has an estimated life expectancy of ten years. When the battery starts to weaken, the date and time may be incorrect. If the battery fails, the unit must be sent back to Multi-Tech Systems for battery replacement. Warning: There is danger of explosion if the battery is incorrectly replaced. Laser Safety Caution Class 1 LED Product. The CD-ROM drive contains a laser system and is classified as a Class 1 Laser Product under a U.S. Department of Health and Human Services (DHHS) Radiation Performance standard according to the Radiation Control for Health and Safety Act of 1968. If the unit ever requires maintenance, contact an authorized repair location. Safety Warnings Telecom 1.Never install telephone wiring during a lightning storm. 2.Never install telephone jacks in wet locations unless the jack is specifically designed for wet locations. 3.This product is to be used with UL and cUL listed computers. 4.Never touch uninsulated telephone wires or terminals unless the telephone line has been disconnected at the network interface. 5.Use caution when installing or modifying telephone lines. 14 MultiVOIP Gatekeeper User Guide Chapter 2 - Installation & Setup 6.Avoid using a telephone (other than a cordless type) during an electrical storm. There may be a remote risk of electrical shock from lightning. 7.Do not use the telephone to report a gas leak in the vicinity of the leak. 8. To reduce the risk of fire, use only No. 26 AWG or larger Telecommunications line cord. Rack Mounting Caution: To prevent personal injury or damage to the unit, two people should mount the Gatekeeper into the rack enclosure. The Gatekeeper fits in a standard 19-inch rack enclosure. Attach it securely to the rack enclosure with the four mounting screws included in your Gatekeeper kit. When mounting the equipment in the rack, make sure the mechanical loading is even. Uneven mechanical loading creates the risk that the equipment rack may tip or fall or present other related hazards. The rack should safely support the combined weight of all the equipment that it holds. Note: To keep the server cool enough, you need at least one inch of clearance behind the unit to allow air flow. If mounted in a rack enclosure or as a desktop unit, there must be a minimum of one inch between the back of the Gatekeeper and any wall or barrier. Cable Connections The operator need only connect the Network Interface Card to the local area network. The SBC board has cable connectors for adding a keyboard, a monitor, and a mouse or other serial device (on COM1). Cable connectors and boards are shown in Figure 2-1. Cover Mounting Screws Cover 100M LINK ACT 120 Printer Port (DB25) COM 2 (DB15) Power Supply Network Interface Card SBC Backplane Figure 2-1. Back Panel Connectors MultiVOIP Gatekeeper User Guide 15 SBC Board Cabling The SBC board is located in the Gatekeeper as shown in Figure 2-1. The SBC board cabling may involve connection to three back panel connectors (see Figure 2-2). The back panel connectors are: Keyboard connector Video connector COM 1 connector 100M LINK ACT 120 SBC Backplane 6-Pin Circular Jack (To External Keyboard) 15-Pin Video Connector (to External Display Monitor) COM 1 Connector (DB9 male) Connect RS-232C Serial Cable (female end) here Fig. 2-2. SBC Backplane Connections The left round connector is for a keyboard. The middle receptacle connects the video cable to a monitor. The right connector (COM 1) on the SBCs backplane typically accommodates a mouse or other pointing device. The SBC connector pinouts are shown and defined in Appendix A. Note: Any cables connected to the Gatekeeper should be shielded to reduce interference. NIC Cabling 120 100M LINK ACT The 10/100Mb PCI EtherNet Network Interface Card is located as shown in Figure 2-4. The NIC has a single RJ-45 connector and three LEDs. 100M Network Interface Card ACT LINK RJ-45 UTP Connector Fig. 2-4. NIC Board Connectors Connect the appropriate network cable to the NIC in the Gatekeeper. The RJ-45 NIC connector is shown and defined in Appendix A. Note: Any cables connected to the Gatekeeper should be shielded to reduce interference. 16 MultiVOIP Gatekeeper User Guide Chapter 2 - Installation & Setup Powering Up Note: This is pluggable equipment; the socket outlet must be installed near the equipment and must be easily accessible. When connecting the equipment to the power-supply circuit, be sure to check equipment nameplate ratings to avoid overloading circuits. Overloaded circuits may cause damage to over-current protection devices and to power-supply wiring. Make sure that the voltage selector on the power supply is set to the proper voltage prior to connecting this equipment to the main power. If the voltage selector needs to be changed, an ordinary pencil can be used to change the switch to the position which best correlates with the known input voltage. If the voltage selector is in the "115" position, input voltages from 100-120VAC may be applied to the equipment. If the voltage selector is in the "230" position, input voltages from 200-240 VAC may be applied to the equipment. 120 100M LINK ACT Connect the power cord supplied with the CommPlete 4000 to the power cord connector on the back of the cabinet and to an AC outlet. Press the power switch on the front of the cabinet to the ON position. The power switch contains an LED which should light when power is applied. Power Supply Monitor Power Outlet 120 Power Cord Input Voltage Selector Fig. 2-5. Power Supply Connectors MultiVOIP Gatekeeper User Guide 17 18 MultiVOIP Gatekeeper User Guide Chapter 3 Single Board Computer Introduction This chapter introduces some of the features of the Multi-Tech Single Board Computer (or SBC), Model IPC-551, used in the Gatekeeper. Further details can be found in Appendixes A, B, and C. About the SBC The IPC-551 SBC is a full size plug-in PC board with PCI bus architecture, a 233 MHz Intel Pentium processor with MMX, 256 MB of dynamic random access memory (DRAM), Award PnP flash ROM BIOS, a watchdog timer, and a Green PC function that enables the system to operate at a decreased power level after it senses a period of inactivity. The memory interface on the SBC consists of four 72-pin single in-line memory module (SIMM) sockets (two double DRAM banks) that can be used to configure memories ranging from 8MB to 256 MB. (Details are provided in Appendix C.) The 256 MB memory supplied with each Gatekeeper consists of four 64 MB memory modules. The system BIOS and VGA BIOS on the SBC can be updated as necessary using the Awdflash.exe program provided on the system CD-ROM. (Details are provided in Appendix C.) A watchdog timer (WDT) is provided on the SBC in case your system configuration requires that the Gatekeeper be remotely rebooted from time to time. Setup instructions for the WDT are also provided in Appendix C.) The default condition for the Green PC function on the SBC board is Off. When activated, however, the green function slows down the Gatekeeper and shuts down certain computer functions in order to reduce power consumption. The three reduced-power operating modes built into the green function are: CPU Doze mode, System Standby mode, and System Suspend mode. See Appendix C for further details concerning the Green PC function. 20 MultiVOIP Gatekeeper User Guide Chapter 3 - Single Board Computer Component Locations Figure 3-1 displays component locations on the SBC board. VGA COM 1 JP7 KBL JP6 EXKB Flash Disk SIO JP11 Real Time Clock JP12 JP14 Panel SPK USB IDE 2 IDE 1 PC-104 VRAM Flash BIOS GND HDL JP10 JP13 FDD KB BIOS VRAM PRT COM 2 PWR RST KB/ Mouse Chipset JP4 JP 9 JP2 JP 3 6xx86 CPU JP 8 JP1 Chipset SIMM 1 SIMM 2 SIMM 3 SIMM 4 Figure 3-1: Connector, Jumper and Component Locations on the SBC Board MultiVOIP Gatekeeper User Guide 21 22 MultiVOIP Gatekeeper User Guide Chapter 4 PCI NIC Board Introduction This chapter documents the features and specifications for the Multi-Tech EN10100PCI (NIC board), a 10/100Mb Ethernet PCI bus NIC with Auto-negotiation (Figure 4-1). Figure 4-1. NIC Board About Fast Ethernet Fast Ethernet is a network technology specified by IEEE Standard 802.3u. It extends the traditional 10Mbps Ethernet technology to achieve 100Mbps transmission and reception, while retaining the same CSMA/CA Ethernet protocol. Thus while Fast Ethernet provides a tenfold increase in network capacity, it is wholly compatible with traditional 10Mbps Ethernet network facilities. This compatibility is the key to easy and efficient upgrades to 100Mbps in your network areas needing greater bandwidth. Upgrading selected areas to Fast Ethernet does not require hardware or software changes in network areas where traditional 10Mbps Ethernet is providing good service. For upgrading existing Ethernet installations to 100Mbps, and especially for selectively upgrading areas needing upgrade, Fast Ethernet is the clear choice in terms of cost-effectiveness, as well as convenience and smoothness in transition. Fast Ethernet comprises two subtypes: 100Base-T4 and 100Base-TX. 100Base-T4 Fast Ethernet can use existing Category 3 or Category 4 UTP network cabling, but does not provide full duplex operation. 100Base-TX requires Category 5 cabling, but does provide full duplex operation. Full duplex 100BaseTX operation enables simultaneous transmission and reception, both at 100Mbps, thus providing service potentially equivalent to 200Mbps half-duplex service. The EN10100PCI Adapter does not support the 100Base-T4 subtype. To provide compatibility in traditional 10Mbps Ethernet environments (where, for example, EN10100PCI adapters are installed anticipating upgrade of supporting hub equipment to Fast Ethernet), the EN10100PCI also supports traditional 10 Mbps Ethernet operation, in full-duplex as well as half-duplex modes. Selection of the best operation mode in any given installation is automatically governed by auto-negotiation. About Auto-negotiation You have probably had the experience of making a dialup connection through a modem, and have heard the gravelly-sounding exchanges between your modem and the modem at the other end of the telephone line (these exchanges are ordinarily played out through a speaker in your local modem). As irritating as those few seconds of noise may be, they do let you know that your modem and the remote modem are on the job, preparing for your intended communication with the remote computer. The preparatory work of the two modems during those few seconds before you see the Connect message is to negotiate the best data communication scheme which is supported by both modems, and which is 24 MultiVOIP Gatekeeper User Guide Chapter 4 - PCI NIC Board suitable for the quality of the telephone line linkage between them. The parameters to be settled between the two modems include best baud rate, compression method, and error correction method. When the two modems have tested the phoneline quality and settled on the combination of shared options and parameters which will provide the best data communication over the connecting phone line, then you are given the Connect message which signals the end of the intermodem negotiation and the beginning of your intended communication with the remote computer. Auto-negotiation between devices within an Ethernet LAN is similar in concept, but much briefer. The two devices involved in the auto-negotiation will be the EN10100PCI Adapter serving your station and the hub through which it is connected into the LAN. The options to be negotiated between the EN10100PCI and its supporting hub include Ethernet type (100BASE-TX Fast Ethernet or 10BASE-T Ethernet) and duplex mode (half-duplex, being one-way-at-a-time, or full duplex, being simultaneous transmit-and-receive). Startup communication between the two devices occurs when both devices are power-on, the cable connection between them is good, and the Network Operating System software is running. As soon as those conditions are satisfied, the preparatory process of auto-negotiation between the EN10100PCI and its supporting hub proceeds automatically. If the hub has auto-negotiation functionality, then it and the EN10100PCI exchange a series of messages in which each device signals its capabilities and listens for corresponding information about the other. The auto-negotiation process requires only a few milliseconds, and the two devices select the best communication parameters supported by both devices. If the hub does not have auto-engotiation functionality, then its monotone (single capability) message will be recognized by the EN10100PCIs auto-negotiation facility, and the EN10100PCI will simply switch to one of its own capabilities which matches that of the hub. When the preparatory procedure of auto-negotiation is completed, then the line is ready and will provide a data channel which is optimal for the two devices. The line will remain ready without further auto-negotiation action until the linkage is broken. Auto-negotiation then reoccurs at any time that the linkage is restored, again making the line ready for optimal data communications. About PCI Bus Your EN10100PCI Adapter delivers outstanding performance by fully exploiting the advanced features of your computers PCI bus. EN10100PCI Adapters utilize the Bus Master Mode of the PCI bus, enableing direct transfers of Ethernet packet content between computer memory and the adapters controller, thus minimizing network demand on the CPU. The adapters controller function provides the additional benefit of reduced command processing overhead. The working relationship between a EN10100PCI adapter and main memory working in Bus Master mode is powered by the Bridge/Memory Controller of the PCI bus. This reduces the CPU role in network operations, thus freeing the CPU to service other tasks, with resulting improvement in overall computing (multitasking) performance. At the same time, it produces superior network throughput by reducing latency (waiting for CPU service) during transmissions and receptions. Features Designed for versatility and performance, the EN10100PCI Adapter provides the following features: · Operates in a PCI Bus Master slot of a Pentium computer, independent of CPU speed. · PCI Bus Master memory access, for high throughput and low CPU demand. · 32-bit Intelligent Ethernet controller. · Complies with IEEE 802.3 100Base-TX and 10Base-T Ethernet standards. · Plug and Play installation. · RJ-45 connector for network cable connection. · 100Mbps Fast Ethernet or 10Mbps Ethernet data transfer, selected via auto-negotiation. MultiVOIP Gatekeeper User Guide 25 · Full duplex or half-duplex operation, selected by auto-negotiation. · Built-in FIFO buffers reduce overhead of memory transfers. · Three LED indicators: 10Mbps/100Mbps, Link, Activity. · Drivers for all leading Network Operating Systems. LED Indicators The EN10100PCI Adapter features three LED indicators to assist in the resolving of network diagnostics: · 10Mbps/100Mbps SPEED Indicator This LED shows steady green (on) when 100Mbps speed is selected. It is dark (off) when10Mbps is negotiated. · LINK Indicator Steady green indicates good linkage between the EN10100PCI and its supporting hub. · ACTIVITY Indicator Flashing green indicates that the adapter is sending or receiving. 26 MultiVOIP Gatekeeper User Guide Chapter 5 Hardware Removal/ Replacement Introduction This chapters procedures describe removal and replacement of the main hardware components of the Gatekeeper. Before removing or replacing any component, disconnect the cables from the back of the Gatekeeper and remove the Gatekeeper from its rack enclosure per instructions. The Gatekeeper has been designed to make this process as efficient as possible, but if you experience problems, contact Multi-Tech Technical Support (see chapter 7). Disconnecting Cables and Removal from Enclosure The steps below describe how to remove the Gatekeeper from its rack enclosure. These steps must be followed before any internal component can be removed or replaced. Warning: Any time power is removed, turn off the Master Power switch inside the front door. Note: In order to make re-connection easier, be sure to note or label all cable connections before disconnecting any cables from the Gatekeeper. 1 Shut down Windows NT Server. 2 Remove the power cord from the back of the Gatekeeper. 3 If connected, disconnect the video, COM 1, and keyboard cables from the back of the SBC. Cover Mounting Screws Cover 100M LINK ACT 120 Printer Port (DB25) COM 2 (DB15) Power Supply Network Interface Card SBC Backplane Fig.4-1. Back Panel Connectors 4 If a LAN is connected to the Gatekeeper , disconnect twisted-pair cable at the NIC. 5 Remove the four rack enclosure mounting screws from the front of Gatekeeper and remove the Gatekeeper from the rack enclosure. See Figure 4-2. Rack Enclosure Mounting Screws Enclosure Mounting Holes Handle Fan Intake Vents Fig. 4-2. Rack Enclosure Mounting Screws 6 To re-attach cables and re-mount the Gatekeeper, follow steps 1-5 in reverse order and sense. That is, a. (Two people are needed.) Replace the Gatekeeper in the rack enclosure and secure it using the four mounting screws that were removed in Step 5. 28 MultiVOIP Gatekeeper User Guide Chapter 5 - Hardware Removal/Replacement c. Reconnect the Network Interface Card to the LAN with its twisted-pair cable. d. Reconnect the SBC cables (to video, keyboard, and COM1). e. Restore power when ready. Card Cage Removal/Replacement The steps below describe how to remove the card cage. Note that card cage removal is not always necessary to remove or replace some components. Specifically, expansion cards can be installed into or removed from the SBC side of the card cage without removing the card cage. 1 Remove the Gatekeeper from rack enclosure (two people are needed). Follow the procedure Disconnecting Cables and Removal from Enclosure presented above. Summary: after powering down the unit and disconnecting all power and signal cables, employ two people to remove its rack-mounting screws and lift the unit out of the rack. 2 To remove the top cover from the Gatekeeper , remove the seven cover mounting screws located in the back of the Gatekeeper. The cover slides off the back of the chassis. Cover Mounting Screws (7) 120 100M LINK ACT Cover Fig. 4-3. Cover Mounting Screws 3 Remove two chassis mounting screws securing the card cage. See Figure 4-4. Chassis Mounting Screw Chassis Mounting Screw 7 LOCK SOCKET M1 M2 BANK 1 M3 BANK 1 M4 Fig. 4-4. Chassis Mounting Screws 4 Pull the card cage (including fan enclosure) straight up and out of the chassis. See Figure 4-5. Set it next to the chassis. Note: Before placing the card cage back into the chassis, verify that the power connectors from the power supply to the backplane are fully attached. Figure 4-5b shows the wire colors and correct orientation of the power supply cables. MultiVOIP Gatekeeper User Guide 29 SBC Board NIC Board 7 LOCK SOCKET Fan Enclosure M1 M3 M4 BAN K1 BAN K1 M2 7 LOCK SOCKET M1 M2 BANK 1 M3 BANK 1 M4 Figure 4-5a. Card Cage Removal GateKeeper (Front) Bl Blacakck B Yellluoew R Oraend ge Red R Red ed W it Blach k e Black Figure 4-5b. Wire Colors and Orientation of Power Cables 30 MultiVOIP Gatekeeper User Guide Chapter 5 - Hardware Removal/Replacement Board Removal and Replacement Removing SBC Board 1 Remove the Gatekeeper from rack enclosure (two people are needed). Follow the procedure Disconnecting Cables and Removal from Enclosure presented above. Summary: after powering down the unit and disconnecting all power and signal cables, employ two people to remove its rack-mounting screws and lift the unit out of the rack. 2 Remove the top cover from the Gatekeeper by removing the seven cover mounting screws located in the back of the Gatekeeper. (See Figure 4-3.) 3 Disconnect the four ribbon cables from the SBC. (See Figure 4-6.) Depending on your configuration, you may not have all four ports in use. VGA COM 1 KBL JP6 EXKB Real Time Clock Flash BIOS GND USB HDL IDE 2 PC-104 VRAM KB BIOS VRAM COM 2 PRT JP11 IDE 1 Hard Drive Connector KB/ Mouse Flash Disk SIO JP10 JP13 Floppy Drive Connector JP7 FDD Printer Port Connector PWR RST JP12 JP14 Panel SPK COM 2 Connector Chipset JP4 JP2 JP 3 JP 9 6xx86 CPU Fanned Heatsink Location JP 8 JP1 Chipset SIMM 1 SIMM 2 SIMM 3 SIMM 4 Figure 4-6. SBC Board and Ribbon Cable Connectors 4 Remove the fanned heatsink from the processor. 5 Remove the screw that secures the SBC board to the chassis at the back of the Gatekeeper, then unplug (remove) the SBC board from the midplane. 6 To replace the SBC board, verify SBC board configuration. Refer to the Hardware Configuration and Installation instructions in the SBC manual. 7 Install the new SBC board by following steps 1-5 in reverse order and sense. That is, a. Attach SBC to its midplane socket and secure SBC to rear of chassis with screw. b. Re-connect ribbon cables and reinstall fanned heatsink. c. Replace top cover (7 screws). d. (Two people are needed.) Replace Gatekeeper into rack enclosure. MultiVOIP Gatekeeper User Guide 31 Removing NIC Board 1 Remove the Gatekeeper from rack enclosure (two people are needed). Follow the procedure Disconnecting Cables and Removal from Enclosure presented above. Summary: after powering down the unit and disconnecting all power and signal cables, employ two persons to remove its rack-mounting screws and lift the unit out of the rack. 2 Remove the seven cover mounting screws (Figure 4-3), then slide the top cover off the back of the Gatekeeper. 3 Remove the two chassis mounting screws (front corner and back) securing the card cage. See figure 4-4. 4 Being careful to maintain slack in the power cables, lift the card cage up and over so it rests alongside the chassis. 5 Remove the screw that secures the NIC board to the chassis at the back of the Gatekeeper. 6 Remove the NIC board from the midplane. 7 To replace the NIC board, verify NIC configuration. 8 Install the new NIC board by following steps 1-4 in reverse order and sense. That is, a. Attach NIC to its midplane socket. b. Secure NIC to rear of chassis with screw. c. Reinstall card cage (2 screws). Make sure the power cables are securely attached. d. Replace top cover (7 screws). e. (Two people are needed.) Replace Gatekeeper in its rack enclosure. Hard Drive Removal/Replacement 1 Remove the Gatekeeper from the rack enclosure (two people are needed). Follow the procedure Disconnecting Cables and Removal from Enclosure presented above. Summary: after powering down the unit and disconnecting all power and signal cables, remove its rack-mounting screws and have two people lift the unit out of the rack. 2 Remove the top cover from the Gatekeeper by removing the seven cover mounting screws located at the back of the Gatekeeper. See figure 4-3. 3 Disconnect the power and data cables from the back of the hard drive. 4 Remove the three screws that secure the hard drive to the drive chassis. You must lift the card cage out of the chassis to gain access to the third screw. 5 Remove the hard drive by sliding it straight out the front of the drive chassis. 6 To install a new hard drive, follow steps 1-5 in reverse order and sense. That is, a. Slide the hard drive straight back into the drive chassis. b. Replace drive/chassis mounting screws(3). c. Reconnect two cables (data and power). d. Reinstall the card cage and secure it with two screws. e. Replace top cover (7 screws). f. (Two people are needed.) Reinstall Gatekeeper in rack enclosure. 32 MultiVOIP Gatekeeper User Guide Chapter 5 - Hardware Removal/Replacement Floppy Disk Drive Removal/Replacement 1 Remove the Gatekeeper from rack enclosure (two people are needed). Follow the procedure Disconnecting Cables and Removal from Enclosure presented above. Summary: after powering down the unit and disconnecting all power and signal cables, employ two people to remove its rack-mounting screws and lift the unit out of the rack. 2 Remove the top cover from the Gatekeeper by removing the seven cover mounting screws located in the back of the Gatekeeper. See figure 4-3. 3 Remove the two chassis mounting screws from the card cage. See figure 4-4. 4 Being careful to maintain slack in the power cables, lift the card cage, including fan housing, up and over so that it rests along side the chassis. 5 Disconnect the power and data cables from the back of the floppy disk drive. 6 Remove the four screws securing the floppy drive to the drive chassis. 7 Open the front door and remove floppy drive by sliding it out the front of the drive chassis. 8 To install a new floppy drive, follow steps 1-7 in reverse order and sense. That is, a. Open front door and insert floppy drive into drive chassis. b. Attach floppy drive to drive chassis (4 screws). c. Reconnect power and data cables to floppy drive. Note: Before installing card cage, make sure power connectors from power supply to midplane are fully connected (Figure 4-5b). d. Reinstall the card cage and attach it to chassis (2 screws). e. Replace top cover (7 screws). f. (Two people are needed.) Reinstall Gatekeeper in rack enclosure. CD ROM Drive Removal/Replacement 1 Remove the Gatekeeper from rack enclosure (two people are needed). Follow the procedure Disconnecting Cables and Removal from Enclosure presented above. Summary: after powering down the unit and disconnecting all power and signal cables, employ two people to remove its rack-mounting screws and lift the unit out of the rack. 2 Remove the top cover from the Gatekeeper by removing the seven cover mounting screws located in the back of the Gatekeeper. See figure 4-3. 3 Remove the two chassis mounting screws from the card cage. See figure 4-4. 4 Being careful to maintain slack in the power cables, lift the card cage, including fan housing, up and over so that it can rest alongside the chassis. 5 Disconnect the power and data cables from the back of the CD ROM drive. 6 Remove the four screws securing the CD ROM drive to the drive chassis. 7 Open the front door and remove CD ROM drive by sliding it out the front of the drive chassis. 8 To install a new CD ROM drive, follow steps 1-7 in reverse order and sense. That is, a. Open front door and replace CDROM drive in drive chassis. b. Attach CD ROM to drive chassis (4 screws). MultiVOIP Gatekeeper User Guide 33 c. Reconnect power and data cables to CD ROM drive. Note: Before installing card cage, make sure power connectors from power supply to midplane are fully connected (Figure 4-5b). d. Reinstall the card cage and attach it to chassis (2 screws). e. Replace top cover (7 screws). f. (Two people are needed.) Reinstall Gatekeeper in rack enclosure. Power Supply Removal/Replacement The card cage has to be removed in order to disconnect the power wiring before the power supply can be removed. 1 Remove the Gatekeeper from rack enclosure (two people are needed). Follow the procedure Disconnecting Cables and Removal from Enclosure presented above. Summary: after powering down the unit and disconnecting all power and signal cables, remove its rack-mounting screws and employ two people to lift the unit out of the rack. 2 Remove the top cover from the Gatekeeper by removing the seven cover mounting screws located in the back of the Gatekeeper. See figure 4-3. 3 Remove the screw that holds the ground wire by the power switch. 4 Disconnect wires going to the power switch. Take note of which color wires are attached to which connectors on the switch. 5 Remove the three power supply mounting screws from the back of the Gatekeeper. 6 Remove two screws and nuts that attach the power supply to the Gatekeeper chassis. 7 Remove the power supply from the chassis. 8 To install a new power supply, follow steps 1-7 in reverse order and sense. a. Position the power supply in the chassis. b. Attach power supply to chassis floor (2 screws and nuts). c. Attach power supply to back of Gatekeeper chassis (3 screws) d. Reattach power cables to hard drive, floppy drive, CDROM drive, and CPU fan. e. Reattach power cabling to card cage. g. Reattach power switch wires and ground wires. h. Replace top cover (7 screws). 34 MultiVOIP Gatekeeper User Guide Chapter 6 Troubleshooting Introduction This section provides a variety of approaches should the Gatekeeper fail to operate properly. Your Gatekeeper was tested thoroughly at the factory before it was shipped. If you are unable to make a successful connection, it is possible that the Gatekeeper is defective. However, it is more likely that the source of your problem lies elsewhere. As with any microcomputer product, start with simple hardware and software problems and work toward more complex problems (e.g., operating system and/or applications). Hardware Troubleshooting The following material addresses some of the typical problems and provides some basic solutions. If a problem arises while you are in an application, see the software documentation. No Video Verify that power is ON (LED in power switch is lit). Verify that the SBC and NIC adapter board are connected properly. Note: Make sure to turn power OFF to reconnect boards. Verify that monitor is turned ON, power is connected to monitor, and video cable is connected to video connector on SBC. Verify that the two (or four) 72-pin memory SIMMs are connected properly on the SBC. The SIMMs must be the same brand, type, size, and speed. Disconnect all cables (except the video cable) from the SBC and NIC board, then power ON the Gatekeeper . If the Gatekeeper now has video, then there is a problem with one of the cables or one of the peripherals. Try each cable, one at a time, to isolate the bad cable or peripheral. Verify that blower fans are running. If power is on and a fan is stopped, check to be sure power connectors from power supply to midplane are fully connected and in their proper orientation, as shown on Figure TBD. If problem persists, contact MultiTech's Technical Support department (see Chapter TBD). SBC does not boot correctly or hangs after video appears Run BIOS Setup Utility to verify correct configuration for system and drives (i.e., press DEL key as system boots to enter BIOS Setup). If boot PROM is used, verify that network and NIC board are configured properly to see the network. Verify that SBC and NIC board are seated properly in backplane. Note: Make sure to turn power off to reconnect boards. Drive cables are not connected properly or parameters are not set properly in setup. If a non-bootable diskette is in the floppy drive, remove it and try booting again. Verify that enough memory is installed to load the intended applications. Verify that two (or four) 72-pin SIMMs are seated properly on the SBC. The SIMMs must be the same brand, type, size and speed. Remove NIC board. If system boots then, there was a conflict with the NIC board. 36 MultiVOIP Gatekeeper User Guide Chapter 6 - Troubleshooting If problem persists, contact MultiTech's Technical Support department (see Chapter 6). COM1, COM2, or LPT1 port does not respond correctly Check Setup configuration and verify that the ports are enabled. Check that cables are connected properly and peripherals are powered ON and configured properly. If problem persists, contact MultiTech's Technical Support department (see Chapter 6). Keyboard does not respond to key strokes Verify that the keyboard cable is plugged into the left round connector on the SBC. If a PS/2 keyboard adapter is used to adapt a large 5-pin DIN to a small 6-PIN PS/2 DIN connector, verify that it is not defective or the wrong type. Verify that the keyboard works properly on a different system. If problem persists, contact MultiTech's Technical Support department (see Chapter 6). Gatekeeper fails during prolonged operation A power glitch may have occurred. Check for overheating by verifying that all fans are operating, including two blowers in the front part of the card cage, CPU fanned-heatsink, and the power supply internal fan. Verify that air vents surrounding the chassis are not blocked. Verify that the room housing the Gatekeeper is not overly warm. Check for possible power surges from other equipment in the room and/or building. Verify that SBC and NIC board are operating reliably. Verify that there is not a buildup of dust inside the Gatekeeper. Check the event viewer in Windows NT Server for errors occurring in the system, security, or application logs. Invalid Time, Date or Setup Battery is failing. Last system boot was incomplete. Verify in Setup that configuration is correct, then reboot system. If problem persists, contact MultiTech's Technical Support department (see Chapter 6). NIC Board Troubleshooting If you experience any problems with the NIC board, verify that the appropriate driver is loaded, the proper grade of cable is used for the network connection, and the supporting hub/switch is working properly. 1. Make sure the NIC board is fully and firmly seated in the slot connector. 2. Check the length and rating of connecting cables. 3. Make sure the NIC boards PCI slot is activated at the BIOS level. The CMOS Setup utility in PCI computers ordinarily provides the option to activate or deactivate PCI slots. MultiVOIP Gatekeeper User Guide 37 4. Replace the NIC board in question with a verified good unit, then repeat the diagnostic tests. 5. Install the questioned NIC board in another PCI computer and repeat the diagnostic tests on it there. Diagnostic Tests The Gatekeeper operates like any stand-alone PC and can run almost any off-the-shelf diagnostic program or checkpoint card. These programs are available at any software re-seller and can quickly help isolate component failures. Troubleshooting with Error Messages This section outlines errors that may occur during system operation and likely remedies for these problems.This section describes error messages and their use in troubleshooting. Since many errors can be caused by poor cable connections, you should first verify that all cables are connected firmly to their proper receptacles. If error messages persist after the recommended adjustments have been made, contact Multi-Tech Systems for maintenance. Post Beep: The BIOS generates two beeping (audible) error codes. (1) A single long beep followed by three short beeps indicates that a video error has occurred and the BIOS cannot initialize the video screen to display any additional information. (2) A single long beep sounded repeatedly indicates that a DRAM error has occurred. CMOS Battery Failure: If the CMOS battery is low or dead, it should be replaced. Replacement requires soldering. If the clock fails, return the SBC to Multi-Tech Systems for repair. CMOS Checksum Error: This error indicates that the CMOS has been corrupted, possibly by a weak battery. Reconfigure the CMOS settings, then check to see if this is a continuous problem. Disk Boot Failure: When you cant find the boot device, insert a system disk into Drive A and press < Enter >. Make sure that the controller and the cables are in their proper positions and that the hard drive has been formatted correctly. Then reboot the system. Verify the hard drive and floppy drive selections in the CMOS Setup. Diskette Drives Or Types Mismatch Error: When the diskette drive type is different from the settings specified in CMOS (BIOS Setup), run Setup and re-configure the drive. Error Encountered Initializing Hard Drive: If you cannot initialize the hard drive, check that the adapter has been installed correctly and that all cables are correctly and firmly attached. Also be sure the correct hard-drive type has been selected in the BIOS Setup. Error Initializing Hard Disk Controller: When this error occurs, check to see that the cable connecting the hard drive to the motherboard is seated properly in its receptacle. Make sure the correct hard-drive type has been selected in the BIOS Setup. Also, check to see that all of the jumpers in the hard drive unit have been set correctly. Floppy Disk Controller Error or No Controller Present: When you cannot find or initialize the floppy drive controller, please check that the controller settings in the BIOS Setup screen match the actual controller being used. If no floppy drives are installed in your PC, be sure the Diskette Drive field of the Setup screen is set to NONE. Keyboard Error Or No Keyboard Present: When this error message appears, check to see that your keyboard is attached properly to its receptacle. Make sure JP6 is jumpered for keyboard. Also, be sure that no keys are being pressed during the booting process. If you are purposely configuring the system without a keyboard, set the error halt condition in Setup to HALT ON ALL, BUT KEYBOARD. This will cause the BIOS to ignore the missing keyboard and continue the boot. Memory Address Error: If the memory address indicates an error, use the specified location and the memory map for your system to find and replace the bad memory chips. Memory Verifying Error : It indicates an error verifying a value already written to memory. Try reseating the memory SIMMs or replace them one at a time. 38 MultiVOIP Gatekeeper User Guide Chapter 6 - Troubleshooting Offending Address Missing: This message is used in connection with the I/O CHANNEL CHECK and RAM PARITY ERROR messages when the segment that has caused the problem cannot be isolated. Reboot Error: When this error occurs, you must reboot. Press any key and the system will reboot. System Halted: Indicates that the present boot attempt has been aborted and the system must be rebooted. Press and hold down the CTRL and ALT keys and press DEL. Calling Technical Support For immediate help in finding and fixing Gatekeeper problems, record the error condition and call MultiTech's Technical Support department (800-972-2439). MultiVOIP Gatekeeper User Guide 39 Chapter 7 Service, Warranty, and Technical Support Introduction This chapter starts out with statements about your Gatekeeper 2-year warranty. The next section, Tech Support, should be read carefully if you have questions or problems with your Gatekeeper. It includes the technical support phone numbers, space for recording your product information, and an explanation of how to send in your Gatekeeper should you require service. The final section explains how to receive support from the Internet. Limited Warranty Multi-Tech Systems, Inc., (hereafter MTS) warrants that its products will be free from defects in material or workmanship for a period of two years from date of purchase, or if proof of purchase is not provided, two years from date of shipment. MTS MAKES NO OTHER WARRANTY, EXPRESS OR IMPLIED, AND ALL IMPLIED WARRANTIES OF MERCHANTABILITY AND FITNESS FOR A PARTICULAR PURPOSE ARE HEREBY DISCLAIMED. This warranty does not apply to any products which have been damaged by lightning storms, water, or power surges or which have been neglected, altered, abused, used for a purpose other than the one for which they were manufactured, repaired by Customer or any party without MTSs written authorization, or used in any manner inconsistent with MTSs instructions. MTSs entire obligation under this warranty shall be limited (at MTSs option) to repair or replacement of any products which prove to be defective within the warranty period or, at MTSs option, issuance of a refund of the purchase price. Defective products must be returned by Customer to MTSs factory transportation prepaid. MTS WILL NOT BE LIABLE FOR CONSEQUENTIAL DAMAGES, AND UNDER NO CIRCUMSTANCES WILL ITS LIABILITY EXCEED THE PRICE FOR DEFECTIVE PRODUCTS. Addendum for North American Products In the event that service is required, products can be shipped, freight prepaid, to our Mounds View, Minnesota, factory (Multi-Tech Systems, Inc., 2205 Woodale Drive, Mounds View, MN 55112, Attn: Repairs, Serial #_____). A Returned Materials Authorization (RMA) is not required. Return shipping charges (surface) will be paid by MTS. Please include, inside the shipping box, a description of the problem, a return shipping address (must have street address, not P.O. Box), a telephone number, and if the product is out of warranty, a check or purchase order for repair charges. Extended two-year overnight replacement agreements are available for selected products. Please refer to our Overnight Replacement Agreement for details on rates and coverages. Please direct your questions regarding technical matters, product configuration, verification that the product is defective, etc., to our Technical Support department at 1-800-972-2439. Please direct your questions regarding repair expediting, receiving, shipping, billing, etc., to our Repair Accounting department at (800) 328-9717 or (763) 785-3500. Repairs for damages caused by lightning storms, water, power surges, incorrect installation, physical abuse, or user-caused damages are billed on a time-plus-materials basis. Addendum for International Products Distributors should contact Amex, Inc., for information about the repairs for your Multi-Tech product. Amex, Inc. 2724 Summer Street NE Minneapolis, MN 55413 U.S.A. Tel: (763) 331-3251 Fax: (763) 331-3180 Please direct your questions regarding technical matters, product configuration, verification that the product is defective, etc., to our Technical Support department nearest you. When calling the U.S., please direct your questions regarding repair expediting, receiving, shipping, billing, etc., to our Repair Accounting department at (763) 785-3500 in the U.S.A., or a nearby Multi-Tech office which is listed on the Multi-Tech Corporate Offices sheet in this International Distributor Resource Kit. 42 MultiVOIP Gatekeeper User Guide Chapter 7 - Service, Warranty, & Technical Support Repairs for damages caused by lightning storms, water, power surges, incorrect installation, physical abuse, or Out of Warranty Repair Costs Refer to Multi-Tech System's Web site at http://www.multitech.com for information about out of warranty repair costs. Service If your tech support specialist decides that service is required, your Gatekeeper can be sent (freight prepaid) to our factory. Return shipping charges will be paid by Multi-Tech Systems. Include the following with your Gatekeeper: a description of the problem return billing and return shipping addresses contact name and phone number check or purchase order number for payment if the Gatekeeper is out of warranty (Check with your technical support specialist for the standard repair charge for your Gatekeeper) if possible, note the name of the technical support specialist with whom you spoke If you need to inquire about the status of the returned product, be prepared to provide the serial number of the product sent. Send your Gatekeeper to this address: MULTI-TECH SYSTEMS, INC. 2205 WOODALE DRIVE MOUNDS VIEW, MINNESOTA 55112 ATTN: SERVICE OR REPAIRS You should also check with the supplier of your Gatekeeper on the availability of local service and/or loaner units in your part of the country. Ordering Accessories SupplyNet, Inc. supplies replacement transformers, cables and connectors for select Multi-Tech products. You can place an order with SupplyNet via mail, phone, fax or the Internet at: Mail: SupplyNet, Inc. 614 Corporate Way Valley Cottage, NY 10989 Phone: 800 826-0279 Fax: 914 267-2420 Email: [email protected] Internet: http://www.thesupplynet.com MultiVOIP Gatekeeper User Guide 43 Tech Support Multi-Tech has an excellent staff of technical support personnel available to help you get the most out of your Multi-Tech product. If you have any questions about the operation of this unit, call 1-800-9722439. Please fill out the Gatekeeper information (below), and have it available when you call. If your Gatekeeper requires service, the tech support specialist will guide you on how to send in your Gatekeeper (refer to the next section). Recording Gatekeeper Information Please fill in the following information on your Multi-Tech Gatekeeper. This will help tech support in answering your questions. (The same information is requested on the Warranty Registration Card.) Model No.: _________________________ Serial No.: _________________________ Software Version: ____________________ The model and serial numbers are on the bottom of your Gatekeeper. Please note status of your Gatekeeper including LED indicators, screen messages, diagnostic test results, problems with a specific application, etc. Use the space below to note the Gatekeeper status: ________________________________________________________________________________________________________ ________________________________________________________________________________________________________ ________________________________________________________________________________________________________ ________________________________________________________________________________________________________ ______________________________________________________________________________________________________________ ______________________________________________________________________________________________________ About the Internet Multi-Techs presence includes a Web site at: http://www.multitech.com and an ftp site at: ftp://ftp.multitech.com Appendices Appendix A - Connector Pinouts This appendix provides specifications for the various connectors located at the back of the Gatekeeper (i.e., on the SBC board and the NIC board). Also included are the onboard connectors and jumpers on the SBC board. SBC Connectors VGA 15-Pin Connector This connector, mounted on the SBC board, provides video analog data and horizontal and vertical synchronization signals for VGA monitors. 1 5 10 6 11 15 Figure A-1. 15-Pin VGA Connector Pin Identification PinDescription 1 2 3 4 5 6 7 8 9 10 11 12 13 14 15 Analog Red Analog Green Analog Blue VESA Monitor Status Bit 2 Digital Ground Digital Ground Digital Ground Digital Ground NC Digital Ground VESA Monitor Status Bit 0 VESA Monitor Status Bit 1 Horizontal Sync Vertical Sync NC 9-Pin DB9 (COM 1) Connector This connector, also mounted on the SBC board, provides its COM 1 serial port connection, which is generally used to connect a mouse to the SBC board. 46 MultiVOIP Gatekeeper User Guide Appendix A - Connector Pinouts The same type connector, mounted on an adapter and cabled to the SBC board, is used for COM 2 in this system. 5 1 6 9 Figure A-2. 9-Pin DB9 COM 1 (or COM 2) Connector Pin Identification Pin 1 2 3 4 5 6 7 8 9 Description DCD RX Data TX Data DTR Ground DSR RTS CTS RI 6-Pin Circular Jack This connector is used to connect the keyboard to the SBC board. 5 6 4 3 2 1 Figure A-3. 6-Pin Mini-DIN Keyboard Connector Pin Identification Pin 1 2 3 4 5 6 Description +Keyboard Data NC GND +5V DC +Keyboard Clock NC MultiVOIP Gatekeeper User Guide 47 25-Pin DB25 (LPT 1) Connector This female connector, mounted on an adapter and cabled to the SBC board, is used for parallel port LPT 1 (i.e., printer port) in this system. Note: Top row (left to right) = Pins 1 - 13; bottom row = 14 - 25. Figure A-4. 25-Pin DB25 LPT1 Parallel (Printer) Connector Pin Identification Pin 1 2 3 4 5 6 7 8 9 10 11 12 13 14 15 16 17 18 19 20 21 22 23 24 25 48 Description -Strobe +Data Bit 0 +Data Bit 1 +Data Bit 2 +Data Bit 3 +Data Bit 4 +Data Bit 5 +Data Bit 6 +Data Bit 7 -Acknowledge +Busy +Paper End +Select -Auto Feed - Error -Initialize Printer -Select Input Ground Ground Ground Ground Ground Ground Ground Ground MultiVOIP Gatekeeper User Guide Appendix A - Connector Pinouts NIC Board Connector RJ-45 Connector This connector ties the NIC board to a 10BaseT network. 1 8 Figure A-5. RJ-45 Connector (viewed from connector side) Pin Identification Pin 1 2 3 4 5 6 7 8 Description + Transmit Data - Transmit Data + Receive Data No Connect No Connect -Receive Data No Connect No Connect SBC Onboard Connectors Figure A-6 displays component locations on the SBC board. VGA COM 1 JP7 JP11 KBL JP6 EXKB Real Time Clock USB PC-104 VRAM JP10 JP13 GND HDL Flash BIOS VRAM KB BIOS FDD IDE 1 IDE 2 KB/ Mouse Flash Disk SIO JP12 JP14 Panel SPK PRT COM 2 PWR RST Chipset JP4 JP 9 JP2 JP 3 6xx86 CPU JP 8 JP1 Chipset SIMM 1 SIMM 2 SIMM 3 SIMM 4 Figure A-6. Connector, Jumper and Component Locations on the SBC Board MultiVOIP Gatekeeper User Guide 49 ##?## begin insert ##?## 34-Pin Floppy Disk Drive Connector This connector provides signal and data connection between the floppy drive and the SBC board. 2 34 1 33 Figure A-7. Floppy Disk Connector Pin 1 2 3 4 5 6 7 8 9 10 11 12 13 14 15 16 17 Description Ground RPM/RWC Ground Not Used Ground Not Used Ground Index Ground Motor Enable 1 Ground Drive Select 2 Ground Drive Select 1 Ground Motor Enable 2 Ground Pin 18 19 20 21 22 23 24 25 26 27 28 29 30 31 32 33 34 Description Direction (Stepper Motor) Ground Step Pulse Ground Write Data Ground Write Enable Ground Track 0 Ground Write Protect Ground Read Data Ground Select Head Ground /DCHNG Printer Port Connector This 25-pin connector provides parallel printer data and control signals to and from the SBC board. 2 26 1 25 Figure A-8. Printer Port Connector Pin 1 2 3 4 5 6 7 8 9 50 Description -Strobe +Data Bit 0 +Data Bit 1 +Data Bit 2 +Data Bit 3 +Data Bit 4 +Data Bit 5 +Data Bit 6 +Data Bit 7 Pin 10 11 12 13 14 15 16 17 18-25 Description -Acknowledge +Busy +Paper End +Select -Auto Feed -Error -Initialize Printer -Select Input Ground MultiVOIP Gatekeeper User Guide Appendix A - Connector Pinouts COM 2 Port Connector This 10-pin connector transfers serial data to and from the COM 2 port. 2 10 1 9 Figure A-9. COM 2 Port Connector PinSignal 1 2 3 4 5 6 7 8 9 10 Name (Direction) Carrier Detect (Input) Data Set Ready (Input) Receive Data (Input) Request To Send (Output) Transmit Data (Output) Clear To Send (Input) Data Terminal Ready (Output) Ring Indicator Signal Ground Unused Hard Disk Connector This connector supplies hard disk drive signals which interface with the software I/O drivers to provide the read/write functions. 2 40 1 39 Figure A-10. Hard Disk Connector Pin Description 1 2 3 4 5 6 7 8 9 10 11 12 13 14 15 16 17 18 19 20 /Reset Ground (GND) Data Bit 7 (SD7) Data Bit 8 (SD8) Data Bit 6 (SD6) Data Bit 9 (SD9) Data Bit 5 (SD5) Data Bit 10 (SD10) Data Bit 4 (SD4) Data Bit 11 (SD11) Data Bit 3 (SD3) Data Bit 12 (SD12) Data Bit 2 (SD2) Data Bit 13 (SD13) Data Bit 1 (SD1) Data Bit 14 (SD14) Data Bit 0 (SD0) Data Bit 15 (SD15) Ground (GND) NC Pin 21 22 23 24 25 26 27 28 29 30 31 32 33 34 35 36 37 38 39 40 Description NC Ground (GND) -I/O Write (-IOW) Ground (GND) -I/O Read (-IOR) Ground (GND) IOCHRDY ALE\ NC Ground (GND) IRQ14 /IOCS16 Address Bit 1 (SA1) NC Address Bit 0 (SA0) Address Bit 2 (SA2) Chip Select 0 (-CS0) Chip Select 1 (-CS1) /HDLED Ground (GND) ##?## end insert ##?## MultiVOIP Gatekeeper User Guide 51 COM2 Connector 5 COM2 1 6 10 Figure A-11. COM2 Connector The COM2 Connector assignments are as follows: PIN 1 2 3 4 5 6 7 8 9 10 SIGNAL FUNCTION RS-232 DCD RX TX DTR GND DSR RTS CTS RI NC RS-422 TXTX+ RX+ RXGND RTSRTS+ CTS+ CTSNC RS-485 DATADATA+ NC NC GND NC NC NC NC NC External Keyboard Connector EXKB : external keyboard connector EXKB 1 Figure A-12. External Keyboard Connector The pin assignments are as follows: PIN 1 2 3 4 5 SIGNAL FUNCTION KBCLK KBDATA NC GND Vcc Reset Connector 1 JP10 JP10 : Reset Connector. Figure A-13. Reset Connector The pin assignments are as follows: PIN 1 2 SIGNAL FUNCTION Reset Ground Floppy Disk Drive Connector 33 1 34 2 FDD Figure A-14. Floppy Disk Drive Connector FDD : Floppy Disk Drive Connector The pin assignments are as follows: 52 MultiVOIP Gatekeeper User Guide Appendix A - Connector Pinouts PIN 1 3 5 7 9 11 13 15 17 19 21 23 25 27 29 31 33 SIGNAL FN PIN GND 2 GND 4 GND 6 GND 8 GND 10 GND 12 GND 14 GND 16 GND 18 GND 20 GND 22 GND 24 GND 26 GND 28 GND 30 GND 32 GND 34 Hard drive Connector SIGNAL FUNCTION RPM NC RATE0 INDEX MTR0 DRV1 DRV0 MTR1 DIR STEP WDATA WGATE TRK0 WRPRT RDATA SEL DSKCHG 39 1 40 2 IDE1 Figure A-15. Hard drive Connector for IDE1 IDE1: Hard drive Connector The Gatekeeper has two HDD connectors, IDE1 and IDE2. The pin assignments are as follows: PIN 1 2 3 4 5 6 7 8 9 10 11 12 13 14 15 16 17 18 19 20 SIGNAL FUNCTION IDERST GND IDED7 IDED8 IDED6 IDED9 IDED5 IDED10 IDED4 IDED11 IDED3 IDED12 IDED2 IDED13 IDED1 IDED14 IDED0 IDED15 GND N.C. PIN 21 22 23 24 25 26 27 28 29 30 31 32 33 34 35 36 37 38 39 40 SIGNAL FUNCTION IDEREQ0 GND IDEIOW GND IDEIOR GND IDERDY PULL HI IDEACK0 GND IRQ14 IOCS16 IDEA1 GND IDEA0 IDEA2 IDECS1P IDECS3P IDELEDP GND 39 1 40 2 IDE2 Figure A-16. Hard drive Connector for IDE2 IDE2: Hard drive Connector The pin assignments are as follows: PIN 1 2 3 4 5 6 7 8 9 10 11 12 13 14 15 SIGNAL FN IDERST GND IDED7 IDED8 IDED6 IDED9 IDED5 IDED10 IDED4 IDED11 IDED3 IDED12 IDED2 IDED13 IDED1 PIN 21 22 23 24 25 26 27 28 29 30 31 32 33 34 35 MultiVOIP Gatekeeper User Guide SIGNAL FUNCTION IDEREQ1 GND IDEIOW GND IDEIOR GND IDERDY PULL HI IDEACK1 GND IDESIRQ IOCS16 IDEA1 GND IDEA0 53 16 17 18 19 20 IDED14 IDED0 IDED15 GND N.C. 36 37 38 39 40 IDEA2 IDECS1S IDECS3S IDELEDS GND Hard drive LED Connector 1 HDL Figure A-17. Hard Drive LED Connector HDL : Hard driver LED Connector (on Motherboard) The pin assignments are as follows: PIN 1 2 3 4 SIGNAL FUNCTION Vcc HDD Active Signal HDD Active Signal Vcc Power LED & Keylock Connector 1 KBL Figure A-18. Power LED and Keylock Connector KBL : Power LED & keylock Connector (on Motherboard) The pin assignments are as follows: PIN 1 2 3 4 5 SIGNAL FUNCTION Power LED NC Ground Keyboard INT Ground 5 6 7 8 GND GND GND GND 13 14 15 HSYNC VSYNC NC Power Connector 1 6 PWR PWR : Power Connector Figure A-19. Power Connector The pin assignments are as follow : 54 MultiVOIP Gatekeeper User Guide Appendix A - Connector Pinouts PIN 1 2 3 4 5 6 SIGNAL FUNCTION NC +5V +12V -12V GND GND Printer Connector 13 1 26 14 PRT PRT : Printer Connector Figure A-20. Printer Connector As to link the Printer to the card, you need a cable to connect both DB25 connector and parallel port. The pin assignments are as follows: PIN 1 2 3 4 5 6 7 8 9 10 11 12 13 SIGNAL FN PIN STB 14 P0 15 P1 16 P2 17 P3 18 P4 19 P5 20 P6 21 P7 22 ACK 23 BUSY 24 PE 25 SLCT 26 SIGNAL FUNCTION AUTFE ERROR INIT SLCTIN GND GND GND GND GND GND GND GND NC External Speaker Connector 1 SPK Figure A-21. External Speaker Connector SPK : External Speaker Connector The pin assignments are as follows: PIN 1 2 3 4 SIGNAL FUNCTION Vcc Ground NC Speaker Signal Expansion Slots This appendix presents the pin assignments for the PC-104 connector, the ISA bus, and the PCI bus. PC-104 CONNECTOR PIN ASSIGNMENT 104AB, 104CD : PC-104 Connector B32 B1 A32 A1 104AB C1 D1 C32 D32 Figure A-22. PC104 Connector The PC-104 can support multiple PC-104 modules. This card has two connectors : one (104AB) consists of 64 pins; the other one (104CD) consists of 40 pins, both are dual-in-line headers. The pin assignments for connectors 104AB & 104CD are as follows: MultiVOIP Gatekeeper User Guide 55 104AB Pin A1 A2 A3 A4 A5 A6 A7 A8 A9 A10 A11 A12 A13 A14 A15 A16 A17 A18 A19 A20 A21 A22 A23 A24 A25 A26 A27 A28 A29 A30 A31 A32 Assignment IOCHK D7 D6 D5 D4 D3 D2 D1 D0 iOCHRDY AEN A19 A18 A17 A16 A15 A14 A13 A12 A11 A10 A9 A8 A7 A6 A5 A4 A3 A2 A1 A0 GND 104CD Pin Assignment Pin Assignment Pin Assignment B1 GND D1 GND GND C1 B2 D2 MEMCS16 RESET SBHE C2 B3 IOCS16 D3 VCC LA23 C3 B4 IRQ10 D4 IRQ9 LA22 C4 B5 IRQ11 D5 -5V LA21 C5 B6 IRQ12 D6 DRQ2 LA20 C6 B7 IRQ15 D7 -12V LA19 C7 B8 IRQ14 D8 OWS LA18 C8 B9 DACK0 D9 +12V LA17 C9 B10 DRQ0 D10 GND MEMR C10 B11 SMEMW C11 D11 DACK5 MEMW B12 SMEMR DRQ5 D12 D8 C12 B13 D13 DACK6 IOW D9 C13 B14 DRQ6 D14 IOR D10 C14 B15 D15 DACK7 DACK3 D11 C15 B16 DRQ7 D16 DRQ3 D12 C16 B17 +5V D17 DACK1 D13 C17 B18 D18 MASTER DRQ1 D14 C18 B19 REFRESH C19 GND D19 D15 B20 GND CLK C20 KEY PIN D20 B21 IRQ7 B22 IRQ6 B23 IRQ5 B24 IRQ4 B25 IRQ3 B26 DACK2 B27 T/C B28 BALE B29 VCC B30 OSC B31 GND B32 GND Figure A-23. PC-104 Pin Assignments ISA Bus Pin Assignments There are two edge connectors on this CPU Card. The one closest to the edge bracket is the ISA bus connector; the other is the PCI bus connector. The ISA-bus connector is divided into two sets : one consists of 62 pins; the other consists of 36 pins. A31 COMPONENT SIDE B31 C18 C1 D18 D1 A1 B1 Figure A-24. ISA Bus Connector The pin assignments are as follows: Pin Assignment Pin Assignment Pin Assignment Pin Assignment -IOCHK A1 GND D1 -MEMCS16 C1 B1 SBHE SD07 A2 C2 RESET -IOCS16 D2 B2 LA23 SD06 A3 C3 VCC IRQ10 D3 B3 LA22 SD05 A4 C4 IRQ9 IRQ11 D4 B4 LA21 SD04 A5 C5 -5V IRQ12 D5 B5 LA20 SD03 A6 C6 DRQ2 IRQ15 D6 B6 LA19 SD02 A7 -12V C7 IRQ14 D7 B7 LA18 SD01 A8 OWS -DACK0 C8 D8 B8 LA17 SD00 A9 +12V DRQ0 C9 D9 B9 MEMR A10 -IOCHRDY D10 -DACK5 C10 MEMW GND B10 AEN DRQ5 D11 B11 -SMEMW A11 C11 SD08 SA19 D12 -DACK6 C12 B12 -SMEMR A12 SD09 SA18 A13 -IOW DRQ6 D13 B13 C13 SD10 SA17 A14 -IOR D14 -DACK7 C14 B14 SD11 SA16 A15 -DACK3 DRQ7 D15 B15 C15 SD12 SA15 A16 -DRQ3 +5V D16 B16 C16 SD13 SA14 A17 -DACK1 D17 -MASTER C17 B17 SD14 SA13 A18 -DRQ1 GND D18 B18 C18 SD15 SA12 B19 -REFRESH A19 SA11 A20 BCLK B20 SA10 A21 IRQ7 B21 SA09 A22 IRQ6 B22 SA08 A23 IRQ5 B23 SA07 A24 IRQ4 B24 SA06 A25 IRQ3 B25 SA05 A26 -DACK2 B26 SA04 A27 T/C B27 SA03 A28 BALE B28 SA02 A29 +5V B29 SA01 A30 OSC B30 SA00 A31 GND B31 Figure A-25. ISA Bus Pin Assignments 56 MultiVOIP Gatekeeper User Guide Appendix A - Connector Pinouts PCI Bus Pin Assignments Like the ISA-BUS connector, the PCI-BUS edge connector is also divided into two parts: one consists of 98 pins; the other consists of 22 pins. The standard of PCI-MG 32-bit PCI-ISA connector contains 218 pins in total. COMPONENT SIDE F49 F62 F52 E62 E52 E49 F1 E1 Figure A-26. PCI Bus Connector The pin assignments are as follows: Pin F1 F2 F3 F4 F5 F6 F7 F8 F9 F10 F11 F12 F13 F14 F15 F16 F17 F18 F19 F20 F21 F22 F23 F24 F25 F26 F27 F28 F29 F30 F Assignment -12V TCK GND TDO +5V +5V INTB# INTD# REQ3# REQ1# GNT3# GND GND CLKA GND CLKB GND REQ0# +5V(I/O) AD31 AD29 GND AD27 AD25 +3.3V C/BE3# AD23 GND AD21 AD19 Pin E1 E2 E3 E4 E5 E6 E7 E8 E9 E10 E11 E12 E13 E14 E15 E16 E17 E18 E19 E20 E21 E22 E23 E24 E25 E26 E27 E28 E29 E30 E Assignment TRST# +12V TMS TDI +5V INTA# INTC# +5V CLKC +5V(I/O) CLKD GND GND GNT1# RST# +5V(I/O) GNT0# GND REQ2# AD30 +3.3V AD28 AD26 GND AD24 GNT2# +3.3V AD22 AD20 GND Pin F31 F32 F33 F34 F35 F36 F37 F38 F39 F40 F41 F42 F43 F44 F45 F46 F47 F48 F49 F52 F53 F54 F55 F56 F57 F58 F59 F60 F61 F62 F Assignment +3.3V AD17 C/BE2# GND IRDY# +3.3V DEVSEL# GND LOCK# PERR# +3.3V SERR# +3.3V C/BE1# AD14 GND AD12 AD10 GND AD08 AD07 +3.3V AD05 AD03 GND AD01 +5V(I/O) ACK64# +5V +5V Pin E31 E32 E33 E34 E35 E36 E37 E38 E39 E40 E41 E42 E43 E44 E45 E46 E47 E48 E49 E52 E53 E54 E55 E56 E57 E58 E59 E60 E61 E62 E Assignment AD18 AD16 +3.3V FRAME# GND TRDY# GND STOP# +3.3V SDONE SB0# GND PAR AD15 +3.3V AD13 AD11 GND AD09 C/BE0# +3.3V AD06 AD04 GND AD02 AD00 +5V(I/O) REQ64# +5V +5V Figure A-27. PCI Pin Assignments How to Set Jumpers Jumpers and Caps. Your PC is configured by the positions of jumpers on the circuit board. A jumper consists of two or more metal pins with a plastic base mounted on the card. A small plastic cap (with a metal contact inside) is used to connect the pins. For two-pin jumpers, the active value for userchangeable parameters depends on jumper pins being closed (electrically connected by a cap) or open (not electrically connected). For parameters having more than two values, groups of jumpers (or jumper blocks) are used to determine the active value. For example, if a jumper has three pins labeled PIN1, PIN2, and PIN3, you can use a jumper cap to connect PIN1 & PIN2 to activate one value for the parameter. Connecting PIN2 and PIN3 would activate another value. This manual contains many illustrations of jumper configurations. Jumper caps are depicted as shaded boxes connecting pairs of pins on jumper blocks MultiVOIP Gatekeeper User Guide 57 Jumper Settings The SBC is equipped with a 233 MHz Pentium CPU with MMX. Its JP7 jumper settings for RS-422 and RS-485 are shown below. 1 2 23 24 JP7 Figure A-28. RS-422 at COM2 1 2 23 24 JP7 Figure A-29. RS-485 at COM2 *** Factory default = RS-232 (no jumpers). AT Keyboard / PS2 Mouse Selection JP6 : AT keyboard / PS2 mouse selection The jumper settings are as follows: 1 2 5 6 JP6 Figure A-30. AT Keyboard Jumper (Default) 58 MultiVOIP Gatekeeper User Guide Appendix A - Connector Pinouts 1 2 5 6 JP6 Note: Jumpers JP8 and JP9 are used to set the CPU core voltage. CPU TYPE & CLOCK SELECTION JP2 : Bus Frequency Ratio Selection JP4 : CPU Clock Selection + Figure A-31. PS2 Mouse Jumper MultiVOIP Gatekeeper User Guide 59 Appendix B - SBC Mapping Parameters This appendix presents mappings of six parameter sets: Interrupts RTC & CMOS RAM Assignments Timer Channels DMA Channels Memory Functions Input/Output Functions Table B-1. Interrupt Map IRQ 60 Assignme nt 0 System TIMER interrupt from Timer-0 1 Keyboard output buffer full 2 Cascade for IRQ 8-15 3 Serial Port 2 4 Serial Port 1 5 Parallel Port 2 6 Floppy Disk Adapter 7 Parallel Port 1 8 RTC Clock 9 Available 10 Available 11 Available 12 Available 13 Math Co-Processor 14 Hard Disk Adapter 15 Available MultiVOIP Gatekeeper User Guide Appendix B - SBC Mapping Parameters Table B-2. RTC & CMOS Map Code Assignme nt 00 Seconds 01 Second Alarm 02 Minutes 03 Minute Alarm 04 Hours 05 Hours Alarm 06 Day of Week 07 Day of Month 08 Month 09 Year 0A Status Register A 0B Status Register B 0C Status Register C 0D Status Register D 0E Diagnostic Status Byte 0F Shutdow n Byte 10 Floppy Disk Drive Type Byte 11 Reserved 12 Hard Disk Drive Type Byte 13 Reserved 14 Equipment Byte 15 Base Memory Low Byte 16 Base Memory High Byte 17 Extension Memory Low Byte 18 Extension Memory High Byte 30 Reserved for Extension Memory Low Byte 31 Reserved for Extension Memory High Byte 32 Date Century Byte 33 Information Flag 34-3F Reserved 40-7F Reserved for Chipset Setting Data Table B-3. Timer Channels Map Time r Channe l MultiVOIP Gatekeeper User Guide Assignme nt 0 System Timer Interrupt 1 DRAM Refresh Request 2 Speaker Tone Generator 61 Table B-4. DMA Channels Map DMA Channe l Assignme nt 0 Available 1 IBM SDLC 2 Floppy Disk Adapter 3 Channel 3; available 4 Cascade for DMA Controller 1 5 Available 6 Available 7 Available Table B-5. Memory Map M e mory M ap As s ignme nt 0000000- 009FFFF System memory used by DO S and application. 00A0000- 00BFFFF Display buffer memory for VGA/EGA/CGA/ monochrome adapter. 00E0000- 00EFFFF Reserved for PCI device RO M 00F0000- 00FFFFF System BIO S RO M 0100000- FFFFFFF System extension memory Table B-6. I/O Map 62 I/O Map Assignme nt 000-01F DMA Controller (Master) 020-021 Interrupt Controller (Master) 022-023 Chipset Controller: Registers, I/O Ports 040-05F Timer Control Registers 060-06F Keyboard Interface Controller (8042) 070-07F RTC Ports & CMOS I/O Ports 080-09F DMA Register 0A0-0BF Interrupt Controller (slave) 0C0-0DF DMA Controller (slave) 0F0-0FF Math Co-Processor 1F0-1F8 Hard Disk Controller 278-27F Parallel Port 2 2B0-2DF Graphics Adapter Controller 2F8-2FF Serial Port 2 360-36F Netw ork Ports 378-37F Parallel Port 1 3B0-3BF Monochrome & Printer Adapter 3C0-3CF EGA Adapter 3D0-3DF CGA Adapter 3F0-3F7 Floppy Disk Controller 3F8-3FF Serial Port 1 MultiVOIP Gatekeeper User Guide Appendix C - SBC Configuration Details Appendix C - SBC Configuration Details Flash BIOS Update BIOS updates are revised versions of the BIOS that have been modified to remedy known bugs. When necessary, use the program Awdflash.exe on your System CD-ROM to update the system BIOS and the VGA BIOS. Check periodically with MultiTech to see if a new flash BIOS update is available. Watchdog Timer Configuration The watchdog timer does not run constantly. It must be started in DOS Debug mode or from another application program, customized for this purpose, that runs on the system. The watchdog timer is especially useful for remote rebooting of the PC. The watchdog timer is defined at I/O port 0443H. To enable the watchdog timer, write I/O port 0443H, then the system will reset itself. To disable the function, write I/O port 0441H and the system will stop the Watchdog timer. Since the timers intervals have a tolerance of 25%, you should specify that the timer be refreshed about once every second. To program your watchdog timer, follow these steps: Watchdog enable program: MOV AX, 000FH MOV DX, 0443H OUT DX, AX (choose the values you need; start from 0) Watchdog disable program: MOV AX, 000FH MOV DX, 0441H OUT DX, AX (this value can be ignored) The Watchdog Timer control table is as follows: Level Value Time/sec Level Value Times/sec 1 2 3 4 5 6 7 8 F E D C B A 9 8 7 6 5 4 3 2 1 0 16 18 20 22 24 26 28 30 0 2 4 6 8 10 12 14 9 10 11 12 13 14 15 16 Green PC Function The Gatekeeper is equipped with a green function that enables it to operate using reduced electrical power when the machine is inactive. When in green mode, the Gatekeeper slows down and shuts down certain computer functions in order to reduce power consumption. There are three reduced-power operating modes (presented in order of increasing power savings): (1) CPU Doze Mode, (2) System Standby Mode, (3) System Suspend Mode . By default, however, the green function is turned off. MultiVOIP Gatekeeper User Guide 63 Power Saving Block Diagram On d & en h p tc Sus i Sw to al in rn ol te ntr x o E C er Tim Ke y W ak eUp er M ou se Ke yb oa rd / Suspend bo Tim Co nt ar ro d/ l in to M ou se W ak e- Do Up ze Timer Control into Standby Doze Keyboard/Mouse Wake-Up er m Ti C on li tro o nt S pe us nd Standby Tim C er on tro l o int St an d by Timer Control into Suspend Figure C-1: Power On & Three Reduced-Power States CPU Doze Mode 1. After a pre-determined period of inactivity has elapsed, the CPU will slow to 8 MHz. 2. The computer will emit one beep sound. 3. The green function will monitor PC activity according to the settings on the Power Management Setup screen. 4. As soon as any activity occurs, the system will switch from Doze Mode to On Mode. System Standby Mode 1. After a predetermined period of inactivity has elapsed, the CPU will slow to 8 MHz. 2. The computer will emit two beeps. 3. The Level 1 cache will be disabled. 4. The VGA monitor will display a blank screen. 5. The hard drive will be powered down. 6. As soon as any activity occurs, the system will switch from Doze Mode to On Mode. System Suspend Mode 1. After a pre-determined period of inactivity has elapsed, the CPU will slow to 8 MHz. 2. The computer will emit three beeps. 3. The Level 2 cache will be disabled. 4. The VGA monitor will display a blank screen. 5. The hard drive will be powered down. 6. The green function will monitor PC activity according to the settings on the Power Management Setup screen. 7. When the system is in Suspend Mode, input from the keyboard, or the mouse, or alarm is required to wake up the PC. 64 MultiVOIP Gatekeeper User Guide Appendix C - SBC Configuration Details Award BIOS Setup This chapter describes how the BIOS manages the features of your system and explains how to configure the BIOS in its Setup Menu. The IPC-551 single-board computer is equipped with a system BIOS chipset from Award Software Inc. Your application programs (such as word processing, spreadsheets, and games) rely on an operating system such as DOS or OS/2 to manage such things as keyboard, monitor, disk drives, and memory. The operating system, in turn, relies on a BIOS (Basic Input and Output system), a program stored on a ROM (Read-only Memory) chip, to initialize and configure your computers hardware. As the interface between the hardware and the operating system, the BIOS enables you to make basic changes to your systems hardware without having to write a new operating system. The following diagram illustrates the interlocking relationships between the system hardware, BIOS, operating system, and an application program: Application Program Operating System BIOS System Hardware Figure C-2. PC Subsystem Relationships The Setup program built into the Award BIOS lets users modify the basic system configuration. This special configuration information is then stored in battery-backed RAM so that the PC retains the Setup information when the power is turned off. The Award BIOS is a custom version of an industry standard BIOS. It supports Intel/Cyrix/AMD processors in a standard IBM-AT compatible input/output system. The BIOS provides critical low-level support for standard devices such as disk drives and serial and parallel ports. The Award BIOS has been customized by adding important, but non-standard, features such as virus and password protection as well as special support for detailed fine-tuning of the chipset that controls the entire PC system. Descriptions in this chapter will help you configure your system using the BIOS Setup screens. Note: MultiTech has pre-set the BIOS before shipping the Gatekeeper. In most cases, the user will not need to change any BIOS settings. However, if any hardware within the Gatekeeper has been changed, or if the boot sequence has been changed, the user will need to revise the BIOS accordingly. MultiVOIP Gatekeeper User Guide 65 Entering Setup To enter the BIOS Setup screen, power on the computer and then press the Delete key immediately. The other way to enter Setup is to power on the computer and then, when the below message appears briefly at the bottom of the screen during the POST (Power On Self Test), press the Delete key or simultaneously press <Ctrl>, < Alt >, and < Esc > keys (Control, Alternate, & Escape). TO ENTER SETUP BEFORE BOOT PRESS <CTRL-ALT-ESC> OR <DEL> KEY As long as the above message is present on the screen you may press the <Del> key (the one that shares the decimal point at bottom of the number keypad) to access the Setup program. After a moment, the main menu of the Award SETUP program will appear on the screen: ROM / PCI / ISA BIOS (2A59FP6C) CMOS SETUP UTILITY AWARD SOFTWARE, INC. STANDARD CMOS SETUP INTERGRATED PERIPHERALS BIOS FEATURES SETUP PASSWORD SETTING CHIPSET FEATURES SETUP IDE HDD AUTO DETECTION POWER MANAGEMT SETUP HDD LOW LEVEL FORMAT PNP/PCI CONFIGURATION SAVE & EXIT SETUP LOAD BIOS DEFAULTS EXIT WITHOUT SAVING LOAD SETUP DEFAULTS Esc: Quit F10: Save & Exit Setup :SELECT ITEM (Shift) F2: Change Color Time, Date, Hard Disk Type ......... Figure C-3. Setup Program Initial Screen Setup Keyboard Commands A common set of keyboard commands is used for all BIOS-related screens. For example, you may use the cursor up/down keys to highlight the individual menu items. As you highlight each item, a brief description of that items function will appear in the lower window. If you have a color monitor you can use the Shift F2 keys to scroll through the various color combinations available. In general, you use the arrow keys to highlight items and then press Enter to select. Use the PageUp and PageDown keys to change entries. Press F1 for help. Press Esc to quit. The following table provides more detail about how to navigate in the Setup program using the keyboard. Up arrow Move to previous item Down arrow Move to next item Left arrow Move to the item in the left hand Right arrow Move to the item in the right hand Esc key Main Menu Quit but do not save changes into CMOS 66 Submenu Exit current page and return to Main Menu PgUp key Increase the numeric value or make changes PgDn key Decrease the numeric value or make changes + key Increase the numeric value or make changes - key Decrease the numeric value or make changes F1 key General help MultiVOIP Gatekeeper User Guide Appendix C - SBC Configuration Details (Shift)F2 Change color from total 16 colors. F2 selects key color forward; Shift-F2 selects color backwards. F4 key Reserved F5 key Restore the previous CMOS value from CMOS F6 key Load the default CMOS value from BIOS default table F7 key Load the default value of the parameter F8 key, F9 key Reserved F10 key Save all the CMOS changes, only for Main Menu The Standard CMOS Setup Menu Highlight STANDARD CMOS SETUP and press < ENTER >. The following screen display will appear: Memory Installation The IPC-551 Pentium Embedded Computer will support two double DRAM banks, bank 0 and bank 1, each consisting of two 72-pin SIMM sockets. Note: SIMM 1,2,3,4 for double-bank DRAM module (72pin x 32bit x 4). DRAM BANK CONFIGURATION SIMM 1 BANK 0 4M SIMM 2 SIMM 3 SIMM 4 TOTAL BANK 1 MEMORY 4M 8M 4M 8M 4M 8M 4M 4M 16M 16M 8M 8M 16M 8M 8M 16M 4M 8M 4M 8M 24M 32M 32M 16M 16M 16M 16M 16M 16M 4M 8M 16M 4M 8M 16M 40M 48M 64M 32M 32M 32M 32M 32M 32M 32M 32M 32M 32M 4M 8M 16M 32M 4M 8M 16M 32M 64M 72M 80M 96M 128M 64M 64M 64M 64M 64M 64M 64M 64M 64M 64M 64M 64M 4M 8M 16M 32M 64M 4M 8M 16M 32M 64M 128M 136M 144M 160M 192M 256M 128M 128M 256M SBC Configuration This section presents detailed information on VGA video mode and the Watchdog function. It also describes how to install configurations. Sections include: VGA Drivers Utilities Flash BIOS Update Watchdog Timer Configuration MultiVOIP Gatekeeper User Guide 67 VGA Driver Utilities VGA Drivers The VGA interface for the SBC supports a wide range of display modes, such as SVGA, STN, TFT, EL,.etc. This single-board computer is shipped with a CD-ROM containing two files, VGA.EXE and AWDFLASH.EXE, for VGA driver setup and Flash BIOS update. ......... 1. Awdflash 5.35A program update for Awardflash BIOS ......... 3. Win95 program for Win95 system ......... 4. WinNT 3.5x program for WinNT3.5x ......... 5. WinNT 4.0 program for WinNT4.0 ......... 6. Win 2000 program for Win 2000 system ..........7. OS/2 Video Device Driver for OS/2 3.0 system Before you change any setup for VGA or system BIOS, you must first install your utility CD-ROM. Then the file will automatically be decompressed (unzipped) and a sub-directory will be created on your hard drive. ROM PCI / ISA BIOS (2A59FP6C) STANDARD CMOS SETUP AWARD SOFTWARE, INC. Date (mm:dd:yy) Time (hh:mm:ss) : Fri, Sep 5 1997 : 10 : 17 : 37 LandType SizeCyls.Heads PreComp zone Sectors Mode :Auto Primary Master :Auto 0 0 0 0 0 0 :Auto Primary Slave :Auto 0 0 0 0 0 0 :Auto Secondary Master :Auto 0 0 0 0 0 0 :Auto Secondary Slave :Auto 0 0 0 0 0 0 Base Memory: 640K Drive A: 1.44M, 3.5in. Extended Memory: 31744K Drive B: None Other Memory: 384K __________________________ Video: EGA/VGA Halt On: All Errors Total Memory: 32768K Esc: Quit F1:Help :SELECT ITEM (Shift) F2: Change Color Pu/Pd/+/-: Modify Figure C-4. Standard CMOS Setup Screen The base memory size and the extended memory size are displayed in the above table. This is automatically read from your system. You do not need to set these parameters. The screen displays the date and time, which the operator must set correctly after powering up the computer. The format of the date/time display is as follows: Date: < Month >, < Date > and <Year >. Ranges for each value are on the CMOS Setup Screen, and the week-day will be skipped automatically. Time: < Hour >, < Minute >, and < Second >. Use 24 hour clock format, i.e., for p.m. numbers, add 12 to the hour. For example, 4:30 p.m. should be expressed as 16:30:00. 68 MultiVOIP Gatekeeper User Guide Appendix C - SBC Configuration Details Drives: Primary Master/Slave & Secondary Master/Slave In general, the SBC can handle four disk drives: a primary master, a primary slave, a secondary master, and a secondary slave. The hard drive shipped with the Gatekeeper is a Primary Master drive designated as Drive C. An IDE CDROM is supplied and functions as a Primary Slave drive and is designated as Drive D. The type and mode settings for the primary master and the primary slave drives should, in most cases, be AUTO. When this field of the Standard CMOS Setup screen is set to AUTO, the SBC will automatically detect the hard drive(s) in the system. The SBC can auto-detect 45 specific drive types (designated 1-45 in this field). The drive type can also be entered manually. If entered manually, the drive in use must match the type entered in this field. If the drive being used is not of the type specified in this field, it will not work properly in the Gatekeeper. For drives not on the list of 45 types, a user-defined drive can also be specified in this field (as type User). When User is selected for this field, the operator needs to specify the parameters of the hard drive (number of cylinders, heads, etc.). This information should be provided in the documentation for the hard drive unit (this information is often specified on the exterior of the hard drive unit, as well). Note: If your SBC has trouble detecting your hard drive when the Type field in the Standard CMOS Setup screen is set to AUTO, then you should enable the IDE HDD Auto Detection function in the CMOS Setup Utility screen. If the hard drive is still not detected, designate the Type as User and enter the hard-drive values into the Standard CMOS Setup screen If the controller of the hard-disk drive interface is ESDI, the selection shall be Type 1. If the controller of the hard-disk drive interface is SCSI, the selection shall be None If the controller of the hard-disk drive interface is CD-ROM, the selection shall be None Type: Describes the hard drive. Default value is AUTO. Other values: 1-45, user, and none. CYLS.: Denotes the number of cylinders in the specified drive type. HEADS: Denotes the number of heads in the specified drive type. PRECOM: Precom is the read delay circuitry which takes into account the timing differences between the inner and outer edges of the surface of the disk platter. This number designates the starting cylinder of the signal. LZONE: Lzone is the landing zone of the heads. This number determines the cylinder location where the heads will normally park when the system is shut down. SECTORS: Denotes the number of sectors in the specified drive type. Size (Capacity): Denotes the formatted capacity of the drive based on the following formula: (# of heads) X (# of cylinders) X (# of sectors) X ( 512bytes/sectors) Drive A and Drive B: The options are 360 KB 5.25in, 1.2 KB 5.25in, 720 KB 3.5in, 1.44 MB 3.5in, 2.88 MB 3.5in and None. Not Installed could be used as an option for workstations without disk drives. MultiVOIP Gatekeeper User Guide 69 Video: Options are Monochrome, Color 40, VGA/EGA (default), Color 80. Halt On: Options are No Errors, All but Keyboard, All but Diskette, All but Diskette/Keyboard, All Errors. Default is No Errors. Hard Disk Attributes: Type Cylinders Heads V-P comp 1 306 128 4 2 615 300 4 3 615 300 6 4 940 512 8 5 940 512 6 6 615 65535 4 7 642 256 8 8 733 65535 5 9 900 65535 15 10 820 65535 3 11 855 65535 5 12 855 65535 7 13 306 128 8 14 733 65535 7 15 000 0000 0 16 612 0000 4 17 977 300 5 18 977 65535 7 19 1024 512 7 20 733 300 5 21 733 300 7 22 733 300 5 23 306 0000 4 24 977 65535 5 25 1024 65535 9 26 1224 65535 7 27 1224 65535 11 28 1224 65535 15 29 1024 65535 8 30 1024 65535 11 31 918 65535 11 32 925 65535 9 33 1024 65535 10 34 1024 65535 12 35 1024 65535 13 36 1024 65535 14 37 1024 65535 2 38 1024 65535 16 39 918 65535 15 40 820 65535 6 41 1024 65535 5 42 1024 65535 5 43 809 65535 6 44 809 65535 6 45 776 65535 8 47 AUTO LZone Sect Capacity 10 305 17 20 615 17 30 615 17 62 940 17 46 940 17 20 615 17 30 511 17 30 733 17 112 901 17 20 820 17 35 855 17 49 855 17 20 319 17 42 733 17 00 000 00 20 663 17 40 977 17 56 977 17 59 1023 17 30 732 17 42 732 17 30 733 17 10 336 17 40 976 17 76 1023 17 71 1223 17 111 1223 17 152 1223 17 68 1023 17 93 1023 17 83 1023 17 69 926 17 85 1023 17 102 1023 17 110 1023 17 119 1023 17 17 1023 17 136 1023 17 114 1023 17 40 820 17 42 1023 17 65 1023 26 40 852 17 61 852 26 100 775 33 Figure C-5. Award Hard Disk Type Table The BIOS Features Setup Menu The BIOS FEATURES SETUP menu presents configuration options for the support chipset and the shadowing of RAM. When you select BIOS FEATURES SETUP in the CMOS Setup Utility menu, this screen appears: ROM / PCI / ISA BIOS (2A59FP6C) BIOS FEATURES SETUP AWARD SOFTWARE, INC. Virus Warning CPU Internal Cache External Cache Quick Power-On Self-Test Boot Sequence Swap Floppy Drive Boot-Up Floppy Seek Boot-Up Numlock Status :Disabled :Enabled :Enabled :Disabled :A, C, SCSI :Disabled :Enabled :ON Boot-Up System Speed Gate A20 Option Typematic Rate Setting Typematic Rate (char/sec) Typematic Delay (msec) Security Option PCI/VGA prelatal snoop OS Select for DRAM>64Mb :High :Fast :Disabled :6 :250 :Setup :Disabled :Non-OS2 Video BIOS Shadow C8000-CBFFF Shadow CC000-CFFF Shadow D000-D3FFF Shadow D4000-D7FFF Shadow D8000-DBFFF Shadow DC000-DFFFF Shadow :Enabled :Disabled :Disabled :Disabled :Disabled :Disabled :Disabled :SELECT ITEM Esc: Quit F1: Help Pu/Pd/+/-: Modify F5: Old Values (Shift) F2: Color F6: Load BIOS Defaults F7: Load Setup Defaults Figure C-6. BIOS Features Setup 70 MultiVOIP Gatekeeper User Guide Appendix C - SBC Configuration Details The parameters accessible on this screen govern the systems default speed, boot-up sequence, keyboard operation, shadowing, and security. Note: MultiTech presets all BIOS features before shipping the Gatekeeper. BIOS features should not be changed except by expert operators. Virus Warning When this item is enabled, the Award BIOS will monitor the boot sector and partition table of the hard disk drive for any attempt at modification. If an attempt is made, the BIOS will halt the system and the following error message will appear. ! WARNING ! Disk boot sector is to be modified Type Y to accept write or N to abort write Award Software, Inc. Afterwards, if necessary, you will be able to run an anti-virus program to locate and remove the problem before any damage is done. Enabled: Activates automatically when the system boots up. Causes a warning message to appear when anything attempts to access the boot sector or hard disk partition table. Disabled: No warning message will appear when anything attempts to access the boot sector or hard disk partition table. (Default.) NOTE: Many disk diagnostic programs which attempt to access the boot sector table can cause the above warning message. If you will be running such a program, we recommend that you disable Virus Protection beforehand. When enabled, this feature can cause problems when installing Windows 95. CPU Internal Cache/External Cache These two settings affect memory access speed, generally increasing access speed when enabled. The default value is Enabled. Enabled: Enable cache Disabled: Disable cache Quick Power On Self Test This setting affects the duration of the Power On Self Test (POST), which occurs after you power up the computer. If enabled, the BIOS will shorten or skip some check items during the POST. Enabled: Enable quick POST (Default) Disabled: Normal POST Boot Sequence This setting determines which drive to search first for booting files at startup. The default value is C, A. C, A System will first search for a hard disk then a floppy disk drive. A, C System will first search for a floppy disk drive, then for a hard drive. Boot Up Floppy Seek During POST, BIOS will determine if the floppy disk drive installed has 40 or 80 tracks. 360K type has 40 tracks while 760K, 1.2M and 1.44M are all 80-track devices. Enabled: BIOS searches for the floppy disk drive to determine if it is 40 or 80 tracks. Note that BIOS cannot tell from 720K, 1.2M or 1.44M drive type as they are all 80 tracks (Default). Disabled: BIOS will not search for the type of floppy disk drive by track number. Note that there will not be any warning message if the drive installed is 360K. MultiVOIP Gatekeeper User Guide 71 Boot Up NumLock Status This enables you to determine the default state of the numeric keypad. By default, the system boots up with NumLock on. On Keypads number keys are active. Off Keypads arrow keys are active. Boot Up System Speed Selects the default system speed the normal operating speed at power up. High Sets the speed to high (default) Low Sets the speed to low Regardless of which setting is chosen, the operator can still use the turbo switch to toggle between High and Low modes during operation. Gate A20 Option This entry enables you to select how gate A20 is handled. Gate A20 is a device used to address memory above 1 Mbyte. Initially, Gate A20 was handled by a pin on the keyboard. Today, while keyboards still provide this support, it is more common, and much faster, for the system chipset to provide support for gate A20. Normal keyboard (default) Fast chipset Typematic Rate Setting Enable the typematic function if you want to be able to configure the key-repetition characteristics of your keyboard. When typematic is disabled, continually holding down a key on your keyboard will generate only one instance. In other words, the BIOS will only report that the key is down. When the typematic rate is enabled, the BIOS will report as before, but it will then wait a moment, and, if the key is still down, it will begin the report that the key has been depressed repeatedly. For example, you would use such a feature to accelerate cursor movements with the arrow keys. Enabled Enable typematic rate Disabled Disable typematic rate (default) Typematic Rate (Chars/Sec) When the typematic rate is enabled, the typematic rate selection enables you select the rate at which a held-down key will produce acceleration. Acceleration refers to multiple instances of a character (letter, number, or symbol) or other multiple keyboard effects (like cursor movement with arrow keys and character removal with the Delete keys). 72 6 6 characters per second (default) 8 8 characters per second 10 10 characters per second 12 12 characters per second 15 15 characters per second 20 20 characters per second 24 24 characters per second MultiVOIP Gatekeeper User Guide Appendix C - SBC Configuration Details 30 30 characters per second Typematic Delay (Msec) When the typematic rate is enabled, this selection enables you to select the delay between when the key is first depressed and when the acceleration begins. 250 250 msec (default) 500 500 msec 750 750 msec 1000 1000 msec Security Option Enables you to limit access to the computer system or to the BIOS Setup menus. When System security is enabled, the system will not boot and access to Setup will be denied if the correct password is not entered at the prompt. When Setup security is enabled, the system will boot, but access to Setup will be denied if the correct password is not entered at the prompt. System security boot & BIOS access require password Setup security BIOS access requires password (default) No security password not required Note: To disable security, select PASSWORD SETTING at the CMOS Setup Utility menu. You will be asked to enter a password. Do not type anything; just press Enter, and security will be disabled. Once its disabled, the system will boot and you can enter Setup freely. Video BIOS Shadow Determines whether the video BIOS will be copied to RAM. However, it is optional depending on chipset design. Video Shadow will increase the video speed. Enabled Video shadow is enabled (default) Disabled Video shadow is disabled C8000 - CFFFF Shadow/DC000 - DFFFF Shadow Determines whether option ROMs will be copied to RAM or not. An example of such option ROM would be support of on-board SCSI hard-drive functionality. Enabled Optional shadow is enabled Disabled Optional shadow is disabled (Default) Chipset Features Setup This menu lets you configure the system based on the specific features of the installed chipset. This chipset manages bus speeds and access to system memory resources, such as DRAM and the external cache. It also coordinates communications between the conventional ISA bus and the PCI bus. However, these parameters should never need to be altered. The default settings have been chosen because they provide the best operating conditions for your system. The only time you might consider making any changes would be if you discovered that data was being lost while using your system. If you choose CHIPSET FEATURES SETUP from the CMOS Setup Utilities menu, the following screen appears. MultiVOIP Gatekeeper User Guide 73 ROM / PCI / ISA BIOS (2A59FP6C) BIOS FEATURES SETUP AWARD SOFTWARE, INC. Auto Configuration DRAM Timing : DRAM RAS# Precharge Time DRAM R/W Leadoff Timing Fast RAS# to CAS# Delay DRAM Read BUrst (EDO/FPM) DRAM Write Burst Timing Turbo Read Leadoff DRAM Speculative Leadoff Turn-Around Insertion ISA Clock :Enable 70 ns :4 :7/6 :3 :x333/x444 :x333 :Disabled :Disabled :Disabled :PCICLK/4 System BIOS Cacheable Video BIOS Cacheable 8-Bit I/O Recovery Time 16-Bit I/O Recovery Time Memory Hole at 15M-16M Peer Concurrency Chipset Special Features DRAM ECC/Parity Select :Disabled :Disabled :1 :1 :Disabled :Enabled :Enabled :Parity Memory Parity / ECC Check Single Bit Error Report L2 Cache Cacheable Size Chipset NA# Asserted Pipeline Cache Timing Passive Release Delayed Transaction :Auto :Enabled :64MB :Enabled :Faster :Enabled :Disabled :SELECT ITEM Esc: Quit F1: Help Pu/Pd/+/-: Modify F5: Old Values (Shift) F2: Color F6: Load BIOS Defaults F7: Load Setup Defaults Figure C-7. Chipset Features Setup By moving cursor to the desired field and pressing < F1 > key, all values for that field will be displayed. Auto Configuration Function: When this option is Enabled, the BIOS automatically configures cache and clock settings based on detection of the CPU clock speed. The user cannot change the other parameters. Set this option to Disabled to do manual setting of DRAM , cache, and I/O bus clock operating parameters. Enabled is the default. DRAM Settings The first chipset settings deal with CPU access to dynamic random access memory (DRAM). The default timings have been carefully chosen and should only be altered if data is being lost. One data-loss scenario that relates to DRAM timing values occurs when the computer contains mixed-speed DRAM chips; greater delays may be required to preserve the integrity of the data held in the slower memory chips and, consequently, data may be lost. ISA Clock: Defines the clock value for the ISA bus. Usually, the ISA bus clock should be programmed to 8 Mhz. For example, when the PCI clock is 33MHz, choose PCICLK/4. PCICLK/4 is the default value. Cache Features System BIOS Cacheable When enabled, accesses to the system BIOS ROM addressed at F0000H-FFFFFH are cached. Enabled BIOS access cached Disabled BIOS access not cached Disabled is the default. Video BIOS Cacheable As with caching the System BIOS above, enabling the Video BIOS cache will cause access to video BIOS addressed at C0000H to C7FFFH to be cached. Enabled Video BIOS access cached Disabled Video BIOS access not cached Disabled is the default. PCI and IDE Configuration 8 Bit I/O Recovery Time 74 MultiVOIP Gatekeeper User Guide Appendix C - SBC Configuration Details The recovery time is the length of time, measured in CPU clock periods, that the system will delay after completing an input/output request. This delay occurs because the CPU operates much faster than the input/output bus and, therefore, the CPU must be delayed to allow for the completion of the I/O. This setting determines the recovery time allowed for 8 bit I/O. Choices are from 1 to 8 CPU clock periods. 3 clock periods is the default setting. 16 Bit I/O Recovery Time This setting determines the recovery time allowed for 16 bit I/O. Choices are from 1 to 4 CPU clock periods. 2 clock periods is the default setting. Memory Hole At 15M-16M In order to improve performance, certain space in memory can be reserved for ISA cards. This memory must be mapped into the memory space below 16 MB. Enabled memory hole supported Disabled memory hole not supported (default) Power Management Setup The Power Management Setup enables you to configure your system to save energy most effectively while still meeting your computing needs. When you specify Max Saving, all power-saving timeouts are set to their minimum value and power saving is implemented at the lowest possible threshold. ROM / PCI / ISA BIOS (2A59FP6C) POWER MANAGEMENT SETUP AWARD SOFTWARE, INC. Power Management :Disable PM Control by APM :Yes Video Off Method :V/H SYNC + Blank MODEM Use IRQ :3 Doze Mode Standby Mode Suspend Mode HDD Power-Down :Disable :Disable :Disable :Disable **Wake Up Events in Doze & Standby ** IRQ3 (Wake-Up Event) IRQ4 (Wake-Up Event) IRQ8 (Wake-Up Event) IRQ12 (Wake-Up Event) :ON :ON :ON :ON ** Power-Down & Resume Events ** IRQ3 (COM 2) :ON IRQ4 (COM 1) :ON IRQ5 (LPT 2) :ON IRQ6 (Floppy Disk) :OFF IRQ7 (LPT1) :ON IRQ8 (RTC Alarm) :OFF IRQ9 (IRQ2 Redir) :ON IRQ10 (Reserved) :ON IRQ11 (Reserved) :ON IRQ12 (PS/2 Mouse) :ON IRQ13 (Co-Processor) :ON IRQ14 (Hard Disk) :ON IRQ15 (Reserved) :ON :SELECT ITEM Esc: Quit F1: Help Pu/Pd/+/-: Modify F5: Old Values (Shift) F2: Color F6: Load BIOS Defaults F7: Load Setup Defaults Figure C-8. Power Management Setup Power Management This field lets you select the type (or degree) of power saving used. There are four modes of power management: 1. Doze Mode 2. Standby Mode 3. Suspend Mode 4. HDD Power Down There are four selections for Power Management, three of which have fixed mode settings. Disable (default) No power management. Disables all four modes. MultiVOIP Gatekeeper User Guide 75 Min. Power Saving Minimum power management. Doze Mode = 1hr., Standby Mode = 1 hr., Suspend Mode = 1hr., and HDD Power Down = 15 min. Max. Power Saving Maximum power management ONLY AVAILABLE FOR SL CPUs. Doze Mode = 1 min., Standby Mode = 1 min., Suspend Mode = 1 min., and HDD Power Down = 1 min. User Defined. Enables you to set each mode individually. When not disabled, each of the ranges are from 1 min. to 1 hr. except for HDD Power Down which ranges from 1 min. to 15 min. (HDD can also be disabled). PM Control APM When enabled ( YES ), an Advanced Power Management device will be activated to enhance the Maximum Power Saving mode and to stop the CPU internal clock. The Advanced Power Management function operates only if Maximum Power Saving is enabled. When enabled ( YES ), the system BIOS will wait for APMs prompt before it enters any PM mode (Doze, Standby or Suspend). If APM is installed, and if a task is running and the timer has timed out, APM will not prompt the BIOS to employ any power saving mode. Video Off Method This determines how the monitor is blanked (V/H SYNC+Blank). This selection will cause the system to turn off the vertical and horizontal synchronization ports and write blanks to the video buffer (Blank Screen). This option only writes blanks to the video buffer. Note: Doze, Standby, and Suspend are configurable only when User Defined power management has been selected. Doze Mode This timeout setting determines how long the PC must be idle before entering Doze mode. Values range from 10 seconds to 2 hours. Doze mode can also be disabled. In Doze mode, the CPU clock runs at a slower speed while all other devices continue operating at full speed. Standby Mode This timeout setting determines how long the PC must be idle before entering Standby mode. Values range from 30 seconds to 2 hours. Standby can also be disabled. When Standby mode is engaged, the PCs hard drive and its video are turned off while all other devices continue operating at full speed. Suspend Mode This timeout setting determines how long the PC must be idle before entering Suspend mode. Values range from 30 seconds to 2 hours. Suspend can also be disabled. In Suspend mode, all devices except the CPU are shut off. HDD Power Down This timeout setting determines how long the PC must be idle before entering HDD Power Down mode. In HDD Power Down mode, the hard disk drive will be shut off but all other devices remain active. PnP/PCI Configuration If you choose PNP/PCI CONFIGURATION from the CMOS Setup Utility menu, the following screen will appear: 76 MultiVOIP Gatekeeper User Guide Appendix C - SBC Configuration Details ROM / PCI / ISA BIOS (2A59FP6C) PNP/PCI CONFIGURATION AWARD SOFTWARE, INC. Resources Controlled by Reset Configuration Data :Manual :Disabled IRQ3 assigned to IRQ4 assigned to IRQ5 assigned to IRQ6 assigned to IRQ7assigned to IRQ8 assigned to IRQ9 assigned to IRQ10 assigned to IRQ11 assigned to IRQ12 assigned to IRQ13 assigned to IRQ14 assigned to IRQ15 assigned to DMA-1 assigned to DMA-3 assigned to DMA-5 assigned to DMA-6 assigned to DMA-7 assigned to :Legacy ISA :Legacy ISA :PCI/ISA PnP :Legacy ISA :PCI/ISA PnP :PCI/ISA PnP :PCI/ISA PnP :PCI/ISA PnP :PCI/ISA PnP :PCI/ISA PnP :PCI/ISA PnP :PCI/ISA PnP :PCI/ISA PnP :PCI/ISA PnP :PCI/ISA PnP :PCI/ISA PnP :PCI/ISA PnP :PCI/ISA PnP PCI IRQ Active by PCI IDE IRQ Map to Primary IDE INT# Secondary IDE INT# Onboard PCI SCSI Chip :Level :PCI-Auto :A :B :Enabled Used MEM base addr :N/A :SELECT ITEM Esc: Quit F1: Help Pu/Pd/+/-: Modify F5: Old Values (Shift) F2: Color F6: Load BIOS Defaults F7: Load Setup Defaults Figure C-9. PNP/PCI Configuration You can manually configure the Plug-and-Play/PCI Devices IRQ. The default setting is Auto. PCI IRQ Activated by This sets the method by which the PCI bus recognizes that an IRQ service is being requested by a device. Under all circumstances, you should retain the default configuration unless advised otherwise by your systems manufacturer. Choices are Level (default) and Edge. PCI IDE IRQ Map to This enables you to configure your system to the type of IDE disk controller in use, ISA or PCI (default value is PCI Auto). PCI Auto enables the system to determine automatically how your IDE disk system is configured. Remember that this setting refers to the hard disk drive itself, rather than individual partitions. Since each IDE controller supports two separate hard drives, you can select the interrupt number (the INT#; the possible values are A, B, C, or D) for each. Note that the primary drive always has a lower interrupt than the secondary drive. Onboard PCI SCSI Chip Default is Disabled. The IPC-551 SBC does not support SCSI. Load BIOS Defaults Auto Configuration with BIOS Defaults Choosing LOAD BIOS DEFAULTS from the CMOS Setup Utility menu will restore default BIOS values to the PC. Invoking LOAD BIOS DEFAULTS will bring up this dialog box: Load BIOS Default ( Y ? N ) ? Y To use the BIOS defaults, change the prompt to Y and press Enter ; the default BIOS values will be loaded into CMOS automatically the next time you power up the SBC. Load BIOS Defaults are the same as Load Setup Defaults. Load Setup Defaults Auto Configuration with Setup Defaults Choosing LOAD SETUP DEFAULTS from the CMOS Setup Utility menu will restore default SETUP values to the PC. Invoking LOAD SETUP DEFAULTS brings up this dialog box: Load SETUP Default ( Y ? N ) ? Y MultiVOIP Gatekeeper User Guide 77 To use the SETUP defaults, change the prompt to Y and press <Enter>; the default SETUP values will be loaded into the CMOS automatically the next time you power up the SBC. Load Setup Defaults are the same as Load BIOS Defaults. Integrated Peripherals If you choose INTEGRATED PERIPHERALS from the CMOS Setup Utility menu, this screen will appear: ROM / PCI / ISA BIOS (2A59FP6C) INTEGRATED PERIPHERALS AWARD SOFTWARE, INC. IDE HDD Block Mode PCI Slot IDE 2nd Channel On-Chip Primary PCI IDE On-Chip Secondary PCI IDE IDE Primary Master PIO IDE Primary Slave PIO IDE Secondary Master PIO IDE Secondary Slave PIO :Enabled :Enabled :Enabled :Enabled :Auto :Auto :Auto :Auto USB Controller USE Keyboard Support Onboard FDC Controller Onboard UART 1 UART 1 operation mode :Enabled :Disabled :Enabled :Auto :Standard Onboard UART 2 UART 2 operation mode :Auto :Standard Onboard Parallel Port Parallel Port Mode 378/IRQ7 :Normal :SELECT ITEM Esc: Quit F1: Help Pu/Pd/+/-: Modify F5: Old Values (Shift) F2: Color F6: Load BIOS Defaults F7: Load Setup Defaults Figure C-10. Integrated Peripherals Password Setting Access to the computer system in general or to the BIOS settings in particular can be put under password protection using this function. When you select PASSWORD SETTING on the CMOS Setup Utility menu, the following dialog box will appear at the center of the screen to assist you in creating a password. Enter Password Type the password, up to eight characters in length, and press Enter. The password typed now will clear any previously entered password from CMOS memory. You will be asked to confirm the password. Type the password again and press Enter. You may also press Esc to abort the selection and not enter a password. Caution: Losing or forgetting your system password will render your computer unusable. Assign a password only if it is necessary for security purposes. Restoring access after loss of a password is nontrivial and requires the clearing and reloading of BIOS settings. If a password is forgotten or lost, contact MultiTech Technical Support to establish a new password. To disable a password, just press Enter when you are prompted to enter the password. A message will confirm that the password is to be disabled. Once the password has been disabled, the system will boot and you can enter Setup freely. Password Disabled When a password has been enabled, you will be prompted to enter it every time you try to enter Setup. This prevents an unauthorized person from changing any part of your system configuration. Additionally, when a password is enabled, you can also require the BIOS to request a password every time your system is rebooted. This would prevent unauthorized use of your computer. 78 MultiVOIP Gatekeeper User Guide Appendix C - SBC Configuration Details You determine when the password is required within the BIOS Features Setup menu and its Security option (presented earlier). If the Security option is set to System, the password will be required both at boot and at entry to Setup. If set to Setup, prompting only occurs when trying to enter Setup. IDE HDD Auto Detection The parameters presented on this menu are pre-set at the factory. They should be altered only by expert users. This feature automatically detects and configures hard disk drive parameters. If you are uncertain of your hard disk drives parameters, this features will display them. Generally, the IDE HDD Auto Detection function is needed only if you change your hard disk drive. When you select IDE HDD AUTO DETECTION from the CMOS Setup Utility menu, this screen will appear: ROM / PCI / ISA BIOS (2A59FP6C) STANDARD CMOS SETUP AWARD SOFTWARE, INC. Primary Master :( Mb) Primary Slave : Secondary Master : Secondary Slave : CYLS. HEADS PRECOMP LANDZONE SECTORS MODE -------0 0 0 0 0 Select Secondary Slave Option (N=Skip) :N Option Size Cyls Heads Precomp Landzone Sectors Mode 2(Y) 1 3 540 541 540 524 1049 524 32 16 32 0 65535 65535 1048 1048 1048 63 63 63 LBA Normal LARGE Note: Some OSes (like SCO-UNIX) must use Normal for installation Esc: Skip Figure C-11. IDE HDD Auto Detection Screen Generally speaking, hard disk drives are categorized by size as follows: Normal: HDD Size < 528MB LBA: 528MB< HDD Size < 8.4 GB Large: HDD Size > 8.4GB If you specify a sub-standard mode for a hard disk drive when formatting, part of the drive will remain unformatted and therefore inaccessible. For example, if you format a 4GB hard disk drive as a Normal drive, only 528MB would be formatted and nearly 3.5GB would be unusable. Auto Detection The BIOS Setup will display all the possible modes that are supported by the HDD including NORMAL, LBA, & LARGE. The user can select the appropriate mode. HDD Mode The Award BIOS supports 3 HDD mode: NORMAL, LBA, & LARGE NORMAL mode: Generic access mode in which neither the BIOS nor the IDE controller will make any transformations during accessing. The maximum number of cylinders, heads & sectors for NORMAL mode are 1024, 16, and 63. x no. Cylinder (1024) x no. Head ( 16) MultiVOIP Gatekeeper User Guide 79 x no. Sector ( 63) x no. Bytes per Sector ( 512) Total: 528 megabytes If the user sets the HDD to NORMAL mode, the maximum accessible HDD size will be 528 Megabytes even though its physical size may be greater than that. LBA (Logical Block Addressing) mode: This new HDD accessing method overcomes the 528 megabyte bottleneck. The number of cylinders, heads and sectors shown in Setup may not be the number physically contained in the HDD. During HDD accessing, the IDE controller will transform the logical address described by the sector, head, and cylinder numbers into its own physical address inside the HDD. The maximum HDD size supported by LBA mode is 8.4 gigabytes, which is obtained by the following formula: x no. Cylinder (1024) x no. Head ( 255) x no. Sector ( 63) x no. of Bytes per Sector ( 512) Total: 8.4 gigabytes LARGE mode: Some IDE HDDs contain more than 1024 cylinder without LBA support (in some cases, users do not want LBA). The BIOS provides another alternative to support these kinds of HDD. CYLS HEADS SECTOR MODE 1120 16 59 NORMAL 560 32 59 LARGE The BIOS tricks DOS (or other OS) that the number of cylinders is less than 1024 by dividing it by 2. At the same time, the number of heads is multiplied by 2. A reverse transformation process will be made inside INT 13h in order to access the right HDD address. Maximum HDD size in Large Mode: x no. Cylinder (1024) x no. Head ( 32) x no. Sector ( 63) x no. Per sector ( 512) - Total: 1 gigabyte Note: Support of the LBA or LARGE mode of HDDs, requires some special software. All such software packages are located in the Award HDD Service Routine (INT 13h). If the PC is running under a Operating System that replaces the whole INT 13h, that PC may fail to access a HDD set to LBA or LARGE mode. HDD Low Level Format If you choose HDD LOW LEVEL FORMAT from the CMOS Setup Utility menu, the following screen will appear: 80 MultiVOIP Gatekeeper User Guide Appendix C - SBC Configuration Details Hard Disk Low Level Format Utility NO. CYLS HEAD - - - - -- SELECT DRIVE ------ - -- - - BAD TRACK LIST - - - - - - - - - PREFORMAT -----Current Select drive is : C DRIVE : C CYLINDER : 0 HEAD : 0 Primary Master Primary Slave Secondary Master Secondary Slave SIZE HEAD PRECOMP LANDZ SECTOR MODE 541 16 65535 1048 63 AUTO 0 0 0 0 0 AUTO 0 0 0 0 0 AUTO 0 0 0 0 0 AUTO Up/Down - Select item Enter - Accept ESC - Exit / Abort Copyright (C) Award Software, Inc. 1992-94 All Rights Reserved Figure C-12. HDD Low Level Format Low-level formatting will sometimes remedy corrupt disk sectors. Unlike DOS formatting which can format disk partitions separately, Low-level formatting formats the entire physical hard disk drive. To invoke low-level formatting, select PREFORMAT and press Enter. Caution: Low-level formatting will destroy all data on the hard disk drive. If you really want to reformat a hard disk drive, back up your data first. Save & Exit Setup When all required adjustments are complete, you must save these settings into the CMOS RAM. Select SAVE & EXIT SETUP and press Enter. ROM / PCI / ISA BIOS (2A59FP6C) CMOS SETUP UTILITY AWARD SOFTWARE, INC. STANDARD CMOS SETUP INTERGRATED PERIPHERALS BIOS FEATURES SETUP PASSWORD SETTING CHIPSET FEATURES SETUP IDE HDD AUTO DETECTION POWER MANAGEMT SETUP HDD LOW LEVEL FORMAT PNP/PCI CONFIGURATION SAVE & EXIT SETUP SAVE to CMOS and EXIT (Y/N)? N LOAD BIOS DEFAULTS EXIT WITHOUT SAVING LOAD SETUP DEFAULTS Esc: Quit F10: Save & Exit Setup :SELECT ITEM (Shift) F2: Change Color Save Data to CMOS & Exit SETUP Figure C-13. Saving a CMOS Setup Configuration When you confirm that you want to save the settings, your machine will automatically reboot and the changes you have made will be implemented. You can call up the setup program at any time to adjust any of the individual items by pressing the <Del> key during boot up. To cancel any changes you have made, select QUIT WITHOUT SAVING (see figure below) and the original settings stored in CMOS will be retained. ROM / PCI / ISA BIOS (2A59FP6C) CMOS SETUP UTILITY AWARD SOFTWARE, INC. STANDARD CMOS SETUP INTERGRATED PERIPHERALS BIOS FEATURES SETUP PASSWORD SETTING CHIPSET FEATURES SETUP IDE HDD AUTO DETECTION POWER MANAGEMT SETUP HDD LOW LEVEL FORMAT PNP/PCI CONFIGURATION SAVE & EXIT SETUP QUIT Without Saving (Y/N)? Y LOAD BIOS DEFAULTS EXIT WITHOUT SAVING LOAD SETUP DEFAULTS Esc: Quit F10: Save & Exit Setup :SELECT ITEM (Shift) F2: Change Color Abandon All Data and Exit SETUP Figure C-14. Exiting Setup Mode without Saving MultiVOIP Gatekeeper User Guide 81 Appendix D Regulatory Information FCC Regulations for Telephone Line Interconnection 1. This equipment complies with Part 68 of the Federal Communications Commission (FCC) rules. On the outside surface of this equipment is a label that contains, among other information, the FCC registration number and ringer equivalence number (REN). If requested, this information must be provided to the telephone company. 2. As indicated below, the suitable jack (Universal Service Order Code connecting arrangement) for this equipment is shown. If applicable, the facility interface codes (FIC) and service order codes (SOC) are shown. An FCC-compliant telephone cord and modular plug is provided with this equipment. This equipment is designed to be connected to the telephone network or premises wiring using a compatible modular jack which is Part 68 compliant. 82 MultiVOIP Gatekeeper User Guide Appendix D - Regulatory Information 3. The ringer equivalence number (REN) is used to determine the quantity of devices that may be connected to the telephone line. Excessive RENs on the telephone line may result in the devices not ringing in response to an incoming call. In most, but not all areas, the sum of the RENs should not exceed five (5.0). To be certain of the number of devices that may be connected to the line, as determined by the total RENs, contact the telephone company to determine the maximum REN for the calling area. 4. If this equipment causes harm to the telephone network, the telephone company will notify you in advance that temporary discontinuance of service may be required. But if advance notice isnt practical, the telephone company will notify the customer as soon as possible. Also, you will be advised of your right to file a complaint with the FCC if you believe it is necessary. 5. The telephone company may make changes in its facilities, equipment, operations, or procedures that could affect the operation of the equipment. If this happens, the telephone company will provide advance notice in order for you to make necessary modifications in order to maintain uninterrupted service. 6. If trouble is experienced with this equipment (the model of which is indicated below) please contact Multi-Tech Systems, Inc. at the address shown below for details of how to have repairs made. If the equipment is causing harm to the telephone network, the telephone company may request you remove the equipment from the network until the problem is resolved. 7. No repairs are to be made by you. Repairs are to be made only by Multi-Tech Systems or its licensees. Unauthorized repairs void registration and warranty. 8. This equipment cannot be used on public coin service provided by the telephone company. Connection to Party Line Service is subject to state tariffs. (Contact the state public utility commission, public service commission or corporation commission for information.) 9. If so required, this equipment is hearing-aid compatible. Manufacturer: Model Number: FCC registration number: Ringer Equivalence No: Modular Jack (USOC) Service Center in USA: Multi-Tech Systems, Inc. MVPGTK1 AU7USA-XXXXXXXXXXXX TBD RJ11C or RJ11W (single line) Multi-Tech Systems Inc. 2205 Woodale Drive Mounds View, MN 55112 Voice (763) 785-3500/ FAX (763) 785-9874 Canadian Limitations Notice Notice: The ringer equivalence number (REN) assigned to each terminal device provides an indication of the maximum number of terminals allowed to be connected to a telephone interface. The termination of a interface can consist of any combination of devices subject only to the requirement that the sum of the ringer equivalence numbers of all the devices does not exceed 5. Notice: The Industry Canada label identifies certificated equipment. This certification means that the equipment meets certain telecommunications network protective, operational and safety requirements. The Industry Canada does not guarantee the equipment will operate to the users satisfaction. Before installing this equipment, users should ensure that it is permissible to be connected to the facilities of the local telecommunications company. The equipment must also be installed using an acceptable method of connection. The customer should be aware that compliance with the above conditions may not prevent degradation of service in some situations. MultiVOIP Gatekeeper User Guide 83 Repairs to certified equipment should be made by an authorized Canadian maintenance facility designated by the supplier. Any repairs or alterations made by the user to this equipment, or equipment malfunctions, may give the telecommunications company cause to request the user to disconnect the equipment. Users should ensure for their own protection that the electrical ground connections of the power utility, telephone lines and internal metallic water pipe system, if present, are connected together. This precaution may be particularly important in rural areas. Caution: Users should not attempt to make such connections themselves, but should contact the appropriate electric inspection authority, or electrician, as appropriate. Compliance with BABT Requirements Approved for connection to telecommunications system specified in the instructions for use subject to the conditions set out in them. Warning: Interconnection directly, or by way of other apparatus, of ports marked "SAFETY WARNING see instructions for use" with ports marked or not so marked may produce hazardous conditions on the network. Advice should be obtained from a competent engineer before such a connection is made. It is a condition of approval that the power required by the host and the total of all adapter cards installed within the host environment, together with any auxiliary apparatus, does not exceed the power specification as stated in the Technical Reference Material of the host apparatus. The power requirements for the MULTIMODEMISI are: Modem operating voltages: +12V D.C., -12V D. C., +5V D.C. Modem Power Consumption: 8 Watts In order to maintain the independent approval of this card, it is essential that when other option cards are introduced which use or generate a hazardous voltage, the minimum creepages and clearances specified in the following table are maintained. A hazardous voltage is one which exceeds 42.4V peak a.c or 50V d.c. If you have any doubt, seek advice from a competent engineer before installing other adapters into the host equipment. The equipment must be installed such that with the exception of connection to the host, clearance and creepage distances shown in the following table are maintained between the card and any other assemblies which use or generate a voltage shown in that table. The larger the distance shown in brackets applies where the local environment within the host is subject to conductive pollution or dry nonconductive pollution which could become conductive due to condensation. Failure to maintain these minimum distances would invalidate approval. 84 MultiVOIP Gatekeeper User Guide Appendix D - Regulatory Information Voltage Used or Generated by Host or Other Cards Clearance (mm) Creepage (mm) 2.0 2.4 (3.8) Up to 50 Vms or Vdc 2.6 3.0 (4.8) Up to 125 Vms or Vdc 4.0 5.0 (8.0) Up to 250 Vms or Vdc 4.0 6.4 (10.0) Up to 300 Vms or Vdc Carrier Card Expansion Card Communication Module X Power Supply Unit or other source of excessive voltage X Y Y Example Diagram Showing Creepage and Clearance Distances Fig. B-1. Example Diagram Showing Creepage and Clearance Distances Except at the edge connector which plugs into the host's expansion slot, clearance distance (Xmm) and creepage distance (Ymm) as given in the table above, must be maintained between the communication card and any assemblies which use or generate hazardous voltage. This apparatus has been approved for the use of the following facilities: Auto-calling Loop disconnect and MF dialing Phone number storage and retrieval by a predetermined code Operation in the absence of proceed indication Automatic storage of last number dialed Tone detection-busy Auto clear from the originating end DTR dialing Modem PBX timed break register recall European Low Voltage Directive When correctly installed and maintained, the modem will present no hazard to the user. When correctly installed, the modem will be connected to the PSTN or a PW and to a Data Terminal Equipment (DTE) whose modem connections comply with CCITT recommendation V28. The DTE connections are therefore taken to be safe voltages (less than ± 30 volts). MultiVOIP Gatekeeper User Guide 85 Ports that are capable of connecting to other apparatus are defined as SELV. To ensure conformity with EN41003, ensure that these ports are only connected to ports of the same type on other apparatus. Compliance with BS6305 Clause 6.2, BS6320 Clause 7.2, and BABT/ SITS/82/005S/D a. The modem is suitable for connection to the Public Switched Telephone Network (PSTN) provided by British Telecommunications plc or Kingston Communications (Hull) plc. Circuit supply by British Communications, Mercury Communication, or Hull City Council. Only direct exchange lines may be used, not shared service. b. The modem is suitable for household, office, and similar general indoor use. It is not suitable for use as an extension to a payphone. c. BT lines supplied must support either loop disconnect or multifrequency tone signalling. d. REN (Ringer Equivalence Number). The REN value of a unit is calculated from 3/n where n is the total number of units which be connected in parallel which will still cause the standard bell (as defined in BS6305 Appendix D) to ring. can REN values of less than 0.3 cannot be assigned. REN = 1 If a telephone or other device is connected in parallel with the modem, the combined REN must not exceed 4. A BT supplied telephone can be assumed to have REN of 1.0 unless otherwise noted. The approval of this modem for connection to the British Telecom public switched telephone network is INVALIDATED if the apparatus is subject to any modification in any material way not authorized by BABT or if it is used with or connected to: i. internal software that has not been formally accepted BABT. ii. external control software or external control apparatus which cause the operation of the modem associated call set-up equipment to contravene the requirements of the standard set out in BABT/SITS/82/005S/D. All other apparatus connected to this modem and thereby connected directly or indirectly to the British Telecom public switched telephone network must be approved apparatus as defined in Section 22 of the British Telecommunications Act 1984. Compliance with BS6789: Section 3.1 and Part 2 a. The modem is not capable of allowing Auto Call using '999' or other PABX emergency numbers. b. Modes other than modes 1, 2, or 3 should not be used on the BT PSTN. This modem is a mode 1 device. c. Users are advised to check the numbers entered during the Auto Call set up phase prior to dialing. d. The user should not issue any sequence of commands to the modem which would cause the modem to exceed the maximum allowable pause of 8 seconds from the time the modem goes off hook until dialing begins. e. For correct operation of the call progress monitor, the power has to be properly connected and switched on. Compliance with BS6328 Part 1 86 MultiVOIP Gatekeeper User Guide Appendix D - Regulatory Information a. The modem is not suitable for use on circuits with British Telecommunications signaling at a normal frequency of 2280 Hz. b. The modem does not require signaling or otherwise employ the frequency range dc to 200 Hz. c. The modem does not require dc from the Private Circuit for correct operation. The modem may be damaged if connected, in a private circuit mode, to a circuit supplying dc current (the maximum permissible direct current is zero amps). EMC, Safety, and Terminal Directive Compliance The CE mark is affixed to this product to confirm compliance with the following European Community Directives: Council Directive 89/336/EEC of 3 May 1989 on the approximation of laws of Member States relating to electromagnetic compatibility; and Council Directive 73/23/EEC of 19 February 1973 on the harmonization of the laws of Member States relating to electrical equipment designed for use within certain voltage limits; and Council Directive 98/13/EEC of 22 March 1998 on the approximation of the laws of the Member States concerning telecommunications terminal and satellite earth station equipment. MultiVOIP Gatekeeper User Guide 87 back page = blank page S0000122, Rev B