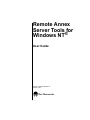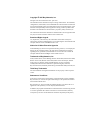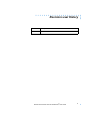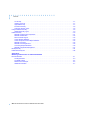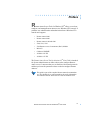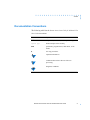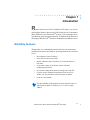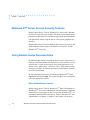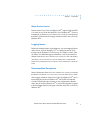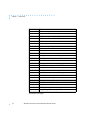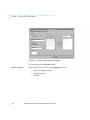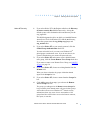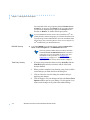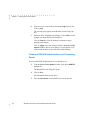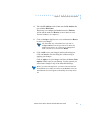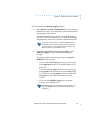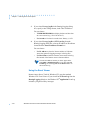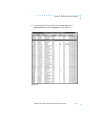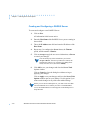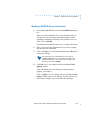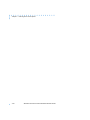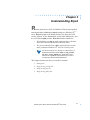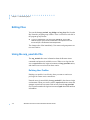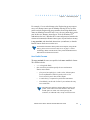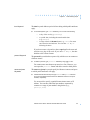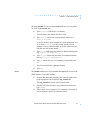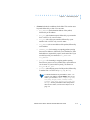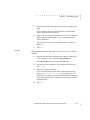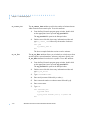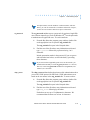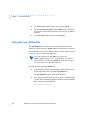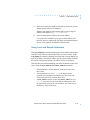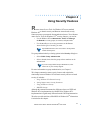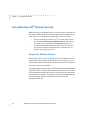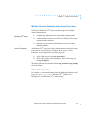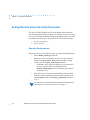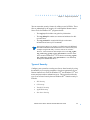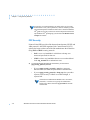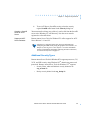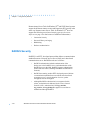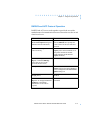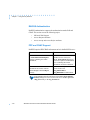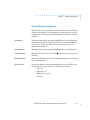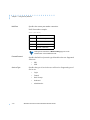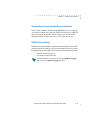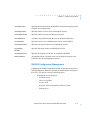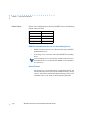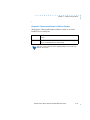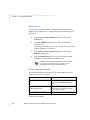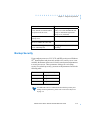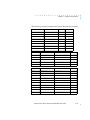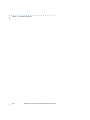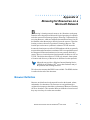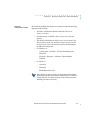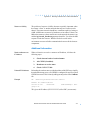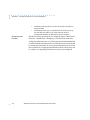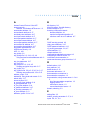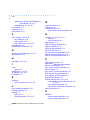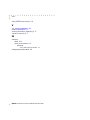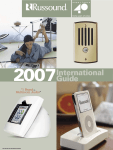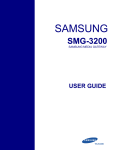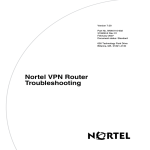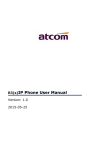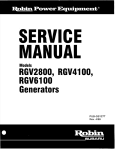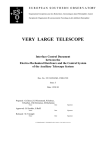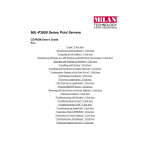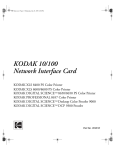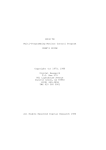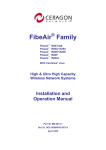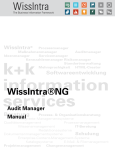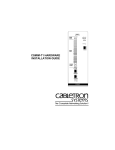Download Bay Networks Remote Annex User guide
Transcript
Remote Annex Server Tools for ® Windows NT User Guide Part No. 166-025-305 Rev. A January 1997 Copyright © 1997 Bay Networks, Inc. All rights reserved. Printed in the USA. April 1997. The information in this document is subject to change without notice. The statements, configurations, technical data, and recommendations in this document are believed to be accurate and reliable, but are presented without express or implied warranty. Users must take full responsibility for their applications of any products specified in this document. The information in this document is proprietary to Bay Networks, Inc. The software described in this document is furnished under a license agreement and may only be used in accordance with the terms of that license. Restricted Rights Legend Use, duplication, or disclosure by the United States Government is subject to restrictions as set forth in subparagraph (c)(1)(ii) of the Rights in Technical Data and Computer Software clause at DFARS 252.227-7013. Notice for All Other Executive Agencies Notwithstanding any other license agreement that may pertain to, or accompany the delivery of, this computer software, the rights of the United States Government regarding its use, reproduction, and disclosure are as set forth in the Commercial Computer Software-Restricted Rights clause at FAR 52.227-19. Trademarks of Bay Networks, Inc. Annex, Remote Annex, Annex Manager, Remote Annex 2000, Remote Annex 4000, Remote Annex 6100, Remote Annex 6300, Remote Annex 5390/Async, Remote Annex 5391/CT1, Remote Annex 5393/PRI, Remote Access Concentrator 5399,BayStack Remote Annex 2000 Server, Quick2Config, Bay Networks, Bay Networks Press, and the Bay Networks logo are trademarks of Bay Networks, Inc. Third Party Trademarks All other trademarks and registered trademarks are the property of their respective owners. Statement of Conditions In the interest of improving internal design, operational function, and/or reliability, Bay Networks, Inc. reserves the right to make changes to the products described in this document without notice. Bay Networks, Inc. does not assume any liability that may occur due to the use or application of the product(s) or circuit layout(s) described herein. In addition, the program and information contained herein are licensed only pursuant to a license agreement that contains restrictions on use and disclosure (that may incorporate by reference certain limitations and notices imposed by third parties). Revision Level History Revision Description A Initial release. Remote Annex Server Tools for Windows NT® User Guide iii Revision Level History iv Remote Annex Server Tools for Windows NT® User Guide Contents Preface About This Book . . . . . . . . . . . . . . . . . . . . . . . . . . . . . . . . . . . . . . . . . . . . . . . . . . . . . . . . . . . . . . . . . . . . . . . . . . . viii Documentation Conventions. . . . . . . . . . . . . . . . . . . . . . . . . . . . . . . . . . . . . . . . . . . . . . . . . . . . . . . . . . . . . . . . . . . ix Chapter 1 Introduction NA Utility Features . . . . . . . . . . . . . . . . . . . . . . . . . . . . . . . . . . . . . . . . . . . . . . . . . . . . . . . . . . . . . . . . . . . . . . . . . Windows NT® Server Access Security Features . . . . . . . . . . . . . . . . . . . . . . . . . . . . . . . . . . . . . . . . . . . . . . . . . . Using Remote Annex Documentation. . . . . . . . . . . . . . . . . . . . . . . . . . . . . . . . . . . . . . . . . . . . . . . . . . . . . . . . . . . User Authentication Issues . . . . . . . . . . . . . . . . . . . . . . . . . . . . . . . . . . . . . . . . . . . . . . . . . . . . . . . . . . . . . . . Name Server Issues . . . . . . . . . . . . . . . . . . . . . . . . . . . . . . . . . . . . . . . . . . . . . . . . . . . . . . . . . . . . . . . . . . . . Logging Issues . . . . . . . . . . . . . . . . . . . . . . . . . . . . . . . . . . . . . . . . . . . . . . . . . . . . . . . . . . . . . . . . . . . . . . . . Documentation Exceptions . . . . . . . . . . . . . . . . . . . . . . . . . . . . . . . . . . . . . . . . . . . . . . . . . . . . . . . . . . . . . . . Platform Requirements . . . . . . . . . . . . . . . . . . . . . . . . . . . . . . . . . . . . . . . . . . . . . . . . . . . . . . . . . . . . . . . . . . . . . . Document References . . . . . . . . . . . . . . . . . . . . . . . . . . . . . . . . . . . . . . . . . . . . . . . . . . . . . . . . . . . . . . . . . . . . . . 1-1 1-2 1-2 1-2 1-3 1-3 1-3 1-5 1-6 Chapter 2 Selecting Server Tools Options Selecting a Security Server . . . . . . . . . . . . . . . . . . . . . . . . . . . . . . . . . . . . . . . . . . . . . . . . . . . . . . . . . . . . . . . . . . 2-1 Creating a RADIUS Authentication and Accounting Server . . . . . . . . . . . . . . . . . . . . . . . . . . . . . . . . . . . . . . 2-6 Selecting Booting/Logging Options. . . . . . . . . . . . . . . . . . . . . . . . . . . . . . . . . . . . . . . . . . . . . . . . . . . . . . . . . . . . . 2-8 Using the Event Viewer. . . . . . . . . . . . . . . . . . . . . . . . . . . . . . . . . . . . . . . . . . . . . . . . . . . . . . . . . . . . . . . . . 2-10 Configuring a RADIUS Server . . . . . . . . . . . . . . . . . . . . . . . . . . . . . . . . . . . . . . . . . . . . . . . . . . . . . . . . . . . . . . . 2-13 Creating and Configuring a RADIUS Server . . . . . . . . . . . . . . . . . . . . . . . . . . . . . . . . . . . . . . . . . . . . . . . . . 2-14 Modifying RADIUS Server Information . . . . . . . . . . . . . . . . . . . . . . . . . . . . . . . . . . . . . . . . . . . . . . . . . . . . . 2-15 Deleting RADIUS Server Information . . . . . . . . . . . . . . . . . . . . . . . . . . . . . . . . . . . . . . . . . . . . . . . . . . . . . . 2-16 Displaying Version Information . . . . . . . . . . . . . . . . . . . . . . . . . . . . . . . . . . . . . . . . . . . . . . . . . . . . . . . . . . . . . . . 2-17 Chapter 3 Understanding Erpcd Editing Files . . . . . . . . . . . . . . . . . . . . . . . . . . . . . . . . . . . . . . . . . . . . . . . . . . . . . . . . . . . . . . . . . . . . . . . . . . . . . . 3-2 Using the acp_userinfo File . . . . . . . . . . . . . . . . . . . . . . . . . . . . . . . . . . . . . . . . . . . . . . . . . . . . . . . . . . . . . . . . . . 3-2 Defining User Profiles . . . . . . . . . . . . . . . . . . . . . . . . . . . . . . . . . . . . . . . . . . . . . . . . . . . . . . . . . . . . . . . . . . . 3-2 Using the acp_keys File . . . . . . . . . . . . . . . . . . . . . . . . . . . . . . . . . . . . . . . . . . . . . . . . . . . . . . . . . . . . . . . . . . . . 3-16 Creating Encryption Keys . . . . . . . . . . . . . . . . . . . . . . . . . . . . . . . . . . . . . . . . . . . . . . . . . . . . . . . . . . . . . . . 3-17 Using the acp_dialup File . . . . . . . . . . . . . . . . . . . . . . . . . . . . . . . . . . . . . . . . . . . . . . . . . . . . . . . . . . . . . . . . . . . 3-18 Using Local and Remote Addresses. . . . . . . . . . . . . . . . . . . . . . . . . . . . . . . . . . . . . . . . . . . . . . . . . . . . . . . 3-19 Chapter 4 Using Security Features Using Windows NT® Domain Security . . . . . . . . . . . . . . . . . . . . . . . . . . . . . . . . . . . . . . . . . . . . . . . . . . . . . . . . . . Support for Multiple Domains . . . . . . . . . . . . . . . . . . . . . . . . . . . . . . . . . . . . . . . . . . . . . . . . . . . . . . . . . . . . . Multiple Domain Authentication Setup Procedure. . . . . . . . . . . . . . . . . . . . . . . . . . . . . . . . . . . . . . . . . . . . . . Setting Remote Annex Security Parameters . . . . . . . . . . . . . . . . . . . . . . . . . . . . . . . . . . . . . . . . . . . . . . . . . . . . . Security Requirements . . . . . . . . . . . . . . . . . . . . . . . . . . . . . . . . . . . . . . . . . . . . . . . . . . . . . . . . . . . . . . . . . . Types of Security . . . . . . . . . . . . . . . . . . . . . . . . . . . . . . . . . . . . . . . . . . . . . . . . . . . . . . . . . . . . . . . . . . . . . . PPP Security . . . . . . . . . . . . . . . . . . . . . . . . . . . . . . . . . . . . . . . . . . . . . . . . . . . . . . . . . . . . . . . . . . . . . . . . . . Remote Annex Server Tools for Windows NT® User Guide 4-2 4-2 4-3 4-4 4-4 4-5 4-6 v Contents CLI Security . . . . . . . . . . . . . . . . . . . . . . . . . . . . . . . . . . . . . . . . . . . . . . . . . . . . . . . . . . . . . . . . . . . . . . . . . . 4-7 Virtual CLI Security . . . . . . . . . . . . . . . . . . . . . . . . . . . . . . . . . . . . . . . . . . . . . . . . . . . . . . . . . . . . . . . . . . . . . 4-7 AppleTalk Security . . . . . . . . . . . . . . . . . . . . . . . . . . . . . . . . . . . . . . . . . . . . . . . . . . . . . . . . . . . . . . . . . . . . . 4-7 Port Server Security . . . . . . . . . . . . . . . . . . . . . . . . . . . . . . . . . . . . . . . . . . . . . . . . . . . . . . . . . . . . . . . . . . . . 4-8 Third Party Security Types . . . . . . . . . . . . . . . . . . . . . . . . . . . . . . . . . . . . . . . . . . . . . . . . . . . . . . . . . . . . . . . 4-8 Using ACE/Server Security . . . . . . . . . . . . . . . . . . . . . . . . . . . . . . . . . . . . . . . . . . . . . . . . . . . . . . . . . . . . . . . . . . 4-8 Additional Security Types . . . . . . . . . . . . . . . . . . . . . . . . . . . . . . . . . . . . . . . . . . . . . . . . . . . . . . . . . . . . . . . . 4-9 RADIUS Security . . . . . . . . . . . . . . . . . . . . . . . . . . . . . . . . . . . . . . . . . . . . . . . . . . . . . . . . . . . . . . . . . . . . . . . . . 4-10 RADIUS and ACP Protocol Operation . . . . . . . . . . . . . . . . . . . . . . . . . . . . . . . . . . . . . . . . . . . . . . . . . . . . . 4-11 RADIUS Authentication . . . . . . . . . . . . . . . . . . . . . . . . . . . . . . . . . . . . . . . . . . . . . . . . . . . . . . . . . . . . . . . . 4-12 PPP and CHAP Support . . . . . . . . . . . . . . . . . . . . . . . . . . . . . . . . . . . . . . . . . . . . . . . . . . . . . . . . . . . . . . . . 4-12 Access-Request Attributes . . . . . . . . . . . . . . . . . . . . . . . . . . . . . . . . . . . . . . . . . . . . . . . . . . . . . . . . . . . . . . 4-13 Access-Accept and Access-Reject Attributes . . . . . . . . . . . . . . . . . . . . . . . . . . . . . . . . . . . . . . . . . . . . . . . . 4-15 RADIUS Accounting . . . . . . . . . . . . . . . . . . . . . . . . . . . . . . . . . . . . . . . . . . . . . . . . . . . . . . . . . . . . . . . . . . . 4-15 RADIUS Accounting Process . . . . . . . . . . . . . . . . . . . . . . . . . . . . . . . . . . . . . . . . . . . . . . . . . . . . . . . . . . . . 4-16 Accounting-Request Attributes . . . . . . . . . . . . . . . . . . . . . . . . . . . . . . . . . . . . . . . . . . . . . . . . . . . . . . . . . . . 4-16 RADIUS Configuration Management . . . . . . . . . . . . . . . . . . . . . . . . . . . . . . . . . . . . . . . . . . . . . . . . . . . . . . 4-17 Backup Security . . . . . . . . . . . . . . . . . . . . . . . . . . . . . . . . . . . . . . . . . . . . . . . . . . . . . . . . . . . . . . . . . . . . . . . . . . 4-21 RADIUS Dictionary File . . . . . . . . . . . . . . . . . . . . . . . . . . . . . . . . . . . . . . . . . . . . . . . . . . . . . . . . . . . . . . . . . . . . 4-22 Appendix A Browsing for Resources on a Microsoft Network Browser Definition . . . . . . . . . . . . . . . . . . . . . . . . . . . . . . . . . . . . . . . . . . . . . . . . . . . . . . . . . . . . . . . . . . . . . . . . . Locating Browsers . . . . . . . . . . . . . . . . . . . . . . . . . . . . . . . . . . . . . . . . . . . . . . . . . . . . . . . . . . . . . . . . . . . . . The WINS Solution . . . . . . . . . . . . . . . . . . . . . . . . . . . . . . . . . . . . . . . . . . . . . . . . . . . . . . . . . . . . . . . . . . . . . Remote Annex Example . . . . . . . . . . . . . . . . . . . . . . . . . . . . . . . . . . . . . . . . . . . . . . . . . . . . . . . . . . . . . . . . . Additional Information . . . . . . . . . . . . . . . . . . . . . . . . . . . . . . . . . . . . . . . . . . . . . . . . . . . . . . . . . . . . . . . . . . . vi Remote Annex Server Tools for Windows NT® User Guide A-1 A-3 A-4 A-6 A-7 Preface R emote Annex Server Tools for Windows NT® allows you to boot, configure, and manage Remote Annexes on a Windows NT® network. It performs user authentication and authorization from a Windows NT® network and supports: • Remote Annex 2000 • Remote Annex 4000 • Remote Annex 6100 and 6300 • 5390, 5391, 5393 • 5399 Remote Access Concentrator (RAC) Module • MicroCS • Cabletron CSMIMII • 3COM 6133C-XS • 3COM 6117C-XS The Remote Annex Server Tools for Windows NT® User Guide is intended for System Administrators or others who need to configure Remote Annex servers. It assumes that you are familiar with network protocols and that you know the parameter values needed to configure Remote Annexes. This guide is part of the complete Remote Annex documentation set. You should refer to other manuals in the set for information not related to Remote Annex Server Tools for Windows NT®. Remote Annex Server Tools for Windows NT® User Guide vii Preface About This Book This book documents Remote Annex Server Tools for Windows NT®. It explains the product’s features and provides instructions for each of those features. The Remote Annex Server Tools for Windows NT® User Guide includes the following chapters: • Chapter 1, Introduction, provides an overview of Remote Annex Server Tools for Windows NT® features. For existing customers migrating to the Windows NT® environment, this chapter compares and contrasts several features and behaviors that were ported from UNIX. This chapter also lists minimum system requirements. viii • Chapter 2, Selecting Server Tools Options, describes Windows NT® Server security options, and tells you how to set Remote Annex security parameters. • Chapter 3, Understanding Erpcd, discusses the role of the expedited remote procedure call daemon (or erpcd). Erpcd is a Remote Annex software sub-system that receives and responds to all Remote Annex boot, dump, and ACP security requests. • Chapter 4, Using Security Features, discusses Windows NT® Server security and host-based network security. • Appendix A, Browsing for Resources on a Microsoft Network, describes Microsoft client setup for locating resources on a Microsoft network. Remote Annex Server Tools for Windows NT® User Guide Preface Documentation Conventions The following table lists the Remote Annex Server Tools for Windows NT® User Guide conventions: Convention: Represents: Italics chapter titles, book titles, and chapter headings. special type defines samples in the na utility. bold path names, program names, field names, or file names. ▼ one-step procedures. important information. conditions that can have adverse effects on processing. dangerous conditions. Remote Annex Server Tools for Windows NT® User Guide ix Preface x Remote Annex Server Tools for Windows NT® User Guide Chapter 1 Introduction R emote Annex Server Tools for Windows NT® allows you to boot and configure Remote Annexes and 5399 Remote Access Concentrator (RAC) Module(s) on a Windows NT® network. You can manage one or more Remote Annexes using the na utility. In addition, the product takes advantage of Windows NT® domains to authenticate and authorize users. NA Utility Features The na utility is a command-line interface that lets you monitor and modify Remote Annex and 5399 RAC operating characteristics. It allows you to: • Boot a Remote Annex/5399 RAC. • Reset a Remote Annex/5399 RAC. • Identify a Remote Annex/5399 RAC by its Internet address or host name. • Set and show values for all Remote Annex/5399 RAC configuration parameters. • Save current configuration parameter settings into script files. • Copy the current configuration parameters from one port to another or from one Remote Annex/5399 RAC to another. • Create new site defaults. For the remainder of this manual, the term ‘Remote Annex’ is substituted for Model 5399 Remote Access Concentrator Module. Remote Annex Server Tools for Windows NT® User Guide 1-1 Chapter 1 Introduction Windows NT® Server Access Security Features Remote Annex Server Tools for Windows NT® works with a Windows NT® Server to provide access security. You define user and group access parameters in Windows NT®, and link the appropriate group definitions with the Remote Annex using the Server Tools Options graphical user interface. Remote Annex Server Tools for Windows NT® allows you access to the standard Remote Annex log file, a RADIUS server log file, and the Windows NT® Event Log. Using Remote Annex Documentation In addition to this manual, you need the Remote Annex Administrator’s Guide for UNIX or the Module 5399 Remote Access Concentrator Network Administrator’s Guide and the Remote Annex 6300 Supplement to the Remote Annex Administrator’s Guide for UNIX . These guides provide reference, procedure, and feature descriptions for the Remote Annexes in a UNIX environment. Be aware that minor differences exist between Windows NT®-based erpcd and UNIX-based erpcd. This section lists these issues, and guides you to the appropriate manuals. User Authentication Issues Remote Annex Server Tools for Windows NT® takes full advantage of Windows NT® Server user authentication and authorization. Logon and remote dial-in events trigger security services from Windows NT®. For information about Remote Annex Server Tools for Windows NT® user authentication, see Chapter 2, Chapter 3, and Chapter 4 in this guide. 1-2 Remote Annex Server Tools for Windows NT® User Guide Chapter 1 Introduction Name Server Issues Remote Annex Server Tools for Windows NT® supports DNS and IEN116 name servers. We do not ship IEN-116 for Windows NT®. For more information, see the Remote Annex Administrator’s Guide for UNIX. Be aware that IEN-116 discussions do not apply to Remote Annex Server Tools for Windows NT®. Logging Issues Besides the standard Annex log destinations, you can configure Remote Annex Server Tools for Windows NT® to send Syslog and ACP log messages to the Windows NT® Event Log. See Chapter 3 in this guide for details. For additional logging information, refer to the numerous chapters in the Remote Annex Administrator’s Guide for UNIX or the Module 5399 Remote Access Concentrator Network Administrator’s Guide and the Remote Annex 6300 Supplement to the Remote Annex Administrator’s Guide for UNIX. Documentation Exceptions Some information in the Remote Annex Administrator’s Guide for UNIX and the Module 5399 Remote Access Concentrator Network Administrator’s Guide does not apply to Remote Annex Server Tools for Windows NT®, due to innate differences between Windows NT® and UNIX environments. Certain UNIX-based Annex features are not implemented in Remote Annex Server Tools for Windows NT®. Use the following table as a guide to documentation that does not apply to Remote Annex Server Tools for Windows NT®. Remote Annex Server Tools for Windows NT® User Guide 1-3 Chapter 1 Introduction Book/Chapter Topic A /1 UNIX Host-Originated Connections A /2 Using the Terminal Server TTY (TSTTY) Using the Transport Multiplexing (TMux) Protocol A /4 Terminal Server TTY How TSTTY Interacts with Annex Port Parameters Configuring the Annex for TSTTY Transport Multiplexing Protocol (TMux) tip and uucp getty A /13 Printing from a BSD Host using aprint or rtelnet Printing from a System V Host using aprint or rtelnet A /14 Installing Software Using bfs IEN-116 Name Server Setting Up a Host for 4.3BSD Syslogging A /15 Configuring the acp_regime file Creating User Password Files Limiting Access to Hosts via acp_restrict Overview of Password History and Aging Enabling and Configuring Password Histories Overview of Blacklisting Viewing and Managing the acp_dbm Database Security for NDP Ports Using Kerberos Authentication Modifying the Supplied Security Application Using the ch_password Utility (continued on next page) 1-4 Remote Annex Server Tools for Windows NT® User Guide Chapter 1 Introduction Book/Chapter Topic B /2 TMux-Specific Annex Parameters vs. MIB Objects C /4 aprint rtelnet Platform Requirements Remote Annex Server Tools for Windows NT® requires: • Windows NT® Server version 3.51 or 4.0 configured to support the TCP/IP protocol. • Administrative privileges on the server. • 15 MB free disk space on an NTFS drive. • One Windows NT® Server client license per Annex. • A PC with an Intel Pentium (or higher) CPU, or any fully compatible CPU. • 32 MB RAM. • CD ROM drive to install the product. Remote Annex Server Tools for Windows NT® User Guide 1-5 Chapter 1 Introduction Document References Refer to the following document sets for additional information on the desired subjects. The topics from all three books share the same chapter contents (with the exceptions noted after the book titles below). 1-6 • Remote Annex Adminstator’s Guide to UNIX (for port numbers as profile attributes) • Model 5399 Remote Access Concentrator Network Administrator’s Guide (for port types as profile attributes) • Remote Annex 6300 Supplement to Remote Annex Administrator’s Guide to UNIX (for port types as profile attributes) Topic Chapter erpcd A- 4 acp_userinfo A-15 acp_keys A-15 acp_dialup A-15 na utility C-1 CLI commands C-3 port numbers as profile attributes A-15 port types as profile attributes A-15 parameter values C-2 ACE/Server software A-15 security types A-15 backup security A-15 Remote Annex Server Tools for Windows NT® User Guide Chapter 2 Selecting Server Tools Options T he Server Tools Options window appears after you complete the installation process. Double-click on the Options icon in the Bay Networks program group window. The Server Tools Options window has four tabbed dialog boxes that allow you to select a security server, select booting and logging options, choose and configure a RADIUS server, and view information about your current Remote Annex Server Tools for Windows NT® software version. This chapter includes: • Selecting a Security Server and Group Authentication • Selecting Booting/Logging Options • Configuring a RADIUS Server • Displaying Version Information Selecting a Security Server The Security tab dialog box allows you to choose a security regime, select RADIUS Authentication and Accounting servers, and add or remove domains and remote access groups. ▼ To view this information, click the Security tab on the Server Tools Options window (Figure 2-1 on page 2-2 illustrates the Server Tools Options dialog box). Remote Annex Server Tools for Windows NT® User Guide 2-1 Chapter 2 Selecting Server Tools Options Figure 2-1. The Server Tools Options Dialog Box To select options in the Security window: Specify a Regime 2-2 Select the protocol you desire from the Regime radio box. • Native NT (default selection) • RADIUS Security • SecurID Remote Annex Server Tools for Windows NT® User Guide Chapter 2 Native NT Security 1. Selecting Server Tools Options If you select Native NT in the Regime radio box, the Directory for Annex security files field becomes active. Accept the default or enter a new destination drive and directory for the acp_logfile file. This field designates the drive on which you installed Remote Annex Server Tools for Windows NT® and the etc directory, where the system stores the acp_dialup, acp_keys, and acp_userinfo files. 2. If you select Native NT as your security protocol, click the Global Group Authentication check box. You must select this box if you want to use Windows NT® global groups to authenticate users. If you do not select it, the system will authenticate user names and passwords only. 3. If you select Native NT and want to create a default remote users group, click the Create Remote Users Group check box. If you want to create a new Remote Users Group, see RADIUS Security on page 2-4 4. If you select Native NT, choose an existing domain from the Domain field. When you choose a domain, the groups within that domain appear in the Groups list box. 5. If you select Native NT, choose a name from the Groups list box. 6. Click Add to move the group(s) you select to the Remote Access Groups list box. The groups you add appear in the Remote Access Groups list box preceded by their domain names. All users in these groups will be allowed access once Windows NT® domain security authenticates them. Any users who are not members of the groups listed here will not have access to the Remote Annexes, their ports, or networks. Remote Annex Server Tools for Windows NT® User Guide 2-3 Chapter 2 Selecting Server Tools Options You can double-click on a group name from the Remote Access Groups list, to move it to the Groups list. If you want to change your selections, highlight the group from the Groups list box and click on Remove, or double-click the group name. If you install Remote Annex Server Tools for Windows NT® on a primary domain controller, the groups you select here must have local log on privileges to allow authentication. For more information about this privilege, refer to Installing Remote Annex Network Software for NT® included with your documentation set. ▼ RADIUS Security If you select RADIUS as your security protocol, select the Authentication Server and Accounting Server in the RADIUS Servers list box. If the only options available in these two drop–down lists are local and same as authentication server you need to create a list of servers from which to choose. For more information on this procedure, see Configuring a RADIUS Server on page 2-13. Additional information regarding RADIUS security can be found in Chapter 4. Third Party Security 2-4 1. If you are using external software security SecurID, click the SecurID Regime radio box selection, and all of the fields become dimmed. 2. When you have completed your Security setup, click on OK to set the changes you made and close the dialog box. 3. Click on Cancel to close the dialog box without saving or applying your changes. 4. Click on Apply to set your changes and leave the Server Tools Options window open on your desktop. Use this option if you want to make changes in any of the other tabbed dialogs. Remote Annex Server Tools for Windows NT® User Guide Chapter 2 Selecting Server Tools Options You can add or remove a new Remote Users Group (on the Security tab window) within the Server Tools Options application. However, unless this new group already exists, you must first create the new group and its information via the Windows NT® operating system. ▼ To add a new default group, click the Create Remote Users Group check box. Remote Users Group appears automatically in the Remote Access Groups list. If you find you do not need the group, you can delete it before you click on OK or Apply by selecting it and clicking on Remove, or by deselecting the Create Remote Users Group check box. To create a new Group: 1. Click on the Administrative Tools icon in the Windows NT® program group window. The Administrative Tools window appears. 2. Click on the User Manager for Domains icon. The User Manager for Domains dialog box appears. 3. Add the new Group and associated information. For more information, see the Windows NT® documentation on using the options in this window. 4. When you have completed adding your Group information, click on the Security tab in the Server Tools Options window. The Security dialog box opens. 5. Click on the Domain pull–down menu. The list boxes Groups and Remote Access Groups become active and list the group(s) you created in the above steps. Remote Annex Server Tools for Windows NT® User Guide 2-5 Chapter 2 Selecting Server Tools Options 6. Select the newly created Group from the Groups list box and click on Add. The selected group appears in the Remote Access Groups list box. 7. When you have completed your changes, click on OK to set the changes you made and close the dialog box. Click on Cancel to close the dialog box without saving or applying your changes. Click on Apply to set your changes and leave the Server Tools Options window open on your desktop. Use this option if you want to make changes in any of the other tabbed dialogs. Creating a RADIUS Authentication and Accounting Server To create a RADIUS Authentication or Accounting server: 1. From the Server Tools Options window, click on the RADIUS Servers tab. The RADIUS Servers dialog box opens. 2. Click on New. All information fields become active. 3. 2-6 Enter the Host Name of the RADIUS server to be created. Remote Annex Server Tools for Windows NT® User Guide Chapter 2 4. Selecting Server Tools Options Tab to the IP Address text field and enter the IP Address that goes with the Host Name. Repeat step 4 to configure the Secret format, the Timeout period, and the number of Retries (for more details on Secret, Timeout, and Retries, see Chapter 4). 5. Click on Accept to apply the new server information or Revert to cancel your changes. You can modify any of the fields before you click on Accept or Revert. After Accept or Revert is chosen, the fields become inactive. To reactivate (for editing) these fields, select the server, then choose Modify. 6. Click on OK to save your changes and close the dialog box. Click on Cancel to close the dialog box without saving or applying your changes. Click on Apply to set your changes, and leave the Server Tools Options window open on your desktop. Use this option if you want to make changes in any of the other tabbed dialogs. Before you select a Backup Server, you must create more than one new RADIUS server. When you create a second RADIUS server, the first RADIUS server then appears in the Backup Server drop–down list. Remote Annex Server Tools for Windows NT® User Guide 2-7 Chapter 2 Selecting Server Tools Options Selecting Booting/Logging Options The Booting/Logging tab window allows you to select log files, to choose locations for load and dump files, and to choose directories, time formats and network address formats for the log file. ▼ To display this window, choose the Booting/Logging tab in the Server Tools Options window. If you select Use NT Event Log, your settings for time and network address formats appear in the acp_logfile and in the Detail window of the NT® Event Log. 2-8 Remote Annex Server Tools for Windows NT® User Guide Chapter 2 Selecting Server Tools Options To select options in the Booting/Logging window: 1. In the Directory for load and dump files field, you can accept the default or enter a drive and directory for the Remote Annex system images and dump files. This field automatically lists the drive on which the Remote Annex Server Tools for Windows NT® is installed, and the bfs default directory, where the system stores load and dump files. If you enter a new directory, use the File Manager to move the Remote Annex software images to the new directory. If you do not move the images to the new directory, the Remote Annexes will be unable to boot. 2. Click either Use NT Event Log, Use acp_logfile, or Use RADIUS Logging to choose a method for storing log messages. You can log Remote Annex syslog messages, and erpcd or RADIUS security messages. • If you select Use NT Event Log, the system stores messages in the Applications portion of the standard Windows NT® Event Log. • If you select Use acp_log file, the system stores messages in the acp_logfile in the chosen directory in the Security dialog box. You can view the acp_logfile by double-clicking on the acp_logfile icon in the Bay Networks program group window. • If you select Use RADIUS logging, the system sends messages in the RADIUS server. RADIUS logging is not available (grayed–out) unless you select the RADIUS security regime from the Security dialog box. Remote Annex Server Tools for Windows NT® User Guide 2-9 Chapter 2 Selecting Server Tools Options 3. If you select Use acp_logfile in the Booting/Logging dialog box, specify a time listings format, in the Time Format box. You can choose: 4. • YY/MM/DD HH:MM:SS to display the date and time that an event occurred (e.g., 95/12/30 06:22:15). • Use Seconds to list time in seconds since January 1, 1970. If you select Use acp_logfile or NT Event Log from the Booting/Logging dialog box, select an IP address or Host Name format from the Network Address Format box. You can choose: • Use IP Address to place the Internet address of a Remote Annex that generates logging messages in the log files. • Use Host Name to include a Remote Annex name in the log files instead of the Remote Annex’s Internet address. The time and address formats you chose appear in the acp_logfile or RADIUS logging. If you chose Use NT Event Log, the format appears in the Detail window of the NT Event Log. Using the Event Viewer Remote Annex Server Tools for Windows NT® uses the standard Windows NT® Event Viewer. If you select Use NT Event Log from the Booting/Logging dialog box, the Windows NT® Application Event Log includes syslog and security messages. 2-10 Remote Annex Server Tools for Windows NT® User Guide Chapter 2 ▼ Selecting Server Tools Options To view Windows NT® logs, double-click on the Event Viewer icon in Administrative Tools and select Application from the Log menu. WARNING Figure 2-2 Remote Annex Server Tools for Windows NT® User Guide 2-11 Chapter 2 Selecting Server Tools Options The Windows NT® Event Log stores information in the following columns: • An icon at the beginning of each line indicates the severity of the message. • Date stores the date that the event was logged in Windows NT®. • Time stores the time that the event was logged into Windows NT®. TheDetail window of the Event Log lists the times events occur. • Source lists the software that logged the event. • For syslog messages from a Remote Annex or from the network, Annex_syslog appears. • For messages generated by erpcd, the column displays Annex_syslog. • For security messages, the log entry reads Annex_ACP. • Category classifies events. • Event displays the event number (the Remote Annex generates a number to identify each event). • User displays N/A. Remote Annex Server Tools for Windows NT® does not use this column. • Computer displays the name of the host on which erpcd is installed. You can view the Detail window of the Event Log by double-clicking on any line in the Windows NT® Event Log. 2-12 Remote Annex Server Tools for Windows NT® User Guide Chapter 2 Selecting Server Tools Options Configuring a RADIUS Server The RADIUS Servers tab dialog box allows you to create, modify, delete and configure a RADIUS server, and to set the IP Address and Secret format parameters. ▼ To view this information, click on the RADIUS Servers tab of the Server Tools Options window. Figure 2-3 The Radius Servers Dialog Box First Time Use When you open the RADIUS Servers dialog box for the first time (after installation), the information fields are blank and inactive. You need to create and configure the RADIUS servers that you will be using. Use the following procedures to create, configure, modify, and delete your RADIUS servers and associated parameters. Remote Annex Server Tools for Windows NT® User Guide 2-13 Chapter 2 Selecting Server Tools Options Creating and Configuring a RADIUS Server To create and configure a new RADIUS Server: 1. Click on New. All information fields become active. 2. Enter the Host Name of the RADIUS Server you are creating in the text field. 3. Tab to the IP Address text field and enter the IP address of the Host Name. 4. Repeat step 3 to configure the Secret format, the Timeout period, and the number of Retries. 5. Click on Accept to apply the new server information, or Revert to cancel your changes. You can modify any of the fields before you click on Accept or Revert. After Accept or Revert is chosen, the fields become inactive. To reactivate (for editing) these fields, select the server, then choose Modify. 6. Click OK to save your changes and close the Server Tools Options window. Click on Cancel to close the dialog box without saving or applying your changes. Click on Apply to set your changes, and leave the Server Tools Options window open on your desktop. Use this option if you want to make changes in any of the other tabbed dialogs. Before you can select a Backup Server, you must create more than one new RADIUS servers. When you create a second RADIUS server, the first RADIUS server then appears in the Backup Server drop-down list. 2-14 Remote Annex Server Tools for Windows NT® User Guide Chapter 2 Selecting Server Tools Options Modifying RADIUS Server Information 1. Select a desired RADIUS server from the RADIUS Servers list box. When you select a RADIUS server, the information fields on the right side of the dialog box automatically fill in with the appropriate information pertaining to the RADIUS server you chose. Click on Modify. All information text fields become active, except the Host name. 2. Place your cursor in the information field you wish to change, and enter the new information. 3. Click on Accept to save the modified information or Revert to cancel your changes. You can modify any of the fields before you click on Accept or Revert. After Accept or Revert is chosen, the fields become inactive. To reactivate these fields, select the server, then choose Modify. 4. Click OK to save your changes and close the Server Tools Options window. Click on Cancel to close the dialog box without saving or applying your changes. Click on Apply to set your changes and leave the Server Tools Options window open on your desktop. Use this option if you want to make changes in any of the other tabbed dialogs. Remote Annex Server Tools for Windows NT® User Guide 2-15 Chapter 2 Selecting Server Tools Options Deleting RADIUS Server Information 1. Select the RADIUS Server to be deleted and click on Delete. All information text fields remain inactive and a confirmation dialog box appears. 2. Click OK to delete the RADIUS Server or Cancel to exit the confirmation dialog box without deleting any server information. The confirmation dialog box closes. 3. Click OK to save your changes and close the Server Tools Options window. Click on Cancel to close the dialog box without saving or applying your changes. Click on Apply to set your changes and leave the Server Tools Options window open on your desktop. Use this option if you want to make changes in any of the other tabbed dialogs. 2-16 Remote Annex Server Tools for Windows NT® User Guide Chapter 2 Selecting Server Tools Options Displaying Version Information The Version tab window provides the company and product name, version number, and build number for the Remote Annex Server Tools for Windows NT®. ▼ To view this information, click on the Version tab of the Server Tools Options window. Figure 2-4 The Version Dialog Box Remote Annex Server Tools for Windows NT® User Guide 2-17 Chapter 2 2-18 Selecting Server Tools Options Remote Annex Server Tools for Windows NT® User Guide Chapter 3 Understanding Erpcd R emote Annex Server Tools for Windows NT®uses the expedited remote procedure call daemon (erpcd) running on a Windows NT® server. Erpcd responds to all Remote Annex boot, dump, and ACP security requests. ACP’s eservices file, stored in the \etc directory, lists the services that erpcd provides. Eservices includes controls for: • The block file server (bfs) program sends boot files to a Remote Annex and collects dump files from a Remote Annex. • The Access Control Protocol (ACP) program provides security when you define a Windows NT® server as a security server. See Document References on page -6 to find sources of additional information about erpcd, the acp_userinfo, acp_keys, and acp_dialup files. The Remote Annex Server Tools implements erpcd differently, because it uses Windows NT domain authentication. This chapter describes the files you can edit. It includes: • Editing Files • Using the acp_userinfo File • Using the acp_keys File • Using the acp_dialup File Remote Annex Server Tools for Windows NT® User Guide 3-1 Chapter 3 Understanding Erpcd Editing Files You can edit the acp_userinfo, acp_dialup, and acp_keys files from the Bay Networks program group window. There is an icon for each file in the program group window. ▼ To open an individual file, such as the acp_userinfo file, from the Bay Networks program group window, double-click on the respective icon and the file will open in the Windows NT® Notepad editor. The changes take effect immediately. User names and group names are not case-sensitive. Using the acp_userinfo File The acp_userinfo file stores information about the Remote Annex commands and protocols available to users. When a user logs into the server, erpcd matches the login environment with acp_userinfo entries, and controls user access based on these entries. Defining User Profiles Defining user profiles is useful only when you want to restrict user privileges for remote access connections. Network access is controlled by the acp_userinfo file, based on user login environments. When you create a profile, erpcd authenticates users and attempts to match the user name with an entry from the acp_userinfo file. If a profile matches the login environment, erpcd downloads attribute information. 3-2 Remote Annex Server Tools for Windows NT® User Guide Chapter 3 Understanding Erpcd For example, if a user who belongs to the Engineering group requests access to a Remote Annex port on Monday morning at 10 a.m. and a profile excludes Engineering group members from using that Remote Annex on Mondays between 9 and 11 a.m., the user cannot log in to the port. In this case, Remote Annex Server Tools for Windows NT® authenticates the user’s Windows NT® name and password, matches the current environment (the Remote Annex, port, day and time) to an entry in acp_userinfo, and downloads instructions (or attributes) so that the Remote Annex denies access to the user. For detailed information about profiles and examples (using the na utility), please refer to Document References on page 1-6. Some terminology differs from this book, but keyword and attribute names and formats are identical in function. User Profile Formats The acp_userinfo file stores user profiles in the user...end block format. This format includes: • User to begin the block. • One or more keywords that specify the user environment. Entries must contain: • A keyword, an equal sign (=) and a value, without spaces. For an explanation of these keywords, refer to User Environment Keywords later in this chapter. • A semicolon (;) to separate keyword/value statements. • A backslash (\) at the end of a line if you continue the entry on a second line. You cannot use each keyword more than once in any user profile. A line cannot exceed 80 characters.You cannot include spaces on either side of the equal sign, the semicolon, or within the value, except in a value for time. Remote Annex Server Tools for Windows NT® User Guide 3-3 Chapter 3 Understanding Erpcd • The attributes that erpcd applies when all user profile elements match the login environment of the user. • end to conclude the profile. The acp_userinfo file can include as many user profiles as you need. The matching process requires that all elements in a user profile match the login environment of the user. Using Profile Environment Keywords User profiles contain one or more keywords that define user login conditions. Erpcd matches these conditions to environment conditions listed in a user profile. Since erpcd uses the first profile it finds that matches the login environment of a user, you need to specify profiles in the order you want them to match. Username and Group Keywords The username keyword specifies a single Windows NT® user. The group keyword allows you to create a user profile for any member of a Windows NT® group. ▼ To use these keywords, enter username= or group= followed by a user or group name. If you do not enter a user or group name, the profile applies to all users. Use an asterisk as a wildcard following a partial name,or an asterisk alone to indicate that the profile applies for all users or group members who meet the criteria. If you do not enter a domain name, erpcd assumes the user is registered in the domain in which Remote Annex Server Tools for Windows NT® is installed. If you create a profile for a user or group in a different domain, you must enter the domain name, two backslashes, and the user or group name (e.g., Marketing\\Russell). 3-4 Remote Annex Server Tools for Windows NT® User Guide Chapter 3 time Keyword Understanding Erpcd The time keyword defines a period of time during which profile attributes apply. ▼ To use this keyword, type time= followed by one or more of the following: • A day of the week (e.g., Thursday). • A specific date, including the month and the date (e.g., March 1). • A range of hours in hh:mm format (e.g., 06:30). You must enter start time and end time. You can enter a.m. or p.m. following the times. If you do not enter a day and/or a date, erpcd applies the start and end time every day of the week. If you omit a.m. or p.m., the time defaults to the 24-hour format. protocol Keyword The protocol keyword defines a protocol by which a user can connect to a Remote Annex. ▼ To define a protocol, type protocol= followed by slip, ppp, or cli. You cannot enter more than one protocol on a line. However, you can repeat the protocol= format and add a second or third profile. annex and ports Keywords The annex and ports keywords specify the Remote Annexes and ports to which profile attributes will apply. ▼ To list Remote Annexes and/or ports, type annex= and/or ports= followed by one or more Remote Annex names or IP addresses and one or more port numbers, respectively. Use an asterisk to specify a partial Remote Annex name or IP address. You can enter individual port numbers separated by commas or a range of port numbers using dashes (e.g., ports=1,3,6-22). Remote Annex Server Tools for Windows NT® User Guide 3-5 Chapter 3 Understanding Erpcd To combine the annex and port keywords in one line, separate keyword/value entries with a semicolon (e.g., annex= Annex 02, 245.132.88.22; ports=1,3,6-22). If you omit Remote Annex names or addresses and list one or more ports, the profile attributes apply to all Remote Annexes. Understanding Profile Attributes In each user profile, one or more attributes follow keywords and their values. This section explains the attributes you can include. accesscode The accesscode attribute controls the text users enter when logging in to a dial-back port. Before you can use the accesscode attribute, you must define at least two modem pools (one for dial-in and one for dial-out) in the acp_userinfo file. A modem pool groups asynchronous ports on one or more Remote Annexes. Modem pool definitions appear at the end of the acp_userinfo file. To define a modem pool: 1. From the Bay Networks program group window, double-click on the appropriate icon to open the acp_userinfo file. The acp_userinfo file opens in the Notepad editor. 2. Find the area of the file where entry information resides and type pool followed by a name for the modem pool (e.g., pool inboundpool1). 3. Type ports followed by one or more port numbers, @, and one or more Remote Annex names or IP addresses. Separate port numbers with commas and/or enter a range of numbers with dashes (e.g., ports 1,6-10@Annex01). 3-6 Remote Annex Server Tools for Windows NT® User Guide Chapter 3 Understanding Erpcd The acp_userinfo file can store accesscode attributes in a user profile. To create an accesscode entry: 1. Type accesscode followed by a code name. For IPX clients, enter IPX for the access code. 2. Type phone_no followed phone_no 634-5789). by an actual phone number (e.g., If you do not enter a phone number, the system prompts the user for it. Enter charge_back for IPX clients, and the system prompts a user for a phone number, drops the connection, and calls the user back at that number. 3. Type in_pool followed by the name of an inbound modem pool (e.g., in_pool inboundpool1). 4. Type out_pool followed by the name of an outbound modem pool (e.g., out_pool outboundpool1). 5. Type job followed by one CLI command, its arguments, and end. You do not need to enter a job specification. 6. clicmd Type end. The clicmd attribute lists CLI commands that erpcd will execute if the profile matches. To use this attribute: 1. From the Bay Networks program group window, double-click on the appropriate icon to open the acp_userinfo file. The acp_userinfo file opens in the Notepad editor. 2. Find the area of the file where entry information resides and type clicmd. 3. Enter a single user or superuser CLI command, or the name of an existing macro defined for a Remote Annex. Remote Annex Server Tools for Windows NT® User Guide 3-7 Chapter 3 Understanding Erpcd 4. Type end. Repeat the line you created in Steps 1-3 if you want to use more than one CLI command. Erpcd executes CLI commands in the order they appear. 5. Add clicmd...end following the last line that lists a CLI command. Use this line if you want to continue the CLI session after erpcd executes the last CLI command. You cannot use clicmd unless you set the cli_security parameter to Y. Do not include the same CLI command in the clicmd and climask entries. climask The climask attribute limits the CLI commands users can execute. To use this attribute: 1. From the Bay Networks program group window, double-click on the appropriate icon to open the acp_userinfo file. The acp_userinfo file opens in the Notepad editor. 2. Find the area of the file where entry information resides and type climask. 3. Enter the CLI commands. If you enter more than one command, separate commands with spaces. 4. Type end to conclude the climask entry. Use include files in place of repeated climask entries. To use these files, type include and the file name. Store Include files in the same directory as is the acp_userinfo file. 3-8 Remote Annex Server Tools for Windows NT® User Guide Chapter 3 Understanding Erpcd When a user name and password match the profile, erpcd sends this list to the Remote Annex, which prevents the user from executing the commands. You cannot use climask unless the cli_security parameteris set to Y. Do not include the same CLI command in the clicmd and climask entries. For detailed information about CLI commands, please refer to Document References on page 1-6. deny The deny attribute prevents a user from connecting to a Remote Annex. To use the command: 1. From the Bay Networks program group window, double-click on the appropriate icon to open the acp_userinfo file. The acp_userinfo file opens in the Notepad editor. 2. Find the area of the file where entry information resides and type deny following a user name or group name. If you include additional attributes in a profile that uses deny, the profile will not execute them. When erpcd denies access to a Remote Annex, it generates a message in the log file. For CLI users, the message appears on the screen. filter The filter attribute sets network address restrictions for specific users or groups. These restrictions apply to the port on which a user logs in. To use the attribute: 1. From the Bay Networks program group window, double-click on the appropriate icon to open the acp_userinfo file. The acp_userinfo file opens in the Notepad editor. Remote Annex Server Tools for Windows NT® User Guide 3-9 Chapter 3 Understanding Erpcd 2. Find the area of the file where entry information resides, and type filter. 3. Enter a filter definition. 4. Type end. Repeat the line you created in Steps 1-3 if you want to use more than one filter. Erpcd executes filter attributes in the order of appearance. Each filter definition includes categories for direction, scope, family, criteria, and actions. Separate each part of the filter definition with a space. 3-10 • Direction applies the filter to incoming or outgoing packets. You can enter input or output. To apply a filter to incoming as well as outgoing packets, you must create two separate definitions. • Scope controls how erpcd matches the filter definition. You can enter include to apply the filter to packets that match the definition, or exclude to apply the filter to packets that do not meet the definition. • Family, an optional part of the definition, specifies the protocol to which the filter applies. Currently, the system supports only ip. Remote Annex Server Tools for Windows NT® User Guide Chapter 3 • Understanding Erpcd Criteria includes the conditions for the filter. This section uses a keyword followed by a value. You can enter: • dst_address (the destination address of the packet) followed by an IP address. • dst_port (the destination port) followed by a port number from 1-65535 or by a service name. • src_port (the source port number) followed by a port number from 1-65535 or by a service name. • src_address (the source address of the packet) followed by an IP address. • address_pair for incoming or outgoing packets passing between two addresses, followed by two IP addresses. Enter both addresses, separated by a space, on the same line. If you use this keyword, you cannot use dst_address or src_address. • port_pair for incoming or outgoing packets passing between two ports or services, followed by a port number or service name. If you use this keyword, you cannot use dst_port or src_port. • protocol (the transport protocol of the packet) followed by a number from 1 to 65535 or by tcp, udp, or icmp. To match all addresses or port numbers, enter -1 or * in place of an address or port number. For service names, you can enter domain, finger, ftp, name, nfs, nntp, rlogin, route, routed, router, rtelnet, sftp, smtp, telnet, tftp, time, who, or login. For the port numbers that correspond to these service names, see Document References on page 1-6. Remote Annex Server Tools for Windows NT® User Guide 3-11 Chapter 3 Understanding Erpcd • Actions specify activity of a filter when its criteria match a packet. Enter one or more of the following actions: • discard discards the packet. If you use syslog, icmp, or netact with discard, the system discards the packet after it takes those actions. • icmp discards the packet and sends an ICMP message indicating that the destination is unreachable. • netact defines activity for a SLIP or PPP dynamic dial-out line. When you use netact in a filter that is enabled on SLIP or PPP dynamic dial-out line, packets that match the filter constitute activity on the line. If the line is not up, netact discards the packet. • no_start, used with include (in the Scope category), specifies that packets defined as activity will not activate a dynamic dial-out line, but will keep the line up and will reset the net_inactivity timer parameter to 0. • route syslog logs the event in the log files. The route attribute defines the IP routes that a router makes available through a Remote Annex when it dials in. Use this attribute when you do not want a router to incur overhead in running a routing protocol itself. To use this attribute, you must: 1. From the Bay Networks program group window, double-click on the appropriate icon to open the acp_userinfo file. The acp_userinfo file opens in the Notepad editor. 3-12 2. Find the area of the file where entry information resides and type route. 3. Enter an IP address for the destination of the route. 4. Enter a subnet mask for the address of the destination. Remote Annex Server Tools for Windows NT® User Guide Chapter 3 5. Understanding Erpcd Enter an IP address for the gateway that is the next hop for the route. If you enter an asterisk, the Remote Annex uses the remote address of the port as the gateway. 6. If necessary, you can enter a number from 1 to 15 to indicate the number of hops to the destination, or -h to indicate that the route is hardwired. You can skip this step. You do not have to enter a number of hops or -h. 7. at_zone Type end. The at_zone attribute lists AppleTalk zones on a network. To use this attribute: 1. From the Bay Networks program group window, double-click on the appropriate icon to open the acp_userinfo file. The acp_userinfo file opens in the Notepad editor. 2. Find the area of the file where entry information resides and type at_zone. 3. Enter one or more zone names. If you use more than one zone name, separate names using spaces (e.g., at_zone zone1 zone2). Zone names use 1-32 characters; you cannot use non-printable characters. If you enter a name that contains spaces, enclose the entire name in double quotation marks. 4. Type end. Remote Annex Server Tools for Windows NT® User Guide 3-13 Chapter 3 Understanding Erpcd at_connect_time The at_connect_time attribute specifies the number of minutes that an ARA connection can remain open. To use this attribute: 1. From the Bay Networks program group window, double-click on the appropriate icon to open the acp_userinfo file. The acp_userinfo file opens in the Notepad editor. 2. Find the area of the file where entry information resides and type at_connect_time followed by the number of minutes. user john at_connect_time 12 end The above example limits the session to twelve minutes. at_nve_filter The at_nve_filter attribute allows you to include or exclude users from specific objects, network numbers, subzones, and zones. Specify one at_nve_filter attribute for each user in a profile. To use this attribute: 1. From the Bay Networks program group window, double-click on the appropriate icon to open the acp_userinfo file. The acp_userinfo file opens in the Notepad editor. 2. Find the area of the file where entry information resides and type at_nve_filter. 3. Type include or exclude. 4. Enter an object name followed by a colon (:). 5. Enter a network number or subzone name followed by @. 6. Enter a zone name. 7. Type end. user username=john at_passwd smith at_nve_filter exclude joe*:*@ *:*@sales end end 3-14 Remote Annex Server Tools for Windows NT® User Guide Chapter 3 Understanding Erpcd For object names, network numbers or subzone names, and zone names, you can use an asterisk as a wildcard. All entries in steps 3, 4, and 5 are case-sensitive and can use up to 32 characters. at_password The at_password attribute stores a passwords for registered AppleTalk users. Remote Annex Server Tools for Windows NT® uses the passwords to authenticate all AppleTalk users. To use this attribute: 1. From the Bay Networks program group window, double-click on the appropriate icon to open the acp_userinfo file. The acp_userinfo file opens in the Notepad editor. 2. Find the area of the file where entry information resides and type at_password followed by a password using 1 to 9 characters. Include punctuation marks in the password. If you use spaces and/or hexadecimal values, use the backslash (/) preceding these characters. If you want to allow AppleTalk guests access to the network, you should use the na utility to set the at_guest parameter to Y. You can, however, create an at_password attribute here using Guest (case sensitive) as a user name. chap_secret The chap_secret attribute defines the token used for authentication when you use the CHAP protocol for PPP links. CHAP authenticates users based on the user names in the acp_userinfo file. To create a token: 1. From the Bay Networks program group window, double-click on the appropriate icon to open the acp_userinfo file. The acp_userinfo file opens in the Notepad editor. 2. Find the area of the file where entry information resides and type chap_secret following by the token. Each token can use up to 32 alphanumeric characters. We recommend that all tokens use at least 16 characters. Remote Annex Server Tools for Windows NT® User Guide 3-15 Chapter 3 Understanding Erpcd Using the acp_keys File The acp_keys file stores Remote Annex names or IP addresses and corresponding encryption keys. Erpcd uses the keys you define here to create encryption keys that the security server and a Remote Annex use to exchange messages. When the security server receives an encrypted message from a Remote Annex, it matches the key with an associated Remote Annex in the acp_keys file. If there is no match, the Remote Annex and the server cannot communicate. To create an entry in the acp_keys file: 1. From the Bay Networks program group window, double-click on the appropriate icon to open the acp_keys file. The acp_keys file opens in the Notepad editor. 2. Find the area of the file where entry information resides and enter one or more Remote Annex names or IP addresses. Use an asterisk (wildcard) for any part of an IP address. If you list more than one Remote Annex, you must separate names or IP addresses using commas. 3. Type a colon to separate Remote Annex names or addresses from the encryption key. 4. Enter an encryption key that uses up to 15 characters. You cannot use spaces or tabs here. Encryption keys are casesensitive. For additional information, refer to Creating Encryption Keys on page 3-17. 3-16 Remote Annex Server Tools for Windows NT® User Guide Chapter 3 Understanding Erpcd For example, annex1, annex2: abcxyz is a simple entry that defines an encryption key for two Remote Annexes. If you need to continue an entry on a second line, use the backslash (/) at the end of the first line. Erpcd first attempts to match complete IP address entries in the acp_keys file. If erpcd does not find an exact match, it searches entries that contain wildcards. In either case, erpcd uses the first key entry it finds. Creating Encryption Keys Define encryption keys by setting the acp_key parameter for each Remote Annex. If the key value is not the same in the acp_keys file and for the acp_key parameter, the Remote Annex and the server cannot communicate. In addition, you must set the enable_security parameter to Y to use security features. To set up encryption keys: 1. From the Bay Networks program group window, double-click on the appropriate icon to open the acp_keys file. The acp_keys file opens in the Notepad editor. 2. Find the area of the file where entry information resides and enter Remote Annex names or IP addresses and encryption keys in the acp_keys file. 3. Use the Remote Annex admin utility to set the acp_key parameter for each Remote Annex you listed in the acp_keys file. Remote Annex Server Tools for Windows NT® User Guide 3-17 Chapter 3 Understanding Erpcd 4. Use the Services control panel to stop or pause erpcd. 5. Use the reset annex security of the admin utility command to reset security for the Remote Annexes whose keys you added or changed. 6. Use the Services control panel to restart erpcd. Using the acp_dialup File The acp_dialup file stores user names, Remote Annex names and addresses, and port numbers. Erpcd matches Annex and user entries to provide IP addresses for users dialing in to the network. It denies access to users if it does not find a matching entry. To use the information in acp_dialup, you must set the address_origin parameter to ACP via the na utility. This allows a Remote Annex to search the acp_dialup file for the remote client’s user name and for local and remote addresses. To create an entry in the acp_dialup file: 1. From the Bay Networks program group window, double-click on the appropriate icon to open the acp_dialup file. The acp_dialup file opens in the Notepad editor. 2. Go to the end of the file and enter a user name. If authentication is performed with multiple domain controllers, enter the domain name and the user name like this: domain-name\\user-name 3-18 Remote Annex Server Tools for Windows NT® User Guide Chapter 3 3. Understanding Erpcd Enter one or more port numbers followed by @ and one or more Remote Annex names or IP addresses. Separate port numbers with commas and/or enter a range of numbers with dashes (e.g., 1,3,6-10@Annex01). 4. Enter a remote address followed by a local address. Use an asterisk (wildcard) for any part of an IP address. You must use spaces to separate the user name, port number/Remote Annex, Local Address, and Remote Address fields. Using Local and Remote Addresses If the acp_dialup file contains a matching user name and local and remote addresses exist in the file, the Remote Annex uses those values. If the acp_dialup file contains a matching user name and a remote address but not a local address, the Remote Annex uses the remote address from the file, and uses the Remote Annex’s IP address for the local address. If the file does not contain a matching user name, the Remote Annex uses values from the local_address and remote_address parameters. • If both parameters contain addresses, the Remote Annex uses these values. • If both parameters are set to 0.0.0.0, the Remote Annex negotiates for both addresses with the remote PPP client. The connection is denied for a remote SLIP client. • If local_address contains a value and remote_address is set to 0.0.0.0, the Annex uses the local address and negotiates with the remote PPP client for the remote address. The connection is denied for a remote SLIP client. Remote Annex Server Tools for Windows NT® User Guide 3-19 Chapter 3 3-20 Understanding Erpcd Remote Annex Server Tools for Windows NT® User Guide Chapter 4 Using Security Features R emote Annex Server Tools for Windows NT® uses standard Windows NT® domain security and Remote Annex-based security features to protect your network from unauthorized access. To use Remote Annex Server Tools for Windows NT® security features, you need to: • Use the Windows NT® Administrative Tools/User Manager for Domains to create groups, user names, and passwords. • Use the na utility to set security parameters on the Remote Annex for the types of security you want. Erpcd authentication is not case sensitive. Group names cannot contain spaces. Use group authentication by selecting options in the Security dialog box: • Select Global Group Authentication. • Select a domain, then select the groups whose members can be authenticated. If you are using Global Group Authentication, select Native NT as your Security Regime. For more information on group authentication, see Chapter 3. This chapter summarizes most security features and explains the relationship between Windows NT® domain security and server-based security. It includes: • Using Windows NT® Domain Security • Setting Remote Annex Security Parameters • Using ACE/Server Security • RADIUS Security Although this manual documents the differences between UNIX and Windows NT® implementation, the RADIUS for Windows NT® implementation is significantly different from the UNIX implementation. Therefore to avoid confusion, all RADIUS for Windows NT® information is included in this chapter. Remote Annex Server Tools for Windows NT® User Guide 4-1 Chapter 4 Using Security Features Using Windows NT® Domain Security When a user logs on to a Remote Annex, to one of its ports, or to a network, the system performs authentication based on the security parameters you enter. Once you set the parameters that enable a type of security: • The system checks the Windows NT® user name and password. • If you selected Global Group Authentication and chose groups for remote access in the Server Tools Options windows, the system performs additional authentication. If the user name and password are valid, the system determines whether the user is a member of any groups you select. Support for Multiple Domains Remote Annex Server Tools for Windows NT® can authenticate users from domains other than the default domain of the security server. To facilitate this feature, the Windows NT® administrator must establish at least a one-way trust relationship. A trusting domain controller can be linked to one or more trusted domain controllers. When a cross-domain authentication request arrives at the (trusting) domain controller, the request is transferred to the appropriate (trusted) domain controller. The domain security of the trusted controller accounts manager database includes the user in question and authenticates that user. 4-2 Remote Annex Server Tools for Windows NT® User Guide Chapter 4 Using Security Features Multiple Domain Authentication Setup Procedure Follow these Windows NT® steps to facilitate support for multiple domain authentication: Windows NT® steps Server Tools steps 1. Establish the appropriate trust relationship among domains. 2. Load the Remote Annex Server Tools for Windows NT® on the trusting domain controller. 3. Define the user(s) in the trusted domain’s security accounts manager database. All Windows NT® users who require authorization must use the Remote Annex Server Tools software to configure these services. Those definitions are accomplished in the following steps: 1. Add a valid entry(s) in the acp_userinfo file. 2. If the caller requires a dial-up address, add a valid entry(s) in the acp_dialup file. The name of the user must be defined in the acp_userinfo and acp_dialup file in the format: domain-name\\user-name For example, a user named Stephen from the Marketing domain would log on as Marketing\\Stephen.Windows NT®, Windows for Workgroups®, and Windows 95® use this format. Remote Annex Server Tools for Windows NT® User Guide 4-3 Chapter 4 Using Security Features Setting Remote Annex Security Parameters The Access Control Protocol (ACP) of the Remote Annex provides server-based security. When you define one network server as a security server, use ACP software default settings or modify the software to create a customized security policy for your network. This section includes: • Security Requirements • Types of Security Security Requirements Before you can use server-based security, you must use the na utility to: • Set the enable_security parameter to Y. • Define one server as the primary security server by entering its address in the pref_secure1_host parameter. Define a backup security server in the pref_secure2_host parameter. • • If a Remote Annex queries the primary server and does not receive a response within the time defined in the network_turnaround parameter, the Remote Annex queries the backup server. If the backup server does not respond within the time specified, the Remote Annex broadcasts to the network for another server running erpcd (as long as the security__broadcast parameter is set to Y). For instructions on using the na utility and detailed explanations for each parameter, see Document References on page 1-6. 4-4 Remote Annex Server Tools for Windows NT® User Guide Chapter 4 Using Security Features You can customize security features by editing several ACP files. These files are maintained by the security server through the Remote Annex Server Tools for Windows NT® program window. • The acp_keys file includes encryption key information. • The acp_dialup file contains user names and addresses for dialup connections. • The acp_userinfo file contains initial login environment information and start-up CLI commands. See Document References on page 1-6 to find sources of additional information and detailed discussions about server-based security and examples using the na utility. Use these sources for reference. However, some instructions and examples refer to the acp_regime, acp_restrict, acp_group, and acp_password files. Remote Annex Server Tools for Windows NT® servers does not use the acp_regime, acp_restrict, acp_group, or acp_password files. You should skip the steps that discuss these files. Types of Security Configure your system for several types of server-based security by using the na utility to set security parameters. Once these parameters are set, Remote Annex Server Tools for Windows NT® uses Windows NT® user names and passwords to authenticate users. This section describes the type of server-based security that use Windows NT® domain security. It includes: • PPP Security • CLI Security • Virtual CLI Security • AppleTalk Security • Port Server Security Remote Annex Server Tools for Windows NT® User Guide 4-5 Chapter 4 Using Security Features You need to set certain parameters to enable each type of security described here. Once you set parameters, each user will have to enter a user name and password. Remote Annex Server Tools for Windows NT®grants access only to those user names and passwords listed in any Windows NT® global group you selected in the Remote Access Groups tab window. PPP Security Point-to-Point (PPP) provides a link between hosts that carry IP, IPX, and ARA protocols. After PPP negotiates Link Control Protocol (LCP) options, the hosts at either end of the link authenticates their identities using PAP or CHAP security protocols. ▼ • PAP is a two-way handshake in which hosts exchange user names and passwords in clear text. • CHAP is a three-way handshake that uses a secret token defined in the acp_userinfo file to authenticate users. To configure Windows NT® security for PPP links, you must set the ppp_security_protocol parameter. • If you set ppp_security_protocol to pap, the system uses Windows NT® user names and passwords for authentication. • If you set ppp_security_protocol to chap–pap, the system first requests CHAP security. If CHAP is not acknowledged, it requests PAP. CHAP does not authenticate Windows NT® user names, passwords, or remote access groups. It authenticates based on user names from the acp_userinfo file and the CHAP token. 4-6 Remote Annex Server Tools for Windows NT® User Guide Chapter 4 ▼ Using Security Features To log user access for PPP, set the slip_ppp_security parameter to Y. If you want to set ppp_security_protocol and slip_ppp_security to values other than the ones described here, the system will not use Windows NT® user names and passwords for authentication. Please see Document References on page 1-6 to find sources of additional information about system behavior with other parameter values. CLI Security The Command Line Interpreter (CLI) of the Remote Annex allows users to connect to hosts, move between established sessions, modify port characteristics, and display statistics for the Remote Annex, hosts, and the network. CLI provides superuser commands for network administration and management. ▼ To configure server-based security for CLI connections, set the cli_security parameter to Y. Virtual CLI Security Virtual CLI (VCLI) connections allow network users access to CLI commands. When a user enters a telnet command to connect to a Remote Annex, and requests the CLI at the port server prompt, the Remote Annex’s port server process creates a virtual CLI connection. AppleTalk Security Remote Annex Server Tools for Windows NT® authenticates AppleTalk users via the acp_userinfo file. This file includes entries for usernames and passwords, a guest profile for anonymous access, and an AppleTalk connection timer. ▼ To authenticate AppleTalk users, set the at_security parameter to Y. Remote Annex Server Tools for Windows NT® User Guide 4-7 Chapter 4 Using Security Features Port Server Security The port server process of the Remote Annex allows it to accept telnet or rlogin connection requests from network users, hosts, and applications. When a user connects to a Remote Annex via telnet or rlogin and responds to the port prompt by entering a port or rotary number, the security server requires an Windows NT® domain user name and password. To configure server-based security: • For port server connections, set the port_server_security parameter to Y. • For VCLI connections, set the vcli_security parameter to Y. Third Party Security Types Remote Annex Server Tools for Windows NT® supports: • ACE/Server (SecurID) security. Using ACE/Server Security The ACE/Server token is an access control security token used to identify users of computer systems and secure TCP/IP networks. Used in conjunction with the SecurID card hardware or software access control modules (ACMs), the ACE/Server token automatically generates a unique, unpredictable access code every 60 seconds. The ACE/Server, a daemon that interfaces with the user database, allows the system administrator to monitor login attempts and generate reports. 4-8 Remote Annex Server Tools for Windows NT® User Guide Chapter 4 1. Using Security Features To use ACE/Server (SecurID) security, select the security regime SecurID radio button in the Security dialog box. Creating a SecurID Client for an NT Server: You must transfer a binary copy of the sd_conf.rec file from the SecurID server to the Windows NT root directory. Also the server must be registered as a SecurID client. Supported ACE/ Server Releases Remote Annex Server Tools for Window NT® offers support for ACE/ Server Release 2.1.1 and 2.2. ACE/Server is supported using ACP. For more information on configuring SecurID security using the graphical user interface, see Chapter 2, Selecting Server Tools Options . For more information resources on installing, configuring, and using ACE/Server Software, see Document References on page 1-6. Additional Security Types Remote Annex Server Tools for Windows NT® supports port server, CLI, VCLI, and PPP security using Windows NT® domain user names and passwords. Remote Annex Server Tools for Windows NT® supports: • Security Filters, ARA and Dial-back security defined in the acp_userinfo file. • Dial-up security defined in the acp_dialup file. Remote Annex Server Tools for Windows NT® User Guide 4-9 Chapter 4 Using Security Features Remote Annex Server Tools for Windows NT® and UNIX-based systems support local Remote Annex security and Proprietary IPX security in the same way. Remote Annex Server Tools for Windows NT® does not support the following server-based security types (see Document References on page 1-6 to find sources of additional information): • Connection Security • Password History and Aging • Blacklisting • Kerberos Authentication RADIUS Security RADIUS is an IETF- developed protocol that defines a communication standard between a Network Access Server (NAS) and a host-based communication server. RADIUS modes are as follows: 4-10 • RADIUS Authentication includes authentication of the dial-up user to the RADIUS server, and authentication of the RADIUS server to the NAS. RADIUS supports authentication modes PAP and CHAP (Challenge Handshake Authentication Protocol). • RADIUS Accounting, another IETF-developed protocol, defines a communication standard between an NAS and a host-based accounting server. It records duration of service, packet throughput, and raw throughput. • Although RADIUS Authorization is not supported in this release, Authorization is addressed by the Access Control Protocol (ACP). Authorization of the acp_userinfo, acp_restrict, and acp_dialup files applies to users that are authenticated through RADIUS. Remote Annex Server Tools for Windows NT® User Guide Chapter 4 Using Security Features RADIUS and ACP Protocol Operation RADIUS and ACP servers work together to provide the user with a standard means of communication between a Network Access Server and a host-based server. When or If... The... the security profile matches the Server Tools Options dialog box RADIUS On/Off radio button, expedited remote procedure call daemon (ERPCD)/ACP prompts the Remote Annex for the user name and password. the user name and password are entered correctly, ERPCD/ACP sends a RADIUS AccessRequest packet to the RADIUS server (this packet contains the normal RADIUS header and the AccessRequest attributes). the Access-Accept, AccessReject, or Access-Challenge packet fails to arrive in the specified amount of time, ERPCD/ACP re-sends the packet. no response is received, ERPCD/ACP sends the AccessRequest packet to the backup RADIUS server, if configured in the Server Tools Options dialog box. ERPCD/ACP receives an AccessAccept packet, ERPCD/ACP considers the user validated. ERPCD/ACP receives an AccessReject or an unsupported AccessChallenge or the backup RADIUS server also fails to respond, ERPCD/ACP considers the user invalidated. Remote Annex Server Tools for Windows NT® User Guide 4-11 Chapter 4 Using Security Features RADIUS Authentication RADIUS authentication supports the authentication modes PAP and CHAP. This section covers the following topics: • PPP and CHAP Support • Access-Request Attributes • Access-Accept and Access-Reject Attributes PPP and CHAP Support RADIUS requires PPP/CHAP enforcement to be in the RADIUS server.: The... Then... Remote Annex sends the ACP server an ACP Authorization-Request message containing the CHAP information, the ACP server determines if RADIUS is to be used (set in Server Tools Options dialog box) and sends a request to the RADIUS server containing the CHAP information needed for validation. RADIUS server validates the information and returns either an Access-Accept or Access-Reject message, the ACP server responds to the Remote Annex with REQ_GRANTED or REQ_DENIED for authorization. If the RADIUS On/Off radio button in the Server Tools Options/ Security dialog box is set to off, the ACP server validates against the chap_secret entry in the acp_userinfo file. 4-12 Remote Annex Server Tools for Windows NT® User Guide Chapter 4 Using Security Features Access-Request Attributes ERPCD/ACP sends Access-Request packets which indicate how the user connects to the Annex. This information is used by the server as a hint or a restriction. The following section defines the available access-request attributes: User-Name Indicates the name of the user that the RADIUS server will authenticate. An unterminated ASCII string identical to the user name that ERPCD/ ACP retrieves via the user name prompt. You can specify up to 31 alphanumeric characters. User-Password Specifies the user password that the RADIUS server will authenticate. CHAP-Password Specifies the response value of a CHAP user in response to the password challenge. NAS-IP-Address Indicates the IP address of the Annex authenticating the user or sending an Accounting packet. NAS-Port-Type Specifies the Remote Annex port handling the user session. This value corresponds to the physical port type. Supported port types: • Async (0) • ISDN Sync (2) • ISDN Async V.120 (3) • Virtual (5) Remote Annex Server Tools for Windows NT® User Guide 4-13 Chapter 4 Using Security Features NAS-Port Specifies the current port number connection. NAS–Port number example: nxxx (decimal) n= Description 0 Serial interface port 2 Virtual (VCLI, FTP) 3 Dial-out 4 Ethernet (outbound) Although not an attribute, CHAP-Challenge appears in the Authenticator of the RADIUS header. Framed-Protocol Service-Type 4-14 Specifies the link level protocol type allowable to the user. Supported values are: • PPP • SLIP Specifies the type of service the user will receive. Supported types of service are: • Login • Framed • NAS–Prompt • Outbound • Administrative Remote Annex Server Tools for Windows NT® User Guide Chapter 4 Using Security Features Access-Accept and Access-Reject Attributes In this version, attributes included in the RADIUS Access-Accept and Access-Reject packets are ignored by ERPCD/ACP. However, ERPCD/ ACP does instruct the Remote Annex to display text sent in a ReplyMessage attribute as long as the user is a CLI or port server user. RADIUS Accounting RADIUS Accounting defines a communication standard between a NAS and a host-based accounting server. It records duration of service, packet throughput and raw throughput. This section covers the following topics: • RADIUS Accounting Process • Accounting-Request Attributes To utilize RADIUS Accounting, select the Use RADIUS Logging radio button in the Booting/Logging dialog box. Remote Annex Server Tools for Windows NT® User Guide 4-15 Chapter 4 Using Security Features RADIUS Accounting Process The following table describes the RADIUS accounting process: When or If... The... the Remote Annex sends an ACP Audit-log to the server, security profile for the ACP Authorization-Request must match the Security dialog box RADIUS Regime On/Off radio button setting. On = RADIUS security active. Off = Native NT security active. ERPCD/ACP receives a login or logout log request, ERPCD/ACP sends an AccountingRequest packet to the RADIUS Accounting server. The ERPCD/ACP server receives the RADIUS AccountingResponse, ERPCD/ACP returns the ACP audit log verification PDU to the Remote Annex. Accounting-Request Attributes ERPCD/ACP sends Accounting-Request packets with the following attributes: Acct-Status-Type 4-16 Marks whether the Accounting packet sent to the RADIUS server is the beginning or end of a dial-up session. • Start (1) - ERPCD/ACP login events • Stop (2) - ERPCD/ACP logout events • Accounting-on (7) - ACP logging connection becomes active • Accounting-off (8) - ACP audit logging connection becomes inactive Remote Annex Server Tools for Windows NT® User Guide Chapter 4 Using Security Features Acct-Delay-Time Specifies the time (in seconds) the RADIUS client has been trying to send a specific Accounting packet. Acct-Input-Octets Specifies number of octets received during the session. Acct-Output-Octets Specifies number of octets sent during the session. Acct-Session-Id A numeric string identifid with the session reported in the packet. Acct-Authentic Specifies how the user is authenticated. Always set to RADIUS. Acct-Input-Packets Specifies how many packets received during the session. Acct-OutputPackets Specifies how many packets sent during the session. Acct-Session-Time Specifies the elapsed session time as calculated in RADIUS. Other Attributes All attributes that are included in the Access-Request packet are also included in the Accounting-Request packet. RADIUS Configuration Management Configuring the RADIUS Authentication and Accounting server involves setting parameters to define the operating and administrative attributes of the server. This section covers the following topics: • The RADIUS Servers dialog box: • RADIUS Servers • Fail-over Algorithm • Secret Format • Response Timeout and Number of Retries Format • Backup Server Remote Annex Server Tools for Windows NT® User Guide 4-17 Chapter 4 Using Security Features Default Values If there is no configuration record for a RADIUS server, the following default values are used: Attribute Value Secret 0x0 Timeout 4 seconds Retries 10 Backup server None RADIUS Authentication Server and Accounting Server • RADIUS Authentication Server is the host name of the RADIUS Authentication server. • Accounting Server is the host name of the RADIUS Accounting server. If an Accounting server is not specified, it defaults to the ACP server. If a RADIUS server is not specified, the RADIUS server defaults to the ACP server. Secret Format The format for secret is an ASCII string or a hexadecimal string. The hexadecimal string format always starts with 0x followed by a string of bytes, with each two hexadecimal digits indicating one byte. The maximum limit is 16 in ASCII, or the hexadecimal equivalent. 4-18 Remote Annex Server Tools for Windows NT® User Guide Chapter 4 Using Security Features 2 Response Timeout and Number of Retries Format The Response Timeout and Number of Retries values are set in the RADIUS Servers dialog box. timeout The number of seconds to wait for a response before sending a retry. retries The number of times to retry before fail-over to the backup server, or authentication is discontinued. Fail-over occurs if the host is the original primary server. This entry must be on one line. Remote Annex Server Tools for Windows NT® User Guide 4-19 Chapter 4 Using Security Features Backup Server The host name or Internet address of the backup RADIUS server or RADIUS Accounting server is configured using the RADIUS Server’s dialog box: 1. From the Server Tools Options dialog box, click on the Security tab. 2. Select the RADIUS radio button to enable the RADIUS security server. If you do not select this option, your security server will default to native Windows NT® security. 3. From the Server Tools Options dialog box, click on the RADIUS Servers tab. 4. Click the Backup Server down arrow to select the backup RADIUS server or RADIUS accounting server. If None is displayed in the Backup Server drop–down list, see Configuring a RADIUS Server on page 2-13, for information on creating new RADIUS servers. Fail-over Algorithm Process The following table describes the fail-over algorithm process for authentication and accounting. When or If... The... a user is to be authenticated, RADIUS server first polled is specified in the Server Tools Options dialog box. an Access-Request packet is sent to the RADIUS server, ERPCD/ACP waits the specified timeout value (4 seconds by default) for the response packet. the time expires, ERPCD/ACP retries the request (continued on next page) 4-20 Remote Annex Server Tools for Windows NT® User Guide Chapter 4 Using Security Features When or If... The... the maximum number of retries (10 by default) is reached without a response from the server, attempt to authenticate against the primary server fails and ERPCD/ACP attempts to authenticate against the backup server (if defined). no response is received from the backup server, user is rejected. an accounting fail-over occurs, the server remains the same until, failure of the backup server. both the accounting primary server and backup fail, the acp_logfile records RADIUS accounting. Backup Security If you configure port server, CLI, VCLI, and PPP security to use Windows NT® domain names and passwords, and the ACP security server is not available, the Remote Annex uses its locally stored password parameters to restrict user access. These parameters settings serve as backup security.To use backup security, you must set the parameters listed in the following table. For: Back-up Security uses: Port Server port_password Incoming Port port_password VCLI vcli_password For additional sources of information about back-up security and settings for these parameters, please refer to Document References on page 1-6. Remote Annex Server Tools for Windows NT® User Guide 4-21 Chapter 4 Using Security Features RADIUS Dictionary File Included on the distribution kit is a reference RADIUS dictionary file which resides in the security files area. The erpcd server does not use this file, it is provided as documentation and a convenience. This file defines keywords, types, and values for RADIUS attributes and their corresponding code points. The file is in a format that is used as input by some RADIUS servers to parse messages, and write text output files. Customers might have existing dictionaries with differences in the keyword names, and may want to evaluate the impact to their databases and output reports. The file we provide includes the latest IETF definitions of the RADIUS protocol at the time of release. It includes all attributes and values that are needed to support our Remote Annex and erpcd implementation. It is not necessary that our definitions be used directly, but other dictionaries may have to be extended to cover our usage. This file may be used as a reference to add or change existing RADIUS dictionaries as need be. Since it is in the format of some of the popular RADIUS servers, in some cases it may be used as a direct replacement. However, the network manager should review the dependencies and make a decision on how to apply the differences. 4-22 Remote Annex Server Tools for Windows NT® User Guide Chapter 4 Using Security Features The following is a partial example of the some of the dictionary contents: ATTRIBUTE User-Name 1 string ATTRIBUTE Password 2 string ATTRIBUTE CHAP- Password 3 string ATTRIBUTE NAS-IP-Address 4 ipaddr ATTRIBUTE NAS-Port 5 integer ATTRIBUTE Service-Type 6 integer ATTRIBUTE Framed-Protocol 7 integer ATTRIBUTE Framed-IP-Address 8 ipaddr <...> # Framed Protocols VALUE Framed-Protocol PPP 1 VALUE Framed-Protocol SLIP 2 VALUE Framed-Protocol ARAP 3 VALUE Framed-Protocol Gandalf-SL/MLP 4 VALUE Framed-Protocol IPX/SLIP 5 # User Service Types VALUE Service-Type Login-User 1 VALUE Service-Type Framed-User 2 VALUE Service-Type Callback-Login-User 3 VALUE Service-Type Callback-Framed-User 4 VALUE Service-Type Outbound-User 5 VALUE Service-Type Administrative-User 6 VALUE Service-Type NAS-Prompt 7 VALUE Service-Type Authenticate-Only 8 VALUE Service-Type Callback-NAS-Prompt 9 <...> Remote Annex Server Tools for Windows NT® User Guide 4-23 Chapter 4 4-24 Using Security Features Remote Annex Server Tools for Windows NT® User Guide Appendix A Browsing for Resources on a Microsoft Network B rowsing is locating network resources in a Domain or workgroup. Domains and workgroups are Microsoft's logical grouping of computers and other resources into managed groups. Browsing is implemented by accessing Browsers, which are computers that maintain resource lists for the Domain, rather than trying to directly locate the resource. Therefore locating a resource becomes a question of locating a Browser. This location process becomes a problem in subnetted TCP/IP networks because the location process utilizes UDP broadcasts which are generally not passed through routers between subnets. IPX is not a problem because the datagram location mechanisms used are not generally blocked by routers. However, in mixed protocol environments, the browser will use TCP/IP. This discussion assumes a TCP/IP only network. Some points of location and discovery of Browsers are different for other protocols. Microsoft now provides a Windows Internet Naming Service (WINS) for the Windows NT® server that eliminates many of the problems with locating Browsers. This discussion assumes that WINS is not available. The WINS solution is outlined at the end of the document. Browser Definition Browsers are distributed on the network based on the domain, subnet, and number of workstations. The Browsers are assigned through a weighted election process that allows replacement of Browsers when they fail or are shutdown. This can make Browsers difficult to locate because they may not always be on the same machine. Remote Annex Server Tools for Windows NT® User Guide A-1 Appendix A Browsing for Resources on a Microsoft Network The Primary Domain Controller (PDC) which provides authentication for the Domain, serves as the Domain Master Browser (DMB). The DMB has the responsibility of keeping track of and coordinating all the Master Browsers in the Domain as well as correlating information from other domains. The PDC wins the DMB election because it is heavily weighted by being the PDC. Master Browsers Master Browsers (MB) are located on each subnet and are responsible for tracking resources on the subnet. They provide updated subnet resource lists to the DMB and receive domain resource lists from the DMB. When a MB first comes up, it broadcasts on the subnet asking all resources to identify themselves. Resources are required to reply within 30 seconds. New resources should announce their presence to the MB. The MB also exchanges lists with the DMB. This exchange is repeated every 15 minutes and when new resources announce themselves on the subnet. Resources are removed from the list when they either announce their departure or they fail to respond 3 times to the 15 minute update query (45 minutes). Subnets There should be one MB for each subnet. If the number of active stations on a subnet exceeds 32, a backup browser is selected for each 32 stations. The MB is responsible for keeping the backup browser’s browse list up to date. When a station wants to access a Browser for the first time, it receives a list (explained below) of all the available browsers on its subnet. The station caches the location of up to 3 browsers and accesses them in the future in a random pattern. The browse request load is thereby spread among the available browsers. A-2 Remote Annex Server Tools for Windows NT® User Guide Appendix A Configuration and Election Process Browsing for Resources on a Microsoft Network Browsers are selected through configuration and an election process. It is possible to set a station to be a MB. This only gives it additional weight in the election process. Another weight in the election process is the type of operating system running (Microsoft Windows NT®, Windows 95, Windows for Workgroups). An election is held between all potential MBs to select the MB for the subnet. This process can be affected by such things as boot speed (after a power failure) and is a very dynamic process. Except for the DMB, it is not always possible to statically determine the address of a MB. If the current MB shuts down or certain other conditions occur, a new MB election can be triggered, although in general, once a MB has been selected, it remains the MB, even if other stations may now be a better weighted choice. Locating Browsers The client station maintains a cache of IP addresses and important services and will first (a) check its cache for browsers. If the cache does not contain any browsers, the next step is to (b) generate a NetBIOS over an IP broadcast to try to locate a MB on its subnet. If the subnet MB responds, the client will send a directed query to the MB to get a list of browsers on the subnet. The MB returns a list of browsers on the Domain/ subnet being queried. The client caches up to 3 browsers as previously mentioned. The broadcast time out occurs if there is no MB on the client’s subnet. There is no way to direct a client to a MB outside its subnet. Therefore, if there is no MB on the subnet, a client on that subnet can not browse. If the client can not find the MB after 3 attempts, a Force Election broadcast is issued to force election of a new MB for the subnet. However, a station on a slow link (remote access) is prevented from being a Browser. So even if the remote access client is capable of acting as a Browser, the link type prevents it. A remote access client calling into a subnet with no MB will be unable to browse the network. Remote Annex Server Tools for Windows NT® User Guide A-3 Appendix A Browsing for Resources on a Microsoft Network The WINS Solution WINS is a service that runs on a Windows NT® server. It is provided with Windows NT® 3.5 or greater. WINS primary function is to provide name services without broadcasts because WINS queries are directed datagrams. The current version of WINS, along with some client updates, also assists with browsing across subnets that do not contain Browsers. A WINS server can provide the location of the PDC which is also the DMB to a client. When the PDC comes up, it registers a couple of special names with WINS. These names consist of the domain name followed by characters <1B> and <1D> (ex. eng<1B> and eng<1D>). These special names are associated with the IP address of the DMB. When a client attempts to browse on a subnet with no MB, the client first does a broadcast to locate the MB, which fails. The client also directs a NameQuery to WINS asking for the special version of the domain name followed by <1B>. WINS returns the IP address of the DMB. The client can then query the DMB for the browse list for the domain. Clients The following clients can use the enhanced WINS browse capability (are WINS aware): • Windows NT® • Windows 95 • Windows for Workgroups - with latest drivers Requires VREDIR.386 included on Windows NT® 3.5 server Requires Microsoft TCP/IP 32 drivers (32 bit TCP/IP) A-4 Remote Annex Server Tools for Windows NT® User Guide Appendix A Required Configuration Details Browsing for Resources on a Microsoft Network The following configuration details are required to make the browsing operation work correctly: • The PDCs of all domains should be Windows NT® server Version 3.5 or later. • All stations must use WINS to allow services to be recorded properly. • The client should disable the ability to be a browse master. This will prevent the client from browsing except when the user asks for a browse list. This reduces delays caused by broadcasting for the MB in the background. • For Windows 95: • – Control panel - Networks - File and Print Sharing for Microsoft – Networks - Properties - Advanced - BrowseMaster Disabled For WFW 3.11: – system.ini – [Network] – MaintainServerList=No Note that this is only necessary on clients that will encounter browsing problems because their broadcast queries will not be routed correctly. If a master browser exists on the subnet, the disabling will not be necessary. Remote Annex Server Tools for Windows NT® User Guide A-5 Appendix A Browsing for Resources on a Microsoft Network Remote Annex Example The Remote Annex forwards IP broadcasts from a remote access client to the network that the Annex is on. If that network is a subnet that has no PCs capable of being a master browser, the remote client must be configured to use WINS to be able to browse Microsoft resources. Another possible option might be to configure the router to pass IP broadcasts, but this is probably not desirable. Number of PCs on the Subnet Another issue to consider is the number of PCs on the subnet that can act as master browsers. The number and type of machines may give unpredictable behavior for a remote access client. Consider for example, a remote client that is not configured to use WINS. During the day, the subnet dialed into has several Windows 95 stations that can act as master browsers. The PDC and other resources are on a different subnet. When the client dials in during the day, a broadcast finds one of the Windows 95 systems and browsing works as expected. However, it is company policy to shut down PCs at night, so when everyone goes home all Windows 95 machines are shut down. Now the remote client dials in, broadcasts to the subnet, but no master browsers are available. Browsing works during the day, but not at night. WINS would overcome this problem by finding the DMB when the Windows 95 machines were not available. Note also that the ip_forward_broadcast parameter on the Annex controls broadcast traffic from the ethernet to the remote client. It has no effect on broadcasts generated by the client for the ethernet. Client to ethernet broadcasts are on and can not be configured off. Replies to the client browser broadcasts are directed datagrams and will not be affected by the ip_forward_broadcast setting. A-6 Remote Annex Server Tools for Windows NT® User Guide Appendix A Resource Visibility Browsing for Resources on a Microsoft Network The problem of resource visibility becomes especially important when the remote “client” is another network that may have resources to be shared. The remote network should have a machine capable of acting as a MB. A MB locates resources by broadcasts on its subnet. If there is no MB on the remote net, there must be one on the network the Annex is on and the ip_forward_broadcast parameter should be Y to allow the MB request to reach the resource. WINS will also be useful in this environment to assure reliable communication between all the browser components. Additional Information Resolve a Name to an IP Address When a client tries to resolve a name to an IP address, it follows the following steps: 1. Checks internal cache of resolved names. 2. Asks WINS (if enabled). 3. Broadcasts to resolve name. 4. Checks LMHOSTS file. Preload PDC Address Preloading the cache at start-up with the address of the PDC may simplify the authentication process, even if WINS is configured. It may be required if WINS is not used. This is done by adding an entry to the client’s lmhosts file. Example NT: \Winnt35\System32\Drivers\Etc\lmhosts Windows 95:\windows\lmhosts 555.555.55.555 group’s DC servername #PRE #DOM:dept #net This gives the IP address (555.555.55.555) of the PDC (servername): Remote Annex Server Tools for Windows NT® User Guide A-7 Appendix A Browsing for Resources on a Microsoft Network Workgroups and Domains A-8 • #DOM:dept indicates that server name is a domain controller for the dept domain • #PRE indicates this entry is preloaded into the cache at start-up, this will allow the address to be found when the cache is searched and eliminate the WINS query and/or broadcast Windows 95 allows specification of a workgroup name (Control Panel Networks - Identification - Workgroup). Users should be aware that workgroups and domains are very similar concepts. Domain membership is used for authentication but resource visibility and access can be limited by workgroup membership. If you log in to the domain but are specified to be a member of a workgroup other than the domain, resources may not be visible to you depending on how those resources are configured. Remote Annex Server Tools for Windows NT® User Guide Index A B Access Control Protocol. See ACP access security features, for Windows NT® server 1-2 accesscode attribute 3-6 acct-authentic attribute 4-17 acct-delay-time attributes 4-17 acct-input-octets attribute 4-17 acct-input-packets attribute 4-17 acct-output-octets attribute 4-17 acct-output-packets attribute 4-17 acct-session-id attribute 4-17 acct-session-time attribute 4-17 acct-status-type attribute 4-16 ACE/Server security 4-8 ACP 3-1, 4-21 acp_dialup 3-2 acp_dialup file 2-3, 3-18, 4-5, 4-9 using local and remote addresses with 319 acp_key parameter 3-17 acp_keys 3-2 acp_keys file 2-3, 3-16, 4-5 creating encryption keys with 3-17 acp_logfile 2-8 acp_userinfo file 3-2 to 3-15, 4-5, 4-6, 4-7 defining user profiles with 3-2 to 3-15 address_origin 3-18 addresses, using local and remote 3-19 admin utility 3-17 annex keyword 3-5 at_connect_time attribute 3-14 at_guest parameter 3-15 at_nve_filter attribute 3-14 at_password attribute 3-15 at_security parameter 4-7 at_zone attribute 3-13 attributes, profile 3-6 to 3-15 bfs directory 2-9 block file server. See bfs directory browser definition A-1 browsing a Microsoft network browser definition A-1 required configuration details A-5 resolve a name to an IP address A-7 C CHAP security protocol 4-6 chap_secret attribute 3-15 CHAP-password attribute 4-13 cli_security parameter 3-8, 4-7 clicmd attribute 3-7 climask attribute 3-8 configuration and election process A-3 configuring a RADIUS server 2-1 conventions, documentation ix create remote users group check box 2-3 D default values 4-18 deny attribute 3-9 detail window 2-12 document references 1-6 documentation conventions ix documentation exceptions 1-3 documentation, using remote annex 1-2 to 15 list of documentation exceptions 1-3 logging issues 1-3 name server issues 1-3 user authentication issues 1-2 domain, selecting 2-3 E editing files 3-2 enable_security parameter 3-17, 4-4 erpcd 2-9, 3-1, 4-4 Remote Annex Server Tools for Windows NT® User Guide Index-1 Index differences in Windows NT®-based vs. UNIX-based 1-2 to 1-5 understanding 3-1 to 3-19 eservices file 3-1 etc directory 2-3 event viewer 2-10 M F N files, creating 3-2 to 3-19 acp_dialup file 3-18 acp_keys file 3-16 acp_userinfo file 3-2 to 3-15 filter attribute 3-9 framed-protocol attribute 4-14 na utility 3-3, 3-15, 3-18, 4-1 features 1-1 using for security 4-4 name servers 1-3 NAS-IP-address attribute 4-13 NAS-port attribute 4-14 NAS-port-type attribute 4-13 native NT security 2-3 net_inactivity timer parameter 3-12 network address format box 2-10 network_turnaround parameter 4-4 G global group authentication 2-3, 4-1 group keyword 3-4 H host name 2-10, 2-14 I icons options 2-1 introduction 1-1 to 1-5 IP Address 2-10, 2-14 IP address 2-7 K keywords profile environment 3-4 to 3-6 L local_address parameter 3-19 locating browsers A-3 logging 1-3 options 2-8 selecting options 2-1 to 2-10 Index-2 Remote Annex Server Tools for Windows NT® User Guide master browsers A-2 modifying 2-15 multiple domains 4-2 authentication setup procedure 4-3 P PAP security protocol 4-6 parameters See security parameters platform requirements 1-5 port_server_security parameter 4-8 ports keyword 3-5 ppp_security_protocol parameter 4-6 pref_secure1_host parameter 4-4 pref_secure2_host parameter 4-4 preload PDC address A-7 profiles, defining user 3-2 to 3-15 understanding profile attributes and 3-6 to 3-15 user profile formats and 3-3 using profile environment keywords 3-4 protocol keyword 3-5 R RADIUS access request attributes 4-13 access-accept attributes 4-15 Index access-reject attributes 4-15 accounting process 4-16 accounting-request attributes 4-16 ACP protocol operation 4-11 authentication 4-12 backup security 4-21 dictionary file 4-22 PPP and CHAP support 4-12 RADIUS accounting 4-15 RADIUS authentication and accounting server creating 2-6 RADIUS configuration management authentication and accounting server 417 backup server 4-20 fail-over algorithm 4-20 response timeout and number of retries 4-19 secret format 4-18 RADIUS security 4-10 RADIUS server 2-15 creating 2-14 deleting 2-16 regime 2-2 related documents 1-2 to 1-5 Remote 4-10 remote access groups list 2-3 remote annex example A-6 remote users group creating 2-5 remote_address parameter 3-19 resolve a name to an IP address A-7 route attribute 3-12 S SecurID 4-8, 4-9 security backup 4-21 features 4-1 to 4-21 protocols CHAP 4-6 PAP 4-6 requirements 4-4 server-based 4-4 types of server-based 4-5 AppleTalk security 4-7 CLI security 4-7 port server security 4-6 PPP security 4-6 virtual CLI security 4-8 using Windows NT® domain 4-2 security regime 2-1 security server selection 2-17 security_broadcast parameter 4-4 selecting a security server 2-1 server tools options selecting booting and logging options 2-1 server tools options window 4-2 displaying version information in 2-17 selecting groups for authentication 2-5 selecting logging options in 2-8 to 2-10 using event viewer in 2-10 service-type attribute 4-14 slip_ppp_security parameter 4-7 subnets A-2 supported server-based security types 4-8 T the WINS solution A-4 third party security types 2-4, 4-8 time format box 2-10 time keyword 3-5 U use NT event log 2-8 user authentication 1-2 user manager for domains 4-1 user...end block 3-3 user-name attribute 4-13 username keyword 3-4 user-password attribute 4-13 Remote Annex Server Tools for Windows NT® UserIndex-3 Guide Index using ACE/Server security 4-8 V vcli_security parameter 4-8 version information 2-1 version information, displaying 2-17 virtual CLI security 4-7 W windows detail 2-12 server tools options 4-2 selecting server tools options window 2-1 workgroups and domains A-8 Index-4 Remote Annex Server Tools for Windows NT® User Guide