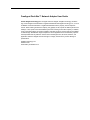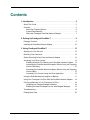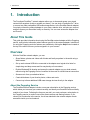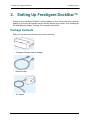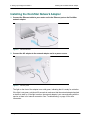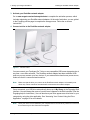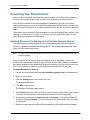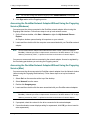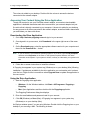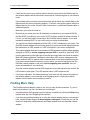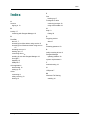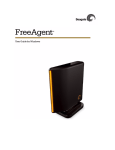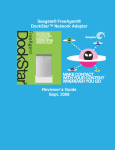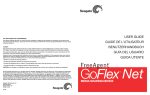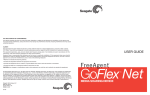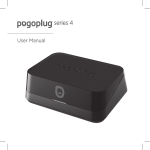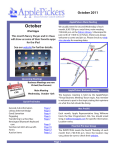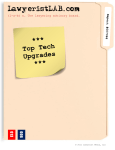Download Seagate FreeAgent DockStar User guide
Transcript
FreeAgent DockStar™ Network Adapter User Guide FreeAgent DockStar™ Network Adapter User Guide © 2010 Seagate Technology LLC. All rights reserved. Seagate, Seagate Technology, the Wave logo, and FreeAgent are trademarks or registered trademarks of Seagate Technology LLC, or one of its affiliates. All other trademarks or registered trademarks are the property of their respective owners. When referring to hard drive capacity, one gigabyte, or GB, equals one billion bytes and one terabyte, or TB, equals one thousand billion bytes when referring to hard drive capacity. In addition, some of the listed capacity is used for formatting and other functions, and thus will not be available for data storage. Quantitative usage examples for various applications are for illustrative purposes. Actual quantities will vary based on various factors including file size, file format, features, and application software. Seagate reserves the right to change, without notice, product offerings or specifications. Seagate Technology LLC 920 Disc Drive Scotts Valley CA 95066 U.S.A. Contents 1. Introduction . . . . . . . . . . . . . . . . . . . . . . . . . . . . . . . . . . . . . . . . . . 5 About This Guide . . . . . . . . . . . . . . . . . . . . . . . . . . . . . . . . . . . . . . . . . . . 5 Overview . . . . . . . . . . . . . . . . . . . . . . . . . . . . . . . . . . . . . . . . . . . . . . . . . About the Pogoplug Service . . . . . . . . . . . . . . . . . . . . . . . . . . . . . . . System Requirements . . . . . . . . . . . . . . . . . . . . . . . . . . . . . . . . . . . . About the FreeAgent DockStar Network Adapter . . . . . . . . . . . . . . . 5 5 6 7 2. Setting Up FreeAgent DockStar™ . . . . . . . . . . . . . . . . . . . . . . . . 9 Package Contents . . . . . . . . . . . . . . . . . . . . . . . . . . . . . . . . . . . . . . . . . . 9 Installing the DockStar Network Adapter . . . . . . . . . . . . . . . . . . . . . . . . 10 3. Using FreeAgent DockStar™ . . . . . . . . . . . . . . . . . . . . . . . . . . . 13 Signing In to Your Account . . . . . . . . . . . . . . . . . . . . . . . . . . . . . . . . . . 13 Resetting Your Password . . . . . . . . . . . . . . . . . . . . . . . . . . . . . . . . . . . 13 Safely Removing Drives From the Network Adapter . . . . . . . . . . . . . . . 13 Accessing Your Drive Content . . . . . . . . . . . . . . . . . . . . . . . . . . . . . . . 14 Enabling Windows File Sharing on the DockStar Network Adapter 14 Accessing the DockStar Network Adapter Without Using the Pogoplug Service (Windows) . . . . . . . . . . . . . . . . . . . . . . . . . . . . . . . . . . . . . . 15 Accessing the DockStar Network Adapter Without Using the Pogoplug Service (Mac) . . . . . . . . . . . . . . . . . . . . . . . . . . . . . . . . . . . . . . . . . 15 Accessing Your Content Using the Drive Application . . . . . . . . . . . 16 Using the DockStar Network Adapter for Backup . . . . . . . . . . . . . . . . . 17 Using Your FreeAgent Go Drive With the DockStar Network Adapter . 18 Continuing Backups to Your FreeAgent Go Drive . . . . . . . . . . . . . . . . . 18 Updating your Seagate Manager Software . . . . . . . . . . . . . . . . . . . 18 Enabling the Network Adapter for Use with Seagate Manager . . . . 19 Troubleshooting . . . . . . . . . . . . . . . . . . . . . . . . . . . . . . . . . . . . . . . . . . . 19 Finding More Help . . . . . . . . . . . . . . . . . . . . . . . . . . . . . . . . . . . . . . . . . 20 FreeAgent DockStar™ Network Adapter User Guide 3 1. Introduction About This Guide 1. Introduction The FreeAgent DockStar™ network adapter allows you to share and access your stored content from anywhere (inside or outside your home). You can dock a FreeAgent Go™ drive, or connect any other compatible USB mass storage device, to the DockStar network adapter. You simply connect the network adapter to your router, attach a drive, activate your account, and then access your files either locally or remotely. You can even access the adapter from an iPhone®. About This Guide This guide provides information about using the DockStar network adapter with the Pogoplug service, and includes information about features specific to the network adapter. Instructions for using the Pogoplug service’s features are available by clicking the Help button located at the top of the menu bar once you have signed in to your account. Overview With the DockStar network adapter, you can: • Share folders, photos and videos with friends and family anywhere in the world using a Web browser • Set up each external USB drive connected to the adapter as a logical drive letter for simple drag-and-drop access and for easy backup of new content • Enable Windows® file sharing and access the network adapter on your local network without using the Pogoplug service, beneficial in the event of a failed Internet connection • Stream music from your attached drives • Create slideshows of your favorite photos, videos and music • Connect up to three additional USB mass storage devices directly to the adapter About the Pogoplug Service The DockStar network adapter includes a one year subscription to the Pogoplug service, which allows you to access your content remotely, and share your files with friends and family outside of your home. Following the free one year trial, you must purchase a subscription to the Pogoplug service to continue use of the remote access and sharing features. If you choose not to subscribe to the service, the drives attached to the network adapter remain accessible inside your local network. FreeAgent DockStar™ Network Adapter User Guide 5 1. Introduction Overview While the Pogoplug service enables access to your drive content, no copies from your drives are retained during the process. All of your data remains on your drives attached to the adapter. The only personal information stored is your email address. See the Pogoplug Web site for more information. System Requirements • Windows® XP, Windows Vista®, Windows 7, or Mac OS® X 10.4.9 or later operating system • Router with an available Ethernet port • Internet Explorer® 7, Firefox® 2.0 or Safari® 3.0 or later Web browser • USB 2.0 drive or other USB mass storage device The following drive formats are supported: • NTFS • FAT32 • Mac OS Extended Journaled and non-Journaled (HFS Plus) • ext2/ext3 The DockStar network adapter works with most consumer home network equipment with no setup required. If you have a business-grade router in your home, you may need to manually adjust its network settings. Note: USB drives that require password entry for access are not supported. FreeAgent DockStar™ Network Adapter User Guide 6 1. Introduction Overview About the FreeAgent DockStar Network Adapter FreeAgent Go drive dock LED USB port Reset button Figure 1: DockStar Network Adapter - Front View • FreeAgent Go drive dock: Convenient dock for your FreeAgent Go drive. • LED: The light on the front provides information about its current state and notifies you when you have a message. • Green blinking: the DockStar network adapter is starting up. • Green solid: the network adapter is on and connected to the service. • Amber solid: the network adapter started but failed to connect to the service; no Internet connection. • Yellow blinking: There is a message for you. Sign in to your account to read the message. • USB port: Connect a USB 2.0 drive or other USB mass storage device. • Reset button: Press this button if you need to restart the DockStar network adapter (normally not necessary). Insert a paper clip or other narrow device, and then press and release the button. The light on the front blinks for about 40 seconds and then returns to solid green. FreeAgent DockStar™ Network Adapter User Guide 7 1. Introduction Overview Ethernet port Power USB ports Figure 2: DockStar Network Adapter - Rear View • Gigabit Ethernet port: Connects the DockStar network adapter to your router. • Power: Connects the adapter to a power source. • USB ports: Connect a USB 2.0 drive or other USB mass storage device. FreeAgent DockStar™ Network Adapter User Guide 8 2. Setting Up FreeAgent DockStar™ Package Contents 2. Setting Up FreeAgent DockStar™ Setting up your FreeAgent DockStar™ network adapter is easy. Simply connect the network adapter to your router and a power source and then activate your account. See “Installing the DockStar Network Adapter” on page 10 for complete instructions. Package Contents Make sure you have the following items before continuing: • FreeAgent DockStar Network Adapter • Ethernet Cable • AC Adapter FreeAgent DockStar™ Network Adapter User Guide 9 2. Setting Up FreeAgent DockStar™ Installing the DockStar Network Adapter Installing the DockStar Network Adapter 1. Connect the Ethernet cable to your router and to the Ethernet port on the DockStar network adapter. Figure 3: Connect Ethernet 2. Connect the AC adapter to the network adapter and to a power source. Figure 4: Connect power The light on the front of the adapter turns solid green, indicating that it is ready for activation. If the light is not green, wait about 60 seconds to make sure that the network adapter has had a chance to start up. If the light is amber, the network adapter is not communicating with the service or there is no Internet connection. See “Troubleshooting” on page 19 for more information. FreeAgent DockStar™ Network Adapter User Guide 10 2. Setting Up FreeAgent DockStar™ Installing the DockStar Network Adapter 3. Activate your DockStar network adapter. Go to www.seagate.com/activatemydockstar to complete the activation process, which includes registering your DockStar network adapter. At the end of activation, you are guided to the Pogoplug service page to complete the setup process. Follow the on-screen instructions. 4. Connect a drive to the DockStar network adapter. Figure 5: Connect a drive You can connect your FreeAgent Go™ drive or any compatible USB mass storage device at any time—even after activation. The DockStar network adapter has three additional USB ports so you can connect up to four devices. If your external drive has its own power source, make sure that it is connected and turned on. Note: Make sure that the drive you connect to the DockStar network adapter is formatted (most drives are). Drives cannot be formatted while connected to the network adapter. Once connected, your USB drive automatically shows up in My library in the Pogoplug Web interface. You can change the name of your drive as it appears in the Web interface. (See the Pogoplug help for instructions.) You can also have your drive appear as a drive letter on your computer by using the drive application. See “Accessing Your Content Using the Drive Application” on page 16 for more details. Note: Since your drive is now networked, your computer does not need to be powered on to access the content on your drive from other computers. FreeAgent DockStar™ Network Adapter User Guide 11 3. Using FreeAgent DockStar™ Signing In to Your Account 3. Using FreeAgent DockStar™ Once you have activated the FreeAgent DockStar™ network adapter, you have access to your drive and its content. You can use your home computer, an iPhone, or any computer outside your home using a Web browser. Your home computer does not need to be on to access the network adapter remotely. This chapter provides information about using the DockStar network adapter with a FreeAgent Go™ drive, the Seagate Manager application, and includes information about features specific to the network adapter. For more complete instructions on using the Pogoplug features—all of which are available to the DockStar network adapter—click the Help button on the menu bar once you have signed in to your account. Signing In to Your Account Go to http://dockstar.pogoplug.com to sign in and out of your account. You can bookmark the page to avoid entering the URL each time you want to sign in. Click the Help button located on the top menu bar if you need help using the features. Resetting Your Password Follow these steps if you forget your account password. 1. Launch your Web browser and type http://dockstar.pogoplug.com into the address bar. 2. Click Forgot your password? and then enter the email address used for your account. 3. Click Reset. A message is sent to your email account, with instructions for resetting your password. Safely Removing Drives From the Network Adapter It is important to eject a drive safely before unplugging it from the DockStar network adapter. This will prevent any loss of data or file system corruption. There are two ways to eject a drive safely using the Web interface: • From the My library page: Locate the drive you want to eject in the drive navigation bar on the left side of the page and then click the Safely remove this drive icon next to the name of the drive. • From the Settings page: Locate the drives attached to the network adapter and then click the eject link next to the drive you want to remove. Allow about 20 seconds for the drive to complete any activity (or wait for the drive lights to turn off) before removing the drive from the network adapter. FreeAgent DockStar™ Network Adapter User Guide 13 3. Using FreeAgent DockStar™ Accessing Your Drive Content Accessing Your Drive Content With your drive connected to the DockStar network adapter, you’re free to share what’s on the drive with friends and family, and to access your content from a remote location. All the drives connected to the network adapter are viewable by anyone in your home network who accesses your drive using the drive application or Web browser. However, the people you share with outside of your home network can see only the contents you choose to share. The simplest way to access the network adapter is to use the Pogoplug Web interface. (See “Signing In to Your Account” on page 13.) You can, however, access the content on your drive using other methods, described below. Enabling Windows File Sharing on the DockStar Network Adapter You can access the network adapter on your local network without using the Pogoplug interface by setting up Windows File Sharing (WFS). This method is also beneficial in the event of a failed Internet connection. Note: All users on your local network will have access to the content that is enabled for file sharing using this method. You must first set up file sharing using the Pogoplug service. Thereafter, you can use Windows file sharing without having to sign in to your account. Each USB drive attached to the network adapter must be enabled for Windows file sharing. You can do this at any time, even if you chose not to subscribe to the Pogoplug service after the free first year. To enable Windows File Sharing: 1. Launch your Web browser and type http://dockstar.pogoplug.com in the address bar. 2. Sign in to your account. 3. Click the Settings button on the menu at the top. The Settings page opens. 4. Click WFS in the left pane. The Windows File Sharing page opens. 5. Select Active next to the device to which you want to allow access. Refresh your browser if you don’t see the menu for setting access permission (in the following step). 6. Set the access permission to Read and write or Read only. (You can also disable file sharing be selecting Disabled.) Your permissions are set automatically once you make your selection. 7. Repeat the steps above for each USB drive attached to the DockStar network adapter. FreeAgent DockStar™ Network Adapter User Guide 14 3. Using FreeAgent DockStar™ Note: Accessing Your Drive Content You can also change the default workgroup name, SEAGATEGROUP, on this page. 8. Click Sign out to exit the Pogoplug service. Accessing the DockStar Network Adapter Without Using the Pogoplug Service (Windows) You can access the drives connected to the DockStar network adapter without using the Pogoplug Web interface. Follow these steps to set up local network access. 1. On the Windows taskbar, click Start > Network or right-click My Network Places > Explore. An Explorer window opens showing all computers on your network. 2. Locate and then double-click the computer name associated with your DockStar network adapter. Note: Your DockStar network adapter name starts with the letters “FADS” (short for FreeAgent DockStar), followed by the last six alphanumeric characters of its MAC address. This 12 digit address, preceded by “MAC:”, is printed on the label on the bottom of network adapter. You can now access each device connected to the network adapter. Access is regulated by the file sharing permissions you set using the Pogoplug service. Accessing the DockStar Network Adapter Without Using the Pogoplug Service (Mac) You can access the drives connected to DockStar network adapter from the Network window (without using the Pogoplug Web interface). Follow these steps to set up local network access. 1. Select Go from the menu bar at the top of the desktop. 2. Select Network from the menu. 3. Double-click Seagategroup. 4. Locate and then double-click the name associated with your DockStar network adapter. Note: Your DockStar network adapter name starts with the letters “FADS” (short for FreeAgent DockStar), followed by the last six alphanumeric characters of its MAC address. This 12 digit address, preceded by “MAC:”, is printed on the label on the bottom of network adapter. 5. If prompted, select the volume for the drive connected to the network adapter. 6. If an authentication screen displays asking for a password, click OK (you do not need to enter a password). FreeAgent DockStar™ Network Adapter User Guide 15 3. Using FreeAgent DockStar™ Accessing Your Drive Content The volume is added to your desktop. Double-click the volume to access the devices connected to the network adapter. Accessing Your Content Using the Drive Application Though not required to use your DockStar network adapter, a convenient downloadable application is available that makes each drive connected to your network adapter look just like a drive that is directly connected to your computer. A shortcut is added to your desktop for easy access to all drives connected to the network adapter, as well as folders shared with you and folders you share with others. Downloading the Drive Application 1. Go to http://dockstar.pogoplug.com and sign in to your account. 2. Once signed in to your account, click Downloads in the upper right corner of the menu bar. 3. On the Downloads page, select the appropriate software version for your computer and then click the Download for ... button. Note: If you are unsure if your Windows operating system is 32 or 64 bit, right-click My Computer and then select Properties on the menu. In the System Properties window, look at the information under System. If your system is 64 bits, it will say so. Otherwise, your system is 32 bits. 4. Follow the on-screen instructions to install the software. A Pogoplug icon appears in your system tray (Windows) or on your desktop (Mac) following installation. If updates are available for the drive application, an exclamation point is shown over the icon. Right-click the icon and then select Upgrade Now to update the application to the new version. Using the Drive Application 1. Start the Pogoplug drive application: • Windows: On the Windows taskbar, click Start > All Programs > Pogoplug > Pogoplug. • Mac: Open Applications and then double-click the Pogoplug application. The Pogoplug Preferences dialog box displays. 2. Enter the email address and password used for your account. 3. Click OK (Windows) or Save (Mac). A Pogoplug icon appears in your system tray (Windows) or on your desktop (Mac). An Explorer window opens if you are using Windows. Double-click the Pogoplug icon on your desktop if you are using a Mac. The following is shown: FreeAgent DockStar™ Network Adapter User Guide 16 3. Using FreeAgent DockStar™ Using the DockStar Network Adapter for Backup • (Windows) In the Address bar, your DockStar network adapter mapped to drive letter P: (unless this drive letter is already mapped to another device). • The Files shared with me folder, which provides access to the files that others have shared with you. • The USB mass storage devices connected to your network adapter, shown as folders. You can use this window to access the files stored on the devices connected to your network adapter. The preferences dialog also provides these optional settings: • Remember me: maintains email address and password settings • Start on login: starts the drive application each time your computer starts • Multi-drive mode: maps a drive letter to each USB mass storage device connected to the network adapter • Active Copy: automatically copy your pictures, videos, music and other files to your drive whenever a file changes See the Pogoplug help or the community forum at pogoplugged.com for more information about using Preferences. Using the DockStar Network Adapter for Backup Since the DockStar network adapter provides local and remote access to your drive, you can also use this networked storage space to back up new content from your computer. The following methods allow you to create new folders on your drive(s) connected to the network adapter, which you can use solely for backup. If later you decide to share your backed up content, it’s available. Your content is secure and can only be shared if you choose to do so. • To back up using the Pogoplug Web interface, log in to your account, open My library and then click the Upload button. Click New Folder to create a new folder. • To back up using the drive application, open the drive application, navigate to the drive to which you want to back up (for example, P:\Seagate FreeAgent Go) and then drag and drop your files onto the drive. See “Continuing Backups to Your FreeAgent Go Drive” on page 18 for instructions on backing up to a FreeAgent Go drive that has a scheduled backup plan already in place. FreeAgent DockStar™ Network Adapter User Guide 17 3. Using FreeAgent DockStar™ Using Your FreeAgent Go Drive With the DockStar Network Adapter Using Your FreeAgent Go Drive With the DockStar Network Adapter A FreeAgent Go drive simply slides into the DockStar network adapter, making it easy to remove when you want to take the drive with you while on the go. When you use the network adapter with a FreeAgent Go drive, you can: • Remotely access and share your files. • Use an existing Seagate Manager Backup Plan to continue backing up content whether your FreeAgent Go drive is connected to your computer or to the network adapter. See “Continuing Backups to Your FreeAgent Go Drive” on page 18. • Use a FreeAgent Go drive to back up multiple computers without having to disconnect and reconnect it. When a FreeAgent Go drive with a scheduled Backup Plan is moved back and forth between your computer and the network adapter, the backup automatically continues to work. You must create a Backup Plan while the FreeAgent Go drive is connected to your computer before connecting the drive to the DockStar network adapter. However, you can’t access backed up files stored in an encrypted folder. If your Backup Plan includes encryption, you must delete it in Seagate Manager and then create a new Backup Plan without encryption to continue to back up data on the FreeAgent Go drive when it’s connected to the network adapter. Continuing Backups to Your FreeAgent Go Drive There are a few things you have to do before you can continue backups to your FreeAgent Go drive while its connected to the DockStar network adapter. • Register and activate your DockStar network adapter and create a user account. • Update your Seagate Manager software to version 2.1.600 or later. • Enable the network adapter for use with Seagate Manager by downloading the Pogoplug drive application for your operating system. Updating your Seagate Manager Software You must be using Seagate Manager software version 2.1.600 or later to back up to your FreeAgent Go drive while it’s connected to the network adapter. Follow these steps if you are using a FreeAgent Go drive for the first time. Otherwise, see “Updating Seagate Manager From a Previous Version” on page 19. 1. Connect your FreeAgent Go drive to your computer to install the Seagate Manager software. Start the Seagate Manager application if it does not automatically launch. 2. Check to see the version of Seagate Manager that was installed. The software version is shown in the lower right of the Seagate Manager screen. FreeAgent DockStar™ Network Adapter User Guide 18 3. Using FreeAgent DockStar™ Troubleshooting 3. If the software version is not 2.1.600 or later, see “Updating Seagate Manager From a Previous Version.” Updating Seagate Manager From a Previous Version Go to http://www.seagate.com and then locate Support Downloads to update Seagate Manager to version 2.1.600 or later. Enabling the Network Adapter for Use with Seagate Manager You must download and install the drive application on your computer so Seagate Manager can see the network adapter drive letter when the adapter is connected to your router. This application software displays all drives attached to the network adapter the same way it displays directly attached, or logical, drives. It also allows you to see and access all drives and folders shared with you in the Files shared with me folder. Note: You must have already connected the DockStar network adapter to your router and activated your account. Go to http://www.seagate.com/activatemydockstar to activate. 1. Download the drive application. See “Accessing Your Content Using the Drive Application” on page 16 for instructions. 2. Open Seagate Manager and then go to the My Drives window. 3. Scroll down through your connected external drives and click DockStar. The DockStar network adapter is assigned to your P: drive if that drive letter is available. If the P: drive is not free, the network adapter is assigned the next available drive letter after that (Q:, R,: etc.). 4. Click Backup to create your Backup Plan. Once your Backup Plan is completed, your content continues backing up to your FreeAgent Go drive, whether it’s connected to the network adapter or your computer. Troubleshooting The DockStar network adapter is a plug and play device. However, in certain situations, the setup process may require extra attention. Below is a list of troubleshooting tips to assist you should you have any problems during installation. If the network adapter is connected to a power source and to a router but the light on the front is not solid green, try these troubleshooting tips: • Ensure that the supplied power adapter is securely connected to the network adapter and to a power source. If you are using a power strip, make sure it is turned on. FreeAgent DockStar™ Network Adapter User Guide 19 3. Using FreeAgent DockStar™ • Finding More Help Check that one end of your network cable is securely connected to the Ethernet port on the network adapter and the other end is connected to a functioning port on your network router. If the network cable is securely connected and the light is amber, the network cable or the Ethernet port may not be functioning properly. To test this, connect the network cable to a different port on your router. If there is still no connection, try a different Ethernet cable or a different network. Make sure your router is turned on. • Ensure that your router gives out IP addresses to computers on your network (DHCP) and that DHCP is enabled on your router. DHCP is usually enabled on home networks. If it is not, you will have trouble connecting to the DockStar network adapter. If you need assistance enabling DHCP on your router, see your router documentation. • You may have a firewall installed that blocks UDP, or UDP is disabled on your router. The DockStar network adapter will not function properly if you have a firewall setup that blocks the transmission of UDP packets or if UDP is turned off in your router configuration. The network adapter attempts to send outbound UDP packets through the default gateway assigned by DHCP to service.pogoplug.com port 4365. It expects to “hear back” UDP from the same host from the same port to the local port it sent them from (which is random). Most NAT (Network Address Translation) routers have UDP session management that allows outbound UDP to implicitly allow responses back to the source machine and port. If you have custom firewall rules set up on your router, you need to add a rule from the DockStar network adapter in and out to service.pogoplug.com port 4365. See your router documentation if you need help. Once the network adapter receives UDP responses to its initial request to the service, the LED should be solid green. The LED remains amber if UDP responses fail. • If the light is still amber, this means that there is an issue with the Internet connection or the network adapter is not connected to the Pogoplug service. Unplug the network adapter from the power source and plug it back in. Finding More Help The DockStar network adapter is easy to use, but you may still have questions. Try one of these help locations if you can’t find what you’re looking for: • Information about the Pogoplug service’s features is available by clicking the Help button located at the top of the Pogoplug Web interface. • If you have any problems setting up or using the network adapter that are not answered here, contact Seagate Support at www.seagate.com/support. From there you can find answers to frequently asked questions and helpful articles about the DockStar network adapter. FreeAgent DockStar™ Network Adapter User Guide 20 Index Index F files backing up 17 FreeAgent Go drive A continuing backups 18 using with DockStar 18 Account signing in 13 B H backup 17 help 13 finding 20 continuing with Seagate Manager 18 D P DockStar Pogoplug service about 5, 7 accessing from Mac without using service 15 accessing from Windows without using service 15 activating account 11 backing up to 17 connecting drives 11 enabling for use with Seagate Manager 19 front light 7 installing 10 USB ports 7 drive application downloading 16 setting up 16 drives connecting 11 safely removing 13 sharing 14 FreeAgent DockStar™ Network Adapter User Guide about 5 R Resetting password 13 S safely removing drives 13 Seagate Manager updating software 18 system requirements 6 T troubleshooting 19 U USB ports 7 W Windows File Sharing enabling 14 21