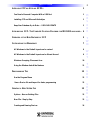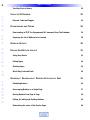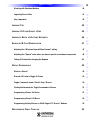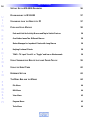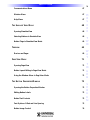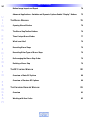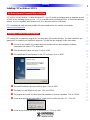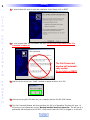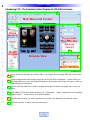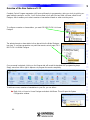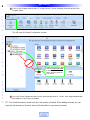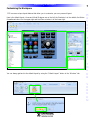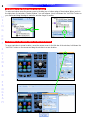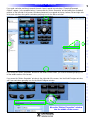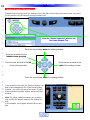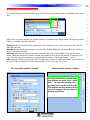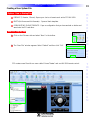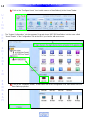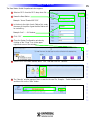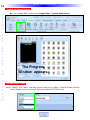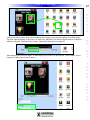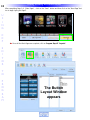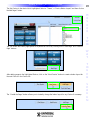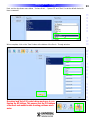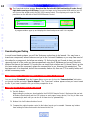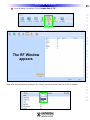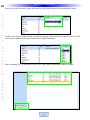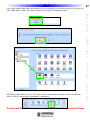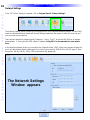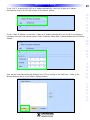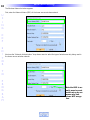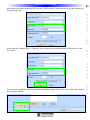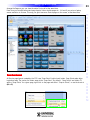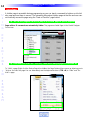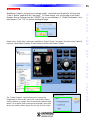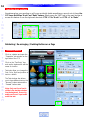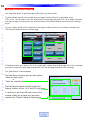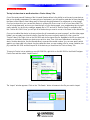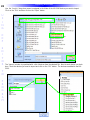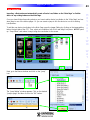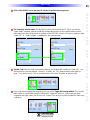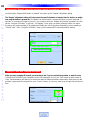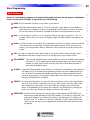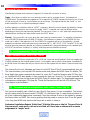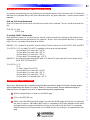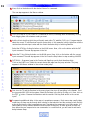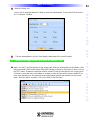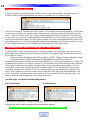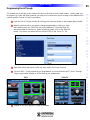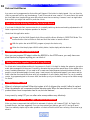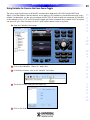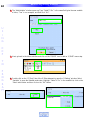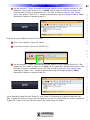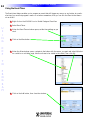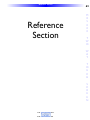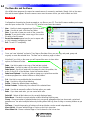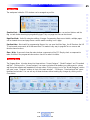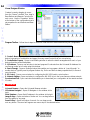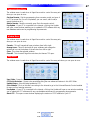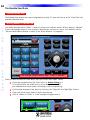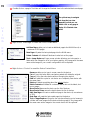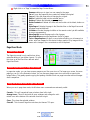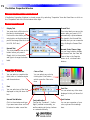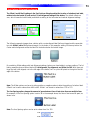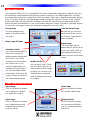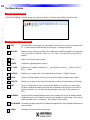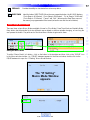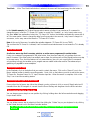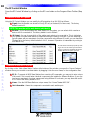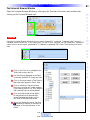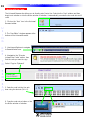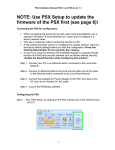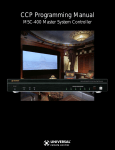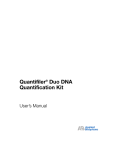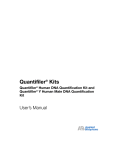Download Universal Remote Control MX-5000 User guide
Transcript
CCP Programming Manual MX-5000 Two Way Touch Screen CCP MX-5000 Programming Manual © 2010 Ver 2. Universal Remote Control, Inc. The information in this manual is copyright protected. No part of this manual may be copied or reproduced in any form without prior written consent from Universal Remote Control, Inc. UNIVERSAL REMOTE CONTROL, INC. SHALL NOT BE LIABLE FOR OPERATIONAL,TECHNICAL OR EDITORIAL ERRORS/OMISSIONS MADE IN THIS MANUAL. The information in this manual may be subject to change without prior notice. Complete Control is a registered trademark of Universal Remote Control, Inc. Entertainment Made Simple is a trademark of Universal Remote Control, Inc. All other brand or product names are trademarks or registered trademarks of their respective companies or organizations. 500 Mamaroneck Avenue Harrison, NY 10528 Phone: (914) 835-4484 Fax: (914) 835-4532 i Table of Contents INSTALLING CCP ON VISTA OR XP PCS 1 You Need a Personal Computer With a USB Port 1 Installing CCP and Microsoft ActiveSync 1 Keep Your Database Up to Date — USE LIVE UPDATE 3 INTRODUCING CCP - THE COMPLETE CONTROL PROGRAM OVERVIEW OF THE NEW FEATURES OF CCP CUSTOMIZING THE WORKSPACE FOR MX-5000 AND MORE... 4 5 7 All Windows in the Default Layout can be resized 8 All Windows in the Default Layout can be Moved Around 8 Windows Grouping /Placement Icon 10 Using the Window Auto-Hide Features 11 PROGRAMMING TIPS Use the Program Menu Save a Device file and Import for faster programming CREATING A NEW SYSTEM FILE 12 12 12 13 Options - New or Existing Files 13 New File - Step by Step 13 Creating and Naming Devices 16 M X 5 0 0 0 T W O W A Y T O U C H S C R E E N ii Table of Contents Two Way Device Library U S I N G C C P E D I T O R T O P R O G R A M 16 USING THE IR DATABASE 20 Discrete Codes and Toggles 20 DOWNLOADING AND TESTING 24 Downloading to TEST Pre-Programmed IR Commands From The Database 24 Preparing the List of Buttons to be Learned 24 NETWORK SETTINGS 28 EDITING PAGE/BUTTON LAYOUTS 32 Using Snap Points 33 Hiding Pages 34 Deleting Pages 35 Multi-Step Undo and Redo 36 RELABELING / RE-ARRANGING / DELETING BUTTONS ON A PAGE 36 Relabeling Buttons 36 Re-arranging Buttons on a Single Page 37 Moving Buttons from Page to Page 38 Hiding, Un-hiding and Deleting Buttons 39 Determining the order of the Device Pages 40 iii Table of Contents Working with Persistent Buttons 40 Importing Device Files 41 Very Important! 43 LEARNING TIPS 44 LEARNING IR CODES ONE AT A TIME 44 LEARNING A BATCH 46 OF BUTTONS EFFICIENTLY ADVANCED IR CODE MANIPULATION 47 Adjusting the “Minimum Repeat When Pressed” setting 47 Adjusting the “Repeat” value when you have a special circumstance component 48 Testing IR Codes after changing the Repeats 48 MACRO PROGRAMMING 49 What is a Macro? 49 Discrete IR Codes vs Toggle IR Codes 50 Toggle Commands create “Point & Pray” Macros 50 Finding Workarounds for Toggle Commands in Macros 51 Programming a Power On Macro 51 Programming a Power Off Macro 54 Programming Activity Macros on MAIN Page LCD “Device” Buttons 54 PROGRAMMING PUNCH THROUGH 55 M X 5 0 0 0 T W O W A Y T O U C H S C R E E N Type Table in of Section Contents Title iv U S I N G C C P E D I T O R T O P R O G R A M SETTING UP THE MX-5000 PROPERTIES 56 DOWNLOADING TO MX-5000 57 UPLOADING FROM THE REMOTE TO PC 57 PUSH AND HOLD MACROS 58 Push and Hold for Activity Macros and Tap to Switch Devices 58 One Button Issues Two Different Macros 58 Status Messages for Impatient Clients with Long Macros 58 Helping Confused Clients 58 TOAD - TV Input “Scrolls” or “Toggle” and has no Workarounds 58 USING VARIABLES FOR DEVICES THAT HAVE POWER TOGGLE 59 USING THE EVENT TIMER 62 REFERENCE SECTION 63 THE MENU BAR AND THE MENUS 64 File Menu 64 Edit Menu 64 View Menu 65 Program Menu 65 Tools Menu 66 Type Table in of Section Contents Title v Communications Menu 67 Window Menu 67 Help Menu 67 THE SIMULATE VIEW MODE 68 Opening Simulate View 68 Selecting Buttons in Simulate View 68 Button Flags in Simulate View Mode 69 TREEVIEW Devices and Pages PAGE VIEW MODE T W O 69 69 71 Opening Page View 71 Button Layout Editing in Page View Mode 71 Using the Window Menu in Page View Mode 71 THE BUTTON PROPERTIES WINDOW M X 5 0 0 0 72 Opening the Button Properties Window 72 Editing Button Labels 72 Button Text Controls 72 Font Options: Offset and Line Spacing 73 Button Image Control 74 W A Y T O U C H S C R E E N Table of Contents vi U S I N G C C P E D I T O R T O P R O G R A M Button Image Import and Export 74 Advanced Applications - Variables and Dynamic Options Enable “Display” Buttons 75 THE MACRO WINDOW 76 Opening Macro Window 76 The Macro Step Toolbar Buttons 76 Three Unique Macro Modes 77 What is an Alias? 79 Recording Macro Steps 79 Recording Other Types of Macro Steps 79 Re-Arranging the Macro Step Order 79 Deleting a Macro Step 79 THE RF CONTROL WINDOW 80 Overview of Basic RF Options 80 Overview of Receiver RF Options 80 THE UNIVERSAL BROWSER WINDOW 81 Overview 81 Working with Hex Codes 82 Installing 1 Installing CCP on Vista or XP PCs You Need a Personal Computer With a USB Port CCP will run on any Pentium II or faster Windows PC. Your PC should be equipped with an adequate amount of RAM for the operating system you use. CCP is compatible with the Windows 2000, XP and Vista operating systems. It is not compatible with Windows ME, 98 or previous versions of Windows. CCP is installed via a self extracting installer file downloadable from our installer only website: www.urccontrolroom.com. M X 5 0 0 0 Installing CCP and Microsoft ActiveSync CCP installs with a companion program for communication, Microsoft ActiveSync. You must install both programs and if un-installing, un-install both programs. To install the two programs, follow these steps: 1 Connect to our installer only website www.urccontrolroom.com and navigate to Software Downloads, then select CCP to download. 2 A file download Window will open. Click on OPEN. 3 The InstallShield Wizard Window for the CCP will open. Click on NEXT. CCP 4 The Install Destination Window will then open. Click on NEXT. 5 The Ready to Install Window will open. Click on INSTALL. 6 The program will install and then show that installation has been completed. Click on FINISH. 7 A new small window will open asking, "Install the Microsoft Active Sync 3.7". Click OK. 8 A new set up window will open for ActiveSync 3.7. Click on NEXT. T W O W A Y T O U C H S C R E E N 2 Type in Installing Section Title 9 A new window will open to select the installation folder. Simply click on NEXT. U S I N G C C P E D I T O R T O P R O G R A M 10 A new window titled "Get Connected" will open. Do not click on any button in the “Get Connected” window yet. The Get Connected window will automatically update. Do not click on NEXT. 11 Wait for the the Active Sync “Install” window to appear and then click “OK”. 12 At this point plug the USB cable into your computer and then the MX-5000 Remote. 13 The Get Connected Window will close and then the "Set Up a Partnership" Window will open. At this point you are offered two choices. Warning! Installers should not choose Yes - This will set up a partnership with that particular MX-5000. Every time the same MX-5000 is plugged in, it will auto- Installing 3 matically establish the connection, but it will not recognize new MX-5000’s. Always choose No - This is best for installers, as you will be programming multiple MX-5000's. This is considered a "Guest" partnership. Each time that the MX-5000 is plugged in, it will open the get connected window and the programmer will need to click "No" to establish a connection with the MX-5000. After clicking No, the Microsoft ActiveSync Window will open and show that a "Guest" connection has been established. Keep Your Database Up to Date — USE LIVE UPDATE CCP includes a vast library of IR codes for hundreds of brands and models of A/V components. This database is constantly growing with the inclusion of new devices every month. Keep your software up to date by using the Live Update feature. Rather than un-installing and re-installing the software, you download updates to the software from the internet. Simply follow these steps: 1 Connect to the Internet normally. M X 5 0 0 0 T W O 2 Open CCP. 3 From the Communications Menu, select Live Update. 4 In the Live Update window, click on “OK” to start the update process. The process will automatically close CCP. W A Y 5 Wait for the progress window to indicate “Update Done”, then click on “OK”. 6 CCP is automatically restarted and ready to go. There is no need to restart Windows. T O U C H S C R E E N Type Introducing in Section CCP Title 4 Introducing CCP - The Complete Control Program for MX-5000 and more... A U S I N G C C P E D I T O R T O P R O G R A M Main Menu and Toolbar B D Home Designer Properties/ Tool Window Select via Tabs (E) Model Designer E Simulate View F Macro Window A Menus and Shortcut buttons for common tasks. The Program Menu activates each task in the correct order. B Home Designer and Model Designer Tree Views of the MX-5000 configuration. Double clicking on any page enables you to quickly display that page on the simulator view. Right clicking on a device or page activates a context menu. C The MX-5000 Simulate View is used to navigate and to select a button to program, edit or record a macro. D Multi-tabbed Tool window allows access to the “IR Navigator”, “Button, Page and Device Properties”, “Image Gallery”, “Sound Gallery” and “Serial Database”. E The tabs select whether you want Properties or one of the tools displayed in the window above. F The Macro window is used to view and edit macros. New Features 5 Overview of the New Features of CCP Complete Control Program represents a full house philosophy to programming, giving you tools to quickly program multiple remotes in one file. You’ll find tree view is now split into two areas, one area called House Designer, which enables you to select remotes or base stations based on what room they are in. To configure a remote or a base station, you must DOUBLE CLICK it in Home Designer. The selected remote or base station is then placed into the Model Designer tree view. To configure properties or a particular remote control page, DOUBLE CLICK it in Model Designer. M X 5 0 0 0 T W O W A Y Once a remote is selected, clicking on the Program tab will reveal the standard URC programming steps. Simply move from left to right in sequence to program the remote completely. To add new rooms, remotes or basestations to your file, you can either: 1 Right click on Home in House Designer and select Add Room. This will open the System Configuration window. OR T O U C H S C R E E N 6 Type New in Section Features Title 2 Click on the Program tab and select “Configure Home” (House Designer) from the far left of the Program ribbon. U S I N G This will open the System Configuration window: C C P E D I T O R T O P R O G R A M NOTE: Drag remotes or base stations on top of the room to add to room. You cannot drag to the items inside the room directly. 3 Once the House Designer window is open, simply drag rooms to “Home”, then drag remotes and/or base stations to each room as needed. TIP - Don’t add remotes to rooms until your first remote is finished. When adding remotes, you can copy the first remote you’ve done, which will save effort on your second remote. Customizing Type in Section the Workspace Title 7 Customizing the Workspace CCP has some unique layout features that allow you to customize your own personal layout. Here is the default layout: Home and Model Designer are on the left, the Simulator is in the middle, the Button Properties window is in the upper right and the Macro window is in the lower right. M X 5 0 0 0 T W O W A Y You can always get back to the default layout by using the “Default Layout” button in the “Window” tab. T O U C H S C R E E N 8 Customizing Type in Section the Workspace Title All Windows in the Default Layout can be resized U S I N G C C P E D I T O R T O P R O G R A M To resize a window, move the mouse cursor to the side, top or bottom edge of the window. When you’re in the right place, the windows “Resize Window” icon will appear. Next, hold down the “Left Click” button on your mouse and drag the edge to make the window larger or smaller. All Windows in the Default Layout can be Moved Around To move a window to a new location, move the mouse cursor to the title bar of the window, hold down the “Left Click” button on the mouse and drag the window to a new location. Customizing Type in Section the Workspace Title If you grab a window and drag it around the main layout, several new windows “Grouping/Placement Options” appear. In the example below. I have moved the “Button Properties” window away from its default position on the left side of the screen. Windows placement icons appear at the top, bottom, left and right side of the main window, along with a windows grouping icon for the Macro window. 9 M X 5 0 0 0 T W O W A Y If you move the “Button Properties” window to the middle of the screen, you’ll see a windows grouping icon for the middle section of the screen. If you move the “Button Properties” window to the right side of the screen, into the Model Designer window, you’ll see a windows grouping icon for the Model Designer window. T O U C H S C R E E N Move the “Button Properties” window into the middle of the screen Customizing Type in Section the Workspace Title 10 Windows Grouping /Placement Icon U S I N G Windows snap into place when you drag the cursor / title bar of the window you want to move, into one of the five options in the Windows Grouping Placement Icon. C C P E D I T O R T O P R O G R A M Move the “Button Properties” window into the Home Designer Tree Place the new window above the existing window Place new window into the tabbed window grouping Place the new window to the left of the existing window Place the new window to the right of the existing window Place the new window below the existing window In the example to the right, the “Button Properties” window is being dragged into the “Place Above Existing Window” icon on the left side of the screen. This will place the Button Properties window above the Macro window. Note: The yellow shaded area shows you where the new window will appear, relative to the existing window. In this example, it will appear above the Macro window. Customizing Type in Section the Workspace Title 11 Using the Window Auto-Hide Features CCP has another layout feature that allows you to Float, Dock, Automatically Hide or Permanently Hide a window. Right click on the down arrow in the window title bar, a drop down menu appears with the following choices: Floating, Dockable, Auto-Hide and Hide. Floating: Allows the window to float anywhere on your computers screen. It’s no longer confined to the CCP application window. Dockable: Allows the window to snap to a location (Top, Bottom, Right side, Left side) within the confines of the CCP application window. Auto-Hide: Automatically hides the window to a toolbar at the Top, Bottom, Right side or Left side of the screen, depending where the window is docked and provides a tab to access the window. The windows “Pin” icon in the title bar is turned sideways conveying that the window is “No longer Pinned” in place. Hide: Removes/ hides the window from the CCP application window. To restore the window, you must go into the main toolbar and select the window from either the “View” tab or the “Tools” tab. The Properties window “docked”. The Properties window “hidden”. Property window tab created when this window has been set to “AutoHide”. To open the window, simply hover your mouse over the tab. The window remains open until the mouse is removed from it, then the window auto-hides. M X 5 0 0 0 T W O W A Y T O U C H S C R E E N Type Programming in SectionTips Title 12 Programming Tips U S I N G Use the Program Menu The Program Menu is your lifeline to a fast, easy programming experience. Follow the steps in the order shown in the Menu for best results. Download and Test has been added to the Program toolbar. Typically, you will download to the remote control several times throughout the programming process to test what you have done so far . You’ll also need to download once you’ve completed all your final programming. It is important to complete all of the tasks for each program step, before moving on to the next step, rather than jumping back and forth and all over the place. C C P E D I T O R T O P R O G R A M Save a Device file and Import for faster programming Archive and save your customized device files. Programming systems with similar components gets even faster when you don’t have to redo your work over and over. You have your own ideas about how buttons should be labeled and about how they should be arranged. You can save your work in a unique and time saving way if you save the customized device as a stand alone device file which you can import into any new configuration. Creating Type in a New Section System Title File 13 Creating a New System File Options - New or Existing Files DEFAULT (1 Remote, 1 Room)- Opens your choice of remote such as the CCP MX-5000. EMPTY(No Rooms and No Remotes) - Opens a blank template. OPEN EXISTING FILE AS TEMPLATE - Open a configuration that you have worked on before and saved onto the PC hard drive. New File - Step by Step 1 Click on the File menu tab and select “New” in the toolbar. 2 The “New File” window appears: Select “Default” and then click “OK”. M X 5 0 0 0 T W O W A Y CCP creates a new file with one room called “Home Theater” and one MX-5000 remote control. T O U C H S C R E E N 14 Adding a Base Type Station in Section using the Title House Designer 3 Click on the “Configure Home” icon to add rooms or a Base Station(s) to the Home Theater. U S I N G C C P The “System Configuration” window appears: Drag and drop a MRF-350 Base Station into the room called “Home Theater” in the Configuration Tree at the left. If you need to add more rooms E D I T O R T O P R O G R A M 4 Click on the “Properties” button, at the bottom left of the Configuration Tree, then set the MRF-350 Base Station properties. Saving Type inyour Section NewTitle File 15 The Base Station Model Properties window appears. 5 Select an RF ID from the RF ID drop-down list. 6 Name the Base Station. Example: “Home Theater MRF-350”. 7 In the box to the right of each Flasher Port, enter the name of the piece of gear that the flasher will be controlling . Example: Port 1 - AV Receiver 8 Click “OK” 9 Close the System Configuration window by clicking on the “Close” icon in the upper right hand corner of the window. M X 5 0 0 0 T W O W A Y 10 Save the File. In the main toolbar, select “File” and then click on “Save As”. 11 The “Save As” window appears. Enter a name for the new File, Example: “Smith Residence rev1” and then click on the “Save” button. T O U C H S C R E E N Creating Typeand in Section Naming Title Devices 16 Creating and Naming Devices U S I N G 1 In the “Program Menu” toolbar, select Program Step 1. “Create & Name Devices”. C C P E D I T O R T O P R O G R A M The Program Window appears Two Way Device Library Use the “Category” and “Theme” drop-down menus to open an icon gallery: Galleries include: Activities, Blanks, Brands, Devices, Rooms and Two-way modules(PSX-1/2 iPod Dock). Laying Typeout in Section the Main Title Pages 17 M X 5 0 0 0 Hold the left mouse button down while Dragging and Dropping icons from the gallery to the Main page. The Main Page has default “Snap Points” for exact icon alignment. The Snap Point grids may be changed or edited by using the “Edit Snap Points” button. (See editing Snap Points on page XX). After arranging your icons on Page 1 of Main Pages, click on any icon and use the “Device Name” box to change the name of an activity or device. T W O W A Y T O U C H S C R E E N 18 Creating and Type Editing in Section DeviceTitle Button Layouts After completing Page 1 of “Main Pages” , click on the “Save” button and then click on the “Next Page” button to begin laying out Page 2. U S I N G C C P 8 Once all the Main Pages are complete, click on Program Step #2 ”Layouts”. E D I T O R T O P R O G R A M The Button Layout Window appears Creating and Editing DeviceTitle Button Layouts Type in Section 19 The first Device in the device list is highlighted. Select a “Theme”, a “Device Button Layout” and then click on the Add Pages” button. M X 5 0 0 0 You can review the button page layouts for a particular Device by clicking on the “Next Page” and “Previous Page” buttons. After adding pages to the highlighted Device, click on the “Next Device” button to create a button layout for the next Device in the Device list. The “OverWrite Pages” button allows you to instantly change the button layout for any Device if necessary. T W O W A Y T O U C H S C R E E N Using Type the in Section IR Database Title 20 9 Once the button layouts for all Devices are completed, click on Program Step #3 ”IR Data”. U S I N G Using the IR Database C C P E D I T O R T O P R O G R A M Discrete Codes and Toggles The Universal Remote database is unique in the industry because it includes “secret” discrete codes that are not on the actual remote controls for many components. These codes are highly sought after by professional installers because they make automation of the home theater possible, via reliable macros! Here are the facts you need to know: Discrete Commands versus Toggle Commands When a remote control’s only button to turn on and off a TV set is labeled Power, it is usually a “toggle” command. Test it by pressing the button twice. If the power button turns the TV on, then turns it off, it is a toggle command. That is a big problem when you are programming macros! If you program a macro for watching TV with a power toggle, then the macro is essentially point and pray (if the TV was off, it will turn on, if it was already on, it will turn off). On the other hand, if a macro is programmed with a discrete Power ON command, the macro will work every time (if the TV was off, it will turn on, if it was already on, it will stay on). So the term “discrete command” or “discrete code” means that the code will only do “ONE THING” to a component. For example: A single “Input” command is a toggle type command if it simply changes the input to another input when issued, while separate buttons for Antenna A, Antenna B, Ext 1, Ext 2 and Ext 3 are discrete input commands if, when issued, the TV goes directly to the named input (and if you give the same command again, it stays on the selected input). Here are some important facts about Discrete commands: “Secret” Discrete Codes exist for some components. Why are they secret? Because the manufacturer wants the remote control that accompanies the component to have the simplest appearance (fewest buttons). Since toggles reduce the number of buttons, they make the remote control appear easier to operate. Many manufacturers understand the needs of custom installers and build their components to also respond to discrete codes. They distribute the discrete codes via service remotes, etc. For the first time, those codes are collected and integrated into our database. Not all components respond to the discrete codes in the Database. A component has to be BUILT to respond to discrete codes. The fact that most models from the same manufacturer do respond to discrete codes is the reason the codes are added to a code set. However, some models will not respond, because the manufacturer did not build it to respond because of budgetary considerations, time constraints or a simple oversight. The IR Database Type in Section has “Alpha” Title Search 21 Click on Program Step #3. IR Data. The first Device in the list is highlighted. Use the “IR Data From” drop-down menu to select a Database category The IR Database has an “Alpha Search” feature to make finding components faster. TIP — In the Brand and Model windows, click on any “Alpha character” to quickly get to your Device. Example: Highlight the first selection in the “Brand” window and then press the “S” key on your keyboard M X 5 0 0 0 T W O W A Y repeatedly, until “Sony” is highlighted. Next, select a “Model” and then click on “Save All”. A “Results” window pops up displaying the number of IR codes saved to the available buttons in the Device layout. If your MX-5000 is connected to your PC via the USB cable, the “Test” button allows you to test an IR command highlighted in the “Function” window right from the MX-5000. After you’ve confirmed that the IR command set controls your Device, click on the “Next Device” button to move to the next device to be configured. T O U C H S C R E E N 22 Assigning Type inPunch Section - Through Title 10 Once IR commands are assigned to all Devices, click on Program Step #4 ”IR Punch Through”. U S I N G C C P E D I T O R The Punch-Through Window appears T O P R O G R A M Punch - Through saves time programming by assigning “Common IR Command”s to buttons in all of the Devices or just the Devices that you specify. Volume, Mute, System OFF and Main are commonly used in every Device and are easily assigned using the Punch Through feature. Start by clicking on the “Select All” button. This button highlights all the Devices in the remote. Assigning Type inPunch Section - Through Title 23 Next, use the drop-down menu below “Volume Mute” , “System Off’ and “Main” to set the default device for these commands. M X 5 0 0 0 When complete, click on the “Save” button at the bottom of the Punch - Through window. T W O W A Y T O U C H Download and Test all IR codes before moving on to configuring the RF Settings. This ensures that the IR Database codes work and makes trouble shooting problems much easier. S C R E E N 24 U S I N G Downloading and Type Testing in Section Pre-Programmed Title IR Codes 11 The Download window appears. Download the file to the MX-5000 and test the IR codes, line of sight, before moving on to RF Setup. Connect the larger end of the provided USB cable to your PC and connect the smaller end to the MX-5000 remote control. This requires you to open the side panel door on the left side of the MX-5000 Remote Control. A progress window pops up and displays the download process until it is complete. C C P E D I T O R T O P R O G R A M Downloading and Testing In most home theater systems, you will find that some codes have to be learned. You may have a brand new component, whose codes are not yet in the Universal Database, or you may have most of the codes for a component, but a few are missing. To find out what you’ll need to learn, you must rigorously test all of the codes you have programmed using the IR Database and correctly label the buttons that have to be learned. Of course you can simply test a button and if it doesn’t work, go into the learn mode, test the command, relearn as necessary and so on. However, this wastes time. The best approach is to download, test all the commands, make a list, then use CCP to modify labels, and delete unnecessary codes. Downloading to TEST Pre-Programmed IR Commands From The Database You can choose “Download” from the Program Menu or you can click on the “Communications” tab button on the main toolbar and select “Send to Remote”. The “Download” window appears unless you haven’t saved the file. If you haven’t saved the file, you will be prompted to do so. Preparing the List of Buttons to be Learned 1. Test ALL Buttons Begin testing the codes you downloaded to the MX-5000 Remote Control. Make sure that you test all buttons (hard buttons and the LCD buttons on each page of every device). Don’t try to learn new commands yet, wait until you can do all of them at once, systematically. 2. Make a List of all buttons that don’t work. 3. Compare the original remote control to the button layouts you’ve created. Rename any buttons from missing functions that need to be learned to the List. Using Type theinRF Section SetupTitle Screen 25 12 Once IR testing is complete, click on Program Step #5 ”RF”. M X 5 0 0 0 T W O The RF Window appears W A Y T O U C H Begin with the first Device by clicking on the “Signal” column to set the Device to IR, RF or Network. S C R E E N 26 Using Type theinRF Section SetupTitle Screen Next, click on the “Receiver” column and select the Base Station that will be controlling the Device. U S I N G C C P E D I T O R T O P R O G R A M Finally, click on the IR Output column and select the specific IR Port which will control the Device, All IR Ports or the IR Blaster which blasts IR from the front of the Base Station. After configuring “RF” for all Devices, click on the “Save” button at the bottom of the RF window. Adding an RF Base Station if youType forgot in to Section put one Title in at the beginning of the Program 27 If you forgot to add a Base Station at the beginning of your program, you can add one now by clicking on the “Add a Base Station” button which takes you back to the System Configuration screen. M X 5 0 0 0 T W O W A Y T O U C H After adding a Base Station, click on “RF Control” in the Program toolbar to return to the RF configuration screen. Follow the above steps to complete RF configuration. Download and Test RF Control control of the system before proceeding to Network Settings. S C R E E N Wireless Type inNetwork Section Title Settings 28 Network Settings U S I N G C C P E D I T O R Once “RF Control” testing is complete, click on Program Step #6 ”Network Settings”. The Network Settings screen is where you configure the MX-5000’s Wireless Network settings. The MX-5000 needs the Wireless Network Name and Security Settings loaded into the remote in order to connect to and join the home owners network. There are two methods for obtaining and IP Address: 1. Using “DHCP” to give the MX-5000 an IP address automatically. 2. Giving the MX-5000 a Static IP address. Using DHCP is recommended for most installations. In the Wireless Network section you must enter the “Network Name” (SSID) of the home owners wireless network and the Wireless Security settings which include: Type of security (WEP, WPA or WPA2), type of “Data Encryption” (64 Bit, 128 Bit, AES or TKIP) and Network Key (password). T O P R O G R A M The Network Settings Window appears Wireless Type in Network Section Settings Title 29 To use “DHCP” to give the MX-5000 an IP Address automatically, check the “Obtain an IP Address Automatically” box in the MX-5000 section of the Network window. M X 5 0 0 0 To use a “Static IP Address”, uncheck the “Obtain an IP Address Automatically” box and fill in the following information from the home owners network: Static IP Address, Subnet Mask, Gateway Address and DNS Server Address. T W O W A Y Next, add the home owners Wireless Network to the CCP by clicking on the “Add New...” button in the Wireless Network section of the Network Settings window. T O U C H S C R E E N Wireless Type in Network Section Settings Title 30 The Wireless Network window appears. First, enter the Network Name (SSID) of the home owners wireless network. U S I N G C C P E D I T O R Next use the “Network Authentication” drop-down menu to select the type of wireless security being used in the home owners wireless network. T O P R O G R A M Note that HEX is normally preset on most routers set up by consumers who have chosen WEP encryption. Wireless Type in Network Section Settings Title 31 After selecting the Network Authentication, use the “Data Encryption” drop-down menu top select the encryption type being used. M X 5 0 0 0 T W O Finally, enter the “Network Key” or “Password” for the home owners wireless network and then click on the “OK” button. W A Y T O U C H Once you have completed configuring the Wireless Network settings, click on the “Save” button at the bottom of the Network window. S C R E E N Editing TypePage/Button in Section Title Layouts 32 Editing Page/Button Layouts U S I N G After testing all the Pre-programmed IR codes and listing any that require Learning, it’s time to Edit the Button/Page layouts for each Device. Editing Button/Page layouts consists of “4” Activities; Hiding Pages, Deleting Pages, Relabeling/Rearranging/Hiding/ Deleting Buttons on Device Pages and Importing Device files from your Device Library. The “View” tab in the Main toolbar is designed to make editing button layouts easy. Simply click on the “Pages” icon in the View menu to open the “Page View Mode”. C C P E D I T O R T O P R O G R A M Pick a Device from the MX-5000 located in the Model Designer tree and start double clicking on the Pages you want to edit. The pages open up in a cascaded format.. Editing TypePage/Button in Section Title Layouts Arrange the Pages so you can view the entire Device all at the same time. From here you can edit buttons and page layouts, hide or delete pages etc.. It’s best if you set your laptop screen resolution to it’s max. This way you get to see more Device pages on the screen, at the same time. 33 M X 5 0 0 0 T W O W A Y Using Snap Points All Device page layouts created by the CCP have “Snap Points” behind each button. Snap Points make aligning buttons easy. The center of a button snaps to the “Snap Point”. By default, “Snap Points” are hidden. To see the “Snap Points” for a given page, right click on the page and select “Snap to Points”, or use the shortcut (Alt + S). T O U C H S C R E E N Editing TypePage/Button in Section Title Layouts 34 Hiding Pages U S I N G A hidden page is accessible during programming so you can teach commands to buttons on the hidden page and use them in macros. The interesting thing about hidden pages is that the end user cannot manually access the page using the “Next or Previous” page button. Tip - You can still program a Macro to jump to a HIDDEN page for special purposes! Pages with no IR commands are automatically hidden. They appear as faded Pages in the Model Designer Device tree. C C P E D I T O R T O P R O G R A M Tip - Press and Hold Down the “Shift Key”, then select multiple pages to hide them all! To “Hide” a page: Right click the Device Page to be hidden, the Page Options Menu opens up allowing you to “Hide or Un-hide” the page. You can alternatively use the keyboard shortcut (CTRL +H) to “Hide” and “Unhide” a page. Editing TypePage/Button in Section Title Layouts 35 Deleting Pages Sometimes it’s best to just give your customer a basic command set of buttons for a Device and “Hide or Delete” pages with the “extra stuff”. To Delete a page, click on the page in the Model Designer Device tree and press the “DELETE” key on your keyboard. A “Delete Confirmation” window appears. Click “OK” to confirm deleting the page. Several other “Delete Page” options are available by “Right Clicking “ the page in the Device tree: Delete IR Indicator, Delete Battery Indicator, Delete Network Indicator and Delete Contents. M X 5 0 0 0 T W O W A Y T O U C H The “Delete Contents” option allows you to remove PreProgrammed IR Data codes, Learned IR codes and/or Macros from the buttons on a page, without removing the buttons themselves. This is helpful when working with imported Device files where you want the button layout, but not any of the IR codes. S C R E E N Editing TypePage/Button in Section Title Layouts 36 Multi-Step Undo and Redo U S I N G C C P Sometimes when your working on a file you accidently delete something or move it out of place. the CCP has a Multi-Step “Undo” and “Redo” feature. Simply open the “Edit” tab in the main toolbar to access this feature or use the keyboard shortcuts: CTRL + Z to “Undo” and CTRL + Y to “Redo” Relabeling / Re-arranging / Deleting Buttons on a Page E D I T O R Click on a button and open the “Properties” tab window on the right side of the CCP. T O Text tools allow you change the Font, Color, Style and position of text on a button. P R O G R A M Relabeling Buttons Click on the “Text Entry” box and use the keyboard to edit the name of a button. The Text window also allows you to have different text on the “Normal” button state and the “Pressed” button state. Note; Only one line of text is visible in the text box window. Use the keyboard “Arrow Up and Arrow Down” keys to edit multi-line text. Editing TypePage/Button in Section Title Layouts 37 Re-arranging Buttons on a Single Page Use “Page View Mode” to open the pages of the Device you want to edit. On a single page, buttons can be moved anywhere on the page by “Left Clicking” on the button and dragging it to a new location. Snap Points make moving buttons easy, since they allow buttons to snap to the correct alignment. Snap Points can be turned On and Off by either right clicking the page to open the page option menu or by using keyboard shortcuts: ALT+ S (turn Snap Points On) and ALT+ D (turn Snap Points Off). M X 5 0 0 0 T W O W A Y T O U C H Snap Point grids can be changed or edited by using the keyboard shortcut: ALT + G Several preloaded choices are available. Snap Points use the “X” and “Y” coordinates of the touch screen to determine the center of the button location. A Snap Point grid can be applied to a Page, a Device or the entire remote control. S C R E E N Editing TypePage/Button in Section Title Layouts 38 Moving Buttons from Page to Page U S I N G Use “Page View Mode” to open the pages of the Device you want to edit. To Move a button and all of its contents from one page to another, left click on the button, press CTRL + X to “cut” the button, then click anywhere on the new page and press CTRL + V to “paste” the button onto the new page. From there you can move the button to its intended location by left clicking it and dragging it . To Copy a button and all of it’s contents from one page to another, left click on the button, hold down the CTRL key and drag the button to the new page. C C P E D I T O R T O P R O G R A M To Replace a button and “some or all” of it’s contents with a button from another page, left click on the button you want to move to the other page, hold down the ALT key and drag the button to the new page. The “Paste Special” window appears. The Paste Special window gives you two options: “Paste as a new button” or “Paste into selected button” The Paste Special options include; Image, Text Settings, Position, Action, IR ID and All of the above. A checkbox in the lower left hand corner of the window allows you to make your last option selection the “Default” setting for Paste Special. Editing TypePage/Button in Section Title Layouts 39 Hiding, Un-hiding and Deleting Buttons Use “Page View Mode” or “Simulate Mode” to open the pages of the Device you want to edit. To Hide a button and all of it’s contents, click on the button and press CTRL+ H on the keyboard. To Un-hide a button that’s been hidden, click on the button and press CTRL+ H on the keyboard. M X 5 0 0 0 T W O W A Y To Delete a button and all of it’s contents, click on the button and press the “Delete” key on the keyboard. T O U C H All available button menu options become available when you “right click”on a button. S C R E E N Editing TypePage/Button in Section Title Layouts 40 Determining the order of the Device Pages U S I N G C C P E D I T O R T O P R O G R A M The order of the pages appearing in a Device is determined by the order they appear in the Device tree. By default, Devices are programmed to jump to the fist page. You can change the order of the pages by right clicking on a page and selecting “Move Page Up” or “Move Page Down” in the page menu options. You can change the “Jump to” page in the Macro window. CTRL+ Arrow UP moves a highlighted Page up the list. CTRL+ Arrow Down moves a highlighted Page down the list. Working with Persistent Buttons Persistent buttons were created to save you the installer, significant time programming! They are designed into each Device created by using one of the templates in Program Step #3 Button Layouts. A “Persistent Button” appears the same on every page of a device, so you only have to program it once, instead of “once on every page”. The “Default Persistent” buttons are: the “Main Pages” button, the “System Off” button, “the Title Bar”, the “Page Left” / “Page Right” buttons, the “Battery Indicator” and the “IR Indicator”. Editing TypePage/Button in Section Title Layouts 41 Importing Device Files The key is to learn how to save Devices into a “Device Library “ file. One of the most powerful features of the Universal Remote editors is the ability to archive and re-use devices that you've already programmed. For many pieces of equipment, you will spend a great deal of time changing the layout of the buttons, often hiding many of the more annoying features of a component on a back page. Once you've done this, you can save this device in a library file, then re-use it in all of your future files. This can be a huge time saver, and once you have the bulk of your devices saved, your programming time is significantly reduced. You do this by creating a separate file in CCP and call it "Device Library" or something like this. Add an MX-5000. Now, you will put all of the devices you want to re-use in the future in this remote file. Once you've edited the device to where you have the all commands you want on page 1, and the other pages hidden, you are ready to archive this device. Save the file you are currently working on, then, open the "Device Library" file. Right click on the MX-5000 and choose Import Device. Navigate to the file you were just working on and select the device or devices you wish to store. Then click save. Remember to rename this device, and be descriptive. Use the Manufacturer's name and the model number. You can even specify which graphics you have used in the layout. Any time after this when you are creating a file for a new customer, simply create the MX-5000 and then Import all of the devices you need from the "Device Library" file. To Import a Device into an existing or new MX-5000 file, right click on the MX-5000 in the Model Designer Device Tree and then select “Import Device”. M X 5 0 0 0 T W O W A Y T O U C H The ‘Import” window appears. Click on the “File Search” button to browse to the file you want to import. S C R E E N 42 Importing Type in Section DeviceTitle Files Use the “Look In” drop-down menu to navigate to the folder of the MX-5000 device you want to import. Click on the “File” and then click on the “Open” button. U S I N G C C P E D I T O R T O P R O G R A M The “Import” window is populated with a list of devices from the selected file. Next to each device is a check box. Check the devices you want to import and click on the “OK” button. The devices are added to the MX5000. Importing Type in Section DeviceTitle Files 43 Very Important! Importing a Device does not automatically create a Device Icon/Button on the “Main Page” or link the device to any existing buttons on the Main Page. Once you have finished importing a device you have to add a device icon/button to the “Main Page” and create a jump to one of the device pages. Or you can create a jump to link the device to one of th existing icons/buttons. To add the new device icon/button to the Main Page, open the Image Gallery by clicking on the image gallery tab on the right side of the CCP. Then, select an icon/button, left click it and drag it into place. ALT+S opens up “Snap Points” and makes it easy to align the new button to the screen. M X 5 0 0 0 T W O W A Y Next, go to the Macro window and click on the “Jump” icon. The “Jump Setting” window appears. Click on the desired “Jump to page” and then click on the “OK” button. T O U C H S C R E E N TypeIR inLearning Section Title 44 After editing Page/Button layouts for all devices, it’s time to learn any IR codes required for the remote. U S I N G C C P E D I T O R T O P R O G R A M Learning Tips Fresh Batteries in the Original Remote Control - Weak batteries will cause CCP to fail to correctly learn. Note that EVEN if the original remote still operates the component, the batteries can be too weak to produce a strong enough carrier for any learning remote control to detect!!!! When a code fails, replace the batteries FIRST! Tap instead of Pressing and Holding - With some codes, this will produce better results. Normally, you should press and hold. The “Flutter” Technique - If you are having problems with a Code that has to be sustained (like volume up or down), sometimes fluttering the button (Tapping the button repeatedly, very fast while learning) will reduce errors. The “Semaphore” Technique - Use a book or another opaque object in between the two remotes. Press the button on the original remote, then remove the obstruction for a moment, then put it back. Experiment with different timings. Learning IR Codes One at a Time 1 Select the Button - Click on the button that you want to learn an IR command. 2 Click on the Learn Icon Button in the Program Menu - The Learn IR window opens. TypeIR inLearning Section Title 45 3 Click on the LEARN icon in the Learn IR toolbar to start the learning process. 4 The “Learning” window opens, The MX-5000 must be connected to the PC. When you see the “Learn Ready” message, press and hold the corresponding button on the original remote control while pointing it at the IR Window on the back of the MX-5000. After the IR code is captured, either “Learn OK” or “ Bad,Try Again” is displayed in the status window. M X 5 0 0 0 T W O W A Y 5 Test the Code. After the code is successfully learned, the window will usually say “Learn OK”, confirming that the code was learned “correctly.” Actually, the “OK” means that the code might be good.... You need to test it. Click on the test button in the Learn IR toolbar to test the code. 6 If the code doesn’t operate the component you can try the Toggle-Bit learning method. This is particularly useful for components using the Philips RC5 “toggle-bit” protocol. Many high end audio companies use these codes. Just click on the “2-Learn” icon and you will be prompted to learn every code twice. T O U C H S C R E E N 46 TypeIR inLearning Section Title Learning a Batch of Buttons Efficiently U S I N G Tip - Find the correct “learning distance” using single code learning before doing Batch Learning. beginning batch learning. 1 Select the Starting Button - Select the button that is the top left of the buttons you want to teach to. When learning a batch of hard buttons, CCP starts at the VOL Up, moves down the hard buttons on the left, then goes to the top right hard button. When learning soft buttons, CCP starts at the top left, moves across each row, then moves down. 2 Select the “Next Button” icon before you press “Learn” - This button activates the Batch Learning mode of CCP. C C P E D I T O R T O P R O G R A M 3 Watch the LEARNING Window - When the info window says “Learn Ready”, press and hold the button on the original remote control. When it says “Learn OK”, release the button. During “Batch Learning”, the CCP automatically “Saves” the IR command and then selects the next button to learn. When you see that a new button has been selected and the Learning window says “Learn Ready”, then press and hold the corresponding button on the original remote control. Batch Learning greatly speeds up the learning process. Tip - To skip a button in the automatic sequence, simply click on the “Skip” button. 4 Press “Cancel” to stop / exit the Batch Learning session. Advanced TypeIR in Code Section Manipulation Title 47 Advanced IR Code Manipulation After learning of IR codes is complete, it’s time to download to the remote control and test all the learned codes. Test, test, test .... Then you know it works, or not. If a code isn’t working one hundred percent of the time you can either re-learn it or try to manipulate the IR code to get it to work. To enter “Advanced IR Settings” select a button on a page and then double-click on the IR code in the “Macro” window. M X 5 0 0 0 T W O W A Y Double-click the IR code in the Macro window Adjusting the “Minimum Repeat When Pressed” setting Minimum Repeat When Pressed: No matter how quick a button is pressed it will output “3” repeats at a minimum. If you psychically press and hold the button, it will output commands until the button is released. “3” is the standard repeat value for our remotes. If you are getting double commands for an IR code, ( “22” instead of “2”), lower the repeat value to “2” which will resolve this issue. Normally you would not go higher. T O U C H S C R E E N 48 Advanced TypeIR in Code Section Manipulation Title Adjusting the “Repeat” value when you have a special circumstance component U S I N G Unchecking the “Repeat while button is pressed” box opens up the “Repeat” adjustment setting. The “Repeat” adjustment setting will only output the specified number of repeats listed in the box no matter how long the button is pressed for. This feature can be used with a component like a Projector, that need “2 seconds” of continuos IR output to turn off. You would uncheck the “Repeat while button is pressed” box and set the “Projector Off button” to let’s say “20 Repeats”. Now, when you add or alias the button in a macro, the macro will output a string of 20 repeats and reliably turn off the projector. Essentially, you are creating a “Press & Hold” of the “Projector Off button” when you this advanced IR code manipulation feature. C C P E D I T O R T O P R O G R A M Testing IR Codes after changing the Repeats When you start changing IR Repeats, you must test to see if you’ve resolved the problem or made it worse. Connect the MX-5000 to your computer, via the USB cable and click on the “Test” button to test the new IR code. Experimentation will teach you what works best for different problem components. Make sure you add problem components like projectors to your “Device Library”, so you only have to go through this process one time. Macro Type inProgramming Section Title 49 Macro Programming What is a Macro? A macro is a recording of a sequence of commands that is played back when the user presses a single button. A macro can have up to 255 steps. A step can be one of the following: ALIAS- Any IR command or Macro on any button on any device. Delay - Adjustable delay between steps of .1 and 99.9 seconds. Longer delays can be created by using more than one delay. If a delay is programmed as the first step in a Macro, the macro will not be issued until the button is pressed and held for the specified amount of time. Jump - As the last step in a Macro, you can specify a jump to any page of any device. You can program another jump in the macro to display a page with status feedback messages or animations. Sound - Any step can have a sound WAV file programmed. However, to program a second sound file in the same macro (so that there is a beep at the beginning and a “tada” at the end of a macro), you must program a delay in between the two sounds as long as the first sound or longer. Text - Any step can make the button label change. If you want the label to stay changed, insert a delay after the text step to keep the text on for enough time for your client to read it. SET VARIABLE - Opens the Set Variable window, which enables you to pick an already-created variable and set it to 0, 1 or to simply Invert its status as a macro step. If you want to create a variable, you must click on NEW at the top of the Edit & Label Buttons window to open the new variable window. IR DATA - Opens the IR Data window, which allows you to insert an IR command as a macro step with out aliasing to it. This is slower than programming an alias, but has the advantage that you can control the IR commands burst length inside the macro, enabling sustained bursts of power on for projectors, or long bursts of volume down at the end of a turn on macro. See Using the IR Data Window on page XX. IMPORT - You must select the button you want the macro imported to, click on the Import button, then click on the button containing the macro you want copied. All of the macro steps are inserted into the new button in one step. Make any changes you want to the new macro, it is independent of the original (the original is not affected by any changes you make, nor is the copy affected by changes you make in the original). SLEEP TIMER - Insert this as the first step of a power off macro. Label the button SLEEP TIMER. Each time the user presses the button, the MX-5000 displays “Go to Sleep in 90 Minutes”, the next press it displays “Go to Sleep in 60 Minutes”, next it displays “Go to Sleep in 30 Minutes”, then “Go to Sleep in 15 Minutes” and finally “Cancel”. Whenever the Sleep Timer runs out, the macro you programmed will be issued (unless the user hits the cancel display). M X 5 0 0 0 T W O W A Y T O U C H S C R E E N Macro Type inProgramming Section Title 50 Discrete IR Codes vs Toggle IR Codes Manufacturers program their products to respond to IR codes with one action or many: Toggle - More than one action can occur when the code is sent by a remote control. An example is a POWER button. The manufacturer programs the TV to respond to a POWER command by turning it on if it was off and turning off if it was on. So one button can do two things. This requires that the user “know” or “see” that the television is on or off before pressing the button. U S I N G C C P Another example is a television with an “INPUT” command. When the code is issued, the television changes its input. Since the television has 5 inputs, the single “INPUT” command can have five different results, depending on what input was previously selected. The user has to “know” or “see” what input was previously selected before deciding how many times to push the INPUT button. Discrete - Only one action can occur when the code is sent by a remote control. An example is a television with a POWER ON button and a POWER OFF button. If the television is already on, the POWER ON command has no effect. If the television is off, the POWER ON command will turn on the television. Another example is a television with five discrete input commands (ANT A, ANT B, EXT 1, EXT 2 and EXT 3). No matter what input was previously selected, any of these commands will change the television to the desired input WITHOUT the end user “knowing” or “seeing” what the previously selected input was! Tip - Not all components have “discrete” codes on their original remotes, check the IR Database!. Toggle Commands create “Point & Pray” Macros T O Imagine a system with three components (a TV, a VCR and a surround sound Receiver). Each has a toggle type POWER command on the original remote control. You program a macro with the three power commands on the MAIN Power ON button and tell your client to turn on their system with this button. Here’s what will happen: P R O G R A M The client will pick out a videotape and insert it in the VCR (the VCR will now automatically turn on). The client sits down, picks up their MX remote control and presses the MAIN Power On button. The three toggle type power commands are issued. So, since the TV and the Receiver were Off, they turn on, however the VCR was already on from inserting the tape, so it turns off. The client is puzzled that they don’t see a picture, so they press the MAIN Power On button again. The three toggle type power commands are issued again. This time the TV and the Receiver turn off and the VCR turns on. The client begins to get frustrated... TIP - For systems with lots of toggle Power codes, create a “Power” help list. You cannot successfully train a family to use a Point & Pray macro. It is too inconsistent. You are better off creating a help list device named “POWER.” On the Power Page 1, create shortcut buttons to all of the components toggle power commands. Train the customer to turn on the system by pressing the Power button on MAIN, then turning anything that they need on one at a time. Once the system is on, they press MAIN and decide what they want to watch or listen to. Professional Installations Require “Bullet-Proof” (Reliable) Macros or a help list. The use of Point & Pray macros will create service calls and a lot of bad will. Never leave a customer with a remote programmed to “maybe” work... Macro Type inProgramming Section Title 51 Finding Workarounds for Toggle Commands in Macros By creatively experimenting you may find that you can Workarounds the lack of discrete codes. This takes time and there is no guarantee that you will find a Workarounds for any given component. Here are some common examples: DVD and VCR Power Workarounds Most DVD players will turn on when off when they receive a Play command. Thus you can Workarounds like this: DVD ON = 1) Play 2) DVD Stop TV scrolling “INPUT” Workarounds Many televisions respond to a channel up or a channel number command by changing to the Antenna input regardless of what input was last selected. This creates an “anchor” action that puts the television in a known input. Thus you can create a Workarounds as follows: EXAMPLE - CH Up takes TV to the ANT A input (and the TV has 5 inputs -Ant A, Ant B, EXT1, EXT2 and EXT3) M X 5 0 0 0 T W O TV to EXT3 = 1) Ch Up (takes TV to ANT A regardless of what input was last selected) 2) Input (takes TV to next input - ANT B) 3) Input (takes TV to next input - EXT 1) 4) Input (takes TV to next input - EXT 2) 5) Input (takes TV to desired input - EXT 3) EXAMPLE 2 - Any channel number and ENTER takes TV to the ANT A input (and the TV has 5 inputs -Ant A, Ant B, EXT1, EXT2 and EXT3) W A Y TV to EXT3 = 1) 2) 3) 2) 3) 4) 5) T O U C H “0” “2” “Enter” (takes TV to ANT A) Input (takes TV to next input - ANT B) Input (takes TV to next input - EXT 1) Input (takes TV to next input - EXT 2) Input (takes TV to desired input - EXT 3) Programming a Power On Macro Set up your laptop and the connected remote within operational range of the home theater system while programming the Power On macro. Power On macros usually require extensive testing of delays and you can expect to do a lot of experimenting while programming. 1 Select the System Power On button on the MAIN page. 2 Click on the RECORD icon. 3 Take a look at the MAIN page (both pages if you have two MAIN pages). Decide which components you want to power on. Start adding their Power On commands to the list by navigating to the device and page where the codes are located and clicking on the buttons with the Power On commands. Select the device by clicking its button on the MAIN menu or by clicking on an expanded tree view page. S C R E E N 52 Macro Type inProgramming Section Title 4 Now, click on the button with the device’s Power On command. The new step appears in the Macro window. U S I N G C C P T O P R O G R A M 5 Once you have all of your Power On commands in the list, re-arrange them as desired by clicking and dragging them into whatever order you want. 6 Ask the client what they think they will watch most often (TV, satellite, DVD, etc.). Program steps to select the correct TV and Receiver input for that activity. In this example, both the television and the receiver have discrete input codes and the client’s favored activity is watching Satellite. Select the RCVR by clicking its button on the MAIN menu. Now, click on the button with the SAT input command. The new step appears in the list. 7 Select the TV by clicking its button on the MAIN menu. Now, click on the button with the correct input command. The new step appears in the list. Press the Stop button to stop recording ALIASES. 8 OPTIONAL - Program a jump to the Device and Page they use for their favorite activity. Click on the JUMP icon. Select the correct device and page from the Jump window. The jump appears in the Macro window in the column under Jump. 9 First, turn the TV and the Receiver to the wrong input, then turn off everything in the theater. Point the connected MX-5000 at the system. Select the first step in the list by clicking on it. Now, click on the TEST button. Observe the television and the receiver. Did they both switch to the correct input? 10 Programming additional delay in the macro is sometimes necessary. Each macro step usually takes some time, so there may be enough built in delay for the television and the receiver to both be fully active by the time the input commands are sent. Sometimes the component is not fully awake. It is fashionable for many modern televisions and receivers to require 5 or more seconds of warm up time before they are responsive to new commands. In a case like that, you will need to add more delay between steps. Macro Type inProgramming Section Title 11 53 Select the Delay icon. Now, click on the preset amount of delay or enter any time between .1 second and 30 seconds in the “Customize” window. M X 5 0 0 0 T W O 12 The new step appears in the list. Now, drag the delay step to the correct location. W A Y TIP - Sometimes a change in order can provide the delay you need. 13 Again, turn the TV and the Receiver to the wrong input, then turn off everything in the theater. Point the connected MX-5000 at the system. Select the first step in the list by clicking on it. Now, click on the TEST button. Observe the television and the receiver. Did they both switch to the correct input? Continue to revise the macro with delays or changes in order and test until the macro ALWAYS correctly turns everything on and switches the surround sound receiver and television to the correct input. When the macro is perfect, click on the SAVE in the File Menu. T O U C H S C R E E N Macro Type inProgramming Section Title 54 Programming a Power Off Macro A Power Off macro is much simpler than a Power On macro, since there are rarely any delays to test, etc. Usually, to give the client some feedback that the macro is working, the TV is turned off first. U S I N G C C P T O P R O G R A M When you are forced to “Workarounds” a DVD player or VCR without a discrete off command, you will make the macro more reliable if you place the time consuming anchor (the play command) at the beginning of the macro. Make sure that you turn the DVD player off before testing this kind of Workarounds. You are testing the worst case, you know that a toggle type power command will turn the DVD player off, you are concerned about an event that might happen. The DVD player is already off, but the client presses the MAIN Power Off to turn everything else on. If you only programmed a toggle Power command, everything else would turn off, but the DVD player would turn on. This “Workarounds” ensures that the DVD player turns off. Programming Activity Macros on MAIN Page LCD “Device” Buttons An Activity Macro is typically programmed to be as fast as possible. They simply select the correct input on both the television and the surround sound receiver, since all the components have already been powered on by the Power On macro. There is no need to program a JUMP to a page in a MAIN “Device” button created by Create and Name Devices. They are automatically programmed to JUMP to the Device. Sometimes activity macros will share the same input settings. Here, a DVD player doubles as a CD player. The programmer has copied the DVD device, named it CD, so that there are two identical devices (with the same DVD player IR codes). The only difference between them is the Activity Macros you see below. The DVD Activity Macro selects THX Surround Sound with 5 speakers with the TV on, while the CD Activity selects Stereo with 4 speakers and forces the TV off. For components that have play commands it is typically ok to have a “Play” command in the macro. Watch out for components with toggle type play/pause buttons. That kind of “Play/Pause” command should not be placed in an Activity Macro without a preceding “Stop” command, to make sure that the toggle can only play the component! One DVD Player - Two Devices and Two Activity Macros DVD Activity Macro CD Activity Macro Note how the programmer is using the same DVD input on the surround sound receiver for both activities, the macro simply changes the surround sound settings. TIP - Don’t OVER AUTOMATE, make sure that every step is truly useful! Type Punch in Section Through Title 55 Programming Punch Through CCP enables you to quickly set up common functions on all devices for the hard buttons. Usually used only for Volume Up, Down and Mute; however, you may find it convenient to punch through to the satellite Menu controls and the Channel UP and Down buttons. 1 Open the Punch Through window by clicking on the shortcut button in the Program Menu toolbar. 2 Select the devices which you want to change programming by clicking on them while holding down the CONTROL key on the keyboard. If you want them all selected (normal for Volume Up, Down and Mute), simply click on the Select All button. Any device you select will be HIGHLIGHTED in the “Punch To” list. M X 5 0 0 0 T W O W A Y 3 Select the device that has the codes you want used in the Punch From list. 4 Click on SAVE. Check the devices you programmed, you should see the red PT (Punch Through) flag on every button affected on all the devices you programmed: DVD Cable TV T O U C H S C R E E N 5 Repeat for any other groups of codes as necessary. Finishing Type in Section the Program Title 56 Setting Up the MX-5000 Properties U S I N G C C P T O P R O G R A M 1 Open the Properties window by clicking on a MX-5000 in the Model Designer and then clicking on the “Properties tab”. 2 Select a Default Base Station from the dropdown list if one is being used in the system. 3 Name the MX-5000 remote control. This creates less confusion when there are more than one MX-5000 in a system, 4 The remote can be configured for DHCP, “Obtain an IP Address Automatically” by checking the box provided or for a “Static IP Address”.(Static IP is the preferred method) 5 If you wish to write protect the system, so that no other installer can edit your file, enter passwords to both fields. 6 Set your default beeps for all buttons. The majority of the MX-5000 settings are done right on the remote control. Press and Hold the “Main” and “OK” buttons down for five seconds to open the MX-5000 Settings Menu screen. From here, you can access all the other settings. Downloading Type in Section and Uploading Title 57 Downloading to MX-5000 You download to the remote control by: 1 Make sure the remote control has charged batteries. 2 Connect the cable between the PC and the remote control. 3 Verify that the file you have open in CCP is the one you want to download to the remote control. 4 Click on the Download to Remote Control shortcut button on the toolbar or choose Download from the Communications Menu. Do not move the mouse or touch the keyboard during the download. TIP - Make sure that the cable plug is solidly pushed all the way in to the connector. Uploading from the Remote to PC Uploading is necessary when you arrive at a job site with an existing MX-5000 system that you would like to service, edit or clone. Simply upload the file to your PC, save it with a new file name and you can edit the file, send it to other remotes, make a touch up and download back into the customer’s remote. 1 Make sure the remote control has charged batteries. 2 Connect the cable between the PC and the remote control. 3 Save any work and open a NEW empty file. 4 Click on the Upload from Remote Control shortcut button on the toolbar. 5 When the upload is complete, save the file with a new file name. USB Cable M X 5 0 0 0 T W O W A Y T O U C H S C R E E N Advanced Type Programming in Section Title Techniques 58 Push and Hold Macros Any macro can be programmed so that nothing will happen if the button is simply tapped. You can force the client to press and hold for any time between .1 and 99 seconds to issue a macro. For most clients, this would be a bad idea since it makes things more difficult and more time consuming. However, here is an application that we think you might find useful for particular clients: Push and Hold for Activity Macros and Tap to Switch Devices U S I N G C C P T O P R O G R A M If you have a hobbyist client, a power user who is constantly switching devices and making adjustments to different components, this can improve operation for him/her. Here’s how this application works: Program all of the MAIN Pages Activity Macros with the Macro Window in PRESS TIME Mode. This ensures that the client will have to Press and Hold the button to issue the Macro. With the option bar set to BEFORE, program a jump to the device only. When the client simply taps a MAIN activity button, he/she simply switches devices. One Button Issues Two Different Macros Since you can program 255 steps in either the BEFORE or the AFTER macro, you really have complete freedom to program anything you can think of. Status Messages for Impatient Clients with Long Macros For clients who have problems waiting for long macros to finish, it is helpful to design the system to give a dramatic status message while the macro is working, otherwise they may put the remote down in the middle of the macro, frustrating themselves. All you need to do is create some extra pages and place big buttons with text or graphics or even animated graphics on each page. Insert jumps to the appropriate pages in your macro and the result is that the client sees a slide show with your messages on it as the macro plays back. You can do a smaller version, by programming text in the macro itself, text shows up only on the button, so may not be visible enough for clients Helping Confused Clients When do clients get confused? When their system is full of old gear they couldn’t afford to replace! When the salesmen sell components without discrete codes! When the manufacturer of a cool new product blows it and incorporates hard to use, but vital features! In any event, by using CCP you can often solve some problems very effectively. TOAD - TV Input “Scrolls” or “Toggle” and has no Workarounds When you have a component that is difficult to automate, it helps to call it names (TOAD, for Toggle Only Actuated Device, has been suggested). Once you have vented your feelings, get out CCP and go to work. There is a relatively simple way to make operation of a device like this much less confusing. Here’s how to go about it: Advanced Type Programming in Section Title Techniques 59 Using Variables for Devices that have Power Toggle The key to using this technique is reliable RF communication between the MX-5000 and the MRF Base Station. If the Base Station is placed carefully, and is getting no RF interference, the variable technique is very reliable. Fundamentally, you are going to program the MX-5000 to track whether the component (a Cable Box in this example) is On or Off, and only issue the toggle type Power command when needed. Note: The system can get out of sync if the client turns on the TV with another remote control or by hand. 1 Open the Cable Box Power page. M X 5 0 0 0 T W O W A Y 2 Click on the Cable Box “Power On” button first. 3 In the Macro window, click on the” Variable” icon button. 4 The Action Variable Setting window opens up. 5 Click on the “Add New” variable button . T O U C H S C R E E N 60 Advanced Type Programming in Section Title Techniques 6 The “Add Variable” window opens up. Type ”Cable TV On” in the name field, give the new variable a Value, “True” in our example, and then click “OK”. U S I N G C C P 7 Next, go back to the Macro window and click on the “IF/ELSE” icon to add an “IF/ELSE” macro step. T O P R O G R A M 8 Double click on the “IF (True)” line of the IF /Else statement to open the “If Setting” window. Select “Variable” to open the Variable mode view. Highlight “Cable TV On” in the variable list, click on the “False” radio button and then click on the “OK” button. Advanced Type Programming in Section Title Techniques 9 Use the existing IR “Power” command and the new variable you just created to build the IF / Else statement: If, the <Cable TV Power On> is “FALSE” (Which means the Cable Box is turned Off) , issue the Cable TV Power IR command to turn it On, Else, do nothing (Leave the “Else” section blank). Then add the “Cable TV On” variable as another macro step and change the state to “True”, (Because the Cable Box has been turned On). Now let’s set up the Cable Box “Power Off” button. 10 Click on the Cable Box “Power Off” button. 61 M X 5 0 0 0 T W O 11 In the Macro window, click on the “IF/ELSE” icon. W A Y 12 Use the existing IR “Power” command and the new variable you just created to build the IF / Else statement: If, the <Cable TV Power On> is “True”, (Which means the Cable Box is turned On) , issue the Cable TV Power IR command to turn it Off, Else, do nothing (Leave the “Else” section blank). Then add the “Cable TV On” variable as another macro step and change the state to “False”, (Because the Cable Box has been turned Off). You’ve essentially created Discrete “Power On” and “Power Off” buttons for the Cable Box that track their state. Program all buttons you want to turn the Cable Box on, with the “Cable Power On” button. Program the “System Off “ button to turn the Cable box off with the “Cable Power Off” button. T O U C H S C R E E N UsingType the Event in Section Timer Title Feature 62 Using the Event Timer The Event timer feature enables you to program an event that will trigger any macro on any button at a particular time. You must first program a macro on a button somewhere, then you can link the Event to that macro via an ALIAS. 1 Right click on the MX-5000 icon in Model Designers Tree View. 2 Select Event Timer. U S I N G C C P 3 When the Event Timer window opens, set the time settings as you wish. 4 Click on the Alias button. 5 When the Alias window opens, navigate to the button with the macro you want and select it(the button could be on a hidden page, it does not have to be visible to the client). Then click OK. T O P R O G R A M 6 Click on the Add button, then close the window. Type Reference in Section Section Title Reference Section 63 M X 5 0 0 0 T W O W A Y T O U C H S C R E E N Windows,Type Menus,Tools in Sectionand Title Definitions 64 The Menu Bar and the Menus Like all Windows programs, the menu bar reveals menus of commonly used tasks. Simply click on the menu title and the menu appears. Move the mouse cursor over the menu choice you wish to select and click. File Menu Configurations for particular clients are saved as .ccp files on your PC. Thus the file menu enables you to open, save and open a recent file. Click on the URC spinner to see recent documents. U S I N G C C P T O P R O G R A M New - Use this to start programming a file from scratch. Open - Use this to open a file from any folder. Save - If you wish to save your work to the current file. Save As - If you wish to save a new copy of the current file with a new file name. Recent Documents appear here for you to reopen with a click, instead of navigating to them. Exit - To exit CCP completely. Edit Menu Once you have “selected” an item in Tree, Page or Simulator View, you can copy and paste, group and ungroup or move the selected item. The item can be a device, page or button. Note that if you click on the arrow you will expand the menu to show other options for Paste and Delete. Paste - Use this to paste a new copy of the last item copied. Paste Action - Use this to paste only the action list of a button. Paste Special - Use this to paste only the image, the text, the position, the action or the IR ID of the last item copied into another button. Paste from Clipboard - Use this to paste an image you copied from another windows program into a button’s Before or After position. Cut - Use this to copy and delete the item selected. Copy - Use this to copy without deleting. Delete - Deletes the selected item completely. Delete Contents - Deletes only the contents of the selected item. Undo - Use this to remove the effect of the last action you made. Redo - If you have used undo, you can cancel with redo. Select All - Selects all the buttons on the currently displayed page. Select None - Cancels the current selection without selecting anything new. Group - Groups a number of selected buttons into one group arrangement that can be moved, copied and pasted as one. You select multiple buttons by holding down shift key, then clicking on as many buttons as you like. UnGroup - Cancels the grouping of buttons so that each button can be moved independently. Move Up List - Moves a selected Page or Device up the list in tree view. Move Down List - Moves a selected Page or Device down the list in tree view. Windows,Type Menus,Tools in Sectionand Title Definitions 65 View Menu The workspace inside the CCP window can be arranged as you like. Simulate Mode - Most useful mode for programming button actions since you can see hard buttons and the flag on each button denoting its programming type. Only one page at a time can be viewed. Page View Mode - Useful for extensive editing of images. Programming flags are not visible, multiple pages can be viewed at once and page Zoom controls enable zooming in on a page. Functions View - Most useful for programming Macros. You can open the Main Page, the AV Receiver, the HD TV and several components, all at the same time. This makes it very easy to program Turn-on macros and favorite channel macros. Show / Hide - Opens and closes the main window components of the CCP. Simply check a component to make it visible in the program window and un-check it to make it invisible. Program Menu The Program Menu is broken down into three sections: “House Designer”, “Model Designer” and “Download and Test”. Clicking on the “House Designer” icon opens a window that enables you create rooms in a home and then place remotes and basestations in those rooms. Clicking on any icon in the “Model Designer” section will open a new “Program” window in front of the main window. “Clicking on “Download and Test” opens the download window. You can exit any of these windows without making any changes by clicking on the Close button. M X 5 0 0 0 T W O W A Y T O U C H S C R E E N Windows,Type Menus,Tools in Sectionand Title Definitions 66 House Designer Window Create a house by dragging in rooms from the “Rooms” window. Then, drag in Base Stations and Remote Controls into each room . Use the “Properties” button at the bottom of the configuration tree to set properties for each Remote and Base Station. U S I N G Program Toolbar - Follow the six steps in numerical order and then download and test your configuration. C C P T O P R O G R A M 1. Create & Name Devices - Opens a new window for creating and naming devices. You’ll need to name a device (a grouping of hard buttons and pages) for every remote control that you are replacing. 2. Create Button Layouts - Opens a new floating window to select the button arrangements for each of your devices from the pre-built templates. 3. IR Database - Opens a new window to test and program IR code sets from the Universal IR database. You can Save an entire set of codes using this window. 4. Punch Through - Opens a floating window that enables you to program a button to “punch through” to another device. Typically used to program Volume Up, Down and Mute to always operate the A/V surround sound receiver. 5. RF Control - Opens a new window for configuring the MX-5000’s radio control options 6. Network Settings - Opens a window to configure the MX-5000 to join the home owners wireless network. Download and Test - Open a window that enables you to download your configuration to the remote and test IR codes. Tools Menu Universal Browser - Opens the Universal Browser window. IR Database Navigator - Opens IR Navigator in the window at the right. Serial Database - Opens Serial Database in the window at the right. Image Gallery - Opens a window of button art. You can drag buttons from the gallery to any page. Sound Gallery - Opens a window of sounds. You can drag sounds onto any button. The sound will appear as a macro step in the selected button. Windows,Type Menus,Tools in Sectionand Title Definitions 67 Communications Menu The window menu is used when in Page View mode to control the many windows you can open at once: Get from Remote - Get the programming from a remote control and open it in CCP as a new file. Once it is uploaded, you can save it, edit it and/or export the devices in it. Send to Remote - Send the currently open file to the remote control. Live Update - If your PC is connected to the internet, clicking Live Update will open a new window enabling you to update the CCP software with any new database entries and or programming improvements. Window Menu The window menu is used when in Page View mode to control the many windows you can open at once: Cascade - This will cascade all open windows from left to right. Arrange Icons - This will minimize all open windows and arrange the minimized icons at the bottom of the window from left to right. Close - This closes the selected window. Close All - This closes all Page View windows, but leaves CCP open. Help Menu M X 5 0 0 0 T W O W A Y The window menu is used when in Page View mode to control the many windows you can open at once: T O U C H User Guide - Opens the MX-5000 Editor Programming Manual. CCP-Quick Overview - Opens a document describing the new advanced features in this URC Editor. Update History - View the latest updates to CCP. Go to Website - Click on this after connecting to the Internet to go to the Universal Remote Control website for more on line learning resources. Live Update - If your PC is connected to the internet, clicking Live Update will open a new window enabling you to update the CCP software with any new database entries and or programming improvements. About CCP - This opens a new window displaying the versions of CCP installed on your PC. S C R E E N Windows,Type Menus,Tools in Sectionand Title Definitions 68 The Simulate View Mode Opening Simulate View The Simulate view mode is the center of programming activity. To open this view, go to the “View Menu” tab and select Simulate Mode. Selecting Buttons in Simulate View U S I N G You use the Simulate view to “Select” a button by clicking on it with the mouse. When a button is “Selected it has a red rectangle around it. Once a button is selected, you can move it, copy or cut it, delete it, use the “Edit and Label Buttons Window” to edit it or the “Macro Window “ to program it. C C P T O P R O G R A M The red rectangle indicates that the “Skip +” button is “Selected”. When you want to switch to a new device, first, click on the “Main Pages” button. Choose the new device from the “Main Menu” by double clicking on it. On a real MX-5000, the double click is not necessary. But within CCP you sometimes will want to select it for editing or macro programming. Cycle through the pages of any device by clicking on the “Page Left” and “Page Right” buttons. Hover your mouse over a button to see the indicator flag. Click on a button to “Select” it. A red rectangle will appear around Windows,Type Menus,Tools in Sectionand Title Definitions 69 Button Flags in Simulate View Mode A button with no “Flag” means it is empty and has no programming yet. This type of button will not do anything when pressed. A “P “ flag indicates that the button is programmed with an IR database code. An IR database code can be tapped or “pressed and held” for a sustained burst. All buttons can be programmed with IR database codes. An “L” flag indicates that the button is programmed with a learned IR code. A learned code can be tapped or “pressed and held” for a sustained burst. All buttons can be programmed with learned codes. An “M” flag indicates that the button is programmed with a Macro. All buttons can be programmed with Macros. A macro with a single step cannot be “pressed and held” for a sustained burst. A “PT” flag indicates that the button is programmed to “Punch Through” to another device. The “Pop-up Flag” will appear whenever you hover your mouse over a button with a learned or a pre-programmed IR command in it. The Pop-up Flag displays the actual IR code name. Tree View Devices and Pages The Model Designer Tree View controls what you see in the Simulator or Page view. It serves as the quickest way to navigate (especially when programming macros) and enables you to cut, copy and delete devices and/or pages via the right click context menus. A Page refers only to a group of soft buttons, not to the hard buttons in the same device. A Device is comprised of up to 255 pages of soft buttons and one set of functions for the hard buttons. Double Click on a device to expand or collapse your view of its pages (or you can single click on the +/-). Collapsed Expanded M X 5 0 0 0 T W O W A Y T O U C H S C R E E N 70 Windows,Type Menus,Tools in Sectionand Title Definitions Double click on a page in Tree View will change the Simulate view to the selected device and page. U S I N G C C P T O P R O G R A M The quickest way to navigate is to keep the tree view expanded, so that you can double click on any page to display it in Simulate view mode. Right click on “Main Pages” to reveal the Device Context Menu: Add New Page enables you to insert an additional page to the MAIN Menu (to a maximum of 255 pages). Paste Page will paste the last copied page into the MAIN menu. Delete Contents will delete all labels and codes but not the pages. Tools > Image Replace will open a new window allowing you to browse to a folder with new images for all of your button graphics. Any image with the same name as the images in your current configuration will be replaced. Right click on a “Device” to reveal the Device Context Menu: Rename enables you to type in a new name for the device. Cut will copy the entire device and when pasted will delete the original. Copy will copy the entire device without changing the original. Paste will paste the copied or cut device as a completely new device with the same name. Delete will delete everything about the selected device. Delete Contents will delete all codes and macros but not the labels, buttons or pages. Move Device Up moves the device up the list of devices. Move Device Down moves the device down the list of devices. Add New Page will insert an additional page to the device (to a maximum of 255). Paste Page will paste the last copied page into the device. Tools > Image Replace will open a new window allowing you to browse to a folder with new images for this device’s button graphics. Any image with the same name as the images in the current device will be replaced. Windows,Type Menus,Tools in Sectionand Title Definitions 71 Right click on a “Page” to reveal the Page Context Menu: Rename enables you to type in a new name for the page. Cut will copy the page and when pasted will delete the original. Copy will copy the page without changing the original. Paste will paste the page into the selected device. Delete will delete the selected page completely. Delete Contents will delete all codes and macros but not the labels, buttons or page. Open Page will display the page in the Simulate View or the Page View mode (whatever was last selected). Is Hidden will make the page invisible on the remote control yet still available for macro programming. Move Page Up moves the page up the list of pages. Move Page Down moves the page down the list of pages. Tools > Image Replace will open a new window allowing you to browse to a folder with new images for this device’s button graphics. Any image with the same name as the images in the current device will be replaced M X 5 0 0 0 T W O Page View Mode Opening Page View The Page view mode is only useful when doing extensive editing of your button layouts. To open this view, go to the View Menu tab and select Page View Mode. Button Layout Editing in Page View Mode In page view mode, you can have as many pages as you like open at once. The larger your screen, the more pages you can fit. In the illustration below, you can see many pages open at once as well as opening the Image Gallery. This greatly speeds copying and pasting of buttons from one page to another and encourages direct comparison. Using the Window Menu in Page View Mode When you are in page view mode, the Window menu commands are extremely useful: Cascade - This will cascade all open windows from left to right. Arrange Icons - This will minimize all open windows and arrange the minimized icons at the bottom of the window from left to right. Close - This closes the selected window. Close All - This closes all Page View windows, but leaves CCP open. W A Y T O U C H S C R E E N Windows,Type Menus,Tools in Sectionand Title Definitions 72 The Button Properties Window Opening the Button Properties Window If the Button Properties Window is closed, reopen it by selecting “Properties” from the View Menu or click on the “Properties” tab of the Tool window at the right. Editing Button Labels U S I N G C C P T O P R O G R A M Display Text You must check off this box for the label to be displayed. Uncheck the box when you are using button art that has text as part of the image (like the icons for VCR, DVD etc.). Pressed Text This is the label you see on the button after you press it. CCP automatically copies whatever you typed in the Normal Text window, but you can overwrite it by clicking the Pressed Text tab. Normal Text This is the label you see on the button before you press it. Simply click in the window and type to change the button label. Normal, Date, Time or Page You can have a button display the Normal Text, the Date, the Time of day or the Page the button is on, via these radio buttons. Button Text Controls Bold, Italic or Underline You can select or combine the Bold, Italic or Underline styles with these buttons. Color of Text You can select any color by clicking the Color button, which opens the Color window. Font You can select any of the fonts displayed in this pull down list box. Normal Text Window Click in the window and type. If you want more than one line, hit return to make a new line. Font Size You can select any of the sizes displayed in this pull down list box. Text Justification Text can be “Centered” , “Left or Right” justified horizontally, as well as starting at the top, bottom or centered vertically. Font Preview You can see a preview of your color, style and font settings here. Windows,Type Menus,Tools in Sectionand Title Definitions 73 Font Options: Offset and Line Spacing The Offset X and Offset Y settings in the Font Options dialog box adjust the location of a button's text label, relative to the horizontal (X) and vertical (Y) text alignment settings of the button. The default offsets are zero, which leaves the button label positioned according to the horizontal and vertical alignment settings. The following example images show a button with a center-aligned label (left most image) and the same button with Offset Y set to 50 (rightmost image). For the button in this example, adding 50 screen pixels to the Center vertical alignment moves the label for the button below the button image. M X 5 0 0 0 T W O W A Y By combining Offset settings with text Alignment settings, buttons can have labels in unique positions. The following example shows a button label with Left alignment, Top alignment, and Offset X of 80. With these settings, the text is left aligned, not to the left edge of the button, but to a point 80 pixels to the right of the left edge of the button. Note: The Offset options can be set to either positive or negative values to alter the position of a button label. Offset X can be set to values from -480 to 480. Offset Y can be set to values from -272 to 272. The Line Spacing option changes the amount of space between lines of text when there are multiple lines. For example, if the Line Spacing option is set to 38 in the example above, the lines of text move far apart, as shown here: Note: The Line Spacing option can be set to values from 0 to 255. T O U C H S C R E E N Windows,Type Menus,Tools in Section and Title Definitions 74 Button Image Control You can import a BMP, GIF, JPG or animated GIF file from a image editing program (too many to list but one, Microsoft Paint, is distributed free with Windows, under Accessories in your Start|Programs list). The restrictions are that the art must be no greater than 24 bit color depth, 72dpi, and no larger than the screen (480 pixels by 272 pixels). Note that if you have already loaded an image into either the “Normal” or the “Pressed” positions the button will reject art that is a different size. Both the Normal and the Pressed image must be exactly the same pixel dimensions. If you do not load an image into a button, the button is resizeable anytime (it can only be a rectangle, but you can change the background color to any color). U S I N G C C P T O P R O G R A M Normal Image This is the image that will appear on the button before you press it. Invert the Normal Image As a shortcut you can opt to simply invert all the colors of the “Normal” image after the button is pressed. Button Image File Name Animation Controls If you import an animated GIF file you can override the default animation settings with this list box. If you choose Animate Once, the animation will loop one time. If you choose Animate Always, the animation will loop forever. If you choose Animate Default, the animation will loop for the number of times you specify in your image editing program. Pressed Image This is the image that will appear after you press it (for as long as you press it). After you stop pressing the button, the button will return to the Before Image. Position and Size You can type in new X,Y position for a button and you can resize a button without images by typing in a new size. If you have imported an image the width and height boxes cannot be changed. Button Image Import and Export Import Image Click on this button to browse your computer for a graphic you would like to import. Delete Image Click on this button to delete the currently loaded image. Export Image Click on this button to browse your computer and save the existing image as a file anywhere on your pc. Background Color Click on this button to open the color window and pick a color for a rectangular button without art. Windows,Type Menus,Tools in Sectionand Title Definitions 75 Advanced Applications - Variables and Dynamic Options Enable “Display” Buttons Variables offer many additional programming possibilities to the imaginative programmer. There are several ways to utilize variables, one of them is by assigning a variable to a button. When you assign a variable to a button and when the push of another button sets the variable to “1”, the dynamic button will react by displaying it’s “Pressed” image for as long as the specified variable stays set to “1”. When you set a button to be dynamic, any other button can ALIAS to it (see Macro recording on the next page) and trigger the dynamic button into displaying both its after image and its “Pressed” text. The button will flash its “Pressed” image and text as long as the macro written to the dynamic button lasts (you can program delays as you like). This makes lots of interesting “display” buttons possible. New Variable Button If you haven’t named a variable yet, click on NEW to name it. The NEW Variable window also enables you to delete variables that are no longer needed. Variable Name If you would like to make a button dynamically change to its AFTER graphic when a variable changes to Value “True”, select the Variable in the list box. Button ID This is not the button label.The button ID is editable however. The button ID is the label you will see in the ALIAS window when recording macros. If you like, you can make a button easier to find by editing the Button ID to a more unique name. IR ID This is not editable, except by dragging and dropping a new IR database code to this button. The IR ID assigns codes from the database to this button when you choose to SAVE ALL of the codes from a code set. M X 5 0 0 0 T W O W A Y T O U C H S C R E E N Windows,Type Menus,Tools in Sectionand Title Definitions 76 The Macro Window Opening Macro Window If the Macro Window is closed, reopen it by selecting “Macro” under the main toolbar View Menu tab. U S I N G C C P T O P R O G R A M The Macro Step Toolbar Buttons TEST You must select the first step you want played back first, then connect the remote to the PC. All steps after the selected step will play back, including any delays. RECORD Starts the macro recording process. This enables you to simply navigate to any page and click on a button to create an “Alias” to it. An “Alias” is a copy of the button’s IR command(s). STOP Stops the recording of macro steps. DELETE Deletes the highlighted macro step(s). IF / ELSE Enables you to create a conditional “If __(my Variable is set to X)__ do this, Else_(Do this)___” macro. TOGGLE Enables you to create a list of IR commands that the button “Toggles” through. DELAY Opens the Delay window so that you can specify a delay in between macro steps. JUMP TO Enables you to jump to any Page of the remote, including a Device Page or Main Page, TEXT Opens a Text Window to type in text that will appear on the button as a macro step. Program a delay at the same time as the text to determine how long the new text will stay on the button. You can have as many text steps as you like (to the maximum of 255). VARIABLE Opens the Action Variable Setting window, which enables you to pick an already-created variable and set it to True, False or to simply Invert its status as a macro step. If you want to create a variable, click on “Add New” at the bottom of the window. IR DATABASE This button promptly opens the IR Database Navigator within the Properties area above the macro window. LEARN Provides quick access to learn a command. Windows,Type Menus,Tools in Sectionand Title Definitions FEEDBACK SLEEP TIMER 77 Provides the ability to view status from a two way device. Label the button SLEEP TIMER. When the user presses the button, the MX-5000 displays “Go to Sleep in 90 Minutes”, “Go to Sleep in 60 Minutes”, “Go to Sleep in 30 Minutes”, “Go to Sleep in 15 Minutes” “Cancel” and “Exit”.. Whenever the Sleep Timer runs out, the macro you programmed will be issued (unless the user hits the cancel button). Three Unique Macro Modes There are three unique Macro Modes available; Normal or (True Mode), Press Time Mode and Variable Mode. Every button has the potential to do two different macros based on either a variable changing, or how long the user presses the button. Play with each of the three Macro Modes to get used to them. M X 5 0 0 0 T W O Setting the Macro Mode To set the “Macro Mode” of a button, click on the button in the simulator and then click on the “IF/ELSE” icon in the Macro window toolbar. An “IF/ELSE” statement appears in the Macro window, double-click on the IF/ELSE statement to open the “IF Setting” Macro Mode window. The “IF Setting” Macro Mode Window appears W A Y T O U C H S C R E E N Windows,Type Menus,Tools in Sectionand Title Definitions 78 Press Time Mode U S I N G C C P In the “Press Time Mode”, the button can have two different macros based on the amount of time the button is held down for. One macro will be issued if the button is pressed “Less than” (< ) or “Greater than / equal to” ( >= ) the specified time. This is called the “IF Option”. A different macro will be issued if the button is held down more/less than the specified time. This is called the “ELSE Option”. In this example the “Navigation Down Arrow” has two macros associated with it. If the button is held down for one second or more (Press TIme >= One Second), the button will issue a “Cable Page Down” IR command, if it is held down, or pressed and released for less then one second, it will issue a “Cable Down” IR command. T O P R O G R A M Variable Mode In “Variable Mode”, the button can have two different macros. A unique macro will be issued if the button is pressed when the specified variable is “True”. A different macro will be issued if the button is pressed when the specified variable is “False”. Windows,Type Menus,Tools in Sectionand Title Definitions True Mode 79 If the “True Mode”radio button is selected, the macro will be issued every time the button is pressed. In this Variable example, the TV takes fives seconds to warm up before it can receive an IR command to change the input. I want the “TV Power ON” button to contain the “Variable”, so I only have to enter once, Any time “alias” (see explanation below) the “TV Power ON” button, the Variable automatically comes with it, so if for some reason I have to change the delay from five seconds to six seconds, I only have to change it in one macro, not in every macro that uses the “TV Power ON” button. Note: At the end of the macro I’ve added the variable statement: (TV Power ON is now TRUE). The next time the TV Power On is aliased, it will not wait five seconds because it now knows the TV is already ON. What is an Alias? An alias is a macro step that in one step, points to an entire macro programmed in another button. If only one command is programmed in the other button, then the macro step will only perform that command. However, if the other button has multiple macro steps, the entire macro will be played back as one step in the new macro. Thus, the Alias feature not only saves memory (since it is not copying the IR commands, only pointing to them), but enables you to program macros nested inside other macros. See advanced programming on page 60 for some examples. Recording Macro Steps In the Simulator, click on the button that you want to contain the macro. Click on the “Record” icon in the Macro window toolbar to start the recording session. Next, click on the buttons you wish to add to the macro; TV Power On, Receiver Power On, TV input, Receiver Input etc.. When the macro is complete, click on the “Stop” icon to end the recording session. M X 5 0 0 0 T W O W A Y T O U C H Recording Other Types of Macro Steps For any other kind of macro step (other than Aliases), you do not have to click on record. Simply select an IR command from the IR Navigator or a sound from the Sound Gallery and drag them into the Macro window. Re-Arranging the Macro Step Order You can drag any macro step to a new position by clicking, holding down the left mouse button and dragging it up or down the list. Deleting a Macro Step You can delete a macro step by selecting it first, then hitting the “Delete” key on your keyboard or by clicking on the Delete shortcut icon in the Macro window toolbar. Tip - You can resize the Macro window by simply clicking and dragging the top of the window. S C R E E N Windows,Type Menus,Tools in Sectionand Title Definitions 80 The RF Control Window Open the RF Control Window by clicking on the RF icon button on the Program Menu Toolbar (Step 5). Overview of Basic RF Options Using the RF Control Window you can modify the RF properties of an MX-5000 as follows: 1 Signals from the Remote can be set to IR only, RF only or Network (For future use). The factory default is set to IR. U S I N G NOTE! This must be set for each device individually! 2 Receiver - If you have multiple MRF Base Stations in the system, you can select which receiver a device will be connected to. The factory default is set to Default. 3 IR Output - You can choose which of the emitter ports a device is connected to. This is vital when your system includes some identical components using the same IR code set. If you are installing a typical system with an assortment of unique components using different IR codes, you can leave the Flashers set to the factory default selection of ALL, however if operation is intermittent try routing to one flasher only. Set each device’s basic RF properties by clicking on the row and column you want.When you do, a combo box will display the choices available. Click on the option you want: C C P T O P R O G R A M Overview of Receiver RF Options By clicking on the “Add a Base Station” button at the bottom of the window, you open the “House Designer” window where you can add a new base station by dragging it into the room name, in the configuration tree. 1 RF ID - To prevent all MRF Base Stations from receiving RF commands, you may opt to set a unique ID# to each. This is useful when identical components are installed in different locations. If your system has an assortment of unique components using different IR code sets, you may leave the receiver ID # set to the factory default of ID 1. 2 Name - Give the MRF Base Station a unique name, like “Home Theater MRF-350”. 3 Port Information - Name the component connected to each emitter port. Windows,Type Menus,Tools in Sectionand Title Definitions 81 The Universal Browser Window Open the Universal Browser Window by clicking on the Tools tab of the main menu toolbar, then clicking on the Universal Browser icon. Overview Using the Universal Browser Window you can import “Learned IR” codes and “Database codes” from any Universal remote control file. If you have Pronto .ccf files on your computer, you can import any “Learned IR” codes, but you cannot import generated RC5, Database or generated NEC codes. The browser works as follows: M X 5 0 0 0 T W O W A Y 1 Click on the File icon to navigate to the folder that contains the file. 2 Use Tree View to Navigate to the Panel containing LEARNED IR codes you want. 3 Click on the panel name in Tree View to make the panel appear in Panel View. 4 Click on a button in Panel View and the Action List view will reveal whether it has Learned Data or not. Only buttons with Learned Data can be transferred. 5 Click and hold the left mouse button to drag a button with learned data to any programmable button on the MX-5000 in Simulate View Mode. 6 When you release the mouse, the blue indicating a Learned IR command is displayed on the simulate view of the button. T O U C H S C R E E N Windows,Type Menus,Tools in Sectionand Title Definitions 82 Working with Hex Codes The Universal Browser also allows you to directly enter Pronto Hex Code into the “Hex” window and then drag it onto a button or into the Macro window of a button. It automatically converts the hex code into an IR code. 1. Click on the “Hex” icon In the Universal Browser toolbar. U S I N G C C P T O P R O G R A M 2. The “Hex Editor” window appears at the bottom of the Universal Browser. 3. Use Internet Explorer to navigate to RemoteCentral.com. 4. Navigate to the “Discrete Infrared Hex Codes” section, then find the code you want to copy. Select “Copy to Clipboard” 5. Paste the code into the Hex window using the shortcut (Ctrl + V). 6. Drag the code onto a button or into the Macro window of a button. COMPLETE CONTROL BY Universal Remote Control ® 500 Mamaroneck Avenue Harrison, NY 10528 Phone: (914) 835-4484 Fax: (914) 835-4532 www.universalremote.com ™