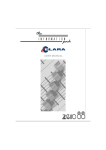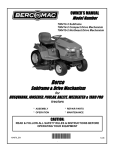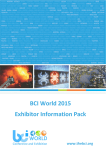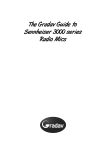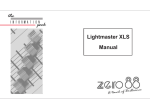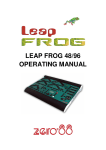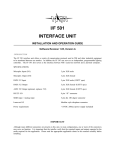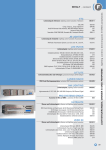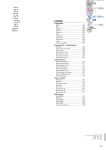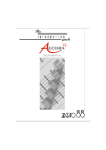Download Lightmaster XL Manual
Transcript
Lightmaster XL Manual /p1/4 Lightmaster XL Manual Third Issue February 1995 Zero 88 Lighting Ltd reserves the right to make changes to the equipment described in this manual without prior notice. This equipment is designed for professional stage lighting control and is unsuitable for any other purpose. It should be used by, or under the supervision of an appropriately qualified or trained person only. E&OE © Zero 88 Lighting Ltd. 1995 Stock No 73-595-00. Warning If a portable or temporary three phase mains supply is used to power this desk We recommend that the desk mains plug is removed before connecting or disconnecting the supply. SERIOUS DAMAGE will occur if this desk is connected across two phases. Software version 6116 Zero 88 Lighting Ltd. Usk House, Llantarnam Park, Cwmbran, Gwent, NP44 3HD, U.K. Tel +44 (0)1633 838088 ★ Fax +44 (0)1633 867880 e-mail [email protected] web www.zero88.com ★ = 24Hr Answer Phone. 7359500/p1/4 Page 1 Contents Contents Introduction Clearing an Audio Memory Manual Memory Operation 15 This Manual 4 Using Memories 10 The Desk 4 Level Match 10 DMX 512 4 Page Overlay 10 MIDI 4 Manual Master Controls 10 The Memory Card 4 Outputting a Memory 11 Previewing a Memory 11 Using Level Match in Run 11 Editing (Using Level Match in Program) 11 Programming DMX Patch Using Page Overlay 11 Programming DMX Patch 17 To examine the patching: 17 To re-patch the DMX channels: 17 Master Controls Master Controls 5 Presets Mode Operation Preset Controls 6 Turning on the Desk 7 Setting Up Presets 7 Dipless Fading Between Scenes 7 Timed Dipless Fading Between Scenes 7 Flashing a Channel 7 Soloing to a Channel 7 Flash/Solo for whole Presets 7 Programming the Memory Effects Section Programming 16 To access Super User 16 To exit Super User 16 Memory Card Storage 16 Super User Operation Diagram 16 12 Audio Effect Programming 12 Introduction to MIDI Programming controls 12 Simple MIDI 18 Programming a Sequential Effect 13 Introduction to MIDI 18 Editing a Step in a Sequential Effect 13 Communication 18 Previewing and Running Sequential Effects 13 Transmit and Receive Channels 18 Programming the Audio Effect Note Numbers 18 Previewing and Outputting an Audio Effect 13 Voices (Program Changes) 18 Velocity Sensing 18 Summary 18 MIDI and the Lightmaster XL 18 Response to MIDI Received 18 MIDI Transmitted 18 8 Editing a Step in an Audio Effect Programming Controls 8 Effects Operation Setting Up the Desk for Programming 9 Programming a Memory 9 Clearing a Memory 9 Blind Programming 9 Page 2 Introduction Effects Programming Programming /p2/3 Super User Operation Effects Operating Controls 13 13 14 Transferring a Memory to a Sequence Step 15 Adding a Step to an existing Sequence 15 Deleting a Step in a Sequence or deleting an entire Sequence 15 7359500/p2/3 Contents /P3/3 MIDI Operation Error Messages MIDI Setup - In / Slave Mode 19 Memory Problems 25 MIDI Setup - Out Mode 19 Hardware Problems 25 Memory Card Errors 25 Use of MIDI - Transferring Memories Three ways to use Lightmaster XL with MIDI20 Technical Specification Memory Transfer between two Lightmaster XL desks 20 Standard Outputs 26 Mains Input 26 To send memories to another Desk 20 Audio 26 Requesting memories from the secondary desk (or another MIDI device) 20 Physical Details 26 To change the Mains Fuse 26 Use of MIDI - Linking Desks WARNING - Mains Supplies 26 Options and Accessories 26 Complementary Products 26 Linking Desks to operate as Master/Slave 21 Advanced MIDI Programming Desk Memory Organisation 22 Advanced MIDI Programming 22 Set up the desk to respond to the Octave starting with Middle C (Note Value 60) 22 Set up the desk to respond to external Program Change commands 22 Check the Program Default setting 22 To run the show 22 MIDI Implementation Chart NOTES: 7359500/P3/3 24 Page 3 Introduction Introduction /p4/3 This Manual This manual describes the operation and programming of a Lightmaster XL. It begins with simple two preset operation, and progresses in easy stages to running complete, complex shows. Each section begins with a basic description of controls and functions, followed by a step by step, diagrammatic guide, provided to give the first time user a “hands-on” approach. Notes are included in each explanatory section to provide more detailed information on some of the desk’s features, together with hints giving suggestions as to possible applications. The Desk The desk is divided into six distinct sections: Master controls, Presets, a Memory section, an Effects section, the MIDI function and the Super User function. These sections can be used to control the output channels in a variety of ways. ➢ The Master controls provide overall control of the entire desk ➢ The Presets offer manual control of individual channels ➢ The Memory section allows storage and retrieval of lighting scenes, using the B preset as memory masters ➢ The Effects section allows storage and retrieval of chase and audio effects ➢ The MIDI function allows the desk to operate with any MIDI equipment ➢ The Super User functions allow protected access to functions that affect the overall desk operation including Memory Card saving and loading DMX 512 Each Lightmaster XL has a USITT DMX512 output as standard. Under Super User control, it will output DMX signals to the 1990 or pre 1990 standards. There is a built in soft patch allowing up to 96 dimmer channels to be addressed. MIDI The Lightmaster XL uses MIDI in three ways: ➢ As a means of linking two or more Lightmaster XL desks for memory transfer or for Master/Slave operation ➢ To allow a relatively simple electronic keyboard to control individual channels and memories ➢ To allow more complex instruments such as sequencers to control scene changes, even to the extent of making such changes into a sophisticated chase The Memory Card A Zero 88 Memory Card will store all the memories and setup of a Lightmaster XL. Master Controls Page 4 7359500/p4/3 Master Controls /p5/3 These controls set the general operating conditions for the entire desk. The Master functions determine the mode of operation, the functions of the buttons throughout the desk, and the maximum output level for any channel. Master Controls ON/OFF SWITCH: Supplies power to the desk (back panel). MODE SWITCH: A rotary switch which selects Preset, Run, Program, Patch DMX, MIDI Setup Out, or MIDI Setup In / Slave modes of operation. GRAND MASTER: Sets maximum level for all outputs. NOTES * Flash Functions: Off: Flash Buttons do not function Flash: Pressing a Flash Button will cause the channel, memory or effect to be mixed in to the current outputs. Solo: Pressing a flash button will cause the channel, memory or effect to be output with all other outputs suppressed. Preview: (Run and Program Only): Pressing a flash button will display the contents of that memory on the preview leds without affecting the output of the desk. FLASH FUNCTION: Determines the function of flash buttons (see notes). 7359500/p5/3 Page 5 Presets Mode Operation Presets Mode Operation /p6/3 In Preset Mode all effect and memory functions are disabled, offering a completely manual system. Preset Controls PRESET A & MEMORY MASTERS/PRESET B: There are two sets of faders controlling individual channels known as Presets (or Scenes); these are referred to as Preset A and Memory Masters/Preset B. A scene can be set up on Preset A or B using the individual channel faders.The A and B master faders can then be used to manually crossfade between scenes while still under the control of the Grand Master. The green channel lights always show the actual output of each channel (i.e. the signal sent to the dimmers, and hence to the lanterns). MASTER A/B: Sets the maximum level of Preset A/B. MASTER A/B FLASH: Flashes Preset A/B to the level of the Grand Master (see Notes) * Master Fader Levels For each channel the level of the output is determined by the channel fader, the Master A (or B) fader and the Grand Master. i.e with all three set to 50%, the total effect is 0.5 x 0.5 x 0.5, so that the channel will be output at 12.5% * Dipless Crossfade All crossfades between Master A and Master B are dipless. * Master A/B Faders With Master A/B faders up, the levels on the Presets A/B will be output from the desk directly. This applies whatever the position of the keyswitch. FLASH / PREVIEW: Whilst pressed, individual channels or memories are flashed. * OUTPUT LIGHTS: Brightness indicates current channel output. * FADE TIME : Sets the time for a scene to fade in or out. Page 6 NOTES References to Preset B / Memory Masters Faders are referred to in this manual as Preset B faders when being used in Preset Mode and Memory Masters at all other times. MIDI The desk will respond to MIDI input signals in Preset Mode. Ensure that any MIDI cable is unplugged until the operation of MIDI on this desk is fully understood (See page 18). 7359500/p6/3 Presets Mode Operation Turning on the Desk 1 Switch on the desk using the mains switch on the back panel 2 Set the Grand Master full on (UP). 3 Set Master A and Master B faders to zero (DOWN). Setting Up Presets 1 Set ALL faders at zero, Fade Time to OFF, set Grand Master to full. 2 Turn the Mode switch to select Preset. 3 Set up one scene by setting the required levels for each channel on the Preset A faders, and a different scene on Preset B. Dipless Fading Between Scenes 1 Slowly fade up Master A. The green Output lights correspond to the desk output. Flashing a Channel 1 Press Flash Function to select Flash. 2 Press one or more individual channel Flash buttons. The channels selected have been added into the scene at the level set by the Grand Master. Soloing to a Channel 1 Change the Flash Function to Solo. Grand Master Fader This is usually set to full on during normal desk operation. * Solo The action of solo can be particularly useful for creating a sudden dramatic change, such as lightning flash or explosion effect. /p7/3 3 Release the Flash button to return the desk to its previous state. Flash/Solo for whole Presets 1 Press Flash Function to select Flash. 2 Set Master A down to off and push Master B up to full. Timed Dipless Fading Between Scenes 1 Set Fade Time to 5 seconds. 4 Change the Flash Function to Solo. 3 To crossfade to the next scene, simultaneously push Master B up to full, Master A down to off. The speed of the scene change is set by the Fade Time. * 2 Press one or more individual channel Flash buttons. This time the channels selected have come on to the level set by the Grand Master, with all other outputs killed. 2 To manually fade in the next scene, simultaneously push Master B up to full, Master A down to off. You have direct control over the speed of the scene change. 2 Quickly fade up Master A; note that the scene only reaches maximum output level after 5 seconds. HINTS 3 Press the Master A Flash button to see the effect of flashing a complete preset/scene. 5 Press and HOLD the Master A Flash button. This time the complete preset/scene has come on to the level set by the Grand Master and all other outputs are killed. 6 Release the Flash button to return the desk to its previous state. Solo operates on Memory Masters and the Sequence Memories also. 4 Experiment with different Fade Times. 7359500/p7/3 Page 7 Programming the Memory Programming the Memory The memories in the Lightmaster XL are arranged in 9 pages, each of 12 memories. This provides an easy way of recording up to 108 scenes which would otherwise have to be set up manually on the Presets. Any scene may be previewed (indicated on the Preview lights) before it is transferred to the outputs. Programming In Program mode, the scene to be recorded is set up on the desk outputs. Usually the faders of Preset A are used, but the output of any static memory including a scene from a Sequence Memory may be used. Any number of channels at any level may be assigned to each memory. To program, select the Memory Page using the +/- buttons, then press the appropriate Memory Flash/Preview button to select the memory you wish to program. Observe the appropriate Preview light flashing and the Program light flashing also. Press the Program button to record Page 8 the scene. If there is channel information in a memory, this will be shown on the Preview lights when that memory is selected. Programming Controls PAGE + / - : Selects Memory Page to be programmed. NOTES * In Program, the scene that is being output is recorded. * MASTER A: Sets maximum channel level within memory. FLASH / PREVIEW BUTTONS: Selects one of the twelve memories, on the currant Page, to be programmed. MEMORY CONTROL: The three lights above show whether the numeric display is showing the memory Page, the DMX Channel, or MIDI information. ‘Ch’ in Page display This indicates “Channels”. ‘Ch’ is a preprogrammed memory with Channel 1 permanently assigned to Memory Master 1, Channel 2 to Memory Master 2 and so on. These memories can be used to replicate two preset operation or to easily provide the facility of fading, flashing or soloing a single channel. If page ‘Ch’ is previewed, the display changes to ‘PC’. Programmable memory pages are numbered 1 to 9. There is more about ‘Ch’ on page 22. PROGRAM: Transfers levels currently output to memory. PRESET A: Sets individual channel levels for programming. Basis of Operation * Error Messages These are listed on page 25. * Memory Master Faders Used for outputting a previously memorised scene. * Recording of Output When the Programing a memory the state of the outputs are recorded. If one or more Memory Masters ( for example) are outputting the complete resultant scene is recorded. /p8/3 7359500/p8/3 Programming the Memory Setting Up the Desk for Programming 1 Set ALL faders at zero, set Grand Master to full. 2 Turn the Mode switch to Program. Program light will come on. 3 Push the Master A fader to full. Blind Programming This is possible using the Level Match feature described on Page 11. HINTS * * 4 Check memory Page is showing ‘1’. * 5 Repeat steps 1 to 4 to program additional memories. Reprogramming a Memory If the memory chosen is not empty (shown by the preview lights coming on), pressing the Program button will overwrite any previous information with the current settings of Preset A; the old memory will be lost. * Changing the Memory Selected To change the memory that you have selected within a Page, simply press another memory Flash/Preview button. To remove the memory preview information from the Preview lights in Run, press the Flash/Preview button of the memory once again. 3 Set up a scene on Preset A. 4 Briefly press the Program button to transfer the Preset A levels to memory. The new memory is immediately displayed on the yellow Preview leds to verify that this information has been recorded. The scene recorded is not the scene that was wanted. Check that none of the Memory Masters or the Effects Master were up whilst you were programming. If any of these masters were on, this will be shown on the Output Lights and the memory that will be recorded will be the mixture of levels set by Preset A and levels set by the Memory Masters that were up. This is an essential feature of the desk. Programming a Memory 1 Select the memory Page required using the Page ‘+’ and ‘-’ controls. 2 Press the Flash/Preview button to select the memory (1-12) that you wish to program. The Preview lights will show any previously programmed scene; the Preview light of the memory selected will flash slowly and the Page display will change from 1 (for example) to P1, a reminder that the page selected is being previewed. Programming Appears Not To Work Check that the Grand Master and Master A are up to full, since with Master A at zero, a blank memory will be programmed. Simply fade up the Grand Master or Master A and reprogram the memory. /p9/3 * ‘PC’ in the Page Display When ‘PC’ is shown (Preview Ch), this means that ‘Ch’ was showing in the Page display when the memory was selected. Pressing the Flash button again will return the display to ‘1’ or using the Page +/- buttons will move to the correct Page required. Clearing a Memory 1 Select a memory to be programmed or program a new memory as described above. 2 Set Master A down to zero. 3 Briefly press Program to clear the memory by storing a scene with all levels at 0. Any preview lights that were on go off. 7359500/p9/3 Page 9 Manual Memory Operation Manual Memory Operation /p10/3 Using Memories In both Run and Program, memories are assigned to the twelve Memory Master faders giving direct manual control over the memory output levels. In Run, the Memory Flash/Preview button will Flash or Solo complete memories. Memories may be automatically faded in and out at speeds determined by the Fade Time control. Times can vary from instantaneous (Off), up to a maximum of three minutes. In Program, the Flash/Solo functions are disabled; the preset B Flash/Preview buttons are used for selecting individual memories. Page Overlay In Run Mode, if a memory or effect is being output, either by the Flash button being held down or by the Memory or Effect Master fader not at 0, then the output will not alter when the Memory Page or Sequence is changed. The Page or Sequence will only change when the fader reaches 0 or the Flash button released. This feature is called Page Overlay. Manual Master Controls PAGE + / - : Selects Next Memory. Both pressed selects ‘1’ The operation of this feature is shown by the slow flashing of the appropriate Preview light or of the Effects Sequence display depending on whether a memory or an effect is subject to Page Overlay. This indicates that the scene being output is not the scene associated with the current page. PREVIEW : Memory contents are displayed on the Preview lights Level Match When in Run or Program Mode, the levels of a scene in memory may be recreated on Preset A. This makes editing of scenes previously recorded very easy. Page 10 If an effect is being previewed, Page Overlay also operates in Program Mode but once a memory has been selected there is no Preview light indication of memories that are outputting scenes that are not from the current page. MANUAL MASTER/PRESET B: These faders set the maximum channel level for each memory FLASH: Run only. Flashes/Solos the appropriate memory Notes * Errors Error messages are listed on page 25. * Level Match The position of Master A does not matter when recreating a scene in Level Match, but make sure it is at the required level when re-recording! 7359500/p10/3 Manual Memory Operation Outputting a Memory 1 Select the required Page. 2 Ensure that Master B is at the required level. Editing (Using Level Match in Program) 1 Set up and record a scene in memory. Leave the desk in Program. 3 Fade up the Memory Master fader, or press a Flash/Preview button (Run mode only). 2 Move all faders to 0, leave Grand Master at 10. Previewing a Memory 1 Ensure that the Flash Function is set to Preview, then select the Page required. 2 Press the required memory Flash button once. The Preview leds will show all channels that are ‘On’ by more than 10%. One Preview led will flash slowly to indicate which memory is being previewed. Using Level Match in Run 1 Set up and record a scene in memory. 2 Switch desk to Run and move all faders to 0; leave Grand Master at 10. 3 Press Flash Function to select Preview. 4 Press the memory Flash/Preview button and hold it down until the Preview lights flash to preview the scene that was recorded. The channel Preview lights will flash quickly on any channels where the channel level on Preset A needs to be decreased to match the programmed level. The channel Preview lights will flash slowly on any channel where the channel level on Preset A needs to be increased to match the programmed level. 5 Adjust the Preset A faders until all the channel Preview lights are on continuously. The scene in memory has now been recreated on Preset A. To cancel Level Match press the Flash/ Preview button once. 7359500/p11/3 Using Page Overlay (Continued) 5 Set Memory Page to 2. Note that Preview light 1 comes on and flashes slowly. 6 Fade Memory Master 2 to full. The outputs of Memory 1 Page 1 and Memory 2 Page 2 are mixed on a highest wins basis. 3 Press the memory Flash/Preview button and hold it down until the Preview lights flash to preview the scene that was recorded. The channel Preview lights will flash quickly on any channels where the channel level on Preset A needs to be decreased to match the programmed level. The channel Preview lights will flash slowly on any channel where the channel level on Preset A needs to be increased to match the programmed level. 4 To edit one or more channels, adjust the appropriate Preset A channel faders in turn until the associated channel Preview light is on continuously. Be careful! When the Preset A fader level is at the recorded level, the fader ‘catches’ the level and then has LIVE control. The memory has now been edited - simply cancel Level Match by pressing the Flash/Preview button once. Using Page Overlay 1 Set memory Page to 1 and program Memory Master 1 with a scene. 2 Set memory Page to 2 and program Memory Masters 1 and 2 with different scenes. 3 Set the Mode to Run and Memory Page to 1; ensure Master B is at the required level. 4 Fade Memory Master 1 to full. 7 Fade Memory Master 1 to 0 and then up to full again. The Preview Light goes off and Memory 1 Page 2 and Memory 2 Page 2 are now mixed. HINTS * Overwriting a Memory Recording a new memory on to a Memory Master will overwrite the old memory. * Page Overlay with Fade Times If the Fade Time is on, page change will not happen until the output is at zero. To illustrate this, try the Page Overlay example with a fade time of 5 seconds. At step 6, fade Memory Master 1 to 0 and wait for the outputs to reach 0 before fading the Master to full again. Note that the Preview light stops flashing when the page has changed. * Blind Programming Using the Level Match feature in Program with the Preset A Master at 0 allows creation and editing of scenes ‘blind’. When editing scenes, obtain a Level Match of the channel(s) concerned, then simply edit as required. Scenes may be similarly created from scratch. * Fader Position in numbers It is possible to display the position of any A preset fader in numbers by going into Run Mode, ensure Preview is off, Press and hold the Program button and the Channel flash button for the relevant fader. The Page Display shows the Fader position as 00 to FF. If the fader is moved while the buttons are held the display will show the position change. /p11/3 Page 11 Effects Section Programming Effects Section Programming The effects section can hold 9 sequential memories, each having up to 99 steps (subject to a combined total of 250 steps), and 1 audio effect. Each sequential effect may be run manually (with or without a Fade Time) using the Go button and/or automatically by the three drives available: Bass, Varispeed, and Autochase. In Run mode the Speed and Attack of the sequence may be varied as required. The audio effect consists of four programmable scenes, the intensity of each scene being modulated by a sound frequency band. Effects Programming An effect is a set of up to 99 level memories, each of which is called a step. Thus any number of channels, at any level, may be recorded as one step. Steps are usually programmed using Preset A . /p12/3 Page 12 Audio Effect Programming The audio effect is a set of four audio memories. There are two types of audio effect available: Sound to Light or Ripplesound. For Sound to Light, the overall level of each audio memory in the set is modulated according to the sound level in four harmonic bands (Bass, Low Mid, High Mid, Treble). For Ripplesound, as the sound level increases, the level of audio memory A1 is increased to 100% first, followed by A2 being increased to 100% until at maximum sound level A4 is at 100%. This effect is very complex and spectacular. It is worth trying with channels 1 to 3 at 100% on A1, 3 to 6 on A2 and so on. Any number of channels at any level may be recorded into any audio memory. The audio memories are usually programmed using the A Preset or may be copied from the Memory Masters. Programming controls SEQUENCE + / - : Selects an effect. In Program, both pressed selects Sequence “A”. Repeated pressing of + cycles the Sequence display through the 9 sequences followed by the Audio Effect (displayed as ‘A’). PRESET A: Sets individual channel levels for programming. PROGRAM: Records all Output levels at once as an effects memory. ADD STEP: Advances step number or audio memory number for programming. DELETE STEP: Deletes displayed step number from sequence. GO: Steps through a stopped effect sequence. In Program, cycles through the audio memory to be programmed. FLASH / PREVIEW: Enables previewing and programming of the effects. 7359500/p12/3 Effects Section Programming /p13/3 Programming a Sequential Effect 1 Turn the Mode switch to Program, all faders down to 0, Grand Master to full. 2 Press Effects Flash/Preview to enable chaser programming; Program light will flash slowly, Page display will show ‘CA’. 3 Select the effect to be programmed using the Sequence +/- buttons. Press and hold the Delete Step button to clear any existing steps. The Step No display will show ‘—’ . If the button is pressed an extra time, the display will show ‘Er’ for a brief period, then ‘—’. 4 Set Preset Master A to full and set up the first scene of the sequence on Preset A. 5 Press Program to record the step. 6 Press Add Step to add the next step, then Repeat steps 4, 5 and 6 until the sequence is complete. Do NOT press Add Step after the last step. Editing a Step in a Sequential Effect 1 Turn the Mode switch to Program. The Step No is reset to 1. 2 Press the Go button to find the step that you wish to edit. 3 Select Level Match by pressing and holding the Effects Flash/Preview button. 4 Fade the required individual Preset A fader(s) up until the associated preview light on each channel has stopped flashing, then, under live control, set the new level(s). 5 Press the Effects Flash/Preview button once to exit Level Match. Previewing and Running Sequential Effects 1 Turn the Mode switch to Run, Set the Flash Function to Preview and press Effects Flash/Preview. Select the required sequence by using the + / - buttons. 2 Rotate the Speed knob to change speed, select the Drive and/or Attack functions required. The sequence is now running on the Preview lights. 3 Fade the Effects Master up to output the sequence. If the sequence is changed, it will not immediately effect the output due to Page Overlay. See the note on page 15. 4 Set Flash Function to either Flash or Solo in order to Flash or Solo the sequence using the Effects Flash/Preview button. Turn the Speed knob to Manual, then press Go to step through the sequence manually. Programming the Audio Effect 1 Set the Mode switch to Program and ensure that all faders are at 0 except for Grand Master which should be at full. 2 Select the sequence called ‘A’ using the Sequence +/- buttons. The Step number display will show ‘A1’. 3 Press the Effects Flash/Preview to select the Effects memory; the Memory Page display will show ‘CA’. 4 Set up the scene required for the first audio memory on Preset A and fade Master A to the level required. Press Program to record the scene and note that the Preview lights come on as the memory is programmed. 5 Press Add Step (or Go) to select Audio memory 2. Set the scene required on Preset A and press Program again. 6 Repeat for audio memories A3 and A4. Previewing and Outputting an Audio Effect 1 Turn the Mode switch to Run and press Flash Function to select Preview. 2 Select the Audio Effect using the Sequence +/- buttons and the drive by pressing the Drive button. 3 Press the Preview button once to observe the outputs on the Preview lights. 4 Fade the Effects Master up to output the effect. Adjusting the Speed control will vary the attack of the Audio Effect . Editing a Step in an Audio Effect 1 Set the Mode switch to Program, select ‘A’ in the sequence display, fade Master A up. 2 Press the Effects Flash/Preview button to observe the output of the A1 audio memory on the preview display. 3 Press the Add Step button to select the audio memory you wish to edit. 4 Select Level Match by pressing and holding the Effects Flash/Preview button. 5 Fade the required individual Preset A fader(s) up until the associated preview light on each channel has stopped flashing, then, under live control, set the new level(s). 6 Press the Effects Flash/Preview button once to exit Level Match. 7 To repeat for other audio memories, repeat steps 3 to 6. 7359500/p13/3 Page 13 Effects Operation Effects Operation An effect is output directly through the Effects Master. The speed and attack of a sequence may be decided before the chase sequence is transferred to the outputs, or modified directly while the sequence is running. SPEED: Sets the speed of the chase sequence or the rate of attack of an Audio Effect. Effects Operating Controls SEQUENCE + / - : Selects one of the sequences or Audio Effects. In Run, both pressed selects the first programmed sequence, or ‘A’ if there is no programmed sequence. PREVIEW : Displays effect on preview leds. EFFECT DRIVE: Selects Auto,Varispeed, or Bass Chase; for an Audio Effect, selects ‘Sound to Light’ or ‘Ripplesound’ type effects. ATTACK : Determines type of crossfade between steps of a chase or the type of Audio Effect. Page 14 NOTES (Continued) * Attack Three types of crossfade are available: EFFECTS MASTER: Sets maximum output level for an effect. GO: Outputs next step of stopped chase sequence. FLASH: Flashes/Solos the effect. NOTES * Auto / Varispeed / Bass Chase Auto Chase requires no sound input, with Chase Speed determined directly by the speed control. Varispeed speeds up and slows the chase according to the tempo of the music on the audio input, with the speed control used to set a basic speed. Bass Chase will step through the pattern on a bass beat giving a Sound to Light effect. Switch on / switch off Switch on / fade off Fade on / fade off Switch on / fade off is particularly useful for PAR cans * Sequence Display shows only sequences that have been programmed. When turning the Mode switch from Program or Presets to Run, only sequences that have been programmed will be shown on the Sequence display. If none are programmed, the display will show ‘A’ for the Audio Effect. If say 2, 5 and 7 are programmed, ‘2 ‘will be displayed and only 2,5,7 or A may be selected. /p14/3 7359500/p14/3 Effects Operation Adding a Step to a Sequence (Continued) 6 Press Program. Transferring a Memory to a Sequence Step 1 Turn the Mode switch to Run, set all faders to 0, set the Grand Master to full. 7 Turn the Mode switch to Run, fade the Effects Master to full and Master A to 0 to view the resulting sequence. 2 Press the Flash Function to select Preview. 3 Using the Memory Page +/- buttons, select the page required and press the Preview button of the memory on that page to preview it if required. Set Master B to the level required and the Memory Master to the level required. 4 Press the Effects Flash/Preview button. 5 Press the Effects Sequence +/- buttons to select the sequence required and the Go button to select the step to be programmed. 3 Select the sequence to be edited using the Sequence +/- buttons and the Step Number using the Go button. 6 Turn the Mode switch to Program, press Effects Flash/Preview once to select the Effects section and observe the Program light flashing. 4 Press Delete Step once to remove the step number that is displayed. P:ress and hold to delete the entire sequence. 2 Fade the Effects Master to 0. Press the Effects Flash/Preview once to select the memory. 8 Repeat for transferring further scenes. Adding a Step to an existing Sequence 1 Set the Mode switch to Program. Ensure that all faders except for Grand Master are at 0. 3 Select the Audio Memory using the Sequence +/- button and the Step Number using the Go button. 2 Press the Effects Flash/Preview button once to select the Effects section. 4 Press Program once to program zero levels into the audio memory selected. 3 Select the sequence number required. Press the Go button to select the Step No before the step to be inserted. 5 Repeat steps 3 and 4 for any other audio memories that need clearing. NOTES * The letters ‘ER’ or ‘NF’ are displayed When Delete Step is pressed and the step number is ‘—’, the letters ‘ER’ (error) are displayed; if ‘NF’ is shown(No Frames), there are no sequence steps available as the memory is full. Page Overlay When changing from one sequence to the next, Page Overlay is in operation, so the Effects Master must be put down to 0 and then up again for the sequence change to take effect. Page Overlay in operation is shown by the Sequence display blinking slowly. If Fade Time is in use, the output must be 0 before the sequence will change. THIS IS IMPORTANT TO REMEMBER * Effects Speed, Drive and Attack While an effect is running and the effect is shown in the Sequence display, Speed, Drive and Attack may be modified ‘live’ as required. Once either Sequence + or - button is pressed, ‘live’ control is lost. These controls are then used to set up the next effect. If the effect that is running is selected (eg. by pressing Sequence + then -), ‘live’ control is still disabled. * Copying Memories to Sequence Steps They may be copied from a memory or combination of memories by setting the Memory Master(s) to the required level(s) and recording the resultant scene onto the step. Clearing an Audio Memory 1 Turn Mode switch to Program. 7 Press Program to transfer the memory that was set up on the Output lights into the step selected within the effects sequence. 5 Set up the scene to be recorded on Preset A and set Master A to the level required. * Deleting a Step in a Sequence or deleting an entire Sequence 1 Turn Mode switch to Program. 2 Fade the Effects Master to 0. Press the Effects Flash/Preview once to select the memory. 4 Press Add Step to insert a blank step after the step that was being displayed. NOTES (Continued) HINTS * Using a sequential effect as a set of 99 theatre style memories. The sequence may be simply used as a set of theatre memories by setting the Speed knob to manual and the Fade Time knob to the required crossfade time between memories. Set the Attack to the lower setting, the triangle wave form. Pressing the Go button will now crossfade between steps within a sequence memory at the fade time set by the Fade Time control. Complex memories may be easily set up using the standard Memory Masters and then simply transferred to the sequence memories. * Transferring sequence steps to a Memory Master Scenes may be transferred from an effects step to a Memory Master by setting the Effects Speed switch to manual, selecting the appropriate step, setting the Effects Master to full and Masters A and B to 0. The scene is displayed on the Output lights and may be recorded onto a Memory Master in the normal way. /p15/3 7359500/p15/3 Page 15 Super User Operation Super User Operation Introduction The Lightmaster XL desk has a range of options which are accessed in Super User mode. Whilst in Super User, Presets A and B work normally; Memory, Sequence and MIDI functions are disabled. The principal options are: Memory Card Storage Set individual channels for Strobe operation Set individual channels for Full Level operation Setting 1990 DMX / original DMX Clearing all the memories Resetting DMX, MIDI and channel settings To access Super User 1 Turn Mode switch to Preset. 2 Press and hold down the Memory Page + and - buttons, then turn the Mode switch to Run; release both buttons. The Memory Page display shows SU; the Step No display shows the software version number. Notes Super User Operation Diagram Press Page + for Step No Display shows Program Version eg. 0.6. Dumps all desk contents TO the Memory Card. Press Go for * or Page - for or Memory Card Operations: A second or so after the Go button is pressed, the Page display flashes slowly and the letters ‘GO’ in the Step No display go out until the operation is complete. If no Memory Card is present, the Step No display flashes ‘IC’ (Insert Card) until a card is inserted or the Go button is pressed again. Loads all desk contents FROM the Memory Card. Compares all desk contents with those on a Memory Card. Using Compare (CP) If the Card contents are not the same as the desk contents, ‘NO’ with two flashing dots will be displayed in the Step No display. Press Go to continue. Selects Strobe outputs. * Strobe and Full Level Outputs Channels default to proportional output. To set an individual channel for Strobe outputs, press the required channel Flash button to turn on that channel’s Preview light. Any channels already set up for strobe operation will have their Preview lights on. Sets channel for Full Level (Switch) outputs. 1986 DMX break time (4 microseconds) / 1990 DMX break time (8 microseconds) The same procedure is used for setting Full Level outputs (Full Level outputs are On / Off only). To exit Super User Turn Mode switch back to Preset. Memory Card Storage The Zero 88 Memory Card may be inserted at any time in the slot at the right hand side of the desk. The Card will store all the memories of a Lightmaster XL. It should NOT be left in the desk when the desk is switched off as there is a risk that the battery in the card will run down more quickly. The same card is used for the Sirius 24, Sirius 48 and Lightmaster XLS but the information stored is NOT interchangeable. Page 16 Clears Memory except MIDI, DMX Patch and Flash/Strobe channel settings. * /p16/3 Clearing Memories There is a second or so delay before CL and RS are started. It is not possible to clear the channel memories and the MIDI, DMX Patch, Full Level and Strobe settings at the same time. Resets MIDI, DMX Patch and Flash/Strobe channel settings to their factory defaults. Two operations, CL and RS must be performed. Each is totally independent of the other. * Factory Default Settings: No Strobe or Full Level channels set, DMX Patch - desk channels 1 to 12 are patched to DMX channels 1 to 12 , MIDI set to defaults detailed on Page 19 7359500/p16/3 Programming DMX Patch Programming DMX Patch /p17/3 Programming DMX Patch The 12 output channels of the desk can be patched to up to 96 DMX channels. The default state is that desk channels 1 to 12 are patched to DMX channels 1 to 12. This is the state after a Super User Reset operation has taken place. Channels 1 to 96 are always transmitted. To examine the patching: 1 Set Mode switch to Patch DMX. 2 The Memory Control DMX Channel light comes on, the display shows the DMX output channel and a preview light shows the desk channel that drives that DMX channel. If there is no desk channel driving the DMX channel, the display has a ‘.’ in it. 3 Press the Memory Page + / - buttons to examine the channels patched to the other DMX outputs. To re-patch the DMX channels: 1 Set Mode switch to Patch DMX. 2 Select the DMX output channel by using the Memory Page + / - buttons. 3 Use the channel Flash/Preview buttons to select the desk channel required. The channel Preview light will come on. 4 To cancel the desk output to a DMX channel, simply press the channel Flash/Preview button; the Preview light will go off. When Super User Clear Memories (CL) is performed, the DMX patch is NOT reset. When a desk Reset (RS) is performed, the DMX patch is reset to the default patch. 7359500/p17/3 Page 17 Introduction to MIDI Introduction to MIDI Simple MIDI Unpack your Lightmaster XL, plug in a MIDI cable from a keyboard to the MIDI ‘IN’ socket, ensure that the Mode switch is set to Presets. Any note played on the keyboard will turn a channel on. If this doesn’t work, someone has been experimenting with MIDI on the desk, go into Super User and perform a desk Reset. To use MIDI to link desks for Master / Slave operation or for transferring desk memories, see page 20. The introduction to MIDI below will help if you need or want to know the technical details. Introduction to MIDI MIDI (Musical Instrument Digital Interface) was originally designed as a means of communication between electronic musical instruments. Some of the concepts involved are important to understand before starting to program the desk to respond in a particular way to MIDI commands. Communication MIDI is a means of two way communication between musical instruments. Most MIDI devices have three MIDI connectors known as ‘ports’ ‘IN’, ‘THRU’, and ‘OUT’; Some (usually the less expensive) have ‘IN’ and ‘OUT’ only. Transmit and Receive Channels MIDI has separate Transmit and Receive channels numbered 1 to 16. By setting Receive to a particular channel, only the signals that are wanted will be received. Alternatively, Receive may be set to respond to all channels (‘—’) so that any MIDI information transmitted will be received. The Transmit channel must be set to a specific value. For two MIDI instruments to communicate with each other in a system with many other instruments connected, they must be set up to use Transmit and Receive channels that are not used by other instruments. Note Numbers The MIDI standard assigns ‘Note Numbers’ to musical notes. Middle C is number 60. Summary MIDI instruments send a stream of signals from their ‘OUT’ port. The signals sent principally consist of Note On messages which consist of a Note On command followed by a variable number of pairs of Note Numbers and Velocities. There may be the occasional Program Change signal if the voice is changed. MIDI and the Lightmaster XL The Lightmaster XL is designed principally to receive MIDI information. It only transmits information that is of use to another XL or a computer. Voices (Program Changes) Most MIDI musical instruments have ‘voices’ such as Piano, Harpsichord and so on. Changing these clearly changes the type of sound that is played. When a voice is changed, a signal called a Program Change is sent on the Transmit channel assigned to the instrument. Any device which has been set up to receive data on this channel will respond if appropriate. Response to MIDI Received In Presets mode: The first note of any octave will drive channel 1, the second note of any octave will drive channel 2 and so on. The Receiving Channel is set to ‘—’ by default. This means that the desk will accept commands on any of the 16 channels. Setting the Receiving Channel Number to ‘NO’ using MIDI Setup In / Slave will disable MIDI control completely. Velocity Sensing Some keyboards have this function. It enables the musician to control the loudness of the music by playing notes and chords delicately for soft music or hard for loud music. The MIDI signal that is transmitted by such instruments consists of a Velocity in the range 0 to 127. If the instrument does not have Velocity sensing, the Velocity is fixed by the manufacturer, often at 63 rather than 127 so that the music that is being played is not too loud. In MIDI Setup In / Slave mode: /p18/3 Unless programmed otherwise, the desk will respond as described for Presets mode above. The response may be changed as shown in the diagram opposite. MIDI Notes may be used to turn whole memories on by using the MIDI Program Change command or by resetting the desk Program Default to a value of 13 or more. MIDI Transmitted MIDI is transmitted continuously except in Program and MIDI Setup In / Slave modes. MIDI Operation Page 18 7359500/p18/3 MIDI Operation MIDI Setup - In / Slave Mode MIDI Setup - Out Mode Step No. Display shows ‘NO’ if no MIDI data has been received since the desk was last turned on. If a MIDI signal is connected, ‘Li’ shows; if ‘AC’ is shown MIDI data was being received, but is now disconnected. - Check the desk is in Preset or Run mode. The only desk controls that work are the Grand Master, Preset A channel faders and Master A. Sets MIDI Transmitting Channel No - shown in the Step No display. Range is 1 to 16, Default is channel 15. Sets MIDI Receiving Channel No. (1-16, —, NO) in Step No. display. NO turns MIDI off. Default is all channels (‘—’). Sends all desk memories to a secondary desk or MIDI device. Sets MIDI Note Number that triggers desk channel 1, shown in Step No display. Numbers selectable are: 1 to 99, A0 to A9 (used for 100 to 109), b0 to b9 (used for 110 to 119, be careful not to confuse (60) with (b0)), C0 to C7 (used for 120 to 127) and ‘—’. When set to ‘—’, the first note of the first octave drives desk channel 1, the first note of the second octave drives channel 1 also and so on. See paragraph section on Note Numbers opposite. The default is ‘—’. Sends request for memory data from secondary desk or MIDI device. (uses Zero 88 System Exclusive) Sets a ‘padding value’ - used for non velocity sensing keyboards to ensure that the maximum desk output may be programmed to be full brightness.The value set is shown in Step No. display, range 1 to 63, default ‘—’ (0). Notes: MIDI Setup - Out Sets the value of Autofade Delay in the range ‘—’, 1, 2, 4, 8, 16, 32 and 64, default ‘8’. (See Note ) * Lo Function When a Slave desk or receiving MIDI device is not connected, the Lo function appears not to work. There is no error message. Program Change - If ‘ON’ allows a remote MIDI instrument to change the block of memories that are being addressed by Note Numbers. If ‘NO’, stops remote changes. Defaults to ‘NO’. Notes: MIDI Setup - In / Slave Program Default - Allows the block of memories that are being addressed by Note Numbers to be changed at the desk. Once the desk has received ANY Program Change command from a MIDI instrument, with PC set to ‘ON’, Program Default will be completely ignored until the desk is switched off and back on again, even if ‘PC’ is reset to ‘NO’. The range shown in the Step No display is from 1 to C0 (As ‘No’ above). Defaults to ‘1’. * Keyboards can obviously be played very fast, faster than a lamp can respond (especially If percussion instruments are being played). If this happens, try experimenting with different values of Autofade delay times which add a fade time after a Note Off message is received. * (Press Page + for or Page - for Press Go or Add Step for Press Delete Step for ) Autofade Delay Controlling Memories via MIDI See page 22. /p19/3 7359500/p19/3 Page 19 Use of MIDI - Transferring Memories Use of MIDI - Transferring Memories Three ways to use Lightmaster XL with MIDI 1 As a means of linking two or more Lightmaster XL desks for memory transfer or for Master/Slave operation. 2 To allow a relatively simple electronic keyboard to control individual channels and memories. 3 To allow more complex instruments such as sequencers to control scene changes, even to the extent of making such changes into a sophisticated chase. Memory Transfer between two Lightmaster XL desks This is possible in two directions: 1 Sending data to a secondary desk, or 2 Requesting that memories are sent by the secondary desk to the main desk. Note that the desks are referred to as ‘main’ and ‘secondary’ purely for convenience, they do not have to be set up or programmed specially. Page 20 To send memories to another Desk 1 Set Mode to MIDI Setup OUT on the main desk. Ensure that the secondary desk is NOT In MIDI Setup In/Slave mode. Note that the Memory Page display shows Ch 2 Connect a MIDI cable from main desk MIDI OUT connector to the secondary desk MIDI IN connector. 3 Press Memory + button on the main desk to select ‘du’ 4 Press the Go button on the main desk for a couple of seconds. The Memory Page display (‘du’) will flash slowly as transfer takes place. All existing memories and setup information in the secondary desk are completely overwritten. Requesting memories from the secondary desk (or another MIDI device) 1 Set Mode to MIDI Setup OUT on both desks. Note that the Memory Page display shows Ch 2 Connect one MIDI cable from the main desk MIDI OUT to the secondary desk MIDI IN connector. 3 Connect a second MIDI cable from the main desk MIDI IN connector to the secondary desk MIDI OUT connector. 4 Press Memory + button on the main desk to select ‘du’, then once again to select ‘Lo’. 5 Press the main desk Go button for a couple of seconds. The secondary desk Memory Page display (‘du’) will flash slowly as transfer takes place. All existing memories and setup information in the main desk are completely overwritten. /p20/3 7359500/p20/3 Use of MIDI - Linking Desks Use of MIDI - Linking Desks /p21/3 Linking Desks to operate as Master/Slave 1 Decide which of the desks is to be the Master. There may be more than one Slave. The limit is set by the MIDI specification and local operation conditions. Notes - Linking Desks 2 Ensure that all desks are programmed to use the same MIDI channel. On the Master desk, set the Mode switch to MIDI Setup Out; the Memory display shows ‘Ch’ and the Step display shows the MIDI transmission channel No.; change if required. On each Slave desk, set the Mode switch to MIDI Setup In / Slave; press Page + once, the Memory display shows ‘Ch’ and the Step display shows the MIDI reception channel No.; ensure it is the same as the Master desk transmit channel. 3 Set Mode to Presets or Run on the Master desk and to MIDI Setup In / Slave on the Slave desk(s). 4 Connect a MIDI cable from MASTER OUT on the Master desk to MIDI IN on the first Slave desk. Continue with a cable from the Slave MIDI OUT to the next Slave MIDI IN and so on as required. In MIDI Setup In / Slave mode ONLY, the Out signal is a repeat of the In signal, duplicating the MIDI Thru function. Note If any desk has been connected to another MIDI instrument (not a Lightmaster XL), linking may not work. Turn all desks off and then on again to reset them if this is the case. 7359500/p21/3 * Number of Linked Desks The MIDI specification limits the number of instruments that may be linked to between 4 and 10. The exact number will depend on cable lengths and electrical environment. Special devices are available from other suppliers to increase the number of linked instruments. * Notes - General * The secondary desk does not have to be specially set up to have memories transferred to it. If the secondary desk is in MIDI Setup In/Slave mode, its memories cannot be overwritten in error. * Soloing In Presets mode on the Master desk, soloing a channel on a Slave desk only affects the outputs of the desk on which the Solo button is pressed. The Master desk Grand Master fader together with Master A Preset Flash, Master B Preset Flash, and Flash Function buttons work across all desks . * * Transfer of Memories from the main desk: Loading memories from a programmable MIDI device (eg. a computer): If there is a programmable MIDI device connected rather than a Zero 88 lighting desk, the result of this Load request will depend on what the device is programmed to do on receipt of a Zero 88 System Exclusive code of 00 20 0F. * No MIDI ‘THRU’ Port In Run mode on the Master desk, only Preset A faders work each Slave desk . Soloing on the Master desk works on memories only. The Lightmaster XL has ‘IN’ and ‘OUT’ only. In MIDI Setup In / Slave mode, the MIDI ‘OUT’ signals are the same as the ‘IN’ signals thus duplicating the MIDI ‘THRU’ function. Audio WARNING All audio is connected to the Master only. The Master will control the Slave(s) as required. It is possible to set up a chain of desks in MIDI Setup In / Slave mode, all connected to a single keyboard or other MIDI instrument. If the mode switch of any desk is switched out of MIDI Setup In / Slave mode, all further desks that are controlled via that desk may not operate properly. The preferred method of driving multiple desks from one keyboard is to use a MIDI ‘THRU’ box (not available from Zero 88). Sequences These are driven from the Master effects section. For sequences to work properly they must be programmed very carefully. For example: Setting up a 24 channel chase on two desks: Program steps 1 to 12 as usual on the Master, followed by steps 13 to 24 as blank steps. On the Slave, steps 1 to 12 must be blank, steps 13 to 24 will be programmed as required. Note that if a sequence (No 4 for example) on the Master is programmed, but on the Slave is unprogrammed, there will be no output on the Slave. Similarly, if sequence 4 is programmed on the Slave but not on the Master, this sequence cannot be accessed by the Master . * MIDI Transmitted In Preset and Run modes, the XL continually transmits MIDI data on the Out port. Any (or all) other XL desks connected to this port which are in MIDI Setup In / Slave Slave mode will react to this information. No data is sent when a desk is in Program mode. If a Master is in Program and a Slave is connected and in MIDI Setup In / Slave, the Slave will show ‘SL’ in the Page display and ‘AC’ (Active sensing lost) in the Step No. display. Page 21 Advanced MIDI Programming Advanced MIDI Programming Desk Memory Organisation This is important to understand when programming MIDI, as it allows memories to be controlled by very simple keyboards. The memories in the Lightmaster XL are arranged from 1 to 120. Memories 1 to 12 are permanently programmed on Page ‘Ch’. This is the first page of memory, usually known to programmers and technical people as Page 0. These permanent memories allow the desk to function as a conventional 2 preset desk because on Page ‘Ch’, Memory 1 holds only Channel 1, Memory 2 holds only Channel 2 and so on to Memory 12 which holds only Channel 12. This has the advantage to the user that 12 single channel scenes are always available as part of memory so that Page Overlay may be used on single channels without having to use memories that are recording only one channel. Memory 13 is the logical address of the scene that is stored on Memory Master 1 of Page 1, Memory 14 is the logical address of the scene that is stored in Memory Master 2 Page 1 and so on. Using the cue sheet printed opposite, it is easy to find that Memory 67 is stored on Memory Master 7 in Page 5. Advanced MIDI Programming The easiest way to illustrate this is with an example: To program a show that is controlled by each key in the octave that begins with Middle C and with the channels and memories that are controlled by the keys changing during the show. The show begins with each key controlling a single channel, then changing to controlling simple scenes on Memory Page 3, progressing to more complex scenes on Memory Page 6. The last number uses Memory Page 8, First program the memories that are needed for the show using a copy of the cue sheet opposite. Keep the memories in blocks of twelve as this is how they will be used. For this example, program scenes to fill all the memories in Pages 3, 6 and 8. Connect a MIDI cable from the keyboard MIDI OUT port to the desk MIDI IN port. Check the keyboard MIDI Transmit channel (by referring to the handbook if necessary) and set the desk Receive channel to be the same. Set up the desk to respond to the Octave starting with Middle C (Note Value 60) 1 Set the Mode switch to MIDI Setup In / Slave. The Page display shows ‘SL’ 2 Press Page + to show ‘No’ in the Page display. Clearly any memory in the desk can be accessed by its Memory Number. 3 Press Add Step or Go until the Step No display shows 60 (Middle C). Under MIDI control, memories are always used in blocks of 12. The ‘No’ setting determines which MIDI Note Number. Set up the desk to respond to external Program Change commands 1 Set the Mode switch to MIDI Setup In / Slave. The Page display shows ‘SL’ 2 Press Page + until ‘PC’ shows in the Page display. Page 22 3 Check that the Step No display shows ‘ON’. If not Press ‘Go’ so that it now shows ‘ON’. Check the Program Default setting Program Default sets the address of the first memory that is addressed by the first key of the octave before any Program Change command has been sent by the keyboard. The procedure below selects memory 1. 1 Set the Mode switch to MIDI Setup In / Slave. The Page display shows ‘SL’ 2 Press Page + until ‘Pd’ shows in the Page display. 3 Check that the Step No display shows ‘1’. If not Press ‘Go’ until it shows ‘1’. Alternatively press Add Step and Delete Step together. To run the show Start playing the keyboard with the opening number. Each of the keys of the octave starting with Middle C will control a channel. At the end of the number, send a Program Change command ‘37’ using the Voice selection buttons on the keyboard. Middle C on the keyboard now drives Memory 37 (Page 3 Memory Master 1). When the next change is required, send a Program Change command ‘73’ using the Voice selection buttons. Middle C on the keyboard now drives Memory 73 (Page 6 Memory Master 1). For the last number, send a Program Change command ‘97’ using the Voice selection buttons. Middle C on the keyboard now drives Memory 97 (Page 8 Memory Master 1) Remember - Program Change commands may need two or more numbers - for ‘1’, key ‘01’. /p22/3 7359500/p22/3 Advanced MIDI Programming Memory Page Ch 1 2 3 4 Memory Master No 6 7 5 8 9 10 11 12 Fixed 1 Fixed 2 Fixed 3 Fixed 4 Fixed 5 Fixed 6 Fixed 7 Fixed 8 Fixed 9 Fixed 10 Fixed 11 Fixed 12 13 14 15 16 17 18 19 20 21 22 23 24 25 26 27 28 29 30 31 32 33 34 35 36 37 38 39 40 41 42 43 44 45 46 47 48 49 50 51 52 53 54 55 56 57 58 59 60 61 62 63 64 65 66 67 68 69 70 71 72 73 74 75 76 77 78 79 80 81 82 83 84 85 86 87 88 89 90 91 92 93 94 95 96 97 98 99 100 101 102 103 104 105 106 107 108 109 110 111 112 113 114 115 116 117 118 119 120 1 2 3 4 5 6 7 8 9 1 2 3 4 1 2 3 4 5 6 7 8 9 Sequence Memory Audio Memory HINT - Enlarge this page to A3 on a photocopier /p23/3 7359500/p23/3 Page 23 MIDI Implementation Chart MIDI Implementation Chart /p24/3 Version : 6114 Date: 2 April 1993 Function Basic Default Channel Channel Default Messages Altered Transmitted O 1-16 O 1-16 Mode 3 Mode X X Note O 0-127 Number True Voice O 0-127 Velocity Note ON O 0-12 Note OFF X After Key’s X Touch Ch’s X Pitch Bender X Control Change X Prog X Change True # X System Exclusive O System : Song pos X : Song Sel X Common : Tune X System : Clock X Real Time : Commands X Aux : Local ON/OFF X Messages : All Notes Off X : Active Sense O X : Reset Notes Mode 1 : OMNI ON, POLY Received O 1-16 O 1-16 Mode 1/3 X X O 0-127 O 0-127 O 7 0-127 O 0-127 O 0-127 O 0-127 X O 7 Volume O 0-120 O 0-120 O X X X X X O O O O Mode 2 : OMNI ON, MONO Mode 3 : OMNI OFF, POLY Mode 4 : OMNI OFF, MONO O : YES Page 24 X : NO Remarks 1 2 3 4 4 NOTES: 1 Transmitted channel number The transmitted channel number is selectable by the user; this is set to 15 following a Super User Reset. 2 Receiver channel number The receiver channel number is selected by the user; the channel number is ignored when the receiver is operating in Mode 1. 3 Receiver mode The receiver may either operate in: Mode 1; All channels of MIDI data accepted Mode 3; Only a single channel of MIDI data accepted: This is set following a Super User Reset. 5 4 Transmitted Note On Note On data is sent in Preset and Run mode in a format only understandable by a desk running in MIDI In / Slave mode 6 5 Controller Change 7 The level of all channels is controlled via MIDI Note On. 6 System Exclusive System Exclusive messages transmitted and received use the Zero 88 ID of 00H 20H 0FH. 7 8 9 7 Local ON/OFF Local Off is used to switch a desk into Slave mode. 8 Reset Upon receipt of a MIDI Reset message the Lightmaster XL will reset itself to a state as if power had just been applied; this simulates a turn-on reset. 9 Turn On Messages: Transmit Enquiry Identity Reply When power is first applied to the desk, or following the receipt of a MIDI Reset message the Non-Real time System Exclusive ‘Inquiry Message Identity reply’ message will be transmitted. Transmit System Exclusive Cue Message When power is first applied to the desk or following the receipt of a MIDI Reset message a Zero 88 System Exclusive Cue message will be transmitted. 7359500/p24/3 Error Messages Error Messages /p25/4 Memory Problems The memory Page displays may show one of the following messages if a memory error is detected when the desk is turned on. Mode switch in any position. Hardware Problems The Lightmaster XL will display ‘CR’ (crash) in the Page display if the hardware is not operating correctly. There are two types of crashes: those that will allow some desk operations to proceed despite the fault and those that prevent the desk working completely. Super User set up options have been corrupted The output Strobe / Full Level channel memory has been corrupted The DMX patch memory has been corrupted Lost Pattern - The sequence memories have been corrupted The MIDI lighting control data has been corrupted All these problems are likely to be transitory. They may require a Super User Clear Memory and/or Reset operation and some reprogramming. Always keep a copy of important shows on a Memory Card. Mode switch in MIDI Setup In / Slave — Display — Page Step No. Active Sensing loss of MIDI data check if the cable is unplugged or open circuit Illegal System Exclusive command received 7359500/p25/4 Hardware Problems (Continued) When a hardware problem is detected the desk will stop but the outputs will stay at their previous levels. To continue after a hardware problem is detected, press the Page +, Page - or Go buttons. Faults that allow desk operations to continue: If the problem persists the desk will again be halted until the hardware is repaired. — Display — Page Step No. Memory Card Errors Chaser frame memory recovery failed (Faulty Eprom ) Analogue input ICs not reading 0 volt line correctly Analogue input ICs not reading ‘Vref’ correctly Faults that prevent the desk working completely: Insert Card Battery Low Not Formatted Not a Lightmaster XL Card No Data Saved Corrupt Card DMX transmission has failed Protected DMX transmitted data not being transmitted correctly Not Verified Card Error DMX transmitted data not being transmitted correctly Eprom checksum not correct (Faulty Eprom) RAM testing has failed (Faulty RAM) Card Error Card Send Error Card Receive Error Card Addressing Error Mode switch in faulty position Page 25 Technical Specification Technical Specification /p26/3 Standard Outputs Analogue Output 0 to + 10 volts To change the Mains Fuse The position of the mains fuse in one of two fuse clips in the Lightmaster XL is used to select 110V or 240V operation. Digital Output MIDI Mains Input Power Supply Audio Input USITT DMX 512 to 1990 or 1986 spec (user selectable). Full implementation of MIDI/MMA spec. 200 to 260 Vac 50 Hz 100 to 130 Vac 60 Hz (Internally selectable), 20W To change the fuse or its position, Switch the desk off and remove the mains plug, remove the Memory Card, and carefully turn the desk upside down. Unscrew the base panel (six screws, two at each side and two at the rear), and remove. The fuse is situated in the back corner of the desk just behind the mains connector. Simply pull off fuse cover, remove fuse and replace. Reassemble the desk in the reverse order. Stereo; greater than 30mV, Maximum 100V, input impedance 22kΩ Physical Details Operating Environment +5 to +40°C (non condensing) Net Weight Size IMPORTANT: The desk must have only ONE AntiSurge (T) fuse fitted, in EITHER the 110V OR the 240V position. For 200-260 V ac operation, the fuse must be 100mA AntiSurge (T). 00-292-00 32kb Memory Card This uses a BR2325 battery. Which is easliy available from: Radio Shack/Tandy as their Cat No 23-168 00-293-00 Gooseneck Light 00-140-00 Mains Conditioning Unit (MCU) This prevents very noisy mains supplies from corrupting the Lightmaster XL memories. Limited mains conditioning is built into the desk as standard Complementary Products Alpha Pack Freestanding, wall or stand mounting 3 channel x 6 Amp dimmer packs. 7kg (15.4lbs) For 100-130 V ac operation, the fuse must be 250mA AntiSurge (T). Betapack Rack/Wall mounting dimmer pack with 6 channels x 10A 520 x 330 x 100mm (20.5 x 13 x 4 inches) DO NOT USE THE WRONG VALUE OR TYPE. Betapack Plus Rack/Wall mounting dimmer pack with 6 channels x 10A and Local Control WARNING - Mains Supplies If the Lightmaster XL’s memory is frequently being corrupted, it is probably due to a “dirty” mains supply. Zero 88 have designed a Mains Conditioning Unit (Part No 00-140-00), which can be installed to solve this problem and also prevent high voltage spikes on the mains supply causing damage. Page 26 Options and Accessories 00-299-00 Flight Case for Lightmaster XL Rackmaster 260 6 channel x 10A high density dimmer pack Demux 48 A 48 channel demultiplexor which will convert DMX data to 0 to +5, +10, or +15v analogue signals. A negative output kit is also available. 7359500/p26/3 Zero 88 Lighting Ltd Usk House, Llantarnam Park, Cwmbran, Gwent, NP44 3HD U.K. Tel Fax Web E-mail +44 (0)1633 838088 ★ +44 (0)1633 867880 www.zero88.com [email protected] ★ = 24Hr Answer Phone Unit C6, Hastingwood Trading Estate 35, Harbet Road, London, N18 3HU Phone FAX 020 8803 7400 020 8803 5060 email [email protected] Web www.gradav.co.uk