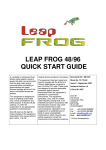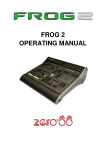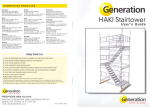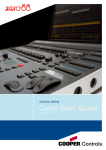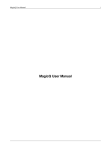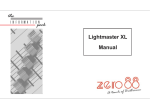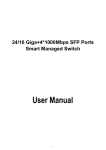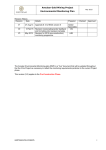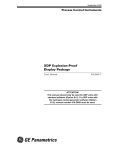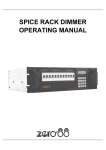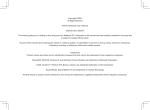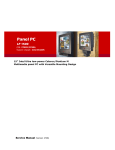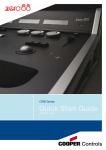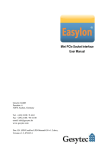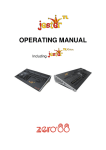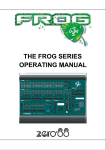Download LEAP FROG 48/96 OPERATING MANUAL
Transcript
LEAP FROG 48/96 OPERATING MANUAL LEAP FROG 48/96 OPERATING MANUAL If a portable or temporary three phase mains supply is used to power this desk, we recommend that the desk mains plug is removed before connecting or disconnecting the supply. Serious damage will occur if the desk is connected across two phases. This equipment is designed for use as a lighting control desk only, and is unsuitable for any other purpose. It should only be used by, or under the supervision of, an appropriately qualified or trained person. Zero 88 reserves the right to make changes to the equipment described in this manual without prior notice. E & OE. Federal Communications Commission Document Ref : IM 8245 This equipment has been tested and found to comply with the limits for a Class A digital device, pursuant to part 15 of the FCC rules. These limits are designed to provide reasonable protection against harmful interference when the equipment is operated in a commercial environment. This equipment generates, uses, and can radiate radio frequency energy and, if not installed and used in accordance with the instruction manual, may cause harmful interference to radio communications. Operation of this equipment in a residential area is likely to cause unacceptable interference in which case the user will be required to correct the interference at the operators expense. Issue 3 – April 2008 Software Version 3.0 © Zero 88 2008 Zero 88 Usk House Llantarnam Park Cwmbran NP44 3HD United Kingdom Tel: Fax: e-mail: Web: +44 (0)1633 838088 * +44 (0)1633 867880 [email protected] www.zero88.com * 24 hour answerphone Contents Introduction ............................................... 7 Wheel Editing Modes ...........................92 This Manual........................................... 7 Blind Mode...........................................95 Conventions .......................................... 7 Clearing the Program Window .............96 The Leap Frog 48/96 Lighting Desk ...... 8 Memories.................................................97 Front Panel Controls ........................... 11 Introduction ..........................................97 Leap Frog 48/96 Quick Start Guide ........ 21 The Memories Window ........................99 Getting Started .................................... 21 The Memory Setup Window...............101 Controlling Dimmers............................ 21 Programming Memories.....................105 Programming....................................... 22 Setting Fade and Delay Times...........107 Memories ............................................ 22 Editing Memories ...............................109 Submasters ......................................... 25 Inserting Memories ............................111 Program Window................................. 28 Transferring Memories.......................112 Setting Up the Desk ............................ 29 Copying Memories .............................113 Controlling Fixtures ............................. 34 Naming Memories..............................114 Palettes ............................................... 36 Deleting Memories .............................114 Setup ...................................................... 39 Playing Back Memories .....................115 Patch ................................................... 40 Submasters ...........................................119 Editing Fixtures ................................... 43 Introduction ........................................119 Auto Menus ......................................... 52 Submasters Window..........................120 Patch Views ........................................ 54 Submaster Setup Window .................121 Desk Setup.......................................... 57 Programming Submasters .................125 Files..................................................... 66 Editing Submasters............................127 Clear Options ...................................... 71 Copying a Submaster ........................130 Network ............................................... 72 Naming a Submaster .........................131 Preset Operation..................................... 79 Deleting a Submaster ........................131 Two Preset Operation ......................... 80 Playing Back Submasters ..................132 Wide Operation ................................... 82 Submaster Flash Functions ...............135 Programming .......................................... 85 Groups...................................................137 The Program Window.......................... 85 Introduction ........................................137 Selecting Fixtures................................ 86 Group Window ...................................137 Controlling Fixture Parameters............ 87 Recording a Group.............................138 Tagging Parameters............................ 88 Naming a Group ................................138 Smart Tagging..................................... 89 Copying a Group................................139 Cue Only Option.................................. 89 Deleting a Group................................139 Home Function.................................... 90 Palettes .................................................141 Highlight Function................................ 91 Introduction ........................................141 Page 4 Leap Frog 48/96 Operating Manual – Issue 3 Contents Palette Windows................................ 141 Monitor Windows ...............................155 Recording a Palette........................... 142 Screen Navigation Keys.....................156 Editing a Palette ................................ 142 Output Window ..................................157 Naming a Palette............................... 143 DMX Output Window .........................158 Copying a Palette.............................. 143 External Keyboard Mapping...............159 Outputting a Palette........................... 144 Artnet .................................................159 Deleting a Palette.............................. 144 Software Updates ..............................160 Effects................................................... 145 Glossary ................................................161 Introduction ....................................... 145 Technical Specification..........................165 Effects Palette Window ..................... 145 Power Supply.....................................165 Automatic Effects .............................. 146 Audio..................................................165 Effect Parameters.............................. 146 SMPTE (Optional Upgrade) ...............166 Effect Parameters on the Wheels...... 147 MIDI (Optional Upgrade)....................166 Recording an Effect........................... 147 CAN Port (Optional Upgrade) ............167 Editing an Effect ................................ 148 Ethernet .............................................167 Naming an Effect............................... 148 USB Ports ..........................................167 Copying an Effect.............................. 149 Mouse ................................................167 Outputting an Effect........................... 149 External Keyboard .............................167 Deleting an Effect.............................. 150 External Floppy Drive.........................167 Macros .................................................. 151 External Storage Devices ..................168 Introduction ....................................... 151 Video Output......................................168 The Macro Window ........................... 151 Touchscreen ......................................168 Recording a Macro ............................ 152 CD Writer ...........................................168 Naming a Macro................................ 152 Desk Light (Optional Upgrade) ..........169 Copying a Macro ............................... 153 DMX Input..........................................169 Running a Macro............................... 153 DMX Output .......................................170 Deleting a Macro ............................... 154 Remote Switches (Optional Upgrade)170 Other Features...................................... 155 Index......................................................171 Leap Frog 48/96 Operating Manual – Issue 3 Page 5 Page 6 Leap Frog 48/96 Operating Manual – Issue 3 Introduction Introduction This Manual This manual describes the operation of the Leap Frog 48 and Leap Frog 96 lighting desks. This chapter contains an overview of the capabilities and controls of the Leap Frog 48/96. The Quick Start Guide chapter is designed to get you up and running with the desk, but is not a substitute for the whole manual. For more detail on each function, this manual is divided into chapters, one for each major area of control. Conventions Throughout this manual the following conventions are used: References to front panel controls, buttons and lights appear in capital letters, for example: GRAND MASTER, COLOUR, FIXTURES. Multi Function Keys (MFKs) and soft buttons which appear on the monitor screens are displayed as follows: [Patch], [Desk Setup], [Files], [Clear Options]. Leap Frog 48/96 Operating Manual – Issue 3 Page 7 Introduction The Leap Frog 48/96 Lighting Desk A summary of the main functions of the Leap Frog 48/96 lighting desk is as follows: Control Channels The Leap Frog 48/96 desk has 2048 channels of control as standard. These can be assigned and patched to dimmers and fixtures. The actual configuration is dependent on the desk type. Dimmers The Leap Frog 48 desk has 48 faders which control 24 dimmers (two preset mode) or 48 dimmers (wide mode). The Leap Frog 96 desk has 96 faders which control 48 dimmers (two preset mode) or 96 dimmers (wide mode). Fixtures The Leap Frog 48/96 desks can control up to 200 fixtures. Fixtures can be a simple generic lamp or colour scroller, a moving mirror or moving head (eg Goldenscan, MAC 250), or any other item controllable via a standard DMX signal. Moving heads, moving mirrors, LED and video systems controlled by DMX are fixtures with multiple parameters. Within the Fixture Library, the Leap Frog 48/96 is told which channels control which parameters of the fixture. These are then grouped into Position, Colour and Beamshape. Fixtures can be given a user defined name and number, for ease of reference and may be patched to any of the DMX output channels (1 – 512) on any of the DMX universes (1 – 4). Fixture parameters can be manipulated from within the Program Window, from where they can be added to memories, submasters, palettes or macros. Dimmers are essentially a one channel fixture and as such further dimmers can be patched as fixtures if required. Memories The desk allows you to record memories, for use in the Memory Stack (Playback X). Each memory has a number, name (optional), trigger, a wait time (auto cues) and a set of delay, and fade times. Memories may be a Scene or a Chase. • Scene – A single set of dimmer and fixture parameter data. • Chase – A number of steps, each containing a set of dimmer and fixture parameter data, plus modifiers which determine how the chase runs when played back. Page 8 Leap Frog 48/96 Operating Manual – Issue 3 Introduction Submasters Submasters may be programmed directly with a scene or a chase or they may contain a transferred memory. • The Leap Frog 48 desk has 20 pages of 10 submasters. • The Leap Frog 96 desk has 20 pages of 30 submasters. Groups The desk provides 200 user definable groups. Automatic groups for each fixture type in the schedule can be generated from the Setup area, if required. Palettes The desk provides 200 user programmable palettes for each of the attributes (Colour, Beamshape and Position). The desk can also generate auto palettes which provide basic colours, gobos and positions based on the fixture types used in the desk. Effects The desk provides 200 user programmable effects. The desk can also generate a number of standard effects which include intensity, colour, beamshape and movement effects. Macros The desk provides 200 user programmable macros. Operating Mode The desk has a single operating mode which includes full tracking in the memory stack and partial programming of memory, submaster and palette data using a tagging method. Lock Functions The desk has a lock function which will prevent misuse of the desk. When the desk is locked with Lock All, it is not be possible to perform any operations on the desk. Leap Frog 48/96 Operating Manual – Issue 3 Page 9 Introduction Audio Input The desk has an audio input, which may be used to trigger chases with bass drives. SMPTE/MIDI/CAN The desk provides SMPTE, MIDI and CAN connections as an optional upgrade card, which can be used to trigger memories with SMPTE or MIDI timecode triggers, or via ChilliNet. Ethernet The desk has an Ethernet port capable of supporting Artnet. In addition to Artnet outputs, this allows Palmtop computers (PDAs) to be used as remotes. USB Ports The desk has four USB ports, which may be used for saving and loading show files, loading user fixture types and performing software upgrades. The USB ports on the desk support keyboard, mouse, external touch screens, memory sticks, USB CDRW drives, USB floppy disk drives and desk lights. Mouse and External Keyboard The desk provides a USB mouse interface to allow you to move quickly around the monitor screen, select fields, choose options etc. The desk provides a USB interface to a standard PC keyboard, to allow text and numeric data to be entered. Video Output The desk provides the interface for one external monitor display (XGA). It is highly recommended that the desk is operated with a monitor display connected, as important information is displayed here. DMX Output Data is output on DMX channels 1 – 512 on four DMX universes as standard. The DMX output sockets on the rear panel of the desk default to outputting universes 1 and 2 but may be configured to be any combination of universes 1 to 4. Universes 1 to 4 can be output via Artnet, see the chapter on Ethernet Options later for further details. Page 10 Leap Frog 48/96 Operating Manual – Issue 3 Introduction Front Panel Controls Master Faders Page Control & Display Multi Function Keys (MFKs) Preset Controls Wheel LCD & Control Wheels Submaster Controls Main LCD Playback X Controls This section of the manual describes the various controls and displays on the front panel of the Leap Frog 48/96 desk. The front panel controls have been divided into the following sections: • Preset Controls • Page Controls, Mode Keys and Multi Function Keys (MFKs) • Submaster Controls • Playback X Controls • Other Keys and Controls • Main LCD • Wheel LCD and Control Wheels Leap Frog 48/96 Operating Manual – Issue 3 Page 11 Introduction Preset Controls Preset Faders The Leap Frog 48 (96) desk has 48 (96) preset faders arranged as two rows of 24 (48) faders and buttons. These control 24 (48) dimmer channels in two preset mode or 48 (96) dimmer channels in Wide mode. Channel Flash Buttons The Leap Frog 48 (96) desk has 48 (96) flash buttons located below the PRESET faders. The CHANNEL FLASH buttons are used to flash, solo or latch the dimmer channels or to select the channels or fixtures assigned to the corresponding faders; their action being determined by the setting of the FLASH MODE button in Special Page 1 of the MFKs. A and B Master Faders Two Preset Operation – The A MASTER fader controls the maximum output levels from the PRESET A FADERS. The B MASTER fader controls the maximum output levels from the PRESET B FADERS. Wide Operation – The A MASTER and B MASTER faders control the maximum output levels from all the PRESET faders or the stored scene according to the setting on the PRESET CONTROL button. Preset Control Button The PRESET CONTROL button is only applicable in Wide Mode and is used to control which of the A or B MASTER faders has control of the preset faders and which has control over the stored scene. The red LEDs in the button indicate the current state. Pressing the button swaps the function of the two faders. Page 12 Leap Frog 48/96 Operating Manual – Issue 3 Introduction Page Controls, Mode Keys and Multi Function Keys (MFKs) This section of the front panel contains page controls and a seven segment display, a set of Mode keys (FIXTURE, GROUP, COLOUR, BEAMSHAPE, POSITION, EFFECTS, MACRO, SPECIAL) and a block of 20 Multi Function Keys (MFKs). Page Controls and Display The current Page (1-10) is indicated on the dual seven segment display. The PAGE UP and PAGE DOWN keys are used to select the required page. Pressing the PAGE UP and PAGE DOWN keys together selects Page 1. Each mode (Fixture, Group, Colour etc.) has its own current page. Mode Keys The mode keys (FIXTURE, GROUP, COLOUR, BEAMSHAPE, POSITION, EFFECTS, MACRO, SPECIAL) determine the function of the block of 20 Multi Function Keys (MFKs). Each of the mode keys contains a red LED, which is lit when selected. If the mode key is flashing, this indicates that the wheels are in control of this attribute but the MFKs are showing another function. This allows simultaneous selection of fixtures whilst still manipulating attributes, for example. Leap Frog 48/96 Operating Manual – Issue 3 Page 13 Introduction The function of the Mode keys is summarised below: FIXTURE – turns the block of 20 MFK’s into Fixture selection buttons. GROUP – turns the block of 20 MFK’s into Group selection buttons. COLOUR – turns the block of 20 MFK’s into Colour Palette selection buttons. BEAMSHAPE – turns the block of 20 MFK’s into Beamshape Palette selection buttons. POSITION – turns the block of 20 MFK’s into Position Palette selection buttons. EFFECTS – turns the block of 20 MFK’s into Effect Palette selection buttons. MACRO – turns the block of 20 MFK’s into Macro selection buttons. SPECIAL – turns the block of 20 MFK’s into Special function keys. Multi Function Keys (MFKs) The Multi Function Keys are arranged in 4 rows of 5 keys with a graphical LCD above each row of keys. The brightness and contrast of the LCDs can be adjusted as required. Each Multi Function Key contains a red LED. These LEDs are used to indicate which fixtures, groups etc. are selected depending on their current function. Pressing and releasing one of the Mode Keys changes the MFK’s to that page and the control wheels follow (when appropriate). The MFKs remain in that mode until a different Mode key is pressed. Pressing and holding down a Mode key temporarily changes all the MFKs to that function. Selecting an MFK will apply that MFK but the MFKs will return to the previous MFK mode, when the Mode key is released. For example – Press and release the FIXTURES key. The MFKs change to fixture selection keys. Select a number of fixtures. Press and hold down the COLOUR key. The MFKs change to colour palette selection keys (while the COLOUR key is being held down). Press one of the colour palette MFKs to apply the colour palette to the selected fixtures. Release the COLOUR key and the MFKs return to being fixture selection keys. Page 14 Leap Frog 48/96 Operating Manual – Issue 3 Introduction Multi Function Key LCDs The LCDs above the MFKs typically display three lines of data. Example 1 - When the MFKs are assigned to colour palettes - The first line shows the number of the palette and the ICBPE information. The second (and third if required) lines show the palette name. Example 2 - When the MFKs are assigned to fixtures – The top line shows the fixture number. The second and third lines show the fixture name, eg MAC 250. Leap Frog 48/96 Operating Manual – Issue 3 Page 15 Introduction Submaster Controls Submaster Faders The Submaster faders are used to output channel data (scenes) or chases. The fader controls the output level of the intensity channels and triggers the LTP channels in the programmed data. Submaster Flash Buttons The Submaster flash buttons, located below each of the submaster faders are used to flash, solo or latch the data programmed on the submaster. The action of these buttons is user definable via the Submaster Setup Window. These buttons are also used to select submasters when in the Submaster Window. Submaster Page Controls and Display The current Submaster Page (1-20) is indicated on the dual seven segment display. The PAGE UP and PAGE DOWN keys are used to select the required submaster page. Pressing the PAGE UP and PAGE DOWN keys together selects submaster Page 1. Submaster Step Button The Submaster STEP button is used to manually step through any chases with manual drive being output on the submasters, or to initiate Beat tempo matching. Page 16 Leap Frog 48/96 Operating Manual – Issue 3 Introduction Playback X Controls Playback X (Memory) Master Fader The MASTER fader controls the maximum output level of the memory being output on the Playback X. This fader only affects the dimmer and brightness fixture channels (if applicable). The Colour, Beamshape and Position fixture channels are not affected by the master fader. Go Button The GO button is used to initiate a crossfade between the memory currently being output and the Next memory in the memory stack as indicated on the Memories screen. Pause Button The PAUSE button is used to pause a crossfade between the current and next memories. When a crossfade has been paused, the red light in the button flashes. Pressing the GO button releases the pause. Pressing Pause again will step backwards in the cue stack. Override Control The OVERRIDE control is used to slow down or speed up the crossfade between the current and next memory. When the control is moved away from the central neutral position, this is indicated on the monitor screen. Step Button The STEP button is used to manually step through any chase memory with manual drive currently being output on the Playback X. Leap Frog 48/96 Operating Manual – Issue 3 Page 17 Introduction Other Keys and Controls SETUP - used to enter Setup mode and display the Setup screen on the Main LCD and monitor. Also used for exiting Setup mode. MEMORIES - used to display the Memories screen on the Main LCD and monitor. SUBMASTERS - used to display the Submasters screen on the Main LCD and monitor. OUTPUTS - used to display the Outputs screen on the monitor. PGM WIN - used to display the Program Window (programmer) on the monitor. Cursor Keys (UP, DOWN LEFT, RIGHT) - used to move around the fields on the main LCD (where appropriate) and/or the monitor screen. These buttons are equivalent to the four cursor keys on an external keyboard (if fitted). Plus (+) and Minus (-) - used to increment or decrement the value of the current selection. NAME - used for naming memories, submasters, palettes etc. TIME - used as a shortcut for moving the cursor to the various fade fields on the Memories and Submasters screens. It is also used incombination with other keys to perform various functions over the internal fade time (eg outputting palettes over a time). LOAD - used for loading items such as memories, submasters or palettes into the Program Window for editing. CLEAR - used for clearing the Program Window. As soon as any changes are made to the look in the Program Window, the LED in the CLEAR key is lit, to indicate that dimmer or fixture parameter values have changed. Pressing the CLEAR key once will clear (undo) all the operations made in the Program Window since the LED was first lit, except for the fixture selection. The LED in the key goes out. Pressing the CLEAR key a second time clears the fixture selection in the Program Window. UPDATE - used to update loaded items or items modified in the Program Window. Page 18 Leap Frog 48/96 Operating Manual – Issue 3 Introduction RECORD - used for programming memories and submasters. COPY - used to copy items from one location to another (eg memories, submasters, groups, palettes etc.) Holding down SHIFT and pressing COPY is used to transfer a memory onto a submaster. INSERT - used to insert point memories, add or insert chase steps or add or insert duplicates when patching dimmers and fixtures. DELETE - used when deleting items (memories, submasters, groups, palettes etc.) ENTER - used for completing commands and selecting ‘soft’ buttons on the Main LCD, monitor screens and popup windows. HOME - used as a quick method for setting all the parameters, or all the parameters for a particular attribute to their home values. The Home values are found in the Edit Fixtures table in Setup and can be adjusted as required. GRAND MASTER - controls the final output values of all dimmer and fixture intensity channels, resulting from the Program Window, Playback X and submasters. The Grand Master level is displayed on the monitor screen. BLACKOUT - reduces the outputs of all dimmer and fixture intensity channels to zero. Pressing the BLACKOUT key toggles between active and not active. The red LED in the BLACKOUT key flashes when blackout is active. SHIFT - used in conjunction with various front panel controls to provide additional functions, eg holding SHIFT and pressing the COLOUR key displays the Colour Palette Window on the monitor. Main LCD The Main LCD provides part of the user interface on the front panel of the desk. The content, layout, operation and other information displayed on this screen is dependent on the current operation being carried out on the desk. In Setup, the Main LCD acts as a guide showing where you are in the Setup menu structure and gives instructions on what to do. When the Memories or Submasters screen are selected, the Main LCD acts as a small viewing portal on the Memories or Submasters window. When any of the other main windows (Program Window, Outputs, Groups etc.) are selected, the Main LCD displays a simple text message directing you to refer to the monitor, plus the desk software version and other helpful information, for example: Output Window See Monitor for details For help press SHIFT & LEFT & RIGHT support.zero88.com Leap Frog 48/96 Operating Manual – Issue 3 Page 19 Introduction Wheel LCD and Control Wheels Wheel LCD The Wheel LCD is used to indicate which fixture parameters or other data are being controlled by each of the three control wheels. Example - When showing fixture parameter values - The Wheel LCD displays the parameter name (eg Colour1) and the value in %, DMX or the parameter detail name. Tag status is shown by inverse graphics – an inverted display shows a tagged parameter, and a true colour display shows an untagged parameter. Control Wheels The three control wheels are used for setting fixture parameter levels and other data. The names of the fixture parameters or other data currently assigned to each of the wheels and their values is shown on the Wheel LCD. Wheel Editing Modes There are a number of wheel editing modes which apply when editing several fixtures at the same time (Absolute, Relative, Fan First, Fan Middle, Fan Last, Fan V). For each attribute there is a normal wheel mode which applies when the control wheel is moved and a shifted wheel mode which applies when the SHIFT key is held down and the control wheel is moved. For further details on each of the wheel editing modes, and how to adjust the normal and shifted mode for each attribute – see page 92 of the manual for full details. Page 20 Leap Frog 48/96 Operating Manual – Issue 3 Quick Start Guide Leap Frog 48/96 Quick Start Guide Welcome to the Leap Frog 48/96 Quick Start Guide. This chapter is intended to get you started using your new Leap Frog desk – for full information, please see the relevant chapters of this User Manual. Getting Started Before you power up the desk, it is essential to attach all the peripherals you will be using. The desk has support for USB peripherals such as a Keyboard and Mouse and a VGA monitor (or touch screen). In addition, you should connect the DMX or Ethernet cables for controlling your lighting rig. These must be connected before powering up, as subsequent connection could result in software or hardware malfunctions. Once you have connected all the peripherals you require, power on the desk using the switch on the rear panel. If you see no immediate response, check that the power switch is set to ON, and that the IEC lead is firmly attached to the external power supply. The desk will boot up and you will be presented with the desk software. Controlling Dimmers The default setup for the desk gives you control of dimmers 1 to 48 (DMX addresses 1 to 48 on Universe 1) on the generic preset faders 1 to 48 (1 to 96 on the Leap Frog 96). This can be defined differently, but for now we will assume you’re working with the default settings. Check that the GRAND MASTER fader is at the top (100%) and that the A and B MASTER faders are also at the top. The LED in the PRESET CONTROL button should be lit in “A Faders B Stored”, indicating that the A MASTER is controlling the level of the Preset Faders. Moving the Preset Faders will bring their channels on, and you will see the result on stage. You will also see the results in the Program Window (see later in this guide). You can bring the A MASTER fader down at any time to inhibit the level of the Preset faders. Leap Frog 48/96 Operating Manual – Issue 3 Page 21 Quick Start Guide Programming Once you have set up a scene that you like you can then record that state into a memory, or a submaster. Memories are played back sequentially in a theatre style (Cue 1 GO, Cue 2 GO, etc). Submasters are mixed together by raising the faders, useful for live events or unpredictable shows. Memories Recording a Memory If you aren’t already in the Memories Window, press the MEMORIES key. This will bring the Memories Window up onto the monitor, and Memory 1* will be highlighted as the “Next” memory. As a rule any changes you are making on the monitor or LCD will happen to the highlighted “Next” memory, so follow the yellow bar on the monitor – the green bar simply shows the current memory. Now select the memory number to be programmed, if different to the one already selected. This can be done using the + and – keys, or by pressing ENTER then using the MFKs to enter a numeric value. To store the memory, simply press the RECORD key. The 1* will change to a 1 (the * indicates that the memory is unprogrammed) and fade times will appear for the parameters you have recorded. The Next memory automatically increases to select another memory. Subsequent memories can then be set up and recorded using the same method. Adjusting Fade and Delay Times By default, a memory will receive a 3 second fade time on the intensity parameters (dimmers) and a 0 second fade time on all moving light attributes (colour wheels, gobo wheels, etc). These are displayed in the Memories Window in the relevant columns. Note that only one of Colour, Beamshape and Position times are shown at any one time – press the relevant key to switch the monitor to displaying these times. The fade and delay times can be adjusted by moving the cursor to the required field in the Memories Window and using the control wheels, or by moving to the field on the Memories Window, pressing the ENTER key, typing in the time using the MFKs and pressing ENTER to confirm. See the Memories chapter in the User Manual for full details of adjusting times. Page 22 Leap Frog 48/96 Operating Manual – Issue 3 Quick Start Guide Editing Memories You can make changes to a memory by loading it back into the Program Window. To do this, press the MEMORIES key to display the Memories Window. Select the memory to be edited, then press the LOAD key. The Load Options Window is displayed on the monitor: Select the [OK] button to load the memory into the Program Window. The levels from this memory will be output. Now you can make changes using the preset faders and fixture controls, and press the UPDATE key. The Update Options Window is displayed on the monitor. Select the [OK] button to complete the edit. Naming Memories Each memory can have a name associated with it. These are displayed in the memories window and can be useful for reminding you of the contents of a particular memory. To set the name, press the MEMORIES key to display the Memories Window. Select a programmed memory to be named. Press the NAME key. The Name Window is displayed on the monitor: Use the MFKs to enter the memory name as required, then select the [OK] button to complete the operation. Leap Frog 48/96 Operating Manual – Issue 3 Page 23 Quick Start Guide Playing Back Memories Before playing back the programmed memories in the stack, it is important to clear the Program Window by pressing the CLEAR button. This removes any unrecorded commands and sends fixtures to their default values (assuming no Submasters are outputting). The Playback X controls on the front panel together with the Memories Window are used to play back the programmed memories in the memory stack. Starting the Show Set the Playback X MASTER and GRAND MASTER faders to full. Ensure that Blackout is not active. Check that the OVERRIDE control is in it’s central position. Select the first programmed memory using the arrow keys and press the GO button. The memory fades up according to it’s programmed fade and delay times. Selecting the Next Memory After a cue is run, the next memory will automatically move on to the next programmed memory. To select a different memory to be output next – move the cursor to the Next memory number field, then use the + and – keys or the UP and DOWN arrow keys to select the next memory to be output. The Next memory to be output is highlighted by a yellow bar. Using the GO Button When a memory is triggered by the GO button, the Intensity, Colour, Beamshape and Position fades will occur in the times programmed. If necessary, all fades may be controlled by the OVERRIDE and PAUSE controls on the front panel. Page 24 Leap Frog 48/96 Operating Manual – Issue 3 Quick Start Guide Submasters Once you have set up a scene (or part of a scene) that you like you can then record that onto a submaster. Recording a Submaster Press the SUBMASTERS key to display the Submasters Window, then select the submaster number to be programmed by pressing the relevant flash button under the submaster. Note that there are 20 pages of submasters available so check the page indicator is on 1 before continuing. To store the Submaster, simply press the RECORD key. The Submaster LCD will indicate that a scene is stored onto the submaster, and the Program Window will be emptied. Adjusting Fade Times Default fade times for Intensity, Colour, Beamshape and Position are defined in Desk Setup, and can be adjusted if required via the Submasters Window. The fade times can be adjusted by moving the cursor to the required field in the Submasters Window and using the control wheels, or by moving to the field on the Submasters Window, pressing the ENTER key, typing in the time using the MFKs or external keyboard and pressing ENTER. See the Submasters chapter in the User Manual for full details. Leap Frog 48/96 Operating Manual – Issue 3 Page 25 Quick Start Guide Editing Submasters The easiest way to Edit a submaster is simply to use the Update function. With the submaster active, make the changes you require using the preset faders and fixture controls, then press Update. The MFKs will list all of the currently active submasters and memories which can be updated, as well as any palettes. Select the Submaster to update, and press OK. Clear the programmer and the update is complete. Naming Submasters A submasters name is displayed on the LCD above it. To set the name, press the SUBMASTERS key to display the Submasters Window, then select a programmed submaster to be named. Press the NAME key and the Name Window is displayed on the monitor: You can now use the MFKs to enter the submaster name as required and press [OK] to complete the operation. The name will be displayed on the Submaster LCD, above the fader. Page 26 Leap Frog 48/96 Operating Manual – Issue 3 Quick Start Guide Playing Back Submasters Before playing back submasters, it is important to clear the Program Window by pressing the CLEAR button. This prevents any unprogrammed data from affecting the outuput of the submasters. Raising a submaster fader will bring the data programmed on the submaster to the outputs. For moving lights, the submaster will trigger at 5% a crossfade to the new values. For generic lights, the submaster fader provides intensity control. Page Overlay on Submasters It is possible to output scene or chase data from several submasters on different pages at the same time provided that they are not controlled by the same physical fader. If the submaster page is changed while any of the submaster faders are up, or any of the SUBMASTER FLASH buttons are being held down, the fader or button remains in control of the original data and the outputs for the original submaster are held. The new scene, chase or transferred memory associated with the fader or button is not made available until the fader is brought back down to zero or the flash button is released. Leap Frog 48/96 Operating Manual – Issue 3 Page 27 Quick Start Guide Program Window The Program Window is central to the programming functionality on the Leap Frog 48/96 desk. It is recommended (but not mandatory) that the Program Window is displayed on the monitor screen when setting up memories, submasters or palettes. To display the Program Window on the monitor press the PGM WIN key. As you adjust dimmer levels, select fixtures and adjust their parameters with the control wheels, or by other methods, the corresponding information is shown in the Program Window. The dimmer and fixture parameter data displayed in the Program Window can then be recorded to memories, submasters or palettes as required. The top part of the Program Window shows the dimmer channels. Tagged dimmer channels are shown in red text, untagged dimmer channels in white text. The currently selected fixtures are highlighted in yellow. Fixture parameters which are tagged have a green background, those that are untagged have a grey background. Page 28 Leap Frog 48/96 Operating Manual – Issue 3 Quick Start Guide Setting Up the Desk Now you’ve grasped the basics of the desk, it’s time to venture into the Setup area of the desk. Setup is used for all of the major functions on the desk, such as clearing out the current show, loading in a new one, or adding moving lights to your show. To get into Setup, press the SETUP key. The Setup Window is displayed on the monitor screen with the Patch option selected as default : Setup gives you access to the core settings for the desk such as the patch, default fade times and output settings. As such you shouldn't normally need to enter the Setup area during a show. It is, however also used for saving and loading of show files and updating the desk software, so you should be familiar with it even if you are only using generic lights. Leap Frog 48/96 Operating Manual – Issue 3 Page 29 Quick Start Guide Adding and Patching Fixtures Once in Setup, you can patch in your moving lights. Moving Lights need to be set up on the desk as the desk doesn’t automatically know what you are using. The following operations may be be performed using the MFKs on the front panel or via the popup windows on the monitor or a combination of the two methods, as preferred. You need three pieces of information about your moving lights before you start the process which are: • The fixture manufacturer and model number - these are generally found on the light itself. • The mode you wish to operate the moving light in. This has to be set on the moving light itself, and match on the desk – check the user manual of the light for full details. • The DMX address of the light. This is basically the lights identifying information within your lighting system, and must be unique for each light you wish to control. Moving lights generally take up a number of channels, sometimes as many as 30, so consult the moving lights manual before setting the DMX address. Once you have this information you are ready to set up your fixtures… Selecting a Fixture – Manufacturer, Fixture Type and Mode Ensure you are in Setup mode, and that the Setup LED is lit. Now press the [Add Fixtures] MFK. Select the first letter of the fixture manufacturer (eg M) and then the manufacturer (eg MARTIN) using the MFKs. The MFKs and monitor then display a list of fixture types for that manufacturer. Note that some manufacturers fixtures are spread over multiple pages, and you may need to use the Page function to find the fixtures you are using. Select the required fixture type (eg MAC 500) using the MFKs, and then select the Mode (eg Mode 4). Setting the DMX Start Address Once you have selected the required fixture type (eg MARTIN MAC 500 Mode 4), you can set the DMX start address for the fixture(s): Select the DMX universe (1-4) and enter the required start address using the MFKs or directly into the field on the popup window on the monitor. To patch to the next available address in the selected universe use the [Next Address] MFK or soft button on the window. Press ENTER to confirm. Page 30 Leap Frog 48/96 Operating Manual – Issue 3 Quick Start Guide Assigning Fixture Type to MFKs Having selected the required fixture type and specified a DMX start address, you now tell the desk where you would like these fixtures to be. Press the MFK for the fixture you require – the LCD above it will change to show the fixture assigned to the MFK and the DMX address for this fixture. There are 10 pages of 20 fixtures available. When you have assigned the fixture type to the required fixture selection key(s), press ENTER to return to the Patch options. Note – Fixture Types The complete Zero 88 Fixture Library is stored on the desk, but it is also possible to load additional fixture types from memory stick. If the fixture type you require is not in the fixture library on the desk you can import the fixture type – see Setup chapter of the User Manual for full details. Auto Menus The desk can generate automatic groups, palettes and macros based on the different fixture types that have been assigned. To generate any or all of these items, press the [Auto Menus] MFK, then press [Create Auto Groups], [Create Auto Palettes] or [Create Auto Macros] MFK. For further details see the Setup chapter of the manual. Leap Frog 48/96 Operating Manual – Issue 3 Page 31 Quick Start Guide Desk Setup The Desk Setup function allows you to configure or customise the settings on the desk to your own requirements. Desk Setup is divided into a number of different sections which are accessed by pressing the corresponding MFK or soft button on the monitor. A summary of the Desk Setup options is provided below. For full details of the various options refer to the Setup chapter in the User Manual. • Displays – Adjust the brightness and contrast of the Main LCD and other LCDs on the front panel; calibration of external touch screen monitor; screen timeout. • Peripheral - Allow mouse or trackball to control pan and tilt parameters; adjust control wheel sensitivity. • Inputs – Set up SMPTE and MIDI Timecode; Set CAN mode; MIDI Notes; Configure Remote Switches. • Outputs – Map DMX universe to the physical DMX outputs on the desk. • Behaviour – Confirm Overwrites; Recovery Mode; Preset Mixing; Keep Parameters Separate options. • Memory Defaults – Set up the default delay and fade times for each attribute (Intensity, Colour, Beamshape, Position); Move on Dark parameters. • Submaster Defaults – Set up default options for flash button action, trigger level and attribute fade times. • Set Date – Set the date on the desk. • Set Time – Set the time on the desk. Page 32 Leap Frog 48/96 Operating Manual – Issue 3 Quick Start Guide Saving Shows The Leap Frog 48/96 saves the show automatically to its internal memory at regular intervals. External backups of the show data can be made to a USB Storage Device (eg memory stick). Connect your storage device to one of the USB ports on the desk. If using an external floppy drive, remember to insert a floppy disk into the drive. Press the [Files] MFK or select the [Files] button on the Setup Window. Press the [Save Show ] MFK or select the [Save Show] button on the monitor. The Save Show window is displayed on the monitor. Select the required Destination Device, by pressing the relevant MFK. If you do not see your device immediately, press Refresh. Now you can enter a name for the show file, using the MFKs like a mobile phone text message. This name will be used as the file name on the destination device, so ensure it is unique and easily identifiable. Once you have entered the name, press ENTER, then press the [OK] MFK to save the show. Loading Shows Loading a show file will clear any existing show data from the desk so ensure that you have backed up your previous show before you load another one onto the desk. To load a show, connect the storage media to a USB port on the desk. If you’re using an external floppy drive, remember to insert the floppy disk into the drive. Press the [Files] MFK, then press the [Load Show] MFK The Load Show window is displayed on the monitor. Select the required source device, using the MFKs. A list of show files found on the selected device is displayed in the window (this may require you to use the Page Function to locate your show, if a lot of files are found on the disk). Select the required show file from the list, then press the [OK] button to load the show. Clear Options This section of Setup allows you to clear (delete) various components which make up the show file (memories, submasters, groups, palettes etc.) There is also a Reset Desk option which clears the show completely, resets the desk and returns the setup parameters and DMX patch to the factory defaults. Exiting Setup Once you have finished making changes to the setup, press the SETUP key to exit setup. Leap Frog 48/96 Operating Manual – Issue 3 Page 33 Quick Start Guide Controlling Fixtures Once you have added your fixtures to the desk, you are ready to start controlling them. Selecting Fixtures Press the FIXTURES key. The MFKs become fixture selection buttons and the LCDs above the keys indicate what fixture has been assigned to which MFK. Press the MFK to select the fixture; press it again to deselect the fixture. Note that you can multi-select fixtures by holding the first fixture button down whilst tapping the last fixture button (all intermediate fixtures will be selected). Homing Fixtures The easiest way to see which fixtures in the rig you are controlling is to ‘home’ them. This sets their parameter values to the Home values defined in the Edit Fixtures table in Setup. Typically these are position (Pan and Tilt) to 50%, the dimmer to 100% with an open white beam (shutter open, no gobos or effects). With your fixtures selected, press the HOME key. This sends all the parameters of the selected fixture(s) to their home values and automatically tags the fixture parameters. Controlling Fixture Parameters Each fixture type has it’s own set of parameters (intensity, color, gobo, pan, tilt etc.) which are classified or grouped together into different attributes (Colour, Beamshape and Position). Once a fixture has been selected, the attribute buttons and control wheels can be used to adjust the parameter output levels as required. Controlling Intensity The Intensity parameter of a fixture is adjusted by control wheel. First select the fixture(s) required as described above and then press the POSITION key (if not already selected). T he intensity parameter is assigned to the second finger wheel. Use the control wheel to adjust the intensity level as required. The output value is shown on the Wheel LCD above the corresponding control wheel. Tip – No Intensity Output ? If the intensity output levels do not change when you adjust the intensity parameter using the wheel, check that the GRAND MASTER fader is at full and the BLACKOUT button is off. If the selected fixture(s) have a Shutter parameter, check that the shutter is open. Page 34 Leap Frog 48/96 Operating Manual – Issue 3 Quick Start Guide Controlling Colour, Beamshape and Position Parameters The colour, beamshape and position parameters of the selected fixture(s) are controlled using the control wheels. First select the required fixture(s) and then press one of the attribute keys (COLOUR, BEAMSHAPE or POSITION). The corresponding parameters for the fixture(s) are assigned to the control wheels and are indicated on the Wheel LCD. If the fixture has more than three controllable parameters for the selected attribute, press the attribute key again to select the next group of parameters. Tagging Parameters On the Leap Frog 48/96 desk fixture parameters must be ‘tagged’ for them to be recorded. The tag status of each fixture parameter is indicated on the Wheel LCD (inverse video indicates tagged) and in the Program Window by it’s background colour (green indicates tagged). If a parameter’s value is changed by moving the control wheel, homing the fixture, applying a palette or directly in the Program Window, it will be tagged automatically. It is possible to tag and untag fixture parameters manually by holding down the CLEAR key and moving the corresponding control wheel or fader. Leap Frog 48/96 Operating Manual – Issue 3 Page 35 Quick Start Guide Palettes The Leap Frog 48/96 desk provides the user with four sets of 200 palettes. The palettes are stored under the nominal headings of Colour, Beamshape, Position and Effects. When an attribute has been selected last (eg Colour key was pressed and the wheels are showing Cyan, Magenta and Yellow parameters), the MFKs display the Colour palettes. Palette Windows Each set of palettes has it’s own palette window. To display a palette window on the monitor, hold down the SHIFT key and then press the appropriate attribute key (COLOUR, BEAMSHAPE, POSITION or EFFECTS). The palette window contains a soft button for each of the 200 palettes. Recording Palettes Programming a palette is simple. Set up the fixture outputs as required, ensuring that the correct parameters are tagged. Press the COLOUR, BEAMSHAPE or POSITION key to make the MFKs palette selection keys. To store the palette, press and hold down the corresponding palette MFK for two seconds. The LED in the palette MFK is lit when the palette has been recorded. Note – Recording Palettes Only the tagged fixture parameters of the selected attribute (eg Colour) are recorded into the palette. Page 36 Leap Frog 48/96 Operating Manual – Issue 3 Quick Start Guide Naming a Palette Palettes can have a name, which is displayed on the LCD and in the Palette window. To set the name, display the appropriate palette window on the monitor. Select a programmed palette to be named. Press the NAME key. The Name Window is displayed on the monitor: Use the MFKs or external keyboard to enter the palette name as required, then select the [OK] button to complete the operation. Outputting a Palette Select the required fixture(s). Press the COLOUR, BEAMSHAPE or POSITION key to make the MFKs Palette Selection Keys. Use the PAGE UP or PAGE DOWN key to select the required page, if necessary. To output the palette, press the Palette MFK and the data will be output for the selected fixture(s). Note – Outputting a Palette over Time Holding down the TIME key and pressing a palette MFK will crossfade to the palette output values in the internal Fade Time. The internal Fade Time can be found and adjusted on Special Page 1 of the MFKs. Leap Frog 48/96 Operating Manual – Issue 3 Page 37 Quick Start Guide Page 38 Leap Frog 48/96 Operating Manual – Issue 3 Setup Setup In Setup the desk provides functions for setting up the desk - assigning, patching and editing fixtures, saving and loading shows, clearing show data, resetting the desk etc. Press the SETUP key to display the Setup options on the MFKs and the Setup Window on the monitor. The following Setup options are displayed: • Patch • Desk Setup • Files • Clear Options • Network On entering Setup, the Patch option is selected automatically and the corresponding soft buttons are displayed on the monitor and MFKs. The Setup Window on the monitor shows the current patch information, as shown in the following example: To select any of the other Setup options (Desk Setup, Files etc.) press the corresponding MFK or click on the corresponding button in the Setup Window on the monitor. To exit Setup, press the SETUP key on the front panel. Leap Frog 48/96 Operating Manual – Issue 3 Page 39 Setup Patch The Patch option allows you to assign fixture types to the fixture selection buttons, patch them to the DMX outputs, adjust parameter default, home and topset values, adjust fixture alignment values (pan/tilt reverse and swap) and a number of other associated functions. Add Fixtures This option allows you to add fixtures to the fixture schedule, assign the fixtures to the fixture selection buttons (MFKs) and optionally patch them to DMX output addresses. The complete Zero 88 Fixture Library is stored on the desk, but it is also possible to load additional fixture types from memory stick. Adding fixtures may be performed using the MFKs on the front panel or via the popup windows on the monitor or a combination of the two methods, as preferred. DMX Patching There are three pieces of information you need to know about a moving light before it can be patched to the lighting desk. These are: • The fixtures manufacturer and model number – these are normally printed on the side of the light • The ‘mode’ of the fixture. This is usually set in the menu structure of the fixture but can also be set by DIP switches. For details on the modes, check the user manual for the fixtures themselves. • The DMX address you wish your fixtures to be at. The DMX address is the start address where the fixture will be located. Each fixture takes a different number of channels, sometimes as many as 30. If a fixture starts at DMX address 100 and uses 16 channels, the next fixture should be set at 115. Again the DMX address is usually set in the menu structure of the moving light, although it can be set by DIP switches on older equipment. Once you have these three pieces of information you are ready to add the fixtures to the desk. Page 40 Leap Frog 48/96 Operating Manual – Issue 3 Setup Selecting a Fixture – Manufacturer, Fixture Type and Mode Press [Add Fixtures], then select the first letter for the required manufacturer (eg M) then the manufacturer (eg MARTIN) using the MFKs or directly from the list on the popup window on the monitor. The MFKs and monitor then displays a list of fixture types for that manufacturer. Some manufacturers have more than 20 fixture types, in which case the MFKs will need to be paged in order to select the fixture you require. The Page Up/Down buttons are used to select the required page. Select the required fixture type (eg MAC 500) using the MFKs or directly from the list on the popup window on the monitor: If there are several operating modes for the selected fixture type these are displayed on the MFKs and monitor screen. Select the required mode (eg Mode 4) and the desk will load the fixture profile, ready for patching. Leap Frog 48/96 Operating Manual – Issue 3 Page 41 Setup Setting the DMX Start Address Once you have selected the required fixture type (eg MARTIN MAC 500 Mode 4), you then have the option of selecting the DMX start address for the fixture(s): The desk has 4 DMX universes available for patching, so the first thing you need to do is to select the DMX universe (1 to 4) you wish to work on. Next enter the required start address using the MFKs or directly into the field on the popup window on the monitor. To patch to the next available address in the selected universe use the [Next Address] button. Once you have set the DMX address required, press the ENTER button to confirm. Assigning Fixture Type to MFKs Having selected the required fixture type specified a DMX start address, you can now assign your fixtures to the Fixture MFKs. There are 10 pages of 20 MFKs available, giving a total of 200 fixtures patchable. First use the PAGE UP or PAGE DOWN keys to select the required page of MFKs, then press an MFK to assign the fixture type to that key. The LED in the MFK is lit to indicate that the key is now assigned. The fixture type and DMX address is displayed in the LCD above the MFK. Repeat this process for each fixture to be assigned. Press the same MFK again to remove the fixture type assigned to that key. When you have assigned the fixture type to the required fixture selection key(s), press ENTER to return to the Patch options. Notes – Assigning Fixture Types to MFKs Several MFKs may be assigned at the same time by holding down the first MFK in the required range and then pressing the last MFK in the range, eg hold down MFK 1 and press MFK 10 – the selected fixture type is assigned to MFKs 1-10 inclusive. Page 42 Leap Frog 48/96 Operating Manual – Issue 3 Setup Editing Fixtures The Edit Fixtures screen allows you to customise a number of different parameters for the fixtures in the fixture schedule. These functions are summarised below: • Default – These settings edit the fixture parameter default values which are output when a fixture is released. • Home – Home Values are applied when a fixture is homed or highlighted. • Topset – Allows you to set upper limits for fixture parameter values. • Alignment – Used for Inverting Pan, Tilt and Swapping Pan and Tilt parameters for individual fixtures. • Name – Provide user defined fixture names for the assigned fixtures • Number – User defined fixture numbers for easy referencing. • Patch – Patch, repatch or unpatch fixtures. Move fixture location to MFK, Preset Fader or DMX In channel, swap one fixture type for another. • Delete – Delete (unassign) fixtures from the schedule. Press the [Edit Fixtures] button to load the Edit Fixtures window to the monitor. Note that you require a monitor to edit fixtures: Leap Frog 48/96 Operating Manual – Issue 3 Page 43 Setup Selecting Fixtures to be Edited Before carrying out any of the edit fixture operations - Select the fixture(s) to be edited using the fixture selection keys (MFKs). As each fixture is selected it is added to the Edit Fixtures screen on the monitor. Fixtures can be removed from this selection by pressing their fixture selection key (MFK) at any time. Editing Default / Home / Topset Values Press the [Default] or [Home] or [Topset] button as required on the monitor (if not already selected). Use the cursor keys to move the cursor to the individual field to edit or use the ALL row to edit the value for all of the selected fixtures. Select the required field, press ENTER, enter the required value and press ENTER. Once all changes have been made, press the [OK] key to return to the Patch screen. If you make a mistake in Edit Fixtures, or simply wish to revert to the original values from the fixture library then press the [Reset All] key. If you wish to cancel all editing of the fixtures, press the [Cancel] key. Editing Alignment Press the [Alignment] button on the monitor. Use the cursor keys to move the cursor to the individual field to edit or use the ALL row to edit the value for all the selected fixtures. Select the required field and press ENTER. Select the Yes or No option as required and press ENTER. Once all changes have been made, press the [OK] key to return to the Patch screen. Page 44 Leap Frog 48/96 Operating Manual – Issue 3 Setup Editing the Fixture Name or Number Fixture Names and Numbers can be altered from any of the tabs, simply use the cursor keys to move the cursor to the Name or Number (No) field for the selected fixture. Press ENTER, enter the required fixture name or number and press ENTER. Once all changes have been made, press the [OK] key to return to the Patch screen. Patching Functions The Patch option in Edit Fixtures provides a simple and clear way to patch or repatch fixtures, add duplicates, unpatch fixtures and move the location of fixtures, if required. The 48 or 96 dimmers on the Leap Frog 48 and Leap Frog 96 desks respectively default to being patched to DMX addresses 1 – 48 or 1 – 96 on universe 1. In addition to specifying a DMX start address when assigning fixture types, the desk provides functions that allow you to patch or repatch individual fixtures or groups of fixtures to DMX output addresses on any of the DMX universes. It is also possible to patch a fixture to more than one DMX address in one or more universes. These additional patch addresses are known as duplicates. Select the fixture(s) to be edited. Click on the [Patch] button in the Edit Fixtures Window. The patch table shows the Location (MFK, Preset Fader or DMX In), DMX-In assignment and DMX address(es) that each of the selected fixtures are currently patched to. If a fixture has not been patched to the DMX output then the corresponding DMX column will show ‘Add’ Leap Frog 48/96 Operating Manual – Issue 3 Page 45 Setup Patching Fixtures Move the cursor to the DMX column for the required fixture and press the ENTER key. The Patch Fixture popup window is displayed on the monitor screen, for example: Select the Universe by clicking on the [Universe] button and selecting the universe from the drop down menu. Enter the required DMX address in the Address field provided or press the [Next Address] button to automatically pick up the next available patch address in the selected universe. Press the [OK] button to complete the patching operation or the [CANCEL] button to cancel. Adding Duplicates Move the cursor to the Duplicate 1 column for the required fixture and press the ENTER key. The Patch Fixture popup window is displayed on the monitor screen. Select the Universe by clicking on the [Universe] button and selecting the universe from the drop down menu. Enter the required DMX address in the Address field provided or press the [Next Address] button to automatically pick up the next available patch address in the selected universe. Press the [OK] button to complete the patching operation or the [CANCEL] button to cancel. To patch further duplicates for the selected fixture move cursor to the Duplicate 2 Column, Duplicate 3 column etc and repeat the above procedure. When duplicates are patched for the selected fixture(s) additional columns are added to the Edit Fixtures table (one column per duplicate address). Page 46 Leap Frog 48/96 Operating Manual – Issue 3 Setup Repatching Fixtures Move the cursor to the DMX or Duplicate N column for the required fixture and press the ENTER key. The Patch Fixture popup window is displayed on the monitor screen with the current patch address in the DMX Address field, for example: Select the Universe by clicking on the [Universe] button and selecting the universe from the drop down menu. Enter the required DMX address in the Address field provided or press the [Next Address] button to automatically pick up the next available patch address in the selected universe. Press the [OK] button to complete the patching operation or the [CANCEL] button to cancel. Unpatching Fixtures Move the cursor to the DMX or Duplicate N column for the required fixture and press the ENTER key. The Patch Fixture popup window will be displayed on the monitor screen with the current patch address in the DMX Address field. Press the [Unpatch] button. A confirmation popup window will be displayed. Select the [Yes] button to comfirm the operation. Leap Frog 48/96 Operating Manual – Issue 3 Page 47 Setup Multi-Part Fixtures For multi-part fixtures (eg Lamp + Scroller) the different parts of the fixture are displayed on separate lines in the Edit Fixtures table. There is an additional column (Part) to show the part name of the multi-part fixture and a [Fixture Part] button to select which part of the fixture is displayed (eg All Parts, Lamp, Scroll). For example: Fixture Location The Location field shows where each Fixture is located (MFK, Preset or DMX-In). If a Fixture’s Location is specified as DMX-In, you cannot change the DMX-In field for that fixture, it will be locked at the same value as its location. Clicking on an entry in the Location column will allow you to change (move) the location of the fixture. Page 48 Leap Frog 48/96 Operating Manual – Issue 3 Setup DMX Input Functionality The new DMX In functionality allows you to add additional dimmers to the desk beyond the 48 or 96 that are provided by default on the Leap Frog 48 and Leap Frog 96 desks. Once you have selected the required fixture type and optionally entered a DMX start address, you can then specify how many fixtures of that type are in the schedule and which DMX Input Channel you wish to assign them to. During the Add Fixtures assignment, pressing a flash button on a DMX-In channel will assign the Dimmer or Fixture to that DMX-In channel, just as if a preset fader or MFK had been pressed. Pressing it again will unassign, as per MFK or Preset fader. The DMX In assignment of dimmers and fixtures may also be adjusted, if required via the Edit Fixtures – Patch function (see later in this section). DMX In Operation on the Desk In general desk operation, the DMX-In will read a level from the DMX In as the dimmer or fixture intensity. Tagging etc will happen as per the existing Presets and MFKs (if a value is changed, it is tagged - holding CLEAR and changing a value doesn't alter the value but instead reverts the tag status). Where DMX-In Fixtures or Dimmers exist on the desk, the desk Fixture Number is used to access them numerically. Where a DMX-In Dimmer exists only on the DMX-In, the default fixture numbers will start at 1001 onwards, relative to the DMX address of the fixture assigned (eg DMX 24 would be 1024). Flashing, Soloing and Latching a DMX-In channel will work as close as possibly to as if it were on the desk itself (a snap change from < 95% to 100% can be assumed to be a button press). If a change is detected below 95% (to allow for dodgy Grand Masters, etc), the desk will assume that the flash button has been released and that the desk is now reading fader levels again (for example, a flash to 100%, move the fader to join it, release the flash button, and fade down). The DMX-In Dimmers will behave as per MFK intensity channels (that is, they are excluded from 2-preset/Wide mode operations). Leap Frog 48/96 Operating Manual – Issue 3 Page 49 Setup The DMX-In Field The DMX-In field in the Patch table shows the DMX In address assigned to the fixture (if applicable). The DMX In channel is used to control the brightness of the fixture. This field may be blank (ie no DMX In control), or a value between 1 and 512. Clicking on an entry in this column allows you to change the DMX In address assigned to the fixture. Where a DMX-In Dimmer exists only on the DMX-In, the default fixture numbers start at 1001 onwards, relative to the DMX address of the fixture assigned, for example: Page 50 Leap Frog 48/96 Operating Manual – Issue 3 Setup Changing Fixture Type This option allows you to swap one fixture type for another. Individual fixtures or groups of fixtures may be changed in one operation. The desk attempts to clone the programmed data for the swapped fixture(s) in memories, submasters and palettes as far as possible. Parameters in the new fixture type that were not present in the original fixture type are left unprogrammed. Select the fixture(s) to be changed. Select the [Patch] button in the Edit Fixtures Window: Under the Type column, select the [Change] button for the required fixture or the [Change] button in the ALL row to change all of the selected fixtures. Select the Manufacturer, Fixture Type and Mode (if applicable) using the MFKs or via the popup window on the monitor and confirm the change type operation. Deleting Fixtures Press the [Delete] button on the monitor. A confirmation window is displayed. Click on the [OK] button to delete the selected fixture(s). Leap Frog 48/96 Operating Manual – Issue 3 Page 51 Setup Auto Menus This Setup option generates automatic palettes, groups and macros based on the fixtures assigned. The exact contents of these depends on the capabilities of the fixtures you assign. Auto Groups Press the [Auto Menus] MFK or select the [Auto Menus] button on the Setup Window Press the [Create Auto Groups] MFK or select the [Create Auto Groups] option from the drop down menu on the monitor. The desk then generates an All Fixtures group, a group for each fixture type on the desk, including dimmers, plus an ‘odd’ and ‘even’ group for each different fixture type in the schedule. These groups can be used for selecting the fixtures quickly, using the MFKs or monitor. Auto Palettes Press the [Auto Menus] MFK or select the [Auto Menus] button on the Setup Window Press the [Create Auto Palettes] MFK or select the [Create Auto Palettes] option from the drop down menu on the monitor. The desk then generates a number of colour, beamshape and position palettes for each moving fixture type in the fixture schedule and a number of standard effects palettes, as described below: Colour Palettes The desk provides a set of standard colour palettes. The desk generates an auto palette for each colour available on every fixed colour wheel in the fixture. These palettes are labelled with the stock colour names as supplied by the manufacturer. Beamshape Palettes The beamshape palettes generated by the desk are based on the gobo wheel and shutter parameters of the fixtures as follows: • Gobo Wheel(s) – An auto palette for each Gobo present on each gobo wheel in the fixture. • No Gobo – This auto palette sends all the ‘Gobo’ parameters to their default values. • Shutter - Two auto palettes (Shutter Open and Shutter Closed). Page 52 Leap Frog 48/96 Operating Manual – Issue 3 Setup Position Palettes The desk generates a single Home Position palette which sets the Pan and Tilt parameters to a value of 50%. Effects Palettes The desk generates a number of standard effect palettes (see Effects chapter for details). Auto Macros Press the [Auto Menus] MFK or select the [Auto Menus] button on the Setup Window Press the [Create Auto Macros] MFK or select the [Create Auto Macros] option from the drop down menu on the monitor. The desk then generates a number of fixture related macros (Reset, Lamp On, Lamp Off) based on the capabilities of the fixtures assigned. Leap Frog 48/96 Operating Manual – Issue 3 Page 53 Setup Patch Views The Patch data can be displayed in three different formats or views in the Patch Window. Press the [Patch View] MFK or select the [Patch View] button in the Patch Window and then select [Outputs], [Fixtures] or [Channels] via the MFKs or drop down menu. The different patch views are described in the sections below: Outputs View This is the default patch view and displays the DMX start address for each dimmer and fixture for each DMX universe, for example: Pressing the [Universe View] button produces a drop down menu allowing you to select either universes 1 and 2 or universes 3 and 4 to be displayed. Page 54 Leap Frog 48/96 Operating Manual – Issue 3 Setup Fixtures View This patch view lists all the dimmers and fixtures in the schedule together with their alignment data and DMX patch address(es). Alignment data (Invert Pan, Invert Tilt and Swap Pan/Tilt) is only displayed if it has been changed from the defaults. Patch addresses are displayed in the format universe/address in normal addressing mode or simply the address in absolute addressing mode. Leap Frog 48/96 Operating Manual – Issue 3 Page 55 Setup Channel View This patch view shows the dimmer or fixture type, fixture number and parameter (eg Iris) patched to each DMX address in each of the DMX universes, for example: Pressing the [Universe View] button produces a drop down menu allowing you to select either universes 1 and 2 or universes 3 and 4 to be displayed. Page 56 Leap Frog 48/96 Operating Manual – Issue 3 Setup Desk Setup The Desk Setup function allows you to configure or customise the settings on the desk to your own requirements. Desk Setup is divided into several sections which are accessed by pressing the corresponding MFK or selecting the option on the monitor screen: A summary of the Desk Setup options is provided below. • Displays – Adjust the brightness and contrast of the Main LCD and other LCDs on the front panel; calibration of external touch screen monitor; screen timeout. • Peripheral - Allow mouse or trackball to control pan and tilt parameters; adjust control wheel sensitivity. • Inputs – Set up SMPTE and MIDI Timecode; Set CAN mode; MIDI Notes; Configure Remote Switches • Outputs – Map DMX universe to physical DMX outputs on the desk. • Behaviour – Confirm Overwrites; Recovery Mode; Preset Mixing; Keep Parameters Separate options. • Memory Defaults – Set up the default delay and fade times for each attribute (Intensity, Colour, Beamshape, Position); Move on Dark parameters. • Submaster Defaults – Set up default options for flash button action, trigger level and attribute fade times. • Set Date – Set the date on the desk. • Set Time – Set the time on the desk. Leap Frog 48/96 Operating Manual – Issue 3 Page 57 Setup Displays Press the [Displays] MFK or select the [Displays] button on the monitor. The various options are shown on the MFKs and monitor and are summarised below: • Screen Timeout (mins) – This is the time after which the Main LCD, Wheel LCD, MFK LCDs, Submaster LCDs and external monitor screen will be turned off if the desk has not been used. If set to 0, the desk will never time out. If the timeout period is reached - the front panel LCDs and monitor screen will be turned off. To restore the LCDs and monitor screen, press any key on the front panel of the desk. • Main LCD Brightness and Contrast • Other LCD Brightness and Contrast • Monitor Calibration – Calibration of external touch screen monitor. With an external touchscreen connected via USB, press the [Calibrate] soft key and follow the instructions on the monitor. The touchscreen drivers currently supported by Leap Frog 48/96 are: o o o o o o o Page 58 eGalax, eTurboTouch CT-410/510/700 PanJit 3M/Microtouch EX II ITM eTurboTouch (non-eGalax compatible) Gunze AHL61 DMC TSC-10/25 Leap Frog 48/96 Operating Manual – Issue 3 Setup Peripheral Press the [Peripheral] MFK or select the [Peripheral] button on the monitor. The various options are shown on the MFKs and monitor and are summarised below: • Mouse Controls Pan/Tilt - If the mouse or trackball is set to control pan and tilt parameters, this will only take effect when fixtures are selected and the Position attribute is selected. In this situation, the mouse pointer is removed temporarily from the monitor screen. In all other situations, the mouse or trackball operation will remain unaffected. • Wheel Sensitivity – Adjusts the sensitivity of the three control wheels on the front panel. 0% is least sensitive, whilst 100% is most sensitive. Leap Frog 48/96 Operating Manual – Issue 3 Page 59 Setup Inputs Press the [Inputs] MFK or select the [Inputs] button on the monitor. The various options are shown on the MFKs and monitor and are summarised below: • SMPTE Timecode – Disabled or 24, 25, 30 Frames per Second. • MIDI Timecode – Disabled or 24, 25, 30 Frames per Second. • CAN – Disabled, iCAN or Chillinet. • MIDI Notes – Disabled, Channels, Submasters or Memories. • Remote Switches – Each of the six remote switches can be configured as Disabled, GO, Go to Memory or Macro. If the action field is set to Go to Memory or Macro, then an additional field is displayed allowing you to enter the memory or macro number. Note – SMPTE, MIDI, CAN and Remote Switches These input functions are only applicable if the optional upgrade card has been fitted to the Leap Frog 48/96 desk. Note –Remote Switches, Go to Memory and Macros If a remote switch is configured to be a Go to Memory or Macro and the memory or macro is subsequently deleted, the action of the remote switch is changed to Disabled. Page 60 Leap Frog 48/96 Operating Manual – Issue 3 Setup Outputs Press the [Outputs] MFK or button on the monitor. The various options are shown on the MFKs and monitor and are summarised below: • DMX Output 1 and DMX Output 2 – The two DMX outputs on the rear of the desk. Can be configured as Universes 1 to 4, individually. Default is Universe 1 from Output 1 and Universe 2 from Output 2. By setting both outputs to the same universe, the desk will behave as a DMX splitter, giving the same signal from both ports. Leap Frog 48/96 Operating Manual – Issue 3 Page 61 Setup Behaviour Press the [Behaviour] MFK or select the [Behaviour] button on the monitor. The various options are shown on the MFKs and monitor and are summarised below: • Confirm Overwrites – When this option is set to Yes a confirmation window will appear on the monitor screen when overwriting a memory, submaster, palette, effect, macro etc. • Recovery Mode – When the desk loses power and then has power restored, should the desk recover to the last outputting memory/submaster, or go to a blackout. • Keep Parameters Separate The Keep xxx Parameters Separate options are only applicable in Basic Partial mode. If the options are set to ‘Yes’ then each individual parameter in that attribute will be tagged separately (eg in a CMY fixture, if Cyan is adjusted, only Cyan will be tagged). If the attribute is set to ‘No’ then as soon as one parameter in that attribute is adjusted, all the parameters in that attribute will be tagged automatically (eg in a CMY fixture, if Cyan is adjusted, then Cyan, Magenta, Yellow and any other colour parameter for the fixture will be tagged automatically). • Preset Mixing – HTP = Highest Takes Precedence (in two preset mode, if Preset A level is 40% and preset B level is 60%, the output level is 60%). LTP = Latest Takes Precedence. Use the preset fader to match the current output level for the dimmer. Once the level has been picked up, you can adjust the level up or down using the fader. Note that when the Preset Mixing is set to HTP mode, the preset faders are NOT shown in the Program Window. Page 62 Leap Frog 48/96 Operating Manual – Issue 3 Setup Memory Defaults Press the [Memory Defaults] MFK or select the [Memory Defaults] button on the monitor. The various options are shown on the MFKs and monitor and are summarised below: • Intensity Delay Up/Down • Intensity Fade Up/Down • Colour Delay/Transition • Beamshape Delay/Transition • Position Delay/Transition • Move on Dark – When a fixture is programmed at 0%, the memory stack will look ahead to find the next required position, colour and beamshape, and automatically move the fixture to these values in preparation for the fade up. • Move on Dark Delay/Fade – The delay and fade times applied to the above functionality. Note that these times apply from the completion of a previous fade. Leap Frog 48/96 Operating Manual – Issue 3 Page 63 Setup Submaster Defaults Press the [Submaster Defaults] MFK or select the [Submaster Defaults] button on the monitor. The options are shown on the MFKs and monitor and are summarised below: • Flash Button Action – Flash, Solo, Latch, Go or Off • Trigger Level Units – Percentage or DMX. • Trigger Level – This is the point at which the moving light attribute parameters are triggered on a submaster. • Intensity Fade Up • Intensity Fade Down • Colour Fade • Beamshape Fade • Position Fade • Submaster Controls … - These options determine which of the attributes (Colour, Beamshape etc.) are controlled by the physical position of the submaster fader : Page 64 Leap Frog 48/96 Operating Manual – Issue 3 Setup Set Date Press the [Set Date] MFK or select the [Set Date] button on the monitor. The Set Date window is displayed on the monitor: Enter the day, month and year in the respective fields and select the [OK] button. Set Time Press the [Set Time] MFK or select the [Set Time] button on the monitor. The Set Time window is displayed on the monitor: Enter the required time in Hour:Minute:Second format as illustrated by the following examples: 7:30:0 7:30 am 12:0:0 12:00 Noon 16:45:0 4:45 pm 0:0:0 12:00 Midnight Leap Frog 48/96 Operating Manual – Issue 3 Page 65 Setup Files This section of Setup allows you to save and load show files, load User Fixture Types (UFT) from memory stick, clear UFTs from the desk, update the desk software and display desk information. Saving Shows To save a copy of your show, you first need a storage media. The Leap Frog 48/96 desk is supplied with a USB flash memory stick, although other storage media may be used with the console. Connect your media to a USB port on the desk (any port will do). If using an external floppy drive, remember to insert a floppy disk into the drive. Press the [Files] MFK or select the [Files] button on the Setup Window. Press the [Save Show] MFK or select the [Save Show] button on the monitor. The Save Show window is displayed on the monitor: Select the required Destination Device. Move to the Filename field and enter a name for the show file. This name will be used as the file name on the destination device, so ensure it is unique and easily identifiable. The name can be entered using the MFKs – hold SHIFT to enter a lowercase character. Select the required Save Options. This defaults to Save Complete Show but you can just save the Setup or Setup and Palettes if required. Press the [OK] button to save the show. Page 66 Leap Frog 48/96 Operating Manual – Issue 3 Setup Loading Shows To load a show, connect the storage media to the USB port on the desk (any port). If you’re using an external floppy drive, remember to insert the floppy disk into the drive. Press the [Files] MFK or select the [Files] button on the Setup Window. Press the [Load Show] MFK or select the [Load Show] button on the monitor. The Load Show window is displayed on the monitor: Select the required source device. A list of show files found on the selected device is displayed in the window. Select the required show file from the list (eg K-Nine Show 6). Select the required Load Options. This defaults to Load Complete Show but you can just load the Setup or Setup and Palettes if required. Press the [OK] button to load the show. Note – Loading Shows Loading a show file will clear any existing show data from the desk so ensure that you have backed up your previous show before you load another one onto the desk. Show files from a Leap Frog 48 desk can be loaded into a Leap Frog 96 and vice versa. Leap Frog 48/96 Operating Manual – Issue 3 Page 67 Setup Loading User Fixture Types The desk provides a method for loading fixture types which are not in the fixture library stored on the desk, ie user fixture types which are stored on a memory stick. Any fixtures which are not in the library can be made using our Fixture Tools – see our support website at http://support.zero88.com for full information and to obtain the free software. To load a user fixture type file, connect the storage media to a USB port on the desk. If you are using an external floppy drive, remember to insert the floppy disk into the drive. Press the [Files] MFK or select the [Files] button on the Setup Window. Press the [Load UFT] MFK or select the [Load UFT] button on the monitor. The Select User Fixture File window is displayed on the monitor: Select the required Source Device. A list of UFT files found on the source device is displayed in the window. Select the required file and then select the [OK] button. All the fixture types contained in the selected UFT file are loaded and added to the fixture library on the desk. A message is displayed indicating how many fixture types have been loaded: Page 68 Leap Frog 48/96 Operating Manual – Issue 3 Setup Clearing User Fixture Types The desk provides a method for clearing all the User Fixture Types (UFTs) which have been loaded onto the desk. Press the [Files] MFK or select the [Files] button on the Setup Window. Press the [Clear UFT] MFK or select the [Clear UFT] button on the monitor. A confirmation window is displayed on the monitor: Press the [Yes] soft key to clear the UFT’s on the desk. Updating the Fixture File The desk provides a method for updating the fixture library file stored on the desk. Connect the storage media containing the fixture library file to a USB port on the desk. Press the [Files] MFK or select the [Files] button on the Setup Window. Press the [Update Fixture File] MFK or select the [Update Fixture File] button on the monitor. The Select GFT File window is displayed on the monitor: Select the required Source Device. A list of files found on the source device is displayed in the window. Select the required fixture library file and then select the [OK] button. Leap Frog 48/96 Operating Manual – Issue 3 Page 69 Setup Desk Information Press the [Files] MFK or select the [Files] button on the Setup Window. Press the [Desk Information] MFK or select the [Desk Information] button on the monitor. The Desk Information screen is displayed on the monitor and contains information on the various software, firmware and BIOS installed in the desk as follows: • Hardware Platform • Slave 1 Bootloader and Firmware • Slave 2 Bootloader and Firmware • Motherboard BIOS • NVR Location • Operating System Version • Software Version • Serial Number • Fixture Library Version • Current Show • Flash Size Updating Software This option allows you to update the operating software on the desk. Copy the .upd file to a USB memory stick from your PC. Start the desk normally, and plug the USB memory stick containing the update into one of the USB ports on the desk. If you wish to save your show do so now as it will be cleared as part of the update process. Press the [Files] MFK or select the [Files] button on the Setup Window. Press the [Update Software] MFK or select the [Update Software] button on the monitor. The desk will ask you to confirm the update, then the update will begin. Do not disconnect the power to the desk while this is occurring. When the update is complete, the desk will prompt you to power-cycle the desk. NOTE: It is important to check the release notes for each new version of software as some may require alternative upgrade mechanisms. Page 70 Leap Frog 48/96 Operating Manual – Issue 3 Setup Clear Options This option allows you to clear (delete) various components of a show file (eg palettes, groups, memories, submasters etc.), clear the whole show, or reset the desk back to factory defaults. Press [Clear Options] MFK. The various clear options are displayed as follows: Clear Options and Reset Desk Select the required option. A confirmation window is displayed. Select the [Yes] button to confirm the clear option or the [No] button to cancel the operation. A summary of the Clear Options is given below: • Clear Colour Palettes … Clear DMX Patch - Clears the specified items only from the show data in the desk. • Clear All – Clears all of the above items from the show in the desk, but does not clear the Patch or change any of the Setup options. • Reset Desk – Performs the Clear All operation, clears the Patch and resets all the Setup options to factory defaults. Leap Frog 48/96 Operating Manual – Issue 3 Page 71 Setup Network ArtNet This option allows you to set up the various parameters associated with transmitting the DMX output from the desk over Ethernet. Currently only the ArtNet standard is supported on the desk but other protocols may be added in due course. Press the [Network] MFK or select the [Network] button on the Setup Window. [ArtNet] option is selected by default. The A network connection between the Leap Frog 48/96 desk and an ArtNet supportive device is required in order to utilise the ArtNet facilities of the console. This network connection can take many forms, but most commonly a Crossover Cat-5 cable or a network hub and two straight wired Cat-5 cables can be used. Devices receiving ArtNet must be located in the same subnet and IP range as the transmitting console. For visualisation purposes, it is suggested you set the computer IP address to 2.0.0.#. Once the computer IP address is set, start up the console and computer. The following table summarises the ArtNet options: Transmit ArtNet Enables or Disables ArtNet transmission. Network Switch 2 or 10. ArtNet allows two separate network IP ranges. Most people use 2.0.0.x Subnet The penultimate number in the 2.0.0.x IP range. Used for multiple ArtNet networks on a single network. Universe x Port Each port can be allocated a separate port, or be disabled. This port must be matched with the ArtNet receiving device (Light Converse, etc). Light Converse Integration Allows additional functionality to be used with Light Converse (eg bi-directional patching, fixture selection etc.) Page 72 Leap Frog 48/96 Operating Manual – Issue 3 Setup Light Converse Visualisation Light Converse visualisation software will talk directly to the Leap Frogs using Artnet for bidirectional communications. Using this method it is possible to move your fixtures on lightconverse and see the effects on the desk, or highlight the fixtures on the visualisation when they are selected on the desk. If Lightconverse and the Leap Frogs are on the same Artnet connection, this bidirectional communication will be initiated automatically. Leap Frog 48/96 Operating Manual – Issue 3 Page 73 Setup Zero Wire Zero Wire DMX is a wireless DMX transmission system from Zero 88. The system can be output directly from the console via the [Network] options in Setup, and can then be routed via a Wireless Access Point to Zero Wire DMX boxes which decode the signal to DMX for linking to fixtures and dimmers, etc. In the Zero Wire setup page there are a host of options, which enable each DMX Universe on the desk to be routed to an IP address with a unique Universe number (see below). For more information, see the Zero wire DMX user manual, which can be found on the Zero 88 website. Select the required option eg [Transmit Zero Wire]. The MFKs change to display the corresponding options or a numeric keypad. Use the MFKs to select the option or enter a numeric value as appropriate. The following table summarises the Zero Wire options: Option Range Default Transmit Zero Wire Yes or No No Advanced options Yes or No No Notes IP Address 192.168.1.1 Subnet Mask 255.255.255.0 Advanced Option Default Gateway 0.0.0.0 Advanced Option Universe 1 Universe Disabled, 1 - 10 Universe 1 Target Universe 2 Universe 192.168.1.255 Disabled, 1 - 10 Universe 2 Target Universe 3 Universe Disabled, 1 - 10 Universe 4 Target Page 74 Advanced Option 3 192.168.1.255 Disabled, 1 - 10 Advanced Option 2 192.168.1.255 Universe 3 Target Universe 4 Universe 1 Advanced Option 4 192.168.1.255 Advanced Option Leap Frog 48/96 Operating Manual – Issue 3 Setup Remote Select the [Remote] option The MFKs and monitor window display the various Remote options which are summarised in the following table: Option Range Default Enable Remote Yes or No Yes Enable Security Yes or No No Only available when Enable Remote = Yes frogx Only available when Enable Security = Yes Password Notes The Handheld Remote The Leap Frog remote is designed to run on a Windows Pocket PC or Windows Mobile device (PDA). The software is deployed by the method of synchronisation, using a standard windows-PC based installer. In order to communicate with the desk hardware, the PDA requires a network connection to the desk. Most often this connection will occur via a wireless router (Wifi). Both the desk and the PDA will be assigned an IP address. On starting the Leap Frog remote software on the PDA, a splash screen is displayed briefly, followed by a ‘login’ screen, which interrogates the network and displays the desk type, serial number of available console(s), together with a connect icon. When the connect icon is selected, a connection will be established with the desk and the status bar of the remote software will indicate the connection is active (green square). Main Screen Layout The screen has several distinct sections, which are used for various functions. The top left of the screen displays “LIVE” and follows the desk mode (if BLIND is enabled, the button changes to display BLIND). Next to this in the centre is the command line of the desk. Below this is the main layout area, which is used for displaying the section picked from the Icon Bar. The Icon Bar is located at the bottom of the screen and contains a number of soft buttons to depict the various areas of remote control as follows: Chan. Subs. Mem. MFKs. Out. Selecting one of these buttons switches the main layout area to the corresponding section. Leap Frog 48/96 Operating Manual – Issue 3 Page 75 Setup File Menu The File menu has three options available: • About - displays the connection status window. • Disconnect - disconnects the remote and returns you to the initial connection screen. • Exit - disconnects the remote and exits the application. The online/offline status of the remote is indicated by an icon in the menu bar. Channel Control The [Chan.] button in the Icon Bar is for Channel Control. This is selected as default. At the top of the main layout area is a dropdown box, allowing you to select the bank of faders to control (arranged in groups of six faders, channels 1-6, channels 7-12 etc). Below this is a group of faders which can be dragged up and down, to set the fader level. Up and Down arrow buttons at the bottom of the fader track allows incrementing in small intervals (1%). Pressing and holding these arrow buttons will auto-repeat and after 10 small increments, will increase the increment to 5%. These faders follow the ‘mix’ mode as set in the desk software (Preset Mix Mode). Changing page on the dropdown box refreshes the faders to their current level for the group selected. Submaster Control The [Subs.] button in the Icon Bar is for Submaster Control. At the top of the main layout area is a dropdown box, allowing you to select the bank of faders to control (arranged in groups of five, submasters 1-5, submasters 6-10 etc). Next to this there are page up and page down buttons to allow you to select the required submaster page. Below this are a group of faders which can be dragged up and down, to set the fader level. Up and Down arrow keys at the bottom of the fader track allows incrementing in small intervals (1%). Pressing and holding these arrows will auto-repeat and after 10 small increments, will increase the increment to 5%. These faders are LTP mixed with the desk faders so a submaster can be grabbed by either control surface and modified as required. Changing page refreshes the submaster faders to their current level for the page selected. Page 76 Leap Frog 48/96 Operating Manual – Issue 3 Setup Memory Control The [Mem.] button in the Icon Bar is for Memory Control, which allows you to trigger the various memories programmed on the desk. The main feature of the Memory Control is a [Go] button at the bottom of the screen. This acts in the same way as the GO button on the front panel of the desk. The light in this button flashes when a fade is in progress, similar to the action of the LEDs in the GO button on the front panel. The [Go] button on the remote does not auto repeat if the key is held down. A fader control provides playback level control, mixed LTP with the desk MASTER fader. The [Pause] button functions in the same way as the desk PAUSE key, with a double press acting as a go back. To the left on the Memory Control layout is an indication of the current and next memories, together with the name of these memories (if defined). MFKs The [MFKs.] button in the Icon Bar is the Multi Function Keys section of the Remote application and allows you to select and modify the various pages of MFKs, as per the desk software. A drop down box at the top of the screen allows you to select the type of MFKs you wish to control and the page function to the right of this allows you to select the page. Below this is a button array showing the 20 buttons of the MFKs, together with their titles as found on the LCDs on the desk. The LEDs in these buttons reflect the LED status on the desk. Pressing a button in the remote application performs the same action as the equivalent action on the desk. As per the desk software, there are eight types of MFKs in this layout view (Special, Macros, Groups, Fixtures, Colour, Beamshape, Position and Effects). Output View The [Out.] button in the Icon Bar is the Output View. This gives a cut down version of the Channel view of the Output Window, following the same colour coding. A scroll bar to the right of the screen allows you to select which page of channels to view. Leap Frog 48/96 Operating Manual – Issue 3 Page 77 Setup Capture The Capture visualiser has now been integrated with the Leap Frog 48/96 desk software: Select the [Capture] option. The MFKs and monitor will then display the Capture options which are summarised in the following table: Option Range Default Enable CITP Yes or No No Use DHCP Address Yes or No Yes Notes The IP address to use if Use DHCP Address is set to No IP Address The Subnet Mask to use if Use DHCP Address is set to No Subnet Mask Once a connection with Capture is established the Leap Frog can be selected as a DMX source and your show can be visualised from Capture. WYSIWYG The WYSIWYG visualiser has now been integrated with the Leap Frog 48/96 desk software: Select the [WYSIWYG] option. The MFKs and monitor will then display the WYSIWYG options which are summarised in the following table: Option Range Default Enable WYSIWYG Yes or No No Use DHCP Address Yes or No Yes IP Address Subnet Mask Notes The IP address to use if Use DHCP Address is set to No The Subnet Mask to use if Use DHCP Address is set to No See the Zero 88 Consoles and WYSIWYG Notes for further information on setting up the WYSIWYG link. Page 78 Leap Frog 48/96 Operating Manual – Issue 3 Preset Operation Preset Operation The Leap Frog 48 desk has 48 preset faders which control 24 dimmer channels in Two Preset mode or 48 dimmer channels in Wide mode. The Leap Frog 96 desk has 96 preset faders which control 48 dimmer channels in Two Preset mode or 96 dimmer channels in Wide mode. The configuration and operation of the PRESET FADERS and the A MASTER and B MASTER faders is determined by the operating mode of the desk, the WIDE and PRESET CONTROL keys. The Leap Frog 48 and Leap Frog 96 desks default to WIDE Mode operation. You can switch the desk to operate into TWO PRESET operation using the TWO PRESET (WIDE MODE) key on Special Page 1 of the MFKs or by holding down the SHIFT key and pressing the PRESET CONTROL key. The FLASH MODE key, which can be found on Special Page 1 of the MFKs determines the operation of the CHANNEL FLASH buttons. Crossfade Time - To enable timed fades there is an internal Fade Time that is applied when crossfading between scenes in both Two Preset and Wide modes. This internal fade time can be found and adjusted on Special Page 1 of the MFKs, labelled Time. Leap Frog 48/96 Operating Manual – Issue 3 Page 79 Preset Operation Two Preset Operation Ensure that the GRAND MASTER fader is at full and BLACKOUT is off. Set the preset mode to TWO PRESET using the MFK on Special Page 1 or by holding down the SHIFT key and pressing the PRESET CONTROL key. Set the A MASTER and B MASTER faders to zero. The internal Time should be set to 0.0seconds, on Special Page 1. Outputting a Scene Set the required output levels on the PRESET A faders, then move the A MASTER fader to full or set the required output levels on the PRESET B faders, then move the B MASTER fader to full. Manual Fading Between Scenes The Crossfade Time should be set to 0.0 on Special Page 1. Set the A MASTER fader to full, and the B MASTER fader to zero. Set up a scene using the PRESET A faders. You will see this scene on stage. Set up a different scene on the PRESET B faders. You will not see this scene on stage yet. To crossfade to the scene on PRESET B, simultaneously move the A MASTER fader to zero and the B MASTER fader to full. Note that the B MASTER fader is inverted, so this action is from top to bottom on both faders. As the master faders are moved in tandem the scene on PRESET B will fade in and the scene on PRESET A fade out. To return to the scene on PRESET A, simultaneously move the A MASTER fader to full and the B MASTER fader to zero. As the master faders are moved the scene on PRESET B will fade out and the scene on PRESET A fade in. In both cases above, the crossfade will be truely dipless and the speed of the crossfade will be determined by the speed of movement of the A and B MASTER faders. Page 80 Leap Frog 48/96 Operating Manual – Issue 3 Preset Operation Timed Fading Between Scenes Set the Time to the required fade time, using Special Page 1 TIME button. Set the A MASTER to full, and the B MASTER to zero. Set up a scene using the PRESET A faders. Set up a different scene on the PRESET B faders. To initiate the timed crossfade, quickly move the A MASTER to zero and the B MASTER to full. The output will crossfade from Scene A to Scene B in the Crossfade Time (providing the time taken to move the master faders was less than the indicated time). To return to scene A, quickly move the A MASTER to full and the B MASTER to zero. The output will crossfade from Scene B to Scene A in the Crossfade Time (providing the time taken to move the master faders was less than the indicated time). In each of the cases above the timed crossfades will be dipless. If the A or B MASTER faders are only moved a proportion of their full travel, then the time taken to achieve the final output state will be the same proportion of the internal Time. Flashing Channels The Flash Mode must be set to FLASH using the FLASH MODE key on Special Page 1. The CHANNEL FLASH buttons below the PRESET A or PRESET B faders can then used to flash individual channels to the level set on the GRAND MASTER fader. When a channel is flashed, the LED will in the flash button will be lit to indicate the flash in progress. Soloing Channels The Flash Mode must be set to SOLO using the FLASH MODE key on Special Page 1. The CHANNEL FLASH buttons below the PRESET A or PRESET B faders are then used to solo individual channels to the level set on the GRAND MASTER fader. When a channel is soloed, all other dimmer channels and fixture brightness channels are reduced to zero, while the CHANNEL FLASH button is being held down. When a channel is being soloed, the LED will be lit in the flash button to indicate the solo in progress. Latching Channels The Flash Mode must be set to LATCH using the FLASH MODE key on Special Page 1. The CHANNEL FLASH buttons below the PRESET A or PRESET B faders are then used to latch individual channels. Successive presses of the CHANNEL FLASH buttons latch the channel on and off. When a channel is latched on, the LED in the CHANNEL FLASH button is on. When a channel is latched off, the LED in the CHANNEL FLASH button is off. Leap Frog 48/96 Operating Manual – Issue 3 Page 81 Preset Operation Wide Operation Outputting scenes from the preset faders or stored scene, manual or timed crossfades between scenes (faders and stored). Flashing, soloing and latching of channels. In Wide Mode you are able to crossfade between, or combine two full width scenes, ie 48 channels on the Leap Frog 48 desk or 96 channels on the Leap Frog 96 desk. A scene is set up using the PRESET A and PRESET B faders to set all the dimmer levels. The scene is then stored in memory by pressing the PRESET CONTROL button. A second scene is then set up on the PRESET A and PRESET B faders. The A MASTER and B MASTER faders are then be used to crossfade between the two scenes. The PRESET CONTROL button and accompanying LEDs are used to control and indicate whether the A MASTER or B MASTER has control of the preset channel faders, and which master has control over the stored scene. Setting Up and Storing Scenes Ensure that the GRAND MASTER fader is at full and BLACKOUT is off. The Crossfade Time should be set to Manual. If not already in Wide Mode, set the preset mode to WIDE using the Key on Special Page 1 or by holding down the SHIFT key and pressing the PRESET CONTROL key. On selecting Wide Mode, the PRESET faders will be assigned to the A MASTER, and the stored scene assigned to the B MASTER. The LEDs in the PRESET CONTROL key indicate this. The stored scene is cleared (all dimmer channel levels set to 0%). If the A MASTER and GRAND MASTER are set to full, and the B MASTER to zero, moving any of the PRESET faders will cause the corresponding output to change. The level is equal to that on the PRESET fader. The scene is then set up as required using the PRESET faders. To store the scene press the PRESET CONTROL button. The levels of the PRESET faders are saved into the ‘stored’ scene and the LED in the PRESET CONTROL key changes. The A MASTER is now assigned to the stored scene and the B MASTER assigned to the preset faders. The PRESET faders can now be used to set up the next scene without affecting the channel outputs. To output the scene set up on the PRESET faders, simultaneously move the A MASTER from full to 0% and the B MASTER from 0% to full. A dipless crossfade occurs with the stored scene fading out and the scene set on the preset faders fading in. If the PRESET CONTROL button is now pressed, the levels of the PRESET faders are saved into the ‘stored’ scene (overwriting the previous values) and the LEDs in the PRESET CONTROL button change. The B MASTER is now assigned to the stored memory and the A MASTER assigned to the PRESET faders. This procedure can then be repeated as required to effectively produce a two preset desk controlling all the dimmer channels. Page 82 Leap Frog 48/96 Operating Manual – Issue 3 Preset Operation Manual and Timed Crossfades Crossfading between the preset scene and the stored scene in Wide Mode works in the same way as crossfading between PRESETS A and B in Two Preset mode. With the Time on Special Page 1 set to 0.0, the crossfade time is determined by the speed at which the A MASTER and B MASTER faders are moved. If the Time is not set to 0.0, the transition time from one end of the master fader travel to the other will be the internal Time. Leap Frog 48/96 Operating Manual – Issue 3 Page 83 Preset Operation Page 84 Leap Frog 48/96 Operating Manual – Issue 3 Programming Programming This section of the manual covers the basic functionality of programming which involves selecting fixtures, adjusting one or more of their parameters to the required values, and then recording the information into a memory, submaster or palette. The Program Window The Program Window is central to the programming functionality on the Leap Frog 48/96 desk. It is recommended (but not mandatory) that the Program Window is displayed on the monitor screen when programming memories, submasters and palettes. To display the Program Window press the PGM WIN key. As dimmer levels are changed or fixtures selected and their parameters adjusted, the corresponding information is shown in the Program Window, for example: Leap Frog 48/96 Operating Manual – Issue 3 Page 85 Programming Dimmer Section The Dimmer section of the Program Window is displayed as a table ‘docked’ at the top of the Program Window and shows the channel number, it’s output value and tag status. The colour coding for this section is as follows: The Dimmer Numbers are always displayed and are black text on yellow background when selected and cyan text on a black background when not selected. The Dimmer Values are displayed in red text if tagged, white text if untagged, and not displayed at all if they are not in the Program Window. Fixtures Section The Fixtures section of the Program Window is displayed below the Dimmer section. The fixtures and their parameter values are shown as a table. The currently selected fixtures are highlighted in yellow. Fixture parameters which are tagged have a green background. Parameter Values Parameter values may be displayed in %, DMX or detail names as follows: Select the [Percent] soft button (this is also found on Special Page 1). A drop down menu is displayed with the following options: • Percent – When this option is selected all the fixture parameter values are displayed as percentages (ie 0 – 100% for both 8 bit and 16 bit parameters). • DMX - When this option is selected all the fixture parameter values are displayed as DMX values (ie 0 - 255 for 8 bit parameters or 0 - 65535 for 16 bit parameters). • Details (%) – When this option is selected the fixture parameter values will be displayed as the parameter detail names (eg Red, Gobo 1) where they are defined in the fixture data. If parameter details are not defined, the window will show the actual numerical values in %. • Details (DMX) – When this option is selected the fixture parameter values will be displayed as the parameter detail names (eg Red, Gobo 1) where they are defined in the fixture data. If parameter details are not defined, the window will show the actual numerical values in DMX (0-255 or 0 – 65535). Selecting Fixtures Before fixtures can be controlled by the desk they need to be selected. Press the FIXTURES key. The MFKs become fixture selection buttons and the LCDs above the keys indivate what fixture has been assigned to which MFK. Press the MFK to select the fixture; press it again to deselect the fixture. As each fixture is selected it appears in the Program Window. It is also possible to select Dimmers, if the Preset [Flash Mode] is set to Off/Select. Page 86 Leap Frog 48/96 Operating Manual – Issue 3 Programming Controlling Fixture Parameters Each fixture type has it’s own set of parameters (intensity, colour, gobo, pan, tilt etc.) which are grouped together in different attributes (Position, Colour, Beamshape). Once a fixture, or group of fixtures has been selected, the attribute buttons and control wheels can be used to adjust the parameter output levels as required. Controlling Intensity Parameters The intensity (or brightness) parameter of the selected fixture(s) is controlled by a control wheel. Select the fixture(s) required and then press the POSITION key (if not already selected). The intensity parameter (dimmer) is assigned to the second finger wheel. Use the control wheel to adjust the intensity level as required. The output value is shown on the Wheel LCD above the control wheel. Command Line – Numeric Entry of Intensity Values It is also possible to enter levels for dimmers and fixture intensity parameters via a command line syntax. Select Special Page 2 on the MFKs. The [SHOW COMMAND LINE] button is used to display the command syntax bar on the monitor and enable the numeric keypad on the MFKs to be used to control the levels of dimmers and fixture intensity channels. Commands are of the form: <selection> @ <value> ENTER. For example: 1 @ 10 ENTER; 3 @ 50 ENTER: 5 @ FULL Single channel commands 5 + 6 @ 20 ENTER; 14 +16 + 20 @ 75 ENTER; Multi channel commands 1 THRU 10 @ 80 ENTER; 15 THRU 20 @ FULL; Range of channel commands Tip – No Intensity Output ? If the intensity output levels do not change when you adjust the intensity level using the wheel, check that the GRAND MASTER fader is at full and the BLACKOUT button is off. If the selected fixture(s) have a Shutter parameter, check that the shutter is open. Controlling Colour / Beamshape / Position Parameters The colour, beamshape and position parameters of the selected fixture(s) are controlled using the control wheels. Select the required fixture(s) and then press the COLOUR, BEAMSHAPE or POSITION key. The corresponding parameters for the fixture are assigned to the control wheels and are indicated on the Wheel LCD. If the fixture(s) has more than three parameters of the selected attribute pressing the attribute key (eg COLOUR) will select the next group of parameters. Leap Frog 48/96 Operating Manual – Issue 3 Page 87 Programming Tagging Parameters Fixture parameters must be ‘tagged’ for them to be recorded when programming memories, submasters and palettes. The tag status of each fixture parameter is indicated in the Program Window by it’s background colour: grey = untagged; green = tagged, and also on the Wheel LCD: normal video = untagged; inverse video = tagged. If a parameter’s value is changed by moving the control wheel, applying a palette or directly in the Program Window, it will be tagged automatically. Tagging and untagging may be done at parameter, attribute or fixture level as follows: Tagging at Parameter Level Moving a control wheel automatically tags the corresponding fixture parameter. Holding down the CLEAR key and moving a control wheel untags the parameter assigned to that wheel. Tagging at Attribute Level To manually tag or untag all parameters of a particular attribute of the selected fixture(s), carry out one of the following operations: Hold down the CLEAR key and press the COLOUR key. Hold down the CLEAR key and press the BEAMSHAPE key. Hold down the CLEAR key and press the POSITION key. Hold down the CLEAR key and press the EFFECTS key. Tagging at Fixture Level To manually tag or untag all the parameters of a particular fixture, carry out the following operation: Hold down the CLEAR key and press the corresponding Fixture Selection Key (MFK). Page 88 Leap Frog 48/96 Operating Manual – Issue 3 Programming Smart Tagging In normal desk operation, only those channels which are tagged in the Program Window will be recorded into the memory, submaster or palette. Smart Tags remove the need for you to work out which channels should or shouldn't be tagged in a state. As such, they can be used to build states using submasters and other playback elements. With Smart Tags enabled, when the RECORD key is pressed the state on stage is what will be recorded, regardless of whether or not a dimmer channel or fixture parameter is tagged in the Program Window. Put simply, using Smart Tags, you no longer have to think about Tracking. The desk will insert whatever tracking is required to make your show work - including ignoring fixtures whose intensity is set to 0% to enable Move On Dark to fully function. To switch on Smart Tags – click on the [Smart Tag] button in the Program Window or press the [Smart Tag] MFK on Special Page 1. Use Smart Tags in combination with Cue Only to create inserted cues that don't affect the rest of the cue stack, for example an added blackout in the middle of a scene. Cue Only Option The Cue Only option which is selectable via the [Cue Only] MFK on Special Page 1 and in the Update Options Window allows you to program new cues or to make changes to cues without affecting any subsequent cues in the memory stack. Imagine a scenario where you have two cues, subtly different (Cue 1 and 2). In between these, you wish to add a blackout with a solo spot for an added cue (Cue 1.5). Due to the behaviour of tracking, if you added the solo spot and blackout into an insert cue 1.5, these changes would track forwards into Cue 2, messing up the state. By adding the new state as Cue Only, the desk will automatically add the required tagging into Cue 2 to stop the changes from tracking forwards from Cue 1.5. Leap Frog 48/96 Operating Manual – Issue 3 Page 89 Programming Home Function The Home function provides a quick method of setting fixture parameters to their ‘home’ values. The home values are taken from the Edit Fixtures table in Setup and unless they have been specifically edited they will typically be brightness (intensity) to full, colour to white, no gobo, no prisms, shutter open, pan and tilt to mid-position etc. Parameters that are homed are automatically tagged in the Program Window. The Home function is available at fixture and attribute level. Select the fixture(s) to be homed and then perform any of the operations summarised in the table below: Operation Notes Press the HOME key Complete home of all selected fixtures; removes all effects. Hold down the FIXTURES key and press the HOME key Homes brightness parameters of selected fixtures; removes all intensity effects. Hold down the COLOUR key and press the HOME key Homes colour parameters of selected fixtures; removes all colour effects. Hold down the BEAMSHAPE key and press the HOME key Homes beamshape parameters of selected fixtures; removes all beamshape effects. Hold down the POSITION key and Homes position parameters of selected fixtures; press the HOME key removes all position effects. Hold down the EFFECTS key and press the HOME key Removes all effects from the selected fixtures. This is a good way of stopping all effects from running. Note – Homing Fixtures over Time Holding down the TIME key and pressing the HOME key will fade the fixture outputs to their home values in the internal fade time. The internal fade time can be found and adjusted on Special Page 1 of the MFKs. Page 90 Leap Frog 48/96 Operating Manual – Issue 3 Programming Highlight Function The Highlight function provides a quick method of locating a fixture (or fixtures) and allows you to adjust the position (pan and tilt parameters) without tagging any of the other parameters. This can be particularly useful when creating position palettes (see later). To highlight the selected fixture(s) – Hold down the SHIFT key and press the HOME key. The output values of all the parameters of the selected fixture(s) except for Pan and Tilt are set to the home values (as defined in the Edit Fixtures table in Setup). While a fixture is highlighted only the pan, tilt and movement effect parameters can be edited. To un-highlight the selected fixture(s) - Hold down the SHIFT key and press the HOME key. The non-position parameters (intensity, colour, gobo etc.) return to their previous output values. If another fixture is selected, this fixture will be highlighted instead. Leap Frog 48/96 Operating Manual – Issue 3 Page 91 Programming Wheel Editing Modes The desk provides a number of wheel editing modes which are user selectable and apply when editing several fixtures at the same time. For each attribute there is a normal and a shifted wheel mode. The normal wheel mode is applied when the control wheel is moved. The shifted wheel mode is applied when the SHIFT key is held down and the control wheel is moved. The default wheel editing modes, a description of each mode and how to change the wheel editing modes are described in the following sections. Default Wheel Editing Modes Each attribute has its own default wheel editing modes as defined in the table below: Brightness Colour Beamshape Position Effects Normal Mode Absolute Absolute Absolute Relative Absolute Shifted Mode Fan First Fan First Fan First Fan First Fan First Absolute Mode The parameter value for all the selected fixtures goes to the same absolute value. For example – Select fixtures 1 – 5 and adjust a parameter: Fixture Parameter Fixture 1 Fixture 2 Fixture 3 Fixture 4 Fixture 5 Original Value 30 20 40 10 50 New Value 15 15 15 15 15 Change in Value -15 -5 -25 +5 -35 Page 92 Leap Frog 48/96 Operating Manual – Issue 3 Programming Relative Mode The parameter value on each of the selected fixtures increases or decreases by the same amount from its original value. This mode is most often used for adjusting position parameters (pan and tilt). For example: Fixture Parameter Fixture 1 Fixture 2 Fixture 3 Fixture 4 Fixture 5 Original Value 10 20 30 40 50 New Value 15 25 35 45 55 Change in Value +5 +5 +5 +5 +5 Fan First Mode The parameter value on each of the selected fixtures increases or decreases by a different amount from their original values, depending on the fixture number. The value of the first selected fixture will be locked. Example – Fan-First Mode (Fixture 1 locked): Fixture Parameter Fixture 1 Fixture 2 Fixture 3 Fixture 4 Fixture 5 Original Value 10 10 10 10 10 New Value 10 15 20 25 30 Change in Value 0 +5 +10 +15 +20 Fan Middle Mode The parameter value on each of the selected fixtures increases or decreases by a different amount from their original values, depending on the fixture number. The value of the middle selected fixture will be locked. Example – Fan-Middle Mode (Fixture 3 locked): Fixture Parameter Fixture 1 Fixture 2 Fixture 3 Fixture 4 Fixture 5 Original Value 50 50 50 50 50 New Value 40 45 50 55 60 Change in Value -10 -5 0 +5 +10 Leap Frog 48/96 Operating Manual – Issue 3 Page 93 Programming Fan Last Mode The parameter value on each of the selected fixtures increases or decreases by a different amount from their original values, depending on the fixture number. The value of the last selected fixture will be locked. Example – Fan-Last Mode (Fixture 5 locked): Fixture Parameter Fixture 1 Fixture 2 Fixture 3 Fixture 4 Fixture 5 Original Value 50 50 50 50 50 New Value 30 35 40 45 50 Change in Value -20 -15 -10 -5 0 Fan V Mode The parameter value on each of the selected fixtures increases or decreases by a different amount from their original values, depending on the fixture number. The value of the middle selected fixture will be locked. Example – Fan-V Mode (Fixture 3 locked): Fixture Parameter Fixture 1 Fixture 2 Fixture 3 Fixture 4 Fixture 5 Original Value 50 50 50 50 50 New Value 70 60 50 60 70 Change in Value +20 +10 0 +10 +20 Changing Wheel Editing Modes To change the normal or shifted wheel editing mode – hold down the SETUP key and press the required attribute key (eg COLOUR). The MFKs change to show the various setup options for the selected attribute. Select the [Normal Wheel Mode] or [Shifted Wheel Mode] key as required. The MFKs change to show the wheel editing modes available. Select the required wheel editing mode (eg Absolute). The MFKs return to the attribute setup options. Select the [OK] key to complete the operation. Page 94 Leap Frog 48/96 Operating Manual – Issue 3 Programming Blind Mode Blind mode allows you to program and edit memories, submasters etc without affecting the live DMX outputs from the desk. There are effectively two Program Windows - a 'live' one, which is normally used, and a 'blind' one which is used when Blind Mode is engaged. Entering Blind Mode Blind Mode is entered by pressing the BLIND key on Special Page 1 of the MFKs. The LED in the MFK is lit and the text in the LCD changes to inverse to indicate that the desk is in Blind Mode. Entering Blind Mode does not alter the live Program Window in any way (ie it doesn't get cleared, it doesn't get altered, and it stays outputting). The Program Window changes to display a new Blind Program Window. Blind Program Window The format and layout of the Blind Program Window is identical to that of the Live Program Window. Setting dimmer and fixture parameter levels, tagging, untagging etc. is carried out in the same way in the Blind Program Window as the live one. Any changes you make in Blind Mode will happen without affecting the live outputs (playback can still take place from the Go button and the submasters). Exiting Blind Mode Blind Mode is exited by pressing the BLIND key on Special Page 1 of the MFKs. The LED in the MFK goes out and the text in the LCD changes back to normal. On exiting Blind mode, if the Program Window hasn't been saved or cleared, a popup will appear with the following options: • Clear and Leave - clears the Blind Program Window and sets you back to Live mode. • Stay in Blind - keeps you in Blind Mode giving you the opportunity to save your Program Window first. • Retain and Leave - keeps the Blind Program Window active (hidden from the outputs, of course), but switches back to Live mode. Upon re-entering Blind mode, this data will still be in the Program Window. Leap Frog 48/96 Operating Manual – Issue 3 Page 95 Programming Clearing the Program Window As soon as any changes are made to the outputs in the Program Window, the LED in the CLEAR key is lit, to indicate that fixture parameters have been changed. Pressing the CLEAR key once will clear (undo) all the operations made in the Program Window since the LED was first lit, except for the fixture selection. The LED in the key goes out. Pressing the CLEAR key a second time clears the fixture selection in the Program Window. Page 96 Leap Frog 48/96 Operating Manual – Issue 3 Memories Memories Introduction A Memory is the basic unit for storing dimmer and fixture parameter values on the desk. They may be played back sequentially on the memory stack (Playback X) or individually via submasters. Memory Types The Leap Frog 48/96 desk provides two types of memory for use in the memory stack – Scene and Chase. A Scene contains as single set of dimmer and/or fixture parameter data; a Chase contains between 2 and 99 sets of channel data (see later in this section). Memory Stack The desk provides a user-programmable memory stack (Playback X) which contains the programmed memories in increasing numerical order. The memory stack is played back using the front panel controls which include a MASTER fader and GO, PAUSE, OVERRIDE and STEP controls. Memory Numbers User programmed memories may be numbered from 1 – 999. It is also possible to insert up to a maximum of 99 memories between each integral memory number. Memory Zero Memory Zero is a special scene memory. All dimmer and fixture brightness channels are programmed at zero; all fixture colour, beamshape and position channels are programmed at their home values. All fade and delay times are set to zero. Memory Zero is displayed on the Memories screen as ‘- -‘. It can be selected, output or copied, but it cannot be edited or deleted. Leap Frog 48/96 Operating Manual – Issue 3 Page 97 Memories Memory Data Each programmed memory (scene or chase) contains the following data: • Number – see above. • Name – User defined name (optional). • Trigger – GO button, Automatic, Real Time, SMPTE Time or MIDI Time. • Fade and Delay Times – Each memory has a set of fade and delay times which are applied to the dimmer and fixture channel data programmed in the memory when the memory is triggered. The following times are provided with each memory and may be left at their default values, as defined in Setup, or adjusted as required: o Intensity Delay Up, Fade Up, Delay Down, Fade Down. o Colour Colour Delay, Colour Fade. o Beamshape Beamshape Delay, Beamshape Fade. o Position Position Delay, Position Fade. Chase Memories A Chase memory consists of a number of steps (min = 2, max = 99). Each chase step contains a set of channel data which includes dimmer and/or fixture parameter levels. A Chase memory also has a number of Modifiers which determine how the steps are output when the chase is run from the Playback X or via a submaster. The modifiers can be adjusted via the Memory Setup Window. • Direction – The order in which the steps are output (Forward, Backward, Bounce or Random) • Brightness Attack – The transition of the dimmer and fixture brightness channels between steps (Snap, Slow Attack, Slow Decay, or Crossfade) • Drive – The method by which the next step is triggered (Auto, Manual, Bass or Beat) • Speed – The rate at which each step is output for an automatic chase (Range: 1 – 600 bpm). • Colour Action – The transition of colour channels between steps (Snap or Fade). • Beamshape Action – The transition of beamshape channels between steps (Snap or Fade). • Position Action – The transition of position channels between steps (Snap or Fade). • Shots – The number of times that the chase runs when triggered from the Playback X or a submaster. Range: 0 –255, where 0 = run continuously, 1 = run once, 2 = run twice etc. Page 98 Leap Frog 48/96 Operating Manual – Issue 3 Memories The Memories Window Press the MEMORIES key to display the Memories Window on the Main LCD and monitor screen. The Memories Window on the monitor shows the programmed memories and the next unprogrammed memory. Memories are displayed in increasing number order down the screen. Each line in the window displays the data for a single memory, for example: The various fields in the Memories Window (monitor) are as follows: No – The memory number. A Chase memory number is suffixed with a ‘C’; an unprogrammed memory number is suffixed with ‘*’. Name – User defined name for the memory (optional). Field blank if not defined. Step - The current step number – Chase memories only. Fade Up – The Intensity fade up and delay up times for the memory. The delay time is only displayed if it is non-zero. Fade Down – The Intensity fade down and delay down times for the memory. The delay time is only displayed if it is non-zero. Colour Fade – The Colour fade and delay times for the memory (see Notes). The delay time is only displayed if it is non-zero. Comments – This field contains additional information on the memory, where applicable: • Memory with Auto Trigger – the memory Wait Time. • Memory with Real Time Trigger – the time at which the memory is triggered. • Memory with SMPTE or MIDI Time Trigger – the SMPTE or MIDI timecode. • Chase Memory – the chase modifiers. • Jump – the memory number to jump to. • Macros – the macro to run when the memory is triggered. Leap Frog 48/96 Operating Manual – Issue 3 Page 99 Memories Current and Next Memories The Current Memory is highlighted with a green bar. The Next Memory is highlighted with a yellow bar. When the Current Memory = Next Memory, the memory is highlighted with a yellow bar. Fade Progress Bar The Fade Progress Bar shows graphically the progress through the fade into the current memory. It is displayed in the memories window above the Information Bar. Information Bar The Information Bar is displayed at the bottom of the Memories Window and contains the following information about the memory stack: Current Memory, Next Memory, Last Programmed Memory, Timecode and Move on Dark information, for example: Navigating the Memories Window On the monitor, the cursor is indicated by a red background. The UP, DOWN, LEFT and RIGHT arrow keys on the front panel (or external keyboard) are used to move the cursor around the field in the Memories Window. In addition to moving one field at a time using the arrow keys, it is also possible to jump quickly to certain fields using the following shortcuts: Press the MEMORIES key to move the cursor to the memory number (No) field for the selected memory. If the cursor is not in one of the fade fields – press the TIME key to move the cursor to the Fade Up field. If the cursor is in one of the fade fields – pressing the TIME key moves the cursor to the next fade field (Fade Up Fade Down Colour Fade Beamshape Fade Position Fade Fade Up etc.) Note – Memories Window – LTP Fade Fields The Colour Fade or Beamshape Fade or Position Fade is displayed in the Memories Window to avoid cluttering up the screen. Use the COLOUR, BEAMSHAPE or POSITION keys on the front panel to select which fade time is displayed. Page 100 Leap Frog 48/96 Operating Manual – Issue 3 Memories The Memory Setup Window The Memory Setup Window allows you to do the following: • Change the memory trigger, wait time or timecode, if appropriate. • Jump to a specified memory after the current one. • Run a macro when the memory is triggered. • Adjust the modifiers for a chase memory. The data that is editable via the Memory Setup Window is displayed in the Comments field of the Memories Window. To display the Memory Setup Window on the monitor and change the MFKs to display the memory setup options – hold down the SETUP key and press the MEMORIES key. The actual options presented are dependent on the memory type and current settings. Use the MFKs or options in the popup window on the monitor to select the fields to edit and adjust options or values as required. Memory Trigger and Timecode Select the [Trigger] option, then select the required memory trigger (Go, Auto, Real Time, SMPTE or MIDI). If the Trigger is set to Auto – select the [Trigger Timecode] option and enter the required Wait time, for example: If the Trigger is set to Real Time – select the [Trigger Timecode] option and enter the required Real Time Trigger. If the Trigger is set to SMPTE – select the [Trigger Timecode] option and enter the required SMPTE Timecode. If the Trigger is set to MIDI – select the [Trigger Timecode] option and enter the required MIDI Timecode. Leap Frog 48/96 Operating Manual – Issue 3 Page 101 Memories Jumps in the Memory Stack You can specify a memory number to jump to after the selected memory is run. This allows you to jump forwards or backwards in the memory stack rather than playing the memories back in numerical order. Select the [Next] field in the Memory Setup Window. Enter the memory number to jump to and then press the [OK] button. Only valid programmed memory numbers are allowed. Notes – Jumps in the Memory Stack In the Memory Setup Window the Next field defaults to blank indicating that the next programmed memory in the stack will be triggered after the current one (ie no jump). You can change the Next field as required to allow jumps in the memory stack and therefore play back the memories in non-numerical order. If a memory number is entered in the Next field, that memory number will be displayed in the Comments column of the Memories Window, eg Next:123. To remove a jump – press backspace to clear the Next field in the Memory Setup Window and then press ENTER. To remove ALL jumps from the memory stack – press the SETUP key, then select [Clear Options], [Clear Jumps] and confirm. Page 102 Leap Frog 48/96 Operating Manual – Issue 3 Memories Triggering Macros from a Memory The Macro option in the Memory Setup Window allows you to specify a user defined macro to be run when the associated memory is triggered on the memory stack. There are also a number of don’t move macros which can be set for a particular memory as required. Select the [Macros …] option in the Memory Setup Window. The Memory Macros popup window is displayed on the monitor: User Defined Macros Select the [User Defined Macro] field or press the [User Defined Macro] MFK. Enter the required macro number and then press ENTER to complete. Only valid programmed macro numbers are allowed. When a macro has been associated with a memory this is indicated in the Comments field on the Memories Window, eg M:23. Don’t Move Macros The “don’t move” macros are used to prevent the desk updating the colour, beamshape or position channel values where it would normally do so as part of the move on dark operation. There is one MFK/button for each of the attributes. These macros can be selected independently, as required. Press the [Don’t Move Colour], [Don’t Move Beamshape] or [Don’t Move Position] MFK/button as required to toggle between adding and removing the macro for the memory. When the macro is added to the memory the LED in the MFK is lit, and the text in the LCD above the MFK is displayed in inverse video. When don’t move macro(s) have been associated with a memory this is indicated in the Comments field on the Memories Window, eg DM:CBP. Leap Frog 48/96 Operating Manual – Issue 3 Page 103 Memories Chase Modifiers Example Memory Setup Window for a chase: Select the [Direction] option, then select the required direction (Forwards, Backwards, Bounce or Random). Select the [Drive] option, then select the required drive (Auto, Manual, Bass or Beat). Select the [Speed] option, then enter the chase speed (1 – 600 beats per minute). This can be set using the fixture wheels, as well as numerically. Select the [Brightness Attack] option, then select the required attack (Snap, Slow Attack, Slow Decay or Crossfade). Select the [Colour Action] option, then select the required action (Snap or Fade). Select the [Beamshape Action] option, then select the required action (Snap or Fade). Select the [Position Action] option, then select the required action (Snap or Fade). Select the [Shots] option, then enter the number of shots requires (0 – 255). Select the [OK] button to complete the operation. Page 104 Leap Frog 48/96 Operating Manual – Issue 3 Memories Programming Memories Programming a Scene Memory Press the MEMORIES key to display the Memories Window. Select the memory number to be programmed, if different to the one already selected - see Note below. Set the levels of the dimmer channels using the preset faders. Set the levels of the fixture parameters using the MFKs and control wheels. Press the RECORD key. • If the selected memory is unprogrammed – All the tagged data in the programmer is recorded into the selected memory. • If the selected memory is programmed – A warning is displayed on the monitor and Main LCD with the following options: [Overwrite Scene], [Turn into Chase] and [Cancel]. Select the [Overwrite Scene] option. All the tagged data in the programmer is recorded into the selected memory, replacing the previous memory data. The Next memory automatically increments. All the dimmer and fixture parameters are untagged. Note – Overwriting Memories If the selected memory is already programmed – pressing the RECORD key twice, or holding down the RECORD key for a second will overwrite the memory. Note – Recording Full Memories Holding down the SHIFT key and pressing the RECORD key will record all dimmers and fixture parameters – a ‘full’ or ‘block’ memory. Note – Recording a Memory if not on the Memories Window If the Memories Window is not selected (active) and you press the RECORD key, the Record popup window is displayed. Select the [Memory] option, if not already selected, enter the required memory number in the field provided and click on the [OK] button. Leap Frog 48/96 Operating Manual – Issue 3 Page 105 Memories Programming a Chase Memory First program a scene memory (see previous section). Select the programmed scene memory. This scene will become the first step of the chase memory. Set the levels of the dimmer channels using the preset faders. Set the levels of the fixture parameters using the MFKs and control wheels. Press the RECORD key. A warning is displayed on the monitor and Main LCD with the following options: [Overwrite Scene], [Turn into Chase] and [Cancel]. Select the [Turn into Chase] option. All the tagged data in the programmer is recorded into step two of the chase memory. The Step field in the Memories Window shows step 3 unprogrammed (Step: 3*). Set up the dimmer levels and fixture parameter values for the next step of the chase. Press the RECORD key to record the dimmer and fixture data into the next step of the chase. The Step field in the Memories Window shows step 4 unprogrammed (Step: 4*). Repeat the above operation until all the steps of the chase have been recorded. To complete the programming of the chase, return to the Memories Window and move the cursor out of the Step field. To run the chase and adjust the modifers as required – see Memory Setup Window. Note – Programming Memories and Tracking The Leap Frog 48/96 desk operates primarily as a tracking console. This means that if a dimmer or fixture parameter is programmed in one memory, it will track through all subsequent memories in the stack until it is programmed to do something else. If you program the memory stack sequentially, you shouldn’t have to worry too much about tracking, as long as you ensure that you tag any parameters you wish to be recorded in the memory you are working on. Page 106 Leap Frog 48/96 Operating Manual – Issue 3 Memories Setting Fade and Delay Times Each memory has a set of fade and delay times which are applied to the dimmer and fixture channel data programmed in the memory when the memory is played back. The following fade and delay times are provided, which can be left at their default values (as defined in Setup) or adjusted as required: • Intensity Delay Up, Fade Up, Delay Down, Fade Down • Colour Colour Delay, Colour Fade • Beamshape Beamshape Delay, Beamshape Fade • Position Position Delay, Position Fade. The fade and delay times for each programmed memory are shown in the Memories Window and may be adjusted using the front panel keys and control wheels or directly in the Memories Window as described in the sections below. Adjusting Fade and Delay Times using the Wheels Select the memory to be edited. Move the cursor to the Fade Up or Fade Down field. The first finger control wheel adjusts the Intensity Fade times as follows: • Moving the first finger wheel adjusts the intensity fade up and intensity fade down times together giving them the same value. • Holding down the SHIFT key and moving the first finger wheel adjusts the intensity fade down time only. • Once the times are split (ie different) the control wheel on its own adjusts the fade up time. Holding down the SHIFT key and moving the wheel adjusts the fade down time. • To re-join the two times – set the fade down time to the same value as the fade up time, release the SHIFT key and then move the wheel. The second finger control wheel controls the Intensity Delay times as follows: • Moving the second finger wheel adjusts the intensity delay up and intensity delay down times together giving them the same value. • Holding down the SHIFT key and moving the second finger wheel adjusts the intensity delay down time only. • Once the times are split (ie different) the control wheel on its own adjusts the delay up time. Holding down the SHIFT key and moving the wheel adjusts the delay down time. • To re-join the two times – set the delay down time to the same value as the delay up time, release the SHIFT key and then move the wheel. Leap Frog 48/96 Operating Manual – Issue 3 Page 107 Memories Move the cursor to the Colour Fade field. The first and second finger control wheels adjust the Colour Fade and Colour Delay times respectively. Move the cursor to the Beamshape Fade field. The first and second finger control wheels adjust the Beamshape Fade and Beamshape Delay times respectively. Move the cursor to the Position Fade field. The first and second finger control wheels adjust the Position Fade and Position Delay times respectively. Adjusting Fade and Delay Times on the Memories Screen Select the memory to be edited on the Memories screen (monitor). Use the cursor keys or TIME key to move the cursor to the field to be edited (Fade Up, Fade Down, Colour Fade etc..) Press the ENTER key. The MFKs change to a numeric keypad. Fade Time – Enter the required fade time and press the ENTER key. Delay Time – Press the [DELAY] MFK. The LED in the key will light to show that the Delay option has been selected. Enter the required delay time and press the ENTER key. The fade or delay times may be entered in tenths of seconds, seconds only, seconds and tenths or minutes, seconds and tenths as illustrated by the following examples: 0.5 ENTER 0.5 seconds 3 ENTER 3.0 seconds 7.5 ENTER 7.5 seconds 60 ENTER 1 minute 1.30.0 ENTER 1 minute 30 seconds 15.0.0 ENTER 15 minutes Page 108 Leap Frog 48/96 Operating Manual – Issue 3 Memories Editing Memories Editing memories is carried out by loading the required scene or chase step into the Programmer, adjusting the dimmer and fixture parameter levels as required, and then updating to save the edited scene or chase step back to it’s original location. Editing a Scene Memory Press the MEMORIES key to display the Memories Window. Select the memory to be edited, then press the LOAD key. The Load Options Window is displayed on the monitor: Select the [OK] button to load the memory into the programmer. Adjust the levels of the dimmer channels as required using the preset faders. Adjust the levels of the fixture parameters as required using the MFKs and control wheels. Press the UPDATE key. The Update Options Window is displayed on the monitor. Set the update options as required and then select the [OK] button to complete the edit. Leap Frog 48/96 Operating Manual – Issue 3 Page 109 Memories Editing a Chase Step Press the MEMORIES key to display the Memories Window. Select the memory to be edited, then press the LOAD key. The Load Options Window is displayed on the monitor: Select the required memory number and step number, if different to the default numbers displayed. Select the [OK] button to load the chase step into the programmer. Adjust the levels of the dimmer channels as required using the preset faders. Adjust the levels of the fixture parameters as required using the MFKs and control wheels. Press the UPDATE key. The Update Options Window is displayed on the monitor. Set the update options as required and then select the [OK] button to complete the edit. Adding a Chase Step Press the MEMORIES key to display the Memories Window on the monitor. Select the chase memory to be edited. Move the cursor to the Step field. Use the +/- keys to select the step before the point at which you wish to insert a new step (eg to insert a step after step 4, select step 4). Press the INSERT key. A new unprogrammed step is added into the chase after the selected step. Set the levels of the dimmer channels using the preset faders. Set the levels of the fixture parameters using the MFKs and control wheels. Press the RECORD key to record the data into the new step of the chase. Any original steps in the chase after the inserted step are renumbered accordingly. Deleting a Chase Step Press the MEMORIES key to display the Memories Window on the monitor. Select the chase memory to be edited. Move the cursor to the Step field. Use the +/- keys to select the step to be deleted. Press the DELETE key. A confirmation window is displayed. Confirm the step deletion. Any original steps in the chase after the deleted step are renumbered accordingly. Page 110 Leap Frog 48/96 Operating Manual – Issue 3 Memories Inserting Memories The Leap Frog 48/96 desk provides the facility to insert up to a maximum of 99 point memories between two whole number memories. The point memories are referenced using decimal notation. For example, the point memories that could be inserted between memory numbers 3 and 4 would be 3.01, 3.02 … 3.09, 3.1, 3.11, 3.12 … 3.19, 3.2, 3.21 … 3.29, 3.3 …. 3.9, 3.91, 3.92 … 3.99. Memories are inserted one at a time and can only be inserted after a selected memory. The desk displays the insert numbers available with a mid point one selected by default. You can choose the default one or select one of the other available insert numbers. Example 1: Memories 3 and 4 have been programmed. Select memory 3 and press the INSERT key. The Memories screen displays insert memory numbers 3.1, 3.2, 3.3, 3.4, 3.5, 3.6, 3.7, 3.8 and 3.9 with 3.5 selected as the default. You can then set up dimmer and fixture parameter values and program memory 3.5 or select one of the other insert options and program that. Once the insert memory has been programmed, the Memories screen only displays the programmed memories, ie 3, 3.5 and 4. Example 2: Memories 3, 3.5 and 4 have been programmed. Select memory 3.5 and press the INSERT key. The Memories screen displays insert memory numbers 3.6, 3.7, 3.8 and 3.9 with 3.7 selected as the default. You can then set up dimmer and fixture parameter values and program memory 3.7 or select one of the other insert options and program that. Once the insert memory has been programmed, the Memories screen only displays the programmed memories, ie 3, 3.5, 3.7, 4. Example 3: Memories 3 and 4 have been programmed. Select memory 3 and press the INSERT key. The Memories screen displays insert memory numbers 3.1, 3.2, 3.3, 3.4, 3.5, 3.6, 3.7, 3.8 and 3.9 with 3.5 selected as the default. Press the INSERT key again. The Memories screen displays insert memory numbers 3.51, 3.52, 3.53, 3.54, 3.55, 3.56, 3.57, 3.58 and 3.59 with 3.55 selected as the default. Notes - Inserting Memories A memory cannot be inserted in the following places: • Between a whole number memory and its first insert (eg 2 and 2.01) • Between two consecutive insert memories (eg 3.47 and 3.48). • Between the last insert and the next whole number memory (eg 7.99 and 8) If any of the above illegal inserts are attempted, an error message is displayed on the Main LCD and monitor. Leap Frog 48/96 Operating Manual – Issue 3 Page 111 Memories Transferring Memories The Leap Frog 48/96 desk provides the facility to transfer a single programmed memory or a range of programmed memories onto a submaster. Press the MEMORIES key to display the Memories Window on the Main LCD and monitor. Select the single memory or the first memory in the range to be transferred. Hold down the SHIFT key and press the COPY key. The Transfer Memory window is displayed on the Main LCD and monitor: The single memory transfer is the default option. The start and end memory numbers are both set to the selected memory and the cursor is displayed in the Submaster field as shown in the example above. To Transfer a Single Memory Use the + and – keys or the PAGE UP, PAGE DOWN and SUBMASTER FLASH keys to select the submaster to transfer the memory to. Select the [OK] button. If the selected submaster is unprogrammed – the memory is transferred to the submaster. If the selected submaster is programmed – a warning message is displayed on the Main LCD and monitor and you are given the option to overwrite the submaster or cancel the transfer operation. To Transfer a Range of Memories Move the cursor to the [End Memory] field and use the +/- keys to adjust the end memory number as required. Move the cursor to the [Submaster] field. Use the + and – keys or the PAGE UP, PAGE DOWN and SUBMASTER FLASH keys to select the submaster to transfer the range of memories to. Select the [OK] button to complete the transfer operation. If the selected submaster is unprogrammed – the range of memories is transferred to the submaster. If the selected submaster is programmed – a warning message is displayed on the Main LCD and monitor and you are given the option to overwrite the submaster or cancel the transfer operation. Page 112 Leap Frog 48/96 Operating Manual – Issue 3 Memories Copying Memories The Leap Frog 48/96 desk provides the facility to copy a complete memory (scene or chase) from one location in the memory stack to another. Press the MEMORIES key to display the Memories Window on the Main LCD and monitor. Select a programmed memory to be copied or an unprogrammed memory to be copied to. Press the COPY key. The Copy Window is displayed on the monitor: If the selected memory was programmed – the From field contains the selected memory, the To field contains the number of the next unprogrammed memory; the cursor is displayed in the To field. If the selected memory was unprogrammed – the From field contains the first programmed memory in the stack, the To field contains the selected memory; the cursor is displayed in the From field. Enter the source (From) or destination (To) memory number in the corresponding field and then select the [OK] button to confirm the operation. If the destination memory is unprogrammed – the source memory is copied to the destination memory. If the destination memory is programmed – a warning message is displayed. You then have the option to overwrite the memory or cancel the copy operation. Leap Frog 48/96 Operating Manual – Issue 3 Page 113 Memories Naming Memories Press the MEMORIES key to display the Memories Window on the Main LCD and monitor. Select a programmed memory to be named. Press the NAME key. The Name Window is displayed on the monitor: Use the MFKs or external keyboard to enter the memory name as required, then select the [OK] button to complete the operation. Note – Naming a Memory An alternative way to name a memory is to move the cursor to the Name field on the Memories Window, press the ENTER key, use the MFKs or external keyboard to enter the memory name and then press the ENTER key to complete the operation. Deleting Memories Press the MEMORIES key to display the Memories Window on the Main LCD and monitor. Select a programmed memory to be deleted. Press the DELETE key. The Delete Window is displayed on the monitor: Select the [OK] button. A confirmation window is displayed. You can then confirm the deletion or cancel the operation. Page 114 Leap Frog 48/96 Operating Manual – Issue 3 Memories Playing Back Memories The Playback X controls on the front panel together with the Memories Window on the Main LCD and monitor are used to play back the programmed memories in the memory stack. Memories Window The Memories Window on the Main LCD and monitor displays the Current and Next memories on the memory stack. It is recommended that this window is on display when playing back memories and must be on display if you wish to play back memories out of sequence. Selecting the Next Memory When the GO key is pressed the Current and Next memories are incremented automatically. Therefore to output the memories in the stack in numerical order, simply press the GO key at the appropriate times. To select a different memory to be output next – move the cursor to the Next memory number field, then use the + and – keys or the UP and DOWN arrow keys to select the next memory to be output. The Next memory to be output is highlighted by a yellow bar. Alternatively, the Next memory may also be selected by moving the cursor to the No field, pressing the ENTER key, entering the required memory number and pressing ENTER. Starting the Show Set the Playback X MASTER and GRAND MASTER faders to full. Ensure that Blackout is not active. Set the OVERRIDE control to it’s central position. Select the first programmed memory and press the GO key. The memory fades up on the outputs according to it’s programmed fade and delay times. Leap Frog 48/96 Operating Manual – Issue 3 Page 115 Memories Using the GO Key The GO key initiates a transition from the Current memory to the Next memory, as indicated on the Memories Window. When the GO key is pressed the Current and Next memory numbers are incremented automatically. The Current memory number becomes what was the Next memory number; the Next memory number becomes the next programmed memory in the stack. When a memory is triggered by the GO key, the Intensity, Colour, Beamshape and Position fades start immediately (assuming that the corresponding Delay times are zero). If an attribute delay time is non-zero, then the fade starts after the defined delay time. The Dimmers and Fixture Intensity, Colour, Beamshape and Position parameters programmed in the memory fade to their programmed values according to the corresponding fade times for the memory. While the outputs are fading to the programmed values in the memory the LEDs in the GO key flash. When all programmed channels have reached their programmed levels, the LEDs in the GO key stop flashing and remain on. All fades may be controlled by the OVERRIDE and PAUSE controls on the front panel (see later in this section). Notes – GO Key Operation Holding down the SHIFT key and pressing GO snaps to the Next cue in the cue stack (ie all delay and fade time information is ignored). If you select an unprogrammed memory as the Next memory on the Memories screen and then press the GO key, an error message is displayed. When this error message is cleared, by pressing the ENTER key, the Next memory field automatically displays the next highest programmed memory in the memory stack. The GO key on the front panel does not auto repeat. After a GO on the last programmed memory in the stack, the Next memory automatically becomes the first programmed memory in the stack. Page 116 Leap Frog 48/96 Operating Manual – Issue 3 Memories Override Control The OVERRIDE control slows down or speeds up time, allowing manual adjustment of a crossfade as it happens. Turn the OVERRIDE control anti-clockwise to slow down the crossfade between memories or clockwise to speed up the crossfade. Playback X Master Fader The playback X MASTER fader controls the maximum output levels of the dimmers and fixture brightness channels only. The fixture colour, beamshape and position channels are not affected by the Playback X MASTER fader. Pause Key Pressing the PAUSE key temporarily halts progression through the memory stack; the LED in the PAUSE key flashes. Pressing the PAUSE key again steps backwards through the memory stack (one memory per key press). The fade times for the current memory are used. Any wait and delay times defined for the memory are ignored. Holding down the SHIFT key and pressing the PAUSE key snaps to the previous memory (ie ignores all timing information). Pressing the GO key releases the pause; the LED in the PAUSE key goes out. Step Key When the Current memory is a chase with a Manual drive modifier, the STEP key is used to manually step through the chase. When the Current memory is a chase with a Beat drive modifier, tapping the STEP key twice is used to set the speed (beat) of the chase. Leap Frog 48/96 Operating Manual – Issue 3 Page 117 Memories Page 118 Leap Frog 48/96 Operating Manual – Issue 3 Submasters Submasters Introduction The Leap Frog 48 desk has 20 pages of 10 submasters. The Leap Frog 96 desk has 20 pages of 30 submasters. Submasters may be programmed directly with a scene or chase. Submasters may also be programmed by transferring a single scene or chase memory or a range of programmed memories. Submaster Data Each programmed submaster contains the following data: • Number – Submasters are referenced by page and submaster number, eg 1-1, 1-2. • Name – User defined name (optional) for directly programmed submasters. For a submaster with a transferred memory, the memory name is used. For a submaster with a transferred range of memories the memory range is displayed (eg Range 40-60). • Fade Times – Each submaster has a set of fade times which are applied to the data programmed in the submaster when the submaster fader is raised. The following times are provided with each submaster and may be left at their default values, as defined in Setup, or adjusted as required: o Intensity Fade Up and Fade Down. o Colour Colour Fade. o Beamshape Beamshape Fade. o Position Position Fade. • Flash Button Action – Defines the action of the flash button below the submaster fader. Flash, Solo, Latch, Go or Off. • LTP Trigger Level – The point at which the LTP channels programmed in the submaster are triggered as the submaster fader is raised (0-100%). • Chase Modifers – If the submaster is programmed directly with a chase or contains a transferred chase memory, there are a number of modifiers which determine how the chase runs when output – see Memories chapter for further details. Leap Frog 48/96 Operating Manual – Issue 3 Page 119 Submasters Submasters Window Press the SUBMASTERS key to display the Submasters Window on the Main LCD and monitor screen. The Submasters Window on the monitor shows the data for the sumasters on the current page, as indicated by the seven segment display on the front panel. Each line in the window displays the data for a single submaster, for example: The various fields in the Submasters Window (monitor) are as follows: No – The submaster number in the form “Page # – Submaster #” (eg 1-1). Submasters with Scenes are suffixed with an ‘S’. Submasters with Chases are suffixed with a ‘C’. Unprogrammed submasters are suffixed with a ‘*’. Name – User defined name for the submaster (optional) or name of transferred memory or range of transferred memories. Step - The current step number – Direct Chase or transferred Chase memory only. Fade Up – The Intensity fade up time for the submaster. Fade Down – The Intensity fade down time for the submaster. Colour Fade – The Colour fade time for the submaster. Note - the Colour Fade or Beamshape Fade or Position Fade is displayed in the window to avoid cluttering up the screen. Use the COLOUR, BEAMSHAPE or POSITION keys on the front panel to select which of the fade times is displayed. Comments – This field contains additional information on the submaster: • Flash Button Action • LTP Trigger Level • Submaster Controls - if the submaster fader controls CBPE parameters. • Transferred range of memories – the first, current, next and last memory numbers. • Macro data – number of macro triggered by the submaster. • Chase Modifiers - Direct Chase or transferred Chase memory only. Page 120 Leap Frog 48/96 Operating Manual – Issue 3 Submasters Submaster Setup Window The Submaster Setup Window allows you to do the following: • Set the Flash button action. • Set the LTP Trigger Level. • Submaster Controls – Fade CBPE. • Run a macro when the submaster fader is raised. • Adjust the modifiers for a direct or transferred chase. The data that is editable via the Submaster Setup Window is displayed in the Comments field of the Submasters Window. To display the Submaster Setup Window on the monitor and change the MFKs to display the submaster setup options – hold down the SETUP key and press the corresponding SUBMASTER FLASH key. The actual options presented are dependent on the submaster selected. For example: Use the MFKs or options in the popup window on the monitor to select the fields to edit and adjust the options or values as required. Flash Button Action Select the [Flash Button Action] option, then select the required action (Flash, Solo, Latch, Go or Off). LTP Trigger Level Select the [LTP Trigger Level] option, then enter the required level using the MFKs or external keyboard. The LTP trigger level is the point at which the fade starts for LTP parameters (moving light attributes). Leap Frog 48/96 Operating Manual – Issue 3 Page 121 Submasters Submaster Controls … (Fade CBPE) This option in the Submaster Setup Window changes the operation of the submaster fader when outputting data. The colour, beamshape, position and effects parameters in the programmed data may be set to be controlled by the position of the submaster fader rather than being triggered at the trigger point and then fading in the corresponding fade time. Select the [Submaster Controls …] option. A popup window is displayed. Each of the attribute keys [Colour], [Beamshape] etc. is independent and when pressed toggles between selected and not selected. The LED in the key is lit and the text in the LCD above the key is displayed in inverse video when the attribute is selected. Notes – Submaster Controls … (Fade CBPE) Operation In the Submaster Controls Window, each attribute may be selected or deselected by the user as required. The default state is defined in Desk Setup – Submaster Defaults. Moving the submaster fader up will crossfade the attribute types which are selected relative to the submaster position, instead of using the trigger point and corresponding attribute fade time. Note that any Intensity channels which are programmed into the submaster data will always be controlled by the level of the submaster fader. Therefore, if you program a submaster with colour, beamshape and position data, but set the Submaster Controls… to Position and Colour, the following will happen. When the submaster is raised - At the Trigger Level, the Beamshape parameters will crossfade to their programmed values in the programmed time. As the fader travels upwards, the programmed position and colour channels will crossfade to their programmed values, relative to the level of the fader (eg at 50%, the position and colour channels will be 50% of the way between their old values and the ones programmed into the submaster). When the submaster is lowered - As the fader travels downwards, the programmed position and colour channels will crossfade from their programmed value, relative to the level of the fader (eg at 50%, the position and colour channels are half way between the value on the sub and the one which the value previously came from). When the submaster reaches 0%, the non-fader controlled channels (in this case, Beamshape), will be released and return to their previous source or default value if no other source exists. Page 122 Leap Frog 48/96 Operating Manual – Issue 3 Submasters Triggering Macros from Submasters This option in the Submaster Setup Window allows you to specify a user defined macro to be triggered when the submaster fader is raised. Select the [Macros …] option in the Submaster Setup Window. A Submaster Macro popup window is displayed: Select the [User Defined Macro] field in the window. Enter the required macro number and then press ENTER to complete. Only valid programmed macro numbers are allowed. When a macro has been associated with a submaster this is indicated in the Comments field on the Submasters Window, eg M:23. Leap Frog 48/96 Operating Manual – Issue 3 Page 123 Submasters Chase Modifiers Example Submaster Setup Window for a chase: Select the [Direction] option, then select the required direction (Forward, Backward, Bounce or Random). Select the [Drive] option, then select the required drive (Auto, Manual, Bass or Beat). Select the [Speed] option, then enter the chase speed (1 – 600 beats per minute). Select the [Brightness Attack] option, then select the required attack (Snap, Slow Attack, Slow Decay or Crossfade). Select the [Colour Action] option, then select the required action (Snap or Fade). Select the [Beamshape Action] option, then select the required action (Snap or Fade). Select the [Position Action] option, then select the required action (Snap or Fade). Select the [Shots] option, then enter the number of shots requires (0 – 255). Select the [OK] button to complete the setup operation. Page 124 Leap Frog 48/96 Operating Manual – Issue 3 Submasters Programming Submasters Programming a Scene Directly Press the SUBMASTERS key to display the Submasters Window. Select the submaster number to be programmed, if different to the one already selected - see Note below. Set the levels of the dimmer channels using the preset faders. Set the levels of the fixture parameters using the MFKs and control wheels. Press the RECORD key. • If the selected submaster is unprogrammed – All the tagged data in the programmer is recorded into the selected submaster. • If the selected submaster is programmed – A warning is displayed on the monitor and Main LCD with the following options: [Overwrite Scene], [Turn into Chase] and [Cancel]. Select the [Overwrite Scene] option. All the tagged data in the programmer is recorded into the selected submaster, replacing the previous submaster data. All dimmer and fixture parameters are untagged. Note – Overwriting Submasters If the selected submaster is already programmed – pressing the RECORD key twice, or holding down the RECORD key for a second will overwrite the submaster. Note – Recording a Full Scene Holding down the SHIFT key and pressing the RECORD key will record all dimmers and fixture parameters – a ‘full’ scene onto the submaster. Note – Recording a Submaster if not on the Submasters Window If the Submasters Window is not selected (active) and you press the RECORD key, the Record popup window is displayed. Select the [Submaster] option, if not already selected, enter the required submaster number in the field provided and click on the [OK] button. Leap Frog 48/96 Operating Manual – Issue 3 Page 125 Submasters Programming a Chase Directly First program a scene directly onto a submaster (see previous section). Select the programmed submaster. This scene on the submaster will become the first step of the chase. Set the levels of the dimmer channels using the preset faders. Set the levels of the fixture parameters using the MFKs and control wheels. Press the RECORD key. A warning is displayed on the monitor and Main LCD with the following options: [Overwrite Scene], [Turn into Chase] and [Cancel]. Select the [Turn into Chase] option. All the tagged data in the programmer is recorded into step two of the chase. The Step field in the Submasters Window shows step 3 unprogrammed (Step: 3*). Set up the dimmer levels and fixture parameter values for the next step of the chase. Press the RECORD key to record the dimmer and fixture data into the next step of the chase. The Step field in the Submasters Window shows step 4 unprogrammed (Step: 4*). Repeat the above operation until all the steps of the chase have been recorded. To complete the programming of the chase, return to the Submasters Window and move the cursor out of the Step field. To run the chase and adjust the modifers as required – see Submaster Setup Window. Transferring Memories to Submasters The Leap Frog 48/96 desk provides the facility to transfer a single programmed memory or a range of memories onto a submaster – see page 112 for full details. Page 126 Leap Frog 48/96 Operating Manual – Issue 3 Submasters Editing Submasters Editing submasters is carried out by first loading the required scene or chase step on the submaster into the Programmer, then adjusting the dimmer and fixture parameter levels as required, and finally updating to save the edited scene or chase step back to it’s original location. Note - If the submaster contains a transferred scene or chase memory, then editing the submaster will edit the actual memory that has been transferred. Editing a Submaster with a Direct Scene Press the SUBMASTERS key to display the Submasters Window. Select the submaster to be edited, then press the LOAD key. The Load Options Window is displayed on the monitor: Select the [OK] button to load the submaster into the programmer. Adjust the levels of the dimmer channels as required using the preset faders. Adjust the levels of the fixture parameters as required using the MFKs and control wheels. Press the UPDATE key. The Update Options Window is displayed on the monitor. Set the update options as required and then select the [OK] button to complete the edit. Leap Frog 48/96 Operating Manual – Issue 3 Page 127 Submasters Editing a Submaster with a Direct Chase Editing a Chase Step Press the SUBMASTERS key to display the Submasters Window. Select the submaster with a direct chase to be edited, then press the LOAD key. The Load Options Window is displayed on the monitor: Select the required submaster number and step number, if different to the default numbers displayed. Select the [OK] button to load the chase step into the programmer. Adjust the levels of the dimmer channels as required using the preset faders. Adjust the levels of the fixture parameters as required using the MFKs and control wheels. Press the UPDATE key. The Update Options Window is displayed on the monitor. Set the update options as required and then select the [OK] button to complete the edit. Adding a Chase Step Press the SUBMASTERS key to display the Submasters Window on the monitor. Select the submaster with direct chase to be edited. Move the cursor to the Step field. Use the +/- keys to select the step before the point at which you wish to insert a new step (eg to insert a step after step 4, select step 4). Press the INSERT key. A new unprogrammed step is added into the chase after the selected step. Set the levels of the dimmer channels using the preset faders. Set the levels of the fixture parameters using the MFKs and control wheels. Press the RECORD key to record the data into the new step of the chase. Any original steps in the chase after the inserted step are renumbered accordingly. Deleting a Chase Step Press the SUBMASTERS key to display the Submasters Window on the monitor. Select the submaster with direct chase to be edited. Move the cursor to the Step field. Use the +/- keys to select the step to be deleted. Press the DELETE key. A confirmation window is displayed. Confirm the step deletion. Any original steps in the chase after the deleted step are renumbered accordingly. Page 128 Leap Frog 48/96 Operating Manual – Issue 3 Submasters Editing a Submaster with a Transferred Scene Memory Press the SUBMASTERS key to display the Submasters Window. Select the submaster to be edited, then press the LOAD key. The Load Options Window is displayed on the monitor: Select the [OK] button to load the submaster into the programmer. A warning message is displayed on the Main LCD and monitor telling you that you are about to edit the memory that has been transferred to the submaster. Select the [OK] button to continue with editing the scene memory. Details of editing a scene memory can be found in the Memories chapter. Editing a Submaster with a Transferred Chase Memory Press the SUBMASTERS key to display the Submasters Window. Select the submaster to be edited, then press the LOAD key. The Load Options Window is displayed on the monitor: Select the [OK] button to load the submaster into the programmer. A warning message is displayed on the Main LCD and monitor telling you that you are about to edit the memory that has been transferred to the submaster. Select the [OK] button to continue with editing the chase memory. Details of editing a chase memory can be found in the Memories chapter. Leap Frog 48/96 Operating Manual – Issue 3 Page 129 Submasters Copying a Submaster The Leap Frog 48/96 desk provides the facility to copy a submaster from one location to another. Press the SUBMASTERS key to display the Submasters Window on the Main LCD and monitor. Select a programmed submaster to be copied or an unprogrammed submaster to be copied to. Press the COPY key. The Copy Window is displayed on the monitor: If the selected submaster was programmed – the From field contains the selected submaster, the To field contains the number of the next unprogrammed submaster; the cursor is displayed in the To field. If the selected submaster was unprogrammed – the From field contains the first programmed submaster, the To field contains the selected submaster; the cursor is displayed in the From field. Enter the source (From) or destination (To) submaster number in the corresponding field and then select the [OK] button to confirm the operation. If the destination submaster is unprogrammed – the source submaster is copied to the destination submaster. If the destination submaster is programmed – a warning message is displayed. You then have the option to overwrite the submaster or cancel the copy operation. Page 130 Leap Frog 48/96 Operating Manual – Issue 3 Submasters Naming a Submaster Press the SUBMASTERS key to display the Submasters Window on the Main LCD and monitor. Select a programmed submaster to be named. Press the NAME key. The Name Window is displayed on the monitor: Use the MFKs or external keyboard to enter the submaster name as required, then select the [OK] button to complete the operation. Note – Naming a Submaster An alternative way to name a submaster is to move the cursor to the Name field on the Submasters Window, press the ENTER key, use the MFKs or external keyboard to enter the submaster name and then press the ENTER key to complete the operation. Deleting a Submaster Press the SUBMASTERS key to display the Submasters Window on the Main LCD and monitor. Select a programmed submaster to be deleted. Press the DELETE key. The Delete Window is displayed on the monitor: Select the [OK] button. A confirmation window is displayed. You can then confirm the deletion or cancel the operation. Leap Frog 48/96 Operating Manual – Issue 3 Page 131 Submasters Playing Back Submasters The dimmer and fixture data programmed directly onto a submaster or in a transferred memory is output by raising the submaster fader to the required level or using the corresponding SUBMASTER FLASH button. The way that the data is output depends on how the submaster is programmed (ie direct scene, direct chase, transferred scene or transferred chase) and also on the various submaster parameters (fade times, trigger levels etc.) Page Overlay on Submasters It is possible to output scene or chase data from several submasters on different pages at the same time provided that they are not controlled by the same physical fader (eg you can output data from submasters 1-1, 2-2, 3-3 and 4-4 at the same time but not data on submasters 1-1, 2-1, 3-1 and 4-1 as they are all controlled by the submaster 1 fader). If the submaster page is changed while any of the submaster faders are up, or any of the SUBMASTER FLASH buttons are being held down, the fader or button remains on the original page and the outputs for the original submaster are held. The new scene, chase or transferred memory associated with the fader or button is not output until the fader is brought back down to zero or the flash button is released. While data is being output from a submaster that is not from the current page, the LED in the corresponding SUBMASTER FLASH button flashes. The LED in the SUBMASTER FLASH button stops flashing when the correct page is returned to, using the PAGE UP or PAGE DOWN keys. Page 132 Leap Frog 48/96 Operating Manual – Issue 3 Submasters Submaster with a Direct Scene or Scene Memory Raise the submaster fader to output the scene data. If the submaster Fade Up time is zero then the outputs of the programmed dimmers and fixture brightness channels in the scene will be controlled manually (ie the output level will be directly related to the physical position of the submaster fader). If the submaster Fade Up time is non-zero then the outputs of the programmed dimmers and fixture brightness channels will fade up according to the submaster Fade Up time. If the scene on the submaster also contains programmed fixture data, the outputs from the submaster will be as follows: If the Colour Fade, Beamshape Fade, Position Fade time is zero – the Colour, Beamshape and Position channels are triggered and snap to their programmed levels in the scene when the submaster fader reaches the LTP Trigger level. If the Colour Fade, Beamshape Fade, Position Fade time is non-zero – the Colour, Beamshape and Position fixture channels are triggered, and fade to their programmed levels, according to the corresponding fade time, when the submaster reaches the LTP Trigger level. Lower the submaster fader to remove the scene data from the outputs. If the submaster Fade Down time is zero then the outputs of the programmed dimmers and fixture brightness channels in the scene are controlled manually (ie the output level is directly related to the physical position of the submaster fader). If the submaster Fade Down time is non-zero then the outputs of the programmed dimmers and fixture brightness channels fade down according to the submaster Fade Down time. If the scene on the submaster contains programmed fixture data, the programmed Colour, Beamshape and Position channels are released when the submaster fader is brought back down to zero. Leap Frog 48/96 Operating Manual – Issue 3 Page 133 Submasters Submaster with a Direct Chase or Chase Memory When a chase programmed directly onto a submaster is output, there are two separate chases running internally: • The Brightness (HTP) chase which controls the outputs of the dimmers and the fixture brightness channels. • The LTP chase which controls the outputs of the fixture colour, beamshape and position channels. When the submaster fader is raised above zero, the Brightness chase is triggered and starts running and the outputs are mixed in with all the other brightness outputs from submasters, Playback X and presets, on a HTP basis. Initially the LTP chase is not running. When the submaster level rises above the LTP trigger level, the LTP data for the chase memory is triggered, and the LTP chase starts running. The LTP chase is ‘connected’ to the HTP chase, such that when it starts running, it ‘follows’ the Brightness chase and keeps in sync with it. Each step of the chase is therefore output as it was programmed. When the submaster fader is brought back down to zero, the Brightness and LTP chases are stopped, and the Colour, Beamshape and Position channels are released. Notes – Drive Modifiers • Auto - the chase runs at the programmed speed. • Bas - a suitable audio input is required to provide the bass beat to drive the chase. • Manual - the STEP button in the Submaster section of the front panel is used to manually step through the chase • Beat - the STEP button in the Submaster section of the front panel is used to set the beat (speed) of the chase. Submaster with a Range of Memories When a range of memories has been transferred onto a submaster the submaster fader controls the intensity levels of the programmed data in the current memory. The memory is released when the submaster fader is lowered to zero. The SUBMASTER FLASH button becomes a GO button and is used to trigger the Next memory in the range. During playback, the memory range loops around, ie when the Current memory is the last memory in the range, the Next memory becomes the first memory in the range. The Comments field in the Submasters Window indicates the First, Current, Next and Last memories for the submaster. Page 134 Leap Frog 48/96 Operating Manual – Issue 3 Submasters Submaster Flash Functions The SUBMASTER FLASH buttons are used to flash or solo the programmed data on the corresponding submasters. They can also be set to Latch or Go or may be switched off. The default operation of the SUBMASTER FLASH buttons is defined in Desk Setup, but you can set the function of individual flash buttons for programmed submasters via the Submaster Setup Window. Flash Press and hold down the required SUBMASTER FLASH button: • The programmed dimmers in the scene, chase or transferred memory data on the submaster are flashed to their programmed level, and added into the current outputs. • The programmed fixture Brightness channels are flashed to their programmed level. • The programmed Colour, Beamshape and Position automatically and snap to their programmed levels. channels are triggered On release of the SUBMASTER FLASH button: • The dimmers and fixture brightness channels return to zero (or the level corresponding to the submaster fader level if the fader is avove zero). • The Colour, Beamshape and Position channels are released Solo Press and hold down the required SUBMASTER FLASH button: • The programmed dimmers in the scene, chase or transferred memory data on the submaster are flashed to their programmed level. All other dimmers being output from the presets, other submasters or Playback X are reduced to zero. • The fixture Brightness channels are flashed to their programmed level. All other fixture Brightness channel data being output from other submasters or Playback X is reduced to zero. • The fixture Colour, Beamshape and Position channels are automatically triggered and snap to their programmed levels (providing the submaster fader is below the LTP trigger level). On release of the SUBMASTER FLASH button: • The dimmers and fixture brightness channels programmed in the submaster return to zero (or the level corresponding to the submaster fader level if the fader is avove zero). All other dimmers and fixture brightness channels that were reduced to zero return to their previous output values. • The Colour, Beamshape and Position channels are released. Leap Frog 48/96 Operating Manual – Issue 3 Page 135 Submasters Latch Press the required SUBMASTER FLASH button. The LED in the SUBMASTER FLASH button comes on and the outputs are as follows: • The programmed dimmers in the scene, chase or transferred memory data on the submaster snap to their programmed levels. • The fixture Brightness channels snap to their programmed levels. • The Colour, Beamshape and Position channels are triggered automatically and snap to their programmed levels. Press the required SUBMASTER FLASH button again. The LED in the SUBMASTER FLASH button goes out and the outputs are as follows: • The dimmers and fixture brightness channels return to zero (or the level corresponding to the submaster fader level if the fader is avove zero). • The Colour, Beamshape and Position channels are released. Go Press the required SUBMASTER FLASH button. The LED in the SUBMASTER FLASH button comes on and the outputs are as follows: • The programmed dimmers and fixture brightness parameters in the scene, chase or transferred memory data on the submaster fade up to their programmed values in the submaster Fade Up time. • The Colour, Beamshape and Position channels are triggered automatically when the internal submaster fader reaches the LTP trigger level and then fade to their programmed levels in their respective fade times. Press the required SUBMASTER FLASH button again. The LED in the SUBMASTER FLASH button goes out and the outputs are as follows: • The dimmers and fixture brightness channels fade down to zero (or the level corresponding to the submaster fader level if the fader is above zero). • The Colour, Beamshape and Position channels are released. Off Pressing the SUBMASTER FLASH button simply selects the submaster where applicable. The outputs are not affected. Page 136 Leap Frog 48/96 Operating Manual – Issue 3 Groups Groups Introduction The Leap Frog 48/96 desk provides 200 user definable Groups. Groups are most commonly used when selecting fixtures and programming data to be recorded in memories, submasters and palettes. Automatic Groups - In Setup, there is an option to generate a set of automatic groups based on the fixture types in the schedule. The desk generates an All Fixtures group, a group for each fixture type in the schedule, including dimmers, plus an ‘odd’ and ‘even’ group for each different fixture type in the schedule. User Defined Groups - In addition to the Automatic Groups, you can also create your own groups of fixtures, eg Floor MACs, Left Stage Movers etc. User defined groups can be all of the same fixture type or any combination of fixture types. Group Window To display the Group Window on the monitor, hold down the SHIFT key and press the GROUP key. The Group Window contains a soft button for each of the 200 groups. Each soft button contains the following data: Group Number (1-200) and name, if defined. Unprogrammed groups are indicated by a ‘*’ next to the group number. For example: Leap Frog 48/96 Operating Manual – Issue 3 Page 137 Groups Recording a Group Press the FIXTURES key (if the MFKs are not already fixture selection keys). Select the fixtures to be recorded into the group. Press the GROUP key to make the MFKs group selection keys. Use the PAGE UP or PAGE DOWN keys to select the required page. Press and hold down the corresponding group MFK for two seconds. The LED in the group MFK is lit when the group has been recorded. Naming a Group Hold down the SHIFT key and press the GROUP key to display the Group Window. Select a programmed group to be named. Press the NAME key. The Name Window is displayed on the monitor: Use the MFKs or external keyboard to enter the group name as required, then select the [OK] button to complete the operation. Page 138 Leap Frog 48/96 Operating Manual – Issue 3 Groups Copying a Group Hold down the SHIFT key and press the GROUP key to display the Group Window. Select a programmed group to be copied. Press the COPY key. The Copy Window is displayed on the monitor: Enter the destination (To) group number and then select the [OK] button to confirm the operation. If the destination group is unprogrammed – the source group is copied to the destination group. If the destination group is programmed – a warning message is displayed. You then have the option to overwrite the group or cancel the copy operation. Deleting a Group Hold down the SHIFT key and press the GROUP key to display the Group Window. Select a programmed group to be deleted. Press the DELETE key. The Delete Window is displayed on the monitor: Select the [OK] button. A confirmation window is displayed. You can then confirm the deletion or cancel the operation. Leap Frog 48/96 Operating Manual – Issue 3 Page 139 Groups Page 140 Leap Frog 48/96 Operating Manual – Issue 3 Palettes Palettes Introduction The Leap Frog 48/96 desk provides four sets of 200 palettes. The palettes are stored under the headings of Colour, Beamshape, Position and Effects. This chapter deals with Colour, Beamshape and Position palettes. The following chapter deals with Effects. Automatic Palettes - In Setup, there is an option to generate a set of automatic palettes based on the fixture types in the schedule. The desk generates a number of colour, beamshape and position palettes – see Auto Menus in the Setup chapter for details. User Defined Groups - In addition to the Automatic palettes, you can also create your own palettes. Palette Windows Each set of palettes has it’s own palette window. To display one of the palette windows on the monitor, hold down the SHIFT key and then press the appropriate attribute key (COLOUR, BEAMSHAPE or POSITION). The palette window contains a soft button for each of the 200 palettes. Each soft button contains the following information: Palette Number, content flags that indicate the attribute(s) that are programmed in the palette (I = Intensity, C = Colour, B = Beamshape, P = Position, E = Effects) and name. Leap Frog 48/96 Operating Manual – Issue 3 Page 141 Palettes Recording a Palette Set up the required fixture data in the programmer. Press the COLOUR, BEAMSHAPE or POSITION key to make the MFKs palette selection keys. Use the PAGE UP or PAGE DOWN keys to select the required page. Press and hold down the corresponding palette MFK for two seconds. The LED in the palette MFK is lit when the palette has been recorded. Note – Recording Palettes Only the tagged fixture parameters of the selected attribute (eg Colour) are recorded into the palette. Editing a Palette Editing a palette is carried out by first loading the palette into the Programmer, adjusting the dimmer and fixture parameter values as required, and finally updating to save the edited palette back to it’s original location. Display the appropriate palette window on the monitor. Select the palette to be edited, then press the LOAD key. The Load Options Window is displayed on the monitor: Select the [OK] button to load the palette into the Programmer. Adjust the levels of the dimmer channels as required using the preset faders. Adjust the levels of the fixture parameters as required using the control wheels. Press the UPDATE key. The Update Options Window is displayed on the monitor. Set the update options as required and then select the [OK] button to complete the edit. Page 142 Leap Frog 48/96 Operating Manual – Issue 3 Palettes Naming a Palette Display the appropriate palette window on the monitor. Select a programmed palette to be named. Press the NAME key. The Name Window is displayed on the monitor: Use the MFKs or external keyboard to enter the palette name as required, then select the [OK] button to complete the operation. Copying a Palette Display the appropriate palette window on the monitor. Select a programmed palette to be copied. Press the COPY key. The Copy Window is displayed on the monitor: Enter the destination (To) palette number and then select the [OK] button to confirm the operation. If the destination palette is unprogrammed – the source palette is copied to the destination palette. If the destination palette is programmed – a warning message is displayed. You then have the option to overwrite the palette or cancel the copy operation. Leap Frog 48/96 Operating Manual – Issue 3 Page 143 Palettes Outputting a Palette Select the required fixture(s). Press the COLOUR, BEAMSHAPE or POSITION key to make the MFKs Palette Selection Keys. Use the PAGE UP or PAGE DOWN key to select the required page. Press the Palette MFK to output the data recorded in that palette for the selected fixture(s). Note – Outputting Palettes When outputting a palette, if a selected fixture is not programmed in the palette, but there are one or more fixtures of the same fixture type that are programmed in the palette, then the fixture outputs the value that is programmed for the first fixture of that type. Example – Fixture 1 (MAC 250) only is programmed in colour palette 5; no other fixtures have programmed values in this palette. Fixture 7 (another MAC 250) references colour palette 5. It sees that there is no value programmed for fixture 7 in this palette, but fixture 1 is the same fixture type and has a value, so it uses the value stored for fixture 1. Note – Outputting a Palette over Time Holding down the TIME key and pressing a palette MFK will crossfade to the palette output values in the internal Fade Time. The internal Fade Time can be found and adjusted on Special Page 1 of the MFKs. Deleting a Palette Display the appropriate palette window on the monitor. Select a programmed palette to be deleted. Press the DELETE key. The Delete Window is displayed on the monitor: Select the [OK] button. A confirmation window is displayed. You can then confirm the deletion or cancel the operation. Page 144 Leap Frog 48/96 Operating Manual – Issue 3 Effects Effects Introduction The Leap Frog 48/96 desk provides a powerful effects generator with a number of standard effects. By adjusting the size, speed and offset values, a wide range of movement and other effects can be generated quickly and easily. Automatic Effects - In Setup, there is an option to generate a set of automatic palettes based on the fixture types in the schedule. The desk generates a number of intensity, colour, beamshape and position effects – see later for details. User Defined Effects - In addition to the Automatic effects, you can also create your own effects by applying standard effects to fixtures, adjusting the effect parameters and then sacing as a new effect. Effects Palette Window To display the Effects Palette Window on the monitor, hold down the SHIFT key and then press the EFFECTS key. The Effects Palette Window contains a soft button for each of the 200 effects palettes. Each soft button contains the following information: Effect Number, a set of content flags indicating which attributes are programmed in the effect palette (I = Intensity, C = Colour, B = Beamshape, P = Position, E = Effects) and name, if defined. For example: Leap Frog 48/96 Operating Manual – Issue 3 Page 145 Effects Automatic Effects The following standard effects are generated by selecting the [Create Auto Palettes] option from the [Auto Menus] option in Setup: Movement Effects Intensity / Movement Effects Intensity Effects Colour Effects Beamshape Effects Circle, Square, Step Square, Triangle, Figure 8, Vert Line, Horiz Line. Fly In, Fly Out. Mark On, Mark Off, Chaser, Fader, Smooth. Blue Step On, Red Step On, Green Step On, Blue Step Off, Red Step Off, Green Step Off, Blue Fade, Red Fade, Green Fade, Blue Rainbow, Red Rainbow, Green Rainbow, Rainbow. Iris Step On, Iris Step Off, Iris, Focus. Effect Parameters There are a number of effect parameters that control the speed, size etc of an effect. These are summarised in the following table: Parameter Range Default Notes Both the speed and ‘direction’ of a movement effect (eg Circle) is defined by this parameter, where –100 is the fastest speed anticlockwise and +100 the fastest speed clockwise. Speed - 100 to +100 20 Size 0 – 100 25 Offset 0 – 100 0 Rotation 0 – 359 0 When applying one of the standard Intensity, Colour, Iris or Focus effects, the base value of the parameter is automatically changed to 50% to allow the effect to work correctly. For these effects the size parameter is set to 100% as the default. Page 146 Leap Frog 48/96 Operating Manual – Issue 3 Effects Effect Parameters on the Wheels When the effect wheel groups are active (ie the EFFECTS LED is lit), the wheels control the speed, size, offset and rotation parameters. The Effects parameters are assigned to the control wheels as follows: Thumb Wheel First Finger Wheel Second Finger Wheel Wheel Group 1 Speed Size Offset Wheel Group 2 Speed Size Rotation If you apply different effects to different parameters of the fixtures (eg Rainbow and Circle) you can use the Speed wheel to control the speed of all the effects in one go. At any time you can reload a memory into the Program Window and modify the speed of all the effects in that memory by selecting the effects wheel group and moving the Speed wheel. Recording an Effect Select a fixture or fixtures. Apply one of the standard effects, then adjust the effect parameters as required using the control wheels. Press the EFFECTS key to make the MFKs effect selection keys. Use the PAGE UP or PAGE DOWN keys to select the required page. Press and hold down the corresponding effect MFK for two seconds. The LED in the effect MFK is lit when the effect has been recorded. Leap Frog 48/96 Operating Manual – Issue 3 Page 147 Effects Editing an Effect Editing an effect is carried out by first loading the effect into the Programmer, adjusting the effect parameter values as required, and finally updating to save the edited effect back to it’s original location. Display the Effect palette window on the monitor. Select the effect to be edited, then press the LOAD key. The Load Options Window is displayed on the monitor: Select the [OK] button to load the effect into the Programmer. Adjust the effect parameters as required using the control wheels. Press the UPDATE key. The Update Options Window is displayed on the monitor. Set the update options as required and then select the [OK] button to complete the edit. Naming an Effect Display the Effect palette window on the monitor. Select a programmed effect to be named. Press the NAME key. The Name Window is displayed on the monitor: Use the MFKs or external keyboard to enter the effect name as required, then select the [OK] button to complete the operation. Page 148 Leap Frog 48/96 Operating Manual – Issue 3 Effects Copying an Effect Display the Effect Palette window on the monitor. Select a programmed effect to be copied. Press the COPY key. The Copy Window is displayed on the monitor: Enter the destination (To) effect number and then select the [OK] button to confirm the operation. If the destination effect is unprogrammed – the source effect is copied to the destination effect. If the destination effect is programmed – a warning message is displayed. You then have the option to overwrite the effect or cancel the copy operation. Outputting an Effect Select the required fixture(s). Press the EFFECTS key to make the MFKs Effect Selection Keys. Use the PAGE UP or PAGE DOWN key to select the required page. Press the Effect MFK to output the data recorded in that effect for the selected fixture(s). Note – Outputting Effects When outputting an effect, if a selected fixture is not programmed in the effect, but there are one or more fixtures of the same fixture type that are programmed in the effect, then the fixture outputs the value that is programmed for the first fixture of that type. Example – Fixture 1 (MAC 250) only is programmed in effect palette 5; no other fixtures have programmed values in this palette. Fixture 7 (another MAC 250) references effect palette 5. It sees that there is no value programmed for fixture 7 in this palette, but fixture 1 is the same fixture type and has a value, so it uses the value stored for fixture 1. Leap Frog 48/96 Operating Manual – Issue 3 Page 149 Effects Deleting an Effect Display the Effect Palette window on the monitor. Select a programmed effect to be deleted. Press the DELETE key. The Delete Window is displayed on the monitor: Select the [OK] button. A confirmation window is displayed. You can then confirm the deletion or cancel the operation. Page 150 Leap Frog 48/96 Operating Manual – Issue 3 Macros Macros Introduction The Leap Frog 48/96 desk provides up to 200 user programmable macros. Automatic Macros - When you select the [Create Auto Macros] option in Setup, the desk generates a number of fixture related macros (Reset, Lamp On, Lamp Off). User Defined Macros macros. - The desk provides the function for you to record your own The Macro Window To display the Macro Window on the monitor, hold down the SHIFT key and then press the MACRO key. The Macro Window contains a soft button for each of the 200 user programmable macros. Each soft button contains the following information: Macro number (1 – 200), Program status (* = unprogrammed) and name (if defined). For example: Leap Frog 48/96 Operating Manual – Issue 3 Page 151 Macros Recording a Macro To record a macro carry out the following operations: Press the MACRO key. Press and hold a macro MFK for 1 second until the LED in the MFK comes on. This indicates that the desk is now in macro record mode. Type in the series of key commands from the front panel. Note that the MACRO key cannot be recorded as part of the macro itself. When a macro is being recorded - The Edit Mode Indicator on the monitor displays “MACRO N”, the LEDs in the MACRO key and the Macro MFK itself flash and the text in the LCD above the Macro MFK is displayed in inverse. Press the MACRO key again to end the recording process. Naming a Macro Display the Macro window on the monitor. Select a programmed macro to be named. Press the NAME key. The Name Window is displayed on the monitor: Use the MFKs or external keyboard to enter the macro name as required, then select the [OK] button to complete the operation. Page 152 Leap Frog 48/96 Operating Manual – Issue 3 Macros Copying a Macro Display the Macro window on the monitor. Select a programmed macro to be copied. Press the COPY key. The Copy Window is displayed on the monitor: Enter the destination (To) macro number and then select the [OK] button to confirm the operation. If the destination macro is unprogrammed – the source macro is copied to the destination macro. If the destination macro is programmed – a warning message is displayed. You then have the option to overwrite the macro or cancel the copy operation. Running a Macro A macro can be run using any of the following methods: • Click on the macro in the Macro Window on the monitor. • Use the cursor keys to select the macro in the Macro Window and then press the ENTER key. • Press the MACRO key to make the MFKs macro selection keys. Use the PAGE UP or PAGE DOWN keys to select the required page. Press the macro MFK. • Triggering a memory with an associated macro. • Raising a submaster with an associated macro. Note – Running Fixture Macros To run one of the automatic fixture macros (Reset, Lamp On or Lamp Off) select the fixture(s) first before running the macro as described above. Leap Frog 48/96 Operating Manual – Issue 3 Page 153 Macros Deleting a Macro Display the Macro window on the monitor. Select a programmed macro to be deleted. Press the DELETE key. The Delete Window is displayed on the monitor: Select the [OK] button. A confirmation window is displayed. You can then confirm the deletion or cancel the operation. Page 154 Leap Frog 48/96 Operating Manual – Issue 3 Other Features Other Features Monitor Windows The Leap Frog 48/96 desk allows you to display a number of different windows on the monitor screen at the same time and to select, resize and delete windows, as required. A window displayed on the monitor can be full-size, half-size or quarter-size, and can be displayed in a number of different positions, as illustrated below: 1. Full Screen 2. Half Screen (Left) 3. Half Screen (Right) 4. Half Screen (Top) 5. Half Screen (Bottom) 6. Quarter Screen (Top Left) 7. Quarter Screen (Top Right) 8. Quarter Screen (Bottom Left) 9. Quarter Screen (Bottom Right) Leap Frog 48/96 Operating Manual – Issue 3 Page 155 Other Features Screen Navigation Keys The desk provides a number of screen navigation keys which are available via the MFKs on Special Page 1. The function of these keys is summarised in the table below: Key Functions CLOSE – Closes the selected (active) window. CLOSE SHIFT + CLOSE – Closes all windows on the monitor display. SIZE – Configures the selected (active) window to one of the nine display positions. SIZE SHIFT + SIZE – Not defined. SELECT – Selects a window by cycling through the windows on the monitor. SELECT SHIFT + SELECT – Cycles through the windows on the monitor in reverse order. VIEW – At present, this does nothing VIEW SHIFT + VIEW – At present, this does nothing. Example of several windows displayed on the monitor: Page 156 Leap Frog 48/96 Operating Manual – Issue 3 Other Features Output Window The Output Window displays the outputs which are coming from all areas of the desk (Programmer, Playback X or Submasters). To display the Output Window press the OUTPUTS key on the front panel. There are a number of soft buttons at the top of the Output Window which determine the format of the output data (see below). Percent Button Select the [Percent] button to display a drop down menu with the following options: • Percent – When this option is selected all dimmer and fixture parameter values are displayed as percentages (0-100% for both 8 bit and 16 bit parameters). • DMX - When this option is selected all dimmer and fixture parameter values are displayed as DMX values (0-255 for 8 bit parameters or 0-65535 for 16 bit parameters). • Details (%) – When this option is selected the fixture parameter values are displayed as the parameter detail names (eg Red, Gobo 1) where they are defined in the fixture data. If parameter details are not defined, the window shows the numerical values in %. • Details (DMX) – When this option is selected the fixture parameter values are displayed as the parameter detail names (eg Red, Gobo 1) where they are defined in the fixture data. If parameter details are not defined, the window shows the numerical values in DMX (0-255 or 0 – 65535). Leap Frog 48/96 Operating Manual – Issue 3 Page 157 Other Features Source Button When the [Source] button is selected, the Output Window displays the source of the output data rather than the actual output values as follows: D Default value of the parameter. P Programmer. Mn Memory n. S p/n Submaster page / number. Channel Button By default, the Output Window shows the Channel View. When the [Channel] button is selected a drop down menu is displayed allowing you to pick the Channel, Fixture or Intensities view of the Output Window. DMX Output Window The DMX Output Window displays the outputs of all 512 channels from one of the four DMX universes. Soft keys are provided in the window to select which universe to view. To display the DMX Output Window on the monitor press the [DMX Window] button in the Output Window. Page 158 Leap Frog 48/96 Operating Manual – Issue 3 Other Features External Keyboard Mapping The following table shows the mapping from an external keyboard to the corresponding front panel keys, numeric keypad on Special Page 2 of the MFKs and the remote switches: External Keyboard Key Desk Front Panel Key or MFK 0 .. 9 0 .. 9 Enter ENTER . . @ or * @ > or / THRU + + - - Backspace F FULL CTRL + F1 … CTRL + F6 Remote Switch 1 … Remote Switch 6 Artnet The Leap Frog 48/96 desk is capable of outputting its DMX data over Ethernet, using the Artnet standard. Artnet is a protocol created by Artistic Licence to transmit multiple universes of DMX over a standard Ethernet connection. The Leap Frog 48/96 desk transmits all 4 universes via Ethernet. Leap Frog 48/96 Operating Manual – Issue 3 Page 159 Other Features Software Updates When software updates become available for the Leap Frog 48/96 desk, announcements will be posted on the Zero 88 Product Support Forum. Zero 88 consoles have a long history of user-inspired development. If you have any questions on the operation of the desk, bug reports or a suggestion for a feature which is not currently included on the Leap Frog 48/96 or any of our other Frog range of consoles, visit the Zero 88 Product Support Forum and make a post. Page 160 Leap Frog 48/96 Operating Manual – Issue 3 Glossary Glossary Alignment A function in Setup which allows the user to invert pan and/or tilt or swap pan/tilt parameters for individual fixtures. ArtNet A free networking standard from Artistic Licence. Attribute A group of fixture Parameters. These are Colour, Beam, Position and Effects. Auto Group A group that is automatically created by the desk. Auto Macro A fixture macro that is automatically created by the desk. Auto Palette A colour, beamshape, position or effect palette that is automatically created by the desk. Blind Modifying the program data within the desk without affecting the outputs. Blackout The BLACKOUT key sets the outputs of all dimmer and fixture intensity channels to 0%. Brightness See Intensity. Capture One of a number of visualiser packages that can be used on the Leap Frog 48 and 96 desks. Chase A Chase is a type of memory consisting of a number of steps. A Chase also has a number of modifiers which determine how it runs. Control Wheel There are three control wheels on the desk which are used to adjust fixture parameter and other data levels. The parameters assigned to the control wheels are shown on the Wheel LCD. Details An option on the Program and Output Windows which allows the user to see the fixture parameter values as text descriptions rather than percentage or DMX values. Direction The Chase Modifier which determines which order the steps are output when a Chase is run (forwards, backwards, bounce, random). DMX-512 Standard communications protocol for moving heads and dimmers. 512 channels of control are digitally multiplexed and sent down a cable to fixtures, which listen for their specific data, according to their start address. Drive The Chase Modifier which determines what triggers each step (auto, manual, bass or beat). Effect A function which can be applied to one or more fixture parameters. The desk provides a number of standard intensity, colour, beamshape and position (movement) effects. Leap Frog 48/96 Operating Manual – Issue 3 Page 161 Glossary Ethernet A computer networking system, used to communicate between IT devices. On the Leap Frog 48/96 the Ethernet port is used for Artnet DMX output and bidirectional communications with Light Converse, visualisation software. Fan Modes When controlling multiple fixtures, the ability to spread the data relative to a start point, so that some fixtures values change upwards, whilst others change downwards. This can be used to create visual effects such as rainbows or arches with a line of fixtures. Fixture A parameter or combination of parameters all found within the same unit, for example a MAC 500 or a Parcan. Flash Pressing the flash button results in a temporary increase in brightness of the output. The intensity channels are sent to their programmed value when the Flash button is pressed. This is a temporary action which is removed when the button is released. Flash buttons can also be set to operate in Solo or Latch mode. Flashdisk A USB device with storage capabilities. Go The GO key is used to manually trigger memories on the stack. Grand Master The GRAND MASTER fader on the front panel controls the final output values of all dimmer and fixture intensity channels. Group A collection of fixtures. Groups can be Auto Groups or User Defined Groups. Highlight A function which automatically sends the fixture parameters (except pan and tilt) to their ‘home’ values. Parameters which are Highlighted are not tagged. Highlight is most often used for editing the position of a fixture. Home A function which sends the fixture parameters to their ‘home’ values. Typically this will be pan and tilt are at 50% with an open white beam at full intensity. Homed parameters are tagged automatically. HTP Highest Takes Precedence. Intensity How bright a fixture is. Also known as Brightness. Jump An instruction in a memory which tells the memory stack to select another memory as the next one. This is used to bypass memories without deleting them. Latch A function of flash buttons, which enables them to have a two stage action. The first press to activate, a second press to deactivate. Light Converse One of a number of visualiser packages that can be used on the Leap Frog 48 and 96 desks. Load The LOAD key is used to load a memory, submaster or palette into the programmer for editing. LTP Latest Takes Precedence. Macro A series of commands, triggered from a single button press or activated when a memory is triggered. Page 162 Leap Frog 48/96 Operating Manual – Issue 3 Glossary Memory Stack The collection of programmed memories in numerical order which are played back using the Playback X controls on the front panel. MIDI Musical Instrument Digital Interface. Memories can be set to be triggered by MIDI timecode. MFK Multi Function Key. There are 20 MFKs on the desk which can be used as fixture selection keys, palette keys etc. Modifiers A number of parameters which determine how a Chase is output. Chase modifiers are Drive, Direction, Speed, Fade and Shots. Operating Mode The Leap Frog 48/96 desk has a single operating mode that includes tracking and partial programming of memory, submaster and palette data using a tagging method. Override A rotary control on the front panel that can speed up or slow down fades on the memory stack (Playback X). Palette Programmed fixture data, normally of a single Attribute which is used in programming Memories and Submasters. Palettes are nominally grouped into the attributes Colour, Beamshape, Position and Effects. Parameter An individual function within a fixture, controlled by one or more DMX channels (eg Dimmer, Colour, Gobo, Focus, Pan, Tilt etc). Patch The fixture schedule which shows what fixtures are assigned and what DMX output addresses they are patched to. Playback X An area within the desk for playing back memories in sequence. The playback has GO, PAUSE and STEP keys, as well as a MASTER level fader. Pause The PAUSE key is used for temporarily halting a memory stack that is running. Programmer See Program Window. Program Window The window on the monitor that shows selected fixtures and parameters which have been changed (tagged). Release Remove control of parameters from Program Window, Playback X or Submaster to allow another area of the desk to regain control of the parameters. Shift The SHIFT key on the front panel is used in conjunction with a number of other front panel keys to provide a wide range of additional functions, for example, opening windows on the monitor screen. Shots The Chase modifier which determines how many times a Chase will run after being triggered. SMPTE Society of Motion Picture and Television Engineers. Memories can be set to be triggered by SMPTE timecode. Solo A similar operation to flash, except that all brightness channels outputting from other sources are temporarily reduced to zero while the flash button is held down. Leap Frog 48/96 Operating Manual – Issue 3 Page 163 Glossary Speed The Chase modifier which determines how fast a Chase runs. Stack See Memory Stack. Submaster A fader which can be programmed in a number of ways to output dimmer and fixture data. Submasters may be programmed directly with a scene or chase or contain a transferred memory. Tagging The method of marking parameters to be programmed. Only tagged parameters are recorded in Basic-Partial and Advanced Modes. Trigger The method by which a Memory is output. Triggers can be set to GO button, automatic, Real Time, SMPTE Time or MIDI Time. UFT User Fixture Type. USB Universal Serial Bus. A standard for the transfer and storage of information. VGA Video Graphics Array. The monitor outputs on the back of the Leap Frog 48/96 output as XGA. Wheel LCD The LCD located above the control wheels which indicates what fixture parameter or other data each of the wheels have control of. WYSIWYG One of a number of visualiser packages that can be used on the Leap Frog 48 and 96 desks. Zero 88 The manufacturer of the Leap Frog 48/96 desk. Page 164 Leap Frog 48/96 Operating Manual – Issue 3 Technical Specification Technical Specification Power Supply A separate inline transformer with 4 pin male XLR connector on the desk. The desk is fitted with a power on/off switch on the back panel. Mains Voltage Mains Frequency Mains Inlet Connector Power Consumption Connector 90 – 253 VAC 47 – 63 Hz CEE22 < 100 W Pin Number Power 1 0V 2 +5V DC @ 4 A 3 +12V DC @ 0.5 A 4 Not Connected Shell GND Audio The desk has an audio port on the rear panel as a stereo ¼ inch jack socket. The bass beat of the audio input is used to trigger chases with Bass drives. Connections Leap Frog 48/96 Operating Manual – Issue 3 Tip Left Channel Ring Right Channel Sleeve 0V Signal Ground Page 165 Technical Specification SMPTE (Optional Upgrade) 3 pin XLR input and output. Output 0dBm. Input 0dBm +/- 10dBm. 47 kOhm input impedance. Maximum 50V RMS. Connector Pin Number Description 1 Signal Ground 2 Output 3 Input MIDI (Optional Upgrade) 2 x 5 pin DIN connectors providing MIDI input and MIDI thru. Connector Page 166 Pin Number MIDI Input MIDI Thru 1 Not Used Not Used 2 Not Used Signal Ground 3 Not Used Not Used 4 Opto Isolated Input Output 5 Opto Isolated Input Output Leap Frog 48/96 Operating Manual – Issue 3 Technical Specification CAN Port (Optional Upgrade) The desk also has an optional CAN port and is capable of supporting iCAN or ChilliNet messages. Ethernet The desk is fitted with an RJ45 Ethernet port and is capable of supporting the Artnet Ethernet standard. USB Ports Four external USB ports are fitted to the desk (one on front panel, three on rear panel). Mouse The desk provides a mouse interface via one of the USB ports (see above). External Keyboard The desk provides a interface to a standard PC keyboard via one of the USB ports. External Floppy Drive If required, an external floppy drive can be connected to the desk, via USB. Leap Frog 48/96 Operating Manual – Issue 3 Page 167 Technical Specification External Storage Devices The primary method of storage for the Leap Frog 48/96 is via USB Memory Sticks (also known as Flash Disks or Mass Storage Devices). These can be connected via the USB ports. Video Output The desk provides an interface for one external monitor (XGA) as standard. Touchscreen The desk provides driver support for various external touchscreens, connected via USB. The following drivers are included: • eGalax, eTurboTouch CT-410/510/700 • PanJit • 3M/Microtouch EX II • ITM • eTurboTouch (non-eGalax compatible) • Gunze AHL61 • DMC TSC-10/25 CD Writer The desk will support a CD writer via one of the USB ports, to allow show data to be saved and loaded. Page 168 Leap Frog 48/96 Operating Manual – Issue 3 Technical Specification Desk Light (Optional Upgrade) 3 pin XLR socket, 12V, maximum 5W. Connector Pin Number Description 1 Not Connected 2 0V 3 +12V DMX Input 5 pin XLR, not isolated, with voltage protection. Data on channels 1 - 512 only. Connector Pin Number DMX Output 1 Signal Ground (0V) 2 DMX Drive Complement (1-) 3 DMX Drive True (1+) 4 Not Connected 5 Not Connected Leap Frog 48/96 Operating Manual – Issue 3 Page 169 Technical Specification DMX Output Four DMX universes each consisting of dual 5 pin XLR, isolated, with voltage protection and data output indicator. Data on channels 1 – 512 only. Connector Pin Number DMX Output 1 Signal Ground (0V) 2 DMX Drive Complement (1-) 3 DMX Drive True (1+) 4 Not Connected 5 Not Connected Remote Switches (Optional Upgrade) An 8 pin DIN connector providing six remote switch inputs. The following table shows the relationship between the pin number on the remote switches socket on the rear panel of the desk and the remote switch number. Socket Page 170 Pin Number Remote Switch 1 Switch 6 2 Switch 1 3 Switch 2 4 Switch 3 5 Switch 4 6 Switch 5 7 Not Used 8 0V Common Ground Leap Frog 48/96 Operating Manual – Issue 3 Index Index A Adding Fixtures.....................................40 Artnet ..................................................159 Audio Port ...........................................165 Auto Groups..........................................52 Auto Macros..........................................53 Auto Menus...........................................52 Auto Palettes ........................................52 B Blackout Key.........................................19 C CAN Port.............................................167 CD Drive .............................................168 Clear Key ..............................................18 Clear Options........................................71 Control Channels ....................................8 Control Wheels .....................................20 Conventions............................................7 Copy Key ..............................................19 Cursor Keys ..........................................18 D Delete Key ............................................19 Desk Light...........................................169 Desk Setup ...........................................57 Behaviour ..........................................62 Displays.............................................58 Inputs ................................................60 Memory Defaults ...............................63 Outputs..............................................61 Peripheral..........................................59 Set Date ............................................65 Set Time............................................65 Submaster Defaults...........................64 Dimmers .................................................8 DMX Input...........................................169 DMX Output ........................................170 DMX Output Window ..........................158 DMX Patching.......................................40 E Editing Fixtures .....................................43 Alignment ..........................................44 Leap Frog 48/96 Operating Manual – Issue 3 Change Type.....................................51 Default Values...................................44 Deleting Fixture .................................51 Number .............................................45 Patch Functions ................................45 Effects.................................................145 Automatic Effects ............................146 Copying an Effect............................149 Deleting an Effect............................150 Editing an Effect ..............................148 Effect Parameters ...........................146 Effects Palette Window ...................145 Naming an Effect.............................148 Outputting an Effect ........................149 Recording an Effect.........................147 Using Control Wheels......................147 Effects Palette Window.......................145 Enter Key ..............................................19 Ethernet ..............................................167 External Floppy Drive .........................167 External Keyboard ..............................167 External Keyboard Mapping ............159 External Storage Devices ...................168 F Files ......................................................66 Clearing User Fixture Types..............69 Desk Information ...............................70 Loading Shows..................................67 Loading User Fixture Types ..............68 Saving Shows ...................................66 Update Fixture File............................69 Updating Software.............................70 Fixtures...................................................8 Front Panel Controls.............................11 G Glossary..............................................161 Grand Master........................................19 Group Window....................................137 Groups................................................137 Automatic Groups ...........................137 Copying Groups ..............................139 Deleting Groups ..............................139 Group Window ................................137 Naming a Group..............................138 Recording a Group..........................138 Page 171 Index User Defined Groups.......................137 H Home ....................................................90 Home Key .............................................19 I Insert Key..............................................19 L Load Key...............................................18 Loading Shows .....................................67 M Macro Window ....................................151 Macros ................................................151 AutomaticMacros.............................151 Copying a Macro .............................153 Deleting a Macro .............................154 Macro Window ................................151 Naming a Macro..............................152 Recording a Macro ..........................152 Running a Macro.............................153 User Defined Macros.......................151 Main LCD..............................................19 Memories ..............................................97 Adding a Chase Step ......................110 Chase Memories ...............................98 Copying Memories ..........................113 Deleting a Chase Step ....................110 Deleting Memories ..........................114 Editing a Chase Step.......................110 Editing a Scene ...............................109 Editing Memories.............................109 Fade and Delay Times ....................107 Inserting Memories..........................111 Memory Data.....................................98 Naming Memories ...........................114 Playing Back Memories...................115 Programming a Chase ....................106 Programming a Scene.....................105 Programming Memories ..................105 Transferring Memories ....................112 Memories Key.......................................18 Memories Window ................................99 Memory Setup Window.......................101 MIDI ....................................................166 Monitor Windows ................................155 Mouse .................................................167 Multi Function Keys...............................14 Page 172 N Name Key .............................................18 Network.................................................72 Artnet.................................................72 Capture .............................................78 Light Converse ..................................73 Remote..............................................75 WYSIWYG ........................................78 Zero Wire ..........................................74 O Output Window ...................................157 Source.............................................158 Outputs Key ..........................................18 P Palette Window...................................141 Palettes...............................................141 Copying a Palette............................143 Deleting a Palette............................144 Editing a Palette ..............................142 Naming a Palette.............................143 Outputting a Palette ........................144 Palette Windows .............................141 Recording a Palette.........................142 Patch ....................................................40 Patch Views ..........................................54 Channel View ....................................56 Fixtures View.....................................55 Outputs View.....................................54 PGM WIN Key ......................................18 Playback X Controls .............................17 Plus and Minus Keys ............................18 Power Supply......................................165 Preset Controls .....................................12 Preset Operation...................................79 Program Window ..................................85 Programming ........................................85 Blind Mode ........................................95 Clearing the Program Window ..........96 Controlling Fixture Parameters.........87 Cue Only ...........................................89 Highlight ............................................91 Home Function..................................90 Intensity Parameters .........................87 LTP Parameters ................................87 Program Window...............................85 Selecting Fixtures..............................86 Smart Tagging...................................89 Tagging Parameters..........................88 Leap Frog 48/96 Operating Manual – Issue 3 Index Wheel Editing Modes ........................92 Q Quick Start Tutorial Clear Options ....................................33 Controlling Dimmers..........................21 Controlling Fixtures ...........................34 Getting Started ..................................21 Loading Shows..................................33 Memories ..........................................22 Palettes .............................................36 Program Window...............................28 Programming.....................................22 Saving Shows ...................................33 Setting Up .........................................29 Submasters .......................................25 Editing Submasters .........................127 Naming Submasters........................131 Playing Back Submasters ...............132 Programming Submasters...............125 Submaster Flash Functions.............135 Submasters Setup Window.............121 Submasters Window .......................120 Transferring Memories .................126 Submasters Key ...................................18 T Technical Specification .......................165 Time Key...............................................18 Two Preset Operation...........................80 U R Update Key ...........................................18 USB Ports ...........................................167 Record Key ...........................................19 Remote Switches ................................170 Reset Desk ...........................................71 V S W Saving Shows .......................................66 Screen Navigation Keys......................156 Setup ....................................................39 Setup Key .............................................18 Setup Window.......................................39 Shift Key ...............................................19 SMPTE ...............................................166 Software Updates ...............................160 Submaster Controls ..............................16 Submasters.........................................119 Copying Submasters .......................130 Deleting Submasters .......................131 Wheel Editing Modes............................92 Absolute Mode ..................................92 Default Modes ...................................92 Fan First Mode ..................................93 Fan Last Mode ..................................94 Fan Middle Mode ..............................93 Fan V Mode.......................................94 Relative Mode ...................................93 Wheel LCD ...........................................20 Wide Operation.....................................82 Leap Frog 48/96 Operating Manual – Issue 3 Video Output.......................................168 Page 173 See our catalogue for details of these and more Dirty Rigger products Gradav Hire and Sales Ltd The Power House Elstree Film Studios Shenley Road Borehamwood WD6 1JG Phone 020 8324 2100 FAX 020 8324 2933 email [email protected] Web www.gradav.co.uk