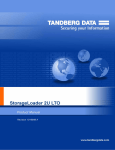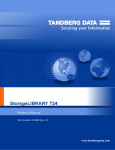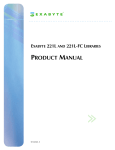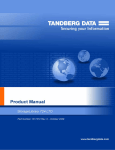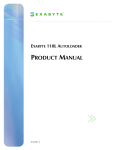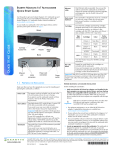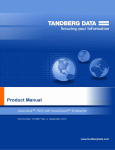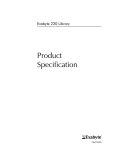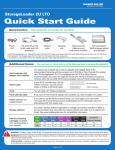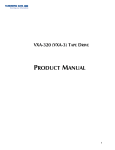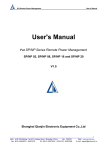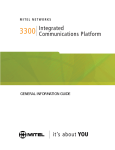Download Exabyte MAGNUM 1X7 LTO AUTOLOADER Product manual
Transcript
MAGNUM 1X7 LTO AUTOLOADER PRODUCT MANUAL 1012581 Revision E COPYRIGHT Copyright 2004 – 2006 by Exabyte Corporation. All rights reserved. This item and the information contained herein are the property of Exabyte Corporation. No part of this document may be reproduced, transmitted, transcribed, stored in a retrieval system, or translated into any language or computer language in any form or by any means, electronic, mechanical, magnetic, optical, chemical, manual, or otherwise, without the express written permission of Exabyte Corporation, 2108 55th Street, Boulder, Colorado 80301. DISCLAIMER Exabyte Corporation makes no representation or warranties with respect to the contents of this document and specifically disclaims any implied warranties of merchantability or fitness for any particular purpose. Further, Exabyte Corporation reserves the right to revise this publication without obligation of Exabyte Corporation to notify any person or organization of such revision or changes. TRADEMARK NOTICES Exabyte Corporation trademarks: Exabyte, EZ17, M2, VXA, and VXAtape are registered trademarks; ExaBotics, MammothTape, and SmartClean are trademarks; SupportSuite is a service mark. Other trademarks: Linear Tape-Open, LTO, the LTO Logo, Ultrium and the Ultrium Logo are trademarks of HP, IBM, and Quantum in the US and other countries. All other product names are trademarks or registered trademarks of their respective owners. PART NUMBER REVISION HISTORY 1012581 Revision E Revision Date A B C D E Description September 2004 Initial release. December 2004 Updated Exabyte contact information, specifications, UL and FCC safety notices, changed Remote mode to Random mode, modified tape drive replacement instructions and packing instructions, updated warranty information. March 2005 Updated to add LTO-3 information. Deleted Limit Number of Cells description. September 2005 Added Appendix B, moved Error messages to Appendix C, updated the Troubleshooting section. October 2006 Added Ultra 160 terminator information, updated warranty, updated Home screen menu, new HH LTO-3 tape drive. NOTE: The most current information about this product is available at Exabyte’s web site (www.exabyte.com). ii PRODUCT MANUAL 1012581 PRODUCT WARRANTY CAUTION The Magnum 1x7 LTO Autoloader by Exabyte® Corporation is warranted to be free from defects in materials, parts, and workmanship and will conform to the current product specification upon delivery. For the specific details of your warranty, refer to your sales contract or contact the company from which the autoloader was purchased. The warranty for the autoloader shall not apply to failures caused by: Physical abuse or use not consistent with the operating instructions or product specifications. Repair or modification by any one other than Exabyte’s personnel or agent in a manner differing from the maintenance instructions provided by Exabyte. Removal of the Exabyte identification label(s). Physical abuse due to improper packaging of returned autoloader. If problems with the autoloader occur, contact your maintenance organization; do not void the product warranty by allowing untrained or unauthorized personnel to attempt repairs. Caution CONTACTING EXABYTE Returning the autoloader in unauthorized packaging may damage the unit and void the warranty. If you are returning the autoloader for repair, package it in its original packaging (or in replacement packaging obtained from your vendor.) To obtain general information Exabyte Corporate Headquarters Exabyte Corporation 2108 55th Street Boulder, CO USA 80301 (303) 442-4333 World Wide Web www.exabyte.com To obtain technical support Exabyte Technical Support www.exabyte.com/warranty To order supplies and accessories Exabyte Sales Support 1-800-774-7172 1-800-392-8273 (Exabyte Media) To return equipment for service (RMA Request) Exabyte Service OCTOBER 2006 www.exabyte.com/contact MAGNUM 1X7 LTO AUTOLOADER iii NOTES iv PRODUCT MANUAL 1012581 Contents About This Manual . . . . . . . . . . . . . . . . . . . . . . . . . . . . . xiii 1 Product Overview . . . . . . . . . . . . . . . . . . . . . . . . . . . . . . 1 Autoloader Features . . . . . . . . . . . . . . . . . . . . . . . . . . . . . . . . . . . . . . 1 Autoloader Components. . . . . . . . . . . . . . . . . . . . . . . . . . . . . . . . . . . 2 2 Installing the Autoloader . . . . . . . . . . . . . . . . . . . . . . . . . 7 Completing the Unpacking Process. . . . . . . . . . . . . . . . . . . . . . . . . . . 8 Obtaining Accessories and Equipment . . . . . . . . . . . . . . . . . . . . . . . . 9 Preparing for Installation . . . . . . . . . . . . . . . . . . . . . . . . . . . . . . . . . . 10 Installing the Autoloader in a Rack . . . . . . . . . . . . . . . . . . . . . . . . . . 11 Assembling the Rails . . . . . . . . . . . . . . . . . . . . . . . . . . . . . . . . . . . . . 12 Attaching the Rails to the Rack . . . . . . . . . . . . . . . . . . . . . . . . . . . . . 13 Connecting the Autoloader to SCSI. . . . . . . . . . . . . . . . . . . . . . . . . . 15 Connecting the Autoloader to Ethernet . . . . . . . . . . . . . . . . . . . . . . . 18 Powering On the Autoloader . . . . . . . . . . . . . . . . . . . . . . . . . . . . . . 19 Verifying the Hardware Installation . . . . . . . . . . . . . . . . . . . . . . . . . . 20 3 Configuring the Autoloader . . . . . . . . . . . . . . . . . . . . . . 21 Accessing Configuration Options . . . . . . . . . . . . . . . . . . . . . . . . . . . 21 Setting Configuration Options. . . . . . . . . . . . . . . . . . . . . . . . . . . . . . 26 Checking the Setup . . . . . . . . . . . . . . . . . . . . . . . . . . . . . . . . . . . . . 45 4 Using the Remote Management Utility . . . . . . . . . . . . . 47 Accessing the Remote Management Utility . . . . . . . . . . . . . . . . . . . . 47 Viewing Information on the Home (Status) Page . . . . . . . . . . . . . . . . 49 Setting Configuration Options. . . . . . . . . . . . . . . . . . . . . . . . . . . . . . 53 Viewing Information on the Statistics Page . . . . . . . . . . . . . . . . . . . . 58 Running Diagnostics . . . . . . . . . . . . . . . . . . . . . . . . . . . . . . . . . . . . . 59 OCTOBER 2006 MAGNUM 1X7 LTO AUTOLOADER v 5 Autoloader Operation . . . . . . . . . . . . . . . . . . . . . . . . . . 61 Inserting and Removing Cartridges . . . . . . . . . . . . . . . . . . . . . . . . . . Loading and Unloading Cartridges in the Tape Drive . . . . . . . . . . . . Cleaning the Tape Drive . . . . . . . . . . . . . . . . . . . . . . . . . . . . . . . . . Resetting the Autoloader . . . . . . . . . . . . . . . . . . . . . . . . . . . . . . . . . Running System Demos . . . . . . . . . . . . . . . . . . . . . . . . . . . . . . . . . . Performing Diagnostic Tests . . . . . . . . . . . . . . . . . . . . . . . . . . . . . . . Storing Cartridges. . . . . . . . . . . . . . . . . . . . . . . . . . . . . . . . . . . . . . . 62 68 70 74 75 77 78 6 Viewing Autoloader Information . . . . . . . . . . . . . . . . . . 79 Viewing Basic Autoloader Information . . . . . . . . . . . . . . . . . . . . . . . Viewing Autoloader Sensor Readings . . . . . . . . . . . . . . . . . . . . . . . . Viewing BAsic Tape Drive Information . . . . . . . . . . . . . . . . . . . . . . . Viewing the Cartridge Inventory and Bar Code Information . . . . . . . Viewing Cell Statistics. . . . . . . . . . . . . . . . . . . . . . . . . . . . . . . . . . . . Viewing the Event Log . . . . . . . . . . . . . . . . . . . . . . . . . . . . . . . . . . . 79 82 85 86 88 90 7 Maintenance. . . . . . . . . . . . . . . . . . . . . . . . . . . . . . . . . . 91 Replacing the Tape Drive . . . . . . . . . . . . . . . . . . . . . . . . . . . . . . . . . 91 Cleaning the Autoloader . . . . . . . . . . . . . . . . . . . . . . . . . . . . . . . . . 99 FTP—Autoloader Firmware Upgrade and Diagnostics . . . . . . . . . . 100 LibTool—Autoloader Firmware Upgrade and Diagnostics. . . . . . . . 102 LTOTool—Tape Drive Firmware Upgrade and Diagnostics. . . . . . . 102 8 Troubleshooting . . . . . . . . . . . . . . . . . . . . . . . . . . . . . . 103 Autoloader Troubleshooting . . . . . . . . . . . . . . . . . . . . . . . . . . . . . . Tape Drive Troubleshooting . . . . . . . . . . . . . . . . . . . . . . . . . . . . . . Backup Software Reports an Error . . . . . . . . . . . . . . . . . . . . . . . . . Before Contacting Technical Support . . . . . . . . . . . . . . . . . . . . . . . Advanced Troubleshooting. . . . . . . . . . . . . . . . . . . . . . . . . . . . . . . 103 107 108 110 112 9 Shipping the Autoloader. . . . . . . . . . . . . . . . . . . . . . . . 113 Preparing the Autoloader for Shipping . . . . . . . . . . . . . . . . . . . . . . Removing the Autoloader from the Rack . . . . . . . . . . . . . . . . . . . . Replacing the Shipping Key . . . . . . . . . . . . . . . . . . . . . . . . . . . . . . Packing the Autoloader . . . . . . . . . . . . . . . . . . . . . . . . . . . . . . . . . vi PRODUCT MANUAL 113 114 115 115 1012581 A Specifications. . . . . . . . . . . . . . . . . . . . . . . . . . . . . . . . 119 Storage Capacity . . . . . . . . . . . . . . . . . . . . . . . . . . . . . . . . . . . . . . 119 Size and Weight . . . . . . . . . . . . . . . . . . . . . . . . . . . . . . . . . . . . . . . 119 Performance Specifications. . . . . . . . . . . . . . . . . . . . . . . . . . . . . . . 120 Power Specifications. . . . . . . . . . . . . . . . . . . . . . . . . . . . . . . . . . . . 122 Environmental Specifications . . . . . . . . . . . . . . . . . . . . . . . . . . . . . 123 Shipping Specifications . . . . . . . . . . . . . . . . . . . . . . . . . . . . . . . . . . 125 Safety and Regulatory Agency Compliance . . . . . . . . . . . . . . . . . . . 125 B Write Once, Read Many (WORM) Capability . . . . . . . 129 Overview . . . . . . . . . . . . . . . . . . . . . . . . . . . . . . . . . . . . . . . . . . . . 129 WORM Media . . . . . . . . . . . . . . . . . . . . . . . . . . . . . . . . . . . . . . . . 129 Requirements . . . . . . . . . . . . . . . . . . . . . . . . . . . . . . . . . . . . . . . . . 131 TapeAlert Flags . . . . . . . . . . . . . . . . . . . . . . . . . . . . . . . . . . . . . . . . 131 Error Codes . . . . . . . . . . . . . . . . . . . . . . . . . . . . . . . . . . . . . . . . . . 132 C Error Messages . . . . . . . . . . . . . . . . . . . . . . . . . . . . . . 133 Index. . . . . . . . . . . . . . . . . . . . . . . . . . . . . . . . . . . . . . . . . 139 OCTOBER 2006 MAGNUM 1X7 LTO AUTOLOADER vii NOTES viii PRODUCT MANUAL 1012581 Figures 1 Product Overview Figure 1-1 Figure 1-2 Figure 1-3 2 Installing the Autoloader Figure 2-1 Figure 2-2 Figure 2-3 Figure 2-4 Figure 2-5 Figure 2-6 Figure 2-7 Figure 2-8 Figure 2-9 Figure 2-10 Figure 2-11 3 Autoloader LCD and keypad . . . . . . . . . . . . . . . . . . . . . . . . . . 21 Operator panel buttons . . . . . . . . . . . . . . . . . . . . . . . . . . . . . . 23 Autoloader menu organization . . . . . . . . . . . . . . . . . . . . . . . . . 25 Using the Remote Management Utility Figure 4-1 Figure 4-2 Figure 4-3 Figure 4-4 OCTOBER 2006 Label over shipping key . . . . . . . . . . . . . . . . . . . . . . . . . . . . . . . 8 Removing the shipping key . . . . . . . . . . . . . . . . . . . . . . . . . . . . 8 Assembling the left-side rail . . . . . . . . . . . . . . . . . . . . . . . . . . . 12 Assembling the right-side rail . . . . . . . . . . . . . . . . . . . . . . . . . . 13 Attaching the left-side rail to the rack . . . . . . . . . . . . . . . . . . . . 13 Placing the autoloader on the rails . . . . . . . . . . . . . . . . . . . . . . 14 Attaching the autoloader to the rails at the back of the rack . . . 15 SCSI connectors on the back of the autoloader. . . . . . . . . . . . . 17 Connecting the autoloader as the last device on the SCSI bus. . 18 Connecting the autoloader to an Ethernet network. . . . . . . . . . 18 Location of the power switch and power connector . . . . . . . . . 19 Configuring the Autoloader Figure 3-1 Figure 3-2 Figure 3-3 4 Magnum 1x7 LTO Autoloader front panel components . . . . . . . 2 Magnum 1x7 LTO Autoloader back panel components . . . . . . . 3 Magnum 1x7 LTO Autoloader internal components . . . . . . . . . . 4 Remote Management utility Status page . . . . . . . . . . . . . . . . . . Remote Management utility Configuration page . . . . . . . . . . . . Remote Management utility Statistics page . . . . . . . . . . . . . . . . Remote Management utility Diagnostics page. . . . . . . . . . . . . . MAGNUM 1X7 LTO AUTOLOADER ix 48 54 58 59 5 Autoloader Operation Figure 5-1 Figure 5-2 Figure 5-3 Figure 5-4 Figure 5-5 7 61 62 63 65 67 Maintenance Figure 7-1 Figure 7-2 Figure 7-3 Figure 7-4 Figure 7-5 Figure 7-6 Figure 7-7 Figure 7-9 Figure 7-10 Figure 7-11 9 Location of status LED . . . . . . . . . . . . . . . . . . . . . . . . . . . . . . . Location of cartridge access port . . . . . . . . . . . . . . . . . . . . . . . Bar code label placement and write-protect switch location . . . Inserting a cartridge into the autoloader . . . . . . . . . . . . . . . . . . Location of access hole for operating cartridge access port door manually . . . . . . . . . . . . . . . . . . . . . . . . . . . . . . . . . . . . . Location of tape drive cover plate . . . . . . . . . . . . . . . . . . . . . . Removing the tape drive cover plate to expose the drive cables . . . . . . . . . . . . . . . . . . . . . . . . . . . . . . . . . . . . . . . . . . . Disconnecting the cables from the tape drive . . . . . . . . . . . . . . Removing the tape drive . . . . . . . . . . . . . . . . . . . . . . . . . . . . . Removing the brackets from the tape drive . . . . . . . . . . . . . . . LTO full height tape drive with faceplate . . . . . . . . . . . . . . . . . Removing the faceplate from the tape drive chassis . . . . . . . . . Attaching the brackets to a full height tape drive. . . . . . . . . . . . Half height tape drive installation . . . . . . . . . . . . . . . . . . . . . . . Full height tape drive installation . . . . . . . . . . . . . . . . . . . . . . . 93 93 94 94 95 95 96 97 98 98 Shipping the Autoloader Figure 9-1 Figure 9-2 Figure 9-3 Figure 9-4 Figure 9-5 Figure 9-6 Figure 9-8 Figure 9-7 Figure 9-9 Figure 9-10 Removing the screws securing the autoloader to the rails . . . . Removing the autoloader from the rack . . . . . . . . . . . . . . . . . Placing the shipping key. . . . . . . . . . . . . . . . . . . . . . . . . . . . . Autoloader in antistatic bag . . . . . . . . . . . . . . . . . . . . . . . . . . Installing the first foam packing piece . . . . . . . . . . . . . . . . . . . Foam packing pieces on both sides of autoloader . . . . . . . . . . Autoloader in shipping box with end spacers . . . . . . . . . . . . . Accessory kit in shipping box . . . . . . . . . . . . . . . . . . . . . . . . . Autoloader in shipping box with top foam pads . . . . . . . . . . . Accessory kit in shipping box (do not ship accessory kit if returning autoloader for service) . . . . . . . . . . . . . . . . . . . . . 114 114 115 115 116 116 117 117 118 118 B Write Once, Read Many (WORM) Capability Figure B-1 x PRODUCT MANUAL Ultrium 3 WORM tape cartridge . . . . . . . . . . . . . . . . . . . . . . 129 1012581 Tables 3 Configuring the Autoloader Table 3-1 Table 3-2 Table 3-3 Table 3-4 Table 3-5 5 Operator button descriptions . . . . . . . . . . . . . . . . . . . . . . . . . . Autoloader main menus . . . . . . . . . . . . . . . . . . . . . . . . . . . . . . Autoloader configuration options . . . . . . . . . . . . . . . . . . . . . . . Emulation modes for the Magnum 1x7 LTO Autoloader . . . . . . Ethernet configuration options . . . . . . . . . . . . . . . . . . . . . . . . . 23 24 26 31 35 Autoloader Operation Table 5-1 Tape drive cartridge read/write compatibility . . . . . . . . . . . . . . 63 A Specifications Table A-1 Table A-2 Table A-3 Table A-4 Table A-5 Table A-6 Table A-7 Maximum autoloader storage capacity . . . . . . . . . . . . . . . . . . Autoloader dimensions and weight . . . . . . . . . . . . . . . . . . . . LTO Ultrium tape drive transfer rate and capacity. . . . . . . . . . Environmental specifications . . . . . . . . . . . . . . . . . . . . . . . . . Acoustic noise limits. . . . . . . . . . . . . . . . . . . . . . . . . . . . . . . . Shock limits . . . . . . . . . . . . . . . . . . . . . . . . . . . . . . . . . . . . . . Shipping weight and dimensions . . . . . . . . . . . . . . . . . . . . . . 119 119 120 123 124 124 125 B Write Once, Read Many (WORM) Capability Table B-1 Table B-2 Table B-3 Table B-4 WORM tape cartridge specifications . . . . . . . . . . . . . . . . . . . 130 TapeAlert flags associated with the WORM media . . . . . . . . . 131 ASC/ASCQ error codes for a Medium Error (SK 3) with WORM media . . . . . . . . . . . . . . . . . . . . . . . . . . . . . . . . . . . .132 ASC/ASCQ error codes for a Data Protect error (SK 7) with WORM media . . . . . . . . . . . . . . . . . . . . . . . . . . . . . . . . . . . .132 C Error Messages Table C-1 OCTOBER 2006 Autoloader error messages . . . . . . . . . . . . . . . . . . . . . . . . . . . 134 MAGNUM 1X7 LTO AUTOLOADER xi NOTES xii PRODUCT MANUAL 1012581 ABOUT THIS MANUAL ABOUT THIS MANUAL This manual describes how to install, configure, operate, maintain, and troubleshoot the Magnum 1x7 LTO Autoloader by Exabyte Corporation. It also provides autoloader specifications. WHERE TO LOOK FOR INFORMATION Installation If you are performing first-time installation: Read Chapter 1 for an overview of the autoloader’s features and components. Read Chapter 2 for hardware installation instructions, including obtaining the necessary accessories, installing the autoloader in a rack, installing cartridges, and connecting the autoloader to a host system. Read Chapter 3 for configuration instructions, including how to use the autoloader’s operator panel to access and set configuration options. Read Chapter 4 for information about using the autoloader’s Remote Management utility to configure the autoloader, view information, and monitor operation across an Ethernet network. Operation When you are ready to put the autoloader into operation: Read Chapter 5 to learn about inserting and removing cartridges from the autoloader, loading and unloading cartridges in the tape drive, cleaning the tape drive, and performing other basic autoloader operations. Read Chapter 6 to learn about viewing autoloader information including code versions, serial numbers, statistics, sensor readings, and cartridge inventory data. Maintenance, Troubleshooting, and Service If you need to perform basic autoloader maintenance, troubleshoot problems, or return the autoloader for service: Read Chapter 7 for maintenance information, including instructions for replacing the tape drive, uploading new firmware, and creating diagnostic listings. Read Chapter 8 for troubleshooting tips. Read Chapter 9 for packing and shipping instructions if you need to return the autoloader for service. OCTOBER 2006 MAGNUM 1X7 LTO AUTOLOADER xiii ABOUT THIS MANUAL Supplemental Information Read Appendix A for physical, performance, power, environmental, and safety agency specifications. Read Appendix B for information about the WORM capability of the LTO-3 tape drive. Read Appendix C for definitions of autoloader error messages. RELATED PUBLICATIONS For additional information about the autoloader and tape drive, refer to the following publications. Magnum 1x7 LTO Autoloader Magnum 1x7 LTO Autoloader Quick Start Guide, 1012583 Installing a Magnum 1x7 LTO Autoloader into a Rack, 1012585 Replacing the Tape Drive in the Magnum 1x7 LTO Autoloader, 1012586 Magnum 1x7 LTO Autoloader SCSI Reference, 1012975 Magnum 1x7 LTO Autoloader Product Specification, 1012985 Exabyte Bar Code Label Specification for LTO Ultrium Cartridges, 1004080-000 Ultrium Tape Drives See the following web sites to locate documentation and support information for IBM LTO Ultrium tape drives. Hewlett-Packard—www1.hp.com/storage/tapestorage/ultriumdrives.html IBM—www.storage.ibm.com/tape/lto/oem/index.html Standards Small Computer System Interface - 2 (SCSI-2), INCITS 131-1994[R2004] Information Technology - SCSI-3 Primary Commands (SPC), ANSI INCITS 301-1997 Information Technology - SCSI Primary Commands-2 (SPC-2), ANSI INCITS 351-2001 SCSI-3 Primary Commands (SPC), INCITS 301-1997 [R2002] Information Technology - SCSI-3 Medium Changer Commands (SMC), ANSI INCITS 314-1998 Information Technology – SCSI Parallel Interface-3 (SPI-3), ANSI INCITS 336-2000 Information Technology - SCSI Parallel Interface-2 (SPI-2), ANSI INCITS 302-1998 Information Technology - SCSI Stream Commands-2 (SSC-2), ANSI INCITS 380-2003 xiv PRODUCT MANUAL 1012581 ABOUT THIS MANUAL TapeAlert Specification, NCITS T10/02-142R0, Version 3.0, March 2002 IEC 60297 Rack Standards For general information, go to www.t10.org CONVENTIONS USED IN THIS MANUAL This manual uses the following conventions: Note: Notes provide additional information or suggestions about the topic or procedure being discussed. ! Important Read text marked by the “Important” icon for information that will help you complete a procedure or avoid extra steps. Caution Read text marked by the “CAUTION” icon for information you must know to avoid damaging the autoloader, the tape drive, or losing data. Warning Read text marked by the “WARNING” icon for information you must know to avoid personal injury. OCTOBER 2006 MAGNUM 1X7 LTO AUTOLOADER xv ABOUT THIS MANUAL NOTES xvi PRODUCT MANUAL 1012581 1 PRODUCT OVERVIEW Congratulations on selecting the Magnum 1x7 LTO Autoloader by Exabyte Corporation. Your new autoloader is equipped with either an LTO Ultrium 2 (LTO-2) or Ultrium 3 (LTO-3) tape drive and features Exabyte’s patented, award-winning ExaBiotics™. The autoloader provides unattended data storage, archiving, backup, and retrieval for small PC workgroups to multi-server networks. This chapter provides an overview of the autoloader’s features and components. AUTOLOADER FEATURES The Magnum 1x7 LTO Autoloader includes the following features: Storage for up to 7 data cartridges. Up to 7 data cartridges are stored in the autoloader on a rotating cartridge carousel that automatically positions the cartridges at the tape drive or at the cartridge access port for removal. One LTO Ultrium tape drive. The autoloader contains one high-performance, high-capacity LTO-2 or LTO-3 tape drive. The tape drive is easily removed from the autoloader if it ever needs to be replaced. Cartridge access port. A cartridge access port, located on the front of the autoloader, allows easy insertion and removal of cartridges. Cartridges can be removed from the autoloader with the power on or off. OCTOBER 2006 MAGNUM 1X7 LTO AUTOLOADER 1 CHAPTER 1—PRODUCT OVERVIEW Bar code scanner. A bar code scanner allows the autoloader to maintain an inventory of its cartridges. Operator panel with LCD display. The operator panel allows you to monitor autoloader operations and select configuration options. Low-voltage differential (LVD) SCSI interface. The autoloader has an LVD SCSI interface. Ethernet port for connection to a 10/100BaseT Ethernet network. When used with the Remote Management utility, you can connect the autoloader to an Ethernet network for remote monitoring, upgrading autoloader firmware, and creating diagnostic listings. Remote Management Utility. The autoloader’s Remote Management utility allows you to use a standard web browser to set configuration options, view autoloader information, and monitor autoloader operations over an Ethernet network. Rack-mount hardware. The autoloader is designed to mount in a standard 19-inch rack using just 2 units (2U) of rack space. Rack-mounting hardware is included with the autoloader. AUTOLOADER COMPONENTS The following sections describe the autoloader’s front panel, back panel, and internal components. FRONT PANEL COMPONENTS Figure 1-1 shows the autoloader’s front panel components. Access hole for manual operation of cartridge access port door Cartridge access port LCD Keypad Status LED Figure 1-1 Magnum 1x7 LTO Autoloader front panel components 2 PRODUCT MANUAL 1012581 AUTOLOADER COMPONENTS Operator Panel (LCD and Keypad) The operator panel includes a five-button keypad and a two-line, 32-character liquid crystal display (LCD). You can use the operator panel to: Set or change autoloader configuration options Issue commands to the autoloader View autoloader status and information Run demonstration programs and test autoloader functions Reset the autoloader Cartridge Access Port The cartridge access port allows you to insert or remove cartridges from the autoloader. The cartridge access port door is motor-driven, under control of the autoloader. To prevent unauthorized use of the cartridge access port, operator panel menus can be password protected or access can prevented through the application. In the event of a power failure, you can manually open the cartridge access port door to remove cartridges. A hole in the front of the faceplate provides access to a gear shaft attached to the door. You can use a small screwdriver to turn the gear shaft and open the door. Status LED The status LED indicates autoloader activity as shown in the following table. See Figure 1-1 for the location of the status LED. LED Color Status Off (no color) The autoloader is idle Green The autoloader is performing a mechanical operation Amber The autoloader encountered a hardware error See Appendix C, Error Messages BACK PANEL COMPONENTS Figure 1-2 shows the back panel components of the autoloader. Ethernet port SCSI connectors Tape drive cover plate Fan Power cord connection Power switch Figure 1-2 Magnum 1x7 LTO Autoloader back panel components OCTOBER 2006 MAGNUM 1X7 LTO AUTOLOADER 3 CHAPTER 1—PRODUCT OVERVIEW SCSI Connectors The autoloader has two wide SCSI connectors for connecting the autoloader and tape drive to a single SCSI bus. The connectors can accommodate either of the following: SCSI connector—An Ultra 160 SCSI connector (minimum rating) Terminator—An Ultra 3 Active SCSI terminator (minimum rating) Tape Drive Cover Plate The tape drive cover plate allows access to the tape drive for easy replacement, if necessary. Ethernet Port The Ethernet port allows you to connect the autoloader to a 10/100BaseT Ethernet network. You can use the Ethernet connection to perform the following activities: Upgrade the autoloader’s firmware Upload diagnostic information from the autoloader using FTP Monitor autoloader operations using its built-in Remote Management software Fan The system fan provides cooling for the autoloader and the tape drive. Power Cord Connection The power cord connection provides AC power to the autoloader and the tape drive. Power Switch The power switch allows you to turn power on and off for the autoloader and the enclosed tape drive. INTERNAL COMPONENTS Figure 1-3 shows the autoloader’s internal components. Tape drive Cartridge loader Cartridge carousel Bar code Scanner Figure 1-3 Magnum 1x7 LTO Autoloader internal components Tape Drive The enclosed LTO Ultrium tape drive is mounted at the back of the autoloader. 4 PRODUCT MANUAL 1012581 AUTOLOADER COMPONENTS Bar Code Scanner The bar code scanner is located inside the cartridge carousel. The scanner enables the autoloader to read information from bar code labels on the cartridges into its cartridge inventory. An autoloader application can use the inventory information to locate and move specific cartridges. Cartridge Carousel The autoloader’s cartridge carousel holds up to seven data cartridges. The motor-driven carousel positions the cartridges in front of the tape drive and cartridge access port. The cartridges are installed in cartridge cells mounted on the carousel that ensure each cartridge is properly aligned to be inserted into the tape drive. Cartridge Loader The cartridge loader moves cartridges between the cartridge cells and the tape drive. When a cartridge cell is positioned in front of the tape drive, the loader pushes the cartridge out of the cell and into the tape drive. When the cartridge is ejected from the tape drive, the cartridge loader pulls the cartridge back into the cell. OCTOBER 2006 MAGNUM 1X7 LTO AUTOLOADER 5 CHAPTER 1—PRODUCT OVERVIEW NOTES 6 PRODUCT MANUAL 1012581 2 INSTALLING THE AUTOLOADER This chapter describes how to install the autoloader. Depending on your requirements, installation will involve most or all of the following steps: Completing the unpacking process Obtaining accessories and equipment Preparing for installation Installing the autoloader in a rack Connecting the autoloader to SCSI Connecting the autoloader to Ethernet (optional) Powering on the autoloader Verifying the hardware installation OCTOBER 2006 MAGNUM 1X7 LTO AUTOLOADER 7 CHAPTER 2—INSTALLING THE AUTOLOADER COMPLETING THE UNPACKING PROCESS ! Important After unpacking the autoloader, save all the original packing materials in case you need to ship or move the autoloader later. The robotic cartridge loader inside the autoloader is secured with a small metal shipping key to keep the loader from moving during shipping. Before operating the autoloader, you must remove this shipping key. To remove the shipping key: 1. Remove the adhesive label securing the shipping key to the autoloader (see Figure 2-1). Remove this label Figure 2-1 Label over shipping key 2. Lift the shipping key up and out of the slot in the top of the autoloader (see Figure 2-2). Shipping key Figure 2-2 Removing the shipping key 3. Save the shipping key with the autoloader’s packing materials in case you need to move or ship the autoloader later. 8 PRODUCT MANUAL 1012581 OBTAINING ACCESSORIES AND EQUIPMENT OBTAINING ACCESSORIES AND EQUIPMENT Make sure that you have all the accessories and equipment for autoloader installation and operation, as indicated in the following table. You can purchase most of these items from your supplier or Exabyte (see Contacting Exabyte on page iii). ! Important Both LTO-2 and LTO-3 SCSI tape drives are Ultra 160 SCSI devices and require a minimum Ultra 160 non-RAID SCSI host bus adapter card, Ultra 160 rated SCSI cabling, and an Ultra 3 Active SCSI terminator. Accessories and Equipment Rack-Mount Hardware The autoloader is designed to be installed in a standard 19-inch rack. Rack-mount hardware is provided with the autoloader. SCSI Cable HD Connector One high-density (HD), wide (68-pin), 2-meter LVD SCSI cable is provided with the autoloader. Note:If your SCSI controller has a 68-pin very VHDCI Connector high-density (VHDCI) connector, you will need to obtain a VHDCI-to-HD SCSI cable. If you want to use your own SCSI cable(s), follow these guidelines: Use high-density, wide (68-pin) Ultra 160 SCSI cables that conform to SCSI-3 specifications. To comply with the regulations and standards listed in Appendix A, all SCSI cables used with the autoloader must be properly shielded. The maximum allowable length of an LVD SCSI bus is 12 meters (39 feet) if you have more than two devices on the bus. SCSI Bus Terminator One wide Ultra 3 Active SCSI terminator is provided with the autoloader. If you want to use your own terminator, use a high-quality Ultra 3 rated Active SCSI terminator. An appropriate terminator is stamped with Ultra 3 or LVD 160 and “Active Negation.” Important! Both LTO-2 and LTO-3 SCSI tape drives require an Ultra 3 or LVD 160 terminator to function properly on the SCSI bus. An inadequate terminator will result in various SCSI bus issues, including bus hangs and Read/Write failures. Ethernet Cable One Ethernet cable is provided. You can use this cable to connect the autoloader to an Ethernet network for remote monitoring, firmware upgrades, and diagnostics. If you want to provide your own Ethernet cable, use a shielded Category 5 (10/100BaseT connection) data-grade cable or similar Category 5 cable that is compliant with EIA/TIA 568. The autoloader’s Ethernet port connector is a pin-through-hole RJ-45 shielded connector. To comply with the regulations and standards listed in Appendix A, all Ethernet cables used with the autoloader must be properly shielded. Power Cord Two power cords are provided with the autoloader: one for use in the US and Canada and one for use in Europe. If you plan to use the autoloader outside of these locations, refer to page 122 for power cord requirements. OCTOBER 2006 MAGNUM 1X7 LTO AUTOLOADER 9 CHAPTER 2—INSTALLING THE AUTOLOADER Accessories and Equipment (continued) Bar code labels Sample bar code labels for the cartridges are included with the autoloader. If you want to prepare your own labels, refer to the Exabyte Bar Code Label Specification for LTO Ultrium Cartridges on the product CD. Cartridges Use only data cartridges and cleaning cartridges designed specifically for LTO Ultrium tape drives. The LTO Ultrium tape drives support the following LTO Ultrium cartridges. Tape Drive Supported Cartridges Color Native Capacity Ultrium 3 Slate Blue 400 GB Ultrium 2 Purple 200 GB Ultrium 1 (READ only) Black 100 GB WORM (see Appendix B) Two-toned 400 GB Ultrium 2 Purple 200 GB Ultrium 1 Black 100 GB LTO-3 LTO-2 For maximum capacity, use Ultrium 3 data cartridges with Ultrium 3 (LTO-3) tape drives and Ultrium 2 data cartridges with Ultrium 2 (LTO-2) tape drives. Use only LTO Ultrium cleaning cartridges. Tools You need to obtain these tools. Tool Used for Phillips screwdriver–#2 Phillips screwdriver–#1 Installing the Autoloader in a Rack Replacing the Tape Drive Phillips screwdriver–#0 Removing Cartridges Without Power Small, flat-blade screwdriver Replacing the Tape Drive Level Installing the Autoloader in a Rack Tape measure Installing the Autoloader in a Rack PREPARING FOR INSTALLATION Before you begin installing the autoloader, do the following: Make sure that the SCSI host bus adapter card installed in the host computer, any necessary device drivers, and your backup software are compatible with the autoloader. Make certain that an Ultra 160 SCSI host bus adapter (HBA) and any necessary drivers installed in the host computer are compatible with the tape drive(s). ! 10 Important PRODUCT MANUAL Both LTO-2 and LTO-3 tape drive are Ultra 160 SCSI devices and require a minimum Ultra 160 non-RAID SCSI host bus adapter card. 1012581 INSTALLING THE AUTOLOADER IN A R ACK For optimum performance, use an Ultra160 SCSI host bus adapter. Compatibility information is available from www.exabyte.com/compatibility. If your software has not yet been certified for the Magnum 1x7 LTO Autoloader, you can use one of the autoloader’s emulation modes (see page 31). You can install the software on the host computer before or after autoloader installation. However, if you install the software first, you may need to reconfigure it for use with the autoloader after autoloader installation is complete. Locate an appropriate area for the autoloader. Select a location that has adequate clearance for ventilation, minimal dust and debris, and an appropriate power source. The autoloader is designed to operate in a standard 19-inch rack. To provide adequate air flow, a ventilated rack is recommended. The autoloader must be operated in the horizontal position. Do not place the autoloader on its side, and do not place objects on top of the library. Ensure that the work area is free from conditions that could cause electrostatic discharge (ESD). Discharge static electricity from your body by touching a known grounded surface, such as a computer’s metal chassis. Warning Before performing any installation or maintenance procedures, be sure that the autoloader’s power switch is off and that the power cord is disconnected from the autoloader and the outlet. Warnung Vor der Ausführung von Installations- oder Wartungsarbeiten ist darauf zu achten, daß der Autoloader-Netzschalter auf “Aus” gestellt ist und daß das Anschlußkabel vom Autoloader und der Steckdose entfernt ist. Advertencia Antes de realizar cualquier procedimiento de instalación o de mantenimiento, comprobar que el interruptor de alimentación de la biblioteca está apagado y que el cable de alimentación no está enchufado ni a la biblioteca ni a la toma de corriente. INSTALLING THE AUTOLOADER IN A RACK The autoloader is designed to be installed in a standard 19-inch rack, using 2 units (2U) of rack space. Rack-mounting hardware is included with the autoloader. The rack-mount kit includes the following items: 18 – M5 x 12 Crest Cup™ screws (black) 2 – sets of side support rails: (includes two spare screws) left-side front and back rails right-side front and back rails 2 – M3 x 8 Crest Cup screws (silver) 8 – washers OCTOBER 2006 MAGNUM 1X7 LTO AUTOLOADER 11 CHAPTER 2—INSTALLING THE AUTOLOADER To install the library in a rack, you must obtain these tools: #2 Phillips screwdriver Level Tape measure ASSEMBLING THE RAILS 1. Measure the depth of your rack—Using a tape measure, measure the inside distance from the front mounting holes of your rack to the back mounting holes. See Figure 2-5, distance (E). 2. Position the front and back sections of the left-side rail as shown in Figure 2-3, with the front rail section on top of the back rail section. Spread the sections to the distance you measured in step 1. 3. Assemble the left rail using four M5 screws. Keep the screws loose so that you can adjust the length of the assembled rail, if necessary. Left-side rails (viewed from front) Back Back flange Back section Small back flange (attach the library here in final step) Front section M5 screw (black) Front flange Front Figure 2-3 Assembling the left-side rail 12 PRODUCT MANUAL 1012581 ATTACHING THE R AILS TO THE R ACK 4. Assemble the right-side rail in the same way. Right-side rails (viewed from the back) Front Front flange Front section Back section M5 screws (black) Back flange Figure 2-4 Assembling the right-side rail ATTACHING THE RAILS TO THE RACK 1. Left side rail assembly—Position the left-side rail assembly in the rack so that the front flange is behind the front screw holes in the rack. Back of Rack Rack rail (back) Depth of rack (E) M5 screw (A) (black) Back flange (D) Rack rail (front) Level Front rack screw holes (B) Front flange (C) M5 screw (A) (black) Front of Rack Figure 2-5 Attaching the left-side rail to the rack 2. Front of rack—Insert an M5 screw (A) through one of the front rack screw holes (B) and engage the pem nut in the rail flange (C). If your rack has square mounting holes or the holes are much larger than the screws provided in the kit, use a washer. Finger-tighten the screw. OCTOBER 2006 MAGNUM 1X7 LTO AUTOLOADER 13 CHAPTER 2—INSTALLING THE AUTOLOADER Insert an M5 screw (A) through a second screw hole (B) and engage the pem nut on the second screw hole in the rail flange (C). If necessary, use a washer. Finger-tighten the screw. 3. Adjust the length of the rail assembly as necessary to fit the depth of the rack (E). 4. Back of rack—Make sure the rail assembly is level, then use M5 screws (A) to attach the back flange (D) of the rail to the inside of the rack, using the same procedure as step 2. If your rack has square mounting holes or the holes are much larger than the screws provided in the kit, use a washer. Finger-tighten the screws. 5. Using a #2 Phillips screwdriver, tighten the screws securing the rails to the front and back of the rack. 6. Using a #2 Phillips screwdriver, tighten the four screws holding the rail assembly together. 7. Right side rail assembly—Repeat steps 1 through 6 for the right-side rail assembly. Make sure that the right rail assembly is at the same level as the left rail assembly. ATTACHING THE AUTOLOADER TO THE RAILS To attach the autoloader to the rails: 1. From the front of the rack, place the autoloader onto the shelf created by the rails (see Figure 2-6). Figure 2-6 Placing the autoloader on the rails 2. Slide the autoloader all the way back until it makes contact with the small flanges near the back of the rails (see Figure 2-7). 14 PRODUCT MANUAL 1012581 CONNECTING THE AUTOLOADER TO SCSI 3. From the back of the rack, attach the autoloader to the rails by inserting an M3 screw into each of the small flanges (see Figure 2-7). Tighten the screws using a #1 Phillips screwdriver. Insert screw here Figure 2-7 Attaching the autoloader to the rails at the back of the rack CONNECTING THE AUTOLOADER TO SCSI This section provides guidelines for connecting the autoloader to a host system via SCSI. The autoloader includes two SCSI devices: the autoloader itself and the tape drive. The two devices share one set of wide, low-voltage differential (LVD) SCSI connectors for connection to a SCSI bus. Up to 16 devices can be connected to a wide LVD SCSI bus. ! Caution Important Both LTO-2 and LTO-3 SCSI tape drives are Ultra 160 SCSI devices and require a minimum Ultra 160 non-RAID SCSI host bus adapter card, Ultra 160 rated SCSI cabling, and an Ultra 3 Active SCSI terminator. Do not connect the autoloader to a high-voltage differential (HVD) SCSI bus. Doing so may damage the autoloader, tape drive, or other devices on the bus. GUIDELINES FOR CONNECTING TO SCSI Keep these guidelines in mind as you plan your SCSI connections: Do not connect to an inadequate host bus adapter. ! OCTOBER 2006 Important Both LTO-2 and LTO-3 SCSI tape drives are Ultra 160 SCSI devices and require a minimum Ultra 160 non-RAID SCSI host bus adapter card. MAGNUM 1X7 LTO AUTOLOADER 15 CHAPTER 2—INSTALLING THE AUTOLOADER Do not connect single-ended SCSI devices. Although single-ended SCSI is compatible with the autoloader’s LVD SCSI interface, Exabyte does not support connecting single-ended devices to the SCSI bus attached to the autoloader. Do not connect the autoloader to a RAID controller. The autoloader will not operated if it is connected to a RAID controller. Do not exceed SCSI bus length restrictions. The maximum allowable length of an LVD SCSI bus is 12 meters (39 feet) if you have more than two devices on the bus. Make sure the SCSI bus attached to the autoloader does not exceed this length. To determine the length of the bus: a. Add together the lengths of all external SCSI cables on the bus. b. Add 64 centimeters (25.2 inches) for the internal cable length used by the autoloader and its tape drive. c. Add the internal cable lengths for any other SCSI devices on the bus. Make sure the SCSI bus is properly terminated. You must install a terminator on the device at the physical end of the SCSI bus. ! Important Both LTO-2 and LTO-3 SCSI tape drives require an Ultra 3 or LVD 160 terminator to function properly on the SCSI bus. An inadequate terminator will result in various SCSI bus issues, including bus hangs and Read/Write failures. See Tape Drive Operation (Tape drive fails with sporadic errors) on page 107 for failure symptoms associated with using the wrong terminator. Autoloader is last device on SCSI bus—If the autoloader terminates the SCSI bus, you must install the required terminator on one of the autoloader’s SCSI connectors. Autoloader is not last device on SCSI bus—If there are additional devices on the SCSI bus, ensure that only the device at the physical end of the bus is terminated. MAKING THE SCSI CONNECTIONS To connect the autoloader to SCSI: 1. Make sure that the autoloader is powered off. 2. Power off the host computer and any peripheral devices on the SCSI bus. 16 PRODUCT MANUAL 1012581 CONNECTING THE AUTOLOADER TO SCSI 3. Connect a SCSI cable to the host computer and to one of the autoloader’s SCSI connectors. Figure 2-8 shows the location of the autoloader’s SCSI connectors. SCSI connectors Figure 2-8 SCSI connectors on the back of the autoloader ! Important Do not over-tighten the SCSI cable jack screws. 4. If the autoloader is the last device on the SCSI bus, install a terminator on the unused SCSI connector. ! Important Both LTO-2 and LTO-3 SCSI tape drives require an Ultra 3 or LVD 160 terminator to function properly on the SCSI bus. An inadequate terminator will result in various SCSI bus issues, including bus hangs and Read/Write failures. See Tape Drive Operation (Tape drive fails with sporadic errors) on page 107 for failure symptoms associated with using the wrong terminator. Daisy-chaining—If the autoloader is not the last device on the bus, connect another SCSI cable from the autoloader’s SCSI connector to the next device on the bus. Bus termination—If there are additional devices on the SCSI bus, ensure that only the device at the physical end of the bus is terminated. OCTOBER 2006 MAGNUM 1X7 LTO AUTOLOADER 17 CHAPTER 2—INSTALLING THE AUTOLOADER Figure 2-9 shows how to connect the autoloader as the last device on a SCSI bus. SCSI cable SCSI terminator Figure 2-9 Connecting the autoloader as the last device on the SCSI bus 5. Power on all of the peripheral devices on the SCSI bus. 6. Power on the autoloader as described on page 19. CONNECTING THE AUTOLOADER TO ETHERNET The autoloader’s Remote Management utility (described in Chapter 4) allows you to remotely monitor operations when the autoloader is connected to an Ethernet network. You can also create diagnostic listings and upgrade autoloader firmware. For information about upgrading firmware and creating diagnostic listings, see page 100. To connect the autoloader to Ethernet using the provided cable: 1. Insert one end of the cable into the autoloader’s Ethernet port until you hear it snap into place. The Ethernet port is located on the back of the autoloader, as shown in Figure 2-10. Ethernet port Figure 2-10 Connecting the autoloader to an Ethernet network 2. Connect the other end of the cable to the network or directly to the server you plan to use to run the autoloader’s Remote Management utility or upload firmware. 18 PRODUCT MANUAL 1012581 POWERING ON THE AUTOLOADER When you perform autoloader configuration, you will configure the autoloader’s Ethernet interface (see page 35). POWERING ON THE AUTOLOADER To power on the autoloader: 1. Make sure that the power switch on the back of the autoloader is off (press the 0). Power switch Power cord connection Figure 2-11 Location of the power switch and power connector 2. Connect the female end of the power cord to the power connector on the back of the autoloader. ! Important Two power cords are shipped with the autoloader: One for use in the US and Canada, and one for use in Europe. Use the correct power cord for your location. See page 122 for power cord requirements for other locations. 3. Plug the male end of the power cord into the power source. 4. Push the power switch on the back of the autoloader to the on position (press the I). The autoloader performs its power-on sequence. During this time, the following activities occur: The cooling fan begins to operate. The LCD illuminates. The tape drive and autoloader perform self-tests. The autoloader calibrates the positions of the cartridge cells. The autoloader checks each cartridge cell to determine if a cartridge is present and updates the cartridge inventory. 5. If necessary, set the SCSI IDs for the autoloader and the tape drive. You can use the default IDs or change them if they conflict with other devices on the SCSI bus. See page 29 for instructions. OCTOBER 2006 MAGNUM 1X7 LTO AUTOLOADER 19 CHAPTER 2—INSTALLING THE AUTOLOADER 6. Power on the host computer system. ! Important Do not power on the host computer system immediately after powering on the autoloader. After you press the autoloader’s power switch, there is a short delay before the tape drive is on-line. VERIFYING THE HARDWARE INSTALLATION After the autoloader powers on, the LCD displays the Home screen. As shown in the example below, the first line of the Home screen displays the product name and the second line shows status for the autoloader and tape drive. L T O 1x7 2 U Ultrium 3-S D217 If the autoloader powered on as described, continue with configuration in Chapter 3. If the autoloader did not power on as described, check the following: Is the power switch on? Is the power cord inserted correctly? Is the SCSI bus terminated? Are the devices on the SCSI bus attached to the autoloader all LVD? Is the SCSI cable firmly connected to the autoloader and host computer or other devices on the bus? Is the host computer system turned on? Is there an error message displayed on the autoloader’s LCD? (see Appendix C for descriptions of LCD error messages.) For additional tips, see Chapter 8, “Troubleshooting. 20 PRODUCT MANUAL 1012581 3 CONFIGURING THE AUTOLOADER After installing the autoloader hardware, you are ready to set configuration options. This chapter describes how to: Access configuration options Set configuration options Check the setup ACCESSING CONFIGURATION OPTIONS With the Magnum 1x7 LTO Autoloader you can use the operator panel or the autoloader’s web-based Remote Management utility to access configuration options. If you plan to use the Remote Management utility, refer to Chapter 4. USING THE OPERATOR PANEL The autoloader’s operator panel includes a two-line LCD and keypad (see Figure 3-1) that allow you to interactively control autoloader operations. Using the operator panel, you can set autoloader options, check operating statistics, and diagnose errors. LCD Keypad Figure 3-1 Autoloader LCD and keypad OCTOBER 2006 MAGNUM 1X7 LTO AUTOLOADER 21 CHAPTER 3—CONFIGURING THE AUTOLOADER Viewing the Home Screen During normal operation, the Home screen appears on the LCD (see the example below). You can use this screen to monitor autoloader status. LTO 1x7 Ultrium 3–S 2U D217 Tape Drive Status Messages—Some examples of tape drive status messages (indicated by D:) are: Ready Ready-No Tape Tape Ejected Loading Unloading Needs Cleaning Cleaning Replace Cln Cart Writing Reading Erasing Formatting Recovering Locating Rewinding Hardware Error Messages—If a hardware error occurs, an error message appears on the Home screen. Refer to Chapter 8 and Appendix C for help in diagnosing and correcting errors. You must correct the error before operation can continue. To return to the Home screen—If a menu is currently displayed on the LCD and you want to view the Home screen, press this button ( the Home screen. Note: ) to return to From any menu, the LCD automatically returns to the Home screen after two minutes of inactivity (no buttons being pressed). Using the Operator Panel Buttons Figure 3-2 shows the operator panel buttons. Use the buttons to navigate through the autoloader’s configuration, operation, and information menus. As shown in Figure 3-3 on page 25, the autoloader’s menus are organized in a tree structure consisting of four main menus with sub-menus and selections. The operator panel buttons allow you to move up and down between menu levels, view choices within menus, and make selections. 22 PRODUCT MANUAL 1012581 A CCESSING CONFIGURATION OPTIONS When the edges of a button are lit, the button is a valid choice for the information currently displayed on the LCD. When the edges are dark, the button is not a valid choice and performs no action. Up a Level Select Previous Choice Next Choice Down a Level Figure 3-2 Operator panel buttons Table 3-1 describes the actions performed by the operator panel buttons. Table 3-1 Operator button descriptions Button Description Next Choice (right arrow) – Press this button to move forward through the selections in a menu. Note: If you are entering a password, press this button to move forward through the available values at a character position. Press and hold the button to move rapidly through the available values. Previous Choice (left arrow) – Press this button to move backward through the selections in a menu. Note: If you are entering a password, press this button to move backward through the available values at a character position. Press and hold the button to move rapidly through the available values. Down a Level (down arrow) – Press this button to move down into a lower level of menus. For example, if the screen is displaying one of the main menus, press this button to view that menu’s sub-menus. Note: If you are entering a password, press this button to move forward through the character positions of the password. Up a Level (up arrow) – Press this button to return to the previous level of menus. At the top level of menus, pressing this button returns to the Home screen. If you are making selections within a menu and change your mind about a selection, press this button to return to the previous screen without enacting the change. Note. If you are entering a password, press this button to move backward through the character positions of the password. Select – Press this button to cause an operation displayed on the LCD to be enacted. For example, if you are changing a SCSI ID, pressing this button causes the new value you have entered to take effect. As confirmation, after you press the Select button, the original screen for changing the value reappears and displays the new value. OCTOBER 2006 MAGNUM 1X7 LTO AUTOLOADER 23 CHAPTER 3—CONFIGURING THE AUTOLOADER OVERVIEW OF AUTOLOADER MENUS When the Home screen is displayed on the LCD, press access the autoloader’s main menus. , , , or to Press or to loop through the main menus, and press to enter one of the menus and see its sub-menus. Once you are within a menu, press or to loop through the choices in that menu. Table 3-2 provides an overview of the autoloader’s main menus. Figure 3-3 shows the organization of the menus. Table 3-2 Autoloader main menus Menu Description Select a Command Allows you to issue commands for basic autoloader operations, including: inserting and removing cartridges loading and unloading cartridges from the tape drive updating the inventory cleaning the tape drive View a Status Allows you to view: an event log for the autoloader tape drive information (firmware, serial number, and SCSI ID) library information (firmware, serial number, SCSI ID, loads, moves, ethernet settings, and the operation mode) individual cartridge cell statistics (puts and picks) bar code label information tape drive status (see “Viewing the Home Screen” on page 22) sensor readings (door, eject, and cell sensors, library temperature, system fan, and power supply fan) Change a Configuration Allows you to view and change the: SCSI IDs emulation mode autoclean settings operating mode Ethernet settings Also allows you to: set up a password to restrict access to the operator panel menus restore the autoloader configuration settings to their default values Perform a Diagnostic Allows you to: run a hardware self test run system demos reset the autoloader 24 PRODUCT MANUAL 1012581 A CCESSING CONFIGURATION OPTIONS Home Screen Status and Messages Select a Command View a Status Im port Cartridges View Event Log Total Events nn Export Cartridges View Drive Information Change a Configuration Change Library SCSI ID Change Drive SCSI ID Load Drive Unload Drive Update Inventory 1234567 – Clean Drive Change Emulation Drive FW Level Drive Serial # Drive SCSI ID View Library Inform ation Library F/W Level Library Serial # Library SCSI ID Total Loads Total Load Retries Total Moves Total Move Retries DHCP Address IP Address Subnet Address Gateway Address Restore Default Operating Mode View a Cell Inform ation Cell Cell Cell Cell n n n n Puts Put Retries Picks Pick Retries Perform a Diagnostic Run Hardware Self Test Run System Demo Reset Library Native 2-U AutoPak 110 Exabyte 210 Exabyte EZ17 Change Fixed Cln Cell Change AutoClean Change Op. M ode Random Sequential Change Password Entry Change Contrast on LCD Change Language Change IP Addr. View Inventory: 1234567 – Barcode Label Drive's Status Select DHCP IP Address Subnet Mask Gateway Address Configurations? Reset to Default View Sensor Inform ation Door Open Sensor Door Closed Sensor Eject Sensor Cell Sensor Library Temperature System Fan Power Supply Fan Magnum 1x7 Main Menu Figure 3-3 Autoloader menu organization OCTOBER 2006 MAGNUM 1X7 LTO AUTOLOADER 25 CHAPTER 3—CONFIGURING THE AUTOLOADER SETTING CONFIGURATION OPTIONS This section provides step-by-step instructions for setting autoloader configuration options. The instructions assume that you are using the operator panel to set options. If you are using the SCSI autoloader’s Remote Management utility (described in Chapter 4), the selections are generally the same but you access menus and selections through web-style links and fields. Table 3-3 provides an overview of each configuration option. Read through the table to determine which options you need to set, then follow the steps on the referenced pages. Table 3-3 Autoloader configuration options Configuration option Description See... LCD Language You can change the language for the LCD display from its default (English) to French, German, Spanish, Italian, or Portuguese. “Changing the LCD Language” on page 27 LCD Contrast You can set the LCD’s contrast to an appropriate level for your lighting conditions. “Changing the LCD Contrast” on page 28 Autoloader SCSI ID Tape Drive SCSI ID The SCSI autoloader and tape drive must have separate SCSI IDs. You can view the default settings and change them if necessary. “Changing the SCSI IDs” on page 29 Emulation Mode “Changing the Emulation Changing the emulation mode is required if your Mode” on page 31 backup application does not support the Magnum 1x7 LTO Autoloader, but does support one of these products: VXA AutoPak 1x10 autoloader Exabyte EZ17 autoloader Exabyte 210 library Cleaning Cell Autoclean These options allow you to set up automatic tape drive cleaning. Note: To use automatic cleaning, a cleaning cartridge must be installed in the autoloader (see page 62). “Setting Up Automatic Tape Drive Cleaning” on page 32 DHCP Addressing IP Address Subnet Mask Gateway Address If you are using the autoloader’s Ethernet interface, you can set the autoloader’s IP address, subnet mask, and gateway address for communication across your Ethernet network. You can also choose whether the autoloader uses a fixed IP address (static addressing) or an address assigned by a DHCP server. “Setting Ethernet Configuration Options” on page 35 26 PRODUCT MANUAL 1012581 SETTING CONFIGURATION OPTIONS Table 3-3 Autoloader configuration options (continued) Configuration option Description See... Operating Mode Loop Restart The operating mode (Random or Sequential) determines how cartridges are processed by the autoloader. Random mode–the autoloader processes cartridges according to commands issued from an application. Sequential Mode–the autoloader processes cartridges sequentially without direction from an application. If you plan to operate the autoloader in Sequential mode, set the Loop and Restart options to determine what the autoloader does after processing the last cartridge in the sequence and where the autoloader restarts after it is reset or power cycled. “Setting the Autoloader to Operate in Sequential Mode” on page 38 Password By setting a password, you can prevent unauthorized personnel from using operator panel functions and possibly disrupting autoloader operation. “Setting Up Autoloader Password Protection” on page 40 Restore Default Configuration Resets all autoloader configuration settings to their default values. “Restoring the Default Configuration” on page 44 CHANGING THE LCD LANGUAGE You can choose from the following languages for the LCD display: English (default) French German Spanish Italian Portuguese To change the LCD language: 1. At the Home screen, press , , , or to access the main menus. If necessary, enter the operator panel password (see page 42). 2. Press or until the Configuration menu appears: C h a n g e C o n f 3. Press OCTOBER 2006 a i g u r a t i o n to see the menu selections. MAGNUM 1X7 LTO AUTOLOADER 27 CHAPTER 3—CONFIGURING THE AUTOLOADER 4. Press or until the following screen appears: C h a n g e N o w 5. Press L a n g u a g e ? E n g l i s h to display the language selection screen: S e l e c t N o w L a n g u a g e E n g l i s h 6. Press or to scroll through the available languages until the one you want appears, then press to select the new language. A confirmation message appears: S e t L a n g u a g e x x x x x x x t o N o w ? 7. Press to enact the change (or if you don’t want to make the change). 8. Press (as needed) to return to the Home screen. CHANGING THE LCD CONTRAST If desired, you can change the LCD’s contrast from its default setting to a level that is appropriate for your lighting conditions. To change the LCD contrast: 1. At the Home screen, press , , , or to access the main menus. If necessary, enter the operator panel password (see page 42). 2. Press or until the Configuration menu appears: C h a n g e C o n f i g u r a t 3. Press to see the menu selections. 4. Press or o n PRODUCT MANUAL i o n until the following screen appears: C h a n g e 28 a L C D ? C o n t r a s t N o w : n n 1012581 SETTING CONFIGURATION OPTIONS 5. Press to display the contrast selection screen: S e l e c t N o w : C o n t r a s t n n 6. Press or to scroll through the available values until the one you want appears. The contrast changes as you press the button. 7. Press to select the new value. A confirmation message appears: S e t c o n t n n n o w ? r a s t t o 8. Press to enact the change (or if you don’t want to make the change). 9. Press (as needed) to return to the Home screen. CHANGING THE SCSI IDS Each device on a SCSI bus must have a unique SCSI ID so that it can be identified by the host computer. The autoloader and the enclosed tape drive use separate IDs on the same SCSI bus so that they can receive different sets of commands. You can use the default IDs or change them if they conflict with other devices on the SCSI bus. Note: If you change the autoloader or tape drive’s SCSI ID after the autoloader has been in operation, you may need to reboot your host computer so that it recognizes the new ID. Autoloader SCSI ID To change the autoloader’s SCSI ID: 1. At the Home screen, press , , , or to access the main menus. If necessary, enter the operator panel password (see page 42). 2. Press or until the Configuration menu appears: C h a n g e C o n f 3. Press OCTOBER 2006 a i g u r a t i o n to see the menu selections. MAGNUM 1X7 LTO AUTOLOADER 29 CHAPTER 3—CONFIGURING THE AUTOLOADER 4. Press or until the following screen appears: C h a n g e I D ? 5. Press L i b r a r y N o w = n to display the autoloader (library) SCSI ID selection screen: S e l e c t N e w S C S I L i b . I D I D = n 6. Press or to scroll through the available values until the one you want appears. The default SCSI ID for the autoloader is 0. 7. Press to select the new value. A confirmation message appears: S e t t o L i b r a r y n n I D n o w ? 8. Press to enact the change (or if you don’t want to make the change). The autoloader resets and the new ID takes effect. The LCD displays the Home screen. Tape Drive SCSI ID To change the tape drive’s SCSI ID: 1. At the Home screen, press , , , or to access the main menus. If necessary, enter the operator panel password (see page 42). 2. Press or until the Configuration menu appears: C h a n g e C o n f i g u r a t 3. Press to see the menu selections. 4. Press or I D ? PRODUCT MANUAL i o n until the following screen appears: C h a n g e 30 a N o w D r i v e = n 1012581 SETTING CONFIGURATION OPTIONS 5. Press to display the tape drive SCSI ID selection screen: S e l e c t N e w D r S C S I i v e I D I D n 6. Press or to scroll through the available values until the one you want appears. The default SCSI ID for the tape drive is 1. 7. Press to select the new value. A confirmation message appears: S e t t o D r n i v e I D n o w ? 8. Press to enact the change (or if you don’t want to make the change). The tape drive resets and the new ID takes effect. The Configuration menu is displayed. 9. Press (as needed) to return to the Home screen. CHANGING THE EMULATION MODE By default, the autoloader operates in Native emulation mode and returns the product identification, “Magnum 1x7,” in response to a SCSI INQUIRY command from an application. If your autoloader software has not yet been certified for the Magnum 1x7 LTO Autoloader, you can select an option that allows the autoloader to emulate the VXA AutoPak 1x10 autoloader, Exabyte EZ17 autoloader, or the Exabyte 210 library. Table 3-4 lists the available emulation modes for the autoloader. Table 3-4 Emulation modes for the Magnum 1x7 LTO Autoloader Emulation Mode Returns this Product Identification in response to an INQUIRY command Native 2-U The default Product Identification stored in the autoloader’s microcode. AutoPak 110 “VXA_AutoPak_1x10” where each “_” represents an ASCII space character. Exabyte EZ17 “Exabyte EZ17_ _ _ _” where each “_” represents an ASCII space character. Exabyte 210 “EXB-210_ _ _ _ _ _ _ _ _” where each “_” represents an ASCII space character. To change the emulation mode: 1. At the Home screen, press , , , or to access the main menus. If necessary, enter the operator panel password (see page 42). OCTOBER 2006 MAGNUM 1X7 LTO AUTOLOADER 31 CHAPTER 3—CONFIGURING THE AUTOLOADER 2. Press or until the Configuration menu appears: C h a n g e C o n f a i g u r a t 3. Press to see the menu selections. 4. Press or 5. Press i o n until the following screen appears: C h a n g e E m u l a t N o w N a t i n i o n i v e to display the emulation mode selection screen: S e l e c t E m u l a t i o n x x x x x x 6. Press or appears. 7. Press to scroll through the available modes until the one you want to select the new value. A confirmation message appears: S e t E m u l a t x x x x x x i o n n o w ? 8. Press to enact the change (or 9. Press (as needed) to return to the Home screen. ! Important t o if you don’t want to make the change). After changing the emulation mode, reboot your host computer so that it recognizes the new emulation mode. SETTING UP AUTOMATIC TAPE DRIVE CLEANING The Autoclean option enables the autoloader to automatically perform tape drive cleaning without operator intervention. When Autoclean is enabled, the autoloader monitors the cleaning requirements of the tape drive. When the drive indicates it needs cleaning, the autoloader loads the cleaning cartridge into the tape drive. After the cleaning cycle is complete, the tape drive unloads and ejects the cleaning cartridge, and the autoloader resumes operation. 32 PRODUCT MANUAL 1012581 SETTING CONFIGURATION OPTIONS ! Important If you plan to use automatic cleaning, cleaning cartridge must be installed in cartridge cell 7 of the autoloader (see page 62). If your autoloader software has a cleaning option, be sure to turn that option OFF. Note: You do not have to use the autoloader’s Autoclean option to clean the tape drive. You can choose from several other cleaning methods, including using your software’s cleaning function and using commands available through the operator panel. See page 70 for information about these cleaning alternatives. Setting up automatic tape drive cleaning involves two procedures: Activating the Cleaning Cartridge Cell Enabling the Autoclean Option Activating the Cleaning Cartridge Cell Activating the cleaning cartridge cell designates cartridge cell 7 as the storage location for a cleaning cartridge. To activate the cleaning cartridge cell: 1. At the Home screen, press , , , or to access the main menus. If necessary, enter the operator panel password (see page 42). 2. Press or until the Configuration menu appears: C h a n g e C o n f i g u r a t 3. Press to see the menu selections. 4. Press or C e l 5. Press l F i x e d , N o w i t s C l n O F F to display the cleaning cartridge cell activation screen: S e l e c t C e l 6. Press i o n until the following screen appears: C h a n g e OCTOBER 2006 a or l F i x e d , N o w i t s C l n O F F to switch between OFF and ON. MAGNUM 1X7 LTO AUTOLOADER 33 CHAPTER 3—CONFIGURING THE AUTOLOADER 7. Press to select the new value. A confirmation message appears: S e t C e l F i x e d l t o C l e a n O N N o w ? 8. Press to enact the change (or if you don’t want to make the change). 9. Press (as needed) to return to the Home screen. Enabling the Autoclean Option After setting up the cleaning cartridge cell, you can turn on autocleaning by enabling the Autoclean option: Note: If you have just set up the cleaning cartridge cell and have not returned to the Home screen, skip to step 4. 1. At the Home screen, press , , , or to access the main menus. If necessary, enter the operator panel password (see page 42). 2. Press or until the Configuration menu appears: C h a n g e C o n f a i g u r a t 3. Press to see the menu selections. 4. Press or until the following screen appears: C h a n g e N o w 5. Press i A u t o C l e a n t s O F F to display the autoclean selection screen: S e l e c t A u t o C l e a n A u t o C l e a n O F F 6. Press or to switch between OFF and ON. 7. Press to select the new value. A confirmation message appears: S e t O N 8. Press 34 i o n PRODUCT MANUAL A u t o C l e a n t o N o w ? to enact the change (or if you don’t want to make the change). 1012581 SETTING CONFIGURATION OPTIONS 9. Press (as needed) to return to the Home screen. SETTING ETHERNET CONFIGURATION OPTIONS Table 3-5 Ethernet configuration options OCTOBER 2006 Remote Management Utility The Remote Management utility allows you to connect to the autoloader’s Ethernet interface to remotely monitor operations, upgrade firmware, and create diagnostic listings. See: Connecting the library to Ethernet—page 18 Using the Remote Management utility—Chapter 4 Ethernet Configuring the autoloader’s Ethernet interface typically involves specifying the library’s IP address, subnet mask, and gateway address. IP address—Used to route information from the autoloader to the server. You can choose between dynamic (server-assigned) or static (user-assigned) addressing for the IP address. Subnet Mask—Used to route information to designated devices within the network. Gateway address—Allows information to be routed outside the subnet. Network Addresses This allows you to select the method used to set the Internet Protocol (IP) address for the library, as follows: Static—The library uses a fixed IP Address, which is assigned in the IP Address option. DHCP—The library uses an IP address assigned by the network DHCP (Dynamic Host Configuration Protocol) server. MAGNUM 1X7 LTO AUTOLOADER 35 CHAPTER 3—CONFIGURING THE AUTOLOADER Table 3-5 Ethernet configuration options (continued) SNMP If you are using a network-based monitor/management application other than the autoloader’s Remote Management utility, you may need to identify the autoloader’s Simple Network Management Protocol (SNMP) settings to the application. These settings include: Read community string Write community string Broadcast community string Trap address Trap port You can view and change these settings only through the autoloader’s Remote Management utility. See Chapter 4 for instructions. FTP Interface The autoloader also includes an FTP interface that you can use to transfer firmware files or create diagnostic listings. You can: Set up an FTP user name and password for this interface or use the autoloader’s defaults View and change the FTP settings only through the library’s Remote Management utility For instructions, see Chapter 4. For information about accessing the autoloader’s FTP interface and using an FTP utility to upgrade firmware or obtain diagnostic listings, see page 100. Setting the Ethernet Addresses To set Ethernet addresses: 1. At the Home screen, press , , , or to access the main menus. If necessary, enter the operator panel password (see page 42). 2. Press or until the Configuration menu appears: C h a n g e C o n f i g u r a t 3. Press to see the menu selections. 4. Press or D H C P PRODUCT MANUAL i o n until the following screen appears: C h a n g e 36 a I s I P A d d r ? O N 1012581 SETTING CONFIGURATION OPTIONS 5. Press to display the DHCP selection screen: S e l e c t D H C P 6. Press or D H C P i s O N to switch between ON and OFF. Select OFF if you want to specify an IP address. Select ON (the default) if you want the IP address to be server-assigned. 7. Press . If you selected OFF, skip to step 8. If you selected ON, a confirmation message appears: S e t D H C P t o O N N o w ? a. Press to enact the change (or change). if you don’t want to make the b. Skip to step 9. 8. If you selected OFF at the DHCP selection screen, the IP address selection screen appears: S e t I P A d d r e s s 0 0 0 . 0 0 0 . 0 0 0 . 0 0 0 a. Use or to move through the segments of the address (as indicated by the underscore). Use and to increase or decrease the value of an address segment. Press and hold and to move rapidly through the available values. b. When you have entered the desired IP address, press mask selection screen appears: S e t S u b n e t A d d r . The subnet . 0 0 0 . 0 0 0 . 0 0 0 . 0 0 0 c. Use or to move through the segments of the address (as indicated by the underscore). Use and to increase or decrease the value of an address segment. Press and hold and to move rapidly through the available values. OCTOBER 2006 MAGNUM 1X7 LTO AUTOLOADER 37 CHAPTER 3—CONFIGURING THE AUTOLOADER d. When you have entered the desired Subnet mask, press address selection screen appears: S e t G a t e w a y A d r . The gateway . 0 0 0 . 0 0 0 . 0 0 0 . 0 0 0 e. Use or to move through the segments of the address (as indicated by the underscore). Use and to increase or decrease the value of an address segment. Press and hold and to move rapidly through the available values. f. When you have entered the desired Gateway address, press confirmation message appears: S e t D H C P n e w I P o f A d d r g. Press to enact the change (or changes). 9. Press f .A a n d N o w ? if you don’t want to make the (as needed) to return to the Home screen. Note: If you set DHCP on, you can view the current server-assigned IP address for the autoloader through the Status menu (see page 79). SETTING THE AUTOLOADER TO OPERATE IN SEQUENTIAL MODE The operating mode determines how the autoloader processes cartridges. There are two operating modes: Random (the default)–The autoloader processes cartridges according to commands issued from an application. Sequential–The autoloader processes cartridges sequentially without direction from an application. ! Important If you are using a backup application which is capable of controlling the autoloader, do not configure the library to operate in Sequential mode. To customize how sequential mode works, you can set the Restart and Loop options: Restart option. The Restart option determines what the autoloader does after it is reset or power cycled. The autoloader can either restart at the beginning of the cartridge sequence (Restart option ON) or resume where it left off when the interruption occurred (Restart option OFF). 38 PRODUCT MANUAL 1012581 SETTING CONFIGURATION OPTIONS Loop option. The Loop option determines what the autoloader does after it has finished processing the last cartridge in the sequence. The autoloader can either loop back to the first cartridge in the sequence and start processing the cartridges again (Loop option ON) or stop and wait for operator intervention (Loop option OFF). Operator intervention typically means removing cartridges for storage and inserting new cartridges. Random is the default operating mode for the autoloader. To change the operating mode to Sequential and set the Restart and Loop options: 1. At the Home screen, press , , , or to access the main menus. If necessary, enter the operator panel password (see page 42). 2. Press or until the Configuration menu appears: C h a n g e C o n f a i g u r a t 3. Press to see the menu selections. 4. Press or until the following screen appears. C h a n g e N o w 5. Press 6. Press i o n O p . M o d e ? R a n d o m to display the operating mode selection screen: or S e l e c t O p . M o d e R a n d o m M o d e to switch between Random Mode and Sequential Mode. 7. Press to select the new value. If you selected Sequential Mode, skip to step 8. If you selected Random mode, a confirmation message appears: S e t O p . R a n d o m M o d e t o n o w ? a. Press to enact the change (or change). if you don’t want to make the b. Skip to step 9. OCTOBER 2006 MAGNUM 1X7 LTO AUTOLOADER 39 CHAPTER 3—CONFIGURING THE AUTOLOADER 8. If you selected Sequential Mode, the Restart option selection screen appears: R e s t a r t a t A d d r e s s : a. Press or F i r s t N O to switch between NO and YES. b. Press to select the new value. The Loop option selection screen appears: L o o p S e t W h e n D o n e L o o p i n g O F F c. Press or to switch between OFF and ON. d. Press to select the new value. A confirmation message appears: S e t O p . M o d e S E Q U E N T I A L e. Press to enact the change (or change). 9. Press t o N o w ? if you don’t want to make the (as needed) to return to the Home screen. SETTING UP AUTOLOADER PASSWORD PROTECTION To prevent unauthorized users from disrupting autoloader operation, you can set up a password for accessing operator panel menus. When you enable the password, all operator panel functions are prevented, including: Changing configuration settings Importing and exporting cartridges Loading and unloading the tape drive Cleaning the tape drive Running demos Resetting the autoloader Note: If you are using the autoloader’s Remote Management utility (see Chapter 4), you can set up a separate password to prevent unauthorized users from using the utility to access the autoloader’s configuration settings. 40 PRODUCT MANUAL 1012581 SETTING CONFIGURATION OPTIONS Setting Up an Operator Panel Password To set up a password for the operator panel: 1. At the Home screen, press 2. Press or , , , or until the Configuration menu appears: C h a n g e C o n f a i g u r a t 3. Press to see the menu selections. 4. Press or i o n until the following screen appears: C h a n g e E n t 5. Press to access the main menus. P a s s w o r d r y ? N o w O F F to display the password activation screen: S e l e c t P a s s w o r d P r o t e c t i o n O F F 6. Press or to display ON. 7. Press to display the password entry screen: S e l e c t N e w > > > > P a s s W < < < < < You can enter a password of up to six characters, including blanks. The password is not case-sensitive. a. Use or b. Use and to move through character positions in the password. to enter or change characters. c. Press and hold characters. 8. Press or to move rapidly through the available . A confirmation message appears: S e t P a s s w o r d x x x x x x 9. Press OCTOBER 2006 to accept the password (or t o N o w ? to cancel the action). MAGNUM 1X7 LTO AUTOLOADER 41 CHAPTER 3—CONFIGURING THE AUTOLOADER 10. Press until the Home screen appears. Press again or wait two minutes without pressing any buttons for the password to take effect. Note: If you want to continue using menus after you have set a password, do not press the additional time after reaching the Home screen. The password will not take effect until you have pressed an additional time at the Home screen or you have pressed no buttons for two minutes. When password protection is in effect, you must enter the password before you can use the operator panel menus. Each time you return to the Home screen and press an additional time (or wait two minutes), password protection is re-activated; you must enter the password again to access the menus. Accessing Password Protected Operator Panel Menus If you need to gain access to the operator panel menus, but want password protection to remain in effect: 1. At the Home screen, press appears: E n t e r , , , or . The password entry screen P a s s w o r d > > > > < < < < < a. Enter the password you set previously. b. Use or to move through character positions in the password. c. Use or to enter or change characters. d. Press and hold characters. 2. Press or to move rapidly through the available . You now have access to the operator panel menus. 3. After you have finished using the menus, press until the Home screen appears. Then, press again or wait two minutes without pressing any buttons for password protection to be reactivated. Turning Off the Operator Panel Password To turn off password protection for the operator panel: 1. At the Home screen, press appears: E n t e r > > > > 42 PRODUCT MANUAL , , , or . The password entry screen P a s s w o r d < < < < < 1012581 SETTING CONFIGURATION OPTIONS 2. Enter the password you set previously and press 3. Press or until the Configuration menu appears: C h a n g e C o n f a i g u r a t 4. Press to see the menu selections. 5. Press or i o n until the following screen appears: C h a n g e E n t 6. Press . P a s s w o r d r y ? N o w O N to display the password activation screen: S e l e c t P a s s w o r d P r o t e c t i o n O N 7. Press or to display OFF. 8. Press . A confirmation message appears: S e t P a s s w o r d P r o t e c t i o n O F F ? 9. Press to enact the change (or if you don’t want to make the change). 10. Press (as needed) to return to the Home screen. Setting Security Through Your Application As an alternative to password protection, you may be able to set up security for the autoloader through your software application. If your application supports this feature, you can issue commands from the application to turn security on and off. Refer to your software documentation for information. OCTOBER 2006 MAGNUM 1X7 LTO AUTOLOADER 43 CHAPTER 3—CONFIGURING THE AUTOLOADER Whichever method you use to enable security (operator panel password or application), you must also use it to disable security. That is, if you enable a password at the operator panel, you must disable it at the operator panel. If you enable security through your application, you must disable it through the application. ! Important If you enable security through your application, use of the cartridge access port is not prevented. Separate commands for preventing and allowing use of the cartridge access port may be available through your application. Refer to your software documentation for information. RESTORING THE DEFAULT CONFIGURATION If necessary you can return all of the autoloader configuration settings to their default values. ! Important When you use this option all changes that you previously made to any of the autoloader’s configuration settings are lost. To restore the default configuration values: 1. At the Home screen, press , , , or to access the main menus. If necessary, enter the operator panel password (see page 42). 2. Press or until the Configuration menu appears: C h a n g e C o n f a i g u r a t 3. Press to see the menu selections. 4. Press or until the following screen appears: C o n f i g u r a t R e s e t 5. Press i o n t o i o n s ? D e f a u l t to display the restore default configuration screen: C o n f L T O i g . 1 X 7 N o w ? 2 U 6. Press to reset the defaults (or if you don’t want to make the change). The autoloader resets and the default configuration settings take effect. The LCD displays the Home screen. 44 PRODUCT MANUAL 1012581 CHECKING THE SETUP CHECKING THE SETUP After configuring the autoloader, check the setup by performing the exercises suggested below. While these exercises are not required, it is a good idea to verify that your software and hardware are properly communicating before you begin operation. Import several cartridges into the autoloader, and load and unload cartridges into the tape drive. See page 62 for instructions. You may also want to run a system demo. See page 75 for instructions. These exercises help determine whether the autoloader’s hardware components are operating properly. If you have not already done so, install the software application on the host computer. Instruct the software to load and unload one or more cartridges in the tape drive. This helps determine whether the software and autoloader are communicating properly. Back up several megabytes of data with the tape drive and perform a comparison check on the backed-up data. This determines whether the software and tape drive are communicating properly. If the autoloader and tape drive are not operating as expected, see Chapter 8 for troubleshooting tips Appendix C for error message descriptions and corrective actions If you cannot resolve the problem yourself, contact Exabyte Technical Support (see page iii). OCTOBER 2006 MAGNUM 1X7 LTO AUTOLOADER 45 CHAPTER 3—CONFIGURING THE AUTOLOADER NOTES 46 PRODUCT MANUAL 1012581 4 USING THE REMOTE MANAGEMENT UTILITY The autoloader’s Remote Management utility allows you to set configuration options, view autoloader information, and monitor operation across an Ethernet network. You can access the Remote Management utility using a standard web browser. This chapter explains how to access the Remote Management utility and describes the configuration options and information available through the utility. If you plan to use the utility, refer to this chapter in conjunction with Chapter 3 – Configuring the Autoloader. ACCESSING THE REMOTE MANAGEMENT UTILITY To access the autoloader’s Remote Management utility: 1. Connect the autoloader to your Ethernet network as described on page 18. 2. If not already powered on, power on the autoloader as described on page 19. 3. Use the autoloader’s operator panel to set up the Ethernet interface as described on page 35. Make a note of the autoloader’s IP address. Note: If you set DHCP on, you can view the current server-assigned IP address for the autoloader through the Status menu (see page 79). 4. Launch your web browser and enter the autoloader’s IP address in the following format: http://IP address 5. Press Enter. The utility’s Home page appears. Figure 4-1 shows an example of the Home (Status) page. OCTOBER 2006 MAGNUM 1X7 LTO AUTOLOADER 47 CHAPTER 4—USING THE R EMOTE MANAGEMENT UTILITY Figure 4-1 Remote Management utility Status page Note: You can click on these links from any page for quick access to the following: 48 PRODUCT MANUAL Click this Link... for quick access to this location... Home, Configure, Statistics, and Diagnostics Autoloader and tape drive options and information Exabyte Logo Exabyte’s web site at www.exabyte.com Product name (LTO 1x7 2U) The utility’s Home screen page 1012581 VIEWING INFORMATION ON THE HOME (STATUS) PAGE VIEWING INFORMATION ON THE HOME (STATUS) PAGE The Status page is the “home page” for the utility. The Status page provides information in four sections: Library Information Library Status Tape Drive Status Inventory At the bottom of the Status page is an Update button that refreshes the information on the page. An option for automatically refreshing the page is also available. Check this option to have the information refreshed approximately every 6 seconds. The information available on the Status page is described below. LIBRARY INFORMATION The Library Information section includes the following information for the autoloader and tape drive: OCTOBER 2006 Field Indicates the... Device library and tape drive Vendor vendor identification value (EXABYTE) as reported in response to an INQUIRY command from an application Product product identification value as reported in response to an INQUIRY command from an application: “ LTO 1x7 2U “for the autoloader “Ultrium-TD2” or “Ultrium-TD3” for the tape drive Note: If you change the autoloader’s emulation mode from its default (Native), the autoloader’s Product Identification value changes to match the new emulation mode (see page 31). Serial Number autoloader or tape drive’s serial number Firmware Rev autoloader or tape drive’s current firmware revision level SCSI ID autoloader or tape drive’s current SCSI ID. You can change the SCSI IDs from the utility’s Configuration page (see page 53). MAGNUM 1X7 LTO AUTOLOADER 49 CHAPTER 4—USING THE R EMOTE MANAGEMENT UTILITY LIBRARY STATUS The Library Status section includes the following information: Field Indicates... LCD the current message displayed on the autoloader’s LCD Motion the type of motion currently being performed by the cartridge loader Robot Control Mode the current operating mode for the autoloader (Random or Sequential) See page 38 for information about operating modes. You can change the robot control mode from the utility’s Configuration page (see page 53). Door Open/Closed Sensor the current reading of the door sensor for the cartridge access port door: Door Open or Door Closed Library Temperature whether the autoloader’s current internal temperature is within the normal operating range. See page 123 for operating temperature requirements. Front Door whether or not the cartridge access port is locked by an Locked or Not application. (For security purposes, an application can issue Locked by Host a PREVENT MEDIUM REMOVAL command to the autoloader to disable the cartridge access port.) 50 PRODUCT MANUAL Language the current language used on the autoloader’s LCD You can change the LCD language from the utility’s Configuration page (see page 53). Auto Clean ON/OFF whether the autoloader is set to perform clean the tape drive automatically when required See page 32 for information about the Autoclean option. You can change the Autoclean option from the utility’s Configuration page (see page 53). Cleaning Tape Installed/No Cleaning Tape Installed whether cell 7 in the autoloader has been designated as the storage location for a cleaning cartridge See page 32 for information about enabling the cleaning cartridge cell. You can enable the cleaning cartridge cell from the utility’s Configuration page (see page 53). 1012581 VIEWING INFORMATION ON THE HOME (STATUS) PAGE TAPE DRIVE STATUS The Tape Drive Status section includes the following information: Field Indicates... Index the element index of the tape drive (82). (Element indexes identify locations within the autoloader that can accept a cartridge.) Status whether the tape drive is active (tape motion is occurring) or inactive (idle) INVENTORY The Inventory section provides information from the autoloader’s cartridge inventory. The autoloader maintains a cartridge inventory to keep track of where cartridges are located. An inventory is automatically performed each time the autoloader is powered on, each time a cartridge is inserted or removed from the autoloader, and each time a cartridge is loaded or unloaded from the tape drive. In performing an inventory, the autoloader checks for cartridges in the cells and scans each cartridge’s bar code label. The Inventory section includes the following information: OCTOBER 2006 Field Description Index Indicates the element index of the cartridge cell, tape drive, or robot (cartridge loader). The cell element indexes are 1 through 7, the tape drive element index is 82, and the robot element index is 86. (Element indexes identify locations within the autoloader that can accept a cartridge.) What Indicates the type of element (cell, drive, or robot). MAGNUM 1X7 LTO AUTOLOADER 51 CHAPTER 4—USING THE R EMOTE MANAGEMENT UTILITY 52 PRODUCT MANUAL Field Description POVAR Provides information about individual elements. P (present) – Indicates whether the element is present (1) or not (0). O (occupied) – Indicates whether the element contains a cartridge (1) or not (0). V (valid) – Indicates whether the occupied information for the element is considered valid (1) or questionable (0). The occupied information is considered questionable just after power up before the autoloader has completed its initial cartridge inventory. A (accessible) – Indicates whether the element is accessible (1) or not (0). In the case of a cartridge cell, this value is always 1. In the case of the tape drive, 1 means the tape drive is either empty or the cartridge is ejected from the tape drive; 0 means a cartridge is loaded in the tape drive. R (reserved) – Indicates whether the element is reserved by a host (1) or not (0). Label Valid Indicates whether the bar code label information for the element is considered valid (1) or questionable (0). The bar code label information is considered questionable if the autoloader had a problem reading the label. Label If the element contains a cartridge, this field provides the bar code label information for the cartridge. 1012581 SETTING CONFIGURATION OPTIONS SETTING CONFIGURATION OPTIONS Click on Configure at the top of the page to view the Configuration page. Figure 4-2 shows an example of the Configuration page. From the Configuration page, you can change settings in the following sections: Change Library Configuration Change Ethernet Configuration Change Web Access Password If desired, you can password-protect the Configuration page to prevent unauthorized users from making changes (see page 58). To enact changes you make on the Configuration page, enter the password (if you previously set one) in the Web Access Password field, and click on the Update button below the fields (see Figure 4-2). A confirmation message appears. Click on the link provided or the product name to return to the Status page. OCTOBER 2006 MAGNUM 1X7 LTO AUTOLOADER 53 CHAPTER 4—USING THE R EMOTE MANAGEMENT UTILITY Figure 4-2 Remote Management utility Configuration page 54 PRODUCT MANUAL 1012581 SETTING CONFIGURATION OPTIONS CHANGE LIBRARY CONFIGURATION In the Change Library Configuration section, you can change the following settings: Field Description Library SCSI ID You can change the SCSI IDs for the autoloader or tape and Drive 1 drive if they conflict with other devices on the SCSI bus. See SCSI ID page 29 for more information about SCSI IDs. New Control Mode The default robot control mode for the autoloader is Random. When operating in Random mode, the autoloader processes cartridges according to commands issued by an application. If you want the autoloader to process cartridges sequentially, without instructions from an application, you can set the control mode to Sequential. If you select Sequential mode, set the Loop and Restart options as desired. See page 38 for information about Sequential mode and the Loop and Restart options. New Front Panel Access Password, Confirm New Access Password, Current Access Password If desired, you can use the Remote Management utility to change the password that protects access to the autoloader’s menus from the front panel. (See page 40 for more information about password protecting the front panel menus.) To set or change this password, enter a new password in the New Front Panel Access Password field. The password can be from 1 to 6 characters and can include spaces. The password is not case-sensitive. Re-enter the new password in the Confirm New Access Password field. If you are changing an existing password, enter the current password in the Current Access Password Field. To cancel an existing password, enter the current password in the Current Access Password Field and leave the New Front Panel Access Password and Confirm New Access Password fields blank. Note: The front panel access password is separate from the web access password that prevents using the Remote Management utility to make changes to the autoloader’s configuration (see page 58). This password is separate from the web access password that prevents using the Remote Management utility to make changes to the autoloader’s configuration (see page 58). OCTOBER 2006 MAGNUM 1X7 LTO AUTOLOADER 55 CHAPTER 4—USING THE R EMOTE MANAGEMENT UTILITY Field Description Emulation Mode If your autoloader software has not yet been certified for the Magnum 1x7 LTO Autoloader, you can set the autoloader to emulate the VXA AutoPak 1x10 autoloader, EZ17 autoloader, or EXB-210 library. Because most backup applications are certified for these libraries, changing the emulation mode may allow these applications to support the autoloader. See page 31 for more information about emulation modes. Language The default language for the autoloader’s LCD is English. You can change the language to French, German, Italian, Portuguese, or Spanish. Change Fixed Cleaning Cell, Auto Clean On, Cleanings Remaining The Autoclean option enables the autoloader to automatically perform tape drive cleaning without operator intervention. See page 32 for information about the Autoclean option. If you set the Autoclean option on, you must install a cleaning cartridge in cell seven of the autoloader and enable the fixed cleaning cell (see page 32). CHANGE ETHERNET CONFIGURATION In the Change Ethernet Configuration section, you can specify the autoloader’s IP address, subnet mask, and gateway address. You can also view and change the autoloader’s SNMP settings, including the read, write, and broadcast passwords, trap address, and trap port. See page 35 for information about the autoloader’s Ethernet addresses and SNMP settings. The autoloader also includes an FTP interface that you can use to transfer firmware files or create diagnostic listings. You can view the autoloader’s default FTP user name and password and change them if desired. For information about accessing the autoloader’s FTP interface and using an FTP utility to upgrade firmware or obtain diagnostic listings, see page 100. In the Change Ethernet Configuration section, you can change the following settings: 56 PRODUCT MANUAL Field Description IP Address, Subnet Mask, Gateway If you are using static addressing (DHCP off), specify the values for these addresses. If you are using dynamic addressing, specify 0 for these addresses. DHCP Assigned Address If you are using dynamic addressing (DHCP on), this field indicates the IP address. Note: If the DHCP address changes during your session, you will need to check the new address on the autoloader’s LCD (see page 79) and re-direct your browser to the new address. 1012581 SETTING CONFIGURATION OPTIONS OCTOBER 2006 Field Description SNMP Read Password, SNMP Write Password, SNMP Broadcast Password, SNMP Trap Address, SNMP Trap Port If you need to identify the autoloader’s SNMP settings to an application, you can view the settings and change them, if desired. The default values are: SNMP Read Password: public SNMP Write Password: private SNMP Broadcast Password: private-traps SNMP Trap Address: 0.0.0.0 SNMP Trap Port: 162 Note: The passwords are case-sensitive. FTP User Name, FTP User Password If you plan to use the autoloader’s FTP interface to upgrade firmware or obtain diagnostic listings, you can view the default FTP user name and password and change them, if desired. The default values are: User name: anonymous Password: Exabyte Note: The user name and password are case-sensitive. E-Mail Server Address, E-Mail User Name, E-Mail Address, E-Mail Sender If desired, you can receive e-mail alerts from the autoloader in the event of error conditions or exceptions. If you want to receive these e-mail alerts, enter the IP address of your e-mail server, your e-mail user name, and your e-mail address. You can also enter a sender e-mail address that will appear in the “From” field of messages sent from the autoloader. This address can be anything you like, but be aware that some e-mail servers have limitations on the type of address you can specify. Web Access Password If you have set up a password for changing options on the Configuration page (see the following section), enter the password here before you click on the Update button to enact the changes. Note: If you forget your web access password, click on Get Web PW Hint at the bottom of the Configuration page. You will see an encrypted version of your password. Contact Exabyte Technical Support at one of the phone numbers provided to have your password decrypted. MAGNUM 1X7 LTO AUTOLOADER 57 CHAPTER 4—USING THE R EMOTE MANAGEMENT UTILITY CHANGE WEB ACCESS PASSWORD If desired, you can set up a password to prevent unauthorized users from using the Remote Management utility to change the autoloader’s configuration settings from the Configuration page. To set up a password, use the following fields: Field Description Current Web Access Password If a password has already been set and you want to change it, enter the current password. New Web Access Password Enter a new password for the page. The password can be from 1 to 6 letters and can include spaces. The password is not case-sensitive. Confirm New Web Access Password Re-enter the new password. After filling in the fields, click on the Update button below the fields to enact the password. If you want to cancel the password, enter the current password in the Current Web Access Password, and leave the New Web Access Password and Confirm New Web Access Password fields blank. Then, click on the Update button. VIEWING INFORMATION ON THE STATISTICS PAGE Click on Statistics at the top of the page to view the Statistics page. Figure 4-3 shows an example of the Statistics page. Figure 4-3 Remote Management utility Statistics page 58 PRODUCT MANUAL 1012581 RUNNING DIAGNOSTICS The Statistics page provides the following information: Field Indicates the total number of... Move Count moves that have taken place in the autoloader. A move is when the cartridge loader removes a cartridge from its cell and places it in the tape drive or removes a cartridge from the tape drive and places it in its cell. Pick Retry Count times the cartridge loader has retried removing a cartridge from a cell or from the tape drive. Put Retry Count times the cartridge loader has retried placing a cartridge in a cell or in the tape drive. Scan Count times the bar code scanner has scanned a bar code label Scan Retry Count times the bar code scanner has retried scanning a bar code label Scan Fail Count times the bar code scanner failed scanning a bar code label The scanner tries to scan a bar code several times before it logs a failure. Drive Load Count times the cartridge loader has loaded a cartridge into the tape drive Drive Reload Count times the cartridge loader has retried loading a cartridge into the tape drive RUNNING DIAGNOSTICS Click on Diagnostics at the top of the page to view the Diagnostics page. Figure 4-4 shows an example of the Diagnostics page. Figure 4-4 Remote Management utility Diagnostics page The standard test is the same as the diagnostic tests that can be run from the operator panel (see page 77). To run the standard diagnostic test, click on Run Test. When the test is finished, the utility displays the results. OCTOBER 2006 MAGNUM 1X7 LTO AUTOLOADER 59 CHAPTER 4—USING THE R EMOTE MANAGEMENT UTILITY NOTES 60 PRODUCT MANUAL 1012581 5 AUTOLOADER OPERATION After you have configured your autoloader, you can add cartridges and put it into operation. If you operate the autoloader in: Random mode (the default)—your autoloader application controls which cartridges are moved to and from the tape drive Sequential mode (see page 38)—the autoloader automatically processes the cartridges in sequential order In both cases, your backup application controls backup and restore jobs in the tape drive. You can monitor autoloader operations by viewing the operator panel or by using the autoloader’s Remote Management utility (see Chapter 4). The operator panel provides continuous updates on the activities of the autoloader and tape drive. The status LED, located to the right of the operator panel buttons, also indicates autoloader activity as follows: LED Color Status Off (no color) The autoloader is idle Green The autoloader is performing a mechanical operation Amber The autoloader encountered a hardware error See Appendix C, Error Messages Status LED Figure 5-1 Location of status LED OCTOBER 2006 MAGNUM 1X7 LTO AUTOLOADER 61 CHAPTER 5—AUTOLOADER OPERATION During normal operation, you do not need to intervene in autoloader activities. However, you may occasionally need to perform the following tasks, described in this chapter: Insert and remove cartridges Load and unload cartridges from the tape drive Clean the tape drive Reset the autoloader Run system demos Perform diagnostic tests Store cartridges that you have removed from the autoloader INSERTING AND REMOVING CARTRIDGES To insert and remove cartridges from the autoloader, you use the operator panel and the cartridge access port (see Figure 5-2). Note: In the event of a general power failure or a failure of the autoloader’s power supply, you can operate the cartridge access port manually if you need to remove cartridges. See page 67 for instructions. For convenience, you can use cell 7 in the autoloader to store a cleaning cartridge for the tape drive. Refer to “Cleaning the Tape Drive” on page 70 for information that will help you determine whether you want to store a cleaning cartridge in the autoloader. Cartridge access port Figure 5-2 Location of cartridge access port Note: For data security, you can prevent use of the cartridge access port by setting a password for the operator panel (see page 40) or by issuing commands from the autoloader application (refer to your software documentation). 62 PRODUCT MANUAL 1012581 INSERTING AND REMOVING CARTRIDGES PREPARING CARTRIDGES Be sure to use the appropriate cartridges for the tape drive. Table 5-1 shows the cartridge and write/read compatibility for the LTO Ultrium tape drive in the autoloader. Table 5-1 Tape drive cartridge read/write compatibility LTO Ultrium Ultrium 3 (slate blue) Tape Drive Read Write Ultrium 2 (purple) Ultrium 1 (black) Read Write Read Write LTO Ultrium cleaning cartridge LTO-3 ✔ ✔ ✔ ✔ ✔ No ✔ LTO-2 No No ✔ ✔ ✔ ✔ ✔ Before inserting cartridges into the autoloader, prepare them as follows: 1. Affix the supplied bar code labels to the cartridges. Position each label in the indented area on the cartridge, as shown in Figure 5-3. To prepare your own labels, refer to the Exabyte Bar Code Label Specification for LTO Ultrium Cartridges available at www.exabyte.com/manuals. Note: The bar code labels provided with the autoloader include labels for both data cartridges and cleaning cartridges. 0 0 0 A Bar code label 0 1 L1 Write-protect switch Figure 5-3 Bar code label placement and write-protect switch location 2. Make sure the write-protect switch on each cartridge is set for the desired operation. OCTOBER 2006 If the switch... the tape is... does not cover the opening write-protected covers the opening write-enabled MAGNUM 1X7 LTO AUTOLOADER 63 CHAPTER 5—AUTOLOADER OPERATION INSERTING CARTRIDGES INTO THE AUTOLOADER To insert cartridges: 1. At the Home screen, press , , , or to access the main menus. If necessary, enter the operator panel password (see page 42). 2. Press or until the Command menu appears: S e l e c t a C o m m a n d 3. Press to see the menu selections, then press screen appears: 4. Press I m p o r t C a r i d g e s t r or until the following to display the cell selection screen: I m p o r T o t C e l C a r l t # r i d g e n The autoloader automatically selects the empty cell closest to the door. 5. Press or to scroll through the available (empty) cell locations to select a different cell. 6. Press to start the import operation (or to cancel the operation). When the specified cartridge cell is in position at the cartridge access port, the door slides open and the following message appears: L o a d i n , t a p e , p u s h l a b e l a n y k e y a. Position the cartridge with the hub down and the bar code label and write-protect switch towards the door, as shown in Figure 5-4. 64 PRODUCT MANUAL 1012581 INSERTING AND REMOVING CARTRIDGES Caution Insert cartridges label-side first, as shown in Figure 5-4. Do not insert cartridges with the label and write-protect switch toward you. The arrow on the cartridge must face toward the outside. Arrow Figure 5-4 Inserting a cartridge into the autoloader b. Slide the cartridge fully through the access port until it snaps into place in the cartridge cell. c. Press any key. The door closes. The autoloader checks for the presence of a cartridge in the specified cell, makes sure that the cartridge is seated correctly, and updates the cartridge inventory. The cell selection screen appears again with the next available cell number: I m p o r T o t C e l C a r l # t r i d g e n You can continue importing cartridges in the same manner until you have filled as many cells as you want. ! Important If you plan to store a cleaning cartridge in the autoloader, you must 7. Press OCTOBER 2006 store it in cell 7. (as needed) to return to the Home screen. MAGNUM 1X7 LTO AUTOLOADER 65 CHAPTER 5—AUTOLOADER OPERATION REMOVING CARTRIDGES FROM THE AUTOLOADER To remove cartridges: 1. At the Home screen, press , , , or to access the main menus. If necessary, enter the operator panel password (see page 42). 2. Press or until the Command menu appears: S e l e c t a C o m m a n d 3. Press to see the menu selections. 4. Press or 5. Press until the following screen appears: E x p o r t C a r i d g e s t r to display the cell selection screen: E x p o r t F C e l r o m C a r l t r # i d g e n 6. Press or to scroll through the occupied cell locations until the one you want appears. 7. Press to start the export operation (or to cancel the operation). When the specified cartridge cell is in position at the cartridge access port, the door slides open and the following message appears: R e m o v e P r e s s C a r A n y t r i d g e K e y a. Reach through the access port, grasp the edge of the cartridge and pull it straight out of the autoloader. b. Press any button to close the door. 66 PRODUCT MANUAL 1012581 INSERTING AND REMOVING CARTRIDGES After the door closes, and the autoloader checks the cell to verify that the cartridge has been removed. The autoloader also scans the affected cell to update its cartridge inventory. The cell selection screen appears again with the next available cell number: E x p o r t F C e l r o m C a r l t r # i d g e n You can continue removing cartridges in the same manner until you have removed as many cartridges as necessary. 8. Press (as needed) to return to the Home screen. REMOVING CARTRIDGES WITHOUT POWER If you need to remove cartridges from the autoloader when power is unavailable, either due to a general power failure or a failure of the autoloader’s power supply, you can operate the cartridge access port door manually. The autoloader has a small hole in the faceplate that allows access to a gear shaft attached to the cartridge access port door (see Figure 5-5). Using a #0 Phillips screwdriver, you can turn the gear shaft to open the cartridge access port door. Note: If a cartridge is loaded in the tape drive when power to the autoloader fails and you need to remove that cartridge, you must remove the tape drive from the autoloader (see page 91 for instructions). If the autoloader’s power supply failed, you can attach the tape drive to another power source, such as an available power connector in a server and use the tape drive’s unload button to remove the cartridge. If a general power failure occurred, contact Exabyte Technical Support (see page iii) for information about removing the cartridge from the tape drive manually. Access hole for operating the cartridge access port door Figure 5-5 Location of access hole for operating cartridge access port door manually OCTOBER 2006 MAGNUM 1X7 LTO AUTOLOADER 67 CHAPTER 5—AUTOLOADER OPERATION To remove cartridges from the autoloader without power: 1. Carefully insert a #0 Phillips screwdriver into the access hole on the front of the autoloader (see Figure 5-5). Make sure that the screwdriver engages the head of the gear shaft. 2. Turn the gear shaft counter-clockwise to open the cartridge access port door. 3. When the door is fully open, remove cartridges by hand from the autoloader. To move cartridge cells into position in front of the door, carefully rotate the cartridge carousel with your fingers. 4. When you are finished removing cartridges from the autoloader, close the cartridge access port door by turning the gear shaft clockwise. LOADING AND UNLOADING CARTRIDGES IN THE TAPE DRIVE During normal operation, you do not need to instruct the autoloader to load and unload cartridges in the tape drive. Your backup software controls these functions. However, you can use the operator panel to load and unload cartridges, if necessary. You may want to use these functions for testing purposes or for cleaning the tape drive (see page 73). LOADING A CARTRIDGE INTO THE TAPE DRIVE Before you can load a cartridge into the tape drive, the autoloader must already contain a cartridge or you must insert a cartridge through the cartridge access port, as described on page 64. To load a cartridge into the tape drive: 1. At the Home screen, press , , , or to access the main menus. If necessary, enter the operator panel password (see page 42). 2. Press or until the Command menu appears: S e l e c t 3. Press to see the menu selections. 4. Press or PRODUCT MANUAL C o m m a n d until the following screen appears: L o a d 68 a D r i v e 1012581 LOADING AND UNLOADING CARTRIDGES IN THE TAPE DRIVE 5. Press to display the cell selection screen: L o a d D r F C e l r o m i v e l # n 6. Press or to scroll through the occupied cell locations until the one you want appears. 7. Press to start the load operation (or to cancel the operation). When the specified cartridge cell is in position at the tape drive, the cartridge is loaded into the drive. A series of status messages appears during the operation, followed by the Command menu when the operation is complete. 8. Press (as needed) to return to the Home screen. UNLOADING A CARTRIDGE FROM THE TAPE DRIVE To unload a cartridge from the tape drive: 1. At the Home screen, press , , , or to access the main menus. If necessary, enter the operator panel password (see page 42). 2. Press or until the Command menu appears: S e l e c t a C o m m a n d 3. Press to see the menu selections. 4. Press or until the following screen appears: U n l o a d 5. Press D r i v e to display the cell selection screen: U n l o a d I n t o D r C e l l i v e # n The autoloader automatically selects the empty cell closest to the tape drive. If you want to unload the cartridge to a specific cell, press or to scroll through the available empty cell locations until the one you want appears. OCTOBER 2006 MAGNUM 1X7 LTO AUTOLOADER 69 CHAPTER 5—AUTOLOADER OPERATION Note: Normally, the empty cell closest to the tape drive is the same cell in which the cartridge was originally stored. If desired, you can unload a cartridge to different empty cell, if one is available. 6. Press to start the unload operation (or to cancel the operation). When the tape drive ejects the cartridge, the autoloader places the cartridge in the specified cell. A series of status messages appears during the operation, followed by the Command menu when the operation is complete. 7. Press (as needed) to return to the Home screen. CLEANING THE TAPE DRIVE Under normal operating conditions, the LTO Ultrium tape drive in the autoloader does not require regular cleaning. The tape drive contains an automatic cleaning mechanism that allows it to clean itself as necessary. Occasionally, the tape drive may require cleaning with a cleaning cartridge. The tape drive monitors its cleaning needs internally and notifies the autoloader when it requires cleaning. When cleaning is required, the autoloader displays a cleaning message on the Status screen. Caution Do not use any cleaning method other than the LTO Cleaning Cartridge (or a cleaning cartridge approved by Exabyte for use with LTO drives). Using other cleaning methods will void your warranty. Carefully follow all instructions and recommendations provided with the cleaning cartridge. Do not rewind and reuse the material in a cleaning cartridge. Reusing the material may redistribute contaminants previously removed from the tape path. If all of the cleaning material has been used, discard the cartridge and use a new cleaning cartridge. 70 PRODUCT MANUAL 1012581 CLEANING THE TAPE DRIVE You can clean the tape drive in several ways: Use the autoloader’s Autoclean function See page 32 for information about setting up automatic tape drive cleaning. Use your software’s cleaning option Set the cleaning option in your software application (if available) so that the software monitors drive cleaning requirements and automatically cleans the tape drive using a cleaning cartridge stored in the autoloader. Refer to your software documentation for information about setting this option. Use the Clean Drive option from the autoloader’s operator panel See “Cleaning the Tape Drive Using the Clean Drive Option” on page 71. Insert a cleaning cartridge through the autoloader’s cartridge access port See “Cleaning the Tape Drive by Inserting a Cleaning Cartridge” on page 73. Clean the tape drive whenever the autoloader displays the following message on the Home screen or whenever your application software notifies you. (Not all software applications display cleaning requirements.) L T O 1 x 7 2 U D : N e e d s C l e a n i n g CLEANING THE TAPE DRIVE USING THE CLEAN DRIVE OPTION Before using the Clean Drive option, make sure that: A cleaning cartridge is stored in cell 7 (see page 62). You have activated the cleaning cartridge cell, which designates cell 7 as the storage location for the cleaning cartridge (see page 33). You have turned the Autoclean option OFF (seepage 34). When the tape drive requires cleaning: 1. At the Home screen, press , , , or to access the main menus. If necessary, enter the operator panel password (see page 42). OCTOBER 2006 MAGNUM 1X7 LTO AUTOLOADER 71 CHAPTER 5—AUTOLOADER OPERATION 2. Press or until the Command menu appears: S e l e c t a C o m m a n d 3. Press to see the menu selections, then press screen appears: C 4. Press l e a n D r or until the following i v e ? . A confirmation message appears: S t a r D r t i v e C l e a n i n g N o w ? If the cleaning cell is empty, you are prompted to insert a cleaning cartridge. Follow the on-screen instructions to insert a cleaning cartridge. Note: 5. Press If you have not activated the cleaning cell, an error message appears. Activate the cleaning cell, as described on page 33, and begin the cleaning process again. to begin the cleaning operation (or to cancel the operation). The autoloader moves the cleaning cartridge to the tape drive and loads it. After the cleaning is complete (in less than a minute), the tape drive ejects the cleaning cartridge. If the cleaning was successful, the autoloader returns the cleaning cartridge to its cell. 6. Confirm that the cleaning completed successfully by looking at the operator panel. The cleaning message should be gone. If the cleaning was not successful, a message explaining the failure appears on the screen. You may be prompted to insert a new cleaning cartridge. ! Important If there are no more cleaning cycles remaining on the cleaning 7. Press 72 PRODUCT MANUAL cartridge, the tape drive ejects the cartridge immediately without performing the cleaning. Remove the cleaning cartridge from the autoloader and use a new one. Do not rewind and reuse the material in a cleaning cartridge. Reusing the material may redistribute contaminants previously removed from the tape path. (as needed) to return to the Home screen. 1012581 CLEANING THE TAPE DRIVE CLEANING THE TAPE DRIVE BY INSERTING A CLEANING CARTRIDGE Use this method if you don’t want to store a cleaning cartridge in the autoloader. Note: If you are using all 7 cells in the autoloader for data cartridges, you will need to remove a data cartridge to make room for the cleaning cartridge. Before cleaning the tape drive by inserting a cleaning cartridge though the cartridge access port, make sure that you have turned the Autoclean option OFF (see page 34). When the tape drive needs cleaning: 1. If you have data cartridges in all 7 cells, use the Export Cartridge command to remove a cartridge from the autoloader, as described on page 66. Before pressing a button to close the door, insert the cleaning cartridge. Then, press any button. Note: If you do not need to export a cartridge to make room for the cleaning cartridge, use the Import Cartridge command to insert the cleaning cartridge into the autoloader, as described on page 64. 2. Use the Load Drive command to load the cleaning cartridge into the tape drive, as described on page 68. The tape drive automatically performs the cleaning in less than a minute and ejects the cartridge when finished. Confirm that the cleaning completed successfully by looking at the operator panel. The cleaning message should be gone. If the cleaning was not successful, a message explaining the failure appears on the screen. You may be prompted to insert a new cleaning cartridge. ! Important If there are no more cleaning cycles remaining on the cleaning cartridge, the tape drive ejects the cartridge immediately without performing the cleaning. Remove the cleaning cartridge from the autoloader and use a new one. Do not rewind and reuse the material in a cleaning cartridge. Reusing the material may redistribute contaminants previously removed from the tape path. 3. Use the Unload Drive command to return the cleaning cartridge to its cell. 4. Use the Export Cartridge command to remove the cleaning cartridge from the autoloader, as described on page 66. Before pressing a button to close the door, insert the data cartridge you removed previously (if applicable). Then, press any button to close the door. 5. Press OCTOBER 2006 (as needed) to return to the Home screen. MAGNUM 1X7 LTO AUTOLOADER 73 CHAPTER 5—AUTOLOADER OPERATION RESETTING THE AUTOLOADER If the autoloader or tape drive has encountered an error and is not operating as expected after you have tried the recommended corrective actions, you may need to perform a reset. From the operator panel, you can reset the autoloader without resetting the tape drive. You can reset both the autoloader and the tape drive by powering the autoloader off and back on. Note: You may also be able to perform resets from your autoloader software. Refer to your software documentation for instructions. Resetting the autoloader from the operator panel or powering the autoloader off and back on causes it to perform its power-on self-test and a cartridge inventory. Powering the autoloader off and back on to reset the tape drive causes the tape drive to perform its power-on self-test and to rewind a loaded tape to the beginning. ! Important If you need to power the autoloader off, first unload the cartridge from the tape drive, if possible. If you power the autoloader off and back on while a cartridge is in the tape drive, the drive may have to perform a lengthy format recovery process. If a cartridge is loaded in the tape drive when the autoloader is powered off and back on, the tape drive rewinds the tape but does not eject the cartridge. Make sure that it is safe to overwrite the tape before performing a backup so that you don’t lose previously recorded data. If necessary, unload the cartridge as described on page 69. To reset the autoloader from the operator panel: ! Important Before resetting, make sure that the autoloader or tape drive is not communicating across the bus. The reset may disrupt communications on the bus. 1. At the Home screen, press , , , or to access the main menus. If necessary, enter the operator panel password (see page 42). 2. Press or until the Diagnostic menu appears: P e r D 74 PRODUCT MANUAL f o r m i a g n o s t a i c 1012581 RUNNING SYSTEM DEMOS 3. Press to see the menu selections, then press screen appears: R e s e t 4. Press until the following L i b r a r y ? . A confirmation message appears: R e s e t L 5. Press or t h e I B R A R Y to begin the reset (or N o w ? to cancel the reset). The autoloader resets and performs a cartridge inventory. When the reset is complete, the Home screen appears. RUNNING SYSTEM DEMOS The autoloader has a built-in demo program that can be used for testing or demonstrating autoloader operation. When performing its demo program, the autoloader loops through the following functions: Positions a cartridge cell in front of the tape drive. If the cell contains a cartridge, moves the cartridge to the tape drive. If the Load option (described in this section) is on: Inserts the cartridge into the tape drive. Waits for the tape to be loaded. Instructs the tape drive to unload and eject the cartridge. Returns the cartridge to its cell. Repeats until any front panel button is pressed. To run the autoloader demo: 1. At the Home screen, press , , , or to access the main menus. If necessary, enter the operator panel password (see page 42). 2. Press or until the Diagnostic menu appears: P e r D OCTOBER 2006 f o r m i a g n o s t a i c MAGNUM 1X7 LTO AUTOLOADER 75 CHAPTER 5—AUTOLOADER OPERATION 3. Press to see the menu selections, then press screen appears: R u n 4. Press S y s t e m or until the following D e m o ? . The following screen appears: S e t L o a d O F F N o w ? O p t i o n 5. Press or to switch between OFF and ON. If you want cartridges loaded into the tape drive during the demo, select ON. If not, select OFF. 6. Press . A confirmation message appears: S t a r t D e m o N o w ? 7. Press to start the demo (or to cancel the demo). The autoloader begins the demo and displays a status screen: D E M O : n n n n M O V E n n The number on the left indicates the total number of moves that have taken place. The number on the right indicates which cartridge is currently being positioned at, loaded, or unloaded from the tape drive. The text reads MOVE, LOAD, or UNLOAD, depending on the operation being performed. 8. To stop the demo, press any button. The LCD displays the Home screen. Note: 76 PRODUCT MANUAL If a cartridge is in the tape drive when you stop the demo, the cartridge is unloaded. 1012581 PERFORMING DIAGNOSTIC TESTS PERFORMING DIAGNOSTIC TESTS To check basic autoloader functions, you can run a set of diagnostic tests from the operator panel. These tests check the autoloader’s internal memory, voltages, and SCSI functions. If you report a problem to Exabyte Technical Support, you may be asked to run these tests and provide the results. To run the autoloader’s diagnostic tests: 1. At the Home screen, press , , , or to access the main menus. If necessary, enter the operator panel password (see page 42). 2. Press or until the Diagnostic menu appears: P e r D f o r m a i a g n o s t i c 3. Press to see the menu selections, then press screen appears: R u n s e l 4. Press 5. Press or until the following h a r d w a r e f t e s t ? . A confirmation message appears: S t a r t s e l t e s t f h a r d w a r e to start the test (or n o w ? to cancel the test). The test begins. When the test is finished, the following screen appears: H / W s e l f t e s t p a s s e d . 6. Press OCTOBER 2006 (as needed) to return to the Home screen. MAGNUM 1X7 LTO AUTOLOADER 77 CHAPTER 5—AUTOLOADER OPERATION STORING CARTRIDGES Whenever you remove cartridges from your autoloader, be sure to store them properly to maximize archival life and ensure data integrity. Follow these guidelines for proper cartridge storage: Store cartridges in a suitable environment. Follow the specifications for storage temperature and other environmental requirements, as described on the cartridge packaging. Do not allow the temperature and humidity in the storage environment to fluctuate. Store cartridges with the write-protect switch in the protected position. (See page 63.) Keep the storage location as free of airborne particulates as possible. To eliminate obvious sources of particulates, do not permit anyone to smoke, eat, or drink near the storage area, and do not store cartridges near a copier or printer that may emit toner and paper dust. Store cartridges as soon as possible after you remove them from the autoloader. Immediate storage helps avoid many of the conditions that can damage tapes, such as temperature and humidity fluctuations, particulate contamination, and excessive handling. 78 PRODUCT MANUAL 1012581 6 VIEWING AUTOLOADER INFORMATION The autoloader maintains an internal database containing extensive information about its configuration and operations. This information is available through the operator panel. During day-to-day operation, you typically do not need to access this information. However, if you need to contact Exabyte Technical Support about your autoloader, you may be asked to check and report back on various settings and event results. This chapter explains how to view the following: Autoloader information – code version, serial number, SCSI ID, statistics, network addresses, and operating mode Autoloader sensor readings Tape drive information – code version, serial number, and SCSI ID Cartridge inventory and bar code information Cell statistics Event log VIEWING BASIC AUTOLOADER INFORMATION To check the autoloader’s firmware code version, serial number, SCSI ID, statistics, network addresses, and operating mode: 1. At the Home screen, press , , , or to access the main menus. If necessary, enter the operator panel password (see page 42). 2. Press or until the Status menu appears: V OCTOBER 2006 i e w a S t a t u s MAGNUM 1X7 LTO AUTOLOADER 79 CHAPTER 6—VIEWING AUTOLOADER INFORMATION 3. Press to see the menu selections, then press screen appears: 4. Press V i e w I n f o r m a t or until the following L i b r a r y i o n ? . The firmware screen appears: L i b r a r y F W l e v e l n n n n n n n n n n n n a. Press . The serial number screen appears: L i b r a r y S e r i a l # : n n n n n n n n n n n n b. Press . The SCSI ID screen appears: L i b r a r y S C S I c. Press I D : c u r r e n t n . The total loads screen appears: T o t a l L o a d s : n n n n n n n n This screen indicates the total number of times the cartridge loader has loaded a cartridge into the tape drive. d. Press . The total load retries screen appears: T o t . L o a d R e t r i e s n n n n n n This screen indicates the total number of times the cartridge loader has had to retry loading a cartridge into the tape drive. 80 PRODUCT MANUAL 1012581 VIEWING BASIC AUTOLOADER INFORMATION e. Press . The total moves screen appears: T o t a l M o v e s : n n n n n n n n n n This screen indicates the total number of moves that have taken place in the autoloader. A move is when the cartridge loader removes a cartridge from its cell and places it in the tape drive or removes a cartridge from the tape drive and places it in its cell. f. Press . The total move retries screen appears: T o t . M o v e R e t r i e s n n n n n n n n n n This screen indicates the total number of times the autoloader has had to retry a move operation. g. Press . The DHCP screen appears. If DHCP addressing is on (see page 35), this screen indicates the current server-assigned IP address for the autoloader: D H C P a d d r e s s i s : n n n . n n n . n n n . n n n If DHCP addressing is off, the following screen appears: D H C P N o Press appears: i s D H C P O F F . a d d r e s s . to view the IP address. A screen similar to the following I P a d d r e s s i s : 0 0 0 . 0 0 0 . 0 0 0 . 0 0 0 Press appears: to view the Subnet address. A screen similar to the following S u b n e t a d d r . i s : 0 0 0 . 0 0 0 . 0 0 0 . 0 0 0 OCTOBER 2006 MAGNUM 1X7 LTO AUTOLOADER 81 CHAPTER 6—VIEWING AUTOLOADER INFORMATION Press appears: to view the Gateway address. A screen similar to the following G a t e w a y a d d r . i s : 0 0 0 . 0 0 0 . 0 0 0 . 0 0 0 h. Press . The Restore Default screen appears. R e s t o r e D e f a u l t n n n n n n n n n n n n i. Press . The operating mode screen appears. If the autoloader is operating in Random mode, the following screen appears: O p e r a t i s i n g m o d e R a n d o m If the autoloader is operating in sequential mode (see page 38), the following screen appears: O p e r a t i s i n g m o d e S e q u e n t i a l . Press to view the setting of the Restart and Loop options (described on page 38). If the autoloader is in sequential mode, a screen similar to the following appears: R e s t a r 5. Press t i s O N . L o o p i n g i s O N . (as needed) to return to the Home screen. VIEWING AUTOLOADER SENSOR READINGS To check the autoloader’s sensor readings: 1. At the Home screen, press , , , or to access the main menus. If necessary, enter the operator panel password (see page 42). 82 PRODUCT MANUAL 1012581 VIEWING AUTOLOADER SENSOR READINGS 2. Press or until the Status menu appears: V i e w a S t a t u s 3. Press to see the menu selections, then press screen appears: 4. Press V i e w I n f o r m a t or until the following S e n s o r s i o n ? . The door open sensor screen appears: D o o r O p e n i f s O f s e n s o r . This screen indicates the current reading of the Door Open sensor for the cartridge access port door: On—door completely open Off—door not completely open a. Press . The door closed sensor screen appears: D o o r C l o s e d s e n s o r i s o n . This screen indicates the current reading of the Door Closed sensor for the cartridge access port door: ON—door completely closed OFF—door not completely closed b. Press . The eject sensor screen appears: E j e c t i s S e n s o r o n . This screen indicates the current reading of the Eject sensor at the tape drive: ON—a cartridge is ejected OFF—a cartridge is not ejected OCTOBER 2006 MAGNUM 1X7 LTO AUTOLOADER 83 CHAPTER 6—VIEWING AUTOLOADER INFORMATION c. Press . The cell sensor screen appears: C e l l S e n s o r i o f f s . This screen indicates the current reading of the Cell sensor: On—the cartridge in front of the door is incorrectly positioned Off—the cartridge is correctly positioned d. Press . The library temperature screen appears: L i b r a r y i s T e m p . n o r m a l . This screen indicates the current status of the Library Temperature sensor: Normal—the internal temperature of the autoloader is within the normal operating range Too High—the internal temperature of the autoloader is above the normal operating range If the sensor indicates that the temperature is too high, check that the fans are operating. If possible, provide additional cooling air circulation around the autoloader. Contact Exabyte Technical Support (see page iii) if your autoloader experiences problems. e. Press . The system fan status screen appears: S y s t e m i s f a n r u n n i n g . This screen indicates the current status of the autoloader’s main cooling fan: Running—the system fan is operating normally Has stopped—the system fan is not operating Contact Exabyte Technical Support (see page iii) if your autoloader experiences problems. 84 PRODUCT MANUAL 1012581 VIEWING BASIC TAPE DRIVE INFORMATION f. Press . The power supply fan status screen appears: P o w e r i s s u p p l y f a n r u n n i n g . This screen indicates the current status of the autoloader’s power supply fan: Running—the power supply fan is operating normally Has stopped—the power supply fan is not operating Contact Exabyte Technical Support (see page iii) if your autoloader experiences problems. 5. Press (as needed) to return to the Home screen. VIEWING BASIC TAPE DRIVE INFORMATION To check the tape drive’s firmware code version, serial number, and SCSI ID: 1. At the Home screen, press , , , or to access the main menus. If necessary, enter the operator panel password (see page 42). 2. Press or until the Status menu appears: V i e w a S t a t u s 3. Press to see the menu selections, then press screen appears: 4. Press V i e w D r I n f o r m a t or until the following i v e i o n ? . The firmware screen appears: D r i v e F W l e v e l n n n n n n n n n n n n a. Press . The serial number screen appears: D r i v e S e r i a l # : n n n n n n n n n n n n OCTOBER 2006 MAGNUM 1X7 LTO AUTOLOADER 85 CHAPTER 6—VIEWING AUTOLOADER INFORMATION b. Press . The SCSI ID screen appears: D r i v e S C S I 5. Press c u r r e n t I D : n (as needed) to return to the Home screen. VIEWING THE CARTRIDGE INVENTORY AND BAR CODE INFORMATION The autoloader maintains a cartridge inventory to keep track of where cartridges are located. In performing an inventory, the autoloader checks for cartridges in the cells and scans each cartridge’s bar code label. The autoloader uses this information to process commands from an application. VIEWING THE CARTRIDGE INVENTORY A cartridge inventory is automatically performed each time the autoloader is powered on, each time a cartridge is inserted or removed from the autoloader, and each time a cartridge is loaded or unloaded from the tape drive. You can view the cartridge inventory to quickly determine which cells contain cartridges and whether a cartridge is loaded in the tape drive. To view the cartridge inventory: 1. At the Home screen, press , , , or to access the main menus. If necessary, enter the operator panel password (see page 42). 2. Press or until the Status menu appears: V i e w a S t a t u s 3. Press to see the menu selections, then press similar to the following appears: V i e w or until a screen I n v e n t o r y : – 2 3 4 5 6 7 D The numbers in the second line of the screen correspond to cartridge cells. 86 PRODUCT MANUAL If this appears... The cell... A number (1, 2, 3) contains a cartridge A dash (–) is empty 1012581 VIEWING THE CARTRIDGE INVENTORY AND BAR CODE INFORMATION The character at the right indicates whether the tape drive contains a cartridge. If this appears... The tape drive... D contains a cartridge A dash (–) is empty In the example above, all of the cells except cell 1 contain cartridges. The cartridge from cell 1 is loaded in the tape drive. 4. Press . The bar code information screen appears: C e l l # n B a r c o d e n n n n n n n n This screen shows the contents of the bar code label. 5. Press or until the number of the cell you want appears. 6. Press (as needed) to return to the Home screen. UPDATING THE CARTRIDGE INVENTORY Although the autoloader maintains its cartridge inventory automatically, you can issue an operator panel command to update the inventory at any time. For example, you might want to update the inventory if the bar code scanner has had a problem reading a bar code label. If the bar code label screen indicates all blanks for a label, you may want to have the autoloader re-do the cartridge inventory to see if it can read the label. If the problem still exists, the label may need to be replaced. To update the cartridge inventory: 1. At the Home screen, press , , , or to access the main menus. If necessary, enter the operator panel password (see page 42). 2. Press or until the Command menu appears: S e l e c t OCTOBER 2006 a C o m m a n d MAGNUM 1X7 LTO AUTOLOADER 87 CHAPTER 6—VIEWING AUTOLOADER INFORMATION 3. Press to see the menu selections, then press similar to the following appears: U p d a t e or until a screen I n v e n t o r y 1 2 3 4 5 6 7 – 4. Press . The autoloader scans each of the cartridge cells and updates the cartridge inventory. When the operation is finished, the new inventory appears on the screen: N e w I n v e n t o r y : 1 2 3 4 5 6 7 5. Press – (as needed) to return to the Home screen. VIEWING CELL STATISTICS The autoloader maintains statistics on each cartridge cell, including how many times a cartridge has been placed and picked from the cell and how many times the autoloader had to retry a place or pick operation. To view the cell statistics: 1. At the Home screen, press , , , or to access the main menus. If necessary, enter the operator panel password (see page 42). 2. Press or until the Status menu appears: V i e w a S t a t u s 3. Press to see the menu selections, then press screen appears: 4. Press 5. Press 88 PRODUCT MANUAL V i e w a C e l I n f o r m a t or until the following l i o n ? . The cell selection screen appears: or V i e w f o r I n f o r m a t C e l l # i o n 1 until the number of the cell you want appears. 1012581 VIEWING CELL STATISTICS 6. Press . The total puts screen appears: C e l l # n P u t s n n n n n n n n This screen indicates the total number of times a cartridge has been placed (put) into this cell. a. Press . The put retries screen appears: # n P u t R e t r i e s n n n n n n This screen indicates the total number of times the autoloader had to retry a put operation at this cell. b. Press . The total picks screen appears: C e l l # n P i c k s n n n n n n n n n n This screen indicates the total number of times a cartridges has been picked from this cell. c. Press . The pick retries screen appears: # n P i c k R e t r i e s n n n n n n This screen indicates the total number of times the autoloader had to retry a pick operation at this cell. d. Press . The next cell selection screen appears. If you want to continue viewing statistics for other cells, return to step 5. 7. Press OCTOBER 2006 (as needed) to return to the Home screen. MAGNUM 1X7 LTO AUTOLOADER 89 CHAPTER 6—VIEWING AUTOLOADER INFORMATION VIEWING THE EVENT LOG The event log lists any events that prevent an autoloader operation from completing (up to 10 events). If you contact Exabyte Technical Support, you may be asked to check this history buffer to help troubleshoot a problem. To view the event log: 1. At the Home screen, press , , , or to access the main menus. If necessary, enter the operator panel password (see page 42). 2. Press or until the Status menu appears: V i e w a S t a t u s 3. Press to see the menu selections, then press screen appears: V i e w E v e n t T o t a l 4. Press or until the following L o g E v e n t s n n . The most recent event appears, such as the following example: Log entry Failure code Failed command Initiator # 1 , P , D r i v e U N L O A D i s E m p t y Initiator: P = Panel, S = SCSI Bus 90 5. Press or 6. Press (as needed) to return to the Home screen. PRODUCT MANUAL to scroll through the events in the log, as necessary. 1012581 7 MAINTENANCE This chapter describes basic autoloader maintenance tasks that you can perform on-site without the aid of a service technician. These tasks include: Replacing the tape drive Cleaning the autoloader Upgrading autoloader firmware and creating diagnostic listings via FTP Upgrading autoloader firmware and creating diagnostic listings using Exabyte LibTool Upgrading tape drive firmware and creating diagnostic listings using Exabyte LTOTool. Caution Do not attempt to replace any components in the autoloader, other than the tape drive. If you do so, you will void your warranty. REPLACING THE TAPE DRIVE This section describes how to replace the autoloader’s tape drive. You can order a new tape drive from Exabyte (see page iii) or from your supplier. ! Important New tape drives must be specially configured for use in the autoloader and must therefore be ordered directly from Exabyte or from an Exabyte-approved supplier. You must replace the installed tape drive with the same configuration tape drive, as follows: Full height to full height -or Half height to half height You cannot replace a full height with a half height, or vice versa. OCTOBER 2006 MAGNUM 1X7 LTO AUTOLOADER 91 CHAPTER 7—MAINTENANCE PREPARING FOR REPLACEMENT Note: If your autoloader is installed in a rack, it is not necessary to remove the autoloader from the rack to replace the tape drive. It is also not necessary to disconnect the SCSI cable, terminator, or Ethernet cable from the back of the autoloader as long as they do not interfere with your access to the tape drive. To prepare for replacement: 1. Obtain these tools: a #1 Phillips screwdriver, a #2 Phillips screwdriver, and a small flat-blade screwdriver. 2. Ensure that the environment is free of conditions that could cause electrostatic discharge (ESD). If possible, use an antistatic mat and a grounded static protection wristband during installation. If a mat and wristband are not available, touch a known grounded surface, such as a computer’s metal chassis. 3. Power off the autoloader (press the 0 on the back of the autoloader) and disconnect the power cord. Warning Before performing any installation or maintenance procedures, be sure that the autoloader’s power switch is off and that the power cord is disconnected from the autoloader and the outlet. Warnung Vor der Ausführung von Installations- oder Wartungsarbeiten ist darauf zu achten, daß der Autoloader-Netzschalter auf “Aus” gestellt ist und daß das Anschlußkabel vom Autoloader und der Steckdose entfernt ist. Advertencia 92 Antes de realizar cualquier procedimiento de instalación o de mantenimiento, comprobar que el interruptor de alimentación de la biblioteca está apagado y que el cable de alimentación no está enchufado ni a la biblioteca ni a la toma de corriente. PRODUCT MANUAL 1012581 REPLACING THE TAPE DRIVE REMOVING THE TAPE DRIVE To remove the tape drive from the autoloader: 1. Remove the tape drive cover plate—Locate the tape drive cover plate at the back of the autoloader (see Figure 7-1). Screws Tape drive cover plate Screws Figure 7-1 Location of tape drive cover plate a. Using a #1 Phillips screwdriver, remove the four screws securing the cover plate (see Figure 7-1). b. Remove the cover plate and set it and screws aside. Use the small flat blade screwdriver to gently pry the cover off, if necessary. Serial cable SCSI cable Tape drive cover plate Power cable Figure 7-2 Removing the tape drive cover plate to expose the drive cables Note: The figures show the autoloader with a full height tape drive installed. Follow the same steps for a half height configuration. 2. Disconnect the cables—Disconnect the power cable, SCSI cable, and serial cable from the tape drive (see Figure 7-3). a. Route the SCSI cable into the cut-out in the left side of the opening. OCTOBER 2006 MAGNUM 1X7 LTO AUTOLOADER 93 CHAPTER 7—MAINTENANCE b. Route the remaining cables toward the sides of the opening, away from the sides of the tape drive. Serial cable Power cable SCSI cable Figure 7-3 Disconnecting the cables from the tape drive 3. Remove the tape drive—Pull the tabs on the tape drive brackets and slide the tape drive straight out of the autoloader. Tabs Figure 7-4 Removing the tape drive 4. Remove the brackets—Follow these instructions to remove the brackets. Half height tape drive: Note the orientation of the brackets, then using a #1 Phillips screwdriver, remove the two screws from each of the brackets attached to the tape drive. Save the brackets and screws to attach to the new tape drive. 94 PRODUCT MANUAL 1012581 REPLACING THE TAPE DRIVE Full height tape drive: Note the orientation of the brackets, then using a #1 Phillips screwdriver, remove the two screws from each of the brackets attached to the tape drive (see Figure 7-5). Save the brackets and screws to attach to the new tape drive. Brackets Figure 7-5 Removing the brackets from the tape drive INSTALLING THE NEW TAPE DRIVE ! Important The replacement tape drive must be preconfigured for use in the autoloader. Purchase replacement tape drives from Exabyte or an Exabyte-approved supplier. To install the new tape drive: 1. Remove the faceplate—Follow these steps to remove the faceplate. Screw Faceplate (must be removed) Screw (one on each side) Figure 7-6 LTO full height tape drive with faceplate a. Using a #2 phillips screwdriver, remove the three screws securing the face plate to the tape drive chassis (see Figure 7-6). OCTOBER 2006 MAGNUM 1X7 LTO AUTOLOADER 95 CHAPTER 7—MAINTENANCE b. Carefully pull the faceplate straight off the tape drive chassis. You may need to press the unload button to disengage it from the front of the tape drive (see Figure 7-7). Unload button Figure 7-7 Removing the faceplate from the tape drive chassis 2. Attach the brackets—Place the tape drive right side up on the work surface (the product labels on the tape drive are on the top). ! Important The screws are not interchangeable. The LTO-2 tape drive uses 6-32 x 1/4 pan head phillips screws; the LTO-3 uses M3 x 5.5 PH phillips screws. ! Tip The embossed arrow on the end of each bracket points up. Arrow 96 PRODUCT MANUAL 1012581 REPLACING THE TAPE DRIVE Half height tape drive: Place the brackets you removed from the original half height tape drive on the new half height tape drive. Attach the “thick” bracket on the right side of the tape drive–as viewed from the back of the tape drive. Left bracket (thin) Right bracket (thick) Figure 7-8 Attaching the brackets to a half height tape drive Note: Make sure that the edges of the brackets are parallel to the edges of the tape drive (not at an angle). Full height tape drive: Place the brackets you removed from the original full height tape drive on the new full height tape drive. See Figure 7-9 for the proper orientation. Attach the “thin” bracket on the right side of the tape drive–as viewed from the back of the tape drive. Back of tape drive Right bracket (thin) Mounting holes Left bracket (thick) Figure 7-9 Attaching the brackets to a full height tape drive Note: OCTOBER 2006 Make sure that the edges of the brackets are parallel to the edges of the tape drive (not at an angle). MAGNUM 1X7 LTO AUTOLOADER 97 CHAPTER 7—MAINTENANCE 3. Install the tape drive—With the tape drive right side up, slide it into the autoloader as far as it will go without force. ! Important You must replace the installed tape drive with the same configuration tape drive. You cannot replace a full height tape drive with a half height tape drive, or vice versa. Half height tape drive—Install in opening. Do NOT remove air block plate. Air block plate– do NOT remove Figure 7-10 Half height tape drive installation Full height tape drive—Install as shown. Figure 7-11 Full height tape drive installation 4. Connect the cables—Follow these steps to connect the cables. a. Connect the serial cable to the tape drive (see Figure 7-2). The connector is keyed to ensure the proper orientation. Caution Before connecting the SCSI cable in the following step, make sure that none of the pins in the connector are bent. b. Connect the SCSI cable and power cable to the tape drive. The connectors are keyed to ensure the proper orientation. c. Route the cables so that they don’t hang below the bottom edge of the tape drive (see Figure 7-2). 98 PRODUCT MANUAL 1012581 CLEANING THE AUTOLOADER 5. Complete the installation—With the wide edge of the tape drive cover plate toward the bottom, slide the cover plate over the opening in the autoloader’s back panel (see Figure 7-1). Make sure that the cables aren’t pinched by the cover plate. Insert and tighten the four screws. RESUMING OPERATION To resume operation: 1. If you disconnected the SCSI cable, terminator, or Ethernet cable from the autoloader, reconnect them. 2. Reconnect the power cord and power on the autoloader, as described on page 19. The autoloader is now ready to resume operation. The new tape drive automatically assumes the SCSI ID of the old tape drive. You may want to perform a few cartridge load and unload operations from the front panel to ensure that the autoloader and the newly installed tape drive are communicating correctly (see page 68). You may also want to back up several megabytes of data with the new tape drive and perform a comparison check on the backed-up data. This determines whether the software and tape drive are communicating properly. CLEANING THE AUTOLOADER Caution The autoloader’s internal components are lubricated at the factory and should not be cleaned or relubricated. The only autoloader components that should be cleaned are the tape drive and the operator panel. Instructions for cleaning the tape drive are provided on page 70. To clean the LCD, use wipes or cleaners appropriate for LCD screens or computer monitors. Caution OCTOBER 2006 To avoid scratching the LCD, do not use abrasive cleaners, abrasive cleaning implements, harsh chemicals, or solvents. MAGNUM 1X7 LTO AUTOLOADER 99 CHAPTER 7—MAINTENANCE FTP—AUTOLOADER FIRMWARE UPGRADE AND DIAGNOSTICS Occasionally, Exabyte makes revisions to the autoloader’s internal code (firmware). The autoloader’s Remote Management utility contains additional firmware for the Ethernet module, which is also revised periodically. This section describes how to connect the autoloader to a host computer and use an FTP utility to upgrade autoloader firmware and create diagnostic listings. Note: If you don’t want to use the autoloader’s Remote Management utility, see page 102 for information about using Exabyte LibTool to upgrade firmware and create diagnostic listings over the SCSI interface. Downloading firmware—You can download new firmware from www.exabyte.com/downloads. To upload new firmware to the autoloader, you can use the autoloader’s optional Ethernet interface and an FTP utility. Creating a diagnostic listing—If you report a problem to Exabyte Technical Support, you may be asked to create a diagnostic listing (also called a dump) via FTP. A diagnostic listing is created when you use an FTP utility to send a copy of the autoloader’s diagnostic buffer to a host computer. This information can be used by support personnel to troubleshoot incidents with the autoloader. CONNECTING TO THE AUTOLOADER’S FTP INTERFACE To use an FTP utility with the autoloader, you must have the following: A Category 5 (100BaseT connection) data-grade cable Software that supports RFC 959 file transfer protocol A host computer or network connection that uses a pin-through-hole RJ-45 shielded Ethernet connector To access the autoloader’s FTP interface: 1. Connect the Ethernet cable as described on page 18, and set Ethernet configuration options as described on page 35. Make a note of the autoloader’s IP address. Note: If you set DHCP on, you can view the current server-assigned IP address for the autoloader through the Status menu (see page 79). 2. From your host computer, activate the FTP utility you are going to use. Connect to the autoloader using the autoloader’s current IP address. 3. Log into the autoloader’s FTP interface using the autoloader’s FTP default user name and password: User name: anonymous Password: Exabyte 100 PRODUCT MANUAL 1012581 FTP—AUTOLOADER FIRMWARE UPGRADE AND DIAGNOSTICS Note: The user name and password are case-sensitive. If desired, you can change the user name and password from their defaults through the autoloader’s Remote Management utility (see Chapter 4). UPGRADING AUTOLOADER FIRMWARE VIA FTP To upgrade the autoloader’s firmware via FTP: 1. Obtain new firmware for the autoloader. You can download new firmware from www.exabyte.com/downloads. The firmware file for the autoloader uses the extension .bin. The firmware file for the Ethernet module uses the extension .hex. ! Important Make sure that you select and download the correct firmware files. Firmware for other Exabyte products is also on this web site and is not compatible with the Magnum 1x7 LTO Autoloader. 2. Connect to the autoloader’s FTP interface by following the instructions in the previous section. 3. Make sure that the FTP file transfer type is set to binary. 4. Use the ls command to list the files on the autoloader. The autoloader’s firmware file is libflash.bin. The Ethernet module’s firmware file is enet.hex. Note: If desired, you can make a copy of the current firmware file(s) by using a “get FTP” command. 5. If necessary, rename the firmware file(s) you downloaded from www.exabyte.com/downloads as follows: Autoloader firmware: Change filename.bin to libflash.bin Ethernet module firmware: Change filename.hex to enet.hex. Use the FTP command for your utility to transfer the new firmware to the autoloader. For example, issue a “put libflash.bin” command. The system initiates the firmware upgrade and displays its progress on the autoloader’s LCD. When the upgrade has completed successfully, the autoloader automatically resets. Caution OCTOBER 2006 Do not attempt to perform autoloader operations or power down the autoloader until after it automatically resets. MAGNUM 1X7 LTO AUTOLOADER 101 CHAPTER 7—MAINTENANCE CREATING A DIAGNOSTIC LISTING VIA FTP To create a diagnostic listing via FTP: 1. Connect to the autoloader’s FTP interface by following the instructions on page 100. 2. Make sure that the FTP file transfer type is set to binary. 3. Use the FTP command for your utility to get the diagnostic listing. For example, issue a ”get libdump.bin” command. 4. If necessary, specify a destination location (path and filename) for the diagnostic listing. LIBTOOL—AUTOLOADER FIRMWARE UPGRADE AND DIAGNOSTICS You can also use the Exabyte LibTool to upgrade firmware and create diagnostic listings over the SCSI interface. Both LibTool and firmware files are available at www.exabyte.com/downloads. Refer to the readme file provided with the program for installation instructions. Refer to the program’s online help for instructions on performing upgrades and diagnostics. LTOTOOL—TAPE DRIVE FIRMWARE UPGRADE AND DIAGNOSTICS To upgrade firmware and create diagnostic listings for the LTO tape drive, download LTOTool from www.exabyte.com/downloads. LTOTool allows you to upgrade firmware and perform diagnostics over the autoloader’s SCSI bus. Refer to the readme file provided with the program for installation instructions. Refer to the program’s online help for instructions on performing upgrades and diagnostics. Caution 102 Do not upgrade firmware unless Exabyte Technical Support has advised you to do so. If performed improperly, the upgrade procedure can render your tape drive inoperable. Consult with Exabyte Technical Support before performing an upgrade. PRODUCT MANUAL 1012581 8 TROUBLESHOOTING This chapter provides basic troubleshooting information and provides suggestions for solving problems that may occur when you are installing and operating the autoloader. The Support section of the Exabyte web site, www.exabyte.com/troubleshoot, also provides helpful troubleshooting tips. AUTOLOADER TROUBLESHOOTING AUTOLOADER INSTALLATION If the autoloader and backup software are not communicating after installation, check the following: OCTOBER 2006 ✔ Power. Is the autoloader’s power cord inserted correctly, and is the power switch on? ✔ SCSI IDs. Make sure that the SCSI IDs you selected for the autoloader and tape drive are not the same as the IDs used by any other devices on the SCSI bus, including the SCSI adapter card. See page 29 for information about setting the SCSI IDs. ✔ SCSI connections. Make sure that you have securely connected the SCSI cable (or cables) and the terminator to the SCSI connectors on the back of the autoloader (see page 16). Make sure that the SCSI connections to the host computer and other devices on the bus are also secure. ✔ Host adapter card installation. Make sure that you installed your host adapter card correctly. Refer to the documentation that came with your card for installation and troubleshooting instructions. Pay special attention to steps for setting various jumpers and switches on the card. Make sure that the card is properly seated. ✔ SCSI Controller Type. Make sure that the SCSI controller is an LVD, non-RAID controller. Exabyte does not support the use of autoloaders or tape devices on RAID controllers. MAGNUM 1X7 LTO AUTOLOADER 103 CHAPTER 8—TROUBLESHOOTING LVD SCSI devices. Because the autoloader is an LVD (low-voltage differential) device, all other devices on the SCSI bus should also be LVD. These devices include the controller cards, terminators, and any other devices on the bus. Do not mix LVD and HVD devices on the same bus. ✔ Note: Although Ultra-2 and Ultra-3 LVD SCSI are compatible with single-ended SCSI, Exabyte does not support the use of an LVD autoloader on a single-ended SCSI bus. ✔ SCSI cable lengths. Make sure that the cabling for the SCSI bus attached to the autoloader does not exceed the maximum length restriction (see page 16). ✔ Termination. Make sure that the SCSI bus is properly terminated (see page 15). If another device previously terminated the SCSI bus and is no longer at the physical end of the bus, be sure to remove the terminator from that device. ! Important Both LTO-2 and LTO-3 SCSI tape drives require an Ultra 3 or LVD 160 terminator to function properly on the SCSI bus. An inadequate terminator will result in various SCSI bus issues, including bus hangs and Read/Write failures. ✔ Compatibility. Make sure that your autoloader and tape drive are compatible with the backup software you plan to use. Check www.exabyte.com/support/online/documentation/compatibility.cfm for compatibility information. ✔ Software installation. Make sure that your application software is installed correctly. (Refer to your software documentation.) Pay special attention to steps that describe how to configure the software for use with the autoloader and tape drive. ✔ Driver installation. Refer to the installation instructions for your backup application regarding medium changer and tape drive drivers. Make sure that the driver for your controller card is installed. Refer to the installation instructions for the controller card. Make sure that the appropriate drivers for the Magnum 1x7 LTO Autoloader and LTO tape drive are installed. Notes: Driver installation may not be necessary and depends on the backup application that you use in your system. Refer to the installation instructions for your backup application for verification. LTO drivers for Windows native backup application are available as a free download from www.exabyte.com/support/online/documentation/compatibility.cfm. 104 PRODUCT MANUAL 1012581 AUTOLOADER TROUBLESHOOTING ✔ Control mode. Make sure that the control mode is set correctly. Use Random mode (the default) with an application that controls the autoloader. Only use Sequential mode if you plan to operate without autoloader software. In Sequential mode, the autoloader automatically processes cartridges in sequential order without direction from an application. See page 38 for more information about Sequential operation. ✔ Hardware operation. You can verify that the autoloader hardware is operating using the following methods: Use the autoloader’s Diagnostics menu (under Demo Mode) to move cartridges from random cells in and out of the tape drive. See page 75 for instructions. Use the autoloader’s Command menu to import or export cartridges, and to move specific cartridges into and out of the tape drive. See page 64 for instructions. Use LibTool to display the current inventory of cartridges, and to move cartridges into and out of the tape drive. Refer to the program’s online help for instructions on performing upgrades and diagnostics. LibTool is available as a free download from www.exabyte.com/downloads. If the autoloader reports an error during any of these tests, use LibTool to obtain a diagnostic log from the autoloader immediately after the error is reported (see page 102). Alternatively, if your autoloader is equipped with the optional Ethernet port, you can use FTP to obtain a diagnostic log from the autoloader (see page 100). Exabyte Technical Support can examine the log to determine the nature of the reported error. ! Important After checking the items above, reset the autoloader as described on page 74. AUTOLOADER OPERATION If the autoloader has been successfully operating in the past, but is now experiencing problems, check the following: OCTOBER 2006 ✔ Control mode. If you are using application software to control the autoloader, you must set the control mode to Random. Use Sequential mode only if you are operating without autoloader software. See page 38. ✔ Autoloader functions. You can use the selections in the Diagnostics menu to check specific autoloader functions. See page 77 for instructions. MAGNUM 1X7 LTO AUTOLOADER 105 CHAPTER 8—TROUBLESHOOTING ✔ Hardware operation. You can verify that the autoloader hardware is operating using the following methods: Use the autoloader’s Diagnostics menu (under Demo Mode) to move cartridges from random cells in and out of the tape drive. See page 75 for instructions. Use the autoloader’s Command menu to import or export cartridges, and to move specific cartridges into and out of the tape drive. See page 64 for instructions. Use LibTool to display the current inventory of cartridges, and to move cartridges into and out of the tape drive. Refer to the program’s online help for instructions on performing upgrades and diagnostics LibTool is available as a free download from www.exabyte.com/downloads. If the autoloader reports an error during any of these tests, use LibTool to obtain a diagnostic log from the autoloader immediately after the error is reported (see page 102). Alternatively, if your autoloader is equipped with the optional Ethernet port, you can use FTP to obtain a diagnostic log from the autoloader (see page 100). Exabyte Technical Support can examine the log to determine the nature of the reported error. ✔ Hardware servo error. If your autoloader is reporting a hardware servo error, check the following: Make sure that the autoloader is either installed in a rack or is resting on a hard, flat surface. Make sure that there is nothing resting or pressing on the top of the autoloader. Make sure that the autoloader is not oriented on its side. Make sure that the autoloader has the latest version of firmware installed. Firmware upgrade instructions begin on page 100. Make sure that the cartridge carousel can turn smoothly, as follows: 106 PRODUCT MANUAL 1. Power off the autoloader and manually open the door (see page 67 for instructions). 2. Insert your hand through the door and gently turn the carousel in either direction to turn it. 3. If the carousel does not turn, remove the tape drive from the autoloader (see page 93) to determine if there is a cartridge extending from the tape drive and blocking the rotation of the carousel. Remove the cartridge and reinstall the tape drive. 1012581 TAPE DRIVE TROUBLESHOOTING If you are unable to resolve the problem, use LibTool to obtain a diagnostic log from the autoloader immediately after the error is reported (see page 102). Alternatively, if your autoloader is equipped with the optional Ethernet port, you can use FTP to obtain a diagnostic log from the autoloader (see page 100). Exabyte Technical Support can examine the log to determine the nature of the reported error. ✔ Firmware level. Make sure that your autoloader and tape drive contain the latest versions of firmware. To check the autoloader’s code level, see page 79. To check the tape drive’s code level, see page 85. To determine whether you have the latest version of firmware, check the Exabyte web site at www.exabyte.com/downloads. TAPE DRIVE TROUBLESHOOTING TAPE DRIVE OPERATION Refer to the tape drive product manual for detailed tape drive troubleshooting information. If you have been successfully operating the application software and autoloader in the past, but are now experiencing problems reading and writing data, check the following: ✔ Write-protect switch. If you are writing data, make sure that the cartridge is write-enabled (see page 63). ✔ Cartridge type. Use the appropriate cartridges for your tape drive. See page 63 for information about selecting cartridges. ✔ Cartridge age. If the cartridge has been in use for a long time or if it has been used frequently, try using a new cartridge. ✔ Cleaning. Clean the tape drive as described on page 70. TAPE DRIVE FAILS WITH SPORADIC ERRORS. ✔ Terminator. Check the terminator used on the tape drive. ! Important Both LTO-2 and LTO-3 tape drives require an Ultra 3 or LVD 160 terminator to function properly on the SCSI bus. An inadequate terminator will result in various, sporadic SCSI bus issues, including bus hangs and Read/Write failures. Both LTO-2 and LTO-3 tape drives are Ultra 160 SCSI devices and require a minimum Ultra 160 non-RAID SCSI card, Ultra 160 rated cabling, and an Ultra 160 Active terminator. Cabling and termination rated higher (Ultra 320, for example) is also acceptable. OCTOBER 2006 MAGNUM 1X7 LTO AUTOLOADER 107 CHAPTER 8—TROUBLESHOOTING If you install either an LTO-2 or LTO-3 tape drive in the autoloader, you must connect the correct terminator to avoid the above issues. The terminator must be a high-quality active LVD terminator that complies with the SCSI-3 specification. An appropriate terminator will be stamped with Ultra 3 or LVD 160, as well as “Active Negation.” Failure symptoms include: Read/Write failure Bus hangs Connectivity issues—tape drive not seen on bus or drops off bus Command failures—commands to this device may fail while commands to other devices on the bus may work properly BACKUP SOFTWARE REPORTS AN ERROR Your backup software may report an error as a result of a failure to communicate with the tape drive or autoloader, a failure by the tape drive to write or read data, or because of a software configuration issue. FAILURE TO COMMUNICATE WITH THE TAPE DRIVE Communication problems on the SCSI bus may be reported by the backup application as resets, a loss of communication with the tape drive or autoloader, failure to detect the tape drive, I/O device errors, or parity errors. These types of errors may occur intermittently. If you have a SCSI autoloader, check the autoloader’s installation on the SCSI bus, described in “Connecting the Autoloader to SCSI” on page 15. If you have an Ethernet connection to your autoloader, check the autoloader’s Ethernet connection, described in “Connecting the Autoloader to Ethernet” on page 18. Use LibTool and LTOTool to capture the diagnostic logs from the autoloader and the tape drive immediately after an error is reported by your backup software. See “Advanced Troubleshooting” on page 112 for information. Technical Support can examine the log to determine the nature of the reported error. FAILURE BY THE TAPE DRIVE TO WRITE OR READ DATA If your backup software reports a media error, one of the following situations may have occurred: The tape drive needs cleaning (see “Cleaning the Tape Drive” on page 70). Always try cleaning the tape drive before you assume the cartridge is bad. Be sure to use an LTO Cleaning Cartridge. 108 PRODUCT MANUAL 1012581 BACKUP SOFTWARE R EPORTS AN ERROR The cartridge needs to be replaced. Try using a different cartridge for the backup, making sure that the tape is not written in an unsupported format. Mark any cartridge that fails. If you notice that the same cartridge results in multiple failures, replace the cartridge. The backup software has attempted to append data to a cartridge that previously failed. If a write media error previously occurred on the tape, the tape drive cannot append data at the point where the write media error occurred. You can attempt to overwrite the tape, but any attempt to append data will fail. If you are trying to write data, the cartridge may be write-protected. Check the switch on the edge of the cartridge (see Figure 5-3 on page 63). If the switch... the tape is... does not cover the opening write-protected covers the opening write-enabled Use a pen or small screwdriver to move the switch. If you used an application other than your normal backup software to write data to the tape, your backup software may report that it does not recognize the tape. For example, if you have used LTO Tool to write and read test data, the test tape will not be “recognized” by your backup software. Perform a tape erase using either LTOTool or your backup software. BACKUP SOFTWARE CONFIGURATION ISSUES If you suspect an issue with the backup software configuration, use LibTool and LTOTool to first confirm that the autoloader and tape drive are working properly. Download and install LibTool and LTO tool from www.exabyte.com/downloads. Use LibTool to: Detect the autoloader View the autoloader’s cartridge inventory Move tapes into and out of the tape drive Use LTOTool to: Detect the tape drive Perform a Read/Write test The readme file that accompanies the program (or the online help for the Windows version) provides instructions for using LibTool and LTOTool. For any questions regarding software configuration, contact your software provider. OCTOBER 2006 MAGNUM 1X7 LTO AUTOLOADER 109 CHAPTER 8—TROUBLESHOOTING BEFORE CONTACTING TECHNICAL SUPPORT Before contacting Exabyte Technical Support, complete the following steps to gather all of the required information. Having this information available before you call Technical Support will allow your representative to help you as efficiently as possible. When you have all of the required information, see “Contacting Exabyte” on page iii to contact Technical Support. AUTOLOADER AND TAPE DRIVE INFORMATION Autoloader serial number and firmware level. What is the autoloader’s serial number? What version of firmware is currently loaded in the autoloader? Check www.exabyte.com/downloads for the latest release of Magnum 1x7 LTO Autoloader firmware. Use the operator panel to display information about the autoloader (see “Viewing Basic Autoloader Information” on page 79). If your autoloader is not at the latest firmware level, use LibTool to update the firmware (see “LibTool—Autoloader Firmware Upgrade and Diagnostics” on page 102). Tape drive serial number and firmware level. What is the tape drive’s serial number? What version of firmware is currently loaded in the tape drive? Check www.exabyte.com/downloads for the latest release of LTO tape drive firmware. Use the operator panel to display information about the tape drive (see “Viewing BAsic Tape Drive Information” on page 85). If your LTO tape drive is not at the latest firmware level, use LTOTool to update the firmware (see “LTOTool—Tape Drive Firmware Upgrade and Diagnostics” on page 102). SCSI BUS INFORMATION SCSI host bus adapter make and model. What is the make and model of SCSI host bus adapter connected to the autoloader? Make certain that the SCSI adapter is LVD and that any necessary drivers for the controller are installed. Note:Exabyte does not support using the autoloader on a RAID controller or on a single-ended controller. SCSI bus configuration. What is the configuration of the SCSI bus used by the autoloader? Are other SCSI devices attached to the SCSI bus? 110 PRODUCT MANUAL 1012581 BEFORE CONTACTING TECHNICAL SUPPORT What are the SCSI IDs of all devices attached to the same bus (both internal and external devices)? Is the SCSI bus terminated at the physical end of the bus? What is the total SCSI cable length for all devices (both internal and external devices) on the SCSI bus? See page 16 for information about determining the total SCSI bus length. Check all SCSI cable connectors for bent pins and confirm that all connectors are firmly seated. OPERATING SYSTEM INFORMATION Operating system. What operating system are you using? Are all current patches installed? Device drivers. Are the appropriate drivers installed for the SCSI host bus adapter? Refer to the installation instructions for your SCSI host bus adapter card. BACKUP APPLICATION INFORMATION Backup application name and version. What backup application are you using? Compatibility. Does your application support the Magnum 1x7 LTO Autoloader? Refer to the supported hardware devices list from the application provider. See “Changing the Emulation Mode” on page 31 for information. Device drivers. Are the appropriate drivers installed for the tape drive and for the autoloader? Note: Driver installation may not be necessary and depends on the backup application that you use in your system. Refer to the installation instructions for your backup application for verification. Driver installation information is available at: www.exabyte.com/support/online/kb/index.cfm. Backup application log files. Have the log files from your backup application ready to send to Technical Support. DIAGNOSTIC INFORMATION Autoloader test results. Use LibTool to test moving tapes in and out of the tape drive, then capture a diagnostic log of the autoloader. Have the log file ready to send to technical support. OCTOBER 2006 MAGNUM 1X7 LTO AUTOLOADER 111 CHAPTER 8—TROUBLESHOOTING Tape drive test results. Use LTOTool and run a Write/Read test of the tape drive and then capture the diagnostic log from the tape drive and save it to a file. If the LTOTool Write/Read test reports an error, clean the tape drive and run the test again on a new tape. Have the diagnostic log file ready to send to Technical Support. Refer to the readme file or on-line help available with the LTOTool for detailed instructions. Diagnostic log taken after an error. Capture diagnostic logs from both the tape drive and from the autoloader immediately after your backup application reports an error. Use LTOTool to capture the diagnostic log from the tape drive. Use LibTool to capture a diagnostic log from the autoloader. Alternatively, if your autoloader includes the Remote Management option, you can use it to capture the diagnostic log from the autoloader. ADVANCED TROUBLESHOOTING If you report a problem to Exabyte Technical Support, you may be asked to create a diagnostic listing. Use one of the following options for creating a diagnostic listing. To create diagnostic listings for: The autoloader—use Exabyte LibTool. LibTool is available as a free download at www.exabyte.com/downloads. See “LibTool—Autoloader Firmware Upgrade and Diagnostics” on page 102 for instructions. The tape drive—use Exabyte LTOTool LTOTool is available as a free download at www.exabyte.com/downloads. See “LTOTool—Tape Drive Firmware Upgrade and Diagnostics” on page 102 for instructions. The autoloader using Ethernet—use the autoloader’s Remote Management utility See “FTP—Autoloader Firmware Upgrade and Diagnostics” on page 100 for instructions. To report a problem to Exabyte Technical Support, see page iii. 112 PRODUCT MANUAL 1012581 9 SHIPPING THE AUTOLOADER This chapter describes the process of returning the autoloader for service. If you need to return the autoloader for service, first contact your service provider. If your service provider instructs you to return the autoloader directly to Exabyte, contact Exabyte Technical Support (see page iii) to obtain a Return Materials Authorization (RMA) number and the shipping address. When you have the RMA number, follow these instructions. PREPARING THE AUTOLOADER FOR SHIPPING To prepare the autoloader for shipping: 1. Remove all of the cartridges from the autoloader. (See page 66 for instructions.) Make sure that the tape drive does not contain a cartridge. 2. Power off the autoloader. 3. Remove the following from the autoloader: Power cord Ethernet cable SCSI cables SCSI terminator OCTOBER 2006 MAGNUM 1X7 LTO AUTOLOADER 113 CHAPTER 9—SHIPPING THE AUTOLOADER REMOVING THE AUTOLOADER FROM THE RACK If the autoloader is installed in a rack, remove it as described below. ! Important Do not ship the rack-mounting hardware if you are returning the autoloader for service. 1. From the back of the rack, use a #1 Phillips screwdriver to remove the two screws that secure the autoloader to the rails (see Figure 9-1). Save the screws. Remove this screw (one each side) Figure 9-1 Removing the screws securing the autoloader to the rails 2. From the front of the rack, slide the autoloader forward and out of the rack (see Figure 9-2). Figure 9-2 Removing the autoloader from the rack 114 PRODUCT MANUAL 1012581 REPLACING THE SHIPPING KEY REPLACING THE SHIPPING KEY Before packing the autoloader, slide the small metal shipping key into the slot in the top of the autoloader. This locks the cartridge loader in place and prevents it from moving during shipping (see Figure 9-3). Secure the shipping key with tape. Insert shipping key here Figure 9-3 Placing the shipping key PACKING THE AUTOLOADER Use the original packing materials (shipping box, foam cushions, foam spacers, and antistatic bag) to pack the autoloader. You will also need packing tape. Caution To avoid damaging the autoloader and voiding your warranty, be sure to use the original shipping materials (or replacement materials obtained from your vendor) when repacking and shipping the autoloader. Do not use the shipping box and packing materials to ship items other than the autoloader and its accessories. To pack the autoloader: 1. Place the autoloader inside its antistatic bag (see Figure 9-4). Tape the bag closed. Figure 9-4 Autoloader in antistatic bag OCTOBER 2006 MAGNUM 1X7 LTO AUTOLOADER 115 CHAPTER 9—SHIPPING THE AUTOLOADER 2. Put the foam cushions on the sides of the autoloader, as shown in Figure 9-5 and Figure 9-6. Figure 9-5 Installing the first foam packing piece Figure 9-6 Foam packing pieces on both sides of autoloader 3. If you are shipping the accessory kit with the autoloader, set the accessory kit box into the center of the shipping carton, as shown in Figure 9-7. ! 116 Important Do not ship accessories such as the power cord, Ethernet cable, PRODUCT MANUAL SCSI cables, and terminator if you are returning the autoloader for service. Include these items only if you are sending the autoloader to a new location. 1012581 PACKING THE AUTOLOADER Figure 9-7 Accessory kit in shipping box 4. Set the autoloader into the shipping box so that it straddles the accessory box, as shown in Figure 9-8. Place the foam spacers on each end of the autoloader, as shown. Foam spacers Figure 9-8 Autoloader in shipping box with end spacers OCTOBER 2006 MAGNUM 1X7 LTO AUTOLOADER 117 CHAPTER 9—SHIPPING THE AUTOLOADER 5. Place the foam pads over the foam cushions, as shown in Figure 9-9. Figure 9-9 Autoloader in shipping box with top foam pads 6. If you are shipping the rail kit with the autoloader, set the rail kit box into the center of the shipping carton on top of the foam pads, as shown in Figure 9-7. ! Important Do not ship the rail kit if you are returning the autoloader for service. Pack the rail kit with the autoloader only if you are sending the autoloader to a new location. Figure 9-10 Accessory kit in shipping box (do not ship accessory kit if returning autoloader for service) 7. Place any necessary paperwork on top of the autoloader. 8. Close and seal the box. 9. Place the shipping label on the box. 118 PRODUCT MANUAL 1012581 A SPECIFICATIONS This appendix provides the following information about the autoloader: Storage capacity Size and weight Performance specifications Power specifications Environmental specifications Safety and regulatory agency compliance STORAGE CAPACITY The maximum storage capacity of the autoloader depends on the type and number of cartridges installed, as shown in Table A-1. Table A-1 Maximum autoloader storage capacity Data Cartridge Type Maximum Capacity per Cartridgea Maximum Autoloader Capacity (7 Data Cartridgesa) LTO-1 200 GB 1.4 TB LTO-2 400 GB 2.8 TB LTO-3 800 GB 5.6 TB a Assuming a 2:1compression ratio. Actual compressed capacity varies depending on the type of data being recorded and the system configuration SIZE AND WEIGHT Table A-2 lists the autoloader’s dimensions and weight. Table A-2 Autoloader dimensions and weight a OCTOBER 2006 Dimensionsa (L x W x D) 71.12 cm x 44.6 cm x 8.8 cm (28.0 x 17.6 x 3.5 inches) Weight 20.1 kg (44.4 lb) with no cartridges installed 21.6 kg (47.6 lb) with 7 cartridges installed Dimension from front rail mount to rear of chassis. Front bezel extends forward and additional 2.0 to 2.5 cm (0.8 to 1.0 inch). MAGNUM 1X7 LTO AUTOLOADER 119 APPENDIX A—SPECIFICATIONS PERFORMANCE SPECIFICATIONS This section describes the performance specifications for the autoloader. DATA TRANSFER RATE The data transfer rate for the autoloader depends on the model of tape drive installed, as shown in Table A-3. Table A-3 LTO Ultrium tape drive transfer rate and capacity Tape Drive Maximum Data Transfer Rate LTO Ultrium 2 26.6 MB per second (native), 187.2 GB per hour (compressed a ) LTO Ultrium 3b 80 MB per second (native), 576 GB per hour (compressed a ) LTO Ultrium 3c 60 MB per second (native), 432 GB per hour (compressed a) a Assuming a 2:1 compression ratio. Actual compressed transfer rate varies depending on the type of data being recorded and the system configuration. b When attached to an Ultra160 SCSI bus. All sustained data rates are dependent on the capabilities of the SCSI bus (for example, an Ultra2 SCSI bus is limited to less than 40 MB/second). This data is for the IBM full height LTO Ultrium 3 tape drive. For additional information, see www.storage.ibm.com/tape/lto/oem/index.html. c This data is for the Hewlett Packard half height LTO Ultrium 3 tape drive. For additional information, see www1.hp.com/storage/tapestorage.html. TAPE DRIVE PERFORMANCE When installed in the autoloader, the tape drive performs within its specifications. For more information about tape drive performance specifications, refer to the LTO Ultrium documentation available from: Hewlett-Packard—www1.hp.com/storage/tapestorage/ultriumdrives.html IBM—www.storage.ibm.com/tape/lto/oem/index.html AUTOLOADER POWER-ON SEQUENCE TIME Each time the autoloader is powered on, it performs a sequence of activities. During its power-on sequence, the autoloader: Performs a power-on self-test (POST) Runs self-diagnostics Establishes communication with the tape drive Verifies the SCSI IDs Performs a cartridge inventory The time required for the power-on sequence is measured from the time power is applied until the autoloader indicates ready status. 120 PRODUCT MANUAL 1012581 PERFORMANCE SPECIFICATIONS The autoloader’s power-on sequence time is approximately: 60 seconds when the autoloader contains seven cartridges with bar code labels. 160 seconds when the autoloader contains seven cartridges without bar code labels. CARTRIDGE INVENTORY TIMES An application can issue a command to the autoloader to check all cells for cartridges and scan bar code labels. After checking the cells, the autoloader updates its cartridge inventory. The average cartridge inventory time for 7 cartridges is approximately: 35 seconds when the autoloader contains seven cartridges with bar code labels. 130 seconds when the autoloader contains seven cartridges without bar code labels. Whenever a cartridge is inserted or removed through the cartridge access port, the autoloader performs a cartridge inventory on the affected cell. The average time for an individual cartridge cell inventory is: 5 seconds when the cartridge has a bar code label. 20 seconds when the cartridge does not have a bar code label. MOVE COMPLETE TIME Move complete time is the time it takes the autoloader to remove a cartridge from the tape drive, return it to its cell, position a different cell in front of the tape drive, and load the new cartridge into the tape drive. Move complete time is measured from the time the autoloader receives the move command to the time the autoloader returns status to the initiator indicating that the move is complete. The average move complete time is approximately 26 seconds. RELIABILITY The mean cycles between failures (MCBF) for the autoloader is 250,000 cycles. This value does not include failures attributable to the tape drive or cartridges. During one full cycle, the autoloader completes the following actions: Picks a cartridge from the tape drive Places the cartridge in its cell Positions a different cell in front of the tape drive Loads the new cartridge into the tape drive OCTOBER 2006 MAGNUM 1X7 LTO AUTOLOADER 121 APPENDIX A—SPECIFICATIONS POWER SPECIFICATIONS This sections describes the following power specifications for the autoloader: AC input voltages and power consumption Power cord specifications AC INPUT VOLTAGES AND POWER CONSUMPTION The autoloader includes an internal power supply that is capable of accepting 100 to 240 VAC at 50 or 60 Hz. The autoloader has automatic AC input voltage selection. The autoloader is capable of continuous operation when the AC power experiences intermittent operation, voltage surges, and voltage spikes. The maximum operating power consumption for the autoloader is 70 Watts RMS. POWER CORD SPECIFICATIONS The autoloader is shipped with two power cords: One for use in the US and Canada, and one for use in Europe. The US/Canada power cord is a 2.3-meter (7.5-foot), three-conductor, 18 AWG power cord for 120-volt use. The power cord has a molded NEMA 5-15P male connector on one end and a molded IEC 320/EN60320 female connector on the other end. The power cord is UL Listed and CSA Certified. The European power cord is a 2.5-meter (8.2-foot) power cord for 230 to 250-volt use. The power cord has a CEE 7 Standard VII, dual earthing male connector on one end, and an IEC 320 C13 female connector on the other end. The cordage is CENELEC HD-21. The power cord is VDE approved. Requirements for International 220 VAC Power Cord If you plan to use the autoloader in a location other than the US/Canada or Europe, you must supply a power cord that meets the following specifications: The power cord must have a grounded attachment plug of the proper type, rating, and safety approval for the intended country. The power cord must have an IEC 320/EN60320 female connector on one end. The cordage must be harmonized to CENELEC publication HD-21. The electrical characteristics and rating must be minimum H05VVF3G1.00 (10 A). 122 PRODUCT MANUAL 1012581 ENVIRONMENTAL SPECIFICATIONS ENVIRONMENTAL SPECIFICATIONS This section describes the following environmental specifications for the autoloader: General environmental specifications Particulate contamination limits Acoustic noise limits Shock and vibration limits GENERAL ENVIRONMENTAL SPECIFICATIONS Table A-4 lists general environmental specifications for the autoloader. Table A-4 Environmental specifications Operatinga Specification Storageb or Non-Operatingc Transportationd Ambient Temperature Range +10° C to +40° Ce (+50° F to +104° F) –40° C to +65° C (–40° F to +150° F) –40° C to +65° C (–40° F to +150° F) Temperature Variationf (Thermal Gradient) 1° C per minute; max 10° C per hour (2° F per minute; max 18° F per hour) 1° C per minute; max 20° C per hour (2° F per minute; max 36° F per hour) 1° C per minute; max 20° C per hour (2° F per minute; max 36° F per hour) Relative Humidity 20% to 80% Non-condensing 10% to 90% Non-condensing 10% to 90% Non-condensing Wet Bulb 26° C (79° F) max 29° C (84° F) max 29° C (84° F) max Altitude –304.8 m to +3,048 m (–1,000 ft to +10,000 ft) –304.8 m to +3,048 m –304.8 m to +12,192 m (–1,000 ft to +10,000 ft) (–1,000 ft to +40,000 ft) a These measurements assume that the autoloader is installed in accordance with the instructions in this manual. b The autoloader is in its original packaging. The packaging is designed to protect the autoloader from condensation caused by extreme temperature variations (15° C or more). When the autoloader is moved from a cold storage environment to a warm operating environment, it must be acclimated in its packaging for at least 12 hours before opening to prevent serious condensation damage from occurring. c The autoloader has been unpacked. d The autoloader has not been unpacked. The transportation period does not exceed 72 hours. e The upper ambient operating temperature limit of +40° C (+104° F) is specified at +914.4 m (+3,000 feet), derated linearly to +24° C (+75.2° F) at +3,048 m (+10,000 feet). f The data cartridges’ temperature and humidity must be allowed to stabilize in the specified ambient environment for 24 hours. PARTICULATE CONTAMINATION LIMITS The ambient operating environment for the autoloader should not exceed the particulate counts specified for the tape drive. For more information, refer to the LTO Ultrium tape drive documentation available from the IBM web site at www.storage.ibm.com/tape/lto/oem/index.html. OCTOBER 2006 MAGNUM 1X7 LTO AUTOLOADER 123 APPENDIX A—SPECIFICATIONS ACOUSTIC NOISE LIMITS The overall, averaged A-weighted sound pressure level (in decibels) for the autoloader does not exceed the upper limits specified in Table A-5. Table A-5 Acoustic noise limits Operating Mode LpAa The autoloader is powered on and idle. 50 dBA The carousel or cartridge loader is moving and the tape drive is operating in streaming mode. 60 dBAb a LpA is the average A-weighted sound pressure level over the following frequency range: 5 Hz to 12.5 KHz. b Represents a maximum sustained operational level. SHOCK AND VIBRATION LIMITS The autoloader will operate normally after experiencing shock loads as specified in Table A-6. The operating shock levels indicate how much shock the autoloader can withstand while the enclosed tape drive is reading and writing data. The non-operating and storage shock levels indicate how much shock the autoloader can withstand when it is not operating. After experiencing this amount of shock, the autoloader will operate normally. Table A-6 Shock limits Operating Random vibration at 1 Hz – 400 Hz @ 0.3 Grms, 20 minutes per axis. Swept Sine 5 Hz – 500 Hz – 5 Hz @ 0.75 g, 1 octave per minute, 3 sweeps per axis 3 g, 5 ms half sine, 20 shocks each side Non-Operating Random vibration at 1 Hz – 400 Hz @ 1.06 Grms, 20 minutes per axis. Swept Sine 5 Hz – 500 Hz – 5 Hz @ 0.75 g, 1 octave per minute, 3 sweeps per axis 30 g, 11 ms half sine, 3 shocks per side, 18 total 124 PRODUCT MANUAL 1012581 SHIPPING SPECIFICATIONS SHIPPING SPECIFICATIONS The autoloader’s shipping carton passes the tests described in International Safe Transit Association (ISTA) Procedure 2A. Table A-7 lists the weight and dimensions of the autoloader packed for shipping. Packaging includes rackmounting kit, power cord, quick start guide, product manual, and product CD. Table A-7 Shipping weight and dimensions Caution Shipping Weight Dimensions (Length x Width x Depth) 30.0 kg (66 lb) 88.9 x 57.2 x 22.9 cm (35.0 x 22.5 x 9.0 inches) If you need to re-pack and ship the autoloader, refer to the packing instructions in Chapter 9. To avoid damaging the autoloader, use the original shipping carton and packing materials (or replacement packaging obtained from your vendor). The shipping carton and packing materials are not intended to be used for shipping items other than or in addition to the autoloader and its accessories. SAFETY AND REGULATORY AGENCY COMPLIANCE The Magnum 1x7 LTO Autoloader complies with the safety and regulatory agency standards listed below when installed in accordance with this manual. UNDERWRITERS LABORATORY The Magnum 1x7 LTO Autoloader is listed by Underwriters Laboratories, Inc. Representative samples of this product have been evaluated by UL and meet the applicable U.S. and Canadian safety standards. GS The GS Mark for the Magnum 1x7 LTO Autoloader demonstrates that it has met the requirements of EN60950-1:2001 OCTOBER 2006 MAGNUM 1X7 LTO AUTOLOADER 125 APPENDIX A—SPECIFICATIONS UNITED STATES: FCC DECLARATION OF CONFORMITY We declare under our sole responsibility that: Product Name: Magnum 1x7 LTO Autoloader To which this declaration relates, is in conformity with the following standard(s) or other normative documents: ANSI C63.4-1992 Methods of Measurement Federal Communications Commission 47 CFR Part 15, Subpart B 15.107 (b) Class A Conducted Limits 15.109 (b) Class A Radiated Emission Limits This device complies with Part 15 of the FCC Rules. Operation is subject to the following two conditions: (1) This device may not cause harmful interference, and (2) This device must accept any interference received, including interference that may cause undesired operation. This equipment has been tested and found to comply with the limits for a Class A digital device, pursuant to Part 15 of the FCC Rules. These limits are designed to provide reasonable protection against harmful interference when the equipment is operated in a commercial environment. This equipment generates, uses, and can radiate radio frequency energy and, if not installed and used in accordance with this manual, may cause harmful interference to radio communications. Operation of this equipment in a residential area is likely to cause harmful interference in which case the user will be required to correct the interference at his own expense. Shielded cables are required for this device to comply with FCC Rules. Use shielded cables when connecting this device to others. CANADIAN VERIFICATION This Class A digital apparatus complies with ICES-003. Cet appareil numérique de la classe A est conforme à la norme NMB-003 du Canada. EUROPEAN COMMUNITY This Information Technology Equipment has been tested and found to comply with the following European directives: (1) EMC Directive 89/336/EEC, amended by directive 93/68/EEC, according to: EN55022 (Class A) EN55024 EN 61000-3-2 EN 61000-3-3 (2) Low Voltage Directive 73/23/EEC, amended by directive 93/68/EEC, according to: EN60950-1:2001 126 PRODUCT MANUAL 1012581 SAFETY AND REGULATORY AGENCY COMPLIANCE JAPAN Translation: This is a Class A product based on the standard of the Voluntary Control Council for Interference by Information Technology Equipment (VCCI). If this equipment is used in a domestic environment, radio disturbance may arise. When such trouble occurs, the user may be required to take corrective actions. AUSTRALIA AND NEW ZEALAND This device has been tested and found to comply with the limits for a Class A digital device, pursuant to the Australian/New Zealand standard AS/NZS 3548 set out by the Australian Communications Agency. RESTRICTION OF HAZARDOUS SUBSTANCES IN ELECTRICAL AND ELECTRONIC EQUIPMENT (ROHS) The RoHS mark indicates compliance with European Council Directive 2002/95/EC, on the restriction of the use of certain hazardous substances in electrical and electronic equipment. WASTE OF ELECTRONIC AND ELECTRICAL EQUIPMENT (WEEE) This device is in compliance with 2002\96\EC Waste of Electronic and Electrical Equipment (WEEE). OCTOBER 2006 MAGNUM 1X7 LTO AUTOLOADER 127 APPENDIX A—SPECIFICATIONS NOTES 128 PRODUCT MANUAL 1012581 B WRITE ONCE, READ MANY (WORM) CAPABILITY OVERVIEW Certain records retention and data security applications require a Write Once, Read Many (WORM) method for storing data on tape. To meet this data storage requirement, a new WORM feature is now available on the Magnum 1x7 LTO Autoloader when you have an LTO-3 tape drive installed. Note:Only the LTO-3 tape drive has WORM capability. It is not available on the LTO-2 or LTO-1 tape drives. No physical hardware changes are required to make the tape drive compatible with the WORM feature; however, appropriate WORM-capable drive firmware must be installed. See “Requirements” on page 131 to determine the firmware requirements. WORM MEDIA Because standard read/write media are incompatible with the WORM feature, a specially formatted WORM tape cartridge (see Figure B-1) is required. Each WORM cartridge has a unique, worldwide cartridge identifier (WWCID), which comprises the unique CM chip serial number and the unique tape media serial number. Figure B-1 Ultrium 3 WORM tape cartridge OCTOBER 2006 MAGNUM 1X7 LTO AUTOLOADER 129 APPENDIX B—WRITE ONCE, READ MANY (WORM) CAPABILITY Table B-1 lists WORM media specifications. Table B-1 WORM tape cartridge specifications a Tape Cartridge Case Color Native Data Capacity Ultrium 3 WORM Two toned colored cartridgea 400 GB (800 GB at 2:1 compression) The two-toned coloring allows you to easily distinguish WORM cartridges from Write/Read cartridges. DATA SECURITY ON WORM MEDIA Certain built-in security measures help ensure that the data written on a WORM cartridge does not become compromised, for example: The format of an IBM Ultrium 3 400 GB WORM Tape Cartridge is unlike that of standard read/write media. This unique format prevents a drive that lacks WORM-capable firmware from writing on a WORM tape cartridge. When the LTO-3 tape drive senses a WORM cartridge, the firmware prohibits the changing or altering of user data already written on the tape. The firmware keeps track of the last appendable point on the tape. WORM MEDIA ERRORS The following conditions cause WORM media errors to occur: Information in the servo manufacturer’s word (SMW) on the tape must match information from the cartridge memory (CM) module in the cartridge. If it does not match, the tape drive will report a Media Error code. If your backup application or operating system returns SCSI sense information, the Sense information will be Sense Key (03) Medium error. Inserting a WORM tape cartridge into a tape drive that is not compatible with WORM causes the cartridge to be treated as an unsupported medium. The tape drive will report a media Error Code 7. Only LTO-3 tape drives have WORM capability. Inserting a WORM cartridge into an LTO-2 or an LTO-1 tape drive will produce the above error. If you are using an LTO-3 tape drive and receive the above error, upgrading your LTO-3 tape drive’s firmware to the correct code level will resolve the problem. The firmware must be at version 54xx or higher and is available as a free download at www.exabyte.com/downloads. 130 PRODUCT MANUAL 1012581 TAPE ALERT FLAGS REQUIREMENTS The WORM feature requires the following: LTO-3 generation of tape drive—the WORM feature is not available on earlier generations of LTO tape drives (LTO-2 or LTO-1) WORM-capable drive firmware release 54xx or higher Special WORM tape cartridges You can use LTOTool to determine the firmware level currently in the tape drive. Refer to the readme file provided with the program for installation instructions. Refer to the program’s online help for instructions on determining the tape drive firmware level. If your tape drive has an earlier version of firmware, you can download the updated firmware by visiting the download page on the Exabyte web site at www.exabyte.com/downloads. Note: Refer to “FTP—Autoloader Firmware Upgrade and Diagnostics” on page 100 for instructions on upgrading the tape drive firmware. TAPEALERT FLAGS Table B-2 shows the new TapeAlert flags associated with the WORM cartridge. Refer to the Exabyte Magnum 1x7 LTO Autoloader SCSI Reference for additional information about TapeAlert. Table B-2 TapeAlert flags associated with the WORM media Parameter Code Description Set In Hex In Decimal 3Bh 59 (WORM Medium – Integrity Check Failed) Set when the drive determines that the data on tape is suspect from a WORM point of view. 3Ch 60 (WORM Medium – Overwrite Attempted) Set when the drive rejects a Write operation because the rules for allowing WORM writes have not been met. OCTOBER 2006 Clear Type L Critical E MAGNUM 1X7 LTO AUTOLOADER Critical 131 APPENDIX B—WRITE ONCE, READ MANY (WORM) CAPABILITY ERROR CODES Tape drive errors associated with the new WORM capability result in either a Medium Error (Sense Key 3h) or a Data Protect error (Sense Key 7h). The tape drive returns this error information in response to a SCSI REQUEST SENSE command. Refer to the tape drive SCSI reference for additional information about the error codes returned by the REQUEST SENSE command. Table B-3 shows the new ASC/ASCQ error codes for Sense Key 3h (Medium Error). Table B-3 ASC/ASCQ error codes for a Medium Error (SK 3) with WORM media ASC ASCQ Description 04h 10h Logical Unit Not Ready, Auxiliary Memory Not Accessible. 11h 12h Auxiliary Memory Read Error 30h 0Dh Medium Error/WORM Medium – Integrity Check: Set when the drive rejects a Read operation because the current cartridge is a Suspicious WORM cartridge, and the WTRE bit is set to 0. Table B-4 shows the new ASC/ASCQ error codes for Sense Key 7h (Data Protect). Table B-4 ASC/ASCQ error codes for a Data Protect error (SK 7) with WORM media ASC ASCQ 30h 0Dh Data Protect/WORM Medium – Integrity Check: Set when the drive rejects a Write operation because the current cartridge is a Suspicious WORM cartridge. 30h 0Ch Data Protect/WORM Medium – Overwrite Attempted: Set when the drive rejects a Write operation because the rules for allowing WORM writes have not been met. 132 Description PRODUCT MANUAL 1012581 C ERROR MESSAGES This appendix defines error messages that may appear on the autoloader’s operator panel and provides corrective actions. Caution Most autoloader components can be replaced only by Exabyte-approved service providers. If you cannot find an obvious cause for the problem, contact your service provider. Do not attempt to replace any components other than the tape drive. If you do, you will void your warranty. ! Important Some corrective actions advise you to reset or power the autoloader off and back on. To avoid disrupting communication between the host computer and other devices on the bus, make sure that there is no activity on the bus before you reset or power off the autoloader. If you need to power the autoloader off, first unload the cartridge from the tape drive, if possible. If you power the autoloader off and back on while a cartridge is in the tape drive, the drive may have to perform a lengthy format recovery process. Table C-1 lists autoloader error messages in alphabetical order. If the suggested corrective action does not correct the error, contact Exabyte Technical Support (see page iii) or your service provider. OCTOBER 2006 MAGNUM 1X7 LTO AUTOLOADER 133 APPENDIX C—ERROR MESSAGES Table C-1 Autoloader error messages Error Message Description Bootblock An error occurred during a firmware 1. Verify that you loaded the correct code. Do not load firmware from one model upload to the autoloader. of autoloader or autoloader into another. 2. Reset the autoloader (see page 74) and reload the firmware. 3. If the error persists, contact Exabyte Technical Support (see page iii) or your service provider. Cartridg.Invalid Remove the cartridge from the An attempt was made to load an autoloader and replace it with one that is incompatible cartridge into the tape compatible with the tape drive. drive or a spent cleaning cartridge and the cartridge was ejected. If you were attempting to import a cleaning cartridge, insert a cartridge with cleaning cycles remaining on it. Command Failed Check Ship Lock The cartridge loader could not move Remove the shipping key (see page 8). because it may be locked in place by the shipping key. Command Failed Drive is Full A command was issued from the operator panel to load a cartridge into the tape drive when the drive already contained a cartridge. Wait until the current cartridge is unloaded by the application, or use the operator panel to unload it from the tape drive (see page 69). Command Rejected Carousel Full A command was issued from the operator panel to insert a cartridge into the autoloader when all of the cartridge cells were already full. Export a cartridge from the autoloader to make room for a new cartridge (see page 66). Command Rejected Empty Carousel A command was issued from the operator panel to either load a cartridge into the tape drive or remove a cartridge from the autoloader when there were no cartridges in the cartridge carousel. Wait until the cartridge is ejected from the tape drive, or use the operator panel to import cartridges into the autoloader (see page 64). Configuration Locked by Host The application is currently controlling the autoloader (a SCSI command is active) or the Remote Management utility (see Chapter 4) is controlling the autoloader. Wait for the command from the application to complete. Device Not Ready The autoloader is not ready to perform the requested operation because it is performing diagnostics or its power-on self-test (POST). Wait until the autoloader has finished, then retry the operation. 134 PRODUCT MANUAL Corrective Action 1012581 TAPE ALERT FLAGS Table C-1 Autoloader error messages (continued) Error Message Description Corrective Action Drive CMD Error The tape drive received an invalid command. 1. If possible, use the operator panel to unloaded any cartridge that is in the tape drive (see page 69). 2. Power the autoloader off and back on to reset the tape drive. 3. If the error persists, contact Exabyte Technical Support (see page iii) or your service provider. Drive Load Fail 1. Export the tape from the autoloader The cartridge couldn’t be loaded (see page 66) and verify that it is in into the tape drive because of a good condition, then retry the mechanical problem or because of a operation.Replace the cartridge if broken tape. necessary. 2. If the error persists, contact Exabyte Technical Support (see page iii) or your service provider. Drive Timeout The tape drive took too long to load 1. If possible, use the operator panel to unloaded any cartridge that is in the or unload a tape, or the tape drive is tape drive (see page 69). not responding. 2. Power the autoloader off and back on to reset the tape drive. 3. If the error persists, contact Exabyte Technical Support (see page iii) or your service provider. Drv Unload Fail The cartridge couldn’t be unloaded from the tape drive because of a mechanical problem. H/W Inoperable An operation couldn’t be completed 1. Reset the autoloader and retry the operation.See page 74 for reset because of a mechanical problem. instructions. 2. If the error persists, contact Exabyte Technical Support (see page iii) or your service provider. Hardware Error An operation couldn’t be completed 1. Reset the autoloader and retry the operation.See page 74 for reset because of a mechanical problem. instructions. 2. If the error persists, contact your service provider. OCTOBER 2006 1. Power the autoloader off and back on to reset the tape drive. 2. Retry the unload operation once. 3. If the error persists, contact Exabyte Technical Support (see page iii) or your service provider. MAGNUM 1X7 LTO AUTOLOADER 135 APPENDIX C—ERROR MESSAGES Table C-1 Autoloader error messages (continued) Error Message Description In Enet Mode The autoloader is executing a Wait until the autoloader has finished its command issued from the Remote current operation, then retry the operation. Management utility (see Chapter 4) when a command is issued from the operator panel. In Security Mode Choice Rejected Autoloader security has been set from the application. Disable autoloader security from the application. Library is BUSY The autoloader is executing a command issued from the application when a command is issued from the operator panel. Wait until the autoloader has finished its current operation, then retry the requested operation. Media Removal is Locked by Host Media removal from the autoloader Turn off media removal prevention from has been prevented through the the application and retry the operation. application. Over Temperature Wait until the autoloader has cooled, The tape drive’s temperature limit then unload the cartridge to a cell and has been exceeded, and the re-load it into the tape drive. cartridge has been ejected from the drive. Check the room temperature. The ambient temperature must be no more than 40°C (104°F). Provide additional air flow around the autoloader to improve cooling. POST Failed The autoloader encountered an error during its power-on self-test. 1. Reset the autoloader and retry the operation.See page 74 for reset instructions. 2. If the error persists, contact Exabyte Technical Support (see page iii) or your service provider. Sequential Mode An application tried to issue commands to the autoloader while it was in Sequential mode. Set the autoloader to Random mode (see page 38). Servo Error The autoloader carousel has experienced a problem. 1. Reset the autoloader and retry the operation.See page 74 for reset instructions. 2. If the error persists, contact Exabyte Technical Support (see page iii) or your service provider. Servo Jammed The autoloader carousel has experienced a problem. 1. Reset the autoloader and retry the operation.See page 74 for reset instructions. 2. If the error persists, contact Exabyte Technical Support (see page iii) or your service provider. 136 PRODUCT MANUAL Corrective Action 1012581 TAPE ALERT FLAGS Table C-1 Autoloader error messages (continued) Error Message Description Corrective Action Servo Timeout The autoloader carousel has experienced a problem. 1. Reset the autoloader and retry the operation.See page 74 for reset instructions. 2. If the error persists, contact Exabyte Technical Support (see page iii) or your service provider. System Error The autoloader has experienced a fatal error. 1. Reset the autoloader and retry the operation.See page 74 for reset instructions. 2. If the error persists, contact Exabyte Technical Support (see page iii) or your service provider. System Timeout An autoloader operation took too long. 1. Reset the autoloader and retry the operation.See page 74 for reset instructions. 2. If the error persists, contact Exabyte Technical Support (see page iii) or your service provider. Tape Alert Halt The autoloader has experienced a Tape Alert event. 1. Reset the autoloader and retry the operation.See page 74 for reset instructions. 2. If the error persists, contact Exabyte Technical Support (see page iii) or your service provider. Tape incorrectly inserted. RETRY A tape was inserted through the cartridge access port in the wrong orientation. Position the cartridge with the hub down and the side with the bar code label and write-protect switch towards the door (see page 65) and re-insert it. Do not insert cartridges with the label and write-protect switch toward you. The arrow on the cartridge must face toward the outside. Wait for Command To Complete The autoloader is executing a command issued from the application or the Remote Management utility when a command is issued from the operator panel. Wait until the autoloader has finished its current operation, then retry the operation. OCTOBER 2006 MAGNUM 1X7 LTO AUTOLOADER 137 APPENDIX C—ERROR MESSAGES NOTES 138 PRODUCT MANUAL 1012581 INDEX # 210 Emulation mode bus 31 A accessories 9 to 10 acoustic noise limits 124 advanced troubleshooting 112 agency compliance 125 to 127 agency declarations Australia and New Zealand 127 Canadian Verification 126 European Community 126 FCC notice 126 GS mark 125 RoHS 127 Underwriters Laboratory 125 VCCI Class A 127 WEEE 127 altitude limits 123 application See software Autoclean option 34 autoloader configuration See configuration automatic drive cleaning 32 to 35 B back panel components 3 to 4 bar code labels preparing 10 re-scanning 87 viewing contents 51, 86 bar code scanner 2, 5 OCTOBER 2006 See SCSI bus C capacity, autoloader 119 cartridge See also WORM media cartridge access port description 3 operating manually 67 to 68 using 62 to 68 cartridge carousel 5 cartridge inventory after exporting cartridges 67 after power-on 19 after reset 74 time required 121 updating 87 viewing on LCD 86 to 88 viewing through Remote Management utility 51 cartridge loader 5 cartridges inserting 64 to 65 preparing 63 purchasing 10 removing (power off) 67 removing (power on) 66 selecting 10 storing 78 viewing inventory 51, 86 to 88 cleaning autoloader 99 setting up automatic drive cleaning 32 to 35 tape drive 70 to 73 MAGNUM 1X7 LTO AUTOLOADER 139 INDEX cleaning cartridge activating cleaning cartridge cell 32 enabling Autoclean option 32 to 35 inserting when cleaning is required 71 to 73 requirements 63 storing in autoloader 62, 70 to 72 using 70 to 73 code load See firmware code version autoloader 49, 79 tape drive 49, 85 compatible tape cartridges 63 components back panel 3 to 4 front panel 2 to 3 internal 4 to 5 configuration accessing options 21 to 25 automatic drive cleaning 32 to 35 changing from operator panel 26 to 44 changing through Remote Management utility 55 checking setup 45 emulation mode 31 to 32, 56 Ethernet 35 to 38 LCD contrast 28 LCD language 27 menu overview 24 to 25 password 40 to 44 restore default configuration 44 to 44 restoring default values 44 to 44 SCSI IDs 29 to 31 sequential mode 38 to 40 SNMP 57 using operator panel 21 to 23 using Remote Management utility 47 to 60 contrast, LCD 28 control modes 38 to 40 D data cartridge supported by tape drive 63 data cartridges See cartridges Data Protect (SK 7h) error, WORM media data transfer rate 120 demos, running 75 to 76 140 PRODUCT MANUAL 132 DHCP specifying 35 to 38 viewing address 79 diagnostic listings, creating for troubleshooting 100 to 102 diagnostics generating log files 112 running from operator panel 77 running through Remote Management utility 59 dimensions autoloader 119 shipping container 125 drive See tape drive dump See diagnostic listings E electrostatic discharge (ESD) 11 emulation mode changing from operator panel 31 to 32 changing using Remote Management utility 56 description 31 environmental specifications 123 error messages on the LCD 133 to 137 errors Data Protect (SK 7h) error with WORM media 132 Medium Error (SK 3h) with WORM media 132 reported in software 108 to 109 Ethernet cable requirements 9 configuring interface 35 to 38 connecting autoloader to 18 creating diagnostic listings via FTP 100 to 102 FTP user name and password 57 upgrading firmware via FTP 100 to 101 using Remote Management utility 47 to 60 Ethernet configuration changing from operator panel 35 to 38 changing through Remote Management utility 56 Ethernet port, connecting to 18 event log, viewing 90 1012581 INDEX Exabyte LibTool 102, 112 Exabyte LTOTool 102, 112 Exabyte, contacting iii EZ17 Autoloader emulation mode 31 F fan 4 features 1 to 2 firmware upgrading for autoloader via FTP 100 to 101 upgrading for autoloader via SCSI 102 viewing autoloader code level 79 viewing tape drive code level 85 WORM requirements 131 front panel components 2 to 3 FTP connecting to interface 100 diagnostic logs 112 setting user name and password 57 using to created diagnostic listings 102 using to upgrade firmware 100 to 101 G gateway address 35 to 38 H history See event log Home screen 22 humidity specifications 123 I IDs See SCSI IDs inserting cartridges 64 to 65 installation accessories and equipment for 9 to 11 application software 11 connecting the power cord 19 connecting to Ethernet 18 connecting to SCSI 15 to 18 environment 11 powering on 19 preparing for 10 OCTOBER 2006 rack-mounting 11 to 15 troubleshooting 103 to 105 verifying the hardware setup 20 installation (directions) connecting to SCSI 15 to 18 internal components 4 to 5 inventory See viewing cartridge inventory IP address 35 to 38 K keypad description 3 using 21 to 23 L language, LCD 27 LCD changing contrast 28 changing language 27 description 3 error messages 133 to 137 See also operator panel LED, status 3, 3, 61 LibTool advanced troubleshooting 112 creating diagnostic logs 102 upgrading autoloader firmware 102 loader, cartridge 5 LTO-3 terminator requirements 16 LTOTool advanced troubleshooting 112 creating diagnostic logs 102 upgrading tape drive firmware 102 LVD SCSI 2, 9, 15, 104 M maintenance cleaning autoloader 99 cleaning tape drive 70 to 73 creating diagnostic listings 100 to 102 replacing the tape drive 91 to 99 upgrading firmware 100 to 102 media See WORM media media related errors 130 MAGNUM 1X7 LTO AUTOLOADER 141 INDEX Medium Error (SK 3h), WORM media menu overview 24 to 25 132 N Native emulation mode noise limits 124 31 power cord connecting 19 specifications 122 power switch 4 powering on the autoloader 19 preparing cartridges 63 product warranty caution iii O R operating environment specifications 123 operation cleaning the tape drive 70 to 73 inserting cartridges 62 to 65 loading cartridge in tape drive 68 powering on autoloader 19 preparing cartridges 63 Random mode 38 removing cartridges (power off) 67 removing cartridges (power on) 66 resetting autoloader and tape drive 74 to 75 running demos 75 to 76 Sequential mode 38 to 40 unloading cartridge from tape drive 69 using cartridge access port 62 to 68 using operator panel 21 to 23 using Remote Management utility 47 to 60 viewing autoloader and tape drive information 79 to 90 operator panel Home screen 22 location 3 menu overview 24 to 25 preventing access to menus 40 to 42 using 21 to 23 rack mounting installation 11 to 15 removing from rack 114 Random mode See also Sequential mode 38 Random operating mode 38 regulatory agency compliance 125 to 127 reliability specification 121 Remote Management option 18 Remote Management utility 2, 47 to 60 accessing 47 setting Ethernet configuration 35 removing cartridges with power off 67 with power on 66 resetting autoloader and tape drive 74 to 75 returning autoloader for service 113 to 118 RMA number, obtaining 113 P packing for shipment 115 to 118 particulate limits 123 password accessing password-protected menus 42 disabling for operator panel 42 setting for FTP 57 setting for operator panel 40 to 42 setting for Remote Management utility 58 performance specifications 120 to 122 power consumption 122 142 PRODUCT MANUAL S safety agency compliance 125 to 127 SCSI (cable) connecting 15 to 18 SCSI bus cable requirements 9 connecting autoloader to 15 to 18 length restrictions 16 LVD configuration 15 terminator requirements 9 troubleshooting 110 SCSI cables connecting 15 to 18 requirements 9 SCSI connectors 4 SCSI host bus adapter card 10 1012581 INDEX SCSI IDs changing 29 to 31 default for autoloader 30 default for tape drive 31 SCSI terminator installing 16 to 18 requirements 9 security accessing password protected menus 42 disabling operator panel password 42 setting operator panel password 40 to 42 setting Remote Management utility password 58 setting through application 43 sensors, viewing readings 82 to 85 Sequential mode 38 to 40 serial number autoloader 49, 79 tape drive 49, 85 service, returning the autoloader iii, 113 to 118 shipping key, removing 8 shipping specifications 125 shipping the autoloader 113 to 118 shock limits 124 single-character display error codes and messages with WORM media 130 size autoloader 119 shipping container 125 SNMP configuration 57 software doesn’t support autoloader 31 installing 11 LibTool 102 Remote Management utility 47 to 60 setting security through application 43 specifications agency compliance 125 to 127 capacity 119 data transfer rate 120 environmental 123 performance 120 to 122 power 122 reliability 121 shipping 125 size 119 weight 119 OCTOBER 2006 statistics autoloader 79 to 82 cartridge cell 88 to 89 viewing through Remote Management utility 58 status LED 3, 3, 61 storage capacity, autoloader 119 storing cartridges 78 subnet mask 35 to 38 system sensors 82 to 85 T tape drive cleaning 70 to 73 code version 85 description 1 firmware requirements for using WORM 131 loading and unloading cartridges 68 to 70 location 4 replacing 91 to 99 resetting 74 to 75 serial number 85 setting SCSI ID 30 viewing information about 85 tape drive cover plate location 4 removing 93 TapeAlert flags 131 tapes See cartridges Technical Support iii gather required information before contacting 110 to 112 temperature, operating 123 termination, SCSI installing terminator 16 to 18 LTO-3 requirements 16 terminator requirements 9 transfer rate 120 troubleshooting 103 to 112 V viewing cartridge inventory 51, 86 to 88 VXA Autopak 1x10 emulation mode 31 MAGNUM 1X7 LTO AUTOLOADER 143 INDEX W warranty product warranty caution iii weight autoloader 119 shipping 125 wide SCSI 4, 9, 15 worldwide cartridge identifier (WWCID) 129 Write Once, Read Many (WORM) capability firmware requirements 131 overview 129, 133 Write Once, Read Many (WORM) media characteristics 129 data security 130 errors 130 specifications 130 144 PRODUCT MANUAL 1012581 PRODUCT LIMITED WARRANTY Exabyte Corporation (“Exabyte”) warrants to the original End User (“Purchaser”) that this computer product purchased from Exabyte or an authorized Exabyte dealer (“Product”) is free from manufacturing defects in material and workmanship for the applicable warranty period set forth below and as stated in the Product Specification, from the date of shipment to Exabyte's authorized dealer. In order to receive warranty services, contact the appropriate Exabyte location shown at the following web address, www.exabyte.com/contact. Do not return Product to place of purchase. Product returns must reference an Exabyte Return Material Authorization Number (“RMA #”) and any Product received by Exabyte without an RMA# will be refused and returned to Purchaser. Purchaser will need to provide the following information: Date hardware was purchased Hardware type Serial number of hardware Company name and address; name, email address and telephone number; name of reseller where hardware was purchased Description of the problem with as much detail as possible Computer type, Operating System, Backup Application used Whether Product is used as a single drive or in a library and type of library Purchaser may be required to perform certain diagnostics tests on Product prior to Exabyte issuing an RMA #. Exabyte, at its discretion, may use new, refurbished, or reconditioned replacements parts to perform any warranty repair or replacement of Products. Exabyte also reserves the option to replace the entire Product with a comparable Product or refund the then-current purchase price of the Product. Exabyte Products or parts that are replaced or repaired under this warranty are warranted for the remaining unexpired portion of the original warranty period. This constitutes Purchaser's sole and exclusive remedy in the event of a defect. Warranty registration must be completed and verified prior to any warranty claims. This limited warranty covers defects encountered in the normal use of the Product during the warranty period and does not apply under the following conditions: Product is damaged due to physical abuse, mishandling, accident, negligence or failure to follow operating instructions; Product is modified by Purchaser in any manner other than that for which it was intended or otherwise approved by Exabyte, including, but not limited to tempestizing, ruggedizing, and/or militarizing the Product; damage or defects caused by the use of unauthorized parts or by unauthorized service; the Product has been subject to unsuitable operating or physical conditions outside those recommended in Product specifications as provided by Exabyte; Product has its serial numbers altered or removed; or Product is damaged due to improper packaging of the warranty return to the Exabyte dealer or Exabyte. With respect to items manufactured or supplied by a third party which are sold by Exabyte, you shall be the beneficiary of the manufacturer's warranty, if any, SUBJECT TO THE LIMITATIONS STATED THEREIN. Copies of such manufacture's warranties will be made available upon request. EXABYTE DISCLAIMS AND EXCLUDES ALL WARRANTIES WITH RESPECT TO SUCH ITEMS. In the event software is provided hereunder, Exabyte warrants that, for a period of ninety (90) days from the date of shipment to Exabyte's authorized dealer, the media on which any software is provided are free from defects in material and workmanship under normal use and that the software recorded therein is properly recorded. Exabyte does not warrant that the functions contained in the software will meet customer's requirements, that software will be free from defects or that the operation of the software will be uninterrupted or error free. Software is provided on an “AS IS” basis. EXCEPT FOR THE EXPRESS WARRANTY STATED ABOVE, EXABYTE MAKES NO OTHER WARRANTIES, WHETHER EXPRESS OR IMPLIED, WITH RESPECT TO THIS EXABYTE PRODUCT. ALL IMPLIED WARRANTIES, INCLUDING THOSE OF MERCHANTABILITY AND FITNESS FOR A PARTICULAR PURPOSE ARE EXPRESSLY DISCLAIMED. EXABYTE DOES NOT WARRANT THAT PRODUCT WILL MEET ALL OF PURCHASER'S REQUIREMENTS OR THAT OPERATION OF PRODUCTS WILL BE UNINTERRUPTED OR ERROR FREE. Exabyte shall have no liability or responsibility to Purchaser or any other person for any loss or damage or any special, incidental or consequential damages caused or alleged to be caused directly or indirectly by Product or those items supplied or sold by Exabyte hereunder, including, but not limited to, any interruption of service, loss of data, loss of customer goodwill, loss of business, anticipatory profits or consequential damages resulting from the use or operation of the Product. OCTOBER 2006 In no event shall Exabyte be liable for loss of profits or any indirect, special, incidental, or consequential damages arising out of any breach of this warranty or in any manner arising out of or connected with the sale or anticipated use of the product. In no event shall Exabyte be liable for any damages whatsoever in excess of the purchase price of the Product. This warranty gives you specific legal rights, and you may also have other rights that vary from state to state. Some states do not allow the exclusion or limitation of incidental or consequential damages, so the above limitation or exclusion may not apply to you. For products sold in North America, the warranty term is one year. Outside North America, the Product Warranty term is three years. Go to www.exabyte.com/warranty for current limited warranty terms and conditions. ON SITE SERVICE (OSS) OSS is provided for the first year at no charge in North America. OSS is available Monday-Friday, 8AM-5PM OSS (next business day) 7AM-6PM MST Technical Support is provided in an effort to keep Product in, or return Product to, good working order. Exabyte shall, at its option, repair or replace Product, including spare parts. OSS does not assure uninterrupted operation of Customer's Product or guarantee that Product can be returned to good working order. OSS includes the replacement of defective parts. Unless specified otherwise, OSS shall be performed during normal business hours of 8:00 a.m. to 5:00 local time, excluding Exabyte holidays. OSS does not cover accessories or consumable parts and supplies, missing parts, or those items identified by the manufacturer as being Customer's responsibility, nor does it cover Product installation, relocation services, systems engineering services, programming, reinstallation of Customer's operating system or application software, firmware or code updates, or operational procedures of any sort. Customer shall provide Exabyte with full and free access to Product to allow Exabyte to perform OSS. Exabyte requires a credit card number prior to shipping an OSS unit. You must agree to ship the original unit back to Exabyte, using the OSS packaging which includes the return ship label, within 10 calendar days from the time you receive your replacement. If Exabyte does not receive your original unit within 10 days we will charge your credit card for the OSS unit at the retail purchase price. ADVANCED EXCHANGE SERVICE OPTION The ADvanced EXchange (ADEX) Service is available at no charge during the first year of the warranty period for customers needing a replacement unit at the time they receive a Return Material Authorization (RMA) number from Exabyte Service Support. With the ADvanced EXchange Service option, Exabyte will ship a completely reconditioned replacement unit (same configuration as customer's purchased unit) to the customer before receiving the defective unit back from the customer. This ADEX unit will become the customer's unit; Exabyte will not return the original unit to the customer. The remaining warranty on the original unit will apply to the ADEX unit. The ADEX unit will usually ship within 48 hours, subject to availability. Although Exabyte will ship the ADEX unit to you by best way, Exabyte cannot guarantee the arrival of the ADEX unit on the following business day. Exabyte can provide waybill numbers so you can work with the carrier on any delivery problems. All deliveries shall be F.O.B. Exabyte's shipping point. Exabyte requires a credit card number prior to shipping an ADEX unit. You must agree to ship the original unit back to Exabyte, using the ADEX packaging which includes the return ship label, within 10 calendar days from the time you receive your replacement. If Exabyte does not receive your original unit within 10 days we will charge your credit card for the ADEX unit at the retail purchase price. The ADEX Service Option is available in North America, Australia, and Europe and applies to Exabyte-branded products purchased from authorized Exabyte resellers only. To take advantage of the ADvanced EXchange Service Option you need only ask for the ADEX option when speaking to the Service Support representative while processing your RMA. For more information about Exabyte Service Support, see www.exabyte.com/warranty. EXABYTE CORPORATION 2108 55TH STREET BOULDER, COLORADO 80301 USA (303) 442-4333 MAGNUM 1X7 LTO AUTOLOADER 145 WARRANTY NOTES 146 PRODUCT MANUAL 1012581