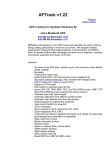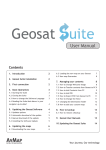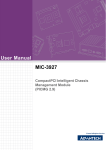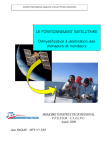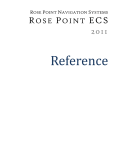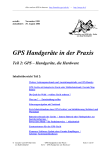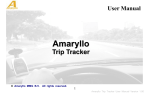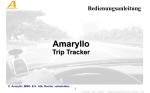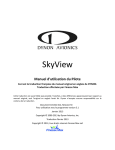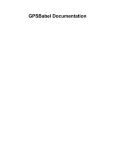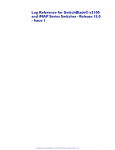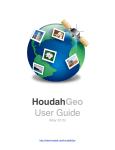Download Wintec WBT-200 User`s guide
Transcript
The Complete Quo Users Guide Version 1 All Right Reserved. No part of this user’s guide may be copied, reproduced, republished, transmitted or distributed for any purpose, without prior written consent of Mapyx Limited. Mapyx Limited has made every effort in the preparation of this User’s guide to ensure the accuracy of the information. However, the information contained in this user’s guide is issued without warranty. Mapyx Limited will not be held liable for any damages caused or alleged to be caused either directly or indirectly by this user’s guide. Before attempting to use Mapyx software for any navigation, the user must satisfy him/herself of their ability and fitness to undertake such navigation and no instruction or advice contained herein confers any responsibility on Mapyx for the use of its software products and/or written literature. 2 1.0 INTRODUCTION .................................................................................. 4 2.0 KEYBOARD SHORTCUTS .................................................................. 5 3.0 DOWNLOADING QUO......................................................................... 6 4.0 GETTING STARTED WITH QUO....................................................... 13 5.0 FILE MENU ........................................................................................ 31 6.0 EDIT MENU ........................................................................................ 61 7.0 VIEW MENU ....................................................................................... 71 8.0 MAPS MENU ...................................................................................... 76 9.0 DATABASES MENU .......................................................................... 86 10.0 WINDOW MENU................................................................................. 97 11.0 HELP MENU..................................................................................... 125 12.0 QUICK LAUNCH BAR MENU .......................................................... 141 13.0 RIGHT CLICK MAP MENU .............................................................. 142 14.0 RIGHT CLICK ROUTE MENU.......................................................... 145 15.0 RIGHT CLICK WAYPOINT MENU ................................................... 154 16.0 RIGHT CLICK AREA MENU ............................................................ 158 17.0 RIGHT CLICK TRACK MENU.......................................................... 161 18.0 APPENDIX 1 .................................................................................... 168 19.0 DETAILED INDEX OF USER GUIDE............................................... 178 20.0 ALPHABETICAL INDEX OF USER GUIDE ..................................... 183 3 1.0 INTRODUCTION 1.1 Introduction Mapyx Limited is a UK registered company specialising in Geographical Information Solutions (GIS). Mapyx is a leading exponent of GIS solutions having developed bespoke software for individual, commercial businesses, governments and military organisations. Mapyx is best known for its successful ‘Quo’ software which has received numerous awards and recognition as the leading digital mapping software of choice for private individuals, commercial businesses and search professionals. Quo is a sophisticated GIS solution providing advanced functionality for digital mapping. Quo was originally a commercial use only system and provided the foundation for numerous development projects for business, military and governments. In 2006, Mapyx released the Personal User Licence version of Quo to the UK. It is now the de facto choice for both professional and personal users. This Complete Quo Users Guide takes you from complete beginner to advanced user. The Guide walks you through all Quo functions to assist you in getting the most out of the Quo system. The Guide follows the menu functions from top left and works through each function. Sections 3.0 and 4.0 provide the essentials of Getting Started with Quo. Section 5.0 onwards, describes the full functionality of the Quo system, menu by menu. If you have any questions or queries, you can call us on our UK helpline on 0844 3577734. 4 2.0 KEYBOARD SHORTCUTS Keyboard Shortcut CTRL+N CTRL+O CTRL+SHIFT+O CTRL+S CTRL+P CTRL+I CTRL+E CTRL+Q CTRL+Z CTRL+SHIFT+Z CTRL+ X CTRL+ C CTRL+ V DEL CTRL+ A F1 F2 F3 F4 F5 F6 F7 F8 F9 F10 F11 F12 LEFT RIGHT UP DOWN CTRL+LEFT CTRL+ RIGHT CTRL+ UP CTRL+ DOWN ESCAPE SPACE CTRL+ SPACE PLUS (+) MINUS (-) Description. New project. Open project. Add to existing project. Save project. Print. Import data. Export project. Quit application. Undo. Redo. Cut. Copy. Paste. Delete. Select all points (project points grid only) Show help. Print view area. Show Search tab in Explorer window. Show Jump to Coordinate window. Show/ hide Explorer window. Show/ hide Navigation window. Show/ hide Drawing window. Show/ hide history window. Show all. Hide all. Toggle full screen on/ off. Show Preferences window. Move map left. Move map right. Move map up. Move map down. Move mouse cursor left. Move mouse cursor right. Move mouse cursor up. Move mouse cursor down. Break current operation (drawing, selecting, …) Deactivate current active map object. Deactivate current active map object and create new one (activate). Zoom in map. Zoom out map. 5 3.0 Downloading QUO. To download Quo v2 go to www.mapyx.com and click on Free download Shown in Green. This will then direct you to the download page which will request for your email. 6 Enter your email address and then click on ‘Get your free software now CLICK HERE’. You will then be presented with the download page. If you click on download this will then allow you to save or run the file. 3.1. Installing Quo Start by opening the location where you have downloaded the Quo v2 setup file and double clicking on it. Some versions of windows will ask if you want to Run or Cancel, to install Quo v2 setup you will need to click on Run. You will then be presented with the Language selection screen. Select your language and click on ‘OK’. 7 Quo v2 will then open up the setup wizard. Click ‘Next’ to continue. 8 This is the licence agreement which you must accept and abide by to install the program. This agreement can also be found once installed by going to ‘Help’ then ‘About’. If you accept the Agreement you will be presented with the next screen if you do not you will need to either click ‘Back’ or ‘Cancel’. This will then terminate the install. This screen allows you to install the maps into the location of your choice; the default location is automatically shown in the Folder section. To choose another location, this can be done by clicking on ‘Browse’. Once you have selected the right file location for the installation the program click on ‘Next’. 9 Here you can select which shortcuts you would like to install for Quo v2, once chosen click on ‘Next’. This is the last chance to change any options before the install. To do this click back. If everything is correct click on ‘Install’. Quo v2 will now install. 10 Once setup has completed you will be presented with the final screen. There is an option to launch Quo v2 when you click on ‘Finish’. 3.2. Opening Quo for the first Time When Quo v2 is opened for the first time you will be presented with ‘Welcome to Quo’. 11 If you do not have any maps to install, download the country you require for free maps, data and some demo maps, this will bring up the installer window. The program will restart once you have installed the country if required. You can close the welcome screen on restart of the program, which will allow you to use the software. 12 4.0 GETTING STARTED with QUO. Quo enables the user to create map features such as Routes and Areas. It can display these on any map of the relevant location. These can be shared with other people, but the maps themselves remain with the user’s copy of Quo. To share a walking map, both users will need to purchase the relevant map. Many maps come in smaller tiles, so there’s no need to buy maps for an entire region just to mark out one afternoon’s stroll. 4.1. Displaying Maps Quo opens with no maps installed unless you have installed a country from the welcome screen, in which case it will say no maps are loaded. 4.2. Loading Maps 13 This menu is where to load purchased, free or demo maps into Quo. Select the country and the year of the maps to get a sub menu appear as shown below. Click on the map you would like to load and a tick will then appear to the left to show that it is loaded. ‘Explorer’ will also open when you select a map you wish to load. 4.3. Navigating the Map Once maps are displayed, it’s easy to move about it, zooming in and out as required using the buttons as indicated or with the mouse wheel.(If mouse is fitted with one). Above are the functions to move and zoom in on the map. The map can also be moved by clicking and holding the left or right hand mouse button. To zoom in and out the mouse wheel, when fitted, can be used. 4.4. Draw a Route (a series of waypoints) The simplest feature to add to maps is the route, which is just that - a line on the map indicating a route. It is a series of Waypoints. 14 To mark a route click , and then click the start of the Route on the map and the first point appears. Note that the tooltip shows summary information about it. Now click along the chosen path, drawing the Route. At the end of the Route, right-click the last point and select “End Route Here”. 15 4.5. Add Labelled Waypoints To add a Waypoint click on Click on the display. (If you click on a Route, the new Waypoint sticks to it.) A red Waypoint appears. The Explorer opens with the new Waypoint Set selected. 16 In the Waypoint Set’s Map Behaviour section, change Show Labels to one of the following options. Click the Waypoint in the list to display its details. Change the Waypoint’s name to something useful. 17 Back in the display, the Waypoint now appears with a label. 18 To continue a Waypoint Set Right-click the Waypoint, and select “Continue Waypoint Set”. Click to add further Waypoints as above. 19 4.6. Creating an area To add an area to a map Click On the map click the first part of your Area and then click each point of the Area. At the end of the area right-click mouse and select “End Area Here”. The Area will then complete itself. 20 (Use the Explorer to change any of the settings) To add a label, select one of the waypoints of the area and repeat the same process as labelling a waypoint. 21 4.7. Saving Projects This function saves projects. Like most computer applications Quo overwrites existing files without showing a new window, however when saving a new project this window will appear. In the window where it says “File name” enter the project name and then click “Save”. The project will then be saved. 22 4.8 Open Project To open a new project click new project, Quo will ask whether to save the current project if any new data has been added. This box will appear in the centre of the screen. This window will then appear on the screen if no is selected. 23 To open routes previously saved locate the file required to be opened, click once on the file and then click the “Open button”. The “Explorer” window will then open with the selected previously saved routes. 24 4.9. Printing Projects (routes or areas) Select the print function and this window will appear. 25 Firstly choose the device to print to; this is done under the section ‘Printer’. Click the ‘change’ button and this window will appear. From the drop down list select the printer. There is a button for the properties of the printer. Please refer to the printer user manual for these functions. 26 There is also the option to print to file. This function can be used with such programs as a PDF writer. The amount of copies can be selected by using the up and down arrows as shown below, if printing multiple copies they can be collated by ticking the ‘collate’ box. Once the printer is selected the scale can be chosen. There is the option to print in either Portrait or Landscape. In the ‘Maps’ section tick the box for which scale of map to print. The ‘Print Options’ section allows different print options by selecting or deselecting the box next to each setting. 27 The ‘Header and Footer’ of the page can be added by simply typing text in the boxes provided. The ‘Title Page’ box will only become active if ‘Print Title Page’ is selected within the ‘Print options’. This will print a tile page for the document. There is an option to change the font by clicking on the ‘Select Font’. Click on the ‘select font’ button and this window appears. 28 This window is similar to other software applications and allows font, font style and font size selection. When the print page is set up, click the ‘Next’ button in the bottom right of the print window. The screen should look similar to this. The grey area is the page that will be printed. This can be moved around by left clicking and dragging the grey box. 29 Pages can be added or subtracted by clicking the plus or minus buttons within the print window which is shown above. The print preview is the button with a magnifying glass and printer. The print button will then print the selected map. The cancel button will cancel the printing. The “Move All Pages” box when ticked means that all pages are synchronised and move together. Uncheck the box to move pages individually. Click the cancel button and the following window will appear to cancel the print, with the options yes or no. 30 5.0 FILE MENU 5.1. New Project This function creates a new project. To open a new project click “New project”, Quo will ask whether to save the current project if any new data has been added. This box will appear in the centre of the screen if new data has been added. 31 The standard save Window will then appear. 32 5.2 Open Project This function opens an existing project already created and saved. To open a new project click new project, Quo will ask whether to save the current project if any new data has been added. This box will appear in the centre of the screen. This window will then appear on the screen if no is selected. 33 To open routes previously saved locate the file required to be opened, click once on the file and then click the “Open button”. The “Explorer” window will then open with the selected previously saved routes. 34 5.3 Add to Existing Project This function enables grouping of two saved projects together. Open one of the files to become the current project then select “Add to existing project”. This window will then appear. Select the second file which is to be added to the current project. 35 To select the second file click it once and then click “Open”. The explorer window will then open showing all the routes in the current project. 36 5.4 Save Project This function saves projects. Like most computer applications Quo overwrites existing files without showing a new window, however when saving a new project this window will appear. In the window where it says “File name” enter the project name and then click “Save”. The project will then be saved. 37 5.5 Save Project As Similar to the save function this too is like many other computer applications and is useful for two identical projects with different names; keep the original project and make an update. Click “Save project as” and this window will appear. 38 5.6 Save Selected Groups as Project This function enables a group from “Explorer” to be saved together as a separate project. Firstly open up explorer to where the current project is and the groups that are previously created. . 39 Now click on the group to save as a project. ”North Downs Way” has been selected in the screen shot above. Now click “File”, save selected group as project, as shown below. Enter the file name, and click “Save”. The project is saved. 40 5.7 Import and Export File Compatibility To check the compatibility of Quo software with a number of import and export files please refer to Appendix 1 section 18.0 of this guide. 5.8 Import Import various files from other devices or software with this function. Select the “Import” function and this window will appear. 41 From this window select the type of data to be imported and click “Next”, then this window will appear. From this window, locate the file to open; there is also an option to select from a variety of different file types in the “drop down menu” by clicking the down arrow in “Files of type” as shown below. These are also listed in Appendix 1 Section 18.0 of this Guide. Find the file to import, select it and click “Open”. 42 Select GPS Device This window will appear. In this window select the appropriate “GPS device” from the “Drop down menu” as shown below. For the Magellan Serial protocol and GlobalSat devices the Port to which the GPS device is attached may have to be selected, do this by using the “Drop down menu” as shown below. 43 There is also an option to import waypoints, routes or tracks. Select them all or specific ones by selecting or de-selecting them. If the tick is shown in the box, that data will be imported, if there is no tick, that data will not be imported. Select Quo 1.x Project This function enables project files from the 1.x version of Mapyx Quo to be imported. Click on the “Quo 1.x Project” and this is the window that will be displayed. 44 Locate the Quo 1.x Project files and click “Open” to import them into Quo v2. Select Map Image This function enables the import of a map which is in an image format, for example JPEG and TIF. The imported maps however will not have the full functionality of Quo maps since they are effectively just “image” files. When ‘Next’ is selected a common open window will appear. 45 Select the map image to import into Quo and once selected click ‘Open’. This window will appear. 46 Choose the coordinate system required for use with the map unless a TFW map registration file exists, in which case follow the instructions in “green” text. Enter the coordinates. Once entered click ‘OK’ and the map will have been imported. 47 5.9 Export Export files to other devices or software with this function. Select the “Export” function and this window will appear. 48 From this window the type of data to be exported can be selected. A file name will then need to be typed and then click ‘Save’. 49 GPS Device When ‘GPS Device’ has been selected this window will appear. In this window select the appropriate GPS device from the “Drop down list” as shown below. There is also an option to export waypoints, routes or tracks. Select them all or specific ones by selecting or de-selecting them. If the tick is shown in the box, that data will be exported, if there is no tick, that data will not be exported. 50 Mobile Device. 5.10 Print This is the function for printing maps and project information. Select the print function and this window will appear. 51 Firstly choose the device to print to; this is done under the section ‘Printer’. Click the ‘change’ button and this window will appear. 52 From the drop down list select the printer. There is a button for the properties of the printer. Please refer to the printer user manual for these functions. There is also the option to print to file. This function can be used with such programs as a PDF writer. The amount of copies can be selected by using the up and down arrows as shown below, if printing multiple copies they can be collated by ticking the ‘collate’ box. Once the printer is selected the scale can be chosen. 53 There is the option to print in either Portrait or Landscape In the ‘Maps’ section tick the box for which scale of map to print. The ‘Print Options’ section allows different print options by selecting or deselecting the box next to each setting. The ‘Header and Footer’ of the page can be added by simply typing text in the boxes provided. 54 The ‘Title Page’ box will only become active if ‘Print Title Page’ is selected within the ‘Print options’. This will print a tile page for the document. There is an option to change the font by clicking on the ‘Select Font’. Click on the ‘select font’ button and this window appears. This window is similar to other software applications and allows font, font style and font size selection. 55 When the print page is set up, click the ‘Next’ button in the bottom right of the print window. The screen should look similar to this. The grey area is the page that will be printed. This can be moved around by left clicking and dragging the grey box. Pages can be added or subtracted by clicking the plus or minus buttons within the print window which is shown above. The print preview is the button with a magnifying glass and printer. The print button will then print the selected map. The cancel button will cancel the printing. 56 The “Move All Pages” box when ticked means that all pages are synchronised and move together. Uncheck the box to move pages individually. Click the cancel button and the following window will appear to cancel the print, with the options yes or no. 5.11 Print View Area Click on ‘Print View Area’ and the following window appears. 57 From here setup the page and preferred printer settings, click print to print page. 5.12 Batch Convert 58 When the ‘Batch Convert’ is selected under the file menu the window below appears. This function takes a complete folder containing multiple files in the same format and converts them all in to Quo files. To select a folder click the browse button, then browse to find the folder where the files are stored that are to be converted. Select a ‘File Type’ this can be done by clicking on the blue arrow just to the right and then this menu will appear. Select the files for conversion. Once selected, browse for a folder where the converted files will be stored. Select a location and either click ‘Convert’, which will convert previous files into Quo files or click ‘cancel’ to cancel the conversion. 59 5.13 Recent Projects This function shows projects that have recently been opened within Quo. From here, select the project to load from the sub-menu and it will load in Quo. Click on the ‘Clear List’ button to clear all of the recent projects. 5.14 Exit This function, when clicked exits the program and closes it down. 60 6.0 EDIT MENU The functions within this menu are similar to many other software applications. 6.1 Undo This function enables users to “Undo” actions/work just performed. 6.2 Redo This function enables users to “Redo” the action which was undone when using the “Undo” function. 61 6.3 Cut The “Cut” function enables to completely cut a selected object within the program and move it to a different location by using the “Paste” function. 6.4 Copy The “Copy” function enables to copy selected objects within the program and “Paste” to a different location. 62 6.5 Paste The “Paste” function will only become available when the “Cut” or “Copy” options within the “Edit menu” have been used. This enables users to paste an item that has been cut or copied previously in a different location. 6.6 Delete The “Delete” function will delete an item within Quo. 63 6.7 Preferences This function will allow the adjustment of preferences within Quo. 64 6.8 General Tab Application Profile Application Language Window Transparency Value (%) Monitor Width in Millimetres Altitude Difference Tolerance (metres) Instead of having different versions of Quo we introduced ‘Application Profile’ It stores the basic settings on behalf of Quo version (home page for example). This function allows the language that the program displays to be changed. Allows the transparency of windows to be adjusted. Allows users to enter their monitor width to properly display map scales on their monitor. In order to avoid "noise" in digital model of terrain (or GPS) data ADT is used. It means that altitude change from start to end points must be greater than the Tolerance. The purpose is to calculate Ascent and Descent properly, taking into account the ascents and descents. 65 Simplify Tolerance (metres) Show Tooltip on Map Automatically Sort Loaded Maps Automatically Set Zoom Level on Map Load Lock Move to Points Only Open Last Project on Startup Display Negative Bearing Show Checkboxes for Visible Properly in Project Tree Check for Quo v2 CD or DVD at Startup Use Q-Browser as Default Browser Show Note in the Tooltip on Map Auto Rename Points After Edit Show New Waypoint Window Very similar to ADT but used in order to avoid too many points in track log that a user can simplify. A straight line of 100 points would be reduced to two points after simplifying i.e. the starting and ending points. The greater the tolerance, the less points are used. When cursor is in vicinity of map object, its basic info is shown as tooltip. This will automatically sort the maps you load into Quo. When new map is loaded map, the window will be set to default zoom level for that map. Map objects can be moved. Locking to points enables only points to be moved, not entire objects (route for example). If this option is checked the last project that was open in Quo will load the next time the software is opened. If checked this displays a negative bearing. Project tree can show/hide checkboxes to enable fast show/hide items in the tree. If checked this will look for a Quo v2 CD or DVD when the Quo software opens. If checked Quo will use its built in browser. Each map object can have a note. It can be shown when cursor is in vicinity of the map object. If checked Quo will rename all points if a new points is added to existing data. This will bring up the Waypoint window options if checked. 66 6.9 Graphics Tab Interpolation Map Buffer Map Objects Real-time Objects Plug-ins Defines how raster maps pixels will be shown (interpolation between pixels when doing zoom in/out). Defines how much memory will be used to buffer the maps. Drawing maps from memory is faster than drawing from disk. Lines can be drawn as zig zags (faster) or as smooth line (slower). Real time objects (moving car, shape, etc) can have lines as well. Lines can be drawn as zig zags (faster) or as smooth line (slower). Plugins can draw lines as well. Lines can be drawn as zig zags (faster) or as smooth line (slower). 67 6.10 Folders Tab This option allows users to change the location of where the maps, data and plug-ins are located. This can be changed for each item by clicking ‘Browse’. The location of the maps folder. The location of the data folder. The location of the plugins folder. Maps Folder Data Folder Plug-ins Folder 68 6.11 Internet Tab Proxy Server – if a user has a proxy server to access the internet the settings will need to be entered into this section for Quo to access the internet. 69 6.12 Startup Tab The options here determine which functions open up every time you open Quo. 70 7.0 View Menu 7.1 Toolbar This is where to turn the “Toolbar” on and off. If there is a tick next to the “Toolbar” this means it is turned on. This is the “Toolbar”. 7.2 Status Bar This is where to turn the “Status Bar” on and off. If there is a tick next to the “Status Bar’ this means it is turned on. This is the “Status Bar”, it displays certain data. 71 7.3 Coordinates This is where to select the coordinates to use within Quo. The coordinates that are being used will be shown with a tick next to them. 7.4 Altitude This is where to select the “Altitude units” to use within Quo. The Altitude units that are being used will be shown with a tick next to them. 72 7.5 Distance This is where to select the “Distance units” to use within Quo. The distance units that are being used will be shown with a tick next to them. 7.6 Speed This is where to select the “Speed units” to use within Quo. The speed units that are being used will be shown with a tick next to them. 73 7.7 Area This is where to select the “Area units” to use within Quo. The area units that are being used will be shown with a tick next to them. 7.8 Full Screen This will make Quo v2 full screen. 74 Normal: Full Screen: Note that “Toolbar” and “Status bar” are no longer visible. To return to Normal screen press the “F11” button. 75 8.0 Maps Menu 8.1 Loading Maps This menu is where to load purchased maps into Quo. Select the country and the year of the maps to get a sub menu appear as shown below. Where there is a tick to the left of the maps it indicates that those maps are loaded. The menus shown under the “Maps” tab depend on which maps have been purchased. 76 8.2 Tools Menu 8.3 Quick Distance This function allows distances to be measured quickly. Click on ‘Quick Distance’ and this window appears. To obtain the ‘Quick Distance’ simply click the start point and end point of which you wish to measure the distance and the distance will be displayed along with coordinates and bearings. 77 8.4 Live GPS This function allows a live GPS link in Quo. Click on “Live GPS” and the window below appears. Before using the “Live GPS” function check that all the settings are correct for the GPS device. Click “Settings” and the window below will appear. Within the “Settings” tab configure the “Communication” with the GPS device. 78 The “Data” section allows tracking by either a specified time interval or by a specified distance interval. The “Map” section allows positioning the GPS position within Quo when tracking with the live “GPS function”. Once the settings are correct; click “OK” and return to the box below and click “Start” to use the “Live GPS”. 8.5 Profile This function produces a dynamic profile of a “Track” or a “Route”. Click on “Profile” to see this window. 79 To print the profile click on the “Printer” icon and the following will appear in the window. To save the profile click the “Floppy Disk” icon and the “Save” window will appear. 80 To make changes to the “Settings” of the profile click on the spanner icon and this will bring up the “Profile Settings” window. Dynamic means an automatic scale is produced. By un-clicking this box, manual set up of the profile is required. Set profile settings as required then click “OK”. 81 To add a profile to the graph either right click on the route or track on the map or in “Explorer”. 82 Right click to remove a route profile. 8.6 3D View The “3D View” allows a 3D View of the landscape with an overlay of a 2D map. 83 Click on the “3D View” under the “Tools menu”, the window below will appear. In the window one of the icons is a spanner; this allows the set up for the “3D View”. Click on the icon and this window will load. Within the “3D View settings” adjust the area to “View”, by clicking the up and down arrows. To change the “Background colour”, click on the colour. To display “3D View” to a certain height, lock the altitude by putting a tick in the box. The “3D View” Start-up Position is that where the 3D model loads. The “Lights function” enables a light on the 3D model to simulate the sun. Once the settings are chosen, click “OK”. 84 Now all that is left to do is to create the “3D View”. This is done by clicking the “Create 3D View” button. To navigate around use the icon bar at the top of the window. Icon Functions: Creates the 3D View. Returns back to the original View. Moves forward and backwards. Rotates left and right. Rotates up and down. Moves camera up and down. Zooms in and out. Saves 3D View image. Prints 3D View image. Opens settings menu. 85 9.0 Databases Menu 9.1 Anglers Diary This is where anglers can record information. Click “Anglers Diary” and this window will appear. To make a new entry click “New”, then click on the map for the location of the new entry. This window will then appear. 86 Record all of the details and conditions of the catch. Right click to enter the detail; there are some presets to choose from. Right clicked on Outcome Once all details are entered click “OK” to save the entry. 87 9.2 Search This allows searches of the database for certain information. The “Edit”, “Delete” and “Export” functions will be disabled until an entry is made. 88 9.3 Edit This allows the user to edit information on any of the entries in the database. 9.4 Delete This allows the user to delete entries from the “Diary”. Click “Delete” and this box will appear to confirm deletion of an entry. 89 9.5 Export This allows the export to a file or to a project. Click the “Save” button to save the “Diary” as certain file types such as a text document. 9.6 Print Preview Displays recorded information before printing. The following window will appear. 90 9.7 Print Click the “Print” button and the “Print properties” window will appear. 9.8 Birdwatchers Diary This is where birdwatchers can record information. Click “Birdwatchers” and this window will appear. 91 To make a new entry; click “New”, then click on the map to locate the new entry. This window will then appear. Record all of the details and conditions of the sighting. Right click to enter the detail; there are some presets to choose from. 92 Once all details are entered click “OK” and the entry will be made. 9.9 Search This allows searches of the database for certain Information. 93 The “Edit”, “Delete” and “Export” functions will be disabled until an entry is made. 9.10 Edit This allows information on any of the entries to be edited. 9.11 Delete This allows deletion of entries from the diary. Click “Delete” and this box will appear to confirm deletion of an entry. 94 9.12 Export This allows export to a file or to a project. Click the “Save” button to save the diary as certain file types such as a text document. 95 9.13 Print Preview This function displays the recorded information before printing. This window will appear. 9.14 Print Click the “Print” button and the “Print properties” window appears. 96 10.0 Window Menu 10.1 Explorer This function opens up the “Explorer” window. Within the “Explorer” box there are 5 tabs. 97 10.2 Project Tab From left to right there is a selection of “Quick Launch” icons. Icon 1 – “New Group”. Icon 2 – “New Layer”. Icon 3 – “Search Project”. Icon 4 – “Move Up”. Icon 5 – “Move Down”. Icon 6 – “Project Tree view”. Icon 7 – “Points Grid”. Icon 8 – “Content”. Icon 9 – “Properties”. 10.3 Properties Box These 2 icons are how the properties are displayed. The first item shows them as categorized. 98 The second icon displays the properties alphabetically. 10.4 Group and Layer In the “Properties” box at the bottom of the window when selecting either a “Group” or “Layer” the following options appear in the “Properties box”. A. Basic 01 “Name” 02 03 “Note” “Display Image” B. Map Behaviour 04 “Visible” 05 “Detectable” This will allow changes to the name of the “Group or Layer”. allows notes to be added about the Group or Layer This allows changes to the image that appears to the left of the Group or Layer. This allows turning on and off the information under Groups or Layers. When viewable on maps this can either allow users mouse to detect the route, track, waypoint or area or not at all. 99 10.5 Right Click Group 10.6 Route Properties When a “Route” is plotted the “Properties box” will have the following options. 100 A. Basic 01 “Name” 02 03 “Note” “Display Image” 04 “Point Name Pattern” B. Map Behaviour 05 “Visible” 06 07 08 “Detectable” “Moveable” “Show Points” 09 10 “Show Line” “Show Direction” 11 “Show Curve” C. Drawing 12 “Show Labels” 13 14 15 16 17 18 19 “Point Width” – “Point Colour” “Point Transparency” “Width” “Line Colour” “Line Transparency” “Line Style” This will allow changes to the name of the “Group or Layer”. Allows notes to be added about the “Group or Layer”. Is where changes to the image that appears to the left of the “Group or Layer”. This will change the pattern of the waypoint names: point %N the %N has to always be put after the name for numbers to be consistent. To turn on and off the information under “Groups or Layers”. Will either allow mouse to detect the route or not at all. Will either allow the route to be moved or not. Gives the option to either display the waypoints on the route or not. Allows to either show the line on the map or not. Directional arrows can either be placed on the route or at the end. Curves the line when direction is changed. Show certain labels on the waypoints. Options to choose from are: “Point name” “Point note” “Point coordinate” Allows the waypoint side to be increased of decreased. Allows the waypoint colour to be changed. Allows the transparency of the waypoint to change. Allows the thickness of the line to be adjusted. Allows the colour of the line to be changed. Allows the transparency of the line to be changed. there are 4 options for the way the line appears: “Solid” “Dash” “Dot” “Dash-Dot” D. Label The font and font size can be changed. 20 “Font” 21 The colour of the font can be changed. “Font Colour” 22 The colour of the box which the text will appear. “Back Colour” 23 “Border colour” Allows changes to the colour the outline of the text box. The text box transparency can be changed. 24 “Back Colour Transparency” 25 The position of the X axis of the label. “Position X” 26 The position of the Y axis of the label. “Position Y” E. Route Card and Profile The OS DTM is based on a grid of 50m spacing, with 27 “DTM "yes" in this function Quo will calculate using DTM points Interpolation” 101 28 “Profile Line Width” 29 “Profile Line Colour” 30 “Profile Fill Colour” 31 “Profile Fill Transparency” F. Info 32 “Number of Points” 33 “Total Air Distance” 10.7 that don't fall exactly on the grid. With the "no" function it will use the closest grid point. The thickness of the line shown in the profile. The colour of the line displayed in the profile can be adjusted. The fill colour of the profile of the route can be changed. The transparency of the route shown in the profile can be changed. The number of waypoints in the route can be changed. The distance of the route as the crow flies. Individual Waypoints Properties 102 A. Basic 01 “Name” 02 “Note” 03 “Show in Route Card” B. Drawing 04 “Point Symbol or image” Allows changes to the name of the waypoint. Allows notes to be added about the waypoint. Either display the waypoint in the route card or not. Gives the option to add a symbol or image to the waypoint. 103 C. Data 05 “Altitude (m)” The altitude is created here but if the data is incorrect it can be changed. 06 “Speed (m/s)” Here a speed in m/s can be input. 07 “Date and Time” The date and time which the waypoint was created will be displayed; the date and time can be changed. D. Info 09 “Altitude” Displays the altitude. 10 “Bearing” Displays the bearing. 11 “Distance” Displays the distance from the last waypoint. 12 13 14 15 16 17 “Latitude” “Longitude” “Name” “Note” “Speed” “Total Distance” Displays the latitude coordinates. Displays the longitude coordinates. Displays the name of the waypoint. Displays the notes about the waypoint. Displays the speed you are travelling. Total distance from first waypoint. 104 10.8 Project Tab A. Basic 01 “Name” 02 “Note” 03 “Display Image” B. Map Behaviour 04 “Visible” 05 “Detectable” 06 “Moveable” C. Info 07 “Number of Points in all Segments” 08 “Total Air Distance of all Segments” Displays the name of the Track and can be changed. Allows notes to be added about the Track. The image that appears to the left of the Track can be changed. To turn on and off the information under “Groups or Layers”. Will either allow mouse to detect the track or not at all. Will either allow the route to be moved or not. Gives the total number of segments in the track. Is the total air distance of the track. 105 10.9 Waypoint Properties A. Basic 01 “Name” 02 “Note” 03 “Display Image” 04 “Point Name Pattern” B. Map Behaviour 05 “Visible” 06 “Detectable” Displays the name of the Track and can be changed. Allows notes to be added about the track. The image that appears to the left of the track can be changed. Displays the pattern of the waypoint names: point %N the %N has to always be put after the name for numbers to be consistent. To turn on and off the information under “Groups or Layers”. Will either allow mouse to detect the track or not at all. 106 07 08 “Moveable” “Show Labels” C. Drawing 09 “Point Width” – 10 “Point Colour” 11 “Point Transparency” D. Label 12 “Font” 13 “Font Colour” 14 “Back Colour” 15 “Border colour” 16 “Back Colour Transparency” 17 “Position X” 18 “Position Y” E. Info. 19 “Number of Points” Will either allow the route to be moved or not. Show certain labels on the waypoints. Options to choose from are: “Point name” “Point note” “Point coordinate” Allows the waypoint side to be increased of decreased. Allows the waypoint colour to be changed. Allows the transparency of the waypoint to change. The font and font size can be changed. The colour of the font can be changed. The colour of the box which the text will appear. Allows changes to the colour the outline of the text box. The text box transparency can be changed. The position of the X axis of the label. The position of the Y axis of the label. Total number points in waypoint. 107 10.10 Segment Properties A. Basic 01 “Name” 02 “Note” 03 “Display Image” 04 “Point Name Pattern” B. Map Behaviour 05 “Visible” 06 “Detectable” 07 08 “Moveable” “Show Points” Displays the name of the Segment and can be changed. Allows notes to be added about the segment. Displays the image that appears to the left of the Segment. Displays the pattern of the Segment names: point %N the %N has to be put after the name for numbers to be consistent. To turn on and off the information under Segments. Will either allow mouse to detect the Segment or not at all. Will either allow the segment to be moved or not. Gives the option to either display the waypoints on the segment or not. 108 09 10 11 12 “Show Line” “Show Direction” “Show Curve” “Show Labels” C. Drawing 13 “Point Width” – 14 “Point Colour” 15 “Point Transparency” 16 “Line Width” 17 “Line Colour” 18 “Line Transparency” 19 “Line Style” Either display the line of the segment on the map or not. Directional arrows either can be placed on the segment or at the end. Curves the line when direction is changed. Show certain labels on the Segment. Options to choose from are: “Point name” “Point note” “Point coordinate” Allows the size to be increased of decreased. Displays the colour of the segments. Allows changes to the transparency of the Segment/ Allows the thickness of the line to be adjusted. Allows the colour of the line to be changed. Allows the transparency of the line to be changed. There are 4 options for the way the line appears: “Solid” “Dash” “Dot” “Dash-Dot” D. Label 20 The font and font size can be changed. “Font” 21 The colour of the font can be changed. “Font Colour” 22 The colour of the box which the text will appear. “Back Colour” 23 “Border colour” Allows changes to the colour the outline of the text box. The text box transparency can be changed. 24 “Back Colour Transparency” 25 The position of the X axis of the label. “Position X” 26 The position of the Y axis of the label. “Position Y” E. Route Card and Profile The OS DTM is based on a grid of 50m spacing, with 27 “DTM "yes" in this function Quo will calculate using DTM points Interpolation” that don't fall exactly on the grid. With the "no" function it will use the closest grid point. 28 Allows adjustment to the thickness of the line shown in “Profile Line the profile. Width” 29 The colour of the line displayed in the profile? “Profile Line Colour” 30 The fill colour of the profile of the segment “Profile Fill Colour” The transparency of the segment shown in the profile. 31 “Profile Fill Transparency” F. Info The number of waypoints in the segment. 32 “Number of Points” The distance of the Track as the crow flies. 33 “Total Air Distance” 109 10.11 Area Properties A. Basic 01 “Name” 02 “Note” 03 “Display Image” 04 “Point Name Pattern” Displays the name of the Area and can be changed. Allows notes to be added about the Area. Displays the image that appears to the left of the Area. Displays the pattern of the Area names: point %N the %N has to be put after the name for numbers to be consistent. B. Map Behaviour 05 “Visible” 06 “Detectable” 07 “Moveable” 08 “Show Points” To turn on and off the information under Areas. Will either allow mouse to detect the Area or not at all. Will either allow the Area to be moved or not. Displays the waypoints in the Area or not. 09 Either display the line of the area on the map or not. “Show Line” 110 10 “Show Labels” 11 “Show Name” C. Drawing 12 “Point Width” 13 “Point Colour” 14 “Point Transparency” 15 “Line Width” 16 “Line Colour” 17 “Line Transparency” 18 “Line Style” 19 20 21 22 “Fill Colour” “Fill Transparency” “Fill Style” “Fill Style Colour” Show certain labels on the Segment. Options to choose from are: “Point name” “Point note” “Point coordinate” Indicates whether area name on map. Allows the size to be increased of decreased. Displays the colour of the waypoints. Allows changes to the transparency of the waypoint. Allows the thickness of the line to be adjusted. Allows the colour of the line to be changed. Allows the transparency of the line to be changed. there are 4 options for the way the line appears: “Solid” “Dash” “Dot” “Dash-Dot” The colour of the area. Allows changes to the transparency of the area. Allows the style of the area to be changed. Allows the colour of the style chosen. D. Label 23 “Font” 24 “Font Colour” 25 “Back Colour” 26 “Border colour” 27 “Back Colour Transparency” 28 “Position X” 29 “Position Y” E. Info 30 “Number of Points” 31 “Perimeter” This is the perimeter of the area. 32 The total area size. 10.12 “Area” The font and font size can be changed. The colour of the font can be changed. The colour of the box which the text will appear. Allows changes to the colour the outline of the text box. The text box transparency can be changed. The position of the X axis of the label. The position of the Y axis of the label. Is the number of waypoints in the segment. Loaded Maps Tab 111 There are quick launch icons at the top of the Loaded Maps window. Listed from left to right are the buttons and their functions: Allows a selection of saved maps to be loaded. Loaded maps will be saved into a file. This centres the selected map. Displays the map in its original zoom. “Open Loaded Maps Scenario” “Save Loaded Maps Scenario” “Centre Map” – “Show Map in original Zoom” Unloads the selected maps from the loaded maps menu. Moves the selected map up the list. Moves the selected map down the list. Shows the map legend for the selected map if available. “Unload Selected Maps” “Move Up” “Move Down” “Show Map Legend” Displays the maps that have been imported by the user. “User Maps” 112 Allows a map image to be imported from a computer. Centres the user map if loaded. Removes the selected loaded user map. Allows a map image to be calibrated to the maps loaded in Quo. “Import Map Image” “Centre User Map” “Unload Selected User Maps” “Calibration Tool” 10.13 Calibration Tool To use the “Calibration tool” the first thing that must be done is to load a map image from the computer, this can be done by using the “Open” button. Once the map has been selected the coordinate system will need to be chosen for the projection of the map and where the calibration points will be. Select a point first on the map that has been imported and select a location which has Easting and Northing, once selected enter the Easting and Northing. Repeat the same process for the second point Options when using Calibration Tool are: 113 “Increase the map brightness of maps” “Navigation across the map” “Convert to 32-bit Image” “Real Time Preview” “Real-time Preview Map Opacity” (%) “Properties” “Draw Map Tiles Areas” 10.14 (Faster performance, more memory used). Shows image on the main map as well as in the calibration tool. Adjusts the transparency of the map. Displays the properties window in explorer. Draws a red overlay on the map and shows the tiles currently owned/ loaded. Mini Maps Tab The “Mini map” allows fast location finding by clicking on the area. The “Mini Maps” can also be moved by clicking and dragging the mouse. The main screen map will be centred on the point on the minimap. 114 10.15 Mini Maps This menu allows the choice of which map to view on a mini scale: 10.16 Mini Maps Options “Scaled” “Stretched” “Dynamic” Scales the “Mini Map” to the correct dimensions Stretches the “Mini Map” to the size of the window Automatically changes the map scale when zooming in and out 115 10.17 Toolbox Tab A. Map Display 01 “Smooth Drawing” 02 “Background Colour” 03 “Brightness” B. Map Mouse Curser 05 “Cursor” 06 “Cross Lines” 07 “Cross Lines Colour” Smoothes out the drawing of the map when it is moved. Is the colour of the background outside of the maps. Allows the brightness of the map to be adjusted. There are 3 different cursors available to use. “Default” “Cross” “Point” Allows cross lines either to be displayed or not. Allows the cross line colour to be changed. 116 C. Map Tools 07 “Magnifier” 08 “Magnifier Display” 09 “Picture in Picture” 10 “Synchronise Mouse to Colour” D. Map Ruler 11 “Map Ruler Enabled” 12 “Map Ruler Unit” (metres) 13 “Map Ruler Colour” 14 “Map Ruler Transparency” E. Relief 15 “Relief Enabled” 16 “Relief Shading Intensity” F. Grid 17 “Grid Enabled” 18 “Grid Line Width” 19 “Grid Line Colour” 20 “Grid Label Font” 21 “Grid Label Font Colour” 22 “Grid label Back Colour” 23 “Grid Label Back Colour Transparency” Allows the magnifier to be turned on or off. Allows either just the map to be displayed or everything in the magnifier. Allows a map to be displayed in a box next to the cursor. Pick a colour from the map and the mouse will lock onto the colour for a larger area than just the tip of the mouse. Map ruler will be either displayed on the screen or not. Distances displayed on the ruler. Allows the transparency of the ruler to be adjusted. Allows the transparency of the ruler to be adjusted. Allows shading of the map. Changes the intensity of the shading on the map. Allows the Grid of the country to be shown. Size of the lines drawn by the grid. Colour of the Grid shown. Allows the font and text size to be changed. Colour of the text displayed on the Grid. Colour of the background behind the. Transparency of the background of the text can be changed. 117 10.18 History Tab The “History tab” shows all the tasks carried out in the current project and user can jump to any point by double clicking on it. There are 4 icons at the top of the “History window”; these icons have the following functions (listed from left to right). “Undo” “Redo” “Clear History” “Enable or Disable Project History” Use this function to go to previous action. Use this function to redo an action. This function deletes all history. Allows this function to be running or not. 118 10.19 Search Select the database from the “Dropdown menu” to search, type in all or part of the place name. Quo will display all the search results in the “Results Box”. Search Visible Area Only Draw Search Result on Map Draw Labels Will only search the area that you can see on your screen. Puts a point on the map of every result. If ‘Draw Search Map Results on Map’ is selected, this option will label every point placed with the name. 119 Jump to Coordinate This function enables easy and quick relocation to any coordinate on the map. 120 10.20 Q-Browser Clicking on “Q-browser” will make the screen above appear and by following the instructions the following screen appears. 121 “Q Browser” is an integrated “Quo web browser” that allows you to easily pickup routes, maps and other items from Q-enabled websites, as well as access Quo content directly from Quo for example the Quo Forum http://forum.mapyx.com. 122 10.21 Show All The ‘Show All’ function brings up all of the main windows that are used within Quo. These are: Q-Browser, Search and Explorer. 10.22 Hide All The ‘Hide All’ function hides all of the main windows that are used within Quo when open. These are: Q-Browser, Search and Explorer. 123 10.23 Window Transparency The ‘Window Transparency’ function allows windows that are covering the map to become transparent to the level that has been chosen within the ‘Preferences’ window. 124 11.0 Help Menu 11.1 Help and Support To get help and support for Quo click “Help and support” and this window appears. 125 11.2 Activation To activate purchased maps. Below is the window which will appear when “Activation” is clicked. 126 This is where to enter the details used to purchase maps to activate them. Users without an internet connection click “Click here if you don’t have internet connection” and this window will appear. This will create an activation request file which should be emailed to our support team at [email protected] who will create an activation file and return it by email. On receipt of the activation file import it here. 11.3 E-Shop This is where to purchase map packages produced by Mapyx. 127 Above is the window that will appear on entry to E-Shop. Browse for prepackaged products and purchase these. 11.4 Tile Shop The “Tile shop” allows the purchase of tiles for the selected country and scale. 128 Click on “Tile shop”, choose the map to purchase tiles for. Then choose type of tile to purchase by using the “Drop down menu”. Select the map and click “OK”. The tile shop will then load and a grid will be applied to the screen as shown below. Click on the tiles on the map to select the tiles to purchase. Once selection of the tiles is complete, click “Continue to E-Shop”. 129 This will then load the window below where the user fills in details to complete purchase of tiles. If you do not already have an account you will need to create an account by entering your email address and password. Once logged in or created an account you will need to check all the items in your shopping cart and enter your details before you proceed. 130 131 You will now reach the payment stage. Here you can select your payment method. 11.5 Check for Updates Any updates available for the programme can be checked here. If there are any updates the programme goes to “Quo forum” which will provide instructions and information on the latest update. 132 11.6 Open Installer Files The ‘Open Installer File’ function is where installer files that have been either downloaded or received on DVD can be opened through the software to install maps or data. The window to open an installer file is a standard “Windows” window; open window as shown below. The file extension for installer files is .qs2. 133 11.7 View Log File The information in this log is used by the support team if users are having problems. Quo will have logged any errors encountered connecting to internet or running Quo. Click on “View Log File”, then this window will appear. This information can be sent to the support team by using the “Copy Log file Data to Clipboard”, or the log file can be cleared if there are no problems. 134 11.8 My Quo Go to “My Quo” to find out the features and maps installed in Quo. 135 Expanded: 11.9 Welcome Screen 136 The “Welcome screen” is the first screen encountered on first installing Quo software. From this screen the free maps, demo maps and data for the countries available can be downloaded. Links to video’s showing how to use the Quo functions are also on this screen. 137 11.10 Special Offers The latest offers from Mapyx Ltd are displayed on this screen. 138 11.11 About The installed version of Quo and also the “Licence Agreement” can be viewed by clicking on “About” and the following Screen will appear. 139 140 12.0 Quick Launch Bar Menu 12.1 Print Refer to section 5.10 of this report. 12.2 Print View Area Refer to section 5.11 of this report. 12.3 Batch Convert Refer to section 5.12 of this report. 12.4 Recent Projects Refer to section 5.13 of this report. 12.5 Exit Refer to section 5.14 of this report. 141 13.0 Right Click Map Menu 13.1 Maps 13.2 Drawing When drawing is selected a submenu opens as shown below. This function enables drawing of “Waypoint sets”, “Routes”, “Tracks” or “Areas”. It can be used to create an area from a drawn set of waypoints and vice versa or to convert a set of waypoints into a route or a track. 142 13.3. Zoom Map This function enables viewing of projects in any of the loaded maps scale. 13.4. Previous Map View “Previous Map View” reloads the map loaded before “Zoom to Map” function was chosen. 13.5. Print View Area Selecting “Print View Area” will print the area which was viewed. 13.6. Jump to Coordinate This function enables easy and quick relocation to any coordinate on the map. 13.7. Copy Coordinate to Clipboard If this function is selected, chosen coordinates will be copied to the Clipboard. 143 13.8. Search for Routes This function enables searches for preloaded routes with maps and other details in the “Walkingworld database”. To access the detailed database a subscription from Walkingworld would need to be purchased. 13.9. Show in Google Earth Current area or chosen area, route, waypoint or track will be displayed in Google Earth’s satellite view. 13.10. Close Selecting “Close” will close the “Right- click map menu”. 144 14.0 Right Click Route Menu 14.1 Route Right mouse click to route displays a selection of functions and tools for route management. 14.2 Continue Route A set, finished or stored route can be continued from the end point by choosing “Continue Route” function. To finish the route again, right click and choose “End Route Here” or “End Route”. 145 14.3 Reverse Route This function reverses the route direction from start to finish. 14.4 Simplify Route This function simplifies the route by reducing the number of waypoints. 14.5 Delete Route This function deletes the created route. 14.6 Select Route in Project If the project consists of one or more routes, selection of this function will display route’s properties within the Project. 14.7 Insert Point Here This function adds one waypoint at time to any chosen part of a route. To insert a point locate the location along the route and right click, then select ‘Insert Point Here’. 14.8 Properties 146 14.9 Convert to Route can be converted to a “Waypoint set”, a “Track” or to an “Area. If “Waypoint set” is selected, a set of waypoints will be created along the route. If “Track” is selected the route will be converted into a track. If “Area” is selected, Quo will connect the route’s start and finish point and display the whole area. 14.10 Manage Content 147 The ‘Manage Content’ function allows all type of files to be added to the route and opened up on the computer in its specific program, this can include pictures, video’s, documents, spreadsheets, websites etc. To add content to the route click on the + (plus) icon, this will then open up a generic open file window used by most windows applications. Select the files to be added. To remove content from the route, click on the – (minus) button and to view the content either double click on the file or click on the magnifying glass. At the bottom of the ‘Manage Content’ window there is a properties box, change the name of the file and also add notes about the file here. 148 The content can be changed at any time; it will also be linked to the Quo file when saved. 149 14.11 Create Route Card A “Route card” with a number of details can be created. Mapyx highly recommends printing of this card. It should be left with a trusted person for emergency cases. Options 150 Create Empty Route Card Creates a route card with no ‘Information’. This is the information you enter under the Information ‘Information’ tab. Displays date and time in route card. Show Date and Time Slow Decent Angle Shows the estimated time of arrival in route card. Naismith's Rule is a rule of thumb that helps in the planning of a walking or hiking expedition by calculating how long it will take to walk the route, including ascents. The rule was devised by William W. Naismith, a Scottish mountaineer, in 1892. Adjust the angle of decent. Use Tranter’s Correction Fine tunes values calculated by Naismith Rule. Show ETA Use Naismith’s Rule Fit Level Hard Load Person carrying Heavy equipment Hard Foot Terrain difficult to walk. Night Trip Walking through the night. Strong Chest Wind Strong wind blowing towards the direction of walk. Allows you to adjust your speed. Use Custom Rule 151 Custom speeds are entered here. Also users can save or open previous configuration files. Change the value for 0° and click on ‘Recalculate’ this will automatically change to the same for each angle. Enter different values for different angles and then click calculate; Quo will calculate your speed. It is best to do this with intervals as Quo will calculate the speed for the ones in between. Once the custom rule is completed click ok to return to the previous screen. 14.12 Show Summary When chosen “Route’s summary” is displayed as shown below: 14.13 Add to Profile This function creates a detailed profile of the route with distance and altitude displayed as well as route’s summary as shown in 13.12. 152 14.14 Show in Google Earth Route will be displayed in Google Earth’s view. 14.15 Export to “Export to” enables export to any computer file, to a GPS device or to a mobile device. 153 14.16 Print Refer to section 5.10 of this report. 14.17 Close Choosing “Close” will close the “Right Click Route Menu”. 15.0 Right Click Waypoint Menu 15.1 Waypoint Right-click on a waypoint opens the following menu: 15.2 Continue Waypoint Set A set, finished or stored waypoint set can be continued from the end point by “Continue Waypoint Set” function. To finish creating waypoint set again, right click and choose “End Waypoint Set Here” or “End Waypoint”. 15.3 Delete Waypoint This function deletes any chosen waypoint. 154 15.4 Select Waypoint in Project By clicking a waypoint in the project, Quo will display a cross hair over the waypoint. If you double click Quo will automatically display the selected waypoint in the centre of the screen. 15.5 Properties 155 15.6 Convert to Waypoint set can be converted to a “Route, a “Track” or to an “Area. If “Route” is selected, a set of waypoints will be converted to a route. If “Track” is selected, set of waypoints will be converted into a track. If “Area” is selected, programme will connect starting and finishing waypoint, create and display an area. 15.7 Manage Content Refer to section 14.10 of this report. 15.8 Show in Google Earth Any chosen waypoint will be displayed in Google Earth’s view. 15.9 Delete Point This function deletes any chosen point. 15.10 Select Point in Project By clicking to a point in the project, Quo will automatically display that point. 15.11 Copy Coordinate to Clipboard This will copy the coordinate to the clipboard which can then be pasted. For example into a word document or excel document. 15.12 Change Coordinate This function enables easy and quick relocation to any coordinate on the map. 156 15.13 Manage Content Refer to section 14.10. 15.14 Show in Google Earth Any chosen point will be displayed in Google Earth’s view. 15.15 Export to Points can be exported to a file, GPS device or a mobile device. 15.16 Print Refer to section 5.10 of this report. 15.17 Close Choosing “Close” will close the “Right Click Point Menu”. 157 16.0 Right Click Area Menu 16.1 Area 16.2 Continue Area Set A set, finished or saved area can be continued from any point by “Continue Area Set” function. To finish creating area set again, right click and choose “End Area Here” or “End Area”. 16.3 Delete Area This function deletes chosen area. 16.4 Select Area in Project By clicking to any part of area’s borders. 158 16.5 Properties 16.6 Convert to Area can be converted to a “Waypoint set”, a “Track” or to a “Route”. If “Waypoint set” is selected, a set of waypoints will be created along the route. If “Route” is selected, track will be converted into a route. 16.7 Manage Content Refer to section 14.10 of this report. 159 16.8 Show in Google Earth Chosen Area will be displayed in Google Earth’s view. 16.9 Export to Areas can be exported to a file, GPS device or a mobile device. 16.10 Print Refer to section 5.10 of this report. 16.11 Close Choosing “Close” will close the “Right Click Area Menu”. 160 17.0 Right Click Track Menu 17.1 Track Right-click on the track opens the following menu: 17.2 New Segment A new segment can be added from any point of the track by choosing this option. Drawing of the new segment can be finished by right clicking the mouse and choosing “End Segment” or “End Segment Here”. 17.3 Reverse Track This function reverses the chosen track. 17.4 Delete Track This function deletes chosen track. 17.5 Select Track in Project Selects by clicking on the track. 161 17.6 Properties 17.7 Convert to 162 A track can be converted to a “Waypoint set”, a “Route” or to an “Area. If “Waypoint set” is selected, a set of waypoints will be created along the route. If “Route” is selected, the track will be converted into a route. If “Area” is selected, Quo will connect track’s start and finish point and display the whole area. 17.8 Show in Google Earth Chosen track will be displayed in Google Earth’s view. 17.9 Segment Right-click on the segment opens the menu. 17.10 Continue Segment A new segment of track can be added from any point on the track by choosing this option. Drawing of the new segment can be finished by right clicking the mouse and choosing “End Segment” or “End Segment Here”. 17.11 Reverse Segment This function will reverse the current segment. 17.12 Simplify Segment This will create a new segment with ‘simplified’ on the end with a reduced number of waypoints. 17.13 Delete Segment This function deletes chosen segment. 17.14 Insert Point Here This function will insert a point at this location, this can also be done by using the mouse scroll button. 163 17.15 Properties 164 17.16 Convert to A segment can be converted to a “Waypoint set”, a “Route” or to an “Area. If “Waypoint set” is selected, a set of waypoints will be created along the track segment. If “Route” is selected, the track will be converted into a route. If “Area” is selected, Quo will connect segment’s start and finish point and display the whole area. 17.17 Manage Content Refer to section 14.10 of this report. 17.18 Create Route Card Refer to section 14.11 of this report. 165 17.19 Show Summary When chosen, segment’s summary is displayed as shown below. 17.20 Add to Profile This function creates a detailed profile of the segment with distance and altitude displayed as well as route’s summary as shown in 17.19. 17.21 Show in Google Earth Refer to section 14.14 of this report. . 166 17.22 Export to 17.23 Print Refer to section 5.10 of this report 17.24 Close Choosing “Close” will close “Right -Click Segment Menu” 167 18.0 Appendix 1 File Format Waypoints Tracks Routes Read Write Read Write Read Write Alan Map500 tracklogs (.trl) alantrl Alan Map500 waypoints and routes (.wpr) alanwpr yes yes yes yes Brauniger IQ Series Barograph Download baroiq yes Bushnell GPS Trail file bushnell_trl yes Bushnell GPS Waypoint file bushnell yes yes Cambridge/Winpilot glider software cambridge yes yes CarteSurTable data file cst yes Cetus for Palm/OS cetus yes yes CoastalExplorer XML coastexp yes yes Columbus/Visiontac V900 files (.csv) v900 yes Comma separated values csv yes yes CompeGPS data files (.wpt/.trk/.rte) compegps yes yes CoPilot Flight Planner for Palm/OS copilot yes yes cotoGPS for Palm/OS coto yes yes yes yes yes yes yes yes yes yes yes yes yes yes Dell Axim Navigation System (.gpb) file format axim_gpb 168 yes yes yes yes yes yes yes Data Logger iBlue747 csv iblue747 DeLorme .an1 (drawing) file an1 yes yes yes File Format Waypoints Tracks Routes Read Write Read Write Read Write DeLorme GPL gpl DeLorme PN-20/PN-30/PN-40 USB protocol delbin yes yes DeLorme Street Atlas Plus saplus yes yes DeLorme Street Atlas Route saroute yes yes yes yes yes yes yes yes yes yes yes yes yes DeLorme XMap HH Native .WPT xmap yes yes DeLorme XMap/SAHH 2006 Native .TXT xmap2006 yes yes DeLorme XMat HH Street Atlas USA .WPT (PPC) xmapwpt yes yes Destinator Itineraries (.dat) destinator_itn Destinator Points of Interest (.dat) destinator_poi yes yes Destinator TrackLogs (.dat) destinator_trl yes EasyGPS binary format easygps yes yes Embedded Exif-GPS data (.jpg) exif yes yes Enigma binary waypoint file (.ert) enigma yes yes FAI/IGC Flight Recorder Data Format igc yes Franson GPSGate Simulation gpssim yes Fugawi fugawi yes G7ToWin data files (.g7t) g7towin yes Garmin 301 Custom position and yes 169 yes yes yes yes yes yes yes yes File Format Waypoints Tracks Routes Read Write Read Write Read Write heartrate garmin301 Garmin Logbook XML glogbook yes yes Garmin MapSource - gdb gdb yes yes yes yes yes yes Garmin MapSource - mps mapsource yes yes yes yes yes yes Garmin MapSource - txt (tab delimited) garmin_txt yes yes yes yes yes yes Garmin PCX5 pcx yes yes yes yes yes yes Garmin POI database garmin_poi yes yes Garmin Points of Interest (.gpi) garmin_gpi yes yes Garmin serial/USB protocol garmin yes yes yes yes yes yes Garmin Training Center (.tcx) gtrnctr yes yes yes Geocaching.com .loc geo yes yes GeocachingDB for Palm/OS gcdb yes yes Geogrid-Viewer ascii overlay file (.ovl) ggv_ovl yes yes yes yes yes yes yes yes yes yes Geogrid-Viewer tracklogs (.log) ggv_log GEOnet Names Server (GNS) geonet yes yes GeoNiche .pdb geoniche yes yes GlobalSat DG-100/BT-335 Download dg-100 Google Earth (Keyhole) Markup Language kml yes yes 170 yes yes yes File Format Waypoints Tracks Routes Read Write Read Write Read Write Google Maps XML google yes Google Navigator Tracklines (.trl) gnav_trl yes yes GoPal GPS track log (.trk) gopal yes yes yes yes yes yes yes yes GpilotS gpilots yes yes GPS TrackMaker gtm yes yes GPSBabel arc filter file arc yes yes GpsDrive Format gpsdrive yes yes GpsDrive Format for Tracks gpsdrivetrack yes yes GPSman gpsman yes yes GPSPilot Tracker for Palm/OS gpspilot yes yes gpsutil gpsutil yes yes GPX XML gpx yes yes yes yes HikeTech hiketech yes yes yes yes Holux (gm-100) .wpo Format holux yes yes Holux M-241 (MTK based) Binary File Format m241-bin yes Holux M-241 (MTK based) download m241 yes Honda/Acura Navigation System VP Log File Format vpl yes HSA Endeavour Navigator export File hsandv yes 171 yes File Format Waypoints Tracks Routes Read Write Read Write Read Write HTML Output html yes Humminbird tracks (.ht) humminbird_ht yes Humminbird waypoints and routes (.hwr) humminbird yes yes yes IGN Rando track files ignrando yes yes yes yes IGO8 .trk igo8 yes yes Jelbert GeoTagger data file jtr yes yes Jogmap.de XML format jogmap yes Kartex 5 Track File ktf2 yes yes yes yes iGO2008 points of interest (.upoi) igo2008_poi Kartex 5 Waypoint File kwf2 yes yes yes yes yes yes yes Kompass (DAV) Track (.tk) kompass_tk Kompass (DAV) Waypoints (.wp) kompass_wp yes yes KuDaTa PsiTrex text psitrex yes yes yes yes yes yes Lowrance USR lowranceusr yes yes yes yes yes yes yes yes Magellan Mapsend mapsend yes yes yes yes yes yes Magellan NAV Companion for Palm/OS magnav yes yes Magellan SD files (as for eXplorist) yes yes yes yes yes yes Magellan Explorist Geocaching maggeo 172 File Format Waypoints Tracks Routes Read Write Read Write Read Write magellanx Magellan SD files (as for Meridian) magellan yes yes yes yes yes yes Magellan serial protocol magellan yes yes yes yes yes yes MagicMaps IK3D project file (.ikt) ik3d yes yes Map&Guide 'TourExchangeFormat' XML tef yes Map&Guide to Palm/OS exported files (.pdb) mag_pdb yes yes MapAsia track file (.tr7) mapasia_tr7 Mapopolis.com Mapconverter CSV mapconverter yes yes MapTech Exchange Format mxf yes yes Memory-Map Navigator overlay files (.mmo) mmo yes yes yes yes yes yes yes Microsoft AutoRoute 2002 (pin/route reader) msroute yes Microsoft Streets and Trips (pin/route reader) msroute yes Microsoft Streets and Trips 2002-2007 s_and_t yes yes Motorrad Routenplaner (Map&Guide) .bcr files bcr MS PocketStreets 2002 Pushpin psp yes yes MTK Logger (iBlue 747,...) Binary File Format mtk-bin 173 yes yes yes yes File Format Waypoints Tracks Routes Read Write Read Write Read Write MTK Logger (iBlue 747,Qstarz BT1000,...) download mtk yes National Geographic Topo .tpg (waypoints) tpg yes yes National Geographic Topo 2.x .tpo tpo2 yes National Geographic Topo 3.x/4.x .tpo tpo3 yes Navicache.com XML navicache yes yes yes Navigon Mobile Navigator .rte files nmn4 Navigon Waypoints navigonwpt yes yes NaviGPS GT-11/BGT-11 Download navilink yes yes yes NaviGPS GT-31/BGT-31 datalogger (.sbp) sbp yes NaviGPS GT-31/BGT-31 SiRF binary logfile (.sbn) sbn yes Naviguide binary route file (.twl) naviguide yes yes Navitel binary track (.bin) navitel_trk Navitrak DNA marker format dna yes NetStumbler Summary File (text) netstumbler yes NIMA/GNIS Geographic Names File nima yes yes NMEA 0183 sentences nmea yes yes Nokia Landmark Exchange yes yes 174 yes yes yes yes yes yes yes yes yes yes File Format Waypoints Tracks Routes Read Write Read Write Read Write lmx OpenStreetMap data files osm yes yes OziExplorer ozi yes yes PalmDoc Output palmdoc yes yes yes yes yes yes yes yes yes yes yes yes yes yes PathAway Database for Palm/OS pathaway yes yes PocketFMS breadcrumbs pocketfms_bc PocketFMS flightplan (.xml) pocketfms_fp yes PocketFMS waypoints (.txt) pocketfms_wp yes yes Quovadis quovadis yes yes Raymarine Waypoint File (.rwf) raymarine yes yes yes Ricoh GPS Log File ricoh yes yes yes yes See You flight analysis data cup yes yes Skymap / KMD150 ascii files skyforce yes yes SkyTraq Venus based loggers (download) skytraq yes yes SkyTraq Venus based loggers Binary File Format skytraq-bin yes yes yes yes yes yes Sportsim track files (part of zipped .ssz files) sportsim yes yes Suunto Trek Manager (STM) .sdf files stmsdf yes yes yes yes yes yes yes yes Suunto Trek Manager (STM) WaypointPlus files yes 175 yes File Format Waypoints Tracks Routes Read Write Read Write Read Write stmwpp Swiss Map 25/50/100 (.xol) xol yes yes Tab delimited fields useful for OpenOffice, Ploticus etc. openoffice yes yes Teletype [ Get Jonathon Johnson to describe teletype yes yes Textual Output text yes yes yes TomTom Itineraries (.itn) tomtom_itn TomTom POI file (.asc) tomtom_asc yes yes TomTom POI file (.ov2) tomtom yes yes TopoMapPro Places File tmpro yes yes TrackLogs digital mapping (.trl) dmtlog yes yes U.S. Census Bureau Tiger Mapping Service tiger yes yes Universal csv with field structure in first line unicsv yes yes Vcard Output (for iPod) vcard yes Vito SmartMap tracks (.vtt) vitovtt WiFiFoFum 2.0 for PocketPC XML wfff yes yes yes yes yes yes yes yes yes yes yes yes yes VidaOne GPS for Pocket PC (.gpb) vidaone Vito Navigator II tracks vitosmt yes yes yes yes yes 176 File Format Waypoints Tracks Routes Read Write Read Write Read Write Wintec TES file wintec_tes yes Wintec WBT-100/200 Binary File Format wbt-bin yes Wintec WBT-100/200 GPS Download wbt yes yes Wintec WBT-201/G-Rays 2 Binary File Format wbt-tk1 yes XAiOX iTrackU Logger itracku yes XAiOX iTrackU Logger Binary File Format itracku-bin yes Yahoo Geocode API data yahoo 177 yes yes yes yes 19.0 1.0 1.1 Detailed Index of User Guide INTRODUCTION .................................................................................. 4 Introduction .......................................................................................................................... 4 2.0 KEYBOARD SHORTCUTS .................................................................. 5 3.0 DOWNLOADING QUO......................................................................... 6 3.1. 3.2. 4.0 4.1. 4.2. 4.3. 4.4. 4.5. 4.6. 4.7. 4.8 4.9. 5.0 5.1. 5.2 5.3 5.4 5.5 5.6 5.7 5.8 5.9 5.10 5.11 5.12 5.13 5.14 6.0 6.1 6.2 6.3 6.4 6.5 6.6 6.7 6.8 6.9 6.10 6.11 6.12 Installing Quo ...................................................................................................................... 7 Opening Quo for the first Time ....................................................................................... 11 GETTING STARTED WITH QUO....................................................... 13 Displaying Maps................................................................................................................ 13 Loading Maps.................................................................................................................... 13 Navigating the Map........................................................................................................... 14 Draw a Route (a series of waypoints)............................................................................ 14 Add Labelled Waypoints .................................................................................................. 16 Creating an area .............................................................................................................. 20 Saving Projects ................................................................................................................. 22 Open Project...................................................................................................................... 23 Printing Projects (routes or areas) ................................................................................. 25 FILE MENU ........................................................................................ 31 New Project ....................................................................................................................... 31 Open Project...................................................................................................................... 33 Add to Existing Project..................................................................................................... 35 Save Project ...................................................................................................................... 37 Save Project As ................................................................................................................ 38 Save Selected Groups as Project .................................................................................. 39 Import and Export File Compatibility.............................................................................. 41 Import ................................................................................................................................. 41 Export ................................................................................................................................. 48 Print..................................................................................................................................... 51 Print View Area ................................................................................................................. 57 Batch Convert.................................................................................................................... 58 Recent Projects................................................................................................................. 60 Exit ...................................................................................................................................... 60 EDIT MENU ........................................................................................ 61 Undo ................................................................................................................................... 61 Redo ................................................................................................................................... 61 Cut....................................................................................................................................... 62 Copy ................................................................................................................................... 62 Paste................................................................................................................................... 63 Delete ................................................................................................................................. 63 Preferences ....................................................................................................................... 64 General Tab....................................................................................................................... 65 Graphics Tab..................................................................................................................... 67 Folders Tab........................................................................................................................ 68 Internet Tab ....................................................................................................................... 69 Startup Tab ........................................................................................................................ 70 178 7.0 7.1 7.2 7.3 7.4 7.5 7.6 7.7 7.8 8.0 8.1 8.2 8.3 8.4 8.5 8.6 9.0 9.1 9.2 9.3 9.4 9.5 9.6 9.7 9.8 9.9 9.10 9.11 9.12 9.13 9.14 VIEW MENU ....................................................................................... 71 Toolbar ............................................................................................................................... 71 Status Bar .......................................................................................................................... 71 Coordinates ....................................................................................................................... 72 Altitude ............................................................................................................................... 72 Distance ............................................................................................................................. 73 Speed ................................................................................................................................. 73 Area .................................................................................................................................... 74 Full Screen......................................................................................................................... 74 MAPS MENU ...................................................................................... 76 Loading Maps.................................................................................................................... 76 Tools Menu ........................................................................................................................ 77 Quick Distance .................................................................................................................. 77 Live GPS ............................................................................................................................ 78 Profile ................................................................................................................................. 79 3D View.............................................................................................................................. 83 DATABASES MENU .......................................................................... 86 Anglers Diary..................................................................................................................... 86 Search ................................................................................................................................ 88 Edit...................................................................................................................................... 89 Delete ................................................................................................................................. 89 Export ................................................................................................................................. 90 Print Preview ..................................................................................................................... 90 Print..................................................................................................................................... 91 Birdwatchers Diary ........................................................................................................... 91 Search ................................................................................................................................ 93 Edit...................................................................................................................................... 94 Delete ................................................................................................................................. 94 Export ................................................................................................................................. 95 Print Preview ..................................................................................................................... 96 Print..................................................................................................................................... 96 179 10.0 WINDOW MENU................................................................................. 97 10.1 10.2 10.3 10.4 10.5 10.6 10.7 10.8 10.9 10.10 10.11 10.12 10.13 10.14 10.15 10.16 10.17 10.18 10.19 10.20 10.21 10.22 10.23 11.0 HELP MENU..................................................................................... 125 11.1 11.2 11.3 11.4 11.5 11.6 11.7 11.8 11.9 11.10 11.11 12.0 12.1 12.2 12.3 12.4 12.5 Explorer.............................................................................................................................. 97 Project Tab ........................................................................................................................ 98 Properties Box................................................................................................................... 98 Group and Layer ............................................................................................................... 99 Right Click Group............................................................................................................ 100 Route Properties ............................................................................................................. 100 Individual Waypoints Properties ................................................................................... 102 Project Tab ...................................................................................................................... 105 Waypoint Properties ....................................................................................................... 106 Segment Properties................................................................................................... 108 Area Properties .......................................................................................................... 110 Loaded Maps Tab ...................................................................................................... 111 Calibration Tool .......................................................................................................... 113 Mini Maps Tab ............................................................................................................ 114 Mini Maps.................................................................................................................... 115 Mini Maps Options ..................................................................................................... 115 Toolbox Tab................................................................................................................ 116 History Tab.................................................................................................................. 118 Search ......................................................................................................................... 119 Q-Browser ................................................................................................................... 121 Show All....................................................................................................................... 123 Hide All ........................................................................................................................ 123 Window Transparency .............................................................................................. 124 Help and Support............................................................................................................ 125 Activation ......................................................................................................................... 126 E-Shop ............................................................................................................................. 127 Tile Shop .......................................................................................................................... 128 Check for Updates.......................................................................................................... 132 Open Installer Files......................................................................................................... 133 View Log File................................................................................................................... 134 My Quo............................................................................................................................. 135 Welcome Screen ............................................................................................................ 136 Special Offers ............................................................................................................. 138 About............................................................................................................................ 139 QUICK LAUNCH BAR MENU .......................................................... 141 Print................................................................................................................................... 141 Print View Area ............................................................................................................... 141 Batch Convert.................................................................................................................. 141 Recent Projects............................................................................................................... 141 Exit .................................................................................................................................... 141 180 13.0 RIGHT CLICK MAP MENU .............................................................. 142 13.1 13.2 13.3. 13.4. 13.5. 13.6. 13.7. 13.8. 13.9. 13.10. 14.0 RIGHT CLICK ROUTE MENU.......................................................... 145 14.1 14.2 14.3 14.4 14.5 14.6 14.7 14.8 14.9 14.10 14.11 14.12 14.13 14.14 14.15 14.16 14.17 15.0 Maps ................................................................................................................................. 142 Drawing ............................................................................................................................ 142 Zoom Map........................................................................................................................ 143 Previous Map View......................................................................................................... 143 Print View Area ............................................................................................................... 143 Jump to Coordinate ........................................................................................................ 143 Copy Coordinate to Clipboard ...................................................................................... 143 Search for Routes........................................................................................................... 144 Show in Google Earth .................................................................................................... 144 Close............................................................................................................................ 144 Route ................................................................................................................................ 145 Continue Route ............................................................................................................... 145 Reverse Route ................................................................................................................ 146 Simplify Route ................................................................................................................. 146 Delete Route.................................................................................................................... 146 Select Route in Project .................................................................................................. 146 Insert Point Here............................................................................................................. 146 Properties......................................................................................................................... 146 Convert to ........................................................................................................................ 147 Manage Content......................................................................................................... 147 Create Route Card..................................................................................................... 150 Show Summary .......................................................................................................... 152 Add to Profile .............................................................................................................. 152 Show in Google Earth ............................................................................................... 153 Export to ...................................................................................................................... 153 Print.............................................................................................................................. 154 Close............................................................................................................................ 154 RIGHT CLICK WAYPOINT MENU ................................................... 154 15.1 15.2 15.3 15.4 15.5 15.6 15.7 15.8 15.9 15.10 15.11 15.12 15.13 15.14 15.15 15.16 15.17 Waypoint .......................................................................................................................... 154 Continue Waypoint Set .................................................................................................. 154 Delete Waypoint.............................................................................................................. 154 Select Waypoint in Project ............................................................................................ 155 Properties......................................................................................................................... 155 Convert to ........................................................................................................................ 156 Manage Content ............................................................................................................. 156 Show in Google Earth .................................................................................................... 156 Delete Point ..................................................................................................................... 156 Select Point in Project ............................................................................................... 156 Copy Coordinate to Clipboard.................................................................................. 156 Change Coordinate.................................................................................................... 156 Manage Content......................................................................................................... 157 Show in Google Earth ............................................................................................... 157 Export to ...................................................................................................................... 157 Print.............................................................................................................................. 157 Close............................................................................................................................ 157 181 16.0 RIGHT CLICK AREA MENU ............................................................ 158 16.1 16.2 16.3 16.4 16.5 16.6 16.7 16.8 16.9 16.10 16.11 17.0 Area .................................................................................................................................. 158 Continue Area Set .......................................................................................................... 158 Delete Area...................................................................................................................... 158 Select Area in Project..................................................................................................... 158 Properties......................................................................................................................... 159 Convert to ........................................................................................................................ 159 Manage Content ............................................................................................................. 159 Show in Google Earth .................................................................................................... 160 Export to........................................................................................................................... 160 Print.............................................................................................................................. 160 Close............................................................................................................................ 160 RIGHT CLICK TRACK MENU.......................................................... 161 17.1 17.2 17.3 17.4 17.5 17.6 17.7 17.8 17.9 17.10 17.11 17.12 17.13 17.14 17.15 17.16 17.17 17.18 17.19 17.20 17.21 17.22 17.23 17.24 Track................................................................................................................................. 161 New Segment.................................................................................................................. 161 Reverse Track................................................................................................................. 161 Delete Track .................................................................................................................... 161 Select Track in Project ................................................................................................... 161 Properties......................................................................................................................... 162 Convert to ........................................................................................................................ 162 Show in Google Earth .................................................................................................... 163 Segment........................................................................................................................... 163 Continue Segment ..................................................................................................... 163 Reverse Segment ...................................................................................................... 163 Simplify Segment ....................................................................................................... 163 Delete Segment ......................................................................................................... 163 Insert Point Here ........................................................................................................ 163 Properties.................................................................................................................... 164 Convert to.................................................................................................................... 165 Manage Content......................................................................................................... 165 Create Route Card..................................................................................................... 165 Show Summary .......................................................................................................... 166 Add to Profile .............................................................................................................. 166 Show in Google Earth ............................................................................................... 166 Export to ...................................................................................................................... 167 Print.............................................................................................................................. 167 Close............................................................................................................................ 167 18.0 APPENDIX 1 .................................................................................... 168 19.0 DETAILED INDEX OF USER GUIDE............................................... 178 20.0 ALPHABETICAL INDEX OF USER GUIDE ..................................... 183 182 20.0 Alphabetical Index of User Guide 3D View Maps Menu About Activation Add Labelled Waypoints Add to Existing Project Add to Profile Add to Profile Alphabetical Index of User Guide Altitude Anglers Diary Appendix 1 Area Area Area Properties Help Help GETTING STARTED with QUO. FILE MENU Route Track View Menu Databases Menu Appendix 1 View Menu Area Window Menu 140 127 17 36 153 167 184 73 87 169 75 159 111 Batch Convert Batch Convert Birdwatchers Diary FILE MENU Quick Launch Bar Menu Databases Menu 59 142 92 Calibration Tool Change Coordinate Check for Updates Close Close Close Close Close Continue Area Set Continue Route Continue Segment Continue Waypoint Set Convert to Convert to Convert to Convert to Convert to Coordinates Copy Copy Coordinate to Clipboard Copy Coordinate to Clipboard Create Route Card Create Route Card Creating an areas Cut Window Menu Waypoint Help Map Menu Route Waypoint Area Track Area Route Track Waypoint Route Waypoint Area Track Track View Menu EDIT MENU Map Menu Waypoint Route Track GETTING STARTED with QUO. EDIT MENU 114 157 133 145 155 158 161 168 159 146 164 155 148 157 160 163 166 73 63 144 157 151 166 21 63 Databases Menu Delete Delete Delete Delete Area Databases Menu EDIT MENU Databases Menu Databases Menu Area 87 64 90 95 159 183 84 Delete Point Delete Route Delete Segment Delete Track Delete Waypoint Detailed Index of User Guide Displaying Maps Distance Downloading QUO. Draw a Route (a series of waypoints) Drawing Waypoint Route Track Track Waypoint Detailed Index of User Guide GETTING STARTED with QUO. View Menu Downloading QUO. 157 147 164 162 155 179 14 74 6 GETTING STARTED with QUO. Map Menu 15 143 Edit Edit EDIT MENU E-Shop Exit Exit Explorer Export Export Export Export to Export to Export to Export to Databases Menu Databases Menu EDIT MENU Help FILE MENU Quick Launch Bar Menu Window Menu FILE MENU Databases Menu Databases Menu Route Waypoint Area Track 90 95 62 128 61 142 98 49 91 96 154 158 161 168 FILE MENU Folders Tab Full Screen FILE MENU EDIT MENU View Menu General Tab GETTING STARTED with QUO. Graphics Tab Group and Layer EDIT MENU GETTING STARTED with QUO. EDIT MENU Window Menu 66 14 68 100 Help and Support Help Hide All History Tab Help Help Window Menu Window Menu 126 126 124 119 Import Import and Export File Compatibility Individual Waypoints Properties Insert Point Here Insert Point Here Installing Quo Internet Tab INTRODUCTION Introduction FILE MENU FILE MENU Window Menu Route Track Downloading QUO. EDIT MENU INTRODUCTION INTRODUCTION 184 32 69 75 42 42 104 147 164 8 70 4 4 Jump to Coordinate Map Menu KEYBOARD SHORTCUTS KEYBOARD SHORTCUTS Live GPS Loaded Maps Tab Loading Maps Loading Maps Maps Menu Window Menu GETTING STARTED with QUO. Maps Menu 79 113 14 77 Manage Content Manage Content Manage Content Manage Content Manage Content Maps Maps Menu Mini Maps Mini Maps Options Mini Maps Tab My Quo Route Waypoint Waypoint Area Track Map Menu Maps Menu Window Menu Window Menu Window Menu Help 148 157 158 160 166 143 77 116 116 115 136 Navigating the Map New Project New Segment GETTING STARTED with QUO. FILE MENU Track 15 32 162 Open Installer Files Open Project Open Project Opening Quo for the first Time Help GETTING STARTED with QUO. FILE MENU Downloading QUO. 134 24 34 12 Paste Preferences Previous Map View Print Print Print Print Print Print Print Print Print Preview Print Preview Print View Area Print View Area Print View Area Printing Projects (routes or areas) Profile Project Tab Project Tab Properties Properties EDIT MENU EDIT MENU Map Menu FILE MENU Databases Menu Databases Menu Quick Launch Bar Menu Route Waypoint Area Track Databases Menu Databases Menu FILE MENU Quick Launch Bar Menu Map Menu GETTING STARTED with QUO. Maps Menu Window Menu Window Menu Route Waypoint 64 65 144 52 92 97 142 155 158 161 168 91 97 58 142 144 26 80 99 106 147 156 185 144 5 Properties Properties Properties Properties Box Area Track Track Window Menu 160 163 165 99 Q-Browser Quick Distance Quick Launch Bar Menu Window Menu Maps Menu Quick Launch Bar Menu 122 78 142 Recent Projects Recent Projects Redo Reverse Route Reverse Segment Reverse Track Right Click Area Right Click Group Right Click Map Menu Right Click Route Right Click Track Right Click Waypoint Route Route Properties FILE MENU Quick Launch Bar Menu EDIT MENU Route Track Track Area Window Menu Map Menu Route Track Waypoint Route Window Menu 61 142 62 147 164 162 159 101 143 146 162 155 146 101 Save Project Save Project As Save Selected Groups as Project Saving Projects Search Search Search Search for Routes Segment Segment Properties Select Area in Project Select Point in Project Select Route in Project Select Track in Project Select Waypoint in Project Show All Show in Google Earth Show in Google Earth Show in Google Earth Show in Google Earth Show in Google Earth Show in Google Earth Show in Google Earth Show Summary Show Summary Simplify Route Simplify Segment Special Offers FILE MENU FILE MENU FILE MENU GETTING STARTED with QUO. Databases Menu Databases Menu Window Menu Map Menu Track Window Menu Area Waypoint Route Track Waypoint Window Menu Map Menu Route Waypoint Waypoint Area Track Track Route Track Route Track Help 38 39 40 23 89 94 120 145 164 109 159 157 147 162 156 124 145 154 157 158 161 164 167 153 167 147 164 139 186 Speed Startup Tab Status Bar View Menu EDIT MENU View Menu Tile Shop Toolbar Toolbox Tab Tools Menu Track Help View Menu Window Menu Maps Menu Track Undo EDIT MENU 62 View Log File View Menu Help View Menu 135 72 Waypoint Waypoint Properties Welcome Screen Window Menu Window Transparency Waypoint Window Menu Help Window Menu Window Menu 155 107 137 98 125 Zoom Map Map Menu 144 187 74 70 72 129 72 117 78 162