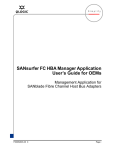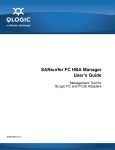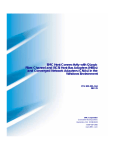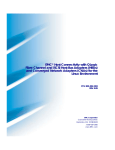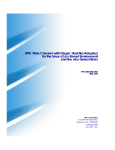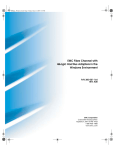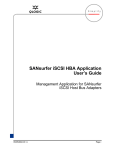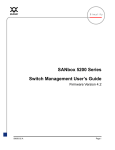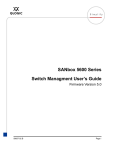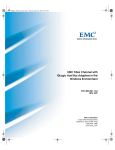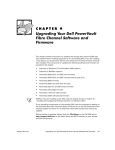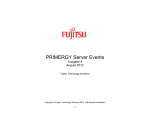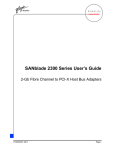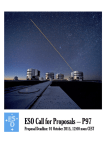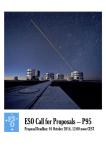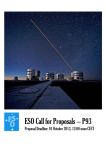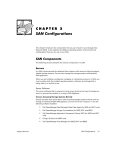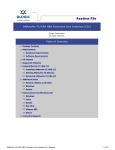Download Qlogic QLA22xx board User`s guide
Transcript
Q Simplify SANblade Manager User’s Guide Management Application for SANblade Host Bus Adapters FS0054601-00 E Page i Q SANblade Manager User’s Guide Management Application for SANblade Host Bus Adapters Information furnished in this manual is believed to be accurate and reliable. However, QLogic Corporation assumes no responsibility for its use, nor for any infringements of patents or other rights of third parties which may result from its use. QLogic Corporation reserves the right to change product specifications at any time without notice. Applications described in this document for any of these products are for illustrative purposes only. QLogic Corporation makes no representation nor warranty that such applications are suitable for the specified use without further testing or modification. QLogic Corporation assumes no responsibility for any errors that may appear in this document. No part of this document may be copied nor reproduced by any means, nor translated nor transmitted to any magnetic medium without the express written consent of QLogic Corporation. Linux is a registered trademark of Linus Torvalds. Microsoft, Windows NT, and Windows 2000 are trademarks of Microsoft Corporation. Novell and NetWare are registered trademarks of Novell, Inc. QLogic, SANbox, and SANblade are trademarks of QLogic Corporation. Red Hat and all Red Hat-based trademarks are trademarks or registered trademarks of Red Hat, Inc. Solaris is a registered trademark of Sun Microsystems, Inc. SPARC is a registered trademark of SPARC International, Inc. Products bearing SPARC trademarks are based on an architecture developed by Sun Microsystems, Inc. All other brand and product names are trademarks or registered trademarks of their respective owners. Document Revision History Rev. A release 12/14/01 Rev. B update, 4/16/02 Rev. C update, 6/24/02 Rev. D update, 9/18/02 Rev. E update, 2/14/03 Change Hardware requirements: Noted that tape devices are not supported. Increased amount of disk space needed to install SANblade Manager. Clarified installation of enhanced driver Document Sections Affected 2.3.1.1, 4.1 2.3.3 Rewrote general description of SANblade Manager. 3.1 Rewrote description of SANblade Manager diagnostic capabilities 3.2 SANsurfer™ Tool Kit CD-ROM name changed to SANsurfer Management Suite CD-ROM. Software requirements: Updated Red Hat Linux kernel versions Clarified that NetWare needs IPX/SPX installed Added common desktop environment (CDE) Added Adobe Acrobat Reader Updated installation instructions. Added location of files/directories that are not removed when uninstalling SANsurfer. Removed sentence: "Each time you start SANblade Manager, the option and policy settings activate." Page ii 3.2, 4.3, 5.1, 5.1.2 4.2 5.1.2 5.2 6 FS0054601-00 E Q SANblade Manager User’s Guide Management Application for SANblade Host Bus Adapters SANsurfer desktop icon changed appearance. Added adapter/device enable/disable diagnostic feature. About SANblade Manager window changed. 6.1.1 6.2, 10.1.2 6.4.3 Configuration Change Alarm section default changed. 6.7 Polling Settings dialog box default changed. 6.8 Policy Settings dialog box defaults changed. 6.11 Added target persistent binding for Windows NT/2000, Red Hat Linux, and Solaris SPARC. 7.2 Forcing and combining separate devices feature is available only on Windows NT/2000. 7.2.1.3, 7.2.1.3.1, 7.2.1.3.2 Added enable/disable feature for failover configuration. 7.2.2.1 Failover watcher terminology no longer used. 7.5, 12 Added target persistent binding. Deleting persistent configuration data feature now available on Solaris. 7.6 7.7, 7.7.1, 7.7.2 Corrected name of saved host configuration file. 7.9.1 Added information on how to view differences between selected components on the Differences Between Online Host and Offline Host dialog box. 7.11 Added FCode Version to content of Adapter Information tabbed page. 9.2.1 Added paragraph, "After completing the loopback test, change the Connection Options setting back to its original value." 10.1.1.1 Diagnostics tabbed page: Data Pattern default changed to Random. Can now view output file for data miscompare errors for read/write buffer tests. NVRAM Settings tabbed page: Name changed to Settings. NVRAM settings now referred to as adapter settings. Select Settings section: from three screens to two: Adapter Settings and Advanced Adapter Settings The following options were removed: Enable Host Adapter BIOS IOCB Allocation Enable 4GB Addressing Enable Database Updates Enable Fast Command Posting Enable Drivers Load RISC Code Enable Database Load Response Timer Enable Extended Control Block Enable Fibre Channel Confirm Enable Command Reference Number Enable Class 2 Service Enable Read Transfer Ready Enable ACK 0 The following option was added: Link Down Timeout FS0054601-00 E 10.2 10.4.2 11.1, 11.1.1, 11.1.2 Page iii Q SANblade Manager User’s Guide Management Application for SANblade Host Bus Adapters The NVRAM file is no longer available on QLogic web site. 11.2 Updating flash BIOS from a file now available on Red Hat Linux. 11.3 Updating the FCode now available on Solaris SPARC. 11.4 Changed name of SANsurfer service to QLogic Management Suite Java agent service. 12 Added NIC to glossary. B © 2001–2003 QLogic Corporation. All rights reserved worldwide. First Printed: March 2001 Printed in U.S.A. QLogic Corporation, 26650 Aliso Viejo Parkway, Aliso Viejo, CA 92656, (800) 662-4471 or (949) 389-6000 Page iv FS0054601-00 E Table of Contents Section 1 Introduction 1.1 Related Documents . . . . . . . . . . . . . . . . . . . . . . . . . . . . . . . . . . . . . . . . . Section 2 System Overview 2.1 2.2 2.2.1 2.2.2 2.2.3 2.2.4 2.3 2.3.1 2.3.1.1 2.3.1.2 2.3.2 2.3.3 2.3.4 2.3.5 2.3.6 2.3.7 2.3.8 2.4 2.4.1 2.4.1.1 2.4.1.2 2.4.1.3 2.4.1.4 2.4.2 2.4.3 2.4.3.1 2.4.3.2 2.4.4 2.5 2.5.1 2.5.1.1 2.5.1.2 Introduction . . . . . . . . . . . . . . . . . . . . . . . . . . . . . . . . . . . . . . . . . . . . . . . . Configurations. . . . . . . . . . . . . . . . . . . . . . . . . . . . . . . . . . . . . . . . . . . . . . Single-Ported (Non-failover) Configuration . . . . . . . . . . . . . . . . . . . . . Simple Failover Configuration . . . . . . . . . . . . . . . . . . . . . . . . . . . . . . . SAN or Cluster Configuration . . . . . . . . . . . . . . . . . . . . . . . . . . . . . . . . RAID Configuration and LUN Masking . . . . . . . . . . . . . . . . . . . . . . . . Installation Checklist . . . . . . . . . . . . . . . . . . . . . . . . . . . . . . . . . . . . . . . . . Step 1: Collect the Hardware and Software . . . . . . . . . . . . . . . . . . . . . Required Hardware . . . . . . . . . . . . . . . . . . . . . . . . . . . . . . . . . . . . . Required Software . . . . . . . . . . . . . . . . . . . . . . . . . . . . . . . . . . . . . . Step 2: Install the Hardware . . . . . . . . . . . . . . . . . . . . . . . . . . . . . . . . Step 3: Install the Enhanced Driver . . . . . . . . . . . . . . . . . . . . . . . . . . . Step 4: Install any RAID Filter Drivers . . . . . . . . . . . . . . . . . . . . . . . . . Step 5: Install and Run the SANblade Manager . . . . . . . . . . . . . . . . . Step 6: Install the QLdirect Failover Driver . . . . . . . . . . . . . . . . . . . . . Step 7: Configure the Disks in the Operating System . . . . . . . . . . . . . Step 8: Install the IP Communications Driver . . . . . . . . . . . . . . . . . . . Configuration Parameters. . . . . . . . . . . . . . . . . . . . . . . . . . . . . . . . . . . . . Windows Miniport Driver Parameters . . . . . . . . . . . . . . . . . . . . . . . . . Basic Parameters . . . . . . . . . . . . . . . . . . . . . . . . . . . . . . . . . . . . . . . Driver Parameters String . . . . . . . . . . . . . . . . . . . . . . . . . . . . . . . . . Disk Class Driver Parameters . . . . . . . . . . . . . . . . . . . . . . . . . . . . . Miniport Driver Configuration . . . . . . . . . . . . . . . . . . . . . . . . . . . . . . Windows QLDirect Driver Parameters . . . . . . . . . . . . . . . . . . . . . . . . . Linux Enhanced Driver Parameters . . . . . . . . . . . . . . . . . . . . . . . . . . . Basic Parameters . . . . . . . . . . . . . . . . . . . . . . . . . . . . . . . . . . . . . . . Configuration Parameter . . . . . . . . . . . . . . . . . . . . . . . . . . . . . . . . . NetWare Enhanced Driver Configuration Parameters . . . . . . . . . . . . . Troubleshooting . . . . . . . . . . . . . . . . . . . . . . . . . . . . . . . . . . . . . . . . . . . . Troubleshooting Tools . . . . . . . . . . . . . . . . . . . . . . . . . . . . . . . . . . . . . Windows Event Log . . . . . . . . . . . . . . . . . . . . . . . . . . . . . . . . . . . . . SANblade Manager . . . . . . . . . . . . . . . . . . . . . . . . . . . . . . . . . . . . . FS0054601-00 E 1-2 2-1 2-1 2-1 2-2 2-3 2-4 2-5 2-5 2-5 2-6 2-6 2-7 2-8 2-8 2-9 2-9 2-9 2-10 2-10 2-10 2-10 2-10 2-11 2-11 2-11 2-11 2-11 2-11 2-12 2-12 2-12 2-13 Page v SANblade Manager User’s Guide Management Application for SANblade Host Bus Adapters 2.5.2 2.5.2.1 2.5.2.2 Q Known Issues . . . . . . . . . . . . . . . . . . . . . . . . . . . . . . . . . . . . . . . . . . . Failover of JBOD Dual-Port Writes . . . . . . . . . . . . . . . . . . . . . . . . . ConfigRequired Parameter . . . . . . . . . . . . . . . . . . . . . . . . . . . . . . . Section 3 SANblade Manager Overview 3.1 3.2 What is SANblade Manager? . . . . . . . . . . . . . . . . . . . . . . . . . . . . . . . . . . Features . . . . . . . . . . . . . . . . . . . . . . . . . . . . . . . . . . . . . . . . . . . . . . . . . . Section 4 System Requirements 4.1 4.2 4.3 Hardware Requirements. . . . . . . . . . . . . . . . . . . . . . . . . . . . . . . . . . . . . . Software Requirements . . . . . . . . . . . . . . . . . . . . . . . . . . . . . . . . . . . . . . Supported QLogic Adapters . . . . . . . . . . . . . . . . . . . . . . . . . . . . . . . . . . . Section 5 Installing SANblade Manager 5.1 5.1.1 5.1.2 5.2 Initial Installation . . . . . . . . . . . . . . . . . . . . . . . . . . . . . . . . . . . . . . . . . . . . Installation Options . . . . . . . . . . . . . . . . . . . . . . . . . . . . . . . . . . . . . . . Installation Instructions . . . . . . . . . . . . . . . . . . . . . . . . . . . . . . . . . . . . Uninstalling the SANsurfer Application . . . . . . . . . . . . . . . . . . . . . . . . . . . Section 6 Getting Started 6.1 6.1.1 6.1.2 6.2 6.3 6.4 6.4.1 6.4.2 6.4.3 6.5 6.6 6.7 6.8 6.9 6.10 6.11 6.12 Starting the SANblade Manager GUI . . . . . . . . . . . . . . . . . . . . . . . . . . . . Starting SANblade Manager on Windows NT/2000 . . . . . . . . . . . . . . . Starting SANsurfer on Red Hat Linux or Solaris SPARC . . . . . . . . . . . SANblade Manager Main Window . . . . . . . . . . . . . . . . . . . . . . . . . . . . . . Exiting the SANblade Manager GUI . . . . . . . . . . . . . . . . . . . . . . . . . . . . . Getting Help with the SANblade Manager GUI. . . . . . . . . . . . . . . . . . . . . Viewing Online Help . . . . . . . . . . . . . . . . . . . . . . . . . . . . . . . . . . . . . . Specifying the Browser Location . . . . . . . . . . . . . . . . . . . . . . . . . . . . . Viewing SANblade Manager Software Information . . . . . . . . . . . . . . . Setting SANblade Manager Security . . . . . . . . . . . . . . . . . . . . . . . . . . . . Setting the Warning Display Option . . . . . . . . . . . . . . . . . . . . . . . . . . . . . Setting the Configuration Change Alarm Option. . . . . . . . . . . . . . . . . . . . Specifying the Polling Interval. . . . . . . . . . . . . . . . . . . . . . . . . . . . . . . . . . Setting the Event Log Options . . . . . . . . . . . . . . . . . . . . . . . . . . . . . . . . . Setting the Alarm Log Option . . . . . . . . . . . . . . . . . . . . . . . . . . . . . . . . . . Setting the Configuration Policies. . . . . . . . . . . . . . . . . . . . . . . . . . . . . . . Updating the HBA Tree. . . . . . . . . . . . . . . . . . . . . . . . . . . . . . . . . . . . . . . Page vi 2-13 2-13 2-13 3-1 3-1 4-1 4-2 4-2 5-1 5-2 5-3 5-13 6-1 6-2 6-2 6-3 6-4 6-4 6-4 6-5 6-6 6-6 6-8 6-9 6-10 6-11 6-12 6-12 6-16 FS0054601-00 E Q SANblade Manager User’s Guide Management Application for SANblade Host Bus Adapters SANblade Manager User’s Section 7 Setting Up Connections 7.1 7.1.1 7.1.2 7.1.3 7.1.3.1 7.1.3.2 7.1.4 Connecting to Hosts . . . . . . . . . . . . . . . . . . . . . . . . . . . . . . . . . . . . . . . . . Manually Connecting to a Host . . . . . . . . . . . . . . . . . . . . . . . . . . . . . . Auto Connecting to All Hosts . . . . . . . . . . . . . . . . . . . . . . . . . . . . . . . . Connecting to Hosts Using a Host Group File . . . . . . . . . . . . . . . . . . . Creating a Host Group File . . . . . . . . . . . . . . . . . . . . . . . . . . . . . . . Using a Host Group File to Connect to Hosts . . . . . . . . . . . . . . . . . Connecting to Hosts Automatically when Starting the SANblade Manager GUI from the Command Line . . . . . . . . . . . . . . . . . . . . . . . . Connecting on Windows NT/2000 . . . . . . . . . . . . . . . . . . . . . . . . . . Connecting on Red Hat Linux or Solaris SPARC . . . . . . . . . . . . . . Disconnecting from a Host . . . . . . . . . . . . . . . . . . . . . . . . . . . . . . . . . . Configuring Fibre Channel Devices . . . . . . . . . . . . . . . . . . . . . . . . . . . . . Configuring Device Paths for this Host . . . . . . . . . . . . . . . . . . . . . . . . Auto Configuring Device Paths . . . . . . . . . . . . . . . . . . . . . . . . . . . . Configuring Individual Device Paths . . . . . . . . . . . . . . . . . . . . . . . . Forcing Separation of Device Ports . . . . . . . . . . . . . . . . . . . . . . . . . Forcing Separate Devices. . . . . . . . . . . . . . . . . . . . . . . . . . . . . . . Combining Separated Devices . . . . . . . . . . . . . . . . . . . . . . . . . . . Configuring LUN Path Failover and LUN Masking for this Host . . . . . Enable or Disable Failover Configuration . . . . . . . . . . . . . . . . . . . . Load Balancing All LUN Paths on this Host . . . . . . . . . . . . . . . . . . . Enabling and Disabling All LUNs on this Host . . . . . . . . . . . . . . . . . Configuring LUNs for a Device . . . . . . . . . . . . . . . . . . . . . . . . . . . . . . . . . Auto Configuring All LUN Paths on this Device . . . . . . . . . . . . . . . . . . Configure LUN Path Failover for this Device . . . . . . . . . . . . . . . . . . . . Auto Configuring All LUN Paths on this Device . . . . . . . . . . . . . . . . Load Balancing LUN Paths on this Device . . . . . . . . . . . . . . . . . . . Configuring LUN Paths to the Default Values . . . . . . . . . . . . . . . . . Configure Adapter LUN Paths to the Default . . . . . . . . . . . . . . . . Configure an Individual LUN’s Paths to the Default . . . . . . . . . . . Setting Individual LUN Paths . . . . . . . . . . . . . . . . . . . . . . . . . . . . . . Configure LUN Masking for this Device . . . . . . . . . . . . . . . . . . . . . . . . Enabling and Disabling All LUNs . . . . . . . . . . . . . . . . . . . . . . . . . . . Enabling and Disabling Individual LUNs . . . . . . . . . . . . . . . . . . . . . Viewing Adapter, Device, and Path Information . . . . . . . . . . . . . . . . . . . . Viewing Adapter Information . . . . . . . . . . . . . . . . . . . . . . . . . . . . . . . . Viewing Device Information . . . . . . . . . . . . . . . . . . . . . . . . . . . . . . . . . Viewing Path Information . . . . . . . . . . . . . . . . . . . . . . . . . . . . . . . . . . . 7.1.4.1 7.1.4.2 7.1.5 7.2 7.2.1 7.2.1.1 7.2.1.2 7.2.1.3 7.2.1.3.1 7.2.1.3.2 7.2.2 7.2.2.1 7.2.2.2 7.2.2.3 7.3 7.3.1 7.3.2 7.3.2.1 7.3.2.2 7.3.2.3 7.3.2.3.1 7.3.2.3.2 7.3.2.4 7.3.3 7.3.3.1 7.3.3.2 7.4 7.4.1 7.4.2 7.4.3 FS0054601-00 E 7-1 7-2 7-3 7-3 7-4 7-4 7-5 7-5 7-6 7-7 7-7 7-10 7-10 7-11 7-12 7-12 7-13 7-14 7-15 7-15 7-16 7-16 7-19 7-19 7-20 7-20 7-20 7-21 7-21 7-21 7-22 7-22 7-22 7-22 7-23 7-24 7-25 Page vii Q SANblade Manager User’s Guide Management Application for SANblade Host Bus Adapters 7.5 7.6 7.7 7.7.1 7.7.2 7.8 7.9 7.9.1 7.9.2 7.10 7.11 Viewing and Setting a LUN Path . . . . . . . . . . . . . . . . . . . . . . . . . . . . . . . Bind Target Devices Attached to the Adapter. . . . . . . . . . . . . . . . . . . . . . Deleting Persistent Configuration Data. . . . . . . . . . . . . . . . . . . . . . . . . . . Deleting Adapter Persistent Configuration Data . . . . . . . . . . . . . . . . . Deleting Device Persistent Configuration Data . . . . . . . . . . . . . . . . . . Replacing Devices . . . . . . . . . . . . . . . . . . . . . . . . . . . . . . . . . . . . . . . . . . Viewing a Saved Host Configuration from a File . . . . . . . . . . . . . . . . . . . Saving the Host Configuration to a File . . . . . . . . . . . . . . . . . . . . . . . . Viewing the Host Configuration from a File . . . . . . . . . . . . . . . . . . . . . Printing a Host Configuration . . . . . . . . . . . . . . . . . . . . . . . . . . . . . . . . . . Comparing Host Configurations . . . . . . . . . . . . . . . . . . . . . . . . . . . . . . . . Section 8 Monitoring the Connections 8.1 8.1.1 8.1.2 8.1.3 8.1.4 8.2 8.2.1 8.2.2 8.2.3 8.2.4 Viewing and Managing the Event Log . . . . . . . . . . . . . . . . . . . . . . . . . . . Viewing the Event Log . . . . . . . . . . . . . . . . . . . . . . . . . . . . . . . . . . . . . Clearing the Event Log . . . . . . . . . . . . . . . . . . . . . . . . . . . . . . . . . . . . Exporting the Event Log . . . . . . . . . . . . . . . . . . . . . . . . . . . . . . . . . . . Printing the Event Log . . . . . . . . . . . . . . . . . . . . . . . . . . . . . . . . . . . . . Viewing and Managing the Alarm Log . . . . . . . . . . . . . . . . . . . . . . . . . . . Viewing the Alarm Log . . . . . . . . . . . . . . . . . . . . . . . . . . . . . . . . . . . . . Clearing the Alarm Log . . . . . . . . . . . . . . . . . . . . . . . . . . . . . . . . . . . . Exporting the Alarm Log . . . . . . . . . . . . . . . . . . . . . . . . . . . . . . . . . . . Printing the Alarm Log . . . . . . . . . . . . . . . . . . . . . . . . . . . . . . . . . . . . . Section 9 Displaying Host, Adapter, Device, and LUN Information 9.1 9.1.1 9.1.2 9.1.3 9.1.3.1 9.1.3.2 9.1.3.2.1 9.1.3.2.2 9.1.3.3 9.2 9.2.1 9.2.2 9.2.2.1 9.2.2.2 9.2.2.2.1 Displaying Host Information . . . . . . . . . . . . . . . . . . . . . . . . . . . . . . . . . . . Viewing General Host Information . . . . . . . . . . . . . . . . . . . . . . . . . . . . Viewing Topology Information . . . . . . . . . . . . . . . . . . . . . . . . . . . . . . . Viewing and Updating Host Statistics . . . . . . . . . . . . . . . . . . . . . . . . . Viewing Host Statistics . . . . . . . . . . . . . . . . . . . . . . . . . . . . . . . . . . . Updating Host Statistics . . . . . . . . . . . . . . . . . . . . . . . . . . . . . . . . . . Updating Host Statistics Manually . . . . . . . . . . . . . . . . . . . . . . . . Updating Host Statistics Automatically . . . . . . . . . . . . . . . . . . . . . Exporting Host Statistics . . . . . . . . . . . . . . . . . . . . . . . . . . . . . . . . . Displaying Adapter Information. . . . . . . . . . . . . . . . . . . . . . . . . . . . . . . . . Viewing General Adapter Information . . . . . . . . . . . . . . . . . . . . . . . . . Viewing and Updating Adapter Statistics . . . . . . . . . . . . . . . . . . . . . . . Viewing Adapter Statistics . . . . . . . . . . . . . . . . . . . . . . . . . . . . . . . . Updating Adapter Statistics . . . . . . . . . . . . . . . . . . . . . . . . . . . . . . . Updating Adapter Statistics Manually . . . . . . . . . . . . . . . . . . . . . . Page viii 7-26 7-27 7-29 7-30 7-31 7-32 7-37 7-37 7-38 7-39 7-39 8-1 8-1 8-3 8-4 8-6 8-6 8-7 8-9 8-10 8-11 9-1 9-2 9-3 9-4 9-4 9-5 9-5 9-6 9-7 9-9 9-9 9-10 9-11 9-12 9-12 FS0054601-00 E Q SANblade Manager User’s Guide Management Application for SANblade Host Bus Adapters SANblade Manager User’s 9.2.2.2.2 9.2.2.2.3 9.2.2.3 9.2.3 9.2.4 9.3 9.3.1 9.3.2 9.4 Updating Adapter Statistics Automatically . . . . . . . . . . . . . . . . . . Resetting Adapter Statistics . . . . . . . . . . . . . . . . . . . . . . . . . . . . . Exporting Adapter Statistics . . . . . . . . . . . . . . . . . . . . . . . . . . . . . . . Viewing the Device List . . . . . . . . . . . . . . . . . . . . . . . . . . . . . . . . . . . . Viewing Link Status . . . . . . . . . . . . . . . . . . . . . . . . . . . . . . . . . . . . . . . Displaying Device Information . . . . . . . . . . . . . . . . . . . . . . . . . . . . . . . . . Viewing General Device Information . . . . . . . . . . . . . . . . . . . . . . . . . . Viewing the LUN List . . . . . . . . . . . . . . . . . . . . . . . . . . . . . . . . . . . . . . Displaying LUN Information . . . . . . . . . . . . . . . . . . . . . . . . . . . . . . . . . . . Section 10 Performing Diagnostics 10.1 10.1.1 10.1.1.1 10.1.1.2 10.1.2 10.2 10.3 10.4 10.4.1 10.4.2 10.5 Preparing for Diagnostic Testing . . . . . . . . . . . . . . . . . . . . . . . . . . . . . . . 10-2 Preparing for the Loopback Test . . . . . . . . . . . . . . . . . . . . . . . . . . . . . 10-2 Modifying the Adapter Settings Connection Options Setting . . . . . . 10-2 Installing a Loopback Connector . . . . . . . . . . . . . . . . . . . . . . . . . . . 10-3 Preparing for the Read/Write Buffer Test . . . . . . . . . . . . . . . . . . . . . . . 10-3 Setting the Diagnostic Test Parameters . . . . . . . . . . . . . . . . . . . . . . . . . . 10-4 Running Diagnostic Tests. . . . . . . . . . . . . . . . . . . . . . . . . . . . . . . . . . . . . 10-5 Viewing the Diagnostic Test Results . . . . . . . . . . . . . . . . . . . . . . . . . . . . 10-6 Loopback Test Results . . . . . . . . . . . . . . . . . . . . . . . . . . . . . . . . . . . . 10-6 Read/Write Buffer Test Results . . . . . . . . . . . . . . . . . . . . . . . . . . . . . . 10-8 Preparing for Normal Adapter Operations . . . . . . . . . . . . . . . . . . . . . . . . 10-10 Section 11 Updating the Adapter 11.1 11.1.1 11.1.2 11.2 11.3 11.4 Updating Adapter Settings . . . . . . . . . . . . . . . . . . . . . . . . . . . . . . . . . . . . 11-1 Adapter Settings . . . . . . . . . . . . . . . . . . . . . . . . . . . . . . . . . . . . . . . . . 11-4 Advanced Adapter Settings . . . . . . . . . . . . . . . . . . . . . . . . . . . . . . . . . 11-6 Restoring Default NVRAM Settings from a File . . . . . . . . . . . . . . . . . . . . 11-9 Updating the Flash BIOS from a File . . . . . . . . . . . . . . . . . . . . . . . . . . . . 11-10 Updating the FCode . . . . . . . . . . . . . . . . . . . . . . . . . . . . . . . . . . . . . . . . . 11-12 Section 12 Troubleshooting 12.1 12.2 12.2.1 12.2.2 12.2.2.1 12.2.2.2 Troubleshooting Problems and Solutions . . . . . . . . . . . . . . . . . . . . . . . . . Tracing SANblade Manager GUI and Agent Activity (Debug) . . . . . . . . . Tracing SANblade Manager GUI Activity . . . . . . . . . . . . . . . . . . . . . . . Exporting or Saving Agent Activity Logs . . . . . . . . . . . . . . . . . . . . . . . The Agent Logs . . . . . . . . . . . . . . . . . . . . . . . . . . . . . . . . . . . . . . . . Exporting or Saving the Agent Logs . . . . . . . . . . . . . . . . . . . . . . . . FS0054601-00 E 9-12 9-13 9-13 9-15 9-16 9-17 9-18 9-19 9-20 12-1 12-10 12-11 12-14 12-14 12-14 Page ix SANblade Manager User’s Guide Management Application for SANblade Host Bus Adapters Appendix A Frequently Asked Questions Appendix B Glossary Appendix C Contacting QLogic Q Figures Figure 2-1 2-2 2-3 2-4 5-1 5-2 5-3 5-4 5-5 5-6 5-7 5-8 5-9 5-10 5-11 5-12 5-13 5-14 5-15 6-1 6-2 6-3 6-4 6-5 6-6 6-7 6-8 6-9 6-10 6-11 6-12 Page x Page Single-Ported Configuration . . . . . . . . . . . . . . . . . . . . . . . . . . . . . . . . . . . . . . . . . . . Simple Failover Configuration . . . . . . . . . . . . . . . . . . . . . . . . . . . . . . . . . . . . . . . . . . SAN or Cluster Configuration . . . . . . . . . . . . . . . . . . . . . . . . . . . . . . . . . . . . . . . . . . RAID Configuration and LUN Masking . . . . . . . . . . . . . . . . . . . . . . . . . . . . . . . . . . . Installation Introduction Dialog Box . . . . . . . . . . . . . . . . . . . . . . . . . . . . . . . . . . . . . . Choose Product Features Dialog Box (Sample) . . . . . . . . . . . . . . . . . . . . . . . . . . . . Choose Product Components Dialog Box (Sample) . . . . . . . . . . . . . . . . . . . . . . . . . Important Information Dialog Box . . . . . . . . . . . . . . . . . . . . . . . . . . . . . . . . . . . . . . . Choose Install Folder Dialog Box . . . . . . . . . . . . . . . . . . . . . . . . . . . . . . . . . . . . . . . Select Shortcut Profile Dialog Box (Windows NT/2000) . . . . . . . . . . . . . . . . . . . . . . Create Desktop Icon Selection Dialog Box (Windows NT/2000). . . . . . . . . . . . . . . . Installing SANsurfer Dialog Box . . . . . . . . . . . . . . . . . . . . . . . . . . . . . . . . . . . . . . . . Novell NetWare Disk Selection Dialog Box . . . . . . . . . . . . . . . . . . . . . . . . . . . . . . . . Install Complete Dialog Box . . . . . . . . . . . . . . . . . . . . . . . . . . . . . . . . . . . . . . . . . . . Add/Remove Programs Properties Dialog Box (Windows NT) . . . . . . . . . . . . . . . . . Add/Remove Programs Dialog Box (Windows 2000) . . . . . . . . . . . . . . . . . . . . . . . . Uninstall SANsurfer—About to Uninstall Dialog Box . . . . . . . . . . . . . . . . . . . . . . . . Uninstall SANsurfer—Component List Dialog Box . . . . . . . . . . . . . . . . . . . . . . . . . . Uninstall SANsurfer—Uninstall Complete Dialog Box . . . . . . . . . . . . . . . . . . . . . . . SANsurfer Icon . . . . . . . . . . . . . . . . . . . . . . . . . . . . . . . . . . . . . . . . . . . . . . . . . . . . . SANblade Manager Main Window . . . . . . . . . . . . . . . . . . . . . . . . . . . . . . . . . . . . . . Browser Location Dialog Box . . . . . . . . . . . . . . . . . . . . . . . . . . . . . . . . . . . . . . . . . . About SANblade Manager Window . . . . . . . . . . . . . . . . . . . . . . . . . . . . . . . . . . . . . . Security Tabbed Page. . . . . . . . . . . . . . . . . . . . . . . . . . . . . . . . . . . . . . . . . . . . . . . . Options Dialog Box—Warning Displays Section . . . . . . . . . . . . . . . . . . . . . . . . . . . Options Dialog Box—Configuration Change Alarm Section . . . . . . . . . . . . . . . . . . . Polling Setting Dialog Box . . . . . . . . . . . . . . . . . . . . . . . . . . . . . . . . . . . . . . . . . . . . . Options Dialog Box—Event Log Section . . . . . . . . . . . . . . . . . . . . . . . . . . . . . . . . . Options Dialog Box—Alarm Log Section . . . . . . . . . . . . . . . . . . . . . . . . . . . . . . . . . Shared Device Found Dialog Box . . . . . . . . . . . . . . . . . . . . . . . . . . . . . . . . . . . . . . . Shared Components Window . . . . . . . . . . . . . . . . . . . . . . . . . . . . . . . . . . . . . . . . . . 2-2 2-2 2-3 2-4 5-4 5-5 5-7 5-8 5-8 5-9 5-10 5-11 5-12 5-13 5-14 5-15 5-16 5-16 5-17 6-2 6-3 6-5 6-6 6-7 6-8 6-9 6-10 6-11 6-12 6-12 6-13 FS0054601-00 E Q 6-13 7-1 7-2 7-3 7-4 7-5 7-6 7-7 7-8 7-9 7-10 7-11 7-12 7-13 7-14 7-15 7-16 7-17 7-18 7-19 7-20 7-21 7-22 8-1 8-2 8-3 8-4 8-5 8-6 8-7 8-8 8-9 9-1 9-2 9-3 9-4 9-5 9-6 9-7 SANblade Manager User’s Guide Management Application for SANblade Host Bus Adapters SANblade Manager User’s Policy Settings Dialog Box . . . . . . . . . . . . . . . . . . . . . . . . . . . . . . . . . . . . . . . . . . . . Connect to Host Dialog Box . . . . . . . . . . . . . . . . . . . . . . . . . . . . . . . . . . . . . . . . . . . Broadcast Interval Dialog Box . . . . . . . . . . . . . . . . . . . . . . . . . . . . . . . . . . . . . . . . . . Fibre Channel Port Configuration Dialog Box . . . . . . . . . . . . . . . . . . . . . . . . . . . . . . Fibre Channel Port Configuration Dialog Box . . . . . . . . . . . . . . . . . . . . . . . . . . . . . . Force Separated Device Configuration . . . . . . . . . . . . . . . . . . . . . . . . . . . . . . . . . . . Combine Separated Device Configuration . . . . . . . . . . . . . . . . . . . . . . . . . . . . . . . . LUN Configuration Dialog Box . . . . . . . . . . . . . . . . . . . . . . . . . . . . . . . . . . . . . . . . . Adapter Information Dialog Box . . . . . . . . . . . . . . . . . . . . . . . . . . . . . . . . . . . . . . . . Device Information Dialog Box . . . . . . . . . . . . . . . . . . . . . . . . . . . . . . . . . . . . . . . . . Path Information Dialog Box . . . . . . . . . . . . . . . . . . . . . . . . . . . . . . . . . . . . . . . . . . . Current Path Dialog Box . . . . . . . . . . . . . . . . . . . . . . . . . . . . . . . . . . . . . . . . . . . . . . Fibre Channel Configuration Dialog Box . . . . . . . . . . . . . . . . . . . . . . . . . . . . . . . . . . Fibre Persistent Configuration Editor for Adapters . . . . . . . . . . . . . . . . . . . . . . . . . . Fibre Persistent Configuration Editor for Devices . . . . . . . . . . . . . . . . . . . . . . . . . . . Utilities Tabbed Page . . . . . . . . . . . . . . . . . . . . . . . . . . . . . . . . . . . . . . . . . . . . . . . . Warning on Device Replacement Dialog Box . . . . . . . . . . . . . . . . . . . . . . . . . . . . . . Select Inactive Device Dialog Box. . . . . . . . . . . . . . . . . . . . . . . . . . . . . . . . . . . . . . . Select Active Device Dialog Box . . . . . . . . . . . . . . . . . . . . . . . . . . . . . . . . . . . . . . . . Confirm Device Replacement Dialog Box . . . . . . . . . . . . . . . . . . . . . . . . . . . . . . . . . Virtual Host Configuration from a File . . . . . . . . . . . . . . . . . . . . . . . . . . . . . . . . . . . . Differences Between Offline Host and Online Host Dialog Box . . . . . . . . . . . . . . . . Changed Components Comparison . . . . . . . . . . . . . . . . . . . . . . . . . . . . . . . . . . . . . Event Log Dialog Box . . . . . . . . . . . . . . . . . . . . . . . . . . . . . . . . . . . . . . . . . . . . . . . . Event Details Dialog Box . . . . . . . . . . . . . . . . . . . . . . . . . . . . . . . . . . . . . . . . . . . . . . Export Event Log—File Name and Location . . . . . . . . . . . . . . . . . . . . . . . . . . . . . . . Export Event Log—Sample Output File . . . . . . . . . . . . . . . . . . . . . . . . . . . . . . . . . . HBA Tree with Alarms . . . . . . . . . . . . . . . . . . . . . . . . . . . . . . . . . . . . . . . . . . . . . . . . Alarm Log Dialog Box . . . . . . . . . . . . . . . . . . . . . . . . . . . . . . . . . . . . . . . . . . . . . . . . Alarm Details Dialog Box. . . . . . . . . . . . . . . . . . . . . . . . . . . . . . . . . . . . . . . . . . . . . . Export Alarm Log—File Name and Location. . . . . . . . . . . . . . . . . . . . . . . . . . . . . . . Export Alarm Log—Sample Output File . . . . . . . . . . . . . . . . . . . . . . . . . . . . . . . . . . Host Information Tabbed Page . . . . . . . . . . . . . . . . . . . . . . . . . . . . . . . . . . . . . . . . . Topology Tabbed Page . . . . . . . . . . . . . . . . . . . . . . . . . . . . . . . . . . . . . . . . . . . . . . . Host Statistics Tabbed Page . . . . . . . . . . . . . . . . . . . . . . . . . . . . . . . . . . . . . . . . . . . Statistics Sampling Rate Dialog Box . . . . . . . . . . . . . . . . . . . . . . . . . . . . . . . . . . . . . Export Host Statistics—File Name and Location . . . . . . . . . . . . . . . . . . . . . . . . . . . Export Host Statistics—Append Existing File . . . . . . . . . . . . . . . . . . . . . . . . . . . . . . Export Host Statistics—Sample Output File . . . . . . . . . . . . . . . . . . . . . . . . . . . . . . . FS0054601-00 E 6-13 7-2 7-3 7-8 7-12 7-13 7-14 7-17 7-23 7-24 7-25 7-26 7-28 7-30 7-31 7-32 7-33 7-34 7-35 7-36 7-38 7-40 7-41 8-2 8-3 8-4 8-5 8-6 8-8 8-9 8-10 8-11 9-2 9-3 9-4 9-6 9-7 9-7 9-8 Page xi SANblade Manager User’s Guide Management Application for SANblade Host Bus Adapters 9-8 9-9 9-10 9-11 9-12 9-13 9-14 9-15 9-16 9-17 9-18 10-1 10-2 10-3 10-4 10-5 11-1 11-2 11-3 11-4 11-5 11-6 12-1 12-2 12-3 Q Adapter Information Tabbed Page . . . . . . . . . . . . . . . . . . . . . . . . . . . . . . . . . . . . . . Adapter Statistics Tabbed Page . . . . . . . . . . . . . . . . . . . . . . . . . . . . . . . . . . . . . . . . Statistics Sampling Rate Dialog Box . . . . . . . . . . . . . . . . . . . . . . . . . . . . . . . . . . . . . Export Adapter Statistics—File Name and Location . . . . . . . . . . . . . . . . . . . . . . . . . Export Adapter Statistics—Append Existing File . . . . . . . . . . . . . . . . . . . . . . . . . . . Export Adapter Statistics—Sample Output File . . . . . . . . . . . . . . . . . . . . . . . . . . . . Device List Tabbed Page . . . . . . . . . . . . . . . . . . . . . . . . . . . . . . . . . . . . . . . . . . . . . Link Status Tabbed Page . . . . . . . . . . . . . . . . . . . . . . . . . . . . . . . . . . . . . . . . . . . . . Device Information Tabbed Page . . . . . . . . . . . . . . . . . . . . . . . . . . . . . . . . . . . . . . . LUN List Tabbed Page . . . . . . . . . . . . . . . . . . . . . . . . . . . . . . . . . . . . . . . . . . . . . . . LUN Information Tabbed Page . . . . . . . . . . . . . . . . . . . . . . . . . . . . . . . . . . . . . . . . . Diagnostics Tabbed Page . . . . . . . . . . . . . . . . . . . . . . . . . . . . . . . . . . . . . . . . . . . . . Diagnostic Test Results Section . . . . . . . . . . . . . . . . . . . . . . . . . . . . . . . . . . . . . . . . Diagnostic Test Results—Loopback Test Failed . . . . . . . . . . . . . . . . . . . . . . . . . . . Diagnostic Test Results—Read/Write Buffer Test . . . . . . . . . . . . . . . . . . . . . . . . . . Data Miscompare Results . . . . . . . . . . . . . . . . . . . . . . . . . . . . . . . . . . . . . . . . . . . . . Settings Tabbed Page (Adapter Settings) . . . . . . . . . . . . . . . . . . . . . . . . . . . . . . . . . Setting Tabbed Page (Adapter Settings). . . . . . . . . . . . . . . . . . . . . . . . . . . . . . . . . . Settings Tabbed Page (Advanced Adapter Settings) . . . . . . . . . . . . . . . . . . . . . . . . Utilities Tabbed Page . . . . . . . . . . . . . . . . . . . . . . . . . . . . . . . . . . . . . . . . . . . . . . . . Utilities Tabbed Page . . . . . . . . . . . . . . . . . . . . . . . . . . . . . . . . . . . . . . . . . . . . . . . . Utilities Tabbed Page (Solaris SPARC) . . . . . . . . . . . . . . . . . . . . . . . . . . . . . . . . . . local.properties File (Example) . . . . . . . . . . . . . . . . . . . . . . . . . . . . . . . . . . . . . . . . . SANsurfer.lax File (Example) . . . . . . . . . . . . . . . . . . . . . . . . . . . . . . . . . . . . . . . . . . "Command Prompt" Properties Dialog Box . . . . . . . . . . . . . . . . . . . . . . . . . . . . . . . . 9-9 9-11 9-12 9-13 9-13 9-14 9-15 9-16 9-18 9-19 9-20 10-4 10-6 10-7 10-8 10-9 11-2 11-4 11-6 11-9 11-10 11-12 12-11 12-12 12-13 Tables Table 2-1 5-1 11-1 11-2 12-1 A-1 Page Driver and Utility Usage by Function . . . . . . . . . . . . . . . . . . . . . . . . . . . . . . . . . . . . . Configuration Option Installation Requirements . . . . . . . . . . . . . . . . . . . . . . . . . . . . Adapter Settings . . . . . . . . . . . . . . . . . . . . . . . . . . . . . . . . . . . . . . . . . . . . . . . . . . . . Advanced Adapter Settings . . . . . . . . . . . . . . . . . . . . . . . . . . . . . . . . . . . . . . . . . . . . Troubleshooting Problems and Solutions . . . . . . . . . . . . . . . . . . . . . . . . . . . . . . . . . Frequently Asked Questions . . . . . . . . . . . . . . . . . . . . . . . . . . . . . . . . . . . . . . . . . . . Page xii 2-6 5-2 11-5 11-7 12-1 A-1 FS0054601-00 E Section 1 Introduction This user’s guide contains an overview of the SANsurfer application with emphasis on SANblade Manager, the part of SANsurfer that allows you to configure and manage devices in a storage area network (SAN) environment that uses QLogic Fibre Channel host bus adapters (HBAs). The contents of this user’s guide are described in the following paragraphs: ■ Section 1—Introduction. This section summarizes the contents of this user’s guide. ■ Section 2—System Overview. This section outlines the hardware and software installation of devices controlled by SANblade Manager. ■ Section 3—SANblade Manager Overview. This section describes the purpose and scope of the SANblade Manager application. ■ Section 4—System Requirements. This section lists the hardware and software requirements needed for optimum SANblade Manager performance. ■ Section 5—Installing SANblade Manager. This section discusses installing and uninstalling SANblade Manager. ■ Section 6—Getting Started. This section discusses customizing the SANblade Manager application. It includes starting and exiting the SANblade Manager GUI, getting help, setting security, and setting the options that activate each time you start the SANblade Manager application. ■ Section 7—Setting Up Connections. This section discusses connecting to hosts, configuring Fibre Channel devices, configuring LUNs, and persistently binding targets. This includes saving the host configuration to view from a file, replacing devices (not available on Solaris SPARC), and viewing the LUN path (not available on Solaris SPARC). ■ Section 8—Monitoring the Connections. SANblade Manager continuously monitors connected hosts and informs you of various conditions and problems through the Alarm Log and Event Log. This section discusses viewing and managing these logs. ■ Section 9—Displaying Host, Adapter, Device, and LUN Information. This section discusses viewing information about hosts, adapters, devices, and LUNs. ■ Section 10—Performing Diagnostics. This section discusses setting up, running, and interpreting loopback and read/write buffer tests. ■ Section 11—Updating the Adapter. This section discusses updating NVRAM settings and the flash BIOS. FS0054601-00 E 1-1 Q 1 – Introduction Related Documents ■ Section 12—Troubleshooting. This section presents common troubleshooting questions and answers. It also provides the procedures for tracing SANblade Manager GUI and agent activity, if directed to do so by technical support. ■ Appendix A—Frequently Asked Questions. This appendix lists and provides the answers to frequently asked questions about SANblade Manager. ■ Appendix B—Glossary. This appendix describes common hardware, software, and Fibre Channel terms used in SANblade Manager documentation. ■ Appendix C—Contacting QLogic. This section presents information about contacting QLogic. 1.1 Related Documents Refer to the following documents as appropriate when installing or using SANblade Manager: 1-2 Part Number Title CF2251102-00 SANblade 2200 User’s Guide, 1-Gb Fibre Channel to cPCI and SBus Host Bus Adapters FC2254601-00 SANblade 2200 Series User’s Guide, 1-Gb Fibre Channel to PCI Host Bus Adapters CF2351102-00 SANblade 2300 Series User’s Guide, 2-Gb Fibre Channel to cPCI and SBus Host Bus Adapters FC2354601-00 SANblade 2300 Series User’s Guide, 2-Gb Fibre Channel to PCI-X Host Bus Adapters 59022-03 SANbox2 Switch Management User's Manual readme.txt Release notes included with driver distributions FS0054601-00 E Section 2 System Overview 2.1 Introduction SANblade Manager is a collection of device drivers and management software for controlling, configuring, and managing devices in a storage area network (SAN) environment that uses QLogic Fibre Channel host bus adapters (HBAs). This section summarizes information from various products and contains an installation checklist. The contents of this section are summarized in the following paragraphs: ■ Section 2.1—Introduction ■ Section 2.2—Configurations. This section shows configuration examples. ■ Section 2.3—Installation Checklist. This section contains an installation checklist to help you install all hardware and software properly and in the correct order. ■ Section 2.4—Configuration Parameters. This section lists configuration and tuning parameters. ■ Section 2.5—Troubleshooting. This section lists common troubleshooting tools to help identify the source of a hardware or software problem. This information is intended for OEMs, field service personnel, and customers who are installing QLogic hardware and SANblade Manager software. This section assumes that users are familiar with hardware installation and operating systems where HBAs will be installed. 2.2 Configurations 2.2.1 Single-Ported (Non-failover) Configuration Figure 2-1 shows a simple single-ported (non-failover) configuration consisting of 1 host (X), 2 HBAs (A and B), and 10 target devices (0–9). This configuration assumes that the host has access to all connected devices; therefore, a miniport driver is required, but the rest of the SANblade Manager application is not required. Other SANblade Manager components help manage devices more easily. FS0054601-00 E 2-1 Q 2 – System Overview Configurations Figure 2-1. Single-Ported Configuration Note that figure 2-1 simplifies hardware connections: target devices can be connected through a local loop, Fibre Channel hub, Fibre Channel switch, or any combination of those. Fibre Channel topology is useful in troubleshooting situations; however, a basic configuration requires only this basic diagram showing which hosts and HBAs are connected to which target devices. This is not a failover configuration; each target device is accessible through only one HBA. 2.2.2 Simple Failover Configuration Figure 2-2 shows a simple failover configuration consisting of one host (X), two HBAs (A and B), three dual-ported devices (0–2), and two single-ported devices (3–4). Figure 2-2. Simple Failover Configuration 2-2 FS0054601-00 E Q 2 – System Overview Configurations In this configuration, connections marked P are preferred paths to a device, and connections marked A are alternate paths. Alternate paths to devices are typically hidden from the operating system and file system layers to keep them from being interpreted as two distinct devices. 2.2.3 SAN or Cluster Configuration Figure 2-3 shows a simple storage area network (SAN) configuration consisting of two hosts (X and Y). Each host has an HBA and is connected to a common set of five target devices (0–4). Figure 2-3. SAN or Cluster Configuration If figure 2-3 represents a SAN of unrelated hosts, each host is configured to recognize a different set of devices. This configuration can be made at the target device level (called target masking) where host X is configured to see devices 0–1 and mask devices 2–4, and host Y is configured to see devices 2–4 and mask devices 0–1. Alternatively, this configuration can be made at the logical unit number (LUN) level (called LUN masking) where hosts X and Y recognize the devices but each has a different set of LUNs masked on the device. If figure 2-3 represents a cluster of two hosts, the hardware setup is the same; however, for the software configuration, each host is configured to recognize the same set of devices. Cluster software must determine (arbitrate) which host accesses which devices at any time. For example, both hosts can be configured to recognize all targets, but cluster software determines that host X is the preferred host and owns the devices (unless cluster software determines that host X is down and host Y takes over). FS0054601-00 E 2-3 Q 2 – System Overview Configurations 2.2.4 RAID Configuration and LUN Masking Figure 2-4 illustrates the interaction of a host adapter alternate with a LUN alternate in a RAID subsystem. Two hosts (X and Y) are connected to a fabric, which is simplified for this diagram. Also on the fabric is a RAID subsystem with dual controllers (left and right) containing eight LUNs. Figure 2-4. RAID Configuration and LUN Masking This is a generic example of a RAID configuration. Many, but not all, RAID systems operate in this manner. Details of the configuration are described in the following paragraphs. 2-4 ■ All hosts and storage devices are connected to a common fabric. Details of fabric configuration are not important, except to note that all hosts and HBAs can connect to all storage devices. Depending on the fabric, some devices may appear on the local loop and/or as fabric devices. ■ Hosts X and Y must be configured to recognize different target devices or else risk overwriting each other’s data. The SANblade Manager application must be run on each host to configure devices as enabled (with a preferred and alternate path assigned to each device) or disabled. ■ If hosts X and Y are cooperating in a cluster, they can be configured so that both recognize a particular device. In this case, clustering software and the clustered application must determine which host is permitted to write to the device. ■ Host Z can be added to this configuration. SANblade Manager supports up to 30 hosts. The only limiting factor is that SANblade Manager must be run on each host in turn. ■ The RAID system offers eight LUNs, numbered 0–7. The RAID system typically has its left and right controllers operating in an active/active manner, with half the LUNs available on each controller. FS0054601-00 E Q 2 – System Overview Installation Checklist ■ Both hosts X and Y can recognize both targets on both HBAs. In SANblade Manager, each target device is configured with one HBA as its preferred path and (optionally) one HBA as its alternate path. Be sure that both controllers are configured as enabled and not masked on a target level. ■ On host X, the LUN mask for both controllers is set to enable LUNs 0–3 and disable all other LUNs. This LUN mask must be consistent for both the left and right controllers so that LUN alternates in the RAID system function correctly. On host Y, the LUN mask for both controllers is set to enable LUNs 4–7 and disable all other LUNs. ■ The two alternate systems function independently, based on the configuration, operation of the RAID subsystem’s LUN alternate, and type of failure that occurs. If access to a target controller is lost, RAID subsystem LUN failover handles the recovery. If access to a target controller is available on an alternate path, HBA failover handles the recovery. 2.3 Installation Checklist This section describes the installation process step-by-step. Note that your configuration may not require all steps, depending on the features you require. 2.3.1 Step 1: Collect the Hardware and Software 2.3.1.1 Required Hardware Collect the required hardware. In all cases, some combination of the following is required: ■ QLogic HBAs ■ Target devices such as disks, RAID subsystems, etc. Note that tape devices are displayed as part of the configuration, but are not supported by SANsurfer (no support for failover, load balancing, LUN masking, or diagnostics). ■ Connectivity hardware such as cables, hubs, fabric switches, etc. FS0054601-00 E 2-5 Q 2 – System Overview Installation Checklist 2.3.1.2 Required Software Collect the required software. Table 2-1 specifies QLogic software products that are required for the features you want to enable. Table 2-1. Driver and Utility Usage by Function Windows Function Miniport QLdirect Linux, Solaris NetWare Linux, NetWare, Solaris, Windows Enhanced Enhanced Driver Driver SANblade Manager Basic operation x x x Fabric support x x x Optimized operation (filtering) x x x x Alternate path x x x x x Device selection and masking x x x x Static load balancing x x x x Device hot replacement x x Secure device access x Heterogeneous support x IP support x Device/SAN management x 2.3.2 Step 2: Install the Hardware Refer to hardware installation guides to install HBAs in host systems (see section 1.1). Cable target devices through the combination of local loops, hubs, and switches in your configuration. Verification 2-6 Before installing the device driver, verify the presence of HBAs at power up using the QLogic Fast!UTIL program. Type ALT+Q or CTRL+Q during power up to enter the Fast!UTIL program. Fast!UTIL allows you to perform basic HBA configuration. Fast!UTIL can verify device connectivity for loop and hub topologies but does not find devices on fabric configurations. FS0054601-00 E Q 2 – System Overview Installation Checklist 2.3.3 Step 3: Install the Enhanced Driver Refer to the appropriate software installation guide (see section 1.1) and readme.txt file to install an enhanced device driver on host systems. NOTE: Some operating systems, for example, Windows NT®, come from the operating system manufacturer with a QLogic miniport device driver. This device driver is a standard driver and does not contain the extended features required to run with SANblade Manager. The standard driver for Windows NT/2000 is version 5 or lower (version 4.x for Linux, version 3.x for Solaris SPARC). You must install the most current device driver to support features such as LUN masking, failover, etc. The most current device driver versions can be found at the QLogic web site (www.qlogic.com) and on the SANsurfer Management Suite CD-ROM. WARNING!! At this stage, a dual-ported device may appear under the operating system as two distinct devices. This situation is normal and is resolved later by configuring one path to the device as an alternate path. If one device is configured as two devices, do not write data to this device, as the file system can be confused. Verification Verify that HBAs recognize target devices by using operating system device configuration utilities, or use SANblade Manager to display target devices found on an HBA. To mask devices or LUNs, or if devices appear twice because they will be configured later as preferred and alternate paths, do not format devices, assign drive letters, or save this disk configuration. In Windows NT, click the Start button, point to Settings, select Control Panel, and click SCSI Adapters to view which target devices are configured on which adapters. You can use the disk administrator utility to view and format devices and LUNs that are found. In Windows® 2000, use the computer management utility to view which target devices are configured on which adapters, and to view and format devices and LUNs that are found. In NetWare, use Scan all LUNs and List Storage Adapters commands to view which target devices are configured on which adapters. You can use the nwconfig utility to view the devices and LUNs that are found. In Linux, open /var/log/messages to view which target devices are configured on which adapters. Entries are also created for each HBA recognized by the driver. Each entry contains information about target devices and LUNs that are found. In Solaris, open /var/adm/messages to view which target devices are configured on which adapters. FS0054601-00 E 2-7 Q 2 – System Overview Installation Checklist 2.3.4 Step 4: Install any RAID Filter Drivers Some RAID subsystems (including some CLARiiON, EMC, and LSI subsystems) provide redundancy by using the subsystem to provide the same LUNs through two separate controllers in the subsystem. These controllers appear as unrelated target devices to HBAs and miniport drivers. They are tied together in the driver stack through a filter driver that understands the relationship between these target devices and can move LUNs back and forth between controllers. If you do not have any such drivers to install, skip to section 2.3.5. See your RAID subsystem installation documentation or associated software documentation to install and verify RAID filter drivers. 2.3.5 Step 5: Install and Run the SANblade Manager SANblade Manager is a management utility to view, manage, and diagnose QLogic HBAs. SANblade Manager also configures, HBAs, target devices on HBAs, and LUNs on target devices. To use target masking, LUN masking, device hot replacement, or QLdirect failover features of SANblade Manager, you must install SANblade Manager. See section 5 for complete installation instructions. If you do not use any of these features, you can use the miniport driver without configuring it with SANblade Manager. In this case, skip to section 2.3.6. SANblade Manager runs as a client/server application, with the client application running on a hardware platform that supports Java and agents running on each system that has QLogic HBAs. If you are using SANblade Manager on a host system where HBAs are installed, install the SANblade Manager application (GUI) and SANblade Manager agent on the local host. NOTE: In SANblade Manager, remote procedure calls (RPCs) are used. In Windows, the RPC service (ONC/RPC Portmapper) required by SANblade Manager is installed automatically. In Linux, the appropriate RPC libraries must be installed by the Linux distribution. See the Linux distribution documentation for information about installing RPC services before installing SANblade Manager. In NetWare, tirpc.nlm and associated files must be loaded for RPC support. These files are added to the autoexec.ncf file automatically by SANblade Manager installation. Verification 2-8 When using SANblade Manager to configure any alternate paths to devices, these paths are treated as unconfigured paths until QLdirect is installed. FS0054601-00 E Q 2 – System Overview Installation Checklist 2.3.6 Step 6: Install the QLdirect Failover Driver The QLdirect driver provides two main features with the enhanced miniport driver under Windows NT and Windows 2000: ■ ■ ■ Failover of a target device between two HBAs Optimization of the I/O path Improved performance and CPU usage If you are not using Windows NT or Windows 2000, or if you are not using QLdirect features, skip to section 2.3.7. Install QLdirect using the InstallShield script provided on the distribution CD. Verification QLdirect operates transparently, so there are no visible effects of failover. To verify the operation of QLdirect, force a failover by starting an I/O stream to a dual-ported device, then remove the cable for one path to the device. Monitor the event log; a failover message is generated when QLdirect performs a failover. Verification may take a couple of minutes, depending on various system parameters. Reconnect the primary path cable; QLdirect should failback to the primary path within seconds. A failback is logged into the event log. 2.3.7 Step 7: Configure the Disks in the Operating System When all hardware and configuration is complete for Fibre Channel subsystems, use the appropriate operating system utilities to enable devices, assign drive letters or logical names, initialize file systems, etc., for each device or LUN on the system. 2.3.8 Step 8: Install the IP Communications Driver Optionally, install the IP communications driver. To use the NDIS driver to enable IP traffic over the Fibre Channel, install that device driver and its configuration utility. FS0054601-00 E 2-9 Q 2 – System Overview Configuration Parameters 2.4 Configuration Parameters 2.4.1 Windows Miniport Driver Parameters 2.4.1.1 Basic Parameters QLogic miniport drivers for Windows NT and Windows 2000 read parameters from the following registry keys, depending on the type of miniport driver: HKLM\System\CurrentControlSet\Services\ql2200 HKLM\System\CurrentControlSet\Services\ql2300 Values of parameters in these keys are found in the readme.txt file associated with the miniport driver. 2.4.1.2 Driver Parameters String The Windows miniport interface allows a registry parameter in one of the following directories, depending on the type of miniport driver: HKLM\System\CurrentControlSet\Services\ql2200\ Parameters\Devices\DriverParameters HKLM\System\CurrentControlSet\Services\ql2300\ Parameters\Devices\DriverParameters This value is a semicolon-delimited string that contains multiple values. Each value is applied to all HBAs of the specified driver type. 2.4.1.3 Disk Class Driver Parameters Miniport drivers are implicitly affected by operation of the disk class driver. The disk class driver reads parameters from the following registry key: HKLM\System\CurrentControlSet\Services\Disk NOTE: 2-10 In this registry key, the disk class driver TimeOutValue parameter is the number of seconds to wait for the miniport to execute a command and get a response. When running with QLdirect, this value is the number of seconds to wait for the miniport driver to execute the command or any one retry of the command. FS0054601-00 E Q 2 – System Overview Configuration Parameters 2.4.1.4 Miniport Driver Configuration QLogic miniport drivers for Windows NT and Windows 2000 read configuration information from subkeys in the QL2200/2300 keys described in section 2.4.1.1. For each HBA that has configuration information stored in the registry, there is a key created in the QL2200/2300 key that corresponds to the HBA’s worldwide name. This key contains all configuration information for that HBA: configured devices, preferred and alternate paths, LUNs enabled and masked, etc. QLdirect does not read configuration information from the registry; it queries miniport drivers for configuration information. 2.4.2 Windows QLDirect Driver Parameters The QLdirect driver for Windows NT and Windows 2000 reads parameters from the following registry key: HKLM\System\CurrentControlSet\Services\Disk Values of parameters in this key are found in the QLdirect driver readme.txt file. 2.4.3 Linux Enhanced Driver Parameters 2.4.3.1 Basic Parameters QLogic configuration parameters are stored in the modules.conf file in the subdirectory /etc. Values of parameters in the file are found in the readme.txt file associated with the enhanced driver. 2.4.3.2 Configuration Parameter To maintain backward compatibility, if the configuration cannot be read from persistent storage, the enhanced driver defaults to the previous operation of configuring and enabling all devices that are found. Some OEMs indicate that this is an unacceptable risk when adding a new host to a SAN system and that the desired operation is to configure no devices instead of all devices. The parameter value is ConfigRequired=1 (TRUE) in Linux. 2.4.4 NetWare Enhanced Driver Configuration Parameters QLogic configuration parameters are stored in the QL2x00.cfg file in the default DOS directory, C:\Nwserver. Values of parameters in the file are created and saved by the NetWare agent and not intended for modification or editing. FS0054601-00 E 2-11 Q 2 – System Overview Troubleshooting 2.5 Troubleshooting This section lists troubleshooting tools to help identify the source of a problem in hardware or software. This section also contains a list of known issues related to certain configurations. 2.5.1 Troubleshooting Tools The following sections explain how to use the Windows event log and SANblade Manager to solve hardware problems. 2.5.1.1 Windows Event Log The Windows event log is the main source of information for device driver problems and events. Device drivers usually indicate only status by logging events in the system event log. SANblade Manager agents also use the application event log to report service errors, etc. For more information, see section 8.1. The miniport driver logs events for significant driver errors. Due to a limitation of the Windows miniport driver interface, the miniport can log only two 32-bit values for any event. Information about interpreting these event codes is in the eventlog.txt file, which is shipped with the miniport driver. In addition, the miniport driver can be configured to perform extended event logging for an adapter, which causes it to log all loop transitions and many minor events. Extended event logging uses extra overhead and is enabled only in troubleshooting situations. The extended event logging flag is stored in the adapter NVRAM and can be modified using Fast!UTIL or SANblade Manager. The QLdirect driver logs events for significant driver errors, and for failover and failback of a device. QLdirect logs full text messages for each event. These event messages can be parsed and displayed on any system where QLdirect is installed. These messages usually are self-explanatory. QLdirect can also be configured for extended event logging, which causes it to log every retry and many minor events. Extended event logging uses extra overhead and is enabled only in troubleshooting situations. The extended event logging flag for QLdirect is different from the extended event logging flag for the miniport driver; either or both can be enabled. QLdirect extended event logging is enabled by setting the following registry parameter to 1 and rebooting: HKLM\System\CurrentControlSet\Services\qldirect\flags 2-12 FS0054601-00 E Q 2 – System Overview Troubleshooting 2.5.1.2 SANblade Manager SANblade Manager displays target devices on an HBA, loop topology information, loop error count information, etc. SANblade Manager displays target devices on an HBA and is useful for analyzing system configurations. SANblade Manager uses a feature of the enhanced miniport driver to find and display information about devices that are not configured on the local host. This feature can display information about all potential target devices on a fabric or all devices on a loop topology, not just those that are configured on the local host. 2.5.2 Known Issues 2.5.2.1 Failover of JBOD Dual-Port Writes Some older dual-ported just a bunch of disks (JBOD) drives have shared logic between the drive’s A and B ports. If one HBA attempts a write command on port A when the cable to port A is removed, the drive may wait indefinitely for data on port A and never respond to failover commands on port B. This problem was identified and reported to appropriate drive manufacturers. If you suspect this problem, retry the failover using a read-only test. If this does not correct the problem, contact your drive manufacturer for new firmware. 2.5.2.2 ConfigRequired Parameter To maintain backward compatibility with previous versions, if the configuration cannot be read from the registry, the miniport driver defaults to the previous operation of configuring and enabling all devices that are found. Some OEMs indicate that this is an unacceptable risk when adding a new host to a SAN system and that the desired operation is to configure no devices instead of all devices. A new parameter was added to miniport registry parameters to indicate that configuration is required. Find this parameter in special OEM setup files in one of the following strings, depending on the type of miniport driver: HKLM\System\CurrentControlSet\Services\ql2200\ Parameters\Devices\DriverParameters HKLM\System\CurrentControlSet\Services\ql2300\ Parameters\Devices\DriverParameters The parameter value is ConfigRequired=0 (FALSE) or ConfigRequired=1 (TRUE). If the parameter is not found, the default value is ConfigRequired=0. Note that this parameter is used only when configuration information cannot be read from the persistent storage. FS0054601-00 E 2-13 2 – System Overview Troubleshooting Q Notes 2-14 FS0054601-00 E Section 3 SANblade Manager Overview 3.1 What is SANblade Manager? The QLogic SANblade Manager is a GUI-based application that configures and manages QLogic Fibre Channel host bus adapters ((HBAs) and attached devices within a storage area network (SAN) environment. Note the following: ■ SANblade Manager works with the Windows NT®, Windows® 2000, Red Hat Linux, Solaris SPARC®, and Novell NetWare® operating systems. Support of multiple operating systems allows control of heterogeneous environments. ■ SANblade Manager is a client/server application. The networking capability of the application allows for centralized management and configuration of the entire SAN. 3.2 Features The SANblade Manager application has the following features: ■ Asset management. SANblade Manager allows you to connect to and disconnect from local and remote hosts. It also provides information about connected hosts and their attached QLogic adapters (including connected devices and LUNs). In addition, you can view the HBA type. ■ Configuration management. SANblade Manager allows you to configure local and remote systems. With SANblade Manager you can: ❑ Configure QLogic Fibre Channel adapters ❑ Configure Fibre Channel devices ❑ Compare host. This feature allows you to view the differences between the current host and any saved host configuration, so you know what has changed in the SAN. ❑ Configure LUNs for a device (load balancing) See the support matrix on the SANsurfer Management Suite CD-ROM for a list of adapters that support LUN load balancing. Support for additional operating systems and HBAs will be added in future versions of SANblade Manager. FS0054601-00 E 3-1 Q 3 – SANblade Manager Overview Features ❑ Configure LUN path failover. See the support matrix on the SANsurfer Took Kit CD-ROM for a list of adapters that support LUN path failover. Support for additional operating systems and HBAs will be added in future versions of SANblade Manager. Persistently bind targets ❑ Replace devices ❑ Update the NVRAM and flash BIOS ■ Statistics. SANblade Manager provides statistics for each host and adapter. These statistics can be collected automatically or on request. They can be reset at any time. In addition, you can export the statistics to a CSV file that can be imported into other applications, for example, Microsoft Excel. ■ Diagnostics. SANblade Manager provides end-to-end diagnostics that enable you to test the adapters and the devices to which they are connected. SANblade Manager diagnostics allow you to do the following: ■ 3-2 ❑ ❑ Test the link status of each adapter and its attached devices ❑ Perform a loopback test, which is external to the adapter, to evaluate the ports (transmit and receive transceivers) on the adapter and the error rate ❑ Perform a read/write buffer test, which tests the link between the adapter and its devices Alarm and event notifications. SANblade Manager provides asynchronous notification of various conditions and problems through alarms and events. Alarm information includes severity, time, host, adapter, application, and description. Event information includes severity, time, and message. In addition, the alarm and event information can be exported to a CSV file that can be imported into other applications, for example, Microsoft Excel. FS0054601-00 E Section 4 System Requirements The SANblade Manager application requires the hardware and software listed in this section for optimum performance. 4.1 Hardware Requirements The minimum hardware requirements are as follows: ■ QLogic QLA2xxx PCI to Fibre Channel adapters (see section 4.3) ■ Single-processor or multiprocessor server or workstation: ■ ❑ Pentium III with 450 MHz or greater for Windows NT, Windows 2000, and NetWare ❑ Pentium II with 233 MHz or greater for Red Hat Linux ❑ Sun Ultra 10 for Solaris SPARC Fibre Channel devices, such as disks and RAID subsystems. NOTE: Tape devices are displayed as part of the configuration, but are not supported by SANblade Manager (no support for failover, load balancing, LUN masking, or diagnostics). ■ 64 MBs of physical RAM are required to run SANblade Manager; 128 MBs are recommended. Running with less memory can cause disk swapping, which severely effects performance. ■ Video card capable of 256 colors and a screen resolution of 800×600 pixels are required; 16K colors and 1024×768 pixels are recommended. ■ About 70 MBs of disk space FS0054601-00 E 4-1 4 – System Requirements Software Requirements Q 4.2 Software Requirements The minimum software requirements are as follows: ■ One of the following operating systems: ❑ Microsoft Windows NT 4.0 Server, Enterprise Server, or Workstation with Service Pack 6 ❑ Windows 2000 Server, Advanced Server, or Professional with SP1, SP2, or SP3 ❑ Red Hat Linux 7.2 (kernel 2.4.18-19.7.x #1), 7.3 (kernel 2.4.18-19.7.x #1), or Red Hat Advanced Server 2.1 (kernel 2.4.9-e.8) ❑ Solaris SPARC v2.6, 2.7, 2.8, or 2.9 ❑ Novell NetWare 5.1 or 6 server with IPX/SPX loaded ■ Common desktop environment (CDE) to run SANblade Manager GUI ■ QLogic QLA2xxx drivers, as appropriate: ❑ ❑ ❑ ❑ ❑ Windows NT Windows 2000 NetWare Linux Solaris SPARC ■ TCP/IP protocol for Windows NT and Windows 2000 remote management ■ TCP/IP protocol for NetWare remote management ■ Administrative privileges to perform management functions ■ Adobe Acrobat Reader (version 2.1 or above) to view documentation ■ Internet Explorer (version 4.0 or later) or Netscape Communicator (version 4.5 or later) to view online help 4.3 Supported QLogic Adapters The QLogic adapters are collectively referred to as the QLA2xxx adapter unless otherwise noted. See the support matrix on the SANsurfer Management Suite CD-ROM for a detailed list of supported QLogic adapters. 4-2 FS0054601-00 E Section 5 Installing SANblade Manager Installing the SANblade Manager application consists of installing the SANblade Manager GUI, platform-specific agent, and help components, as appropriate. NOTE: Before installing SANblade Manager, read and follow the instructions in the documents listed in section 1.1, as applicable. This section discusses: ■ ■ Initial installation (see section 5.1) Uninstalling the SANsurfer application (see section 5.2) 5.1 Initial Installation You can install SANblade Manager using the software from the QLogic Web site or from the SANsurfer Management Suite CD-ROM. NOTE: FS0054601-00 E ■ Be sure to install the same version of the SANblade Manager application on all systems in the network. ■ If you have a previous version of SANblade Manager (for example, QMS 1.0 or QMS 2.0 (QMSJ)), uninstall these applications before installing SANblade Manager. 5-1 Q 5 – Installing SANblade Manager Initial Installation 5.1.1 Installation Options SANblade Manager supports both stand-alone and networked configurations. Install the software appropriate for your configuration (see table 5-1). Table 5-1. Configuration Option Installation Requirements Configuration Software Requirements Stand-alone system This system monitors QLA2xxx adapters locally. SANblade Manager GUI Plus one of the following: SANblade Manager NT/2000 Agent SANblade Manager Linux Agent SANblade Manager Solaris Agent Networked 5-2 This system monitors QLA2xxx adapters locally and on remote systems on the same network. SANblade Manager GUI Plus one of the following: SANblade Manager NT/2000 Agent SANblade Manager Linux Agent SANblade Manager Solaris Agent This system monitors QLA2xxx adapters only on remote systems on the same network. SANblade Manager GUI The QLA2xxx adapters on this system are remotely monitored only from other systems on the same network. One of the following: SANblade Manager NT/2000 Agent SANblade Manager NetWare 5/6.x Agent SANblade Manager Linux Agent SANblade Manager Solaris Agent FS0054601-00 E Q 5 – Installing SANblade Manager Initial Installation 5.1.2 Installation Instructions SANsurfer installer is a self-extracting program that installs the SANblade Manager application and related software. NOTE: ■ If a previous version of SANblade Manager exists, uninstall it before proceeding (see section 5.2). ■ You cannot install the SANblade Manager agent directly on a NetWare server; you must install the agent on a Windows NT/2000 system connected to the NetWare server. The prerequisites for each NetWare server are as follows: ❑ A Windows NT/2000 system must be connected to the NetWare server through the TCP/IP network. ❑ The Windows NT/2000 system must have a drive mapped to the NetWare server system volume (sys:\). Perform the following steps to install SANblade Manager on this system or on the NetWare server connected to this system: 1. Perform the following steps to start the installation: a. Do one of the following to access the SANsurfer installer: ❑ ❑ FS0054601-00 E If you are installing SANblade Manager from the SANsurfer Management Suite CD-ROM, follow these steps: ❑ Click SANblade HBA Software on the CD-ROM home page. ❑ Find the table that corresponds to your QLogic HBAs (2-Gb Fibre Channel—2300 Series or 1-Gb Fibre Channel—2200 Series). Select the appropriate operating system. ❑ Click SANsurfer Management Software. ❑ The File Download dialog box displays. Click Download. Select a directory on your system and download the file. If you are installing SANblade Manager from the QLogic Web site, follow these steps: ❑ From the QLogic home page, click Support. ❑ Click Drivers, Software, and Manuals. ❑ Select your HBA by product or series. ❑ If you selected your HBA by series, click the model number of your HBA in the table on the right-hand side of the screen. 5-3 Q 5 – Installing SANblade Manager Initial Installation ❑ Click the appropriate operating system under the Drivers and Management Software heading. ❑ In the SANblade/SANsurfer row of the table, click Download. ❑ The File Download dialog box displays. Click Download. Select a directory on your system and download the file. b. Do one of the following to select and start the installation file: ❑ For a Windows NT/2000 system, locate the folder where you downloaded the SANsurfer installer, unzip the file, then double-click the SANsurfer installer file (where install is the SANsurfer installer file). ❑ For a Red Hat Linux or Solaris SPARC system, do the following: (1) Open a shell. (2) Change to the directory where you downloaded the SANsurfer installer. (3) Type the following and then press ENTER to ensure that the SANsurfer installer file is executable. install is the SANsurfer installer file. sh ./install.bin 2. InstallAnywhere prepares to install SANsurfer. The installation Introduction dialog box displays (see figure 5-1). Click Next. Figure 5-1. Installation Introduction Dialog Box 5-4 FS0054601-00 E Q 5 – Installing SANblade Manager Initial Installation 3. The Choose Product Features dialog box displays. The dialog box differs, depending on whether you are installing on a Windows NT/2000, Red Hat Linux, or Solaris SPARC system. See figure 5-2 for a sample dialog box. Figure 5-2. Choose Product Features Dialog Box (Sample) SANblade Manager supports both stand-alone and network configurations. Do one of the following to install the software appropriate to your configuration: ❑ Select one preconfigured installation set from the following. Then click Next. For Windows NT/2000 systems: FS0054601-00 E ❑ Select Both GUIs (Blade/Box) and Agent if you have QLA2xxx adapters and SANbox2 switches on your system that will be locally or remotely monitored from other systems on the same network. ❑ Select SANblade Manager GUI if the system will monitor QLA2xxx adapters only on remote systems on the same network. ❑ Select SANblade NT Agent if the QLA2xxx adapters on this Windows NT/2000 system will be remotely monitored only from other systems on the same network. ❑ Select SANblade NetWare 5/6.x Agent if the QLA2xxx adapters on this NetWare 5/6.x system will be remotely monitored only from other systems on the same network. ❑ Select SANbox Manager GUI to install the switch application. For more information, see the SANbox2 Switch Management User's Manual. 5-5 5 – Installing SANblade Manager Initial Installation Q For Red Hat Linux systems: ❑ Select Both GUIs (Blade/Box) and Agent if you have QLA2xxx adapters and SANbox2 switches on your system that will be locally or remotely monitored from other systems on the same network. ❑ Select SANblade Manager GUI if the system will monitor QLA2xxx adapters only on remote systems on the same network. ❑ Select SANbox Manager GUI to install the switch application. For more information, see the SANbox2 Switch Management User's Manual. ❑ Select SANblade Linux Agent if the QLA2xxx adapters on this Red Hat Linux system will be remotely monitored only from other systems on the same network. For Solaris SPARC systems: 5-6 ❑ Select Both GUIs (Blade/Box) and Agent if you have QLA2xxx adapters and SANbox2 switches on your system that will be locally or remotely monitored from other systems on the same network. ❑ Select SANblade Manager GUI if the system will monitor QLA2xxx adapters only on remote systems on the same network. ❑ Select SANbox Manager GUI to install the switch application. For more information, see the SANbox2 Switch Management User's Manual. ❑ Select SANblade Solaris Agent if the QLA2xxx adapters on this Solaris SPARC system will be remotely monitored only from other systems on the same network. FS0054601-00 E Q 5 – Installing SANblade Manager Initial Installation ❑ Select Customize to create an installation set. The Choose Product Components dialog box displays (see figure 5-3). The dialog box differs, depending on whether you are installing on a Windows NT/2000, Red Hat Linux, or Solaris SPARC system. Figure 5-3. Choose Product Components Dialog Box (Sample) Perform the following steps to create a custom set: a. In the Feature Set box, select Custom Set. b. Select from the following components: For a Windows NT/2000 system: ❑ SANblade Manager GUI ❑ SANbox Manager GUI ❑ SANblade Windows NT 4/2000 Agent ❑ SANblade NetWare 5/6.x Agent ❑ Help For a Red Hat Linux system: ❑ SANblade Manager GUI ❑ SANbox Manager GUI ❑ SANblade Linux Agent ❑ Help For a Solaris SPARC system: ❑ SANblade Manager GUI ❑ SANbox Manager GUI ❑ SANblade Solaris Agent ❑ Help c. Click Next. FS0054601-00 E 5-7 Q 5 – Installing SANblade Manager Initial Installation 4. The Important Information dialog box displays (see figure 5-4). Read the information, then click Next. Figure 5-4. Important Information Dialog Box You can find this information in the readme.txt file in the following locations: ❑ ❑ Windows NT/2000: Program Files\QLogic Corporation\SANsurfer Red Hat Linux/Solaris SPARC: opt/qlogic/sansufer 5. The Choose Install Folder dialog box displays (see figure 5-5). Figure 5-5. Choose Install Folder Dialog Box 5-8 FS0054601-00 E Q 5 – Installing SANblade Manager Initial Installation Do one of the following: NOTE: ❑ For NetWare, select the drive mapped to the NetWare server (always select a location other than the default). To select the destination location displayed in the dialog box, click Next (recommended). The default location for a Windows NT/2000 system is: C:\Program Files\QLogic Corporation\SANsurfer The default location for a Red Hat Linux and Solaris SPARC system is: /opt/QLogic_Corporation/SANsurfer ❑ To select a different location: a. Click Choose. b. Select the desired location. c. The Choose Install Folder dialog box redisplays. Click Next. ❑ If you selected a different location and want to reselect the default location: a. Click Restore Default Folder. b. Click Next. 6. If you are installing the SANblade Manager GUI on a Windows NT/2000 system, the Select Shortcut Profile dialog box displays (see figure 5-6). Figure 5-6. Select Shortcut Profile Dialog Box (Windows NT/2000) FS0054601-00 E 5-9 5 – Installing SANblade Manager Initial Installation Q Application shortcuts consist of the following: ❑ The SANsurfer icon on the desktop (if selected in step 7) ❑ QLogic Management Suite (SANblade Manager and SANblade Manager Uninstaller), which is accessible when you click the Start button and point to Programs Perform the following steps: a. Do one of the following: ❑ Click All Users Profile if you want the application shortcuts available to all users. ❑ Click Current Users Profile (default) if you want the application shortcuts available only to the current user. b. Click Next. 7. If you are installing the SANblade Manager GUI on a Windows NT/2000 system, the Create Desktop Icon Selection dialog box displays (see figure 5-7). Figure 5-7. Create Desktop Icon Selection Dialog Box (Windows NT/2000) Do the following: a. Select the Create Desktop Icon check box (default) if you want the SANsurfer icon to display on the desktop. b. Click Install. 5-10 FS0054601-00 E Q 5 – Installing SANblade Manager Initial Installation NOTE: If you select the Create Desktop Icon check box, the SANsurfer icon displays for the current user profile or all user profiles, depending upon your selection in step 6. 8. The Installing SANsurfer dialog box displays (see figure 5-8). Various screens inform you that the installation is progressing. Figure 5-8. Installing SANsurfer Dialog Box FS0054601-00 E 5-11 5 – Installing SANblade Manager Initial Installation Q 9. If you are installing NetWare, the Novell NetWare Disk Selection dialog box displays (see figure 5-9). Figure 5-9. Novell NetWare Disk Selection Dialog Box A list of the autodetected Windows NT/2000 drives mapped to NetWare server system volumes (sys:\) displays. The format for a Novell NetWare 5.x/6 server is: drive, NetWare server name, NetWare server IP address Perform the following steps to select the Windows NT/2000 drives on which to install the NetWare agent. Each drive must be mapped to a NetWare server system volume (sys:\). a. As appropriate, select one or more autodetected drives. In figure 5-9, for example, you could click J, 2500test, 10.3.7.71. b. If a Windows NT/2000 drive that you want to select has not been mapped to the NetWare server system volume, do the following: ❑ Leave the Novell NetWare Disk Selection dialog box open. From the Exploring window, point to Tools and select Map Network Drive to map the Windows NT/2000 drive to the NetWare Server system volume (sys:\). ❑ From the Novell NetWare Disk Selection dialog box, type the drive letter in the Enter Drive Letter box and then click Enter Drive Letter. In figure 5-9, for example, you could type C in the Enter Drive Letter box and then click Enter Drive Letter. c. Click Next. 5-12 FS0054601-00 E Q 5 – Installing SANblade Manager Uninstalling the SANsurfer Application 10. The Install Complete dialog box displays (see figure 5-10). Click Done. Figure 5-10. Install Complete Dialog Box 11. Customize the SANblade Manager application and set your security parameters (see section 6). 5.2 Uninstalling the SANsurfer Application Perform the following steps to uninstall the SANsurfer application (including SANblade Manager) from this system. There is no way to uninstall only the SANblade Manager application. NOTE: FS0054601-00 E ■ Uninstall the NetWare agent from the Windows NT/2000 drive mapped to the Novell NetWare server. ■ Be sure to exit the SANblade and SANbox Manager applications before you uninstall SANblade Manager. ■ The Windows NT/2000 system must have a drive mapped to the NetWare server system volume (sys:\). 5-13 Q 5 – Installing SANblade Manager Uninstalling the SANsurfer Application 1. Do one of the following to start the SANsurfer Uninstaller: From a Windows NT system, do one of the following: ❑ Click the Start button, point to Programs, point to QLogic Management Suite, then click SANsurfer Uninstaller. ❑ Perform the following steps to use Add/Remove Programs: a. Click the Start button, point to Settings, and then click Control Panel. b. Double-click the Add/Remove Programs icon. c. The Add/Remove Programs Properties dialog box displays (see figure 5-11). Click the Install/Uninstall tab. Figure 5-11. Add/Remove Programs Properties Dialog Box (Windows NT) d. Select SANsurfer Vx.x.xx. e. Click Add/Remove. 5-14 FS0054601-00 E Q 5 – Installing SANblade Manager Uninstalling the SANsurfer Application From a Windows 2000 system, do one of the following: ❑ Click the Start button, point to Programs, point to QLogic Management Suite, and then click SANsurfer Uninstaller. ❑ Perform the following steps to use Add/Remove Programs: a. Click the Start button, point to Settings, and then click Control Panel. b. Double-click the Add/Remove Programs icon. c. The Add/Remove Programs dialog box displays (see figure 5-12). Click the Change or Remove Programs button (default). Figure 5-12. Add/Remove Programs Dialog Box (Windows 2000) d. Select SANsurfer Vx.x.xx. e. Click Change/Remove. From a Red Hat Linux or Solaris SPARC system, do the following: a. Change to the directory where SANblade Manager is installed. For example, type the following and then press ENTER: cd /opt/QLogic_Corporation/SANsurfer b. Change to the UninstallData directory: cd /UninstallData c. Type the following and then press ENTER to run the InstallAnywhere Uninstaller: ./SANsurferUninstaller FS0054601-00 E 5-15 Q 5 – Installing SANblade Manager Uninstalling the SANsurfer Application 2. The Uninstall SANsurfer—About to Uninstall dialog box displays with SANsurfer Vx.x.xx as the program to be uninstalled (see figure 5-13). Click Uninstall. Figure 5-13. Uninstall SANsurfer—About to Uninstall Dialog Box 3. The Uninstall SANsurfer—Component List dialog box lists the components to be uninstalled (see figure 5-14). Figure 5-14. Uninstall SANsurfer—Component List Dialog Box 5-16 FS0054601-00 E Q 5 – Installing SANblade Manager Uninstalling the SANsurfer Application A message displays informing you that the uninstaller is waiting 30 seconds for the agent to shut down. Wait while the uninstaller removes the components. 4. The Uninstall SANsurfer—Uninstall Complete dialog box informs you that the uninstall is complete (see figure 5-15). Click Quit. Figure 5-15. Uninstall SANsurfer—Uninstall Complete Dialog Box 5. If any items were not successfully uninstalled, remove them. Some files and directories remain after uninstalling SANsurfer. These components must be deleted manually and can be found in the following directory on the computer’s hard disk: Program Files\QLogic Corporation\SANsurfer. 6. If you selected Add/Remove Programs in step 1 to uninstall SANblade Manager from a Windows NT/2000 system, do the following: a. Click Cancel to exit the Add/Remove Programs dialog box. b. Click the close button to exit the Control Panel. 7. Reboot the system. FS0054601-00 E 5-17 5 – Installing SANblade Manager Uninstalling the SANsurfer Application Q Notes 5-18 FS0054601-00 E Section 6 Getting Started This section includes the procedures for starting the SANblade Manager GUI, exiting the SANblade Manager GUI, and customizing the application options and policies. This section discusses: ■ ■ ■ ■ ■ ■ ■ ■ ■ ■ ■ ■ Starting the SANblade Manager GUI (see section 6.1) SANblade Manager main window (see section 6.2) Exiting the SANblade Manager GUI (see section 6.3) Getting help (see section 6.4) Setting SANblade Manager security (see section 6.5) Setting the warning display option (see section 6.6) Setting the configuration change alarm option (see section 6.7) Specifying the polling interval (see section 6.8) Setting the Event Log options (see section 6.9) Setting the Alarm Log option (see section 6.10) Setting the configuration policies (see section 6.11) Refreshing the HBA tree (see section 6.12) 6.1 Starting the SANblade Manager GUI The SANblade Manager GUI startup procedures differ depending upon the operating system. This section discusses starting the SANblade Manager GUI on the following systems: ■ ■ Windows NT/2000 (see section 6.1.1) Red Hat Linux or Solaris SPARC (see section 6.1.2) NOTE: FS0054601-00 E For information about connecting to specified hosts automatically when starting the SANblade Manager GUI from the command line, see section 7.1.4. 6-1 Q 6 – Getting Started Starting the SANblade Manager GUI 6.1.1 Starting SANblade Manager on Windows NT/2000 On a Windows NT/2000 system, do one of the following to start the SANsurfer application, which includes the SANblade Manager GUI. When done, the SANblade Manager main window displays (see section 6.2). ■ Double-click the SANsurfer icon on your desktop (if the icon was created during installation) (see figure 6-1). (If you have an older version of SANblade Manager and are upgrading to the current version, the old icon image displays.) Figure 6-1. SANsurfer Icon ■ Click the Start button, point to Programs, point to QLogic Management Suite, and then click SANsurfer. ■ Click the Start button, click Run, and then do one of the following: ❑ Type in the name of SANsurfer (SANsurfer.EXE), including all the paths. Click OK. ❑ Click Browse, then select the program after finding it in the Browse dialog box. Click Open. 6.1.2 Starting SANsurfer on Red Hat Linux or Solaris SPARC On a Red Hat Linux and Solaris SPARC system, perform the following steps to start the SANsurfer application, which includes the SANblade Manager GUI. When done, the SANblade Manager main window displays (see section 6.2). 1. Ensure that you are in a graphical user environment. 2. Open a command terminal. 3. Change to the directory where the SANblade Manager application is installed. The default location is /opt/QLogic_Corporation/SANsurfer. 4. Type ./SANSurfer and then press ENTER to start the SANblade Manager GUI. 6-2 FS0054601-00 E Q 6 – Getting Started SANblade Manager Main Window 6.2 SANblade Manager Main Window The SANblade Manager main window (displays below (see figure 6-2). HBA Tree Menu Bar Toolbar Tabbed Pages Figure 6-2. SANblade Manager Main Window The window consists of the following sections: ■ ■ ■ ■ Menu bar Toolbar HBA tree Tabbed pages The HBA tree displays the hosts with their connected adapters, devices, and LUNs. The HBA tree contains the following visual indicators: ■ The blinking heart on the host icon indicates that the connection between the GUI and the agent is active for this host. ■ The device icon displays the device status: ❑ FS0054601-00 E A device icon with a check mark indicates that the device is enabled for diagnostics (read/write buffer test). A device icon without a check mark indicates that the device is not enabled for diagnostics. See section 10.1.2 for more information. 6-3 Q 6 – Getting Started Exiting the SANblade Manager GUI A device icon with a circled red X indicates one of the following: ❑ ❑ ❑ ❑ ■ The device is down. The port to the device is down or offline. The device is not responding properly to SCSI commands. The adapter icon displays alarm status. The most severe alarm status for the adapter displays (see section 8.2 for details about alarms): ❑ ❑ ❑ ❑ ❑ ❑ A green adapter icon indicates no alarm. A gray adapter icon indicates an informational alarm. A blue adapter icon indicates an unknown alarm. A yellow adapter icon indicates a warning alarm. A yellow adapter icon with a red X indicates that the loop is down. A red adapter icon indicates a bad alarm. To view the HBA type, move the mouse over the adapter icon. The HBA type displays for a few seconds. You can also click the adapter icon; the HBA type displays in the bottom of the screen (below the HBA tree). 6.3 Exiting the SANblade Manager GUI Do one of the following to exit the SANblade Manager GUI: ■ ■ On the SANblade Manager main window File menu, select Exit. Press CTRL+X. 6.4 Getting Help with the SANblade Manager GUI This section discusses: ■ ■ ■ Viewing online help (see section 6.4.1) Specifying the browser location (see section 6.4.2) Viewing SANblade Manager software information (see section 6.4.3) 6.4.1 Viewing Online Help On the SANblade Manager main window Help menu, click Browse Contents to view the online help. The help window displays. 6-4 FS0054601-00 E Q 6 – Getting Started Getting Help with the SANblade Manager GUI 6.4.2 Specifying the Browser Location Perform the following steps to specify the location of the browser SANblade Manager launches when you select to view the online help (see section 6.4.1): 1. On the SANblade Manager main window Help menu, click Set Browser Location. The Browser Location dialog box displays (see figure 6-3). Figure 6-3. Browser Location Dialog Box 2. In the Browser Location box, enter the location. Be sure to specify the path and file name. If you do not know the location, click Browse to display a file selection dialog. Select the file. The Browser Location dialog box redisplays. 3. Do one of the following: FS0054601-00 E ❑ Click OK to save the location to the SANblade Manager configuration file. ❑ Click Cancel to exit the Browser Location dialog box without making changes. 6-5 Q 6 – Getting Started Setting SANblade Manager Security 6.4.3 Viewing SANblade Manager Software Information To view information about the SANblade Manager application software, on the SANblade Manager main window Help menu, click About. The About SANblade Manager window displays (see figure 6-4). Figure 6-4. About SANblade Manager Window This window displays the following information: ■ ■ High Availability edition version number Copyright information Click OK to return to the SANblade Manager main window. 6.5 Setting SANblade Manager Security SANblade Manager security ensures that adapter configuration changes require password authorization. SANblade Manager prompts for the password when you change the following: ■ ■ ■ ■ ■ ■ ■ ■ 6-6 NVRAM Flash BIOS Failover configuration Persistent configuration data Port configuration LUN configuration Device replacement Password (when you want it changed) FS0054601-00 E Q 6 – Getting Started Setting SANblade Manager Security You can change the SANblade Manager application access password for any host connected to your system for which you have administrator or root privileges. NOTE: The default SANblade Manager application access password is config. Change this password after installation to ensure that security is not compromised. Perform the following steps to set the application access password for a host: 1. In the SANblade Manager main window HBA tree, select the host for which you want to set the application access password. 2. Click the Security tab. The Security tabbed page displays (see figure 6-5). The host name displays at the top of the tabbed page. Figure 6-5. Security Tabbed Page 3. In the Host Access section, do the following to verify that you have administrator or root privileges for the selected host. These are the system login and password you use to access the machine. a. In the Login box, type the login name that has administrator or root privileges on the host you selected. b. In the Password box, type the login password for the login name. FS0054601-00 E 6-7 6 – Getting Started Setting the Warning Display Option Q 4. In the Application Access section, do the following to modify the SANblade Manager application access password: a. In the Old Password box, type the current password. b. In the New Password box, type the new password. c. In the Verify Password box, type the new password again to confirm the new password. 5. Do one of the following: ❑ ❑ Click Apply to update the application access password. Click Clear Fields to clear the typed entries in the Security tabbed page text boxes. 6.6 Setting the Warning Display Option You can configure the SANblade Manager GUI to display warning dialog boxes when certain conditions occur. Perform the following steps to set the warning display option: 1. On the SANblade Manager main window View menu, select Options. The Options dialog box displays (see figure 6-6). Figure 6-6. Options Dialog Box—Warning Displays Section 2. In the Warning Displays section, do one of the following: ❑ Select the Enable Warning Displays check box if you want the warning dialog boxes to display. ❑ Clear the Enable Warning Displays check box if you do not want the warning dialog boxes to display. This is the default. 3. Click OK to return to the SANblade Manager main window. 6-8 FS0054601-00 E Q 6 – Getting Started Setting the Configuration Change Alarm Option 6.7 Setting the Configuration Change Alarm Option SANblade Manager tries to keep the devices and the LUNs that the adapter displays current. When cables are pulled, devices hot plugged into the SAN, or devices are removed, SANblade Manager generates a configuration alarm in the Alarm Log. Perform the following steps to set how the SANblade Manager GUI handles configuration changes: 1. On the SANblade Manager main window View menu, select Options. The Options dialog box displays (see figure 6-7). Figure 6-7. Options Dialog Box—Configuration Change Alarm Section 2. In the Configuration Change Alarm section, do one of the following: ❑ Select Apply Configuration Changes Automatically to have the SANblade Manager GUI automatically update to the new configuration. If another host has made configuration changes that need to be updated in this configuration, the configuration change—reloading message displays. Click OK. ❑ Select Confirm Configuration Change Applies if you want to decide whether to update to the new configuration. If a configuration change occurs, the configuration change—refresh confirmation message displays. Do one of the following: FS0054601-00 E ❑ Click Yes to refresh the configuration. ❑ Click No to not update to the new configuration. The old configuration continues to display. To update to the current configuration, manually connect and disconnect the host (see section 7). 6-9 Q 6 – Getting Started Specifying the Polling Interval ❑ Select Ignore Configuration Changes if you want to ignore the configuration change alarm. The old configuration continues to display. To update to the current configuration, manually connect and disconnect the host (see section 7). 3. Click OK to return to the SANblade Manager main window. 6.8 Specifying the Polling Interval The polling interval is set on a host basis. The polling interval is the length of time between polls to a connected host to retrieve information. The SANblade Manager main window HBA tree refreshes automatically based on this rate. NOTE: If you want to update the HBA tree immediately, click the Refresh button on the toolbar. Perform the following steps to set a host’s polling interval: 1. In the SANblade Manager main window HBA tree, select the host (or adapter, device, or LUN connected to the host) for which you want to set the host’s polling interval. 2. Do one of the following: ❑ From the Host menu, select Polling. ❑ Right-click the selected host (or adapter, device, or LUN connected to the host) in the HBA tree. From the pop-up menu, select Polling. 3. The Polling Setting dialog box displays (see figure 6-8). The name of the host displays in the title bar. Figure 6-8. Polling Setting Dialog Box 6-10 FS0054601-00 E Q 6 – Getting Started Setting the Event Log Options 4. In the Interval box, type the polling interval. The range is 1 second to 3600 seconds (1 hour). The default is 30 seconds. NOTE: The faster the polling rate, the more quickly the SANblade Manager GUI receives indications from the connected host. However, faster polling rates consume more of your system’s CPU and network resources and slow the system. 5. Click OK to set the interval. Click Cancel to not change the interval setting. 6.9 Setting the Event Log Options Perform the following steps to set the number of events the Event Log can list and the logging of informational and warning events: NOTE: See section 8.1 for information about viewing the Event Log. 1. On the SANblade Manager main window View menu, select Options. The Options dialog box displays (see figure 6-9). Figure 6-9. Options Dialog Box—Event Log Section 2. In the Event Log section Log Size box, type the number of events the Event Log can list. The range is 20 to 200 events. The default is 20 events. 3. If you want to enable logging of informational events, select the Event Log section Log Informational Events check box. 4. If you want to enable logging of warning events, select the Event Log section Log Warning Events check box. 5. Click OK to return to the SANblade Manager main window. FS0054601-00 E 6-11 6 – Getting Started Setting the Alarm Log Option Q 6.10 Setting the Alarm Log Option Perform the following steps to set the number of alarms the Alarm Log can list: NOTE: See section 8.2 for information about viewing the Alarm Log. 1. On the SANblade Manager main window View menu, select Options. The Options dialog box displays (see figure 6-10). Figure 6-10. Options Dialog Box—Alarm Log Section 2. In the Alarm Log section Log Size box, type the number of alarms the Alarm Log can list. The range is 20 to 200 alarms. The default is 200 alarms. 3. Click OK to return to the SANblade Manager main window. 6.11 Setting the Configuration Policies You can set the policies for sharing devices and LUNs among hosts. A device or LUN is shared when more than one host that displays in the HBA tree has access to the device or LUN. Only hosts that display in the HBA tree are checked for shared access to a device or LUN. NOTE: ■ If you set a policy in which the sharing of devices or LUNs among hosts is not permitted and SANblade Manager detects sharing, the Shared Device Found dialog box displays (see figure 6-11). Figure 6-11. Shared Device Found Dialog Box 6-12 FS0054601-00 E Q 6 – Getting Started Setting the Configuration Policies From this dialog box, you can click More to view the shared components, as in figure 6-12. Highlight the shared device or LUN on the left, the shared hosts display on the right. Click OK to return to the message. Figure 6-12. Shared Components Window ■ When SANblade Manager updates the configuration to reflect configuration changes made by another host, the configuration change—reloading message displays. Click OK. Perform the following steps to set the configuration policies: 1. On the SANblade Manager main window View menu, select Policies. The Policy Settings dialog box displays (see figure 6-13). . Figure 6-13. Policy Settings Dialog Box FS0054601-00 E 6-13 6 – Getting Started Setting the Configuration Policies Q 2. Device sharing checking occurs each time a configuration change is made to a device. Do one of the following to select the options for sharing devices among hosts: ❑ Clear the Check for shared devices (targets) among host(s) check box to disable device sharing checking. ❑ Select the Check for shared devices (targets) among host(s) check box to enable device sharing checking, then select one of the following policies: ❑ Do not allow selected device to be configured (no device sharing allowed). If you select this policy and this type of sharing is detected, a warning displays. Do one of the following: ❑ ❑ Click OK for your system to unconfigure or not configure the device. ❑ Click More to view which devices are being shared with what hosts that are conflicting with this policy. Configure the selected device(s) and disable access from other hosts. If you select this policy and this type of sharing is detected, a warning displays. Do one of the following: ❑ ❑ Click OK to disable access to these devices from other hosts that display in the HBA tree. ❑ Click Cancel to disable this policy for this instance. ❑ Click More to view which devices are being shared with what hosts that are conflicting with this policy. Configure the selected device and display a message if the device is already configured on another host(s). If you select this policy and this type of sharing is detected, a warning displays. Do one of the following: 6-14 ❑ Click OK to disable access to these devices from other hosts. ❑ Click Cancel to disable this policy for this instance. ❑ Click More to view which devices are being shared with what hosts that are conflicting with this policy. FS0054601-00 E Q 6 – Getting Started Setting the Configuration Policies ❑ Ask these options when a device is configured and sharing is detected. If you select this policy and sharing is detected, the Shared Device Found dialog box displays. Do the following: a. Select one of the following: ❑ ❑ ❑ Do not configure device. Configure and disable access from other hosts. Proceed with device configuration. b. Click OK to accept your selection. Click Cancel to not configure the device. 3. LUN sharing checking occurs each time a configuration change is made to a LUN. Do one of the following to select the options for sharing LUNs among hosts: ❑ Clear the Check for shared (enabled) LUNs among host(s) check box to disable LUN sharing checking. ❑ Select the Check for shared (enabled) LUNs among host(s) check box to enable device sharing checking, then select one of the following policies: ❑ Do not allow selected LUN to be enabled (no LUN sharing allowed). If you select this policy and this type of sharing is detected, a warning displays. Do one of the following: ❑ ❑ Click OK for your system to unconfigure or not configure the LUN. ❑ Click More to view which LUNs are being shared with what hosts that are conflicting with this policy. Configure the selected LUN(s) and disable access from other hosts. If you select this policy and this type of sharing is detected, a warning displays. Do one of the following: FS0054601-00 E ❑ Click OK to disable access to these LUNs from other hosts that display in the HBA tree. ❑ Click Cancel to disable this policy for this instance. ❑ Click More to view which LUNs are being shared with what hosts that are conflicting with this policy. 6-15 Q 6 – Getting Started Updating the HBA Tree ❑ Enable the selected LUN and display a message if the LUN is already enabled on another host(s). If you select this policy and this type of sharing is detected, a warning displays. Do one of the following: ❑ ❑ Click OK to disable access to these LUNs from other hosts. ❑ Click Cancel to disable this policy for this instance. ❑ Click More to view which LUNs are being shared with what hosts that are conflicting with this policy. Ask these options when a LUN is enabled and sharing is detected. If you select this policy and sharing is detected, the Shared LUN Found dialog box displays. Do the following: a. Select one of the following: ❑ ❑ ❑ Do not configure LUN. Configure and disable access from other hosts. Proceed with LUN configuration. b. Click OK to accept your selection. Click Cancel to not configure the LUN. 6.12 Updating the HBA Tree The QLogic main window HBA tree refreshes automatically based on the polling interval (see section 6.8). If you want to refresh the HBA tree immediately (you changed the configuration, for example), click the Refresh button on the toolbar. 6-16 FS0054601-00 E Section 7 Setting Up Connections You can connect to and configure local and remote systems. This section discusses: ■ ■ ■ ■ ■ ■ ■ ■ ■ ■ ■ Connecting to hosts (see section 7.1) Configuring Fibre Channel devices (see section 7.2) Configuring LUNs for a device (see section 7.3) Viewing adapter, device, and path information (see section 7.4) Viewing the current LUN path (see section 7.5) Viewing and setting a LUN path (see section 7.5) Bind target devices attached to the adapter (see section 7.6) Deleting persistent configuration data (see section 7.7) Replacing devices (see section 7.8) Viewing a saved host configuration from a file (see section 7.9) Printing a host configuration (see section 7.10) 7.1 Connecting to Hosts The SANblade Manager GUI tries to ensure that a host is not loaded more than once into the HBA tree. If a host has multiple interfaces (for example, more than one NIC is installed), the SANblade Manager GUI will not load the host more than once in the HBA tree if the host IP address is registered with the DNS server or local host file. NOTE: To ensure that a host does not display more than once in the HBA tree, register each host’s IP address with the DNS server or the local host file. This section discusses: ■ Connecting to hosts manually (see section 7.1.1) ■ Connecting to hosts automatically (see section 7.1.2) ■ Connecting to hosts using a host group file (see section 7.1.3) ■ Connecting to specified hosts automatically when starting the SANblade Manager GUI from the command line (see section 7.1.4) ■ Disconnecting from hosts (see section 7.1.5) FS0054601-00 E 7-1 Q 7 – Setting Up Connections Connecting to Hosts 7.1.1 Manually Connecting to a Host Perform the following steps to manually connect to a host: 1. Do one of the following: ❑ ❑ ❑ Click the Connect button on the SANblade Manager main window toolbar. On the SANblade Manager main window Host menu, click Connect. Press INSERT. The Connect to Host dialog box displays (see figure 7-1). Figure 7-1. Connect to Host Dialog Box 2. In the Enter Host Name or IP Address box, do one of the following: ❑ Select localhost to connect to the machine on which you are using the SANblade Manager GUI. ❑ Type or select a remote machine. You can use the host name or the machine’s IP address. 3. Do one of the following: 7-2 ❑ Click Connect to initiate the connection. If successful, the host and its adapters display in the HBA tree. If you entered a new remote host and the connection was successful, its name is also added to the Enter Host Name or IP Address box drop-down list. ❑ Click Cancel to abort the connection process and return to the SANblade Manager main window. ❑ Click Clear to delete all machines on the list except localhost. (The local machine cannot be deleted.) FS0054601-00 E Q 7 – Setting Up Connections Connecting to Hosts 7.1.2 Auto Connecting to All Hosts The auto-connect feature dynamically connects your machine to all the hosts in the network that meet the following conditions: ■ ■ The SANblade Manager agent on the host is running. The host is on the same class C IP address subnet as your machine. The hosts display in the HBA tree and in the Connect to Host dialog box Enter Host Name or IP Address box drop-down list. If, for example, the SANblade Manager agent on the host stops running, the host no longer displays in the HBA tree. NOTE: You must manually connect to a host on a different subnet (see section 7.1.1). Perform the following steps to auto connect to all hosts: 1. On the SANblade Manager main window Host menu, select the Broadcast check box. 2. On the Host menu, click Set Interval. The Broadcast Interval dialog box displays (see figure 7-2). Figure 7-2. Broadcast Interval Dialog Box 3. In the Broadcast Interval box, enter the number of seconds between broadcasts. The range is 30 to 600 seconds, the default is 30 seconds. Click OK to make the change or Cancel to keep the current value. 4. On the Host menu, select the Auto Connect check box. To disable auto connecting to all hosts, clear the Auto Connect check box. 7.1.3 Connecting to Hosts Using a Host Group File You can connect to a group of hosts using a host group file that you previously created. This section discusses: ■ ■ FS0054601-00 E Creating a host group file (see section 7.1.3.1) Using a host group file to connect to hosts (see section 7.1.3.2) 7-3 7 – Setting Up Connections Connecting to Hosts Q 7.1.3.1 Creating a Host Group File Perform the following steps to save the group of hosts that display in the HBA tree to a host group file: 1. Do one of the following: On the SANblade Manager main window Host menu, click Save Group. Right-click the HBA tree. From the pop-up menu, click Save Group. ❑ ❑ 2. The Save dialog box displays. Save the host group file (.hst) in an appropriate directory. Click Save. NOTE: You can also create or edit a host group file (.hst) using an editor. The format of the file is one host name per line, for example: adsw2ksys2 nt4ssys1 nw51sys7 Do one of the following: ■ From a Windows NT/2000 system, open the Notepad window. ■ From a Red Hat Linux or Solaris SPARC system, open a terminal and use the vi editor. 7.1.3.2 Using a Host Group File to Connect to Hosts Perform the following steps to connect to a group of hosts using a previously created host group file: 1. Do one of the following: ❑ ❑ On the SANblade Manager main window Host menu, click Open Group. Right-click the HBA tree. From the pop-up menu, click Open Group. 2. The Open dialog box displays. Select the host group file (.hst) that contains the hosts to which you want to connect. Click Open. The hosts display in the SANblade Manager main window HBA tree. 7-4 FS0054601-00 E Q 7 – Setting Up Connections Connecting to Hosts 7.1.4 Connecting to Hosts Automatically when Starting the SANblade Manager GUI from the Command Line NOTE: For information about starting SANblade Manager without automatically connecting to hosts, see section 6.1. You can connect to specified hosts automatically when starting the SANblade Manager GUI from the command line. You can connect to a single host or a group of hosts listed in a host group file. NOTE: For information about creating a host group file, see section 7.1.3.1. This section discusses connecting from the following systems: ■ ■ Windows NT/2000 (see section 7.1.4.1) Red Hat Linux or Solaris SPARC (see section 7.1.4.2) 7.1.4.1 Connecting on Windows NT/2000 On a Windows NT/2000 system, perform the following steps to connect to one or more specified hosts automatically when starting the SANblade Manager GUI from the command line. When done, the SANblade Manager main window displays with the specified hosts. 1. Do one of the following: ❑ From a Windows NT system, click the Start button, point to Programs, and then click Command Prompt. The Command Prompt window displays. ❑ From a Windows 2000 system, click the Start button, point to Programs, point to Accessories, and then click Command Prompt. The Command Prompt window displays. 2. Change to the directory where the SANsurfer application is installed. FS0054601-00 E 7-5 Q 7 – Setting Up Connections Connecting to Hosts 3. Do one of the following: ❑ Type the following and then press ENTER to connect to a single host. hostname is the host name or IP address: SANsurfer -h hostname For example: SANsurfer -h adsw2ksys2 ❑ Type the following and then press ENTER to connect to a group of hosts listed in a host group file (.hst). path is the path of the host group file. SANsurfer -g path For example: SANsurfer -g c:\Program Files\QLogic Corporation\ SANsurfer\hostfiles\group1.hst 7.1.4.2 Connecting on Red Hat Linux or Solaris SPARC On a Red Hat Linux or Solaris SPARC system, perform the following steps to connect to specified hosts automatically when starting the SANblade Manager GUI from the command line. When done, the SANblade Manager main window displays with the specified hosts. 1. Ensure that you are in a graphical user environment. 2. Open a command terminal. 3. Change to the directory where the SANsurfer application is installed. 4. Do one of the following: ❑ Type the following and then press ENTER to connect to a single host at start up. hostname is the host name or IP address: ./SANsurfer -h hostname For example: ./SANsurfer -h adsw2ksys2 ❑ Type the following and then press ENTER to connect to the hosts listed in a group file (.hst) at start up. path is the path of the group file. ./SANsurfer -g path For example: ./SANsurfer -g /opt/QLogic Corporation/ SANsurfer/hostfiles/group1.hst 7-6 FS0054601-00 E Q 7 – Setting Up Connections Configuring Fibre Channel Devices 7.1.5 Disconnecting from a Host Perform the following steps to disconnect from a host: 1. In the SANblade Manager main window HBA tree, select the host (or adapter, device, or LUN connected to the host) that you want to disconnect. 2. Do one of the following: ❑ On the Host menu, select Disconnect. ❑ Right-click the host in the HBA tree. From the pop-up menu, select Disconnect. ❑ Press DELETE. When the host is disconnected, it no longer displays in the HBA tree. If you are using the auto-connect feature, the host does not auto connect. If you want to reconnect to a disconnected host, do so manually (see section 7.1.1). 7.2 Configuring Fibre Channel Devices Perform the following steps to configure Fibre Channel devices: 1. Do one of the following from the SANblade Manager main window: ❑ In the HBA tree, select the host (or adapter, device, or LUN connected to the host). Click the Configure button on the toolbar. ❑ Right-click the host, adapter, device, or LUN in the HBA tree. From the pop-up menu, select Configure. If SANblade Manager detects an invalid configuration, the detected invalid device and LUN configuration message displays. Click OK; auto configure runs automatically. Invalid configurations include: FS0054601-00 E ❑ A device with contradictory visible paths. Only one path can be visible at a time. ❑ A LUN with contradictory enabled paths. A configuration is valid when all paths are enabled or disabled. ❑ There is more than one preferred path in the system. Only one path can be preferred at a time. ❑ There are non-SPIFFI compliant devices that have been separated based on the device port name. (SPIFFI stands for specification for platform-independent failover and failback integration.) 7-7 7 – Setting Up Connections Configuring Fibre Channel Devices Q The Fibre Channel Port Configuration dialog box displays (see figure 7-3). Figure 7-3. Fibre Channel Port Configuration Dialog Box The host name displays in the title bar. The table is a two-dimensional view of the adapters and devices in the machine. The following information displays: ❑ Node Name. World wide device node name ❑ Port Name. World wide device port name ❑ Adapter n (State/Topo/Bind/ID). The adapter cell in the table represents a path from the adapter to the device. The Bind and ID options are not displayed on Novell NetWare systems. Adapter cell information consists of the following: 7-8 ❑ State. The state of the adapter, which can be Visible, Hidden, or Unconfigured. ❑ Topo. Short for topology, which is either Fabric (the device is in the fabric) or Local (the device is on the local loop). ❑ Bind. When this check box is selected, the path is configured and bound it to the target ID. When this check box is cleared, this path is unconfigured. ❑ ID. This drop-down box shows the available target IDs for the target. FS0054601-00 E Q 7 – Setting Up Connections Configuring Fibre Channel Devices In addition, the cell is color-coded as follows to represent path information: ❑ White with Open Eye icon. Path visible to the operating system ❑ Black with no icon. Path hidden from the operating system ❑ Gray with Stop icon. Unconfigured device ❑ White with no icon. No path 2. Select the following, as appropriate, from the Fibre Channel Port Configuration dialog box: ❑ Configure device paths for this host (see section 7.2.1): ❑ ❑ ❑ ❑ ❑ Configure LUN path failover and LUN masking for this host (see section 7.2.2): ❑ Enable or disable failover configuration (see section 7.2.2.1) ❑ Load balancing all LUN paths (see section 7.2.2.2) ❑ Enabling and disabling all LUNs (see section 7.2.2.3) ❑ Configuring LUN path failover and LUN masking for a device (see section 7.3) Configure LUN masking for this host (see section 7.2.2): ❑ ❑ Enabling and disabling all LUNs (see section 7.2.2) Configuring LUN masking for a device (see section 7.3) ❑ Bind target devices attached to the adapter (see section 7.6) ❑ Delete persistent configuration data for an adapter or device (see section 7.7) (This option is not available on Solaris SPARC.) ❑ View information (see section 7.4): ❑ ❑ ❑ FS0054601-00 E Auto configuring all device paths (see section 7.2.1.1) Configuring individual device paths (see section 7.2.1.2) Forcing separation of device ports (see section 7.2.1.3) Adapter information (see section 7.4.1) Device information (see section 7.4.2) Get help. From the Help menu, click Browse Contents. The help text for the Fibre Channel Port Configuration dialog box displays. 7-9 7 – Setting Up Connections Configuring Fibre Channel Devices Q 3. The modified configuration set up by SANblade Manager can be either applied to the live system for dynamic updates or saved to the system's persistent configuration data. If the configuration is saved, the adapter's driver retrieves the data from the persistent configuration data at the next system bootup and configures the system accordingly. NOTE: Some older versions of the drivers do not support persistent configuration data and the application does not save persistent configuration entries for these drivers. Do one of the following: ❑ Click Save to save the new configuration. The new configuration is saved to the persistent configuration data so that it will be used the next time the system is rebooted. The current boot configuration remains in memory and redisplays after the save operation completes. The following messages can display: ❑ ❑ If the save was successful, the configuration saved—must reboot message displays. Click OK. Reboot the system that you configured to display the new configuration. ❑ If the save failed, the save configuration failed message displays. The failure is usually caused by communication problems between the GUI and agent. Click OK. Click Cancel to not save the configuration changes. 7.2.1 Configuring Device Paths for this Host You can configure device paths for a host as visible, hidden, or unconfigured. Use the following options as appropriate: ■ Auto configuring all device paths (see section 7.2.1.1) ■ Configuring individual device paths (see section 7.2.1.2) ■ Forcing separation of device ports and combining separated device ports (see section 7.2.1.3) NOTE: There must be one visible path for the operating system to see a device. 7.2.1.1 Auto Configuring Device Paths The auto configure option configures all device paths for the selected host to their default values. The default path for each device is the first available path as visible, with the other paths hidden. This command also prompts for the auto configuring of the LUNs associated with these devices. 7-10 FS0054601-00 E Q 7 – Setting Up Connections Configuring Fibre Channel Devices From the Fibre Channel Configuration dialog box Device menu, select Auto Configure to configure the device paths on this host to their default values. Perform the following steps to configure the device paths, and optionally the LUN paths, on this host to their default values: 1. From the Fibre Channel Configuration dialog box Device menu, select Auto Configure. 2. The configure LUN paths to their default values message displays. Do one of the following: ❑ ❑ Click Yes to change the current LUN configurations to their default values. Click No to keep the current LUN configurations. 7.2.1.2 Configuring Individual Device Paths Perform the following steps to set device path visibility to the operating system: NOTE: There must be one visible path for the operating system to see the device. 1. From the Fibre Channel Configuration dialog box, right-click in the cell in the Adapter n column. 2. From the pop-up menu, select one of the available options: ❑ Select Set Visible to set this path as visible by the operating system during the boot process. ❑ Select Set Unconfigured to set this path as not visible by the operating system. 3. From the pop-up menu, select one of the available options: ❑ Select Set Visible to set this path as visible by the operating system during the boot process. ❑ Select Set Hidden to set this path as not visible by the operating system during the boot process but used in failover conditions. ❑ Select Set Unconfigured to set this path as not visible by the operating system nor used in failover conditions. 4. If setting the path has caused the LUNs associated with this device to have an invalid configuration, the modify LUN configuration message displays. When the problem occurs, it usually results from changing a device to or from the unconfigured state. You need to modify the LUN configuration for this device before the configuration can be saved or applied. Click OK. FS0054601-00 E 7-11 7 – Setting Up Connections Configuring Fibre Channel Devices Q 7.2.1.3 Forcing Separation of Device Ports Failover and currently active paths are usually configured based on a device basis (as represented by the device node name). This allows for adapter level and port failover. You can, however, separate a device into two devices on a port basis (by device port name), where each has a subset of paths. This allows only for adapter level failover. This feature is available only on Windows NT/2000 when failover is enabled. This section discusses: ■ Forcing separate devices (see section 7.2.1.3.1) ■ Combining separated devices (see section 7.2.1.3.2) 7.2.1.3.1 Forcing Separate Devices This feature is available only on Windows NT/2000 when failover is enabled. Perform the following steps to separate a device with two ports into two distinct devices based on the port name: 1. From the Fibre Channel Port Configuration dialog box, click in the cell in the Device Node Name column. For example, in figure 7-4 you could click device node name 34-34-34-34-34-34-34-34. Figure 7-4. Fibre Channel Port Configuration Dialog Box 2. Do one of the following: ❑ ❑ 7-12 From the Device menu, select Force Separate Devices. Right-click and select Force Separate Devices. FS0054601-00 E Q 7 – Setting Up Connections Configuring Fibre Channel Devices 3. The confirm forced separation of device message displays. Do one of the following: ❑ Click No to not separate the device. ❑ Click Yes to force device separation. The new configuration displays, as in the example in figure 7-5; there are two listings for device node name 34-34-34-34-34-34-34-34. Figure 7-5. Force Separated Device Configuration 7.2.1.3.2 Combining Separated Devices This feature is available only on Windows NT/2000 when failover is enabled. Perform the following steps to combine two devices with the same device node name that were separated based on their port name back into one device based on the device node name: 1. From the Fibre Channel Port Configuration dialog box, click in the cell in the Device Node Name column. For example, click device node name 34-34-34-34-34-34-34-34 in figure 7-5. 2. Do one of the following: ❑ ❑ FS0054601-00 E From the Device menu, select Combine Separated Devices. Right-click and select Combine Separated Devices. 7-13 Q 7 – Setting Up Connections Configuring Fibre Channel Devices 3. The confirm combining of separated devices message displays. Do one of the following: ❑ Click No to not combine the separated device. ❑ Click Yes to combine the separated device. The new configuration displays, as in figure 7-6 for device node name 34-34-34-34-34-34-34-34. Figure 7-6. Combine Separated Device Configuration 7.2.2 Configuring LUN Path Failover and LUN Masking for this Host You can configure the following: ■ LUN path failover—set paths as preferred or alternate, and, optionally, current. ■ LUN masking—set LUNs as masked or unmasked from the operating system. Enabling a LUN sets the LUN as unmasked; disabling a LUN sets the LUN as masked. Use the following options as appropriate: ■ ■ ■ ■ 7-14 Enable or disable failover configuration (see section 7.2.2.1) Load balancing all LUN paths (see section 7.2.2.2) Enabling and disabling all LUNs (see section 7.2.2.3) Configuring LUN paths and LUN masking for a device (see section 7.3) FS0054601-00 E Q 7 – Setting Up Connections Configuring Fibre Channel Devices 7.2.2.1 Enable or Disable Failover Configuration This feature is available only on Windows NT/2000. If you are using third-party software for failover, disable failover in SANblade Manager by performing the following steps: 1. From the Fibre Configuration dialog box, click the File menu. 2. Clear the Enable Failover Configuration check box. All the target paths become visible, and all the LUN paths become preferred. When failover is disabled, the following restrictions apply: ■ In the Fibre Configuration dialog box, you can set the path state to Visible or Unconfigured (the path state cannot be Hidden). ■ In the LUN Configuration dialog box, the path state is limited to Preferred (the path state cannot be Alternate). NOTE: You can still use SANblade Manager for persistent binding and LUN masking. 7.2.2.2 Load Balancing All LUN Paths on this Host The load balance option configures all LUN paths on this host as preferred or alternate using the resources most efficiently. The LUNs are staggered between the adapters to distribute the loads. You can configure all LUNs or only LUNs that are enabled. Perform the following steps to configure all or enabled LUNs on this host: 1. From the Fibre Channel Configuration dialog box LUNs menu, select Load Balance. 2. Do one of the following: ❑ Select Enabled LUNs Only to configure only enabled LUNs for load balancing across the paths within this device. If you selected this option for a device with no enabled LUNs, the no LUNs enabled message displays. Click OK. ❑ FS0054601-00 E Select All LUNs to configure all LUNs for load balancing across the paths within this device. 7-15 Q 7 – Setting Up Connections Configuring LUNs for a Device 7.2.2.3 Enabling and Disabling All LUNs on this Host You can configure LUN masking—setting LUNs masked or unmasked from the operating system. Enabling a LUN sets the LUN as unmasked; disabling a LUN sets the LUN as masked. Perform the following steps to enable or disable all LUNs on this host: 1. From the Fibre Channel Configuration dialog box LUNs menu, select Enable LUNs. 2. Do one of the following: ❑ Select Enable All to configure all LUNs as enabled. ❑ Select Disable All to configure all LUNs as disabled. ❑ Select Inverse State to enable currently disabled LUNs and disable currently enabled LUNs. 7.3 Configuring LUNs for a Device Perform the following steps to configure individual LUNs for a selected device: 1. Do one of the following: 7-16 ❑ In the Fibre Channel Configuration dialog box, click in the cell in the Device Node Name or Device Port Name column. From the Device menu, select Configure LUNs. ❑ In the Fibre Channel Configuration dialog box, right-click in the cell in the Device Node Name or Device Port Name column. From the pop-up menu, select Configure LUNs. ❑ In the Fibre Channel Configuration dialog box, double-click in the cell in the Device Node Name or Device Port Name column. From the pop-up menu, select Configure LUNs. FS0054601-00 E Q 7 – Setting Up Connections Configuring LUNs for a Device The following messages can display: ❑ If SANblade Manager detects an invalid LUN configuration, the detected invalid LUN configuration message displays. Invalid LUN configurations include: ❑ A LUN with contradictory enabled paths. All paths must be enabled or disabled. ❑ Too many or too few preferred paths in the system. Only one path can be preferred at a time. Click OK; auto configure runs automatically. ❑ If SANblade Manager detects an invalid SAN fabric configuration, the detected invalid SAN fabric message displays. Change this configuration before continuing; it is beyond the scope of SANblade Manager to configure the SAN fabric. Click OK to continue. The LUN Configuration dialog box displays for the device (see figure 7-7). Figure 7-7. LUN Configuration Dialog Box The title bar displays the host name and world wide device node name. The table displays the following information: FS0054601-00 E ❑ LUN. LUN number ❑ Enable. Whether the LUN is enabled ❑ Device Port Name. World wide device port name ❑ Adapter n (State/Topo/Current). The adapter cell in the table represents a path from the adapter to the device. 7-17 Q 7 – Setting Up Connections Configuring LUNs for a Device Adapter cell information consists of the following: ❑ State. The state of the LUN, which can be Visible, Hidden, or Unconfigured. ❑ Topo. Short for topology, either Fabric (the device is in the fabric) or Local (the device is on the local loop). ❑ Current. The state of the path, which is either Current, Alternate, or Unconfigured. The cell and bull’s eye are color-coded to represent path information: ❑ Blue cell. Preferred path ❑ Green bull’s-eye. Current path ❑ Red bull’s-eye. Not the current path ❑ Gray cell with Stop icon. Unconfigured path ❑ Yellow cell. Alternate path ❑ ❑ Green bull’s-eye. Current path ❑ Blue bull’s-eye. Not the current path White cell with no icon. No path 2. Select the following, as appropriate, from the LUN Configuration dialog box: ❑ Auto configure all LUN paths on this device (see section 7.3.1). ❑ Configure LUN path failover for this device (see section 7.3.2): ❑ ❑ ❑ ❑ ❑ Configure LUN masking for this device (see section 7.3.3): ❑ ❑ 7-18 Auto configuring all LUN paths on this device (see section 7.3.2.1) Load balancing LUN paths on this device (see section 7.3.2.2) Configuring LUN paths to the default values (see section 7.3.2.3) Setting individual LUN paths (see section 7.3.2.4) Enabling and disabling all LUNs (see section 7.3.3.1) Enabling and disabling individual LUNs (see section 7.3.3.2) FS0054601-00 E Q 7 – Setting Up Connections Configuring LUNs for a Device ❑ View information (see section 7.4): ❑ ❑ ❑ ❑ Adapter information (see section 7.4.1) Device information (see section 7.4.2) Path information (see section 7.4.3) Get help. From the Help menu, click Browse Contents. The help text for the LUN Configuration dialog box displays. 3. Do one of the following: ❑ Click OK to save the changes until you exit the Fibre Channel Configuration dialog box, where you determine what happens to all the configuration changes (see section 7.2, step 3). If SANblade Manager detects an invalid LUN configuration during an attempt to save the configuration, the invalid configuration—automatically configure invalid LUNs message displays. Do one of the following: ❑ ❑ Click Yes if you want the software to auto configure the invalid LUNs with the default paths. The configured invalid LUNs with defaults confirmation message displays. Click OK. ❑ Click No if you do not want to auto configure the invalid LUNs. The configuration changes you made are not saved. You can change the configuration manually and then save the changes. Click Cancel to not apply the changes. 7.3.1 Auto Configuring All LUN Paths on this Device The auto configure option configures all LUN paths for the selected device to their default values. The default path for each LUN is the first available path as preferred. From the LUN Configuration dialog box Tools menu, select Auto Configure to configure the LUN paths on this device to their default values. 7.3.2 Configure LUN Path Failover for this Device You can configure LUN path failover—set paths as preferred or alternate, and, optionally, current. Use the following options as appropriate: ■ ■ ■ ■ FS0054601-00 E Auto configuring all LUN paths (see section 7.3.2.1) Load balancing LUN paths (see section 7.3.2.2) Configuring LUN paths to the default values (see section 7.3.2.3) Setting individual LUN paths (see section 7.3.2.4) 7-19 7 – Setting Up Connections Configuring LUNs for a Device Q NOTE: ■ You can set only the LUN path of an enabled LUN. A LUN path can be set as preferred or alternate if the device path is configured as hidden or visible, but not as unconfigured. ■ You can use the Current Path option from the Host menu to view the failover settings for a selected host and set preferred or alternate LUN path as the currently active path (see section 7.5). 7.3.2.1 Auto Configuring All LUN Paths on this Device The auto configure option configures all LUN paths for the selected device to their default values. The default path for each LUN is the first available path as preferred, with the other paths as alternates for LUN failover. From the LUN Configuration dialog box Tools menu, select Auto Configure to configure the LUN paths on this device to their default values. 7.3.2.2 Load Balancing LUN Paths on this Device The load balance option configures all LUN paths on this device as preferred or alternate using the all available paths evenly. The LUNs are staggered between the adapters to distribute the loads. You can configure all LUNs or only LUNs that are enabled. Perform the following steps to configure all or enabled LUNs on this device: 1. From the LUN Configuration dialog box Tools menu, select Load Balance. 2. Do one of the following: ❑ Select Enabled LUNs Only to configure only enabled LUNs for load balancing across the paths within this device. If you selected this option for a device with no enabled LUNs, the no LUNs enabled message displays. Click OK. ❑ Select All LUNs to configure all LUNs for load balancing across the paths within this device. 7.3.2.3 Configuring LUN Paths to the Default Values You can configure LUN paths to their default values for LUN failover, with the first configured path as preferred and all other paths as alternate. You can configure the following: ■ ■ 7-20 All LUNs for an adapter (see section 7.3.2.3.1) An individual LUN (see section 7.3.2.3.2) FS0054601-00 E Q 7 – Setting Up Connections Configuring LUNs for a Device NOTE: This option is available only when the LUN is enabled and there are at least two available paths. 7.3.2.3.1 Configure Adapter LUN Paths to the Default Perform the following steps to configure all LUN paths for an adapter to the default values: 1. For the adapter for which you want to configure the LUNs, right-click in the Adapter n heading. 2. From the pop-up menu, select Configure Adapter Using Default. 7.3.2.3.2 Configure an Individual LUN’s Paths to the Default Perform the following steps to configure an individual LUN’s paths to the default values: 1. For the LUN that you want to configure, right-click in the cell in the LUN, Enable, or Device Port Name column. 2. From the pop-up menu, select Configure Path Using Default. 7.3.2.4 Setting Individual LUN Paths Perform the following steps to set a LUN path as the preferred or alternate path in a failover condition. You can also select the preferred or alternate path as the currently active path. 1. From the LUN Configuration dialog box, right-click in the cell in the Adapter n column. 2. From the pop-up menu, select one of the available options. FS0054601-00 E ❑ Select Set LUN to Preferred to set the alternate path as the preferred path in a failover condition. ❑ Select Set LUN to Alternate to set the preferred path as the alternate path in a failover condition. ❑ Select Set Path to Current to set this preferred or alternate path as the currently active path. 7-21 Q 7 – Setting Up Connections Viewing Adapter, Device, and Path Information 7.3.3 Configure LUN Masking for this Device You can configure LUN masking—set LUNs as masked or unmasked from the operating system. Enabling a LUN sets the LUN as unmasked; disabling a LUN sets the LUN as masked. Use the following options as appropriate: ■ ■ Enabling and disabling all LUNs (see section 7.3.3.1) Enabling and disabling individual LUNs (see section 7.3.3.2) 7.3.3.1 Enabling and Disabling All LUNs Perform the following steps to configure all LUNs attached to this device as enabled or disabled: 1. From the LUN Configuration dialog box, right-click in the Enable heading. 2. From the pop-up menu, select one of the following: ❑ ❑ ❑ Enable All LUNs to configure all LUNs as enabled Disable All LUNs to configure all LUNs as disabled Inverse State to enable currently disabled LUNs and disable currently enabled LUNs 7.3.3.2 Enabling and Disabling Individual LUNs You can configure a specific LUN as enabled or disabled. In the LUN Configuration dialog box Enable column, do one of the following: ■ ■ Select the Enable check box to configure the LUN as enabled. Clear the Enable check box to configure the LUN as disabled. 7.4 Viewing Adapter, Device, and Path Information You can view adapter and device information from the Fibre Channel Configuration and LUN Configuration dialog boxes. From the LUN Configuration dialog box, you can also view LUN information. NOTE: 7-22 See section 9 for information about viewing host, adapter, device, and LUN information from the tabbed pages. FS0054601-00 E Q 7 – Setting Up Connections Viewing Adapter, Device, and Path Information 7.4.1 Viewing Adapter Information Perform the following steps to view adapter information from the Fibre Channel Configuration dialog box and LUN Configuration dialog box: 1. Right-click in the Adapter n column heading. From the pop-up menu, select Adapter Information. The Adapter Information dialog box displays (see figure 7-8). Figure 7-8. Adapter Information Dialog Box The following information displays: ❑ Number. Adapter number ❑ Type. Type of adapter. 2200 indicates a QLA22xx adapter; 2300 indicates a QLA23xx adapter ❑ Serial Number. Serial number of the adapter ❑ Driver Version. Version of the adapter driver on the host that controls the adapter ❑ Firmware Version. Version of the adapter firmware on the host that controls the adapter ❑ BIOS Version. BIOS version on the adapter ❑ Node Name. World wide adapter node name ❑ Port Name. World wide adapter port name ❑ Total Number of Devices. Number of devices attached to the adapter 2. Click OK to close the Adapter Information dialog box. FS0054601-00 E 7-23 Q 7 – Setting Up Connections Viewing Adapter, Device, and Path Information 7.4.2 Viewing Device Information Perform the following steps to view device information from the Fibre Channel Configuration dialog box and LUN Configuration dialog box: 1. To display information about a device, do one of the following: ❑ From the Fibre Channel Configuration dialog box, right-click in a cell in the Device Node Name or Device Port Name column. From the pop-up menu, select Device Information. ❑ From the LUN Configuration dialog box, right-click in a cell in the LUN, Enable, or Device Port Name column. From the pop-up menu, select Device Information. The Device Information dialog box displays (see figure 7-9). Figure 7-9. Device Information Dialog Box The following information displays: ❑ ❑ ❑ ❑ ❑ ❑ ❑ ❑ ❑ ❑ ❑ Product Identification. Product ID of the device Product Vendor. Device manufacturer Product Revision. Device revision level Path. Path number Target. Device number LUN. LUN of the first LUN attached to the device Loop ID. Complement of the AL_PA Port ID. Port ID of the selected device’s port Node Name. World wide node name of the device Port Name. World wide port name of the selected device’s port NOTE: If the device node name was selected in step 1, all the device’s port names display. Number of LUNs. Number of LUNs attached to the device 2. Click OK to close the Device Information dialog box. 7-24 FS0054601-00 E Q 7 – Setting Up Connections Viewing Adapter, Device, and Path Information 7.4.3 Viewing Path Information Perform the following steps to view path information from the LUN Configuration dialog box: 1. Right-click in the cell in the Adapter n column. From the pop-up menu, select Path Information. The Path Information dialog box displays for the path (see figure 7-10). Figure 7-10. Path Information Dialog Box The following information displays: ❑ Device Node Name. World wide node name of the device ❑ Device Port Name. World wide port name of the selected device’s port ❑ LUN. LUN number ❑ Device Port ID. Port ID of the selected device’s port ❑ Vendor ID. Device manufacturer ❑ Product ID. Product ID of the device ❑ Product Revision. Device revision level ❑ For the Preferred Path and Alternate Path sections: ❑ ❑ ❑ Adapter Number Path ID. Path number Target ID. Device ID 2. Click OK to close the Path Information dialog box. FS0054601-00 E 7-25 Q 7 – Setting Up Connections Viewing and Setting a LUN Path 7.5 Viewing and Setting a LUN Path The Current Path option from the Host menu enables you to do the following: ■ ■ View the failover settings for a selected host Set a preferred or alternate LUN path as the currently active path NOTE: See sections 7.2.2 and 7.3.2 for information about setting LUN paths as the preferred or alternate path in a failover condition, and selecting the preferred or alternate path as the currently active path. Perform the following steps to view the failover information or set a LUN path as current: 1. From the SANblade Manager main window HBA tree, select the host for which you want to view failover current path information. 2. Do one of the following: ❑ From the Host menu, select Current Path. ❑ Right-click the host (or adapter, device, or LUN connected to the host) in the HBA tree. From the pop-up menu, select Current Path. The Current Path dialog box displays (see figure 7-11). Figure 7-11. Current Path Dialog Box The identifying information displays: ❑ 7-26 Host. The title bar displays the host name. FS0054601-00 E Q 7 – Setting Up Connections Bind Target Devices Attached to the Adapter The current path failover information displays: ❑ ❑ Node Name. Listing of the devices and LUNs. ❑ Devices. World wide device node name ❑ LUNs. LUNs are listed under the devices to which they are connected. The LUN number and world wide device port name are included. Adapter n. The adapter cell in the table represents a path from the adapter to the LUN. The cell’s text and bull’s-eye color represent the path type (preferred or alternate, and current): ❑ Green bull’s eye. Current path. Can be the preferred or alternate path ❑ Red bull’s eye. Preferred path that is not the current path ❑ Blue bull’s eye. Alternate path that is not the current path ❑ Blank. Not a path 3. If you want to set the path of a device as currently active, do the following: a. Right-click the path status in the adapter column. b. From the pop-up menu, select Set Current. The bull’s-eye changes to green and the word Current displays. 7.6 Bind Target Devices Attached to the Adapter This feature is not supported in Novell NetWare. Target persistent binding is done by associating a target ID with the world wide node name and world wide port name of the target (targets can also be bound by port ID; contact QLogic Technical Support for more information). Persistent binding information for targets is saved to persistent storage: ■ ■ ■ FS0054601-00 E /kernel/drv/qla2x00.conf (Solaris SPARC) Registry (Windows NT/2000) /etc/modules.conf file (Red Hat Linux) 7-27 7 – Setting Up Connections Bind Target Devices Attached to the Adapter Q Bind target devices to the attached HBAs using the Fibre Channel Port Configuration dialog box, as described in the following steps: 1. To access the Fibre Channel Port Configuration dialog box, perform the following steps: ❑ In the HBA tree, select the host (or adapter, device, or LUN connected to the host). Click the Configure button on the toolbar. ❑ Right-click the host, adapter, device, or LUN in the HBA tree. From the pop-up menu, select Configure. The Fibre Channel Port Configuration dialog box is shown in figure 7-12. Figure 7-12. Fibre Channel Configuration Dialog Box 2. Select the Bind check box if you want to configure the port and bind it to the target ID that you have selected in the ID drop-down box. If you do not want to configure the port, clear the check box. If you clear the check box, the corresponding port will be unconfigured. (In Solaris SPARC, unconfigured entries are saved in persistent storage. In Windows NT/2000, unconfigured entries are not saved in persistent storage). If target persistent binding information was saved in persistent storage and the machine is restarted, the driver reads the information saved in persistent storage during start up. SANblade Manager then reads this information from the driver and sets the target IDs accordingly. If no persistent binding information was saved in persistent storage, the driver assigns target IDs at start up; then SANblade Manager reports the target IDs assigned by the driver. 7-28 FS0054601-00 E Q 7 – Setting Up Connections Deleting Persistent Configuration Data 3. Select an ID from the ID drop-down box. In Solaris SPARC and Red Hat Linux, target IDs can be assigned to configured ports. Valid target ID values are in the range 0–254 (Red Hat Linux) or 0–255 (Solaris SPARC). The IDs are validated before they are saved. Duplicate target IDs are not allowed. When you set a target ID for a visible path in Red Hat Linux, the same target ID is set for both hidden and configured paths. When you set a target ID for a visible path in Solaris SPARC, the same target ID is not set for both hidden and configured paths. In Windows NT/2000, target IDs can be assigned only to ports that will be configured. Valid targets ID values are in the range 0–(n–1), where n is the number of targets attached to the HBA. Once persistent binding information for the targets is saved, the ports retain the assigned target IDs across reboots. 4. Complete binding the target IDs by clicking one of the buttons at the bottom of the Fibre Channel Configuration dialog box: ❑ Save. The current configuration is saved. Any previously saved configuration for the current HBA is overwritten. ❑ Cancel. The current configuration is not saved. 7.7 Deleting Persistent Configuration Data When you select persistent configuration data, the current configuration data displays if one exists. You can do the following: ■ Delete the persistent configuration data for an adapter and its devices and LUNs (see section 7.7.1). ■ Delete the persistent configuration data for a device and its LUNs (see section 7.7.2). FS0054601-00 E 7-29 Q 7 – Setting Up Connections Deleting Persistent Configuration Data 7.7.1 Deleting Adapter Persistent Configuration Data Perform the following steps to delete the persistent configuration data for an adapter and its devices and LUNs: 1. Do one of the following: ❑ From the SANblade Manager main window HBA tree, right-click the adapter (or its host). From the pop-up menu, select Adapter Persistent Configuration Data. ❑ From the Fibre Channel Configuration dialog box Adapter menu, select Persistent Configuration Data. The Fibre Persistent Configuration Editor displays the adapters (see figure 7-13). Figure 7-13. Fibre Persistent Configuration Editor for Adapters For each adapter connected to the host, the Fibre Persistent Configuration Editor lists the adapter number and the adapter world wide port name. 2. Do one of the following: ❑ Delete one or more entries as follows: a. Select the adapter entries that you want to delete. b. Click Delete to remove the entries. c. The Security Check dialog box displays. In the Enter Password box, type the password. Click OK. NOTE: ❑ 7-30 Changes made to the persistent configuration are final. If you do not want the changes, reconfigure the host (see section 7.2). Click Cancel to not delete an entry. FS0054601-00 E Q 7 – Setting Up Connections Deleting Persistent Configuration Data 7.7.2 Deleting Device Persistent Configuration Data Perform the following steps to delete the persistent configuration data for a device and its LUNs: 1. Do one of the following: ❑ From the SANblade Manager main window HBA tree, right-click the device (or LUN connected to the device). From the pop-up menu, select Device Persistent Configuration Data. ❑ From the Fibre Channel Configuration dialog box Device menu, select Persistent Configuration Data. The Fibre Persistent Configuration Editor displays the devices (see figure 7-14). Figure 7-14. Fibre Persistent Configuration Editor for Devices For each device connected to the adapter, the Fibre Persistent Configuration Editor displays the device number and device world wide node name. 2. Do one of the following: ❑ Delete one or more entries as follows: a. Select the device entries that you want to delete. b. Click Delete to remove the entries. c. The Security Check dialog box displays. In the Enter Password box, type the password. Click OK. NOTE: ❑ FS0054601-00 E Changes made to the persistent configuration are final. If you do not want the changes, reconfigure the host (see section 7.2). Click Cancel to not delete an entry. 7-31 Q 7 – Setting Up Connections Replacing Devices 7.8 Replacing Devices The QLA2xxx adapter’s driver does not automatically purge a device that has been physically removed nor delete a device that is no longer accessible because of errors or failure. The driver keeps the device in its database and marks it as invisible. The driver adds a new device to the database, even if the device is inserted in the same slot as a removed device. With the SANblade Manager GUI, you can delete a removed device’s data from the driver's database and assign an inserted device the same slot as the one that it replaces. NOTE: The SANblade Manager replacing devices feature is available only on Windows NT/2000 and Novell NetWare systems. It is not available on Red Hat Linux and Solaris SPARC systems (the Device Replacement button appears dimmed on the Utilities tabbed page). Perform the following steps to replace an inactive device with an active device and save the information to the driver database: 1. From the SANblade Manager main window HBA tree, select the adapter. 2. Click the Utilities tab. The Utilities tabbed page displays (see figure 7-15). Figure 7-15. Utilities Tabbed Page Click the Device Replacement button. 7-32 FS0054601-00 E Q 7 – Setting Up Connections Replacing Devices 3. The Warning on Device Replacement dialog box displays (see figure 7-16). Figure 7-16. Warning on Device Replacement Dialog Box The dialog box provides: ❑ Information about the device replacement process ❑ The number, type, and world wide adapter node name of the adapter you selected in step 1 Do the following: a. Read the information. b. Do one of the following: FS0054601-00 E ❑ Click Next to proceed. ❑ Click Cancel to exit the Device Replacement Wizard without replacing a device. ❑ Click Help to display context-sensitive help. 7-33 Q 7 – Setting Up Connections Replacing Devices 4. If you clicked Next, the Select Inactive Device dialog box displays (see figure 7-17). Figure 7-17. Select Inactive Device Dialog Box The Select Inactive Device dialog box displays the following information: ❑ Adapter. Adapter number, type, and world wide adapter node name. ❑ Old Device. World wide device node name of the device that you want to replace. ❑ Table listing the inactive devices attached to the adapter. The device node name is the world wide device node name. Do the following: a. From the table, select the inactive device to be replaced. The device node name displays in the Old Device field. b. Do one of the following: 7-34 ❑ Click Back to return to the previous dialog box. ❑ Click Next to proceed. ❑ Click Cancel to exit the Device Replacement Wizard without replacing a device. ❑ Click Help to display context-sensitive help. FS0054601-00 E Q 7 – Setting Up Connections Replacing Devices 5. If you clicked Next, the Select Active Device dialog box displays (see figure 7-18). Figure 7-18. Select Active Device Dialog Box The Select Active Device dialog box displays the following information: ❑ Adapter. Adapter number, type, and world wide adapter node name. ❑ Old Device. Device node name of the inactive device that you want to replace. ❑ New Device. Device node name of the active device to replace the inactive device. ❑ Table listing the active devices attached to the adapter. The device node name is the world wide device node name. Do the following: a. Select the active device to replace the inactive device from the table. The device node name displays in the New Device field. b. Do one of the following: FS0054601-00 E ❑ Click Back to return to the previous dialog box. ❑ Click Next to proceed. ❑ Click Cancel to exit the Device Replacement Wizard without replacing a device. ❑ Click Help to display context-sensitive help. 7-35 7 – Setting Up Connections Replacing Devices Q 6. If you clicked Next, the Confirm Device Replacement dialog box displays (see figure 7-19). Figure 7-19. Confirm Device Replacement Dialog Box The Confirm Device Replacement dialog box displays the following information: ❑ Adapter. Adapter number, type, and world wide adapter node name. ❑ Old Device. World wide device node name of the inactive device that you want to replace. ❑ New Device. World wide device node name of the active device to replace the inactive device. Do one of the following: ❑ Click Back to return to the previous dialog box. ❑ Click Finish to confirm that the device replacement selections are correct. ❑ Click Cancel to exit the Device Replacement Wizard without replacing a device. ❑ Click Help to display context-sensitive help. 7. If you clicked Finish, the Security Check dialog box displays. In the Enter Password box, type the password. Click OK. 8. When the changes have been saved to the adapter, the device replacement complete message displays. Click OK. 7-36 FS0054601-00 E Q 7 – Setting Up Connections Viewing a Saved Host Configuration from a File 7.9 Viewing a Saved Host Configuration from a File When a host is offline, you can view a virtual image of its host configuration that you saved to an external file in your working directory. This section discusses: ■ ■ Saving the host configuration to a file (see section 7.9.1) Viewing the host configuration from a file (see section 7.9.2) 7.9.1 Saving the Host Configuration to a File Perform the following steps to save a host configuration to a file: 1. Do one of the following: ❑ From the SANblade Manager main window, perform the following steps: a. In the HBA tree, select the host (or adapter, device, or LUN connected to the host). b. Do one of the following: ❑ ❑ From the Host menu, select Save to File. ❑ Right-click the host (or adapter, device, or LUN connected to the host) in the HBA tree. From the pop-up menu, select Save to File. ❑ Press CTRL+S. From the Fibre Channel Configuration dialog box File menu, select Save Configuration to File. 2. When successful, the host configuration successfully saved to file message displays. The message includes the path and file name (in the format hostname_date_number.qlc). NOTE: FS0054601-00 E Write down the path and file name of the host configuration file. 7-37 7 – Setting Up Connections Viewing a Saved Host Configuration from a File Q 7.9.2 Viewing the Host Configuration from a File Perform the following steps to view the saved virtual host configuration from a file: NOTE: You cannot view a virtual host configuration for a host that is currently connected. 1. Do one of the following: ❑ ❑ ❑ From the Host menu, select Load from File. Right-click in the HBA tree. From the pop-up menu, select Load from File. Press CTRL+O. 2. The Open dialog box displays. Select a .qlc file from the local working directory. Click Open. 3. The load host configuration message displays. Click OK. The virtual host configuration displays in the HBA tree. Note that the host configuration is blue and you can view configuration information (see figure 7-20). Figure 7-20. Virtual Host Configuration from a File 4. To remove a virtual host configuration from the HBA tree, disconnect it (see section 7.1.5). 7-38 FS0054601-00 E Q 7 – Setting Up Connections Comparing Host Configurations 7.10 Printing a Host Configuration Perform the following steps to print a host configuration: 1. From the SANblade Manager main window, do the following: a. In the HBA tree, select the host (or adapter, device, or LUN connected to the host). b. Do one of the following: ❑ Click the Configure button on the toolbar. ❑ Right-click the host (or adapter, device, or LUN connected to the host) in the HBA tree. From the pop-up menu, select Configure. The Fibre Channel Configuration dialog box displays (see figure 7-3). 2. From the File menu, select Print. 3. Select the printer and print the configuration. 7.11 Comparing Host Configurations The compare host features allows you to visually see the changes happening to your SAN: devices being added, devices being removed, BIOS updates, and adapter updates. Perform the following steps to compare the current host configuration (online) to a previously saved host configuration file (offline) (see section 7.9.1). 1. From the SANblade Manager main window, do one of the following: ❑ ❑ FS0054601-00 E From the Host menu, select Compare Host. Press CTRL+SHIFT+C. 7-39 7 – Setting Up Connections Comparing Host Configurations Q 2. The Open dialog box displays. Select a .qlc file from the local working directory. Click Open. The Differences Between Online Host and Offline Host dialog box displays (see figure 7-21). Figure 7-21. Differences Between Offline Host and Online Host Dialog Box The Online Host and Offline Host tabbed pages are synchronized: the scroll bar moves both pages. If one host tree is expanded or collapsed, the other tree is also expanded or collapsed. (The trees are expanded by default.) The Online Host and Offline Host tabbed pages are color coded as follows and indicated at the bottom of figure 7-21: 7-40 ■ Components highlighted in red have been changed. ■ Components highlighted in green have been added to the online host configuration (they are not in the offline host configuration). ■ Components highlighted in blue have been deleted from the online host configuration (they are in the offline host configuration). FS0054601-00 E Q 7 – Setting Up Connections Comparing Host Configurations Use the buttons on the tool bar to navigate through the Offline Host and Online Host tabbed pages: ■ Click the binoculars button to search the host configuration for a requested name. If the search is found, the two tabbed pages are synchronized and the found text is displayed with the selection color of the operating system (the selection color supersedes the change colors). ■ Click the down arrow button to find the next difference between the host configurations. ■ Click the up arrow button to find the previous difference between the host configurations. ■ Click the magnifying glass button to show differences between the selected components (see figure 7-22). You can also right-click the component name in the Differences Between Online Host and Offline Host dialog box to show the differences. Figure 7-22. Changed Components Comparison FS0054601-00 E 7-41 7 – Setting Up Connections Comparing Host Configurations Q Notes 7-42 FS0054601-00 E Section 8 Monitoring the Connections SANblade Manager continuously monitors connected hosts and informs you of various conditions and problems through the Alarm Log and Event Log. This section discusses: ■ ■ Viewing and managing the Event Log (see section 8.1) Viewing and managing the Alarm Log (see section 8.2) 8.1 Viewing and Managing the Event Log The Event Log displays events relating to SANblade Manager application operations for any host connected to your system. Events display in the order that they occur, with the most recent event at the top of the list. New events populate the Event Log automatically. This section discusses: ■ ■ ■ Viewing the Event Log (see section 8.1.1) Clearing the Event Log (see section 8.1.2) Printing the Event Log (see section 8.1.4) NOTE: See section 6.9 for information about setting the Event Log options. 8.1.1 Viewing the Event Log Perform the following steps to view the Event Log. 1. From the SANblade Manager main window, do one of the following: ❑ ❑ ❑ FS0054601-00 E On the toolbar, click Events. On the View menu, select Event Log. Press CTRL+SHIFT+E. 8-1 8 – Monitoring the Connections Viewing and Managing the Event Log Q The Event Log dialog box displays (see figure 8-1). Figure 8-1. Event Log Dialog Box The Event Log dialog box includes the following information about each event: ❑ Type. The severity of the event. ❑ ❑ ❑ Informative event. An informative or general information event Warning event. A noncritical application event Error event. A critical application event ❑ Time Stamp. The date and time the event was reported ❑ Message. A brief explanation of the event 2. If you want to sort the existing entries in the Event Log dialog box, click the column heading. A triangle displays in the heading, indicating an ascending sort (default). Click the triangle for a descending sort. 8-2 FS0054601-00 E Q 8 – Monitoring the Connections Viewing and Managing the Event Log 3. To view an individual event, double-click the event. The Event Details dialog box displays (see figure 8-2). Figure 8-2. Event Details Dialog Box The Event Details dialog box displays the time stamp and message. Do the following as appropriate: ❑ ❑ ❑ Click Next to view the details of the next event. Click Previous to view the details of the previous event. Click Close to return to the Event Log dialog box. 4. If you want to clear the Event Log, see section 8.1.2. 5. If you want to export the Event Log, see section 8.1.3. 6. If you want to print the Event Log, see section 8.1.4. 7. Click OK to return to the SANblade Manager main window. 8.1.2 Clearing the Event Log Perform the following steps to purge the Event Log of all its entries. 1. From the Event Log dialog box, click Clear. See section 8.1.1 for information on accessing the Event Log dialog box. 2. The clear event entries confirmation message displays. Do one of the following: FS0054601-00 E ❑ Click OK to clear the events, then click Cancel to return to the SANblade Manager main window. ❑ Click Cancel to not clear the events, then click Cancel to return to the SANblade Manager main window. 8-3 8 – Monitoring the Connections Viewing and Managing the Event Log Q 8.1.3 Exporting the Event Log Perform the following steps to export the current events to a CSV (comma delimited) list, which can be exported to another application. 1. From the Event Log dialog box, click Export. See section 8.1.1 for information on accessing the Event Log dialog box. 2. You are prompted to select a location and a file name (see figure 8-3). After selecting a location from the Look in list, type a file name in the File box, then click Save. Figure 8-3. Export Event Log—File Name and Location 8-4 FS0054601-00 E Q 8 – Monitoring the Connections Viewing and Managing the Event Log Figure 8-4 shows an example output file, which contains the following event information: ■ ■ ■ Event status (unknown, bad, good, or warning) Date Message Figure 8-4. Export Event Log—Sample Output File FS0054601-00 E 8-5 8 – Monitoring the Connections Viewing and Managing the Alarm Log Q 8.1.4 Printing the Event Log Perform the following steps to print the Event Log. NOTE: See section 8.1.1 for information on accessing the Event Log dialog box. 1. From the Event Log dialog box, click Print. 2. Print the Event Log. 8.2 Viewing and Managing the Alarm Log SANblade Manager continuously monitors the connected hosts for alarms. The adapter icon on the HBA tree displays alarm status. When SANblade Manager receives an alarm, the adapter icon flashes with the color of the most severe alarm received, with alarm status indicated as follows: ■ ■ ■ ■ ■ ■ A green adapter icon indicates no alarm. A gray adapter icon indicates an informational alarm. A blue adapter icon indicates an unknown alarm. A yellow adapter icon indicates a warning alarm. A yellow adapter icon with a red X indicates that the loop is down. A red adapter icon indicates a bad alarm. See figure 8-5 for a sample HBA tree with alarms. Figure 8-5. HBA Tree with Alarms The flashing adapter icon indicates that there is at least one active alarm. When you view the Alarm Log, the icon stops flashing and returns to its normal state. The Alarm Log displays alarms that occur on hosts connected to your system. Alarms display in the order that they occur, with the most recent alarm at the top of the list. Or they display in the order you specify. New alarms populate the Alarm Log automatically. 8-6 FS0054601-00 E Q 8 – Monitoring the Connections Viewing and Managing the Alarm Log This section discusses: ■ ■ ■ Viewing the Alarm Log (see section 8.2.1) Clearing the Alarm Log (see section 8.2.2) Printing the Alarm Log (see section 8.2.2) NOTE: See section 6.10 for information about setting the Alarm Log options. 8.2.1 Viewing the Alarm Log Perform the following steps from the SANblade Manager main menu to view the Alarm Log. 1. To view the alarms for one host, do one of the following: ❑ Select the host in the HBA tree. From the View menu, select Alarm Log. ❑ Right-click the host in the HBA tree. From the pop-up menu, select Alarm Log. ❑ Select the host in the HBA tree. Click Alarms on the toolbar. ❑ Select the host in the HBA tree. Press CTRL+SHIFT+A. To view the alarms on one adapter, do one of the following: FS0054601-00 E ❑ Select the adapter (or a device connected to the adapter) in the HBA tree. From the View menu, select Alarm Log. ❑ Right-click the adapter (or a device connected to the adapter) in the HBA tree. From the pop-up menu, select Alarm Log. ❑ Select the adapter (or a device connected to the adapter) in the HBA tree. Press CTRL+SHIFT+A. 8-7 Q 8 – Monitoring the Connections Viewing and Managing the Alarm Log The Alarm Log dialog box displays (see figure 8-6). Figure 8-6. Alarm Log Dialog Box The Alarm Log dialog box includes the following information about each alarm: ❑ Time Stamp. Date and time the alarm was reported ❑ Host Name. Name of the host where the alarm originated ❑ Adapter ID. Name of the adapter where the alarm occurred ❑ Application. Type of management application running when the alarm occurred ❑ Description. Description of the alarm ❑ Alarm Severity. Severity of the alarm. The alarm row is color-coded as follows and indicated at the bottom of figure 8-6: ❑ ❑ ❑ ❑ 8-8 Informational—white Unknown—blue Warning—yellow Bad—red FS0054601-00 E Q 8 – Monitoring the Connections Viewing and Managing the Alarm Log 2. If you want to sort the alarm entries, click the column heading. A triangle displays in the heading, indicating an ascending sort (default). Click the triangle for an descending sort. 3. To view an individual alarm, double-click the alarm. The Alarm Details dialog box displays (see figure 8-7). Figure 8-7. Alarm Details Dialog Box The Alarm Details dialog box displays the time stamp, host name, device ID, and description. Do the following as appropriate: ❑ ❑ ❑ Click Next to view the details of the next alarm. Click Previous to view the details of the previous alarm. Click Close to return to the Alarm Log dialog box. 4. If you want to clear the Alarm Log, see section 8.2.2. 5. If you want to export the Alarm Log, see section 8.2.3. 6. If you want to print the Alarm Log, see section 8.2.4. 7. Click OK to return to the SANblade Manager main window. 8.2.2 Clearing the Alarm Log Perform the following steps to purge the Alarm Log of all its entries: 1. From the Alarm Log dialog box, click Clear. See section 8.2.1 for information on accessing the Alarm Log dialog box. 2. The clear alarm entries confirmation message displays. Do one of the following: ❑ Click OK to clear the alarms. SANblade Manager clears the alarms as follows: ❑ FS0054601-00 E If you are viewing the alarms for all the hosts, SANblade Manager clears all the alarms. 8-9 8 – Monitoring the Connections Viewing and Managing the Alarm Log ❑ Q ❑ If you are viewing the alarms for one host, SANblade Manager clears the alarms only for that host. ❑ If you are viewing the alarms for one adapter, SANblade Manager clears the alarms only for that adapter. Click Cancel to not clear the alarms. 3. From the Alarm Log dialog box, click OK to return to the SANblade Manager main window. 8.2.3 Exporting the Alarm Log Perform the following steps to export the current alarms to a CSV (comma delimited) list, which can be exported to another application: 1. From the Alarm Log dialog box, click Export. See section 8.2.1 for information on accessing the Alarm Log dialog box. 2. You are prompted to select a location and a file name (see figure 8-8). After selecting a location from the Look in list, type a file name in the File name box, then click Save. Figure 8-8. Export Alarm Log—File Name and Location 8-10 FS0054601-00 E Q 8 – Monitoring the Connections Viewing and Managing the Alarm Log Figure 8-9 shows an example output file, which contains the following alarm information: ■ ■ ■ ■ ■ Date Host Adapter Status Message Figure 8-9. Export Alarm Log—Sample Output File 8.2.4 Printing the Alarm Log Perform the following steps to print the Alarm Log: NOTE: See section 8.2.1 for information on accessing the Alarm Log dialog box. 1. From the Alarm Log dialog box, click Print. 2. Print the Alarm Log. FS0054601-00 E 8-11 8 – Monitoring the Connections Viewing and Managing the Alarm Log Q Notes 8-12 FS0054601-00 E Section 9 Displaying Host, Adapter, Device, and LUN Information You can display information about hosts, adapters, devices, and LUNs. This section discusses viewing information about the following: ■ Hosts —general information, topology, and statistics (see section 9.1) ■ Adapters—general information, statistics, device list, and link status (see section 9.2) ■ Devices—general information and LUN list (see section 9.3) ■ LUNs—general information (see section 9.4) NOTE: See section 7.4 for information about viewing adapter, device, and path information when configuring devices and LUNs. 9.1 Displaying Host Information You can view the following information about a host: ■ ■ ■ FS0054601-00 E General host information (see section 9.1.1) Topology (see section 9.1.2) Host statistics (see section 9.1.3) 9-1 Q 9 – Displaying Host, Adapter, Device, and LUN Information Displaying Host Information 9.1.1 Viewing General Host Information Perform the following steps to view general information about a host: 1. In the SANblade Manager main window HBA tree, select the host. 2. Select the Information tab. The Host Information tabbed page displays (see figure 9-1). Figure 9-1. Host Information Tabbed Page The following information displays: ❑ ❑ ❑ ❑ 9-2 Host. Host name OS Type. Operating system running on the host OS Version. Operating system version Agent Version. SANblade Manager agent version FS0054601-00 E Q 9 – Displaying Host, Adapter, Device, and LUN Information Displaying Host Information 9.1.2 Viewing Topology Information Perform the following steps to view the topology for a host: 1. In the SANblade Manager main window HBA tree, select the host. 2. Select the Topology tab. The Topology tabbed page displays (see figure 9-2). Figure 9-2. Topology Tabbed Page The following information displays: ❑ Host. Host name The Topology section displays a graphical representation of the selected host that includes the following: ❑ ❑ Adapters with their adapter numbers Devices with their world wide device port names NOTE: FS0054601-00 E You can select and move the adapter and device icons. 9-3 9 – Displaying Host, Adapter, Device, and LUN Information Displaying Host Information Q 9.1.3 Viewing and Updating Host Statistics This section discusses: ■ ■ ■ Viewing host statistics (see section 9.1.3.1) Updating host statistics (see section 9.1.3.2) Exporting host statistics (see section 9.1.3.3) NOTE: Host statistics are available only for Windows NT and Windows 2000 systems and only when the QLdirect driver is installed. The Statistics tab does not display if these criteria are not met. 9.1.3.1 Viewing Host Statistics Perform the following steps to view statistics for a host: 1. In the SANblade Manager main window HBA tree, select the host. 2. Select the Statistics tab. The Host Statistics tabbed page displays (see figure 9-3). Figure 9-3. Host Statistics Tabbed Page 9-4 FS0054601-00 E Q 9 – Displaying Host, Adapter, Device, and LUN Information Displaying Host Information The identifying information displays: ❑ Host. Host name For each adapter, the following information displays. IOPS stands for I/Os per second; KBPS stands for kilobytes per second. ❑ Adapter. Adapter’s number, adapter type (2200 indicates a QLA22xx adapter; 2300 indicates a QLA23xx adapter), and world wide adapter port name ❑ Requested. Number of IOPS or KBPS of data requested ❑ Executed. Number of IOPS or KBPS of data executed ❑ IOPS or KBPS. Graphical representation of the number of IOPS or KBPS. All IOPS bars use one scale; all KBPS bars use a different scale. Each scale is based on a power of ten that is greater than the highest throughput. Therefore, when you view the same type of bars for more than one adapter, you are viewing their relative throughput. 3. You can toggle between displaying the statistics as IOPS or KBPS. Do the following: a. Right-click in the section for the adapter. b. Select View by I/O or View by KB. You can update statistics manually or have them automatically update at a specified interval (see section 9.1.3.2). You can also export the statistics to a CSV (comma delimiter) file (see section 9.1.3.3). 9.1.3.2 Updating Host Statistics You can update the host statistics manually or set the system to automatically update the host statistics. 9.1.3.2.1 Updating Host Statistics Manually Do one of the following to update host statistics manually: ■ ■ FS0054601-00 E Clear the Auto Poll check box. Click Update to display the current statistics. 9-5 Q 9 – Displaying Host, Adapter, Device, and LUN Information Displaying Host Information 9.1.3.2.2 Updating Host Statistics Automatically Perform the following steps to automatically update the host statistics at a specified interval: 1. Select the Auto Poll check box. 2. Click Set Rate. The Statistics Sampling Rate dialog box displays (see figure 9-4). Figure 9-4. Statistics Sampling Rate Dialog Box 3. In the Sampling Rate box, type the sampling rate interval. The range is 1 second to 30 seconds. The default is 5 seconds. NOTE: The faster the polling rate, the more quickly the SANblade Manager GUI receives indications from the host. However, faster polling rates consume more of your system’s CPU and network resources and slow the system. 4. Click OK to set the interval. Click Cancel to not set the interval. 9-6 FS0054601-00 E Q 9 – Displaying Host, Adapter, Device, and LUN Information Displaying Host Information 9.1.3.3 Exporting Host Statistics Perform the following steps to export the host statistics to a CSV (comma delimited) file, which can be exported to another application: 1. From the Host Statistics tabbed page (see figure 9-3), select the Log to File check box. See section 9.1.3.1 for information on accessing the Host Statistics tabbed page. 2. You are prompted to select a location and a file name (see figure 9-5). After selecting a location from the Look in list, type a file name in the File name box or select an existing file. Click Save. Figure 9-5. Export Host Statistics—File Name and Location 3. If you selected an exiting file, the Stats dialog box displays (see figure 9-6). To append the host statistics to the selected file, click Yes. Figure 9-6. Export Host Statistics—Append Existing File FS0054601-00 E 9-7 9 – Displaying Host, Adapter, Device, and LUN Information Displaying Host Information Q Figure 9-7 shows an example output file, which contains the following host statistics information: ■ ■ ■ ■ ■ ■ Adapter number and type I/O or KB Requested Executed Scale Time since last poll Figure 9-7. Export Host Statistics—Sample Output File 9-8 FS0054601-00 E Q 9 – Displaying Host, Adapter, Device, and LUN Information Displaying Adapter Information 9.2 Displaying Adapter Information You can view the following adapter information: ■ ■ ■ ■ General adapter information (see section 9.2.1) Adapter statistics (see section 9.2.2) Device list (see section 9.2.3) Link status (see section 9.2.4) 9.2.1 Viewing General Adapter Information Perform the following steps to view general information about an adapter connected to a host: 1. In the SANblade Manager main window HBA tree, select the adapter. 2. Select the Information tab. The Adapter Information tabbed page displays (see figure 9-8). Figure 9-8. Adapter Information Tabbed Page FS0054601-00 E 9-9 9 – Displaying Host, Adapter, Device, and LUN Information Displaying Adapter Information Q The identifying information displays: ❑ Host. Name of the host connected to the adapter ❑ Adapter. Adapter number and type (2200 indicates a QLA22xx adapter; 2300 indicates a QLA23xx adapter) ❑ Node Name. World wide adapter node name ❑ Port Name. World wide adapter port name ❑ Port ID. Port ID of the adapter The general information displays: ❑ Serial Number. Serial number of the adapter ❑ BIOS Version. BIOS version on the adapter (Windows NT/2000, Linux, and NetWare only) ❑ FCode Version. FCode version on the adapter (Solaris SPARC only) ❑ Driver Version. Version of the adapter driver on the host that controls the adapter ❑ Firmware Version. Version of the adapter firmware on the host that controls the adapter ❑ QLdirect Driver Version. If loaded, version of the QLdirect failover driver that resides on the host that controls the adapter (for Windows NT/2000 only) 9.2.2 Viewing and Updating Adapter Statistics This section discusses: ■ ■ 9-10 Viewing adapter statistics (see section 9.2.2.1) Updating adapter statistics (see section 9.2.2.2) FS0054601-00 E Q 9 – Displaying Host, Adapter, Device, and LUN Information Displaying Adapter Information 9.2.2.1 Viewing Adapter Statistics Perform the following steps to view statistical information about an adapter connected to a host: 1. In the SANblade Manager main window HBA tree, select the adapter. 2. Select the Statistics tab. The Adapter Statistics tabbed page displays (see figure 9-9). Figure 9-9. Adapter Statistics Tabbed Page The identifying information displays: ❑ ❑ ❑ ❑ ❑ Host. Name of the host connected to the adapter Adapter. Adapter number and type Node Name. World wide adapter node name Port Name. World wide adapter port name Port ID. Port ID of the adapter The statistical information displays: ❑ ❑ ❑ FS0054601-00 E Adapter Errors. Number of adapter errors reported by the adapter's driver Device Errors. Number of device errors reported by the adapter's driver Reset. Number of LIP resets reported by the adapter's driver 9-11 Q 9 – Displaying Host, Adapter, Device, and LUN Information Displaying Adapter Information ❑ ❑ ❑ I/O Count. Total number of I/Os reported by the adapter's driver I/O per Second. Number of I/Os processed by the adapter per second Bytes per Second. Number of bytes processed by the adapter per second You can update statistics manually or have them automatically update at a specified interval (see section 9.2.2.2). You can also export the statistics to a CSV (comma delimiter) file (see section 9.2.2.3). 9.2.2.2 Updating Adapter Statistics You can update the adapter statistics manually, set the system to update the statistics automatically, or reset the statistics. 9.2.2.2.1 Updating Adapter Statistics Manually Perform the following steps to update adapter statistics manually: 1. Clear the Auto Poll check box. 2. Click Update to retrieve statistics from the host. 9.2.2.2.2 Updating Adapter Statistics Automatically Perform the following steps to set the system to update adapter statistics automatically: 1. Select the Auto Poll check box. 2. Click Set Rate. The Statistics Sampling Rate dialog box displays (see figure 9-10). Figure 9-10. Statistics Sampling Rate Dialog Box 3. In the Sampling Rate box, type the sampling rate interval. The range is 1 second to 30 seconds. The default is 5 seconds. NOTE: The faster the polling rate, the more quickly the SANblade Manager GUI receives indications from the host. However, faster polling rates consume more of your system’s CPU and network resources and slow the system. 4. Click OK to set the interval. Click Cancel to not set the interval. 9-12 FS0054601-00 E Q 9 – Displaying Host, Adapter, Device, and LUN Information Displaying Adapter Information 9.2.2.2.3 Resetting Adapter Statistics Click Reset to reset the statistics to their initial value of zero. 9.2.2.3 Exporting Adapter Statistics Perform the following steps to export the adapter statistics to a comma delimited (CSV) file, which can be exported to another application. 1. From the Adapter Statistics tabbed page (see figure 9-9), select the Log to File check box. See section 9.2.2.1 for information on accessing the Host Statistics tabbed page. 2. You are prompted to select a location and a file name (see figure 9-11). After selecting a location from the Look in list, type a file name in the File name box or select an existing file. Click Save. Figure 9-11. Export Adapter Statistics—File Name and Location 3. If you selected an exiting file, the Stats dialog box displays (see figure 9-12). To append the host statistics to the selected file, click Yes. Figure 9-12. Export Adapter Statistics—Append Existing File FS0054601-00 E 9-13 Q 9 – Displaying Host, Adapter, Device, and LUN Information Displaying Adapter Information Figure 9-13 shows an example output file, which contains the following host statistics information: ■ ■ ■ ■ ■ ■ Adapter errors Device errors Resets Recount IOPS bytes per second (bps) Figure 9-13. Export Adapter Statistics—Sample Output File 9-14 FS0054601-00 E Q 9 – Displaying Host, Adapter, Device, and LUN Information Displaying Adapter Information 9.2.3 Viewing the Device List Perform the following steps to display information about devices attached to an adapter connected to a host: 1. In the SANblade Manager main window HBA tree, select the adapter. 2. Select the Device List tab. The Device List tabbed page displays (see figure 9-14). Figure 9-14. Device List Tabbed Page The identifying information displays: ❑ ❑ ❑ ❑ ❑ Host. Name of the host connected to the adapter Adapter. Adapter number and type Node Name. World wide adapter node name Port Name. World wide adapter port name Port ID. Port ID of the adapter The device list information displays: ❑ ❑ ❑ ❑ ❑ ❑ FS0054601-00 E Path. Path number Target. Device ID of the device Loop ID. Loop ID of the device Device ID. Complement of the AL_PA Port ID. Port ID of the device Vendor ID. Vendor ID of the device 9-15 9 – Displaying Host, Adapter, Device, and LUN Information Displaying Adapter Information ❑ ❑ Q Product ID. Product ID of the device Product Revision. Product revision level of the device To sort the device list information, click in the desired column heading. In figure 9-14, the information is sorted by the loop ID. 9.2.4 Viewing Link Status Perform the following steps to view the link information for devices attached to an adapter connected to a host: 1. In the SANblade Manager main window HBA tree, select the adapter. 2. Select the Link Status tab. The Link Status tabbed page displays (see figure 9-15). Figure 9-15. Link Status Tabbed Page The identifying information displays: ❑ ❑ ❑ ❑ ❑ 9-16 Host. Name of the host connected to the adapter Adapter. Adapter number and type Node Name. World wide adapter node name Port Name. World wide adapter port name Port ID. Port ID of the adapter FS0054601-00 E Q 9 – Displaying Host, Adapter, Device, and LUN Information Displaying Device Information The link status information displays: ❑ Port Name. For the adapter, the world wide adapter port name displays. For each device, the world wide device port name displays. ❑ Diagnostic information. For the adapter and each device, the number of link failures, loss of sync failures, signal failures, and number of invalid CRCs display. 3. You can do the following: ❑ Click Reset Current to initialize the link counter values to zero. ❑ Click Refresh Current to view the link counter values from when you initialized them by clicking Reset Current. ❑ Click Refresh Total to view the link counter values from when the system was last booted. 9.3 Displaying Device Information You can view the following information about a device: ■ ■ FS0054601-00 E General device information (see section 9.3.1) LUN list (see section 9.3.2) 9-17 9 – Displaying Host, Adapter, Device, and LUN Information Displaying Device Information Q 9.3.1 Viewing General Device Information Perform the following steps to view general information about a device: 1. In the SANblade Manager main window HBA tree, select the device. 2. Select the Information tab. The Device Information tabbed page displays (see figure 9-16). Figure 9-16. Device Information Tabbed Page The following information displays: ❑ ❑ ❑ ❑ ❑ ❑ 9-18 Product Vendor. Device manufacturer Product ID. Product ID of the device Product Revision. Device revision level Node Name. World wide node name of the device Port Name. World wide port name of the selected device’s port Port ID. Port ID of the selected device’s port FS0054601-00 E Q 9 – Displaying Host, Adapter, Device, and LUN Information Displaying Device Information 9.3.2 Viewing the LUN List Perform the following steps to display information about LUNs: 1. In the SANblade Manager main window HBA tree, select the device. 2. Select the LUN List tab. The LUN List tabbed page displays (see figure 9-17). Figure 9-17. LUN List Tabbed Page The identifying information displays: ❑ ❑ ❑ ❑ ❑ ❑ Device Vendor. Device manufacturer Device Product ID. Product ID of the device Device Product Rev. Device revision level Device Node Name. World wide node name of the device Device Port Name. World wide port name of the selected device’s port Device Port ID. Port ID of the selected device’s port The LUN list information displays: ❑ ❑ ❑ ❑ ❑ ❑ ❑ FS0054601-00 E LUN. LUN number Vendor. Manufacturer of the LUN Product ID. Product ID of the LUN Product Revision. Product revision level of the LUN World Wide Unique LUN Name. World wide name of the LUN Size. Capacity of the LUN in megabytes or gigabytes Disk Number. Disk number of the LUN 9-19 Q 9 – Displaying Host, Adapter, Device, and LUN Information Displaying LUN Information 9.4 Displaying LUN Information Perform the following steps to view general information about a LUN: 1. In the SANblade Manager main window HBA tree, select the LUN. 2. Select the Information tab. The LUN Information tabbed page displays (see figure 9-18). Figure 9-18. LUN Information Tabbed Page The following information displays: ❑ ❑ ❑ ❑ ❑ ❑ 9-20 Product Vendor. Manufacturer of the LUN Product ID. Product ID of the LUN Product Revision. Revision level of the LUN LUN. LUN number World Wide Unique LUN Name (WWULN). World wide name of the LUN Size. Capacity of the LUN in megabytes or gigabytes FS0054601-00 E Section 10 Performing Diagnostics Diagnostic tests interrupt normal adapter operations. The adapter’s state before the tests are restored at the completion of the testing. Note the following: ■ Run these tests when no other activities are required of the adapter. ■ Tests read and write to sensitive areas on the adapter. ■ Disruption of some diagnostic tests may require a complete update of the adapter’s critical memory areas. NOTE: Although SANblade Manager protects against normal operation interruption and testing disruption, it is your responsibility to ensure that the diagnostics are run without causing interruptions to other processes and disruptions to the actual testing process. The following diagnostic tests are available: ■ Loopback Test. The loopback test is external to the adapter; you will need to install a loopback connector to perform the test. The test evaluates the ports (transmit and receive transceivers) on the adapter. More specifically, the loopback test transmits and receives (loopback) the specified data and checks for the frame CRC, disparity, and length errors. Perform the following steps to run a loopback test: 1. 2. 3. 4. 5. ■ Prepare for the test (see section 10.1). Set the diagnostic test parameters (see section 10.2). Run the diagnostic test (see section 10.3). View the diagnostic test results (see section 10.4). Prepare for normal adapter operations (see section 10.5). Read/Write Buffer Test. The read/write buffer test sends specified data through the SCSI Write Buffer command to a target device. It then reads the data back through the SCSI Read Buffer command and compares the data for errors. The test also compares the link status of the device before and after the read/write buffer test. If errors occur, the test indicates a broken or unreliable link between the adapter and the device. Perform the following steps to run a read/write buffer test: 1. 2. 3. 4. FS0054601-00 E Prepare for the test (see section 10.1). Set the diagnostic test parameters (see section 10.2). Run the diagnostic test (see section 10.3). View the diagnostic test results (see section 10.4). 10-1 Q 10 – Performing Diagnostics Preparing for Diagnostic Testing NOTE: The loopback test must be run with the loopback connector; the read/write buffer test must be run without the loopback connector on a device that supports the SCSI Read Buffer and SCSI Write Buffer commands. 10.1 Preparing for Diagnostic Testing Preparation for the loopback and read/write buffer tests differs. See the following, as appropriate: ■ ■ Loopback test (see section 10.1.1) Read/write buffer test (see section 10.1.2) 10.1.1 Preparing for the Loopback Test Perform the following steps before running the loopback test: 1. Modify the adapter settings Connection Options setting (see section 10.1.1.1). 2. Attach a loopback connector to the Fibre Channel connector on the adapter (see section 10.1.1.2). 10.1.1.1 Modifying the Adapter Settings Connection Options Setting Before running the loopback test, the adapter settings Connection Options setting must be 0—Loop Only. See section 11.1.1 for information about viewing and modifying the setting. Do the following: 1. Write down the current setting. 2. Change the setting to 0—Loop Only, if not currently set to this option. After completing the loopback test, change the Connection Options setting back to its original value. 10-2 FS0054601-00 E Q 10 – Performing Diagnostics Preparing for Diagnostic Testing 10.1.1.2 Installing a Loopback Connector Before running the loopback test, you must install a loopback connector on the adapter. Note the following about the loopback connector: ■ The loopback connector must be appropriate for the type of Fibre Channel adapter connector. ■ Be sure to select the appropriate adapter connector for testing. Each adapter connector displays in the SANblade Manager main window HBA tree as an adapter. For example, assume a host is configured as follows: ❑ ❑ The first adapter has one connector. The second adapter has two connectors. In the HBA tree, these would display as follows: ❑ ❑ ❑ The first adapter’s connector would be Adapter 0. The second adapter’s first connector would be Adapter 1. The second adapter’s second connector would be Adapter 2. Perform the following steps to install a loopback connector. Installing the connector stops normal adapter operations. 1. Disconnect the cable from the appropriate adapter connector. 2. Install the loopback connector on the adapter connector. 10.1.2 Preparing for the Read/Write Buffer Test The read/write buffer test must be run on a device. Before running the read/write buffer test, from the SANblade Manager main window HBA tree verify that the adapter is connected to at least one device. NOTE: Some devices may not support Read/Write Buffer commands. Check with your hardware vendors or manufacturer. You can run the read/write test on all devices attached to the adapter or to specific devices attached to the adapter. To run the read/write test on all devices attached to an adapter, perform the following steps from the SANblade Manager main window: 1. Right-click an adapter in the HBA tree. 2. Select Enable Diagnostics on all Devices. A check mark displays next to all the device icons attached to the selected adapter. FS0054601-00 E 10-3 10 – Performing Diagnostics Setting the Diagnostic Test Parameters Q To run the read/write test on specific devices attached to an adapter, perform the following steps from the SANblade Manager main window: 1. Right-click on a device in the HBA tree. 2. Select Enable Diagnostics on Device. A check mark displays next to the device icon. 3. Repeat steps 1 and 2 for each device you want to test. 10.2 Setting the Diagnostic Test Parameters Perform the following steps to set the loopback or read/write buffer test parameters: 1. From the SANblade Manager main window HBA tree, select the adapter. 2. Click the Diagnostics tab. The Diagnostics tabbed page displays (see figure 10-1). The diagnostic test parameters are in the Test Configuration section. Figure 10-1. Diagnostics Tabbed Page 3. The data pattern sets the test pattern. In the Data Pattern box, do one of the following: 10-4 ❑ Select a data byte. ❑ Select Customized to specify your own eight-byte pattern; then enter the data in hexadecimal format (0–FF) into the eight Customized boxes. FS0054601-00 E Q 10 – Performing Diagnostics Running Diagnostic Tests 4. The data size sets the number of bytes transferred when the test is run. In the Data Size box, select the number of bytes to transfer. Valid values are 8, 16, 32, and 64. NOTE: Novell NetWare does not support the values 16, 32, or 64. 5. Do one of the following to set the test frequency: ❑ In the Number of Tests box, type or select the number of passes you want to run. Testing stops when the passes complete. The valid range is between 1 and 10,000. ❑ Select the Test Continuously check box. You determine when testing stops. 6. In the On Error box, select one of the following to determine how errors are handled. This selection applies whether you entered the number of tests or selected test continuously. ❑ Ignore on Error ❑ Stop on Error ❑ Loop on Error. This selection uses the same data pattern and test until the failure is cleared. 7. In the Test Increment box, type or select the number of passes you want to run before the test stops. The valid range is between 1 and 10,000, and must be less than or equal to the number of passes (if you entered the number of passes in the Number of Tests box in step 5). NOTE: The test runs this number of passes before it stops on an error (if Stop on Error was selected in step 6) or stops when you select to stop testing (if Test Continuously was selected in step 5). 10.3 Running Diagnostic Tests Once you have set the test parameters as described in section 10.2, perform the following steps to run the loopback or read/write buffer test: 1. Click the Loopback Test or Read/Write Buffer Test button. 2. If displaying warnings is enabled (see section 6.6), the diagnostic tests warning displays. Do one of the following: ❑ ❑ Click Yes if there are no I/Os active and you want to proceed with the test. Click No to cancel the diagnostic test. 3. If you selected continuous testing, the Stop Diagnostic Testing dialog box displays. Click Stop when you want to end the test. FS0054601-00 E 10-5 Q 10 – Performing Diagnostics Viewing the Diagnostic Test Results 10.4 Viewing the Diagnostic Test Results The test results section of the Diagnostics tabbed page displays the results of a test run (see figure 10-2). The Test Status column indicates whether the test passed or failed. The remaining information pertains to error counters. Figure 10-2. Diagnostic Test Results Section This section discusses: ■ ■ Loopback test results (see section 10.4.1) Read/write buffer test results (see section 10.4.2) 10.4.1 Loopback Test Results The Loopback Test Results section provides the following information: ■ Tests Status. Whether the test passed or failed. The possible values: ❑ ❑ ❑ ❑ 10-6 Success. The test passed. Error. CRC, disparity, or frame length errors occurred. Failed. An error occurred when attempting to issue a command. Loop down. The loop is down. ■ CRC Error. Number of CRC errors ■ Disparity Error. Number of disparity errors ■ Frame Length Error. Number of frame length errors FS0054601-00 E Q 10 – Performing Diagnostics Viewing the Diagnostic Test Results Figure 10-2 shows a successful test. The Test Status column in figure 10-3 shows that the loopback test failed. Figure 10-3. Diagnostic Test Results—Loopback Test Failed FS0054601-00 E 10-7 Q 10 – Performing Diagnostics Viewing the Diagnostic Test Results 10.4.2 Read/Write Buffer Test Results The Read/Write Buffer Test Results section provides the following information, as shown in figure 10-4. Figure 10-4. Diagnostic Test Results—Read/Write Buffer Test ■ ■ Loop ID/Status ❑ The loop ID of the adapter when operating in loop mode. ❑ The status of the test—whether the test passed or failed. The possible values: Success. The test passed. ❑ Error. A data miscompare or link status firmware error occurred. ❑ Failed. A link status error, SCSI write buffer error, or SCSI read buffer error occurred. ❑ Unknown. The target was not present. ❑ Unsupported. The device does not support this test. Data Miscompare. The possible values: ❑ ❑ ❑ ❑ ❑ 10-8 ❑ 0 (no data miscompares) Get link status failed Read buffer failed Reserve unit failed Release unit failed FS0054601-00 E Q 10 – Performing Diagnostics Viewing the Diagnostic Test Results ❑ ❑ ❑ R/W buffer not supported Write buffer failed Device not present ■ Link Failure. Number of link failures ■ Sync Loss. Number of sync loss errors ■ Signal Loss. Number of signal loss errors ■ Invalid CRC. Number of invalid CRCs If the value in the Data Miscompare column is nonzero, you can view the miscompare information by double-clicking any column. The Diagnostic Details dialog box displays (see figure 10-5). Figure 10-5. Data Miscompare Results Do the following as appropriate: ■ ■ ■ FS0054601-00 E Click Next to view the details of the next miscompare. Click Previous to view the details of the previous miscompare. Click Close to return to the Diagnostics tabbed page. 10-9 Q 10 – Performing Diagnostics Preparing for Normal Adapter Operations 10.5 Preparing for Normal Adapter Operations When loopback testing is complete, do the following to resume normal adapter operations: 1. Do the following to remove the loopback connector: a. Remove the loopback connector from the adapter connector. b. Reconnect the cable that you disconnected in section 10.1.1.2. 2. Modify the adapter settings Connection Options back to its previous setting (see section 10.1.1.1). 10-10 FS0054601-00 E Section 11 Updating the Adapter You can update an adapter’s nonvolatile RAM (NVRAM) settings and flash BIOS. This section discusses: ■ ■ ■ ■ Updating adapter settings (see section 11.1) Restoring default NVRAM settings from a file (see section 11.2) Updating the flash BIOS from a file (see section 11.3) Updating the FCode (see section 11.4) NOTE: Flash BIOS applies only to Windows NT and Windows 2000 systems. FCode applies only to Solaris SPARC systems. Refer to the appropriate QLA2xxx adapter software installation guide for information about adapter configuration settings (see section 1.1). 11.1 Updating Adapter Settings This section provides detailed configuration information for advanced users who want to customize the configuration of the QLA2xxx adapter and the connected devices. WARNING!! FS0054601-00 E Changing adapter settings incorrectly can cause serious damage to your system. 11-1 11 – Updating the Adapter Updating Adapter Settings Q The Settings tabbed page displays parameters that are saved in NVRAM. These settings configure Fibre Channel devices and the QLA2xxx adapter to which they are attached (see figure 11-1). Figure 11-1. Settings Tabbed Page (Adapter Settings) The identifying information displays: ■ ■ ■ ■ ■ Host. Name of the host connected to the adapter Adapter. Adapter number and type Node Name. World wide adapter node name Port Name. World wide adapter port name Port ID. Port ID of the adapter The bottom section displays one of two panels: ■ ■ 11-2 Adapter Settings Advanced Adapter Settings FS0054601-00 E Q 11 – Updating the Adapter Updating Adapter Settings Perform the following steps to modify the settings for the selected adapter: 1. In the SANblade Manager main window HBA tree, select the adapter. 2. Select the Settings tab. 3. In the Select Settings section box, select the type of settings that you want to modify. ❑ ❑ Adapter Settings. See section 11.1.1 for details. Advanced Adapter Settings. See section 11.1.2 for details. 4. As appropriate, modify the settings. In the list boxes, type or select the setting. Select or clear the check boxes. 5. When finished modifying the adapter settings, do one of the following: ❑ Click Save to save the updated settings to the adapter. The Security Check dialog box displays. In the Enter Password box, type the password. Click OK. The save message displays when the changes have been saved to the adapter: NOTE: FS0054601-00 E If you modify only the advanced adapter Execution Throttle setting, the change takes effect immediately. For all other NVRAM settings, you must reboot the adapter for the changes to take effect. ❑ Click Current to restore the adapter settings that you previously saved. ❑ Click Initial to restore the adapter settings to their values when the system was first booted. 11-3 11 – Updating the Adapter Updating Adapter Settings Q 11.1.1 Adapter Settings To view or modify the host adapter NVRAM settings, on the Settings tabbed page Select Settings section box, select Adapter Settings. The Adapter Settings section displays the current settings (see figure 11-2). Figure 11-2. Setting Tabbed Page (Adapter Settings) 11-4 FS0054601-00 E Q 11 – Updating the Adapter Updating Adapter Settings The default settings for the QLA2xxx adapter are listed in table 11-1 and described in the following paragraphs. Table 11-1. Adapter Settings Setting Options Default Connection Options 0—Loop Only 3—Point-to-Point, Otherwise Loop (QLA22xx adapter) 1—Point-to-Point Only 2—Loop Preferred, Otherwise 2—Loop Preferred, Otherwise Point-to-Point (QLA23xx Point-to-Point adapter) 3—Point-to-Point, Otherwise Loop (QLA22xx adapter only) Data Rate (QLA23xx adapter only) 1 Gbs, 2 Gbs, Auto Auto Frame Size 512, 1024, 2048 1024 (QLA22xx adapter) 2048 (QLA23xx adapter) Hard Loop ID 0–125 0 Loop Reset Delay 0–60 seconds 5 seconds Enable Adapter Hard Loop ID Enabled, Disabled Disabled Enable Fibre Channel Tape Support Enabled, Disabled Disabled ■ Connection Options. This setting defines the type of connection (loop or point-to-point) or connection preference. For the QLA22xx adapter, the default is 3 — Point-to-Point, Otherwise Loop. For the QLA23xx adapter, the default is 2 — Loop Preferred, Otherwise Point-to-Point. ■ Data Rate. This setting determines the QLA23xx adapter data rate. When this setting is 2 Gb, the QLA23xx adapter runs at 2 Gbps. When this setting is Auto, SANblade Manager determines what rate your system can accommodate and sets the rate accordingly. The default is 1 Gb (the QLA23xx adapter runs at 1 Gbps). This setting does not apply to the QLA22xx adapter. ■ Frame Size. This setting specifies the maximum frame length supported by the QLA2xxx adapter. For the QLA22xx adapter, the default size is 1024. If using F-Port (point-to-point) connections, change this setting to 2048 for maximum performance. For the QLA23xx adapter, the default size is 2048, which provides maximum performance for F-Port (point-to-point) connections. FS0054601-00 E 11-5 Q 11 – Updating the Adapter Updating Adapter Settings ■ Hard Loop ID. If the Enable Adapter Hard Loop ID setting is enabled, the adapter attempts to use the ID specified in this setting. The default ID is 0. ■ Loop Reset Delay. After resetting the loop, the firmware refrains from initiating any loop activity for the number of seconds specified in this setting. The default is 5 seconds. ■ Enable Adapter Hard Loop ID. This setting forces the adapter to attempt to use the ID specified in the Hard Loop ID setting. The default is disabled. ■ Enable Fibre Channel Tape Support. This setting enables FCP-2 recovery. The default is disabled. This setting applies to the QLA23xx adapter. 11.1.2 Advanced Adapter Settings To view or modify the advanced NVRAM settings, on the Settings tabbed page Select NVRAM section box select Advanced Adapter Settings. The Advanced Adapter Settings section displays the current settings (see figure 11-3). Figure 11-3. Settings Tabbed Page (Advanced Adapter Settings) 11-6 FS0054601-00 E Q 11 – Updating the Adapter Updating Adapter Settings The default settings for the QLA2xxx adapter are listed in table 11-2 and described in the following paragraphs. Table 11-2. Advanced Adapter Settings Setting Options Default Operation Mode 0—Interrupt for every I/O completion 5—Interrupt when interrupt delay timer expires 6—Interrupt when interrupt delay timer expires or no active I/O 0—Interrupt for every I/O completion Interrupt Delay Timer 0–255 0 Execution Throttle 1–256 16 Enable Extended Error Logging Enabled, Disabled Disabled Login Retry Count 0–255 8 Enable LIP Reset Enabled, Disabled Disabled Port Down Retry Count 0–255 8 Enable LIP Full Login Enabled, Disabled Enabled Link Down Timeout 0–255 15 Enable Target Reset Enabled, Disabled Disabled LUNS per Target 0, 8, 16, 32, 64, 128, 256 8 ■ Operation Mode (Windows NT/2000 and Red Hat Linux only). This setting specifies the reduced interrupt operation (RIO) modes, if supported by the software driver. RIO modes allow posting multiple command completions in a single interrupt. The default is 0 — Interrupt for every I/O operation. This setting applies to the QLA23xx adapter. When this setting is 0, the Interrupt Delay Timer setting is disabled. ■ Interrupt Delay Timer (Windows NT/2000 and Red Hat Linux only). This setting contains the value (in 100-microsecond increments) used by a timer to set the wait time between accessing (DMA) a set of handles and generating an interrupt. The default is 0. This setting applies to the QLA23xx adapter and is enabled only when the Operation Mode setting is 5 or 6. When the Operation Mode setting is 0, this setting is disabled. ■ Execution Throttle. This setting specifies the maximum number of commands executing on any one port. When a port’s execution throttle is reached, no new commands are executed until the current command finishes executing. The valid options for this setting are 1–256. The default is 16. NOTE: If you save after modifying only this setting, the change takes effect immediately. For all other NVRAM settings, you must reboot the adapter for the changes to take effect. FS0054601-00 E 11-7 11 – Updating the Adapter Updating Adapter Settings 11-8 Q ■ Enable Extended Error Logging. This setting provides additional error and debug information to the operating system. When enabled, events are logged into the Windows NT/2000 Event Viewer. The default is disabled. ■ Login Retry Count. This setting specifies the number of times the software tries to log in to a device. The default is 8 retries. ■ Enable LIP Reset. This setting determines the type of LIP reset that is used when the operating system initiates a bus reset routine. When this setting is enabled, the driver initiates a global LIP reset to clear the target device reservations. When this setting is disabled, the driver initiates a global LIP reset with full login. The default is disabled. ■ Port Down Retry Count. This setting specifies the number of times the software retries a command to a port returning port down status. The default is 8 retries. ■ Enable LIP Full Login. This setting instructs the ISP chip to re-login to all ports after any loop initialization process (LIP). The default is enabled. ■ Link Down Timeout (not supported in Novell NetWare). This setting specifies the time the driver waits for the link to come up after link down before returning the I/Os. This is analogous to the Port Down Retry Count setting, which is used when the port down. Valid values for the Link Down Timeout setting are in the range 0–255. A value of 0 indicates that the previous algorithm is used. A value in the range 1–255 indicates the number of seconds that the driver waits for link to come up before returning the I/Os. ■ Enable Target Reset. This setting enables the drivers to issue a Target Reset command to all devices on the loop when a SCSI Bus Reset command is issued. The default is disabled. ■ LUNs per Target. This setting specifies the number of LUNs per target. Multiple LUN support is typically for RAID boxes that use LUNs to map drives. The default is 8. If you do not need multiple LUN support, set the number of LUNs to 0. FS0054601-00 E Q 11 – Updating the Adapter Restoring Default NVRAM Settings from a File 11.2 Restoring Default NVRAM Settings from a File WARNING!! Changing NVRAM incorrectly can cause serious damage to your system. Perform the following steps to restore the default NVRAM settings from a file: 1. In the SANblade Manager main window HBA tree, select the adapter. 2. Click the Utilities tab. The Utilities tabbed page displays (see figure 11-4). Figure 11-4. Utilities Tabbed Page The identifying information displays: ❑ ❑ ❑ ❑ ❑ Host. Name of the host connected to the adapter Adapter. Adapter number and type Node Name. World wide adapter node name Port Name. World wide adapter port name Port ID. Port ID of the adapter 3. Click the Update NVRAM button. 4. Select the file that contains the default NVRAM settings. You can obtain this file from service personnel. The file typically ends with .dat, such as nvram22.dat. If the file you select is not an acceptable NVRAM data file for the adapter, the not an acceptable NVRAM data file message displays. Click OK. FS0054601-00 E 11-9 11 – Updating the Adapter Updating the Flash BIOS from a File Q 5. The Security Check dialog box displays. In the Enter Password box, type the password. Click OK. 6. The tabbed page appears dimmed during the update. When complete, the NVRAM save complete message displays. 7. Reboot the system. 11.3 Updating the Flash BIOS from a File NOTE: The SANblade Manager flash BIOS update feature is available only on Windows NT, Windows 2000, and Red Hat Linux systems. It is not available on NetWare (the Update Flash button appears dimmed on the Utilities tabbed page). This feature is also not available on Solaris SPARC systems (the Update Flash button is replaced with the Update FCode button, which appears dimmed on the Utilities tabbed page). WARNING!! Changing flash BIOS incorrectly can cause serious damage to your system. Perform the following steps to update the flash BIOS: 1. In the SANblade Manager main menu HBA tree, select the adapter. 2. Click the Utilities tab. The Utilities tabbed page displays (see figure 11-5). Figure 11-5. Utilities Tabbed Page 11-10 FS0054601-00 E Q 11 – Updating the Adapter Updating the Flash BIOS from a File The identifying information displays: ❑ ❑ ❑ ❑ ❑ Host. Name of the host connected to the adapter Adapter. Adapter number and type Node Name. World wide adapter node name Port Name. World wide adapter port name Port ID. Port ID of the adapter 3. Click the Update Flash button. 4. Select the file that contains the flash BIOS. You can obtain this file from the QLogic Web site or service personnel. The file typically ends with .bin, such as ql22rom.bin. If you select a file that is not an acceptable flash BIOS file for the adapter, the not an acceptable flash BIOS data file message displays. Click OK. 5. The Security Check dialog box displays. In the Enter Password box, type the password. Click OK. 6. The tabbed page appears dimmed during the update. When complete, the flash BIOS update complete message displays. 7. Reboot the system. FS0054601-00 E 11-11 Q 11 – Updating the Adapter Updating the FCode 11.4 Updating the FCode NOTE: The SANblade Manager update FCode feature is available only on Solaris SPARC systems. It is not available on Windows NT, Windows 2000, NetWare, or Red Hat Linux (the Update FCode button does not display on the Utilities tabbed page). Perform the following steps to update the FCode: 1. In the SANblade Manager main menu HBA tree, select the adapter. 2. Click the Utilities tab. The Utilities tabbed page displays (see figure 11-6). Figure 11-6. Utilities Tabbed Page (Solaris SPARC) 3. Click the Update FCode button. 4. Click the Select Input File button to select the file from which to update. Make sure you select the correct file. It must end with a .prom extension. Note that FCode files are unique to each HBA model. CAUTION! Using the wrong file can render the HBA and the OS unusable. 5. After selecting the file, click the Update button to update the FCode. Once the FCode is updated, the status is displayed in the Update Status box at the bottom of the page. 11-12 FS0054601-00 E Section 12 Troubleshooting Problems can occur when installing and using the SANblade Manager application. This section discusses: ■ Troubleshooting problems and solutions (see section 12.1) ■ Tracing SANblade Manager GUI and agent activity (debug), as directed by technical support (see section 12.2) 12.1 Troubleshooting Problems and Solutions Table 12-1 lists problems that can occur when using the SANblade Manager application, including their causes and solutions. Table 12-1. Troubleshooting Problems and Solutions Problem Cause and Solution SANblade Manager Installation Installation does not run Cause: You are not using the correct installation program or the downloaded installation file is corrupted. Solution: ■ If running from CD-ROM, verify that the installation is run from the start page. If javascript is turned on in the browser, the CD-ROM automatically detects the operating system and presents the appropriate installation program. ■ If the installation program was downloaded, it may be corrupted. Download the program again, this time to a different directory; perform the installation. Installation does not complete or terminates before completion Installation does not copy files Cause: There is insufficient disk space or not enough available memory. Solution: The installation detects when there is insufficient disk space. Once sufficient disk space is available, continue the installation. For disk space requirements, see section 4.1 or the readme.txt file. Cause: There is insufficient disk space or not enough available memory. Solution: The installation detects when there is insufficient disk space. Once sufficient disk space is available, continue the installation. For disk space requirements, see section 4.1 or the readme.txt file. FS0054601-00 E 12-1 Q 12 – Troubleshooting Troubleshooting Problems and Solutions Table 12-1. Troubleshooting Problems and Solutions (Continued) Problem Cause and Solution Installation reports that there is no space available Cause: There is insufficient disk space or not enough available memory. Solution: The installation detects when there is insufficient disk space. Once sufficient disk space is available, continue the installation. For disk space requirements, see section 4.1 or the readme.txt file. SANblade Manager GUI/Remote Agent Unable to start the SANblade Manager GUI using the desktop shortcut (SANsurfer icon) Cause: The desktop shortcut has an invalid path or SANblade Manager was not completely installed. SANblade Manager GUI starts then hangs indefinitely. Cause: There is insufficient memory. SANblade Manager GUI cannot connect to the local host Cause: The qlremote agent is not running or an incorrect system name was entered. Solution: Verify that the desktop shortcut points to the SANsurfer.exe file. This program is installed by default in the C:\Program Files\QLogic Corporation\SANsurfer directory for Windows NT, Windows 2000, and NetWare (GUI only). Solution: For physical RAM requirements, see section 4.1 or the readme.txt file. Solution: ■ Verify that the qlremote agent is installed and running: ■ For Windows NT/2000, open the Services window and verify that the QLogic Management Suite Java agent service is running. ■ For NetWare, at the server command prompt type the following and then press ENTER. Verify that qlremote.nlm is loaded. modules q* ■ For Red Hat Linux, type the following command and then press ENTER. If entries display, qlremote is running. ps ax | grep qlremote ■ For Solaris SPARC, type the following command and then press ENTER. If entries display, qlremote is running. ps -e | grep qlremote If typing the host name in the Connect to Host dialog box, verify that you are typing the correct name. Refer to the system server information to check the system name. From the Connect to Host dialog box, select localhost. ■ The DNS or the local host file may contain an incorrect IP address for the host name. Use the Ping command to ping the host name; verify that the correct IP address is translated from the name. ■ 12-2 FS0054601-00 E Q 12 – Troubleshooting Troubleshooting Problems and Solutions Table 12-1. Troubleshooting Problems and Solutions (Continued) Problem Cause and Solution SANblade Manager GUI cannot disconnect from the local host Cause: The qlremote agent or the SANblade Manager GUI is not responding. Solution: Verify that the qlremote agent is installed and running: ■ For Windows NT/2000, open the Services window and verify that the QLogic Management Suite Java agent service is running. ■ For NetWare, at the server command prompt type the following and then press ENTER. Verify that qlremote.nlm is loaded. modules q* ■ For Red Hat Linux, type the following command and then press ENTER. If entries display, qlremote is running. ps ax | grep qlremote ■ For Solaris SPARC, type the following command and then press ENTER. If entries display, qlremote is running. ps -e | grep qlremote SANblade Manager GUI cannot connect to a remote host FS0054601-00 E Cause: The qlremote agent is not installed on the remote system or the network protocol is not properly configured. Solution: ■ Verify that the qlremote agent is installed on the remote host. See sections 4 and 5.1 for network requirements. See section 7.1 for instructions on how to configure and manage remote hosts. Verify that the appropriate network protocol is running. ■ The DNS or the local host file may contain an incorrect IP address for the host name. Use the Ping command to ping the host name; verify that the correct IP address is translated from the name. 12-3 Q 12 – Troubleshooting Troubleshooting Problems and Solutions Table 12-1. Troubleshooting Problems and Solutions (Continued) Problem Cause and Solution SANblade Manager cannot disconnect from a remote host Cause: The qlremote agent service has stopped or is unable to establish a network link. Solution: ■ Verify that the remote host is running the qlremote agent: ■ For Windows NT/2000, open the Services window and verify that the QLogic Management Suite Java agent service is running. ■ For NetWare, at the server command prompt type the following and then press ENTER. Verify that qlremote.nlm is loaded. modules q* ■ For Red Hat Linux, type the following command and then press ENTER. If entries display, qlremote is running. ■ For Solaris SPARC, type the following command and then press ENTER. If entries display, qlremote is running. ps ax | grep qlremote ps -e | grep qlremote ■ 12-4 Verify that the remote host can be accessed through the network. Use the Ping command to verify communication with the remote host name and IP address. SANblade Manager GUI does not find/display any adapters Cause: An incorrect operating system driver is loaded or the qlremote agent is not installed. SANblade Manager GUI does not find/display any devices Cause: The operating system driver did not find devices during the initial load. SANblade Manager GUI reports that the adapter device driver is invalid or incorrect Cause: An incorrect or unsupported operating system driver is installed. Solution: ■ Verify that the appropriate operating system driver is loaded. Refer to the readme.txt file for supported operating system drivers. ■ Verify that the qlremote agent is running on the local or remote host. Check agent logs for any problems while querying information (see section 12.2.2). Solution: Verify that the operating system driver detects the devices. If the operating driver does not detect devices, neither does SANblade Manager. Check agent logs for any problems while querying information (see section 12.2.2). Solution: Refer to the readme.txt file for a list of supported operating system drivers. FS0054601-00 E Q 12 – Troubleshooting Troubleshooting Problems and Solutions Table 12-1. Troubleshooting Problems and Solutions (Continued) Problem Cause and Solution Unable to find SANblade Manager GUI online help Cause: The path to the browser is not correctly specified. SANblade Manager GUI does not automatically refresh Cause: There is a disconnect with the qlremote agent or network communication has stopped. Solution: In the SANblade Manager main window Help menu, select Set Browser Location to specify the path (see section 6.4.2). See section 4.2 for supported browsers. Solution: ■ Verify that the qlremote agent is installed and running: ■ For Windows NT/2000, open the Services window and verify that the QLogic Management Suite Java agent service is running. ■ For NetWare, at the server command prompt type the following and then press ENTER. Verify that qlremote.nlm is loaded. modules q* ■ For Red Hat Linux and Solaris SPARC, change to the following directory: cd/ usr/local/bin Type the following command and then press ENTER. Verify that the appropriate network protocol is running. ./qlremote -v ■ SANblade Manager GUI loses the connection to a host For network requirements, see sections 4 and 5.1. Cause: There is a disconnect with the qlremote agent or network communication has stopped. Solution: ■ Verify that qlremote is installed and running: ■ For Windows NT/2000, open the Services window and verify that the QLogic Management Suite Java agent service is running. ■ For NetWare, at the server command prompt type the following and then press ENTER. Verify that qlremote.nlm is loaded. modules q* ■ For Red Hat Linux, type the following command and then press ENTER. If entries display, qlremote is loaded. ■ For Solaris SPARC, type the following command and then press ENTER. If entries display, qlremote is running. ps ax | grep qlremote ps -e | grep qlremote ■ FS0054601-00 E Verify that the appropriate network protocol is running. 12-5 Q 12 – Troubleshooting Troubleshooting Problems and Solutions Table 12-1. Troubleshooting Problems and Solutions (Continued) Problem SANblade Manager GUI loses the connection to an adapter or a device Cause and Solution Cause: There is a disconnect with the qlremote agent or the operating system driver has lost communication with the adapter or device. Solution: ■ Verify that qlremote is installed and running: ■ For Windows NT/2000, open the Services window and verify that the QLogic Management Suite Java agent service is running. ■ For NetWare, at the server command prompt type the following and then press ENTER. Verify that qlremote.nlm is loaded. modules q* ■ For Red Hat Linux, type the following command and then press ENTER. If entries display, qlremote is loaded. ■ For Solaris SPARC, type the following command and then press ENTER. If entries display, qlremote is running. ps ax | grep qlremote ps -e | grep qlremote ■ 12-6 Verify that the operating system driver detects the adapter or device. FS0054601-00 E Q 12 – Troubleshooting Troubleshooting Problems and Solutions Table 12-1. Troubleshooting Problems and Solutions (Continued) Problem SANblade Manager GUI crashes Cause and Solution Cause: SANblade Manager GUI lost communication with the qlremote agent, another application caused a conflict with SANblade Manager, or an operating system driver lost communication with the adapter or device. Solution: ■ Verify that the qlremote agent is installed and running: ■ For Windows NT/2000, open the Services window and verify that the QLogic Management Suite Java agent service is running. ■ For NetWare, at the server command prompt type the following and then press ENTER. Verify that qlremote.nlm is loaded. modules q* ■ For Red Hat Linux and Solaris SPARC, change to the following directory: cd/ usr/local/bin Type the following command and then press ENTER. Verify that the appropriate network protocol is running. ./qlremote -v Verify that no other application is causing SANblade Manager to crash. ■ Verify that the operating system driver detects the adapter or device. ■ Host keeps disconnecting from and connecting to the HBA tree Cause: Fibre Channel protocol activity caused the qlremote agent to rescan the configuration. Solution: If SANblade Manager is managing several hosts and a remote host reboots or there is activity in the SAN, the qlremote agent and SANblade Manager refresh the configuration to make certain that no adapter or device was disconnected. Functional Unable to create failover configuration Cause: An incorrect version of SANblade Manager is installed or SANblade Manager detected an invalid configuration. Solution: To create a failover configuration, the following criteria must be met: ■ The host system must contain two or more adapters. ■ The storage subsystem must report the same device node name and separate device port names for each port. ■ The storage subsystem must report the same total number of LUNs down each path. ■ The storage subsystem must report the same LUN numbers for each port. FS0054601-00 E 12-7 Q 12 – Troubleshooting Troubleshooting Problems and Solutions Table 12-1. Troubleshooting Problems and Solutions (Continued) Problem Cause and Solution Unable to create load balance configuration Cause: SANblade Manager detected an invalid configuration. Unable to mask LUNs Cause: The LUN path is unconfigured. Solution: In order to enable load balancing, each storage subsystem must report multiple LUNs. If a JBOD (just a bunch of disks) is used, each device must be individually configured and manually balanced. Solution: In the Fibre Channel Configuration dialog box, set the device path to visible (or hidden, if a failover configuration will be saved). Unable to set device path as visible, hidden, or unconfigured Cause: The SANblade Manager GUI or qlremote agent did not detect any devices. Unable to set LUN path as preferred or alternate Cause: The LUN path is not configured or the devices were not detected by the SANblade Manager GUI or qlremote agent. Unable to get host Information Cause: The qlremote agent is not running or installed. Solution: Verify that the SANblade Manager GUI displays the devices under their adapters in the HBA tree. Each device should display its device port name and its connected LUNs. Solution: Verify that the SANblade Manager GUI displays the devices under their adapters in the HBA tree. Each device should display its Device Port Name and its connected LUNs. Solution: Verify that the qlremote agent is installed and running: ■ For Windows NT/2000, open the Services window and verify that the QLogic Management Suite Java agent service is running. ■ For NetWare, at the server command prompt type the following and then press ENTER. Verify that qlremote.nlm is loaded. modules q* ■ For Red Hat Linux, type the following command and then press ENTER. If entries display, qlremote is running. ps ax | grep qlremote ■ For Solaris SPARC, type the following command and then press ENTER. If entries display, qlremote is running. ps -e | grep qlremote Unable to display the Host Statistics tabbed page 12-8 Cause: QLdirect is not installed. Solution: The Host Statistics tab displays only when the QLdirect driver is installed. This option is available only for Windows NT/2000. FS0054601-00 E Q 12 – Troubleshooting Troubleshooting Problems and Solutions Table 12-1. Troubleshooting Problems and Solutions (Continued) Problem Unable to display Adapter Information, Adapter Statistics, Device List, or Link Status Cause and Solution Cause: The qlremote agent is not running or is not installed. Solution: Verify that the qlremote agent is installed and running: ■ For Windows NT/2000, open the Services window and verify that the QLogic Management Suite Java agent service is running. ■ For NetWare, at the server command prompt type the following and then press ENTER. Verify that qlremote.nlm is loaded. modules q* ■ For Red Hat Linux, type the following command and then press ENTER. If entries display, qlremote is running. ps ax | grep qlremote ■ For Solaris SPARC, type the following command and then press ENTER. If entries display, qlremote is running. ps -e | grep qlremote Unable to display or modify the NVRAM settings Cause: An unsupported BIOS version is installed or no NVRAM content is detected in the adapter. Unable to run update NVRAM Cause: This feature is not supported for all operating systems or no NVRAM content is detected in the adapter. Solution: For the minimum BIOS version supported, see the readme.txt file. Solution: This utility is available only for Windows NT, Windows 2000, and Novell NetWare. Unable to run update flash BIOS Cause: This feature is not supported for all operating systems. Unable to run device replacement Cause: Device removal is not detected or a new device was not inserted. Solution: The Update Flash utility is available only for Windows NT and Windows 2000. Solution: Device replacement requires that the device to be replaced be removed and that the new device be inserted before running the Device Replacement utility. Unable to run the loopback test Cause: A loopback connector was not attached to the Fibre Channel connector on the adapter. Solution: A loopback connector must be attached to the Fibre Channel connector on adapter. The NVRAM extended firmware setting Connection Options must be set to 0—Loop Only. See section 10.1.1.2 for details. FS0054601-00 E 12-9 Q 12 – Troubleshooting Tracing SANblade Manager GUI and Agent Activity (Debug) Table 12-1. Troubleshooting Problems and Solutions (Continued) Problem Unable to run the read/write buffer test Cause and Solution Cause: The device does not support SCSI Read/Write Buffer commands. Solution: Not all devices support the SCSI Read/Write Buffer commands. The read/write buffer test reports Unsupported if the device does not support these commands. Current Path dialog Cause: The saved configuration is not detected by the qlremote box does not display agent. my saved configuration Solution: The Current Path dialog box displays the current configuration detected by the qlremote agent. Click the Refresh button to force a manual refresh. Verify that the configuration saved is the current configuration. This includes the following: no failover occurred, no device was removed, and the HBA tree displays the appropriate device port name and LUN information. Current Path dialog box does not display my storage device port names and LUNs When I change the current path in the Current Path dialog box, the HBA tree does not update Cause: The qlremote agent is unable to detect or communicate with the devices. Solution: Verify that the devices are online and operational. Verify that the operating system driver detects and communicates with the devices. Click the Refresh button to force a manual refresh. Verify that the HBA tree displays the appropriate device port name and LUN information. Cause: The qlremote agent is unable to detect or communicate with the devices. Solution: ■ Verify that the devices are online and operational. Verify that the operating system driver detects and communicates with the devices. Click the Refresh button to force a manual refresh. Verify that the HBA tree displays the appropriate device port name and LUN information. ■ The DNS or the local host file may contain an incorrect IP address for the host name. Use the Ping command to ping the host name; verify that the correct IP address is translated from the name. 12.2 Tracing SANblade Manager GUI and Agent Activity (Debug) Additional information may be required to help troubleshoot SANblade Manager application problems. Once debug has been enabled following the steps in this section, attempt to reproduce the problem so that SANblade Manager GUI and agent activity can be captured. Use the following procedures to trace SANblade Manager GUI and agent activity (debug), as directed by technical support. 12-10 FS0054601-00 E Q 12 – Troubleshooting Tracing SANblade Manager GUI and Agent Activity (Debug) This section discusses: ■ ■ Tracing SANblade Manager GUI activity (see section 12.2.1) Exporting or saving agent activity logs (see section 12.2.2) 12.2.1 Tracing SANblade Manager GUI Activity To trace SANblade Manager GUI activity, do the following: 1. Edit the local.properties file, which is located where SANsurfer is installed. Change the following two properties: node.trace.level=900 node.trace.output.setlevelonly=false See figure 12-1 for an example. Figure 12-1. local.properties File (Example) 2. Edit the SANsurfer.lax file, which is located where SANblade Manager is installed. Do one of the following: ❑ Edit the file so that the information displays on the console. Change the following properties: lax.stderr.redirect=console lax.stdout.redirect=console lax.stdin.redirect=console ❑ Edit the file so that the information is saved to a file. For a Windows NT/2000 system, the location could be: lax.stderr.redirect=c:\\trace.txt lax.stdout.redirect=c:\\trace.txt lax.stdin.redirect=c:\\trace.txt FS0054601-00 E 12-11 12 – Troubleshooting Tracing SANblade Manager GUI and Agent Activity (Debug) Q For a Red Hat Linux or Solaris SPARC system, the location could be: lax.stderr.redirect=/trace.txt lax.stdout.redirect=/trace.txt lax.stdin.redirect=/trace.txt See figure 12-2 for an example. Figure 12-2. SANsurfer.lax File (Example) 12-12 FS0054601-00 E Q 12 – Troubleshooting Tracing SANblade Manager GUI and Agent Activity (Debug) 3. If you are using a Windows NT/2000 system, do the following to change the height of the screen buffer: a. Do one of the following: ❑ From a Windows NT system, click the Start button, point to Programs, and select Command Prompt. ❑ From a Windows 2000 system, click the Start button, point to Programs, point to Accessories, and select Command Prompt. b. The Command Prompt window displays. Click the upper left corner of the title bar. c. From the pop-up menu, select Properties. d. The “Command Prompt” Properties dialog box displays (see figure 12-3). Figure 12-3. "Command Prompt" Properties Dialog Box e. Select the Layout tab. f. In the Screen Buffer Size Height box, type 9999. Click OK. FS0054601-00 E 12-13 12 – Troubleshooting Tracing SANblade Manager GUI and Agent Activity (Debug) Q g. The Apply Properties to Shortcut dialog box displays. Do one of the following: ❑ For a Windows NT system, select Modify shortcut which started this window. Click OK. ❑ For a Windows 2000 system, select Modify shortcut that started this window. Click OK. 4. Start the SANblade Manager application; a new console window that displays SANblade Manager GUI activity opens. 12.2.2 Exporting or Saving Agent Activity Logs This section discusses: ■ ■ The agent logs (see section 12.2.2.1) Exporting or saving the agent logs (see section 12.2.2.2) 12.2.2.1 The Agent Logs Agent activity automatically logs to one of the following. The name and location of the log differs, depending on the type of system. ■ ■ ■ ■ Windows NT/2000. Event Viewer Red Hat Linux. /var/log/messages Solaris SPARC. /var/log/syslog NetWare. sys:\\etc\qlremote.log 12.2.2.2 Exporting or Saving the Agent Logs From a Windows NT/2000 system, do the following to save the current application log from the Event Viewer: 1. Click the Start button, point to Programs, point to Administrative Tools, and click Event Viewer. 2. From the Log menu, select Save As. Save the file using an appropriate name. From a Red Hat Linux system, do the following to export agent activity: 1. Open a terminal (for example, xterm or eterm). 2. Stop the currently running qlremote agent: # killall -TERM qlremote 12-14 FS0054601-00 E Q 12 – Troubleshooting Tracing SANblade Manager GUI and Agent Activity (Debug) 3. Start the agent, again, without forking into the background. Redirect the stdout and stderr properties to a file (see section 12.2.1, step 2). Send the file to technical support. # /usr/local/bin/qlremote > /AgentOutput.txt 2>&1 4. Open a second terminal to start the SANblade Manager GUI. Connect to the host with the SANblade Manager GUI. 5. From the terminal you opened in step 1, press CTRL+C to stop the qlremote agent. This causes the agent to clean up and terminate. From a Solaris SPARC system, do the following to export agent activity: 1. Open a terminal (for example, xterm or eterm). 2. Do the following to stop the currently running qlremote agent: a. Type the following and then press ENTER to determine the process identifier (pid) of qlremote: # ps -ef | grep qlremote The pid displays, as in the following example. Note that in the example, the pid is 227. root root 227 410 1 409 0 15:59:55 ? 0:00 0 16:01:46 pts/6 0:00 /user/local/bin/qlremote grep qlremote b. Type the following and then press ENTER. pid is the identifier returned in step a. # kill -TERM pid 3. Start the agent, again, without forking into the background. Redirect the stdout and stderr properties to a file (see section 12.2.1, step 2). Send the file to technical support. # /usr/local/bin/qlremote > /AgentOutput.txt 2>&1 4. Open a second terminal to start the SANblade Manager GUI. Connect to the host with the SANblade Manager GUI. 5. From the terminal you opened in step 1, press CTRL+C to stop the qlremote agent. This causes the agent to clean up and terminate. For a NetWare system, the qlremote.log is already exported. FS0054601-00 E 12-15 12 – Troubleshooting Tracing SANblade Manager GUI and Agent Activity (Debug) Q Notes 12-16 FS0054601-00 E Appendix A Frequently Asked Questions Table A-1 lists some frequently asked questions (FAQs) about the SANblade Manager application. Table A-1. Frequently Asked Questions Question Answer On what platforms does SANblade Manager run? The SANblade Manager GUI runs on any platform that supports the Java JVM 1.3 specification. The agent runs only on Windows NT/2000, Solaris SPARC, Red Hat Linux, and NetWare. Can a SANblade Manager GUI running on Red Hat Linux talk to a Windows NT host running the agent? The SANblade Manager GUI running on any platform can talk to any other platform running the agent. The SANblade Manager GUI allows connections to different platforms at the same time. What does the blinking heart on the connected host mean? SANblade Manager actively pings the agent at the specified broadcast interval. This allows SANblade Manager to detect agent presence on all platforms (even if agent shutdown notification is not supported). It also allows the detection of agent crashes as soon as possible. During an agent crash, the notification may not have been sent to all the connected GUIs. Can the current contents of the alarm and event logs be saved to a file? The alarm and event log files are stored in the SANblade Manager install directory as a coma delimited list of entries (one per line). The alarm log file is called alarms.txt and the event log file is called events.txt. Can SANblade Manager be run as a Java applet? No, SANblade Manager currently does not run as a Java applet. Does SANblade Manager support SNMP? No, SANblade Manager currently supports only the RPC communication layer between the GUI and agent. FS0054601-00 E A-1 A – Frequently Asked Questions Q Notes A-2 FS0054601-00 E Appendix B Glossary This section describes common hardware, software, and Fibre Channel terms that are used in the SANblade Manager documentation. Adapter An adapter is the board that interfaces between the host system and disk. Adapter is synonymous with host adapter, adapter board, and HBA. In SANblade Manager documentation, the term QLA2xxx adapter is used. AL_PA AL_PA stands for arbitrated loop_physical address. This is a low-level address on the Fibre Channel loop. Arbitrated loop An arbitrated loop is a non-point-to-point circular topology where two or more ports can be interconnected, but only two ports can communicate at one time. All communication is passed through all ports connected onto the loop. Driver Driver refers to software that interfaces between the file system and a physical data storage device or network media. The level structure for Windows NT/2000 drivers is as follows: ■ Class Driver. This is the highest driver level. There is a separate class for disk, Ethernet, etc. This level handles all generic aspects of operations for that class. ■ Port Driver. This is the middle driver level, which handles aspects of the operation specific to the port type; for example, there is a port driver for SCSI. ■ Miniport Driver. This is the lowest driver level and device specific. This level is usually supplied by the manufacturer as a companion to a physical device. ■ Monolithic Driver. This level combines the functions of different driver levels in the same driver to increase performance. ■ Adjunct Driver. This level works along side a driver at the same level to increase performance. FS0054601-00 E B-1 Q B – Glossary Driver (continued) In NetWare, the required drivers include: ■ Host Adapter Module (HAM). HAM is the driver component associated with the host adapter hardware. It provides the functionality to route requests to the bus where a specified device is attached. ■ Custom Device Module (CDM). CDM is the drive component associated with storage devices. It provides the functionality to build device-specific commands from I/O messages received from NetWare’s Media Manager. In Red Hat Linux, the driver layers include: ■ SCSI Upper Layer. This is the device management layer. It handles device-dependent tasks for devices, such as disks and tapes. ■ SCSI Middle Layer. This is the SCSI traffic handling layer. It directs requests between the kernel and the SCSI. ■ SCSI Lower Layer. This is the SCSI host bus adapter driver. It communications directly to the SCSI HBA. The structure for Solaris SPARC drivers includes: ■ Nexus Drivers. Nexus drivers provide bus mapping and translation services to subordinate nexus and leaf devices. These include drivers for PCI-to-PCI bridges, PCMCIA adapters, and SCSI HBAs. ■ B-2 Leaf Drivers. Leaf drivers provide the traditional character and block driver interfaces for reading and writing data to storage and communication devices. These include drivers for peripheral devices, including QLA2xxx adapters, disks, tapes, network adapters, and frame buffers. Fabric A fabric consists of cross-connected Fibre Channel devices and switches. Fabric switch A fabric switch connects multiple devices from independent Fibre Channel-arbitrated loops (FC-ALs) and point-to-point topologies into a fabric. FS0054601-00 E Q B – Glossary Failover path The failover path software feature ensures data availability and system reliability by assigning alternate path and automatic adapter failover for device resources. This feature is available only in Windows NT/2000, Novell NetWare, and Red Hat Linux. Flash BIOS A QLA2xxx adapter’s flash PROM contains the code that allows booting from the adapter at startup. HBA Host bus adapter. See Adapter. IOCB IOCB stands for I/O control block. An IOCB is a command structure in QLogic ISP architecture. JBOD JBOD stands for just a bunch of disks. LIP LIP stands for loop initialization process. LIP is the initialization process in an arbitrated loop that occurs when the loop is powered up or a new device is added. One function of a LIP is to assign addresses. All data transmission on the loop is suspended during a LIP. Load balancing Load balancing is a software feature that improves system performance by balancing device access between multiple QLA2xxx adapters for maximum resource efficiency. This feature is available in Windows NT/2000, Novell NetWare, and Red Hat Linux. Loopback Loopback is a diagnostic tool where data is transmitted and received by the QLA2xxx adapter. LUN LUN stands for logical unit number, the small integer handle that identifies a portion of disk storage. A LUN can consist of a single physical disk or many physical disks. A physical disk can be broken into multiple LUNs. LUN masking LUN masking is a software feature that assigns LUNs to specific servers or hides LUNs from specific servers for maximum access and availability control. FS0054601-00 E B-3 Q B – Glossary B-4 Media Media are carriers of information. Fibre Channel supports several different physical media: copper, multimode optical, and single-mode optical, which differ mainly in the maximum cable length. All Fibre Channel protocols are supported on all media. NIC NIC stands for network interface controller. NVRAM NVRAM stands for nonvolatile random access memory. NVRAM configuration settings are stored in NVRAM. You can configure NVRAM settings or restore them from a file. These settings are saved in NVRAM and are retained when power is removed. ONC ONC stands for open network computing, a remote procedure call developed by Sun Microsystems. Path A path to a device is a combination of a QLA2xxx adapter and a target port. Note that this is distinct from any internal paths within the fabric network. A fabric network appears to the operating system as an opaque network between the adapter (initiator) and the target port. Since a path is a combination of an adapter and a target port, a path is distinct from another path if it is accessed through a different adapter and/or it is accessing a different target port. Consequently, when switching from one path to another, the driver might be selecting a different adapter (initiator), a different target port, or both. This makes a difference to the driver when selecting the proper method of failover notification. It can make a difference to the target device, which might have to take different actions when receiving retries of the request from another initiator or on a different port. Point-to-point Two Fibre Channel nodes directly connected (nonloop). FS0054601-00 E Q B – Glossary Port Ports are access points in a device where a link attaches. There are four types of ports, as follows: N_Port is a Fibre Channel device port that supports point-to-point topology. NL_Port is a Fibre Channel device port that supports loop topology. F_Port is a port in a fabric where an N_Port can attach. FL_Port is a port in a fabric where an NL_Port can attach. SAN SAN stands for storage area network, which consists of multiple storage units and servers connected by networking topology. SCSI SCSI stands for small computer system interface. The original SCSI specification was a hardware bus specification and a packet-oriented protocol specification for communicating on that bus. SCSI over Fibre Channel uses the packet-oriented protocol to communicate with storage devices on the Fibre Channel. SPIFFI SPIFFI stands for specification for platform-independent failover and failback integration. It is a cooperative effort that defines a nonvendor-specific failover mechanism. FS0054601-00 E B-5 Q B – Glossary Notes B-6 FS0054601-00 E Appendix C Contacting QLogic For product information, our latest drivers, and links for technical assistance, please visit QLogic’s Web site at: www.qlogic.com. If you are using the SANblade Manager GUI and have Internet access, you can connect to QLogic’s Web site by clicking the QLogic logo on the right side of the SANblade Manager main window toolbar. FS0054601-00 E C-1 C – Contacting QLogic Q Notes C-2 FS0054601-00 E