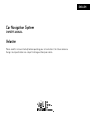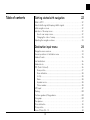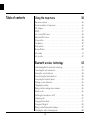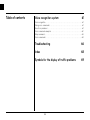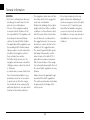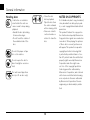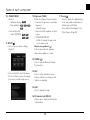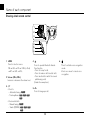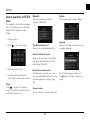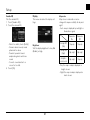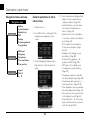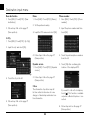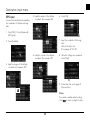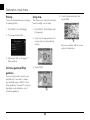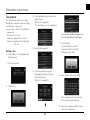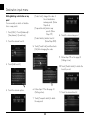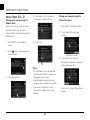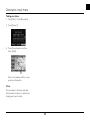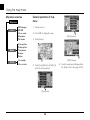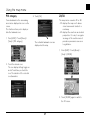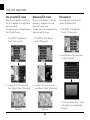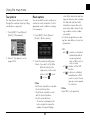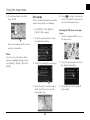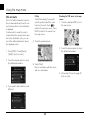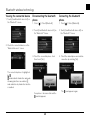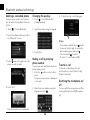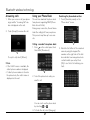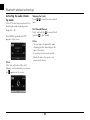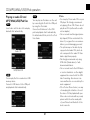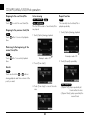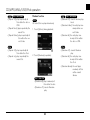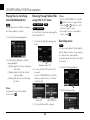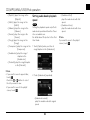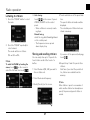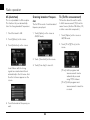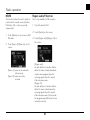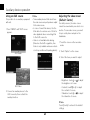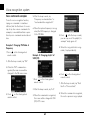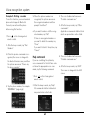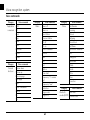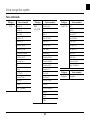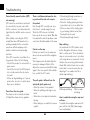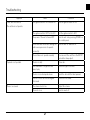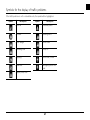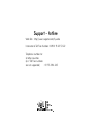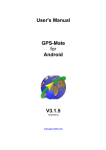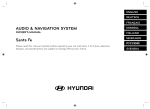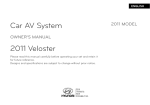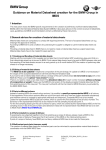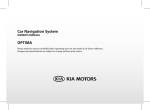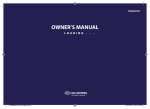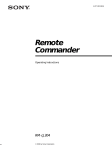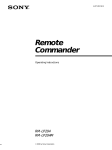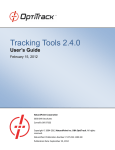Download Sanav BT-48 Owner`s manual
Transcript
ENGLISH Car Navigation System OWNER’S MANUAL Veloster Please read this manual carefully before operating your set and retain it for future reference. Designs and specifications are subject to change without prior notice. Table of contents General information 7 Safety notes . . . . . . . . . . . . . . . . . . . . . . . . . . . . . . . . . . . . . . . . . . . . . . . . . . . . . . .7 Types of Playable Discs . . . . . . . . . . . . . . . . . . . . . . . . . . . . . . . . . . . . . . . . . . . . . .9 Handling discs . . . . . . . . . . . . . . . . . . . . . . . . . . . . . . . . . . . . . . . . . . . . . . . . . . . . 10 NOTES ON COPYRIGHTS . . . . . . . . . . . . . . . . . . . . . . . . . . . . . . . . . . . . . . . . . . . 10 Disposal of your old appliances. . . . . . . . . . . . . . . . . . . . . . . . . . . . . . . . . . . . . . . 11 Name of each component 12 Control Panel . . . . . . . . . . . . . . . . . . . . . . . . . . . . . . . . . . . . . . . . . . . . . . . . . . . . . 12 Steering wheel remote control . . . . . . . . . . . . . . . . . . . . . . . . . . . . . . . . . . . . . . . 14 Basic operation 15 Start-up screen . . . . . . . . . . . . . . . . . . . . . . . . . . . . . . . . . . . . . . . . . . . . . . . . . . . 15 Turning the unit on/Turning the unit off . . . . . . . . . . . . . . . . . . . . . . . . . . . . . . . . 15 Inserting a disc/Adjusting the volume . . . . . . . . . . . . . . . . . . . . . . . . . . . . . . . . . 15 Ejecting a disc . . . . . . . . . . . . . . . . . . . . . . . . . . . . . . . . . . . . . . . . . . . . . . . . . . . . 15 Displaying the GPS time . . . . . . . . . . . . . . . . . . . . . . . . . . . . . . . . . . . . . . . . . . . . 15 Selecting a source on the control panel. . . . . . . . . . . . . . . . . . . . . . . . . . . . . . . . 16 Selecting a source on the screen . . . . . . . . . . . . . . . . . . . . . . . . . . . . . . . . . . . . . 16 Rear view camera (Optional) . . . . . . . . . . . . . . . . . . . . . . . . . . . . . . . . . . . . . . . . . 16 Setup 17 General operations of SETUP menu. . . . . . . . . . . . . . . . . . . . . . . . . . . . . . . . . . . 17 Bluetooth/System ...........................................................................................................17 Traffic ................................................................................................................................ 19 Navigation ........................................................................................................................ 19 Audio................................................................................................................................ 20 Display .............................................................................................................................. 21 2 Table of contents Getting started with navigation 22 What is GPS? . . . . . . . . . . . . . . . . . . . . . . . . . . . . . . . . . . . . . . . . . . . . . . . . . . . . 22 About satellite signals/Acquiring satellite signals . . . . . . . . . . . . . . . . . . . . . . . 22 Initial navigation screen . . . . . . . . . . . . . . . . . . . . . . . . . . . . . . . . . . . . . . . . . . . . 22 Indicators of the map screen . . . . . . . . . . . . . . . . . . . . . . . . . . . . . . . . . . . . . . . 22 How to view a map screen ......................................................................................... 22 Changing the scale of a map ................................................................................... 23 Adjusting the navigation volume . . . . . . . . . . . . . . . . . . . . . . . . . . . . . . . . . . . . . 23 Destination input menu 24 Navigation menu overview . . . . . . . . . . . . . . . . . . . . . . . . . . . . . . . . . . . . . . . . . . 24 General operations of destination menu . . . . . . . . . . . . . . . . . . . . . . . . . . . . . . 24 Address Search . . . . . . . . . . . . . . . . . . . . . . . . . . . . . . . . . . . . . . . . . . . . . . . . . . 25 Last destinations . . . . . . . . . . . . . . . . . . . . . . . . . . . . . . . . . . . . . . . . . . . . . . . . . 26 Address book . . . . . . . . . . . . . . . . . . . . . . . . . . . . . . . . . . . . . . . . . . . . . . . . . . . . 26 POI (Point of Interest) . . . . . . . . . . . . . . . . . . . . . . . . . . . . . . . . . . . . . . . . . . . . . 26 Near position ..................................................................................................................27 Near destination............................................................................................................ 28 In City............................................................................................................................... 28 Name ............................................................................................................................... 28 Hyundai service ............................................................................................................. 28 Phone number .............................................................................................................. 28 GPS input . . . . . . . . . . . . . . . . . . . . . . . . . . . . . . . . . . . . . . . . . . . . . . . . . . . . . . . 29 Parking . . . . . . . . . . . . . . . . . . . . . . . . . . . . . . . . . . . . . . . . . . . . . . . . . . . . . . . . . 30 Continue guidance/Stop guidance . . . . . . . . . . . . . . . . . . . . . . . . . . . . . . . . . . . 30 Using map . . . . . . . . . . . . . . . . . . . . . . . . . . . . . . . . . . . . . . . . . . . . . . . . . . . . . . 30 Tour planner . . . . . . . . . . . . . . . . . . . . . . . . . . . . . . . . . . . . . . . . . . . . . . . . . . . . . . 31 Store destination . . . . . . . . . . . . . . . . . . . . . . . . . . . . . . . . . . . . . . . . . . . . . . . . . 33 Store position . . . . . . . . . . . . . . . . . . . . . . . . . . . . . . . . . . . . . . . . . . . . . . . . . . . . 33 Home 1/Work 2/3 ~ 12 . . . . . . . . . . . . . . . . . . . . . . . . . . . . . . . . . . . . . . . . . . . . 34 3 Table of contents Using the map menu 36 Map menu overview . . . . . . . . . . . . . . . . . . . . . . . . . . . . . . . . . . . . . . . . . . . . . . . 36 General operations of map menu . . . . . . . . . . . . . . . . . . . . . . . . . . . . . . . . . . . . 36 POI category . . . . . . . . . . . . . . . . . . . . . . . . . . . . . . . . . . . . . . . . . . . . . . . . . . . . . .37 2D/3D . . . . . . . . . . . . . . . . . . . . . . . . . . . . . . . . . . . . . . . . . . . . . . . . . . . . . . . . . . .37 Info on route/Full screen . . . . . . . . . . . . . . . . . . . . . . . . . . . . . . . . . . . . . . . . . . . 38 Manoeuvre/Full screen . . . . . . . . . . . . . . . . . . . . . . . . . . . . . . . . . . . . . . . . . . . . . 38 Store position . . . . . . . . . . . . . . . . . . . . . . . . . . . . . . . . . . . . . . . . . . . . . . . . . . . . 38 Tour planner . . . . . . . . . . . . . . . . . . . . . . . . . . . . . . . . . . . . . . . . . . . . . . . . . . . . . 39 Route options . . . . . . . . . . . . . . . . . . . . . . . . . . . . . . . . . . . . . . . . . . . . . . . . . . . . 39 Browser/Detour . . . . . . . . . . . . . . . . . . . . . . . . . . . . . . . . . . . . . . . . . . . . . . . . . . . 40 Info nearby . . . . . . . . . . . . . . . . . . . . . . . . . . . . . . . . . . . . . . . . . . . . . . . . . . . . . . . 41 Info on route . . . . . . . . . . . . . . . . . . . . . . . . . . . . . . . . . . . . . . . . . . . . . . . . . . . . . 42 Bluetooth wireless technology 43 Understanding Bluetooth wireless technology . . . . . . . . . . . . . . . . . . . . . . . . . . 43 Connecting the unit and a device . . . . . . . . . . . . . . . . . . . . . . . . . . . . . . . . . . . . 43 Viewing the connected device . . . . . . . . . . . . . . . . . . . . . . . . . . . . . . . . . . . . . . . 45 Disconnecting the bluetooth phone . . . . . . . . . . . . . . . . . . . . . . . . . . . . . . . . . . 45 Connecting the bluetooth phone . . . . . . . . . . . . . . . . . . . . . . . . . . . . . . . . . . . . 45 Deleting a connected phone . . . . . . . . . . . . . . . . . . . . . . . . . . . . . . . . . . . . . . . . 46 Changing the passkey . . . . . . . . . . . . . . . . . . . . . . . . . . . . . . . . . . . . . . . . . . . . . 46 Making a call by entering phone number. . . . . . . . . . . . . . . . . . . . . . . . . . . . . . 46 Transfer a call . . . . . . . . . . . . . . . . . . . . . . . . . . . . . . . . . . . . . . . . . . . . . . . . . . . . 46 Switching the microphone on/off . . . . . . . . . . . . . . . . . . . . . . . . . . . . . . . . . . . . 46 Answering calls . . . . . . . . . . . . . . . . . . . . . . . . . . . . . . . . . . . . . . . . . . . . . . . . . . . .47 Using your Phone Book . . . . . . . . . . . . . . . . . . . . . . . . . . . . . . . . . . . . . . . . . . . . .47 Using your Calling list . . . . . . . . . . . . . . . . . . . . . . . . . . . . . . . . . . . . . . . . . . . . . 48 Making a call with speed dial numbers . . . . . . . . . . . . . . . . . . . . . . . . . . . . . . . 49 Activating the audio streaming mode . . . . . . . . . . . . . . . . . . . . . . . . . . . . . . . . 50 4 Table of contents CD/MP3/WMA/USB/iPod operation 51 Playing an audio CD and MP3/WMA/USB/iPod files . . . . . . . . . . . . . . . . . . . . . 51 Skipping to the next track/file .................................................................................. 52 Skipping to the previous track/file .......................................................................... 52 Returning to the beginning of the current track/file.......................................... 52 Search .............................................................................................................................. 52 Intro scanning ................................................................................................................ 52 Repeat function............................................................................................................. 52 Random function .......................................................................................................... 53 Playing files by classifying into folder/Album/Artist . . . . . . . . . . . . . . . . . . . . . 54 Browsing through folders/files using (the) "List" menu. . . . . . . . . . . . . . . . . . . 54 Searching music . . . . . . . . . . . . . . . . . . . . . . . . . . . . . . . . . . . . . . . . . . . . . . . . . . 54 Setting audio books playback speed . . . . . . . . . . . . . . . . . . . . . . . . . . . . . . . . . 55 Radio operation 57 Listening to stations . . . . . . . . . . . . . . . . . . . . . . . . . . . . . . . . . . . . . . . . . . . . . . . .57 Storing and recalling stations . . . . . . . . . . . . . . . . . . . . . . . . . . . . . . . . . . . . . . . .57 AS (Autostore) . . . . . . . . . . . . . . . . . . . . . . . . . . . . . . . . . . . . . . . . . . . . . . . . . . . 58 Scanning broadcast frequencies . . . . . . . . . . . . . . . . . . . . . . . . . . . . . . . . . . . . . 58 TA (Traffic announcement) . . . . . . . . . . . . . . . . . . . . . . . . . . . . . . . . . . . . . . . . . 58 NEWS . . . . . . . . . . . . . . . . . . . . . . . . . . . . . . . . . . . . . . . . . . . . . . . . . . . . . . . . . . 59 Region auto/off function . . . . . . . . . . . . . . . . . . . . . . . . . . . . . . . . . . . . . . . . . . . 59 Auxiliary device operation 60 Using an AUX source . . . . . . . . . . . . . . . . . . . . . . . . . . . . . . . . . . . . . . . . . . . . . 60 Adjusting the video screen (Default: Center) . . . . . . . . . . . . . . . . . . . . . . . . . . . 60 5 Table of contents Voice recognition system 61 Voice recognition . . . . . . . . . . . . . . . . . . . . . . . . . . . . . . . . . . . . . . . . . . . . . . . . . . 61 Giving voice commands. . . . . . . . . . . . . . . . . . . . . . . . . . . . . . . . . . . . . . . . . . . . . 61 How to say numbers . . . . . . . . . . . . . . . . . . . . . . . . . . . . . . . . . . . . . . . . . . . . . . . 61 Voice command examples . . . . . . . . . . . . . . . . . . . . . . . . . . . . . . . . . . . . . . . . . 62 Help command. . . . . . . . . . . . . . . . . . . . . . . . . . . . . . . . . . . . . . . . . . . . . . . . . . . 63 Voice commands . . . . . . . . . . . . . . . . . . . . . . . . . . . . . . . . . . . . . . . . . . . . . . . . . 64 Troubleshooting 66 Index 68 Symbols for the display of traffic problems 69 6 General information Safety notes CAUTION RISK OF ELECTRIC SHOCK DO NOT OPEN CAUTION : TO REDUCE THE RISK OF ELECTRIC SHOCK, DO NOT REMOVE THE COVER (OR BACK). NO USER SERVICEABLE PARTS INSIDE. REFER SERVICING TO QUALIFIED SERVICE PERSONNEL. The lightning flash with the arrowhead symbol within an equilateral triangle is intended to alert the user about the presence of uninsulated dangerous voltage within the product’s enclosure that may be of sufficient magnitude to constitute a risk of electric shock. The exclamation point within an equilateral triangle is intended to alert the user to the presence of important operating and maintenance (servicing) instructions in the literature accompanying the appliance. Always operate the vehicle in a safe manner. Do not become distracted by the vehicle while driving and always be fully aware of all driving conditions. Do not change settings or any functions. Pull over in a safe and legal manner before attempting such operations. To promote safety, certain functions are disabled unless the parking brake is on. When driving your vehicle, be sure to keep the volume of the unit low enough to allow you to hear sounds coming from the outside. To reduce the risk of electric shock, do not remove the cover or back of this product. There are no user-serviceable parts inside. Refer servicing to qualified service personnel. The driver should not watch the monitor while driving. If the driver watches the monitor while driving, it may lead to carelessness and cause an accident. To reduce the risk of fire or electric shock, do not expose this product to dripping or splashing water, rain, or moisture. 7 Do not drop it and avoid heavy impacts at anytime. General information WARNING: • Don't use a cellular phone when you are driving. You must stop at a safe place to use a cellular phone. • The use of the navigation radio by no means relieves the driver of his/ her responsibilities. The highway code must always be observed. Always observe the current traffic situation. • The applicable traffic regulations and the prevailing traffic situation always take precedence over the instructions issued by the navigation system if they contradict one another. • For traffic safety reasons, use the navigation system menus only before starting a journey or when the vehicle is stationary. • In certain areas, one-way streets and turn off and entry prohibitions (e.g. pedestrian zones) are not recorded. In areas such as these the navigation system will issue a warning. Pay particular attention to one-way streets and turn off and entry restrictions. • The navigation system does not take the relative safety of the suggested routes into consideration. Road blocks, building sites, height or weight restrictions, traffic or weather conditions or other influences which affect the route safety or travel time are not taken into consideration for the suggested routes. Use your own discretion in order to decide on the suitability of the suggested routes. • The current legal road traffic speed limit always takes priority over the values stored on the data CD. It is impossible to provide an assurance that the speed values of the navigation system will always match those of the current traffic regulations in every situation. Always observe the applicable legal speed limits the traffic regulations. The vehicle speedometer must always be given priority for display of the vehicle speed. 8 • Do not rely exclusively on the navigation system when attempting to locate an emergency service (hospital, fire service etc.). It cannot be guaranteed that all available emergency services in your vicinity are stored in the database. Use your own discretion and abilities to secure help in such situations. General information CAUTION: This product uses a Laser System. To ensure proper use of this product, please read this owner’s manual carefully and retain it for future reference. Should the unit require maintenance, contact an authorized service center. Performing controls, adjustments, or carrying out procedures other than those specified herein may result in hazardous radiation exposure. To prevent direct exposure to laser beam, do not try to open the enclosure. Visible laser radiation when open. DO NOT STARE INTO BEAM. CAUTION: CLASS 1M VISIBLE AND INVISIBLE LASER RADIATION WHEN OPEN DO NOT VIEW DIRECTLY WITH OPTICAL INSTRUMENTS. CAUTION: • Do not keep the navigation system running with the engine stopped. Doing so may discharge the vehicle battery. When you use the navigation system, always keep the engine running. • When the driver wants to operate the navigation system, first park the vehicle in a safe location and set the parking brake. Operating the system while driving can distract the driver and may result in a serious accident. • Do not disassemble or modify this system. If you do, it may result in accidents, fire, or electrical shock. • Some country may have laws limiting the use of video screens while driving. Use the system only where it is legal to do so. • Do not use your phone in private mode when you are driving. You must stop at a safe location to use it. 9 Types of Playable Discs This unit plays CD-R or CD-RW containing audio titles, MP3 or WMA files. • Depending on the conditions of the recording equipment or the CD-R/ RW disc itself, some CD-R/RW discs may not be able to play on the unit. • Do not attach any seal or label to either side (the labeled side or the recorded side) of a disc. • Do not use irregularly shaped CDs (e.g., heart-shaped or octagonal). It may result in malfunctions. General information Handling discs • A defective or soiled disc inserted into the unit can cause sound to drop during playback. • Handle the disc by holding its innerouter edges. • Do not touch the surface of the unlabeled side of the disc. • Clean the disc before playback. Wipe the disc from the center outward with a cleaning cloth. • Never use solvents such as benzine or alcohol to clean the disc. Do not stick paper or tape etc. on the surface. Do not expose the disc to direct sunlight or excessive heat. This unit cannot play 8 cm disc (use 12 cm disc only). 10 NOTES ON COPYRIGHTS It is forbidden by law to copy, broadcast, show, broadcast via cable, play in public, or rent copyrighted material without permission. This product features the copy protection function developed by Macrovision. Copy protection signals are recorded on some discs. When playing the pictures of these discs on a unit, picture noise will appear. This product incorporates copyright protection technology that is protected by method claims of certain U.S. patents and other intellectual property rights owned by Macrovision Corporation and other rights owners. Use of this copyright protection technology must be authorized by Macrovision Corporation, and is intended for home and other limited viewing uses only unless otherwise authorized by Macrovision Corporation. Reverse engineering or disassembly is prohibited. General information Disposal of your old appliances 1. When this crossed-out wheeled bin symbol is attached to a product, it means the product is covered by the European Directive 2002/96/EC. 2. All electrical and electronic products should be disposed of separately from the municipal waste stream via designated collection facilities appointed by the government or the local authorities. 3. The correct disposal of your old appliance will help prevent potential negative consequences for the environment and human health. 4. For more detailed information about disposal of your old appliance, please contact your city office, waste disposal service or the shop where you purchased the product. iPod and iPhone is a trademark of Apple Inc., registered in the U.S. and other countries. “Made for iPod” means that an electronic accessory has been designed to connect specifically to iPod and has been certified by the developer to meet Apple performance standards. “Works with iPhone” means that an electronic accessory has been designed to connect specifically to iPhone and has been certified by the developer to meet Apple performance standards. Apple is not responsible for the operation of this device or its compliance with safety and regulatory standards. Bluetooth® is a trademark owned by Bluetooth SIG, Inc. 11 Name of each component Control Panel 1 17 2 3 4 16 15 5 14 6 13 7 12 8 9 1. Disc slot 2. Eject (Z) Press to eject a disc from the unit. 3. RESET hole Press with thin object to reset the unit when it does not operate normally. 4. FM/AM Press to select FM/AM band. 10 11 5. MEDIA Press to select a source: CD/USB/ iPod/BT/AUX 6. Display on/off ( ) Press to switch between the display on and off. 7. LCD Touch to operate. 8. Left knob (POWER/VOLUME) - Press: power on/off - Turn: volume control 12 9. Info ( ) Press to view the destination, route, and traffic information. • Destination: shows the information of current vehicle position and destination. • Route: shows the route information. • Traffic: shows the traffic information. - Traffic info on route: the list of traffic information on active route - Traffic info nearby: the list of traffic information around the current vehicle position. Name of each component 10. ASEEK/TRACKD • Press to: - Automatic tuning: RADIO CD - Track up/down: USB iPod BT • Press and hold to: - Search (FF/REW): USB CD iPod BT 11. SETUP ( ) • Press to access system settings. (Page 17) 12. Right knob (TUNE) Rotate it clockwise/counterclockwise. • Searches the previous or next radio frequency. - Manual tuning • Skips a track/file up/down in all list screen. • ZOOM IN/ZOOM OUT - Rotate to change the map scale on the map screen. Repeat voice guidance ( ) Push to repeat the last guidance advice when guidance is active. 13. PHONE ( ) Press to operate Bluetooth HandsFree function. • Press and hold to check the device ID, the software version, the navigation version, and the map version. 14. NAV Press to enter destination menu. Various methods for entering a destination are available. 15. MAP Press to display the map. 16. CD indicator light (CD-IN) When a disc is inserted, the indicator is illuminated. 13 17. Clock ( ) • Press to display the digital/analog clock and outside temperature in both power on/off status. • Press and hold to display to the [Clock] menu. (Page 18) Name of each component Steering wheel remote control 1 MODE VOL + 2 VOL - 3 4 5 6 1. MODE Press to select a source. 4. FM t AM t CD t USB (or iPod) t BT t AUX t FM... 2. Volume (VOL+/VOL-) Increases or decreases the volume level. 3. U/u • Press to: - Automatic tuning: RADIO CD - Track up/down: USB 6. Press to operate Bluetooth HandsFree function. • Press to accept a call. • Press to make a call from last calls. • Press and hold to switch the sound path during a call. (Hands free y phone) 5. Press to hang up a call. iPod BT • Press and hold to: - Manual tuning: RADIO - Search (FF/REW): USB CD iPod BT 14 • Press to activate voice recognition mode. • Press once more to cancel voice recognition. Basic operation Start-up screen Turning the unit off The unit starts after ignition switch is in ACC or ON position. Press POWER on the control panel when the system is on. Inserting a disc Insert a disc into the disc slot and playback starts automatically. Note • The unit memorizes the last mode that was last played. The last mode is saved in the memory even if the ignition switch is placed in the OFF position. When the ignition switch is placed in the ACC or ON position, the mode is automatically recalled. • It may take long time (about 20 seconds) for the unit to be rebooted. Turning the unit on Press POWER on the control panel when the system is off. Note When you insert the disc into the disc slot, the unit is turned on automatically. Adjusting the volume Note If the ejected disc is not removed in approximately 10 seconds, the disc is automatically inserted again into the loading slot. Displaying the GPS time Press the time ( ) on the control panel when the system is on. Rotate the volume knob (VOLUME) on the control panel. Note When you turn the unit off, the current volume level is automatically memorized. Whenever you turn the unit back on, it operates at the memorized volume level. If you turn the unit off/on below volume level 1, the volume level is changed to 1. If you turn the unit off/on above volume level 20, the volume level is changed to 20. Ejecting a disc Press Z on the control panel. The disc is ejected from the loading slot. 15 Press the time ( ) on the control panel when the system is off. Note When the satellite signal is not received, the “Synchronizing GPS time. Please wait!” pop-up appears on the screen. When the satellite signal is received, the GPS time is displayed on the screen. To receive the satellite signal, move to an area free from tall obstructions. Basic operation Selecting a source on the control panel Selecting a source on the screen Press MEDIA repeatedly to select a source. The mode switches as follows. CD t USB (or iPod) t BT t AUX t CD... 1. Select the source icon as shown in the figure. Note If a source is not connected to the unit, the source is not recognized. Rear view camera (Optional) The rear view mode is displayed on the unit when the gearshift is moved to REVERSE (R) position. Rear view mode also allows you to check what is behind the vehicle. 2. Touch the desired source. When the unit is booted completely, the guide line is displayed on the screen. Note If a source is not connected to the unit, the source is not recognized. 16 Note • The rear view camera helps the driver when driving in reverse direction. Do not use this function for entertainment purposes. • The object in rear view may appear closer or more distant than in reality. Setup General operations of SETUP menu The navigation system allows configuration on the following menus: Bluetooth, System, Traffic, Navigation, Audio, Display Bluetooth System This menu describes connection schemes of Bluetooth. This menu describes system settings. 1. Turn the unit on. 2. Press on the control panel. View Bluetooth device list Allows you to view the paired device list. Language Allows you to change the system and voice recognition language. Search for Bluetooth devices Allows you to connect the unit and a bluetooth device by using the device´s bluetooth settings. (Page 43) 3. Touch the desired option. 4. Touch the desired settings then touch [Ok] to confirm your selection. Note to return to the previous Touch screen. Press MAP to return to the current location map screen. External device authorization This allows you to use when you connect your unit and bluetooth phone by using your bluetooth phone settings. (Page 44) Change passkey You can change the passkey. (Page 46) 17 Select the language you wish to use. Use or to scroll up or down if necessary. Setup Clock This allows you to set the time format and the summer time. • Time format: change the time format between “12h” and “24h”. • Summer time: sets the summer time to "On" or "Off". The unit sets the clock automatically by detecting the summer time whether it is the summer time season or not. Even though the summer time is set to "On", the unit sets the clock to normal time (not +1 hour) when it's not summer time season. Units/Temperature Allows you to set the units of distance and temperature displayed on the navigation system. Navigation demo This is a demonstration function. After a route is set, a simulation of route guidance to a destination is automatically displayed. - Units: changes the unit between "km" and "mls". - Temperature: changes the temperature between “ C” and “ F”. • Navigation demo - Off: demo mode is set off. - 1x: sets the demo drive only once. - Loop: repeat demo drive • Speed: sets the speed of demo drive. O 18 O Setup Factory settings Allows you to set all of the settings back to default. Traffic Navigation This menu describes traffic information settings. Describes the navigation menu. - All: resets all the settings back to the default settings. - Phone: resets all settings related with phones. - Navigation: initializes all the settings related with navigation. - Audio/Media/Radio: resets all the settings related with Audio/Media/ Radio. TMC Sets the TMC mode to “Off”, “Auto” or “On”. - Auto: a detour is calculated automatically when a TMC event on route is found. - Off: switches off the TMC function. - On: a detour is calculated manually when a TMC event on route is found (pop-up screen appears for selection). Automatic TMC station When the TMC event is found on current route, the strongest TMC station is received automatically. Favourite TMC station Selects your favourite TMC station (automatic TMC is then switched off). 19 Motorway junction view Displays motorway junction on the map. Enhanced lane guidance Displays enhanced lanes on the map. Plan different routes Displays the route selection of short, fast, and eco. Speed alert Displays speed alert icon on the map. Dynamic guidance Supports voice guidance over road numbers, or etc in TTS (Text-toSpeech) voicing system. Setup Audio Sound (Default: Center) This menu describes audio settings. Balance Touch b or B to adjust the sound the left and right speakers. Fader Touch v or V to adjust the sound of the front and rear speakers. SDVC (Speed Dependent Volume Control) When the speed of your vehicle is more than 40 km/h, the audio volume level is higher than the original audio volume level. You can set the SDVC to On or Off. - Off: volume control is not speeddependent. - On: volume increases as the vehicle speeds up. Navigation volume Sets voice guidance On/Off. If it is set to "Off", it is automatically set back to "On" when a new route guidance is started. Touchscreen click Sets the touchscreen sound On/Off. Balance/Fader Bass/Mid/Treble Bass, Mid, Treble Touch b or B to adjust the Bass, Middle or Treble. Surround mode Sets the Surround mode On/Off. Balance/Fader Bass/Mid/Treble Note • Touch [Center] to return to the default settings. • The surround mode and the variable EQ may not be supported depending on the type of external amplifier. 20 Setup Variable EQ Sets the variable EQ. 1. Touch [Variable EQ]. 2. Touch the desired EQ. - Detail: for details, touch [Detail]. - Normal: natural sound, sound optimized for driver. - Powerful: powerful sound emphasizing bass and stereo sound. - Concert: sound similar to a concert or live hall. 3. Touch [Ok]. Display This menu describes the display settings. Brightness Sets the display brightness to Low, Mid (Middle), or High. Map mode Map colours combination can be changed to improve visibility at day and night. - Auto: map is displayed by autolight or illumination signal. Illumination On Illumination Off Autolight Off (Day) Map: day Map: day Autolight On (Night) Map: night Map: night Autolight is not detected Map: night Map: day - Day: the map is always displayed in bright colours. - Night: the map is always displayed in dark colours. 21 Getting started with navigation What is GPS? Acquiring satellite signals Indicators of the map screen The Global Positioning System (GPS) is a satellite-based navigation system made up of a network of 24 satellites placed into orbit by the U.S. Department of Defense. GPS was originally intended for military applications, but in the 1980s, the government made the system available for civilian use. GPS works in any weather conditions, anywhere in the world, 24 hours a day. There are no subscription fees or setup charges to use GPS. Before the unit can determine your current position and navigate a route, you must do the following steps: 1. Go outside to an area free from tall obstructions. 2. Turn on the unit. Acquiring satellite signals can take a few minutes. How to view a map screen GPS GPS GPS GPS The navigation system displays various information on the screen. Initial navigation screen After the ignition switch is placed in the ACC or ON position, when you enter a navigation mode for the first time, the caution screen is displayed on the screen. Read the caution carefully and then touch [Agree]. • / Indicates the direction of the map. Touch to switch the orientation of the map. • Indicates current vehicle position and direction of travel. About satellite signals Your unit must acquire satellite signals to operate. If you are indoors, near tall buildings or trees, or in a parking garage, the unit cannot acquire satellites. Note To change navigation system language, select [Language]. (Page 17) • Select to access the map menu. • Indicates the scale of the map. 22 Getting started with navigation 2. Select [+] to zoom in. Select [-] to zoom out. • Indicates the arriving time, distance and remaining time to the destination. • Appears on the upper right corner of the screen when a route is set. Indicates the distance to the next guide point and the turning direction at that guide point. 50 m n 100 m n 200 m n 300 m n 500 m n 750 m n 1 km n 2 km n 5 km n 10 km n 20 km n 50 km n 100 km n 200 km n 500 km 3. If you want to set the auto zoom, touch . • Indicates the speed limit on the road that you’re driving now. Changing the scale of a map 1. Touch on the map screen. Adjusting the navigation volume To adjust the navigation volume, follow one of the described methods below: Method 1 Rotate the volume knob (VOLUME) on the control panel or press the volume (VOL+/VOL-) on the steering wheel remote control during the voice guidance. 23 During the voice guidance , Method 2 If you want to adjust the navigation volume, rotate the volume knob (VOLUME) on the control panel or press the volume (VOL+/VOL-) on the steering wheel remote control during the voice guidance after pressing on the control panel. During the voice , guidance , Note No responsibility is acceptted for the correctness of the speed limit information provided by the navigation system; it may not always reflect the currently valid regulations. Always observe the applicable legal speed limits the traffic regulations. The vehicle speedometer must always be given priority for display of the vehicle speed. Destination input menu Navigation menu overview Navigation menu Navigation Address Last destinations Address book POI Parking Continue guidance/ Stop guidance Advanced GPS input Using map Tour planner Store destination Store position Favourites Home 1 Work 2 3 ~ 12 General operations of destination menu 1. Turn the unit on. 2. Press NAV on the control panel. The navigation menu appears on the screen. 3. Touch [Navigation], [Advanced] or [Favourites] to select the desired option. [Advanced] menu [Favourites] menu 24 4. Touch the preferred setting method. • Address: finds a destination by setting an address. (Page 25) • Last destinations: sets a destination from last destinations you have set. (Page 26) • Address book: sets a destination to a location stored in the Address book. (Page 26) • POI: searches for a destination from various categories. (Page 26-28) • Parking: sets a parking as your destination. (Page 30) • Continue/Stop guidance: sets guidance On/Off. (Page 30) • GPS input: sets a latitude and a longitude as your destination. (Page 29) • Using map: searches for a destination by scrolling the map. (Page 30) • Tour planner: adds new tours or loads saved tours. (Page 31-32) • Store destination: stores your destination in the Address book. (Page 33) • Store position: stores your position in the Address book. (Page 33) • Home 1/Work 2/3 ~ 12: stores home, work, and other locations you travel to most often. (Page 34-35) Destination input menu Address Search You can find a destination by inputting an address. 5. Input the street name and select [Ok]. Refer to the “Route options” on the page 39. 9. Touch [Start]. 1. Press [NAV] > Touch [Address]. 2. Set the preferred country. If the country has already been set, follow the step 3. 6. Select the desired street from the list. 3. Set the preferred city name and then touch [Ok]. 7. Input the house number and select [Ok]. 4. Select the desired city from the list. 8. Set the route options and then touch [Ok]. • To store your destination to the Address book, select [Store]. Then input its name and select [Ok]. • To view the map of your destination, select [Show map] and then [Start]. 10. Touch the preferred route, then touch [Start]. Refer to the Note regarding route criteria on the page 39. Drive in accordance with the screen and voice information. 25 Destination input menu Last destinations Address book POI (Point of Interest) The destinations last used for guidance are stored in the memory. Up to 50 last destinations are automatically stored. If the number of last destinations exceeds, the oldest destination is replaced by the latest. You can find the destination to a location stored in the Address book. To utilize this function more effectively, destinations that you often travel to should be stored in advance. First of all, store in the Address book by searching the address. Refer to the Address Search on the page 25. You can find a destination from various categories. 1. Press [NAV] > Touch [Last destinations]. 2. Touch the preferred last destination from the list. 3. Touch the preferred route, then touch [Start]. Drive in accordance with the screen and voice information. 1. Press [NAV] > Touch [POI]. 2. Touch one of the main category. 1. Press [NAV] > Touch [Address book]. 2. Touch the preferred destination from the list. 3. Touch the preferred route, then touch [Start]. Drive in accordance with the screen and voice information. 26 • Near position: finds POI near current vehicle position. (Page 27) • Near destination: finds POI near selected destination. (Page 28) • In City: finds POI located in the city. (Page 28) • Name: finds POI by the name of the facility. (Page 28) • Hyundai service: finds facilities of Hyundai service. (Page 28) • Phone number: finds POI by entering its phone number. (Page 28) Destination input menu Near position 1. Press [NAV] > Touch [POI] > [Near position]. 5. Touch [Ok] after confirming the location of the displayed POI. 8. Touch [Start]. 2. Select one of the categories. (For example: Emergency) If you want to call on the telephone, touch [ ]. This function is available only when a Bluetooth phone is connected. 3. Select one of the subcategories. (For example: Hospital) 6. Touch [Start]. 4. Touch the preferred POI. 7. Touch the preferred route. 27 Drive in accordance with the screen and voice information. Destination input menu Near destination Name Phone number 1. Press [NAV] > Touch [POI] > [Near destination]. 1. Press [NAV] > Touch [POI] > [Name]. 1. Press [NAV] > Touch [POI] > [Phone number]. 2. Set the preferred country. 2. Follow steps 2-8 on the page 27 (Near position). 3. Input the POI name and select [Ok]. 2. Input the phone number and then touch [Ok]. 4. Follow steps 4-8 on the page 27 (Near position). 3. Touch the preferred phone number from the list. Hyundai service 4. Touch [Ok] after confirming the location of the displayed POI. In City 1. Press [NAV] > Touch [POI] > [In City]. 2. Input the city and select [Ok]. 1. Press [NAV] > Touch [POI] > [Hyundai service]. 3. Touch the city in the list. 2. Follow steps 4-8 on the page 27 (Near position). Note The information of position may differ from actual location due to some changes of dealership and dealer location information. 4. Follow steps 2-8 on the page 27 (Near position). If you want to call on the telephone, touch [ ]. This function is available only when a Bluetooth phone is connected. 5. Follow steps 6-8 on the page 27 (Near position). 28 Destination input menu GPS input You can find a destination by inputting the coordinates of latitude and longitude. 4. Input the minute of the latitude coordinate. (For example: 58’) 6. Touch [Ok]. 1. Press [NAV] > Touch [Advanced] > [GPS input]. 7. Input the coordinate of the longitude. Refer to the steps 2-6. (For example: 8, 42’, 31’’) 2. Touch [Latitude]. 5. Input the second of the latitude coordinate. (For example: 29’’) 8. When the settings are completed, touch [Start]. 3. Input the degree of the latitude coordinate. (For example: 49) 9. Follow steps 7-8 on the page 27 (Near position). Note If you make a mistake while touching, to erase one digit at a time. touch 29 Destination input menu Parking Using map You can find a destination by searching for parking facilites. This allows you to search for a destination by scrolling over the map. 1. Press [NAV] > Touch [Parking]. 1. Press [NAV] > Touch [Advanced] > [Using map]. 4. Touch the preferred route, then touch [Start]. 2. Touch a preferred facility. 2. Scroll over the map and place the cross pointer over the preffered location. 3. Follow steps 4-8 on the page 27 (Near position). Continue guidance/Stop guidance 3. Touch [Start]. If you no longer need to travel to your destination or if you want to change your destination, press [NAV] > touch [Stop guidance]. If you want to continue travelling to your destination, select [Continue guidance]. 30 Drive in accordance with the screen and voice information. Destination input menu Tour planner The Tour planner allows you to travel through the searched routes by setting a destination or way point. You can enter a total of 4 destinations or way points. - New tour: sets a tour. - Load tour: displays the tour lists. - Show tour: displays tour list that was last set. 4. Set a destination by using the navigation menu. (Refer to the page 24.) The destination you set is displayed. If you need an additional way point, set it by touching [Add tourpoint] again. 5. Touch [Add tourpoint]. 7. Touch [Start]. If you would like to save the searched routes, touch [Yes]. Otherwise, touch [No]. 6. Set a way point by using the [Navigation], [Advanced], and [Favourites] menu. (Refer to the page 24.) 8. Input a name, then touch [Ok]. Setting a tour 1. Press [NAV] > Touch [Advanced] > [Tour planner]. 2. Touch [New tour]. 3. Touch [Yes]. The searched routes are stored in the [Load tour] automatically. 9. Drive in accordance with the screen and voice information. 31 Destination input menu Editing/deleting a destination or way point You can modify or delete set destinations or way points. 1. Press [NAV] > Touch [Advanced] > [Tour planner] > [Load tour]. 2. Touch the desired tour list. [Tourlist sort]: changes the order of the set destinations and way points. (Follow Steps 5-6) [Tourpoint delete]: deletes way points. (Follow Steps 7-9) [Tourlist delete]: deletes tour list. (Follow Steps 10-11) 8. Touch the desired way point. 5. Touch [Tourlist sort] and then touch [Ok] after changing the order. 9. Follow steps 7-9 on the page 31 (Setting a tour). 3. Touch [Edit tour list]. 4. Touch the desired options. 10. Touch [Tourlist delete] to delete the tour list you set. 6. Follow steps 7-9 on the page 31 (Setting a tour). 7. Touch [Tourpoint delete] to delete the way point. 32 11. Touch the desired tour list. Destination input menu Store destination Store position Destinations that you visit frequently can be stored in the Address book. They can be easily retrieved to be used again. This is available only when a destination has been set. The current vehicle position can be stored in the Address book. 1. Press [NAV] > Touch [Advanced] > [Store destination]. 1. Press [NAV] > Touch [Advanced] > [Store position]. 2. Input the name of the current position then touch [Ok]. 2. Input the name of the destination then touch [Ok]. The current vehicle position is stored in the Address book automatically. (Page 26) The destination is stored in the Address book automatically. (Page 26) 33 Destination input menu Home 1/Work 2/3 ~ 12 Storing your home by using the Address book 4. If you want to set the location to your home, touch [1 Home]. 1. Press [NAV] > Touch [Favourites]. Routes to your home, work, and other favourite locations can be easily retrieved if they are already stored in the Address book. 1. Press [NAV] > Touch [Address book]. Storing your home by using the [Favourites] menu 2. Touch and hold the preferred number. 5. Touch [Ok]. after confirming the pre2. Touch ferred location. [Favourites] menu 3. Set your home by using the [Navigation] and [Advanced] menu. (Refer to the page 24.) 3. Touch [Favourites]. Note • The procedure to store your work and other favourite locations is similar as in storing your home location. • New information placed in the same storage position overwrites the old data. • If you want to delete the location stored in the Address book, touch [Delete]. 34 Your entry is stored in the preferred number. Destination input menu Finding your home 1. Press [NAV] > Touch [Favourites]. 2. Touch [Home 1]. 3. Touch the preferred route, then touch [Start]. Drive in accordance with the screen and voice information. Note The procedure to find your work and other favourite locations is similiar as in finding your home location. 35 Using the map menu Map menu overview Map menu View POI category 2D /3D Info on route Manoeuvre Full screen Route Store position Route options Tour planner Browser Detour Traffic Info nearby Info on route General operations of map menu 1. Turn the unit on. 2. Press MAP to display the map. [Route] menu 3. Touch [Menu]. [Traffic] menu 4. Touch [View], [Route] or [Traffic] to select the desired option. [View] menu 36 5. Touch the preferred setting method. For details, refer to the page 37-42. Using the map menu POI category 3. Touch [Ok]. 2D/3D Some landmarks in the surrounding area can be displayed as icons on the screen. This function allows you to display or hide the landmark icons. 1. Press [MAP] > Touch [Menu] > [View] > [POI category]. The activated landmark icons are displayed on the map. The map can be viewed in 2D or 3D. - 2D: displays the map in a 2-dimensional environment similar to a road map. - 3D: displays the view from an elevated perspective. It is easy to recognize an image of the route because it provides a panoramic view over a long distance. 1. Press [MAP] > Touch [Menu] > [View] > [2D/3D]. 2. Touch the desired icons. The icon display settings toggle on and off each time you touch the icon. The indicator of the selected icon illuminates. 2. Touch [2D/3D] again to switch to the 2D screen. 37 Using the map menu Info on route/Full screen Manoeuvre/Full screen Store position When the route guidance is active, the turn list is displayed on the right side in split screen mode. The map view can be changed between turn list and full screen. When the route guidance is active, the manoeuvre is displayed on the right side in split screen mode. The map view can be changed between manoeuvre and full screen. The current vehicle position can be stored in the Address book. 1. Press [MAP] > Touch [Menu] > [View] > [Info on route]. 1. Press [MAP] > Touch [Menu] > [View] > [Manoeuvre]. 1. Press [MAP] > Touch [Menu] > [Route] > [Store position]. 2. Input the name of the current position then touch [Ok]. 2. To switch to the full screen mode, touch [Menu] > [View] > [Full screen]. Full screen 2. To switch to the full screen mode, touch [Menu] > [View] > [Full screen]. Full screen 38 The current vehicle position is stored in the Address book automatically. (Page 26) Using the map menu Tour planner Route options The Tour planner allows you to travel through the searched routes by setting a destination or way point. You can modify the route conditions or confirm the route information. Set the appropriate route condition according to your purpose. 1. Press [MAP] > Touch [Menu] > [Route] > [Tour planner]. route at the intersection and turning point based on fuel consumption table with real time traffic information, however this route may not be valid in terms of driving conditions such as sudden acceleration. - Eco Route might have more driving time and distance to save fuel consumption. 1. Press [MAP] > Touch [Menu] > [Route] > [Route options]. • TMC: - auto ( 2. Refer to “Tour planner” on the pages 31-32. 2. Touch the preferred setting item. • Route: if you don’t set the [Plan different routes] in the setup menu, set the route option to fast ( ), short ( ) or eco ( ). Note • Fast Route: calculates a route with the shortest travel time. • Short Route: calculates a route with the shortest distance. • Eco (Economical) Route: - To save fuel consumption, this route considers to reduce the number of frequent stop&go 39 - off ( - on ( ): a detour is calculated automatically without any announcement when a TMC event on route is found. ): switches off the TMC function. ): a detour is calculated manually when a TMC event on route is found (pop-up screen appears for selection) Note A pay TMC is not supported. Using the map menu • Toll Road ( ) - use: includes toll roads. - avoid: avoids toll roads. ) • Tunnel ( - use: includes the use of tunnels. - avoid: avoids tunnels. ) • Main Road ( - use: includes main roads. - avoid: avoids main roads. • Ferry ( ) - use: includes the use of ferries. - avoid: avoids ferries. 3. Press [Ok]. When the current location map screen or route setting screen is displayed, the system recalculates a route with the set conditions. Note • Always stop the vehicle in a safe location before modifying route conditions. • Modifying the route conditions while driving may cause an accident. Browser Detour An enlarged view of route sections can be displayed when the route guidance is active. If you want to make a detour due to traffic conditions, you can use the detour function to calculate an alternative route from the current vehicle position to the destination. 1. Press [MAP] > Touch [Menu] > [Route] > [Browser]. 1. Press [MAP] > Touch [Menu] > [Route] > [Detour]. 2. Touch [Shorter] or [Longer] to set a route which take a detour as the distance you select. 2. Select [Previous] or [Next] to browse through route sections. 3. Select [Section] to display an enlarged view of a particular route section. 4. Select [Route] to return to route overview. - Blue: original route - Red: detour route 3. Touch [Start]. 5. Select to return to current vehicle position. 40 Using the map menu 4. Touch the preferred route, then touch [Start]. Info nearby The list of traffic information around the current vehicle position is displayed. 1. Press [MAP] > Touch [Menu] > [Traffic] > [Info nearby]. 2. Touch the desired option to check the detailed information. 5. Touch to return to the previous screen. Press MAP to return to the current location map screen. Checking the TMC event on the map screen 1. Touch the displayed TMC icon on the map screen. Drive in accordance with the screen and voice information. Note If you do not need to take a detour when are navigating through a route, select [Menu] > [Route] > [Detour] > [Delete]. 3. Touch [Show map] after checking it. 2. Touch the desired option to check the detailed information. 4. Touch [Zoom+] to view the map in detail. Touch [Zoom-] to view the map a wider area. 3. Follow steps 3-4 on the page 41 (Info nearby). 41 Using the map menu Info on route The list of traffic information found on the recommended route from the current vehicle position to the destination is displayed. A detour route to avoid the event is searched from the current vehicle position to the destination. Also, you can check the detailed information about the displayed events. Note Touch [Show map], if you want to view the position about the event found on the route. Touch to return to the previous screen. Press MAP to return to the current location map screen. 4. Touch the preferred route. 2. Touch the desired option to check the detailed information. 1. Press [MAP] > Touch [Menu] > [Traffic] > [Info on route]. 2. Touch the desired option to check the detailed information. Checking the TMC event on the map screen 1. Touch the displayed TMC icon on the map screen. 5. Touch [Start]. Drive in accordance with the screen and voice information. 3. Follow steps 3-5 on the page 42 (Info on route). 3. If you need to take a detour, touch [Detour]. 42 Bluetooth wireless technology Understanding Bluetooth wireless technology Bluetooth wireless technology establishes a wireless link between two devices supported with Bluetooth. The first time you use two devices together you must pair them by establishing a connection using a Passkey. After the initial pairing, the two devices can connect automatically each time you turn them on. Note • There may be restrictions on using Bluetooth technology in some locations. • Due to the variety of Bluetooth devices and their firmware versions, your device may respond differently when performing over Bluetooth. • Any inquiries regrading your phone's Bluetooth functionality, refer to the device manual. • You can check the Bluetooth phone compatibility list on the web-site (http://www.navigation.com/hyundai). Connecting the unit and a device 4. Select the desired Bluetooth phone from the "Bluetooth devices" screen. To connect using the unit settings (1) 1. Press on the control panel. 2. Touch [Bluetooth]. 5. Input the passkey (presented by unit, default: 0000) to your phone. When it is successfully connected, the Bluetooth main screen appears on the screen. 3. Touch [Search for Bluetooth devices]. When it is not connected, the connection failure message appears on the screen. If you want to cancel, touch [Cancel]. 43 Note If the unit continues to fail to connect to your bluetooth phone, please reset all settings related with phones. (Refer to the [Factory settings] on the page 19.) Bluetooth wireless technology To connect using the unit settings (2) 1. Press on the control panel. To connect using the device settings To use the Bluetooth feature, make sure the Bluetooth on your phone is turned on. Refer to your phone’s user guide. 2. Press [Search for Bluetooth devices]. 1. Turn on the phone's Bluetooth. 5. Input the passkey (presented by unit, default: 0000) to your phone. When your phone is successfully connected, the phone main screen is displayed on the unit. When the connection fails, failure message is displayed on the unit. 2. Press [ ] > Touch [Bluetooth] > [External device authorization]. If you want to cancel, touch [Cancel]. 3. Follow steps 4-5 on the page 43. Note If the unit continues to fail to connect to your bluetooth phone, please reset all settings related with phones. (Refer to the [Factory settings] on the page 19.) 3. In your phone, initiate a search for Bluetooth devices. 4. After search is completed in your phone, select "Veloster". 44 Note If the unit continues to fail to connect to your bluetooth phone, please reset all settings related with phones. (Refer to the [Factory settings] on the page 19.) Bluetooth wireless technology Viewing the connected device 1. Touch [View Bluetooth device list] on the “Bluetooth” screen. Disconnecting the bluetooth phone Connecting the bluetooth phone 1. Press [ 1. Press [ ] > Select [Bluetooth]. ] > Select [Bluetooth]. 2. Touch [View Bluetooth device list] on the “Bluetooth” Screen. 2. Touch [View Bluetooth device list] on the “Bluetooth” Screen. 3. Select the connected phone. And then touch [Yes]. 3. Select the desired phone and confirm connection by selecting [Yes]. 2. Check the connected device on the "Bluetooth devices" screen. The connected phone is highlighted by . mark indicates hands-free and audio streaming functions are enabled. mark indicates only hands-free function is enabled. Your phone is disconnected and the mark disappears. 45 The mark appears again. Bluetooth wireless technology Deleting a connected phone Changing the passkey If you no longer need to use a phone, you can delete it from [Bluetooth devices] List. 1. Press [ ] > Select [Bluetooth]. 1. Press [ ] > Select [Bluetooth] > [Change passkey]. 3. To finish the call, select [Hang up]. 2. Input the passkey using the keypad. 2. Touch [View Bluetooth device list] on the “Bluetooth” screen. 3. Touch [Ok]. 3. Select mark on the right side of the phone you wish to delete. 4. Touch [Yes]. Making a call by entering phone number Connect your unit and Bluetooth phone before making a call. 1. Press the button on the control panel. The phone main screen is displayed on the unit. 2. Enter the phone number using the . keypad and select The selected phone is now deleted. 46 Note shortly • If you make a mistake, press to remove the last digit. To remove the whole number, press and hold . • Select and hold to redial. • To enter "+", select and hold [0]. Transfer a call To transfer a call between the unit and your phone, select [Transfer call]/ [Transfer call back]. Switching the microphone on/ off You can switch the microphone on/off by touching [Microphone off]/[Microphone on]. Bluetooth wireless technology Answering calls Using your Phone Book Searching for phone book entries 1. When you receive a call, your phone rings and the “Incoming Call” window is displayed on the unit. The unit can download the phone book from phones supporting PBAP (Phone Book Access Profile). During every connection, the unit downloads the calling lists from your phone. This process may take up to one minute. 1. Touch [Search by name] on the “Phone book” screen. 2. Touch [Accept] to answer the call. Calling a number from phone book 1. Press on the control panel. And then touch [Phonebook]. To reject a call, select [Refuse]. Note • If the Call-ID service is available, the caller’s phone number is displayed. • If caller's phone number is stored in the phone book, the caller's name is displayed on the unit. 2. Select the phone book entry you want to call. You can scroll over the phone book by selecting or . 3. To finish the call, select [Hang up]. 47 2. Enter the first letters of the searched name by using the keypad. The number on the right side of the textbox indicates how many phone book contacts match your entry. Press [Ok] to see the list of matching contacts. Bluetooth wireless technology 3. Select the contact you want to call. You can scroll over the list by selector . ing 4. To finish the call, select [Hang up]. Using your Calling list The unit can download calling list from phones supporting PBAP (Phone Book Access Profile). During every connection, the unit downloads the calling lists from your phone. This process may take up to one minute. Missed calls Calling a number from a calling list 1. Press on the control panel. And then touch [Calling lists]. Incoming calls 3. Touch the entry you want to call. 4. To finish the call, select [Hang up]. 2. Touch [Outgoing], [Missed], or [Incoming]. Outgoing calls 48 Bluetooth wireless technology Making a call with speed dial numbers 3. Select one of the categories. (For example: Phone book) 1. Press on the control panel, then select [Speed dial]. You can assign up to 12 speed dial numbers from phone book or calling lists. 2. Select one of the speed dial numbers to make a call. Assigning phone numbers to the speed dial list 1. Press on the control panel, then select [Speed dial]. Calling a number from the speed dial list 4. Select the entry you want to assign to speed dial number. 3. To finish the call, select [Hang up]. 2. Touch and hold one of speed dial numbers (1-12). (For example: 1) You can switch between speed dial pages by touching or . 5. Enter the name by using the keypad, then touch [Ok]. The entry is now assigned to the speed dial number. 49 aaa Bluetooth wireless technology Activating the audio streaming mode Connect the unit and your phone before activating the audio streaming mode. (Pages 43 - 44) Press MEDIA repeatedly until "BT" appears on the screen. Note If the track information (title, artist, album) is not transferred by your phone, the appears on the screen. Skipping the tracks Touch track. / to select the previous/next Fast Forward/Rewind Select and hold the to rewind. Select to fast forward. and hold Note • The unit may not support the audio streaming function depending on the type of the phone. • If you disconnect your unit and the Bluetooth device, the music is not played on the device. 50 CD/MP3/WMA/USB/iPod operation Playing an audio CD and MP3/WMA/USB/iPod files Disc Insert a disc into the disc slot and playback will start automatically. iPod You can play an iPod device on the unit by connecting the iPod to the USB port by using the iPod cable. Connect an iPod device to the USB port and playback starts automatically. For details about iPod, refer to the iPod User Guide. Audio CD MP3/WMA CD USB You can play the files recorded in a USB memory device. Connect a USB device to the USB port and playback starts automatically. 51 Note • You can play 12-cm audio CDs on your CD player. We strongly recommend only playing 12-cm CDs. Please do not play 8-cm CDs (neither with nor without an adapter). • On no account must designer (unusually shaped) CDs be inserted into the drives. If you ignore these recommendations, you risk damaging your unit. • The system may not be able to play copy-protected audio CDs, which do not correspond to the audio CD standard or play them properly. • We strongly recommend only using USB sticks (thumb drives) of wellknown manufacturers. • On no account must other USB devices such as hard discs or other digital equipment be connected to the USB hub. Connecting other devices can cause malfunction or even destroy the audio equipment. • If the iPod or iPhone freezes, one way of remedying the situation is to reset the device. If iPod playback with your iPhone does not work with any sound, please switch the active audio path of your iPhone from Bluetooth to the dock connector. CD/MP3/WMA/USB/iPod operation Skipping to the next track/file ALL Touch to select the next track/file. Skipping to the previous track/file ALL Touch time. Intro scanning Disc - Audio CD Disc - MP3/WMA Repeat function USB The first 10 seconds of each tracks/files are played. ALL The currently selected track/file is played repeatedly. 1. Touch [Option] during playback. 1. Touch [Option] during playback. within 1 second of playback Returning to the beginning of the current track/file ALL Touch time. after 1 second of playback Example: audio CD 2. Touch [Scan start]. Example: audio CD 2. Touch [Repeat] repeatedly. Search ALL Touch and hold the or buttons during playback and then release at the point you want. 3. Touch [Scan stop] to cancel the intro scan. 52 Disc - Audio CD • [Repeat off]: plays repeatedly all tracks within the disc. • [Repeat track]: plays repeatedly the current track. CD/MP3/WMA/USB/iPod operation Disc - MP3/WMA USB • [Repeat off]: plays repeatedly all files within the disc or USB. • [Repeat track]: plays repeatedly the current file. • [Repeat folder]: plays repeatedly all files within the current folder. iPod • [Repeat off]: plays repeatedly all files within the iPod. • [Repeat on]: plays repeatedly the current file. Random function ALL All tracks/files are played randomly. 1. Touch [Option] during playback. 2. Touch [Random] repeatedly. Disc - Audio CD • [Random all]: plays randomly all files within the disc. • [Random off]: cancels Random play. 53 Disc - MP3/WMA USB • [Random off]: cancels random playback. • [Random folder]: the unit plays randomly within current folder. • [Random all]: the unit plays randomly all files within the disc or USB. iPod • [Random off]: cancels Random play. • [Random all]: the unit plays randomly all files within the iPod. • [Random album]: the unit plays randomly all files within current album. CD/MP3/WMA/USB/iPod operation Playing files by classifying into folder/Album/Artist USB You can play files in a USB according to the folders, albums, or artists. 1. Touch [Option] during playback. Browsing through folders/files using (the) "List" menu Disc - Audio CD USB Disc - MP3/WMA You can listen to music by displaying the track/folder/file list. 1. Touch the [List] button during playback. 2. Touch [Folder], [Album], or [Artist] during playback. • [Folder]: plays the files by classifying into folder. • [Album]: plays the files by classifying into album. • [Artist]: plays the files by classifying into artist. Note • In case of MP3/WMA file, touch the button to move to upper folder. or buttons to select • Touch the the list you want to view. • If you want to move to the playlist . screen, touch Searching music iPod You can search within iPod for playlists, artists, albums, Genres, songs, composers, audio books, and podcasts. For details about iPod, refer to the iPod User Guide. Example: audio CD 2. In case of Audio CD, touch the file you want. In case of MP3/WMA file, select the folder you want. If there is no folder, select the file. Note If you want to move to the playlist screen, touch . 1. Touch [List] during playback. 2. Touch the desired item. Audio CD MP3/WMA file 3. The selected track/file is played. 54 CD/MP3/WMA/USB/iPod operation • [Playlists]: plays the songs in the [Playlists]. • [Artists]: plays the songs in the [Artists]. • [Albums]: plays the songs in the [Albums]. • [Genres]: plays the songs in the [Genres]. • [Songs]: plays the songs in the [Songs]. • [Composers]: plays the songs in the [Composers]. • [Audiobooks]: plays the songs/ chapters in the [Audiobooks]. • [Podcasts]: plays the songs/chapters in the [Podcasts]. Note • If you want to move to upper folder, . touch or buttons to select • Touch the the list you want to view. • If you want to move to the playlist screen, touch . Setting audio books playback speed iPod Setting the playback speed only affects audio books purchased from the iTunes store or audible.com. For details about iPod, refer to the iPod User Guide. 1. Touch [Option] when you listen to songs/chapters in the [Audiobook]. 2. Touch [Audiobook] repeatedly. • [Audiobook normal]: plays the audio books with original speed. 55 • [Audiobook fast]: plays the audio books with fast speed. • [Audiobook slow]: plays the audio books with slow speed. Note If you want to move to the playlist . screen, touch CD/MP3/WMA/USB/iPod operation USB device requirement • This unit supports only USB Flash Drive and USB External HDD with FAT16 or FAT32 format. • Do not extract the USB device during operation (play, etc.). • Regular back up is recommended to prevent data loss. • If you use an USB extension cable or USB HUB, the USB device may not be recognized. • Some USB devices may not work with this unit. • Digital camera and mobile phone are not supported. • This unit is not supported when the total number of files is 10000 or more. Compatible USB devices • Devices which require additional program installation when you have connected it to a computer, are not supported. • MP3 player: flash type MP3 player The MP3 player requiring installation of a driver is not supported. • USB Flash Drive: devices that support USB2.0 or USB1.1 . • You can check the USB compatibility list on the web-site (http://www.navigation. com/hyundai). MP3/WMA file requirement • Sampling Frequency /16 - 48 kHz (MP3) 8 - 44.1 kHz (WMA) • Bit rate /within 8 - 320 kbps (MP3) 5 -160 kbps (WMA) • CD-R/CD-RW physical format should be “ISO 9660” • If you record MP3/WMA files using software which cannot create a FILE SYSTEM, for example “Direct-CD” etc., it will not be possible to playback MP3/WMA files. We recommend that you use “EasyCD Creator” which creates an ISO9660 file system. Customers should also note that permission is required in order to download MP3/WMA files and music from the Internet. Our company has no right to grant such permission. Permission should always be sought from the copyright owner. 56 iPod device requirement • Compatibility with your iPod may vary depending on the type of your iPod. • Depending on your iPod’s software version, it may not be possible to control your iPod from this unit. We recommend installing the latest software version. • If you have a problem with your iPod, please visit www.apple.com/support/ ipod. • This system can receive analog sound from the following iPod models. - iPod touch 1th generation - iPod mini (1st/2th generation) - iPod nano (1st/3th generation) - iPod classic (4st/5th/6th generation) - iPhone (3G/3GS/4) • If content on the iPod is not played back correctly, update your iPod software to the latest version. For details about updating the iPod, check the Apple web site <http://www.apple. com>. • Apple is not responsible for the operation of this device or its compliance with safety and regulatory standards. Radio operation Listening to stations 1. Press the “FM/AM” button to select the radio. 2. Press the “FM/AM” repeatedly to select a band. The mode switches as follows. FM t AM t FM... Note To select the FM/AM by touching the screen, touch on the screen to select the AM and then touch . 3. Auto tuning: touch / on the screen. Or press ASEEK/TRACKD on the control panel. - When a station is received, searching stops. Manual tuning: rotate the Jog dial leftward/rightward on the control panel. - The frequencies move up and down step by step. Storing and recalling stations You can easily store up to 12 preset stations for later recall at the touch of a button. 1. Select the band (FM, AM) you want to store a station into. 4. Touch and hold one of the preset buttons. The preset station information will be displayed. The selected preset station has been stored in memory. If you move to the previous/next page, touch / . 5. Repeat steps 1 and 4 to preset other stations. Next time if you select the preset button, stations are recalled from the memory 2. Select the desired frequency. 3. Touch [Presets] on the screen. 57 Note When station is preset on a number of which another station has already been preset, the previously preset station is erased. Radio operation AS (Autostore) This is only available for AM reception. This function lets you automatically store the strong broadcast frequencies. 1. Select the band to AM. Scanning broadcast frequencies The first 10 seconds of each broadcast frequency are played. 1. Touch [Option] on the screen in AM/FM mode. 2. Touch [Option] on the screen. TA (Traffic announcement) TA function allows the unit to switch to traffic announcement (TA) from the current source (Another FM station, CD, or other connected components). 1. Touch [Option] on the screen in AM/FM mode. 2. Touch [TA off]/[TA on] on the screen. 3. Touch [Autostore] on the screen. 2. Touch [Scan start] on the screen. 3. Touch [Scan stop] to cancel it. Local stations with the strong signals are searched and stored automatically in the list menu. And then the list menu appears on the screen. [TA on]: traffic programs and announcements can be automatically received using TP/TA features. [TA off]: traffic programs and announcements cannot be received. 4. Touch the broadcast frequency you want. 58 Radio operation NEWS Region auto/off function This function allows the unit to switch to news from the current source (Another FM station, CD, or other connected components). This is only available for FM reception. 1. Select the band to FM. 2. Touch [Option] on the screen. 1. Touch [Option] on the screen in AM/ FM mode. 3. Touch [Region auto]/[Region off] on the screen. 2. Touch [News off]/[News on] on the screen. [News on]: news can be automatically received. [News off]: news can not be received. [Region auto]: the unit switches to another station, within the same network, broadcasting the same program when the receiving signals from the current station become weak. [Region off]: the unit switches to another station, within the same network when the receiving signals from the current station become weak. (In this mode, the program may differ from the one currently received.) 59 Auxiliary device operation Using an AUX source It is possible to use auxiliary equipment with unit. 1. Press “MEDIA” until “AUX” screen appears. Note • Some auxiliary devices that do not have the video source may not produce output to the video screen. • In case of some iPod devices, Use the iPod cable for exclusive use of iPod for video playback when connecting iPod to the AUX connector. • Video is not available while driving. (Based on the traffic regulation, Aux Video is only available whenever vehicle is in stop condition with parking brake.) AUX Audio Adjusting the video screen (Default: Center) For safety reasons, the video screen cannot be viewed while your vehicle is in motion. To view video screen, you must stop in a safe place and put on the handbrake. 1. Touch the screen on the aux video mode. 2. Touch “Option” on the screen. 3. Select the item you want to adjust. - Brightness: touch or to adjust the brightness of screen. or to adjust - Contrast: touch the contrast of screen. or to adjust - Saturation: touch the saturation of screen. AUX Video 2. Connect an auxiliary device to the AUX connector, then activate the auxiliary function. Note Touch [Center] to return to the default settings. 60 Voice recognition system Voice recognition Giving voice commands How to say numbers Voice recognition allows hands-free operation of the AV system (RADIO, CD, USB, iPod), navigation, and other systems equipped on this vehicle, such as phones. on the steering wheel 1. Press remote control. Voice recognition requires a certain way to say numbers in voice commands. Refer to the following examples. (General rule: Either “zero” or “oh” can be used for “0”.) Note To get the best recognition performance out of voice recognition, observe the following: • Keep the interior of the vehicle as quiet as possible. Close the windows to eliminate the surrounding noises (traffic noises, vibration sounds, etc.), which may prevent the system from recognizing the voice commands correctly. • Wait until a beep sounds before speaking a command. Otherwise, the command will not be recognized properly. • Speak in a natural voice without pausing between words. 2. After the beep sounds, say “Help”. All commands shall be listed which are presented in active fields. Frequency Say frequency number according to the following example. “Frequency ninety five comma four”/“ Ninety five comma four mega-hertz” Note • If the command is not recognized, the system announces first “Pardon?", then the second time “Please, repeat”, and the third time "Command is not recognized". • If you want to cancel the voice recone more time ognition, press or press any button or touch screen menu which says "Cancel". • If you want to adjust the volume of the system feedback, press VOL+ or VOLon the steering wheel remote control or use the volume knob (VOLUME) on the control panel while the voice recognition is active. 61 Phone number Say phone number according to the following example. 0-1-0-2-0-0-5-2 (Single digit) Voice recognition system Voice command examples To use the voice recognition function, saying one command is sometimes sufficient, but at other times it is necessary to say two or more commands. As examples, some additional basic operations by voice commands are described here. 5. After the beep sounds, say “Frequency one-hundred two” or “one-hundred two mega hertz”. 6. When the spoken frequency is recognized, the FM frequency is changed to the 102 MHz. Example 1: Changing FM Radio & Frequency on the steering wheel 1. Press remote control. 4. Press , after the beep sounds, you can say one of the playlist, for example "micky green oh". 5. When the song selected is recognized, it is played directly. Example 2: Changing playlist of USB (CD) 2. After the beep sounds, say “FM”. 3. When the “FM” command recognized, the main screen will be changed to the FM main screen. on the steering wheel 1. Press remote control. 2. After the beep sounds, say “List”. on the steering wheel 4. Press remote control. 3. When the command is recognized, the screen will be changed to USB (CD) LIST screen. 62 on the steering wheel 6. Press remote control. 7. After the beep sounds, say “Next track” or “Previous track”. 8. When the command is recognized, the next or previous song is played. Voice recognition system Example 3: Dialling a number To use this function, you need a mobile phone which supports Bluetooth. Connect your unit and the phone before using this function. 1. Press on the steering wheel remote control. 2. After the beep sounds, say “Dial Number”. 3. When the spoken command is recognized, the screen is changed to the bluetooth main screen, and then the system announces “Please say the phone number”. 5. When the spoken numbers are recognized, the system announces the recognized numbers and then prompts "and then?" 6. If you want to make a call the recognized number, say “Call”. If there is unrecognized number or you want to delete the number, say “Clear”. If you want to finish it at any time, say “Cancel”. Help command If you are controlling the system by voice commands for the first time or do not know the appropriate voice command, say the following command. on the steering wheel 1. Press remote control. 4. Say the phone number, for example "01020052" (single digit) 2. After the beep sounds, say “Help”. All commands shall be listed which are presented in active fields. 63 3. The voice feedback will announce “Possible commands are”. 4. After the beep sounds, say “Other commands”. Application commands shall be listed which are presented in active fields. 5. The voice feedback will announce “Possible commands are”. 6. After the beep sounds, say “AUX”. The screen is changed to the AUX screen. Voice recognition system Voice commands Category Voice command Category Voice command Category Voice command Application AUX command CD News on Incoming iPod Next station Missed Map Previous station Outgoing Radio TA off Phone Book USB TA on Call Name Bluetooth Preset <number> Speed Dial <number> Phone Presets Call Media AM Calling lists FM Speed dial Category General functions Voice command Radio News off Phone Dial Number List Mobile Volume down Option Private Volume up Scan start Office Previous page Frequency “x” comma “yy” Clear Next page Help Frequency “xxxx” Other commands Autostore Cancel Region auto No Region off Yes 64 Correction Category Voice command Bluetooth Next track media (A2DP) Previous track Voice recognition system Voice commands Category iPod Voice command Repeat off Repeat on Category MP3 (CD, USB) Voice command Directory up Category Audio CD Voice command List List Option Scan start Option Repeat off Random off Repeat folder Repeat track Random all Repeat off Scan start Random album Repeat track Random all Audiobook slow Scan start Random off Audiobook normal Random all Track info Audiobook fast Random folder Next track Directory up Random album Previous track List Random artist Track <Number> Option Random off Next Track Track info Category Previous Track Next track Navigation Track Info Previous Track <Folder> <Folder> Track <Number> Track <Number> Album Artist Folder 65 Voice command Navigation Troubleshooting Cannot identify current location. (GPS not receiving) GPS cannot be used indoors and must be connected to a power source with ACC in a vehicle in a location where the signal from the satellite can be received easily. When initially connecting the GPS, it usually takes about 10 minutes to be working normally, but the connection speed can differ depending on the weather condition and surrounding obstacles. If the GPS connection is unstable for a long period of time, try the following. • Check if the product is connected to a power source. • Check if the back of the GPS product is in a location where the sky can be seen well. • If there are high buildings or if you are under a tree, move to a location where there are no obstacles. Cannot hear the voice guide. The volume is not set correctly or turned off. Adjust the volume of voice guidance. There is a difference between the driving road and the road on the map in the product. Even though GPS is usually very accurate, there is a small margin for error. When the GPS receiver is installed, there can be an error of about 10m. But for newly built roads, the problem could come from the data update to the map. Cannot see the map. Perhaps you cannot see the map even when you have executed the navigation menu. This happens when the data within the memory is damaged. Delete all the data in the memory and install the data again. If the issue persists after installation, contact the A/S center. The path guide is different from the actual path (path guide error) • When the road is closely parallel. • When the splitting road angle is very small. • When there is an adjacent road when turning. • When driving on a road that is narrowing fast. 66 • When driving through mountains or where the road is too curvy. • When the starting, passing and arriving locations are too close within 1km. • When you have set the starting, passing, or arriving locations more than 1km away from the road. • When driving through tunnels. Map matching As mentioned, the GPS systems used by this Navigation System are susceptible to certain errors. Their calculations may on occasion place you to a location on the map where no road exists. In this situation, the processing system understands that vehicles travel only on roads, and is able to correct your position by adjusting it to a nearby road. This is called map matching. With map matching. With no map matching. How to update the navigation map and software To update the navigation map and software, visit the site (http://www.navigation.com/hyundai). Troubleshooting Symptom Power does not turn on. The unit does not operate. Playback is not possible. There is no sound. Cause Correction The ignition switch is NOT turned ON. Turn the ignition switch to ON. The ignition switch is NOT set to ACC. Set the ignition switch to ACC. The power of the unit is turned OFF. Turn the unit on by pressing POWER on the control panel. Noise and other factors are causing the built-in microprocessor to operate incorrectly. Turn the unit off and then on. The unit does not operate normally. You can reset the unit. Press the RESET hole with a sharp object. The disc is dirty. Clean disc. The loaded disc is a type this unit cannot play. Check the type of the disc. The disc is inserted upside down. Insert the disc with the label upward. The files on the disc are an irregular file format. Check the file format. The volume level is low. Adjust the volume. The mute is on. Turn the mute off. 67 Index Address book. . . . . . . . . . . . . . . . . . . . . . . . . . . . . . . . . . . . Address Search . . . . . . . . . . . . . . . . . . . . . . . . . . . . . . . . . . Answering calls . . . . . . . . . . . . . . . . . . . . . . . . . . . . . . . . . . AS (Autostore) . . . . . . . . . . . . . . . . . . . . . . . . . . . . . . . . . . . 26 25 47 58 Parking . . . . . . . . . . . . . . . . . . . . . . . . . . . . . . . . . . . . . . . . . Phone number. . . . . . . . . . . . . . . . . . . . . . . . . . . . . . . . . . . POI category . . . . . . . . . . . . . . . . . . . . . . . . . . . . . . . . . . . . POI (Point of Interest) . . . . . . . . . . . . . . . . . . . . . . . . . . . . . 30 28 .37 26 Bluetooth wireless technology . . . . . . . . . . . . . . . . . . . 43-50 Random function. . . . . . . . . . . . . . . . . . . . . . . . . . . . . . . . . Region auto/off function. . . . . . . . . . . . . . . . . . . . . . . . . . . Repeat function . . . . . . . . . . . . . . . . . . . . . . . . . . . . . . . . . . Returning to the beginning of the current track/file . . . . Route options . . . . . . . . . . . . . . . . . . . . . . . . . . . . . . . . . . . 53 59 52 52 39 Changing the passkey. . . . . . . . . . . . . . . . . . . . . . . . . . . . . 46 Detour . . . . . . . . . . . . . . . . . . . . . . . . . . . . . . . . . . . . . . . . . 40 Giving voice commands . . . . . . . . . . . . . . . . . . . . . . . . . . . . 61 GPS input . . . . . . . . . . . . . . . . . . . . . . . . . . . . . . . . . . . . . . 29 Search . . . . . . . . . . . . . . . . . . . . . . . . . . . . . . . . . . . . . . . . . 52 Setup . . . . . . . . . . . . . . . . . . . . . . . . . . . . . . . . . . . . . . . . 17-21 Skipping to the next track/file . . . . . . . . . . . . . . . . . . . . . . 52 Skipping to the previous track/file . . . . . . . . . . . . . . . . . . . 52 Store destination . . . . . . . . . . . . . . . . . . . . . . . . . . . . . . . . . 33 Store position. . . . . . . . . . . . . . . . . . . . . . . . . . . . . . . . . .33,38 Switching the microphone on/off. . . . . . . . . . . . . . . . . . . . 46 Help command . . . . . . . . . . . . . . . . . . . . . . . . . . . . . . . . . . 63 Home 1/Work 2/3 ~ 12 . . . . . . . . . . . . . . . . . . . . . . . . . . . . 34 In City . . . . . . . . . . . . . . . . . . . . . . . . . . . . . . . . . . . . . . . . . . 28 Info nearby . . . . . . . . . . . . . . . . . . . . . . . . . . . . . . . . . . . . . . . 41 Info on route . . . . . . . . . . . . . . . . . . . . . . . . . . . . . . . . . . . . 42 Intro scanning . . . . . . . . . . . . . . . . . . . . . . . . . . . . . . . . . . . 52 TA (Traffic announcement) . . . . . . . . . . . . . . . . . . . . . . . . 58 Tour planner. . . . . . . . . . . . . . . . . . . . . . . . . . . . . . . 31-32, 39 2D/3D . . . . . . . . . . . . . . . . . . . . . . . . . . . . . . . . . . . . . . . . . .37 Transfer a call. . . . . . . . . . . . . . . . . . . . . . . . . . . . . . . . . . . . 46 Hyundai service . . . . . . . . . . . . . . . . . . . . . . . . . . . . . . . . . . 28 Last destinations . . . . . . . . . . . . . . . . . . . . . . . . . . . . . . . . . 26 Using map . . . . . . . . . . . . . . . . . . . . . . . . . . . . . . . . . . . . . . 30 Using your Phone Book . . . . . . . . . . . . . . . . . . . . . . . . 47-48 Using your Calling list . . . . . . . . . . . . . . . . . . . . . . . . . . . . . 48 Making a call by entering phone number . . . . . . . . . . . . . 46 Making a call with speed dial numbers . . . . . . . . . . . . . . . 49 Voice commands. . . . . . . . . . . . . . . . . . . . . . . . . . . . . . 64-65 Voice recognition . . . . . . . . . . . . . . . . . . . . . . . . . . . . . . . . . . 61 Near destination . . . . . . . . . . . . . . . . . . . . . . . . . . . . . . . . . 28 Near position . . . . . . . . . . . . . . . . . . . . . . . . . . . . . . . . . . . . 27 NEWS. . . . . . . . . . . . . . . . . . . . . . . . . . . . . . . . . . . . . . . . . . 59 68 Symbols for the display of traffic problems If the traffic problem is on the calculated route, the symbol will be highlighted. Symbol Description Symbol Description Rock fall Stationary traffic Accident Queuing traffic Other danger Wind Storm Narrowing road Snow, Ice Chipping Block road, Closed Road work Emergency phone not work Slippery road, Rain 69 Support - Hotline Web Site : http://www.navigation.com/hyundai International Toll Free Number: 00800 18 23 53 22 Telephone number for all other countries (or if Toll Free numbers are not supported) : +31 555 384 245