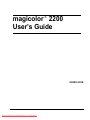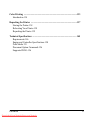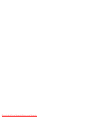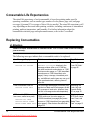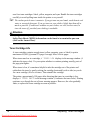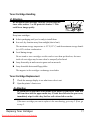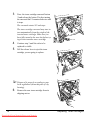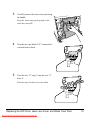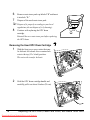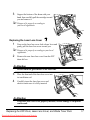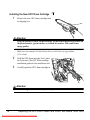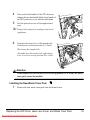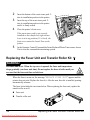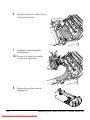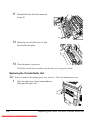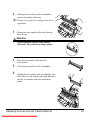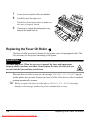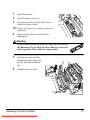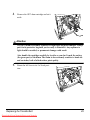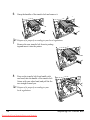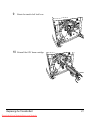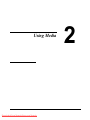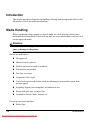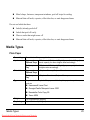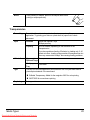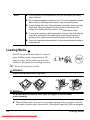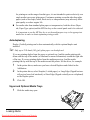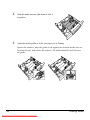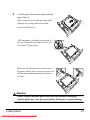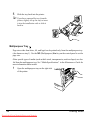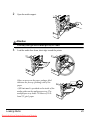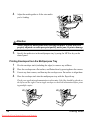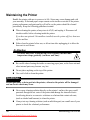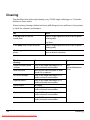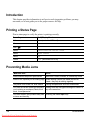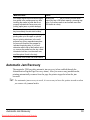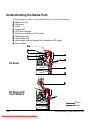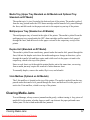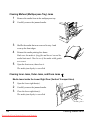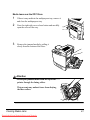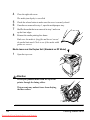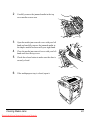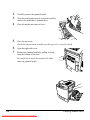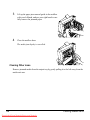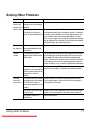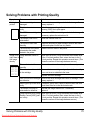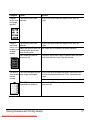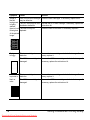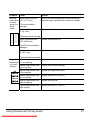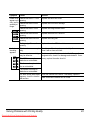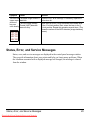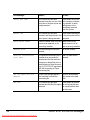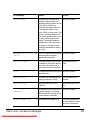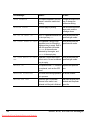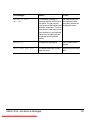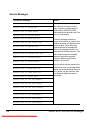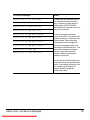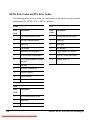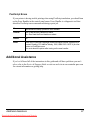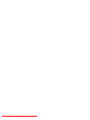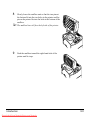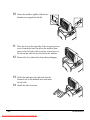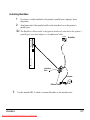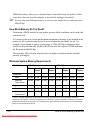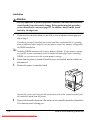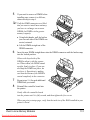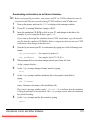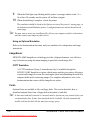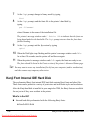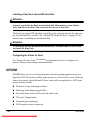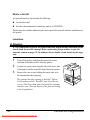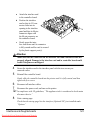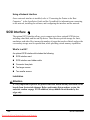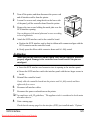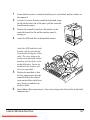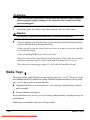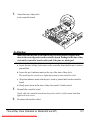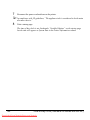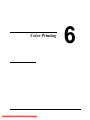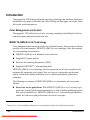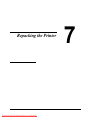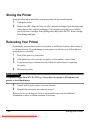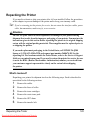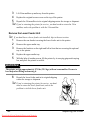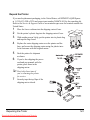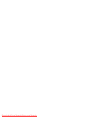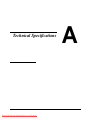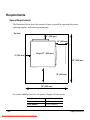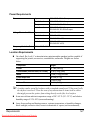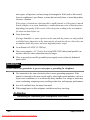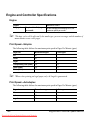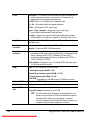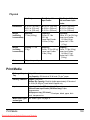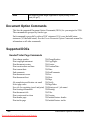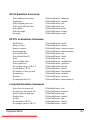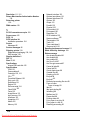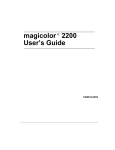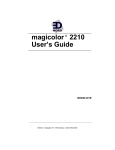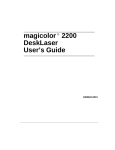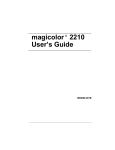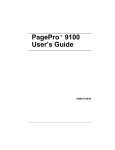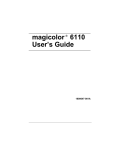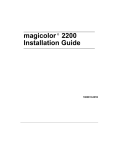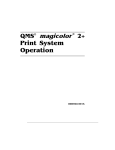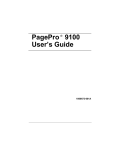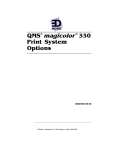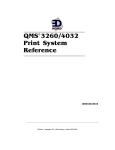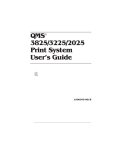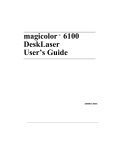Download MINOLTA-QMS Magicolor 2200 DP User`s guide
Transcript
magicolor 2200 User’s Guide ® 1800616-001B Downloaded From ManualsPrinter.com Manuals Trademarks The following are registered trademarks of MINOLTA-QMS, Inc.: QMS, the MINOLTA-QMS logo, and magicolor. Minolta is a trademark of Minolta Co., Ltd. Other product names mentioned in this manual may also be trademarks or registered trademarks of their respective owners. Proprietary Statement The digitally encoded software included with your printer is Copyrighted © 2000 by MINOLTAQMS, Inc. All Rights Reserved. This software may not be reproduced, modified, displayed, transferred, or copied in any form or in any manner or on any media, in whole or in part, without the express written permission of MINOLTA-QMS, Inc. Copyright Notice This manual is Copyrighted © 2000 by MINOLTA-QMS, Inc., One Magnum Pass, Mobile, AL 36618. All Rights Reserved. This document may not be copied, in whole or part, nor transferred to any other media or language, without written permission of MINOLTA-QMS, Inc. Manual Notice MINOLTA-QMS, Inc. reserves the right to make changes to this manual and to the equipment described herein without notice. Considerable effort has been made to ensure that this manual is free of inaccuracies and omissions. However, MINOLTA-QMS, Inc. makes no warranty of any kind including, but not limited to, any implied warranties of merchantability and fitness for a particular purpose with regard to this manual. MINOLTA-QMS, Inc. assumes no responsibility for, or liability for, errors contained in this manual or for incidental, special, or consequential damages arising out of the furnishing of this manual, or the use of this manual in operating the equipment, or in connection with the performance of the equipment when so operated. Registering the Printer Mail—Fill out and send in the registration card enclosed in your shipment. Internet—www.qms.com/support/prodreg (US only) Downloaded From ManualsPrinter.com Manuals Contents Replacing Consumables .................................................................................7 Consumable Life Expectancies 8 Replacing Consumables 8 Replacing Toner Cartridges 9 Replacing the OPC Drum, Laser Lens Cover, and Waste Toner Pack 13 Replacing the Fuser Unit and Transfer Roller Kit 20 Replacing the Fuser Oil Roller 26 Replacing the Transfer Belt 28 Using Media....................................................................................................33 Introduction 34 Media Handling 34 Media Types 35 Loading Media 40 Media Storage 47 Downloaded From ManualsPrinter.com Manuals Maintaining the Printer ......................................................................................... 49 Maintaining the Printer 50 Cleaning 52 Troubleshooting ..................................................................................................... 53 Introduction 54 Printing a Status Page 54 Preventing Media Jams 54 Automatic Jam Recovery 55 Understanding the Media Path 56 Clearing Media Jams 57 Solving Problems with Media Jams 69 Solving Other Problems 71 Solving Problems with Printing Quality 75 Status, Error, and Service Messages 85 Additional Assistance 97 Installing Other Accessories ..................................................................................99 Introduction 100 BuzzBox 106 Antistatic Protection 109 Dual In-Line Memory Modules 109 Emulations, Fonts, and Other Software 114 Kanji Font Internal IDE Hard Disk 118 QFORM 120 Interfaces and Daughterboards 121 SCSI Interface 124 Internal IDE Hard Disk Drive 126 Media Trays 128 Printer Stand/Cabinet 129 SC-210 Convenience Copier 129 Time-of-Day Clock (Standard on Models EN and DP) 129 4 Downloaded From ManualsPrinter.com Manuals Color Printing ...................................................................................................133 Introduction 134 Repacking the Printer ......................................................................................137 Storing the Printer 138 Relocating Your Printer 138 Repacking the Printer 139 Technical Specifications .................................................................................. 145 Requirements 146 Engine and Controller Specifications 150 Print Media 155 Document Option Commands 156 Supported DOCs 156 Contents Downloaded From ManualsPrinter.com Manuals 5 Downloaded From ManualsPrinter.com Manuals Replacing Consumables Downloaded From ManualsPrinter.com Manuals 1 The stated life expectancy of each consumable is based on printing under specific operating conditions, such as media type, number of color planes, page size, and page coverage (@ normal 5% coverage of letter/A4-size media). The actual life expectancy will vary depending on these and other printing variables, including continuous or intermittent printing, ambient temperature, and humidity. For further information about the consumables statistics page and replacement menus, refer to the CrownBook. Failure to follow instructions as outlined in the User’s Guide could result in voiding your warranty. The following messages indicate that a consumable needs to be replaced: REPLACE OIL ROLLER FUSER OIL LOW, FUSER OIL EMPTY, "# $#% REPLACE OIL ROLLER & !! '( REPLACE FUSER UNIT ) *)+( , -!.! ! "# / 0# 1% $23 ($23 !( REPLACE OPC DRUM REPLACE WASTE TONER WASTE TONER NEAR FULL /4 56+7 56+7 $ "# $2389 93! :0 2(%4 Downloaded From ManualsPrinter.com Manuals Item/Message Display This item needs replacing by user after... Page Reference Toner <COLOR> TONER EMPTY Approximately 6,000 single-sided pages per “Replacing Toner cartridge—black, yellow, magenta, cyan at Cartridges” on 5% coverage of each color. page 9 Transfer belt REPLACE TRANSFER BELT 100,000 single-sided images (1:1 color/ monochrome printing) “Replacing the Transfer Belt” on page 28 *A plane (also called an image) is a single pass of the OPC drum (one toner color). For example, a black-only, single-sided (simplex) print job makes one pass, and a two-color (duplex) print job makes two passes. A single-sided color page (also called a face) consists of four passes of the OPC drum, since most color print jobs use all four toner colors. A two-sided color page may consist of up to eight passes of the OPC drum, since most color print jobs use all four toner colors. Stated consumable life is expressed at 5% in simplex letter/A4 pages. A duplex page is equivalent to two simplex pages. The number of sheets/faces printed shown on the startup page differs from the number of sheets/ faces printed statistics in CrownView and on the consumables statistics page (Operator Control/ Consumables/Print Statistics). The numbers on the startup page refer to number of sheets/faces printed during the lifetime of the printer. The numbers in CrownView and on the consumables statistics page refer to the number of sheets/faces printed to date during the current consumables tracking period (Administration/Consumables/Start Period menu). Ordering Consumables Choosing the right consumables for your magicolor 2200 printer not only increases its reliability and performance, but also minimizes the risk of damage. For example, only MINOLTA-QMS toner cartridges are designed to meet the exact specifications of your MINOLTA-QMS printer, giving maximum performance, efficiency, and long life. Toner cartridges and other consumables for the magicolor 2200 are available from your local vendor or Q-SHOP (www.q-shop.com). See the Service & Support Guide for the telephone number of the MINOLTA-QMS office nearest you for information on ordering. Replacing Toner Cartridges Characters and images are created in your laser printer through a process that applies toner to the photosensitive (OPC) drum (which functions like photographic film). Your printer Replacing Toner Cartridges Downloaded From ManualsPrinter.com Manuals 9 uses four toner cartridges: black, yellow, magenta, and cyan. Handle the toner cartridges carefully to avoid spilling toner inside the printer or on yourself. 5" The carbon-particle toner is nontoxic. If you get toner on your hands, wash them in cool water or a neutral detergent. If you get toner on your clothes, lightly dust them off as much as possible. If some toner remains on your clothes, use cool, not hot water, to rinse the toner off, provided your clothing is washable. Attention If you get toner in your eyes, wash it out immediately and consult a doctor. Material Safety Data Sheets (MSDS) information can be found at www.minolta-qms.com (click on the Answer Base). Toner Cartridge Life A toner cartridge contains enough toner (yellow, magenta, cyan, or black) to print a maximum of 6,000 (@ normal 5% page coverage) letter/A4-size pages. When toner runs low in a cartridge, X TONER LOW displays in the message window (X indicates the toner color). It’s your option whether to continue printing; usually, parts of the page print lighter. When toner is low, it’s sometimes helpful to take the cartridge out of the printer and redistribute the toner by gently rocking the cartridge horizontally side to side (as you do for a new cartridge) five or six times. Then reinstall the cartridge. The printer, approximately 100 pages after detecting that toner in a cartridge is low, displays X TONER EMPTY in the message window (X indicates the toner color). Printing continues even though the out-of-toner warning appears. However, the color gradually fades, so replace the toner cartridge as soon as possible. 10 Downloaded From ManualsPrinter.com Manuals Replacing Toner Cartridges Toner Cartridge Handling Attention Do not hold a toner cartridge vertically. Do not touch the toner roller surface c or the protective shutter d. This could lower image quality. c d Keep toner cartridges: „ In their packaging until you’re ready to install them. „ In a cool, dry location away from sunlight (due to heat). The maximum storage temperature is 95° F (35° C) and the maximum storage humidity is 80% without condensation. „ Level during storage. Do not stand or store cartridges on their ends or turn them upside down; the toner inside the cartridges may become caked or unequally distributed. „ Away from salty air and corrosive gases such as aerosols. „ Away from disk drives and floppy disks. The magnets in the cartridges can damage stored data. Toner Cartridge Replacement 1 2 Check the message display to see what toner color is out. Open the printer’s front cover. Attention Be careful not to spill toner on the inside of the printer’s front cover. Toner will fall from there into the upper media tray. If toner does fall onto the open cover, immediately wipe it with a dry, lint-free soft cotton cloth or swabs. If the toner cartridge you want to replace is the one showing, go to step 5. If not, go to step 3. Replacing Toner Cartridges Downloaded From ManualsPrinter.com Manuals 11 3 Press the toner cartridge carrousel button c and release the button d before turning the carrousel dial e counterclockwise until it stops. The carrousel rotates 90° and stops. The toner cartridge carrousel may start to turn automatically from the weight of the inserted toner cartridge. Make sure you have fully turned to the next slot before trying to insert another toner cartridge. 4 Continue step 3 until the color to be replaced is visible. 5 Pull the release lever to eject the toner cartridge you are going to replace. 2 1 3 5" Dispose of it properly according to your local regulations (do not dispose of it by burning). 6 Remove the new toner cartridge from its shipping carton. 12 Downloaded From ManualsPrinter.com Manuals Replacing Toner Cartridges 7 Distribute the toner inside the cartridge. Holding a cartridge with both hands, gently shake it five or six times. 5" Each toner cartridge has a colored end that corresponds to a colored label inside the cartridge slots. Always install the toner cartridge in the slot with a label of the same color. 8 Place the front end of the toner cartridge installation guides into the cartridge installation rails on the cartridge carrousel. 9 10 Gently push the new cartridge into the printer. Close the printer’s front cover. Refilled Toner Cartridges Attention Refilled toner cartridges may produce variations in toner quality and reliability and can reduce the print quality of your documents. Any damage to the printer or quality problems caused by a refilled toner cartridge use will void your warranty. Replacing the OPC Drum, Laser Lens Cover, and Waste Toner Pack Attention The OPC drum is extremely sensitive to bright light and direct sunlight. Always leave it in its protective bag until you’re ready to install it. Any exposure to light should be avoided, or permanent damage could result. Any damage resulting from mishandling of the OPC drum will void the warranty of the OPC drum. Also, handle the cartridge carefully by its sides so you don’t touch the surface (the green part) of the drum. The drum is also extremely sensitive to hand oils and scratches, both of which reduce print quality. Replacing the OPC Drum, Laser Lens Cover, and Waste Toner Pack Downloaded From ManualsPrinter.com Manuals 13 When the OPC drum is worn out, the message REPLACE DRUM appears. The printer will not print until the drum kit is replaced. When you replace the OPC drum cartridge after a DRUM LOW or REPLACE DRUM message displays in the message window, the printer automatically recovers. However, the replaced waste toner pack consumables monitoring system must be reset. The three items below are included in the OPC drum kit. If one needs replacing, replace all three items. „ Waste toner pack „ OPC drum cartridge „ Laser lens cover 5" The OPC drum life is directly related to the number of rotations of the drum. Longest drum life is achieved with continuous printing. Intermittent printing with small job sizes requires cleaning rotations before and after each job, and subsequently will impact OPC life. The steps are: „ Removing the used waste toner pack „ Removing the used OPC drum cartridge „ Replacing the laser lens cover „ Installing the new OPC drum cartridge „ Installing the new waste toner pack Removing the Used Waste Toner Pack When the waste toner pack is nearly full, the message “WASTE TONER NEAR FULL” appears. Prepare to replace the entire OPC drum kit. 1 2 14 Turn off the printer. Open the printer’s front cover. Replacing the OPC Drum, Laser Lens Cover, and Waste Toner Pack Downloaded From ManualsPrinter.com Manuals 3 Carefully remove the waste toner pack using the handle. Keep the waste toner pack upright so the toner does not spill. 4 Turn the two caps labeled “A” counterclockwise and remove them. 5 Twist the two “A” caps c onto the two “A” holes d. Turn the caps clockwise to secure them. 11 11 22 22 Replacing the OPC Drum, Laser Lens Cover, and Waste Toner Pack Downloaded From ManualsPrinter.com Manuals 15 6 Remove waste toner pack cap labeled “B” and insert it into hole “B.” 7 Dispose of the used waste toner pack. 5" Dispose of it properly according to your local regulations (do not dispose of it by burning). 8 Continue with replacing the OPC drum cartridge. Reinstall the new waste toner pack after replacing the OPC drum. Removing the Used OPC Drum Cartridge 1 With the front cover open, rotate the transfer belt unit left release lever counterclockwise to the top (12 o’clock) position. This raises the transfer belt unit. 2 16 Hold the OPC drum cartridge handle and carefully pull it out about 8 inches (20 cm). Replacing the OPC Drum, Laser Lens Cover, and Waste Toner Pack Downloaded From ManualsPrinter.com Manuals 3 Support the bottom of the drum with your hand, then carefully pull the cartridge toward you and remove it. 5" Dispose of it properly according to your local regulations. Replacing the Laser Lens Cover 1 Press on the laser lens cover lock release lever and gently pull the laser lens cover toward you. 5" Dispose of it properly according to your local regulations. 2 Remove the new laser lens cover from the OPC drum kit box. Attention Do not touch the glass surface of the laser lens. 3 Place the front end of the laser lens cover into its installation rail. 4 Carefully insert the laser lens cover and check to make sure it is fully inserted. Attention If the laser lens cover is not properly installed, serious damage to the printer could result. Replacing the OPC Drum, Laser Lens Cover, and Waste Toner Pack Downloaded From ManualsPrinter.com Manuals 17 Installing the New OPC Drum Cartridge 1 Remove the new OPC drum cartridge from its shipping box. Attention Keep the protective sheet on the cartridge. Do not touch the protective sheet on the photosensitive (green) surface or scratch the surface. This could lower image quality. Make sure the transfer belt left release lever is still set to its top position (12 o’clock). 2 Hold the OPC drum cartridge level, place the front end of the OPC drum cartridge installation guide into the installation rail. 3 Carefully push the OPC drum cartridge in. Attention The cartridge should slide easily into the printer. Don’t force it. 18 Replacing the OPC Drum, Laser Lens Cover, and Waste Toner Pack Downloaded From ManualsPrinter.com Manuals 4 Press on the front handle of the OPC drum cartridge with one hand and hold the front handle of the OPC protective cover with the other hand. 5 Peel the protective cover off (straight toward you). 5" Dispose of it properly according to your local regulations. 6 Turn the left release lever of the transfer belt clockwise to its correct position (2 o’clock). This lowers the transfer belt. Also make sure the transfer belt right release lever is set to its correct position (10 o’clock). Attention If the transfer belt left release lever is at its top position (12 o’clock), the waste toner pack cannot be installed. Installing the New Waste Toner Pack 1 Remove the new waste toner pack from the drum kit box. Replacing the OPC Drum, Laser Lens Cover, and Waste Toner Pack Downloaded From ManualsPrinter.com Manuals 19 2 Insert the bottom of the waste toner pack c into its installation position in the printer. 3 Insert the top of the waste toner pack d into its installation position in the printer until it is firmly seated. 4 Close the printer’s front cover. 2 If the waste toner pack is not correctly installed or the transfer belt right release lever is at its top position (12 o’clock), the front cover cannot be closed. Turn on the printer. 5 1 In the Operator Control/Consumables/Items Replaced/Waste Toner menu, choose Yes to reset the consumables monitoring system. Replacing the Fuser Unit and Transfer Roller Kit WARNING! The fuser unit is hot. When the top cover is opened, the fuser unit temperature drops gradually (one hour wait time). Do not replace the fuser oil roller until you are sure that the fuser unit has cooled down. When the fuser is worn out, the message “REPLACE FUSER UNIT” appears and the printer does not print. Replace the fuser kit. After the new fuser kit is installed, printing automatically resumes. The fuser kit includes the two items below. When replacing the fuser unit, replace the transfer roller as well. „ Fuser unit „ Transfer roller unit 20 Downloaded From ManualsPrinter.com Manuals Replacing the Fuser Unit and Transfer Roller Kit Replacing the Fuser Unit 1 2 3 Turn off the printer. 4 Remove the fuser oil roller. Open the printer’s top cover. Rotate the two fuser oil roller lock levers to release the fuser oil roller. Hold it by the green handle only. 5 Place the fuser oil roller on a table or level surface. Attention Since the fuser oil roller removed here is to be installed in the new fuser unit, handle it with care. If you set the fuser oil roller on the table do it as shown in the illustration. Do not allow the roller surface to contact the table or get dirty. This could lower image quality. Replacing the Fuser Unit and Transfer Roller Kit Downloaded From ManualsPrinter.com Manuals 21 6 Turn the release levers (front, rear) to release the fuser unit. 7 Holding the fuser unit handles, lift up the unit. 5" Dispose of it properly according to your local regulations. 8 Remove the new fuser from its shipping box. 22 Downloaded From ManualsPrinter.com Manuals Replacing the Fuser Unit and Transfer Roller Kit 9 Carefully lower the new fuser unit so that the two pins in the fuser unit installation section go into the two installation holes in the fuser unit. 10 Press in on the fuser unit release levers c and rotate them downward d. This secures the fuser unit. 11 22 11 22 Attention If the fuser unit release levers are not set correctly, the fuser oil roller cannot be installed. Set the fuser unit release levers to the fixed position. Replacing the Fuser Unit and Transfer Roller Kit Downloaded From ManualsPrinter.com Manuals 23 11 Reinstall the fuser oil roller (removed in step 4). 12 Rotate the two oil roller levers to lock the oil roller into place. 13 Close the printer’s top cover. Check the release button to make sure the top cover is properly closed. Replacing the Transfer Roller Unit 5" 1 If there is media in the multipurpose tray, remove it. Close the multipurpose tray. Press the right cover release button and carefully open the right cover. 24 Downloaded From ManualsPrinter.com Manuals Replacing the Fuser Unit and Transfer Roller Kit 2 Holding the two transfer roller unit handles, remove the transfer roller unit. 5" Dispose of it properly according to your local regulations. 3 Remove the new transfer roller unit from the fuser kit box. Attention Do not touch the surface of the transfer roller unit. This could lower image quality. 4 Place the new transfer roller unit on a level surface. 5 Lift up the two transfer roller unit handles. 6 Holding the two transfer roller unit handles, carefully lower it so the transfer roller unit shaft goes into the two transfer roller unit installation guides. Replacing the Fuser Unit and Transfer Roller Kit Downloaded From ManualsPrinter.com Manuals 25 7 8 Lower the two transfer roller unit handles. Carefully close the right cover. Check the release button status to make sure the cover is properly closed. 9 If necessary, reopen the multipurpose tray and put the media back in. Replacing the Fuser Oil Roller The fuser oil roller provides a lubricant for the printer via an oil-impregnated roller. This oil is necessary for the proper functioning of the printer. WARNING! The fuser unit is hot. When the top cover is opened, the fuser unit temperature drops gradually (one hour wait time). Do not replace the fuser oil roller until you are sure that the fuser unit has cooled down. When the fuser oil roller is worn out, the message “REPLACE OIL ROLLER” appears and the printer does not print. Replace the fuser oil roller. After the new roller is installed, printing automatically resumes. 5" When you replace the fuser oil roller after a REPLACE OIL ROLLER message displays in the message window, the printer automatically recovers. 26 Downloaded From ManualsPrinter.com Manuals Replacing the Fuser Oil Roller 1 2 3 Turn off the printer. Open the printer’s top cover. Rotate the two fuser oil roller lock levers to release the fuser oil roller. 5" Dispose of it properly according to your local regulations. 4 Remove the new fuser oil roller from its shipping box. Attention If you set the new fuser oil roller on a table, do it as shown in the illustration. Do not allow the roller surface to contact the table or get dirty. This could lower image quality. 5 Insert the new fuser oil roller installation guides (front, rear) into the fuser unit installation rail. 6 Carefully lower the roller. Replacing the Fuser Oil Roller Downloaded From ManualsPrinter.com Manuals 27 7 Rotate the two oil roller levers to lock the oil roller into place. Attention If the two fuser oil roller release levers are not correctly set, the top cover cannot be closed. Set the release levers to the roller fixed position. 8 Carefully close the top cover. Check the release button to make sure the top cover is properly closed. 9 Turn on the printer. Replacing the Transfer Belt When the transfer belt is at its end of life, the message “REPLACE TRANSFER BELT” appears, and the printer does not print. Replace the transfer belt. After the new transfer belt is installed, printing automatically resumes. 1 2 3 Open the printer’s front cover. Remove the waste toner pack. Rotate the left transfer belt lock lever. 28 Downloaded From ManualsPrinter.com Manuals Replacing the Transfer Belt 4 Remove the OPC drum cartridge and set it aside. Attention The OPC drum is extremely sensitive to bright light and direct sunlight. Always put it in its protective bag until you’re ready to reinstall it. Any exposure to light should be avoided, or permanent damage could result. Also, handle the cartridge carefully by its sides so you don’t touch the surface (the green part) of the drum. The drum is also extremely sensitive to hand oils and scratches, both of which reduce print quality. 5 Rotate the left lever to its 4 o’clock position. Replacing the Transfer Belt Downloaded From ManualsPrinter.com Manuals 29 6 Grasp the handles of the transfer belt and remove it. 5" Dispose of it properly according to your local regulations. 7 Remove the new transfer belt from its packaging and insert it into the printer. 8 Press on the transfer belt front handle with one hand, take the handle of the transfer belt fixture with your other hand, and pull the fixture straight toward you. 5" Dispose of it properly according to your local regulations. 30 Downloaded From ManualsPrinter.com Manuals Replacing the Transfer Belt 9 Rotate the transfer belt lock lever. 10 Reinstall the OPC drum cartridge. Replacing the Transfer Belt Downloaded From ManualsPrinter.com Manuals 31 11 12 Close the transfer belt lock lever. 13 14 Reinstall the waste toner pack. Check to make sure the laser lens cover is firmly seated. Close the front cover and turn on the printer. 2 1 32 Downloaded From ManualsPrinter.com Manuals Replacing the Transfer Belt Using Media Downloaded From ManualsPrinter.com Manuals 2 Introduction This chapter provides information on handling, selecting, and storing media. Refer to the Maintenance Guide for media specifications. Media Handling Before purchasing a large quantity or special media, do a trial printing with the same media and check print quality. Check with our web site www.minolta-qms.com for a list of current approved media. Attention Do not use the media types listed below. These could cause poor print quality, media jams, or damage to the printer. Do not use media that is „ Not approved „ Meant for ink jet printers „ Folded, embossed, warped, or wrinkled „ Perforated or prepunched „ Too slick, too coarse „ Composed of foil or gilt „ Coated with a processed surface (such as carbon paper, heat-sensitive paper, heatpressure paper) „ Irregularly shaped (not rectangular); not uniform in size „ Bound with glue, tape, or paper clips „ Attached to ribbons, hooks, buttons, etc. Do not use envelopes that have „ Sticky flaps 34 Downloaded From ManualsPrinter.com Manuals Introduction „ Metal clasps, fasteners, transparent windows, peel-off strips for sealing „ Material that will melt, vaporize, offset discolor, or emit dangerous fumes Do not use labels that have „ Label(s) already peeled off „ Labels that peel off easily „ Glue or sealer that might come off „ Material that will melt, vaporize, offset discolor, or emit dangerous fumes Media Types Plain Paper Formatting Format data within your application. Input Upper and Optional Trays 500 sheets of 20 lb bond (75 g/m²) paper (letter/A4/legal) each; capacity for other weights varies accordingly. Multipurpose Tray 150 sheets of 20 lb bond (75 g/m²) paper; capacity for other weights varies accordingly. Upper and Optional Trays Simplex—Face up; Duplex—Face down Multipurpose Tray Simplex—Face down; Duplex—Face up Orientation Type Any standard or recycled office paper suitable for plain-paper laser printers, such as „ Hammermill Laser Print „ Georgia-Pacific Microprint Laser 1000 „ Neusiedler Color Copy 90 „ Xerox 4024 Weight 16–24 lb bond (60–90 g/m²) Duplexing Up to 28 lb bond (105 g/m²) Media Types Downloaded From ManualsPrinter.com Manuals 35 Letterhead and Memo Media Formatting Format letterhead or memo data within your application. Try printing your data on a plain sheet of paper first to check placement. Input Upper and Optional Trays Up to 500 sheets Multipurpose Tray Up to 150 sheets Upper and Optional Trays Face up—top of page toward the right Multipurpose Tray Face down—top of page toward the printer side Orientation Type Any standard or recycled office paper suitable for plain-paper laser printers, such as „ Hammermill Laser Print „ Georgia-Pacific Microprint Laser 1000 „ Neusiedler Color Copy 90 „ Xerox 4024 Weight 16–24 lb bond (60–90 g/m²) Duplexing Upper and Optional Trays Face down—top of page toward the right Multipurpose Tray Face up—top of page toward the printer side Notes Check your application documentation for other information about printing on letterhead and memo media. Thick Stock Formatting Format the information to be printed on the thick stock within your application. Try printing your data on a plain sheet of paper first to check placement. Input Multipurpose Tray Only Orientation Face down 36 Downloaded From ManualsPrinter.com Manuals Up to 50 sheets, depending on the thickness of the media Media Types Type For information about thick stock media recommended for your printer, go to www.minolta-qms.com/support, then click on Answer Base, or contact Technical Support. See the Service & Support Guide for a complete listing of support telephone numbers. Weight Simplex: 24–43 lb bond (90–163 g/m²) Autoduplex: Up to 28 lb bond (105 g/m²) Manual Duplex: 24 lb (90 g/m²) to 43 lb (163 g/m²) bond Duplexing Autoduplexing thick stock over 28 lbs (105 g/m²) is not supported. Thicker stock may be manually duplexed. Notes You should test the number of sheets of thick stock the multipurpose tray can hold to ensure that its performance is acceptable. 43 lb (163 g/m²) bond is also referred to as 90 lb index stock. Envelopes Formatting Your printer receives the instructions to print on envelopes from your application. „ Print on the front side only. Some parts of the envelope consist of three layers of paper—the front, back, and flap. Anything printed in these layered regions may be lost or faded. „ See your application documentation for specific information on printing envelopes. Input Multipurpose Tray Only Orientation Face down Type Use common office envelopes approved for laser printing with diagonal joints, sharp folds and edges, and ordinary gummed flaps, such as „ Commercial #10: Columbian Recycled COR02 Up to 50, depending on the thickness of the envelopes „ International DL: Auto Fil #01914 Duplexing Notes Not supported „ You can print only on the address side of the envelope. „ Envelopes should be dry. „ Do not preload or preseal envelopes. Media Types Downloaded From ManualsPrinter.com Manuals 37 Labels Formatting Format label data within your application. Try printing your data on a plain sheet of paper first to check placement. Input Multipurpose Tray Only Orientation Face down Type Use only labels recommended for laser printers, such as Up to 50 sheets, depending on the thickness of the labels „ Avery 5260 Weight 16–90 lb (60–163 g/m²) Duplexing Not supported Notes „ Avoid using labels with exposed adhesive; it may stick to the transfer belt or the fuser roller, causing labels to peel off and media jams to occur. „ Adhesive label stock is supported only in letter or A4 sheets. „ A label consists of a face sheet (the printing surface), adhesive, and a carrier sheet — The face sheet must follow the plain paper specification. — The face sheet surface must cover the entire carrier sheet, and no adhesive should come through on the surface. „ You can print continuously with label paper. However, this could affect the media feed, depending on the media quality and printing environment. If problems occur, stop the continuous print and print one sheet at a time. „ Check your application documentation for other information on printing labels. Postcards Formatting Format postcard data within your application. Try printing your data on a plain sheet of paper first to check placement. Input Multipurpose Tray Only Orientation Face down Type Use only postcards recommended for laser printers Weight 16–90 lb (60–163 g/m²) Duplexing Not supported 38 Downloaded From ManualsPrinter.com Manuals Up to 50 sheets, depending on the thickness of the postcards Media Types Notes If the postcard is warped, press on the warped area before putting in multipurpose tray. Transparencies Formatting Format the information to be printed on the transparencies within your application. Try printing your data on a plain sheet of paper first to check placement. Input Location Upper and Optional Trays Multipurpose tray Capacity Up to 50 sheets, depending on the thickness of the transparencies If you have problems feeding 50 sheets, try loading only 5–10 sheets at a time. Loading a large number of transparencies at a time may cause static buildup, thus causing feeding problems. Orientation Upper and Face up Optional Trays Multipurpose Tray Type Face down Use any full-color transparencies (also known as OHP film) that meet normal photocopier standards. We recommend „ Q-Media Transparency Media for the magicolor 2200 for color printing „ 3M PP2500 for monochrome printing Duplexing Not supported Media Types Downloaded From ManualsPrinter.com Manuals 39 Notes „ If you touch the face of transparencies with your bare hands, print quality may be affected. „ Do not handle transparency media too much. Do not fan transparency media before loading it. Resulting static electricity may cause printing errors. „ Keep the media path clean. Transparencies are especially sensitive to a dirty media path. If there are shadows on either the top or the bottom of the sheets, see “Cleaning the Printer Interior” in the Maintenance Guide. „ You can print continuously with transparencies. However, this could affect the media feed, depending on the media quality and printing environment. If problems occur, stop the continuous print and print one sheet at a time. „ Check your application documentation for other information about printing on transparencies. Loading Media Take off the top and bottom sheets of a ream of paper. Holding a stack of approximately 250 sheets at a time, fan the stack to prevent static buildup for the paper before inserting it in a tray. 5" OHP Do not fan transparency media. Attention Always load the media short edge first. Attention Do not mix media of different sizes, types, or weights, as this will cause printer jamming. „ When refilling media, first remove any media remaining in the tray. Stack it with the new media, even the edges, then reload it. Although the magicolor 2200 was designed 40 Downloaded From ManualsPrinter.com Manuals Loading Media for printing on a wide range of media types, it is not intended to print exclusively on a single media type except plain paper. Continuous printing on media other than plain paper (such as envelopes, labels, thick stock, or transparencies) may adversely affect print quality or reduce engine life. „ For media other than standard plain paper or transparencies, both the driver (Paper tab, Paper Type option) and the MP Size key on the control panel need to be selected. It is important to use the MP Size key to set the multipurpose tray to the appropriate media size in order to obtain optimum printing results. Autoduplexing Duplex (2-sided) printing can be done automatically with the optional duplex unit installed. 5" Only up to 28 lb bond (105 g/m²) plain paper can be duplexed. If you are printing duplex from the upper or optional tray, load the media printing-side down with the top of the media (or letterhead or memo information) toward the right side of the tray. If you are printing duplex from the multipurpose tray, load the media printing-side up with the top of the media toward the printer. Set the driver, for example: 1 In the printer driver, make sure you have selected Duplexer and clicked on the Add button. 2 In the printer driver, select Simplex (1-sided pages), or Long Edge (flipped horizontally as in a loose-leaf notebook), or Short Edge (flipped vertically as on a clipboard) as the Duplex option. 3 Click OK. Upper and Optional Media Trays 1 Slide the media tray open. Loading Media Downloaded From ManualsPrinter.com Manuals 41 2 Push the media pressure plate down to lock it in position. 3 Adjust the media guides to fit the size paper you’re loading. Squeeze the retainers, move the guides to the appropriate location (media sizes are listed on the tray), and release the retainers. The media should fit easily between the guides. 42 Downloaded From ManualsPrinter.com Manuals Loading Media 4 Load the paper face-up, short edge toward the right of the tray. Often, an arrow on the media package label indicates the printing-side of the media. Do not overfill the tray. A fill limit mark is provided on the inside of the tray. The media tray holds 500 sheets of 20 lb bond (75 g/m²) paper. Make sure that the paper fits easily between the guides and the paper corners are under the left and right media-separating tabs and are not bent. Attention Always readjust the media guides after inserting the media. Improperly adjusted guides may cause poor print quality, media jams, or printer damage. Loading Media Downloaded From ManualsPrinter.com Manuals 43 5 Slide the tray back into the printer. 5" If you have removed the tray from the printer, slightly tilt up the tray to insert it into the installation rails to slide it back in. Multipurpose Tray Page sizes other than letter, A4, and legal can be printed only from the multipurpose tray (also known as tray 1). Use the MP (Multipurpose) Size key on the control panel to set the page size. Other special types of media (such as thick stock, transparencies, and envelopes) are also fed from the multipurpose tray. See “Media Specifications” in the Maintenance Guide for more information about media. 1 Open the multipurpose tray on the right side of the printer. 44 Downloaded From ManualsPrinter.com Manuals Loading Media 2 Open the media support. Attention Load only one type/size of media per tray at a time. Load the media face down, short edge toward the printer. FA C DO E WN 3 Often, an arrow on the paper package label indicates the face-up (printing) side of the paper. A fill limit mark is provided on the inside of the media guides on the multipurpose tray. The multipurpose tray holds 150 sheets of 20 lb bond (75 g/m²) paper. Loading Media Downloaded From ManualsPrinter.com Manuals 45 4 Adjust the media guides to fit the size media you’re loading. LTR LG . EXE. L. A5 B5 A4 Attention Always adjust the media guides after inserting the media. A guide that is not properly adjusted can cause poor print quality, media jams, or printer damage. 5 Specify the media size in the multipurpose tray by using the MP Size key on the control panel. Printing Envelopes from the Multipurpose Tray 1 2 3 4 Flex the envelope stack (including the edges) to remove any stiffness. Place the envelopes on a flat surface, and flatten them by pressing down the corners. Correct any bent corners, and then tap the envelopes on a flat surface to align them. Place the envelope stack into the multipurpose tray with the flap-side up. Check your application documentation to determine if the flap should be placed on the left or on the right. Print a single envelope to check the orientation before printing multiple copies. 46 Downloaded From ManualsPrinter.com Manuals Loading Media 5 Adjust the media guides to the width of the envelopes. Make sure the guides are snug enough to keep the envelopes straight, but not so tight that they buckle the envelopes. 6 Open the flap of each envelope immediately (before it cools) after the envelope is delivered to the output tray. 5" Because the envelopes pass through heated rollers, the gummed area on the flaps may seal. Using envelopes with emulsion-based glue avoids this problem. Printing Area The printing area on all media sizes is up to about 0.157 inch (4 mm) from the edges of the media. Media Storage When storing media, avoid: „ Direct sunlight „ Excess heat and humidity „ Dust If media has been removed from its wrapper, place it in its original packaging and store in a cool, dark place on a level surface. Media Storage Downloaded From ManualsPrinter.com Manuals 47 Downloaded From ManualsPrinter.com Manuals Maintaining the Printer Downloaded From ManualsPrinter.com Manuals 3 Maintaining the Printer Handle the printer with care to preserve its life. Abuse may cause damage and void your warranty. If dust and paper scraps remain on the inside or outside of the printer, printer performance and print quality will suffer, so the printer should be cleaned periodically. Keep the following guidelines in mind: „ When cleaning the printer, always turn it off (O) and unplug it. Disconnect all interface cables before cleaning inside the printer. If you have an optional 5-bin mailbox installed, turn the printer off first, then turn off the mailbox. „ Either clean the printer before use, or allow time after unplugging it to allow the fuser unit to cool down. Attention The fuser unit is hot. When the top cover is opened, the fuser unit temperature drops gradually (one hour wait time). „ Be careful when cleaning the inside or removing paper jams, as the fuser unit and other internal parts may become very hot. „ Do not place anything on the top of the printer. „ Use a soft cloth to clean the printer. WARNING! Do not spill water or detergent into the printer; otherwise the printer will be damaged and an electric shock may occur. „ Never spray cleaning solution directly on the printer’s surface; the spray could penetrate through the air vents of the printer and damage the internal circuits. Avoid using abrasive or corrosive solutions or solutions that contain solvents, (such as alcohol and benzene) to clean the printer. „ Always test any cleaning solution (such as mild detergent) on a small area of your printer to check the solution's performance. 50 Downloaded From ManualsPrinter.com Manuals Maintaining the Printer „ Never use sharp or rough implements, such as wire or plastic cleaning pads. „ Always close the printer covers gently. Never expose the printer to vibrations. „ Do not put a cover on the printer immediately after using it. Turn it off and wait until it cools down. „ Do not leave the printer’s covers open for any length of time, especially in well-lit places; light may damage the OPC drum cartridge. „ Do not open the printer during printing. „ Do not tap paper stacks on the printer. „ Do not tilt, lubricate, or disassemble the printer. „ Do not touch the electrical contacts, gears, or laser beam devices. Doing so may damage the printer and cause the print quality to deteriorate. „ Keep media in the output tray at minimum level. If the media stacks too high, your printer may experience media jams and excessive media curl. „ Lift the printer from the bottom only, using the carrying grips and the carrying bars. Make sure two people are available to lift the printer when moving it. When moving the printer, keep the printer level to avoid toner spillage. „ If you get toner on your skin, wash it off with cool water and neutral detergent. WARNING! If you get toner in your eyes, wash it out immediately with cool water and consult a doctor. Material Safety Data Sheets (MSDS) information can be found at www.minolta-qms.com (click on the Answer Base). „ Read all caution and warning labels carefully, making sure to follow any instructions contained in them. These labels are located on the inside of the printer’s covers and the interior of the printer body. „ Make sure any parts removed during cleaning are replaced before you plug in the printer. See Chapter 7, “Repacking the Printer,” for printer storing and shipping instructions. Maintaining the Printer Downloaded From ManualsPrinter.com Manuals 51 Cleaning You should perform a thorough cleaning every 30,000 single-sided pages or 12 months, whichever comes earlier. Always test any cleaning solution (such as a mild detergent) on a small area of your printer to check the solution’s performance. Use Avoid A soft dry cloth to clean the control panel Sharp or rough implements (such as wire or plastic cleaning pads) Any liquid A soft damp cloth to clean the printer Sharp or rough implements (such as wire or plastic cleaning pads) Mild detergent to clean the printer Abrasive or corrosive solutions that contain solvents (such as alcohol or benzine) This item needs cleaning... After... By... Duplex unit paper guides or rollers Every 30,000 single-sided pages, or 12 months, whichever comes earlier. Laser lens cover Removing the waste toner pack to clean around it or to replace it. User See the Maintenance Guide. OPC drum cartridge Every 30,000 single-sided pages, or 12 months, whichever comes earlier. Paper exit rollers Every 30,000 single-sided pages, or 12 months, whichever comes earlier. Printer exterior As needed. Printer interior Every 30,000 single-sided pages, or 12 months, whichever comes earlier. Registration roller Every 30,000 single-sided pages, or 12 months, whichever comes earlier. Transfer roller Every 30,000 single-sided pages, or 12 months, whichever comes earlier. 52 Downloaded From ManualsPrinter.com Manuals Cleaning Troubleshooting Downloaded From ManualsPrinter.com Manuals 4 Introduction This chapter provides information to aid you in resolving printer problems you may encounter, or at least guide you to the proper sources for help. Printing a Status Page Print a status page to verify the printer is printing correctly. Press Key (Until) Display Reads Online IDLE (and online LED is off) Menu OPERATOR CONTROL Next ( ) ADMINISTRATION Select ADMINISTRATION–SPECIAL PAGES Select PRINT STATUS Select YES Online IDLE (and online LED is on) Preventing Media Jams Make sure that... Avoid... Media matches the printer specifications Media that is folded, wrinkled, or excessively curled Media is flat, especially on the leading edge Double feeding (remove the media and fan the sheets—they may be sticking together) The printer is on a hard, flat, level surface Fanning transparencies since this causes static You have the correct media type selected if Loading more than one type/size/weight of media in a you’re printing on envelopes, labels, thick tray at the same time stock, or transparencies. You store media in a dry location away from Overfilling the media input trays moisture and humidity 54 Downloaded From ManualsPrinter.com Manuals Introduction Make sure that... Avoid... You always adjust the media width regulation guides in the multipurpose tray after inserting the media (a guide that is not properly adjusted can cause poor print quality, paper jams, or printer damage) Allowing the output tray to overfill (the face-down output tray has a 500-sheet capacity—jamming may occur if you allow media to accumulate more than 500 sheets at a time) You remove transparencies from the output tray immediately to avoid static buildup. You load the media (for single-sided pages) printing-side up in the upper or optional trays or printing-side down in the multipurpose tray (many manufacturers place an arrow on the end of the wrapper to indicate the printing side—if you can’t determine which side of the media to print on, remove the media from the tray, rotate the stack a half-turn, turn the stack over, and then place it back in the tray) The printer is on a hard, flat, level surface Automatic Jam Recovery The magicolor 2200 provides automatic jam recovery (when enabled through the Administration/Engine/Page Recovery menu). After you remove any jammed media, printing automatically resumes from the page the printer stopped at when the jam occurred. 5" For automatic jam recovery to work, it is necessary to leave the printer turned on when you remove the jammed media. Automatic Jam Recovery Downloaded From ManualsPrinter.com Manuals 55 Understanding the Media Path Understanding the printer’s media path will help you locate media jams. c Media exit unit d e f g h i j k l Output tray Fuser Transfer belt OPC drum cartridge Duplex unit (standard on DP model) Multipurpose tray Upper media tray Lower feeder unit and optional tray (standard on DP model) 5-bin mailbox c d e f g h i DP Model j k l DP Model with 5-bin Mailbox Simplex Duplex 56 Downloaded From ManualsPrinter.com Manuals Understanding the Media Path Media Tray (Upper Tray Standard on All Models and Optional Tray Standard on DP Model) The media tray(s) is (are) located at the bottom front of the printer. The media is picked from the tray, passed under the OPC drum cartridge and the transfer belt, passed through the fuser, and delivered via the paper exit unit to the output tray on top of the printer. Multipurpose Tray (Standard on All Models) The multipurpose tray is located at the right of the printer. The media is picked from the multipurpose tray, passed under the OPC drum cartridge and the transfer belt, passed through the fuser, and delivered via the paper exit unit to the output tray on top of the printer. Duplex Unit (Standard on DP Model) The media is picked from a media tray, passed under the transfer belt, passed through the fuser, fed into the duplex unit where the media undergoes a change in direction, cycles through the transfer belt and fuser again, and is delivered via the paper exit unit to the output tray, which is the top of the printer. Since several sheets cycle through the printer/duplex unit at the same time, recovering from a media jam may require the removal of more than one sheet. To manually duplex, remove the media, flip it over, and reload it. 5-bin Mailbox (Optional on All Models) The 5-bin mailbox is located on the top of the printer. The media is picked from the tray, passed under the transfer belt, passed through the fuser, and delivered via the paper exit unit to the 5-bin mailbox, which is on top of the printer. Clearing Media Jams To avoid damage, always remove jammed media gently, without tearing it. Any pieces of media left in the printer, whether large or small, can obstruct the paper path and cause further jams. Do not reload media that has jammed. Clearing Media Jams Downloaded From ManualsPrinter.com Manuals 57 Attention The image is not fixed on the media before the fusing process. If you touch the printed surface, the toner may stick to your hands, so be careful not to touch the print face when removing the jammed media. Make sure not to spill any toner inside the printer. Unfused toner can dirty your hands, clothes, or anything else it gets on. If you accidentally get toner on your hands, wash them in cool water. If you accidentally get toner on your clothes, lightly dust them off as much as possible. If some toner remains on your clothes, use cool, not hot water, to rinse the toner off, provided your clothing is washable. If toner gets on your skin, wash it off with water or a neutral detergent. WARNING! If you get toner in your eyes, wash it out immediately with cool water and consult a doctor. Material Safety Data Sheets (MSDS) information can be found at www.minolta-qms.com (click on the Answer Base). If, after clearing the media jam, the jam message in the control panel window persists, open and close the printer’s covers. This should clear the jam message. Handling Media Jams by Location Location of Jam Page Reference Tray 1—multipurpose tray page 60 Tray 2—upper tray Tray 5—optional tray (lower feeder unit) page 59 Near OPC drum page 61 Near duplex unit page 64 In mailbox page 67 58 Downloaded From ManualsPrinter.com Manuals Clearing Media Jams Clearing Misfeed (Upper or Optional Tray) Jams 1 Remove the media tray(s). 2 Carefully remove the jammed media. 3 Shuffle the media currently in the tray and even up the front edges. 4 Reinsert the media printing face up. Make sure the media is lying flat, is under the media separating tabs, and doesn’t exceed the media limit mark. Check to see if the media width guides are correct. 5 6 Slide the tray(s) back into the printer. Open the front cover, then close it. The media jam display is cancelled. Clearing Media Jams Downloaded From ManualsPrinter.com Manuals 59 Clearing Misfeed (Multipurpose Tray) Jams 1 2 Remove the media from in the multipurpose tray. 3 Shuffle the media that was removed in step 1 and even up the front edges. 4 Reinsert the media printing face down. Carefully remove the jammed media. Make sure the media is lying flat and doesn’t exceed the media limit mark. Check to see if the media width guides are correct. 5 Open the front cover, then close it. The media jam display is cancelled. Clearing Inner Jams, Outer Jams, and Drum Jams Media Jams inside the Lower Right Door (Vertical Transport Area) 1 2 3 Open the lower right door(s). Carefully remove the jammed media. Close the lower right door(s). The media jam display is cancelled. 60 Downloaded From ManualsPrinter.com Manuals Clearing Media Jams Media Jams near the OPC Drum 1 If there is any media in the multipurpose tray, remove it and close the multipurpose tray. 2 Press the right-side cover release button and carefully open the cover all the way. 3 Remove the jammed media by pulling it slowly from the bottom of the fuser. Attention Do not pull jammed media from the top of the printer through the fusing rollers. This prevents any unfused toner from dirtying the fuser rollers. Clearing Media Jams Downloaded From ManualsPrinter.com Manuals 61 4 Close the right-side cover. The media jam display is cancelled. 5 6 7 Check the release button to make sure the cover is securely closed. 8 Reinsert the media printing face down. If media was removed in step 1, open the multipurpose tray. Shuffle the media that was removed in step 1 and even up the front edges. Make sure the media is lying flat and doesn’t exceed the media limit mark. Check to see if the media width guides are correct. Media Jams near the Duplex Unit (Standard on DP Model) 1 Open the top cover. Attention Do not pull jammed media from the top of the printer through the fusing rollers. This prevents any unfused toner from dirtying the fuser rollers. 62 Downloaded From ManualsPrinter.com Manuals Clearing Media Jams 2 Carefully remove the jammed media in the top cover media reverse area. 3 Open the media jam removal cover with your left hand and carefully remove the jammed media in the duplex media feed area with your right hand. 4 Close the media jam removal cover with your left hand and close the top cover. 5 Check the release button to make sure the door is securely closed. 6 If the multipurpose tray is closed, open it. Clearing Media Jams Downloaded From ManualsPrinter.com Manuals 63 7 Pressing the duplex unit cover release, carefully open the cover. 8 9 10 Remove the jammed media. 11 If there still is a jam message, press the right-side cover release button and carefully open the cover all the way. 12 Lift the inner paper guide. Close the duplex unit’s cover. Close the multipurpose tray. 64 Downloaded From ManualsPrinter.com Manuals Clearing Media Jams 13 Remove the jammed media by pulling it toward you. If the media came out easily, skip ahead to step 15. If the media did not come out easily or if you cannot reach the media from this area, keep the duplex unit’s lower cover open. 14 15 Open the duplex unit cover. Remove the jammed media by pulling it slowly from the bottom of the fuser rollers. Be careful not to touch the transfer belt while removing jammed media. 16 17 Close the printer’s top cover. Close the duplex unit’s paper guide, lower cover, and top cover. Media Jams near the Fuser Unit 1 Open the top cover. Attention Do not pull jammed media from the top of the printer through the fusing rollers. This prevents any unfused toner from dirtying the fuser rollers. Clearing Media Jams Downloaded From ManualsPrinter.com Manuals 65 2 3 Carefully remove the jammed media. 4 Close the media jam removal cover. 5 Close the top cover. Open the media jam removal cover and carefully remove the media that is jammed there. Check the release button to make sure the top cover is securely closed. 6 7 Open the right-side cover. Remove the jammed media by pulling it slowly from the bottom of the fuser. Be careful not to touch the transfer belt while removing jammed media. 66 Downloaded From ManualsPrinter.com Manuals Clearing Media Jams 8 Close the right-side cover. Check the release button to make sure the duplex unit cover is securely closed. The media jam display is cancelled. Media Jams in the Optional 5-bin Mailbox 1 Carefully remove the jammed media from the paper eject area of the mailbox. 2 Open the mailbox door. Clearing Media Jams Downloaded From ManualsPrinter.com Manuals 67 3 Lift up the paper jam removal guide in the mailbox with your left hand, and use your right hand to carefully remove the jammed paper. 4 Close the mailbox door. The media jam display is cancelled. Clearing Other Jams Remove jammed media from the output tray by gently pulling it to the left away from the media exit area. 68 Downloaded From ManualsPrinter.com Manuals Clearing Media Jams Solving Problems with Media Jams 5" Frequent jams in any area indicate that area should be checked, repaired, or cleaned. Repeated jams may also happen if you’re using the wrong weight print media. Symptom Cause Several sheets go through the printer together. Solution The front edges of the media Remove the media and even up the front edges, then are not even. reload it. The media is moist from humidity. Paper jam Front cover needs to be message opened and closed again to stays on reset the printer. Remove the moist media and replace it with new, dry media. Open and close the front cover of the printer again. Some media remains jammed Recheck the paper path and make sure you have in the printer. removed all of the media jams. 5-bin mail- The wrong media is being box jams. used. Make sure that you are using only plain paper (or recycled plain paper). Make sure that you are using only letter/A4 paper. Duplex The wrong media is being unit jams. used. Use only supported media. Refer to the “Media Types” on page 35. Plain paper and thick stock up to 28 lb bond (105 g/m²) can be autoduplexed if the optional duplex unit is installed. For heavier weights, manual duplexing is required. To manually duplex, remove the media, flip it over, and reload it. Make sure that you have not mixed media types in your multipurpose tray. Do not duplex envelopes, glossy stock, labels, transfer media, or transparencies. Media may still be jammed. Check for media stuck in the paper guides in the duplex unit’s top cover, and the media supply area on the lower left of the printer. If you removed jammed media from near the OPC drum, reset the OPC drum’s locking levers. Solving Problems with Media Jams Downloaded From ManualsPrinter.com Manuals 69 Symptom Cause Solution Media is jamming. The media is not correctly positioned in the tray. Remove the jammed media aand reposition the media properly in the tray. The number of sheets in the tray exceeds the maximum allowed. Remove the excess media and reload the correct number of sheets in the tray. The width regulation guides are not correctly adjusted to the media size. Adjust the regulation guides in the tray to match the size of the media. The media in upper or optional tray is not under the media separating tabs. Remove the media and reload it so the front corners are under the media separating tabs. Warped or wrinkled media is loaded in the tray. Remove the media, smooth it out, and reload it. If it still jams, do not use that media. Labels, letterhead, envelopes, Special media must be loaded in the multipurpose tray postcards, thick stock, or only. transfer material are loaded in the upper or optional tray. The recommended transparency (OHP) or label paper is facing the wrong way in the multipurpose tray. Load the transparencies or labels according to the manufacturer’s instructions. Envelopes are facing Load the envelopes in the multipurpose tray so the the the wrong way in the multipur- flaps are facing up. pose tray. If the flaps are on the short edge, set the envelopes in the multipurpose tray so that the flaps are on the printer side. Multiple sheets of transparRemove the OHP media and load them in the tray one ency (OHP) media are collect- sheet at a time. Do not fan transparencies before loading ing static electricity in the tray. them. The media is moist from humidity. Remove the moist media and replace it with new, dry media. Unsupported media (wrong size, thickness, type, etc.) is being used. Use media that is covered by the printer warranty. Media supply roller is dirty. Clean the media supply roller. 70 Downloaded From ManualsPrinter.com Manuals Solving Problems with Media Jams Solving Other Problems Symptom Cause Solution Data was sent to the printer, but it doesn’t print. An error message is displayed in the message window. Handle according to the message displayed. The transfer belt installaRemove the transfer belt. Place the front end of the tion guide is not set corintermediate transfer unit installation guide (2 locations) rectly in the installation rail. correctly in the installation rail. Next, lightly push in the unit. Carefully insert the transfer belt about 6 inches (152.4 mm). Let go with your right hand that was holding the top handle of the transfer belt, hold the front handle with both hands, and carefully push in. Data indica- Too many typefaces are tor stays on. being downloaded at the same time. Make sure you have enough printer memory. Printer resets. Some applications send a printer prep file to the printer at the beginning of each document. When this occurs, other prep files cannot be sent without resetting the printer. Monitor your activities to see if there is a correlation between your use of a certain application and the printer resetting. If so, contact the application developer. Occasionally, software applications interfere with each other. Downloading too many Additional memory (RAM) or a hard drive, which can be typefaces can overload the used for font storage, is available and easily installed. printer memory and cause the printer to reset to default. Printing takes too much time. The printer is set to a slow It takes more time to print with special media. When printing mode (for example, using regular paper, make sure that the media type is for OHP, thick stock, or set properly in the driver. some other special kind of media). The printer is set to power It takes a little time for printing to start in power saving saving mode. mode. If you do not want to use this mode, disable it. The printer memory is insufficient. Solving Other Problems Downloaded From ManualsPrinter.com Manuals Add more memory. 71 Symptom Cause You are Media or settings are experiencing not correct. problems duplexing. Solution Make sure that you are using only plain paper. Do not duplex envelopes, glossy stock, labels, postcards, transfer media, or transparencies. Make sure that you have not mixed media types in your multipurpose tray. Make sure that your document has more than one page. Go into the printer’s control panel and make sure that duplex is an available option. In the printer driver, choose Short Edge (flipped as on a clipboard) or Long Edge (flipped as in a loose-leaf notebook). Make sure that you are using correct media. Make sure that all of the covers are closed. Open and then close the covers to confirm that they are securely closed. If you turned the printer off, make sure that you have turned the printer on again and waited for it to warm up Transfer belt The OPC drum unit is cannot be installed. removed. The transfer belt left release lever is not set in the transfer belt removal position. Remove the OPC drum unit first, then remove the transfer belt. You are The wrong media is being experiencing used. problems with the 5-bin mailbox. Make sure that you are using only letter/A4 plain paper. The printer pauses. After 100 1-sided pages of a continuous print run, the magicolor 2200 automatically pauses to do an AIDC cycle. This process is provided to make sure reliable printer operation with optimum output quality. The printer pauses for the Auto-Image Density Control (AIDC) cycle. A blank The toner cartridge is startup page empty or missing. ejects or blank pages come out during a The wrong media is being printing job used. 72 Downloaded From ManualsPrinter.com Manuals Turn the transfer belt left release lever clockwise to the 4 o’clock position, then remove the transfer belt. Check the toner cartridges. The image does not print if the cartridges are empty. If the toner cartridges are not empty and blank pages are ejecting, take each cartridge out, rock it from side to side, and reinstall it in the printer. Check that the media type set in the driver matches the media loaded in the printer. Solving Other Problems Symptom Cause Solution Not all pages The printer could have the Check your cable. print. wrong kind of cable, or your printer may not be configured for the correct cable and port. The Cancel key was pressed. Make sure no one pressed the Cancel key while your job was printing. The media tray is empty. Check the message window to see if the tray you are using is out of media. Text appears A new toner cartridge has fuzzy or been installed, but the unclear. “break-in” period has not been reached. Solving Other Problems Downloaded From ManualsPrinter.com Manuals Print at least 20 pages to achieve maximum printing quality in the new cartridges. 73 Symptom Cause Printer power The power cord is not is not on. correctly plugged into the outlet. Solution Turn the power switch off (O position), then remove the power cord from the outlet and plug it back in. The mailbox power cord is Turn the power switch and the mailbox power switch off not correctly connected. (O position), then reconnect the mailbox power cord using the procedure below: —Connect the mailbox power cord plug end to the mailbox power socket (lower connection). —Connect the mailbox power cord socket end to the printer power plug. —Connect the printer power cord socket end to the mailbox power plug (upper connection). —Plug the printer power cord into the outlet. The power switch is not correctly turned on (I position). Set the power switch to the off (O) position, then set it back to the on (I) position. Turn the printer power switch and the mailbox power switch off (O position), then turn on the power again using the procedure below: —Turn the mailbox power switch on. —Turn the printer power switch on. Something is wrong with Plug another electrical appliance into the outlet and see the outlet you are using for whether it operates properly. the printer. The printer is connected to Use a power source with the following specifications: an outlet with a voltage or —Power frequency that does not Japan: 100 VAC 50–60 Hz 12 amps match the printer specificaNorth America: 120 VAC 50–60 Hz 8 amps tions. Europe: 220-240 VAC 50–60 Hz 6 amps Latin America: 120 VAC 50–60 Hz 8 amps 220-240 VAC 50–60 Hz 6 amps —Voltage fluctuation Japan: 100 VAC ±10% North America: 120 VAC ±10% Europe: 220-240 VAC ±10% Latin America: 120 VAC ±10% 220-240 VAC ±10% —Frequency fluctuation rate within 50/60 ±3 Hz 74 Downloaded From ManualsPrinter.com Manuals Solving Other Problems Solving Problems with Printing Quality Symptom Cause Solution Nothing is printed. The toner cartridge is damaged. Remove the toner cartridge and check for damage. If necessary, replace it. The driver is not set correctly. Select the proper setting in the driver to switch from transparency (OHP) film to plain paper. The OPC drum cartridge is damaged. Remove the OPC drum cartridge and check for damage. If necessary, replace the entire drum kit. The transfer roller unit is misinstalled. Reset the transfer roller unit. The media is moist from humidity. Adjust the humidity for paper storage. Remove the moist media and replace it with new, dry media. The media set in the driver mismatches the media loaded in the printer. Load the correct media in the printer. Image is too Image darkness sensor is light; there is dirty. low image density. ABCDE ABCDE ABCDE ABCDE Open the front cover. Lift up the transfer belt release lever to the 12 o’clock position. Next, return the lever to the 3 o’clock position. Repeat this operation several times. (This cleans the surface of the image darkness sensor.) The media is moist from humidity. Remove the moist media and replace with new, dry media. There is not much toner left in the cartridge. Remove the toner cartridge and gently rock it horizontally five or six times to redistribute the toner. Replace the toner cartridge. One or more toner cartridges Remove the toner cartridges and check for damage. If necare defective. essary, replace it. Media type may be set incor- Envelopes, glossy stock, labels, transfer media, and thick rectly. stock have to be set in the thick stock mode. The transfer unit may be misinstalled or defective. Reinstall the image transfer unit. If necessary, replace it. Image darkness (Auto-Image Open the front cover. Lift up the transfer belt release lever Density Control [AIDC]) sen- to the 12 o’clock position. Next, return the lever to the 3 sor is dirty. o’clock position. Repeat this operation several times. (This cleans the surface of the image darkness sensor.) Solving Problems with Printing Quality Downloaded From ManualsPrinter.com Manuals 75 Symptom Cause Solution The print contains whited out areas. Media may be moist. Remove the moist media and replace it with new, dry media. Humidity may be too high. Adjust the humidity in the paper storage area. ABCDE ABCDE ABCDE ABCDE Horizontal white lines appear in image. The fuser unit may be defec- Check the fuser unit for damage. If necessary, replace it. tive. The OPC drum cartridge is damaged. Remove the OPC drum cartridge and check for damage. If necessary, replace the entire drum kit. The transfer roller unit is misinstalled. Reset the transfer roller unit. The toner cartridge is damaged. Remove the toner cartridge and check for damage. If necessary, replace it. The OPC drum cartridge is damaged. Remove the OPC drum cartridge and check for damage. If necessary, replace the entire drum kit. The transfer unit is misinstalled. Make sure that the transfer unit was correctly installed. The transfer roller is damaged. Replace the transfer roller. Printouts The printer is not on a level seem faded enough surface. on one side. 76 Downloaded From ManualsPrinter.com Manuals Level the printer (not exceeding 1.5° slant at any point around the machine). Solving Problems with Printing Quality Symptom Cause Solution Irregular print or mottled image appears. The media is moist from humidity. Remove the moist media and replace it with new, dry media. There is insufficient fusing or the image comes off when rubbed. The media is moist from humidity. Remove the moist media and replace it with new, dry media. Media with specifications not Use media that is covered by the printer warranty. covered by the printer warranty is being used. Your media type may be incorrectly set. The print or The toner cartridges may be color density near empty or damaged. may be uneven. The OPC drum may bave misinstalled or defective. Envelopes, glossy stock, labels, transfer media, and thick stock have to be set in the Thick Stock mode. Remove the toner cartridges and gently rock them five or six times to redistribute the toner. Then, reinstall the cartridges. Install new toner cartridges. Reinstall the OPC drum cartridge. If necessary, replace the entire drum kit. Solving Problems with Printing Quality Downloaded From ManualsPrinter.com Manuals 77 Symptom Cause Image is blurred; background is lightly stained; there is insufficient gloss of the printed image. One or more toner cartridges Check the toner cartridges. If necessary, replace them. may be defective. The fuser oil may be depleted. Check the fuser oil condition. If necessary, replace it. Background is foggy. The toner cartridge is defective. Remove the toner cartridge and check for damage. If necessary, replace it. The OPC drum cartridge is damaged. Remove the OPC drum cartridge and check for damage. If necessary, replace the entire drum kit. The toner cartridge is defective. Remove the toner cartridge and check for damage. If necessary, replace it. The OPC drum cartridge is damaged. Remove the OPC drum cartridge and check for damage. If necessary, replace the entire drum kit. Entire sheet is printed in black or color. Solution The OPC drum may be mis- Reinstall the OPC drum cartridge. If necessary, replace the installed or defective. entire drum kit. 78 Downloaded From ManualsPrinter.com Manuals Solving Problems with Printing Quality Symptom Cause Part of image The media is moist from is missing. humidity. Solution Remove the moist media and replace it with new, dry media. Media with specifications not Use media that is covered by the printer warranty. covered by the printer warranty is being used. The toner cartridge is defective. Remove the toner cartridge and check for damage. If necessary, replace it. The OPC drum cartridge is damaged. Remove the OPC drum cartridge and check for damage. If necessary, replace the entire drum kit. Image is too The toner cartridge is dark. defective. Dark tones are uneven. There are toner smudges or residual images. Remove the toner cartridge and check for damage. If necessary, replace it. The OPC drum cartridge is damaged. Remove the OPC drum cartridge and check for damage. If necessary, replace the entire drum kit. The toner in the toner cartridges is uneven. Remove the toner cartridges and gently rock them five or six times to redistribute the toner. Then, reinstall the cartridges. The OPC drum cartridge is damaged. Remove the OPC drum cartridge and check for damage. If necessary, replace the entire drum kit. Toner cartridge misinstalled or defective. If the toner smudges are on only the front of the page: „ Remove the toner cartridges and gently rock them five or six times to redistribute the toner. Then, reinstall the cartridges. „ One or more toner cartridges may be defective. Check the toner cartridges. Install new ones, if necessary. The image transfer roller need cleaning. If toner smudges are on the front and back of the page: „ Open the printer front cover once and close it again to clean the image transfer roller. Solving Problems with Printing Quality Downloaded From ManualsPrinter.com Manuals 79 Symptom Cause Solution There are The fuser oil roller is dirty or Remove the fuser oil roller and check the roller surface. If it dark spots on worn. is very dirty, replace it. the image. The transfer belt is defective. Remove the transfer belt and check for damage. If necessary, replace it. There are toner smudges on the back side of the page (whether or not it has been duplexed). Image defects in same place on every page. The paper transport rollers may be dirty. Clean the paper transport, pressure, and fuser oil rollers. Check the transport roller. If necessary, replace it. The media path is dirty with toner. Print several blank sheets and the excess toner should disappear. The fuser oil roller is dirty or Remove the fuser oil roller and check the roller surface for worn. dirt or worn places. If necessary, replace the fuser oil roller. The toner cartridge is defective. Remove the toner cartridge and check for damage. If necessary, replace it. The OPC drum cartridge is defective. Remove the OPC drum cartridge and check for damage. If necessary, replace the entire drum kit. The fuser unit is defective. Replace the fuser unit. The transfer belt is defective. Remove the transfer belt. If necessary, replace it. ABCDE ABCDE ABCDE ABCDE 80 Downloaded From ManualsPrinter.com Manuals Solving Problems with Printing Quality Symptom Cause Solution Abnormal areas (white or black) appear in a regular pattern. Width of abnormal area: 1.25" (31.75 mm) Remove the toner cartridge with the color causing the abnormal image. Replace it with a new toner cartridge. ABCDE ABCDE ABCDE ABCDE The toner cartridge is damaged. Width of abnormal area: 3" (76.2 mm) Replace the transfer belt. The transfer belt is damaged. Width of abnormal area: 3.25" (82.55 mm) Replace the entire drum kit. The OPC drum cartridge is damaged. Width of abnormal area: 8" (203.2 mm) Replace the transfer belt. The transfer belt is damaged. Image defects cyclical (evenly spaced). Lateral image defects have 1–2 mm spacing. Clean the laser lens cover. Lateral image defects have 35 mm spacing. Replace the color toner cartridge. Lateral image defects have 75 mm spacing. Replace the image transfer roller. Lateral image defects have 95 mm spacing. Replace the entire OPC drum kit. Lateral image defects have 204 mm spacing. Replace the fusing unit. Lateral image defects have other spacing. Replace the entire OPC drum kit. Solving Problems with Printing Quality Downloaded From ManualsPrinter.com Manuals 81 Symptom Cause Solution Abnormal areas (white or black belt or spots) appear. The toner cartridge may be defective. Remove the toner cartridge and check for damage. If necessary, replace it. The OPC drum cartridge may be defective or scratched. Remove the OPC drum cartridge and check the photosensitive surface (the green surface) for scratches. If necessary, replace the entire drum kit. ABCDE ABCDE ABCDE ABCDE Lateral lines or bands appear on image. The fuser oil roller is dirty or Remove the fuser oil roller and check the roller surface for worn. dirt or scratches. If necessary, replace the fuser oil roller. The fuser belt may be dirty. Clean the fuser belt. The fusing unit may be defective. Replace the fusing unit. The printer is not on a level enough surface. Level the printer (not exceeding 1.5° slant). The media path is dirty with toner. Print several sheets and the excess toner should disappear. The toner cartridge is damaged. Remove the toner cartridge and check for damage. If necessary, replace it. The fuser oil roller is dirty or Remove the fuser oil roller and check the roller surface for worn. dirt or worn places. If necessary, replace the fuser oil roller. The toner cartridge is defective. Remove the toner cartridge and check for damage. If necessary, replace it. The OPC drum surface is scratched or damaged. Remove the OPC drum cartridge and check the green photosensitive surface for scratches. If necessary, replace the entire drum kit. The transfer belt is misinstalled or defective. Remove the transfer belt and reinstall it. If necessary, replace it. 82 Downloaded From ManualsPrinter.com Manuals Solving Problems with Printing Quality Symptom Cause Solution Lateral lines appear cyclically (evenly spaced) on image. Lateral lines have 1–2 mm spacing. Replace the laser lens cover. Lateral lines have 35 mm spacing. Replace the color toner cartridge. Lateral lines have 75 mm spacing. Replace the image transfer roller. Lateral lines have 95 mm spacing. Replace the entire OPC drum kit. Lateral lines have 204 mm spacing. Replace the fusing unit Trailing edge 35 mm, other spacing Replace the entire OPC drum kit. Vertical streaking appears. The laser lens cover may be Check to see if the laser lens cover is dirty. If necessary, dirty. clean it with a clean soft cloth. One or more toner cartridges The item may be defective or misinstalled. Remove the may be defective. designate item, check it for damage and reinstall it. If necessary, replace the entire drum kit. The OPC drum may be defective or misinstalled. The fuser unit may be defective or misinstalled. The transfer unit may be defective or misinstalled. If a wide vertical white band appears, check the transfer belt surface. Clean the transfer belt surface. If necessary, replace it. Make sure that the transfer unit is closed. Solving Problems with Printing Quality Downloaded From ManualsPrinter.com Manuals 83 Symptom Cause Solution Colors are not registering properly; colors are mixed or have page-to-page variation. The front cover may not be properly closed. Make sure that the printer’s front cover is closed. The OPC drum cartridge is not correctly seated. Remove the OPC drum cartridge and reinstall it. ABCDE ABCDE ABCDE ABCDE The toner in the cartridges Remove the toner cartridges and gently rock them five or may need to be redistributed. six times to redistribute the toner. Then, reinstall the cartridges. The toner cartridge may be defective. Remove the toner cartridge and check for damage. If necessary, replace it. The media is moist from humidity. Remove the moist media and replace it with new, dry media. The transfer roller is misinstalled. Confirm the proper installation of the transfer roller. Agfa Screening is not enabled. Make sure you have Agfa Screening chosen in the Administration/Emulations/PostScript/Halftone Type menu in the driver. The image is The OPC drum cartridge is offset. defective. ABCDE ABCDE ABCDE ABCDE Colors look drastically wrong. Check the OPC drum cartridge. If necessary, replace the entire drum kit. The fuser oil roller is defective. Check the fuser oil roller. If necessary, replace it. The fuser unit is defective. Check the fuser unit. If necessary, replace it. The toner cartridges are incorrectly installed. Remove the toner cartridges and reinstall them. 84 Downloaded From ManualsPrinter.com Manuals Solving Problems with Printing Quality Symptom Cause Solution The color has a poor reproduction or has poor color density. The paper image transfer is defective. Check the OPC drum cartridge. If necessary, replace the entire drum kit. The Auto-Image Density Control (AIDC) detection sensor is dirty. Open the front cover. Lift up the transfer belt release lever to the 12 o’clock position. Next, return the lever to the 3 o’clock position. Repeat this operation several times. (This cleans the surface of the AIDC detection [image darkness] sensor.) ABCDE ABCDE ABCDE ABCDE Status, Error, and Service Messages Status, error, and service messages are displayed in the control panel message window. They provide information about your printer and help you locate many problems. When the condition associated with a displayed message has changed, the message is cleared from the window. Status, Error, and Service Messages Downloaded From ManualsPrinter.com Manuals 85 Status and Error Messages 5" Status messages are not displayed while the printer is off line. This message... means... Do this... <X> ACTIVE JOBS The printer is on line and actively processing jobs. (<X> identifies the number of jobs in process.) No action needed. <X> COVER OPEN The <X> (specified cover) is open and must be closed. Close the cover. <X> LIFE LOW The <X> (specified item) is near Replace the specified end of life, such as the fuser oil item. roller. If you have a new fuser oil roller on hand, you may want to install it now. If you don’t, order one now. A limited number of copies (about 100) will still print. However, when the oil runs out, the printer stops and the FUSER OIL EMPTY message appears. <x> MISSING The <X> (specified item) is Install a new item. missing, such as the OPC drum or toner. <X> TONER EMPTY The <X> (color) toner cartridge is empty. Replace the toner cartridge. <X> TONER LOW The <X> (color) toner cartridge is low. There is still enough for approximately 100 letter/A4 pages (at 5% coverage) before the printer stops. Redistribute the toner in the cartridge, or replace the cartridge. ACC ALREADY DISABLED The accounting option selected No action needed. is now in effect. ACC ALREADY ENABLED ACC DISABLED ACC ENABLED 86 Downloaded From ManualsPrinter.com Manuals Status, Error, and Service Messages This message... ACC ACC ACC ACC FILE FILE FILE FILE 95% 90% 85% 80% FULL FULL FULL FULL ACC FILES GOT REMOVED means... Do this... The Job Accounting File is 80, 85, 90, or 95% full. If you want accounting enabled, copy the job accounting and paper accounting files to floppy disk(s), or transfer them to your host computer using ftp (if available). Then reset the accounting files so that new jobs can be accepted. If you don’t want to use accounting, you can disable it. The accounting option is disNo action needed. abled and the accounting files are empty. After a reset, the files are removed. This prevents you from wasting disk space with empty accounting files. ACC FILES NOT EMPTY SHRUNK An attempt to reduce the size of Reset the accounting TO %D the accounting files has been files. made unsuccessfully because the size of files is bigger than the space required. ACC_GETSTATUSREC;CODE-%D, The accounting files have been No action needed. RESETTING ACC TO INITIAL reset. STATE ADJUST <INPUT> BIN The<INPUT> (specified tray) is Adjust the tray. not inserted correctly. CALIBRATING PRINT QUALITY After 100 1-sided pages of a Wait. No action needed. continuous print run, the magicolor 2200 automatically pauses to do an Auto-Image Density Control (AIDC) cycle. This process is provided to make sure reliable printer operation with optimum output quality. Status, Error, and Service Messages Downloaded From ManualsPrinter.com Manuals 87 This message... means... Do this... CANCEL ALL JOBS The Cancel key has been pressed, and one or more of the print jobs in the print queue are being canceled. Press Select for all jobs with a printing, interpreting, spooled, or terminating status to be completely removed from the system. CANCEL JOB The Cancel key has been Press Select and the job pressed, and the print job in the in the print queue will be print queue is being canceled. canceled. CHECK WASTE TONER Either the waste toner is full and Make sure that the needs to be replaced, or it is waste toner is not full incorrectly installed. and is correctly installed. CREATED FILE The accounting file has been created. CREATING XXXXXXXXXXXX FILE, WAIT... The specified accounting file is Wait. No other action created when accounting is needed. enabled and the files are not in existence or these files are created following a Reset Accounting (XXXXXXXXXXXX represents the Job Accounting or Paper Accounting file). DSK TOO SMALL ACC NOT ENABLED There is not enough space in the hard disk to create the accounting file. END JOB The Cancel key has been Press Select to provide pressed and the End Job option an end-of-job indicator selected. for a print job that does not have one. 88 Downloaded From ManualsPrinter.com Manuals No action needed. Remove unnecessary files stored in the hard disk. Status, Error, and Service Messages This message... means... Do this... ENERGY SAVER The printer is in energy saver No action needed. mode to reduce power consumption during periods of inactivity. When a print job is received, the printer returns to normal power within 90 seconds. While in “deep sleep,” the printer’s message window will not display operator status such as door- and tray-open messages. The printer remains in “deep sleep,” until a print job is received, or until the printer is manually switched from offline to online. EXTENDED ACC FILE SIZE BY The <X> (size of the non-empty No action needed. <X> KB accounting file) has been increased successfully. FUSER OIL EMPTY The fuser oil roller for the fuser is depleted. The printer will not print any more copies until a new fuser oil roller is installed. IDLE The printer is on line, but no jobs No action needed. are in process. INITIALIZING The printer is warming up and getting ready to go on line. Wait. No other action needed. INPUT BIN JAM Input bin jams occur in the input bin. Locate and remove the jam. INPUT IDLE PRINTING The printer is on line and printing jobs already in the queue. No new jobs are arriving at the communication interfaces. No action needed. MAILBIN POWER OFF The mailbox unit power is off. Turn off the printer, turn on the mailbox unit, then the turn on the printer. Status, Error, and Service Messages Downloaded From ManualsPrinter.com Manuals Install a new fuser oil roller. 89 This message... means... Do this... MAIN UNIT COVER OPEN The front, top, or duplex covers Close the specified are open and must be closed. cover(s). MEDIA JAM DUPLEX Media has jammed in the duplex Locate and remove the area or duplex refeed area on jam. the models with duplex units installed. MEDIA JAM EXIT Media has jammed between the print engine and the output tray. A media jam has been detected between the fuser and output tray rollers located near the top cover. Exit jams occur in the media eject area. MEDIA JAM FUSER Media has jammed leaving the fuser area. MEDIA JAM MAIL BIN Mail bin jams occur if the media is jammed in the 5-bin mailbox on the models with the 5-bin mailbox installed, between the printer and the 5-bin mailbox, in the mailbox eject area, or in the mailbox transport area. MEDIA JAM MPT Media has jammed while being pulled from the specified multipurpose tray. 90 Downloaded From ManualsPrinter.com Manuals Status, Error, and Service Messages This message... means... MEDIA JAM OPTIONAL TRAY Tray jams occur between the Locate and remove the standard upper or optional tray jam. and the print engine. A misfeed jam may be as simple as a sheet of media not being picked, or it may be that the media was picked but not fed properly. The lower feeder unit (optional on all models except the DP) door is open. Do this... Close the door. MEDIA JAM TRANSFER Transfer jams occur in the trans- Locate and remove the fer roller area. This type of jam jam. means that the media did not make it to the paper exit area. MEDIA JAM UPPER TRAY Media has jammed while being pulled from the specified tray. MEDIA SIZE MISMATCH The media detected in the tray doesn’t match the media size setting. NEW FILE SIZE IN EFFECT The size of the accounting files Press Select to accept has been increased or changes. decreased. NO PRNTREQ ERROR A printer hardware error has occurred. Reboot printer. If message continues to appear, contact your service provider or Support. See the Service & Suuport Guide for support telephone numbers. ONLINE The printer is online and ready to print. No action needed. OUTPUT BIN FULL The media has exceeded the limit in the specified output bin. Remove the media from the specified output bin. Status, Error, and Service Messages Downloaded From ManualsPrinter.com Manuals Change the media in the tray or change the media size setting. 91 This message... means... Do this... PAPER MISMATCH The media detected in the tray doesn’t match the media size setting. Change the media in the tray or change the media size setting. PRINTING STATUS A status page is printing Wait until after the status page prints, and the message clears. PUT <X> IN INPUT <Y> The <X> specified media is not in the input tray <Y>. Refill the tray with the specified type media. PUT <SIZE> PAPER IN <BIN> The Operator Control/Chain Inputbins is set to Off and the displayed tray is empty. Refill it with the specified size media. <SIZE> is the media size detected by the engine, and <BIN> is the empty tray. Refill the tray with the specified size media. PUT <TYPE MEDIA> IN INPUT Operator Control/Chain InputBIN bins is set to On and a chained tray is empty. Refill the tray with the specified type media. REPLACE <X> The specified item <X> needs to Replace the specified be replaced, such as the OPC item. drum. RESETTING ACCOUNTING The reset accounting operation No action needed. is in process. WAITING FOR IDLE An active job is in process. Wait until the print job is Access to the menu is not finished and the printer allowed until the job is finished. goes idle. 92 Downloaded From ManualsPrinter.com Manuals Status, Error, and Service Messages This message... means... Do this... WAITING ON INPUT END JOB? The compiler is waiting on incoming data for the first job in the queue. The job may not have an end-of-job indicator and therefore cannot end. The message clears if more input arrives from the port or if you press the Cancel key. No other jobs can be printed until this job has ended. Wait until the job is finished and the printer goes idle to access the configuration menu. WARMING UP The printer is warming up. Wait. No other action needed. WASTE TONER NEAR FULL The waste toner pack is nearly filled with toner. Replace the waste toner pack. Status, Error, and Service Messages Downloaded From ManualsPrinter.com Manuals 93 Service Messages This service message... SERVICE CALL 04 MAIN UNIT SERVICE CALL 05 FLASH ROM SERVICE CALL 08 MAIN MOTOR SERVICE CALL 09 FUSING MOTOR SERVICE CALL 0B XFER FAN BELT SERVICE CALL 0C PWR SUPPLY FAN SERVICE CALL 0D ENGINE FAN SERVICE CALL OE SUCTION FAN SERVICE CALL OF FUSING UNIT FAN SERVICE CALL 10 POLYGON MOTOR SERVICE CALL 12 LASER ERROR SERVICE CALL 14 XFER ROLLER SERVICE CALL 15 XFER BELT CLN SERVICE CALL 16 XFER BELT ROT SERVICE CALL 17 TONER RACK Means... An error has been detected with the item indicated in the service message. Correction of these errors is performed by a MINOLTA-QMSauthorized service provider only. Contact your local vendor. A service message sometimes occurs as a result of an unusual combination of events, not because of an actual problem. When the printer stops and a service message displays in the message window, turn the printer off and then back on. This often clears the service message indicator, and printer operation resumes. Always try this before making a service call. Service calls should be placed to the vendor from whom you purchased the printer. If you cannot get service from your vendor, see the Service & Support Guide for additional contact information. SERVICE CALL 18 FUS UPP WARMUP SERVICE CALL 19 FUS UPP LOWTMP SERVICE CALL 1A FUS UPP HIGHTMP SERVICE CALL 1B FUS UPP THERM SERVICE CALL 1C FUS LOW WARMUP SERVICE CALL 1D FUS LOW LOWTMP SERVICE CALL 1E FUS LOW HIGTMP 94 Downloaded From ManualsPrinter.com Manuals Status, Error, and Service Messages This service message... SERVICE CALL 1F FUS LOW THERM SERVICE CALL 20 FUS RETRACT SERVICE CALL 21 TRANS DET SENS SERVICE CALL 22 MAN TRAY LIFT SERVICE CALL 29 MEM MALF COUNTER SERVICE CALL 2A MEM MALF DATA SERVICE CALL 2B MEM MALF ACCESS SERVICE CALL 2C MEM MALF INSTALL SERVICE CALL 30 5BIN MAIL SERVICE CALL 31 5BIN INST MAIL Means... An error has been detected with the item indicated in the service message. Correction of these errors is performed by a MINOLTA-QMSauthorized service provider only. Contact your local vendor. A service message sometimes occurs as a result of an unusual combination of events, not because of an actual problem. When the printer stops and a service message displays in the message window, turn the printer off and then back on. This often clears the service message indicator, and printer operation resumes. Always try this before making a service call. Service calls should be placed to the vendor from whom you purchased the printer. If you cannot get service from your vendor, see the Service & Support Guide for additional contact information. Status, Error, and Service Messages Downloaded From ManualsPrinter.com Manuals 95 HP-GL Error Codes and PCL Error Codes The following tables list error codes that could appear on the printer message window when running the HP-GL, PCL or HPXL emulation. HP-GL Error PCL Description Error Code Description 0 Not enough memory for job. 0 Not enough memory for job. 1 Too many transformations. 1 State lost. 2 Math error. 2 Math error. 3 Job aborted. 3 Job aborted. 4 Instruction not recognized. 4 Out of memory for macros. 5 Wrong number of parameters. 5 Disk full. Cannot store fonts. 6 Out of range parameter, or illegal character. 6–13 Internal error 1–8. 7 Not used. 8 Unknown character set. 9 Position overflow. 10 Buffer overflow. 11 Not used. Code HPXL Error Description Code 0 Not enough memory for job. 1 Math error. 2–7 Internal error 1–6 96 Downloaded From ManualsPrinter.com Manuals Status, Error, and Service Messages PostScript Errors If your printer is having trouble printing when using PostScript emulation, you should turn on the Error Handler in the control panel menu. Error Handler is a diagnostic tool that identifies PostScript errors encountered during a print job. Menu Administration/Startup Options/Do Error Handler Choices Yes—Load the Error Handler on reboot. No—Don’t load the Error Handler on reboot. Default No Notes Refer to the PostScript Language Reference Manual (Adobe Systems Incorporated, Reading, PA: Addison-Wesley, 1990, ISBN 0-201-18127-4) for information on PostScript errors. You must reboot the printer after turning on the error handler. Additional Assistance If you’ve followed all of the instructions in this guide and still have problems you can’t solve, refer to the Service & Support Guide or visit our web site at www.minolta-qms.com for current information on getting help. Additional Assistance Downloaded From ManualsPrinter.com Manuals 97 Downloaded From ManualsPrinter.com Manuals Installing Other Accessories Downloaded From ManualsPrinter.com Manuals 5 Introduction The optional lower feeder unit and duplex unit were discussed in the Installation Guide. This chapter provides information about the following accessories. Contact your local vendor for purchase information. 5-bin Mailbox Three models: For 100-, 120-, or 220-volt printers BuzzBox Via parallel connection for 100, 120, and 220 volts Dual In-Line Memory Modules (DIMMs) Additional memory must be 32, 64, or 128 MB, PC-100 Compliant SDRAM DIMMs, up to a printer maximum of 384 MB. Emulations, Fonts, and Other Software Interfaces and Daughterboards „ ImageServer „ LNO3 „ CGM „ Kanji Font Internal IDE Hard Disk „ QFORM „ PlanetPress (forms-creation utility) „ „ Fonts „ CrownNet for Ethernet 10BaseT/100BaseTX (equipped with RJ45 connector) „ CrownNet for Token-Ring (equipped with STP and UTP connectors) „ LocalTalk Interface „ SCSI Interface Crown for DECnet-TCP/IP (equipped with 10BaseT) Internal IDE Hard Disk Drive Standard with models EN and DP Media Tray, 500 Sheet Purchasing extra trays may be convenient when changing media formats and/or media qualities vary. Printer Stand and/ or Cabinet Tabletop or floor model printer stand and/or cabinet SC-210 Convenience Copier SC-210 Color Convenience Copier Time-of-Day Clock Standard with models EN and DP 100 Downloaded From ManualsPrinter.com Manuals Introduction Installing an Optional 5-bin Mailbox Read this section if you purchased a 5-bin mailbox for your magicolor 2200. Kit Contents „ Mailbox unit „ 5 bins „ 2 thumbscrews „ Accessory screen cover „ Power cord Installation 1 Remove the mailbox unit from its shipping box. 2 Remove any tape and packing material. Introduction Downloaded From ManualsPrinter.com Manuals 101 3 Open the mailbox unit cover and remove any packing material from the rear of the mailbox unit. 4 Close the mailbox unit cover. 5 Remove any packing material from the front of the mailbox unit. 6 Remove the two screen covers from the top of the printer. Pry the covers off with your fingers. Retain these covers in case you ever want to remove the 5-bin mailbox. 7 Locate the two holes, the pin, and the positioning guide for the mailbox. 102 Downloaded From ManualsPrinter.com Manuals Introduction 8 Slowly lower the mailbox unit so that the two pins at the bottom fit into the two holes in the printer and the pin on the printer fits into the hole at the bottom of the mailbox. 5" The mailbox bins will face the left side of the printer. 9 Push the mailbox toward the right-hand side of the printer until it stops. Introduction Downloaded From ManualsPrinter.com Manuals 103 10 Secure the mailbox tightly with the two thumbscrews supplied in the kit. 11 Place the slot on the right side of the accessory screen cover from the kit onto the tab on the mailbox then press on the left side of the accessory screen cover so the tab on that side fits into the slot on the mailbox. 12 Remove the five plastic bins from their packaging. 13 Hold a bin and insert the right side into the bottom level of the mailbox unit, then insert the left side. 14 Install the other four bins. 104 Downloaded From ManualsPrinter.com Manuals Introduction 15 Plug the mailbox power cord from the kit into the mailbox unit (lower connection). 16 Plug the other end of the power cord into the printer. 17 Make sure the printer is turned off. 18 Make sure the 5-bin mailbox is turned off. Attention Always turn off the printer before turning off the mailbox. Introduction Downloaded From ManualsPrinter.com Manuals 105 19 Plug the printer power cord into the mailbox unit (upper connection) and into the dedicated, grounded, surge-protected electrical outlet. 20 21 Turn the mailbox unit on. Turn the printer on. BuzzBox BuzzBox is a printer accessory that warns you with a buzzer and/or a blinking light any time the printer goes off line. This means you’re alerted to print job interruptions, such as empty media trays or other consumable issues. What's in the Kit? The BuzzBox kit contains the following items: „ BuzzBox „ Interface box „ RJ-11 cable „ Power adapter „ Adhesive-backed clips 106 Downloaded From ManualsPrinter.com Manuals BuzzBox Installing BuzzBox 1 If you have a cable attached to the printer’s parallel port, unplug it from the printer. 2 Attach one end of the parallel cable on the interface box to the printer’s parallel port. 5" The BuzzBox’s ribbon cable is designed to be directly attached to the printer’s parallel port, not to an adapter or an additional cable. BuzzBox Interface Box Adapter Ribbon Cable 3 Use the included RJ-11 cable to connect BuzzBox to the interface box. BuzzBox Downloaded From ManualsPrinter.com Manuals 107 4 Choose a good location on the printer to mount the interface box. Make sure that the unit does not z interfere with paper exiting the printer. z cover any vents, doors, connectors, or labels. z cause the BuzzBox ribbon cable to stretch or twist. 5 Use the adhesive-backed clips provided to mount the BuzzBox where the printer operator can see and/or hear it. A 14-foot (4.2 m) cable is provided, but you can use up to a 500-foot cable (RJ-11 4-pin or 6-pin). 6 Connect the interface box to an electrical outlet. A 110/220-volt adaptor is provided in the US, and a universal power supply is provided outside the US. 7 If you unplugged a parallel cable from the printer in step 1, attach the cable to the parallel port on the interface box. 8 To test the BuzzBox, make sure its switches are on, then press the printer’s Online key to take the printer off line. 5" You can use the BuzzBox switches to enable or disable the buzzer, the light, or both. When the printer goes off line, the light flashes and the buzzer sounds until the printer is placed back on line or until the light and buzzer switches are turned off. Using BuzzBox „ When the BuzzBox lights or buzzes, check the printer message window to find out what has interrupted printing. See “Status, Error, and Service Messages” on page 85 for a list of printer messages and how to respond to them. „ Remember that pressing the Online key to enter the printer configuration menu triggers the BuzzBox alarm. 108 Downloaded From ManualsPrinter.com Manuals BuzzBox Antistatic Protection Attention It’s very important to protect the printer controller board and any associated daughterboard or module from electrostatic damage while performing any task involving the controller board. If an antistatic wrist strap is provided in your printer option kit, attach one end of it to your wrist and the other end to any convenient electrical ground (for example, the bare metal chassis of equipment, as on the back of a computer, that is plugged in but turned off). Never attach the wrist strap to any piece of equipment with an electrical current present. Turn off all power switches first. Plastic, rubber, wood, painted metal surfaces, and telephones are not acceptable grounding points. The printer isn’t an acceptable grounding point either because it must be unplugged before you perform this task. If you don’t have an antistatic wrist strap, discharge your body’s static electric charge by touching a grounded surface before you handle any printer boards or components and before removing the controller board. Also avoid walking around after grounding yourself. Dual In-Line Memory Modules Dual in-line memory modules (or DIMMs) are compact circuit boards with surface-mount memory chips. Your magicolor 2200 printer comes with the following printer memory: „ Model N—64 MB SDRAM „ Models GN and EN—128 MB SDRAM „ Model DP—256 MB SDRAM However, you can upgrade these models to a maximum of 384 MB of RAM through the installation of additional DIMMs. Additional memory must be 32, 64, or 128 MB, PC-100 Compliant SDRAM DIMMs. Antistatic Protection Downloaded From ManualsPrinter.com Manuals 109 Additional memory allows you to download more fonts and increase the printer's buffer (area where data sent from the computer is stored while waiting to be printed). 5" You may also need additional memory to print on some media sizes at resolutions above 600x600 dpi. How Much Memory Do You Need? The amount of RAM installed in your printer governs which resolutions can be used with each media size. If a certain resolution is chosen and the minimum amount of memory is not installed in the printer, the file is printed using the next lower resolution that can handle the job. For example, if you attempt to print a 4-color image at 1200x1200 dpi resolution on legal media, but the printer has only 64 MB of RAM instead of the required 128 MB minimum, the file prints at 600x600 dpi. The magicolor 2200 will print all print jobs at the highest resolution that the installed memory will support. Minimum System Memory Requirements Media Size 600x600 1200x1200 Mono Mono Duplex 4-Color 4-Color Duplex Mono Mono Duplex 4-Color 4-Color Duplex Basic* 64 MB 64 MB 64 MB 64 MB 64 MB 64 MB 96 MB 160 MB Maximum Performance* 64 MB 64 MB 64 MB 96 MB 64 MB 96 MB 160 MB 224 MB Basic* 64 MB 64 MB 64 MB 96 MB 64 MB 96 MB 128 MB 192 MB Maximum Performance* 64 MB 64 MB 96 MB 96 MB 96 MB 96 MB 192 MB 288 MB Letter, A4 Legal * “Basic” memory requirement is the minimum memory required to print at the indicated resolution. “Maximum Performance” memory requirement is the minimum memory required to achieve the maximum performance possible for any given job. The page rate, with maximum listed memory, will be determined solely by the complexity of the job. 110 Downloaded From ManualsPrinter.com Manuals Dual In-Line Memory Modules You may also need additional memory (DIMMs) for the following: „ To print complex graphics or complex PostScript documents „ For increased collation performance „ For increased spooling performance The magicolor 2200 has 3 DIMM slots available. The maximum memory that can be installed is 384 MB (3 x 128 MB DIMMs). Model Standard Memory Supports up to... N 64 MB SDRAM DIMM 4-color 600x600 dpi simplex printing, at speed, on all paper sizes up to and including 8.5" x 14" (215 mm x 356 mm) GN, EN 128 MB SDRAM DIMM 1200x1200 dpi simplex printing on paper sizes up to and including 8.5" x 14" (215 mm x 356 mm) DP Full-speed duplexing at 1200x1200 dpi printing with most paper sizes 256 MB SDRAM DIMM (2 x 128 MB SDRAM) „ Check the startup page to make sure the printer has enough RAM installed. „ If you have enough RAM installed, and you have configured the printer from the control panel to print at 600x600 or 1200x1200 dpi resolution (Administration/Engine/ Def Resolution menu) but the printer continues printing at a lower resolution, you may need additional memory allocated to the frame buffer. (See the CrownBook for instructions.) To allocate the default amount of memory to the memory clients, use the Memory/ Quick Config menu to choose the correct resolution and paper size for your printing. If you experience a problem with your magicolor 2200, first go through the installation procedure in this guide once more. Verify each item thoroughly. You may also refer to the User’s Guide for troubleshooting tips. If you still experience a problem, contact your local vendor or contact Customer Service at 1 (877) 778-2687 (toll-free US). Dual In-Line Memory Modules Downloaded From ManualsPrinter.com Manuals 111 Installation Attention It’s very important to protect the printer controller board and any associated circuit boards from electrostatic damage. Before performing this procedure, review the antistatic caution on page 112. In addition, always handle circuit boards by the edges only. 1 If you are not to the point when you are able to print an advanced status page yet, skip to step 2. If you have previously installed your printer and have confirmed that it is printing, print an advanced status page in case you need to restore any memory settings after the DIMM installation. 5" Installing DIMMs automatically restores memory defaults. If your memory settings are specific to your environment, print an advanced status page before installing DIMMs, so you can recover the current memory settings. 2 Ensure that the printer is turned off and the power cord and all interface cables are disconnected. 3 Remove the printer’s controller board. Loosen five screws and, using the tab on the lower side of the connector panel, pull the controller board from the printer. 4 Position the controller board on a flat surface so the controller board lies flat and the I/O connector panel is facing you. 112 Downloaded From ManualsPrinter.com Manuals Dual In-Line Memory Modules 5 If you need to remove a DIMM before installing one, remove it as follows; otherwise skip to step 6. 5" If all the DIMM connectors are filled and you want to install more memory, you have to exchange one or more DIMMs for DIMMs with a greater memory capacity. 6 a Using both thumbs, pull the latches (one on each side of the DIMM connector) outward. b Lift the DIMM straight out of the DIMM connector. IIIIII IIIIII IIIIII IIIIII IIIIII IIIIII IIIIII IIIII IIIIII .. .. IIIIII .. .. .. .. .. .. .. .. IIIIII IIIIII .. .. .. .. .. .. IIIIII .. .. .. .. .. .. IIIII .. .. .. .. .. .. .. .. .. .. .. .. .. .. .. .. .. .. .. .. .. .. IIIIII .. .. .. .. .. .. .. .. .. .. .. .. III .. .. .. .. .. .. .. .. .. .. .. .. .. .. .. .. .. .. .. .. .. .. .. .. .. .. .. .. .. .. .. .. .. .. .. .. .. .. .. .. .. .. .. .. .. .. .. .. .. .. .. .. .. .. .. .. .. .. .. .. .. .. .. .. .. .. .. .. .. .. .. .. .. .. .. .. .. .. .. .. .. .. .. .. .. .. .. .. .. .. .. .. .. .. .. .. .. .. .. .. .. .. .. .. .. .. .. .. .. .. .. .. .. .. .. .. .. .. .. .. .. .. .. .. .. .. .. .. .. .. .. .. .. .. .. .. .. .. .. .. .. .. .. .. .. .. .. .. .. .. .. .. .. .. .. .. .. .. .. .. .. .. .. .. .. .. .. .. .. .. .. .. .. .. .. .. .. .. .. .. .. .. .. .. .. .. .. .. .. .. ... ... IIII ... ... ... ... ... IIIIIIIIIIII ... ... ... IIII ... ... ... ... ... ... ... IIIIIIII ... ... ... ... ... IIII ... ... ... ... ... ... ... ... ... ... ... IIIIIIIIIIII ... ... ... ... ... ... ... ... ... ... ... ... ... ... III IIII ... ... ... ... ... ... ... ... ... ... IIIIIIII ... ... ... ... ... ... ... ... ... ... ... ... IIIIIIIIIIII ... ... ... ... IIII ... ... ... ... ... ... ... IIIIIII ... ... ... ... ... ... ... ... ... IIIIIIII ... ... ... I ... ... ... . ... ... ... ... ... . ... ... ... ... ... ... ... . ... . Insert the new DIMM straight down into the DIMM connector until the latches snap into the locked position. Observe the keyed side of the DIMM to align it with the connector. When seated, the DIMM stands upright, firmly in place. If you cannot snap the DIMM into place, do not force it. Reposition it, making sure that the bottom of the DIMM is seated completely in the connector. 7 Repeat steps 5–6 for each additional DIMM that you install. 8 Reinstall the controller board into the printer. IIIIII IIIIII IIIIII IIIIII IIIIII IIIIII IIIIII IIIII .. .. IIIIII IIIIII .. .. .. .. .. .. .. .. IIIIII .. .. .. .. .. .. IIIIII .. .. .. .. .. .. IIIIII .. .. .. .. .. .. .. .. IIIII .. .. .. .. .. .. .. .. .. .. .. .. .. .. IIIIII .. .. .. .. .. .. .. .. .. .. .. .. III .. .. .. .. .. .. .. .. .. .. .. .. .. .. .. .. .. .. .. .. .. .. .. .. .. .. .. .. .. .. .. .. .. .. .. .. .. .. .. .. .. .. .. .. .. .. .. .. .. .. .. .. .. .. .. .. .. .. .. .. .. .. .. .. .. .. .. .. .. .. .. .. .. .. .. .. .. .. .. .. .. .. .. .. .. .. .. .. .. .. .. .. .. .. .. .. .. .. .. .. .. .. .. .. .. .. .. .. .. .. .. .. .. .. .. .. .. .. .. .. .. .. .. .. .. .. .. .. .. .. .. .. .. .. .. .. .. .. .. .. .. .. .. .. .. .. .. .. .. .. .. .. .. .. .. .. .. .. .. .. .. .. .. .. .. .. .. .. .. .. .. .. .. .. .. .. .. .. .. .. .. .. .. .. .. .. .. .. .. .. ... ... III ... ... ... ... ... IIIIIIIIIIII ... ... III ... ... ... ... ... ... ... ... IIIIIIIII ... ... ... ... ... III ... ... ... ... ... ... ... ... ... ... ... IIIIIIIIIIII ... ... ... ... ... ... ... III ... ... ... ... ... ... ... II III ... ... ... ... ... ... ... ... ... ... IIIIIIIII ... ... ... ... ... ... ... ... ... ... ... ... IIIIIIIIIIII ... ... ... ... III ... ... ... ... ... ... ... IIIIIIII ... ... ... ... ... ... ... ... ... IIIIII ... ... ... ... ... ... . III ... ... ... ... ... . ... ... ... ... ... ... ... . ... . Gently slide the controller board into the printer until it is fully seated, and then tighten the five screws. When you print a startup page, verify that the total size of the RAM installed in your printer is listed. Dual In-Line Memory Modules Downloaded From ManualsPrinter.com Manuals 113 Emulations, Fonts, and Other Software Emulations Optional emulations, such as ImageServer, LN03, and CGM are available as PostScript files. This section describes how to download an emulation to the printer’s hard disk. 5" You must have at least one hard disk, internal or external, attached to the printer in order to use an optional emulation. If more than one hard disk is available, the emulation automatically installs itself on the disk with the most free storage space. MINOLTA-QMS recommends that you have at least 4 MB of memory above the base configuration and that you add at least 1 MB memory to each emulation installed. This ensures that the printer can run the emulation without slowing down performance. Downloading an Emulation via CrownAdmin We recommend that you use CrownAdmin to download an emulation. Refer to the CrownAdmin online help for instructions. Downloading an Emulation via a Parallel Interface 1 2 Turn on the printer, and wait for IDLE to display in the message window. 3 Send the emulation to the printer’s hard disk. Type Insert the emulation CD-ROM or disk in your PC, and change to that drive (for example, if you’re using the D drive, type d:↵). copy filename 1pt#↵ where filename is the name of the installation file and where # is 1 to 3. 4 When downloading is complete, reboot the printer. The emulation should be listed in the Options section of the printer’s startup page, in the Administration/Emulation printer’s configuration menu, and on the advanced status page. 114 Downloaded From ManualsPrinter.com Manuals Emulations, Fonts, and Other Software Downloading an Emulation via an Ethernet Interface 5" 1 2 3 Before you begin this procedure, your printer and PC (or UNIX workstation) must be connected to an Ethernet network running TCP/IP and have valid IP addresses. Turn on the printer, and wait for IDLE to display in the message window. If your PC is running Windows, change to DOS. Insert the emulation CD-ROM or disk in your PC, and change to that drive (for example, if you’re using the D drive, type d:↵). If you want to download the emulation from a UNIX workstation, copy the installation file from the emulation CD-ROM or disk to a temporary directory on your UNIX workstation, then change to that directory. 4 5 Open an ftp session at your PC or workstation by typing one of the following commands: ftp printername↵ (for example, ftp pctdev6↵) ftp ipaddress↵ (for example, ftp 161.33.130.45↵) When prompted for a user name and password, press Enter for both. An ftp> prompt displays. 6 At the ftp> prompt, change to binary mode by typing bin↵ 7 At the ftp> prompt, send the emulation file to the printer’s hard disk by typing put filename↵ where filename is the name of the installation file. The printer’s message window reads 1 Active Job to indicate that the emulation is being downloaded to the hard disk. The ftp> prompt returns when the emulation has finished loading. 8 At the ftp> prompt, end the ftp session by typing quit↵ Emulations, Fonts, and Other Software Downloaded From ManualsPrinter.com Manuals 115 9 When the Disk light stops flashing and the printer’s message window reads Idle for at least 30 seconds, turn the printer off and then on again. 10 When downloading is complete, reboot the printer. 5" The emulation should be listed in the Options section of the printer’s startup page, in the Administration/Emulation printer’s configuration menu, and on the advanced status page. You may want to erase any installation files left on your computer (and/or workstation), and then remove any temporary directories. Using an Optional Emulation Refer to the documentation that came with your emulation for configuration and usage instructions. ImageServer MINOLTA-QMS ImageServer technology provides a high-performance, cost-effective way for businesses using document imaging to print their stored image files. CCITT Emulation A CCITT emulation (Group 4, monochrome only) is available through the MINOLTA-QMS ImageServer option, which image-enables your printer, allowing it to print many images at or near the rated engine speed and eliminating the need for a computer dedicated to rasterizing images. For complete information, refer to the documentation that comes with the ImageServer option. Fonts Optional fonts are available as files on floppy disks. This section describes how to download optional fonts from a floppy disk to the printer’s hard disk. 5" At least one hard disk (internal or external) must be present on your printer before you can download a font. If more than one hard disk is available, the font automatically installs itself on the disk with the most free storage space. 116 Downloaded From ManualsPrinter.com Manuals Emulations, Fonts, and Other Software Downloading Disk Fonts via CrownAdmin We recommend that you use CrownAdmin to download PostScript fonts. Refer to the CrownAdmin online help for instructions. Downloading Disk Fonts via a Parallel Interface 1 2 Turn on the printer, and wait for IDLE to display in the message window. 3 Send the fonts to the printer’s hard disk. Type Insert the font disk or CD-ROM in your PC, and change to that drive (for example, if you’re using the A drive, type a:↵). copy filename↵ where filename is the name of the installation file 4 When the downloading is complete, reboot the printer. Downloading Fonts via an Ethernet Interface 5" Before you begin this procedure, your printer and PC (or UNIX workstation) must be connected to an Ethernet network running TCP/IP and have valid IP addresses. 1 2 If your PC is running Windows, change to DOS. 3 If you want to download the fonts from a UNIX workstation, copy the installation file from the fonts disk to a temporary directory on your UNIX workstation. 4 5 Turn on the printer, and wait for IDLE to appear in the message window. 6 Insert the fonts disk or CD-ROM in your PC, and change to that drive (for example, if you’re using the A drive, type a:↵). Open an ftp session at your PC or workstation by typing one of the following commands: ftp printername↵ (for example, ftp pctdev6↵) ftp ipaddress↵ (for example, ftp 161.33.130.45↵) When prompted for a user name and password, press Enter for both. An ftp> prompt displays. Emulations, Fonts, and Other Software Downloaded From ManualsPrinter.com Manuals 117 7 At the ftp> prompt, change to binary mode by typing bin↵ 8 At the ftp> prompt, send the fonts file to the printer’s hard disk by typing put filename↵ where filename is the name of the installation file. The printer’s message window reads 1 Active Job to indicate that the fonts are being downloaded to the hard disk. The ftp> prompt returns when the fonts have finished loading. 9 At the ftp> prompt, end the ftp session by typing quit↵ 10 When the Disk light stops flashing and the printer’s message window reads Idle for at least 30 seconds, turn the printer off and then on again. 11 When the printer’s message window reads Idle again, the fonts are ready to use. 5" The fonts should be listed in the Fonts section of the printer’s Advanced Status page. You may want to erase any installation files left on your computer (and/or workstation), and then remove any temporary directories. Kanji Font Internal IDE Hard Disk The preformatted Kanji font internal IDE hard disk contains Kanji fonts and other files. These fonts can be printed at a variety of point sizes and in different styles and resolutions. After the Kanji hard disk is installed in your magicolor 2200, the Kanji fonts are available for use just as if they were resident in the printer. What's in the Kit? „ Internal hard disk preformatted with the following Kanji fonts: z FutoGoB101-Bold 118 Downloaded From ManualsPrinter.com Manuals Kanji Font Internal IDE Hard Disk z FutoMinA101-Bold z Jun101-Light z MidashiGo-MB31 z MidashiMin-MA 31 „ IDE hard disk with ribbon cable attached „ IDE hard disk bracket „ 4 screws Hardware Requirements „ A Macintosh, IBM PC, or compatible computer Software Requirements „ An application (such as a word processing or desktop publishing package) that supports the PostScript printing. If you’re using a Macintosh, the following Macintosh system software: z KanjiTalk, version J1-6.0.7 or later z System File, version J1-6.0.7 or later z Laser Prep, version J1-6.0.1 or later z LaserWriter, version J1-6.0.2 or later z Print Monitor, version J1-1.3 or later z MultiFinder, version J1-6.1.7 or later z Macintosh OS 8.xJ „ If you’re using a PC, the following system software: z If you’re using Windows, version 3.1J or later z If you’re using DOS, version 5.0J or later Kanji Font Internal IDE Hard Disk Downloaded From ManualsPrinter.com Manuals 119 Installing a Kanji Font Internal IDE Hard Disk Attention The Kanji fonts are factory installed on a formatted hard disk drive. DO NOT reformat or initialize the Kanji internal hard disk. Reformatting erases all data, fonts, and files on the disk. Your warranty does not cover this error. The Kanji font internal IDE hard disk is installed on the controller board in the same way any internal hard disk is installed. See “Internal IDE Hard Disk Drive” on page 126 for detailed steps on installing an internal hard disk. Attention If you already have an internal hard disk installed, you must remove it before you can install the Kanji disk. Configuring the Printer for Kanji See “Storage Devices” in the CrownBook for information on how to configure your printer’s memory when using an internal hard disk. QFORM QFORM allows you to use existing lineprinter and forms-printing applications on your magicolor 2200. This printer-resident application gives you the ability to store PostScript forms on the printer’s hard disk and fill those forms with your application’s ASCII print stream. Features include „ Definition of page formatting and fonts „ Duplexing with binding-margin offsets „ Two-sided forms with text fill-in on front and/or back „ “Gray bar” listing formats „ Automatic page numbering „ ANSI carriage-control recognition 120 Downloaded From ManualsPrinter.com Manuals QFORM „ Single- and multipart forms „ Labels „ Logos and watermarks 5" QFORM doesn’t support color features. Refer to the documentation that comes in the QFORM kit for installation and usage instructions. PlanetPress PlanetPress is an electronic forms package that allows the creation and modification of business forms, MICR checks, bar codes, and other preprinted forms. Refer to the documentation that comes in the PlanetPress kit for installation and usage instructions. Interfaces and Daughterboards Interfaces Your printer supports the following interface cards: „ CrownNet for Ethernet 10BaseT/100BaseTX (TCP/IP, NetWare, Ethertalk, LAN Manager/LAN Server) for an additional CrownNet for Ethernet connection „ CrownNet for Token-Ring (TCP/IP, NetWare, LAN Manager/LAN Server) „ Crown for DECnet-TCP/IP „ LocalTalk You can install one of these interface cards in addition to the two standard interfaces— parallel and CrownNet for Ethernet (TCP/IP, NetWare, Ethertalk, LAN Manager/LAN Server). The printer’s Simultaneous Interface Operation (SIO) allows all of these interfaces to be active at the same time. In other words, your printer can simultaneously communicate through all three ports with three hosts, either computers or networks. If installing Token-Ring or LocalTalk optional interface cards, see the “Notices” section in the Installation Guide for FCC compliance classification information. Interfaces and Daughterboards Downloaded From ManualsPrinter.com Manuals 121 What’s in the Kit? An optional interface kit includes the following: „ An interface card „ Interface documentation (in hardcopy and/or on CD-ROM) The kit may also include additional parts not required for network interface installation on this printer. Installation Attention It’s very important to protect the printer controller board and any associated circuit boards from electrostatic damage. Before performing this procedure, review the antistatic caution on page 112. In addition, always handle circuit boards by the edges only. 1 Turn off the printer, and then disconnect the power cord and all interface cables from the printer. 2 Loosen five screws and, using the tab on the lower side of the panel, pull the controller board from the printer. 3 Remove the two screws holding the metal plate over the optional interface opening. The optional interface opening is labelled “Option.” It’s located next to the “Parallel” port. Save the two screws. (You’ll use them when you install the optional interface card.) You can dispose of the plate according to local regulations. 122 Downloaded From ManualsPrinter.com Manuals Interfaces and Daughterboards a Attach the interface card to the controller board. b Position the interface card so that its I/O connector slides into its opening in the interface panel and that its 80-pin connector aligns with the 80-pin connector on the controller board. c ... ... III ... ... ... ... ... IIIIIIIIIIII ... ... III ... ... ... ... ... ... ... ... IIIIIIIII ... ... ... ... ... III ... ... ... ... ... ... ... ... ... ... ... IIIIIIIIIIII ... ... ... ... ... ... ... III ... ... ... ... ... ... ... II III ... ... ... ... ... ... ... ... ... ... IIIIIIIII ... ... ... ... ... ... ... ... ... ... ... ... IIIIIIIIIIII ... ... ... ... ... III ... ... ... ... ... ... IIIIIIII ... ... ... ... ... ... ... ... ... IIIIII ... ... ... ... ... ... . III ... ... ... ... ... . ... ... ... ... ... ... ... . ... . Gently press the interface card down until its connector is fully seated and the card is secured by the plastic support post(s). Attention Make sure that the connectors on the interface card and controller board are properly aligned. Damage to the interface card and/or controller board could result if the pins are misaligned. 4 Secure the interface card to the interface panel with the two screws you removed earlier. 5 Reinstall the controller board. Gently slide the controller board into the printer until it is fully seated, and then tighten the five screws. 6 7 Reconnect all interface cables. Reconnect the power cord, and turn on the printer. 5" In compliance with UL guidelines, “The appliance inlet is considered to be the main disconnect device.” 8 Print a startup page. Check that the startup page lists the interface (Optional NIC) just installed under “Options.” Interfaces and Daughterboards Downloaded From ManualsPrinter.com Manuals 123 Using a Network Interface Once a network interface is installed, refer to “Connecting the Printer to the Host Computer,” in the Installation Guide and the CrownBook for information on connecting to the network, installing the software, and configuring the interface and the network. SCSI Interface The optional SCSI interface allows you to connect up to three optional SCSI devices, including a hard disk, and Jaz and Zip drives. These devices provide storage for fonts, emulations, and other files; increase the number of pages that can be collated; and provide a secondary storage area for spooled data, while providing virtual memory capabilities. What's in a Kit? An optional SCSI interface kit includes the following: „ SCSI interface card „ SCSI interface card ribbon cable „ Connector face plate „ Two larger screws „ Two smaller screws Installation Attention It’s very important to protect the printer controller board and any associated circuit boards from electrostatic damage. Before performing this procedure, review the antistatic caution on page 112. In addition, always handle circuit boards by the edges only. 124 Downloaded From ManualsPrinter.com Manuals SCSI Interface 1 Turn off the printer, and then disconnect the power cord and all interface cables from the printer. 2 Loosen five screws and, using the tab on the lower side of the panel, pull the controller board from the printer. 3 Remove the two screws holding the metal plate over the SCSI interface opening. You can dispose of the metal plate and screws according to local regulations. 4 Attach the SCSI interface card to the controller board. a Position the SCSI interface card so that its ribbon cable connector aligns with the SCSI connector on the controller board. b Gently press the ribbon cable connector down until it’s fully seated. Attention Make sure that the connectors on the ribbon cable and the controller board are properly aligned. Damage to the controller board could result if the pins are misaligned. 5 c Insert the SCSI interface card connector into its opening in the interface panel. d Secure the SCSI interface card to the interface panel with the two larger screws in the kit. Reinstall the controller board. Gently slide the controller board into the printer until it’s fully seated, and then tighten the five screws. 6 7 Reconnect all interface cables. Reconnect the power cord and turn on the printer. 5" In compliance with UL guidelines, “The appliance inlet is considered to be the main disconnect device.” 8 Print a startup page. Check that the startup page lists the interface (SCSI) just installed under “Options.” SCSI Interface Downloaded From ManualsPrinter.com Manuals 125 Using a SCSI Interface 5" Installing a SCSI interface allows the attachment of external SCSI storage devices, such as hard drives, JAZ, and ZIP drives. Installing the SCSI interface kit will not allow you to print via SCSI. Internal IDE Hard Disk Drive WARNING! Make sure that the printer and all accessories are turned off before installing accessories involving the controller board. One internal IDE hard disk is supported—standard on the EN and DP models, and optional on the N and GN models. What's in the Kit? The IDE hard disk kit includes the following: „ IDE hard disk with ribbon cable attached „ IDE hard disk bracket „ 4 screws Installation Attention It’s very important to protect the printer controller board and any associated circuit boards from electrostatic damage. Before performing this procedure, review the antistatic caution on page 112. In addition, always handle circuit boards by the edges only. When installing or removing a hard disk, make sure that the metal support posts (on the hard disk) don’t hit any of the electrical leads on the chips mounted on the controller board. The controller board will not function if any of the leads are broken or shorted together. 126 Downloaded From ManualsPrinter.com Manuals Internal IDE Hard Disk Drive 1 Ensure that the printer is turned off and the power cord and all interface cables are disconnected. 2 Loosen five screws from the controller board and, using the tab on the lower side of the panel, pull the controller board from the printer. 3 Position the controller board on a flat surface so the controller board lies flat and the interface panel is facing you. 4 Attach the IDE hard disk to the hard disk bracket. Attach the IDE hard disk to the bracket with the grooved-end of the bracket facing the ribbon cable. The screw holes in the bottom of the hard disk should match up with the holes on the hard disk bracket. Fasten the hard disk to the bracket with the screws provided. ... ... III ... ... ... ... ... IIIIIIIIIIII ... ... III ... ... ... ... ... ... ... ... IIIIIIIII ... ... ... ... ... III ... ... ... ... ... ... ... ... ... ... ... IIIIIIIIIIII ... ... ... ... ... ... ... III ... ... ... ... ... ... ... II III ... ... ... ... ... ... ... ... ... ... IIIIIIIII ... ... ... ... ... ... ... ... ... ... ... ... IIIIIIIIIIII ... ... ... ... III ... ... ... ... ... ... ... IIIIIIII ... ... ... ... ... ... ... ... ... IIIIII ... ... ... ... ... ... . III ... ... ... ... ... . ... ... ... ... ... ... ... . ... . 5 Position the hard disk so that the four support posts face the controller board, the colored stripe on the ribbon cable faces away from you, and the connector is down. 6 Insert ribbon cable connector pin 1 (the colored stripe side of the cable) in hard disk connector pin 1. Internal IDE Hard Disk Drive Downloaded From ManualsPrinter.com Manuals 127 Attention Make sure that the ribbon cable connector and the controller board connector pins are properly aligned. Damage to the controller board could result if the pins are misaligned. 7 Press down gently but firmly on the cable connector until it is fully seated. Attention Do not push or pull with the ribbon cable. Use the cable connector. 8 Align the support posts with the holes on the controller board, and then press down to secure the hard disk to the controller board. So that you don’t stress the board, press one corner at a time to secure the hard disk to the controller board. If you’re installing DIMMs, go to the next section. Otherwise, reinstall the controller board into the printer. Gently slide the controller board into the printer until it is fully seated, and then tighten the five screws. When you print a startup page (page 42), verify that the hard disk is listed. Media Trays The printer comes with a 500-sheet media tray (the upper tray—tray 2). The lower feeder unit (standard on the DP model) has another 500-sheet optional media tray (the optional tray—tray 5) that provides two main benefits: „ Expanded flexibility to switch media size, color, and type without having to unload and load media. „ Increased media-feed capacity Keep replacement trays close by, so you can easily change media by slipping one tray out and another in. Media trays accommodate only letter/A4/legal media. 128 Downloaded From ManualsPrinter.com Manuals Media Trays Printer Stand/Cabinet A tabletop- or floor-model printer stand or a cabinet is available. Follow the assembly instructions included with it. SC-210 Convenience Copier You can expand your magicolor 2200’s functionality by connecting an SC-210 digital color convenience copier option to the standard parallel port on the printer (interface set to “non-interactive”). The SC-210 supports up to legal-size paper. An optional 25-sheet Automatic Document Feeder (ADF) is available. Check the documentation included with your SC-210 for instructions on setup, configuration, and operation. Included with the SC-210: „ Software CD-ROM „ Parallel cable „ Power adapter „ User warranty and registration card Time-of-Day Clock (Standard on Models EN and DP) The time-of-day clock provides time and date information on the startup page and in the accounting data. Installation Attention It’s very important to protect the printer controller board and any associated circuit boards from electrostatic damage. Before performing this procedure, review the antistatic caution in “Installing an Optional 5-bin Mailbox” on page 101. In addition, always handle circuit boards by the edges only. Printer Stand/Cabinet Downloaded From ManualsPrinter.com Manuals 129 1 Turn off the printer, and then disconnect the power cord and all interface cables from the printer. 2 Loosen five screws and, using the tab on the lower side of the panel, pull the controller board from the printer. WARNING! Because the time-of-day clock includes an internal battery, there is a danger of explosion if the clock is incorrectly installed or replaced. Replace it only with a supported MINOLTA-QMS time-of-day clock. Dispose of any used time-of-day clock in accordance with local laws and regulations. ACTUNG! Da der Uhrenbaustein eine interne Batterie enthält, besteht Explosionsgefahr, falls dieser falsch eingesetzt oder ersetzt wird. Er darf nur durch einen unterstützten Baustein ersetzt werden. Bitte entsorgen Sie den Baustein gemäß den geltenden Entsorgungsbestimmungen. AVERTISSEMENT! Dû au fait que l’horloge interne de l’imprimante est munie d’une batterie interne, il y a un risque d’explosion si celle-ci est mal installée ou remplacée. La remplacer seulement avec une horloge supportée par MINOLTA-QMS. Se départir de toute horloge interne défectueuse en respectant les lois et réglementations en vigueur. 130 Time-of-Day Clock (Standard on Models EN and DP) Downloaded From ManualsPrinter.com Manuals 3 Attach the time-of-day clock to the controller board. ... ... III ... ... ... ... ... IIIIIIIIIIII ... ... III ... ... ... ... ... ... ... ... IIIIIIIII ... ... ... ... ... III ... ... ... ... ... ... ... ... ... ... ... IIIIIIIIIIII ... ... ... ... ... ... ... III ... ... ... ... ... ... ... II III ... ... ... ... ... ... ... ... ... ... IIIIIIIII ... ... ... ... ... ... ... ... ... ... ... ... IIIIIIIIIIII ... ... ... ... III ... ... ... ... ... ... ... IIIIIIII ... ... ... ... ... ... ... ... ... IIIIII ... ... ... ... ... ... . III ... ... ... ... ... . ... ... ... ... ... ... ... . ... . Attention Make sure that the pins on the time-of-day clock are properly aligned with those in the receiving socket on the controller board. Damage to the time-of-day clock and/or controller board could result if the pins are misaligned. a Locate the time-of-day clock socket on the controller board and the pin 1 notch or printed label. b Locate the pin 1 indicator mark on the top of the time-of-day clock. This mark may be a notch or a slight depression on one end of the clock. 5 c Align this indicator mark with the pin 1 notch or printed label on the controller board. d Gently press down on the time-of-day clock until it’s firmly seated. Reinstall the controller board. Gently slide the controller board into the printer until it is fully seated, and then tighten the two screws. 6 Reconnect all interface cables. Time-of-Day Clock (Standard on Models EN and DP) Downloaded From ManualsPrinter.com Manuals 131 7 Reconnect the power cord and turn on the printer. 5" In compliance with UL guidelines, “The appliance inlet is considered to be the main disconnect device.” 8 Print a startup page. The time-of-day clock is not listed under “Installed Options” on the startup page, but the time will appear as System Date in the Printer Information column. 132 Time-of-Day Clock (Standard on Models EN and DP) Downloaded From ManualsPrinter.com Manuals Color Printing Downloaded From ManualsPrinter.com Manuals 6 Introduction Your magicolor 2200 features advanced color laser technology that produces inexpensive and durable color prints at 600x600, and 1200x1200 dpi on plain paper, envelopes, labels, thick stock, and transparencies. Color Management and Control The magicolor 2200 offers a host of color screening, matching, and calibration tools for both the beginner and professional color user. MINOLTA-QMS QCOLOR Technology Color management does not mean all devices will match exactly. It does ensure the closest possible color transformation. MINOLTA-QMS QCOLOR technology offers four methods for color matching across devices: „ MINOLTA-QMS QCOLOR automatic color correction „ Supplied ICC printer profiles „ Built-in color rendering dictionaries (CRDs) „ Supplied PANTONE®* Color matching tables MINOLTA-QMS QCOLOR technology takes the guesswork out of color reproduction by automatically optimizing color output. Now even a novice can produce professional quality, colorized documents without the use of sophisticated manual optimization techniques. The following is a summary of MINOLTA-QMS QCOLOR automatic color correction features: „ *.Pantone, Ease of use across applications: With MINOLTA-QMS QCOLOR, it’s as easy to get great color from a PowerPoint presentation as it is from a desktop publishing application, such as QuarkXPress. MINOLTA-QMS QCOLOR’s color matching methods are simple for both novice and professional color users to navigate. Inc.’s check-standard trademark for color reproduction and color reproduction materials. 134 Downloaded From ManualsPrinter.com Manuals Introduction „ Single-button control: Whether accessing through the printer driver, or from the printer’s front panel, MINOLTA-QMS QCOLOR’s single-button controls enable automatic correction of uncalibrated RGB or CMYK color files. „ Printer-resident CMS: Because MINOLTA-QMS QCOLOR automatic color correction is built into the printer, it works well in all computing environments and with most design, publishing, and office applications. „ Industry-standard profiles: QCOLOR uses industry-standard ICC profiles for compatibility with popular input and output devices. „ Supports host-based color management systems: Easily disable MINOLTA-QMS QCOLOR automatic color correction when using host-based ColorSync or ICM color matching. „ Profiles for common monitors and output devices: MINOLTA-QMS QCOLOR offers default color matching for a variety of common monitors and printing presses. „ Download device profiles: For custom color matching, QCOLOR supports downloaded (to disk only) ICC profiles. „ Support for Internet standard: MINOLTA-QMS QCOLOR uses sRGB for Internet-standard default color matching. „ Individual page element correction: QCOLOR separately color corrects (matches) graphics, text, and images on a singe page using printer-resident CRDs. Further Information For further information about the MINOLTA-QMS color management, refer to the CrownBook. Introduction Downloaded From ManualsPrinter.com Manuals 135 Downloaded From ManualsPrinter.com Manuals Repacking the Printer Downloaded From ManualsPrinter.com Manuals 7 Storing the Printer Keep the following in mind when storing the printer for an extended period: 1 2 Unplug the printer. Remove the OPC drum, the fuser oil roller, and toner cartridges from the printer and return them to their original packaging. If the original packaging is not available, protect the toner cartridges from spilling toner, and protect the OPC drum cartridge from damage and light. Relocating Your Printer Occasionally, you may have to move your printer to a different location, either nearby or to a distant location. To avoid damage to your printer, we advise you to follow the next instructions very carefully. 1 2 3 Turn off the power to your printer. 4 Relocate the printer. If the printer has a lower feeder unit and/or a 5-bin mailbox, remove them. If you are moving to a distant location, follow the instructions for repacking the printer. WARNING! The printer weighs about 87.1 lb (39.5 kg). Always have two people to lift and move the printer to avoid back injury. 5 6 Unpack and set up the printer in its new location. Reinstall the accessories you removed in step 2. Refer to the Service & Support Guide or www.minolta-qms.com for additional information on where to obtain assistance if necessary. 138 Downloaded From ManualsPrinter.com Manuals Storing the Printer Repacking the Printer If you need to relocate or ship your printer after it’s been installed, follow the procedures in this chapter to prevent damage to the printer and to keep your warranty valid. 5" If you’re returning just the printer for service, do not return the interface cables, power cable, documentation, media tray(s), or accessories. Attention MINOLTA-QMS cannot be held responsible for damage to your printer during shipment that results from the improper packaging of your printer. You must use the instructions given in this section before repacking the printer in its original shipping carton with the original packing materials. These supplies must be replaced prior to re-shipping the printer. If you need replacement packaging, in the United States, call MINOLTA-QMS Spares at 1 (334) 633-4300 x2530 and request part number 2600674-901 for the repacking kit. For locations outside the United States, refer to the Service & Support Guide or www.minolta-qms.com. If you need to return the printer for service, be sure to write the RMA (Return Merchandise Authorization) number you received from your customer support representative clearly on the carton before shipping the printer. What's Involved? Repacking your printer for shipment involves the following steps. Each is described in more detail in the following sections. 1 2 3 4 5 6 Remove the cables. Remove the fuser oil roller. Remove the toner cartridges. Remove the waste toner pack. Remove the OPC drum. Remove the transfer belt. Repacking the Printer Downloaded From ManualsPrinter.com Manuals 139 7 8 9 10 Remove the duplex unit (if attached). Remove the 5-bin mailbox (if attached). Remove the lower input feeder (if attached). Repack the printer for shipment. Attention To avoid toner contamination during shipment, the printer should be repacked without the fuser oil roller, toner cartridges, waste toner pack, OPC drum cartridge, or transfer belt installed. Remove the Cables 1 2 Turn off the printer. Remove the power cable and all interface cables. Remove the Fuser Oil Roller WARNING! The fuser unit can become extremely hot and cause severe burns. Make sure the unit is cool before handling it. 1 2 3 4 5 Open the printer’s top cover. Rotate the two lock levers to release the fuser oil roller. Remove the fuser oil roller. Store the fuser oil roller in its original shipping bag. Close the printer’s top cover. Remove the Toner Cartridges 1 2 Open the printer’s front cover. Remove the four toner cartridges and store them in their original packaging. 140 Downloaded From ManualsPrinter.com Manuals Repacking the Printer Remove the Waste Toner Pack 1 With the printer’s front cover open, remove the waste toner pack from the printer. 2 3 Use the three plugs on the side of the waste toner pack to seal the opening. Store the waste toner pack in its original packaging. Remove OPC Drum Cartridge Remove the OPC drum cartridge and store it in its original packaging. Remove Transfer Belt 1 2 Remove the transfer belt and store it in a plastic bag in a box to avoid toner spillage. Close the printer’s front cover. Remove the Duplex Unit 5" If you don’t have a duplex unit installed, skip to the next section. 1 2 Open the duplex cover and unhook the spring wire. 3 4 5 Lift duplex unit up and away from the printer. Loosen the two thumbscrews until the duplexer moves freely away from the right side of the printer. Install the original right-side cover that came with the printer. Repack the duplex unit in its original shipping carton for storage or shipment. 5" If you’re returning the printer for service, you don’t need to return the duplex unit, unless the problem is with the duplex unit. Remove the 5-bin Mailbox 5" 1 2 If you don’t have a 5-bin mailbox installed, skip to the next section. Remove the power cable. Remove the side plates and loosen the thumbscrews. Repacking the Printer Downloaded From ManualsPrinter.com Manuals 141 3 4 5 Lift 5-bin mailbox up and away from the printer. Replace the original screen covers on the top of the printer. Repack the 5-bin mailbox in its original shipping carton for storage or shipment. 5" If you’re returning the printer for service, you don’t need to return the 5-bin mailbox, unless the problem is with the 5-bin mailbox. Remove the Lower Feeder Unit 5" If you don’t have a lower feeder unit installed, skip to the next section. 1 2 3 Remove the rear bracket securing the lower feeder unit to the printer. 4 5 Replace the upper media tray. Remove the upper media tray. Remove the brackets on the right and left in front that are securing the optional tray to the printer. With the help of another person, lift the printer by its carrying grips and carrying bar, and place the printer on a table. WARNING! The printer weighs approximately 87.1 lbs (39.5 kgs) without consumables. Be sure to have help when lifting and moving it. 6 Repack the lower feeder unit in its original shipping carton for storage or shipment. 5" If you’re returning the printer for service, you don’t need to return the lower feeder unit, unless the problem is with the lower feeder unit. 142 Downloaded From ManualsPrinter.com Manuals Repacking the Printer Repack the Printer If you need replacement packaging, in the United States, call MINOLTA-QMS Spares at 1 (334) 633-4300 x 2530 and request part number 2600674-901 for the repacking kit. Refer to the Service & Support Guide or www.minolta-qms.com for locations outside the United States. 1 2 3 Place the lower cushions into the shipping carton’s base. 4 Replace the outer shipping carton over the printer and the base, and secure the shipping carton using the plastic interlocks that came with the original carton. 5 Pack the printer for shipment as shown. 6 If you’re also shipping the power cord and any manuals with the printer, place them in the shipping carton. Put the printer’s plastic bag into the shipping carton’s base. With another person’s help, put the printer into its plastic bag and tape the bag closed. 5" Don’t ship these items if you’re returning the printer for service. 7 Securely tape the top flaps of the shipping carton closed. Repacking the Printer Downloaded From ManualsPrinter.com Manuals 143 Downloaded From ManualsPrinter.com Manuals Technical Specifications Downloaded From ManualsPrinter.com Manuals A Requirements Space Requirements The illustration below shows the amount of space required for operating the printer, replacing supplies, and removing media jams. Top View 4" (100 mm) 16" (400 mm ) Height 37" (950 mm) 4" (100 mm) 38" (950 mm) 18" (450 mm) 38" (950 mm) If you have added accessories, the printer’s height will increase by Lower feeder unit 4.6" 116.5 mm) Duplex unit 0" (0 mm) 5-bin mailbox 15.34" (400 mm) 146 Downloaded From ManualsPrinter.com Manuals Requirements Power Requirements Power Voltage Fluctuation Rate Frequency Variation Rate Japan 100 VAC 50–60 Hz 12 amps North America 120 VAC 50–60 Hz 8 amps Europe 220–240 VAC 50–60 Hz 6 amps Latin America 120 VAC 50–60 Hz 8 amps 220–240 VAC 50–60 Hz 6 amps Japan 100 VAC ±10% North America 120 VAC ±10% Europe 220–240 VAC ±10% Latin America 120 VAC ±10% 220–240 VAC ±10% Within 50–60 ±3 Hz Location Requirements „ On a hard, flat, level (1° or less slant at any point around the machine) surface capable of supporting the printer, accessories, consumables, and media. Weights are shown below. Component Weight Printer 87.1 lbs (39.5 kg) Consumables (such as toner, OPC drum) 11 lbs (5.0 kg) (total) Media 5.2 lbs (1.9 kg) per ream Lower feeder unit 14.8 lbs (6.7 kg) Duplex unit 5.3 lbs (2.4 kg) 5-bin mailbox 15.5 lbs (7.0 kg) 5" A surface can be tested for levelness with a standard round pencil. If the pencil rolls, the surface is not level. Clear the area of any obstruction or items such as cables that might prevent the printer from sitting directly on the flat, level surface. „ In an area with an ambient temperature range of 50°–95° F (10°–35° C) and relative humidity range of 15%–85% (noncondensating). „ Away from cooling and heating sources, extreme temperature or humidity changes, direct sunlight, excessive dust, corrosive chemicals or vapors (such as ammonia), Requirements Downloaded From ManualsPrinter.com Manuals 147 water pipes, refrigerators, and any strong electromagnetic field (such as that created by an air conditioner), open flames, or items that can easily burn, or items that produce excessive vibration. If the printer is located in a cold room that is rapidly heated, or if the printer is moved from a cold place to a warm, humid place, condensation may occur within the printer, degrading print quality. If this occurs, allow the printer to adapt to the environment for about one hour before use. „ Away from water. If using a humidifier or water vaporizer in the room with the printer, use only purified or distilled water. Impurities in the water may be released into the air, where they can accumulate inside the printer and cause degraded printer output. „ At an altitude of 0–8202' (0–2500 m). „ Near your computer—6.5' (2 m) or less for an IEEE 1284 bidirectional parallel connection; cables for other connections may be longer. „ Close to an easily accessible grounded power supply on an exclusively dedicated power outlet. WARNING! Do not connect the groundwire to gas or water pipes or grounding for telephones. „ Not connected to the same electrical outlet as noise-generating equipment. If the printer is connected to the same circuit used by other high-current machines, such as a copier or air conditioner, or to an electrically noisy machine, low voltage or noise may cause overheating, computing errors resulting in data loss, and improper performance. „ In a well-ventilated area, but away from wind. „ With enough space to allow adequate ventilation and easy servicing. Attention Obstructing the ventilation grilles could present a fire hazard. 148 Downloaded From ManualsPrinter.com Manuals Requirements Computer Requirements Printer performance depends upon the tpe of computer to which you connect it. We recommend a Pentium-class computer with at least 16 MB of RAM (if you’re using Windows Me/98/95) or 32 MB of RAM (if you’re using Windows 2000/NT4). ENERGY STAR Compliance All models of the magicolor 2200 are compliant with US Environmental Protection Agency (EPA) ENERGY STAR regulations. After a specified period of inactivity, the printer changes to a low-power state (the engine remains on, but the fuser turns off). When a print job is received, the printer returns to normal power within a user-configurable time period. Year 2000 (Y2K) Compliance MINOLTA-QMS would like to reassure its customers by pointing out that the design of its products precludes the possibility of Year 2000 errors. There are two instances when time and date information is provided by MINOLTA-QMS printers: when information about a print job is stored in the MINOLTA-QMS accounting file, and when a time stamp is printed on the header and/or trailer page. Date and time information that appears on the header and/or trailer page is passed to the MINOLTA-QMS printer by the host computer. Since this information is passed in real time, it is virtually impossible for there to be any confusion regarding the century date. The real-time clock used to apply the time stamp to the accounting files stores the year as four digits and is designed to correctly handle leap year calculations, including the Year 2000. Requirements Downloaded From ManualsPrinter.com Manuals 149 Engine and Controller Specifications Engine Engine Duty cycle 5" Minolta NC-L4001 Simplex letter/A4 pages per month 8,000 average prints and up to 35,000 maximum prints per month* *The duty cycle will be affected by the media type, percent coverage, and the number of monochrome versus color pages. Print Speed—Simplex The following table defines the maximum print speed in Pages Per Minute (ppm). Page size Monochrome ppm 4-Color ppm A4 20 5 Letter 20 5 Legal 20 4* Transparency Film (A/A4) 3.8 2.4 Label (A/A4) 3.8 2.4 Thick (A/A4) 3.8 2.4 5" *When color printing on legal paper, only A4 length is guaranteed. Print Speed—Autoduplex The following table defines the maximum print speed in Pages Per Minute (ppm). Page size Monochrome ppm 4-Color ppm A4 10 2.5 Letter 10 2.5 Legal 10 1.5 150 Downloaded From ManualsPrinter.com Manuals Engine and Controller Specifications General Printer type Desktop, non-impact, 4-color printer Print method Scanner: Semiconductor laser with rotating mirror Recorder: Black writing electrophotographic Process: Cyan, magenta, yellow, and black dry toner image transfer to print media Fuser: Heated rollers Resolution Standard: 600x600 dpi (1200x1200 dpi standard on GN, EN, and DP models) Optional: 1200x1200 dpi (additional SDRAM may be required). Toner Type: Microfine, dry, single component Packaging: User-replaceable cartridges Warm-up time Maximum: 110 volts: 150 seconds 220 volts: 160 seconds Input sources Standard: 500-sheet tray 150-sheet multipurpose tray Optional: 500-sheet lower input feeder Output 250-sheet tray on top of printer Controller CPU IDT RC64574 Resident emulations PostScript—Level 2 (600/1200 dpi) HP PCL—PCL5c, PCL XL, PCL5e/GL2 (HP PaintJet XL300 compatible; 600 dpi; 600/1200 dpi, GL2 only) PDF—Version 1.2 HP-GL—7475A/7550/Draftmaster (600 dpi) Lineprinter—(600 dpi) Optional emulations ImageServer (monochrome only) CGM LN03+ (300 dpi monochrome only) Engine and Controller Specifications Downloaded From ManualsPrinter.com Manuals 151 Fonts PostScript—137 resident PostScript fonts that can be scaled from 4 points upward and rotated to any angle in 1° increments; all typefaces have multilingual character sets HP PCL 5e, 5c—80 scalable and 4 bitmapped fonts PCL XL—45 scalable and 9 bitmapped typefaces HP-GL—40 resident HP-GL symbol sets Type 1 / Type 3 Support—Support for Type 1 and Type 3 host-resident downloadable PostScript fonts TrueType—Support for Type 42 (PostScript format) host-resident downloadable TrueType fonts, support for TrueType fonts in PCL Kanji fonts Hard disk—MINOLTA-QMS Kanji Internal IDE Hard Disk with 7 Morisawa fonts Standard interfaces CrownNet for Ethernet—10BaseT/100BaseTX Optional interfaces Parallel—Centronics/IEEE 1284 bidirectional Network interface—Support for one optional network interface (CrownNet for Ethernet, supporting EtherTalk, LAN Manager/LAN Server, Netware, and TCP/IP; CrownNet for Token-Ring, supporting LAN Manager/LAN Server, NetWare, and TCP/IP; or Crown for DECnet-TCP/IP) SCSI interface—Support for up to 3 external SCSI hard disks (up to 2.2 GB)/Jaz drives/Zip drives RAM Type: PC-100 Compliant SDRAM DIMMs N model base system RAM: 64 MB GN and EN model base system RAM: 128 MB DP model base system RAM: 256 MB Total RAM: Upgradable to 384 MB (through 3 DIMM connectors) Optional RAM 32, 64, and 128 MB DIMMs System software Softloadable; stored in Flash ROM Internal IDE hard disk N and GN models: Optional, up to 2.2 GB EN and DP models: Standard, up to 2.2 GB 5" For information about hard disks recommended for your printer, see the magicolor 2200 Answer Base through the Internet at http://www.qms.com/support/, or contact Technical Support (see the Service & Support Guide for a complete listing of support telephone numbers). 152 Downloaded From ManualsPrinter.com Manuals Engine and Controller Specifications Time-of-day clock N and GN models: Optional (socket provided for) Job accounting Crown job accounting; requires an optional IDE drive Warning function convenience Optional, BuzzBox (light/buzzer printer warning device); operates over a parallel connection Convenience copier Optional, SC-210 operates over a parallel connection EN and DP models: Standard Electrical Voltage and Power Voltage and frequency US: 120 volts ±10% at 50–60 Hz ±3 Hz Japan: 100 volts ±10% at 50–60 Hz ±2 Hz International: 220-240 volts +10% at 50–60 Hz ±3 Hz Phase Single Power consumption Mode Maximum Operation 100/120 volts—1000 watts 220 volts—1100 watts 250 watts 45 watts Standby Power saver Compliance ENERGY STAR compliant Engine and Controller Specifications Downloaded From ManualsPrinter.com Manuals 153 Environmental Noise level Printing: Less than 55 dB (A) Standby: Less than 41 dB (A) Relative humidity Operating: 15-85% RH (noncondensing) Transportation/Storage: 30–85% RH (noncondensing) Temperature range Operating: 50-95° F (10-35° C) Transportation/Storage: 32-95° F (0-35° C) Altitude Operating: 0-8202 ft (0-2500 m) Inclination Operating: 1° or less slant at any point around the machine Ambient Humidity (%RH) Optimal Operating Range Acceptable Operating Range 80 70 60 50 40 30 20 10 0 10 50 17.5 20 63.5 68 27 30 32.5 Cº 80.6 86 95 Fº Ambient Temperature 154 Downloaded From ManualsPrinter.com Manuals Engine and Controller Specifications Physical Main Body Main Body with Lower Main Body with Duplex Input Feeder Unit and Lower Input Feeder W: 18.2 in. (463 mm) H: 20.6 in. (511 mm) D: 21.3 in. (522 mm) W: 18.2 in. (463 mm) H: 22.0 in. (560 mm) D: 21.3 in. (522 mm) W: 18.2 in. (463 mm) H: 22.0 in. (560 mm) D: 21.3 in. (522 mm) Weight Unpacked: (excluding 87.1 lbs (39.5 kg) consumables) Unpacked: Printer: 87.1 lbs (39.5 kg) Lower Input Feeder: 13.2 lbs (6.0 kg) Unpacked: Printer: 87.1 lbs (39.5 kg) Lower Input Feeder: 13.2 lbs (6.0 kg) Duplex Unit: 3.7 lbs (1.7 kg) Weight Shipping: 117 lbs (including (53 kg) consumables) Shipping*: Shipping*: Printer: 117 lbs (53 kg) Printer: 117 lbs (53 kg) Lower Input Feeder: Lower Input Feeder: 31 lbs (14 kg) 14.8 lbs (6.7 kg) Duplex Unit: 5.3 lbs (2.4 kg) Dimensions Notes * Shipped separately. Print Media Delivery—Output Tray Output: Face-down Tray Capacity: 500 sheets of 20 lb bond (75 g/m 2) paper Delivery—Mailbox Output: Face-down Mailbox Bin Capacity: Each bin holds approximately 50 sheets of 16–24 lb (60–90 g/m2) bond letter/A4 paper only Input sources Upper input feeder (500-sheet tray): Paper, transparencies Optional lower input feeder (500-sheet tray): Paper, transparencies Multipurpose tray (150 sheet): Envelopes, labels, paper, thick stock, transparencies Media sizes, types, See “Media Types” on page 35. and weights Print Media Downloaded From ManualsPrinter.com Manuals 155 Notes The maximum media weight supported for duplex printing is 28 lb bond (105 g/m2). Document Option Commands This lists the supported Document Option Commands (DOCs) for your magicolor 2200. The commands are grouped by feature type. Each command is preceded by either a DOC statement (%%) or an IncludeFeature statement (%%IncludeFeature). See the Crown Document Option Commands manual for information on all other commands. Supported DOCs Header/Trailer Page Commands Print charge number Print copyright statement Print document creator Print creation date and time Print current date End comments Print document owner Print document host %%ChargeNumber %%CopyRight: %%Creator: %%CreationDate: %%Date: %%EndComments %%For: %%Host: %%Page Job completion notification via email %%Notify Select page order %%PageOrder Save job for reprinting (proof and print) %%Retain proof <job name> Print routing information %%Routing: Print document title %%Title: Print version and revision %%Version: Print header page %%IncludeFeature: header Print trailer page %%IncludeFeature: trailer 156 Downloaded From ManualsPrinter.com Manuals Document Option Commands HP-GL Emulation Commands Select enhanced resolution Expand plot Select original paper size Select pen width and color Select plotter Scale the image Set origin %%IncludeFeature: enhanced %%IncludeFeature: expand %%IncludeFeature: size %%IncludeFeature: pen %%IncludeFeature: plotter %%IncludeFeature: scaling %%IncludeFeature: origin HP PCL 5e Emulation Commands Install object Remove object Remove resource Retain temporary Select default font Select default font ID Reset Select scalable fonts Select symbol set Set carriage return to CR+LF Set linefeed to CR+LF Set number of lines per inch Set point size Resource Set monochrome GL/2 %%IncludeFeature: install %%IncludeFeature: remove %%IncludeFeature: removeresource %%IncludeFeature: retaintemporary %%IncludeFeature: font %%IncludeFeature: fontid %%IncludeFeature: reset %%IncludeFeature: scalablefonts %%IncludeFeature: symbolset %%IncludeFeature: criscrlf %%IncludeFeature: lfiscrlf %%IncludeFeature: linesperinch %%IncludeFeature: pointsize %%IncludeFeature: resource %%IncludeFeature: monochromegl Lineprinter Emulation Commands Select font for current job Set point size for current job Specify character map type Number lines Set tabs Set linefeed to CR+LF Set carriage return to CR+LF Supported DOCs Downloaded From ManualsPrinter.com Manuals %%IncludeFeature: font %%IncludeFeature: pointsize %%IncludeFeature: map %%IncludeFeature: number %%IncludeFeature: tabs %%IncludeFeature: lfiscrlf %%IncludeFeature: criscrlf 157 Set formfeed to CR+FF Wrap lines Set number of lines per page Set margins Set orientation %%IncludeFeature: ffiscrff %%IncludeFeature: autowrap %%IncludeFeature: linesperpage %%IncludeFeature: lpmargins %%IncludeFeature: lporientation PostScript Emulation Command SC 200 to set PostScript protocol %%IncludeFeature: parpsprotocol x CCITT Groups 3 and 4 Commands Start decompression Set encoded byte flag Set end of block Set line end Eject page Set image position Invert image Set dpi for image expansion Set data compression Reverse bits End print job Set image size Set image rotation Set source image origin Set source image position %%ImageData %%EBAMode %%BlockEnd %%LineEnd %%PageEnd %%ImagePosition %%InvertImage %%DPI %%Compression %%BitReverse %%JobEnd %%ImageSize %%Rotation %%SourceImageOrigin %%SourceImagePosition Document Formatting Logical page orientation Number up printing Offset logical page Print borders Scale logical page Print background images Set printer resolution 158 Downloaded From ManualsPrinter.com Manuals %%IncludeFeature: pageorientation %%IncludeFeature: pagegrid %%IncludeFeature: pageoffsets %%IncludeFeature: border %%IncludeFeature: pagescaling %%IncludeFeature: background %%IncludeFeature: resolution Supported DOCs Print page range Duplex printing Collate print job Logical page size Select number of copies Select paper Select orientation Select emulation Logical margins Select color separations Select color or monochrome Media type %%IncludeFeature: pagerange %%IncludeFeature: duplex %%IncludeFeature: collate %%IncludeFeature: pagesize %%IncludeFeature: numcopies %%IncludeFeature: input %%IncludeFeature: orientation %%IncludeFeature: emulation %%IncludeFeature: margins %%IncludeFeature: colorseparation %%IncludeFeature: colormodel %%IncludeFeature: mediatype Job and Subjob Boundary Commands Sessions (only via network interface) End of document %%Session %%EndOfDocument <ESC>%-12345x LN03+ Commands Identify product Control line wrap Specify default paper size Control transformation point Adjust image horizontally Adjust image vertically Set power-up configuration Supported DOCs Downloaded From ManualsPrinter.com Manuals %%IncludeFeature: product %%IncludeFeature: autowrap %%IncludeFeature: paper_size %%IncludeFeature: paper_size_override %%IncludeFeature: xorigin %%IncludeFeature: yorigin %%IncludeFeature: reset_override 159 Downloaded From ManualsPrinter.com Manuals Index 1.5° slant 76, 82 1200x1200 dpi printing 111 5-bin mailbox 101 600x600 dpi printing 111 A Acc already disabled message 86 Acc disabled message 86 Acc enabled message 86 Acc file x% full message 87 Acc files got removed message 87 Accessories 5-bin mailbox 100 BuzzBox 100 CGM 100 Crown for DECnet-TCP/IP 100 CrownNet for Ethernet 100 CrownNet for Token-Ring 100 Daughterboards 100 DIMMs 109 Downloaded From ManualsPrinter.com Manuals Dual In-Line Memory Modules (DIMMs) 100 Emulations 100 Fonts 100 Hard disk 126 ImageServer 100 Interfaces 100 Internal IDE hard disk drive 100 Kanji font internal IDE hard disk 100 LN03 100 LocalTalk 100 Media tray 100 Other software 100 PlanetPress 100 Printer cabinet 129 Printer stand and/or cabinet 100 QFORM 100 SC-210 convenience copier 100 SCSI 100 Time-of-Day Clock 100 Active jobs message 86 Additional memory 109 Advanced printing features Memory 110 AIDC 85 Cycle 72 Sensor 75 ANSI 120 Antistatic protection 109 ASCII 120 Autoduplex 41 Print speed 150 Auto-Image Density Control (also known as AIDC) 75 Automatic jam recovery 55 B BuzzBox 100, 106 Installation 107 C Cable Removing 140 Cancel all jobs message 88 Cancel job message 88 Cancelling job Status message 88 Card Security 107 Cassette (see tray) 128 CCITT 116 CGM 114 Check waste toner message 88 Cleaning AIDC sensor 75 Cleaning solutions 50 Image darkness sensor 75 Codes Error 96 Color Color Rendering Dictionaries (CRDs) 134 PANTONE© 134 Profiles 135 162 Downloaded From ManualsPrinter.com Manuals QCOLOR Technology 134 See also the CrownBook 135 Consumables Life Expectancy 8 Replacement 8 Continuous printing 41 Control panel messages 85 Controller Board removal 112 Specifications 151 Convience copier 100 Cooldown pause 87 CRDs 134 Created files message 88 Creating x file message 88 CrownAdmin 114 Emulation, downloading optional 114 D Default memory 111 DIMMs 109 Additional 110 DOC See Document Options Commands Document Option Commands Header/trailer page 156 HP PCL 5e emulation commands 157 HP-GL emulation commands 157 Job and subjob boundary commands 159 Lineprinter emulation commands 157 LN03 commands 159 Downloading 114 Emulation 114 Via CrownNet 114 Via Ethernet interface 114 Via parallel interface 114 Dual In-Line Memory Modules See DIMMs 109 Duplex Definition 9 Manual duplexing 57 Printing 41 Duty cycle 150 E Electrostatic discharge 109 Emulation 114 CCITT 116 Downloading optional 114 ImageServer 116 End job message 88 End job? message 93 ENERGY Star 149 Envelopes Formatting 37 Loading 47 Printing 37, 46, 47 Environmental requirements 154 Error codes 96 Error message 85 Bins 91 Fuser 86 Jams 91 Oil roller 86 OPC 86 See Status message Transfer belt 86 Waste toner 86 Ethertalk 121 Extended accounting file size message 89 F Face, definition 9 Fonts 114, 116 Downloading disk fonts via CrownAdmin 116 ftp 115 Fuser Replacement 20 Fuser oil empty message 89 Fuser oil roller 26 Replacement 26 Fuser unit and transfer roller 20 H Hard disk 126 Header/trailer page, Document Option Commands 156 HP PCL 5e Document Option Commands 157 HP-GL DOC 157 I IDE hard disk 126 Idle Status message 89 Idle message 89 Image darkness sensor 75 ImageServer 114, 116 Initializing Status message 89 Installation 5-bin mailbox 101 BuzzBox 107 Hard disk 126 Kanji font IDE hard disk 120 Removing the transfer belt unit fixture 30 Interface kit 122 Interfaces 152 DECnet interfaces 121 SCSI 124 J Jam recovery, automatic 55 Jams 70 Media path 56 Preventing 54 Removing 57 Jaz drive 124 Job and subjob boundary, DOC 159 163 Downloaded From ManualsPrinter.com Manuals K Kanji Option kit 120 Software requirements 119 Keys Security 107 Kit 20 5-bin Mailbox 101 BuzzBox 106 DECnet interfaces 122 IDE hard disk 126 Kanji font internal IDE hard disk 118 PlanetPress 121 QFORM 121 SCSI 124 L Labels Continuous printing 38 Loading 38 Printing 38 LAN Manager 121 Server 121 Laser lens cover 17 Lineprinter, DOC 157 LN03 114 LN03, DOC 159 Loading media 40 Lower input feeder Removing 142 M Mailbox 101 Bin 104 Mailbox jam 90 Mailbox jam message 90 Maintenance Paper exit rollers 52 164 Downloaded From ManualsPrinter.com Manuals Media Automatic jam recovery 55 Clearing media jams 57 Loading 40 Media path 5-bin mailbox 57 Duplex unit 57 Trays 57 Path 56 Preventing jams 54 Refilling cassette 40 Refilling multipurpose tray 40 Specifications 155 Tray 128 Tray fill limit mark 43, 45 Media jams 70 Drum, inner, and outer jams 60 Inner, outer and drum jams 60 Lower right-side door 60 Outer, inner, and drum jams 60 Vertical transport area 60 Memory modules (DIMMs) Dual in-line memory modules 109 Memory requirements 110 Memory, standard 111 Memory/Quick Config 111 MICR checks 121 Minimum system memory requirements 110 Moving, printer 139 Replacement packaging 139, 143 Multipurpose tray (also known as tray 1) 44 N NetWare 121 Network interface Installation 122 Using 124 O OHP film 39 OPC drum cartridge 13, 29 Installing 18 Kit 14 Removing 16 Replacing 18 Optional (lower feeder unit) tray 41 Ordering consumables 9 P Packaging, printer Replacement 139, 143 Page, definition 9 Paper Jams 70 Pass, definition 9 Path, media 56 Pause Cooldown 87 Pause for AIDC 72 Physical specifications 155 Plane, definition 9 PlanetPress 121 Plastic interlocks 143 Please wait message 88 PostScript Forms 120 PostScript files 114, 116 Power requirements 147 ENERGY Star, compliance 149 Preventing paper jams 54 Print quality All black sheet 78 Colors not correct 84 Faded on one side 76 Horizontal lines 76 Image blurred 78 Image comes off when rubbed 77 Irregular print 77 Lines on every page 83 Part of image missing 79 Print or color density uneven 77 Toner spots 79 Too dark 79 Too light 75 Vertical lines 83 Printer Handling 50 Level 76, 82 Lifting 51 Relocating 138 Repacking 139 Replacement packaging 139, 143 Resets 71 See also Specifications Speed 150 Storage 138 Storing 138 Printer stand/cabinet 129 Printing Area 47 Envelopes 47 Labels 38 Method 151 Speed 150 Printing status message 92 Proof and print 156 Put x paper in any bin message 92 Put x paper in x bin message 92 Q QFORM 120 Q-SHOP 9 R Relocating your printer 138 Relocating, printer 139 Replacement packaging 139, 143 Repacking, printer 139 Replacement packaging 139, 143 Replacement Transfer belt 28 Replacement packaging 139, 143 Resets Printer 71 Resetting accounting message 92 165 Downloaded From ManualsPrinter.com Manuals Resolution 111, 151 Return Merchandise Authorization Number 139 Returning, printer 139 RMA number 139 S SC-210 convenience copier 100 Screen cover 102 SCSI 124 SCSI interface kit Installation procedure 124 Service Messages 86 Service messages 85 Shipping, printer 139 Replacement packaging 139, 143 RMA number 139 Simplex,definition 9 SIO 121 Slant 76, 82 Specifcations Internal IDE hard disk 152 Specifications CGM 151 Consumables 8 Controller 150, 151 CPU 151 CrownNet Ethernet 152 Duty cycle 150 Emulations 151 Engine 150 Environmental 154 Flash ROM 152 Fonts 152 ImageServer 151 Input sources 151 Interfaces 152 Lineprinter 151 Media 155 Memory 152 166 Downloaded From ManualsPrinter.com Manuals Network interface 152 Optional emulations 151 Optional interfaces 152 Options 152 Output 151 Parallel 152 Physical 155 Print method 151 Print speed 150 Resolution 151 SCSI interface 152 System software 152 Temperature 154 Toner 151 Toner cartridges 8 Warm-up time 151 Spooling performance increase 111 Static electricity discharge 109 Status message Acc already disabled 86 Acc disabled 86 Acc enabled 86 Acc file x% full 87 Acc files got removed 87 Cancel all jobs 88 Cancel job 88 Check waste toner 88 Created files 88 Creating x file 88 End job 88 End job? 93 Extended accounting file size 89 Fuser oil roller Fuser oil empty 89 Idle 89 Idle input printing 89 Initializing 89 Mailbox jam 90 Please wait 88 Printing status 92 Put x paper in any bin 92 Put x paper in x bin 92 Resetting accounting 92 Waiting for idle 92 Waiting on input end job? 93 Warming up 93 x Active jobs 86 Status messages 85 System software Specifications 152 Duplexing 72 Error codes 96 Media jams 70 Nothing is printed 75 Printer resets 71 Printer takes too much time 71 Status, service, and error messages 85 T U TCP/IP 115, 121 Temperature requirements 154 Thick stock Loading 36 Printing 36 Time-of-Day clock 129 Toner 151 Toner Cartridge Storage 11 Toner cartridges 8 Transfer belt Lowering 19 Raising to install OPC drum cartridge 16 Replacing 28 Transfer belt unit fixture 30 Transparencies 39 Continuous printing 40 Loading 39 Printing OHP film 39 Tray 128 Lower feeder unit (Tray 5)’Tray Also known as cassette 128 Multipurpose tray 44 Optional (lower feeder unit) tray 5 41 Upper (also known as Standard) (Tray 2) 128 Upper (standard) tray 2 41 Tray 1 44 Tray 2 41, 128 Tray 5 41 Troubleshooting 5-bin mailbox jams 69 Color looks wrong 85 UNIX 115 Upper (standard) tray 41 V Ventilation grilles 148 W Waiting for idle message 92 Waiting for idle status message 92 Waiting on input end job? message 93 Warming up message 93 Warm-up time 151 Waste toner pack Installing 19 Removing 14 Replacing 14, 19 Wrist strap for antistatic protection 109 X x Active jobs message 86 Y Y2K Compliance 149 Z Zip drive 124 167 Downloaded From ManualsPrinter.com Manuals Downloaded From ManualsPrinter.com Manuals