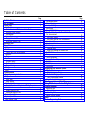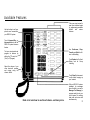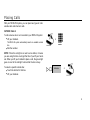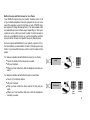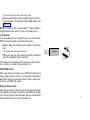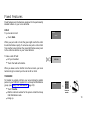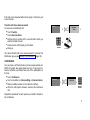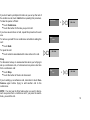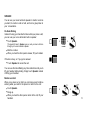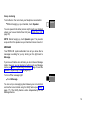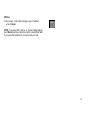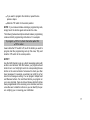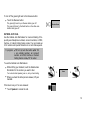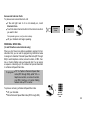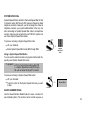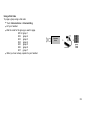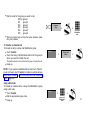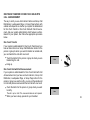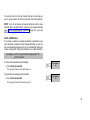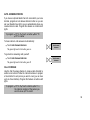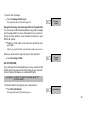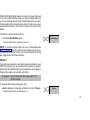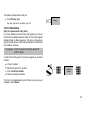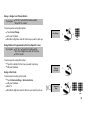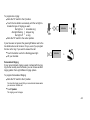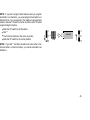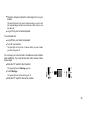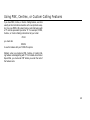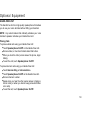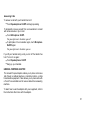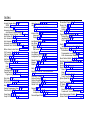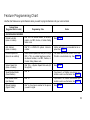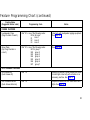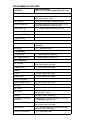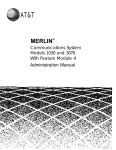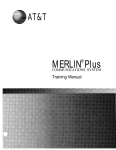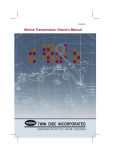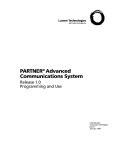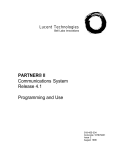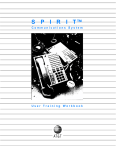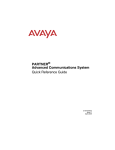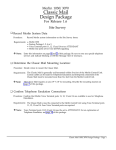Download Merlin 1030 User`s guide
Transcript
AT&T MERLIN COMMUNICATIONS SYSTEM USER’S GUIDE: MODELS 1030 AND 3070 WITH FEATURE MODULE 5 ® Table of Contents Available Features Key to Symbols Placing Calls Outside Calls Button Access and Dial Access to Line Pools Automatic Route Selection Line Request Intercom Calls Ringing Intercom Calls Announced Intercom Calls Answering Calls Fixed Features Hold Transfer Transfer with Voice Announcement Conference Drop Speaker On-Hook Dialing Monitor-on-Hold Group Listening Message Recall Custom Features Basic Programming Instructions Notify Notify Send Notify Receive Outside Auto Dial Special Characters in Programmed Dialing Sequences Auto Intercom Ringing Intercom Calls Announced Intercom Calls Personal Speed Dial System Speed Dial Saved Number Redial Page 2 3 4 4 5 6 7 7 7 8 9 10 10 10 11 11 12 13 13 13 14 14 15 16 16 17 18 18 19 20 21 21 22 22 23 23 Last Number Redial Manual Signaling Loudspeaker Page Group Page Group Call Distribution One-Touch Transfer or One-Touch Hold with Call Announcement One-Touch Transfer One-Touch Hold with Call Announcement Auto Answer-All Auto Answer-Intercom Call Coverage Coverage Inhibit Using Call Coverage to Forward Calls Do Not Disturb Privacy Touch-Tone Enable Account Number Entry Call Park Call Pickup Line Pickup Ringing and Line Selection Options Ringing Options Programmable Line Ringing Personalized Ringing Voice Announcement Disable Automatic Line Selection Simultaneous Voice and Data Calls Using PBX, Centrex, or Custom Calling Features Optional Equipment Hands-Free Unit Placing Calls Answering Calls General Purpose Adapter Index Feature Programming Chart Page 25 25 26 28 30 32 32 32 33 34 34 35 36 36 37 38 39 39 40 41 43 43 43 44 45 45 47 49 50 50 50 51 51 52 53 Available Features Tailor your voice terminal to meet your individual needs by programming available buttons with custom features. Use line buttons to call people who aren’t connected to your MERLIN system. Touch Intercom-Ring or Intercom-Voice to use the MERLIN system Intercom feature. Use Conference, Drop, Transfer, and Hold for efficient call-handling. Test your voice terminal and program its features by sliding the T/P switch to T (Test) or P (Program). Touch Speaker for On-Hook Dialing and for Group Listening. Adjust the volume of your voice terminal’s speaker and ringing using the volume control. Touch Recall to disconnect a call without hanging up your handset. Read on to learn how to use these features...and many more. Call your MERLIN system attendant for messages when the light is on next to Message. Use Message (in program mode) to set your voice terminal for making data calls and voice calls simultaneously. 2 Key to Symbols The following symbols are used throughout this guide to illustrate the steps for using your MERLIN system voice terminal. After you are familiar with the steps, use the symbols to remind you how to perform each procedure. 555-1234 Lift your handset. Transfer Touch a button. (The symbols for buttons are shaded and labeled to look like the buttons on your voice terminal.) Slide the T/P switch to the P position. Dial a number. (This can be an outside number, an intercom number, a feature code, or an account number.) Slide the T/P switch to the center position. Don’t lift your handset. Hang up your handset. Since each symbol represents one action, a sequence of two or more symbols illustrates a procedure. For example: + Intercom Ring + intercom number means lift your handset, touch Intercom-Ring, and dial an intercom number. 3 Placing Calls With your MERLIN ® system, you can place two types of calls: outside calls and intercom calls. OUTSIDE CALLS To call someone who is not connected to your MERLIN system: ● Lift your handset. The MERLIN system automatically selects an available outside line. ● + outside number Dial the number. NOTE: When the red light is on next to a line button, it means you are using that line or will get that line if you lift your handset. When you lift your handset to place a call, the green light goes on next to the red light to show that the line is busy. To select a specific outside line: ● Touch the button for that line. ● Lift your handset. 555-1234 + 4 Button Access and Dial Access to Line Pools Your MERLIN system may be “pooled,” meaning some or all of your outside telephone lines are grouped into one or more pools (for example, a pool of local lines, a pool of WATS lines, and a pool of Foreign Exchange lines). You make outside calls on pooled lines in one of two ways, depending on how your system is set up: either you touch a button for direct access to a line in a pool (Button Access), or you touch a button and then dial a code for access to a specific line pool (Dial Access). Ask your system administrator if your system is pooled. If it is, find out whether you have Button Access or Dial Access to Line Pools. If you have Dial Access, ask for a list of codes for the pools. To make an outside call with Button Access to Line Pools: Touch the button for the line pool you want. ● Lift your handset. ● When you hear a dial tone, dial the telephone number you want. ● WATS + + outside number To make an outside call with Dial Access to Line Pools: Touch a Pool Access button. ● Lift your handset. ● When you hear a dial tone, dial a code for the line pool you want. ● When you hear another dial tone, dial the telephone number you want. ● Pool Access + + + line pool code outside number 5 NOTE: Ask your system administrator if your system has Automatic Route Selection (ARS). If it does, follow the procedure for making outside calls in the next section, “Automatic Route Selection.” Neither of the above procedures works for you if your system has ARS. Automatic Route Selection If you have Pool Access buttons, your MERLIN system may have Automatic Route Selection (ARS). Ask your system administrator if your system has ARS. ARS automatically selects an administered route for each outside call you make using a Pool Access button. For example, if you touch Pool Access and dial a long distance number, ARS may select WATS as the route for your call. In this case, ARS automatically routes your call onto a WATS line. To place an outside call using ARS: ● Touch a Pool Access button. This signals ARS to expect an outside call. ● ● Lift your handset. Dial the outside telephone number you want. You hear beeps instead of Touch-Tones or rotary clicks as you dial. ● Pool Access + + outside number Wait a few moments. If you hear a faster busy signal than normal: ● Touch the same Pool Access button you used to begin your call. 6 If you hear a fast MERLIN system busy signal: ● Hang up and redial in a few moments using the Pool Access procedure or the Saved Number Redial feature (see page 23). NOTE: For ARS to work, you must dial a “1” before dialing a long distance number, even if you do not normally do so. Line Request If you are waiting to use a line that is busy, you can have the MERLIN system signal you when the line is free: ● Without lifting your handset, touch the button for the busy line. The red light next to the button goes on. ● 555-1234 + When you hear the voice terminal ring briefly, indicating the line is available, lift your handset. You cancel your Line Request when you touch another line button or when you receive or place another call. INTERCOM CALLS Each voice terminal connected to your MERLIN system has a unique 2-digit intercom number. You dial intercom numbers to place either ringing or announced intercom calls to people connected to your MERLIN system. Ringing Intercom Calls Place ringing intercom calls when you want to have a two-way conversation with people connected to your MERLIN system. Your calls ring at their voice terminals, and your coworkers lift their handsets to hear you and to talk with you. 7 To place a ringing intercom call: ● ● ● Touch Intercom-Ring. Lift your handset. Dial a 2-digit MERLIN system intercom number. Intercom Ring + + intercom number Announced Intercom Calls When you place an announced intercom call, your coworker hears your voice through the voice terminal speaker. If your coworker wants to respond to your announcement, he or she speaks through the handset to talk with you. Your voice announcements do not interrupt your coworkers’ outside calls, so if you need to, you can make an announcement to someone who is busy on another line. To announce your call through another person’s voice terminal speaker: ● ● ● ● Touch Intercom-Voice. Lift your handset. Dial the 2-digit MERLIN system intercom number. When you hear a beep, speak into your handset. Intercom Voice + + intercom number If you try to place an announced intercom call to a voice terminal that is programmed to prevent voice announcements (see “Voice Announcement Disable,” page 45), your call becomes a ringing intercom call. 8 Answering Calls To answer a call: ● Lift your handset. You are automatically connected to the incoming call. You can tell what kind of call you’re receiving by the way your voice terminal rings. Intercom = two short and one long ring Outside = one long ring Transferred = one short and one long ring You may personalize these rings to distinguish the ringing of your voice terminal from that of others in your office (see “Personalized Ringing,” page 44). 9 Fixed Features Fixed features are the features assigned to the permanently labeled buttons on your voice terminal. HOLD To put a call on hold: Hold Pause ● Touch Hold. When you put a call on hold, the green light next to the call’s line button flashes rapidly. If someone else puts a call on hold from another voice terminal, the green light flashes slowly next to the call’s line button on your voice terminal. To take a call off hold: ● ● Lift your handset. Touch the held call’s button. 555-1234 When you leave a call on hold for more than a minute, your voice terminal rings to remind you the call is still on hold. TRANSFER To transfer an outside call from your voice terminal to another person in your MERLIN system or to a Group Call Distribution group (see “Group Call Distribution,” page 30): ● ● ● Touch Transfer. Dial the intercom number for the person or dial the Group Call Distribution code. Hang up. Transfer + + intercom number 10 If the call is not answered within a few rings, it returns to your voice terminal. Transfer with Voice Announcement To announce a transferred call: ● ● ● ● ● Touch Transfer. Touch Intercom-Voice. Dial the intercom number of the voice terminal to which you want to transfer the call. Announce the call through your handset. Hang up. Transfer + Intercom Voice + + intercom number You cannot transfer with voice announcement to a Group Call Distribution group (see “Group Call Distribution,” page 30). CONFERENCE You can place a call that includes up to two people outside your MERLIN system, two people inside, and you. To set up a conference call when you already have one of the participants on the line: ● ● ● ● Touch Conference. Touch a line button (or Intercom-Ring, or Intercom-Voice). Dial an outside number (or an intercom number). When the other person answers, announce the conference call. Conference + 555-1234 + outside number Repeat this procedure for each person you intend to include in the conference. 11 If you don’t want a participant to listen as you set up the rest of the conference call, touch Hold before repeating this procedure. To take the person off hold: ● Touch Conference. ● Touch the button for the line you put on hold. Conference + 555-1234 If you have several lines on hold, repeat this procedure for each one. Hold To remove yourself from a conference call without ending the call: ● Touch Hold. To rejoin the call: ● Touch a button associated with a line active in the call. Pause 555-1234 Drop To disconnect a busy or unanswered line when you’re trying to set up a conference call, or to disconnect one person at a time from a conference call: ● ● Touch Drop. Touch the button of the line to disconnect. Drop Stop + 555-1234 If you’re setting up a conference call, remember to touch Conference again before trying to add another call to the conference. NOTE: You must use the Drop feature when you want to disconnect one person from a conference call. If you press the switchhook, you end the call. 12 SPEAKER You can use your voice terminal’s speaker to monitor a call as you dial it, to monitor a call on hold, and to let a group listen to your conversation. On-Hook Dialing Instead of using your handset to listen while you place a call, you can use your voice terminal’s built-in speaker: ● Touch Speaker. Speaker + The green light next to Speaker goes on, and you hear a dial tone through your voice terminal’s speaker ● ● outside number Dial the number. When you hear the other person answer, lift your handset. If the line is busy, or if you get no answer: ● + Speaker Touch Speaker to cancel the call. You can use On-Hook Dialing any time instructions tell you to lift your handset before dialing. Simply touch Speaker instead of lifting your handset. Monitor-on-Hold When you’ve been put on hold, you can hang up and continue working while you wait for the person to return to the call: ● ● ● Touch Speaker. Hang up. When you hear the other person return to the call, lift your handset. Speaker + + 13 Group Listening To let others in the room hear your telephone conversation: ● Without hanging up your handset, touch Speaker. Speaker You can speak to the other person only through your handset unless you have a Hands-Free Unit (see “Hands-Free Unit,” page 50). NOTE: Before hanging up, touch Speaker again. This prevents a squeal from the speaker as your handset comes close to it. MESSAGE Your MERLIN system attendant can let you know that a message is waiting for you by turning on the light next to Message. If you have a 5-button voice terminal, you do not have a Message button. However, you can program a button to act as a Message button (see “Basic Programming Instructions,” page 16, and the Feature Programming Chart on page 55). To turn off the message light: ● Message Touch Message. You can set up a messaging system between your voice terminal and another voice terminal using the Notify feature (see “Notify,” page 17). The Notify feature works independently of the Message feature. 14 RECALL To disconnect a call without hanging up your handset: ● Recall Touch Recall. NOTE: If you have PBX, Centrex, or Custom Calling features, touch Recall any time instructions call for a switchhook flash. If you press the switchhook, you disconnect your call. 15 Custom Features Custom features are features that you select and program for your voice terminal. The basic programming instructions below describe the procedure you follow to program features on your voice terminal. You can program most custom features on the available buttons on your voice terminal; however, if you have a limited number of feature buttons available, you can dial special codes to use many of the custom features. Read through each feature’s description before you program it on your voice terminal. BASIC PROGRAMMING INSTRUCTIONS Using the following simple procedure, you can assign and reassign custom features to any buttons that are not already assigned outside lines, intercom lines, or fixed features: ● Label the button(s) you want to program. ● Slide the T/P (Test/Program) switch on the left side of the voice terminal toward you to the P (Program) position. The voice terminal rings every 5 seconds to remind you that you are programming and that you cannot place or receive calls. ● ● + Home + + programming code Without lifting your handset, touch the button you want to program. Dial the feature’s programming code and any other numbers required. 16 ● ● If you want to program other buttons, repeat the two previous steps. Slide the T/P switch to the center position. NOTE: If you make a mistake entering a programming code, simply touch the button again and reenter the code. The following feature descriptions include feature programming codes and brief programming instructions. For example: To program: ● ● T/P to P ● Touch the button ● Dial *84 T/P to center means slide the T/P switch to P, touch the button you want to program, dial the programming code (in this case, *84), and slide the T/P switch to the center position. NOTIFY Use the Notify feature to set up a direct messaging system with another voice terminal. With this feature, you program a Send button to turn on a Notify light next to the corresponding Receive button on the voice terminal of someone for whom you often have messages. For example, a secretary can notify his or her boss that a message is waiting. You can program multiple Send and Receive buttons. For each Send button you program on your voice terminal, there must be a Receive button that has been programmed at the receiving voice terminal, and vice versa. Be sure to label the buttons so you can identify the person notifying you or receiving your notification. 17 Notify Send To program: T/P to P ● Touch the button ● Dial *87 + the intercom number of the person you want to notify ● T/P to center ● To notify another voice terminal of a message: ● Touch the Send button. The green light next to your Send button goes on. The green light next to the Receive button on the other voice terminal goes on. Send John NOTE: Remember that for each Send button you program on your voice terminal, there must be a Receive button programmed on the receiving voice terminal. To turn off the green light next to the Send button: ● Touch the Send button. The green light next to the Send button on your voice terminal goes off. The green light next to the Receive button on the other voice terminal goes off. Send John Notify Receive To program: T/P to P ● Touch the button ● Dial *88 + the intercom number of the person notifying you ● T/P to center ● A green light next to the Receive button indicates there is a message waiting for you. 18 To turn off the green light next to the Receive button: ● Touch the Receive button. The green light next to your Receive button goes off. The green light next to the Send button on the other voice terminal also goes off. Receive Susan OUTSIDE AUTO DIAL Use the Outside Auto Dial feature for one-touch dialing of frequently used telephone numbers, account numbers, or PBX, Centrex, or Custom Calling feature codes. You can include up to 16 numbers and special characters in an Auto Dial sequence. To program: T/P to P ● Touch the button ● Dial *90 + an outside number, an account number, or a PBX, Centrex, or Custom Calling feature code ● T/P to center ● To use the Outside Auto Dial feature: ● Without lifting your handset, touch the Outside Auto Dial button for the number you want to dial. + Your voice terminal speaker goes on, and you hear dialing. ● + When you hear the other person answer, lift your handset. If the line is busy or if no one answers: ● Home Speaker Touch Speaker to cancel the call. 19 Special Characters in Programmed Dialing Sequences You may occasionally need to program a pause, stop, or switchhook flash into an Outside Auto Dial or Speed Dial sequence, or you may need to switch from rotary to Touch-Tone signals in the middle of a programmed dialing sequence. To do so, you need to enter the following special characters when you program the sequence. Pause. To program a pause (1.5 seconds) into a dialing sequence (for example, between a pool access code and an outside telephone number): ● Hold Touch Hold (Pause). Pause Stop. To program a stop into a dialing sequence (for example, to program a stop between an alternate long distance telephone number and your access code): ● Touch Drop (Stop). Drop Stop To resume the dialing sequence after the stop, touch the Auto Dial button or dial the Speed Dial code again. Touch-Tone Enable. To program Touch-Tone Enable into a dialing sequence (for example, to use a credit card authorization service): ● Touch Transfer. Transfer Switchhook Flash. To program a switchhook flash into a dialing sequence (for example, if you program a button with a PBX, Centrex, or Custom Calling feature code): 20 ● ● Touch Recall. Touch Hold (Pause). Recall Hold + Pause AUTO INTERCOM Use the Auto Intercom feature for one-touch dialing of intercom numbers. If you program this feature on a button with lights, the green light next to the button goes on when the person at that intercom uses his or her voice terminal or uses the Do Not Disturb feature. You can use an Auto Intercom button whenever you would usually dial an intercom number. To program: T/P to P ● Touch the button ● Dial *91 + a MERLlN system intercom number ● T/P to center ● Ringing Intercom Calls To place a ringing intercom call with one touch: ● Touch the Auto Intercom button for the intercom number you want to dial. John + Your voice terminal speaker goes on, and you hear ringing. ● NOTE: If the red light next to Intercom-Voice is on, touch Intercom-Ring before you touch the Auto Intercom button. When you hear the other person answer, lift your handset. If the line is busy or if no one answers: ● Speaker Touch Speaker to cancel the call. 21 Announced Intercom Calls To place an announced intercom call: ● ● If the red light next to it is not already on, touch Intercom-Voice. Touch the Auto Intercom button for the intercom number you want to dial. Intercom Voice + John + Your speaker goes on, and you hear a beep. ● Lift your handset and begin speaking. PERSONAL SPEED DIAL (5- and 10-button voice terminals only) When you don’t have many buttons available to program for Outside Auto Dial, you can use the programming instructions below to assign a 3-character Personal Speed Dial code (#01 through #22) to each telephone number, account number, or PBX, Centrex, or Custom Calling code you frequently dial. You can assign a sequence containing up to 16 numbers and special characters to a Personal Speed Dial code. To program: T/P to P ● Dial a Personal Speed Dial code (#01 through #22) ● Dial *90 + a telephone number, an account number, or a PBX, Centrex, or Custom Calling feature code ● T/P to center. ● To place a call using a Personal Speed Dial code: ● ● Lift your handset. Dial a Personal Speed Dial code (#01 through #22). + personal speed dial code 22 SYSTEM SPEED DIAL System Speed Dial is similar to Personal Speed Dial in that 3-character codes (#60 through #99) represent frequently dialed telephone numbers. However, you do not assign the codes to telephone numbers; your system administrator is the only one who can assign a System Speed Dial code to a telephone number, and everyone connected to your MERLIN system can use those System Speed Dial codes. To place a call using a System Speed Dial code: ● ● Lift your handset. Dial a System Speed Dial code (#60 through #99). + system speed dial code Using a System Speed Dial Button You can use the instructions below to program buttons with frequently used System Speed Dial codes. To program: ● T/P to P ● Touch the button ● Dial *95 + a System Speed Dial code (60 through 99—do not enter the #) ● T/P to center To place a call using a System Speed Dial button: ● ● Lift your handset. Touch the button for the System Speed Dial code you want to dial. SAVED NUMBER REDIAL Use the Saved Number Redial feature to save a number for quick redialing later. (The number cannot contain a pause, a + Denver Office 23 stop, a Touch-Tone enable, or a switchhook flash.) If you have a 34-button voice terminal, use the instructions below to program a button with the Saved Number Redial feature. If you have a 5- or 10-button voice terminal, there’s no need for any special programming. You simply dial a code to use this feature, thus saving a feature button for a custom feature that requires a button. To program: ● ● T/P to P ● Touch the button ● Dial *74 T/P to center If you program a Saved Number button, you can save a number with the touch of a button. So when you dial a number you want to redial later: ● Saved Number Before hanging up, touch Saved Number. When you want to save a new number, repeat the above procedure. To redial the number later: ● ● + Saved Number Lift your handset. Touch Saved Number. Using a Dial Code (5- and 10-button voice terminals only) When you dial a number you want to save for later redialing: ● Before hanging up, dial #23. #23 To redial the number you saved: ● ● Lift your handset. Dial #23. + #23 24 LAST NUMBER REDIAL Use the Last Number Redial feature to redial the number you dialed most recently. (The number cannot contain a pause, a stop, a Touch-Tone enable, or a switchhook flash.) If you have a 34-button voice-terminal, you can follow the programming instructions below to program this feature onto a button. If you have a 5- or 10-button voice terminal, you can dial a code to use this feature and save a button for another use. To program: T/P to P ● Touch the button ● Dial *73 ● T/P to center ● If you program a Last Number button, you can redial the number you most recently called with the touch of a button: ● Lift your handset. ● Touch Last Number. Using a Dial Code (5- and 10-button voice terminals only) To redial a number using the Last Number Redial code: ● Lift your handset. ● Dial #24. + Last Number + #24 MANUAL SIGNALING Use the Manual Signaling feature to generate a beep at a coworker’s voice terminal. Assign a Manual Signaling button to each person you want to signal. To program: ● T/P to P ● Touch the button ● Dial * 6 + an intercom number ● T/P to center 25 To signal a coworker: ● Without lifting your handset, touch a Manual Signaling button. + Signal Mary You can also touch a Manual Signaling button to signal someone while you have an outside call in progress. If you program this feature on a button with lights, the green light next to the button goes on when your coworker uses his or her voice terminal or uses the Do Not Disturb feature. LOUDSPEAKER PAGE If you have a loudspeaker paging system, you can make announcements using your voice terminal. Your system may have as many as three paging zones; you can choose to make an announcement to one or all of the zones. If you have available feature buttons, you can use the instructions below to program a button for each loudspeaker paging zone. However, it isn’t necessary to program a button for loudspeaker paging. You may dial a code instead. To program: T/P to P ● Touch the button ● Dial *91 + a paging zone code (80=all zones, 81=zone 1, 82=zone 2, 83=zone 3) ● T/P to center ● 26 When you have a Loudspeaker Page button for the zone you want to page: ● ● Touch the Loudspeaker Page button for the zone you want to page. When you hear a beep, lift your handset and make your announcement. Using a Dial Code To page a zone using a dial code: ● Touch Intercom-Voice or Intercom-Ring. ● Lift your handset. ● Dial one of the following codes: 80 for all zones zone 1 81 zone 2 82 zone 3 83 ● When you hear a beep, speak into your handset. Lsp. Page 1 Intercom Voice + + + loudspeaker page code When you hang up, you turn off the loudspeaker. 27 GROUP PAGE Use the Group Page feature to make announcements through the speakers in groups of 10 voice terminals specified by your system administrator. Your system can have as many as seven groups. You can use the instructions below to program buttons for the groups you want to page. Or, you can save your feature buttons for other uses and dial a code to use the Group Page feature. To program: T/P to P ● Touch the button ● Dial *91 + a Group Page code (841=group 1, 842=group 2, 843=group 3, 844= group 4, 845=group 5, 846=group 6, 847=group 7) ● T/P to center. ● To use a Group Page button to make an announcement through a group of voice terminal speakers: ● ● Touch the Group Page button for the group you want to page. When you hear a beep, lift your handset and make your announcement. Group Page 1 + 28 Using a Dial Code To page a group using a dial code: ● ● ● ● Touch Intercom-Voice or Intercom-Ring. Lift your handset. Dial the code for the group you want to page. 841 for group 1 842 group 2 843 group 3 844 group 4 845 group 5 846 group 6 847 group 7 When you hear a beep, speak into your handset. Intercom Voice + + group page code 29 GROUP CALL DISTRIBUTION Use the Group Call Distribution feature to place an intercom call or transfer an outside call to a specific group of voice terminals. When you place or transfer a call to a Group Call Distribution group—for example, the Sales Department—the system selects a voice terminal in the group to receive your call. Your system administrator can assign up to 15 voice terminals to a group. Your system can have as many as six groups. You can use the instructions below to program buttons for the groups you want to call. Or, you can save your feature buttons for other uses and dial a code to use the Group Call Distribution feature. To program: T/P to P ● Touch the button ● Dial *91 + a Group Call Distribution code (850=group 1, 851=group 2, 852= group 3, 853=group 4, 854=group 5, 855=group 6) ● T/P to center ● To Place an Intercom Call To use a Group Call Distribution button to call a group: ● Touch the Group Call Distribution button for the group you want to call. Group Call Sales + The system selects a voice terminal in the group to receive your call. ● When you hear a beep, lift your handset. Using a Dial Code To call a group using a dial code: ● ● Touch Intercom-Voice or Intercom-Ring. Lift your handset. 30 ● ● Dial the code for the group you want to call. 850 for group 1 group 2 851 group 3 852 group 4 853 854 group 5 group 6 855 Intercom Ring + + group call distribution code When you hear a beep or when the person answers, speak into your handset. To Transfer an Outside Call To transfer a call to a Group Call Distribution group: ● ● Touch Transfer. Touch the Group Call Distribution button for the group to whom you want to transfer the call. Transfer + Group Call Sales + The system selects a voice terminal in the group to receive the call. ● Hang up. NOTE: If your system is administered for One-Touch Transfer, you do not have to touch Transfer to transfer an outside call (see “One-Touch Transfer or One-Touch Hold with Call Announcement,” page 32). Using a Dial Code To transfer an outside call to a Group Call Distribution group using a dial code: ● ● ● Touch Transfer. Dial the appropriate group code. Hang up. Transfer + + group call distribution code 31 ONE-TOUCH TRANSFER OR ONE-TOUCH HOLD WITH CALL ANNOUNCEMENT The way in which you use Auto Intercom buttons and Group Call Distribution, Loudspeaker Page, or Group Page buttons with outside calls depends on whether your system is administered for One-Touch Transfer or One-Touch Hold with Call Announcement. Ask your system administrator which feature is administered for your system, then follow the appropriate procedure below. One-Touch Transfer If your system is administered for One-Touch Transfer and you have an Auto Intercom or Group Call Distribution button for the person or group to whom you want to transfer an outside call, you can transfer the call with one touch: ● ● Touch the button for the person or group to whom you are transferring the call. Hang up. John + One-Touch Hold with Call Announcement If your system is administered for One-Touch Hold with Call Announcement and you have an Auto Intercom, Group Call Distribution, Loudspeaker Page, or Group Page button for the person or group you want to notify, you can put the outside call on hold and place an announced intercom call with one touch: ● Touch the button for the person or group whom you want to notify. The call is put on hold. The announced intercom call is placed. ● When you hear a beep, speak into your handset. John 32 You can then return to the call, transfer the call, or have the person or group answer the call by using the Line Pickup feature. NOTE: If you try to place an announced intercom call to a voice terminal that is programmed to prevent voice announcements (see “Voice Announcement Disable,” page 45), your call becomes a ringing intercom call. AUTO ANSWER-ALL If you have a modem or answering machine connected to your voice terminal, program an Auto Answer-All button so you can set your answering equipment to go on automatically when you receive ringing calls. Program this feature on a button with lights. To program: T/P to P ● Touch the button ● Dial *75 ● T/P to center ● To have calls answered automatically: ● Touch Auto Answer-All. Auto AnswerAll The green light next to the button goes on. To go back to answering calls yourself: ● Touch Auto Answer-All. Auto AnswerAll The green light next to the button goes off. 33 AUTO ANSWER-INTERCOM If you have an optional Hands-Free Unit connected to your voice terminal, program an Auto Answer-Intercom button so you can set your Hands-Free Unit to go on automatically when you receive intercom calls. Program this feature on a button with lights. To program: T/P to P ● Touch a button ● Dial *70 ● T/P to center ● To have intercom calls answered automatically: ● Touch Auto Answer-Intercom. Auto AnswerIntercom The green light next to the button goes on. To go back to answering calls yourself: ● Touch Auto Answer-Intercom. The green light next to the button goes off. Auto AnswerIntercom CALL COVERAGE Use the Call Coverage feature to receive calls directed to another voice terminal. Follow the instructions below to program a Cover button for each person you want to cover (you can have up to six Cover buttons). Program this feature on buttons with lights. To program: T/P to P ● Touch a button ● Dial *4 + the intercom number of the person you want to cover ● T/P to center ● 34 When you receive a call for a person you’re covering, your voice terminal rings and the green light next to that person’s Cover button flashes. To answer the call: ● Lift your handset. You can program Cover buttons so covered calls ring immediately, after a delay, or don’t ring at all (see “Programmable Line Ringing,” page 43). If you program a Cover button not to ring, the green light still flashes next to the Cover button when a call comes in, and you can still answer the call: ● ● Touch the Cover button. Lift your handset. Cover John + If someone is covering your calls, you may want to program your voice terminal to ring after a delay, but your voice terminal cannot be set to “no ring.” If you share lines with another person, use Programmable Line Ringing to cover one another’s calls (see “Programmable Line Ringing,” page 43). Coverage Inhibit With a Coverage Inhibit button, you can temporarily turn off the Call Coverage feature so your calls don’t ring at another voice terminal. Program this feature on a button with lights. To program: T/P to P ● Touch the button ● Dial *77 ● T/P to center ● To stop Call Coverage: ● Touch Coverage Inhibit. The green light next to the button goes on. Coverage Inhibit 35 To restore Call Coverage: ● Touch Coverage Inhibit again. The green light next to the button goes off. Coverage Inhibit Using Call Coverage and Coverage Inhibit to Forward Calls You can set up a call forwarding feature using Call Coverage and Coverage Inhibit. If you are often away from your voice terminal, but near another voice terminal connected to your MERLIN system: ● Program a Cover button on the other voice terminal to cover your calls. Calls to you ring at the other voice terminal as well as at your own. When you want calls to ring only at your voice terminal: ● Touch Coverage Inhibit. Coverage Inhibit DO NOT DISTURB If you don’t want to be interrupted as you work, use the Do Not Disturb feature to prevent calls from ringing at your voice terminal. Program this feature on a button with lights. To program: T/P to P ● Touch the button ● Dial *71 ● T/P to center ● To prevent calls from ringing at your voice terminal: ● Touch Do Not Disturb. Do Not Disturb The green light next to the button goes on. 36 When the Do Not Disturb feature is active, the green light next to your line button flashes when you receive outside calls, but your voice terminal does not ring. Calls transferred to you return to the sender after a prescribed number of rings (set by your system administrator), and intercom calls to you get a busy signal. The feature remains active until you: ● Touch Do Not Disturb again. Do Not Disturb The green light next to the button goes out. NOTE: If you have a Cover button for one or more people (see “Call Coverage,” page 34), their voice terminals ring when you call them on the intercom from your voice terminal even if they are using the Do Not Disturb feature. PRIVACY If you share an outside line with other people connected to your MERLIN system, you can use the Privacy feature to prevent others from accidentally joining your telephone conversations. Program this feature on a button with lights. To program: ● ● T/P to P ● Touch the button ● Dial *72 T/P to center To prevent others from joining your calls: ● Before placing or receiving a private call, touch Privacy. Privacy The green light next to the button goes on. 37 The feature remains active until you: ● Touch Privacy again. Privacy The green light next to the button goes off. TOUCH-TONE ENABLE (Only for systems with rotary lines) If you have telephone lines that carry rotary signals, you can use the Touch-Tone Enable feature to switch to Touch-Tone signals midway through a dialing sequence. This lets you take advantage of bank-by-phone, credit card authorization, and alternate long distance services. To program: ● ● T/P to P ● Touch the button ● Dial *76 T/P to center To switch from rotary pulse to Touch-Tone signals as you dial a number: ● ● ● ● Lift your handset. Dial the first part of the number. Touch Touch-Tone Enable. Dial the remaining numbers. + + Touch-Tone Enable + The Touch-Tone Enable feature turns off when you hang up your handset or touch Recall. 38 ACCOUNT NUMBER ENTRY (For use only with the SMDR feature) With an Account Number button, you can enter an account number that identifies who should be billed for the call. Program this feature on a button with lights. To program: ● ● T/P to P ● Touch a button ● Dial *82 T/P to center To enter an account code: ● Touch Account Number while you have a call in progress. The green light next to the button flashes. ● ● Dial the account code. Touch Account Number again. Account Number + + Account Number account code If the account code is entered properly, the green light next to the button stops flashing and stays on. If you enter the account code incorrectly, keep the call in progress and simply repeat the above procedure. CALL PARK Use the Call Park feature to put a call on hold for someone to pick up from any voice terminal in your MERLIN system. You can use the instructions below to program a Call Park button on your voice terminal. Or, you can save a feature button for another use, and dial a code to park a call. If you have a loudspeaker paging system, you can use it to announce the call. 39 If no one answers a parked call, your voice terminal rings to remind you the call is still parked. To program: ● ● T/P to P ● Touch a button ● Dial *86 T/P to center To park a call using a Call Park button: ● ● Touch Call Park. Hang up. Call Park + Using a Dial Code To park a call using a dial code: ● Touch Transfer. The green light next to the line’s button flashes. ● ● Dial your own intercom number. Hang up. Transfer + + your intercom number CALL PICKUP Use the Call Pickup feature to answer a call that is ringing, parked, or on hold at another MERLIN system voice terminal. You can use the instructions below to program a button for Call Pickup, or, if you want to save a feature button for another use, you can use a dial code to pick up a call. To program: ● ● T/P to P ● Touch a button ● Dial *85 T/P to center 40 To pick up a call using a Call Pickup button: ● ● ● Touch Call Pickup. Lift your handset. Dial the intercom number of the voice terminal holding the call. Call Pickup + + intercom number Using a Dial Code To pick up a call using a dial code: ● ● ● ● Touch Intercom-Ring or Intercom-Voice. Lift your handset. Dial *7. Dial the intercom number of the voice terminal holding the call. LINE PICKUP Use this feature to pick up a specific line that is parked, on hold, or ringing at another voice terminal. This feature offers three options: ● ● ● Intercom Ring + + + *7 intercom number Program one Line Pickup button and use it with 2-digit line codes to pick up lines. Program individual buttons to pick up specific lines. Use a dial code and a 2-digit line code to pick up a line. If you do not have a list of 2-digit line codes for your outside lines, ask your system administrator for one. 41 Using a Single Line Pickup Button To program: T/P to P ● Touch the button ● Dial *84 ● T/P to center. ● To pick up a line using this option: ● ● ● Touch Line Pickup. Lift your handset. Dial the 2-digit line code for the line you want to pick up. Line Pickup + + line code Using Buttons Programmed to Pick Up Specific Lines To program: T/P to P ● Touch the button ● Dial *84 + the 2-digit line code for the line ● T/P to center ● To pick up a line using this option: ● ● Touch the button for the line you want to pick up. Lift your handset. Pickup 555-1234 + Using a Dial Code To pick up a line using a dial code: ● ● ● ● Touch Intercom-Ring or Intercom-Voice Lift your handset. Dial *8. Dial the 2-digit line code for the line you want to pick up. Intercom Ring + + + *8 line code 42 Ringing and Line Selection Options RINGING OPTIONS Programmable Line Ringing You can determine whether calls coming in through a line pool, your individual line, or a line you’re covering ring immediately, ring after a delay, or do not ring at all. NOTE: This does not affect intercom calls or calls transferred to you. If you share lines with someone, use this feature to cover outside calls for one another. For example, if you want your coworker’s calls always to ring first at your voice terminal, program your lines to ring immediately and your coworker’s to ring after a delay or not at all. Or, if you want to cover that person’s outside calls only when he or she is out of the office, program your lines to ring after a delay and your coworker’s lines to ring immediately. If your voice terminal has Pool Access buttons, calls coming in on the pooled lines do not ring at your voice terminal unless you change the setting for your Pool Access buttons. 43 To program line ringing: ● ● ● Slide the T/P switch to the P position. Touch the line button successively until the red light indicates the type of ringing you want. Red light on = immediate ring Red light flashing = delayed ring Red light off = no ring Slide the T/P switch to the center position. + 555-1234 + If your lines are not pooled, the green light flashes next to the line button when a call comes in for you, even if you program the line not to ring. If you want to answer the call: ● ● Touch the button next to the flashing green light. Lift your handset. 555-1234 + Personalized Ringing If your voice terminal’s ringing is easily confused with the ringing of other nearby voice terminals, you can choose another ringing pattern from eight different ringing options. To program Personalized Ringing: ● Slide the T/P switch to the P position. You hear the ringing sound that your voice terminal makes when you receive an outside call. ● Touch Speaker. The ringing sound changes. 44 ● ● Touch Speaker repeatedly until you hear a ringing sound you like. Slide the T/P switch to the center position. Speaker + Speaker + + Voice Announcement Disable Ordinarily, people can announce calls through your voice terminal speaker. However, you can prevent voice announcements and have all intercom calls ring instead. To program Voice Announcement Disable: ● ● ● Slide the T/P switch to the P position. Touch Intercom-Voice. Green light on = voice signal allowed Green light off = voice signal prevented Slide the T/P switch to the center position. + Intercom Voice + AUTOMATIC LINE SELECTION This feature controls the order in which the system selects outside lines when you lift your handset to place a call. You can, for instance, program the line you use most often to be the first line in the Automatic Line Selection sequence, and a line you use less often to be the next line the system selects. Then, when you lift your handset, the system automatically selects the line you usually use, if that line is not busy. If it is busy, the system automatically selects your second choice, unless that line is busy, and so on. You can specify up to eight of your outside lines (both individual and pooled) and intercom lines for Automatic Line Selection. 45 NOTE: If you plan to program other features when you program Automatic Line Selection, you must program Automatic Line Selection first. If you are already in the middle of a programming session, slide the T/P switch to center and then back to P before programming this feature. ● ● ● ● Slide the T/P switch to the P position. Dial **. Touch the line buttons in the order you prefer. Slide the T/P switch to the center position. + + 555-1234 + ** NOTE: If you dial ** and then do not touch a line button, Pool Access button, or Intercom button, you cancel Automatic Line Selection. 46 Simultaneous Voice and Data Calls If you have a General Purpose Adapter and a modem connected to your voice terminal, you can use the Simultaneous Voice and Data Calls feature. You may be speaking with someone on the telephone and wish to obtain some data from a computer to support your conversation. Or you may want to make a voice call while you are sending data to someone outside your business. With Simultaneous Voice and Data Calls, you can make voice calls and data calls at the same time. NOTE: You cannot use your Hands-Free Unit when the Simultaneous Voice and Data Calls feature is active. To enter simultaneous voice and data mode: ● Slide the T/P switch to the P position. ● Touch Message. The green light next to the button goes on. ● + Message + Slide the T/P switch to the center position. The green light next to the button goes off unless you have a message waiting. To make a data call: ● ● Touch Speaker. Dial the outside telephone number or intercom number for your host computer. Speaker + outside number 47 ● When the computer returns the carrier signal, turn on your modem. The green light next to the line or Intercom button you used to call the computer begins to flash and continues to flash until you end the data call. ● Log on from your terminal keyboard. To end a data call: Log off from your terminal keyboard. ● Turn off your modem. ● The green light next to the line or Intercom button you used to make your data call goes off. You can keep your voice terminal in simultaneous voice and data mode indefinitely. If you want to leave this mode, however, follow these steps: ● Slide the T/P switch to the P position. The green light next to Message goes on. ● Touch Message. + Message + The green light next to the button goes off. ● Slide the T/P switch to the center position. 48 Using PBX, Centrex, or Custom Calling Features If you have PBX, Centrex, or Custom Calling features, use them exactly as their instructions describe with one important exception: Any non-MERLIN system feature code that begins with a “#” must be preceded by another “#”. For example, if PBX, Centrex, or Custom Calling instructions tell you to dial #1234 you must dial ##1234 to use the feature with your MERLIN system. Similarly, when you program a PBX, Centrex, or Custom Calling feature code beginning with “#” for Outside Auto Dial or Speed Dial, you must enter “##” before you enter the rest of the feature code. 49 Optional Equipment HANDS-FREE UNIT The Hands-Free Unit is a high-quality speakerphone that allows you to use your voice terminal without lifting your handset. NOTE: Any custom feature that ordinarily activates your voice terminal’s speaker activates your Hands-Free Unit. Placing Calls To place outside calls using your Hands-Free Unit: Touch Speakerphone On/Off on the Hands-Free Unit. ● Dial a number, or touch an Outside Auto Dial button. ● When you hear the other person answer the phone, begin talking. ● To end the call, touch Speakerphone On/Off. ● To place intercom calls using your Hands-Free Unit: Touch Intercom-Ring or Intercom-Voice. ● Touch Speakerphone On/Off on the Hands-Free Unit. ● Dial an intercom number. ● Speak when you hear the other person answer (ringing intercom calls), or when you hear a beep (announced intercom calls). ● To end the call, touch Speakerphone On/Off. ● 50 Answering Calls To answer a call with your Hands-Free Unit: ● Touch Speakerphone On/Off and begin speaking. To temporarily remove yourself from a conversation to consult with someone else in your room: ● Touch Microphone On/Off. The green light next to the button goes off. ● To participate in the conversation again, touch Microphone On/Off again. The green light next to the button goes on. If you lift your handset during a call, you turn off the Hands-Free Unit. To turn it on again: ● ● Touch Speakerphone On/Off. Hang up your handset. GENERAL PURPOSE ADAPTER The General Purpose Adapter enables you to place and receive calls through a cordless telephone, a facsimile machine, or data transmission equipment. It also allows you to place calls with a Touch-Tone autodialer and to receive calls with an answering machine. To learn how to use the adapter with your equipment, refer to the instructions that come with the adapter. 51 Index Account Number Entry, 39, 55 SMDR, 39 Answering Calls, 9, 51 Answering Machine, 51 And General Purpose Adapter, 51 Assigning Custom Features to Buttons, 16 Auto Answer-All, 33, 54 Auto Answer-Intercom, 34 Auto Intercom, 21 - 22, 54 Automatic Line Selection, 45 - 46 Automatic Route Selection (ARS), 6 - 7 Button Access to Line Pools, 5 Call Coverage, 34 - 35, 43, 55 Call Forwarding, 36 Call Park, 39 - 40, 55 Call Pickup, 40 - 41, 55 Conference Calls, 2, 11 - 12 Drop, 12 Hold, 10 Rejoining, 12 Coverage Inhibit, 35 - 36, 55 Custom Features, 16 - 42 Programming Instructions, 16 Data Calls, 47 - 48 Dial Access to Line Pools, 5 Do Not Disturb, 36 - 37, 55 Drop, 2, 12 Feature Programming Chart, 53 - 56 Fixed Features, 10 - 15 Group Page, 28 - 29, 54 Group Call Distribution, 30 - 31 Hands-Free Unit, 14, 47, 50 - 51 Hold, 10 One-Touch Hold with Call Announcement, 32 - 33 Intercom Calls, 7 - 8, 50 Announced, 8, 50 Ringing, 7 - 8, 50 Last Number Redial, 25, 53 Line Pickup, 41 - 42 Line Pools, 5 - 6 Button Access, 5 Dial Access, 5 Line Request, 7 Line Selection Options, 45 - 46 Loudspeaker Page, 26 - 27, 54 Manual Signaling, 25 - 26, 53 Message, 14, 47 - 48, 55 Modem, 47 - 48 Notify, 17 - 19, 56 One-Touch Hold with Call Announcement, 32 - 33 One-Touch Transfer, 32 On-Hook Dialing, 2, 13 Optional Equipment, 50 - 51 Outside Auto Dial, 19 - 21, 53 Outside Calls, 4 - 7, 50 Paging, 26 - 29, 54 Group Page, 28 - 29, 54 Loudspeaker Page, 26 - 27, 54 Personal Speed Dial, 22, 53 Personalized Ringing, 44 - 45 Placing Calls, 4 - 8, 50 Intercom, 7 - 8, 50 Outside, 4 - 6, 50 Privacy, 37 - 38, 55 Programmable Line Ringing, 43 - 44 Delayed Ring, 43 - 44 Immediate Ring, 43 - 44 No Ring, 43 - 44 Recall, 2, 15 Instead of Switchhook Flash, 20 - 21 Ringing Options, 43 - 45 Personalized Ringing, 44 - 45 Programmable Line Ringing, 43 - 44 Voice Announcement Disable, 45 Saved Number Redial, 23 - 24, 53 Simultaneous Voice and Data Calls, 47 - 48 SMDR, 39 Speaker, 2, 13 - 14 Special Characters, 20 - 21 Pause, 20 Stop, 20 Switchhook Flash, 20 - 21 Touch-Tone Enable, 20 System Speed Dial, 23, 53 Touch-Tone Enable, 20, 38 T/P Switch, 2, 16 Transfer, 2, 10 - 11, 32 One-Touch Transfer, 32 Transfer with Voice Announcement, 11 Voice Announcement Disable, 45 Volume Control, 2 52 Feature Programming Chart Use the chart below as a quick reference when you want to program features onto your voice terminal. Feature Name (Suggested Button Label) Programming Code Notes QUICK DIALING FEATURES Outside Auto Dial (name or location) Dial *90 + an outside number, an account number, or a PBX, Centrex, or Custom Calling feature code. See page 19. Auto Intercom (name or location) Dial *91 + a MERLIN system intercom number. A button with lights is recommended but not required. See page 21. Personal Speed Dial (does not use a button) Dial a Personal Speed Dial code (#01 through #22) + *90 + an outside telephone number, an account number, or a PBX, Centrex, or Custom Calling feature code. This feature does not use a button. For 5- and 10-button voice terminals only. See page 22. System Speed Dial (name or location) Dial *95 + a System Speed Dial code (60 through 99). See page 23. Saved Number Redial (Saved Number) Dial *74. If you have a 5- or 10-button voice terminal, you can dial a code to use this feature. See page 23. Last Number Redial (Last Number) Dial *73. If you have a 5- or 10-button voice terminal, you can dial a code to use this feature. See page 25. Manual Signaling (Signal “name”) Dial *6 + the intercom number for the person you want to signal. See page 25. 53 Feature Programming Chart (continued) Feature Name (Suggested Button Label) Programming Code Notes PAGING FEATURES Loudspeaker Page (Page “number or name”) Dial *91 + one of the following codes: 80 for all zones zone 1 81 82 zone 2 83 zone 3 Used only with loudspeaker paging equipment. See page 26. Group Page (Grp. Page “number or name”) Dial *91 + one of the following codes: 841 for group 1 842 group 2 843 group 3 844 group 4 845 group 5 846 group 6 847 group 7 See page 28. Auto Answer-All (Auto Answer-All) Dial *75. Requires a General Purpose Adapter and a button with lights. Used only with a modem or an answering machine. See page 33. Auto Answer-Intercom (Auto Answer-Intercom) Dial *70. Requires a Hands-Free Unit and a button with lights. See page 34. AUTO ANSWER FEATURES 54 Feature Programming Chart (continued) Feature Name (Suggested Button Label) Programming Code Notes CALL COVERAGE FEATURES Call Coverage (Cover “name”) Dial *4 + the intercom number of the person you want to cover. Requires a button with lights. See page 34. Coverage Inhibit (Coverage Inhibit) Dial *77. Requires a button with lights. See page 35. Privacy (Privacy) Dial *72. Requires a button with lights. See page 37. Do Not Disturb (Do Not Disturb) Dial *71. Requires a button with lights. See page 36. Touch-Tone Enable (Touch-Tone Enable) Dial *76. See page 38. Account Number Entry (Account Number) Dial *82. Requires a button with lights. See page 39. Call Park (Call Park) Dial *86. See page 39. Call Pickup (Call Pickup) Dial *85. See page 40. Line Pickup (Line Pickup) Dial *84 (or dial *84 + a line code to program buttons to pick up specific lines). See page 41. Message (Message) Dial *98. Requires a button with lights. For 5-button voice terminals only. See page 14. OTHER FEATURES 55 Feature Programming Chart (continued) Feature Name (Suggested Button Label) Notes Programming Code OTHER FEATURES (continued) Notify Notify Send (Send to “name”) Dial *87 + the intercom number of the person you want to notify. Requires a button with lights. See page 18. Notify Receive (Receive from “name”) Dial *88 + the intercom number of the person notifying you. Requires a button with lights. See page 18. Dial *91 + one of the following codes: 850 for group 1 group 2 851 852 group 3 group 4 853 group 5 854 855 group 6 See page 30. Group Call Distribution (Grp. Call “number or name”) 56 MERLIN® Communications System Models 1030 and 3070 with Feature Module 5 Quick Reference Card FIXED FEATURES FEATURES HOW TO USE INTERCOM CALLS Intercom-Ring Calls 1. Touch Intercom-Ring. 2. Lift handset. 3. Dial 2-digit intercom number. Intercom-Voice Calls 1. Touch Intercom-Voice. 2. Lift handset. 3. Dial 2-digit number. 4. When you hear a beep, talk into your handset. OUTSIDE CALLS Outside Calls (Regular) 1. Touch line button you want if red light next to it is not lit. 2. Lift handset. 3. Dial number. Outside Calls (with ARS) 1. Touch Pool Access button you want if red light next to it is not lit. 2. Lift handset. 3. Dial outside number. Outside Calls with Dial Access to Line Pools 1. Touch Pool Access button you want if red light next to it is not lit. 2. Lift handset. 3. When you hear a dial tone, dial the code for the line pool you want. 4. When you hear another dial tone, dial the outside telephone number. Outside Calls with Button Access to Line Pools 1. Touch the pool button you want if red light next to it is not lit. 2. Lift handset. 3. Dial number. CALLS ON HOLD Put Call On Hold Touch Hold. Take Call Off Hold Touch the held call’s button. TRANSFER CALLS Transfer Calls 1. Touch Transfer. 2. Dial appropriate intercom number. 3. Hang up. Transfer Calls with Voice Announcement 1. Touch Transfer. 2. Touch Intercom-Voice. 3. Dial appropriate intercom number. 4. Announce call through handset. 5. Hang up. CONFERENCE CALLS Connect Conference Calls 1. Touch Conference. 2. Touch line button (or Intercom-Ring or Intercom-Voice). 3. Dial outside number (or intercom number). 4. When the person answers, announce the conference call. 5. Repeat this procedure for each person you want to include in the conference. Disconnect Conference Calls 1. Touch Drop. 2. Touch the button of the line you want to disconnect. PROGRAMMABLE FEATURES FEATURES HOW TO PROGRAM ● Slide T/P to P ● Touch button ● Dial this code: QUICK DIALING Outside Auto Dial Auto Intercom Personal Speed Dial *90 + outside number, account number, or a PBX/Centrex feature code *91 + MERLIN system intercom number A Personal Speed Dial code (#01—#22) + *90 + outside number (does not use a button) System Speed Dial *95 + System Speed Dial code (without #) Saved Number Redial *74 Last Number Redial *73 Manual Signaling *6 + the intercom number PAGING Loudspeaker Page Group Page *91 + appropriate code (uses additional equipment) *91 + appropriate code AUTO ANSWER Auto Answer-All *75 (uses additional equipment) Auto Answer-Intercom *70 (uses additional equipment) CALL COVERAGE Call Coverage Coverage Inhibit *4 + intercom number of the person you want to cover (use a button with lights) *77 (use a button with lights) OTHER Privacy *72 (use a button with lights) Do Not Disturb *71 (use a button with lights) Touch-Tone Enable *76 Account Number Entry *82 (use a button with lights) Call Park *86 Call Pickup *85 Line Pickup Message *84 (or *84 + line code to program buttons to pick up specific lines) *98 (use a button with lights) Simultaneous Voice and Data Calls No dial code is necessary. Just slide T/P to P and touch Message (light goes on). Notify Send *87 + intercom number of the person you want to notify (use a button with lights) Notify Receive *88 + intercom number of the person notifying you (use a button with lights) Group Call Distribution *91 + appropriate code AT&T MERLIN is a registered trademark of AT&T © Copyright 1986 AT&T. Printed in U.S.A. 999-500-143 IS May 1986 Issue 1