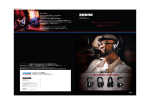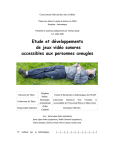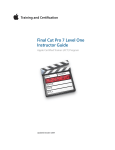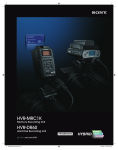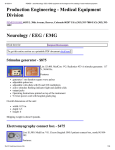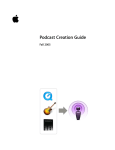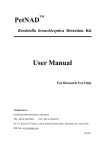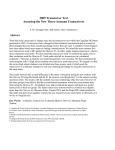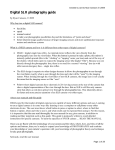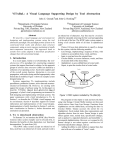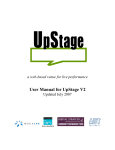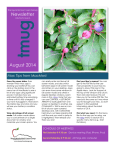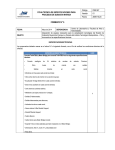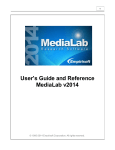Download CMU Media Workstations FAQ - Canadian Mennonite University
Transcript
CANADIAN MENNONITE UNIVERSITY 1 CMU MEDIA WORKSTATIONS F.A.Q. Frequently Asked Questions Media Workstations 2 User Accounts & Files 2 Media Labs 3 South Side Computer Lab 5 Media Coaching 6 Media Kits 6 Software Resources & Tutorials 9 Media Kit Inventory CMU Media Workstations F.A.Q. 12 Communications & Media | [email protected] CANADIAN MENNONITE UNIVERSITY 2 MEDIA WORKSTATIONS What is a Media Workstation? - A media workstation includes a Mac computer, specialized software, and any other hardware associated with it. - Example: MLMAC02 includes: - 27” iMac | Keyboard & Mouse | M-Audio MobilePre Interface | M-Audio KeyRig 49 | Shure SRH440 Headphones | M-Audio BX5a Monitor Speakers Where can I find Media Workstations? Media Lab 1 (B08), in the South Side Computer Lab (basement), Access Code required. - iMac Media Workstation Media Lab 2 (D33), South side, adjacent to Room D33, Access Code required. - iMac Media Workstation South Side Computer Lab, South side basement (take stairs down at South Reception). - 5 Mac Mini Media Workstations USER ACCOUNTS & FILES Should I choose one Media Workstation for the duration of my course? Yes. Your files will only be available on the computer on which they were created, so it is very important that you choose one Media Workstation for the year. Once you login to a Media Workstation, it becomes your designated workstation. **DO NOT use multiple Media Workstations throughout the year.** How Do I Login to a Media Workstation? Use the CMU Network User ID and Password. The User ID and Password combination is the same Login for all the computers at CMU, PCs or Macs. Note: Some instructors prefer that you use a single class account and login so that materials can be shared between students. Details will be provided in class. Can I access my files from various computers? User accounts on media workstations only exist on that specific computer. For instance, any files created on or saved to MLMAC01 only reside on that computer’s hard drive. The only files CMU Media Workstations F.A.Q. Communications & Media | [email protected] CANADIAN MENNONITE UNIVERSITY 3 accessible from multiple computers are those files which have been intentionally saved to your CMU network volume, known as your H: drive. Do I need to backup my Files? YES. Users are responsible to back up their own files. Your files are saved to the Media Workstation they were created on, but CMU claims no responsibility for any damaged, corrupted, or lost files. There is no ongoing backup of Media Workstation hard drives. At the end of each term, files are deleted as needed to make room for the next term’s projects. Do I need to log out when I’m finished working? Yes. It is very important to logout when you finish a working session. Leaving your account open gives the next user access to all of your files. Is it a good idea to save passwords when prompted by a browser or application? No. Saving passwords into the system settings for email, Facebook, Twitter, etc. on any browser is not a good idea. Protect your identity and your files. Who do I ask if I am interested in using a third-party software application or plugin? Please contact your course instructor if you require additional software/plugins for use in projects. MEDIA LABS ACCESS What are the Media Labs? The Media Labs are both located on South side. Media Lab 1 is in the South Side Computer Lab (basement). Media Lab 2 is adjacent to classroom D33 on the South side. They are small production suites each outfitted with a 27” iMac and various hardware peripherals designed for multimedia production. Who is authorized to use the Media Labs? The Media Labs are only available to CMU students registered in designated upper-level Communications and Media or Electronic Music courses. When are the Media Labs open? The Media Labs are available 7 days a week, excluding staff and public holidays, from 8 AM to 10 PM. Note: CMU South side is locked and alarmed for the night at 11:00 PM. CMU Media Workstations F.A.Q. Communications & Media | [email protected] CANADIAN MENNONITE UNIVERSITY 4 POLICIES Students are responsible for all equipment in the Media Labs during their working session and are liable for any damage or loss. Which activities are not permitted in the Media Labs? The Media Labs fall under the On-Campus Student Guidelines for computer use. See Student Handbook. Webpage: http://www.cmu.ca/students.php?s=resources&p=handbook. The following activities are not permitted in the Media Labs: - Eating & Drinking - Academic Activity not related to courses designated for these Labs - Video Gaming Can I use Media Lab equipment outside of the Media Labs? No. All media workstation equipment must remain in the Labs. If you require portable media gear such as cameras, microphones, or audio recorders, Media Kits are available on 24-hour loan from the CMU library. Refer to the end of this document for a list of available Media Kits. Can I use my own equipment in the Media Labs? Yes, small electronics such as personal headphones, microphones, and USB keys are appropriate. Any larger pieces of equipment or instruments that require some reconfiguration of lab setup can only be used with permission from your instructor. **NOTE: CMU does not take responsibility for any damage to personal equipment.** What should I do if equipment is damaged or missing? Please report it immediately to David Balzer, Assistant Professor of Communications and Media at [email protected], 204-487-3300 ext 322. BOOKING & SCHEDULES Do I need to book time in the Media Labs? Yes. If students want guaranteed access to a workstation, they need to sign-up for work blocks. **Students can book a maximum of two 2-hour blocks in either of the Media Labs. Students may work longer than 4 hours, but must honour any bookings made by other students.** How do I book a Media Workstation? Students sign up for a work block at studyrooms.cmu.ca. Use your CMU network login to access the scheduler. Questions about how to use the software and book a Media Workstation can be sent to the Media Lab Assistant at [email protected]. CMU Media Workstations F.A.Q. Communications & Media | [email protected] CANADIAN MENNONITE UNIVERSITY 5 **Students in courses requiring Media Lab work time will be given a sign-up period by their instructors to secure Media Workstations.** SOUTH SIDE COMPUTER LAB MEDIA WORKSTATIONS What are the South Side Computer Lab Media Workstations? Five (5) Mac Mini Media Workstations, optimized for media production, are housed in the South Side Computer Lab, as a separate resource from the PC computers. ACCESS Who is authorized to use the South Side Computer Lab Media Workstations? Priority is given to CMU students registered in designated Communications and Media or Electronic Music courses. Throughout the term, these workstations are also periodically reserved for class sessions. When is the South Side Computer Lab Available? The South Side Computer Lab is open daily from 8 AM to 10 PM. POLICIES Can I use my own equipment with South Side Computer Lab Media Workstations? Yes, small electronics such as personal headphones and USB drives are appropriate. Any larger pieces of equipment can only be used with permission of instructor. **NOTE: CMU does not take responsibility for any damage to personal equipment.** What activities are not permitted in the South Side Computer Lab? The South Side Computer Lab falls under the On-Campus Student Guidelines for computer use. See Student Handbook. The following activities are not permitted in the South Side Computer Lab: - Eating & Drinking - Video Gaming CMU Media Workstations F.A.Q. Communications & Media | [email protected] CANADIAN MENNONITE UNIVERSITY 6 MEDIA COACHING Who delivers coaching if I’d like some help with my project? Each year CMU hires a student to serve as the Media Lab Assistant to assist students in using the media workstations and production equipment. Students are encouraged to take advantage of this resource person for assistance in course-related media production. Details about the Media Lab Assistant and coaching options are made available through course instructors and are posted in the Media Labs. The Media Lab Assistant can be contacted at [email protected]. Where are the coaching sessions held? The Media Lab Assistant is available to assist students in the Media Labs, South Side Computer Lab or other arranged location on campus. The Lab Assistant can typically be found on duty in one of the Media Labs or near David Balzer’s office, C15 (south). Students are encouraged to book coaching sessions in advance if possible. MEDIA KIT What is a Media Kit? A Media Kit contains a primary piece of media equipment and all of its associated accessories. - See Equipment List for a complete description of all available portable media kits. CHECKOUT PROCESS Who has access to these Media Kits? CMU students registered in designated Communications and Media or Electronic Music courses may checkout this equipment. Use by students outside of these designated courses falls under the discretion of David Balzer, Assistant Professor of Communications and Media. Please contact David at [email protected], 204-487-3300 ext 322 for more information. How does the checkout system work? Each of the media kits is available on a 24-hour loan from the CMU library. A CMU Library Card is required. Late returns of any media kit will result in an hourly fine. Students are CMU Media Workstations F.A.Q. Communications & Media | [email protected] CANADIAN MENNONITE UNIVERSITY 7 encouraged to use the reservation system so that they know a particular media kit will be available to them when they need it. **If the library is closed when student’s 24-hour loan period expires (will occur if a student checks out a kit on a Saturday), they are required to return media kits when the library next opens (8:00am on Monday, with the exception of long weekends)** What is the Liability and Release Form? Students are required to carefully read and fill out a Liability and Release Form before a media kit will be given to them. This identifies any previous damage or missing components and indicates that the student is taking 100% responsibility for the equipment. **If a library attendant fails to request a student fill out a Liability and Release Form upon the checkout of a media kit, it is the student’s responsibility to request the form to sign it.** Do I need to inspect the equipment during the checkout process? Yes. If you find parts missing or broken, please report it to the Library Attendant immediately and note the issue on the Liability and Release Form. If you do not report damage or missing components and proceed to checkout the kit, you will TRANSFER ALL RESPONSIBILITY AND LIABILITY for the broken/malfunctioning/missing item to your account. Does CMU provide re-writeable media for Media Kits? CMU provides SD cards for all kits that use that format. CMU does not provide miniDV tapes for the video cameras that use that format. MiniDV tapes may be purchased at the CMU bookstore, Marpeck Commons. Students need to make sure that they remove all of their recorded material from the Media Kit devices before returning the kit. Once a Media Kit is returned to the library, the next user may delete any content left on the kit’s re-writeable media to make room for their own use. CMU DOES NOT claim any responsibility for lost data. Does CMU provide batteries for Media Kits? No. For devices that use AA batteries, CMU does not guarantee a fresh set of batteries. AA batteries can be purchased at the CMU bookstore, Marpeck Commons. For devices that use chargeable Ni-Mh & Li-Ion Battery packs (Camcorders, Digital SLRs), CMU provides A/C power adapters but is not responsible for the recharging of these devices. Any student reserving or checking out a kit with a Ni-Mh or Li-Ion battery should budget time for charging the kit before use. **Students are kindly encouraged to return the Media Kits fully charged.** LIABILITY POLICIES What happens if I break or lose a piece of equipment? CMU Media Workstations F.A.Q. Communications & Media | [email protected] CANADIAN MENNONITE UNIVERSITY 8 In order to checkout a media kit, students must first carefully read and fill out a Liability and Release Form. Signing this document confirms that the student is accepting responsibility and replacement liability for any damage or loss of the equipment while in their possession. Any damage should be reported immediately to David Balzer, Assistant Professor of Communications and Media at [email protected], 204-487-3300 ext 322. What if a piece of equipment stops functioning during use? Please report any malfunctions immediately to David Balzer, Assistant Professor of Communications and Media at [email protected]. Failure to report may result in the student becoming responsible for repair/replacement costs. What if I find a piece of equipment missing or broken in the media kit? If you find parts missing or broken during the checkout process, please report it to the Library Attendant immediately and note the issue on the Liability and Release Form. If you do not report damage or missing components and proceed to checkout the kit, you will TRANSFER ALL RESPONSIBILITY AND LIABILITY for the broken/malfunctioning/missing item to your person. CMU Media Workstations F.A.Q. Communications & Media | [email protected] CANADIAN MENNONITE UNIVERSITY 9 SOFTWARE RESOURCES & TUTORIALS Which software should I use for a project? Video project - iMovie - Adobe Elements 13 - Premiere and Photoshop (reserved for COMM-2xxx and above courses) Audio project -GarageBand -Audacity -REAPER -Logic Pro, SoundTrack Pro (reserved for COMM-2xxx and above & Electronic Music courses) VIDEO TUTORIALS iMovie 10.0.7 Official Software Documentation: > Help > iMovie Help Official Online Support Site > Apple’s iMovie Help/Tutorial/Forum Section http://www.apple.com/support/imovie/ Third-Party Resources > WonderHowTo iMovie Section http://www.wonderhowto.com/software/apple-imovie-video/ Adobe Premiere CC Official Software Documentation CMU Media Workstations F.A.Q. Communications & Media | [email protected] CANADIAN MENNONITE UNIVERSITY 10 https://helpx.adobe.com/premiere-pro/tutorials.html Final Cut Pro/Studio Official Software Documentation Apple Final Cut Pro Documentation is accessible from the “Help” drop-down menu in FCP Official Support Site > Apple’s Final Cut Studio Help/Tutorial/Forum Section http://www.apple.com/support/finalcutstudio/ Third-party Tutorials/Guides/Forums > Lynda.com free tutorials for Final Cut Studio http://files.lynda.com/files/finalcutstudio/index.html? utm_source=apple_fcs&utm_medium=partner&utm_content=apple_fcs&utm_campaign=ap ple_fcs AUDIO TUTORIALS Garageband ’11 Official Documentation: > help > GarageBand Help Garage Band Lessons (create a new project, take a learn to play lesson, record your voice, play and record your electric guitar, add apple loops, add an effect, create an iPhone ringtone, send a song to iTunes) Official Support Site >> Apple’s Garageband Help/Tutorial/Forum Section http://www.apple.com/support/garageband/ Third-Party Resources >> Lynda.com Garageband ’11 Essential Training. http://www.lynda.com/GarageBand-11-tutorials/Essential-Training/84529-2.html Audacity CMU Media Workstations F.A.Q. Communications & Media | [email protected] CANADIAN MENNONITE UNIVERSITY 11 Official Documentation > Audacity Official Documentation http://audacity.sourceforge.net/help/documentation > Audacity FAQ http://audacity.sourceforge.net/help/faq > Audacity Wiki: Tips & Tutorials http://wiki.audacityteam.org/wiki/ -Third-Party Resources - Videos “Advanced Audacity Tools” -- Unknown creator Part I: http://www.youtube.com/watch?v=ZgxoJXmloHw Part 2: http://www.youtube.com/watch?v=7i0o4Z7JegU&feature=related Logic Pro 9 Official Software Documentation > Logic Pro 9 User Manual http://manuals.info.apple.com/en_US/Logic_Pro_9_User_Manual.pdf Official Support Site > Apple’s Logic Help/Tutorial/Forum Section http://www.apple.com/support/logicpro/ Third-Party Resources > Lynda Logic Tutorials http://www.lynda.com/Logic-Pro-9-tutorials/essential-training/58707-2.html REAPER Official Documentation > REAPER User Guide http://www.reaper.fm/userguide.php > REAPER FAQ Resources http://www.reaper.fm/resources.php General Production Resources Tutorials/Guides/Forums CMU Media Workstations F.A.Q. Communications & Media | [email protected] CANADIAN MENNONITE UNIVERSITY 12 > FutureProducers: http://www.futureproducers.com/forums/ -- Contains Excellent Forums, indexed by topic. > GearSlutz http://www.gearslutz.com/board/ -- Similar to FutureProducers, emphasis on Capture & Recording. > SOS (Sound On Sound) Forum http://www.soundonsound.com/forum/ > Adobe Creative Cloud Suite https://helpx.adobe.com/support.html?promoid=KLXMW CMU Media Workstations F.A.Q. Communications & Media | [email protected] CANADIAN MENNONITE UNIVERSITY 13 MEDIA KIT INVENTORY CMU Media Workstations F.A.Q. Communications & Media | [email protected] CANADIAN MENNONITE UNIVERSITY Equipment Kit 14 qty Sony HVR-HD1000U Digital Video Camera Kit 1 Canon VIXIA HV40 Digital Video Camera Kit 1 Canon Rebel T2i/EOS 550D DSLR Camera Kit 1 Canon EOS 50mm f1.8 II Prime 1 Lens Zoom H2 Audio Recorder Kit 2 iPod Nano Audio/Video Recorder Kit 1 Velbon Tripod 1 Manfrotto 055XB Tripod 1 Rode VideoMic External Microphone Kit 1 Shure VP64A Dynamic Microphone Kit 1 CMU Media Workstations F.A.Q. Kit Contents - Camera Unit (w/ NPF970 Battery) - Carrying Case - AC Adaptor/Battery Charger - User Manual Booklet - Apex HP35 Monitor Headphones - Memory Stick Duo Pro (in (w/ detachable cable & 1/4” camera) adaptor) - Memory Stick Duo Pro Card Reader - Info-lithium NP-F570 Battery (Extra) - Sony Dynamic Microphone 800 HV40 Cable Digital Video - Apex HP35 Monitor Headphones Canon VIXIA - FireWire Camera (with detachable cable) - AC Adaptor - Extra Battery & Battery Cap - FireWire 400 Transfer Cable - Canon Wireless Remote - FireWire 800 Transfer Cable - User Manual Booklet - A/V Component Out Cable - Carrying Case - USB Transfer Cable - Standalone Battery Charger - Micro SD card (in Camera) - Sony Dynamic Microphone cardT2i computer adapter - Battery Charger CanonSD Rebel DSLR Camera - Micro Body (w/ Battery & Canon - User Guide 18-135mm f3.5-5.6 IS Lens [lens - Lens Cap includes filter & cap]) - Body Mount Cap - 32 GB SD Card (in Camera) - Sony Dynamic Microphone - 16 GB SD Card Backup (in Case) - Extra Battery (LP-E8) - USB Transfer Cable - Carry Case (w/weather proofing cover) - Component Video Out Cable - Canon EOS 50mm f1.8 II Prime - Carrying Case Lens - User Manuals Front H2 Lens Cap -- Zoom Audio Recorder w/SD - Screw-on hand grip card - Screw-on Desktop Stand - USB transfer cable - Foam Wind Screen iPod nano unit - Component out cable - Carrying Case - USB charge/transfer cable - Carrying Case - Velbon Tripod - Top Detachable Base - O55XB Tripod Stand - 701HDV Detachable Mount - Rode VideoMic Microphone Unit (Includes a Foam Wind Screen) - 9V battery (in unit) - Box - Shure VP64A Microphone Unit - Foam Wind Screen - XLR to 1/8” Microphone Cable - 1/8” Extension Cable - Carrying Pouches (2) Communications & Media | [email protected] CANADIAN MENNONITE UNIVERSITY 15 Sony Wireless Microphone System 1 Zoom H4n Handy Recorder Kit 1 Canon XA20 Digital Video Camera Kit 1 - CMU Media Workstations F.A.Q. Sony URX-P2 UHF Wireless Receiver Sony UTX-P1 XLR Mic/Line Transmitter (with Leather Weather Case) Sony UTX-B2 Mic/Line Transmitter Sony Lapel Microphone 1/8” output cable XLR->1/8” adapter Lapel Mic Foam Covers (2) User Manual LowePro Carrying Case Zoom H4n Recorder (in hard case) w/ 8GB SD Card AC Power Cable Grey Wind Screen Screw-on hand grip USB Transfer Cable Hot Shoe Mount Adaptor Attenuator Cable Splitter Cable Remote Control User Manual Optex Carrying Case Camera Unit w/ audio mount - Apex HP35 Monitor attached Headphones Battery Pack BP820 x2 - Digipower Battery Charger AC Power Cable - Carrying Case Component Video Out Cable HDMI micro cable User Manual USB Transfer Cable Lens Cap Remote Control Audio Technica Shotgun Mic (2) 32GB SD Cards (in camera) Communications & Media | [email protected] CANADIAN MENNONITE UNIVERSITY Ikan Light Kit CMU Media Workstations F.A.Q. 16 1 - (2) iLED 312-v2 Bi-Color LED Lights IB508-v2 Bi-Color LED light (3) Dual Battery Charges (6) Sony L-Type Batteries (3) Power Supplies AC Adapter (2) Car Adapters (3) Compact Light Stands (1) Large Stand Adapter (2) Small Stand Adapters Large Magnetic Light Filter User Manual Kit Bag Communications & Media | [email protected]