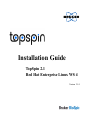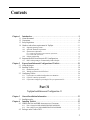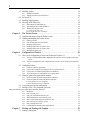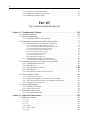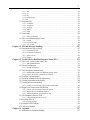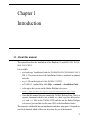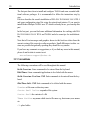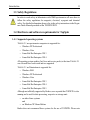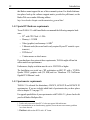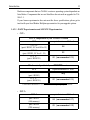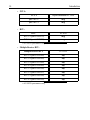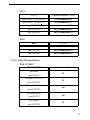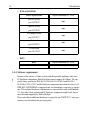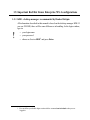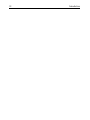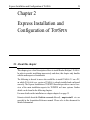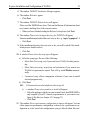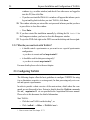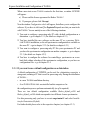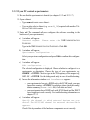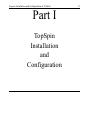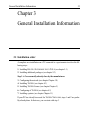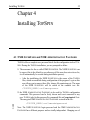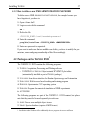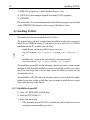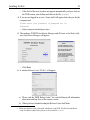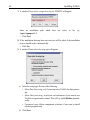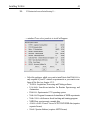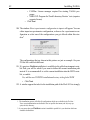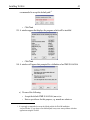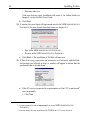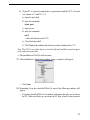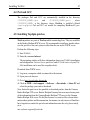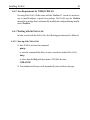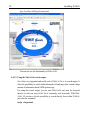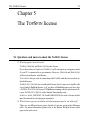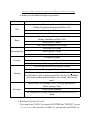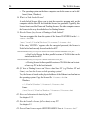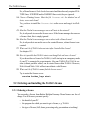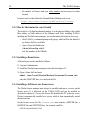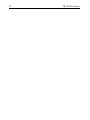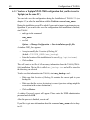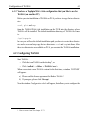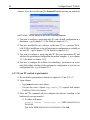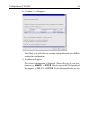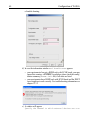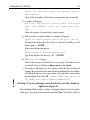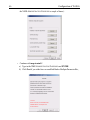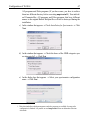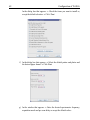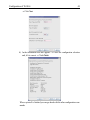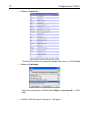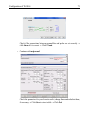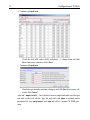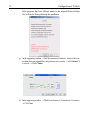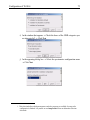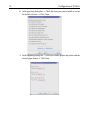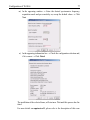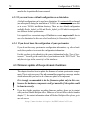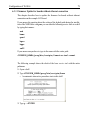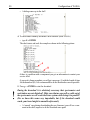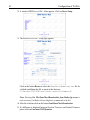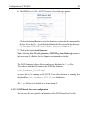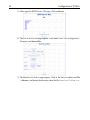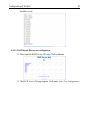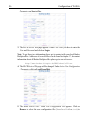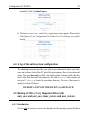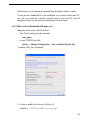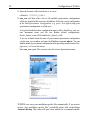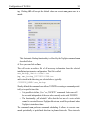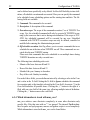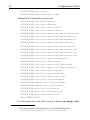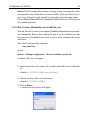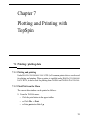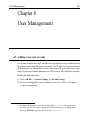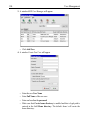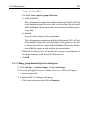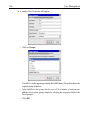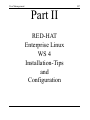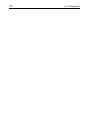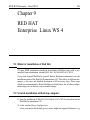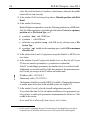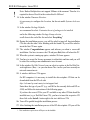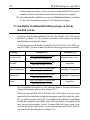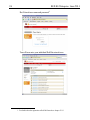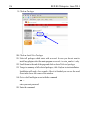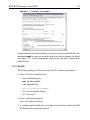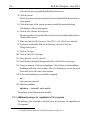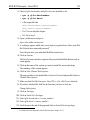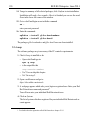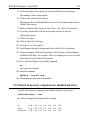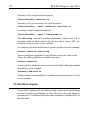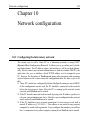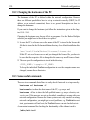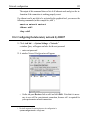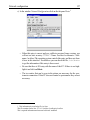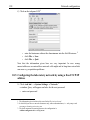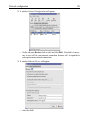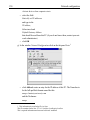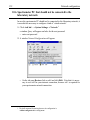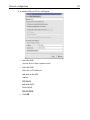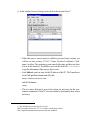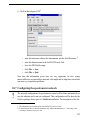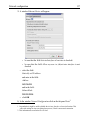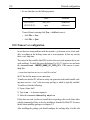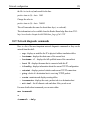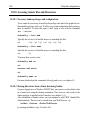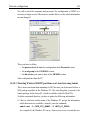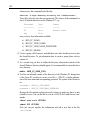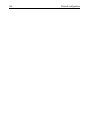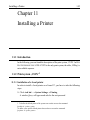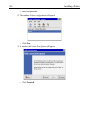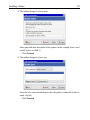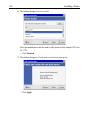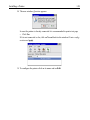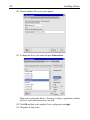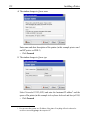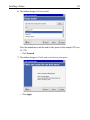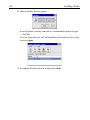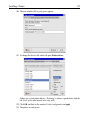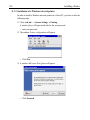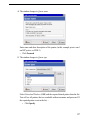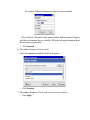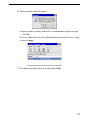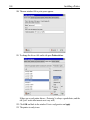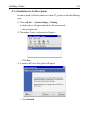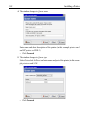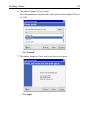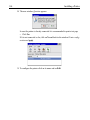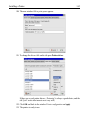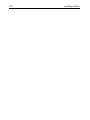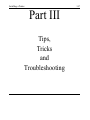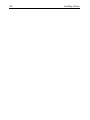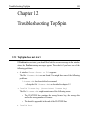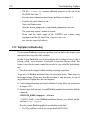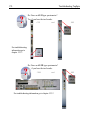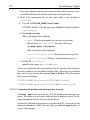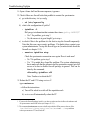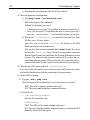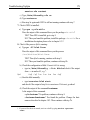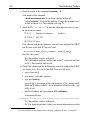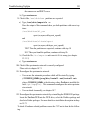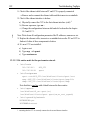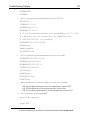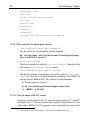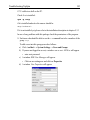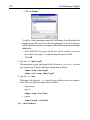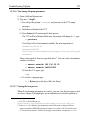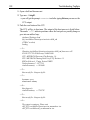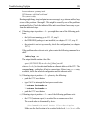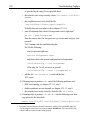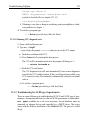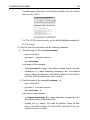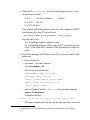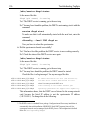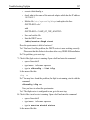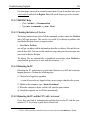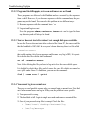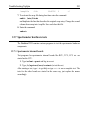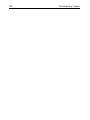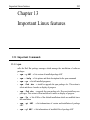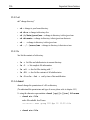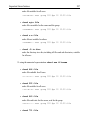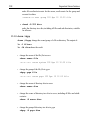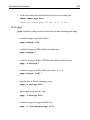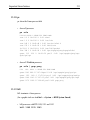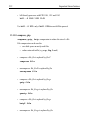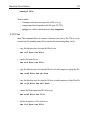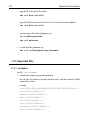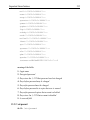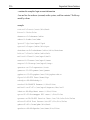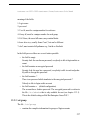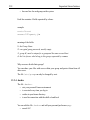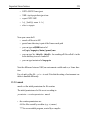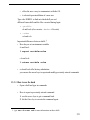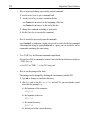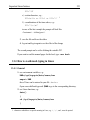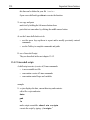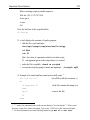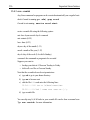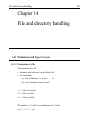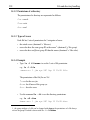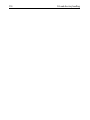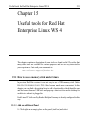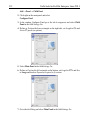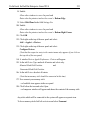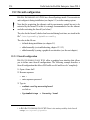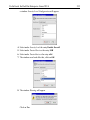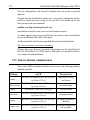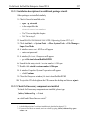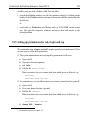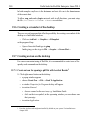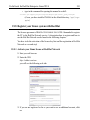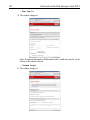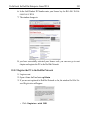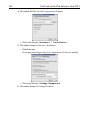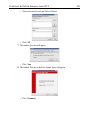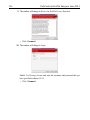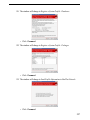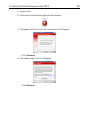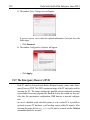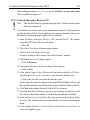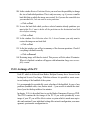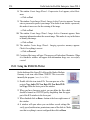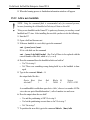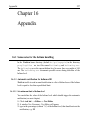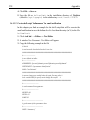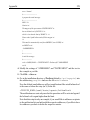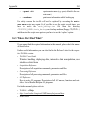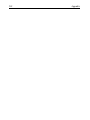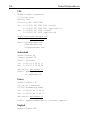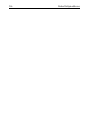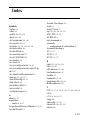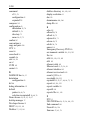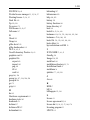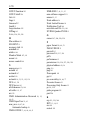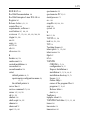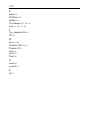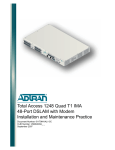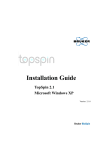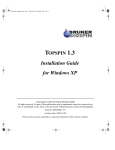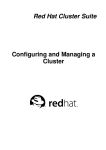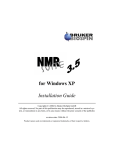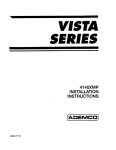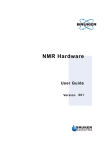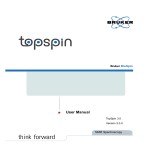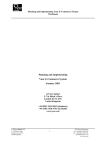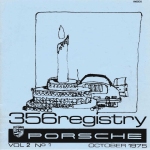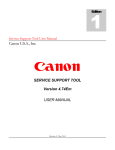Download Red Hat ENTERPRISE LINUX WS 2.1 - Installation guide
Transcript
Installation Guide TopSpin 2.1 Red Hat Enterprise Linux WS 4 Version 2.1.0 Copyright (C) 2007 by Bruker BioSpin GmbH INDEX Part-No: H9556SL2/10 DONE INDEX revision state: 19/10/2007 (Version 2.1.0) The information in this manual may be altered without notice. BRUKER accepts no liability for any mistakes contained in the manual, leading to coincidental damage, whether during installation or operation of the instrument. Unauthorized reproduction of manual contents, in any form, or by any means without written permission of the publishers, or translation into another language, either in full or in part, is forbidden. Product names used are trademarks or registered trademarks of their respective holders. Bruker software support is available via phone, fax, e-mail or Internet. Please contact your local office, or directly: Address: Phone: Fax: E-mail: FTP: WWW: Bruker BioSpin GmbH Service & Support Department Silberstreifen 76287 Rheinstetten Germany +49 (721) 5161 455 +49 (721) 5161 943 [email protected] ftp.bruker.de / ftp.bruker.com www.bruker-biospin.de / www.bruker-biospin.com Contents Chapter 1 1.1 1.2 1.3 1.4 Introduction . . . . . . . . . . . . . . . . . . . . . . . . . . . . . . . . . . . . . . . . . . . . . . . . . . . . . . 9 About this manual . . . . . . . . . . . . . . . . . . . . . . . . . . . . . . . . . . . . . . . . . . . . . . . . . . . . . . . . . . 9 Conventions . . . . . . . . . . . . . . . . . . . . . . . . . . . . . . . . . . . . . . . . . . . . . . . . . . . . . . . . . . . . . 10 Safety Regulations . . . . . . . . . . . . . . . . . . . . . . . . . . . . . . . . . . . . . . . . . . . . . . . . . . . . . . . . .11 Hardware and software requirements for TopSpin . . . . . . . . . . . . . . . . . . . . . . . . . . . . . . . . .11 1.4.1 1.4.2 1.4.3 Supported operating systems . . . . . . . . . . . . . . . . . . . . . . . . . . . . . . . . . . . . . . . . . . . . . . . . . . . 11 Special PC Hardware requirements . . . . . . . . . . . . . . . . . . . . . . . . . . . . . . . . . . . . . . . . . . . . . . 12 Spectrometer requirements . . . . . . . . . . . . . . . . . . . . . . . . . . . . . . . . . . . . . . . . . . . . . . . . . . . . . 12 1.4.3.1 AVANCE-spectrometers and AVANCE II-spectrometers . . . . . . . . . . . . . . . . . . . . . . . . . . . . . . . . . . . 13 1.4.3.2 AVANCE III-spectrometers . . . . . . . . . . . . . . . . . . . . . . . . . . . . . . . . . . . . . . . . . . . . . . . . . . . . . . . . . . 15 1.4.4 Software requirements . . . . . . . . . . . . . . . . . . . . . . . . . . . . . . . . . . . . . . . . . . . . . . . . . . . . . . . . 16 1.5 Important Red Hat Linux Enterprise WS 4 configurations . . . . . . . . . . . . . . . . . . . . . . . . . 17 1.5.1 Chapter 2 KDE - desktop manager: recommended by Bruker BioSpin . . . . . . . . . . . . . . . . . . . . . . . . . . . 17 Express Installation and Configuration of TOPSPIN . . . . . . . . . . . . . . . . . . . . . 19 2.1 About this chapter . . . . . . . . . . . . . . . . . . . . . . . . . . . . . . . . . . . . . . . . . . . . . . . . . . . . . . . . . 19 2.2 Installing TOPSPIN . . . . . . . . . . . . . . . . . . . . . . . . . . . . . . . . . . . . . . . . . . . . . . . . . . . . . . . . . 20 2.2.1 2.2.2 Installation in parallel . . . . . . . . . . . . . . . . . . . . . . . . . . . . . . . . . . . . . . . . . . . . . . . . . . . . . . . . . 20 What do you want to do with TOPSPIN? . . . . . . . . . . . . . . . . . . . . . . . . . . . . . . . . . . . . . . . . . . . 24 2.3 Configuring TOPSPIN . . . . . . . . . . . . . . . . . . . . . . . . . . . . . . . . . . . . . . . . . . . . . . . . . . . . . . 24 2.3.1 2.3.2 2.3.3 If you want to use a default configuration on a datastation . . . . . . . . . . . . . . . . . . . . . . . . . . . . 25 If your PC controls a spectrometer: . . . . . . . . . . . . . . . . . . . . . . . . . . . . . . . . . . . . . . . . . . . . . . 26 If you want to configure a processing-PC like your spectrometer-PC: . . . . . . . . . . . . . . . . . . . 29 Part 31 TopSpin Installation and Configuration 31 Chapter 3 General Installation Information . . . . . . . . . . . . . . . . . . . . . . . . . . . . . . . . . . . . 33 3.1 Installation order . . . . . . . . . . . . . . . . . . . . . . . . . . . . . . . . . . . . . . . . . . . . . . . . . . . . . . . . . . 33 Chapter 4 Installing TOPSPIN . . . . . . . . . . . . . . . . . . . . . . . . . . . . . . . . . . . . . . . . . . . . . . . . 35 4.1 NMR SUPERUSER and NMR ADMINISTRATION PASSWORD . . . . . . . . . . . . . . . . . . . . . . . . 35 4.1.1 4.1.2 How to change the NMR ADMINSTRATION PASSWORD . . . . . . . . . . . . . . . . . . . . . . . . . . 36 How to define a new NMR ADMINSTRATION PASSWORD. . . . . . . . . . . . . . . . . . . . . . . . . 37 4.2 Packages on the TOPSPIN DVD . . . . . . . . . . . . . . . . . . . . . . . . . . . . . . . . . . . . . . . . . . . . . . 37 3 4 4.3 Installing TOPSPIN . . . . . . . . . . . . . . . . . . . . . . . . . . . . . . . . . . . . . . . . . . . . . . . . . . . . . . . . . 38 4.3.1 4.3.2 Installation in parallel . . . . . . . . . . . . . . . . . . . . . . . . . . . . . . . . . . . . . . . . . . . . . . . . . . . . . . . . . 38 What do you want to do with TOPSPIN? . . . . . . . . . . . . . . . . . . . . . . . . . . . . . . . . . . . . . . . . . . . 46 4.6.1 4.6.2 4.6.3 Requirements for NMR Guide 4.0 . . . . . . . . . . . . . . . . . . . . . . . . . . . . . . . . . . . . . . . . . . . . . . . 48 Java Requirements for NMR-GUIDE 4.0. . . . . . . . . . . . . . . . . . . . . . . . . . . . . . . . . . . . . . . . . . 49 Working with the NMR-GUIDE. . . . . . . . . . . . . . . . . . . . . . . . . . . . . . . . . . . . . . . . . . . . . . . . . . . 49 INDEX 4.4 Perl and GCC . . . . . . . . . . . . . . . . . . . . . . . . . . . . . . . . . . . . . . . . . . . . . . . . . . . . . . . . . . . . 47 4.5 Installing TopSpin patches . . . . . . . . . . . . . . . . . . . . . . . . . . . . . . . . . . . . . . . . . . . . . . . . . . 47 INDEX . . . . . . . . . . . . . . . . . . . . . . . . . . . . . . . . . . . . . . . . . . . . . . . 48 4.6 The usage of the NMR-GUIDE .DONE Chapter 5 4.6.3.1 Start up of the NMR-GUIDE . . . . . . . . . . . . . . . . . . . . . . . . . . . . . . . . . . . . . . . . . . . . . . . . . . . . . . . . . . . 49 4.6.3.2 Using the NMR-GUIDE search engine . . . . . . . . . . . . . . . . . . . . . . . . . . . . . . . . . . . . . . . . . . . . . . . . . . . 50 The TOPSPIN license . . . . . . . . . . . . . . . . . . . . . . . . . . . . . . . . . . . . . . . . . . . . . . . 51 5.1 Questions and answers about the TOPSPIN license . . . . . . . . . . . . . . . . . . . . . . . . . . . . . . . . 51 5.2 Ordering and installing the TOPSPIN license. . . . . . . . . . . . . . . . . . . . . . . . . . . . . . . . . . . . . 55 5.2.1 5.2.2 5.2.3 5.2.4 5.2.5 5.2.6 Chapter 6 Ordering a license . . . . . . . . . . . . . . . . . . . . . . . . . . . . . . . . . . . . . . . . . . . . . . . . . . . . . . . . . . . . 55 How do I determine the correct hostid . . . . . . . . . . . . . . . . . . . . . . . . . . . . . . . . . . . . . . . . . . . . 56 Installing a Demo license . . . . . . . . . . . . . . . . . . . . . . . . . . . . . . . . . . . . . . . . . . . . . . . . . . . . . . 56 Installing a full license on a license server . . . . . . . . . . . . . . . . . . . . . . . . . . . . . . . . . . . . . . . . . 56 Installing a full license on a license client . . . . . . . . . . . . . . . . . . . . . . . . . . . . . . . . . . . . . . . . . 57 Modifying the license file . . . . . . . . . . . . . . . . . . . . . . . . . . . . . . . . . . . . . . . . . . . . . . . . . . . . . . 57 Configuration of TOPSPIN . . . . . . . . . . . . . . . . . . . . . . . . . . . . . . . . . . . . . . . . . . 59 6.1 Take over the configuration of XWIN-NMR/TOPSPIN into TOPSPIN 2.1 . . . . . . . . . . . . . . . . 59 6.1.1 6.1.2 You have a TopSpin/XWIN-NMR configuration that you like to use for TopSpin (on the same PC)60 You have a TopSpin/XWIN-NMR configuration that you like to use for TOPSPIN (on another PC) 61 6.2 Configuring TOPSPIN . . . . . . . . . . . . . . . . . . . . . . . . . . . . . . . . . . . . . . . . . . . . . . . . . . . . . . 61 6.2.1 6.2.2 6.2.3 6.2.4 If your PC controls a spectrometer . . . . . . . . . . . . . . . . . . . . . . . . . . . . . . . . . . . . . . . . . . . . . . . If you want to configure a processing-PC like your spectrometer-PC: . . . . . . . . . . . . . . . . . . . If you want to use a default configuration on a datastation . . . . . . . . . . . . . . . . . . . . . . . . . . . . If you do not know the configuration of your spectrometer . . . . . . . . . . . . . . . . . . . . . . . . . . . 62 73 78 78 6.3 Firmware update of the spectrometer hardware . . . . . . . . . . . . . . . . . . . . . . . . . . . . . . . . . . 78 6.3.1 6.3.2 Firmware Update for boards without ethernet connection . . . . . . . . . . . . . . . . . . . . . . . . . . . . . 79 Firmware Update for boards with ethernet connection. . . . . . . . . . . . . . . . . . . . . . . . . . . . . . . . 81 6.3.2.1 ELCB board: Save user configuration . . . . . . . . . . . . . . . . . . . . . . . . . . . . . . . . . . . . . . . . . . . . . . . . . . 83 6.3.2.2 ELCB board: Restore user configuration . . . . . . . . . . . . . . . . . . . . . . . . . . . . . . . . . . . . . . . . . . . . . . . . 85 6.4 A log of the entire system configuration . . . . . . . . . . . . . . . . . . . . . . . . . . . . . . . . . . . . . . . 87 6.5 Backup of VIFs (=Very Important Files) with nmr_save and user_save (nmr_restore and user_restore)87 6.5.1 6.5.2 6.5.3 6.5.4 6.5.5 6.5.6 6.5.7 6.5.8 Chapter 7 Introduction. . . . . . . . . . . . . . . . . . . . . . . . . . . . . . . . . . . . . . . . . . . . . . . . . . . . . . . . . . . . . . . . . How to use nmr_save . . . . . . . . . . . . . . . . . . . . . . . . . . . . . . . . . . . . . . . . . . . . . . . . . . . . . . . . . How to save information with nmr_save . . . . . . . . . . . . . . . . . . . . . . . . . . . . . . . . . . . . . . . . . . Which information is stored with nmr_save? . . . . . . . . . . . . . . . . . . . . . . . . . . . . . . . . . . . . . . . How to restore informations saved with nmr_save. . . . . . . . . . . . . . . . . . . . . . . . . . . . . . . . . . . How to use user_save and user_restore . . . . . . . . . . . . . . . . . . . . . . . . . . . . . . . . . . . . . . . . . . . How to read the archive file . . . . . . . . . . . . . . . . . . . . . . . . . . . . . . . . . . . . . . . . . . . . . . . . . . . . Is all information restored in their original places? . . . . . . . . . . . . . . . . . . . . . . . . . . . . . . . . . . 87 88 89 92 95 96 96 96 Plotting and Printing with TopSpin . . . . . . . . . . . . . . . . . . . . . . . . . . . . . . . . . . 99 7.1 Printing / plotting data . . . . . . . . . . . . . . . . . . . . . . . . . . . . . . . . . . . . . . . . . . . . . . . . . . . . . 99 5 7.1.1 7.1.2 7.1.3 7.1.4 7.1.5 7.1.6 Chapter 8 Plotting and printing . . . . . . . . . . . . . . . . . . . . . . . . . . . . . . . . . . . . . . . . . . . . . . . . . . . . . . . . . . 99 Print/Plot from the Menu . . . . . . . . . . . . . . . . . . . . . . . . . . . . . . . . . . . . . . . . . . . . . . . . . . . . . . 99 Plot data from the Processing guide . . . . . . . . . . . . . . . . . . . . . . . . . . . . . . . . . . . . . . . . . . . . . 101 Plot INDEX data with the TOPSPIN PLOT EDITOR . . . . . . . . . . . . . . . . . . . . . . . . . . . . . . . . . . . . . . . . . 101 Store (Export) a Data Window as Graphics File. . . . . . . . . . . . . . . . . . . . . . . . . . . . . . . . . . . . 102 TOPSINDEX PIN PLOT EDITOR . . .DONE . . . . . . . . . . . . . . . . . . . . . . . . . . . . . . . . . . . . . . . . . . . . . . . . . . . . 102 User Management . . . . . . . . . . . . . . . . . . . . . . . . . . . . . . . . . . . . . . . . . . . . . . . 103 8.1 Adding a new user account . . . . . . . . . . . . . . . . . . . . . . . . . . . . . . . . . . . . . . . . . . . . . . . . . 103 8.1.1 Change group membership of an existing user. . . . . . . . . . . . . . . . . . . . . . . . . . . . . . . . . . . . . 105 Part 107 RED-HAT Enterprise Linux WS 4 Installation-Tips and Configuration 107 Chapter 9 RED HAT Enterprise Linux WS 4 . . . . . . . . . . . . . . . . . . . . . . . . . . . . . . . . . 109 9.1 Hints for installation of Red Hat. . . . . . . . . . . . . . . . . . . . . . . . . . . . . . . . . . . . . . . . . . . . . 109 9.2 Scratch installation of Desktop computer . . . . . . . . . . . . . . . . . . . . . . . . . . . . . . . . . . . . . . 109 9.3 Installation of additional Red Hat packages on already installed systems . . . . . . . . . . . . . .112 9.3.1 9.3.2 9.3.3 9.3.4 Additional packages for documentation view - Acrobat Reader . . . . . . . . . . . . . . . . . . . . . . . nfs-utils . . . . . . . . . . . . . . . . . . . . . . . . . . . . . . . . . . . . . . . . . . . . . . . . . . . . . . . . . . . . . . . . . . . Additional packages for compilation of AU programs. . . . . . . . . . . . . . . . . . . . . . . . . . . . . . . uucp. . . . . . . . . . . . . . . . . . . . . . . . . . . . . . . . . . . . . . . . . . . . . . . . . . . . . . . . . . . . . . . . . . . . . . 113 117 118 120 9.4 Check if all necessary components are installed and active . . . . . . . . . . . . . . . . . . . . . . . . 121 9.5 Dual Boot computer . . . . . . . . . . . . . . . . . . . . . . . . . . . . . . . . . . . . . . . . . . . . . . . . . . . . . . 122 Chapter 10 Network configuration . . . . . . . . . . . . . . . . . . . . . . . . . . . . . . . . . . . . . . . . . . . 123 10.1 10.2 10.3 10.4 10.5 10.6 10.7 Configuring the laboratory network . . . . . . . . . . . . . . . . . . . . . . . . . . . . . . . . . . . . . . . . . . Changing the hostname of the PC. . . . . . . . . . . . . . . . . . . . . . . . . . . . . . . . . . . . . . . . . . . . Some useful commands . . . . . . . . . . . . . . . . . . . . . . . . . . . . . . . . . . . . . . . . . . . . . . . . . . . Configuring the laboratory network by DHCP. . . . . . . . . . . . . . . . . . . . . . . . . . . . . . . . . . Configuring the laboratory network by using a fixed TCP/IP address. . . . . . . . . . . . . . . . Spectrometer PC that should not be connected to the laboratory network . . . . . . . . . . . . . Configuring the spectrometer network . . . . . . . . . . . . . . . . . . . . . . . . . . . . . . . . . . . . . . . . 123 124 124 125 128 132 135 10.7.1 Configuration of the spectrometer network . . . . . . . . . . . . . . . . . . . . . . . . . . . . . . . . . . . . . . . 136 10.8 Nameserver configuration. . . . . . . . . . . . . . . . . . . . . . . . . . . . . . . . . . . . . . . . . . . . . . . . . . 138 10.9 Network diagnostic commands. . . . . . . . . . . . . . . . . . . . . . . . . . . . . . . . . . . . . . . . . . . . . . 139 10.10Accessing remote files and directories . . . . . . . . . . . . . . . . . . . . . . . . . . . . . . . . . . . . . . . . 140 10.10.1 Necessary Samba packages and configurations . . . . . . . . . . . . . . . . . . . . . . . . . . . . . . . . . . . . 10.10.2 Sharing directories from a Linux host using Samba. . . . . . . . . . . . . . . . . . . . . . . . . . . . . . . . . 10.10.3 Mounting Windows 2000/XP partitions on a Linux host using Samba . . . . . . . . . . . . . . . . . . 10.10.4 Mounting Windows 2000/XP partitions from a Linux host using NFS . . . . . . . . . . . . . . . . . . 10.10.5 FTP and Telnet . . . . . . . . . . . . . . . . . . . . . . . . . . . . . . . . . . . . . . . . . . . . . . . . . . . . . . . . . . . . . 140 140 141 143 143 Chapter 11 Installing a Printer . . . . . . . . . . . . . . . . . . . . . . . . . . . . . . . . . . . . . . . . . . . . . . . 145 11.1 Introduction. . . . . . . . . . . . . . . . . . . . . . . . . . . . . . . . . . . . . . . . . . . . . . . . . . . . . . . . . . . . . 145 11.2 Print system ‚CUPS‘ . . . . . . . . . . . . . . . . . . . . . . . . . . . . . . . . . . . . . . . . . . . . . . . . . . . . . 145 11.2.1 Installation of a Local printer . . . . . . . . . . . . . . . . . . . . . . . . . . . . . . . . . . . . . . . . . . . . . . . . . . 145 6 11.2.2 Installation of a Unix network printer. . . . . . . . . . . . . . . . . . . . . . . . . . . . . . . . . . . . . . . . . . . . 151 11.2.3 Installation of a Windows network printer . . . . . . . . . . . . . . . . . . . . . . . . . . . . . . . . . . . . . . . . 156 11.2.4 Installation of a Jet Direct printer . . . . . . . . . . . . . . . . . . . . . . . . . . . . . . . . . . . . . . . . . . . . . . . 161 INDEX INDEX DONE Part 167 Tips, Tricks and Troubleshooting 167 Chapter 12 Troubleshooting TopSpin . . . . . . . . . . . . . . . . . . . . . . . . . . . . . . . . . . . . . . . . . 169 12.1 TopSpin does not start. . . . . . . . . . . . . . . . . . . . . . . . . . . . . . . . . . . . . . . . . . . . . . . . . . . . . 169 12.2 TopSpin troubleshooting. . . . . . . . . . . . . . . . . . . . . . . . . . . . . . . . . . . . . . . . . . . . . . . . . . . 170 12.2.1 Send debug information to Bruker BioSpin . . . . . . . . . . . . . . . . . . . . . . . . . . . . . . . . . . . . . . . 171 12.3 Communication problems between PC and Spectrometer . . . . . . . . . . . . . . . . . . . . . . . . . 172 12.3.1 Troubleshooting for AV and AV-II type of spectrometer . . . . . . . . . . . . . . . . . . . . . . . . . . . . . 175 12.3.1.1 Communication problems but telnet spect works . . . . . . . . . . . . . . . . . . . . . . . . . . . . . . . . . . . . . . . . 175 12.3.1.2 Communication problems and telnet spect does not work . . . . . . . . . . . . . . . . . . . . . . . . . . . . . . . . . 176 12.3.1.3 File entries made for the spectrometer network . . . . . . . . . . . . . . . . . . . . . . . . . . . . . . . . . . . . . . . . . 182 12.3.1.4 Files created for the spectrometer network . . . . . . . . . . . . . . . . . . . . . . . . . . . . . . . . . . . . . . . . . . . . . 184 12.3.1.5 View the output of the CCU console . . . . . . . . . . . . . . . . . . . . . . . . . . . . . . . . . . . . . . . . . . . . . . . . . 184 12.3.1.6 View/change the prom parameters . . . . . . . . . . . . . . . . . . . . . . . . . . . . . . . . . . . . . . . . . . . . . . . . . . . 187 12.3.1.7 Viewing the boot process . . . . . . . . . . . . . . . . . . . . . . . . . . . . . . . . . . . . . . . . . . . . . . . . . . . . . . . . . . 187 12.3.1.8 Running CCU diagnostic tests . . . . . . . . . . . . . . . . . . . . . . . . . . . . . . . . . . . . . . . . . . . . . . . . . . . . . . 191 12.3.2 Troubleshooting for AV-III type of spectrometer . . . . . . . . . . . . . . . . . . . . . . . . . . . . . . . . . . . 191 12.3.2.1 Communication problems with an AV-III spectrometer. . . . . . . . . . . . . . . . . . . . . . . . . . . . . . . . . . . 192 12.4 General steps that you can try to locate or solve problems . . . . . . . . . . . . . . . . . . . . . . . . 198 12.4.1 12.4.2 12.4.3 12.4.4 12.4.5 The Bruker BioSpin web server . . . . . . . . . . . . . . . . . . . . . . . . . . . . . . . . . . . . . . . . . . . . . . . . 198 RED HAT help . . . . . . . . . . . . . . . . . . . . . . . . . . . . . . . . . . . . . . . . . . . . . . . . . . . . . . . . . . . . . 199 Checking the history of TOPSPIN . . . . . . . . . . . . . . 199 Rebooting the PC . . . . . . . . . . . . . . . . . . . . . . . . . . . . . . . . . . . . . . . . . . . . . . . . . . . . . . . . . . . 199 Rebooting the PC and the CCU with ‘reviveccu’. . . . . . . . . . . . . . . . . . . . . . . . . . . . . . . . . . . 199 12.5 Various problems in Linux . . . . . . . . . . . . . . . . . . . . . . . . . . . . . . . . . . . . . . . . . . . . . . . . . 200 12.5.1 12.5.2 12.5.3 12.5.4 The entire screen is frozen . . . . . . . . . . . . . . . . . . . . . . . . . . . . . . . . . . . . . . . . . . . . . . . . . . . . Programs like killtopspin, reviveccu and touser are not found. . . . . . . . . . . . . . . . . . . . . . . . . Xserver does not start after reboot / not enough disk space available . . . . . . . . . . . . . . . . . . . You cannot log in as normal user . . . . . . . . . . . . . . . . . . . . . . . . . . . . . . . . . . . . . . . . . . . . . . . 200 201 201 201 12.6 Useful configuration hints . . . . . . . . . . . . . . . . . . . . . . . . . . . . . . . . . . . . . . . . . . . . . . . . . 202 12.6.1 Definition of the font path. . . . . . . . . . . . . . . . . . . . . . . . . . . . . . . . . . . . . . . . . . . . . . . . . . . . . 202 12.6.2 Increase the swap space . . . . . . . . . . . . . . . . . . . . . . . . . . . . . . . . . . . . . . . . . . . . . . . . . . . . . . 202 12.7 Spectrometer hardware tests . . . . . . . . . . . . . . . . . . . . . . . . . . . . . . . . . . . . . . . . . . . . . . . . 203 12.7.1 Spectrometer internal boards . . . . . . . . . . . . . . . . . . . . . . . . . . . . . . . . . . . . . . . . . . . . . . . . . . 203 Chapter 13 Important Linux features . . . . . . . . . . . . . . . . . . . . . . . . . . . . . . . . . . . . . . . . . 205 13.1 Important Commands . . . . . . . . . . . . . . . . . . . . . . . . . . . . . . . . . . . . . . . . . . . . . . . . . . . . . 205 13.1.1 13.1.2 13.1.3 13.1.4 13.1.5 13.1.6 rpm . . . . . . . . . . . . . . . . . . . . . . . . . . . . . . . . . . . . . . . . . . . . . . . . . . . . . . . . . . . . . . . . . . . . . . cd. . . . . . . . . . . . . . . . . . . . . . . . . . . . . . . . . . . . . . . . . . . . . . . . . . . . . . . . . . . . . . . . . . . . . . . . ls . . . . . . . . . . . . . . . . . . . . . . . . . . . . . . . . . . . . . . . . . . . . . . . . . . . . . . . . . . . . . . . . . . . . . . . . chmod . . . . . . . . . . . . . . . . . . . . . . . . . . . . . . . . . . . . . . . . . . . . . . . . . . . . . . . . . . . . . . . . . . . . chown / chgrp . . . . . . . . . . . . . . . . . . . . . . . . . . . . . . . . . . . . . . . . . . . . . . . . . . . . . . . . . . . . . . grep . . . . . . . . . . . . . . . . . . . . . . . . . . . . . . . . . . . . . . . . . . . . . . . . . . . . . . . . . . . . . . . . . . . . . . 205 206 206 206 208 209 7 13.1.7 find . . . . . . . . . . . . . . . . . . . . . . . . . . . . . . . . . . . . . . . . . . . . . . . . . . . . . . . . . . . . . . . . . . . . . . 13.1.8 ps . . . . . . . . . . . . . . . . . . . . . . . . . . . . . . . . . . . . . . . . . . . . . . . . . . . . . . . . . . . . . . . . . . . . . . . . 13.1.9 kill . . . . . . . . . . . . . . . . . . . . . . . . . . . . . . . . . . . . . . . . . . . . . . . . . . . . . . . . . . . . . . . . . . . . . . . 13.1.10 compress, gzip. . . . . . . . . . . . . . . . . . . . . . . . . . . . . . . . . . . . . . . . . . . . . . . . . . . . . . . . . . . . . . INDEX 13.1.11 tar . . . . . . . . . . . . . . . . . . . . . . . . . . . . . . . . . . . . . . . . . . . . . . . . . . . . . . . . . . . . . . . . . . . . . . . 210 211 211 212 213 13.2.1 13.2.2 13.2.3 13.2.4 13.2.5 214 215 217 218 219 13.2 Important Files . . . . . . . . . . . .DONE . . . . . . . . . . . . . . . . . . . . . . . . . . . . . . . . . . . . . . . . . . . . . . 214 INDEX /etc/shadow . . . . . . . . . . . . . . . . . . . . . . . . . . . . . . . . . . . . . . . . . . . . . . . . . . . . . . . . . . . . . . . . /etc/passwd . . . . . . . . . . . . . . . . . . . . . . . . . . . . . . . . . . . . . . . . . . . . . . . . . . . . . . . . . . . . . . . . /etc/group . . . . . . . . . . . . . . . . . . . . . . . . . . . . . . . . . . . . . . . . . . . . . . . . . . . . . . . . . . . . . . . . . .bashrc . . . . . . . . . . . . . . . . . . . . . . . . . . . . . . . . . . . . . . . . . . . . . . . . . . . . . . . . . . . . . . . . . . . . umask . . . . . . . . . . . . . . . . . . . . . . . . . . . . . . . . . . . . . . . . . . . . . . . . . . . . . . . . . . . . . . . . . . . . 13.3 Linux shells. . . . . . . . . . . . . . . . . . . . . . . . . . . . . . . . . . . . . . . . . . . . . . . . . . . . . . . . . . . . . 220 13.3.1 How to use the bash . . . . . . . . . . . . . . . . . . . . . . . . . . . . . . . . . . . . . . . . . . . . . . . . . . . . . . . . . 221 13.4 How to avoid much typing in Linux . . . . . . . . . . . . . . . . . . . . . . . . . . . . . . . . . . . . . . . . . . 223 13.4.1 General . . . . . . . . . . . . . . . . . . . . . . . . . . . . . . . . . . . . . . . . . . . . . . . . . . . . . . . . . . . . . . . . . . . 223 13.4.2 Linux shell scripts . . . . . . . . . . . . . . . . . . . . . . . . . . . . . . . . . . . . . . . . . . . . . . . . . . . . . . . . . . . 224 13.4.3 cron - crontab . . . . . . . . . . . . . . . . . . . . . . . . . . . . . . . . . . . . . . . . . . . . . . . . . . . . . . . . . . . . . . 226 Chapter 14 File and directory handling . . . . . . . . . . . . . . . . . . . . . . . . . . . . . . . . . . . . . . . . 227 14.1 Permissions and Type of Access. . . . . . . . . . . . . . . . . . . . . . . . . . . . . . . . . . . . . . . . . . . . . 227 14.1.1 14.1.2 14.1.3 14.1.4 Permissions of a file . . . . . . . . . . . . . . . . . . . . . . . . . . . . . . . . . . . . . . . . . . . . . . . . . . . . . . . . . Permissions of a directory. . . . . . . . . . . . . . . . . . . . . . . . . . . . . . . . . . . . . . . . . . . . . . . . . . . . . Types of Access . . . . . . . . . . . . . . . . . . . . . . . . . . . . . . . . . . . . . . . . . . . . . . . . . . . . . . . . . . . . Example . . . . . . . . . . . . . . . . . . . . . . . . . . . . . . . . . . . . . . . . . . . . . . . . . . . . . . . . . . . . . . . . . . 227 228 228 228 Chapter 15 Useful tools for Red Hat Enterprise Linux WS 4 . . . . . . . . . . . . . . . . . . . . . . 231 15.1 How to use a memory stick under Linux . . . . . . . . . . . . . . . . . . . . . . . . . . . . . . . . . . . . . . 231 15.1.1 Add an additional Panel . . . . . . . . . . . . . . . . . . . . . . . . . . . . . . . . . . . . . . . . . . . . . . . . . . . . . . 231 15.2 Firewall configuration. . . . . . . . . . . . . . . . . . . . . . . . . . . . . . . . . . . . . . . . . . . . . . . . . . . . . 234 15.2.1 Firewall configuration. . . . . . . . . . . . . . . . . . . . . . . . . . . . . . . . . . . . . . . . . . . . . . . . . . . . . . . . 234 15.3 Tools for internal communication. . . . . . . . . . . . . . . . . . . . . . . . . . . . . . . . . . . . . . . . . . . . 236 15.3.1 Installation description of an additional package: xinetd . . . . . . . . . . . . . . . . . . . . . . . . . . . . . 237 15.3.2 Check if all necessary components are installed. . . . . . . . . . . . . . . . . . . . . . . . . . . . . . . . . . . . 237 15.4 15.5 15.6 15.7 Configure a second monitor . . . . . . . . . . . . . . . . . . . . . . . . . . . . . . . . . . . . . . . . . . . . . . . . Setting up permissions for rsh, rlogin and rcp . . . . . . . . . . . . . . . . . . . . . . . . . . . . . . . . . . Creating a screenshot of the desktop . . . . . . . . . . . . . . . . . . . . . . . . . . . . . . . . . . . . . . . . . Creating an icon on the desktop . . . . . . . . . . . . . . . . . . . . . . . . . . . . . . . . . . . . . . . . . . . . . 238 239 240 240 15.7.1 Create an icon for opening a pdf file with Acrobat Reader . . . . . . . . . . . . . . . . . . . . . . . . . . . 240 15.8 Register your Linux system with Red Hat . . . . . . . . . . . . . . . . . . . . . . . . . . . . . . . . . . . . . 241 15.8.1 Activate your Linux license at Red Hat Network. . . . . . . . . . . . . . . . . . . . . . . . . . . . . . . . . . . 241 15.8.2 Register the PC to the Red Hat Network . . . . . . . . . . . . . . . . . . . . . . . . . . . . . . . . . . . . . . . . . 243 15.8.3 Activate the Red Hat Alert Notification Tool . . . . . . . . . . . . . . . . . . . . . . . . . . . . . . . . . . . . . . 248 15.9 The Emergency Recovery DVD . . . . . . . . . . . . . . . . . . . . . . . . . . . . . . . . . . . . . . . . . . . . . 250 15.9.1 Using the Emergency Recovery CD . . . . . . . . . . . . . . . . . . . . . . . . . . . . . . . . . . . . . . . . . . . . . 251 15.10An image of the PC. . . . . . . . . . . . . . . . . . . . . . . . . . . . . . . . . . . . . . . . . . . . . . . . . . . . . . . 252 15.10.1 Creating an image . . . . . . . . . . . . . . . . . . . . . . . . . . . . . . . . . . . . . . . . . . . . . . . . . . . . . . . . . . . 253 15.11Using the DVD/CD-Writer . . . . . . . . . . . . . . . . . . . . . . . . . . . . . . . . . . . . . . . . . . . . . . . . . 254 15.12 Add a new harddisk . . . . . . . . . . . . . . . . . . . . . . . . . . . . . . . . . . . . . . . . . . . . . . . . . . . . . . 255 Chapter 16 Appendix . . . . . . . . . . . . . . . . . . . . . . . . . . . . . . . . . . . . . . . . . . . . . . . . . . . . . . . 257 16.1 Some notes for the helium handling . . . . . . . . . . . . . . . . . . . . . . . . . . . . . . . . . . . . . . . . . . 257 8 16.1.1 Automatic notification for helium refill . . . . . . . . . . . . . . . . . . . . . . . . . . . . . . . . . . . . . . . . . . 257 16.1.1.1 Set minimum limit of helium level . . . . . . . . . . . . . . . . . . . . . . . . . . . . . . . . . . . . . . . . . . . . . . . . . . . 257 16.1.1.2 Create shell script ’heliumwarn’ for email notification . . . . . . . . . . . . . . . . . . . . . . . . . . . . . . . . . . . 258 16.2 Script for saving important files . . . . . . . . . . . . . . . . . . . . . . . . . . . . . . . . . . . . . . . . . . . . . 260 INDEX 16.3 Where Do I Find What? . . . . . . . . . . . . . . . . . . . . . . . . . . . . . . . . . . . . . . . . . . . . . . . . . . . 261 Chapter 17 Bruker BioSpin addressesDONE . . . . . . . . . . . . . . . . . . . . . . . . . . . . . . . . . . . . . . . . . 263 INDEX Chapter 1 Introduction 1.1 About this manual This manual describes the installation of the TOPSPIN 2.1 under RED HAT ENTERPRISE LINUX WS 4. It is available: • as a hard copy ’Installation Guide for TOPSPIN RED HAT ENTERPRISE LINUX WS 4’. The print-version of the Installation Guide is actualized in planned intervals. • as pdf file on the toplevel of the TOPSPIN 2.1 DVD • as TOPSPIN 2.1 online Help: click Help → manuals → Installation Guide • as the up to date version on the Bruker BioSpin web-server: http://www.bruker-biospin.com/documentation_nmr.html • Note that this manual does not contain the TOPSPIN Release letter. That is a separate document which is not available as a hard copy but delivered as pdf and rtf files on the TOPSPIN DVD and also on the Bruker BioSpin web-server (you can find it at the same URL as the Installation Guide) This manual is subdivided into an introduction and three main parts. It depends on your local demands which of these are necessary for you at the moment. 9 10 Introduction The first part shows how to install and configure TOPSPIN and some essential additional software packages. It is recommended to follow the instructions step by step. INDEX Part two describes the scratch installation of RED HAT ENTERPRISE LINUX WS 4 INDEX and some configuration steps likeDONE setup for network and printers. If you want to install Bruker BioSpin TOPSPIN on a PC which is already in use, you can skip this part. In the last part, you can find some additional information for working with RED HAT ENTERPRISE LINUX WS 4 and TOPSPIN and also some tips for troubleshooting. Note that all text-messages and graphics shown in this book are taken from the current version of the respective software products. Small differences to other versions are possible but generally speaking they should be very similar. If you have any comments or suggestions, or if you find any errors in this manual, please do not hesitate to contact us at: [email protected] 1.2 Conventions The following conventions will be used throughout this manual: Bold-Courier: Linux commands to be entered from the keyboard Bold-Times: Linux commands/applications to be clicked with the mouse Bold-Courier-Italics: NMR Suite commands to be entered from the keyboard Bold-Times-Italic: NMR Suite commands to be clicked with the mouse Courier: a file name or directory name Courier Small Italics: responds of the system Courier Small: the contents of a file Times italics: any name which is not a file name e.g. host names, user names etc. < >: place holder Introduction 11 1.3 Safety Regulations INDEX In order to work safety in laboratories with NMR-spectrometers all users have to follow the safety regulations for magnetic, electrical, cryogenic and chemical INDEX DONE safety. For detailed information please refer to the safety instructions in the Beginners Guide Manual provided on the TOPSPIN DVD. 1.4 Hardware and software requirements for TopSpin 1.4.1 Supported operating systems TOPSPIN 2.1 on spectrometer computers is supported for: • Windows XP Professional • Windows Vista • Linux Red Hat Enterprise WS 3 • Linux Red Hat Enterprise WS 4 All operating system updates (hot fixes and service packs) at the time TOPSPIN 2.1 was released have been tested and are supported. TOPSPIN 2.1 on Datastations is supported for: • Windows 2000 • Windows XP Professional • Windows Vista • Linux Red Hat Enterprise WS 3 • Linux Red Hat Enterprise WS 4 • Linux Red Hat Enterprise WS 5 Although not officially supported by Bruker, users reported that TOPSPIN is also running and is used for data processing, respective as storage unit: • on other Linux systems and • on Windows XP Home Edition Bruker does not recommend these systems for the use of TOPSPIN. Please note 12 Introduction that Bruker cannot support the use of above-named systems. For detailed information please look up the software support matrix, provided in pdf-format, on the Bruker Web server under following address: INDEX http://www.bruker-biospin.com/documentation_general.html DONE INDEX 1.4.2 Special PC Hardware requirements To run TOPSPIN 2.1 with Linux Bruker recommend the following computer hardware: • PC1 with CPU Clock ≥ 1 GHz • Memory ≥ 512 MB • Video (graphics)-card memory: 64 MB 2 • 2 Ethernet cards (the second card is only required if your PC controls a spectrometer) • DVD device3 • 3 button mouse or wheel mouse If your hardware does not meet these requirements, TOPSPIN might still run but with a much lower performance. Furthermore, display resolution must be set to 1280*1024 or higher. The Installation was tested on a ’HP workstation xw4400’ PC with a ’NVIDIA Quadro FX560’ graphics card (128 MB) and two ’Broadcom 5751 NetXtreme Gigabit PCI4 Ethernet’ cards. 1.4.3 Spectrometer requirements TOPSPIN 2.1 is released for datastations, AVANCE, AVANCE II and AVANCE III spectrometers. If you are in doubt which kind of spectrometer do you have please refer to chapter 12.3 on page 172. For upgrade possibilities of your spectrometer with TOPSPIN 2.1, please check with your local Bruker BioSpin office. 1. TOPSPIN only runs on x86-based PC’s. It does not support 64bit architecture. 2. It is recommend not to use shared memory graphics, because in some cases memory problems have been observed. 3. TOPSPIN is delivered on DVD’s with “-R” format. Introduction 13 Hardware components that are TOPSPIN version or operating system dependent are listed below. Components that are not listed here do not need an upgrade for TOPSPIN 2.1. INDEX If your Avance INDEX spectrometer does not meet the above specifications, please get in DONE touch with your local Bruker BioSpin representative for your upgrade options. 1.4.3.1 AVANCE-spectrometers and AVANCE II-spectrometers • CCU: LINUX, independent of your TOPSPIN version CCU CCU 10 (part # H9503, EC level 00 to 19) CCU 10 (part # H9503, EC level > 19) CCU 11 a (part # H9503V1) required minimum EC level 06 22 00 (recommended 01) Windows, independent of your TOPSPIN version CCU CCU 10 (part # H9503) CCU 11 a (part # H9503V1) required minimum EC level any 00 (recommended 01) a. Note that a different CCU 11 also exists for AQX/AQR spectrometers. • FCU 3: FCU 3 required minimum EC Level part # H5822 (64k memory) 04 (recommended 07) part # H9598 (256k memory) 02 (recommended 05) 14 Introduction • FCU 4: FCU 4 required minimum EC Level part # H9727 any part # H9773 INDEX DONE INDEX any • RCU: RCUa EC level RCU 1/2 (part # Z003678) any RCU 1/3 (part # Z022488) any a. AVANCE-spectrometers only • Multiple Receiver RCU: Multiple Receiver RCUa EC Level RCU 1/4 (part # Z052488) any RCU 2/4 (part # Z062488) any RCU 3/4 (part # Z072488) any RCU 4/4 (part # Z082488) any RCU 1/5 (part # Z003206) any RCU 2/5 (part # Z003207) any RCU 3/5 (part # Z003208) any RCU 4/5 (part # Z003209) any a. AVANCE-spectrometers only • TCU 3: TCU 3 required minimum EC Level part # H5813, EC level 00 to 19 09 (recommended 12) part # H5813, EC level > 20 28 (recommended 31) part # H5813V1 any (recommended 01) part # H5813F2 any (recommended 01) part # H5813F3 any (recommended 01) RX22 EC Level part # HZ002810 any (recommended 08) part # Z012810 any (recommended 02) part # Z032810 any (recommended 01) • RX22: 1.4.3.2 AVANCE III-spectrometers • IPSO 19’’ H9987 IPSO 19’’ H9987 Baseboard part # H12519 TX-board (F-/T-/G-Ctrl) part # H12538F1 TX-board (F-/T-/G-Ctrl) part # H12538F2 RX-board (R-Ctrl) part # H12532 PCI-board part # H 12524 required minimum EC Level 03 01 any any 01 15 16 Introduction • IPSO-AQSS H9984 IPSO-AQSS H9984 required minimum EC Level INDEX Ipso-ACQ host part # H12547 Ipso-ACQ acq part # H12549 PCI adapter board part # H12557 Hr-board part # H12553 FTMS-board part # H 12555 DONE INDEX any any any any any • DPP1: DPP1 required minimum EC Level part # H12513f1 any 1.4.4 Software requirements ! Because of the variety of Linux systems and their possible problems with some PC-hardware components, Bruker BioSpin can not support all of them. The supported Linux systems are RED HAT ENTERPRISE LINUX WS 4 and RED HAT ENTERPRISE LINUX WS 3 and the hardware components described in section 1.4.2. RED HAT ENTERPRISE is supported only for datastations, respective as storageunit. This software/hardware combination was successfully tested with TOPSPIN 2.1. Any other Linux systems and PC hardware components might work, but are not tested and supported by Bruker BioSpin. Please note that no additional hardware is required to run TOPSPIN 2.1 on a spectrometer or as datastation for processing data. 1.5 Important Red Hat Linux Enterprise WS 4 configurations 1.5.1 KDE - desktop manager: recommended by Bruker BioSpin ! All information described in this manual is based on the desktop manager KDE. If you use GNOME, there will be some differences in handling. In the login window, type in: • your login name • your password • choose as Session KDE1 and press Enter 1. You can define your default login session with the command switchdesk when you are logged in. 18 Introduction INDEX DONE INDEX Express Installation and Configuration of TOPSPIN 19 Chapter 2 INDEX INDEX DONE Express Installation and Configuration of TOPSPIN 2.1 About this chapter This chapter gives a brief description of how to install Bruker BioSpin’s TOPSPIN. In order to provide installation impressively and short, this chapter only handles with the main aspects of installation. The following is dressed to users who would like to install TOPSPIN 2.1 on a PC, on which XWIN-NMR or a version of TOPSPIN is already installed and configured correctly. The Express Installation of TOPSPIN therefore provides a concise overview of the main installation aspects for TOPSPIN on Linux systems. Further details can be found in the following chapters. For more details on the installation see chapter chapter 4 on page 35. Extensive details about the TOPSPIN commands like cf, expinstall etc. are provided in the Acquisition Reference manual. Please refer to this document for detailed information. 20 Express Installation and Configuration of TOPSPIN 2.2 Installing TOPSPIN INDEX is where do you want to The main decision you have to make during installation install the new TOPSPIN version. If you a have previous NMR SUITE or TOPSPIN DONE INDEX installation on this PC available, you can either: • install the new version in parallel to the previous one (e.g. old version in /opt/topspin2.0, new in /opt/topspin2.1) or • install the new version in the same directory as the previous one (e.g. old version in /opt/topspin, new in /opt/topspin) The installation in parallel has the advantage, that the previous version remains unchanged. After a parallel installation you can start working with the new version and if you want to go back to the previous version for whatever reasons you can just start and reuse it. The installation of TOPSPIN 2.1 offers an automatic import of your individual configuration of a previous version, so that there is no advantage to install the new version in the same directory as the old one. 2.2.1 Installation in parallel 1. Close ALL WINDOWS on the desktop. 2. Insert the DVD TOPSPIN 2.1. 3. Start of the installation: • If the automatic start of the DVD is enabled, the shell described in the next step appears automatically, go to step 4. • If the shell of the next step does not appear automatically you have click on the DVD icon on your desktop and click on the file install 1. 4. If you are not logged in as root, a Linux shell will appear that asks you for the root password: Please enter root password if prompted for it: Password: • Enter root password and press enter 1. Please note that there is also a file called ‘install.cmd’ on the DVD. This file is the installation script for windows, under Linux you have to click on the file ‘install’. Express Installation and Configuration of TOPSPIN 21 5. The window TOPSPIN Installation Manager appears. 6. The window Welcome! appear. INDEX • Click Next DONE 7. The windowINDEX TOPSPIN Release Letter will appear: Please read the NMR Release letter! You can find therein all information about new features and bug fixes of the current version . • When you have finished reading the Release Letter please click Next. 8. The window Please select a target directory for TOPSPIN will appear: Enter an installation path which does not exist so far, e.g. /opt/topspin2.1 • Click Next 9. If the installation directory does not exist so far, you will be asked if the installation process should create it. • Click Yes 10. A window Please select the setup type will appear: a) Select the setup type. Do one of the following: • Select Data Processing only if you want to use TOPSPIN for data processing. • Select Data processing, acquisition and automation if you want to use TOPSPIN for spectrometer control. This will e.g. install Diskless automatically. • Customized setup (allows components selection) if you want to install selected programs only. b) Click Next 10.1. If Customized was selected please refer to step 10. a) ... a window Please select products to install will appear: • Select the packages which you want to install (note that DISKLESS is only required if your PC controls a spectrometer or you want to configure it like this (see chapter 6.2.2 on page 73). • Click Next 11. The window Select a spectrometer configuration to import will appear. You can either import no spectrometer configuration, or browse for a spectrometer configuration or select one of the configurations you get offered within this win- 22 Express Installation and Configuration of TOPSPIN dow.1 12. If a previous TOPSPIN installation is available in the global environment variaINDEX ble Path, you will be asked if you want to define the current installation path instead. It is recommended to DONE set the current INDEX installation into the PATH variable, so enable:2 Yes, add the new TOPSPIN installation directory to the global PATH • Click Next 13. A window appear that asks for the installation path of FlexLM. It is strongly recommended to accept the default path3! • Click Next 14. A window appear that displays the program selection of step 10a. • Click Next 15. A window Set NMR Super User will appear: a) Do one of the following: • Accept the default NMR SUPERUSER (nmrsu) or • Enter a special user for this purpose, e.g. named nmr-admin or • Enter any other user If the user does not exists, the installation will create it. For further details see chapter 4.1 or the TOPSPIN Users Guide. b) Click Next 16. A window Password Input will appear and asks for the NMR ADMINISTRATION PASSWORD4 (for more details about this feature see chapter chapter 4.1 on page 35). 1. The installation process will offer all configurations which are available in the TOPSPIN / XWIN-NMR installation that are defined in the /etc/profile.d/xwinnmr(.csh/.sh) resp. topspin(.csh/.sh) directory. 2. In case more than one TOPSPINTOPSPIN version is installed in parallel it is your decision which one should be defined here 3. It is strongly recommended to accept the default path for the FlexLM installation: /usr/local/flexlm ! If you choose a user defined path, it may cause some problems with other applications using the FlexLM 4. Certain commands like cf and expinstall ask for the NMR ADMINISTRATION PASSWORD. Express Installation and Configuration of TOPSPIN 23 a) Type in the NMR ADMINISTRATION PASSWORD b) Re-enter the NMR ADMINISTRATION PASSWORD INDEX c) Click Next 17. If Data Processing, and automation or Customized with the DiskINDEXacquisition DONE less package was selected in step 8 a window will appear to inform that the spectrometer has to be shut down. a) If the PC is not yet connected to a spectrometer or if the CCU is not booted1 you can promptly. • Click Next b) If your PC is currently connected to a spectrometer and the CCU is booted: a) Open a Linux shell b) enter the command: telnet spect c) login as root d) enter the command: init 5 → this will shut down the CCU e) Close the Linux shell f) Click Next in the window that asked you about shutdown the CCU Note: The CCU is now either down or switched off and should be turned on again at the end of this procedure. → The installation of TOPSPIN will start now. 18. After installation is finished a window appears that informs about all installed programs • Click Seen 19. Depending if you have installed DISKLESS one of the following windows will appear: • If you have installed DISKLESS a window will appear that asks you to reboot the PC. Make sure that you can reboot the PC now (check for any unsaved 1. Note that during a first time installation of the TOPSPIN the CCU can not be booted. 24 Express Installation and Configuration of TOPSPIN windows (e.g. an editor window) and check if no other users are logged in into this PC) then click Yes. INDEX • If you have not installed DISKLESS a window will appear that informs you to log out and log back in before you start TOPSPIN, click Seen. DONE INDEX 20. The window wherein you entered the root password informs you that you have to press Enter to close this window. • Press Enter 21. If you have started the installation manually by clicking the file install in the Konqueror window, you have to close this Konqueror window. 22. To eject the DVD click right on the DVD icon on the desktop and choose eject. 2.2.2 What do you want to do with TOPSPIN? • it should control a spectrometer or you want to use a special spectrometer configuration → you have to execute cf and expinstall • it should be used for data processing only? → you have to execute expinstall For more details please refer to the next chapter. 2.3 Configuring TOPSPIN The following chapter offers the basic guidelines to configure TOPSPIN for using it as a datastation, respective as a storage unit, for data processing only or to control and operate a spectrometer. In order to provide a short overview of the main actions, details about the commands are not discussed in here. Extensive details about the TOPSPIN commands like cf, expinstall etc. are provided in the Acquisition Reference manual. Please refer to this document for detailed information. Start TOPSPIN: • Click the icon TOPSPIN on the desktop1, or • Click <redhat> → Other → TOPSPIN<vers.> 1. How to create a icon? See chapter 15.7.1 Express Installation and Configuration of TOPSPIN 25 When a user starts a new TOPSPIN version for the first time, a window LICENSE will appear: INDEX a) Please read the license agreement for Bruker TOPSPIN ! b) If you agree, please clickDONE I Accept. INDEX Now the window Configuration check will appear, that allows you to configure the software. If you have to click on Cf or Expinstall depends on what you want to do with TOPSPIN. You are mainly in one of the following situations: 1. You want to configure a processing-only-PC with a default configuration on a datastation → go to chapter 2.3.1 (for details see chapter 6.2.3) 2. You have installed the new software on the same PC as a previous XWINNMR/TOPSPIN installation, so the old spectrometer configuration is available on the same PC → go to chapter 2.3.2 (for details see chapter 6.2.1) 3. You want to configure a processing-only-PC like your spectrometer-PC and you have the spectrometer configuration on another computer → go to chapter 2.3.3 (for details see chapter 6.2.2) 4. You have to configure the software for controlling a spectrometer on a new hard disk without a backup of the spectrometer configuration, so you have no configuration files → go to chapter 6.2.4 2.3.1 If you want to use a default configuration on a datastation A default configuration of TOPSPIN can be used for a datastation, respective a storage unit, meaning a PC that is used for processing only. During the installation of TOPSPIN ... • in a new TOPSPIN installation directory • if no TOPSPIN/XWIN-NMR was installed on this computer so far the configuration process performs automatically (no cf is required). There are two default configuration available Bruker_default_av500 and Bruker_default_avi300 which correspond to two different Avance spectrometer. For data processing only you have to execute expinstall and select Installation for Datastation (Default). For further details please refer to the respective chapters (see chapter 6.2.3). 2.3.2 If your PC controls a spectrometer: 1. Be sure that the spectrometer is booted (see chapter 9.3.2 and 12.3.1.7) 2. Open a dataset • Type new and create a new dataset. • You can also select a dataset (e.g. exam1d_1H) acquired with another TOPSPIN or XWIN-NMR version 3. Enter cf (The command cf now configures the software according to the hardware of your spectrometer.) a) A window will appear: Password request. Please enter the NMR ADMINISTRATION PASSWORD Type in the NMR ADMINISTRATION PASSWORD. Click OK. b) A window will appear: Spectrometer configuration: ... Select your previous configuration and press Edit to confirm this configuration. c) A window will appear: Edit configuration. ... The selected configuration is displayed. Choose whether to configure it as a spectrometer or datastation. Choose the type of your spectrometer e.g. AVANCE → ENTER. Check or type in the 1H frequency of the magnet e.g. 500.13 → ENTER. Use the debug mode only in case of troubleshooting. d) In case the information window mod hconfserver appears: • your spectrometer has not a BSMS rack with ECLB board: you may ignore this warning → ENTER. Nevertheless please check the configuration summary (uxnmr.info file) if all units are listed. • your spectrometer has a BSMS rack with ECLB board and the DHCP server might not work correctly. For troubleshooting information see chapter 12.3.2 e) A window will appear: Specify the channel to which external devices are connected. The RS232/485 channel for external devices-Table appears. Check if the tty-numbers of the hardware components are set correctly. f) A window will appear: Additional configuration. Security check. Enable peak power check (POWCHK). Enable puls power check (PULCHK). Choose the options if you want to use this security options. Powchk and Pulchk require special probes and cortab. If in doubt contact your local Bruker BioSpin representative, please. g) Only if you have a sample changer! Should the Sample Changer control the Lift? (yes/no) The answer depends on how the air flow is connected, normally you will answer: yes → ENTER If you have a sample changer, this question appears: Delay between SX and next command [sec]? Type in the length of the delay e.g. 10 → ENTER h) The nuclei-table appear Check if the frequency of the nuclei are set correctly. If in doubt click Restore then click Save ! i) The results of cf appears in a text window. Check this list carefully and compare the result with an list from an earlier configuration (if available) click Print and store the paper output with your other spectrometer documentation, then click OK. These data are saved in: <TOPSPIN_HOME>/conf/instr/<spect>/uxnmr.info If during ’cf’ an error message occurs that invites you to do a firmware update see chapter 6.3 After finishing cf the window config will appear showing a list of configuration steps. You will be asked for the NMR ADMINISTRATION PASSWORD several times: • Continue with expinstall a) Type in the NMR ADMINISTRATION PASSWORD and ENTER b) Click Next if you either have not modified Bruker BioSpin Parameter files, AU-programs and Pulse-programs or if you have archived them in a different directory. Your individual Parameter files, AU-programs and Pulse-programs etc. that are named different to the original Bruker BioSpin files will not be destroyed during the installation. c) A window appears: Check Installation for Spectrometer → Click Next 27 d) In the appearing window: Check the required system → Click Next e) In the appearing dialog box: Select the spectrometer configuration name → Click Next f) In the appearing dialog box: Check the items you want to install or, accept the default selection → Click Next g) In the appearing dialog box: Select the default printer and plotter and the desired paper format → Click Next h) In the appearing window: Enter the desired spectrometer frequency, acquisition mode and pre-scan-delay or, accept the default values → Click Next i) In the appearing information box: Check the configuration selection and, if it is correct → Click Finish and wait ... • Continue with edsolv Check the list of lock solvents → click Save if it is correct → Click Close • Continue with edhead Select the current probe → click Define as current probe → Click Exit A window Edit Spectrometer Parameter will appear: Check if the connections between preamplifier and probe are set correctly → click Save if it is correct → Click Close • Continue with edprosol Check the parameters for your observed nuclei, and if necessary change and/or recalculate them → Click Save to store to disk → Click Exit • Continue with edlock Check the lock table values (field, lock phase, ...), change them and click Save if necessary, otherwise click Abort • Continue with edscon Check the spectrometer constants, change them and click Save if necessary, otherwise click Cancel • After finishing the configuration a window cron check appears. Click on Automatic backup to set up an periodically backup of your TOPSPIN spectrometer configuration. If you click OK in the following window an automatic backup every 4 weeks will be initiated. After cf, expinstall,... have finished insert a sample and make sure that you can lock on the lock solvent. Type ii and read with rpar a standard Bruker BioSpin parameter file (e.g. 'rpar PROTON all'), type getprosol, rga, wobb and zg and collect a normal 1H NMR spectrum. 2.3.3 If you want to configure a processing-PC like your spectrometer-PC: If the PC does not control a spectrometer but is used in connection with a particular spectrometer, e.g. for setting up experiments, processing and or plotting, you should configure it as that spectrometer (see chapter 6.2.2). 29 30 Express Installation and Configuration of TOPSPIN INDEX DONE INDEX Express Installation and Configuration of TOPSPIN Part I INDEX INDEX DONE TopSpin Installation and Configuration 31 32 Express Installation and Configuration of TOPSPIN INDEX DONE INDEX General Installation Information 33 Chapter 3 INDEX INDEX DONE General Installation Information 3.1 Installation order A complete new installation on a PC connected to a spectrometer involves the following steps: 1. Installing RED HAT ENTERPRISE LINUX WS 4 (see chapter 9.1) 2. Installing additional packages (see chapter 9.2) Step 1 to 2 are normally already done by the manufacturer. 3. Configuring the network (see chapter Chapter 10) 4. Installing TOPSPIN (see chapter 4.3) 5. Installing TOPSPIN license (see chapter Chapter 5) 6. Configuring of TOPSPIN (see chapter 6.1) 7. Installing a printer (see chapter Chapter 11) If your PC has already been used for TOPSPIN/XWIN-NMR, steps 1 and 2 are probably already done. In that case, you can start with step 3. 34 General Installation Information INDEX DONE INDEX Installing TOPSPIN 35 Chapter 4 INDEX INDEX DONE Installing TOP SPIN 4.1 NMR SUPERUSER and NMR ADMINISTRATION PASSWORD TOPSPIN offers a complete new password check for the configuration tools of TOPSPIN. During the TOPSPIN installation, you are prompted to define: 1. The username for the so called NMR SUPERUSER. The NMR SUPERUSER can be nmrsu (this is the default) or any other user (if the user does not exists so far, it will automatically be created during installation process). • After the installation, the NMR SUPERUSER is the owner of the TOPSPIN files, which are modified during configuration of the program. Log in as this user allows you to remove these files, change file permissions etc. The name of the NMR SUPERUSER will be stored in the readable text file: <TOPSPIN_HOME>/conf/nmrsuperuser 2. the NMR ADMINISTRATION PASSWORD to be used for TOPSPIN configuration commands. This password can be freely chosen and is not connected to any user. TOPSPIN asks for this password by commands like cf, expinstall etc. The encrypted NMR ADMINISTRATION PASSWORD is stored in the file: ! <TOPSPIN_HOME>/conf/nmradminpassword Note: The NMR SUPERUSER login password and the NMR ADMINISTRATION PASSWORD have different purposes and are totally independent. Changing one of 36 Installing TOPSPIN them does not affect the other. With the information about the NMR ADMINISTRATION PASSWORD and NMR INDEX NMR ADMINISTRATION PASSSUPERUSER TOPSPIN is ready to be configured. The WORD will be asked for every time a configuration type command is entered. If this DONE INDEX password is typed in correctly, the command will be executed regardless of which user is logged in the operating system. As a result all newly created configuration files will be owned by the user that was logged in at the time the configuration command was executed. Any other user can modify the configuration during his login session, just by knowing the correct NMR ADMINISTRATION PASSWORD. This is possible because all configuration files are read- and writeable for everybody, but TOPSPIN will not write them without the correct NMR ADMINISTRATION PASSWORD! TOPSPIN also offers a so-called Security Mode. With this feature all configuration files are read- and writeable only for the NMR SUPERUSER. 4.1.1 How to change the NMR ADMINSTRATION PASSWORD The installnmr script can be used to change the NMR ADMINISTRATION PASSWORD and the NMR SUPERUSER. If it is called with the option ’-secure’, it changes the permissions in a way, that only the NMR SUPERUSER can execute the configuration commands and the resulting files are readable and writable only for him, all other users have read-only permissions. To change the NMR ADMINISTRATION PASSWORD, you have to: 1. Login as root 2. Open a Linux shell. 3. Go to the TOPSPIN installation directory, in a default installation this is /opt/topspin 4. Enter the command: prog/bin/installnmr <TOPSPIN_HOME> <NMRSUPERUSER> If you installed TOPSPIN in the default directory and you want to use the user ’nmrsu’ as NMR SUPERUSER, you have to type in prog/bin/installnmr /opt/topspin nmrsu 5. Enter the old password and new password as requested. Installing TOPSPIN 37 4.1.2 How to define a new NMR ADMINSTRATION PASSWORD To define a new NMR ADMINISTRATION PASSWORD, for example because you INDEX have forgotten it, you have to: INDEX 1. Open a Linux shell DONE 2. Login as root with the command su 3. Delete the file <TOPSPIN_HOME>/conf/nmradminpassword 4. Enter the command prog/bin/installnmr <TOPSPIN_HOME> <NMRSUPERUSER> 5. Enter new password as requested. If you want to make sure that no meddler can do this, you have to modify the permissions, owner and group membership of this file accordingly. 4.2 Packages on the TOPSPIN DVD1 The TOPSPIN 2.1 DVD contains the following programs: 1. TOPSPIN: Acquisition, Processing and Plotting software • TOPSPIN PLOT EDITOR: Object oriented WYSIWYG plot editor (automatically installed as part of TOPSPIN package) 2. ICON-NMR: Icon-driven interface for Routine Spectroscopy and Automation 3. NMR-GUIDE: Web-browser based teaching and training program 4. DISKLESS: Spectrometer CCU operating system 5. NMR-SIM: Program for numerical simulation of NMR experiments 6. AUTOLINK The following programs are part of the TOPSPIN 2.1 DVD-content, but please note that they must be licensed separately in each case: 1. AMIX-Viewer: new multiple object viewer 2. SBASE: Spectra database (requires AMIX license) 1. Installation under Windows offers additionally the two programs AUREMOL and PERCH 38 Installing TOPSPIN 3. NMR-GLP: Program for ’Good Laboratory Practice’ tests 4. FLEXLM: License manager required for starting TOPSPIN programs. 5. AUREMOL INDEX DONEabout theINDEX Please note that all version information different programs can be found on the TOPSPIN DVD and in the latest version of the Release Letter. 4.3 Installing TOPSPIN This chapter describes the installation of the TOPSPIN. The main decision you have to make during installation is where do you want to install the new TOPSPIN version. If you have a previous NMR SUITE or TOPSPIN installation on this PC available, you can either: ! • install the new version in parallel to the previous one (e.g. old version in /opt/topspin2.0, new in /opt/topspin2.1) or • install the new version in the same directory as the previous one (e.g. old version in /opt/topspin, new in /opt/topspin) The installation in parallel has the advantage, that the previous version remains unchanged. After a parallel installation you can start working with the new version and if you want to go back to the previous version for whatever reasons you can just start and reuse it. The installation of TOPSPIN offers an automatic import of your individual configuration of a previous version, so that there is no advantage to install the new version in the same directory as the old one. 4.3.1 Installation in parallel 1. Close ALL WINDOWS on the desktop 2. Insert the DVD TOPSPIN 2.1 3. Start of the installation • If the automatic start of the DVD is enabled, the shell described in the next step appears automatically, go to step 4 Installing TOPSPIN 39 • If the shell of the next step does not appear automatically you have click on the DVD icon on your desktop and click on the file install 1 INDEX 4. If you are not logged in as root, a Linux shell will appear that asks you for the root password: INDEX DONE Please enter root password if prompted for it: Password: • Enter root password and press enter 5. The windows TOPSPIN Installation Manager and Welcome to the Bruker Software Installation Manager will appear: • Click Next 6. A window Release Letter TOPSPIN will appear: a) Please read the NMR Release letter! You can find therein all information about news and bug fixes of the current version. b) When you have finished reading the Release Letter click Next 1. Please note that there is also a file called ‘install.cmd’ on the DVD. This file is the installation script for windows, under Linux you have to click on the file install 40 Installing TOPSPIN 7. A window Please select a target directory for TOPSPIN will appear: INDEX DONE Enter an installation /opt/topspin2.1 path which INDEX does not exists so far, e.g. • Click Next 8. If the installation directory does not exist you will be asked if the installation process should create it automatically • Click Yes 9. A window Please select the setup type will appear: a) Select the setup type. Do one of the following: • Select Data Processing only if you want to use TOPSPIN for data processing. • Select Data processing, acquisition and automation if you want to use TOPSPIN for spectrometer control. This will e.g. install Diskless automatically. • Customized setup (allows components selection) if you want to install selected programs only. b) Click Next Installing TOPSPIN 9.1. 41 If Customized was selected in step 9 ... INDEX INDEX DONE ... a window Please select products to install will appear: • Select the packages which you want to install (note that DISKLESS is only required if your PC controls a spectrometer or you want to configure it like this (see chapter 6.2.2). • TOPSPIN: Acquisition, Processing and Plotting software • ICON-NMR: Icon-driven interface for Routine Spectroscopy and Automation • DISKLESS: Spectrometer CCU operating system • NMR-SIM: Program for numerical simulation of NMR experiments • NMR-GUIDE: web-browser based teaching and training program • NMR-Data: spectroscopic example data • AURELIA-AMIX-Viewer: Viewer of 2D/3D/4D NMR data (requires separate license) • SBASE: Spectra database (requires AMIX license) 42 Installing TOPSPIN • FLEXlm: License manager required for starting TOPSPIN programs. • NMR-GLP: Program for’Good Laboratory INDEX Practice’ tests (requires separate license) • Click Next DONE INDEX 10. The window Select a spectrometer configuration to import will appear. You can either import no spectrometer configuration, or browse for a spectrometer configuration or select one of the configurations you get offered within this window.1 The configurations that are shown in this picture are just an example. On your PC this list could look different. 11. If a previous TOPSPIN installation is available in the global environment variable Path, you will be asked if you want to define the current installation path instead. It is recommended2 to set the current installation into the PATH variable, so enable: Yes, add the new TOPSPIN installation directory to the global PATH • Click Next 12. A window appear that asks for the installation path of the FlexLM. It is strongly 1. The installation process will offer all configurations which are available in the TOPSPIN / XWIN-NMR installation that are defined in the /etc/profile.d/xwinnmr(.csh/.sh) resp. topspin(.csh/.sh) directory. 2. In case more than one TOPSPIN version is installed in parallel it is your decision which one should be defined here Installing TOPSPIN 43 recommended to accept the default path! 1 INDEX INDEX DONE • Click Next 13. A window appear that displays the programs which will be installed • Click Next 14. A window will appear that prompted for a definition of an NMR SUPERUSER a) Do one of the following: • Accept the default NMR SUPERUSER (nmrsu) or • Enter a special user for this purpose, e.g. named nmr-admin or 1. It is strongly recommended to accept the default path for the FlexLM installation: /usr/local/flexlm ! If you choose a user defined path, it may cause some problems with other applications using the FlexLM 44 Installing TOPSPIN • Enter any other user If the user does not exists, installation will create it. For further details see chapter 4.1 or the TOPSPIN Users Guide. INDEX b) Click Next DONE INDEX 15. A window Password Input will appear and asks for the NMR ADMINISTRATION PASSWORD1 (for more details about this feature see chapter 4.1) • Type in the NMR ADMINISTRATION PASSWORD • Re-enter in the NMR ADMINISTRATION PASSWORD c) Click Next → The installation of TOPSPIN will start now. 16. If Data Processing, acquisition and automation or Customized with the Diskless package was selected in step 8 a window will appear to inform that the spectrometer has to be shut down a) If the PC is not yet connected to a spectrometer or if the CCU is not booted2 you can promptly • Click Next 1. Certain commands like cf and expinstall ask for the NMR ADMINISTRATION PASSWORD. 2. Note that during a first time installation of the TOPSPIN the CCU can not be booted. b) If your PC is currently connected to a spectrometer and the CCU is booted (see chapter 9.3.2 and 12.3.1.7) a) Open a Linux shell b) enter the command: telnet spect c) login as root d) enter the command: init 5 → this will shut down the CCU e) Close the Linux shell f) Click Next in the window that asked you about shutdown the CCU Note: The CCU is now either down or switched off and should be turned on again at the end of this procedure. → The installation of TOPSPIN will start now. 17. After installation is finished the window Setup is complete will appear: • Click Seen 18. Depending if you have installed DISKLESS one of the following windows will appear: • If you have installed DISKLESS a window will appear that asks you to reboot the PC. Make sure that you can reboot the PC now (check for any unsaved 45 46 Installing TOPSPIN windows (e.g. an editor window) and check if no other users are logged in into this PC) then click on Yes INDEX DONE INDEX • If you have not installed DISKLESS a window will appear that informs you to log out and log back in before you start TOPSPIN, click Seen 19. The window wherein you entered the root password informs you that you have to press Enter to close this window • Press Enter 20. If you have started the installation manually by clicking the file install in the Konqueror window, you have to close this Konqueror window. 21. To eject the DVD click right on the DVD icon on the desktop and choose eject 22. To start TOPSPIN log out and log back in 4.3.2 What do you want to do with TOPSPIN? • it should control a spectrometer or you want to use a special spectrometer configuration → you have to execute cf and expinstall • it should be used for data processing only? → you have to execute expinstall For more details please refer to the next chapter Installing TOPSPIN 47 4.4 Perl and GCC The packages INDEX Perl and GCC are automatically installed in the directory <TOPSPIN_HOME>/gnu and <TOPSPIN_HOME>/perl where INDEX DONE <TOPSPIN_HOME> is the directory where TOPSPIN is installed (default /opt/topspin). Perl and GCC are needed for compiling TOPSPIN AU programs. 4.5 Installing TopSpin patches TOPSPIN patches are parts of TOPSPIN which contain bug fixes. They are available on the Bruker BioSpin WWW server. We recommend to install new patches whenever the patchlevel on your system is older than the one on the WWW server. Perform the following steps: 1. Start TOPSPIN 2. Enter the command about The upcoming window will show information about your TOPSPIN installation and configuration. Version, Server patchlevel and GUI build number of your TOPSPIN installation can be used for an update check. Download from WWW server 1. Log in on a computer which is connected to the internet 2. Open your web browser 3. Go to http://www.bruker-biospin.de 4. Click on NMR → tech support → Software → Downloads → Linux PC and select the package you want to download Note, that in the past it was also possible to download patches from the German Bruker BioSpin FTP server. Bruker BioSpin Germany has now moved some parts of the information from the German Bruker BioSpin FTP server to the German Bruker BioSpin Web server. We did this because we want to offer relevant information about patches and documentation, for instance, in only one area. Should we have forgotten or omitted to put relevant information onto the web, please notify us at: [email protected] 48 Installing TOPSPIN We will then send you the information by email. 4.6 The usage of the NMR-GUIDE DONE INDEX INDEX NMR-GUIDE 4.0 that comes with TOPSPIN 2.1 uses an own web server and the TOPSPIN internal java package. Therefore it is not necessary anymore to have these packages installed/configured separately! 4.6.1 Requirements for NMR Guide 4.0 The using of NMR-GUIDE 4.0 requires the installation of TOPSPIN 2.1. Also be sure that the following components are installed: 1. Web browser 2. PDF viewer NMR-GUIDE offers among other things a lot of PDF documents. To display these documents it is necessary to install the acrobat reader. For an installation description see chapter 9.3.1 3. NMR-GUIDE license (contact [email protected] for a three month demo license or order a official license from your local Bruker BioSpin representative). Note that the NMR-GUIDE license is already part of a full or demo TOPSPIN 2.1 license. The WWW browser gets documents from the locally installed WWW server. The client - server communication is established over a network socket connection, but the communication partners only use the localhost TCP/IP host identifier. These pages are shown in the right-hand side window of the browser. The WWW browser also gets dynamically created pages from the localhost. These workstation specific pages are coming from a gserver. This is a platform independent Java web server written by Bruker BioSpin and acts as a daemon running on the locally installed JAVA virtual machine. The gserver is included in the NMR Guide&Encyclopedia package. The table of contents is generated dynamically and displayed in the left-hand side window of the browser. TOPSPIN commands can be invoked from the WWW browser. This process is also managed by the gserver. The gserver is an essential component of the NMR Guide&Encyclopedia and requires an NMR-GUIDE license. Installing TOPSPIN 49 4.6.2 Java Requirements for NMR-GUIDE 4.0 For using NMR-GUIDE 4.0 that comes with the TOPSPIN 2.1 version it is not necesINDEX a special Java package. NMR-GUIDE uses the TOPSPIN sary to install/configure internal Java package that is automatically INDEX DONE installed and configured during installation of TOPSPIN. 4.6.3 Working with the NMR-GUIDE In order to work with the NMR-GUIDE, the following procedure must be followed. 4.6.3.1 Start up of the NMR-GUIDE 1. Start TOPSPIN and enter the command: ghelp or enter the command (this allows to start a search also within NMR-GUIDE): help or select from the Help pull-down menu of TOPSPIN the entry: NMR-GUIDE 2. Your standard web browser will automatically starts and shows the page 50 Installing TOPSPIN http://localhost:6600/guide/index.html INDEX DONE INDEX You can now use the functionality of NMR-GUIDE 4.6.3.2 Using the NMR-GUIDE search engine One of the very important and useful tools of NMR-GUIDE is its search engine. It offers the possibility to search within thousands of html pages that contain a huge amount of information about NMR spectroscopy. For using this search engine you can start NMR-GUIDE and enter the keyword therein (or select an entry of the list of commonly used keywords). With NMRGUIDE 4.0 you have also the possibility to search directly from within TOPSPIN, just enter the command: help <keyword> The TOPSPIN license 51 Chapter 5 INDEX INDEX The TOP SPINDONE license 5.1 Questions and answers about the TOPSPIN license 1. Which programs need a license? TOPSPIN, NMR-SIM and NMR-GUIDE need a license. If you do not have a license for TOPSPIN, it will start up in an emergency mode if your PC is connected to a spectrometer. However, NMR-SIM and NMR-GUIDE will not run without a valid license. ICON-NMR is always used in connection with TOPSPIN and does not need an individual license. TOPSPIN PLOT EDITOR has an individual license but it comes in a bundle with every kind of TOPSPIN license, so if you have a TOPSPIN license you have also a TOPSPIN PLOT EDITOR license. If TOPSPIN is running with the spectrometer license TOPSPIN PLOT EDITOR offers limited functionality only. AURELIA, AMIX, MAXENT, GLP and PARAVISION do need a license which must be ordered for each program separately. 2. Which license types are available and what programs may be run with each? There are six different license types, details of each are given in the following table. For more information please refer to the Bruker BioSpin license order page on the web server: https://www.bruker-biospin.de/NMR/nmrsoftw/licenses or contact your local Bruker BioSpin representative. License type Full Demo Processing-Only Presenter Teaching Developer Contents Acquisition, Processing, Automation (ICON-NMR), Plotting, Experiment Simulation and NMR-GUIDE license period: 15 years Floating Acquisition, Processing, Automation (ICON-NMR), Plotting, Simulation and NMR-GUIDE license period: 3 months Node locked, uncounted, free of charge Processing and Plotting license period: 15 years no Acquisition, no NMR-SIM, no NMR-GUIDE Viewing and Plotting license period: 15 years no Acquisition, no Processing, no NMR-SIM, no NMR-GUIDE NMR-SIM and restricted Processing and Plotting license period: 15 years TOPSPIN can only process datasets created with XWIN-NMR > 3.1 that are older than 4 weeks or datasets created by NMR-SIM. One TOPSPINplot session (without portfolio editor) can be started, Node locked, count 1. Special license for extending TOPSPIN with own functionalities. Allows viewing of data. license period: unlimited no Acquisition/Processing/Plotting/NMR-SIM/NMR-GUIDE, free of charge 3. What kind of licenses do I need? If you want to use TOPSPIN 2.x you need a FEATURE line ’TOPSPIN2’ in your license.dat file. If you have ’TOPSPIN 1.x’ you can only start TOPSPIN 1.x. If more than one license is available, as many copies of the program as are covered by the license can be started simultaneously. 4. Which licensing program is used for TOPSPIN? The Flexlm license manager is used and is delivered on the TOPSPIN DVD. It contains the ’bruker_lmgr’ license manager, the ’lmutil’ program, Help files and example license.dat file. 5. What are the requirements for the Flexlm to function: Your PC must have an Ethernet card 6. What is a Floating license? Floating licenses are licenses that are available for more than one computer in a network. Floating licenses are issued based on the Host-ID of one particular computer. This computer becomes the ‚license server‘. All computers that can communicate with this ‚license server‘ computer can use the licenses managed by this computer. For this to work, the same license file must be installed on all participating computers, including the ‚license server‘. The Flexlm license manager software must only run on the ‚license server‘ computer. A Floating license can have just one license for a program like TOPSPIN. In such a case, the respective program can be started once on one computer in the network. If more than one license is available, as many copies of the program as are covered by the license can be started simultaneously. For example, if you have a license file with 5 licenses for TOPSPIN, TOPSPIN can be started 5 times from any 5 computers in the network. The number of licenses is stated in the FEATURE for the respective program. 7. What is the difference between 1-Server / 3-Server Licenses? Floating licenses can be ordered as 1-server or 3-server licenses. In a 1-server license you have only one license server, and in a 3-server license there are three license servers defined in the license file. • The advantage of a 1-server license is that it is only necessary to have one computer active at a time to make the license available. • The advantage of a 3-server license is that any of the three license servers can be inactive and the license management is then done by the remaining two servers. • One requirement for the three license servers is that all of them have TCP/IP active. 53 54 The TOPSPIN license • The operating system on the three computers can be the same or can be different (Linux, Windows). 8. What is a Node Locked license? INDEX A node-locked license allows DONE you to start theINDEX respective program only on the computer with the Host-ID for which that license was generated. Typically, this license form is used for Demo and Teaching licenses. No other computer can use the license in the way described above for floating licenses. 9. How do I know if my license is Floating or Node Locked? You can recognize this from the syntax of the license FEATURES in the license.dat file: /usr/local/flexlm/Bruker/licenses/license.dat If the entry ’HOSTID=’ appears after the encrypted password, the license is Node locked and can only be used on the local PC FEATURE TOPSPIN1 bruker_ls 0.0 6-aug-2018 3 9B1EA0113CD53A883974 HOSTID=006008d244fe vendor_info=.... → Node locked license for three parallel sessions of TOPSPIN that can be started on the local PC FEATURE TOPSPIN1 bruker_ls 0.0 6-aug-2018 3 9B1EA0113CD53A883974 vendor_info=.... → Floating license for three parallel sessions of TOPSPIN that can be started on every PC in the local network 10. If I have a Floating license and I have a dual-boot PC (e.g Windows XP and Linux), can I use the license on both operating systems? Yes, the license is based on the physical address of the Ethernet card and not on the operating system. Copy the license file license.dat to: Windows: c:\flexlm\Bruker\licenses\license.dat Linux: /usr/local/flexlm/Bruker/licenses/license.dat 11. How can I determine the hostid of my PC? See chapter 5.2.2. 12. How do I install a license (full or demo) on my PC? See chapter 5.2. 13. Does a Demo license require SERVER/DAEMON lines in license.dat? The TOPSPIN license 55 No, a Demo license is Node Locked uncounted and therefore only requires FEATURE lines. If SERVER and/or DAEMON lines exist, they are ignored. INDEX 14. I have a Floating license. Must the file license.dat be identical on all hosts, server and clients? INDEX DONE Yes, you have to install the license.dat on the server and copy it to all clients. 15. Must the Flexlm license manager run on all hosts in the network? No, it only needs to run on the license server. If the license manager also runs on a license client, this is simply ignored. 16. Must the Flexlm license manager run on a host with a Demo license? No, it only needs to run on the server for counted licenses, a demo license is uncounted. 17. What can I do if TOPSPIN does not start after I installed the license? See chapter 12.1 18. How is it possible that TOPSPIN starts even though I do not have a license? If you do not have a license for TOPSPIN, it will start up in an emergency mode if your PC is connected to a spectrometer. Also one TOPSPIN PLOT EDITOR session (without portfolio editor) can be started from within TOPSPIN. However, NMR-SIM and NMR-GUIDE will not run without a valid license. 19. What can I do if TOPSPIN cannot find the license server? Try to restart the license server: service bruker_lmgr start 5.2 Ordering and installing the TOPSPIN license 5.2.1 Ordering a license You can order a license from Bruker BioSpin Germany. Demo licenses are free of charge. For all licenses you must specify: • the hostid of your PC • the program for which you want to get a license, e.g. TOPSPIN • the type of license (full, demo, processing-only, presentation or teaching) 56 The TOPSPIN license • the number of licenses and your order number (not necessary for demo license) Licenses can be ordered from the German BrukerINDEX BioSpin web server: https://www.bruker-biospin.de/NMR/nmrsoftw/licenses DONE INDEX 5.2.2 How do I determine the correct hostid The hostid is a 12-digit hexadecimal number. It is the physical address (also called Mac address or Node address) of the Ethernet card. After installing TOPSPIN, including the Flexlm license manager, you can determine the hostid in two ways: • Start TOPSPIN; a command prompt will pop up, which will list the hostid, if no licence.dat file is available. • Open a Linux shell and enter: /sbin/ifconfig eth0 take the numbers of the HWaddr. 5.2.3 Installing a Demo license A Demo license can be installed as follows: 1. Log in as Administrator 2. Install the Flexlm license manager as described in chapter 4.3 3. Open a Linux shell and enter: nedit /usr/local/flexlm/Bruker/licenses/license.dat enter the FEATURE lines, save and exit the file 5.2.4 Installing a full license on a license server The Flexlm license manager must always be installed and run as a service on the license server. It is delivered on the TOPSPIN DVD and can be installed as described in chapter 4.3. In case the license file identifies the PC as license server, Flexlm is automatically installed as a service which is then automatically started during boot time On the license server, the file license.dat must contain a SERVER line, a DAEMON line and FEATURE lines. An example would be: SERVER tulip 0060080e830d 1700 The TOPSPIN license 57 DAEMON bruker_ls /usr/local/flexlm/Bruker/bruker_ls FEATURE TOPSPIN1 bruker_ls 0.0 6-aug-2018 3 0B0E4011FF0CD32FBFF1 \ vendor_info=" INDEX for hostid(s) : 0060080e830d" ISSUER=00047573d35e FEATURE TOPSPIN_1D bruker_ls 0.0 6-aug-2018 3 9B3EA021818829E2716A \ INDEX DONE vendor_info=" for hostid(s) : 0060080e830d" ISSUER=00047573d35e FEATURE TOPSPIN_2D bruker_ls 0.0 6-aug-2018 3 AB3E80014D54F0FB3887 \ vendor_info=" for hostid(s) : 0060080e830d" ISSUER=00047573d35e FEATURE XWINPLOT bruker_ls 0.0 6-aug-2018 3 DB4E50F1618A2B2383D3 \ vendor_info=" for hostid(s) : 0060080e830d" ISSUER=00047573d35e FEATURE TOPSPIN_ACQU bruker_ls 0.0 6-aug-2018 3 9BDE3051D4CB63255DCC \ vendor_info=" for hostid(s) : 0060080e830d" ISSUER=00047573d35e FEATURE NMRSIM bruker_ls 0.0 6-aug-2018 3 2B4EC041E98523510FCB \ vendor_info=" for hostid(s) : 0060080e830d" ISSUER=00047573d35e where tulip is the hostname and 0060080e830d the hostid of the computer. Note that the second part of the FEATURE lines, the vendor_info, does not necessarily exist. In that case a FEATURE line would look like: FEATURE TOPSPIN1 bruker_ls 0.0 6-aug-2018 3 0B0E4011FF0CD32FBFF1"" To inform Flexlm about the new license enter in a Linux shell: /usr/local/flexlm/Bruker/lmreread -c /usr/local/flexlm/Bruker/licenses/license.dat 5.2.5 Installing a full license on a license client On a license client, license can be installed in two different ways, as described for a Demo license chapter 5.2.3. The only difference is that you do not have to setup a new file license.dat. You can just copy it from the license server which can be another PC (see question 10 in chapter 5.1). 5.2.6 Modifying the license file If you have modified a license file, you have to inform Flexlm about the modified license with the command: /usr/local/flexlm/Bruker/lmreread -c /usr/local/flexlm/Bruker/licenses/license.dat 58 The TOPSPIN license INDEX DONE INDEX Configuration of TOPSPIN 59 Chapter 6 INDEX INDEX DONE Configuration of TOPSPIN The idea of this chapter is to give you some guidelines to full spectrometer or workstation configuration. We do not discuss the commands in detail here. For a full description refer to the TOPSPIN manual. 6.1 Take over the configuration of XWIN-NMR/TOPSPIN into TOPSPIN 2.1 The decision how to install TOPSPIN is very important in case you have already XWIN-NMR or TOPSPIN installed on the same or another PC. If so, you might want to take over the configuration of a previous XWIN-NMR/TOPSPIN into TOPSPIN 2.1 because of: • in case the XWIN-NMR installation was used for controlling a spectrometer there are very important configuration files like the spectrometer configuration, shim files, your own pulse programs, parameter sets, etc. ! • if XWIN-NMR was used for processing only there can be also very important configuration files like AU programs, macros, plot layouts etc. Note: Transferring files could cause permission problems especially if they are transferred from one PC to another. 60 Configuration of TOPSPIN 6.1.1 You have a TopSpin/XWIN-NMR configuration that you like to use for TopSpin (on the same PC) INDEX You can take over the configuration during the Installation of TOPSPIN 2.1 (see chapter 4.3) or after the installation with the TOPSINDEX PIN command nmr_save. DONE During the installation you will be asked if you want to import a spectrometer configuration. If you want to take over the configuration after installation is finished, start TOPSPIN • and type in the command: nmr_save • or click Options → Manage Configuration → Save installation specific files A window NMR_Save appears. • Accept or modify the ’Location of Backup file’ (default: <TOPSPIN_HOME>\nmr_backup). • Enter the location of the installation to be saved (e.g. /opt/xwinnmr). • Click on Save. This will create a tar file of all necessary information from the TOPSPIN/XWINNMR installation. The tar-file is called nmr_backup.tar and will be stored in the directory you selected. To take over this information into TOPSPIN, start nmr_backup and ... • Make sure that Location of Backup file contains the correct path to your backup file • Make sure that the restore destination is correct (previous settings might be overwritten in the restore destination!) • Click on Restore. A window Password request will appear. Please enter the NMR administration password and click OK. After this process is finished, execute cf. If you like to get more information about the command nmr_save refer to chapter 6.5. Configuration of TOPSPIN 61 6.1.2 You have a TopSpin/XWIN-NMR configuration that you like to use for TOPSPIN (on another PC) INDEX Before you start installation of TOPSPIN on PC-A you have to copy the two directories: INDEX DONE conf , plot and exp from the TOPSPIN/XWIN-NMR installation on the PC-B into the directory where TOPSPIN will be installed. The default installation directory of TOPSPIN for Linux is: /opt/topspin In case you will use the default installation path you have to create these directories and as a second step copy the two directories conf and exp into them. After these two directories are available on PC-A you can start the TOPSPIN installation. 6.2 Configuring TOPSPIN Start TOPSPIN: • Click the icon TOPSPIN on the desktop1, or • Click <redhat> → Other → TOPSPIN<vers.> When a user starts a new TOPSPIN version for the first time, a window ’LICENSE’ will appear: a) Please read the license agreement for Bruker TOPSPIN ! b) If you agree, please click I Accept. Now the window Configuration check will appear, that allows you to configure the 1. How to create a icon? See chapter 15.7.1 62 Configuration of TOPSPIN software. If you have to click on Cf or Expinstall depends on what you want to do INDEX DONE INDEX with TOPSPIN. You are mainly in one of the following situations: 1. You want to configure a processing-only-PC with a default configuration on a datastation → go to chapter 2.3.1 (for details see chapter 6.2.3) 2. You have installed the new software on the same PC as a previous XWINNMR/TOPSPIN installation, so the old spectrometer configuration is available on the same PC → go to chapter 2.3.2 (for details see chapter 6.2.1) 3. You want to configure a processing-only-PC like your spectrometer-PC and you have the spectrometer configuration on another computer → go to chapter 2.3.3 (for details see chapter 6.2.2) 4. You have to configure the software for controlling a spectrometer on a new hard disk without a backup of the spectrometer configuration, so you have no configuration files → go to chapter 6.2.4 6.2.1 If your PC controls a spectrometer 1. Be sure that the spectrometer is booted (see chapter 9.3.2 and 12.3.1.7) 2. Open a dataset • Type new and create a new dataset. • You can also select a dataset (e.g. exam1d_1H’) acquired with another TOPSPIN or XWIN-NMR version. 3. Enter cf (The command cf now configures the software according to the hardware of your spectrometer): a) A window will appear: Password request. Please enter the NMR ADMINISTRATION PASSWORD Type in the NMR ADMINISTRATION PASSWORD. Click OK. Configuration of TOPSPIN 63 b) A window Cf will appear: INDEX INDEX DONE Most likely you will select an existing configuration and press Edit to confirm this configuration. c) A window will appear: The selected configuration is displayed. Choose the type of your spectrometer e.g. AVANCE → ENTER. Check or type in the 1H frequency of the magnet e.g. 500.13 → ENTER. Use the debug mode only in a case 64 Configuration of TOPSPIN of trouble-shooting. INDEX DONE INDEX d) In case the information window mod hconfserver appears: • your spectrometer has not a BSMS rack with ECLB board: you may ignore this warning → ENTER. Nevertheless please check the configuration summary (uxnmr.info file) if all units are listed. • your spectrometer has a BSMS rack with ECLB board and the DHCP server might not work correctly. For troubleshooting information see chapter 12.3.2 e) A window will appear: Specify the channel to which external devices are con- Configuration of TOPSPIN 65 nected. The RS232/485 channel for external devicesTable appears. CheckINDEX if the tty-numbers of the hardware components are set correctly. f) A window will appear:DONE INDEX Additional configuration. Security check. Enable peak power check (POWCHK). Enable puls power check (PULCHK). Choose the options if you need this security options. g) Only if you have a sample changer! A window will appear: Should the Sample Changer control the Lift? (yes/no) The answer depends on how the air flow is connected, normally you will answer: yes → ENTER In this cases the question appear: Delay between SX and next command [sec]? Type in the length of the delay e.g. 10 → ENTER h) The nuclei-table appear. Check if the frequency of the nuclei are set correctly. If in doubt you can use default values by clicking on Restore then click Save ! i) The results of cf appears in a text window. Check this list carefully and compare the result with an list from an earlier configuration (if available) click Print and store the paper output with your other spectrometer documentation, then click OK. These data are saved in <TS_HOME>/conf/instr/<spect>/uxnmr.info. If during ’cf’ an error message occurs that invites you to do a firmware update see chapter 6.3 After finishing cf the window configure will appear showing a list of configuration steps. Accept the default selection and click Start (You will be asked for 66 Configuration of TOPSPIN the NMR ADMINISTRATION PASSWORD a couple of times): INDEX DONE INDEX • Continue with expinstall a) Type in the NMR ADMINISTRATION PASSWORD and ENTER b) Click Next if you either have no modified Bruker BioSpin-Parameterfiles, Configuration of TOPSPIN 67 AU-programs and Pulse-programs (If you have some, you have to archive them in a different directory before executing expinstall). Your individual Parameterfiles, INDEX AU-programs and Pulse-programs that have different names to the original Bruker BioSpin files will not be destroyed during the INDEX DONE installation c) In the window that appears → Check Installation for Spectrometer → Click Next d) In the window that appears → Check the boxes of the NMR categories you are interested in1 → Click Next e) In the dialog box that appears → Select your spectrometer configuration name → Click Next 1. This selection defines which parametersets and pulse programs are available for usage after configuration is finished. It is possible to rerun expinstall later to add another selection afterwards 68 Configuration of TOPSPIN In the dialog box that appears → Check the items you want to install or, accept the default selection → Click Next INDEX DONE INDEX f) In the dialog box that appears → Select the default printer and plotter and the desired paper format → Click Next g) In the window that appears → Enter the desired spectrometer frequency, acquisition mode and pre-scan-delay or accept the default values Configuration of TOPSPIN 69 → Click Next INDEX INDEX DONE h) In the information box that appears → Check the configuration selection and, if it is correct → Click Finish When expinstall is finished you can go ahead with the other configuration commands. 70 Configuration of TOPSPIN • Continue with edsolv INDEX DONE INDEX Check the list of lock solvents and click Save if it is correct → Click Close • Continue with edhead Select the current probe, click the button Define as current probe → Click Exit • A window ’Edit Spectrometer Parameter’ will appear: Configuration of TOPSPIN 71 INDEX INDEX DONE Check if the connections between preamplifier and probe are set correctly → click Save if it is correct → Click Close • Continue with edprosol Check the parameters for your favorite nuclei, change them and calculate them, if necessary → Click Save to store to disk → Click Exit 72 Configuration of TOPSPIN • Continue with edlock INDEX DONE INDEX Check the lock table values (field, lock phase, ...), change them and click Save if necessary, otherwise click Abort • Continue with edscon Check the spectrometer constants, change it and click Save if necessary, otherwise click Cancel After cf, expinstall,... have finished, insert a sample and make sure that you can lock on the lock solvent. Type ii and read with rpar a standard proton parameter file, type getprosol and rga and collect a normal 1H NMR spectrum. Configuration of TOPSPIN 73 6.2.2 If you want to configure a processing-PC like your spectrometer-PC: If the PC does not control a spectrometer but is used in connection with a particuINDEX lar spectrometer, e.g. for setting up experiments, processing and or plotting, you should configure it as that spectrometer. INDEX DONE For example the spectrometer is a AV300 configured with the name 'av300'. Do the following. a) Copy the configuration directory ’<TOPSPIN_HOME>/conf/instr /av300’ from the spectrometer AV300 to the workstation. b) On the workstation paste this 'av300' directory to ’<TOPSPIN_HOME>/conf/instr’. (in a default installation this is the path: /opt/topspin/conf/instr) c) Start TOPSPIN as normal user. d) Perform expinstall as follows: Type in the command line expinstall or Click Open → Setup → Experiment Installation [expinstall] e) Type in the NMR ADMINISTRATION PASSWORD and ENTER f) In the appearing information box → Click Next if you either have no modified Bruker BioSpin-Parameterfiles, AU-programs and Pulse-programs (If you have some, you have to archive them in a different directory before executing expinstall). Your individual Parameterfiles, AU-programs and 74 Configuration of TOPSPIN Pulse-programs that have different names to the original Bruker BioSpin files will not be destroyed during the installation INDEX DONE INDEX g) In the appearing window → Edit Spectrometer Parameter, check if the connections between preamplifier and probe are set correctly → click Save if it is correct → Click Close h) In the appearing window → Check Installation for Datastation (Customize) → Click Next Configuration of TOPSPIN 75 INDEX INDEX DONE i) In the window that appears → Check the boxes of the NMR categories you are interested in1 → Click Next j) In the appearing dialog box → Select the spectrometer configuration name → Click Next 1. This selection defines which parametersets and pulse programs are available for usage after configuration is finished. It is possible to rerun expinstall later to add another selection afterwards 76 Configuration of TOPSPIN k) In the appearing dialog box → Check the items you want to install or, accept the default selection → Click Next INDEX DONE INDEX l) In the appearing dialog box → Select the default printer and plotter and the desired paper format → Click Next Configuration of TOPSPIN 77 m) In the appearing window → Enter the desired spectrometer frequency, acquisition mode and pre-scan-delay or, accept the default values → Click Next INDEX INDEX DONE n) In the appearing information box → Check the configuration selection and, if it is correct → Click Finish The installation of the selected items, will start now. Wait until this process has finished. For more details on expinstall, please refer to the description of this com- 78 Configuration of TOPSPIN mand in the Acquisition Reference manual. 6.2.3 If you want to use a default configuration on a datastation INDEX A default configuration can be used on a datastation. It is automatically performed DONE INDEX (no cf required) during the installation of TOPSPIN on a new computer, a new disk or in a new TOPSPIN installation directory. There are two default configuration available Bruker_default_av500 and Bruker_default_avi300 which correspond to two different Avance spectrometer. It is required for a convenient usage of TOPSPIN to execute expinstall also in case of a datastation. In this case select Installation for Datastation (Default). 6.2.4 If you do not know the configuration of your spectrometer If you do not have any spectrometer configuration information, e.g. after a headcrash, then you have to recreate the configuration information. For this you have to do cf and give the correct information for the ’Type of Spectrometer’. You will get the correct list of your hardware in the ’RS232 table’. You only have to type in the correct tty’s of the interfaces. 6.3 Firmware update of the spectrometer hardware This chapter describes how to update the firmware of certain spectrometer components. This is only necessary if the cf command has popped up a message window which informs that you have to do a firmware update of a component. ! It is strongly recommended to do the firmware update only in this case, because the hardware component could get unusable if the update would be done incorrectly. If you have further questions according firmware updates, please get in contact with your local Bruker BioSpin office. Addresses of several offices can be found in chapter 17, for contact information about all Bruker BioSpin office please go to our web server: http://www.bruker-biospin.de/NMR/about/offices Configuration of TOPSPIN 79 6.3.1 Firmware Update for boards without ethernet connection This chapter describes how to update the firmware for boards without ethernet INDEX connection on the example LCB board. INDEX DONE If you answer the question about the setting of the default path during the installation of the NMR Suite with yes, you can start the following service tools in a shell by typing their names: acb bsms grad hpcu hppr rx22 If you answer no you have to type in the name with the entire path: <TOPSPIN_HOME>/prog/bin/scripts/<service-tool-name> The following example shows the check of the bsms service tool with the entire pathname 1. Open a shell 2. Type <TOPSPIN_HOME>/prog/bin/scripts/bsms • An automatic interactive procedure starts in this shell 3. Type y → ENTER 80 Configuration of TOPSPIN • A dialog comes up in the shell INDEX DONE INDEX 4. To check and eventually download a new firmware (from TOPSPIN) • type 2→ ENTER The check starts and ends for example as shown in the following picture A if there is a problem with a component you get an information to contact your service office if you need a firmware update you will get a message (A) with the length of time for the download (B). It is recommended to do the download as soon as possible. 5. Press y → ENTER to start the download ! During the download it is absolutely necessary that spectrometer and workstation are not disturbed! Make sure that no one pulls a cable out of the spectrometer or will crash the Linux system while using it in parallel! (Yes we know this seems very improbable, but if the download would crash, your board might be unusable afterwards) • A ’normal’ error during downloading the new firmware (you will see a comment in the shell) requires to do the download once again! Configuration of TOPSPIN 81 • If you have done a download of newer firmware, you have to do cf again! • If you do not need any downloads, you can follow the instructions in the commandINDEX prompt to exit this tool. INDEX DONE 6.3.2 Firmware Update for boards with ethernet connection This chapter describes how to update the firmware for boards with ethernet connection on the example ELCB board. Please note, that the following procedure is only available if you have a spectrometer with boards with ethernet connection. To check which ethernet connected hardware units are available you can use the TopSpin command ha: • Open TOPSPIN and enter the command ha. A window appears that shows available hardware modules connected via ethernet. or the shell command: ethernet-service-tools • Open a shell and enter the commands: cd <TopSpin_HOME>/prog/bin ./ethernet-service-tools A window appears that shows available hardware modules connected via ethernet. In the following a description is given how to update the firmware for boards with ethernet connection on the example ELCB board (BSMS with ELCB board) 1. In either the ha or ethernet-service-tools window click on the name of the hardware device. A browser window will appear with a connection to this device. 82 Configuration of TOPSPIN 2. A window BSMS Service Web - Main appears. Click on Device Setup. INDEX DONE INDEX 3. The BSMS Service Web - Setup page appears. Click on the button Browse to select the BsmsCheckDownload.txt file. In a default installation this file is stored in the directory: C:\Bruker\TOPSPIN\conf\instr\servtool\bsmscnf\ Note: Selecting Get File BsmsCheckDownload.txt from Bruker ftp server is only necessary if a Bruker Service Engineer recommends to do this. 4. After the selection click on the button Load BsmsCheckDownload.txt. 5. If a difference is displayed between Required Firmware and Loaded Firmware please click on Load new ELCB firmware. Configuration of TOPSPIN 83 6. The BSMS Service Web - ELCB Firmware Download page appears. INDEX INDEX DONE Click on the button Browse to select the firmware version which is mentioned in the line Select the file.... In a default installation the file is stored in the directory: C:\Bruker\TOPSPIN\conf\instr\servtool\bsmscnf\ 7. Click on the button install firmware. Note: Selecting Get File elcb_firmware_XXXXXX.gz from Bruker ftp server is only necessary if a Bruker Service Engineer recommends to do this. The ELCB firmware releases 06xxxx and up are distributed as *.gz files. To be able to load this file format to the ELCB the firmware: elcb_firmware_051116.hex or newer has to be running on the ELCB. If an older firmware is running first download the elcb_firmware_051116.hex distribution. The *.gz file has to be loaded as is, do not unzip it! 6.3.2.1 ELCB board: Save user configuration You can save the user specific configuration of the ELCB board in a Text file. 84 Configuration of TOPSPIN 1. Please open the BSMS Service Web page. Click on Service. INDEX DONE INDEX 2. The ELCB Service Web page appears. Click under Active User Configuration / Parameters on Save to Disc. 3. The BsmsSaveUsrNvm.txt page appears. Click in the browser window on File → Save as... and choose the directory where the file BsmsSaveUsrNvm.txt Configuration of TOPSPIN 85 should be stored. INDEX INDEX DONE 6.3.2.2 ELCB board: Restore user configuration 1. Please open the BSMS Service Web page. Click on Service. 2. The ELCB Service Web page appears. Click under Active User Configuration / 86 Configuration of TOPSPIN Parameters on Save to Disc. INDEX DONE INDEX 3. The ELCB Service Web page appears. Under User Level you have to enter the User and Password and click on Login. Note: To get these two information please get in contact with your local Bruker BioSpin office. Addresses of several offices can be found in chapter 17, for contact information about all Bruker BioSpin office please go to our web server: http://www.bruker-biospin.de/NMR/about/offices 4. The ELCB Service Web page will be changed. Under Active User Configuration / Parameters click on Load From Disk. 5. The BSMS Service Web - Load User Configuration File appears. Click on Browse to select the user configuration file (BsmsSaveUsrNvm.txt) to Configuration of TOPSPIN 87 download. Click on Submit Query. INDEX INDEX DONE 6. The BSMS Service Web - Load User Configuration Status appears. Please check if the Status of User Configuration File Load is New User Settings successfully loaded. 6.4 A log of the entire system configuration The showconf command provides you with various information about your hardware and software, both of the PC and of the spectrometer. Here is how showconf works: You type showconf in a shell - and wait the about 2 minutes until it has finished. After that showconf has produced a file called confout that contains all you need. Confout is located in your home directory. The size of this report is usually less then 100 kbytes. DO KEEP A COPY OF THIS FILE IN A SAFE PLACE! 6.5 Backup of VIFs (=Very Important Files) with nmr_save and user_save (nmr_restore and user_restore) 6.5.1 Introduction It is not only necessary to create some backups for the operating system like Boot Disks and to store the acquired datasets. ! It is strictly recommended to create a frequently backup of the ’VIFs’ - the ’Very Important Files’ - of the configuration of TOPSPIN, in order to make sure to get the information saved and to restore in special cases. There are many reasons like e.g. head crash or theft of the hard disk that makes it important that a weekly or monthly backup is made of important data, so that you would be able to restore the spectrometer configuration in a very short time. TOPSPIN offers the command1 nmr_save for saving those important files that are not delivered by Bruker BioSpin. With nmr_save all global files (installation specific files), like spectrometer information, licenses etc. are saved. Even the default directories, listed in the Source Directories, like e.g. ’pp’ and ’pp/user’ are saved. All these global files will be put together into one archive file. With nmr_save installation specific files can now be saved periodically at a specific time and date. Same functions like for nmr_save are even available for user specific files with the command user_save. Only user-specific configuration files will be saved with this command. The additional directories, added by user which are listed in the Source Directories, and the user-specific directory <USER_HOME>/.topspin<PC_NAME>/prop are saved. All these user-specific files will be put together into one archive file. The periodic saving function, described below for nmr_save is also available for user_save. The commands nmr_restore and user_restore respectively restore installation and user-specific files to the same or to a different installation. 6.5.2 How to use nmr_save ! nmr_save can be used for saving and restoring configuration information of the TOPSPIN installation where the command is executed. Furthermore, it is possible to use nmr_save in one TOPSPIN installation to backup data from another TOPSPIN or XWIN-NMR installation. In fact, if you have several versions of Bruker software installed in parallel, you 1. Bruker BioSpin also offers a script (xwinnmr.save) which can be used for saving the ’VIF’s from within a shell or a cronjob (see chapter 16.2). should always use the nmr_save command from the highest software version. If your previous TOPSPIN/XWIN-NMR installation is not located on the same PC, you can even mount the respective network path on your local PC and tell nmr_save to take over the necessary information over the network. 6.5.3 How to save information with nmr_save nmr_save can be easily started as follows: • Start TOPSPIN and type in the command: nmr_save • or start TOPSPIN and click Options → Manage Configuration → Save installation Specific files A window NMR_Save will appear. 1. Accept or modify the Location of Backup file (default is: <TOPSPIN_HOME>\nmr_backup). 89 90 Configuration of TOPSPIN 2. Enter the location of the Installation to be saved (default is: <TOPSPIN_HOME>). INDEX 3. nmr_save will then offer a list of all available spectrometer configurations which are located in this respective installation. Select the correct configuration DONE INDEX in the field Spectrometer connfiguration (e.g. spect). In a typical setup your spectrometer configuration is called spect. In a typical installation three configuration names will be listed here, your current instrument name and the two Bruker default configurations, Bruker_default_avanceII300 and Bruker_default_av500. If you are in doubt about the name of your current spectrometer configuration exit the nmr_save window and enter the TOPSPIN command about. You can find the name of your current configuration in the upcoming window under Configuration → Current Instrument. Start nmr_save again. Now you can select the correct Spectrometer name. TOPSPIN even saves your installation specific files automatically. If you want to execute „Save installation specific files“ periodically please click on the Button Automatic Backup. This action will open a new window for a command schedul- Configuration of TOPSPIN 91 ing. Clicking OK will accept the default values an execute nmr_save once in a month. INDEX INDEX DONE This Automatic Backup functionality is offered by the TopSpin command cron described below. 4. Now you can click on Save. This will create an archive file of all necessary information from the selected installation/spectrometer configuration. This file is called nmr_backup_<data>-<time>.tar (e.g. nmr_backup_20071910-2348.tar and is stored in the directory you selected above, typically: <TOPSPIN_HOME>\nmr_backup Shortly defined the command cron allows TOPSPIN executing a command periodically at a specific time/date. • It is possible to define „User“ or „TOPSPIN“ commands. Latter one will be executed independent of the user who currently works with TOPSPIN. • The functionality „off-schedule“ offers that the last one of a series which cannot be executed because TopSpin did not run, would be performed when TopSpin is started next time. The command cron performs command scheduling. It allows to execute commands periodically at predefined date/time in planned intervals. These intervals 92 Configuration of TOPSPIN can be defined user-specifically or by default. It offers full flexibility in time definition, off-schedule execution and user control. Here you can specify the command to be scheduled, some scheduling options and the starting time and date. The folINDEX lowing fields are available: DONE 1. Command: The command to be executed. INDEX 2. Description: A description of the command. 3. Execution scope: The scope of the command execution, User of TOPSPIN. For scope User, the scheduled command will only be executed if TOPSPIN is running by the same user that is active during cron definition. If the scope is TOPSPIN, the scheduled command will be executed for any user. Scheduled command with TOPSPIN execution scope can only be defined, cancelled or modified after entering the Administration password. 4. Off-schedule execution: this flag allows you to execute commands that were scheduled to run at the time when TOPSPIN was off. These commands are executed after the next TOPSPIN startup. Please note that commands that were scheduled to run multiple times during TOPSPIN downtime are only executed once. The following time scheduling rules exist: • Minute of the hour: betwenn 00 and 59 • Hour of the date: between 00 and 23 • Month of the year: January to december • Day of the week: Sunday to saturday For each of these fields, you can define an interval by selecting a value in the From and a value in the To field. Setting the To field to Ignore schedules the command for execution only at the time/date selected in the From field. An asterix (*) in the From field indicates all possible times. Clicking the „+“ button to the right of a filed, adds an extra field of the same type, allowing multiple interval definition. Clicking the „-“ button removes the extra field. 6.5.4 Which information is stored with nmr_save? nmr_save archives some directories completely, in some other directories only specific files. Files that start with an "." are ignored. The internal TOPSPIN database for pulse and cpd programs, macros and python scripts is saved completely. Which information is stored with nmr_save can be found below. The following directories are saved completely (hidden files are ignored!): <TOPSPIN_HOME>/conf/instr/autoshim/refmaps/ <TOPSPIN_HOME>/conf/instr/probeheads/ <TOPSPIN_HOME>/conf/instr/<spect>/prosol/ <TOPSPIN_HOME>/conf/instr/<spect>/cortab/ <TOPSPIN_HOME>/conf/instr/<spect>/inmrusers/ <TOPSPIN_HOME>/conf/instr/topshim/parameters/user <TOPSPIN_HOME>/conf/instr/topshim/solvents/user <TOPSPIN_HOME>/data/final/nmr/protocolfiles/ <TOPSPIN_HOME>/exp/stan/nmr/lists/best-nmr/user/subset/fi <TOPSPIN_HOME>/exp/stan/nmr/lists/best-nmr/user/subset/lc <TOPSPIN_HOME>/exp/stan/nmr/lists/bsms/ <TOPSPIN_HOME>/exp/stan/nmr/lists/ds/ <TOPSPIN_HOME>/exp/stan/nmr/lists/eurotherm/corr <TOPSPIN_HOME>/exp/stan/nmr/lists/eurotherm/tcf <TOPSPIN_HOME>/exp/stan/nmr/lists/f1/ <TOPSPIN_HOME>/exp/stan/nmr/lists/group/ <TOPSPIN_HOME>/exp/stan/nmr/lists/scm/ <TOPSPIN_HOME>/exp/stan/nmr/lists/vc/ <TOPSPIN_HOME>/QTP/ <spect> represents the current spectrometer name or the user-specified name that was explicitly chosen when nmr_save is started. From the following directories every file is saved that does not belong to the genuine Bruker BioSpin distribution: <TOPSPIN_HOME>/conf/instr/servtool/bsmstool/boss <TOPSPIN_HOME>/conf/instr/topshim/spect <TOPSPIN_HOME>/conf/instr/topshim/probeheads <TOPSPIN_HOME>/exp/stan/nmr/lists/gp/ <TOPSPIN_HOME>/exp/stan/nmr/lists/wave/ <TOPSPIN_HOME>/exp/stan/nmr/au/scl/ <TOPSPIN_HOME>/exp/stan/nmr/au/src/ <TOPSPIN_HOME>/exp/stan/nmr/par/ <TOPSPIN_HOME>/exp/stan/nmr/parx/preemp 93 94 Configuration of TOPSPIN <TOPSPIN_HOME>/plot/layouts/ <TOPSPIN_HOME>/prog/tcl/xwish3_scripts/ Additionally, the following files are also saved: INDEX <TOPSPIN_HOME>/conf/instr/selpulse.* DONE INDEX <TOPSPIN_HOME>/conf/instr/probehead <TOPSPIN_HOME>/conf/instr/<spect>/2Hlock <TOPSPIN_HOME>/conf/instr/<spect>/19Flock <TOPSPIN_HOME>/conf/instr/<spect>/best-nmr/CurrPushSolvent <TOPSPIN_HOME>/conf/instr/<spect>/best-nmr/hardware.par <TOPSPIN_HOME>/conf/instr/<spect>/best-nmr/hardware.src <TOPSPIN_HOME>/conf/instr/<spect>/best-nmr/racks.use <TOPSPIN_HOME>/conf/instr/<spect>/best-nmr/scanner.src <TOPSPIN_HOME>/conf/instr/<spect>/best-nmr/solvents.add <TOPSPIN_HOME>/conf/instr/<spect>/best-nmr/solvents.par <TOPSPIN_HOME>/conf/instr/<spect>/best-nmr/solvents.use <TOPSPIN_HOME>/conf/instr/<spect>/hardware_list <TOPSPIN_HOME>/conf/instr/<spect>/nuclei <TOPSPIN_HOME>/conf/instr/<spect>/rs232_device/best <TOPSPIN_HOME>/conf/instr/<spect>/rs232_device/bestscan <TOPSPIN_HOME>/conf/instr/<spect>/specpar <TOPSPIN_HOME>/conf/instr/<spect>/uxnmr.par <TOPSPIN_HOME>/conf/instr/<spect>/uxnmr.info <TOPSPIN_HOME>/conf/global/layoutsearchpath <TOPSPIN_HOME>/exp/stan/nmr/lists/probeheads <TOPSPIN_HOME>/exp/stan/nmr/lists/solvents <TOPSPIN_HOME>/prog/logfiles/heliumlog <TOPSPIN_HOME>/prog/logfiles/heliumlog.err <TOPSPIN_HOME>/prog/server/export.conf <LM_LICENSE_FILE>1 For safety reasons the tar-file will be saved in a directory nmr_backup_<date>1. This is the environment variable for the license file, in a default installation this is: /usr/local/flexlm/Bruker/licenses/license.dat Configuration of TOPSPIN 95 time.tar. This file contains date and time of saving, so that overwriting the tar-file is not possible easily and the data are always available. Please note that Overwriting existing backup file is only possible by saving data twice in the same minute. INDEX It is recommended that all data are backuped on a different Server or CD to prevent INDEX DONE for a motherboard-crash. 6.5.5 How to restore informations saved with nmr_save Note that this will overwrite your complete TOPSPIN configuration plus spectrometer configuration. Restore from a backup file only if you are absolutely sure that this is necessary. If in doubt do not restore or at least create a backup of the current state before. Start TOPSPIN and type in the command: nmr_restore or click Options → Manage Configuration → Restore installation specific file A window NMR_Save will appear. 1. Enter the path where you archive file is stored in the field Location of Backup file (default is: <TOPSPIN_HOME>\nmr_backup). 2. Enter the location of the restore destination (default is: <TOPSPIN_HOME>) 3. Click on Restore A window Password request will appear: 96 Configuration of TOPSPIN Please enter the NMR administration password and click OK. 4. Execute the TOPSPIN command cf INDEX DONE 6.5.6 How to use user_save and user_restore INDEX Similar to the function nmr_save and nmr_restore that saves and restores installation specific files, the commands user_save and user_restore save and restore user-specific data in a TAR-file. These commands save and restore all user-specific data listed in the directory Options → Preferences → Manage source directories for edpul, edau etc. and <USER_HOME>/.topspin-<PC_NAME>/prop The periodic-saving-function avilable with the command cron is also available for user_saved- and user_restored data. The TAR-file will be written in the following directory: nmr_backup_<username>-<date>->time>.tar For saving and restoring data with user_save and user_restore the same steps like for nmr_save and nmr_restore have to be executed. Please note that for restoring data with user_restore the NMR administration password is not recommended. Furthermore all data that are restored with user_restore are archived in one central directory user_backup, not in the individual directories where they have been read from with user_save. So user-specific configuration files can be taken from one PC to another. 6.5.7 How to read the archive file Although the archive file created by nmr_save is a tar file, it should not be opened or read with the tar command. It is packed in a special procedure and the only correct way of extracting the file is the TopSpin command nmr_save! If you like to have a look at the content of an archive file or copy just some files from it, you should extract the archive into a temporary directory, e.g. /tmp/backup-test. Then you can check and copy the extracted files from there. 6.5.8 Is all information restored in their original places? No, the license file, the heliumlogfile and the heliumlog.err file are restored in a different directory, because the current ones should not be overwritten. If you want to reuse the restored files you can find them in the restore destination you have chosen, in the subdirectory conf/instr with the extension .backup All other files are restored in their original places. 97 Chapter 7 Plotting and Printing with TopSpin 7.1 Printing / plotting data 7.1.1 Plotting and printing Under RED HAT ENTERPRISE LINUX WS 4, all common printer drivers can be used for plotting and printing. When a printer is installed under RED HAT ENTERPRISE LINUX WS 4, it can be used for plotting from TOPSPIN and TOPSPIN PLOT EDITOR. 7.1.2 Print/Plot from the Menu The current data window can be printed as follows: 1. From the TOPSPIN menu: • Click the print button in the upper toolbar • or Click File → Print • or Enter print or Crtl-p 99 100 Plotting and Printing with TopSpin All these actions are equivalent; they open the Print dialog box. INDEX DONE INDEX 2. In the Print dialog box: • Select Print active window [prnt] • Click OK Before printing starts, the operating system print dialog box will appear to select e.g. the printer and printer properties. The Print dialog box contains two further options: • Print with layout - start Plot Editor [plot] If you select this option and click OK, the Plot Editor will be started. This option is equivalent to entering plot on the TOPSPIN command line. • Print with layout - plot directly [autoplot] Selecting this option activates the Plot Editor layout list box. Select the desired layout and click OK to print. Standard layouts are delivered with TOPSPIN. They use the Windows default printer. User defined layouts use the printer defined in the TOPSPIN PLOT EDITOR. On a 1D dataset, only 1D layouts are listed, on a 2D dataset only 2D layouts are listed etc. For each of the last two options one of the following parameters is required. Use plot limits: • from screen/ CY The processing parameter CY and the x-axis limits as they are displayed Plotting and Printing with TopSpin 101 in TOPSPIN are used • from Plot Editor Reset Actions INDEX The plot limits and maximum intensity are set according to the TOPSPIN PLOT INDEX EDITOR Reset Actions DONE(right-click inside the TOPSPIN PLOT EDITOR data field and choose Automation to set the Reset Actions). • as saved in Plot Editor The plot limits and maximum intensity are set in the specified layout Fill dataset list: • from your default portfolio The portfolio contains the current TOPSPIN dataset plus the data from the default Plot Editor portfolio • from port folio saved in dataset The portfolio contains the current TOPSPIN dataset plus the data from the portfolio stored in this dataset Override plotter saved in Plot Editor: Allows choosing a different plotter than defined in the Plot Editor layout. This is a temporary setting only, the plotter definition in the layout will stay unchanged. 7.1.3 Plot data from the Processing guide Printing/plotting data can be done from the Processing guide by clicking the Plot/Print button. If Automatic mode is checked, the active data window will be printed as it appears in the screen. If Automatic mode is unchecked, you will get the dialog box. 7.1.4 Plot data with the TOPSPIN PLOT EDITOR Although the print command allows you to use or start the TOPSPIN PLOT EDITOR, you can also start it from the command line (enter plot). This will open the TOPSPIN PLOT EDITOR from which you can create layouts and plot data. The complete TOPSPIN PLOT EDITOR functionality is described in its online manual that can be opened from the TOPSPIN PLOT EDITOR Help menu. 102 Plotting and Printing with TopSpin 7.1.5 Store (Export) a Data Window as Graphics File The clipboard and metafile formats are resizable vector formats. In addition to this, INDEX window in a graphics file of TOPSPIN allows you to save the contents of a data selectable type, e.g. .png, .tif, .wmf etc. To do that: DONE INDEX 1. Click Edit → Export 2. Navigate to the storage folder 3. Enter the destination filename and extension 4. Click Export The resolution of such a screen dump equals the resolution of your screen. When you import a graphics file into an other program, you may loose information when resizing the graphics. 7.1.6 TOPSPIN PLOT EDITOR 1. TOPSPIN PLOT EDITOR uses the printer driver system of the operating system for any printer output. This means that any printer for which a system driver is correctly installed can be selected as print device. Note that the printer name in a layout file written by the Windows XP version is probably not known by the Linux version of TOPSPIN PLOT EDITOR because of the different printer handling. Apart from that, layout files can be freely interchanged between the two platforms. 2. Another way of exporting graphics is the menu option File/Print which allows you to print the complete layout into a file. The format can be choosen from a list (e.g. PostScript, Epsi, PDF, JPEG, PCX, PNG or TIFF). Most current graphical-oriented windows applications can import this format. This provides a convenient way of importing TOPSPIN PLOT EDITOR graphics into programs like Word or Powerpoint. 3. With the TOPSPIN PLOT EDITOR you can directly send your current plot as Email. Just click File → Send and TOPSPIN PLOT EDITOR will pop-up your default mail client and add the current plot as an EMF attachment. User Management 103 Chapter 8 INDEX INDEX DONE User Management 8.1 Adding a new user account If you want to add a new user1 and this new user already exists on other hosts in the network, make sure that you use the same User ID and User Name on all hosts in the network. It is also useful to use the same Group ID and Group Name, especially, if you want to mount directories via NFS between IRIX and Linux systems. Perform the following steps: 1. Click <red hat> → System Settings → User and Groups 2. If you are not logged in as root, a window run as root - KDE su will appear • enter root password 1. The default configurations of a new user are copied from /etc/skel/into the home directory of the new user. If you want to change the default informations, e.g. by adding an icon that starts TOPSPIN copy the respective file into /etc/skel/ 104 User Management 3. A window KDE User Manager will appear: INDEX DONE INDEX • Click Add User 4. A window Create New User will appear • Enter the new User Name • Enter Full Name of the new user • Enter and confirm the password • Make sure that Create home directory is enabled and that a legal path is entered in the field Home directory. The default /home/ will create the home directory: User Management 105 /home/<USER_NAME> • The field Create a private group of this user: INDEX a) enabled (default): INDEX This configuration in DONE conjunction with the default umask (002) will lead to the situation, that only the user is able to write in those files he created with the TOPSPIN. That means no other user could work with his spectroscopic data. b) disabled: New user will be assigned to the group users This configuration in conjunction with the default umask (002) will lead to the situation, that the user and all members of the group users are able to write in those files he created with the TOPSPIN. That means all other users of his/her group can work with his spectroscopic data. • Enable the field Specify user ID manually if necessary (see introduction of this chapter) and type in the desired ID of the new user • click OK 8.1.1 Change group membership of an existing user 1. Click <red hat> → System Settings → Users and Groups 2. If you are not logged in as root, a window run as root - KDE su will appear • enter root password 3. A window KDE User Manager will appear: • Click on an existing user and click on Properties 106 User Management 4. A window User Properties will appear: INDEX DONE INDEX • Click on Groups You will see in the appearing window the field Primary Group that shows the original group of the user. • In the field Select the groups that the user will be a member of you can now add the user to other groups simply by selecting the respective field of the list of group(s) • Click OK User Management 107 Part II INDEX INDEX DONE RED-HAT Enterprise Linux WS 4 Installation-Tips and Configuration 108 User Management INDEX DONE INDEX RED HAT Enterprise Linux WS 4 109 Chapter 9 INDEX INDEX DONE RED HAT Enterprise Linux WS 4 9.1 Hints for installation of Red Hat A Linux NMR workstation purchased from Bruker BioSpin comes with a preinstalled Linux distribution, currently RED HAT ENTERPRISE LINUX WS 4. If you want to install Red Hat by yourself, Bruker BioSpin recommends to use the installation guide of the Red Hat Documentation CD. This offers, in different languages, a very easy and detailed description of all necessary steps. Those steps which are recommended by Bruker BioSpin are listed below, for all other configuration steps you can choose your personnel settings. 9.2 Scratch installation of Desktop computer 1. Start the installation of RED HAT ENTERPRISE LINUX WS 4 as described on the Red Hat Documentation CD 2. In the window Mouse Configuration: select your mouse (the default generic mouse might not support all features) (e.g 110 RED HAT Enterprise Linux WS 4 select Microsoft Intellimouse if you have a wheel mouse, otherwise the middle button will not work correctly) INDEX 3. In the window Disk Partitioning Setup choose Manually partition with Disk Druid 4. In the window Partitioning: DONE INDEX Bruker BioSpin recommends to create the following partitions on a 80GB harddisk. For all these partitions you should select the button: Force to be a primary partition and as File System Type ‚ext31‘: a) a partition /boot with 125MB size b) a partition / with 16GB size c) define the swap partition /swap with 4GB size by selecting swap as File System Type d) a partition /opt should use the remaining space (enable Fill to maximum allowable size) 5. In the window Boot Loader Configuration accept the default Use GRUB as the boot loader 6. In the window Network Configuration disable Active on Boot for eth1 if your PC does not control a spectrometer (e.g. notebook or workstation). ! If the PC is controlling a spectrometer you should select Active on Boot for eth1. Additionally you can click on Edit of eth1 and configure it for spectrometer control. For this you can type in the IP address and subnet mask: IP-address (eth1): 149.236.99.1 Subnet mask (eth1): 255.255.255.0 The hostname should be created by DHCP (if available). Changing the hostname to another name can be done in the installed system, see chapter 10.2 7. In the window Firewall, select the firewall configuration you prefer. If you select other than No Firewall and the installation is for spectrometer control, you have to enable your spectrometer communication for full access. Click on eth1 in the section: If you would like to allow traffic from a device, select it below 1. ext3 file system is a journaling filesystem. The advantage of a journaling filesystem is, that an accidental power off would not end in most cases to a file system check and missing data. RED HAT Enterprise Linux WS 4 ! 111 Note: Bruker BioSpin does not support SElinux at the moment. Therefor it is required to choose Disable in the section Enable SELinux! INDEX 8. In the window Timezone Selection: it is necessary to configure DONE the Location, but do not enable System clock uses INDEX UTC 9. In the window Package Defaults: we recommend to select: Customize the set of packages to be installed and in the following window Package Group selection scroll down to the end of the list and select Everything1 10. During the installation process, you will be asked to insert all four installation CDs one after the other. After finishing with the fourth CD you will be asked to insert the first CD once again. 11. The window Congratulations appears and informs you about a successful installation. You have to remove the CD and press Exit, this will reboot the PC. 12. When the system is coming up again, a window Welcome appears 13. You have to accept the license agreement, to adjust date and time and you will be asked for creating a non-administrative user account. 14. In the window Red Hat Network you can select to register at the Red Hat Network right now (Yes, ...) or you can choose No... in case you have currently no network connection etc. 15. A window Additional CDs appear On HP computers it is necessary to install the drivers/update CD that can be downloaded from the HP web side http://welcome.hp.com/country/us/en/support.html Enter there the type of your PC (e.g. xw4300 for the currently delivered HP xw 4300) and follow the instructions of the following pages. If you have the correct CD for your PC available or any other CD that should be installed now (e.g. a Red Hat Extras CD), you have to insert the respective CD then click on the Install... button right to the text Additional CDs 16. You will be guided trough the installation process 17. After finishing the installation process of the HP driver/update CD you will be 1. This installation requires about 4GB space on the harddisk 112 RED HAT Enterprise Linux WS 4 asked to reboot now or later. In case you want to install further CDs it is recommended to click on reboot later, because otherwise this process is stopped. INDEX 18. After finishing this installation you can start T OPSPIN installation (see chapter 2.2 for a brief description or chapter 4.3 for a detailed description) DONE INDEX 9.3 Installation of additional Red Hat packages on already installed systems If you have done the full installation of RED HAT ENTERPRISE LINUX WS 4 as it is described in chapter 9.2, the packages described in this chapter are already installed and you can skip this chapter. If you want to prepare an already installed RED HAT ENTERPRISE LINUX WS 4 system for TOPSPIN, you have to make sure that the following packages are available: Package acrobat reader https://rhn.redhat.com/network and RHEL WS 4 Extras CD https://rhn.redhat.com/network and nfs-utils Operating System CD 2 of 4 glibc-kernheaders glibc-devel uucp available on ... https://rhn.redhat.com/network and Operating System CD 3 of 4 https://rhn.redhat.com/network and Operating System CD 3 of 4 https://rhn.redhat.com/network and Operating System CD 4 of 4 Necessary for documentation viewer acquisition compiling AU programs compiling AU programs acquisition For an installation description see the following chapters. For more information about useful packages, please refer to chapter 15.3.1. Please note that with RED HAT ENTERPRISE LINUX WS 4 there is no easy to use graphical tool for installation of individual programs (rpm-files) which are available e.g. on the operating system CD. Several different possibilities for installation of individual programs are available, in the following chapter a description of the most easy and safe procedure is given. It requires that your Linux system is connected to the internet and you have a your system already subscribed at Red Hat. For more details about this please see chapter 15.8. If you are not connected to the internet you can install the respective rpms with the browser nautilus. To do this open a shell, enter the command nautilus, click on Places → Computer → CD drive → RedHat → RPMS and double click the respective filename. You have to enter the root password and then the installation process starts. The installation of each of the packages listed above is described in an individual chapter. Of course you can also install all packages in one step just by selecting all of them in step 11. 9.3.1 Additional packages for documentation view - Acrobat Reader The software packages acroread is necessary if you wants to open manuals from the Help menu of TOPSPIN. 1. Check if acroread is installed so far • Open a shell and type in: rpm -q acroread • is the output like this: acroread-<version-number> • Yes? You can skip this chapter • No? Go to step 2. 2. Open a web browser and go to: https://rhn.redhat.com/network 3. A web page appears which asks you to login as registered user. Enter your Red 113 114 RED HAT Enterprise Linux WS 4 Hat Network user name and password.1 INDEX DONE INDEX You will now enter your individual Red Hat network area 1. For details about the registration at Red Hat Network see chapter 15.8.1 RED HAT Enterprise Linux WS 4 115 4. Click on Systems INDEX INDEX DONE The list of systems which are registered for your individual Red Hat network account appears 5. Click on the name of the system you want to install the acroread package The summary of this system appears 6. Click on Alter Channel Subscriptions The page switches to the defined Base Software Channel and possible Software Channel Subscriptions. 7. Make sure that Red Hat Enterprise Linux WS (v. 4 for x86) Extra is checked. 8. If you have checked this field for the first time you have to click on: Change Subscription 116 RED HAT Enterprise Linux WS 4 9. Click on Packages INDEX DONE INDEX 10. Click on Install New Packages 11. Select all packages which starts with acroread. In case you do not want to install any plugins select the main program acroread-<version_number> only. 12. Scroll down to the end of the page and click on Install Selected packages 13. You get a summary of all selected packages, click Confirm to start installation. Installation will need a few seconds. After it is finished you can see the word Done in the lower left corner of the window. 14. Go to a shell and login as root with the command su enter your root password 15. Enter the command RED HAT Enterprise Linux WS 4 117 up2date --install acroread INDEX INDEX DONE Acrobat reader has now been installed, you can start it from a shell with the command acroread or create a icon on the desktop to start the program (for details see chapter 15.7). It will automatically opened when you open a manual from within TOPSPIN. 9.3.2 nfs-utils The software package nfs-utils is necessary if the PC controls a spectrometer. 1. Check if nfs-utils is installed so far • Open a shell and type in: rpm -q nfs-utils • is the output like this nfs-utils-<version-number> • Yes? You can skip this chapter • No? Go to step 2. 2. Open a web browser and go to: https://rhn.redhat.com/network 3. A web page appears which asks you to login as registered user. Enter your Red Hat Network user name and password.1 118 RED HAT Enterprise Linux WS 4 You will now enter your individual Red Hat network area 4. Click on Systems INDEX The list of systems which are registered for your individual Red Hat network account appears DONE INDEX 5. Click on the name of the system you want to install the acroread package The summary of this system appears 6. Click on Alter Channel Subscriptions The page switches to the defined Base Software Channel and possible Software Channel Subscriptions. 7. Make sure that Red Hat Enterprise Linux WS (v. 4 for x86) Extra is checked. 8. If you have checked this field for the first time you have to click on: Change Subscription 9. Click on Packages 10. Click on Install New Packages 11. Select nfs-utils-<version_number> 12. Scroll down to the end of the page and click on Install Selected packages 13. You get a summary of all selected packages, click Confirm to start installation. Installation will need a few seconds. After it is finished you can see the word Done in the lower left corner of the window. 14. Go to a shell and login as root with the command su enter your root password 15. Enter the command up2date --install nfs-utils The package nfs-utils has now been installed. 9.3.3 Additional packages for compilation of AU programs The packages glibc-kernheaders and glibc-devel are necessary for compilation of AU programs. 1. For details about the registration at Red Hat Network see chapter 15.8.1 RED HAT Enterprise Linux WS 4 119 1. Check if glibc-kernheaders and glibc-devel are installed so far • rpm -q glibc-kernheaders INDEX • rpm -q glibc-devel INDEX • is the output like this DONE glibc-kernheaders-<version-number> glibc-devel-<version-number> • Yes? You can skip this chapter • No? Go to step 2. 2. Open a web browser and go to: https://rhn.redhat.com/network 3. A web page appears which asks you to login as registered user. Enter your Red Hat Network user name and password.1 You will now enter your individual Red Hat network area 4. Click on Systems The list of systems which are registered for your individual Red Hat network account appears 5. Click on the name of the system you want to install the acroread package The summary of this system appears 6. Click on Alter Channel Subscriptions The page switches to the defined Base Software Channel and possible Software Channel Subscriptions. 7. Make sure that Red Hat Enterprise Linux WS (v. 4 for x86) Extra is checked. 8. If you have checked this field for the first time you have to click on: Change Subscription 9. Click on Packages 10. Click on Install New Packages 11. Select glibc-kernheaders-<version_number> 12. Select glibc-devel-<version_number> 13. Scroll down to the end of the page and click on Install Selected packages 1. For details about the registration at Red Hat Network see chapter 15.8.1 120 RED HAT Enterprise Linux WS 4 14. You get a summary of all selected packages, click Confirm to start installation. Installation will need a few seconds. After it is finished you can see the word Done in the lower left corner of the window. INDEX 15. Go to a shell and login as root DONE with the command INDEX su enter your root password 16. Enter the commands up2date --install glibc-kernheaders up2date --install glibc-devel The packages glibc-kernheaders and glibc-devel have now been installed. 9.3.4 uucp The software package uucp is necessary if the PC controls a spectrometer. 1. Check if uucp is installed so far • Open a shell and type in: rpm -q uucp • is the output like this uucp-<version-number> • Yes? You can skip this chapter • No? Go to step 2. 2. Open a web browser and go to: https://rhn.redhat.com/network 3. A web page appears which asks you to login as registered user. Enter your Red Hat Network user name and password.1 You will now enter your individual Red Hat network area 4. Click on Systems The list of systems which are registered for your individual Red Hat network account appears 1. For details about the registration at Red Hat Network see chapter 15.8.1 RED HAT Enterprise Linux WS 4 121 5. Click on the name of the system you want to install the acroread package The summary of this system appears INDEX 6. Click on Alter Channel Subscriptions INDEX DONE The page switches to the defined Base Software Channel and possible Software Channel Subscriptions. 7. Make sure that Red Hat Enterprise Linux WS (v. 4 for x86) Extra is checked. 8. If you have checked this field for the first time you have to click on: Change Subscription 9. Click on Packages 10. Click on Install New Packages 11. Select uucp-<version_number> 12. Scroll down to the end of the page and click on Install Selected packages 13. You get a summary of all selected packages, click Confirm to start installation. Installation will need a few seconds. After it is finished you can see the word Done in the lower left corner of the window. 14. Go to a shell and login as root with the command su enter your root password 15. Enter the command up2date --install uucp 16. The package uucp has now been installed. 9.4 Check if all necessary components are installed and active To check if all necessary components are installed and active, please type /sbin/chkconfig --list in a shell and compare the output with this example nfs nfslock bootparamd 0:off 1:off 2:on 3:on 0:off 1:off 2:off 3:on 0:off 1:off 2:on 3:on 4:on 4:on 4:on 5:on 5:on 5:on 6:off 6:off 6:off 122 RED HAT Enterprise Linux WS 4 If an entry is off, you can activate it in general: /sbin/chkconfig <service> on DONE INDEX INDEX If an entry is off, you can activate it for a specific runlevel: /sbin/chkconfig --level <runlevel> <service> on for example to start bootparamd at runlevel 5: /sbin/chkconfig --level 5 bootparamd on With chkconfig command you define (permanently) which service will be started/not started on which runlevel after the next reboot. It does NOT activate/deactivate the respective service, instantly. For a temporary activation/deactivation of a process you have to use the command: service <service> start/stop There are mostly more possibilities for the different services like reload, restart ... . To get a list which possibilities are available just type in service <service> A service which is listed below xinet.d can be started with the chkconfig command immediately. e.g. the command chkconfig smb-swat on will turn on samba swat immediately, it is neither necessary to reboot nor to use the service command. 9.5 Dual Boot computer It is possible to configure a PC in a dual boot mode, so that you can decide during boot time if you like to start Windows or Linux. This is not a necessary feature for spectrometer PC’s and Bruker BioSpin does not recommend to configure the PC in dual boot mode. Network configuration 123 Chapter 10 INDEX INDEX DONE Network configuration 10.1 Configuring the laboratory network The easiest way to add a Linux PC to a laboratory network is using DHCP (Dynamic Host Configuration Protocol). It allows you to go online just by defining the hostname. The IP address, name- and mailserver will be created dynamically. Please contact your network administrator to find out whether DHCP is the right choice for you, or whether a fixed TCP/IP address is to be assigned to your PC. Because the licensing of TOPSPIN and many other programs and operating system features needs a correct network configuration there are three ways to do this: 1. Those PC’s which are configured by Bruker BioSpin Germany are set to DHCP. If this configuration can be used the PC should be connected to the network before the boot process starts. After the PC is coming up the network works correctly and TOPSPIN can be started. 2. If the PC should connected to the network by using a fix IP address you have to ask your system administrator for it. After the correct configuration the network works correctly and TOPSPIN can be started 3. If the PC should not get a network connection it is necessary to work with a neutral IP address e.g. 192.168.1.1. This address is not routed to any network computer by world-wide-agreement. If you configure this number you will not have a connection to any other computer (internet) but TOPSPIN can be started. 124 Network configuration 10.2 Changing the hostname of the PC The hostname of the PC is defined within the INDEX network configuration. Because there are different possibilities how to set up a network correctly (DHCP, fix IP DONE INDEX address or no network connection) there is no general description on how to change the hostname. If you want to change the hostname just follow the instructions given in the chapters 10.4 - 10.6. Changing the hostname may has an effect on programs. For the Bruker BioSpin software you might have to check these two places: 1. In case the PC is a license server the name of the PC is stored in the license.dat file that is stored in the flexlm installation directory. In a default installation this is: /usr/local/flexlm/Bruker/licenses/license.dat If this PC acts as a license server and you changed the license file, you have to be sure that the respective file is changed in the same way on all license clients. 2. The user specific configuration is stored in the directory: <USER_HOME>/.topspin-<PC_NAME> To keep the individual TOPSPIN configuration in case the computer name was changed, rename these directories. 10.3 Some useful commands There are two commands that allows to easily check if network is set up correctly: hostname and hostname -f hostname has to show the short name of the PC, e.g. nmrpc and hostname -f has to show the full qualified name e.g. nmrpc.chemistry.university.com. If the answers are not as described, something is wrong with your network configuration. Because the Linux system reacts very sensitive on wrong network configuration, you might get several problems, e.g. TOPSPIN does not start, spectrometer will not boot, the TOPSPIN license can not checked out etc.. A convenient command for checking the functionality of the ethernet cards is /sbin/mii-tool Network configuration 125 The output of this command shows a list of all ethernet cards and gives the information if the connection is working properly or not. INDEX If a ethernet card is not able to be activated in the graphical tool, you can use the following commands (in this example INDEX DONEfor ‚eth0‘): service network restart ifdown eth0 ifup eth0 10.4 Configuring the laboratory network by DHCP 1. Click <red hat> → System Settings → Network 1 a window Query will appear and asks for the root password • enter root password 2. A window Network Configuration will appear • On the tab pane Devices click on eth0 and click Edit . Note that it is necessary to use eth0 for your internet connection, because eth1 is required for your spectrometer network connection. 1. The shell command for starting the network configuration is: system-config-network or simply neat 126 Network configuration 3. A window Ethernet Device will appear INDEX DONE INDEX • select the field: Activate device when computer starts • select the field: Automatically obtain IP address settings with: and click the little arrow to the right of this field and select: dhcp ! • enter the hostname of the PC in the field Hostname (optional) • Contact your network administrator to get the information if you can check the field Automatically obtain DNS information from provider • click OK Network configuration 127 e) In the window Network Configuration click on the tab pane Hosts1 INDEX INDEX DONE • Either this entry is correct and was visible in previous Linux versions, you will not see here an entry 127.0.0.1 / Name: localhost.localdomain / Nickname: localhost The operating system controls this entry and does not show it here in this interface. Nevertheless you can check the file /etc/hosts to get the information if this entry is there or not. • Be sure that there is NO entry with the name of this PC. If there is one highlight it and click on Delete • The two entries that can be seen in the picture are necessary for the spectrometer connection. If this PC does not control a spectrometer they are not necessary. 1. This information is stored in the file /etc/hosts This file contains also the line: 127.0.0.1 localhost.localdomain localhost This is required information and must not be deleted / modified! 128 Network configuration f) Click on the tab pane DNS 1 INDEX DONE INDEX • enter the hostname without the domainname into the field Hostname 2 • click File → Save • click File → Quit Note that the information given here are very important. In case wrong names/addresses are entered here network calls might end in long time-outs which can cause e.g. acquisition problems. 10.5 Configuring the laboratory network by using a fixed TCP/IP address 1. Click <red hat> → System Settings → Network 3 a window Query will appear and asks for the root password • enter root password 1. The information given in this tab is stored in the file /etc/resolv.conf 2. In this field you have to enter the hostname only, without domainnames, i. e. only nmrpc and not nmrpc.chemistry.university.com 3. The shell command for starting the network configuration is: redhat-config-network or simply neat Network configuration 129 2. A window Network Configuration will appear INDEX INDEX DONE • On the tab pane Devices click on eth0 and click Edit . Note that it is necessary to use eth0 for your internet connection, because eth1 is required for your spectrometer network connection. 3. A window Ethernet Device will appear • select the field: 130 Network configuration Activate device when computer starts • select the field: INDEX Statically set IP addresses and type in the DONE INDEX IP address, Subnet mask and Default Gateway Address that should be used from this PC (if you do not know them, contact your network administrator) • click OK g) In the window Network Configuration click on the tab pane Hosts1 • click Add and create an entry for the IP address of this PC. The Name has to be the full qualified domain name like this: nmrpc.chemistry.university.com and the Nickname: nmrpc 1. This information is stored in the file /etc/hosts This file contains also the line: 127.0.0.1 localhost.localdomain localhost This is required information and must not be deleted / modified! Network configuration 131 • The two entries ASP_ST2 and spect that can be seen in the picture are necessary for the spectrometer connection. If this PC does not control a spectrometer they INDEX are not necessary. h) Click on the tab pane DNS 1 INDEX DONE • enter the hostname without the domainname into the field Hostname 2 • enter the domain name in the field DNS Search Path • click File → Save • click File → Quit Note that the information given here are very important. In case wrong names/addresses are entered here network calls might end in long time-outs which can cause e.g. acquisition problems. Remember, that the network administrator must enter your new host on the nameserver. 1. The information given in this tab is stored in the file /etc/resolv.conf 2. In this field you have to enter the hostname only, without domainnames, i. e. only nmrpc and not nmrpc.chemistry.university.com 132 Network configuration 10.6 Spectrometer PC that should not be connected to the laboratory network INDEX In case the spectrometer PC should not be connected to the laboratory network, it DONE INDEX is nevertheless necessary to configure a kind of ’virtual network’. 1. Click <red hat> → System Settings → Network 1 a window Query will appear and asks for the root password • enter root password 2. A window Network Configuration will appear • On the tab pane Devices click on eth0 and click Edit . Note that it is necessary to use eth0 for your internet connection, because eth1 is required for your spectrometer network connection. 1. The shell command for starting the network configuration is: redhat-config-network or simply neat Network configuration 133 3. A window Ethernet Device will appear INDEX INDEX DONE • select the field: Activate device when computer starts • select the field: Statically set IP addresses and enter in the field: Address: 192.168.1.1 and in the field: Subnet Mask: 255.255.255.0 • click OK i) In the window Network Configuration click on the tab pane Hosts1 • Either this entry is correct and was visible in previous Linux versions, you will not see here an entry 127.0.0.1 / Name: localhost.localdomain / Nickname: localhost The operating system controls this entry and does not show it here in this interface. Nevertheless you can check the file /etc/hosts to get the information if this entry is there or not. • click Add and create an entry for the IP address of this PC. The Name has to be the full qualified domain name like this: nmrpc.chemistry.university.com and the Nickname: nmrpc • The two entries that can be seen in the picture are necessary for the spectrometer connection. If this PC does not control a spectrometer they are not necessary. 1. This information is stored in the file /etc/hosts This file contains also the line: 127.0.0.1 localhost.localdomain localhost This is required information and must not be deleted / modified! j) Click on the tab pane DNS 1 • enter the hostname without the domainname into the field Hostname 2 • enter the domain name in the field DNS Search Path • leave the DNS fields empty • click File → Save • click File → Quit Note that the information given here are very important. In case wrong names/addresses are entered here network calls might end in long time-outs which can cause e.g. acquisition problems. 10.7 Configuring the spectrometer network ! The network configuration for spectrometer control will be done automatically in case the ethernet card is not yet configured. This configuration will be done by the Diskless package that is part of a TOPSPIN installation. The description of the fol1. The information given in this tab is stored in the file /etc/resolv.conf 2. In this field you have to enter the hostname only, without domainnames, i. e. only nmrpc and not nmrpc.chemistry.university.com 135 136 Network configuration lowing chapter can be used for checking the configuration. 10.7.1 Configuration of the spectrometer networkINDEX 1 1. Click <red hat> → System Settings DONE→ Network INDEX a window Query will appear and asks for the root password • enter root password 2. A window Network Configuration will appear • click on eth1 which is the ethernet card you have to use for the spectrometer network connection and click Edit 1. The shell command for starting the network configuration is: redhat-config-network or simply neat Network configuration 137 3. A window Ethernet Device will appear INDEX INDEX DONE • be sure that the field Activate Interface at boot time is checked1 • be sure that the field Allow any user to (de)activate interface is not checked • select the field: Statically set IP address and enter in the field: Address: 149.236.99.1 and in the field: Subnet Mask: 255.255.255.0 • click OK k) In the window Network Configuration click on the tab pane Hosts2 1. On notebooks it might be useful to disable the Activate Interface at boot time function. This will avoid waiting for time outs during boot process, if there is no network connection. 2. This information is stored in the file /etc/hosts 138 Network configuration • be sure that there are the following entries: IP Name 149.236.99.1 DONE ASP_ST2 149.236.99.99 spect INDEX Nickname INDEX <whatever> <whatever> If one of them is missing click New → Add and create it • click File → Save • click File → Quit 10.8 Nameserver configuration In case there are some problems with the network, e.g. the name server is not available, everything on the desktop seems not to react anymore. In fact any activity takes a very long time. The reason for this could be that DNS resolver does not work anymore due to network problems. To check this press the buttons Ctrl-Alt-F1, login as root and enter the command host <ENTER_NAME_OF_YOUR_PC>. If the answer is something like: ;;connection timed out no servers could be reached the PC has lost the name server connection. To make sure that the PC will not as easily run again into such trouble enable caching name services. ‚nscd‘ is the necessary package is which is typically installed. To enable nscd do the following: 1. Open a Linux shell 2. Type in su - to become superuser 3. Enter the command: chkconfig nscd on If this does not work you have to install the nscd package, this can be done either with the command up2date nscd or by installing it from the Red Hat CD. For more details about installing packages see chapter 9.3. After installing the package you should configure the caching delay. For this edit Network configuration 139 the file /etc/nscd.conf and search for the line: positive-time-to-life hosts 3600 INDEX Change the value to: INDEX DONE positive-time-to-life hosts 260000 This will remember the name for about three days (~a weekend). This information is also available form the Bruker Knowledge Base item 5762: http://www.bruker-biospin.de/shell/bkb/show_bug.cgi?id=5762 10.9 Network diagnostic commands Here is a list of the most important network diagnostic commands as they can be entered from the shell: • arp - displays or modifies the IP to physical address translation tables • hostname - displays the short name of the current host • hostname -f - displays the full qualified name of the current host • host IP - displays the name that is connected with this IP • ifconfig - displays information about the current TCP/IP configuration • netstat - displays protocol statistics and current TCP/IP connections • ping - checks if a destination host is receiving TCP/IP packets • route - maintains and displays routing tables • traceroute - displays the route, packets take to a destination host • mii-tool - list all ethernet cards and show if they work or not For more details about commands you can enter either: man <command> or <command> --help 140 Network configuration 10.10 Accessing remote files and directories INDEX 10.10.1 Necessary Samba packages and configurations DONE INDEX To use samba it is necessary to install at the package smb and for the graphical configuration the package smb-swat. To allow access and configuration both packages must be enabled. To check this open a shell, login as root with the command ‚su -‘ and enter: chkconfig --list smb Typically the service is off and the answer is something like this: smb 0:off 1:off 2:off 3:off 4:off 5:off 6:off chkconfig --list swat Typically the service is off and the answer is something like this: swat off To turn on these services enter chkconfig smb on and service smb start and chkconfig swat on For more details about the commands chkconfig and service see chapter 9.4 10.10.2 Sharing directories from a Linux host using Samba If you are logged in on a Windows 2000/XP host, you can access data which reside on a Linux host, using the sharing mechanism. This, however, only works if the Samba package is installed on the Linux host (see chapter 15.3). After installation of Samba is done, you can configure it with SWAT (Samba Web Administration). This tool can be started from your Web Browser, e.g.: <red hat> → Internet → Firefox Web Browser by entering the address: http://localhost:901/ Network configuration 141 You will be asked for username and password. For configuration of SWAT it is necessary to login as root. Other users are neither able to see the whole information nor can change INDEX it! INDEX DONE There you have to define: • the password and the user for configuration in the Password section • the workgroup in the GLOBALS section • the directories you want to share in the SHARES section After configuration reboot the PC 10.10.3 Mounting Windows 2000/XP partitions on a Linux host using Samba This is more convenient than mounting via NFS because you do not need to have a NFS package installed on the Windows PC. The only thing that you need is the Samba package for the Linux PC, which is available on the Red Hat CDs. To define a mounted directory you have to gather the following information: 1. Check a valid user and the name of the Windows PC and get the information which directories are available (=shared), enter the command: smbclient -L <WIN_PVC_NAME> -U <WIN_PC_USER> for example for the Windows PC nmrpc.chemistry.university.com and the user 142 Network configuration Administrator the command looks like this: smbclient -L nmrpc.chemistry.university.com -U Administrator You will be asked to enter the users password.INDEX The answer of the command is a list of all shared directories on DONE the Windows PC, e.g.: INDEX Sharename Type Coment ---------- ----- ------- E$ Disk Default share tmp Disk now you have four information available a) <WIN_PC_NAME> b) <WIN_PC_USER_NAME> c) <WIN_PC_USER_NAME_PASSWORD> d) <WIN_PC_SHARE> 2. Create a group called nmruser and add those user who should get access into the shared directory. To get information how to create a group please refer to chapter 8.1 3. As a second step you have to define the directory wherein the contents of the shared Windows directory should appear. It is recommended to create therefor a new directory: mkdir <WIN_PC_DATA_DIR> 4. To allow an automatic mount of the directory of the Windows PC during boot of the Linux PC you have to create a text file (= <FILEX>) with the information of the user name and corresponding password. The syntax of the file has to be: username = <WIN_PC_USER_NAME> password = <WIN_PC_USER_NAME_PASSWORD> Because the file contains a plain password, you have to make sure that it is only readable by root. You can do this as root on a LINUX shell with the two commands: chown root.root <FILEX> chmod 600 <FILEX> Now you can put together the information and add a new line in the file /etc/fstab: Network configuration 143 //<WIN_PC_NAME>/<WIN_PC_SHARE> /<WIN_PC_DATA_DIR> smbfs rw,gid=nmruser,dmask=775,credentials=<FILEX>,user 1 2 This is one INDEX line between smbfs and rw is a space. The option gid=nmruser,dmask=775 gives full control to the user and the group, others get read and INDEX DONE execute. 10.10.4 Mounting Windows 2000/XP partitions from a Linux host using NFS This requires that the NFS server is installed on the Windows PC. If this PC is controlling a spectrometer, the Hummingbird NFS Server is already installed. The partition C:\Bruker\Diskless\clients\spect is mounted via NFS by the spectrometer CCU (which is a UNIX host). In the same way, you can mount any Windows 2000/XP partition or directory on any UNIX or Linux host. Proceed as follows: 1. Export the Windows 2000/XP partition as described in Installation Guide for Windows XP. 2. On the Linux host: a) b) c) d) Open a shell Type su to become superuser Create a mount directory, e.g. mkdir /ntdata mount the partition, e.g.: mount nthost:/c/data /ntdata Note that if the pathname on the Windows 2000/XP host contains upper case letters, these must also be specified with the mount command. 10.10.5 FTP and Telnet The security level of ftp and telnet are not very high. Because of this, these services are not installed on a typical RED HAT ENTERPRISE LINUX WS 4 installation. The modern and secure alternative is SSH. If you want to install ftp and telnet services see chapter 15.3 144 Network configuration INDEX DONE INDEX Installing a Printer 145 Chapter 11 INDEX INDEX DONE Installing a Printer 11.1 Introduction In the following you can found the description of the print system ‚CUPS‘. In RED HAT ENTERPRISE LINUX WS 4 CUPS is the only print system, the older ‚LPRng‘ is not available anymore. 11.2 Print system ‚CUPS‘ 1 11.2.1 Installation of a Local printer In order to install a Local printer on a Linux PC, you have to take the following steps: 1. Click <red hat> → System Settings → Printing A window Query will appear and asks for the root password 1. To define the default printer of the system root can also execute the command: lpadmin -d <printer_name> To define a user specific default printer the user has to execute the command: lpoptions -d <printer_name> 146 Installing a Printer • enter root password 2. The window Printer configuration will appear INDEX DONE INDEX • Click New 3. A window Add a new Print Queue will appear • Click Forward Installing a Printer 147 4. The window changes to Queue name INDEX INDEX DONE Enter name and short description of the printer (in this example printer-nmr3 and HP printer on NMR-3) • Click Forward 5. The window changes to Queue type Select Locally-connected and the port where the printer is connected (in this example /dev/lp0) • Click Forward 148 Installing a Printer 6. The window changes to Printer model INDEX DONE INDEX Select the manufacturer and the model of the printer in this example HP Laser Jet 1220) • Click Forward 7. The window changes to Finish, and create the new print queue • Click Apply Installing a Printer 149 8. The new window Question appears INDEX INDEX DONE In case the printer is already connected it is recommended to print a test page • Click Yes If it is not connected so far, click on No and back in the window Printer configuration on Apply 9. To configure the printer click on its name and on Edit 150 Installing a Printer 10. The new window Edit a print queue appears INDEX DONE INDEX 11. To change the driver click on the tab pane Printer driver If there are several printer drivers, ‚Postscript‘ is always a good choice, and the old ‚ljet4‘ works also in most cases very well) 12. Click OK and back in the window Printer configuration on Apply 13. The printer is ready to use Installing a Printer 151 11.2.2 Installation of a Unix network printer In order to install a Unix network printer on a Linux PC, you have to take the following steps: INDEX INDEX 1. Click <red hat> → System DONE Settings → Printing A window Query will appear and asks for the root password • enter root password 2. The window Printer configuration will appear • Click New 3. A window Add a new Print Queue will appear • Click Forward 152 Installing a Printer 4. The window changes to Queue name INDEX DONE INDEX Enter name and short description of the printer (in this example printer-nmr3 and HP printer on NMR-3) • Click Forward 5. The window changes to Queue type Select Networked UNIX (LPD) and enter the hostname/IP address1 and the queue of the printer (in this example viola.software.bruker.de and laserjet1200) • Click Forward 1. You can enter either a name or a IP address of the printer. Everything will work what can be used for a successfully ping to the respective PC Installing a Printer 153 6. The window changes to Printer model INDEX INDEX DONE Select the manufacturer and the model of the printer in this example HP Laser Jet 1220) • Click Forward 7. The window changes to Finish, and create the new print queue • Click Apply 154 Installing a Printer 8. The new window Question appears INDEX DONE INDEX In case the printer is already connected it is recommended to print a test page • Click Yes If it is not connected so far, click on No and back in the window Printer configuration on Apply 9. To configure the printer click on its name and on Edit Installing a Printer 155 10. The new window Edit a print queue appears INDEX INDEX DONE 11. To change the driver click on the tab pane Printer driver If there are several printer drivers, ‚Postscript‘ is always a good choice, and the old ‚ljet4‘ works also in most cases very well) 12. Click OK and back in the window Printer configuration on Apply 13. The printer is ready to use 156 Installing a Printer 11.2.3 Installation of a Windows network printer In order to install a Windows network printer on a Linux PC, you have to take the INDEX following steps: DONE→ Printing INDEX 1. Click <red hat> → System Settings A window Query will appear and asks for the root password • enter root password 2. The window Printer configuration will appear • Click New 3. A window Add a new Print Queue will appear • Click Forward 4. The window changes to Queue name Enter name and short description of the printer (in this example printer-nmr3 and HP printer on NMR-3) • Click Forward 5. The window changes to Queue type Select Networked Windows (SMB) and the required shared printer from the list. You will see all printers that are reachable without username and password. If the required printer is not in the list, ... • Click Specify 157 The window Authentication appears, enter all entries manually .. if it is on the list, click on the entry and the window Authentication will appear with those information that are available. Fill in the missing information about the user name and password. • Click Forward 6. The window changes to Printer model Select the manufacturer and the model of the printer • Click Forward 7. The window changes to Finish, and create the new print queue • Click Apply 8. The new window Question appears In case the printer is already connected it is recommended to print a test page • Click Yes If it is not connected so far, click on No and back in the window Printer configuration on Apply 9. To configure the printer click on its name and on Edit 159 160 Installing a Printer 10. The new window Edit a print queue appears INDEX DONE INDEX 11. To change the driver click on the tab pane Printer driver If there are several printer drivers, ‚Postscript‘ is always a good choice, and the old ‚ljet4‘ works also in most cases very well) 12. Click OK and back in the window Printer configuration on Apply 13. The printer is ready to use Installing a Printer 161 11.2.4 Installation of a Jet Direct printer In order to install a Jet Direct printer on a Linux PC, you have to take the following INDEX steps: INDEX 1. Click <red hat> → System DONE Settings → Printing A window Query will appear and asks for the root password • enter root password 2. The window Printer configuration will appear • Click New 3. A window Add a new Print Queue will appear • Click Forward 162 Installing a Printer 4. The window changes to Queue name INDEX DONE INDEX Enter name and short description of the printer (in this example printer-nmr3 and HP printer on NMR-3) • Click Forward 5. The window changes to Queue type Select Networked JetDirect and enter name and port of the printer (in this example printersw and 9100 • Click Forward Installing a Printer 163 6. The window changes to Printer model Select the manufacturer and the model of the printer in this example HP Laser Jet 1220) INDEX INDEX DONE • Click Forward 7. The window changes to Finish, and create the new print queue • Click Apply 164 Installing a Printer 8. The new window Question appears INDEX DONE INDEX In case the printer is already connected it is recommended to print a test page • Click Yes If it is not connected so far, click on No and back in the window Printer configuration on Apply 9. To configure the printer click on its name and on Edit Installing a Printer 165 10. The new window Edit a print queue appears INDEX INDEX DONE 11. To change the driver click on the tab pane Printer driver If there are several printer drivers, ‚Postscript‘ is always a good choice, and the old ‚ljet4‘ works also in most cases very well) 12. Click OK and back in the window Printer configuration on Apply 13. The printer is ready to use 166 Installing a Printer INDEX DONE INDEX Installing a Printer 167 Part III INDEX INDEX DONE Tips, Tricks and Troubleshooting 168 Installing a Printer INDEX DONE INDEX Troubleshooting TopSpin 169 Chapter 12 INDEX INDEX DONE Troubleshooting TopSpin 12.1 TopSpin does not start If TOPSPIN does not start, you should first look for an error message in the window where the TOPSPIN startup messages appear. Then check if you have one of the following problems: • A window Choose Server or File appears: The file license.dat was not found. You might have one of the following problems: license.dat has been deleted or renamed → Setup the file license.dat as described in chapter 5.2. • Invalid license key (inconsistent license key) The file license.dat might contain one of the following errors: • The FEATURE line contains the wrong license key, the wrong date and/or the wrong number of licenses • The hostid is appended at the end of the FEATURE line • Invalid host 170 Troubleshooting TopSpin • The file license.dat contains additional characters at the end of the FEATURE line (after ““) INDEX see chapter 5.2. • For some more information about license problems • If you do not get the licenseDONE to run: INDEX Open a shell and execute: /bin/sh flexlm_diagnostic /tmp/flexlm_diagnostic-out.txt The scripts may require 1 minute to execute. Please send the whole output of the TOPSPIN start window using copy&paste and the file /tmp/flexlm_diagnostic-out.txt to: [email protected] 12.2 TopSpin troubleshooting If your current TOPSPIN session has a problem, you can find in this chapter some instructions how to get rid of this situation. In order to stop TOPSPIN in case of any problems, the first thing to know is, that it is using a client / server structure. It is possible to start more than one client. This feature is used for the remote control but can also be very useful for troubleshooting! • The client can be stopped without touching a running acquisition. To get rid of a TOPSPIN problems follow the description below. These steps are increasingly drastic. Please note that this procedure is only necessary in case of any problems as TopSpin does not react anymore. 1. Create debug information and send it to Bruker. For this follow the instructions in chapter 12.2.1 2. Open a Linux shell and start a second TOPSPIN graphical user interface with the command: <TOPSPIN_HOME>/topspin -client <TOPSPIN_HOME> is the TOPSPIN installation directory, in a default installa- tion this is /opt/topspin Does the second TOPSPIN graphical user interface works fine? • Yes? The problem is solved you can go ahead with TOPSPIN. Troubleshooting TopSpin 171 Although you can now work with TopSpin you should restart the program as soon as possible. Typically wait until the current acquisition is finished, then exit and restart TopSpin. INDEX • No? go ahead with next step INDEX DONE 3. To kill the current TOPSPIN session completely, execute the shell command: killtopspin Note, that this will stop your TOPSPIN session and therefore also a running acquisition. 4. Start TOPSPIN and go on working. 12.2.1 Send debug information to Bruker BioSpin If you are in a situation, that TOPSPIN problems appear periodically please send information about this to Bruker BioSpin. For a successful and fast processing of incoming emails please make sure that the following information is given: 1. Use TOPSPIN command about to get the information about: • version number • Server patchlevel • GUI build number 2. Operating system information • kernel version (shell command uname -r) • operating system version (shell command more /etc/redhat-release) 3. If the PC is sued for acquisition control add the Bruker BioSpin order number of the spectrometer. 4. A detailed description how to reproduce the problem 5. TOPSPIN internal debug files. To get these files do the following: Go into the Linux shell where TOPSPIN was started, maximize the window and then press the keys Ctrl and Backslash (‚\‘) simultaneously. This will create a debug output within the shell. To mark the whole text, click with the left mouse button at the end of the text, keep the mouse pressed and move it up until you reached the beginning of the text. Click on Edit - Copy. Now enter the command: nedit <TOPSPIN_HOME>/prog/curdir/<USER_NAME>/stack.txt <TOPSPIN_HOME> is the TOPSPIN installation directory, in a default installation 172 Troubleshooting TopSpin this is /opt/topspin The nedit window will appear and you will be asked if you want to create a new INDEX file. Select New File and in the main nedit window: • click on File → Paste DONE INDEX • click on File → Save • click on File → Exit Now it is necessary to pack all available information which Bruker needs to analyze your problem. For this open a shell and execute the following two commands: cd <TOPSPIN_HOME>/prog/curdir/<USER_NAME> tar cvzf /tmp/bug.tar.gz * ~/.topspin-<NAME_of_PC>/prop/protocol* Please attach the file /tmp/bug.tar.gz into an email and send it to this address: [email protected] If the filesize is too big you can also put it on the german Bruker BioSpin ftp server: ftp://ftp.bruker.de You have to login with the user name ftp and your email address as password. Now you are authorized to put files into the directory ‚incoming‘ (or to get files from the directory ‚outgoing‘). When you have uploaded files into ‚incoming‘ send an email to [email protected] with the information described above and a list of files you have uploaded onto the ftp server. 12.3 Communication problems between PC and Spectrometer If the acquisition (zg, gs, wobb) and/or configuration (cf) fails, you might have a communication problem between the Linux PC and the spectrometer. Different spectrometer hardware requires different troubleshooting procedures. To find out which spectrometer do you have, check which combination of the follow- Troubleshooting TopSpin 173 ing boards are present in your spectrometer. name specific boards Troubleshooting information AVANCE (AV) CCU-RCU chapter 12.3.1 INDEX INDEX AVANVCE-II DONE CCU-DRU AVANCE-III IPSO-DRU chapter 12.3.1 chapter 12.3.2 For a convenient classification the respective boards are shown below. Note, the pictures are just an example, e.g. the EC level can be different. ? For troubleshooting information go to chapter 12.3.1 Do I have an AV type spectrometer? Yes, if you have the two boards: CCU and RCU 174 Troubleshooting TopSpin ? Do I have an AV-II type spectrometer? Yes, if you have the two boards: CCU DONE INDEX andINDEX DRU For troubleshooting information go to chapter 12.3.1 ? Do I have an AV-III type spectrometer? Yes, if you have the two boards: IPSO and For troubleshooting information go to chapter 12.3.2 DRU Troubleshooting TopSpin 175 Note that CCU, RCU and DRU have an upright orientation while the Ipso board is typically horizontally orientated. In all cases the INDEX first step of troubleshooting should be to check if the spectrometer is on power andINDEX there is a physical network connection between the Linux PC and DONE the spectrometer. 12.3.1 Troubleshooting for AV and AV-II type of spectrometer First of all it is necessary to check the communication between the PC and the CCU. This can be done in the following way: a) Open a shell b) Type telnet spect Depending on whether telnet spect works (you get a login prompt) or not, continue with paragraph 12.3.1.1 or 12.3.1.2. 12.3.1.1 Communication problems but telnet spect works If telnet spect works, the CCU has booted. This means that the spectrometer network software is installed and running. The communication problems obviously have other causes. Two of the most common causes are mentioned below. In each of the following steps you must be logged in on the PC as root and type the indicated commands in a shell. 1. Check if the process startd is running on the CCU: a) Type telnet spect and log in on the CCU as root b) Type ps -efw| grep startd Does this command show you 2 processes /etc/startd? YES? Then startd is running, type exit, go to step 2 NO? Then you found the problem, go to step 1c. c) Type /etc/startd Trying to start startd in this way might show you the reason why startd was not started automatically. You might have a hardware problem and starting the startd manually indicates which board has a failure. Run the corresponding hardware test (see chapter 12.7.1). 2. Check the list of PC names in the file /etc/resolv.conf. 176 Troubleshooting TopSpin Every entry in this file must be correct, otherwise there will be time-outs in network traffic which interfere with the connection to the spectrometer. INDEX 3. Check if the spectrometer has an alias name which is not specified in /etc/hosts: DONE INDEX a) Type cd /<TOPSPIN_HOME>/conf/instr <TOPSPIN_HOME> is the directory where TOPSPIN is installed (default is /opt/topspin) b) Type more curinst What is the output of this command? • spect? Then the spectrometer does not have an alias name • different from spect, e.g. av600? Then do the following: type grep spect /etc/hosts What is the output of this command? 149.236.99.99 spect av600? Then the alias name is specified 149.236.99.99 spect? Then you found the problem, go to c) c) Edit the file /etc/hosts: append the alias name, e.g. av600 after spect If these two steps did not solve your problem, copy the contents of the two history files into an email to your local Bruker BioSpin office. Where do you can find the files, can be seen by entering the command hist in TOPSPIN. These files contain the necessary information: <TOPSPIN_HOME>/prog/curdir/<USER_NAME>/history <TOPSPIN_HOME>/prog/curdir/<USER_NAME>/history_j.txt 12.3.1.2 Communication problems and telnet spect does not work If telnet spect does not work, the CCU has probably not booted up completely. This can have several causes, either software or hardware related. The following information describe software related problems. In each of the following steps you must be logged in on the PC as root and type the indicated commands in a shell. After each step, type telnet spect and see if you get a login prompt. Troubleshooting TopSpin 177 1. Open a Linux shell and become superuser; type su 2. Check if there are firewall rules that prohibit to contact the spectrometer INDEX a) go to the directory /etc/sysconfig INDEX DONE • cd /etc/sysconfig b) what is the configuration of iptables1 • iptables -L Did you get a information that contains three times (policy ACCEPT)? • Yes ? No problem, go to step 3 • No, the answer is at great length? go to step c c) to check if this is the problem it is the best to stop the firewall temporarily. Note that this can cause security problems. If in doubt please contact your system administrator. To stop the firewall type in (for more details about the firewall see chapter 15.2): • service iptables stop Check the spectrometer connection once again. Does it work now? • No ? No problem, go to step 3 • Yes ? You might have found the problem. The system administrator has to make sure that the ethernet card for spectometer control gets full access or he has to disable firewall package in general. This can be done by the command: chkconfig iptables off Note: You have to reboot the PC. 3. Reboot the PC and CCU using reviveccu2: type reviveccu → follow the instructions: a) You will be asked to switch off the acquisition rack b) reviveccu will automatically reboot the PC 1. If you use the firewall package iptables, you have to make sure that it allows the ethernet card for spectrometer control full access (see chapter 15.2.1) 2. The command reviveccu executes a shell script which will first remove the two files: /usr/diskless/clients/spect/root/etc/mtab and .../utmp and then reboot spectrometer-CCU and Linux-PC. 178 Troubleshooting TopSpin c) Switch on the acquisition rack after the PC has rebooted 4. Check the nameserver configuration: INDEX a) Type grep hosts /etc/nsswitch.conf What is the output of thisDONE command? INDEX Nothing? No problem, go to step 5. • Cannot open nsswitch.conf ? No problem, no nameserver; go to step 5. • hosts: files dns nisplus? No problem, this entry is correct; go to step 5 • hosts dns.... or hosts nisplus....? You found the problem: go to step b. b) Edit the file /etc/nsswitch.conf and check if the line hosts looks like this: hosts: files dns nisplus where files refers to the local /etc/hosts file and dns to the DNS (bind) and nisplus refer to nameservers. This specifies that network commands like telnet should first check the local file /etc/hosts then, if the host was not found, contact the Domain Name System (dns) and finally the Network Information System (nisplus). The entries dns and nisplus are only useful if you have the corresponding network systems. Make sure the entry files comes first, the existence and the order of entries nisplus and dns depends on your network. 5. Check the list of PC names in the file /etc/resolv.conf. Every entry in this file must be correct, otherwise there will be time-outs in network traffic which interfere with the connection to the spectrometer. 6. Check if NFS is running: a) Type ps -efw| grep nfsd Does the output of this command show you 8 processes /usr/etc/nfsd ? YES? Then NFS is running, continue with step 8 NO? Then you found the problem, continue with step c b) Check the file • /etc/sysconfig/network Does the file contain the entry NETWORKING=yes YES? Then NFS can be started, continue with step 8 NO? Then you found the problem, change the entry to yes and restart NFS manually. Open a shell and type in: Troubleshooting TopSpin 179 service nfs restart c) Type /sbin/chkconfig nfs on INDEX d) Type reviveccu DONE e) Run step INDEX 5a again and if NFS is still not running continue with step 7 7. Check if NFS is installed: a) Type rpm -q nfs-utils Does the output of this command show you the package nfs-utils? YES? Then NFS is installed, go to step 8 NO? Then you found the problem, install the package nfs-utils. For a installation description please refer to chapter 9.3.2 8. Check if the process bfsd is running: a) Type ps -fC bfsd.linux Does the output of this command show you the process /usr/diskless/bfsd.linux YES? Then bfsd is running, continue with step 9 NO? Then you found the problem, continue with step 8b b) Check the configuration of bfsd. Correct it if it is wrong. • type in /sbin/chkconfig --list bfsd and check if the output show on in runlevel 5, e.g.1: bfsd 0:off 1:off 2:on 3:on 4:on 5:on 6:off c) Start the bfsd manually. • type in service bfsd start and check if the output of step 8a is correct now. If it is not, go ahead. d) Check the output of the command hostname Is the output of this command: a plain hostname? No problem, continue with step 9. a hostname.domainname? You found the problem. Change the hostname as described in chapter 10.2. Then continue with step 7h. 1. If a process like this is not started, start it on a shell by typing service <process> start 180 Troubleshooting TopSpin e) Check the output of the command hostname -f Is the output of this command: INDEX a hostname.domainname? No problem, continue with step 9. a plain hostname? You DONE found the problem. Change the hostname as deINDEX scribed in chapter 10.3. Then continue with step 7h. f) Check the file /etc/hosts1 - at least the following entries have to exist for spectrometer control: 127.0.0.1 localhost.localdomain 149.236.99.1 ASP_ST2 localhost 149.236.99.99 spect If the ethernet card for the laboratory network is not configured as DHCP, also the name of the own PC has to be listed xyz.xyz.xyz.xyz name_of_own_pc.domain name_of_own_pc Does this entry exists? Yes? No problem, continue with step 9. No? You found the problem. Add the name of the PC as described in chapter 10.5. Then continue with step 8h. g) Check if the ethernet card for the laboratory network is configured as DHCP (see chapter 10.4). If so check if the DHCP server is still active: • open a Linux shell • type in su - to become superuser • type in ifconfig you will get a description of the configurations of the ethernet cards. Check the IP address of the PC, this is the number behind inet addr: , typically of eth0 • take the IP address and type in host <IP-address> is the answer like this: <IP-address>.in.addr.arpa. domain name pointer <PC-Name.domainname> Yes? No problem, continue with step 9. No? You found the problem. Contact your network administrator to check 1. It is also possible to use the graphical tool for checking / configuring the entry, see chapter10.5 Troubleshooting TopSpin 181 the nameserver and DHCP server. h) Type reviveccu INDEX 9. Check if the /usr/diskless partitions are exported: INDEX DONE -v a) Type /usr/sbin/exportfs Does the output of this command show you both partitions with correct options : /usr/diskless/dl_usr spect (ro,async,wdelay,root_squash) and /usr/diskless/clients/spect spect (rw,async,wdelay,no_root_squash) YES? Then the partitions are exported, continue with step 10 NO? Then you found the problem, continue with step 9b b) Check the file /etc/exports and correct it if it is wrong (see chapter 12.3.1.3) c) Type reviveccu 10. Check if the spectrometer network is correctly configured: Please refer to chapter 10.7.1 11. Reconfigure the spectrometer network: • You can use the automatic procedure which will be started by typing: /<TOPSPIN_HOME>/prog/bin/install.net/install.net where <TOPSPIN_HOME> is the directory where TOPSPIN is installed (default /opt/topspin). This command reconfigures the entire spectrometer network. • You can check it manually, see chapter 10.7 12. Reconfigure the spectrometer network by re-installing the DISKLESS package: Insert the TOPSPIN DVD into the DVD drive, select the Diskless package and deselect all other packages. For more details see installation description in chapter 10.7.1 To check if hardware related problems causes the CCU not to boot do the following: 182 Troubleshooting TopSpin 1. Check if the ethernet cable between PC and CCU is properly connected. → Remove and re-connect the ethernet cable and the transceiver or minihub. 2. Check if the ethernet interface is broken. INDEX INDEX a) Physically connect the CCUDONE to the first ethernet interface (eth0) 1 b) Become superuser; type su c) Change the configurations between eth0 and eth1 as described in chapter 10.5 and 10.7.1. ! Note: Write down all configuration parameters like IP addresses, nameserver etc. 3. Replace the ethernet cable, transceiver or minihub between the PC and CCU to find out if either of these components is broken. 4. If a new CCU was installed: a) login as root b) Type arp -d spect c) Type reviveccu 12.3.1.3 File entries made for the spectrometer network • /etc/hosts 149.236.99.1 149.236.99.99 ASP_ST2 spect • /etc/bootparams spect root=ASP_ST2:/usr/diskless/clients/spect/root swap =ASP_ST2:/usr/diskless/clients/spect/swapfile dump= ASP_ST2:/usr/diskless/clients/spect/dump Note that this is one line with a blank between the three entries. • /etc/exports /usr/diskless/dl_usr spect(ro) /usr/diskless/clients/spect spect(rw,no_root_squash) • /etc/sysconfig/network NETWORKING=yes HOSTNAME=hosttest 1. assuming that the CCU is currently connected to the second ethernet interface. Troubleshooting TopSpin 183 GATEWAYDEV= GATEWAY= INDEX • /etc/sysconfig/network-scripts/ifcfg-lo DEVICE=loINDEX DONE IPADDR=127.0.0.1 NETMASK=255.0.0.0 NETWORK=127.0.0.0 # If you're having problems with gated making 127.0.0.0/8 # a martian, you can change this to something else # (255.255.255.255, for example) BROADCAST=127.255.255.255 ONBOOT=yes NAME=loopback BOOTPROTO=none • /etc/sysconfig/network-scripts/ifcfg-eth1 BROADCAST=149.236.99.255 NETWORK=149.236.99.0 NETMASK=255.255.255.0 IPADDR=149.236.99.1 DEVICE=eth1 ONBOOT=yes BOOTPROTO=none USERCTL=no • /usr/diskless/clients/spect/root/etc/fstab • ASP_ST2:/usr/diskless/clients/spect/root / nfs rw,bg,hard,retry=3,timeo=20 0 0 ASP_ST2:/usr/diskless/dl_usr /usr nfs ro,bg,hard,retry=3,timeo=20 0 0 ASP_ST2:/usr/diskless/clients/spect/var /var nfs rw,bg,hard,retry=3,timeo=20 0 0 /etc/xinetd.d/bootparamd1 service bootparamd { type= RPC 1. If the file is modified you can reload it with the shell command: service xinetd reload 184 Troubleshooting TopSpin socket_type= dgram user= root server= /usr/sbin/rpc.bootparamd INDEX wait= yes INDEX protocol= udp DONE rpc_version= 1 disable= no instances= 1 log_type= FILE /usr/diskless/bootparamd.log } 12.3.1.4 Files created for the spectrometer network • /usr/diskless/clients/spect/swapfile This file can also be created manually with the command: dd if=/dev/zero of=/usr/diskless/clients/spect/swapfile bs=8000000 count=1 • /etc/rc2.d/S95bfsd This file is a symbolic link to the file /etc/init.d/bfsd. From this file the bfsd daemon /usr/diskless/bfsd is started. • /usr/diskless/clients/spect/root/dev This directory contains a large number of special files such as tty00, tty01, tty02, etc. These files are created during the installation of the DISKLESS package from the TOPSPIN DVD. They can also be created manually: a) Become superuser: type su b)cd /usr/diskless/clients/spect/root/dev c)./MKDEV -m RS3330 12.3.1.5 View the output of the CCU console In order to view the output of the CCU you must connect serial port 21 of the PC with tty00 of the CCU, you need a cable with a round rs232 plug on the CCU side (order number HZ04161/A). The program cu can be used to make the output of the 1. If you connect the cable with serial port 1, you have to use ttyS0 instead of ttyS1 Troubleshooting TopSpin 185 CCU visible in a shell on the PC. Check if cu is installed: INDEX rpm -q uucp INDEX DONE if it is installed and active the answer should be: uucp-<versions-no> If it is not installed yet, please refer to the installation description in chapter 9.3.2 In case of any problems with this package check the permissions of the program. 1. Each user who should be able to use the cu command has to be a member of the group uucp To add a user into this group proceed as follows: a) Click <red hat> → System Settings → Users and Groups b) If you are not logged in as root, a window run as root - KDE su will appear • enter root password c) A window KDE User Manager will appear: • Click on an existing user and click on Properties d) A window User Properties will appear: 186 Troubleshooting TopSpin • Click on Groups INDEX DONE INDEX You will see in the appearing window the field Primary Group that shows the original group of the user. Leave this entry unchanged, it is not necessary to modify the primary group, it is enough to define the uucp-group membership additionally. • In the field Select the groups that the user will be a member of you can now scroll to the group uucp and selecting the respective field • Click OK 2. Type ls -l /dev/ttyS1 The permissions, owner, and group of this file must be: crw-rw-rw-, root and uucp respectively. If they are different, change them as follows: chmod a+rw /dev/ttyS1 chown root.uucp /dev/ttyS1 3. Type ls -l /var The group of the directory lock must be uucp and has to have write permissions. If they are different, change them as follows: • login as root • type in: chgrp uucp /var/lock • type in: chmod g+rwx /var/lock Type /sbin/reboot Troubleshooting TopSpin 187 12.3.1.6 View/change the prom parameters 1. Open a shell and become root INDEX 2. Type cu -lttyS1 DONE → You will INDEX get the prompt connected and you can see the CCU output messages: a) Push the reset button of the CCU b) Press Control-C to interrupt the boot process The CCU will be in Monitor Mode now, the prompt will change to >>, type: >> printenv You will get a list of environment variables, the most important are: netaddr=149.236.99.99 netmask=0xffffff00 bootfile=bfs()/usr/diskless/clients/spect/root/unix.r4600_std1 bootmode=c These values must be shown as specified above2. You can set the environment variables as follows: >> setenv netaddr 149.236.99.99 >> setenv netmask 0xffffff00 To boot the CCU again, type: >> u c) To exit the cu program type: >> ~.Enter (press the keys: tilde, dot, Enter) 12.3.1.7 Viewing the boot process When all environment parameters are correct, you can view the boot process and see where it hangs. This might give you an indication as to what the problem is. 1. For CCU 4-7 the bootfile entry is: bootfile=bfs()/usr/diskless/clients/spect/root/unix.r3004_std 2. If the netaddr is different, the spectrometer network files must be adjusted. However, when you install the DISKLESS package the entries are set back to 149.236.99.99 and your CCU will not boot anymore. Therefore we strongly recommend not to change the netaddr. 188 Troubleshooting TopSpin 1. Open a shell and become root 2. Type cu -lttyS1 INDEX → you will get the prompt connected and after typing Enter you can see the CCU output DONE INDEX 3. Push the reset button of the CCU The CCU will try to boot now. The output of the boot process is listed below. The marks ‘---?---’ indicate positions where the boot process possibly hangs or goes into an endless loop: Autoboot: Waiting to load bfs()/usr/diskless/clients/spect/root/unix.r4600_std (CTRL-C to abort) loading ---1--Obtaining /usr/diskless/clients/spect/root/unix.r4600_std from server c85 851056+115728+824448 entry: 0x80021000 CPU: MIPS R4700 Processor Chip Revision: 1.0 FPU: MIPS R4700 Floating Point Unit [CP1] Revision: 1.0 RISC/os Release 4_52 mips Version UMIPS Total real memory = 16777216 Available memory = 14356480 ---2--Root on nfs file : Swap on nfs file : ---3--hostname: spect domainname: dummy ---4--Root fstype nfs Available memory = 12705792 ---5--Root on nfs file : Swap on nfs file : ---6--The system is coming up. Please wait. ASP_ST2:/usr/diskless/clients/spect/var mounted on /var ASP_ST2:/usr/diskless/dl_usr mounted on /usr Troubleshooting TopSpin 189 Internet daemons: portmap inetd. NFS daemons: nfsd biod lockd statd. The systemINDEX is ready. Booting might hang, stop (and print an error message) or go into an endless loop DONE at one of theINDEX positions 1 through 5. This might be caused by one of the problems mentioned below. Check the indicated files and correct them if necessary or perform the indicated steps. a) If booting stops at position ---1--- you might have one of the following problems: • the bfsd is not running; go to 12.3.1.2, step 8 • the DISKLESS packages is not installed; see chapter 12.3.1.2, step 12 • the network is not set up correctly; check the configuration (see chapter 10.7.1) If the problems above do not exist, please enter the following command in a shell: /sbin/arp -a The output should contain a line like: spect (149.236.99.99) at a.b.c.d.e.f [ether] on eth1 where a.b.c.d.e.f is a hexadecimal hardware ethernet address of the CCU. The command arp -a displays all active connections, if there is no spect entry available, check the network configuration and the ethernet cable. b) If booting stops at position ---2--- please try the following: • push the CCU reset button • type Ctrl-C to interrupt the boot process and enter: >> setenv bootmode m >> setenv bootmode c • push the CCU reset button c) If booting stops at position ---3--- one of the following problems exist: • the CCU (hostname spect) is searched for on a nameserver first: The search order is determined by hosts: /etc/nsswitch.conf: hosts: files dns nisplus Make sure the first location to be searched is the local /etc/hosts file 190 Troubleshooting TopSpin as specified by the entry files as specified above. • the network is not set up correctly; check /etc/hosts, /etc/bootINDEX params • the swapfile does not exist; check the file DONE INDEX /usr/diskless/clients/spect/swapfile If the file does not exist please refer to chapter 12.3.1.4 • start of bootparam fails; check if bootparamd is active right now1: ps -ef | grep bootparamd Does the answer show the two processes rpc.bootparamd and grep bootparamd?: Yes? Continue with the troubleshooting list No? Do the following: start bootparamd right now: service bootparamd start and check what is the general configuration for bootparamd: /sbin/chkconfig --list bootparamd If the entry for 5 is off, activate it in general: /sbin/chkconfig --level 5 bootparamd on • edit the file /etc/hosts.allow and add the line ALL: spect d) If booting stops at position ---4--- one of the following problems exist: • NFS is not running; see chapter 12.3.1.2, step 5 • diskless partitions are not exported; see chapter 12.3.1.2, step 9 • the network is not set up correctly; check the file /etc/hosts e) If booting stops at position ---5--- or ---6--- with the following error message please do like described: mount root ASP_ST2:/usr/diskless/clients/spect/root 1. Note that in case the laboratory network is not active, starting of the bootparamd might fail. For checking the network you can use the command /sbin/mii-tool. The output shows if the ethernet cards are connected and working properly Troubleshooting TopSpin 191 failed, rpc status 15 PANIC: vfs_mountroot: cannot mount root’ INDEX you had to check the file (see chapter 12.3.1.3) /etc/xinetd.d/bootparamd INDEX DONE f) If booting is very slow or hangs at an arbitrary point you might have a hardware problem (see chapter ). 4. To exit the cu program type: >> ~.Enter (press the keys: tilde, dot, Enter) 12.3.1.8 Running CCU diagnostic tests 1. Open a shell and become root 2. Type cu -lttyS1 → you will get the prompt connected and you can see the CCU output: a) Push the reset button of the CCU b) Press Control-C to interrupt the boot process The CCU will be in monitor mode now, the prompt will change to >> >> setenv bootmode m c) Push the CCU reset button The CCU diagnostic tests will start automatically. If one or more diagnostic tests fail, the CCU could be broken. If they are all passed successfully, your CCU seems to be okay. The bootmode is automatically set back to its normal value c. d) To exit the cu program press: >> ~.Enter (press the keys: tilde, dot, Enter) 12.3.2 Troubleshooting for AV-III type of spectrometer There are some differences in troubleshooting AV/AV-II and AV-III type of spectrometers. An important difference is, that on AV-III spectrometer is neither telnet spect available nor a nfs server necessary. Several hardware units are connected via ethernet devices and controlled via a DHCP Server. This server comes with the Diskless installation of the TOPSPIN DVD. The process is called dhcpd. 192 Troubleshooting TopSpin To find out what are the IP addresses of the different (via ethernet connected) hardware units there are two different possibilities: INDEX • the TOPSPIN command ha (for hardware addresses) • the shell command ethernet-service-tools DONE INDEX Both commands offer a list of available (via ethernet connected) hardware units and their IP addresses. A mouse click on the name of a module opens the start page of the respective module in a web browser. From there it is easy possible to reset, test and configure the hardware unit. The firmware download can also be started from there. Note that the web pages of the hardware units are optimised for the web browser Mozilla. Usage of Konqueror might cause problems, especially with firmware downloads! 12.3.2.1 Communication problems with an AV-III spectrometer To check if an AV-III is booted correctly you can use the following tests: 1. To check which ethernet connected hardware is available you can use either the TOPSPIN command ha or the shell command ethernet-service-tools • TOPSPIN command ha A window appears that shows several hardware modules. Does the window offers an entry ‚IPSO‘? Yes? The AV-III is booted correctly, go on with the TOPSPIN command cf No? Go to step 2 • Open a shell and enter the command: ethernet-service-tools Troubleshooting TopSpin 193 A window appears that shows several hardware modules. Does the window offers an entry ‚IPSO‘? INDEX INDEX DONE Yes? The AV-III is booted correctly, go on with the TOPSPIN command cf No? Go to step 2 2. Check the network configuration with the following commands: a) Check the output of the command hostname • open a Linux shell • type in su - to become superuser • enter hostname Is the output of this command: • a plain hostname like ‚nmrpc‘? No problem, continue with the next step. • anything else, e.g. ‚nmrpc.chemistry.university.com‘? You found the problem. Change the hostname as described in chapter 10, reboot the PC and check if the spectrometer now boots correctly. b) Check the output of the command hostname -f • open a Linux shell • type in su - to become superuser • enter hostname -f Is the output of this command: • a hostname.domainname like ‚nmrpc.chemistry.university.com‘? No problem, continue with the next step. • anything else, e.g. ‚nmrpc‘? You found the problem. Change the hostname as described in chapter 10, reboot the PC and check if the spectrometer now boots correctly. c) Check the file /etc/hosts1 - at least the following entries have to exist for spectrometer control: 127.0.0.1 localhost.localdomain 149.236.99.1 ASP_ST2 localhost 149.236.99.99 spect If the ethernet card for the laboratory network is not configured as DHCP, also the name of the own PC has to be listed xyz.xyz.xyz.xyz name_of_own_pc.domain name_of_own_pc Does this entry exists? Yes? No problem, continue with the next step. No? You found the problem. Add the name of the PC as described in chapter 10.5. Then reboot the PC and check if the spectrometer now boots correctly. d) Check if the hostname and IP address of the PC is correctly available in the nameserver. • open a Linux shell • type in su - to become superuser • type in hostname -fv You will get an answer like this: gethostname()=‘name_of_own_pc‘ Resolving ‘name_of_own_pc‘ ... Result: h_name=‘name_of_own_pc.domain‘ Result: h_addr_list=149.236.13.65 ‘name_of_own_pc.domain‘ • take the IP address listed at h_addr_list and type in the command: host <IP-address> is the answer like this: <IP-address>.in.addr.arpa. domain name pointer <name_of_own_pc.domain> The answer contains only one line and this line shows the same name 1. It is also possible to use the graphical tool for checking / configuring the entry, see chapter 10.5 which is the answer of the above command hostname -fv Yes? No problem, continue with the next step. No? You found the problem. Contact your network administrator to correct the nameserver settings. 3. The firewall may prevent the spectrometer booting. To check this: • open a Linux shell • type in su - to become superuser and check what is the configuration of iptables1 with the command service iptables status Did you get a information that contains three times (policy ACCEPT)? Yes ? No problem, go to next step No, the answer is at great length? You may have found the problem. To check this it is the best to stop the firewall temporarily. Note that this can cause security problems. If in doubt please contact your system administrator. To stop the firewall type in (for more details about the firewall see chapter 15.2): service iptables stop Check the spectrometer connection once again. Does it work now? • No ? No problem, go to next step • Yes ? You might have found the problem. The system administrator has to make sure that the ethernet card for spectometer control gets full access or the firewall has to disable in general. This can be done by the command: chkconfig iptables off Note: You have to reboot the PC. 4. The DISKLESS package is not installed. Insert the TOPSPIN DVD into the DVD drive, select the Diskless package and deselect all other packages. For more details see installation description in chapter 10.7.1. After installation of Diskless reboot the spectrometer. 5. Check if the DHCP service is running2. Open a shell and enter the command 1. If you use the firewall package iptables, you have to make sure that it allows the ethernet card for spectrometer control full access (see chapter 15.2.1) 195 196 Troubleshooting TopSpin /sbin/service dhcpd status Is the answer like this: dhcpd (pid <xxxx>) is running INDEX Yes? The DHCP service is running, go to the next step DONE INDEX No? You may have found the problem, the DHCP is not running, start it with the command service dhcpd start To make sure that it will automatically started with the next boot, enter the command chkconfig --level 2345 dhcpd on Now you have to reboot the spectrometer. 6. Did the spectrometer booted successfully? Yes? You have fixed the problem, the DHCP service is now working correctly. No? Check the status of the DHCP service once again /sbin/service dhcpd status Is the answer like this: dhcpd (pid <xxxx>) is running Yes? The DHCP service is running, go to the next step No? You may have found the problem, the DHCP cannot be started. Check the files /var/log/messages* for any messages like this: AUG 16 11:34:50 <name_of_PC> dhcpd: No subnet declaration for eth1 (150.205.205.72). AUG 16 11:34:50 <name_of_PC> dhcpd: You must write a subnet declaration for this AUG 16 11:34:50 <name_of_PC> dhcpd: subnet. You cannot prevent the DHCP server AUG 16 11:34:50 <name_of_PC> dhcpd: from listening on this subnet because your AUG 16 11:34:50 <name_of_PC> dhcpd: operating system does not support this capability. This information shows, that the DHCP server listened to the wrong network card, because the listed IP address is not the spectrometer IP address (149.236.99.1). To change this do the following: 2. The DHCP service is a standard Linux package. Configuration and if necessary installation is automatically done with installation of DISKLESS. Only DHCP requests from eth1, the spectrometer network card are managed by the DHCP process. This configuration is defined in the file /etc/sysconfig/dhcpd Troubleshooting TopSpin 197 • execute /sbin/ifconfig -a • check what is the name of the network adapter which has the IP address INDEX 149.236.99.1 • Edit the file /etc/sysconfig/dhcpd and replace the line: INDEX DONE DHCPDARGS=eth1 with DHCPDARGS=<NAME_OF_THE_ADAPTER> • Save and exit the file • Start the DHCP server /sbin/service dhcpd start Does the spectrometer is able to boot now? Yes? You have fixed the problem, the DHCP service is now working correctly. Please note that this fix has to be redone after every DISKLESS installation No? No problem, go to next step. 7. Check if the tftpd service is running. Open a shell and enter the command • open a Linux shell • type in su - to become superuser • type in chkconfig --list tftp Is the answer like this: tftp on No? You may have found the problem, the tftpd is not running, start it with the command chkconfig tftp on Now you have to reboot the spectrometer. Yes? The tftpd service is configured to run, go to the next step 8. Check if the xinetd service is running. Open a shell and enter the command • open a Linux shell • type in su - to become superuser • type in service xinetd status Is the answer like this: 198 Troubleshooting TopSpin xinetd (pid <xxxx>) is running ... No? You may have found the problem, the xinetd is not running, start it with the INDEX command service xinetd start DONE INDEX To make sure that it will automatically started with the next boot, enter the command chkconfig --level 345 xinetd on Now you have to reboot the spectrometer. Yes? The xinetd service is running, go to the next step If for whatever reasons the xinetd service can not be started or you are not allowed to start it then start the tftpd manually. This can be done with the command: /usr/sbin/in.tftpd -l -s /tftpboot To check if this process is active use the command: ps -fC in.tftpd The way you have started this process will keep it running until the next reboot, then it must be started manually once again. If these troubleshooting steps do not give any hint on an existing problem, you might have a hardware problem. Please get in contact with your local Bruker BioSpin office. Addresses of several offices can be found in chapter 17, for contact information about all Bruker BioSpin office please go to our web server: http://www.bruker-biospin.de/NMR/about/offices 12.4 General steps that you can try to locate or solve problems 12.4.1 The Bruker BioSpin web server The Bruker BioSpin web pages contain a large amount of information about known errors and problems. An easy and powerful tool for everybody is the Bruker BioSpin Knowledge Base: http://www.bruker-biospin.de/shell/bkb/index.cgi Troubleshooting TopSpin 199 For some pages you need an account to enter them. If you do not have one, go to www.bruker.de and click on Register Now. Fill out the form to get a free account. INDEX 12.4.2 RED HAT help INDEX DONE • Click <red hat> → Documentation • Type man <command>, e.g. man find 12.4.3 Checking the history of TOPSPIN The history function keeps track of all the commands you have entered in TOPSPIN and of all error messages. This can be very useful if you discuss a problem with your Bruker BioSpin service or support person. • Enter hist in TOPSPIN you will get a window with the information about the two history files and the contents of these files. You can use this window to copy-and-paste error messages into your email to Bruker BioSpin. The history files are automatically re-initialized (overwritten) when TOPSPIN is started and the previous one is store with the extension .old 12.4.4 Rebooting the PC Rebooting the PC workstation is a quick and efficient way to kill and restart any hanging processes. Perform the following steps: 1. Check who is logged in; type who → warn all users who are logged in that you are going to shutdown the system 2. Shutdown the computer; type /sbin/shutdown1 3. When the computer is down, switch it off; push the power button 4. Switch the computer on, it will boot automatically 12.4.5 Rebooting the PC and the CCU with ‘reviveccu’ If you have any kind of communication problem between the PC and the spectrometer CCU, it is always a good idea to reboot both. 1. To force a file system check after the reboot you can use the command shutdown -r -F now 200 Troubleshooting TopSpin 1. Check who is logged in; type who → warn all users who are logged in that you are going to shutdown the system INDEX 2. Become superuser: type su 3. Type reviveccu DONE INDEX → follow the instructions: a) You will be asked to switch off the acquisition rack b) reviveccu will automatically reboot the PC c) Switch on the acquisition rack after the PC has rebooted 12.5 Various problems in Linux 12.5.1 The entire screen is frozen If you have lost mouse control on the entire screen, there are several things you can do. The following steps are increasingly drastic; perform the next higher step only if the previous one didn’t help. 1. Press the Escape key: Esc 2. Press the three keys: Ctrl-Alt-F1 simultaneously • this will open a text console, you may login as root and enter init 3 and then init 5, if this does not work ... • ... press the three keys: Ctrl-Alt-Delete simultaneously → this will reboot the system 3. If the system is connected to the network, log in as root via ssh from a different host and type /sbin/reboot → this will reboot the PC 4. Push the power button, this is not dangerous in case the Linux system uses an ext3 file system Important: before you reboot or shutdown the system, first check who is logged in if this is still possible: type who.Warn all users who are logged in that you are going to shutdown the system. Troubleshooting TopSpin 201 12.5.2 Programs like killtopspin, reviveccu and touser are not found These programs are delivered with TOPSPIN and are executed by the superuser INDEX if you become superuser with the command su, the profrom a shell. However, grams may not be found. You can solve this problem in two different ways: INDEX DONE 1. Become superuser with the command ‘su -’ or 2. Log out and log in as root Now the programs shmrm, reviveccu, touser etc. can be typed in from any directory and will always be found. 12.5.3 Xserver does not start after reboot / not enough disk space available In case the Xserver does not start after a reboot of the Linux PC, the cause could be that the harddisk is 100% full. In every user’s home directory there is a file called .xsession-errors that could contain a lot of error messages and become very big (xGB!). It is possible to delete this file with the shell command: rm -rf .xsession-errors Note: After deleting this file you have to log out to free the reserved disk space. It is helpful to check these files and of course the core file which are named as core.<pid> under Linux. To find them, you can use the command: find / -name core.* -print 12.5.4 You cannot log in as normal user There are several possible reasons why you cannot login as normal user. First find out if other normal users can log in. If they can, the problem is user specific: 1. Your password is wrong 2. The hard disk is full. Login in single user mode and remove unwanted files 3. One of your personal setup files is corrupt. Check the files: • /home/<user>/.desktop-<hostname>/log • /var/log/messages 202 Troubleshooting TopSpin 12.6 Useful configuration hints INDEX In this chapter you can find some useful configurations of the xorg.conf file. 12.6.1 Definition of the font path DONE INDEX In the file /etc/X11/xorg.conf you can add an information about the location of the fontpath, which make it easier for programs to find the necessary fonts. E.g. if you have fonts available in /usr/X11R6/lib/X11/rgb ... Section "Files" RgbPath"/usr/X11R6/lib/X11/rgb" FontPath "unix/:7100" EndSection ... 12.6.2 Increase the swap space With the description below you can create a second swap file in case you want to increase the swap size of your system: 1. Open a linux shell 2. Login as root with the command su 3. Enter the command: dd if=/dev/zero of=/swapfile bs=2097445888 count=1 4. Enter the command: mkswap /swapfile 5. Enter the command: swapon /swapfile 6. Check if the creation of the swapfile was successful: cat /proc/swaps You should get a three-line answer, e.g.: Filename Type Size Used Priority /dev/hda5 partition 2048720 <xxx> -1 Troubleshooting TopSpin /swapfile 203 file 2048726 0 -2 7. To activate the swap file during boot time enter the command: INDEX nedit /etc/fstab and duplicateINDEX the line that describes DONE the original swap entry. Change the second column from swap into /swapfile. Save and close this file. 8. Enter the command: reboot 12.7 Spectrometer hardware tests The TOPSPIN DVD contains various programs to test the spectrometer hardware components. 12.7.1 Spectrometer internal boards Test programs for spectrometer internal boards like RCU, TCU, FCU etc. are started on the CCU. 1. Type telnet spect and log in as root 2. Type /u/systest/rcu/rcutest (to test the rcu) After starting a test, type h to get help or type auto to run a complete test. The tests for the other boards are started in the same way, just replace the names accordingly. 204 Troubleshooting TopSpin INDEX DONE INDEX Important Linux features 205 Chapter 13 INDEX INDEX DONE Important Linux features 13.1 Important Commands 13.1.1 rpm calls the Red Hat package manager which manage the installation of software packages. • rpm -q ABC → list version of installed package ABC • rpm --help → list options and their description for the rpm command • rpm -qa → list all installed programs • rpm -Uvh abc → install or upgrade the rpm package abc. This action is silent and shows #-marks as display of progress • rpm -Fvh abc → upgrade the rpm package abc. Does not install any new packages. This action is silent and shows #-marks as display of progress • rpm -Va → list all files of the default installation which are modified since the installation • rpm -qi ABC → list informations of version and installation of package ABC • rpm -ql ABC → list informations of installed files of package ABC 206 Important Linux features 13.1.2 cd INDEX cd: "change directory" DONE INDEX • cd → change to your home directory • cd dira → change to directory dira • cd /u/data/guest/nmr → change to directory /u/data/guest/nmr • cd dataseta → change to directory /u/data/guest/nmr/dataseta • cd .. → change to directory /u/data/guest/nmr • cd ../../usera/nmr → change to directory /u/data/usera/nmr 13.1.3 ls ls: list the contents of a directory • ls → list files and subdirectories in current directory • ls -l → list complete file information • ls -al → also list files starting with ’.’ • ls -Rl → also list the contents of all subdirectories • ls -lt or ls -lrt → sort by time of last modification 13.1.4 chmod chmod: change the permissions of a file or directory (To understand the permissions and type of access please refer to chapter 14.1) 1. using the character representation: chmod [ugo][+-][rwx] filename • chmod a+r fila make fila readable for all users -r--r--r-- user group 102 Apr 10 12.20 fila • chmod a+w fila Important Linux features 207 make fila writable for all users -rw-rw-rw- user group 102 Apr 10 12.20 fila INDEX INDEXfila • chmod ug+x DONE make fila executable for the owner and the group -rwxrwxrw- user group 102 Apr 10 12.20 fila • chmod o-w fila make fila not writable for others -rwxrwxr-- user group 102 Apr 10 12.20 fila • chmod -R +w dira make the directory tree dira, including all files and sub directories, writable for all users 2. using the numerical representation: chmod xxx filename • chmod 444 fila make fila readable for all users -r--r--r-- user group 102 Apr 10 12.20 fila • chmod 222 fila make fila writable for all users --w--w--w- user group 102 Apr 10 12.20 fila • chmod 640 fila make fila read/write for the owner, read for the group -rw-r----- user group 102 Apr 10 12.20 fila • chmod 751 fila 208 Important Linux features make fila read/write/execute for the owner, read/execute for the group and execute for others -rwxr-x--x user group 102 AprINDEX 10 12.20 fila DONE INDEX • chmod -R 222 dira make the directory tree dira, including all files and sub directories, writable for all users 13.1.5 chown / chgrp chown /chgrp: change the owner/group of a file or directory. The output of: ls -l filea or ls -ld dira shows the result. • change the owner of the file fila to usera chown usera fila -r--r--r-- usera system 102 Apr 10 12.20 fila • change the group of the file fila to grpa chgrp grpa fila -r--r--r-- usera grpa 102 Apr 10 12.20 fila • change the owner of directory dira to usera chown usera dira • change the owner of directory tree dira to usera, including all files and subdirectories chown -R usera dira • change the group of directory tree dira to grpa chgrp -R grpa dira Important Linux features 209 • set the owner and group of the directory tree dira to usera and grpa INDEX chown usera.grpa dira INDEX DONE -rwxr-xr-x usera grpa 102 Apr 10 12.20 dira 13.1.6 grep grep: search for a string in a text file and show the lines containing this string • search for string stringa in the file fila grep stringa fila • search for stringa in all files in the current directory grep stringa * • search for stringa in all files AND directories in the current directory grep -r stringa * • search for stringa in all files which starts with a, b,c or d grep stringa [a-d] * • print the lines in fila not containing stringa grep -v stringa fila • ignore upper/lower case in stringa grep -i stringa fila • search for stringa or stringb in the file filea grep -i "stringa|stringa" fila 210 Important Linux features • search for stringa in the output of a command, e.g. ps -ef ps -efw| grep stringa 13.1.7 find DONE INDEX INDEX find: search for files and directories in a directory tree • search for entries (files and directories) called fila in the directory tree dira find dira -name fila -print • search for fila on all local partitions, not on NFS mounted partitions find / -local -name fila -print • search for entries that start with a find dira -name "a*" -print • search for entries not called fila find dira ! -name fila -print • search for entries newer than the file fila find dira -newer fila -print • search for files bigger than 1000 blocks find dira -size +1000 -print • run a Linux command (e.g. rm, lp) on all entries fila find dira -name fila -exec lp {} \; for example to delete 2D processed data: 2rr, 2ri, 2ir and 2ii in /opt/topspin: find /opt/topspin -name "2[ir][ri]" -exec rm {} \; Important Linux features 13.1.8 ps 211 INDEX ps: show the Linux process tableDONE INDEX • show all processes ps -efw UID PID PPID C STIME TTY TIME COMD root 0 0 0 14:01:12 ? 0:01 sched root 1 0 0 14:01:12 ? 0:00 /etc/init root 164 1 0 14:01:48 ? 0:00 /usr/etc/nfsd 4 root 270 1 0 14:01:56 ? 0:00 /sbin/cron lp 254 1 0 14:01:54 ? 0:00 /usr/lib/lpsched root 308 1 0 14:01:58 ? 0:00 /opt/topspin/prog/topspin/bfsd guest 312 309 0 14:01:59 pts/2 0:00 /opt/topspin/prog/topspin/cpr/cpr • show all TOPSPIN processes ps -efw | grep prog UID PID PPID C STIME TTY TIME COMD guest 1143 686 0 17:07:14pts/1 0:00 /opt/topspin/prog/cpr/cpr guest 1151 1143 0 17:07:24 pts/1 0:00 /opt/topspin/prog/mod/go guest 1149 1143 0 17:07:15 pts/1 0:01 /opt/topspin/prog/cpr/xcpu guest 1170 1168 0 17:09:42 pts/0 0:00 grep prog 13.1.9 kill kill: terminate a Linux process (for a graphic tool use <red hat> → System → KDE System Guard) • kill processes with PID 1149, 1151 and 1143 kill 1149 1151 1143 212 Important Linux features • kill directly processes with PID 1149, 1151 and 1143 kill -9 1149 1151 1143 DONE INDEX INDEX Use kill -9 PID only if kill PID does not kill the process! 13.1.10 compress, gzip compress, gzip, bzip: compression to reduce the size of a file File compression can be used to: • save disk space on rarely used files • reduce network traffic (e.g. rcp, ftp, E-mail) • compress a file, fila is replaced by fila.Z compress fila • uncompress a file, fila.Z is replaced by fila uncompress fila • compress a file, fila is replaced by fila.gz gzip fila • uncompress a file, fila.gz is replaced by fila gunzip fila • compress a file, fila is replaced by fila.gz bzip2 fila • uncompress a file, fila.gz is replaced by fila Important Linux features 213 bunzip2 fila Some remarks: INDEX INDEXdoes not DONE • Uncompression require the suffix .Z or .gz • compression factor depends on the file type (20-70%) • gzip gives a better reduction in size than compress 13.1.11 tar tar: This command allows to convert a directory (tree) into a file. This is a convenient tool for attaching many files to an email or transferring them via ftp • copy the directory-tree dira into the file dira.tar tar cvf dira.tar dira • extract fila from dira.tar tar xvf dira.tar fila • copy the directory-tree dira into the file dira.tar and compresses (gzip) the file tar cvzf dira.tar.gz dira • copy the directory-tree dira into the file dira.tar and compresses (bzip2) the file tar cvjf dira.tar.bz2 dira • extract fila from compressed file dira.tar.gz tar xvzf dira.tar fila • list the occurrences of fila in dira.tar tar tvf dira.tar fila 214 Important Linux features • append filb to the end of the archive tar rvf dira.tar filb INDEX INDEX • append if fila does not exist in DONE fila.tar or if it exists but has been modified tar uvf dira.tar fila • you can copy with relative pathnames e.g. cd /u/data/guest/nmr tar cvf dataseta • or with absolute pathnames e.g. tar cvf /u/data/guest/nmr/dataseta 13.2 Important Files 13.2.1 /etc/shadow the file /etc/shadow: • contains the complete password information • has one line for each user (account) on the system, each line contains 9 fields separated by colons • example root:$1$Oz.sVA5j$yMP3jpXgNTIjLTo6CZ7QK1:11432:0:99999:7::: bin:*:11432:0:99999:7::: daemon:*:11432:0:99999:7::: adm:*:11432:0:99999:7::: lp:*:11432:0:99999:7::: sync:*:11432:0:99999:7::: shutdown:*:11432:0:99999:7::: halt:*:11432:0:99999:7::: Important Linux features 215 mail:*:11432:0:99999:7::: news:*:11432:0:99999:7::: INDEX uucp:*:11432:0:99999:7::: operator:*:11432:0:99999:7::: INDEX DONE games:*:11432:0:99999:7::: gopher:*:11432:0:99999:7::: ftp:*:11432:0:99999:7::: nobody:*:11432:0:99999:7::: nscd:!!:11432:0:99999:7::: mailnull:!!:11432:0:99999:7::: ident:!!:11432:0:99999:7::: rpc:!!:11432:0:99999:7::: rpcuser:!!:11432:0:99999:7::: xfs:!!:11432:0:99999:7::: gdm:!!:11432:0:99999:7::: apache:!!:11535:0:99999:7::: testuser:oaHKvUemEH3TE:11561:0::7:::0 meaning of the fields: 1. Login name 2. Encrypted password 3. Days since Jan 1, 1970 that password was last changed 4. Days before password may be changed 5. Days after password must be changed 6. Days before password is to expire that user is warned 7. Days after password expires that account is disabled 8. Days since Jan 1, 1970 that accoumt is disabled 9. A reserved field 13.2.2 /etc/passwd the file /etc/passwd: 216 Important Linux features - contains the complete login account information - has one line for each user (account) on the system, each line contains 7 fields sepINDEX arated by colons DONE INDEX example root:x:0:0:root:/root:/bin/bash bin:x:1:1:bin:/bin: daemon:x:2:2:daemon:/sbin: adm:x:3:4:adm:/var/adm: lp:x:4:7:lp:/var/spool/lpd: sync:x:5:0:sync:/sbin:/bin/sync shutdown:x:6:0:shutdown:/sbin:/sbin/shutdown halt:x:7:0:halt:/sbin:/sbin/halt mail:x:8:12:mail:/var/spool/mail: news:x:9:13:news:/var/spool/news: uucp:x:10:14:uucp:/var/spool/uucp: operator:x:11:0:operator:/root: games:x:12:100:games:/usr/games: gopher:x:13:30:gopher:/usr/lib/gopher-data: ftp:x:14:50:FTP User:/home/ftp: nobody:x:99:99:Nobody:/: nscd:x:28:28:NSCD Daemon:/:/bin/false mailnull:x:47:47::/var/spool/mqueue:/dev/null ident:x:98:98:pident user:/:/bin/false rpc:x:32:32:Portmapper RPC user:/:/bin/false rpcuser:x:29:29:RPC Service User:/var/lib/nfs:/bin/false xfs:x:43:43:X Font Server:/etc/X11/fs:/bin/false gdm:x:42:42::/home/gdm:/bin/bash apache:x:48:48:Apache:/var/www:/bin/false testuser:x:1001:1003:testuser:/home/testuser:/bin/bash meaning of the fields: 1: Login name 2: password 3: User Id; must be a unique number for each user 4: Group Id; must be a unique number for each group 5: Full Name; the users full name, may contain blanks 6: home directory; usually /home/"user", but can be different 7: shell; must contain full pathname e.g. /bin/sh or /bin/bash In the field password there are several entries possible: • the field is empty Security leak: the user has no password, everybody is able to login on this account • the field contains an encrypted password Security leak: the user has a password, everybody is able to read and probably able to decrypt this password • the field contains: * There is no password which translates to the encrypted password: * Nobody is able to login on this account • the field contains: x (default configuration) The account has a shadow password. The encrypted password is written in the file /etc/shadow that is only readable for root (see chapter 13.2.1). This is the default setting on Red Hat Enterprise Linux WS 3 13.2.3 /etc/group The file /etc/group • contains the complete information for groups of login accounts 217 218 Important Linux features • has one line for each group on the system Each line contains 4 fields separated by colons: DONE INDEX INDEX example root::0:root users::100:guest,jim meaning of the fields: 1. the Group Name 2. encrypted group password; usually empty 3. group Id; must be unique for a group and the same on each host 4. the list of users who belong to this group, separated by commas Why are users divided into groups? You can share your files with users within your group and protect them from all other users. The file /etc/group can only be changed by root. 13.2.4 .bashrc The file .bashrc: • sets your personal Linux environment • is executed every time you log in • resides in your home directory • is used in connection with the shells sh and bash You can edit the file .bashrc and add your personal preferences, e.g.: • umask 002 Important Linux features 219 • PATH=$PATH:/home/guest • NMR=/opt/topspin/data/guest/nmr INDEX • export PATH NMR DONE • 1r() { findINDEX $@ -name 1r -ls } • alias ts=topspin Now open a new shell: • umask will be set to 002 • guests home directory is part of the Linux search path • you can type cd $NMR instead of cd /opt/topspin/data/guest/nmr • you can type 1r <dirA> <dirB> for searching all files called 1r in the in the directory trees dirA and dirB • you can type ts instead of topspin Note the difference between NMR, an environment variable and xw, a Linux function. For csh and tcsh the file .cshrc is used. Note that the setting of environment variables is handled differently. 13.2.5 umask umask: set the initial permissions for file creation The initial permissions of a file are set according to: permission = creation permission - umask • the creation permissions are: 666 for files created by an editor (e.g. vi, emacs) 777 for an executable program, created by a compiler • each user can set his own umask, e.g in his .profile or .bashrc 1. For this it is necessary to add a line like this: umask 0002 The 4-digit number must start with zero. The following three digits describe the permissions for the user, group and others. examples 1. create a file fila, e.g. with vi, for different values of umask 2. show the output of ls -l fila • umask 000 → permissions 666 -rw-rw-rw- 1 owner group 10 Jun 7 12:20 fila • umask 002 → permissions 664 -rw-rw-r-- 1 owner group 10 Jun 7 12:20 fila • umask 024 → permissions 642 -rw-r---w- 1 owner group 10 Jun 7 12:20 fila • umask 666 → permissions 000 ----------- 1 owner group 10 Jun 7 12:20 fila 13.3 Linux shells A Linux shell: • is a layer between the operating system and the user. 1. umask can be set for all users in the file /etc/profile and /etc/csh.login (sh and bash) or /etc/csh.cshrc (csh and tcsh) • offers the user a way to communicate with the OS. • is selected upon installation of a new user Type echo $SHELL to find out which shell you use! different Linux shells and the files executed during login: • .profile sh and bash (also executes .bashrc if it exists) • .cshrc csh and tcsh Important differences between shells 1: • How do you set environment variables sh and bash: 1. export variable=value csh and tcsh: 1.setenv variable value • tcsh and bash offer history substitution you can use the arrow keys to repeat and modify previously entered commands. 13.3.1 How to use the bash • Open a shell and type in commands • How to repeat a previously entered command 1. use the arrow keys to get a command back 2. hit the Enter key to execute the command again 1. type man sh or man csh for more information on these shells 221 222 Important Linux features • How to repeat and change a previously entered command 1. use the arrow keys to get a command back INDEX 2. use the arrow keys to move around in the line use Control-a to move DONE to the beginningINDEX of the line use Control-e to move to the end of the line 3. change the command according to your needs 4. hit the Enter key to execute the command • How to search for previously entered commands: type Control-r and enter a string or keyword to search for the last command containing that string by typing Control-r again, you can search for earlier commands containing the same string • Use <TAB> key for filename/command completition: Not sure how File or command is written? Just enter the first characters and press <TAB> key, e.g. : vi /etc/X11/xo<TAB> -> vi /etc/X11/xorg.conf • How to set the prompt in the bash The prompt can be changed by defining the environment variable PS1. 1. type cd to change to your home directory 2. edit (e.g. with vi) the file .profile and set PS1; you can include several items into the prompt, e.g.: a) the hostname of the computer: PS1=’\h’ b) the logname of the user: PS1=’\u’ c) the current directory: PS1=’\w’ d) the last part of the current directory: Important Linux features 223 PS1=’\W’ e) certain characters, e.g.: INDEX PS1=hello or PS1=% or PS1=’>’ 1 INDEX of the DONE f) a combinations items above, e.g.: PS1=’\h:\w>’ in case of the last example the prompt will look like: <hostname> : /u/data/guest > 3. save the file and leave the editor 4. log out and log in again to see the effect of the change The second prompt can be set be defining the variable PS2. If you want to read the manual pages for the bash, type: man bash 13.4 How to avoid much typing in Linux 13.4.1 General 1. use environment variables, e.g.: NMR=/opt/topspin/data/usera/nmr export NMR these 2 lines can be entered in your file .bashrc Open a new shell and type cd $NMR to go to the corresponding directory. 2. use Linux functions, e.g.: data() { cd /opt/topspin/data/usera/nmr } 1. characters which have a special meaning in Linux, e.g. < , >, \ , and ; must be quoted 224 Important Linux features this line can be defined in your file .bashrc Open a new shell and type data to execute the function. INDEX 3. use copy and paste DONE INDEX mark text by holding the left mouse button down paste this text somewhere by clicking the middle mouse button 4. use the Linux shells bash or tcsh • use the arrow keys up/down to repeat and/or modify previously entered commands • use the Tab key to complete commands and paths 5. use a Linux shell script They are described in the next chapter 13.4.2. 13.4.2 Linux shell scripts A shell script executes (a series of) Linux commands: • is an executable text file • can contain a series of Linux commands • can contain control loops and variables example 1. scripta displays the date, current directory and contents: edit a file scripta and enter: date pwd ls make scripta executable: chmod a+x scripta execute the script by typing ./scripta 1 Important Linux features 225 When executing scripta a possible output is: Wed Jan 3 03:51:07 PST 1996 /home/guest scripta INDEX INDEX DONE fila Note: the first line of the script should be: #! /bin/sh 2. scriptb displays the contents of a pulse program: • edit the file scriptb and enter: dir=/opt/topspin/exp/stan/nmr/lists/pp cd $dir cat $1 $dir = the value of a parameter which is set in the script $1 = an argument given to the script when it is executed • make the file executable: chmod +x scriptb • execute the script by typing its name and argument: ./scriptb zg30 3. Example of a control and loop structure in a shell script: 1 for i in ‘ls *.c‘ (for all files with the extension .c) do if grep strn $i (if the file contains the string strn) then rm $i (remove the file) fi done 1. "./" means: the command resides in the current directory. You can skip the "./" if the current directory is part of the Linux search path. Type echo $PATH to see the Linux search path. 1. For more information on control and loop structures type man sh or man test. 226 Important Linux features 13.4.3 cron - crontab Any Linux command or program can be executed automatically on a regular basis. INDEX check if crond is running: ps -efw| grep crond DONE INDEX if crond is not running: service crond start create a crontab file using the following syntax: min hour daymo month daywk command min: minute (0-59) hour: hour (0-23) daymo: day of the month (1-31) month: month of the year (1-12) daywk: day of the week (0-6 with 0=Sunday) command: the command or program to be executed Suppose you want to: • backup your data at 4.30 am on Tuesday to Friday • delete all core files at 2 am on Sunday Note that the second task needs root permissions. a) type cd to go to your home directory b) type su to become root c) edit the file fila and enter the following lines: 30 04 * * 2-5 tar cv /u/data/<user>/nmr 00 02 * * 0 find / -name core -exec rm {} \; d) type crontab fila You can skip step b) if all tasks in your crontab file can be done as normal user. Type man crontab for more information. File and directory handling 227 Chapter 14 INDEX INDEX DONE File and directory handling 14.1 Permissions and Type of Access 14.1.1 Permissions of a file The permissions of a file: • determine what each user can do with the file • are represented : • by a set of characters -, r, w and x or • by a set of numbers between 0 and 7 1 = x = file is executable 2 = w= file is writable 4 = r = file is readable The numbers 3, 5, 6 and 7 are combinations of 1,2 and 4: e.g. 7 = 4 + 2 + 1= rwx 228 File and directory handling 14.1.2 Permissions of a directory The permissions of a directory are represented as follows: 1 = x = search 2 = w= write INDEX DONE INDEX 4 = r = read 14.1.3 Types of Access Each file has 3 sets of permissions for 3 categories of users: • the actual owner (shortened ’u’ like user) • users who have the same group ID as the owner 1 (shortened ’g’ like group) • users who have a different group ID than the owner (shortened ’o’ like other) 14.1.4 Example • Type ls -l filename to see the 3 sets of file permission e.g. ls -l fila -rwxrw-r-- 1 jim sys 987 Sep 15 15:08 fila The permissions of the file fila are 764: 7 = rwx for the user jim 6 = rw- for all users of the group sys 4 = r- - for other users • Use the command ls -ld to see the directory permissions. e.g. ls -dl dira drwxr-xr-- 1 jim sys 987 Sep 15 15:08 dira 1. the group attribute of a file can be changed with chgrp, the permissions of a file always refer to the group ID which is shown with ls -l filename File and directory handling 229 The permissions of the directory dira are 754: INDEX • everybody can read (= see) the directory dira, e.g. use ls on dira DONE of the group sys can read and search e.g. • only the INDEX owner jim and members use cd, pwd, ls, cat, more, du, file on or in dira • only the owner jim can also write or remove files in dira, e.g. use rm, cp, mv, touch on files in dira • In the following example the directories dira, dirb and dirc are assumed to be readable and searchable. • creating files If the user guest wants to create the file fila, e.g. : touch /dira/dirb/dirc/fila the directory dirc must be writable for guest, the parent directories dirb and dira do not have to be writable for guest • removing files If the user guest wants to remove the file fila, e.g. : rm /dira/dirb/dirc/fila the directory dirc must be writeable for guest, the parent directories dirb and dira do not have to be writable for guest. The file fila can have any permissions, even 000, and any owner or group, you can always remove it if its directory is writable ! 230 File and directory handling INDEX DONE INDEX Useful tools for Red Hat Enterprise Linux WS 4 231 Chapter 15 INDEX UsefulINDEX tools DONE for Red Hat Enterprise Linux WS 4 This chapter contains a description of some tools we found useful. We realize that many other tools are available for various purposes and we are very interested in your experiences. Just send your comments to: [email protected] 15.1 How to use a memory stick under Linux In previous Red Hat versions it was not easy to use a USB-memory stick. Under RED HAT ENTERPRISE LINUX WS 4 this became much more convenient. In this chapter you can find a description how to add a functionality which identifies one and also more than one USB stick and pops up a short-cut icon on the desktop for each device when it is plugged in. Each Linux PC delivered by Bruker BioSpin Germany is already configured in this way. 15.1.1 Add an additional Panel 1. Click right on an empty place on the panel (task bar) and select 232 Useful tools for Red Hat Enterprise Linux WS 4 Add → Panel → Child Panel 2. Click right on the main panel and select Configure Panel INDEX DONE INDEX 3. In the window Configure Panel go to the tab Arrangement and select Child Panel in the field Settings For 4. Define as Position the lower rectangle on the right side, set Length to 5% and Size to 37 pixels (see picture) 5. Select Main Panel in the field Settings For 6. Define as Position the left rectangle on the bottom, set Length to 97% and Size to Large and deselect Expand as required to fit content 7. Go to the tab Hiding and select Main Panel in the field Settings For Useful tools for Red Hat Enterprise Linux WS 4 233 8. Enable: Allow other windows to cover the panel and INDEX Raise when the pointers touches the screen‘s: Bottom Edge DONE 9. Select ChildINDEX Panel in the field Settings For 10. Enable: Allow other windows to cover the panel and Raise when the pointers touches the screen‘s: Bottom Right Corner 11. Click OK 12. Click right on the top of the new panel and select: Add → Applet → Devices 13. Click right on the top of the new panel and select: Configure Devices (Note that the respective entry in the context menu only appears if you click on the top side of the new panel) 14. A window Devices Applet Preferences - Devices will appear 15. In the tab Device Types uncheck all entries and select only: Mounted Hard Disk Partition and Unmounted Hard Disk Partition 16. In the tab Devices deselect all entries (Note that no memory stick should be connected at this time) 17. Now connect your memory stick → a hard disk icon appears in the new panel 18. Click left on the icon and select Open → a konqueror window will appear and shows the content of the memory stick Any sticks which will be connected to the system will appear as seperate icon. To free a memory stick click left on its icon and select Unmount 234 Useful tools for Red Hat Enterprise Linux WS 4 15.2 Firewall configuration ! RED HAT ENTERPRISE LINUX WS 4 has a firewallINDEX package inside. You can activate and configure it during installation (see chapter 9.1) or in the running system. DONE INDEX Note that for acquisition the ethernet card for spectrometer control has not to be restricted by the firewall! For this it is strongly recommended to free the ethernet card after activating the firewall (see below)! The rules for the firewall, checked and executed during boot time, are stored in the file1: /etc/sysconfig/iptables-config The rules in this file are: • defined during installation (see chapter 9.1) • added manually (see troubleshooting, chapter 12.3.1.2) • added manually by using a graphical user interface (see the next chapter) 15.2.1 Firewall configuration RED HAT ENTERPRISE LINUX WS 4 offers a graphical user interface that allows you to define some firewall configurations. The following example describes a firewall configuration that allows SSH traffic on eth0 and frees eth1 completely. 1. Open a Linux shell 2. Become superuser • su • enter superuser password 3. Type in • redhat-config-securitylevel or click on • SystemSettings → Security level 1. In RED HAT ENTERPRISE LINUX WS 4 there is also another possibility for the firewall settings: /etc/sysconfig/iptables Useful tools for Red Hat Enterprise Linux WS 4 a window Security Level Configuration will appear INDEX INDEX DONE 4. Select under Security level the entry Enable firewall 5. Select under Trusted Services the entry SSH 6. Select under Trusted devices the entry eth1 7. The window now looks like this, click on OK 8. The window Warning will appear Click on Yes 235 236 Useful tools for Red Hat Enterprise Linux WS 4 Now the configuration of the Firewall is finished and your system is protected right now. INDEX Note that this tool described here allows not a very specific configuration, but it is useful for a quick and secure setting. In case youINDEX like to free another service like DONE smb you can use the start command redhat-config-securitylevel-tui (note that the securitylevel-tui is one word and contains no space) A window appears wherein you can define the same rules as above described but you get an additional field called ‚Other ports‘. Another useful tool is the freeware guarddog that can be downloaded from: http://www.simonzone.com/software/guarddog/ All these three ways that were described in this chapter uses the firewall tool of RED HAT ENTERPRISE LINUX WS 4 iptables. With iptables it is possible to define a very complex firewall installation. 15.3 Tools for internal communication If the Linux NMR workstation should be used as server, the following packages should be installed: Package xinetd telnet-server vsftpd rsh-server samba samba-swat on CD Necessary for RED HAT ENTERPRISE LINUX WS 4 Operat- "superserver" for several servers ing System CD 2 of 4 RED HAT ENTERPRISE LINUX WS 4 Operating System CD 3 of 4 on TopSpin 2.1 Linux CD in /linux/rpm RED HAT ENTERPRISE LINUX WS 4 Operating System CD 3 of 4 RED HAT ENTERPRISE LINUX WS 4 Operating System CD 2 of 4 RED HAT ENTERPRISE LINUX WS 4 Operating System CD 2 of 4 for telnet logins for ftp sessions for rlogin and rsh to export directories to Windows graphical configuration toll for samba Useful tools for Red Hat Enterprise Linux WS 4 237 15.3.1 Installation description of an additional package: xinetd1 Other packages are installed similarly INDEX 1. Check if xinetd is installed so far INDEX • rpm -q xinetd DONE • is the output like this xinetd-<version-number> • Yes? You can skip this chapter • No? Go to step 2. 2. Insert RED HAT ENTERPRISE LINUX WS 4 Operating System CD 2 of 4 3. Click <red hat> → System Tools → More System Tools → File Manager Super User Mode 4. A window run as root - KDE su will appear • enter root password 5. A window file:/root - Konqueror will appear • go to file:/mnt/cdrom/RedHat/RPMS 6. Search for the entry xinetd-<version-number>.i386.rpm 7. Double click xinetd<version-number>.i386.rpm 8. A window Completed System Preparation will appear • click Continue 9. Close the Konqueror window file:/mnt/cdrom/RedHat/RPMS 10. To eject the CD click right on the CD icon on the desktop and choose eject 15.3.2 Check if all necessary components are installed To check if all necessary components are installed, please type /sbin/chkconfig --list on a shell and if these lines are exists2 1. A detailed description of a software installation is described in chapter 9.3.2 2. If a process like this is not started, start it on a shell by typing /sbin/chkconfig <process> on 238 Useful tools for Red Hat Enterprise Linux WS 4 xinetd smb xinetd 0:off 1:off 2:off 3:on 4:on 5:on 6:off INDEX 0:off 1:off 2:off 3:on 4:on 5:on 6:off based services: DONE INDEX rexec: on rlogin: on rsh: on telnet: on vsftpd: on swat: on 15.4 Configure a second monitor The NVidia graphics cards which are part of the PC equipment delivered by Bruker BioSpin Germany have two ports (DVI and VGA). Because of this it is possible to add a second monitor to the system. The default nvidia config file /etc/X11/xorg.conf contains already the necessary configuration settings as part of the section ‘Screen’. You have just to remove the ‘#’ at the beginning of the respective lines: ### TWINVIEW SETUP ### # Option "TwinView" # Option "TwinViewOrientation" "LeftOf" # Option "MetaModes" "1280x1024, 1280x1024" # Option "SecondMonitorHorizSync" "31.0 - 82.0" # Option "SecondMonitorVertRefresh" "56.0 - 76.0" # Option "ConnectedMonitor" "CRT, CRT" If you want to add the same monitor as you have it already, you can just remove the ‘#’ on the first two lines: Option "TwinView" Option "TwinViewOrientation" "LeftOf" In case of different monitors you have to configure the second one with the available configuration lines. After you have add the second monitor you can work with the two monitors as it Useful tools for Red Hat Enterprise Linux WS 4 239 would be only one with a double width. You can either • stretch the TOPSPIN window over the two monitors simply by clicking on the border of theINDEX TOPSPIN window and move the mouse until the window has the desired size or INDEX DONE • work with e.g. TOPSPIN on one Monitor and e.g. ICON-NMR on the second one. Just open the respective windows and move them with mouse to the desired position. 15.5 Setting up permissions for rsh, rlogin and rcp The commands rcp, rlogin and rsh1 require special access permissions. There are two ways to set up these permission. 1. The system administrator can setup up these permission for all users: a) b) c) d) Open a shell Type su to become superuser cd /etc Edit the file hosts.allow Make two entries for every remote host from which access is allowed, e.g.: sunflower sunflower.netx.lab.com 2. As a normal user, you can allow remote access from a remote host for yourself: a) Open a shell b) Go to your home directory; type cd c) Edit the file .rhosts Make two entries for every remote host from which access is allowed, e.g.: sunflower sunflower.netx.lab.com d) chmod 644 .rhosts 1. For installation please see chapter 15.3 240 Useful tools for Red Hat Enterprise Linux WS 4 In both examples sunflower is the hostname and netx.lab.com is the domainname of the remote host. To allow rcp, rsh and rlogin network wideINDEX in all directions, you must setup the file /etc/hosts.allow orDONE .rhosts onINDEX each host. 15.6 Creating a screenshot of the desktop There are several programs that offer the possibility for creating a screenshot of the desktop or of individual windows. • Click on <red hat> → Graphics → KSnapshot or the program Gimp: • Open a Linux shell and type in gimp Inside gimp you has to go to File → Acquire → Screen Shot ... 15.7 Creating an icon on the desktop For a more convenient using of Red Hat, it is recommended to create icons of frequently used commands on the desktop 15.7.1 Create an icon for opening a pdf file with Acrobat Reader1 1. Click right mouse button on the desktop • a popup window appears • choose Create New → File → Link To Application • a window Properties for Program.desktop will appear • in section General: • choose a name for the new icon, e.g. Installation Guide • click on the icon symbol, in the upcoming window you can choose one that you enjoy • in section Application: 1. Note that Acrobat reader might not installed by default on your system. For installation see chapter 9.3.1 Useful tools for Red Hat Enterprise Linux WS 4 241 • type in the command for opening the manual in a shell: acroread /opt/topspin/prog/docu/english/xwinproc/pdf/install_guide_linux.pdf INDEX (if case you have installed TOPSPIN in the default directory /opt/topspin) INDEX DONE 15.8 Register your Linux system with Red Hat The license agreement of RED HAT ENTERPRISE LINUX WS 4 demanded to register the PC to the Red Hat Network service. A description how to register and how to use the Red Hat Network can be found in the following chapters. You have to do the activation of the license key first and the registration at Red Hat Network as a second step! 15.8.1 Activate your Linux license at Red Hat Network 1. Start you web browser 2. Enter the URL http://redhat.com/now you will see the following web side 3. If you are not registered so far or you want to use an additional account, click on 242 Useful tools for Red Hat Enterprise Linux WS 4 • New Log In 4. The window changes to INDEX DONE INDEX Enter all required information (fields marked with a small red asterisk). At the bottom of the window click on • Create Login 5. The window changes to Useful tools for Red Hat Enterprise Linux WS 4 243 6. In the field Product ID Number enter your license key for RED HAT ENTERPRISE LINUX WS 4 7. The windowINDEX changes to INDEX DONE 8. you have successfully activated your license code, you can now go to next chapter and register the PC to the Red Hat Network 15.8.2 Register the PC to the Red Hat Network 1. Log in as root 2. Open a Linux shell and enter up2date 3. If you are not registered to Red Hat Network so far, the window Red Hat Network Registration will appear • Click Register with RHN 244 Useful tools for Red Hat Enterprise Linux WS 4 4. The window Red Hat Network Configuration will appear INDEX DONE INDEX • Click on the tab pane Retrieval / Installation 5. The window changes to Retrieval / Installation • Disable the entry Do not upgrade packages when local configuration file has been modified • Click on the tab pane Package Exceptions 6. The window changes to Package Exceptions Useful tools for Red Hat Enterprise Linux WS 4 • Click on the entry kernel and click on Remove INDEX INDEX DONE • Click OK 7. The window Question will appear • Click Yes 8. The window Welcome to Red Hat Update Agent will appear • Click Forward 245 246 Useful tools for Red Hat Enterprise Linux WS 4 9. The window will change to Review the Red Hat Privacy Statement INDEX DONE INDEX • Click Forward 10. The window will change to Login Enable Use Existing Account and enter the username and password that you have specified in chapter 15.8.1 • Click Forward 11. The window will change to Register a System Profile - Hardware • Click Forward 12. The window will change to Register a System Profile - Packages • Click Forward 13. The window will change to Send Profile Information to Red Hat Network • Click Forward 247 248 Useful tools for Red Hat Enterprise Linux WS 4 If you have already activeted your license code as it is described in chapter 15.8.1, the process will go on with updating your system. Just follow the instructions given. If you have not done the activation so far,INDEX the following information window would appear. DONE INDEX 15.8.3 Activate the Red Hat Alert Notification Tool RED HAT ENTERPRISE LINUX WS 4 offers a convenient tool that checks automatically the available security fixes that can be downloaded. If there are any of those packages available or if the connection to Red Hat Network not working, he shows a blinking, red exclamation mark at the lower right side of the desktop. If the system is up-to-date and the connection to the Red Hat Network is fine, it shows a friendly white hook in a green circle To activate this tool proceed as follows: Useful tools for Red Hat Enterprise Linux WS 4 1. Log in as root 2. Click on the Icon at the lower right side of the desktop INDEX INDEX DONE 3. The window Red Hat Network Alert Notification Tool will appear • Click Forward 4. The window Terms of Service will appear • Click Forward 249 250 Useful tools for Red Hat Enterprise Linux WS 4 5. The window Proxy Configuration will appear INDEX DONE INDEX If you use a proxy server enter the required information, if not just leave the fields empty • Click Forward 6. The window Configuration Complete will appear • Click Apply 15.9 The Emergency Recovery DVD Each PC which is delivered from Bruker BioSpin Germany comes with a Emergency Recovery DVD. This DVD contains an image of the PC and can be used for restoring the PC. The image contains the installed and preconfigured operating system and all necessary programs like TOPSPIN. It does not contain any user specific data, like spectrometer configuration, NMR datasets or network configuration. In case of a harddisk crash, a hacked system, or even a stolen PC it is possible to get back on a new PC hardware a well working system within 20 minutes. After restoring the image the last nmr_backup file must be restored and the TOPSPIN command cf must be executed. Useful tools for Red Hat Enterprise Linux WS 4 251 More information about nmr_backup and the TOPSPIN command nmr_save file are available in chapter 6.5 INDEX 15.9.1 Using the Emergency Recovery CD INDEX DONE ! Note: This should be done by experienced people only! All data currently on the disk will be destroyed! If in doubt please contact your system administrator, maybe it is still possible to get data from the old disk. New harddisk are not expensive therefore using a new harddisk for restoring an image might be the best solution! 1. Insert the Bruker Emergency Recovery DVD and boot the PC. The window Image Boot DVD Bruker Biospin will appear. → Press F1 2. The Acronis True Image selection window appears Select Acronis True Image (full version) Acronis True Image will be started. This will take about 2 minutes. 3. The window Acronis True Image appears. → Click on Recovery 4. The window Welcome to the Restore Image Wizard appears. → Click on Next 5. In the window Image Archive Selection click on the plus sign left to CD Drive. Typically this is (D:) or (E:). You will see some directory and disk icons. → Click on the first disk icon below the directory icons. On the right side a short description of the image DVD will appear. Please read this carefully and make sure that this is the image you like to install on this PC. 6. Click Next in the window Restored Hard Disk Drive Location 7. Select the hard disk on which you want to restore the image. In general you will have only one hard disk available, so click on this line and then click Next. 8. In the window Verify Archive Before Restoring you can verify the image before it is used. This would need the same time which is necessary for restoring the image. 9. In the window Partition or Disk to Restore check the box left to Disk 1 to restore the complete image. 10. In the window Restore Partitions Resize you now have the possibility to change the size of individual partitions. This is only necessary e.g. if you use a smaller hard disk that on which the image was created. So if you use the same disk size you can check No, I do not want to resize partitions. → Click on Next 11. In case the hard disk which you have selected contains already partitions you must select Yes, I want to delete all the partitions on the destination hard disk drive before restoring. → Click on Next 12. In the window Next Selection select No, I do not because you only want to restore the image on one hard disk. → Click on Next 13. In the last window you will get a summary of the choosen operations. Check if everything is defined correctly. → Click on Proceed 14. Restoring image will then be started. This process will take about 20 minutes. When it is finished a window will appear with information Image was successfully created. 15.10 An image of the PC Each PC which is delivered from Bruker BioSpin Germany has a license for the backup tool Acronis True Image. With this software it is possible to create a oneto-one backup of the harddisk of the system. It is recommended to periodically create a backup of the harddisk. In case of any problems (harddisk crash, virus, hacker attack ...) you are able to rebuild the situation of your last backup within a few minutes. In chapter 15.9 it is described how to use the Bruker Emergency Recovery DVD. This DVD contains the first image of the PC. If you create periodically a new image of your PC you will be able to restore a system which is much more up-todate and contain all your individual settings like network configuration, user management, spectrometer configuration etc. 15.10.1 Creating an image You need a boot-CD to start Acronis True Image, if there is no such CD, you can install Acronis True Image on a Windows system and create the Bootable Rescue Media from there. The original Acronis True Image installation CD is usually bootable. 1. Insert a bootable Acronis True Image CD and boot the PC. The window Acronis True Image appears. → Click on Create Image 2. The window Create Image Wizard - Welcome to the Create Image Wizard appears. → Click on Next 3. In the window Create Image Wizard - Selecting Partitions to Image select the partitions you want to image. → Click on Next 4. A window Information appears that informs about the possibility of an incremental image → Click on OK 5. The window Create Image Wizard - Image Archive Creation appears. Select the partition, drive or network drive where you want to store the image. The following steps describe archiving on a network drive → Click on Next Please note that Acronis True Image is able to burn images to DVD with version 9.0 3.633 and higher. Previous versions can only store on CD, harddisks and network drives. 6. The window Create Image Wizard - Creating Image Mode appears. Select either a full backup or an incremental one. The following steps describe the creation of a full backup. → Click on Next 7. The window Create Image Wizard - Image Archive Splitting appears. It is recommended to choose Fixed Size and specify 650 MB. With this size you can afterwards burn the image files on CD if necessary. → Click on Next 253 254 Useful tools for Red Hat Enterprise Linux WS 4 8. The window Create Image Wizard - Compression Level appears, select Maximum. → Click on Next INDEX 9. The window Create Image Wizard - Image Archive Protection appears. You can DONE INDEX enter a password to protect your image. If in doubt do not choose a password, this makes it more save for the restoring of the image. → Click on Next 10. The window Create Image Wizard - Image Archive Comments appears. Enter important information about the current image. This makes it easy in the future to identify this image. → Click on Next 11. The window Create Image Wizard - Imaging operation summary appears. Check if everything is correct. → Click on Proceed 12. Creation of the image will start. This process will take about 20 minutes. When it is finished a window will appear with information Image was successfully created. 15.11 Using the DVD/CD-Writer On the desktop of the Linux PCs delivered by Bruker BioSpin Germany is an icon called Burn CD/DVD. This icon starts internally the program /usr/bin/K3b 1. Double click the icon starts K3b. You can open one of the projects New Audio CD, New Data CD, New Data DVD and Copy CD in the lower part of the window. 2. When you have choosen a project you can define the files which should be burned on CD/DVD just by drag&drop from the upper part of the K3b window to the lower part. 3. When finished click on Burn... button at the lower right corner of the window. 4. A window will open where you can define several settings like verify, speed, multisession, permissions, name of the disk etc. Make sure that everything is correct configured then click on Burn Useful tools for Red Hat Enterprise Linux WS 4 255 5. When the burning process is finished an information window will appear. 15.12 Add a new INDEX harddisk ! INDEX DONE NOTE: Using the command fdisk is recommended only for seasoned persons, because formatting the old harddisk will destroy all data on this disk! To buy a new harddisk on the Linux PC is quite easy because you can buy a usual harddisk in a PC store. After installing the new disk you have to do the following: 1. Start the PC 2. Open a shell and become root 3. If the new harddisk is a scsi-disk, type in the command cat /proc/scsi/scsi If it is a ide-disk use the command cat /proc/ide/hdX/model (the X in hdX have to be replaced with the correct number of the disk, which is a, b, c or d) 4. Does the command show the harddisk which was built in? • Yes? Go to step 5 • No? There was something wrong during build in, or the harddisk is damaged. 5. Type in the command fdisk -l the output looks like this : Device Boot /dev/sda1* ... Start 1 End 3 Blocks 24066 Id 4 System FAT16 <32M A second harddisk would show upas device ’sdbx’, where x is a number. All Devices sdax are part of harddisk number 1, sdbx of number two and so on. 6. Does the output show the new disk? • Yes and the partitioning is OK? Go to step 9 • Yes but the partitioning was not done so far? Go to step 7 • No? Go to step 7 7. To partition the new disk, type in the command fdisk /dev/sdb 256 Useful tools for Red Hat Enterprise Linux WS 4 In case you need help just type m and choose the possibility you want 8. After partitioning is done you have to create the filesystem on the new partitions. This can be done with the command INDEX mkfs /dev/sdbx DONE INDEX where x is the partition you want to configure 9. Now you can add the new harddisk to the file /etc/fstab, open this file with a text editor and add a line like this /dev/sdb1 /X ext2 defaults 12 where /X is an example for the mount point of the new harddisk. Be sure that the mount point you have choosen exists. If you want to use one that does not exists so far, you have to create this directory with the command mkdir X in case you want to use /X. 10. After reboot of the PC you can mount the new disk with the graphical tool <red hat> → System → Disk Management Appendix 257 Chapter 16 INDEX INDEX Appendix DONE 16.1 Some notes for the helium handling In the TOPSPIN home directory (default is /opt/topspin) in the directory prog/logfiles are two files named heliumlog and heliumlog.err. The heliumlog saves the current helium level in a new line every night at 3.00 am. The heliumlog.err documents possible errors during detection of the helium level. 16.1.1 Automatic notification for helium refill TOPSPIN is able to send an email notification to a list of defined users if the helium level is equal or less than a predefined limit. 16.1.1.1 Set minimum limit of helium level You can define the value of the helium level which should trigger the automatic notification (see next chapter) 1. Click <red hat> → Editors → Text Editor 2. A window New Document - Text Editor will appear 3. type in the percentage (without ’%’) of the helium level, that should activate the notification, e.g. 25 258 Appendix 4. Click File → Save as 5. Save the file as heliumlimit in the installation directory of TOPSPIN INDEX (default is /opt/topspin) in the subdirectory conf/instr/<SPECT> DONE INDEX 16.1.1.2 Create shell script ’heliumwarn’ for email notification In this chapter you find an example for the shell script that will be execute the email notification in case the helium level is less than the entry (in %) in the file heliumlimit 1. Click <red hat> → Editors → Text Editor 2. A window New Document - Text Editor will appear 3. Copy the following example in the file #!/bin/sh # send an email when the helium level is too low ################################################################ #-----------------------# user defined variables: #-----------------------ADDRESSES="person1@domain person2@domain person3@domain" INSTRUMENT="spectrometer identification" MAIL="/usr/bin/mutt" ############################################################### # no more changes are needed below this point. You may tailor # # the variable MSG for specific needs though. Be careful! # ############################################################### #-----------------------------# catch command line arguments: #-----------------------------MYSELF=$0 LEVEL=$1 LIMIT=$2 #--------------------------------------# get the name of the spectrometer host: #--------------------------------------HOST=`hostname -f` Appendix 259 user=`whoami` #--------------------------# prepare the email message: INDEX #--------------------------MSG="\n\ INDEX DONE Caution:\n\ The magnet of the spectrometer $INSTRUMENT \n\ has an helium level of $LEVEL % \n\ which is less than the limit of $LIMIT %: \n\ Please order liquid helium and refill this magnet.\n\ \n\ This email is automatically send from $MYSELF (user $USER) \n\ on $HOST to:\n\ - $ADDRESSES\n\ " #----------------# mail the message: #----------------echo -e $MSG|$MAIL -s "$INSTRUMENT : Helium refill" $ADDRESSES exit 0 4. Modify the settings of "ADDRESSES" and "INSTRUMENT" and the text in the example as you like 5. Click File → Save as 6. Go in the installation directory of TOPSPIN (default is /opt/topspin) into the subdirectory prog/bin and save the file as heliumwarn Now the defined email addresses will get a notification if the actual helium level is the same or below the entry (in %) in the file <TOPSPIN_HOME>/conf/instr/<spect>/heliumlimit The notifications are sent only once but the procedure will be activated again if the helium level is again higher than the limit. Note that this script is only an example, if you would like to add more recipients to the notification list you had to add the respective addresses, if you like to have less addresses you have to delete the respective entries. 260 Appendix 16.2 Script for saving important files TOPSPIN offers a script (xwinnmr.save) for savingINDEX important files that are not delivered by Bruker BioSpin. This script can save and extract user specific data from DONE INDEX the TOPSPIN_HOME directory and puts them into a tar-file. Files that start with an "." are ignored. The script can be started as follows: • Open a Linux shell and enter <TOPSPIN_HOME>/prog/bin/scripts/ xwinnmr.save Files and directories will be saved into the special tar-file xwin_backup.tar which is, by default, in the directory <TOPSPIN_HOME>/xwin_backup. The xwinnmr.save script saves the same files and directories as the command nmr_save (see chapter 6.16.5). Nevertheless there are differences between xwinnmr.save and nmr_save. This is because of compatibility reasons with previous XWIN-NMR installations and corresponding individual scripts that calling the xwinnmr.save script. The differences between these two ways to create a backup are opposed in the following: Script name default directory name of tar-file xwinnmr.save xwin_backup xwin_backup.tar nmr_save nmr_backup nmr_backup.tar The options for xwinnmr.save starting from a command prompt are: xwinnmr.save [-options] • -help additional information • -path <x> absolute path where backup xwin_backup.tar will be created • -restore <x> <y> absolute path where backup tar-file xwin_backup.tar can be found (<x>) and absolute path where the restoring should take place (<y>) (installation directory of TOPSPIN) • -replace overwrite the old backup.tar file • -silent do not display any messages • -source absolute path of TOPSPIN/XWIN-NMR installation that should be saved tar-file Appendix 261 • -spect <x> spectrometer name (e.g. spect; default is the current name) INDEX • -verbose print more information while backing up For safety reasons the tar-fileDONE will not be replaced by executing the xwinINDEX nmr.save script once again. So if you like to use the script several times, you have to move the xwin_backup.tar file from the directory <TOPSPIN_HOME>/xwin_backup on a backup medium (floppy, CD, DVD ...) and then start the script once again or you have to use the ’replace’ option. 16.3 Where Do I Find What? If you cannot find the required information in this manual, please check the manuals listed below. Further useful information you can also find in the Release Letter for the respective TOPSPIN version. • TOPSPIN Users Guide Window handling, displaying data, interactive data manipulation, user interface related items • Acquisition Reference Description of all acquisition commands, parameters and files. • Processing Reference Description of all processing commands, parameters and files. • AU Reference How to write AU programs. Description of all AU macros, functions and variables. List of Bruker BioSpin AU programs. For further manuals please refer to: • TOPSPIN → Help • http://www.bruker-biospin.de/NMR/nmrsoftw/passwd/docu • NMR-GUIDE 262 Appendix INDEX DONE INDEX Bruker BioSpin addresses Chapter 17 INDEX DONE BrukerINDEX BioSpin addresses Germany Bruker BioSpin GmbH Silberstreifen D-76287 Rheinstetten Tel: (++49) (721) 51 61 0 Fax: (++49) (721) 51 71 01 Bruker BioSpin Software Department Silberstreifen D-76287 Rheinstetten Tel: (++49) (721) 5161 455 Fax: (++49) (721) 5161 943 http://www.bruker-biospin.de ftp server: ftp.bruker.de Email: [email protected] (sales) [email protected] (service) [email protected] (application) [email protected] (software) [email protected] (licenses) 263 264 Bruker BioSpin addresses USA Bruker BioSpin Corporation 15 Fortune Drive Manning Road Billerica, MA. 01821-3991DONE Tel: (++1)(978) (++1)(978) Fax: (++1)(978) (++1)(978) 667 667 667 667 9580 9580 6168 2955 INDEX INDEX 5195 (center) 5444 (application) (center) (application) http://www.bruker-biospin.com ftp server: ftp.bruker.com Email: [email protected] [email protected] [email protected] Switzerland Bruker BioSpin AG Industriestraße 26 CH-8117 Fällanden Tel: (++41)(1) 8 25 91 11 Fax: (++41)(1) 8 25 96 96 web server: www.bruker.ch E-Mail: [email protected] [email protected] France Bruker BioSpin S.A. 34, rue de l’industrie F-67166 Wissembourg/Cedex Tel: (++33)(3) 88 73 68 00 Fax: (++33)(3) 88 73 68 79 web server: www.bruker.fr E-Mail: [email protected] (customer support) England Bruker BioSpin LTD. Bruker BioSpin addresses Banner lane Coventry CV4 9GH Tel: (++44)(2476) INDEX 855200 Fax: (++44)(2476) 465317 DONE web server: INDEX www.bruker.co.uk Email:[email protected] [email protected] Our webpage http://www.bruker-biospin.de/NMR/about/offices provides contact addresses of our facilities and offices worldwide 265 266 Bruker BioSpin addresses INDEX DONE INDEX Index Symbols .bashrc 218 .cshrc 219 .profile 220, 223, 224 .rhosts 239, 240 /etc/bootparams 182, 190 /etc/exports 181, 182 /etc/hosts 176, 178, 182, 189, 190 /etc/hosts.allow 240 /etc/init.d/bfsd 184 /etc/nsswitch.conf 178 /etc/rc2.d/S95bfsd 184 /etc/shadow 214 /etc/startd 175 /etc/sysconfig/network 178, 182 /etc/sysconfig/network-scripts/ifcfgeth1 183 /etc/xinetd.conf/bootparamd 183 /sbin/arp 189, 195, 197 /sbin/chkconfig 190, 237 /sbin/reboot 186 /usr/diskless/bfsd 179 /usr/etc/nfsd 178 /var/log/messages 201 A about 91, 171 acquisition mode 28, 68, 77 Acquisition Reference Manual 19, 24, 78 Acrobat Reader 112 Acronis True Image 253 Amix 51 Amix-Viewer 37 arp 139, 182, 189, 195, 197 ASP_ST2 182, 183 AURELIA 41 auto command 203 automatic configuration of a datastation 78 Automatic backup 28 AV 12, 173 AV-II 12, 173 AV-II+ 12, 173 B bash 217, 218, 221, 224 bfsd 179, 189 bfsd daemon 179, 184 bind nameserver 178 bootfile 187 bootmode 187, 191 bootparams file 182, 190 Bruker addresses 263 C CCU 23, 37, 41, 44, 45, 143, 172, 184, 188, 189 cd 206 cf 22, 26, 44, 62, 172 chgrp 208 chkconfig 179, 190 chmod 206, 224, 225, 239 chown 208 I-267 I-268 command cf 35, 78 configuration 35 expinstall 35 compress 212 configuration 59 datastation 25, 78 default 25, 78 directory 73 name 28, 67, 75 confout 87 conventions 10 copy and paste 224 CPU 12 cron 226 cron check 28 crontab 226 csh 219, 221 cu 187 CUPS 145 curinst 176 INDEX INDEX D DAEMON line 54, 55 datastation configuration 78 dd 184 debug information 171 default printer 28, 68, 76 selection in expinstall 28, 68, 76 Demo license 52, 54, 55, 56, 57 desktop manager 17 Developer license 52 DHCP 123, 125, 195 Diskless 37, 135, 181 diskless directory 181, 182, 183 display resolution 12 dns 178 domainname 188, 240 DONE dump file 182 E echo 225 edhead 28, 70 edlock 28, 72 edprosol 28, 71 edscon 28, 72 edsolv 28, 70 emacs 219 Emergency Recovery DVD 250 environment variable 219, 221, 223 Esc 200 eth0 125, 129, 132, 182 eth1 183 ethernet cable 182 Ethernet card 12, 53, 54, 56 ethernet interface 182 ethernet-service-tools 192 exam1d_1H 26, 62 executable 224, 225 expinstall 22, 25, 27, 44, 66, 73, 78 export 102, 219, 223 export variable 221 exportfs 181 exports file 181, 182 F FCU 13 FEATURE line 54, 55, 56, 169, 170 find command 199 Firewall 110, 234 firmware 27, 65, 78 I-269 FLEXLM 38, 42 Flexlm license manager 53, 55, 56, 57 Floating license 53, 54, 55INDEX fstab file 183 INDEX ftp 212, 236 ftp server 172 Full license 52, 56, 57 full name 217 G Ghost 252 Gimp 240 glibc-devel 112 glibc-kernheaders 112 GLP 38, 42, 51 Good Laboratory Practice 38, 42 graphics card 12 graphics file export 102 import 102 png 102 tif 102 wmf 102 grep 209, 226 group 206, 217, 218, 220, 228 group id 228 gs 172 gzip 212 H ha 192 Hardware requirements 12 hardware tests 203 headcrash 78 helium 257 helium refill 257 heliumlimit 258 heliumlog 257 heliumwarn 259 help 199, 203 history 221 DONE history function 199 home directory 217 host 218 hostid 54, 55, 56, 169 hostname 124, 139, 179, 188, 189, 193, 240 hostname -f 124, 180, 193 hosts file 176, 178, 182, 189, 190 hosts.allow 239 hp workstation xw4300 12 I ICON-NMR 37, 41, 51 ifconfig 139 Image 250, 252 install.net 181 installation directory 25, 78 Installation Guide 9 installnmr 36 iptables 177, 195, 236 J Java 49 K KDE 17 kill 211 killtopspin 171, 201 L license 51 license agreement 25, 61 license.dat 53, 54, 55, 57, 169, 170 licensing program 53 LINUX 112 I-270 LINUX function 223 LINUX shell 224 lists 225 lmgr 53 lmreread 57 lmutil 53 loop structure 225 LPRng 145 ls 206, 220, 225, 228 INDEX INDEX NMR-SIM 37, 41, 51, 55 nmr-software-support 231 nmrsu 22, 35 Node address 56 DONE Node Locked license 54 Notification Tool 248 nsswitch.conf file 178, 189 NVIDIA Quadro FX540 12 O owner 207, 208, 220, 228 M Mac address 56 MAXENT 51 memory stick 231 minihub 182 mkdev 184 Monitor Mode 187, 191 mount 143 mouse control 200 N nameserver 131 netaddr 187 netmask 187 netstat 139 network 10, 33, 55, 125, 139 NFS 143, 178 NFS Server 143 nfsd daemon 178, 189 nfs-utils 112, 117 nis 178 NMR Administration Password 44, 62 NMR SuperUser 35, 43 nmr_save 60, 87, 88 Automatic backup 28 NMR-GUIDE 37, 41, 48, 49, 51 P paper format 28, 68, 76 PARAVISION 51 passwd 215 password 215, 217, 218 pdf 9 performance 12 permissions 219, 220, 227, 228, 229 physical address 54, 56 ping 139 png 102 Powerpoint 102 pp 225 pre-scan-delay 28, 68, 77 Presenter license 52 Processing-Only license 52 ps 211, 226 pulse program 225 pwd 224 26, 35, R rcp 212, 239, 240 RCU 13, 14, 15 rcu 203 rcutest 203 I-271 RED HAT 199 spectrometer 135 Red Hat Documentation 109 spectrometer-PC 25, 62 INDEX Red Hat Enterprise Linux WS 4.0 109 startd process 175 Register 243 su - 184 INDEX DONE Release Letter 9, 21, 39 swapfile 182, 184, 190 remote files 140 swat 140 requirements, software 11 systest 203 reset button 187, 188, 191 T reviveccu 177, 179, 181, 182, 199, 200, 201 tar 213, 214 rlogin 239, 240 TCP/IP 123, 128 rm 225 tcsh 219, 221, 224 route 139 TCU 14 rs232 184 Teaching license 52 rsh 239 telnet spect 175, 176, 203 rsh-server 236 telnet-server 236 S tftpd 197 tif 102 Samba 140, 236 samba-swat 236 TOPSPIN scratch installation 10 CDROM 9, 53, 56 screenshot 240 configuration 24, 33 second monitor 238 Express Installation 19 select installation 23, 33, 38, 44, 45 default printer 68, 76 installation directory 25, 78 spectrometer configuration name 28, license 33, 55 67, 75 Online Help 9 the default printer 28 owner of the program files 35 server line 55 programs 37, 38, 42 service command 179, 190 Release letter 9 setenv 187, 191, 221 start 24, 61 sh 221, 225 TopSpin 19 shadow 214 topspin -client 170 shell script 224, 225 TOPSPIN Plot Editor 37, 51, 55, 102 shmrm 201 touser 201 showconf 87 traceroute 139 spect 176, 182 transceiver 182 I-272 U umask 219 INDEX UNIX host 143 up2date 243 INDEX User Manager 103, 105, 185 uucp 112, 120, 121, 185 V Very Important Files 87 VIF 87 W who 199, 200 Windows 2000 141, 143 Windows XP 11 wmf 102 wobb 172 Word 102 X xinetd 197 xinetd.d 183 Z zg 172 DONE