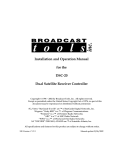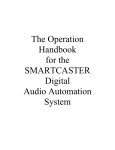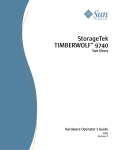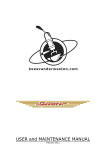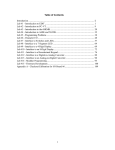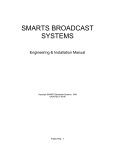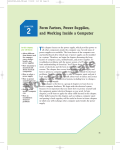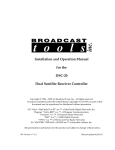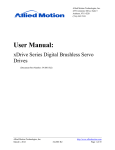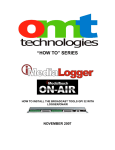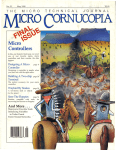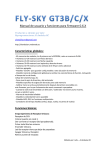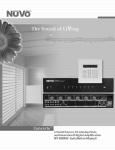Download Broadcast Tools DSC-20 Installation manual
Transcript
Smarts Broadcast Systems 2002 issue Smartcasters are expanding again to keep up with the changing computer environment. We are always adding new features to the Smartcaster system, and this change is a big one. We are moving Smartcasters away from proprietary audio cards, and file formats. In short we are moving towards Linux as the operating platform of choice for robust, reliable automation systems. We are also opening the system up to a full range of file storage formats. Rather than force you to understand the difference between MPEG layers and aptX, or forcing an immediate decision between compression and linear audio files, we have moved to allow all of the formats! You can mix and match stereo, mono, mp3, wav, ogg, as well as sample rates, and ID3 tags, broadcast wave, Cart Chunk, real audio, and your new Smartcaster system can play them. We have added a TCP/IP network stack to the product line, and that will open a lot of doors for customers relating to product features, as well as services that we can provide, as well as new services that the stations can provide to the listeners. Smartcaster Figure 1-Current Smartcaster system layout. Preliminary 8-2002 RSHD Smartcaster Installation Manual 1 SMARTS BROADCAST SYSTEMS SMARTCASTER ENGINEERING MANUAL 2002 MODES OF OPERATION THE INSTALLATION COMPUTER SETUP ELECTRICAL SAFETY LAN NETWORK CAT-5 WIRING COMPUTER SETUP POWER LAN NETWORK KEYBOARD / VIDEO EXTENDERS COMPUTER TO RIDZ CONTROL AUDIO INTO AND OUT OF COMPUTER SATELLITE SOURCES-AUDIO EXTRA HOT AUDIO SOURCES SATELLITE SOURCES-CLOSURES SOFTWARE SETUP AND TESTING CONSOLE AUDIO AUDIO LEVELS SMARTCASTER CONTROLLER INSTALLATION THE RIDZ SWITCHER WIRING THE RIDZ GENERAL INFORMATION FOR THE RIDZ (8 X 2) SWITCHER: INPUT 9 ON THE RIDZ SWITCHER: INTERFACING THE RIDZ SWITCHER TO THE SMARTCASTER: SOFTWARE INPUT MAPPING IN THE SMARTCASTER: GLOBAL INPUTS 29 SETTING AUDIO INPUT/OUTPUT LEVELS ON THE RIDZ SETUP SCREEN FOR THE RIDZ SWITCHER STARGUIDE 2 AND 3 INFORMATION WIRING THE STARGUIDE TESTING STAGUIDE RELAYS INPUT DIAGNOSTICS MONITORING STARGUIDE RELAYS TONE DECODERS BUILDING AND USING SATELLITE CLOCKS SMARTTOUCH TELEPHONE AUTOMATION SYSTEM SMART TOUCH TTL LOGIC CONDITIONALS HOW DO YOU TROUBLESHOOT A SMARTCASTER COMPUTER PROBLEM? TROUBLESHOOTING SOFTWARE PROBLEMS REPLACING A POWER SUPPLY AT-STYLE POWER SUPPLIES AND POWER SWITCHES USEFUL TELEPHONE DEVICES: TELEPHONE LINE SWITCH CALL PROGRESS DECODER BROADCAST TOOLS PSC CONTROLLER HUBS AND SWITCHES. KVM DEVICES Preliminary 8-2002 RSHD Smartcaster Installation Manual 1 3 3 4 5 8 9 12 13 13 13 13 14 15 15 15 15 15 16 18 18 19 19 23 23 26 IN THE 31 32 34 34 35 36 37 37 38 40 42 43 45 46 49 51 51 51 52 52 55 56 2 Smartcaster Engineering Manual 2002 Modes of Operation There are currently two major modes for Smartcaster to operation; the most common is Music on Hard Drive (MOD). Running the systems for satellite automation is the second. There are a lot of clients that do both on a particular station, run some satellite programming, and switch into HD mode when there is not satellite programming available. Lastly, are stations that run off the HD most of the time, but pick up a weekend satellite show or two and carry these live? While all of these modes are free to be intermixed at will, determining the mix of these modes clearly will help in selecting the proper components for your station. Other items in the mix are: how much of the broadcast day is supervised directly by a operator, and how much of the time is the unit “On its Own” Building a station from scratch gives important opportunities to think “Out of the Box” and save a significant amount of money in construction. Retro fitting a system into older operations, or one where there was a different brand of system resided before is often the most difficult type of install there is. Based on hardware placement in the building, and differing conventions of how each system works. The Smartcaster system has two computers, the control computer that has the user software interface, and the Linux Radio Suite Hard Drive or (RSHD) Audio device. The second computer is where the audio is played from for the system. A Smartcaster RSHD box has three audio cards in it, two for the output for “Air” audio, and the third audio card is the cue audio output, and also the analog recording input to the system, this is primarily used for unattended recordings, but there is a full production screen available for live local recording at the local computer. The control closures into and out of the system connect to the Smartcaster control computer. This is the interface for the RIDZ audio switchers, as well as Smarttouch. Both of these computers join the LAN system in the station. In the production rooms are various Windows computers that can use the LAN to transfer audio into the Smartcaster system. Preliminary 8-2002 RSHD Smartcaster Installation Manual 3 THE INSTALLATION Checklist for Installation 1. Computer setup 2. Power 3. LAN Network 4. Keyboard / Video 5. Computer to RIDZ control 6. Audio into and out of Computer 7. Satellite sources-Audio 8. Satellite sources-Closures 9. Software setup and testing 10. Console audio 11. Audio Levels 12. Smarttouch 13. Phone lines PRODUCTION STUDIO 1. 2. 3. 4. 5. 6. Computer setup Power LAN Network Keyboard / Video Audio into and out of Computer Console audio Server Room 1. Computer setup 2. Power 3. LAN Network 4. Keyboard Monitor Mouse Preliminary 8-2002 RSHD Smartcaster Installation Manual 4 Computer setup Unpacking There are a few important things to remember when unpacking your computer: • Keep all of the boxes and packing material. In case something goes wrong with your computer, you will want to send it back to Smarts • Check the packing list to make sure no parts are missing The Parts When you open those boxes, you will find the hardware of your new computer. The basic hardware includes: • Monitor • Console or CPU- there are four main types: The tower is tall and thin and generally placed on the floor. The desktop is short and wide, placed on a desk with the monitor on top. The mini-tower is like the tower, but not as tall. It can be placed on a desk, but unlike the desktop, it cannot have a monitor on top. The rack style case, designed to fit into an equipment rack, either in the studio or the equipment room. • Keyboard & Mouse Generally, the monitor will be contained within one large, heavy box. The monitor is usually drop shipped in advance of the main units. The second box will be the CPU box for the Smartcaster control unit. The third box will be the AUDIO device, either Linux or Windows depending on the system. The last box contains all of the other parts, known as peripherals, such as the RIDZ, 780 boards, Smarttouch, keyboards manuals, modems and other options. Each box should have a packing slip in it, please check this and note any discrepancies, or shipping damage. Setting up and plugging in The first step of setting up your new Smartcaster system is deciding where you want to place it. It is common to assemble those parts on a workbench for a dry run to be sure the parts are all there and to help visualize how it all goes together. Machine Rooms VS. Control Rooms Much new construction in radio relies on a central machine room to house the equipment, and minimal amounts of equipment in the “Studio”. This will minimize nose and heat in the Studio, and make maintenance a much less pressure filled process. Digital console systems where the control board is just a user interface, a remote control for the I/O router continues to make building from the ground up more and more economical. We sell KVM (keyboard-Video-Mouse) extender systems that use Cat-5 wiring to extend the console hundreds of feet from the computer itself. Most of these units support a local console connection so that you don’t have to run back and fourth between studios to work with the system. In a multi station facility using a combination of extenders and multiplexers allows each station a point to control their computers, but lets the engineering staff “Dial Up” a Preliminary 8-2002 RSHD Smartcaster Installation Manual 5 station from their desk to check on the system. Very handy! There is a collection of information on KVMs in the APPENDEX of this manual. In older stations, it is easier to place the computers in the studio because all the rest of the equipment is there. Because computers have gotten more powerful, the cooling requirements are tougher than ever. High performance computers need air flow to avoid overheating. More heat places more load on the HVAC in a studio, and adds more fan noise into the mix. Adding two more computers may well take a marginal cooling situation over the edge. The good news is that heating a control room in the winter becomes less of a problem! Once you have figured out your logical layout, machine room or studio, you can begin to put pieces together. • Make sure you have the manuals by your side. • Begin with the back of the console (CPU) facing you. Each plug from a peripheral will match one receptacle on the back of the console. Many computers have color-coded plugs and receptacles which should make it simple to figure out where to plug in the peripherals. The Smartcaster and RSHD boxes will have labels beside the various connections. • Make sure you have a power strip with surge protection. • Finally, plug the computer into the power source and turn on the computer. Make sure you do not plug anything in after you have turned on the computer. You should see the start up screen for your operating system on your monitor. Note that the “Audio Device” computers are set up so that you do not need a monitor, keyboard or mouse to boot them. Power is up next-good clean AC is mandatory, your sales contract requires a UPS for power connections of the two computers to preserve warranty. It is important to keep the computers from seeing a lot of power dips and surges. Preliminary 8-2002 RSHD Smartcaster Installation Manual 6 Figure 2 Typical small office UPS, (photo courtesy APC) http://www.apc.com/ The power the electric utilities provide to our homes and radio stations has some problems. The actual voltage is legally allowed to vary over a range of +/- 5% at the generating station. Large power loads going on- or offline can create voltage surges or sags called transients. Conditions like a hot summer day with everyone running their air conditioning full blast can tax total generating capacity causing serious brownouts or drops in available current. These can play havoc with sensitive electronic equipment, and cause extensive damage. Add to this the surges caused by electrical storms, and your computer starts to look like a duck during hunting season! At the very least every computer should be protected by a good quality surge suppressor. This does not refer to the $3.00 bargain at the local hardware store. Expect to pay at least about $20.00 for real protection. Look for a suppressor that meets the UL (Underwriters Laboratories) 1449 rating of 330 volts or lower. This means that the suppressor will block voltage spikes exceeding 330 volts from reaching your connected equipment. It should also meet the UL 1283 specification for EMI/RFI noise reduction. This refers to Electro Magnetic noise, and Radio Frequency noise that can be picked up on the power lines acting like a big antenna, and carried on the lines into your station. Figure 3-Isotel Surge protector w/ modem protection (typical) Preliminary 8-2002 RSHD Smartcaster Installation Manual 7 Far greater protection is available with an Uninterruptible Power Supply (UPS). A UPS starts off by having a very good quality surge protection circuit, and in addition contains one or more large rechargeable batteries. If the electric power goes off, or drops below a safe voltage, a high speed sensing circuit boosts or replaces it with battery power in a tiny fraction of a second preventing damage to the connected equipment or data loss, and gives 1you time to save your data, and shut down. The amount of time that a UPS can keep a system running depends on the capacity of the UPS and the current drawn by the connected equipment. In other words, the bigger your monitor and more powerful your computer, the bigger the UPS you will need to have a reasonable run time when the power fails. A UPS is rated in watts or VA (Volts X Amperes) or both. The best way to determine how big a UPS you need is to go to the UPS manufacturer's website. You will find a calculator to fill in listing what components you own, and the calculator will determine what size UPS will provide a specific number of minutes of battery protection. Decide the length of backup time you wish and buy that size UPS. A simple rule of thumb is to buy a UPS that has VA rating at least twice the computers power supply rating in watts. For example, a computer with a 300-watt supply would need at least a 600VA UPS. http://www.apc.com Electrical Safety In electronics we must be concerned with the protection of out equipment from damage and ourselves from electrical shock or worse. Let's discuss protecting ourselves first, since if we get killed we won't be able to finish whatever project we are working on. All of the circuits you can come into contact with inside a computer are harmless to human beings because they operate at 12 volts or less. The sole exception to this is inside the power supply where the connections to house current are made, and before it is reduced to the low voltage DC supplied to the computer circuits. Anyone foolish enough to take apart the power supply without disconnecting it from the power cord may as well go for the Darwin Award for eliminating stupidity from the gene pool. Human skin has a surface resistance to electricity of about 22,000 ohms. Because of this you would need to contact about 25 volts before you would even start to feel anything. The component of electricity that can hurt you is the current. Interestingly, small currents, well under an ampere are the most dangerous. A shock of an ampere or more will cause the heart to clamp (stop) and often it will start beating again on its own as soon as the current is eliminated. A shock in the 20 to several hundred milliamp range can cause the heart to fibrillate (quiver) and in that condition it is much more difficult to restart. Many of you have been told that charged capacitors are dangerous. Only large capacity ones at fairly high voltages, as stated above, can overcome skin resistance. No such 1 http://www.pcnineoneone.com/howto/electricity3.html? Preliminary 8-2002 RSHD Smartcaster Installation Manual 8 capacitors exist inside a computer. Further, safety agencies such as UL require that any capacitors that can supply a dangerous shock must have a bleeder resistance across them that will quickly discharge the capacitor to a safe level once supply power is disconnected. The only place you need to be worried about shock is inside a CRT based monitor where the anode and focus supplies are measured in the thousands of volts but at a very low current. The picture tube (CRT) can retain a shock danger for a long time, even after being shut off and unplugged. If you use a modem, it is also very important to protect it from surges, especially from electrical storms, being carried by the telephone lines. This is covered by UL497A specification for Secondary Telecommunications. Most of the surge devices available for home use utilize Metal Oxide Varistors (MOV); these are electronic components that change resistance according to the voltage applied to them. They work very well, but the voltage spikes they intercept will eventually damage them. For this reason, the suppressor should have an indicator light to show if the unit is still offering protection, if that light goes out or begins to flicker, the unit should be replaced. The amount of energy the unit can suppress is rated in joules, the higher the number of joules the better. Finally, be sure the MOV protection covers all three legs of the circuit including ground, LAN Network CAT-5 Wiring To make up Cat-5 connections for networking computers with hubs and switches. Align the wires in the following order from left to right. The order is important since there is a wiring standard defined by the Telecommunications Industry Association (TIA) http://www.tiaonline.org. It's called the EIA/TIA-568 Commercial Building Telecommunications Wiring Standard, and you can find more information on it here: http://www.digital-delivery.com/Standards.htm#s5 W H I T E O R A N G E O R A N G E W H I T E G R E E N B L U E W H I T E B L U E G R E E N W H I T E B R O W N B R O W N Preliminary 8-2002 RSHD Smartcaster Installation Manual 9 Get the wires lined up and nice and straight. Then clip off the top millimeter so that they are all the same length and stick out about half an inch from the insulated part. Figure 4-Attaching the RJ-45 Connector The best way to insert the cable into the RJ-45 connector is this: • Hold an RJ-45 connector so that the plastic release clip is facing away from you, and the opening for the wires is pointing down. • While squeezing the cable so that the jacket does not move on the wires, insert the sorted and aligned wires carefully into the RJ-45 connector partway. You'll feel some resistance as the wires enter the grooves in the connector. • Looking at the side of the connector that's facing you (should be the one without the clip), verify that the wires are still in the correct order. Sometimes the act of pushing the wires into the connector can cause the order of the wires to be switched at the last moment. Use a magnifying glass if needed. • Push the wires the remaining way into the connector. Make sure that the wires have gone all the way into the connector and are touching the end of the RJ-45 connector. You should see a line of 8 bare wire ends. If one is missing and that individual wire hasn't gone far enough into the connector, pull the wires out, line up the ends and put them in again. You can't see this problem from the side - you can only see it from the end. • Now push the jacket as far as it will go into the connector. Getting all of the wires lined up and inserted correctly can be a little tricky, so take your time. This gets easier as you get the feel of it. Preliminary 8-2002 RSHD Smartcaster Installation Manual 10 If everything went well, it should look like this: Right: See how the end of the insulation sits snug inside the RJ-45, and how the wires go all the way to the end? Below are two examples how it should NOT look. In the example on the left the wires were left too long, which leaves wires unprotected between the RJ-45 and the insulation. In the example on the right, the wires were cut too short and now don't reach far enough to make contact. Wrong! Double-check one last time that the wires are aligned correctly and all the way in. Then insert the RJ-45 connector into the appropriate opening of the crimping tool. Give the handle a nice, tight squeeze without crushing the RJ-45. If you have purchased a pair of ratchet type crimpers you will know that you are done when they release. If you bought a cheap-o pair, check to make sure that all of the little metal contacts are even and at the same height below the plastic of the plug. Preliminary 8-2002 RSHD Smartcaster Installation Manual 11 Figure 5-Crimp tool in action Now repeat this entire procedure to put an RJ-45 plug on the other end of the cable. Use the exact same wiring scheme as on the first end, which will make it a straight-through cable. Note: If you decided to spend a couple extra bucks on the strain relief sleeves, be sure to put them on and facing the correct direction before you crimp the second end. Computer setup Connect the LAN cables from the hub to the CPU on both the RSHD audio device and the Smartcaster control computer. (Photo) Serial cable from Smartcaster to RSHD Connect the serial cable from the Smartcaster Control computer serial port 1 to the RSHD computer Serial Port 1 Preliminary 8-2002 RSHD Smartcaster Installation Manual 12 Connect a keyboard to the Smartcaster control computer. Connect the VGA monitor to the Smartcaster Control Computer. Note that there is often a keyboard and mouse supplied for the RSHD box, these are included by the supplier, and not strictly needed, but can be put away as spare parts. Power Connect the Main CPU, RSHD CPU, the VGA monitor and Wall Wart for the RIDZ to the surge suppressor, and then the surge suppressor to the UPS. There are several schools of thought to UPS systems, and the issue of running the monitor on the UPS or not. The monitor will drain the UPS faster, but how long will the typical power failure last at you r location? A UPS is designed for brief outages, and in those cases, interrupting the monitor can be avoided by putting it on the UPS as well. If you have a standby power source that takes a few minutes to get “on line” you may be well served by leaving the monitor off of the UPS. LAN Network Connect the LAN cables from the RSHD and the Smartcaster control computers to the Switch. Please note that the network LAN switch also needs to be kept in operation during a power failure. See the above section of this guide for details. Be aware that some Office Warehouse type stores often carry these cables in pre-made lengths, and for short runs these may be more cost effective that making up your own cables. It might also be worthwhile to call any local business telephone companies and have them bid on installing all the network cables in new construction. Keyboard / Video extenders For short runs, adding an extension to a keyboard mouse or monitor may work just fine, but much over ten feet, and a more active solution may be needed, in the appendix are some pointers on CAT 5 KVM extenders. Computer to RIDZ control The Smartcaster control computer is currently in charge of the audio switcher. This control is done with a 20-wire flat ribbon cable. This is also the same card that accepts the closures inputs from relays or switches in the satellite receivers and consoles. (3 Photos) Connector One and Connector Two CON1 connects to J1 on the back of the RIDZ Switcher. This is the flat gray 20conductor control line that enables the SMARTCASTER to give commands to the switcher. Preliminary 8-2002 RSHD Smartcaster Installation Manual 13 CON2 is the interface for the satellite closure inputs. It runs from CON2 of the Smartcaster to the small blue terminal board. Notice that the method of constructing the cable involves trapping the flat wire in a connector. After the connector is crimped, the excess wire is trimmed, a inspection of the raw end of this cable may show some excess wire still there, if the edge of that wire comes in contact with the case of the computers, false closures can appear, or a short will re-boot the computer. Always check for clearance at the connection to the computer. Audio into and out of Computer Included with your package are four gold 1/8” mini plug audio cables, these are not cut down to length. You will remove the RCA plugs from one end of three of the four cables and discard them. (Photo) 1/8 mini plugs wired to the green connector Pin 1- Left + Pin 2- Shield / Ground Pin 3- Shield / Ground Pin 4-Right + Pin 5- Shield / Ground One of these cables will run from the REC(ord) out of the RIDZ to the record input of the RSHD record / audition audio card. There are two cables from the AIR card outputs to the Channel 9 input on the RIDZ. The fourth audio cable is run from the audition output jack of the RSHD box to your audio console for cue return audio. This cable is unbalanced audio, and the only interconnection to you equipment that is so. You may add one of a number of brands of converters to bring this up to fully level balanced audio. That is recommended, especially on older consoles that need the extra output level. One such device is from Radio Design Labs. The STA-1. Figure 6 STA-1 Level matching device E-Mail: RDL American/Asian Sales: (800) 281-2683, (805) 684-5415, Fax: (800) 2897338, (805) 684-9316 Preliminary 8-2002 RSHD Smartcaster Installation Manual 14 Satellite sources-Audio In the appendix of this document is a section on some satellite receivers. The audio from these and other sources needs to be wired to the RIDZ switcher. It is recommended that this wiring be done for any source that you expect the computer to route either to air, or to the record bus. Please consult the section of this manual called “Wiring the RIDZ” for specifics on this step. Pay close attention to the parts about balanced and unbalanced audio. Extra hot audio sources There is still audio gear in many radio stations that have really hot outputs, like + 10 or more dB! Because you are mixing sources from –10 into the system, sometimes these extra hot sources will BLEAD into you audio on other channels, padding these sources down to a true 0 dB may be easier than trying to align all the other sources to match. Again either use an H PAD for balanced audio or purchase an adjustable device like the STP-1 from RDL. For 600 ohms, a 10dB “H” pad will have 150 ohm resistors in the four arms, and the cross resistor will be 422 ohms. For 20 dB, the arms are 250 ohms, and the cross is 121 ohms. You can find a calculator for building “H” pads at: http://www.mcsquared.com/dbframe.htm http://www.discovercircuits.com/resources/calculators.html is another web site with many other useful calculators. Satellite sources-Closures See the RIDZ section later in this book for information on connecting tone decoders and relay closures to the 780 boards. Software setup and testing Console audio Broadcast Console is a term that can range from a simple under 100 dollar mixer, to an all digital beast costing over $20,000, so it is difficult to get very exact about what to hook up to it, but here are some common situations. “I am fully automated all the time, I just need to get on the air live in special situations.” Preliminary 8-2002 RSHD Smartcaster Installation Manual 15 Here, the most common arrangement is to have the console’s output wired into the RIDZ and that output either direct to the transmitter, or a simple manual A/B switch to select that output or the console’s output. This method completely removes the console from the air chain in bypass mode. Some people prefer to dedicate the air bus of the console, and a pot on that console to route the Smartcasters fully produced feed to the air chain. This works just fine too. The output of the console that will need to be recorded by the Smartcaster is hooked to the RIDZ, and not directly to the Smartcaster. This is usually the AUDITION BUS OUTPUT, and is most commonly wired to input #8 on the RIDZ. This is controlled by a setup option, and can be changed to any input channel needed. Some older consoles may be unbalanced on the audition side, and some really new mixers may not have an audition output, both these situations are easy to address, contact us if you have any questions. Wiring unbalanced is a matter explained under the RIDZ wiring diagram, and using a bypass switch to free the console completely up while in auto mode will let the main output of the mixer to be wired to channel 8 on the RIDZ. Audio Levels Believe it our not, audio levels in digital is the most controversial subject in the whole matter of digital audio. Way beyond the compression or bandwidth settings, beyond bit rates and sample rates, “What is a true 0 dB” in an audio file, is open for discussion and argument. The failure to agree on levels is also one of the biggest factors in a customers’ ultimate satisfaction with a particular digital product. If the levels aren’t correct, you will not be happy with the product. Because human hearing is not linear in response, most audio consoles use a weighted scale, and some sort of averaging for level display. The computer level meters are faster and tend to show more peak action, rather then averages. It is really difficult to come up with a “Proper Setting” Here is how I do it, and it works for me. Here is an .mp3 file of white noise at a true digital 0 dB. You can find the uncompressed version of this file on the web, in the manual section of the http://www.Smartsbroadcast.com web site. You can purchase this wonderful audio tool from a Varity of sources on the WEB. The correct part number is C39-7147. Be aware that there are other Dennon test cd’s that do not have the full rang of test tracks of the original. Preliminary 8-2002 RSHD Smartcaster Installation Manual 16 This file represents the loudest sound that your audio cards can reproduce without splatter. If you open this file with your audio program, you will see it is very loud. I recommend setting up the audio cards in your system so that this file is a source on the console, and adjust all the meters in the system to this file. Set the mixer just to the loud side of the highest normal position, and set the inputs in software to show the record levels as close to maxed out in your recording/editing program as is possible. The idea here is to get a “Unity Gain”, so if you record the output of your editor while it plays the original file back, looking at the newly created file shows no gain added to the signal. Then look at “Normal” program levels, from a music source; notice because the average energy is much less, the meters on your record application look low. You can set the record levels on the computer’s input to “Look” hotter, but use caution, if you set them too hot, you will get various degrees of audio distortion, depending on the average levels of the particular audio source. Do not use a single pitched tone to adjust “total” or “MAXIMUM” levels into the record application. You can use a steady single tone to adjust balance in stereo gain. As both the peak features, and the compression system will cause a digital system set up this way to have the resulting input levels to be very low for most recording. You have more usable headroom in a digital system because the noise floor should be lower to start with than analog. In setup of levels you have two goals: getting uniform gain from record input to playback, and avoiding over-modulation that would cause the dreaded “Splat” sound. In the Smartcaster record screen, just set the record output of the RIDZ so that the white noise file playback above is into the last yellow bar graph of the record level display, while showing +3 db on the console. I have found this to be a good setting, one that will allow you to accommodate the portion of the air staff that insists on recording their audio so hot that the meters click on the stops, without having distortion from overloading the audio card inputs. But yet still allows you to have a soft recording that isn’t clear into the noise floor of the system. Do what ever it takes to get this right, these new systems will allow importing audio from the Internet, and you do not want to have to make changes to the system later. I offer no opinion about “Normalizing” with digital audio ripper / editor programs. That is a mater of taste as well as what other audio processing the station uses. Preliminary 8-2002 RSHD Smartcaster Installation Manual 17 Smartcaster controller Installation All New (7-2002) Smartcaster systems are split into two components: The Smartcaster control unit, and the audio device, (RSHD). The Smartcaster unit no longer handles the audio file playback and recording for the system. It controls the audio device (RSHD) via a serial control cable. Both boxes connect to the LAN for file sharing as well. The RIDZ audio switcher is connected to the Smartcaster controller. Audio from the RSHD is also routed to the RIDZ. Block diagram of Smartcaster control, audio device and RIDZ switcher. Some multi station setups will also have a Linux File server on the LAN network, rather than just having local hard drives in the RSHD audio device. There are no connections to a file server other than the LAN cable. The RIDZ Switcher The RIDZ Switcher is the latest of the switchers developed for SMARTS Broadcast Systems. As the need has grown for switching capability, so has the technology involved in the switching apparatus. The latest device is an 8 x 2 switcher, allowing eight incoming stereo channels and two outgoing stereo channels. Eight different sources, such as the production board, a satellite audio feed, or a CD player may be fed into the RIDZ, where they will be sent in Preliminary 8-2002 RSHD Smartcaster Installation Manual 18 one of two directions. The switcher may send the audio source to the air, or to the record bus. Wiring the RIDZ A wire stripper and a standard blade screwdriver are needed to wire the female screw plugs. These screw plugs can accommodate 14 to 22 AWG wire. The lighter gauge stranded wire (22 AWG) is preferred because it is more flexible and easier to use. Strip back the insulation on the wires about 1/4". The audio input connections can be wired as balanced inputs or as unbalanced inputs. It is CRITICAL that they be wired correctly. If they are wired incorrectly there may be problems with phase reversal or other related audio problems. Figure 7-Connections RIDZ balanced audio connections, both input and output Pin 1- Left Hot + Pin 2- Left Cold Pin 3-Shield / Ground Pin 4-Right Hot + Pin 5-Right Cold – RIDZ un-balanced audio connections, input Pin 1- Left + Pin 2- Shield / Ground Pin 3- Shield / Ground Pin 4-Right + Pin 5- Shield / Ground General Information for the RIDZ (8 x 2) Switcher: Preliminary 8-2002 RSHD Smartcaster Installation Manual 19 All of the inputs on the RIDZ Switcher are balanced audio. If the SMARTCASTER or the networks have unbalanced outputs, they need to be wired from unbalanced to balanced. The RIDZ is electronically balanced. The output circuit drives the "+" signal (HOT) of the balanced lines with a signal that matches the signal coming from the innards of the box, but that's half the volume level. The "-" signal (COLD) has the same signal size on it, but with it's inverted: comparing the HOT with this COLD signal would show that where there's maximum positive peaks in the HOT signal there's maximum negative peaks in the COLD and vice-versa. When the receiving gear combines the HOT and COLD signals (each at half the original signal's amplitude), we recover the original signal. If we wish to hook up this E-BAL signal (HOT, COLD and ground) to an unbalanced input, we need to be careful that we don't hook up the COLD to the RIDZs ground like we did with transformer balanced output. Why? Because we're driving the COLD signal with an amplifier and shorting it to ground may damage it. So how do we hook up such an output: we connect only the ground and HOT signals. This means that we lose half of the signal's volume, but this can be dealt with later down the signal path. Fig 1.1. The front panel of the RIDZ Switcher The RIDZ is generally left alone after the initial setup. On the front panel are the left and right channel volume controls for the Program Output level and the Record Output level. These are usually adjusted by the installing engineer and then locked down. Preliminary 8-2002 RSHD Smartcaster Installation Manual 20 Fig. 1.2. The back panel of the RIDZ Switcher showing The J1 Connection and the grounding post. On the back panel, the control cable from the SMARTCASTER will attach to the J1 Connector. The connector is snug, and is notched so it will only fit in one way. The wing locks should be secured to make sure the connector is tightly fastened. The Ground Post is above the J1 Connection. The grounding wire may be wrapped around the post or inserted into the hole in the post. The ground wire may then be secured by tightening down the green plastic fastener. The channel inputs and Program and Record Outputs are located in the middle of the rear panel. Channels one through five are on the top row, and six through nine are on the bottom row. The outputs are also located on the bottom row. Fig. 1.3. The back panel of the RIDZ Switcher showing the channel connections and outputs. The power connection is on the far right. The power supply is 24 volts DC. Anything routed through the first eight inputs can be switched to either PRGM OUT or REC OUT. The RIDZ may be controlled three different ways. Typically, it is controlled on a timed basis from the Timed Events screen of the SMARTCASTER. It may also be controlled from the keyboard by pressing the ALT + F1 keys at the same time. A screen will appear that presents a choice of channels. Selecting a channel number and pressing Enter will cause the switcher to change channels. Choices one through eight will put networks ( inputs on the back of the switcher ) one through eight on the output of PRGM on the RIDZ (to air). Choices nine through sixteen will put the same networks to the REC output of the RIDZ (to record). The other three choices are: 17 (Clear Air ) which clears channels one through eight from being routed to air. 18 ( Clear Record ) will clear Preliminary 8-2002 RSHD Smartcaster Installation Manual 21 channels one through eight from being routed to record, and 19 ( Clear Both ) which does a combination of 17 and 18. If there are more then one RIDZ switchers, the numbers run from 1 to 16, and if there are 3 RIDZ switcher they run from 1 to 24. Then the routing for the record bus commands are next, finally the clear commands. Notice that you can apply the real names of the device to the channels of the RIDZ for reference. Because most receivers can be multi channel, it is helpful to note the source device. Names like Starguide #2-“A” rather than CNN are ultimately more informative than just format info. Fig. 1.4. The front panel of the RIDZ Switcher showing the Auto/Manual switch, channel selection knob, and Program and Record buttons. The third way is to manually switch the RIDZ. The operator may switch the red toggle switch from Auto to Manual, rotate the dial knob to the number of the desired channel, and press the red button if the channel should go on the air, and the white button if the channel should go to the record bus. The LED display on the far right of the front panel will show the channel that is currently being used. Preliminary 8-2002 RSHD Smartcaster Installation Manual 22 Fig. 1.5. The front panel of the RIDZ Switcher showing The Record Output Level adjustments and The Program and Record channel LED’s. The program light will go out and the channel will be muted when audio is being played from the SMARTCASTER. The Manual/Auto switch should be in the Auto position at all times unless there is sporadic switching or no switching at all. The switcher can still be manually switched even while in Auto mode by selecting a channel with the knob and pressing the REC or PRGM button. This can be done if a network switch needs to be done and the SMARTCASTER is not in the program that would normally control the switching. Input 9 on the RIDZ Switcher: Input nine is the dedicated input for the SMARTCASTER audio. The air output of the SMARTCASTER should be routed to this input on the switcher. Input nine is the only input on the RIDZ that cannot be muted. During a local break (while the SMARTCASTER is playing audio from the hard drive) the first eight inputs on the RIDZ are muted. The record bus of the switcher is still active and the SMARTCASTER can be recording from any one of the eight inputs while playing audio. Input nine will only route audio to the PRGM bus on the RIDZ Switcher. Interfacing the RIDZ Switcher to the SMARTCASTER: A TTL card in the SMARTCASTER controls the RIDZ Switcher. Only one control line is needed for the switcher and a separate line that interfaces with the tone closures from the satellite services. These connectors are labeled on the back of the SMARTCASTER as CON1 through CON4. CON1 connects to J1 on the back of the RIDZ Switcher. This is the control line that enables the SMARTCASTER to give commands to the switcher. Preliminary 8-2002 RSHD Smartcaster Installation Manual 23 CON2 is the interface for the satellite inputs. This will be plugged into a 2m20 board or Fan Out Card that has 20 screw terminals for wiring closures. As a side note, this input card is referenced by the name “780 Board” based on the original manufacturing part number. As you can see in the photos, this card is actually called 2m20FC by the current manufacturer. This has changed so often, we just call it a 780 card. The TTL card uses dry contact closures so no external power is needed. CON3 and CON4 are not used when there is only one RIDZ in the system. Preliminary 8-2002 RSHD Smartcaster Installation Manual 24 Fig. 3.1. Fan Out (780) card with wiring For satellite closures. The engineer wiring the closures to the 780 boards should keep a list of each input from each service and its function. Example: Input 1 is a local break closure for ABC NEWS. Now, the closure is wired so that when the tone decoder detects a closure from ABC NEWS it will close a normally open relay that will make contact with pins 1 and 17 on the 780 board when it closes. If a closure is wired to input two then the normally open relay must make contact with pins two and 18 when it closes. Pin 17 is the ground for all odd-numbered pins and 18 is the ground for all even-numbered pins. There are a total of 16 different inputs for the switcher that can be mapped in the automation program. Pins 19 and 20 have computer voltage and should not be wired at any time, with the exception of using pin 19 as a voltage reference for pull up resistors. Pull up resistors may be needed in high RF fields, such as when there is an AM transmitter nearby. A 10k resistor from each input with common connection to pin 19 should stop electrical noise from triggering false closures. In extreme cases, the engineer can purchase an opto-isolation kit from us that will effectively isolate the control closures from the computer. Ask your sales person. Preliminary 8-2002 RSHD Smartcaster Installation Manual 25 Software Input Mapping in the SMARTCASTER: For the SMARTCASTER to recognize a closure, it must first be mapped. Please read this document thoroughly before calling the Support Line. While not a manual for software operation, there are some features you need for the installation of the Smartcaster, mapping inputs is one of them. Fig. 4.1. One of eight Input Mapping screens for network inputs. Directly related to the Fanout (780) board. The internal control card for the RIDZ Switcher also has 32 inputs for different closures. Each of these inputs can be "mapped" to fire spot breaks or Functions. In addition, the SMARTCASTER can be programmed to accept these inputs at all times, or only when a specific network is on the air. (Obviously, during the ABC newscast, it is not desirable for the SMARTCASTER to play SMN's jingle.) There are 16 closure inputs per 780 board. If you need the rest of the inputs, call for the additional 780 board. In the example, KXYZ station has an 8x2 Audio Switcher hooked up with the networks shown below: Preliminary 8-2002 RSHD Smartcaster Installation Manual 26 Fig. 4.2. Diagram of RIDZ 8x2 Switcher With example inputs. When the engineer hooked up the networks to the RIDZ Switcher, they also had to connect the relay closures from the network to the 32 digital inputs for the SMARTCASTER. KXYZ has the following closures hooked up: SMN Magic Call SMN Return Liner SMN Sweep Liner SMN Legal ID SMN Local Break Mutual Local Break Mutual Legal ID Mutual Return Liner Rush Limbaugh Break Input 1 Input 2 Input 3 Input 4 Input 5 Input 6 Input 7 Input 8 Input 9 To map the SMARTCASTER inputs to the different networks, go to Timed Events and press *. A list of the eight inputs for the RIDZ Switcher plus a Global Inputs selection appears (more on Global Inputs later) and Input Diagnostics. Should the user choose the first selection for Network #1, (SMN) they see the following: Preliminary 8-2002 RSHD Smartcaster Installation Manual 27 Fig. 4.3. One of eight channel screens for input mapping of the network closures. Right now, none of the 32 inputs are mapped. Except for number 1, which has the Global Time Update, they all have 'N' under them. Looking at the list, the engineer hooks SMN's magic call to Input 1. If, for example, magic calls for SMN are recorded using Function 0, then the user needs to map Input 1 to Function 0. Using the arrow keys, place the cursor underneath the '1', and press 1. Now a '1' appears underneath Input 1. To map SMN's local break closure, the user needs to place a 0 under Input 5. Please note that "O" (the letter) and "0" (zero, the number) is not the same thing to a computer. The following examples use zeros (i.e. Function 0 or Digital Input 0). After all of the SMN closures are mapped, the screen should look like this: Inputs Network 1 On Air 1 2 3 4 5 6 7 8 9 10 11 12 13 14 15 16 1 2 3 4 0 N N N N N N N N N N N Inputs Network 1 On Air 17 18 19 20 21 22 23 24 25 26 27 28 29 30 31 32 N N N N N N N N N N N N N N N N Note that none of the other networks have been mapped in this screen. This is to prevent one network from firing events while another is on the air. For example, if a 0 were placed under Input 6, this would allow Mutual's local break closure on another channel to fire breaks while SMN was on the air. To keep the SMARTCASTER from seeing any closures from the other networks while SMN is on the air, an 'N' is placed under their inputs. Preliminary 8-2002 RSHD Smartcaster Installation Manual 28 Below are the inputs mapped for the other networks on the 8x2 Audio Switcher: Inputs Network 2 On Air ABC: 1 2 3 4 5 6 7 8 9 10 11 12 13 14 15 16 N N N N N N N N N N N N N N N N Inputs Network 2 On Air 17 18 19 20 21 22 23 24 25 26 27 28 29 30 31 32 N N N N N N N N N N N N N N N N Inputs Network 3 On Air Mutual: 1 2 3 4 5 6 7 8 9 10 11 12 13 14 15 16 N N N N N 0 5 6 N N N N N N N N Inputs Network 3 On Air 17 18 19 20 21 22 23 24 25 26 27 28 29 30 31 32 N N N N N N N N N N N N N N N N Inputs Network 4 On Air Rush Limbaugh: 1 2 3 4 5 6 7 8 9 10 11 12 13 14 15 16 N N N N N N N N 0 7 N N N N N N Inputs Network 4 On Air 17 18 19 20 21 22 23 24 25 26 27 28 29 30 31 32 N N N N N N N N N N N N N N N N The user should note that ABC does not have any inputs mapped. Typically, newscasts do not have any automation closures. Thus, no inputs are mapped. Global Inputs Global Inputs are inputs that should be seen by the SMARTCASTER no matter what network is on the air. There are several examples where such inputs are needed: closure for updating time, closure to start Unattended Recording, closure to stop Unattended Recording. When selecting Global Inputs, the following screen appears: Preliminary 8-2002 RSHD Smartcaster Installation Manual 29 Fig 5.1. The Global Input screen showing the Time Update under input 1. As before, the user simply arrows over to the input that needs to be mapped, and selects the corresponding number for the event to trigger. For example, if Input 14 should fire a local break, regardless of which network is on the air, place a 0 underneath Input 14. A 'T' can be placed under an input to signify a Time Update closure. For example, if station KXYZ has a closure from CBS that always fires at the top of the hour, they could hook it to Input 15. By placing a 'T' under Input 15, the SMARTCASTER knows to use this input to update the clock. (See USER SETUP, options 5 and 6). When a Global Input is entered, a change occurs with the input settings for specific networks. Using the KXYZ example, if the user views the SMN Input settings, they see the following: Inputs Channel 1 On Air SMN - Pure Gold 1 2 3 4 5 6 7 8 9 10 11 12 13 14 15 16 1 2 3 4 0 N N N N N N N N 0* T* N Inputs Channel 1 On Air 17 18 19 20 21 22 23 24 25 26 27 28 29 30 31 32 N N N N N N N N N N N N N N N N The '*' means that these inputs are set as a Global Input. The "0*" and "T*" now appear on every network mapping screen. There may be cases where Global Inputs should not be seen when on a specific network. In this case, it is possible to "cancel" a Global Input. For example, if KXYZ does not want Input 14 to trigger a local break while on Rush, they can cancel the Global Input from the Rush Limbaugh Input Screen: Inputs Channel 4 On Air Rush Limbaugh: 1 2 3 4 5 6 7 8 9 10 11 12 13 14 15 16 N N N N N N N N 0 7 N N N X T* N Inputs Channel 4 On Air 17 18 19 20 21 22 23 24 25 26 27 28 29 30 31 32 N N N N N N N N N N N N N N N N The "X" under 14 signifies that when Rush Limbaugh is on the air, Input 14 will be ignored as a Global Input. Preliminary 8-2002 RSHD Smartcaster Installation Manual 30 Final Notes... If a station has a very "busy" Timed Events schedule, it is wise to write down the schedule on paper before entering it into the computer. By planning ahead, fewer mistakes are made. Note: Build slowly! Try each event out once before entering all of them. For example, try switching to news at the top of the hour at 1 PM before entering the other 23 hours. The user may find that the news feed comes down 1 second earlier or later than expected. Once the correct timing is discovered, then the user should add the events for the other hours. Current versions of software have added a method for mass scheduling, and for saving lists of timed events. Consult the Software manual for these features. Setting Audio Input/Output Levels on the RIDZ Fig. 6.1. A close up of a connector and Phoenix plug on the back panel of the RIDZ Switcher. The RIDZ Switcher has trim pots for setting the input levels. They are located on either side of the channel connector. They are 20 turn trim pots and will click when turned to the end of either range. Turning the trim pots clock-wise increases the input gain on the incoming signal. There are two other knobs on the front for controlling output levels for both PRGM OUT and REC OUT. The input sources must be kept below +12db or damage to the RIDZ may occur. It may also cause problems with the audio routed through the switcher. Sources that are still too loud may need to be padded down by the engineer. It is best for the inputs to the RIDZ to be around 0db. The levels are pre-set to 0db on the RIDZ before they are shipped. The maximum gain the RIDZ can give to a low input signal is +25db. Preliminary 8-2002 RSHD Smartcaster Installation Manual 31 Setup Screen for the RIDZ Switcher There are three software setup screens that will affect the operation of the RIDZ Switcher. They are OPTION SETUP, ADDRESS SETUP, and MISCELLANEOUS SETUP. OPTION SETUP number 6 is the default switcher input for recording to SMARTCASTER. When the operator enters the Record Screen, the system will automatically switch the record bus on the switcher to that input. Normally, this is the channel the production board is connected to on the RIDZ. Also, make sure that number 17, Detect Closures by: is set to T Next is ADDRESS SETUP where the hardware address for the TTL card is set. This should have already been setup at the factory, so don’t change this without calling the Support Line for assistance. Last, there is MISCELLANEOUS SETUP option number 8, number of Smart ( RIDZ ) switchers. Valid options are 0-3. Choose whatever number is correct for this station. Most of the time this will be one. Fig. 7.1. The Option Setup Screen. Numbers 6 and 17 are important for the RIDZ Switcher. Preliminary 8-2002 RSHD Smartcaster Installation Manual 32 Fig. 7.2. The Address Setup screen. Number 5, the First Smart (RIDZ) address was set during assembly. Fig. 7.3. The Miscellaneous Setup screen. Number 8 designates the number of switchers in the system. Three is the maximum number. Preliminary 8-2002 RSHD Smartcaster Installation Manual 33 WORKING Audio into and out of Computer 14. Console audio 15. Audio Levels 16. Smarttouch 17. Phone lines Starguide 2 and 3 information A lot of our systems are interconnected to the Starguide receivers. In setting up these units, I thought to put in a few items to help. The first few I dealt with were difficult. Wiring the Starguide First, let me say that the following information is from a Version 1.10 manual, and could have changed by the time you read this. Always use the latest information provided. Pin Number Function 1 L-out hot 2 A-gnd 3 Mono hot 4 A-gnd 5 R-out hot 6 L-out cold 7 A-gnd 8 Mono cold 9 R-out cold Audio Port Pin Out Pin 1 2 3 4 5 6 7 8 Function RXD (in) Relay 1b Relay 2b Relay 3b Relay 4b GND AES out + AES in + Pin 9 10 11 12 13 14 15 Function TXD (out) Relay 1a Relay 2a Relay 3a Relay 4a AES out (-) AES in (-) Preliminary 8-2002 RSHD Smartcaster Installation Manual 34 Auxiliary Output connector (Also labeled DIGITAL IF) Notes: Be aware there is no common ground for the relays, relay one has one contact at pin 2 and the other side of the relay is pin 10. You will need to common one side of all four relays as you interconnect to Smartcaster’s 780 cards. Testing STAGUIDE Relays First, navigating the menus needs a little explanation. You use the LEFT, RIGH, UP, DOWN, and ENTER keys to get around. As you move up and down, the menu list is scrolling, and the bottom line of the display is the one that is active. For example, the top menu display at default says “TRACKING / ACQUIRING” From here if you use the left and right arrows, it is the BOTTOM line of the display that moves between the choices, PORT MENU, CARRIER MENU, CONFIG MENU, and STATUS MENU. For some reason that confused me. The item we want is found on the port menu. In Starguide world, ports are card slots relating to the position of a card in the main frame, and for some reason, all the Starguides I have seen put the first card in the “C” port. For the rest of this discussion I’m assuming port “C”. When you press “ENTER” on the Port Menu, that moves up one line and USUALLY has “Port “A” show up on the active (bottom) line of the display. Use the LEFT or RIGHT arrow to get to “PORT C” and hit enter. PORT C moves up a line and you have “PROVIDER” in the active window. Use LEFT - RIGHT to get to “CARD SETTINGS” and hit enter. CARD SETTINGS moves up a line and you have RELAY PORT Relay port is where we want to go next, so just punch “ENTER” That shows RELAY STATUS, this is helpful, but not where we want to be right now, so a LEFT arrow will change the menu to TEST RELAYS, and that’s the one we want, so “ENTER” TEST RELAYS is now at the top line and we have 4 zeros displayed on the active menu line. You can press a left or right arrow key to move the cursor between the four relays, and use the UP and DOWN arrows to change the status from a 0 to a 1. THIS DOES NOT change that relays status yet, only after you have pressed “ENTER” are the changes latched into the relay panel! Preliminary 8-2002 RSHD Smartcaster Installation Manual 35 The next important thing is that the relays will STAY THIS WAY until you clear them with the manual steps. I have never seen relays set active in test mode relax, even after the satellite calls for a pulse of that relay. That means if you turn a relay “ON” you MUST go back in and turn it back “OFF” to restore functionality. Some ABC programming is provided on cards with these four relays no used, those receivers have a relay card that has 16 relays in it, and no audio. While the menu is different for those cards, the navigation method is the same and those cards also have a relay test function that essentially works the same way. INPUT DIAGNOSTICS This screen is exactly like the channel input mapping screen, except it takes the relay closures from the 780 cards, and displays it to the screen. A box indicates that a closure is now occurring, and a checkmark indicates that one has occurred and is finished Using a jumper, it is possible to test the closures by taking input to ground (17 or 18) either on the back of the output device (receiver/tone decoder) or on the 780 boards itself. If closures work on the 780 boards, but not from the output device, you know that the problem is in the wiring between the output device and the 780 boards. This is a handy method for testing your hookups from the Starguide to the Smartcaster. Place the Smartcaster into Input Diagnostics (Programming-Timed Events-Map InputsInput diagnostics) Preliminary 8-2002 RSHD Smartcaster Installation Manual 36 Using the above outlined tests you can determine if the Starguide is correctly wired to the fan out card. MONITORING STARGUIDE RELAYS From the RELAY PORT menu, a LEFT ARROW key will bring you the RELAY STATUS menu, when this is active, you normally see four underscores on the display. When the home office calls for a relay, you will see the line change into a number for the most part of one second, and then revert to the dash. Here is where it gets weird! If the audio you are taking is a mono right or mono left program, the relays may not match your audio, in other words, with different programs on the left and right audio outputs, relay 1 and 2 MAY be for the audio on the LEFT, and relays 3 and 4 for the RIGHT, but that is optional! So testing is needed to be sure this is correct. Also note: that just because one program uses relay 2 for spots, and relay 1 for the time sync, another program may relay two for liners, and relay 3 AND 4 for spots. To save a LOT of confusion, I have often wired the audio from one card to two different audio inputs on the RIDZ, just so that the input closure maps can be tailored for the individual program. Closure Inputs Maps are specific to a RIDZ channel, and are not changeable at this time. This means that one card in a Starguide could be wired to four different audio inputs, and it is possible to run out of inputs on the RIDZ. There are methods to deal with this without adding another RIDZ, but you need to call support and discuss this issue with us if it ever comes up. TONE DECODERS The Smartcaster does not have any tone decoding equipment built into it. <With the exception of the Smarttouch Telephone System.> if you are using an analog audio source, autocoupler, SPCP decoder, sub carrier channels or other programming source, be sure you have a method to decode the control closures. At one time or another, Westwood One, Premier, ABC, NBC, CBS and the other program syndicators all have had programs that used various tone systems, some based on DTMF Touch Tones, some on 25, 35 55 hz sub audible signals, a few even based on 15 kHz signals, and some FSK data transmissions right in the audio chain. Preliminary 8-2002 RSHD Smartcaster Installation Manual 37 Mutual's "bee-doops" must have been introduced in the early 1970's. CBS/Westwood (the current owner of what was called Mutual) still "bee-doops" on its feeds of CNN news and "Westwood" programs on what used to be satellite channels of what was formerly known as the Mutual Broadcasting System. There were several frequency sequences of "beedoop"-ing. Sometimes, between two feeds, in the ten seconds of silence, you'd hear a whole series of "bee-doops" of varying frequencies! The STARGUIDE does not use these tones, and the SMARTCASTER will not use them either. Look at the documentation that comes with you syndicated programs to see if any tone decoding equipment is needed for that format. Building and Using Satellite Clocks A satellite clock helps keep the Smartcaster in pace with the information given by the satellite companies to their affiliates. That way, if a closure is missed sometime during the day, the satellite clock isn't off until someone fixes it. This way the computer keeps up with the satellite service provider. Also, this way the computer knows how much fill material to pull during an under programmed break. When should I use a clock? As a general rule of thumb, any satellite show that is an hour or more should have a clock. However, some shows simply cannot have a clock, such as ballgames, or talk shows in which the breaks drift more than ten minutes. How to Build a Satellite Clock First exit out of the Smartcaster program by going to quit and picking "YES." This will either take you to a command prompt or to the Supermenu itself. If you get out to a command prompt, type "go" and press ENTER. That will take you to the Supermenu. Using the arrow keys, navigate to button labeled "Clock," and press ENTER. Now let say for the sake of our demonstration that we are using the Loud Noise Network. Loud Noise has a threeminute optional break after the news, which goes until four minutes after the hour. The next break at twenty after, is a two-minute mandatory. After that there are two more optionals, a one minute break at forty past, and another two minute break at fifty after. If you are new to satellite services, you might not know what a mandatory break or an optional break is. A mandatory break is a break not covered by the network. During these breaks, you had better play something because they are not. An optional is a break covered by the network. If you don't Preliminary 8-2002 RSHD Smartcaster Installation Manual 38 take a commercial here, the network will play some ads or play a song. Now is time to start building the clock. First, start by moving to a clock template that is empty. Move from template to template by pressing the F9 and F10 keys. Once you're ready, press the F1 key to add an event. You will see a white line appear at the top of the screen, and a cursor in blue. The computer is waiting for you to enter a title. I named my event "Loud." Press ENTER to go to the next entry. The cursor will move under the column entitled "Len." That is short for "length." It wants to know how long the break is in minutes. Mine is three minutes long, so I type "0300" and press ENTER. Next, the cursor is waiting under the "brk" line. It is waiting for you to tell it whether or not the item in question is a break. Enter "Y" to inform the computer that it is. Always enter "Y" here. The computer wants the time in the hour that the break is scheduled to play. This one is at four minutes after the top of the hour, so type "0400" and press ENTER. Now it wants to know if that break is a mandatory. This one is not, so enter an "N." When you press ENTER the cursor will drop down one line in case you want another break of the same length. Here we do not, so press ENTER again. The pie wedge shaped break should appear in the round clock circle. I repeat the same process for the second break. This one is a little different, so I enter "0200" for the length, enter "2000" for the time, and pick "Y" for mandatory. Since the last break in the hour is also two minutes long, just hit ENTER once, and the cursor will go down one line. This only works if all the info is the same except the time, and whether or not it's mandatory. Go ahead and put in 5000 for the time, and "no" for mandatory. Hit ENTER twice. This will make the pie wedge shaped breaks appear in the circle. If you've followed along so far, you can probably put the last line together on your own. It's the one-minute optional at forty after, so put in a length of 0100, a time of 4000, and "N" for mandatory. Assigning the Satellite Clocks Preliminary 8-2002 RSHD Smartcaster Installation Manual 39 For this you need to use either the Assign Satellite Clocks Screen (located under Programming on the toolbar) or the Set Active Screen (located on the Supermenu.) Here you will see a chart of every hour of the week. All you have to do to schedule a particular clock for a particular hour is to put that letter on the graph corresponding to the day of the week and the hour that it is suppose to be scheduled. Use the arrow keys to place the cursor over the designated hour and day. Smarttouch Telephone Automation System The Smarttouch allows a broadcaster to do a remote via phone line without the need for someone to run the board at the station. The announcer simply calls the dedicated phone line and types in the security code for the Smarttouch. The announcer can then control the Smartcaster via the DTMF (Dual Tone, Multi Frequency) tones on a standard touch-tone phone. The operational phase of Smarttouch consists of three parts: Dialing the station. Entering the security code. Entering the number of the remote that you wish to run. We highly recommend a dedicated, unpublished number for your remotes, although it is possible to hook Smarttouch to any phone line. However, if you use a standard business line, and someone else calls the number ahead of you, you may dial into a busy signal and not be able to access the Smartcaster. When you dial the Smarttouch number, you will hear a beep on the line. This beep indicates that you are connected to the Smarttouch, but are not yet to the Smartcaster. When you hear the beep, you must enter the correct security code within 30 seconds. Entry of the wrong digit in a code will cause a beep. There is no response if the digit is Preliminary 8-2002 RSHD Smartcaster Installation Manual 40 correct. If the code is not entered within 30 seconds, Smarttouch hangs up. If the code is entered correctly within that time frame, you will hear air cue fed back down the line. This tells you that you are now connected to the Smartcaster. At this point, the Smarttouch waits for the next 3 digits, and will interpret these three digits as the remote number. For example, if you punch 001 on the touch-tone phone, the unit will access remote number one, while a 123 on a touch-tone phone will access remote number 123. If you make a mistake, continue to enter until all three digits are in place, wait a few seconds, then enter the correct number. You must keep track of your keystrokes here, since you cannot see the Smartcaster screen. Enter the three digits carefully and you will be ready to broadcast. Use the "#" key to clear the Smarttouch much the same as you would clear a calculator. This will set the network back to air and send the Smartcaster to the "Satellite on Air" screen. From here you can re-enter your remote number and start over. Preliminary 8-2002 RSHD Smartcaster Installation Manual 41 Smart Touch TTL logic Conditionals On Software versions in the 11’s and later, there is a feature to suppress the display of Smart Touch connections to avoid interference with the sound and input diagnostics. To trouble shoot the cable, you must turn “Off” the Smart touch option in User Setup, question #4. Set this to “N” to enable the diagnostics, note this disables the Smartcaster from acting on the inputs, so templates will not run from this configuration, but we can verify the connections between Smartcaster and Smart touch. At “Rest” with no connection made on the phone line, you will see inputs 25, 26, 27, 28, 29 all in the “On State” (Checked and with a block showing an active input.) During the login, you will “See” the digit “*” displayed as the digit is decoded, this is the TTL line 28 showing a “Low” o “off” status. (The block clears, do note that the check mark remains.) At the conclusion of security, TTL 29 goes to the “Off” state; this tells Smartcaster the smart touch is active ready. Decoding the other digits: DTMF TTL Low 1 25 2 26 3 25 & 26 4 27 5 25 & 27 6 26 & 27 7 25,26 & 27 8 28 9 25 & 28 * 25, 26 & 28 0 26 & 28 # 27 & 28 In return, the Smartcaster can raise some conditions in the Smart Touch. Smartcaster can pull the relay EBS relay. It can mute the Air output-although that isn’t used anymore. Smartcaster can swap between the AIR CUE input being returned to the phone line, and the STUDIO Input. Finally the Smartcaster controls the return audio feed mute on the phone return. The Smartcaster does not have confirmation of any of these actions, in other words, the Smartcaster will read and act on incoming TTL inputs, even if the outputs are not plugged in or active. Diagnosis of Smartcaster to Smart Touch TTL logic is another exercise. Preliminary 8-2002 RSHD Smartcaster Installation Manual 42 How do you troubleshoot a Smartcaster computer problem? Do you ever wonder how some people are successful at troubleshooting various computer problems, while others seem to be unable to find a direction to even look? Successfully resolving a computer problem is not a special gift; it does not require a unique talent, it does not take years of experience. While experience helps, everybody can resolve PC issues as long as one keeps a few simple, but important things in mind. Try to understand the problem Before you do anything; analyze the situation, try to understand what is happening, make a list of the symptoms of the problem, isolate the area where the problem is most likely located, and make a list of things to check. For example, if you have a problem with your computer not booting, no lights at all, think about what this means before you do anything, and analyze the situation. A logical conclusion would be that there is no power. Now think about what is necessary to get that power to your PC: An outlet, maybe a power strip, a power cable, a power supply, a power switch, etc. Now that you have analyzed the situation and have isolated the area where the problem might lie, you can now start troubleshooting. Any successful troubleshooting of a computer problem starts with a very basic premise. Approach the problem logically and methodically. Yes, think like Mr. Spock! Take one step at a time and progress logically from one step to the next. To demonstrate this with our example, you start at the beginning with the outlet in the wall. Make sure you have electricity at the outlet that the computer plugs into. You could do this by plugging in another device that you know is working, e.g. a lamp. Then check the cords, and any thing that is between that outlet and the computer (UPS, Surge Protector, etc.). The important thing is that you precede one step at a time, and if you change anything, change just ONE thing and try the computer again. Narrow it down logically and be sure to keep track of your steps, preferably by making notes on some scratch paper so that you can retrace your steps and keep track of what you've tried so far. The idea here is to eliminate possibilities while you seek a way to solve your problem. Often, the most effective way to eliminate a possibility is to substitute a known working device in place of the suspect device. As an example, if your monitor stays black, is it the monitor or the graphics card? Hooking up a monitor that works from another computer and seeing what happens will let you eliminate your monitor as the source of the problem or identify it as the source of the problem. Preliminary 8-2002 RSHD Smartcaster Installation Manual 43 Don't get locked into a narrow-minded approach or solution that you are sure is "IT". All too often, it isn't and when you have locked yourself into that solution, you make it much more difficult to correctly identify the problem. To stick with the example of the monitor not working, don't assume it must be the monitor and just focus on the monitor. The monitor could be working just fine, but it does not receive a signal from the video card because the video card was not seated correctly and slipped out of its slot. Or to use our earlier example with the computer not booting, don't limit your troubleshooting to the computer. Maybe the problem was that the outlet it is plugged into, is controlled by a switch that accidentally got flipped to the Off position. Be sure to look at the whole picture. Think about what a computer really does. Never forget that all a computer really does is manipulate 1s and 0s. It uses a number of mechanical devices and software to let it do this and to communicate that information with you. When you have a problem with the computer, the problem has to do with its ability to manipulate that information. What are the key processes that need to be considered? Electricity - A computer requires a clean, uninterrupted source of electricity to operate. Not having that will cause problems sooner or later. Processor - This is where the code is actually manipulated and it must work properly for the computer to work properly. Fortunately, the processor chip is one of the most reliable parts of the computer when run at its recommended settings. Memory - SDRAM, RDRAM, or whatever memory you have must work well or there will be errors. This is where the computer stores the data it is manipulating. Storage - You have to keep the information somewhere. That is usually the hard drive. If the hard drive is having problems, then you can expect to have problems. Along with all those things are the motherboard and the various peripherals that link it all together and allow us to see and hear the data or share the data with other computers. Remember that each of these devices has specific functions, but the four mentioned above effect everything we do with the computer. If the problem is a system-wide one, then we should take a hard look at these four devices. Preliminary 8-2002 RSHD Smartcaster Installation Manual 44 Troubleshooting Software Problems So far, I have focused on hardware problems, but we should note that software could also cause problems. Software issues can cause problems that can be difficult to solve. The same principles apply though. Understand the problem, record the symptoms, isolate the problem area, and eliminate each possible cause via a methodical step-by-step approach until the problem is solved. For example: If your remote control software is causing problems, start by uninstalling and reinstalling the software to eliminate the chance of corrupt files. If that doesn't work, uninstall and try different software. If the problem persists, you have eliminated the application as the cause for the problem and can proceed to the next step. If the problem still persists, it may be time to look at the modem and see if it's a hardware problem. A very common problem area that crosses the border between software and hardware are drivers. Keep in mind that most hardware components in your computer need drivers to function properly. Unfortunately, no driver is perfect. If your problem involves weird behavior of a certain hardware component such as printer, video card, sound card, etc., then the first step should be a visit to the manufacturer's web site to download and install the most recent driver. When you troubleshoot a problem, keep in mind that you might not be the only one that ran into that issue. It is always a good idea to consult Smarts to cover all your bases. Stay calm Understand the problem before doing anything Be methodical and logical Document your steps Find the problem by process of elimination Be sure to look at the big picture and consider all possibilities Don't be intimidated Keeping these steps in mind is the key to successful troubleshooting. Preliminary 8-2002 RSHD Smartcaster Installation Manual 45 Replacing A Power Supply The power supply is one of the most important, but also most ignored pieces of a computer. You plug it into the outlet and turn it on, what's the big deal, right? Wrong! The power supply has to work hard to provide a constant and stable level of electricity to the devices in your computer without fluctuations. It has to be strong enough to feed all the devices in your machine. What if it fails? A power supply doesn't last forever. Sooner or later they'll fail. They can last all the way from a few months to many years, it all depends on the quality, how hard it has to work, and what conditions it is exposed to (temperature changes, bad electricity, dirt, etc.). The component inside a power supply that is prone to fail first is the fan. It usually starts with a grinding or high-pitched noise that initially disappears a few minutes after you turn the PC on, but soon gets worse. Once the fan is dead, the hot air is not being properly exhausted from the power supply that causes it to overheat and accelerates its demise. In addition, often the power supply fan also exhausts hot air from the inside of the computer, and if the fan fails, you lose an important part of cooling. Warning: Don't try to replace the power supply fan yourself unless you know what you're doing! It requires some soldering and should only be done by somebody who is familiar and comfortable with such a procedure. I rather recommend replacing the whole unit with a better quality one. When the actual power supply fails, it can exhibit a number of symptoms. You could experience crashes, data corruption, or hardware failure. Another thing that could happen is that when you turn on your PC, the lights and fans come on, but it doesn't boot, because the BIOS cannot verify a sufficient and consistent power flow is established before it continues the Power On Self Test (POST) and the boot process. Or the PC does not boot at all if the power supply is completely dead and nothing happens at all when you push the power button. Either way, it's time to replace the bad power supply. Before you go shopping for a new one, find out what type of power supply is in your machine. There are two main styles, AT and ATX. The older AT style is usually found in first generation Pentium and older AMD machines. Most all Smartcasters built into the industrial rack mount cases are AT style power supplies. If your office machine is less than 3 years old, it most likely has an ATX style power supply. The main difference between the two is in how they connect to Preliminary 8-2002 RSHD Smartcaster Installation Manual 46 the motherboard. The AT style has two identical looking 6-wire connectors, usually labeled P8 and P9 that plug right next to each other into a special connector on the motherboard. The ATX style has one 20-wire connector. But the easiest way to find out what you need is to take the cover off your computer and look at the power supply. It usually has a sticker on it that documents the type and power. For example, it might say something like AT250W, indicating it's an AT style 250 Watt, or ATX-300W, indicating it's an ATX style 300 Watt power supply. As computers get faster, have more room for expansion, and hardware requiring more power, it's important to buy a strong, good quality power supply. A 300W should be the minimum these days. If you plan to replace it in an AMD Athlon system, you should first consult the AMD web site at http://www1.amd.com/athlon/power to find out what model is approved. Don't get the cheapest one in the store. This is an important investment, so buy quality. A good resource for high-quality power supplies is PC Power & Cooling at http://www.pcpowerandcooling.com. Ball bearing fans are really important for long term Smartcaster operation. Replacing the power supply can be relatively easy and safe if done correctly. First shut down your machine, unplug the power cord, and take the cover off the case. Disconnect all the power cords from the drives and the motherboard. Above you see a typical connector used for your hard drives and CD-ROM drives. This is often called a Molex connector. To remove them, simply pull them out. But don't pull at the wires, grab the white plastic part of the plug and wiggle it back and forth while you pull. These can be tough to remove sometimes. Here you see a typical connector for your floppy drive. It is commonly called a mini-plug. It also can be easily removed by simply grabbing the white plastic part and pulling it off. When you pull it off, make a mental note which way it was on for later. Preliminary 8-2002 RSHD Smartcaster Installation Manual 47 This is a typical ATX style motherboard power connector. You notice that on one side it has a little clip that secures it in the socket on the motherboard. Make sure you push this clip when removing it so you don't yank the entire socket off the motherboard. Note: The older AT style connectors actually consist of two identical looking plugs 6-pin plugs, usually labeled P8 and P9. They plug in right next to each other. Make a mental note that the two black wires go next to each other in the center when you reconnect them. Now that you've disconnected all the cables from the power supply you can remove the power supply itself. Look at the back of the case. There are four screws around the power supply, on the outside of the cutout for the power supply. Remove the screws, but be sure to grab the power supply with one hand and hold it in place when removing the last screw so it doesn't drop into the case and damages any components. Carefully lift it out. That's it. You just successfully removed the bad power supply. Wasn't that hard, was it? And now that you're familiar with it and how it fits into the case, installing the new power supply will be even easier. Preliminary 8-2002 RSHD Smartcaster Installation Manual 48 Before you install the new power supply, take a look at the back of it. There should be a red switch right underneath the plug for the power chord. Be sure that this switch is set to the correct voltage. For example, if you live in the U.S. it should be set to 115V. Most of the time they are set correctly by default, but you don't want to take any chances, so take the extra second and check to be safe. Now carefully insert the power supply into the case and position it in the proper position. You'll notice that the cutout for it is oddly shaped and that it only fits a certain way. Screw it in securely. Then look at the bundle of cables coming from the power supply. Figure out which string has what type of connectors on it. Identify the connectors and figure out the best way to use them. First connect the power connector for the motherboard. If you look closer at the bottom of the connector you'll see that some of the 20 pins have different shapes. This prevents you from inserting it the wrong way. In addition, you'll notice the clip on one side. The socket on the motherboard that receives this plug has a notch on one side where the clip goes. Another easy way to match it up the right way. Similar case with the power connectors for the drives. They both are uniquely shaped and only fit one way. The bigger one is for the hard drives, CD-ROM drives etc. and the smaller one is for the floppy drive. But since you had to unplug the old power supply connectors you'll probably remember how they fit anyway. Go ahead and connect the appropriate power connectors to all the drives in your computer. As a last step take all the cables dangling around in your case, gather them in an orderly fashion and carefully tie them up with plastic zip ties. This will make working inside the case much easier in the future and optimize airflow as well. Now double-check all your connections, make sure you didn't forget to hook up any of your drives, make sure the power supply is securely mounted, that no cables are dangling near any fans, that the power supply is set to the correct voltage, etc. AT-Style Power Supplies And Power Switches If you're installing an AT-style power supply, you'll notice that there is an extra cable that we haven't mentioned yet. It is for the power switch. One of the differences between AT and ATX is that with AT-style cases the power button connects directly to the power Preliminary 8-2002 RSHD Smartcaster Installation Manual 49 supply to turn the power on and off. On ATX-style cases the power button connects to the motherboard instead. The replacement AT-style power supply probably came with not only the cable to the power switch, but also had a new power switch attached to it. This will leave you with two choices: 1) Use the new switch - This means you have to remove the old switch and install the new one instead. While this is theoretically possible, it is a major pain in the butt, because old AT-style cases are usually a pain to work with. And replacing the power switch is no exception. 2) Use the old switch - This means you leave the old switch in the case. If you look at the switch from inside the case, you'll notice that it has four different colored wires that run to the power supply. Carefully write down what color wire connects to what pin, then simply pull the wires off each pin. After installing the new power supply, remove the new switch it came with and plug the four wires onto the pins of the original switch following the color-coding you wrote down earlier. Our recommendation: Go with the second option. Keep the old switch unless you have reason to suspect it's bad and needs replacing. Using the old switch is a lot easier, and doesn't require removal of the front bezel, trying to screw tiny screws into even tinier plastic holes at impossible angles. All set? Then close 'er up, plug in the power chord, push the power button and enjoy the quiet hum of your new power supply providing your computer with the juice of life! http://www.PCNineOneOne.com Preliminary 8-2002 RSHD Smartcaster Installation Manual 50 Useful telephone devices: The first device is a way to create multiple extensions from one incoming phone line. This is useful for sharing one phone line between a Smarttouch, and other devices like remote controls. TELEPHONE LINE SWITCH The PBX allows as many as 7 devices to share a single line for both incoming and outgoing calls. Features: up to 7 devices per unit 2 or more PBXs can be daisy-chained to accommodate additional devices if needed; incoming calls are selectively routed to the proper extension with DTMF touch-tone commands; priority channel gains immediate access to the line (useful for alarms and signal problem notifications); easy installation Inovonics PBX000 list price of : $420.00 CALL PROGRESS DECODER Call progress decoder for PBXs and installations not providing normal end-of-call hangup signals. Circuitwerkes CP1 $99.00 This device is for systems that are having trouble getting the Smarttouch to drop a broken phone connection, so you can call back into the box. Preliminary 8-2002 RSHD Smartcaster Installation Manual 51 BROADCAST TOOLS There are two boxes that really make life with the Starguide nice, these are the Programmable Schedule Controller, (PSC), can store and control up to 160 events. Events may be programmed with Hour/Minutes/Seconds and Day/Month/Year or Day of Week, along with Daylight Savings Time. Each event may control any one of twenty spst relays provided with the PSC and/or 32 serial custom commands. Programming is accomplished with any nondedicated computer utilizing communication software, such as Windows 3.11/95/98/NT PSC Controller • Field-programmable with a non-dedicated PC • Twenty spst relays, with up to six character labels and may be configured for either a one second momentary or on/off contact closures • Thirty-two, nine (9) character ASCII serial strings(may be linked for longer strings) • Microprocessor based control system • Nonvolatile, user program memory • Stable 60 Hz power line time base (50 Hz on special order) • Stability is at five seconds per month or less • Optically isolated Sync input with LED indicator, allowing clock updates any time within any hour from an external source • ONE FARAD! Super-cap keeps time/date processor operating with crystal time base during power outages • Auto leap year correction • DST Programming • 24 hour time format • Program multiple years in advance • Password option, allowing secure remote access with optional external modem And the DSC-20 adds two separate twenty channel GPI ports of remote control to the ScientificAtlanta ENCORE, DSR-3610, AD-4595, Virtex Starguide II and III, Com-Stream, Wegener Unity receivers or EAS equipment; providing a effective means of controlling these devices with contact closures, open collectors or TTL/CMOS logic. Preliminary 8-2002 RSHD Smartcaster Installation Manual 52 The DSC-20 may be configured to control any combination of the two devices listed above. When the DSC-20 is controlled from a PC's serial port, twenty - 48 character ASCII serial strings and/or 100 memory selections are provided for the above-mentioned devices. Advance programming of the DSC-20 is accomplished with a NON-DEDICATED computer. With these two devices you can control a lot of the switching externally of the Smartcaster. Breaking the process down into smaller parts may make it easier to set up a workable system. You can usually make a Starguide 3 with these two units replace a large pile of the older sat receivers. Two port cards will let Smartcaster record from one card and switch the other card live to air. It is beyond the scope of this document to get very far into the actual set up of these devices, just know that like a tone decoder, a few bucks spent here can save a lot of money with other items. Save yourself some time and effort, buy these goodies for every install you do of the Starguide receiver. The Connect O' Adapter 15, (COA-15), provides an effective way to convert the DB-15 connector to removable screw terminals. The COA-15 is designed to plug into the male 15-pin D-Sub connector on any Starguide II or III Audio Module. The COA-15 is equipped with an eight-position removable screw terminal for connection to the 4 relays. Mounting screws are provided to secure the COA-15 to the Audio Modules DB-15 connector. The Connect O' Pad, (COP), provides an effective way to connect and adjust the audio outputs on your Starguide II and III receiver. The COP is designed to plug into the male Preliminary 8-2002 RSHD Smartcaster Installation Manual 53 9-pin D-Sub connector on any Starguide II or III Audio Decoder Module. The COP is equipped with an eight-position removable screw terminal for connection to the balanced left, right, monaural outputs, audio and chassis ground. Left and right multi-turn trimmers are provided for level adjustments. The COP has approximately 1-db of insertion loss, allowing level adjustments from - 1db to off from program reference. Two 4-40 mounting screws are provided to secure the COP to the audio decoder modules DB-9 connector. Broadcast Tools, Inc. Phone: 360-854-9559 "Toll-Free" 1-877-250-5575 Fax: 360-854-9479 E-mail: [email protected] Preliminary 8-2002 RSHD Smartcaster Installation Manual 54 Hubs and switches. A hub is really nothing more than a wire directly connected to each and every port. What goes in one port is sent out all ports at the time of transmission. If two or more nodes (a node is anything capable of sending data on the network) transmit at the same time a collision occurs -the data collides on the wire, becomes scrambled, and has to be retransmitted later. The entire hub is called a collision domain* because any computer on any port can collide with any other computer on any other port. Think of this a party line or conference call. Everyone else can hear your conversation and must wait for you to stop talking before they can speak. If two or more people talk at the same time (a collision) the conversation has to be repeated. *Note: A collision domain is any wire that can have 2 or more devices trying to transmit at the same time, rendering all transmissions useless. After detecting the collision, all units must reset and attempt to re-transmit the data. The more traffic on a wire, the more likely collisions are to occur. The more collisions, the more retransmits which means more traffic on the wire. (See the problem?) Ultimately, the network gets REAL sluggish. Switches are a vast improvement over hubs because they limit Collision Domains. Switches move packets across the wire from port to port. They handle this task in different ways depending on how the switch is configured. One way, called "store and forward", will wait for an entire valid Ethernet frame before moving the packet to the destination port. This was is very safe since you reduce the passing of bad frames nearly completely. However, "store and forward" is also the slowest switching method. "Cut through" switching will look at the packet coming in. It will look only at the beginning of the packet where the source and destination Media Access Control (MAC) address is kept. After that, it "cuts the packet through as it comes in", straight to it's destination port. This form of switching is extremely fast since the switch never has to wait and examine each Ethernet frame as it comes in. However, because the switch DOES NOT do this, there is a chance it may pass a bad frame. So there are higher bad frame rates on switches configured for "cut through" switching. Most common switches will allow both of these formats to be assigned, and some even allow hybrids of these two methods. One such hybrid is "Fragment Free" switching mode. The smallest legal Ethernet frame is 58 bytes. Fragment free switching gets the first 58 bytes and then cuts the packet through to the appropriate port. Performance is increased by not requiring a switch receive the entire packet before forwarding it, and yet still cut down on the amount of network errors that pass from one collision domain to another. Switches store and forward or cut through packets on a per port basis. If the computers on port one and two are transferring data, those packets are not replicated on every port freeing up the computers on all other ports to pass data without waiting for useless traffic to get off the line. Now, if there is just one computer on each port, it cannot collide with any traffic. This actually opens up the possibility of full duplex operation. If the computer and the switch are the only things that will ever talk on the wire, then they never have to listen for collisions because their transmit signals are hardwired to each others receive Preliminary 8-2002 RSHD Smartcaster Installation Manual 55 signal. If they never have to listen for collisions, then they can send and receive data at the same time that will increase performance. KVM Devices KVM devices include methods to control computers located in central server rooms, as well as sharing one monitor, keyboard and mouse between several computers. Figure 8 Extend your keyboard, mouse, and monitor up to 500 feet away using standard CAT5 cable The CAT5 KVM Extender allows users to control their computer or KVM switch from up to 500 feet away. Perfect for isolated server rooms, large server farms, secure systems, or test benches where the computer may be inaccessible to the user. Extend your keyboard, mouse, and monitor up to 500 feet away using standard CAT5 UTP cable Preserves VGA signals up to resolutions of 1280 x 1024 @ 75Hz with unmatched clarity, which means no blurry signal Includes 3-foot, all-in-one KVM cable for connecting the CAT5 KVM Extender to the PC or KVM switch Local remove console ports provide dual simultaneous access With local and remote console ports, you can take control from near or far List price (F1D084) on the internet was about $320 Preliminary 8-2002 RSHD Smartcaster Installation Manual 56 Figure 9 Select between multiple computers from one location (two ports) • Manage 2 computers with one keyboard, PS/2 mouse, and monitor. • Serial mouse conversion for connecting PCs with PS/2 or serial ports from one PS/2 mouse. • Guaranteed security with a one-year warranty. • Press the “Hot” key to quickly change between computers. This device (F1D102) listed at $200 on the Internet. Preliminary 8-2002 RSHD Smartcaster Installation Manual 57