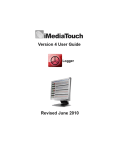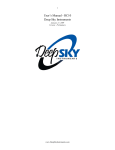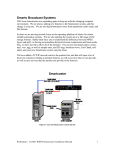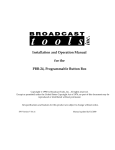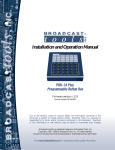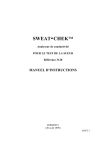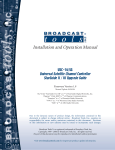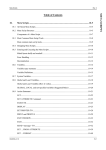Download “HOW TO” SERIES - OMT Technologies
Transcript
“HOW TO” SERIES HOW TO INSTALL THE BROADCAST TOOLS GPI 32 WITH LOGGER/ONAIR NOVEMBER 2007 OVERVIEW OMT Technologies is always searching and testing the latest in cost effective interfacing hardware with our software solutions to provide exceptional value in your OMT software purchase. Software such as ONAIR and Logger are powerful automation and audio solutions that are enhanced with simple and reliable hardware interfacing devices. The GPI 32 device from Broadcast Tools is a 32 input closure only device capable of interfacing directly through you RS 232 COM port or through a USB port with supplied SMART cable (USB to 9 PIN). Installation is simple and executes the same “PIP” commands that OMT software code for the SRC 32 Broadcast Tools device. This is a simple and cost effective way to utilize the USB port on your ONAIR or Logger computer and provide up to 32 input closures, especially when most new computers are relying on USB only for external serial communication. GPI are clearly labeled on the back of the GPI 32 showing all inputs and common connections and are contained on two connectors with 16 closures on each. The GPI 32 allows for wall or rack mount installation. This device is equally suited for interfacing with StarGuide II/III receivers as there is are two DB37 ports on the back of the GPI 32 for direct connection to the receiver. We hope you find this guide and all other documentation available for OMT software useful. Please contact [email protected] for any questions or concerns regarding the installation of this unit with your Media Touch software. This document is brought to you by the OMT Support Team. INSTALLATION Please read the Broadcast Tools GPI 32 manual before installing this device as it will provide an outline of how the device functions and its requirements. The following is an excerpt from the Broadcast Tools manual. The GPI-32 interfaces 32 optically isolated inputs to a users PC's RS-232 or USB port. The serial data conforms to our standard switcher PIP format. The GPI-32 is equipped with dual plug-in Euroblock connectors and two independent DB-37 connectors that may be interfaced directly to the DB-37 connectors located on the StarGuide II/III relay cards. Additional features: dual RS-232 connectors, one for daisy-chaining multiple units on the same legacy serial port and a DB-9 to interface to our supplied USB adapter; LED indicators for power and input activity; twin power connectors allowing up to four units to be driven off of one power transformer. The GPI-32 is supplied with two 3-foot mating DB-37 connecterized cables, serial cable and wall transformer. The GPI-32 is powered by a surge protected internal power supply. The GPI-32 may be mounted on the optional RM-3 mounting shelf. Maintain proper installation techniques including UPS, static and lightning protection and proper wiring standards. If you are running extender cables, be sure to take RF, line voltage, distances and proper shielding techniques into consideration as this can affect the performance of both out software and this device. BEFORE POWERING UP THE GPI 32 There are two Phillip #2 screws on the top of the Broadcast Tools unit that will need to be removed to adjust the “DIP” switches. Switch 5 and 6 should be set in the up or on position and remaining switches in their default or off state. Replace the cover when complete. BEFORE YOU CONNECT THE GPI 32 TO YOUR COMPUTER VIA USB TO 9 PIN CABLE You can save time by downloading the Virtual Com Port driver (VCP) to a folder on your ONAIR or Logger computer. “Unzip” or “Extract” the USB Serial driver files before rebooting your computer with the hardware attached. You will require a USB Serial device driver and OMT Support have verified that Royalty Free drivers are available at: http://www.ftdichip.com The CDM 2.02.04 has been verified and used in this guide. Create a folder on the “C:\” root or convenient location to save the driver file. Extract the file in the same folder location. NOW YOU CAN CONNECT Be sure to connect the USB cable and power supply to the GPI 32 while the computer you are connecting to is “off”. Verify that the power is on the GPI 32 device and this can be determined by the green led beside the power cord jack. Power up the computer and your Windows operating system should find new hardware. Do not allow Windows to install automatically, rather, specify a location and point to the folder location where you have extracted the zip driver files. Windows should now recognize the driver and install successfully. To verify, right click “My Computer” from the desktop and double click device manager. There should be no warnings or errors in any of the devices listed. Double click on Ports (COM & LPT) and verify there is a USB serial device driver installed. You may want to change the COM port that the new USB serial driver is currently on to ensure the available ports are sequential, especially if you are adding additional serial ports through a PCI card or USB device. To change the COM port to a different value, double click on the USB Serial Port from the Ports (COM & LPT) section of the Device Manager. Select the Port Settings” tab and click on “Advanced”. This example shows the port active on COM 3. Be sure to save your “Bits per second” at 9600 baud rate as it may be created at 2400 when Windows first installs the new port. The following screen will allow you to select an open or available COM port in Windows. The above example is changing COM 3 to COM 2. After you click “OK”, you should see the following screen showing the correct COM port number in the display. Reboot the computer as the COM port will need to be reinitialized through Windows. Now you are ready to configure your Media Touch ONAIR or Logger upon restart. ONAIR CONFIGURATION To configure the ONAIR application we will click on the iMediaTouch logo at the top right corner of the ONAIR main screen. You should now see the two rows of buttons at the bottom of the following page. The bottom row, middle button will be labeled “Workstation”. Select workstation and then select “Security Level 3” from the buttons on the right hand side of the page. You will be prompted for a password. The default password is “omt” in lower case. If this password does not change the page you are currently on then you will require the password set by your system administrator. Select the button labeled displayed. and the general page should be Select to the right of the button and select the SRC 32 option at the bottom left corner of the page. Enable the appropriate COM port value that you have previously installed with the USB Serial device. Click select at the bottom right corner of the workstation page then . If you do not have feeds ready to assign closure, please see the ONAIR user getting started guide available online along with all OMT software guides at www.imediatouch.com/help. There are 28 available tally positions to assign input closure for use with the “Showlog” page. A Showlog Tally Button1 closure assignment would “fire” the audio assigned to the top left corner of your Showlog page from the main ONAIR screen. Under Closure inputs and Start, select SRC 1 for the SHOW 1 feed entry. You do not have to assign closure SRC 1 with Show tally 1 as this was kept sequential to make it easy to remember which button position has been assigned what closure. Example of audio assigned to button position 1 of the Showlog page. It is always a good idea to create a “test” Showlog page with audio assignments in all available 28 button positions to verify closure and wiring is correct. Make sure that you enable the Showlog Tally so it is “On” or the input closures will not be recognized when testing. It does not take long to assign the show tally in the feeds section and this will ensure all wiring and closures are functioning correctly. If you are not using the GPI 32 for show tally closure and only for feed related events, then you will apply the corresponding SRC closure number to the “EOM” field. This allows ONAIR to end the feed in question and fire the next log based event while in “Auto ON” mode. Example of a closure assigned to a feed event. Feed creation and how to schedule satellite automation information is available through our website at www.imediatouch.com/help LOGGER CONFIGURATION Once the VCP software is installed (see previous driver setup), configuring Logger is relatively simple. Start the Logger application and from the top left corner, click on “Configure” then “Hardware”. You should see the following display. Enable the SRC 32 device as the input codes are the same as the GPI 32 and select the appropriate COM port. You will need to restart your Logger application once you have saved your configuration settings. Under “Feeds” from the main Logger display, select the feed you wish to apply closure and configure under “Input Closures” and select the SRC 32 device from the drop down list of closure devices available. Verify you are receiving all closures through the “Event Log” tab form the Logger main display. From the top left corner of the main Logger display, select “Tools’ then “Configure” and enable all events Logging from the “Administration” tab. Special Notes: Be sure to select “COM 1” on the SRC 32 under the Hardware device selection on versions 2.6.1 and older. Versions 2.6.2 and later will have a revision to allow other COM ports to be selected. When finished, click and . Remember to restart the Logger application so the changes will take effect. TROUBLESHOOTING Log Tools software along with ONAIR full log display provides an effective way to verify your closures are configured and working correctly in your ONAIR application. The out log generated by the ONAIR software will show all closure events once the setting.ini file tally entry has been enabled. TO ENABLE TALLY DIAGNOSTIC from the Shut down the ONAIR application and double click desktop. Find the “C” drive and double click and look for a folder labeled “Oplog”. In the Oplog folder you will find a file labeled “Setting.ini”. Double click this file and it will open under notepad or wordpad. About half way down the page displayed, you will see a section titled DIAGNOSTICS. Set the “tally=0” value to 1 and save the file. Start the ONAIR application as per usual and both the full log display and the out log file will now display closure entries received. Example of the full log display in ONAIR Out log example viewed through Reporter in Log Tools Enabling the Tally diagnostic can eliminates hours of troubleshooting and guesswork when trying to verify that our software can communicate with the Broadcast Tools device and has received a valid closure. The full log display and out log file will also show connection to a specific port for a specific device. HYPERTERMINAL If you are unsure if your Broadcast Tools GPI 32 device is communicating over the specified port, Hyper Terminal is a simple way to show the communication on a specific COM port. To use Hyper Terminal, go to the button and select Program then Accessories, Communications, then Hyper Terminal. The following screen upon starting Hyper Terminal may ask you to make this the default Telnet program and ask for the Telephone Area code in your area. Once completed, you should see this screen. Give an appropriate name for the connection such as TEST and click . Select the COM port you have the GPI 32 device connected to and click . Be sure to set the COM port to 9600 from the default of 2400 then click and . Force a closure at input 1 through 16 on the first block (J5) and 17 through 32 on the second block (J6) starting with the first connector position on the GPI 32. There are two common connections on each block and they are the two connections farthest to the right hand side of the plug looking from the back of the unit. They are generally green in color and will have a “lug” type set screw. There are two DB 37 connectors on the back also and you may install a straight through StarGuide II/III to GPI 32 cable for convenience. Either connection will produce the same results. The screen shot below shows the ASCII text on the Hyper Terminal screen for the first 16 closures that were manually forced. If you are not seeing any text on the screen, verify that the GPI 32 DIP switch settings have position 5 and 6 in the up or on position and the rest of the switches down or in the off position. Also verify your settings including COM port are correct in Hyper Terminal. If you can see populating the field then you have verified the COM is working correctly. If the closures are not being recognized with a functional COM port, then verify your configuration settings are set properly in ONAIR or Logger. To Recap: Install the Virtual Serial Driver required for the supplied USB cable. Select the COM port you have configured for the VCP (Virtual COM Port). Configure the closure device in either ONAIR or Logger as the SRC 32. The GPI 32 uses the same “PIP” codes as used with the SRC 32. We hope you find this guide useful. If you have any questions or comments about this guide you can contact OMT support at 1-800726-2635 or Sales at 1-888-665-0501. For iMediaTouch system design and support: Rick Landry Support/Integration Manager [email protected] OMT Support 1-800-726-2635 To report a bug or place a feature request: Kevin Kowal QA and Product Management [email protected] To purchase iMediaTouch Software: 1-888-665-0501 Jackie Tetlock Sales Manager [email protected] To purchase iMediaTouch Support: Kim Arnold Support Administrator [email protected]