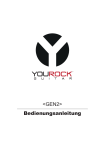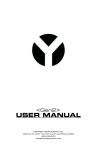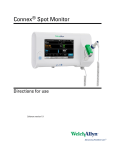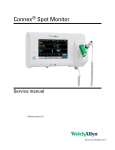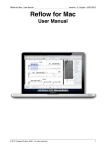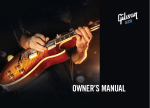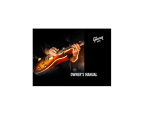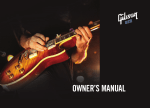Download New Feature Update
Transcript
What’s New Updated Feature List February 21, 2011 Your Rock Guitar Model 1000 - Revision 1.3 Table of Contents Rock Band ® 3 Pro Mode 3 Playing Alongside RB3 Pro Mode 4 Fret Select 5 Checking Firmware/Librarian/Preset versions/ Battery Life 6 Sleep Mode 7 Restore to Factory Presets 7 You Rock Mode 7 MIDI MONO Mode 9 Tap Velocity 9 Control Panel Features 10 Transpose 10 Open Tunings 10 Velocity Tables 11 Preset Options 12 Global Settings 14 Whammy bar Star Power/Overdrive Activation 2 YRG 1000-UG01 15 Rock Band™ 3 Pro Mode The You Rock Guitar ® is compatible with Rock Band™ 3 Pro Mode. To interface to your game console, you will need: 1. The appropriate Mad Catz ® MIDI PRO-Adapter™ for your console (Wii™, Xbox 360™, Playstation ® 3). 2. Standard 5-pin MIDI cable. Getting Started: 1. Connect your YRG to the Mad Catz ® MIDI PRO-Adapter™ using the 5-pin MIDI cable. 2. Plug the Mad Catz ® MIDI PRO-Adapter™ into the console. 3. On the You Rock Guitar, press and release the MUSIC and GAME buttons simultaneously. Both lights will stay on, and the panel LED’s will read “rb.” 4. Power on your console, start Rock Band™ 3, and use the button mapping below to navigate using the YRG. NOTE: the Mad Catz ® MIDI PRO-Adapter™ cannot be used to navigate menus outside of Rock Band™ 3. However, once in the game, the Mad Catz ® MIDI PRO-Adapter™ will come online. At this point the YRG can be used to navigate throughout the game. You Rock Guitar 1.3 New Features Update 3 Rock Band™ 3 Pro Mode (cont.) Rock Band 3 Pro Mode Button Mapping PS3™ Wii™ Plus • Start • Start • Start Minus • Select • Select • Back Play • X • A • A Record • O • B • B Track • Square • 1 • X Midi • Triangle • 2 • Y Game • Home • Home • YRG Xbox 360™ Home Playing Alongside Rock Band™ 3 Pro Mode In addition to the standard features of Rock Band™ 3 Pro Mode, the YRG allows you to listen to your performance during the game. This affords the opportunity to turn your gaming experience into a learning experience. To hear your performance plug your 1/4” cable into both your YRG and your amplifier. NOTE: You can also use headphones via the 1/8” out. To change sounds: 1. Leave Rock Band™ mode by pressing MUSIC and GAME simultaneously. 2. Go to music mode and select your instrument and or synth sound. NOTE: Your instrument settings cannot be edited inside Rock Band™ mode. 4 3. Once you have adjusted all the desired parameters press MUSIC and GAME simultaneously to enter back into Rock Band™ mode. YRG 1000-UG01 Fret Select Fret Select is a new technology developed so as to make switching between presets, guitars, and synths as fast and easy as possible. Rather than scrolling through these settings using the control panel’s up/down arrows, jumping to your favorite setting is now as easy as pressing down on a single fret. Setting Presets via Fret Select 1. Press and hold the MUSIC button on the control panel. 2. Press a single fret to select the corresponding preset. The presets are arranged on the fretboard numerically, starting from 1 at the first fret of the lowest string and ascending up the neck. The next string begins at 21, the next at 41, Ex - Holding MUSIC and so forth. The numbers wrap once the and pressing the picmaximum preset has been reached. tured fret selects Preset 3. Release the MUSIC button. 43 Setting Guitar Sounds via Fret Select 1. Press and hold the GUITAR button on the control panel. 2. Press a single fret to select the corresponding preset. The presets are arranged on the fretboard numerically, starting from 1 at the first fret of the lowest string and ascending up the neck. The next string begins at 21, the next at 41, and so forth. The numbers wrap once the maximum guitar sound has been reached. 3. Release the GUITAR button. You Rock Guitar 1.3 New Features Update 5 Fret Select (cont.) Setting Synth Sounds via Fret Select 1. Press and hold the SYNTH button on the control panel. 2. Press a single fret to select the corresponding preset. The presets are arranged on the fretboard numerically, starting from 1 at the first fret of the lowest string and ascending up the neck. The next string begins at 21, the next at 41, and so forth. The numbers wrap once the maximum synth sound has been reached. 3. Release the SYNTH button. Setting Backing Tracks via Fret Select 1. Press and hold the TRACK button on the control panel. 2. Press a single fret to select the corresponding preset. The presets are arranged on the fretboard numerically, starting from 1 at the first fret of the lowest string and ascending up the neck. The next string begins at 21, the next at 41, and so forth. The numbers wrap once the maximum synth sound has been reached. 3. Release the TRACK button. Checking Firmware/Librarian/Preset versions and Battery Life 1. Press and hold the MUSIC button on the control panel. 2. The LED display will show C=xxxx L=yyyy, P=zzzz where C=the currently installed firmware version, L=the currently installed librarian, and P=the currently installed preset version. 3. Additionally, the orange string indicators at the bottom of the LED display will light up. The fewer that light, the closer to dead your batteries are. 6 YRG 1000-UG01 Sleep Mode So as to avoid unnecessary power drain, the You Rock Guitar will automatically put itself in to sleep mode after 5 minutes of disuse. Note that this applies only when the YRG is being powered via batteries, not via USB. To take the YRG out of sleep mode, toggle the power switch off and on. Restoring Factory Presets To restore all presets to factory settings, press and hold GUITAR/SYNTH and press TRACK. Note that doing so resets alterations made solely to the 99 presets. Firmware and Librarian versions will remain wholly unaltered. You Rock Modes The YRG’s You Rock Modes allow for a type of play designed to make the experience of learning the guitar more enjoyable from day one. There are three distinct You Rock Modes, as follows: • • • You Rock Mode 1prevents the player from hitting any wrong notes by adjusting out-of-key notes to the nearest in-key note. You Rock Mode 2 plays a scratch or “bad note sound” when playing out-of-key notes, similar to that sound made upon playing an incorrect note in a rhythm video game. You Rock Mode 3 is similar to Mode 2, except that an incorrect note will simply not be played. You Rock Guitar 1.3 New Features Update 7 You Rock Modes (cont.) Entering/Exiting You Rock Modes 1. Press and hold the YOU ROCK button. 2. The LED will display a number, 1-3. Using the up and down buttons on the control panel, scroll to the number corresponding to your desired You Rock Mode. 3. Release the YOU ROCK button. 4. To exit You Rock Mode, simply press the YOU ROCK button again. You Rock Scales The You Rock Guitar has two types of You Rock Scales: • • Type 1 scales correspond with the built in backing tracks, and are selected by default upon selecting a track. Type 2 scales correspond to standard major and minor keys. These can be selected by holding down the YOU ROCK button, and using Fret Select (see page 2 of this insert) on either of the E strings. Notes selected on the Low E string will select the corresponding Major scale. Notes selected on the High E string will select the corresponding minor scale. Note: Setting the You Rock Mode scale this way will NOT transpose the active backing track. It is therefore not recommended that you change keys if you wish to play along with the included backing tracks. As an example, selecting fret 2 on the low E string, as shown in the picture to the left, will set the You Rock Scale to F# Major. Pressing the 4th fret on the high E string, as shown in the picture to the right, will set the You Rock Scale to Ab Minor. 8 YRG 1000-UG01 MIDI MONO Mode MIDI 17, 18, 19, 20 are reserved for MIDI MONO mode. This means that the MIDI information for each string is transmitted on a separate MIDI channel. This also allows for polyphonic bending with SLIDE on. Channel Mappings are as follows: Midi 17: Lo E Midi Channel 1 A Midi Channel 2 D Midi Channel 3 G Midi Channel 4 B Midi Channel 5 Hi E Midi Channel 6 Midi 18: Lo E Midi Channel 7 A Midi Channel 8 D Midi Channel 9 G Midi Channel 10 B Midi Channel 11 Hi E Midi Channel 12 Midi 19: Lo E Midi Channel 6 A Midi Channel 5 D Midi Channel 4 G Midi Channel 3 B Midi Channel 2 Hi E Midi Channel 1 Midi 20: Lo E Midi Channel 12 A Midi Channel 11 D Midi Channel 10 G Midi Channel 9 B Midi Channel 8 Hi E Midi Channel 7 Tap Velocity This setting allows you to alter the volume of notes triggered using TAP mode. To do so, simply hold down the TAP button and scroll through the volume settings (0-11) with the volume knob. Setting 11 will cause the loudest triggers, whereas setting 0 will silence the triggers entirely. You Rock Guitar 1.3 New Features Update 9 Control Panel Menu Features Five control panel submenus have been added. Each allows you to customize the performance of the You Rock Guitar to better suit your playing needs. These submenus are ordered numerically. To access a submenu: 1. Press and hold the MUSIC button. 2. Press the PLAY button to access the next submenu. The orange string indicator lights at the bottom of the LED display will begin to flash. The number of flashing lights corresponds to the current submenu. 3. Release the MUSIC button. 4. To return to the Home menu, press the MUSIC button. Submenu 1 - Transposition Here you can transpose the active guitar, synth, or MIDI channels up to one full octave above or below the normal settings. To do so: 1. Press the button corresponding to the soundset you would like to alter. 2. The LED display will show a number. By default, this number is ‘0’, but if you have previously transposed the soundset in this way, then the number shown will be your previous setting. 3. Use the UP and DOWN buttons to choose your desired transposition. Each single digit deviation from ‘0’ represents a 1/2 step transposition, either up or down. For instance, transposing the standard tuning (EADGBE) of the guitar patch down to -2 will make it so that the strings are actually tuned to DGCFAD. 10 YRG 1000-UG01 Control Panel Menu Features (cont.) Submenu 2 - Open Tunings Here you can set up to 9 custom tunings. From the home menu, these can be accessed by holding OPEN and using the UP/DOWN buttons to scroll through tunings -1 to -9. Once you have reached your desired tuning number, set the open tuning by doing the following: 1. Press and hold the OPEN button. 2. Using the 12th fret as a reference, press a fret above or below that point to select the new open note for that string. For example, to set “Dropped-D” tuning, press the 10th fret (D) on the lowest string. This will set the open tuning for that string to the D below standard E tuning (two frets below 12, two half steps below E). 3. Release the OPEN button. Your custom tuning will now be saved under the Open setting (-1 through -9) that you have selected. Submenu 3 - Velocity Tables Here you can adjust the reaction of the You Rock Guitar to various modes of picking. Each of the velocity tables handles dynamics – that is, your ability to control the volume of a triggered note by changing the applied force of an attack – in a slightly different way. Velocity Tables 1-6 allow for different dynamic ranges, with 1 being the most versatile, and 6 being the least. Table 7, however, has no dynamic range, rather setting all triggered notes to play at the same volume. Within this submenu, simply depress the fret corresponding to your desired Velocity Table. Fret 1 corresponds to Table 1, Fret 2 to Table 2, etc. This can be done on any string. Note: a different Velocity Table can be assigned to the guitar, synth, and MIDI patches independently for each of the 99 presets. Simply press the button corresponding to the instrument whose Velocity Table you wish to change. If no button is pressed, guitar will be selected by default.To save changes made to your current preset, hold down the MUSIC button and press the RECORD button. Switching between presets without doing so will cause you to lose any unsaved changes. You Rock Guitar 1.3 New Features Update 11 Control Panel Menu Features (cont.) Submenu 4 - Preset Options Here you can customize the performance of many aspects of the YRG presets. Note that alterations made here will affect only your currently selected preset. Within this submenu, use the UP/DOWN buttons to scroll to your desired parameter. These are as follows: • • • od – Open String Damping Enabling this option makes it more difficult to trigger open notes. Use this if you are experiencing unwanted note triggers when soloing up the neck. With this option displayed, press down on any fret to toggle open note damping on or off (1 is on, 0 is off ). Sr – Slide Range Here you can set the number of half steps (1-12) you can slide up or down. Note that the YRG uses pitch bend for slide, and that if you slide outside of the set acceptable range, you will trigger a new note. With this option displayed, press down on a fret to set your desired slide range. This can be done on any of the six strings. Depressing the first fret will allow you to slide up or down a single halfstep, while depressing the twelfth will allow you to slide up or down a full octave. br – Whammy Bar Range Here you can set the number of half steps (1-12) by which the fully engaged whammy bar will alter the pitch of any notes being played. With this option displayed, press down on a fret to select your desired whammy range. This can be done on any of the six strings. Depressing the first fret will allow you to bend down or up a single half step, while depressing the twelfth fret will allow you to bend up or down a full octave. Note that this setting is limited to being no higher than the current Slide Range setting (if ‘Sr’ is set to 5, for instance, ‘br’ can be set anywhere from 1-5, but not to 6). Note: To save changes made to your current preset, hold down the MUSIC button and press the RECORD button. Switching between presets without doing so will cause you to lose any unsaved changes. 12 Note: to reset these parameters to their default settings, simply press and hold the RECORD button while within submenu 5. When the operation is complete, the lights on the control panel will briefly flash. YRG 1000-UG01 Control Panel Menu Features (cont.) Submenu 4 - Preset Options (cont.) • • • • PC – MIDI Patch Change Here you can set the MIDI patch assigned to the current preset. With this option displayed, press down on the fret corresponding to your desired setting (1-128). Fret 1 on the low E string corresponds with setting 1, Fret 1 on the A to 23, and so on, up to Fret 18 on the high E, which corresponds with setting 128. Hd – Hammer Decay Here you can set the rate at which hammer-on velocity decays after initially triggering a note. The lower the setting (0-21), the longer the decay. At setting 0, in fact, you will be able to hammer on indefinitely, with no decay whatsoever. With this option displayed, press down on a fret to select your desired decay setting. This can be done on any of the six strings. Fret one corresponds to decay setting zero, and fret twenty-two corresponds to decay setting twenty-one. Pd – Modulation Pitch Depth Here you can adjust the depth of the modulation caused by employing the joystick. With this option displayed, press down on the fret corresponding to your desired setting (0-127). Fret 1 on the low E string corresponds with setting 0, Fret 1 on the A to 22, and so on, up to Fret 18 on the high E, which corresponds with setting 127. PS – Modulation Pitch Speed Here you can adjust the frequency of the modulation caused by employing the joystick. With this option displayed, press down on the fret corresponding to your desired setting (0-127). Fret 1 on the low E string corresponds with setting 0, Fret 1 on the A to 22, and so on, up to Fret 18 on the high E, which corresponds with setting 127. You Rock Guitar 1.3 New Features Update 13 Control Panel Menu Features (cont.) Submenu 5 - Global Settings Here, much like in submenu 4, you can customize the behavior of many aspects of the YRG. Alterations made here, however, affect not only a single given preset, but the behavior of the guitar as a whole. Within this submenu, use the UP/DOWN buttons to scroll to your desired parameter. These are as follows: • • • • HE – Hammer Enable With this option selected, press down on any fret to toggle hammerons and pull-offs on/off (1is on, 0 is off ). Note that, while in TAP mode, hammer-ons and pull-offs will be enabled, regardless of what this parameter is set to. HP – Hammer Pre-Delay This parameter allows you to set a slight delay between when a note is hammered on and when said note actually sounds. This is useful if you are getting double triggers from hammer-ons when plucking. The higher the setting (0-21), the longer the delay before the note is sounded. With this option displayed, press down on a fret. This can be done on any of the six strings. The first fret corresponds to setting zero, and the twenty-second fret corresponds to setting twenty-one. SG – String Gain This parameter allows you to set the gain of each string individually. A value of 1-10 can be assigned, with 10 being the setting with the quietest response, and 1 being the setting with the loudest. With this option displayed, press down on a fret on the string whose gain setting you wish to alter. The first fret corresponds to setting one, the second to setting two, and so on. See note on next page. tS – Trigger Sensitivity Here you can set the level of vibration required to strike a note. A value of 1-10 can be assigned, with 10 being the setting where a note requires the least vibration to trigger, and 1 being the setting where a note requires the most vibration to trigger. With this option displayed, press down on the fret corresponding to your desired setting. The first fret corresponds to setting one, the second to setting two, and so on. See note on next page. Note: to reset these parameters to their default settings, simply press and hold the RECORD button while within submenu 5. When the operation is complete, the lights on the control panel will briefly flash. 14 YRG 1000-UG01 Control Panel Menu Features (cont.) Submenu 5 - Global Settings (cont.) • • • CF – Crosstalk filter This setting, when enabled, reduces the input from strings adjacent to the last string successfully strummed or plucked. Enable this to reduce the appearance of unwanted note triggers. With this option displayed, press down on any fret to toggle the Crosstalk Filter on/off (1 is on, 0 is off ). AS – Auto Silence on/off By default, when you lift your fingers off the fretboard, the YRG mutes all notes currently sounding. This parameter allows you to disable that feature. With this option displayed, press down on any fret to toggle auto silencing on/off (1 is on, 0 is off ). LH – Left Hand Mode With this option displayed, press down any fret to toggle left handed mode on/off (1 is on, 0 is off ). Note: The String Gain and Trigger Sensitivity parameters can be used to adjust the guitar for different playing styles. These two parameters are global settings and they do interact - use them to adjust and tweak the feel of the instrument to your playing style Trigger Sensitivity is a global parameter and applies to all strings evenly. String Gain is individually adjustable per string. Typically you should use Trigger Sensitivity to adjust the guitar so that it feels like it is responding correctly to your playing without significant crosstalk. In some cases, you may find that one of the strings is louder or softer than the others - use String Gain to compensate for this. The default settings are 5, and it should not be necessary to make significant adjustments. Whammy Bar Star Power/Overdrive Activation A new method for activating Star Power/Overdrive in Guitar Hero/ Rockband has been implemented. As an alternative to using the mute bar, you can now pull the whammy bar up (away from the body of the guitar). The effect of pushing the whammy bar down (towards the guitar body) remains unchanged. You Rock Guitar 1.3 New Features Update 15