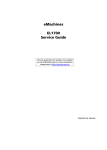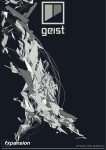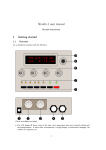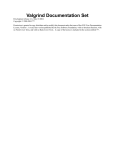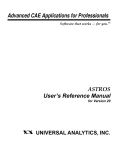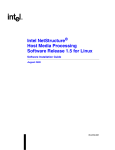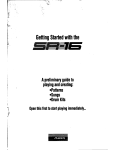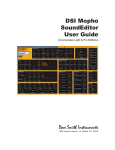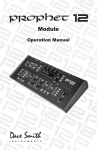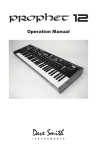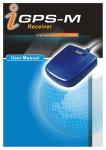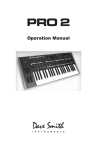Download Dave Smith Instruments Prophet 12 System information
Transcript
Operation Manual w i th Operation Manual by Roger Linn, Andrew McGowan & Riley Smith Version 1.3 March 2013 Dave Smith Instruments 1527 Stockton Street, 2nd Floor San Francisco, CA 94133 USA ©2013 Dave Smith Instruments www.davesmithinstruments.com Tempest Operation Manual i This device complies with Part 15 of the FCC Rules. Operation is subject to the following two conditions: (1) This device may not cause harmful interference and (2) this device must accept any interference received, including interference that may cause undesired operation. This Class B digital apparatus meets all requirements of the Canadian Interference-Causing Equipment Regulations. Cet appareil numerique de la classe B respecte toutes les exigences du Reglement sur le materiel brouilleur du Canada. For Technical Support, email: [email protected] ii Dave Smith Instruments Table of Contents What’s a Tempest? . . . . . . . . . . . . . . . . . . . . . . . . . . . . . . . . . . . . 1 Quick Start. . . . . . . . . . . . . . . . . . . . . . . . . . . . . . . . . . . . . . . . . . . 2 Overview of Panel Controls . . . . . . . . . . . . . . . . . . . . . . . . . . . . . . . . . 2 Sounds, Beats, and Projects . . . . . . . . . . . . . . . . . . . . . . . . . . . . . . . . 3 Going Deeper. . . . . . . . . . . . . . . . . . . . . . . . . . . . . . . . . . . . . . . . . . . . 3 The Pad Function Keys. . . . . . . . . . . . . . . . . . . . . . . . . . . . . . . . . 4 16 Beats. . . . . . . . . . . . . . . . . . . . . . . . . . . . . . . . . . . . . . . . . . . . . . . . 16 Sounds. . . . . . . . . . . . . . . . . . . . . . . . . . . . . . . . . . . . . . . . . . . . . . . 16 Mutes. . . . . . . . . . . . . . . . . . . . . . . . . . . . . . . . . . . . . . . . . . . . . . . . 16 Time Steps. . . . . . . . . . . . . . . . . . . . . . . . . . . . . . . . . . . . . . . . . . . . 16 Tunings . . . . . . . . . . . . . . . . . . . . . . . . . . . . . . . . . . . . . . . . . . . . . . 16 Levels . . . . . . . . . . . . . . . . . . . . . . . . . . . . . . . . . . . . . . . . . . . . . . . 4 5 6 7 8 9 Pad Options. . . . . . . . . . . . . . . . . . . . . . . . . . . . . . . . . . . . . . . . . 10 Sound Bank B. . . . . . . . . . . . . . . . . . . . . . . . . . . . . . . . . . . . . . . . . . . 10 Reverse Playback. . . . . . . . . . . . . . . . . . . . . . . . . . . . . . . . . . . . . . . . 11 The Screens Keys. . . . . . . . . . . . . . . . . . . . . . . . . . . . . . . . . . . . 12 Events Key: The Beat Events screen. . . . . . . . . . . . . . . . . . . . . . . . . 13 Note Event Parameters . . . . . . . . . . . . . . . . . . . . . . . . . . . . . . . . . . . 14 Play List . . . . . . . . . . . . . . . . . . . . . . . . . . . . . . . . . . . . . . . . . . . . . . . 16 The Sound Controls . . . . . . . . . . . . . . . . . . . . . . . . . . . . . . . . . . 21 Undo Sound / Revert Sound. . . . . . . . . . . . . . . . . . . . . . . . . . . . . . . . 21 Oscillators . . . . . . . . . . . . . . . . . . . . . . . . . . . . . . . . . . . . . . . . . . 25 The Analog Oscillators. . . . . . . . . . . . . . . . . . . . . . . . . . . . . . . . . . . . 25 The Digital Oscillators. . . . . . . . . . . . . . . . . . . . . . . . . . . . . . . . . . . . . 28 Lowpass. . . . . . . . . . . . . . . . . . . . . . . . . . . . . . . . . . . . . . . . . . . . 30 Highpass . . . . . . . . . . . . . . . . . . . . . . . . . . . . . . . . . . . . . . . . . . . 31 Tempest Operation Manual iii Amp. . . . . . . . . . . . . . . . . . . . . . . . . . . . . . . . . . . . . . . . . . . . . . . . 32 Envelopes. . . . . . . . . . . . . . . . . . . . . . . . . . . . . . . . . . . . . . . . . . .33 A Note About Envelope Shape. . . . . . . . . . . . . . . . . . . . . . . . . . . . . . 35 LFO 1 & 2. . . . . . . . . . . . . . . . . . . . . . . . . . . . . . . . . . . . . . . . . . . . . . 35 Modulation Paths. . . . . . . . . . . . . . . . . . . . . . . . . . . . . . . . . . . . . 37 Choke and Voice Assign. . . . . . . . . . . . . . . . . . . . . . . . . . . . . . . 38 Beat-wide Parameters. . . . . . . . . . . . . . . . . . . . . . . . . . . . . . . . . 40 Mixer and Effects. . . . . . . . . . . . . . . . . . . . . . . . . . . . . . . . . . . . . 41 Real Time FX . . . . . . . . . . . . . . . . . . . . . . . . . . . . . . . . . . . . . . . . 42 Beat FX. . . . . . . . . . . . . . . . . . . . . . . . . . . . . . . . . . . . . . . . . . . . . . . . 42 Note FX. . . . . . . . . . . . . . . . . . . . . . . . . . . . . . . . . . . . . . . . . . . . . . . . 43 Rec/Edit Keys. . . . . . . . . . . . . . . . . . . . . . . . . . . . . . . . . . . . . . . .45 The Click key . . . . . . . . . . . . . . . . . . . . . . . . . . . . . . . . . . . . . . . . . . . The Undo Rec key . . . . . . . . . . . . . . . . . . . . . . . . . . . . . . . . . . . . . . . The Erase key. . . . . . . . . . . . . . . . . . . . . . . . . . . . . . . . . . . . . . . . . . . The Copy key. . . . . . . . . . . . . . . . . . . . . . . . . . . . . . . . . . . . . . . . . . . 45 45 45 46 The Edit Function . . . . . . . . . . . . . . . . . . . . . . . . . . . . . . . . . . . . 47 1. Copy Sound . . . . . . . . . . . . . . . . . . . . . . . . . . . . . . . . . . . . . . . . . . 2. Initialize Sound. . . . . . . . . . . . . . . . . . . . . . . . . . . . . . . . . . . . . . . . 3. Rename Sound . . . . . . . . . . . . . . . . . . . . . . . . . . . . . . . . . . . . . . . 4. Copy Beat . . . . . . . . . . . . . . . . . . . . . . . . . . . . . . . . . . . . . . . . . . . 5. Initialize Beat . . . . . . . . . . . . . . . . . . . . . . . . . . . . . . . . . . . . . . . . . 6. Rename Beat . . . . . . . . . . . . . . . . . . . . . . . . . . . . . . . . . . . . . . . . . 7. Copy Bars . . . . . . . . . . . . . . . . . . . . . . . . . . . . . . . . . . . . . . . . . . . 8. Insert Bars Into Beat . . . . . . . . . . . . . . . . . . . . . . . . . . . . . . . . . . . 9. Delete Bars from Beat . . . . . . . . . . . . . . . . . . . . . . . . . . . . . . . . . . 10. Change Time Signature of Beat. . . . . . . . . . . . . . . . . . . . . . . . . . 11. Rename Project . . . . . . . . . . . . . . . . . . . . . . . . . . . . . . . . . . . . . . 12. Initialize Project . . . . . . . . . . . . . . . . . . . . . . . . . . . . . . . . . . . . . . 13. Rename Playlist. . . . . . . . . . . . . . . . . . . . . . . . . . . . . . . . . . . . . . 14. Copy Playlist. . . . . . . . . . . . . . . . . . . . . . . . . . . . . . . . . . . . . . . . . 15. Initialize Playlist . . . . . . . . . . . . . . . . . . . . . . . . . . . . . . . . . . . . . . Turn All Notes Off . . . . . . . . . . . . . . . . . . . . . . . . . . . . . . . . . . . . . . . . iv 47 47 47 48 48 48 48 48 49 49 49 49 49 49 50 50 Dave Smith Instruments Save/Load. . . . . . . . . . . . . . . . . . . . . . . . . . . . . . . . . . . . . . . . . . .51 Saving Sounds, Beats, and Projects . . . . . . . . . . . . . . . . . . . . . . . . . Loading Sounds, Beats, and Projects. . . . . . . . . . . . . . . . . . . . . . . . . Load Beat Options (including Loading Sound Kits) . . . . . . . . . . . . . . Loading sounds quickly from the Pads screen. . . . . . . . . . . . . . . . . . Exporting Sounds, Beats, and Projects . . . . . . . . . . . . . . . . . . . . . . . Importing Sounds, Beats, and Projects . . . . . . . . . . . . . . . . . . . . . . . Important: Import Notes . . . . . . . . . . . . . . . . . . . . . . . . . . . . . . . . . . . Renaming Files. . . . . . . . . . . . . . . . . . . . . . . . . . . . . . . . . . . . . . . . . . Deleting Files . . . . . . . . . . . . . . . . . . . . . . . . . . . . . . . . . . . . . . . . . . . 51 53 53 55 56 59 59 60 60 System Settings. . . . . . . . . . . . . . . . . . . . . . . . . . . . . . . . . . . . . .61 System: General. . . . . . . . . . . . . . . . . . . . . . . . . . . . . . . . . . . . . . . . . System: Foot Pedals. . . . . . . . . . . . . . . . . . . . . . . . . . . . . . . . . . . . . . System: MIDI Remote Pad Play. . . . . . . . . . . . . . . . . . . . . . . . . . . . . System: MIDI Polyphonic Keyboard Play. . . . . . . . . . . . . . . . . . . . . . System: MIDI Clock . . . . . . . . . . . . . . . . . . . . . . . . . . . . . . . . . . . . . . System: MIDI System Exclusive. . . . . . . . . . . . . . . . . . . . . . . . . . . . . 61 62 63 65 66 66 System: BPM/Swing/Comp/Dist Sources. . . . . . . . . . . . . . . . . . . . . 67 System: UI Preferences. . . . . . . . . . . . . . . . . . . . . . . . . . . . . . . . . . 68 Modulation Sources . . . . . . . . . . . . . . . . . . . . . . . . . . . . . . . . . . 70 Modulation Destinations. . . . . . . . . . . . . . . . . . . . . . . . . . . . . . . 71 Samples . . . . . . . . . . . . . . . . . . . . . . . . . . . . . . . . . . . . . . . . . . . . 72 Support. . . . . . . . . . . . . . . . . . . . . . . . . . . . . . . . . . . . . . . . . . . . . 77 Troubleshooting . . . . . . . . . . . . . . . . . . . . . . . . . . . . . . . . . . . . . . . . . 77 Contacting Technical Support. . . . . . . . . . . . . . . . . . . . . . . . . . . . . . . 77 Warranty Repair. . . . . . . . . . . . . . . . . . . . . . . . . . . . . . . . . . . . . . 78 Tempest Operation Manual v Credits and Acknowledgement For their samples, thanks to: Angus Hewlett/FXpansion Audio samples © 2007 FXpansion Audio UK Ltd. Used with permission. www.fxpansion.com Hugo Tichborne/Goldbaby www.goldbaby.co.nz Haptic Audio www.hapticaudio.com For Sound and Beat design: Robert Baker Mark Camp Kosta Cross Carson Day Richard Devine Michael Dietel Peter Dyer Shane Etter Andrew Everding Troels Folmann Reek Havok Jeremy Jacobs jaswho? Nathan Kampf James Kojac Kevin Lamb Joe McGinty Chris Randall Robert Rich Brian Tester Jason Ware Special thanks also to: Wade Dawson, Rory Dow, Peter Molettiere, and Riley Smith And to the DSI crew: Carson Day, Chris Hector, Tony Karavidas, Mark Kono, Andrew McGowan, Joanne McGowan and Tracy Wadley. vi Dave Smith Instruments Tempest Operation Manual vii viii Dave Smith Instruments What’s a Tempest? Tempest is a professional drum machine that generates its sounds using six powerful analog synthesis voices. It runs an innovative, performance-oriented operating system that permits an extraordinary level of control to create, edit, arrange, and manipulate beats and sounds in real time without ever stopping play. We like to think of Tempest not just as a drum machine but rather as a new musical instrument for the real-time performance of beat-oriented music. Here is a summary of some of Tempest’s innovative features: • Complex and rich analog voice structure: two analog oscillators with sub-oscillator, plus two digital oscillators (with a large bank of included samples), lowpass filter with audio-rate modulation, highpass filter, VCA with feedback, five envelopes, two LFOs, and eight flexible modulation paths. Though optimized for drum sounds, it excels at tuned sounds as well, and even doubles as a 6-voice analog keyboard synth. In addition to the six direct voice outputs, there are stereo mix outputs and phones outputs, plus two inputs for foot switches or expression pedals, MIDI in/out, and USB. • The performance-oriented operating system, ninety panel controls, and graphic OLED display work together to provide a tightly integrated, fast, non-stop workflow in which nearly all creation, editing, arrangement, and manipulation operations occur in real-time without stopping play. A high priority was given to producing the highest quality human feel, including the ability to adjust swing timing in real time on playback. • Sixteen pressure- and velocity-sensitive lit pads are arranged in a 2x8 configuration, providing easy access to all fingers and providing the ideal compromise between the popular 4x4 and 1x16 arrangements for both realtime and step programming. The pads can be used to play sixteen drumbeats, sixteen sounds (for each of two banks), sixteen sound mutes, sixteen velocity levels, or sixteen time steps (for step programming). The Roll button permits creating drum rolls or repeated groove patterns by varying pad pressure during record, and doubles as a momentary “stutter” effect when the pads are assigned to play beats. • Two pressure- and position-sensitive Real Time FX slide controllers permit real-time recording of note or beat-wide sound parameter changes into the drumbeat as you play. Real-time effects include stereo analog distortion and compression, plus audio delay and beat “stutter”, both produced in the sequencer in order to maintain the pure analog signal path. Tempest Operation Manual What’s a Tempest? 1 Quick Start The best way to get started is to watch our Tempest Quick Start video, presented by Roger Linn. Visit www.davesmithinstruments.com/products/tempest/ to see this and other helpful videos. Overview of Panel Controls Hold either Shift key to select the alternate function printed below some controls. Connect stereo outputs or 6 direct voice outputs to mixer. Connect power supply. Adjust synthesis settings of last sound pad hit. Adjust mix settings of last played sound pad. Graphic OLED screen, 4 Soft Knobs, 1 Soft Key, screen navigation keys, Shift and Transport keys. Set Tempo, Distortion, Compression, and Main Volume. Select 1. Click Level 2. One bar count in 3. Fixed Velocity level 4. Pedal 1 Mode 5. Pedal 1 Expr Pedal Asn Value 120 Off 120 Expr Pdl Mod Src Expr Pdl1 System Use position and pressure sensitive touch strips to alter either sounds or entire beats in real-time. 2 The 16 pads can be used to play 16 drumbeats, 16 sounds, 16 time steps for step record, 16 tunings, 16 mutes, or 16 volume levels. Quick Start Select Bank A or B sounds, Roll for repeating notes or beat stutter, Fixed Level to defeat touch sensitivity, or Reverse to play backwards. Select what’s on the screen: the functions of the pads, a grid showing drumbeat or play list events, Sound settings, or Mixer settings. Play List plays a programmed list of beats. Quickly erase or copy sounds or beats, undo last edit, turn click on/off, a menu of editing functions, save/load to internal flash or MIDI/USB, and system settings. Dave Smith Instruments Sounds, Beats, and Projects There are three terms that are important to know: A Sound is a collection of all settings required to produce a drum or other type of sound when you play a pad, including settings for samples, oscillators, filters, VCA, envelopes, LFOs, and more. If the 16 Sounds key is pressed, you can use the sixteen pads to play the Sound in the selected Beat. After you create a Sound, you can save it as a Sound file for later reloading into another Beat. A Beat is a collection of all settings needed to produce a drumbeat—a note sequence up to four measures of 4/4 time, thirty-two Sounds (sixteen in pad bank A and sixteen in pad bank B), mixer settings, effect settings, and more. Tempest holds sixteen beats in memory at one time. If the 16 Beats key is pressed, you can use the sixteen pads to play the sixteen Beats that are loaded in memory. After you create a Beat, you can save it as a Beat file for later reloading into another project. A Project is a collection of nearly everything in memory: all sixteen Beats (each containing its own thirty-two Sounds), four Play Lists, and various project-related settings including the playing tempo. Going Deeper There is important information throughout the manual, but pay particular attention to “The Pad Function Keys” on page 4 to gain a greater understanding of Tempest’s pad modes and how to use them, and “The Screens Keys” on page 12 to learn how to access and interact with the various types of data on the graphic display. It is highly recommended to read “Save/Load” on page 51. It is extremely important and could save you a lot of grief! Tempest Operation Manual Quick Start 3 The Pad Function Keys 16 Beats If 16 Beats is pressed, the sixteen pads are used to play the sixteen Beats in memory. This is useful for live arrangement and manipulation of Beats during performance. One beat pad is always selected, indicated by its pad being dimly lit. To start playing a Beat, press Play. While playing, select another beat pad to switch to it. To stop playing, press Stop. If the Pads key (in the Screens section) is lit, the following screen will be displayed, showing the beat assigned to each pad, plus related information and controls: Soft Knob 1: Beat Quantize When switching between beat pads while playing, the transition will be delayed until the next bar, ½ note, etc., set here. Soft Knob 2: Swing Varies the selected Beat’s 1/16 note Swing amount from 50% (straight 1/16s) to 66% (triplet swing) and more. BtQuant: End Swing: 50.0% Proj: Saturday night gig Soft Knob 4: Beat Roll Hold the Roll key for a Beat Roll, a stutter effect in which a small portion of the beat loops. This setting controls the duration of the beat roll. BtRoll: 8th Intro SwgBt SloFil 4Kicks FillBt 4hats HlfTm Brkbt Busy Break On2&4 BigBt Quiet SwGrv PwrBt Endng Pad Hold: Off Project & Beat Displays the current Project name (everything in memory) and selected Beat name. 4 Soft Key: Pad Hold If on, beats play only as long as you hold down a beat pad. The Play key is also momentary. The Pad Function Keys Short Names Short names for each of the 16 pads are shown here. You can edit these short names by using the Edit function. Dave Smith Instruments 16 Sounds If 16 Sounds is pressed, the sixteen pads are used to play the sixteen Sounds (in either Bank A or B) of the selected Beat. This is useful for playing sounds, or for recording sounds into beats in real time. If the Pads key (in the Screens section) is lit, the following screen will be displayed, showing what’s in each pad and other useful controls: Soft Knob 1: Quantize When recording Beats in real time, notes are moved to the nearest 1/8, 1/16 note, etc., set here. This is also used for the Note Roll rate, plus the step size for the ‘Beat Events’ screen and the ‘16 Time Steps’ pad function. Quant: 8th Tamb Claps Soft Knob 2: Swing Varies the selected Beat’s 1/16 note Swing amount from 50% (straight 1/16s) to 66% (triplet swing) to 75% (extreme swing). 54-58% gives a relaxed 1/16 feel. Swing: 50.0% Rim Shaker Block SftSnr Soft Knob 3: Sound Type The center area shows the Sound Types (Kick, Snare, etc.) for the 16 Sounds in the selected bank. This knob permits changing the assigned sound type. Sound Type Load Sound Snare HhOpn TomHi TomMid TomLo Kick HhTite Ride Crash Splash Revert Snd Selected Beat & Sound Displays the pad number and name of the currently selected Beat and Sound. One sound pad is always selected, indicated by being dimly lit. Press a pad to select it, or Hold Shift+pad to select it without hearing its sound. The sound controls in the upper half of the panel (oscillators, filters, mixer, etc.) always apply to the selected sound. Note the arrangement of sound types in the above screen, which is optimized for playing the drum kit sounds with your hands placed in the center of the pads. We suggest that you create your beats using this same arrangement. Tempest Operation Manual The Pad Function Keys 5 16 Mutes If 16 Mutes is pressed, the sixteen pads act as sixteen mute switches for playback of the sixteen Sounds in the selected Sound bank (A or B). This is useful for arranging the Beat’s parts in real time while playing. A lit pad indicates the Sound’s playback is on; an unlit pad indicates it is off. Pressing a pad toggles between on and off states. If the Pads key (in the Screens section) is lit, the following screen will be displayed, showing the assignment of each pad and related controls: Beat & Sound Displays the selected Beat and Sound. To change the selected sound, hold Shift while pressing the pad that holds the desired sound in the 16 Sounds screen. Soft Knob 2: Swing Varies the selected Beat’s 1/16 note Swing amount from 50-75%. Swing: 54% Tom1 Tom2 Splash Crash Tom3 Ride Soft Knob 4: Beat Roll Hold the Roll key for a Beat Roll, a stutter effect in which a small portion of the beat loops. This setting controls the duration of the beat roll. BtRoll: 8th Snare HatOp Snar2 Shaker Tamb Bass HatCl Bass2 Claps Clave All On Soft Key: All On Pressing this soft key unmutes all 16 Sounds in the active bank. Sound Types The center area shows the Sound Types for the 16 loaded Sounds, which can be changed in the 16 Sounds screen. Note: When 16 Mutes is selected, the Real Time FX sliders and sound controls affect beat-wide effects, just as they do when 16 Beats is selected. 6 The Pad Function Keys Dave Smith Instruments 16 Time Steps If 16 Time Steps is pressed, the sixteen pads represent sixteen time steps within the beat, useful for step programming. A lit pad indicates the presence of a note of the selected sound, and an unlit pad indicates its absence. Pressing a lit pad toggles between deleting and inserting a note (of the selected sound) at the pad’s assigned location in time and at the velocity level at which the pad was struck. If the Pads key (in the Screens section) is lit, the following screen will be displayed, showing the assignment of each pad plus related controls: Soft Knob 1: Quantize Same as the Quantize setting in the 16 Sounds screen, in this case it sets the Time Step size for the 16 pads to a value between 8th notes through 32nd triplets. Soft Knob 2: See The screen can show only a portion of the entire beat. For example, if Quantize=16th, the 16 pads show 1 bar of 4/4. Turning this knob moves between displaying (seeing) sequential time blocks within the beat. The circular icon at right appears if LoopScreen is on. Shift + Soft Knob 2: Loop Screen If on, the time steps shown in the screen are played in a loop. Quant: 16th See: 1.1.1 Bt: 14/Swing beat 100 bpm Snd: A12/Boomy Kick 1.1.1 1.1.7 1.1.13 1.1.19 1.2.1 1.2.7 1.2.13 1.2.19 1.3.1 1.3.7 1.3.13 1.3.19 1.4.1 1.4.7 1.4.13 1.4.19 All Off Selected Beat & Sound Displays the pad number and name of the currently selected Beat and Sound. 120.0 1.1. 1 16 Steps Time Locations This area shows the Time Location of each of the 16 pads in Bar.Beat.Tick format. Note that it is often more useful to view the Beat Events screen while step programming your beats. See Beat Events on page 13. Tempest Operation Manual The Pad Function Keys 7 16 Tunings If 16 Tunings is selected (by pressing the 16 Beats and 16 Time Steps keys together), the sixteen pads play the selected sound at sixteen different tunings. This is useful for playing tuned parts like bass or melody lines. If the Pads key (in the Screens section) is selected, the following screen is displayed, showing the unique tuning for each pad plus related controls: Soft Knob 1: Scale Offers a variety of musical scales for the 16 pads (major, minor, chromatic, etc.) Major Soft Knob 2: Octave Permits the pads’ tuning to be shifted up or down in octaves. +/- Octave Root: C2 C2 D2 E2 F2 G2 A2 B2 C3 D3 E3 F3 G3 A3 B3 C4 D4 Beat & Sound Displays the selected Beat and Sound. To change the selected sound (the sound that plays at the 16 tunings), hold Shift while pressing the pad that holds the desired sound in the 16 Sounds screen. 8 Soft Knob 3: Transpose Selects the root note of the scale. The Pad Function Keys Pad Tunings Shows the tuning for each of the 16 pads in the selected scale. Note that these won’t be the actual notes played but rather serves to indicate the relative tuning between scale notes. Dave Smith Instruments 16 Levels If 16 Levels is selected (by pressing 16 Sounds and 16 Mutes together), the sixteen pads play a single Sound at sixteen evenly spaced volume (velocity) levels. This is an alternative to using the pads’ touch sensitivity for playing and recording dynamics. If the Pads key (in the Screens section) is lit, the following screen will be displayed, showing the velocity level for each pad plus related controls: Soft Knob 1: Quantize When recording Beats in real time, notes are moved to the nearest 1/8, 1/16 note, etc., set here. This is also used for the Note Roll rate, plus the step size for the ‘Beat Events’ screen and the ‘16 Time Steps’ pad function. Soft Knob 2: Swing Varies the selected Beat’s 1/16 note Swing amount from 50% (straight 1/16s) to 66% (triplet swing) and more. 54-58% gives a relaxed 16th note feel. Quant: 16 Swing: 50.0% Bt: 14/Swing beat 100 bpm Snd: A12/Boomy Kick 8 16 24 32 40 48 56 64 72 80 88 96 104 112 120 127 120.0 Beat & Sound Displays the selected Beat and Sound. To change the selected sound (the sound that plays at the 16 volume levels), hold Shift while pressing the pad that holds the desired sound in the 16 Sounds screen. Tempest Operation Manual 1.1.01 16 Levels Velocity Levels Shows the velocity level at which each of the 16 pads will play the selected sound. The Pad Function Keys 9 Pad Options The buttons in this section provide a variety of useful tricks to get the most out of using the pads for playing both sounds and beats. Sound Bank B Press to select an additional bank of 16 sounds. Reverse When on, sounds will play and record in reverse. Fixed Level If off, sound pads are touch-sensitive, playing louder when hit harder. If on, sounds always play at a fixed velocity level, set in the System settings. Roll If Pad Function = 16 Sounds, 16 Tunings or 16 Volumes: While playing, if Roll is on and a sound pad is held, repeated notes will be created at the Quantize rate (Set in the 16 Sounds screen). Varying pad pressure varies the velocity level of the repeated notes. Use 1/32 or 1/32 Triplet quantize for rolls, or 1/16 note quantize for natural-sounding 1/16 note hihat parts. If Pad Function = 16 Beats: If Roll key is held, the beat stutters, looping a short portion until released. The roll rate of repeat is set by the Beat Roll setting in the 16 Beats screen. (Select 16 Beats and Pads.) The Roll key is normally momentary (on while held). However, a quick press will toggle between on and off states. Sound Bank B Sixteen additional Sounds can be stored and accessed per Beat for a total of 32. Sounds in bank B are designated B1 through B16. Press Sound Bank B to toggle between banks A and B. • While holding Copy to copy a sound, use Sound Bank B to switch between banks. • To erase a Sound in Sound Bank B from a Beat, select Sound Bank B before or after holding Erase, and then hit a pad to erase that sound. 10 Pad Options Dave Smith Instruments Reverse Playback Reverse causes Sounds—even completely analog, non-sample-based Sounds—to play in reverse by reversing the envelopes. (Sample-based Sounds also play the sample in reverse.) Reverse is a real-time, performance control in 16 Sounds and 16 Beats modes and it can also be recorded into a Beat on a per note basis. While playing a Beat in 16 Sounds mode, turning Reverse on and playing a pad will cause the Sound to play in reverse. While recording a Beat in 16 Sounds mode, notes recorded with Reverse on will record and play in reverse. Note: Reverse can also be programmed as a Note Event in the Beat Events screen and can be turned on or off for individual notes. For details about the Beat Events screen, see “Events key: the Beat Events screen” on page 13. While playing a Beat in 16 Beats mode, Reverse causes all of the Sounds in a Beat—but not the Beat itself—to play in reverse. Tempest Operation Manual Pad Options 11 The Screens Keys Tempest’s graphic OLED screen can display a variety of different types of information. The keys in this section are used to determine which information it displays. The Events key This displays the Beat Events screen, containing either a grid view of the beat’s note events (if Play List is off) or a scrolling list of Play List events (If Play List is on). This is described on the following page. The Play List key This function allows you to create 4 lists of up to 99 Beats each that play back in sequence. The Pads key A 2 x 8 matrix is displayed, showing the function of each of the 16 pads. Different information is displayed depending on which of the 6 Pad Functions is selected. See the description of each Pad Function to learn about each screen. 12 The Screens Keys Mixer and Effects (press Pads and Sounds together) One of four screens is displayed, showing the various mix parameters. To see and learn about these screens, read the Mixer and Effects section of the manual. The Sounds key One of many screens is displayed, showing the various parameters for oscillators, filters, VCA, envelopes, LFO and modulation paths. To see and learn about these screens, read the Sound Controls section of the manual. Dave Smith Instruments Events Key: The Beat Events screen If the Events key is pressed, the Beat Events screen will be displayed. The Beat Events screen is used for visual programming and editing of beats. This screen is displayed on page 15. The Beat Events screen contains a 4 x 16 grid with a row for each of four Sounds in the Beat, and sixteen columns representing sixteen time locations within the Beat. A rectangle in one of the cells indicates the presence of a note event of the row’s Sound at the column’s time location. The height of this rectangle indicates the velocity level of the note. The grid acts as a window into the larger beat, showing four Sounds/rows out of thirty-two, and sixteen time locations from the total Beat’s length. To view the previous or next block of time, press the Page Up or Page Down keys. To view higher or lower rows of Sounds, turn the Row soft knob. To Edit a Note Event: • Press Shift + turn Soft Knob 3 (Quantize) to adjust the size of each time step (column) from 8th notes to 32nd triplets. • Use the Row and Column soft knobs to select the note’s row and column. • Use the Select Param Soft Knob to select which of the note parameters you wish to view for editing: Velocity, Duration, Tuning, Note FX1, Note FX2, Note FX3, Note FX4, Time Shift or Reverse). • The selected parameter of the selected note will appear in the Soft Knob 4 rectangle. Edit the value with Soft Knob 4. • To play only the displayed region in a loop, hold Shift and turn Soft Knob 2 to the right to turn on Loop Screen. • The Soft Key is used either to insert a new note in an empty cell, or to delete an existing note. Note that the Beat Events screen can be displayed while any of the six Pad Functions is selected. It is especially useful for step programming when Pad Function is set to 16 Time Steps. Tempest Operation Manual The Screens Keys 13 Note Event Parameters The nine note event parameters are described below: • Velocity - Note Velocity value to be used by various modulation destinations in the synth engine (0-127). • Duration - Note Duration in 24 PPQN increments (parts per quarter note), used to gate the envelope generators (1-255). When ADSR envelopes are used, the Duration determines the time period before the Release envelope phase begins. • Tuning - Changes the Pitch of the note in semitones (-60 to +60). • FX1, FX2, FX3, FX4 - Note FX 1-4 directly control the Note FX Destinations as assigned in the Note FX menu. (See “Note FX” on page 43 for additional details). • Time Shift - Tempest’s sequencer resolution is 96 PPQN. Time Shift allows a note to be shifted +/- 3 parts. At 120 BPM, 1 part equals about 5.2 milliseconds. • Reverse - Reverse allows you to reverse individual notes in a Beat. Reverse causes Sounds—even completely analog, non-sample-based Sounds—to play in reverse by reversing the envelopes. 14 The Screens Keys Dave Smith Instruments Soft Knob 1: Row The 4 rows of the grid represent 4 of the beat’s sound pads. Turn this knob (or press the Up/Down Arrow keys) to select a different row. If turned past the bottom or top of the screen, the screen scrolls up or down to reveal higher/lower sound pads. Shift + Soft Knob 1: Assign Row Often the 4 sounds you wish to edit aren’t contiguous and therefore can’t all be edited in the same screen. Turning this knob permits the selected row to be reassigned to any of the 32 sound pads. Row: 2 A1/HatOpn A2/HatCls A3/Snare A4/Bass Soft Knob 2: Column The columns represent time locations. Turn this knob (or press the left/right arrow keys) to select a time location, shown as a bar.beat.tick number in the Soft Knob 2 rectangle. To view the previous or next block of time, press the Page Up/Down keys. The circular icon indicates the Loop Screen status. Shift + Soft Knob 2: Loop Screen If on, the contents of the screen plays in a loop, useful for fast editing. If on, the Loop Screen icon appears whether Shift is on or off. Col: 1.1.1 Select Param Vel: 67 120.0 1.2.01 Beat Events Insert Soft Key: Insert or Delete If no note exists at the selected grid cell, this key inserts a new note. If a note exists in the selected cell, it deletes it. The Play Cursor This horizontal line moves as the beat plays, indicating the current playing location (same as the Location display) within the beat. Soft Knobs 3 & 4: Select Param & Edit Each note event contains 9 data: velocity, tuning, duration, FX1, FX2, FX3, FX4, time shift and reverse. To edit the note event at the intersection of the selected row and column, use soft knob 3 to select one of these 9 parameters, then use soft knob 4 to edit the current value of the selected parameter. Shift + Soft Knobs 3&4: Quantize & Swing Quantize sets the time resolution of the grid, from 8th notes to 32nd triplets. Triplet values show 12 columns instead of 16. This also sets the note value for real time quantize recording, Note Roll and the 16 Time Step pad function. NOTE EVENT CALLOUTS Tempest Operation Manual The Screens Keys 15 Play List The Play List function enables you to create lists of beats that automatically play back in sequence. Though this feature has existed in drum machines for many years, Tempest takes it further: in addition to manually entering a list of beats, you can also create play lists by recording your live beat arrangements (switching between beat pads while playing) in real time. Each project in Tempest contains 4 play lists, each of which contains up to 99 steps. Each step contains a beat number (1-16) and the number of bars that beat will play. Each play list can be set to either stop or loop back to an earlier step when it plays past its last step. Play lists can not be saved as a separate file, but rather are saved as part of the project when the project file is saved. The Play List button toggles Play List mode on or off. If off, the selected beat will play when Play is pressed. If on, the selected Play List will play when Play is pressed. The Play List screen To view the Play List screen, press the Play List button, then press the Events button. Note that if Play List is off, pressing the Events key displays the Beat Events screen. If Play List is on, pressing the Events key displays the Play List Events screen. Soft Knob 1: Select Step Turning this knob changes which step is selected for editing. The selected step is highlighted. Turning the knob past the bottom or top of the screen scrolls the screen contents to reveal higher or lower numbered steps. You can also select a different step by using the Up and Down Arrow keys. Soft Knob 2: Beat Turning this knob changes the beat number for the selected step. The pad associated with the selected beat is illuminated. Soft Knob 3: Bars Turning this knob changes the number of bars that the selected step’s beat will play. Step Beat Bars End Play List: 1/Favorite arrangement End: Loop to Step 2 1 12/Four hihat ticks 1 bar (Bar 1) 2 5/Basic 4-count beat 7 bars (Bar 2) 3 3/Basic beat with fill 1 bar (Bar 9) 4 Insert Step 120.0 1. 1. 1 PlyList Evnts Soft Key Insert Pressing this will insert a new step into the play list before the selected step. All subsequent steps will be moved up (down on the screen) by one step to make space for the new step. 16 The Screens Keys Soft Knob 4: End Turning this knob selects what will happen when the play list plays to its end. The options are Stop or Loop To Step x (any step within the play list). Dave Smith Instruments If Shift is on, the soft key and soft knobs 3 and 4 change their function as shown below. Soft Knob 3: Select List Turning this knob allows you to select one of the four Play Lists. SHIFT ON Step Beat Select List RT Rec: Off Play List: 1/Favorite arrangement End: Loop to Step 2 1 12/Four hihat ticks 1 bar (Bar 1) 2 5/Basic 4-count beat 7 bars (Bar 2) 3 3/Basic beat with fill 1 bar (Bar 9) 4 Delete Step 120.0 1. 1. 1 PlyList Evnts Soft Key Delete Pressing this will delete the selected step from the play list. All subsequent steps will be moved up by one step to fill the deleted step. Soft Knob 4: RT Record Off/On When Real-time Record is Off, Play Lists can only be created manually by entering data into the Play List screen. When RT Rec is On, you may create a Play List by recording a live beat arrangement, described on page 18. This is a System parameter so it always remains as set even after loading a new Project file. Note: Keep this set to Off when not recording real time play lists, in order to prevent accidentally overwriting your play list steps. The center area of the screen displays a scrolling window of 4 steps within the selected play list. Each step contains the beat number (1-16) and its name, the number of bars it will play, and the calculated start bar for that step. A triangle on the left edge of the screen indicates which step is currently playing. The highlighted step indicates that it is selected for editing. The Location field (bottom of the screen) displays the bar.beat.tick location within the play list instead of within the beat. Tempest Operation Manual The Screens Keys 17 Creating a Play List by Manually Entering Steps To create a play list manually: 1. Press Play List to turn on Play List mode. Display the Play List screen by pressing the Events key. 2. If the play list contains steps, either a) delete all steps one at a time [Shift + soft key], or b) select a different, empty play list [Shift + soft knob 3] or c) from the Edit menu, initialize the entire play list. 3. Using the Step soft knob, select step 1. 4. Using the Beat soft knob, select the beat you wish to play during this step. 5. Using the Bars soft knob, select the number of bars you want this step to play within the play list. 6. Using the Step soft knob, select the next higher step. 7. Repeat steps 4 through 6 for each additional step you wish to add to the play list. 8. Using the End soft knob, select either a) Stop or b) Loop to Step x [any earlier step], depending on what you wish to happen when the play list plays past the last step. 9. Press Play to play your new play list. Creating a Play List by Recording a Live Beat Arrangement One of Tempest’s performance features is the ability to switch between beats during performance by simply pressing beat pads. As an alternative method of creating a play list, Tempest can automatically record these live beat arrangements, recording each beat change and its duration into successive steps of the play list. Here’s how to create a Play List in this way: 1. Press 16 Beats. 2. Press Play List to turn on Play List mode. Display the Play List screen by pressing the Events key. 3. Set soft knob 4 (End) to Loop to Step 1 so that when the new play list plays past its end, it will automatically loop back to step 1. 4. With Shift on, set soft knob 4 (RT Rec) to On, then turn Shift off. 18 The Screens Keys Dave Smith Instruments IMPORTANT: With RT Rec set to On, when you start recording your live beat arrangement, any existing steps in the play list will be overwritten! If you’re not creating a play list by recording your live beat arrangement, it’s better to keep this set to Off in order to avoid accidentally erasing your play list steps by unintentionally entering Record mode. 5. Press the beat pad that you want your play list to start with. 6. Press the Record button to turn Record mode on. 7. Press Play to start recording your live beat arrangement into the play list. The selected beat will automatically be entered into step 1 of the play list. 8. When you want to hear a different beat, press a new beat pad. Notice that the previous step’s Bars duration is now set to the number of bars that the previous beat played, and the next step’s Beat field has been filled with the new beat you just selected. Note: The new beat will start playing at the next Beat Quantize boundary. When recording live beat arrangements into play lists, if Beat Quantize is set to anything shorter than Bar, it is internally forced to Bar. This is because the play lists can change between beats only at bar boundaries. Repeat step 8 for each additional beat change that you want your play list to contain. During the last bar of your beat arrangement, do one of the following: • Press Stop, then press Record to turn Record mode off. Press Play and your newly created play list will start playing from the beginning. • Press Record to turn Record mode off. At the next Bar boundary, your newly recorded play list will loop back to step 1. Tempest Operation Manual The Screens Keys 19 20 The Screens Keys Dave Smith Instruments The Sound Controls A Sound is a collection of all settings required to produce a drum or other type of sound when you play a pad, including samples, oscillators, filters, envelopes, LFOs, and more. This section provides a detailed description of each of these settings, and is divided into subsections for each of the principal synthesis blocks: • Oscillators • Lowpass Filter • Highpass Filter • VCA (voltage controlled amplifier) • Envelope Generators • LFOs (low frequency oscillators) • Modulation paths Many of these parameters have dedicated front panel controls, but many others are accessed only in special Sounds screens. All sound parameters can be visually edited by pressing the Sounds key (in the Screens section.) There are a total of sixteen different sound parameter screens. To move between them, press the four arrow keys. On the following two pages is a picture of all sixteen screens, with arrows showing which arrow keys to use to move between them. On subsequent pages is a detailed description of each of the parameters shown in these screens. Undo Sound / Revert Sound If you press Shift + Undo Snd, the selected sound will be restored to its last loaded or saved status, undoing any edits since then. Also, if both 16 Sounds (in the Pad Function group) and Sounds (in the Screens group) are selected, the soft key allows you to Revert Snd. Pressing it performs the same function as Shift + Undo Snd. Tempest Operation Manual The Sound Controls 21 If the Sounds key is pressed, one of the following screens appears. Use the four arrow keys to move between the screens. 22 The Sound Controls Dave Smith Instruments Use the four arrow keys to move between the screens. Pre/Post Filter Tempest Operation Manual The Sound Controls 23 24 Oscillators Dave Smith Instruments OSC 4 OSC 3 OSC 2 OSC 1 SUB OSC OSC 4 LEVEL OSC 3 LEVEL OSC MIX HPF Modulation routing omitted for clarity PRE-POST FILTER LPF FEEDBACK LOOP TEMPEST VOICE ARCHITECTURE SUB OSC LEVEL FEEDBACK LEVEL VCA AMP VOLUME PAN R L Oscillators Tempest has four oscillators for each of its six voices. Oscillators 1 and 2 are digitally controlled analog oscillators or DCOs. “Digitally controlled” does not mean the audio is digitally generated, just that the oscillators’ frequencies are under digital—rather than voltage—control. The audio signal path is still completely analog. The advantage of digital control is that the tuning is exceptionally stable over a ten-octave range without having to compensate for variables like temperature. Oscillators 3 and 4 are digital and generate various sample-based sounds, including different types of noise, samples of acoustic and electronic percussion, and single-cycle waves from the Prophet VS. The digital oscillators are converted to analog and pass through the same analog sound-shaping circuitry—filters, VCAs, etc.—as the analog oscillators. The Oscillators section contains the most commonly used controls for Tempest’s oscillators. However, there are additional parameters accessed via the display and its related controls. When the Oscillators screen is displayed, use the 3and 4 keys to view all the available parameters and the 5 and 6 keys to switch between the different oscillators (and other edit screens). The Analog Oscillators Shape: Osc Off, Sawtooth, Triangle, Saw-Tri, Pulse 0% ... Pulse 99% — Selects the oscillator waveshape. Sawtooth Triangle Saw-Triangle Pulse 50% Tempest Operation Manual Oscillators 25 The Pulse values ranges from 0 to 99 per cent and set the pulse width or duty cycle of the Pulse wave. A value of 50 results in a true square wave with equal alternating high and low levels, as in the preceding illustration. Increasing or decreasing the value from 50 causes the waveshape to become asymmetrical. Lower values narrow the positive-going portion of the wave, higher values widen it. At the extreme values, the pulse goes completely flat, which allows for some interesting possibilities with pulse width modulation. 0 50 99 Pulse Width 1/2 Mix: 100/0…0/100—Mixes the outputs of oscillators 1 and 2 in varying amounts. A setting of 100/0 is 100% oscillator 1 and 0% oscillator 2. A setting of 0/100 is just the opposite. A setting of 50/50 is an equal mix of both. Pitch: C0…C10—Sets the base oscillator frequency over a 10-octave range, from 8 Hz to 8 kHz, in semitones. C3 is middle C, the first octave is 0 (C0, C#0, etc.), the second octave is 1 (C1, C#1, etc.), and so on. Note that noise samples cannot be tuned. Fine: -50…+50—Fine tune control with a range of a quarter tone up or down. Zero is centered. Steps are in cents (50 cents = ½ semitone). Glide: 0...127—Sets the oscillator glide (portamento) rate. Glide is set independently for each oscillator. Low values are faster. See also Glide Mode. Sync 2 >1: Off, On—Turns oscillator hard sync on. With sync on, whenever oscillator 2 resets, oscillator 1 is forced to restart. Oscillator 1 Oscillator 2 Oscillator 1 synced to Oscillator 2 Sub Osc: 0...127—Controls the level of a square wave pitched one octave below oscillator 1. 26 Oscillators Dave Smith Instruments Osc Slop: 0...5—The amount of random oscillator frequency tuning slop. The analog oscillators in Tempest are very accurate, and will not drift. This works great for accurate sounds, and allows precise de-tuning. Oscillator Slop allows subtle amounts of frequency drift. For larger amounts, use a random LFO. Glide Mode: FixRate, FixRate A, FixTime, FixTime A—Determines how the oscillators respond when Glide is on. • FixRate: The time to transition between notes varies with the interval between the notes; the greater the interval, the longer the transition time. The glide rate is fixed. • FixRate A: The same as FixRate, but glide is only applied when playing legato. That is, glide only occurs when a note is held until the next note is played. This effectively allows glide to be turned on and off just by playing staccato or legato. • FixTime: Glide is set to a fixed time, regardless of the interval between notes. • FixTime A: The same as FixTime, but glide only occurs when playing legato. Key Follow: Off, On—Turns keyboard tracking off or on for oscillator 1 or 2. When off, the oscillator plays at its base pitch and will not transpose when played from the pads or via MIDI. Wave Reset: Off, On—When off, the oscillator is free-running and may be at any point in its cycle when the voice is gated on. Most analog synthesizers behave this way. The most noticeable effect is that the attack may vary slightly at very fast settings, adding a slight, variable click that can be desirable for some sounds. When Wave Reset is on, the oscillator is restarted—reset to the zero crossing at the start of its cycle—every time a note is gated on. Tempest Operation Manual Oscillators 27 The Digital Oscillators Sample: Off, sample name 1, sample name 2, …—Tempest contains several hundred sampled sounds, including different types of noise, acoustic drums and percussion, classic analog and digital drum machines, effects, and the single-cycle waves from the Prophet VS. The sample format is 16-bit, 44.1kHz, mono. For a complete list of samples, see “Samples” on page 72. Level: 0…127—Sets the volume level of oscillator 3 or 4. Note: Volume level can be set, or affected by modulation, at several points in the signal path, so clipping distortion may occur if the levels and/or modulation amounts are set high. If clipping is undesirable, simply turn the level and/or mod amount down until it stops clipping. Also, if Level is set to 0, the oscillator is effectively off; modulation applied to the oscillator level will have no effect. Pitch: -24…+24—Offsets the base oscillator pitch as much as two octaves up or down in semitone increments. A setting of 0 indicates there is no offset and the oscillator plays at its base pitch. Note: A few of the sounds—for example, some of the noise types—are of a fixed pitch and do not transpose, either from the Pitch control, the pads, or via MIDI. Fine: -50…+50—Fine tune control with a range of a quarter tone up or down. Zero is centered. Steps are in cents (50 cents = ½ semitone). Fine settings are also reflected in the Pitch value. For example, if Pitch is set to 0, but Fine is set to -50, the displayed Pitch value is -0.50 (-50 cents). Glide: 0...127—Sets the oscillator glide (portamento) rate. Glide is set indepen- dently for each oscillator. Low values are faster. See also “Glide Mode,” below. Reverse: Reverses the playback of the sampled waveform. Pre/Post Filter: 0...127—Oscillators 3 and 4 can be processed by Tempest’s low- and high-pass filters, completely bypass the filters, or be set to a mix of the two. A value of 0 means all of the output from oscillators 3 and 4 goes through the filters, 64 is an equal mix of filtered and unfiltered signal, and 127 bypasses the filters entirely. Note: Pre/Post Filter affects both oscillators 3 and 4, not just the currently selected oscillator. 28 Oscillators Dave Smith Instruments Glide Mode: FixRate, FixRate A, FixTime, FixTime A—Determines how the oscillators respond when Glide is on. • FixRate: The time to transition between notes varies with the interval between the notes; the greater the interval, the longer the transition time. The glide rate is fixed. • FixRate A: The same as FixRate, but glide is only applied when playing legato. That is, glide only occurs when a note is held until the next note is played. This effectively allows glide to be turned on and off just by playing staccato or legato. • FixTime: Glide is set to a fixed time, regardless of the interval between notes. • FixTime A: The same as FixTime, but glide only occurs when playing legato. Key Follow: Off, On—Turns keyboard tracking off or on for oscillator 3 or 4. Tempest Operation Manual Oscillators 29 Lowpass Frequency: 0...164—Sets the filter cutoff frequency over a range of more than 13 octaves. This control steps in semitones when turned slowly, but smoothly controls the filter without steps when turned at a faster rate. 4 Pole: On, Off—Selects the filter configuration. When on, the filter is in 4-pole mode. A 4-pole, low-pass filter rolls off frequencies above the cutoff frequency at a slope of -24dB/octave. When off, the filter is in 2-pole mode and has a slope of -12dB/octave and a more gradual roll-off of the higher frequencies. Resonance: 0...127—Emphasizes a narrow band of frequencies around the cutoff frequency. In 4-pole mode, high levels of resonance can cause the filter to self oscillate. In 2-pole mode, resonance is much more subtle. Audio Mod: 0...127—Controls the amount of audio from oscillator 1 used to modulate the filter cutoff frequency. For filter-only audio, set 1/2 Mix in the Oscillators section to 0/100, oscillator 2 Shape to Off, and oscillator 1 Shape to the desired waveshape. This is useful for bell-like FM sounds. A wide range of sounds can also be made using Audio Mod with the oscillators routed normally through the filter. Key > Freq: 0...127—Sets the amount of modulation from the note number— from either the beat, the pads, or via MIDI—to the filter frequency. Sometimes called key tracking in keyboard synths, because the cutoff frequency “tracks” notes played on the keyboard. A setting of 64 will step the filter in semitone increments for each successive note, 32 is quarter tones, and so on. 30 Lowpass Dave Smith Instruments Highpass Frequency: 0...127—Sets the filter cutoff frequency for the 2-pole high-pass filter. A setting of 0 passes all frequencies. Turning the control up attenuates frequencies below the cutoff at a slope of -12dB/octave. Key > Freq: 0...127—Sets the amount of modulation from the note number— from either the beat, the pads, or via MIDI—to the filter cutoff frequency. Sometimes called key tracking in keyboard synths, because the cutoff frequency “tracks” notes played on the keyboard. Tempest Operation Manual Highpass 31 Amp Feedback: 0…127—The left audio output of each voice can feed back into the signal path pre-filter. Depending upon the amount of feedback, this can result in anything from a pleasing fuzzy distortion-like sound to unpredictable harmonic squealing and widespread pandemonium. A setting of 0 prevents any of the signal from feeding back. See “Tempest Voice Architecture” on page 24 for more information. Note: Because the feedback loop is taken from the left output, pan settings and modulation will affect the behavior and level of feedback, so be careful (and maybe turn down your monitors/headphones while tweaking?)! Volume: 0…127—Sets the volume of the current sound before it is sent to the mixer. Note: Volume level can be set, or affected by modulation, at several points in the signal path, so clipping distortion may occur if the levels and/or modulation amounts are set high. If clipping is undesirable, simply turn the level and/or mod amount down until it stops clipping. 32 Amp Dave Smith Instruments Envelopes Tempest has five sixstage DAPDSR (delay/ attack/peak hold/decay/ sustain/release) envelope generators for each of its six voices. Two of the envelopes are “hard wired” to specific destinations: low-pass filter and amplifier (VCA). The Pitch envelope uses All Oscillators as a default destination, but it can be changed. The two auxiliary envelopes are assignable to any modulation destination. (For a complete list, see “Modulation Destinations” on page 71.) Additionally, any of the envelopes can modulate any destination using the modulation paths. (See “Modulation Paths” on page 37.) The envelopes can also be switched to a two-stage APD (attack/peak hold/decay) type suited to percussive sounds simply by turning AD Mode on. Envelope Generators: Pitch, Lowpass, Amp, Aux1, Aux2—Choose one of the five envelope generators to edit. AD Mode: Off, On—Percussive sounds typically have a fast attack and then decay to silence with no sustain. When AD Mode is on, only the attack and decay portions of the envelopes are used, hence “AD.” AD Mode affects all five envelopes. AD Mode is effectively the same as setting Sustain to 0 and Release to the same value as Decay, so the same effect can be achieved when AD Mode is off. Delay: 0...127—Sets a delay between the time the envelope is gated on and when the attack portion actually begins. Attack: 0...127—Sets the attack time of the selected envelope. Peak: 0…127—Peak is short for peak hold. Normally, the decay stage of the envelope begins immediately after the attack stage reaches its ultimate value. Peak briefly holds the envelope at its peak value, delaying the transition from attack to decay. This can add extra punch to a Sound’s attack. Decay: 0...127—Sets the decay time of the selected envelope. Tempest Operation Manual Envelopes 33 Sustain: 0...127—Sets the sustain time of the selected envelope. In AD Mode, Sustain has no effect. Release: 0...127—Sets the release time of the selected envelope. In AD Mode, Release has no effect. Amount: -127...127—Sets the amount of modulation from the selected envelope to its destination. Use Amount (and not Velocity Amount) if you don’t want the Sound to use the velocity sensitivity of Tempest’s drum pads. The modulation amount can be positive or negative, allowing for inverted envelope control. The Amp envelope is an exception, with a range of only positive values (0-127), since VCA gain can’t be negative! Velocity Amount: 0...127—For most Sounds, the velocity with which the pads (or an external MIDI controller) are struck should be used to modulate the envelope amount. For example, Velocity Amount (and not Amount) routed to the Amp envelope will use the drum pads’ velocity sensitivity to control the volume of the Sound. Amount and Velocity Amount work in combination. If Amount is set to 127, Velocity Amount will not have any effect regardless of the setting or the velocity with which the pad is struck because the modulation amount is already maxed out. When using Velocity Amount to control the envelope amount of velocitysensitive sounds, Amount can be used to set the minimum peak level of the envelope when note velocity is 1 or close to it. For example, let’s say you wish to create a drum sound in which the softest-played notes produce a volume ¼ that of the loudest notes, but when using Velocity Amount alone, the softly-played notes are nearly silent. In this case, you would set the Amp envelope’s Velocity Amount to 127 and its Amount to around 32. For this reason, when creating touch-sensitive sounds, you might think of the Amount parameter as “Minimum Envelope Amount.” Note: Velocity is ignored when 16 Levels in Pad Function or Fixed Level in Pad Options is on. See “16 Levels” on page 9 and “Pad Options” on page 10 for more information. Destination: Off, mod destination 1, mod destination 2, …—Envelopes Pitch, Aux1, and Aux2 are assignable to any of Tempest’s modulation destinations. For a complete list, see “Modulation Destinations” on page 71. 34 Envelopes Dave Smith Instruments A Note About Envelope Shape Like most synthesizers, Tempest’s envelopes are not linear, but curved. Without going into too much detail (or math), the curve is based on a logarithmic function. But that curve—and, therefore, the envelope’s shape—can be altered with modulation. For example, figure A below shows the “normal” decay of a simple AD envelope where attack is set to 0. Using one of Tempest’s Mod Paths (see page 37), an envelope can be used to modulate itself. Figure B shows what happens when the envelope in figure A is used as the modulation source and the mod destination is that same envelope’s decay, with a mod amount of -60; figure C is with a mod amount of 60. Note: Modulating an envelope segment also changes its length (time). In the previous examples, figure B’s decay time was decreased and figure C’s decay time was increased. LFO 1 & 2 Tempest has two low frequency oscillators (LFOs). The LFOs can be freerunning or synced to the beat. LFO2: Off, On—Chooses the LFO to edit. When off, the panel controls affect LFO 1; when on, LFO 2. Rate: 0...162—Sets the LFO frequency. Speed ranges from slow (30 seconds) to very fast—at 90 (8 Hz, C-2) and above the speed steps in semitones, up to 162 (523 Hz, C4 or an octave above middle C). Note: Some of the analog functions may not respond as expected to the fastest LFO speeds, due to speed limitations of the control voltages, but they will certainly generate some interesting sounds. Tempest Operation Manual Envelopes 35 Amount: 0...127—Sets the amount of LFO routed to the destination. Shape: Triangle, Reverse Sawtooth, Sawtooth, Square, Random—The waveshape of the LFO. Random (or “sample and hold”) generates a random value that changes once per cycle. Destination: Off, mod destination 1, mod destination 2, …—Sets the modulation destination to which the LFO is routed. See “Modulation Destinations” on page 71 for a list of possible destinations. Sync: Off, On—When on, the LFO syncs to the beat based on multiples of quarter notes, regardless of the time signature. Rate displays the values in the following table. Display Cycles per Quarter Note(s) 32 Qrtr One LFO cycle lasts 32 quarter notes 16 Qrtr One LFO cycle lasts 16 quarter notes 8 Qrtr One LFO cycle lasts 8 quarter notes 6 Qrtr One LFO cycle lasts 6 quarter notes 4 Qrtr One LFO cycle lasts 4 quarter notes 3 Qrtr One LFO cycle lasts 3 quarter notes 1/2 Note One LFO cycle lasts 2 quarter notes Qrtr Dot One LFO cycle lasts 1.5 quarter notes 1 Qrtr One LFO cycle lasts 1 quarter note Qrtr Trip Two LFO cycles every three quarter notes 8th Two LFO cycles per quarter note 8th Trip Three LFO cycles per quarter note 1/16 Four LFO cycles per quarter note 16th Trip Six LFO cycles per quarter note 32nd Eight LFO cycles per quarter note 64th Sixteen LFO cycles per quarter note Tip: Use Sync to modulate a parameter in time with a beat. For example, for a beat in 4/4, an LFO set to a triangle wave and a rate of 16 Qrtr can modulate the filter frequency for a sweep that repeats every 4 bars, precisely. 36 Envelopes Dave Smith Instruments Modulation Paths Tempest has eight general-purpose modulation paths with a great variety of mod sources and destinations available. Press MOD PATH to display the settings for the current sound. Source: Off, mod source 1, mod source 2, …—Sets the modulation source for the selected mod path. See “Modulation Sources” on page 70 for a complete list. Tip: Use Source to route external MIDI controllers to Tempest’s mod destinations. Amount: -127…127—Sets the amount of the source used to modulate the destination. The modulation amount can be positive or negative, allowing for inverted control. Destination: Off, mod destination 1, mod destination+ 2, …—Sets the modulation destination for the selected mod path. See “Modulation Destinations” on page 71 for a complete list. Tempest Operation Manual Modulation Paths 37 Choke and Voice Assign Each of a Beat’s thirty-two Sounds can be choked by one of two other Sounds in the Beat. The most obvious use is to enable a pedaled or closed high-hat to choke off an open high-hat. To Set Choke for a Sound: 1. In 16 Sounds pad mode and Sounds edit mode, press Shift then Mod Paths, or repeatedly press the Page Down or 6 key, to navigate to the Misc screen. 2. Tap any pad to select a Sound. 3. Use the Choke 1 Soft Knob to choose the Sound/pad that will be choked whenever this sound plays. If desired, use Choke 2 to specify a second choke Sound/pad. Voice Assign restricts a Sound to playing on only one of Tempest’s six voices. By default, Tempest uses dynamic voice allocation. That is, if a voice is already occupied with playing a Sound, new notes will play on the next available voice. When all six voices are in use, new notes will steal a voice from one of the Sounds already playing, causing that Sound to be cut off. Assigning a Sound to a specific voice guarantees that voice won’t be stolen, at least not by the remaining dynamically allocated voices. Multiple Sounds can be assigned to a single voice and will still steal the voice when two or more notes play simultaneously. Again, using a high-hat as an example, assigning the different high-hat articulations to a single voice will guarantee that the high-hat will always sound and its voice will not be stolen. If a Beat has a steady 8th- or 16th-note pattern, it will be pretty obvious if the high-hat’s voice is stolen, even for one note. Be aware, though, that some Sounds—particularly Sounds with longer decays like crash or ride cymbals—can benefit from the voices being dynamically allocated. These Sounds tend to sound better or, at least, more realistic, if they’re allowed to overlap and not be cut off by voice stealing, so it may take some planning and tweaking to achieve a good balance between Sounds assigned to specific voices and Sounds that use the remaining pool of dynamically allocated voices. Voice Assign also assigns a Sound to a specific voice output. For example, if the kick drum is assigned to voice 1, the kick drum will be available for separate processing via the Voice 1 jack on the rear panel. Inserting a plug in one of the individual voice output jacks removes that voice from the main outputs. The voice output jacks are stereo, and so retain any pan settings. 38 Choke and Voice Assign Dave Smith Instruments To Assign a Sound to a Specific Voice: 1. In 16 Sounds pad mode and Sounds edit mode, press Shift then Mod Paths, or repeatedly press the Page Down or 6 key, to navigate to the Misc screen. 2. Tap any pad to select a Sound. 3. Use the Voice Assign Soft Knob to choose one of the six voices. Tempest Operation Manual Choke and Voice Assign 39 Beat-wide Parameters Normally the panel sound controls operate on a single sound. However, if Pad Function is set to 16 Beats, only eight of these controls are enabled and they affect the playback of all sounds playing in the beat. These eight parameters are called Beat-wide parameters: The eight parameters are Oscillator Pitch, Lowpass Frequency, Lowpass Resonance, Audio Mod, Highpass Frequency, VCA Feedback, Envelope Attack and Envelope Decay. For each of these eight parameters, moving the knob causes the playback of all sounds to be altered simultaneously. Because the parameter values can be very different for different sounds, the individual parameters are moved proportionally in a way that results in the overall change sounding very natural. If the Sounds key (in the Screens section) is pressed, one of the following two screens is displayed: OSC Pitch LP Freq Proj: Saturday night gig +0 OSC PITCH 50 LP FREQ Revert 120.0 HP Freq Feedback Proj: Saturday night gig +0 50 HP FREQ FEEDBACK Revert 120.0 LP Reson Audio Mod Beat: 14/Uptempo beat 50 LP RESON 1.1.1 50 AUDIO MOD Beat FX1 Env Attack Env Decay Beat: 14/Uptempo beat +0 ENV ATTACK 1.1.1 50 ENV DECAY Beat FX 2 Notice the Revert Soft Key. After any of the Beat-wide parameters is changed, this soft key appears. Pressing it reverts the beat playback to its original state before any controls were changed. 40 Beat-wide Parameters Dave Smith Instruments Mixer and Effects A 32-input mixer permits unique mix (volume, mute, solo, pan, delay send, and delay on/off for each sound) and effects settings (delay time, delay feedback, distortion, compression) for each Beat. The Delay feature acts like a digital audio delay but instead creates additional delayed notes in order to keep Tempest’s entire signal in the analog domain. You can change the mixer settings by adjusting the controls in the Mixer section of the panel, or by selecting Mixer in the Screens section (pressing Pads and Sounds together), which causes the Mixer screen to appear. Use the Page Up and Page Down keys to switch between the four mixer screens below: Mute: Off This screen adjusts Volume, Pan, Mute, and Solo for each sound pad. This screen adjusts Delay Amount and Delay On/Off for each sound pad. Note that sounds must be velocity-sensitive for the delayed notes to have volumes other than full. This screen adjusts Delay Repeats and Delay Time for the delay send mix. This screen shows the Beat’s settings for the panel’s Distortion and Compression controls. Tempest Operation Manual Solo: Off Pan: C Mixer Amt: 0 Delay On Mixer Del Delay Rpts 7 DELAY REPEATS Delay Time 1/8 Dot DELAY TIME Delay Distortion 70 DISTORTION Compression 64 COMPRESSION Comp/Dist Mixer and Effects 41 Real Time FX The Real Time FX touch sliders have two modes: • Beat FX: The sliders can alter the sound of the entire Beat playback. • Note FX: The sliders can alter parameters of a single Sound, and those changes can be recorded into the Beat. Beat FX If Pad Function is set to 16 Beats, Beat FX mode is active, in which slider movements affect Beat-wide sound parameters, altering the sound of the entire Beat’s playback. In this mode, the Playback key is always on. Try it out. Select the 16 Beats key, press a beat pad and press Play. Now press either of the sliders and move your finger up and down. Hear how your finger movements alter the sound of the Beat. Now hold Shift and press the left Latch On key, then move your finger on the left slider as the Beat plays. Notice that you hear a different sound change, because you’ve just selected the alternate FX3 function for the left slider. Here’s what the keys do: Playback key The Playback key is always on. Shift + Playback: Assign This displays the Beat FX Assign screen, permitting the viewing or editing of the Beat FX assignments. The Latch On key Normally the sliders are active only when you touch them. If the Latch On key is on, the sliders remain active at their last touched positions at all times. Shift + Latch On: FX1/FX3 or FX2/FX4 Select Pressing Shift + the left Latch On key toggles the left slider between its FX1 and FX3 functions. Pressing Shift + the right Latch On key toggles the right slider between its FX2 and FX4 functions. 42 Real Time FX Dave Smith Instruments To view or edit the Beat FX assignments, press Shift + either Playback key: Soft Knob 1: Select Row Select one of 8 Beat FX modulation paths for editing. Edit Beat FX1 Source Proj: Saturday night gig Beat FX1: Slider1 Pos +/Beat FX2: Slider2 Pos +/Beat FX3: Slider3 Pos +/Beat FX4: Slider4 Pos +/120.0 Soft Knob 2: Source This selects the mod source. The options are: “Position +/-” (bipolar with 0 at center, “Position+” (bipolar with 0 at bottom, and “Pressure” each for FX Sliders 1-4. Soft Knob 3: Amount This control varies the amount of modulation from -127 to 127. Amount Destination Beat: 14/Uptempo beat 15 BW All Osc Freq 42 BW Lowpass Freq 0 BW All Env Dec 24 BW Highpass Freq 1. 1. 1 Beat FX Soft Knob 4: Destination Options are all Beat-wide sound parameters: All Osc Freq, Feedback, Lowpass Cutoff, Resonance, Audio Mod, Highpass Cutoff, All Env Attack, All Env Decay and Beat Roll On/Off Beat FX slider movements are for live performance only and cannot be recorded. However, Note FX (described in the following section) does permit recording of slider movements, and Note FX sliders may be assigned to Beat-wide sound parameters. Note FX If Pad Function is not set to 16 Beats, Note FX mode is active, in which slider movements affect the sound of a single sound pad, altering one of its sound parameters. Unlike Beat FX, these movements can be recorded into the Beat. Try it out. Select the 16 Sounds key, then press a sound pad repeatedly while moving your finger on one of the sliders. Notice that the sound changes as you move the slider. (If nothing happens, try another sound pad because the one you selected may have no Note FX assignment.) Now hold Shift and press the left Latch On key, then move your finger on the left slider as the Beat plays. Notice that you hear a different sound change, because you’ve just selected the alternate FX3 function for the left slider. If you move the sliders while recording a sound pad into a Beat, the value of the slider at the moment the pad is played will be recorded into the new note, and these parameter changes will be heard when the Beat plays back. Tempest Operation Manual Real Time FX 43 Here’s what the panel keys do: Playback key If on, slider movements also affect any notes of the selected sound pad that play back from the beat. If on while recording, these slider movements are recorded back into the played notes. Shift + Playback: Assign This displays the Note FX Assign screen, described below. The Latch On key Normally the sliders are active only when you touch them. If the Latch On key is on, the sliders remain active at their last touched positions at all times. Shift + Latch On: FX1/FX3 or FX2/FX4 Select Pressing Shift + the left Latch On key toggles the left slider between its FX1 and FX3 functions. Pressing Shift + the right Latch On key toggles the right slider between its FX2 and FX4 functions. To view or edit the Note FX assignments, select Note FX Assign by holding Shift while pressing either Playback key: Soft Knob 1: Select Row Select one of the 4 Note FX channels (within each note event) for editing. Soft Knob 3: Amount Select the amount of effect the slider movement has on the destination parameter. Select Row Source Bt: 14/Swing beat 100 bpm Note FX1: Slider1 Pos +/Note FX2: Slider2 Pos +/Note FX3: Slider3 Pos + Note FX4: Slider4 Pos +/120.0 Amount Destination Snd: A12/Boomy Kick +64 Osc Pitch +25 LP Freq +43 LP Reson +51 Env Decay 1.1.1 Note FX Soft Knob 2: Source This selects the input for the selected Note FX channel (1-4) within each note. Options are Slider FX1-4 Position (either positive or bipolar) or Slider FX1-4 Pressure. 44 Real Time FX Beat & Sound Each of the beat’s 32 sounds has a unique set of 4 Note FX assignments. Those displayed apply only to the selected sound. Soft Knob 4: Destination This selects the destination for the Note FX channel within each note. A variety of voice modulation destinations are available. Dave Smith Instruments Rec/Edit Keys These four keys provide a variety of functions for editing Sounds, Beats, Play Lists, and Projects. The Click key Pressing this toggles the click (metronome) on or off. The click volume can be changed in the System: General menu. Note: Although Click does use one of the voices, after you have a couple of sounds recorded you shouldn’t need it and it can be turned off. The Undo Rec key If the Undo Rec light is on, this means there is something to undo. Pressing Undo Rec will undo all recording changes made during the last recording pass (since the moment you started the Beat playing with Rec on) and will turn off the light. Pressing it a second time will Redo whatever was removed by pressing Undo Rec. This is a single-level undo. Holding Shift while pressing Undo Rec invokes the Undo Sound command. This will restore the selected sound to its last loaded or saved status, undoing any edits since then. This is a single-level undo. The Erase key All notes in a Beat can be erased easily in either 16 Sounds or 16 Beats mode. In either 16 Sounds or 16 Beats, press and hold Erase, and then press the Erase All Notes soft key. All notes in the current Beat are erased. Tempest Operation Manual Rec/Edit Keys 45 To quickly Erase All Notes of a single Sound Pad from a Beat: 1. Press 16 Sounds. 2. While holding Erase, press the sound pad to be erased. To Erase All Notes of a single Sound Pad from Sound Bank B: 1. To erase a Sound in Sound Bank B from a Beat, select Sound Bank B before or after holding Erase. 2. Hit a pad to erase that sound. To quickly Erase Only Some Notes from a Beat: 1. Press 16 Sounds. 2. Turn Record on and press Play. 3. Hold both Shift and Erase, then during the time that the notes to be erased are playing, also hold the sound pad for those notes. The Copy key To quickly Copy One Beat over another Beat Pad, replacing its contents: 1. Press 16 Beats. 2. While holding Copy, press the Beat pad to be copied from, then the Beat pad to be copied to. To quickly Copy one Sound to another Sound Pad, replacing its contents: 1. Press 16 Sounds. 2. While holding Copy, press the Sound pad to be copied from, then the Sound pad to be copied to. To Copy one Sound to another Sound Bank: 1. Press 16 Sounds. 2. While holding Copy, press the Sound pad to be copied from. 3. While still holding Copy, press Sound Bank B to switch between banks. 4. While still holding Copy, press the Sound pad to be copied to. 46 Rec/Edit Keys Dave Smith Instruments The Edit Function Holding Erase and Copy together presents a menu of functions for editing sounds, beats or projects held in RAM memory (not in flash memory) Copy Sound Initialize Sound Rename Sound Copy Beat Initialize Beat Rename Beat Copy Bars Insert Bars Delete Bars Rename Project Initialize Project Turn Soft Knob 1 to select one of the edit functions, then press the Soft Key to select it. Each screen contains up to four fields that are edited using the 4 soft knobs. Once the fields are set correctly, pressing the Soft Key performs the editing function. 1. Copy Sound This copies a Sound (in any Beat) over another Sound within the same or a different Beat. Enter the Source Beat and Sound, the Destination Beat and Sound, then press the Copy Now soft key. Note that while Pad Function is set to anything other than 16 Beats, the Copy key can also be used to copy one Sound pad over another. 2. Initialize Sound This initializes any Sound (in any Beat) to default settings. Enter the Source Beat and Sound to initialize, then press the Init Now soft key. 3. Rename Sound This permits you to rename a Sound (in any Beat). Select the Beat and Sound to rename, use the Select Char and Edit Char soft knobs to enter the new name, and press the “Rename Now” soft key. Note that while this screen is active, the Page Up key becomes Insert Char, inserting a new character into the name, and the Cursor Up key becomes Delete Char, deleting a character from the name. Tempest Operation Manual The Edit Function 47 4. Copy Beat This copies any Beat over any other Beat. Enter the Source and Destination Beats, then press Copy Now. Note that if Pad Function is set to 16 Beats, the Copy key can be used to do the same thing. 5. Initialize Beat This initializes any Beat to default settings at the specified time signature, erasing any previous contents. Enter the Beat to initialize, the Time Signature and Number of Bars, then press the Init Now soft key. 6. Rename Beat This permits you to rename both the long and short names of any beat. Enter the Beat to rename, use the Select Char and Edit Char soft knobs to edit the Name and/or Short Name (the name that appears in the 2x8 matrix of 16 Beats screen), then press the Rename Now soft key. Note that while this screen is active, the Page Up key becomes Insert Char, inserting a new character into the name, and the Cursor Up key becomes Delete Char, deleting a character from the name. 7. Copy Bars This copies a range of bars from one Beat to the same or a different Beat, either inserting into or replacing the destination Beat’s bars. There are two screen pages. On the first screen, enter the Source Beat and First and Last Bars to copy, then press the Next soft key. On the second screen, enter the Destination Beat and set the Copy Mode to either Replaces, Insert Before or Insert After. The middle parameter is used to specify either the First Bar to Replace, the Bar to Insert Before or the Bar to Insert After. To perform the copy, press the Copy Now soft key. 8. Insert Bars Into Beat This inserts blank bars into a Beat, using the Beat’s time signature. Enter the Beat, the Blank Bars to Insert and the Bar to Insert Before, then press the insert Now soft key. 48 The Edit Function Dave Smith Instruments 9. Delete Bars from Beat This deletes bars from a Beat. Enter the Beat, the First and Last Bar to delete, then press the Delete Now soft key. 10. Change Time Signature of Beat This function allows you to change the time signature of all measures within a beat. If the new time signature is shorter, the notes at the end of each bar will be truncated. Or if the new time signature is longer, the notes at the beginning of each bar will be copied to the end of the bar to fill the new space. You can also change the number of bars in the beat. If the new number of bars is greater, the notes in the earlier bars are copied to the new bar(s) at the end. Or if the new number of bars is lesser, the ending bars are deleted entirely. To change time signature, enter the beat, new time signature and number of bars, then press the Set Sig Now soft key. 11. Rename Project This renames the currently loaded project. Use the Select Char and Edit Char soft knobs to edit the name, then press the Rename Now soft key. Note that while this screen is active, the Page Up key becomes Insert Char, inserting a new character into the name, and the Cursor Up key becomes Delete Char, deleting a character from the name. 12. Initialize Project This initializes the entire Project in RAM memory, erasing all 16 Beats and all of their Sounds, and resetting them to default settings! To perform the initialize, press the Init Now soft key. 13. Rename Playlist This utility allows you to Name or Rename one of the four Playlists. Select the Playlist number to rename, use the Select Char and Edit Char soft knobs to edit the Name, then press the Rename Now soft key. 14. Copy Playlist This utility copies one of the four Playlists to another, in order to rearrange the order or to edit an existing Playlist. Tempest Operation Manual The Edit Function 49 15. Initialize Playlist This utility initializes the selected Playlist to the default (blank) settings, allowing you to create a new Playlist. Turn All Notes Off Tempest is capable of being played from the internal sequencer, the pads, and MIDI simultaneously. If a stuck note should occur, simply press Left Shift + Right Shift + Stop to force all the voices off. 50 The Edit Function Dave Smith Instruments Save/Load Pressing Save/Load presents a menu of functions related to saving or loading files. Like a personal computer, Tempest has both random access memory (RAM) and permanent non-volatile storage for saved Sounds, Beats, and Projects. The current Sound, Beat, or Project is always loaded into RAM for playback and editing. Tempest uses flash memory for non-volatile storage. It is important to understand the distinction between RAM and flash. As with most PC-based software applications, edits to files in RAM must be saved to flash to be recalled later. But, like most synthesizers, Tempest will not prompt you to save changes when powering down or loading another file. It would be pretty annoying if in the middle of a frenetic, knob-twisting, performance, a prompt came up asking you to save changes every time you switched Beats or loaded a file! But, while you are making beats and sounds, it’s good to get in the habit of saving your work often and, occasionally, backing your work up via MIDI. Note: Beats include all Sounds used in them and Projects include Beats, which, in turn, include all Sounds in each of the Beats. See “Sounds, Beats, and Projects” on page 3 for a general explanation of the relationship between Sounds, Beats, and Projects. Saving Sounds, Beats, and Projects Sounds are saved to one of several folders in Tempest’s flash memory. They can also be exported and saved as system exclusive MIDI data. To Save a Sound to Flash: 1. In 16 Sounds mode, tap a pad to choose the Sound to save. 2. Press Save/Load, choose Save Sound, and press the Next Soft Key. 3. The current source Beat and Sound are displayed and can be changed, if desired. Press the Next Soft Key. 4. Select the destination Sound folder. 5. Enter the name using the Edit Filename Soft Knob to choose characters and the Left and Right cursor keys to move the cursor. • Press the Insert Char Soft Key to insert a blank space before the cursor. Press the Delete Char Soft Key to delete the character highlighted by the cursor. Tempest Operation Manual Save/Load 51 6. Press the Save Now Soft Key. Sounds are saved to one of several folders in Tempest’s flash memory. They can also be exported and saved as system exclusive MIDI data. See page 56. To Save a Beat to Flash: 1. In 16 Beats mode, tap a pad to choose the Beat to save. 2. Press Save/Load, choose Save Beat, and press the Next Soft Key. 3. The current source Beat is displayed and can be changed, if desired. Press the Next Soft Key. 4. Select the destination Beat folder. 5. Enter the name using the Edit Filename Soft Knob to choose characters and the Left and Right cursor keys to move the cursor. • Press the Insert Char Soft Key to insert a blank space before the cursor. Press the Delete Char Soft Key to delete the character highlighted by the cursor. 6. Press the Save Now Soft Key. Beats are saved to one of 10 Beats folders in Tempest’s flash memory. They can also be exported and saved as system exclusive MIDI data. See page 57. To Save a Project to Flash: 1. Press Save/Load, choose Save Project, and press the Next Soft Key. 2. Select the destination Projects folder. 3. Enter the Project name using the Edit Filename Soft Knob to choose characters and the Left and Right cursor keys to move the cursor. Press the Next Soft Key. • Press the Insert Char Soft Key to insert a blank space before the cursor. Press the Delete Char Soft Key to delete the highlighted character. Note: If the Project file name already exists, you will be warned that you are about to overwrite the existing Project file. 4. Press the Save Now Soft Key. Projects are saved to one of 10 Project folders in Tempest’s flash memory. They can also be exported and saved as system exclusive MIDI data. See page 57. 52 Save/Load Dave Smith Instruments Loading Sounds, Beats, and Projects A Sound is loaded into RAM from flash and assigned to one of Tempest’s pads. Sounds can also be imported via MIDI. (See “Importing Sounds, Beats, and Projects” on page 59.) To Load a Sound: 1. In 16 Sounds mode, tap a pad to choose the destination Sound. 2. Press Save/Load, choose Load File (Sound/Beat/Project), and press the Next Soft Key. 3. Choose the Type, Folder, and File, and press the Next Soft Key. 4. The selected destination Beat and Sound are displayed, but can be changed, if desired. 5. Press the Load Now Soft Key. 6. Press the Again Soft Key to load another file or Save/Load to exit. The Sound is loaded into the destination pad. Any unsaved edits to the previous Sound will be lost. Press Save/Load again at any time prior to pressing Load Now to cancel the operation. A Beat is loaded into RAM from flash and assigned to one of Tempest’s pads. Beats can also be imported via MIDI. (See “Importing Sounds, Beats, and Projects” on page 59.) Load Beat Options (including Loading Sound Kits) When loading a Beat, there are five options to determine what data gets loaded. Load Options Dest Beat Load Beat “A Bouncy C”: Normal BEAT LOAD OPTIONS Load Now 14/Fast beat #2 DEST BEAT PAD TO REPLACE 120.0 Free 2.5MB Normal—All Beat data will be loaded into the destination Beat. Sounds + Mixer—Only the Sounds and mixer settings will be loaded. Sounds Only—Only the Sounds will be loaded. Tempest Operation Manual Save/Load 53 Note: In Tempest there are no separate “Sound Kit” or “Drum Kit” files. Instead, you can use this option to load only the sounds from any Beat file. This has the advantage that any Beat file can be used as a sound kit file. Sequencer + Note FX—Only sequence and Note FX settings will be loaded. Beat FX—Only the Beat FX settings will be loaded. To Load a Beat: 1. In 16 Beats mode, tap a pad to select the destination Beat. 2. Press Save/Load, choose Load File (Sound/Beat/Project), and press the Next Soft Key. 3. Choose the Type, Folder, and File, and press the Next Soft Key. 4. Choose the Beat Load Option: Normal, Sounds + Mixer, Sounds Only, Sequencer + Note FX, or Beat FX. 5. The selected destination Beat is displayed, but can be changed, if desired. 6. Press the Load Now Soft Key. 7. Press the Again Soft Key to load another file or Save/Load to exit. The Beat is loaded into the destination pad. Any unsaved edits to the previous Beat will be lost. Press Save/Load again at any time prior to pressing Load Now to cancel the operation. A Project is loaded from flash and replaces the current Project in RAM. (Only one Project can be loaded at a time.) The last Project saved is loaded by default on power up. Projects can also be imported via MIDI. (See “Importing Sounds, Beats, and Projects” on page 59.) To Load a Project: 1. Press Save/Load, choose Load File (Sound/Beat/Project), and press the Next Soft Key. 2. Choose the Folder and File, and press the Next Soft Key. 3. Press the Load Now Soft Key to load the Project. 4. Press the Again Soft Key to load another file or Save/Load to exit. 54 Save/Load Dave Smith Instruments Loading a Project replaces all the Sounds and Beats in RAM with the Sounds and Beats in the Project. Press Save/Load again at any time prior to pressing Load Now to cancel the operation. Saving and Loading Sound Kits Tempest doesn’t actually use sound kit files. Instead, you can choose to load only the sounds from any beat file into the beat you’re working on, so any beat becomes the equivalent of a “sound kit” file. Loading sounds quickly from the Pads screen Sounds can also be loaded directly from the Pads screen in 16 Sounds mode. The Load Sound parameter enables Sounds for the selected pad to be auditioned and changed. Quant: 16th Swing: 50.0% Sound Type Load Sound Bt: 14/Swing beat 100 bpm Snd: A12/Boomy Kick Tamb Claps Rim Shaker Block SftSnr Snare HhOpn TomHi TomMid TomLo Kick 120.0 HhTite Ride 1.1.01 Crash Splash 16 Sounds In Pads view, strike a pad to select a Sound and then turn the Load Sound soft knob clockwise to load the first available Sound for the current Sound directory. Continue scrolling through the list to audition different Sounds or use the Sound Directory soft knob to change to a different directory of Sounds. Press the Revert soft key to revert to the saved Sound. Note: Revert is available until another pad is struck in 16 Sounds mode. Pads can be struck in any other Pad Function mode, but once another Sound pad is struck, Revert is unavailable. To return to the saved settings, reload the file. Revert Sound always resets the sound to the last loaded or saved setting of it’s Beat. Tempest Operation Manual Save/Load 55 Exporting Sounds, Beats, and Projects Sounds, Beats, and Projects can be exported over MIDI to a computer application or hardware device capable of recording SysEx data. Most modern MIDI sequencers are capable of recording SysEx and there are standalone applications like SysEx Librarian for Mac OS and MIDI-OX for Windows that make it very easy to record, name, and store SysEx files. SysEx data can also be dumped directly from one Tempest to another using a single MIDI cable. Exporting directly from RAM or from saved files in flash memory yields slightly different results. Sounds, Beats, and Projects exported from RAM contain no information about their source or destination. If Sounds/Beats/Projects exported from RAM are later imported, they are loaded into RAM and must be saved to flash or they will be lost when power is cycled. Sounds/Beats/Projects exported from saved files will import into flash in the same folder location from which they were exported and do not need to be saved. But, they do need to be loaded into RAM if you want to play them. To Export a Sound from RAM over MIDI: 1. Connect Tempest to the receiving device (computer running MIDI application, dedicated hardware sequencer, etc.) using either USB or a MIDI interface. If using a MIDI interface, connecting Tempest’s MIDI out to the device’s MIDI in is sufficient for exporting. 2. In 16 Sounds mode, tap a pad to choose the Sound to export. 3. Press Save/Load, choose Export Sound in RAM over MIDI, and press the Next Soft Key. 4. The current source Beat and Sound are displayed and can be changed, if desired. 5. Choose the destination (MIDI and/or USB). 6. Enable the receiving device to receive and record SysEx. 7. Press the Export Now Soft Key. 8. The device records the SysEx data, which can then be named and saved for backup and importing into Tempest. 9. Press the Again Soft Key to export another file or Save/Load to exit. 56 Save/Load Dave Smith Instruments To Export a Beat from RAM over MIDI: 1. Connect Tempest to the receiving device (computer running MIDI application, dedicated hardware sequencer, etc.) using either USB or a MIDI interface. If using a MIDI interface, connecting Tempest’s MIDI out to the device’s MIDI in is sufficient for exporting. 2. In 16 Beats mode, tap a pad to choose the Beat to export. 3. Press Save/Load, choose Export Beat in RAM over MIDI, and press the Next Soft Key. 4. The current source Beat is displayed and can be changed, if desired. 5. Choose the destination (MIDI and/or USB). 6. Enable the receiving device to receive and record SysEx. 7. Press the Export Now Soft Key. 8. The device records the SysEx data, which can then be named and saved for backup and importing into Tempest. 9. Press the Again Soft Key to export another file or Save/Load to exit. To Export a Project from RAM over MIDI: 1. Connect Tempest to the receiving device (computer running MIDI application, dedicated hardware sequencer, etc.) using either USB or a MIDI interface. If using a MIDI interface, connecting Tempest’s MIDI out to the device’s MIDI in is sufficient for exporting. 2. In 16 Beats mode, press Save/Load, choose Export Project in RAM over MIDI, and press the Next Soft Key. 3. Since there can only be one Project in RAM at a time, there is no source to choose. Choose the destination (MIDI and/or USB). 4. Enable the receiving device to receive and record SysEx. 5. Press the Export Now Soft Key. 6. The device records the SysEx data, which can then be named and saved for backup and importing into Tempest. 7. Press the Again Soft Key to export another file or Save/Load to exit. Tempest Operation Manual Save/Load 57 To Export a Sound/Beat/Project from Flash over MIDI: 1. Connect Tempest to the receiving device (computer running MIDI application, dedicated hardware sequencer, etc.) using either USB or a MIDI interface. If using a MIDI interface, connecting Tempest’s MIDI out to the device’s MIDI in is sufficient for exporting. 2. Press Save/Load, choose Export saved file over MIDI (Sound/Beat/Project), and press the Next Soft Key. 3. Choose the Type, Folder, and File to export. 4. Choose the destination (MIDI and/or USB). 5. Enable the receiving device to receive and record SysEx. 6. Press the Export Now Soft Key. 7. The device records the SysEx data, which can then be named and saved for backup and importing into Tempest. 8. Press the Again Soft Key to export another file or Save/Load to exit. To Export from one Tempest (master) to Another (slave) over MIDI: 1. Connect MIDI out on the master to MIDI in on the slave. (Tempest is incapable of acting as a USB host, so transfers must be done using a MIDI cable.) • If exporting a Sound from RAM, put both Tempests into 16 Sounds mode, tap a pad on the master to select the source Sound, and tap a pad on the slave to choose the destination. • If exporting a Beat from RAM, put both Tempests into 16 Beats mode, tap a pad on the master to select the source Beat, and tap a pad on the slave to choose the destination. • If exporting a Project from RAM, put both Tempests into 16 Beats mode. Since there is only one Project in RAM at a time, there is no source or destination to select. 2. On the master, press Save/Load and choose Export Sound/Beat/Project in RAM over MIDI or Export Saved File over MIDI (Sound/Beat/Project) to transfer the data. The slave does not need to be enabled to receive the transfer. Just press Export Now when ready. Exports from RAM load into the slave’s RAM; exports from flash load into the slave’s flash. 3. Press the Again Soft Key to export another file or Save/Load to exit. 58 Save/Load Dave Smith Instruments Importing Sounds, Beats, and Projects Importing data from SysEx files is simple. Connect the transmitting device to Tempest via USB or MIDI—one MIDI cable from the device’s MIDI out to Tempest’s MIDI in—and then open and play the files from a MIDI sequencer or SysEx utility. Files exported from RAM load into the current Sound/Beat/Project in RAM; files exported from flash load into flash in the same location from which they were originally exported. The display will give you the status of the process and let you know when the file has successfully been saved. • Keep in mind that importing data exported from RAM replaces the current Sound, Beat, or Project in RAM. If edits to the current Sound/Beat/Project have not been saved to flash or exported, they will be lost. • Files imported into RAM need to be saved to flash or they will be lost when the power is cycled. • Files imported into flash need to be loaded into RAM in order to play or edit them. Important: Import Notes Importing a Sound/Beat/Project to flash with the same name as one already in flash will overwrite the file, so always back up your work before importing a file if you are not absolutely certain of the imported file’s contents. Due to the time it takes for Tempest to save a Sound/Beat/Project to flash, you must have a minimum one-second pause between SysEx files transmitted to the unit. Otherwise you will get errors from the flash system. SysEx Librarian and MIDI-OX can both be configured to add a pause or delay when sending multiple SysEx files. SysEx files for Projects can be large and take twenty seconds or more to load. Press the Cancel Soft Key if you wish to stop a SysEx import. Tempest Operation Manual Save/Load 59 Renaming Files Any of the files saved to Tempest can be renamed. To Rename a File: 1. Press Save/Load, choose Move/Rename File (Sound/Beat/Project) and press the Next Soft Key. 2. Choose the Type, Folder, and File to rename and press Next. 3. Use Select Char (Soft Knob 3) and Edit Char (Soft Knob 4) to select and edit characters, respectively. Use Insert Char (Page Up key) to insert space before the selected character. Use Delete Char (5 key) to delete the selected character. 4. When the name is complete, press Rename Now. 5. Press Again to rename another file or Save/Load to exit. Deleting Files Any of the files saved to Tempest can be deleted. To Delete a File: 1. Press Save/Load, choose Delete File (Sound/Beat/Project) and press the Next Soft Key. 2. Choose the Type, Folder, and File to delete and press Next. 3. Press Delete Now to delete the file 4. Press Again to delete another file or Save/Load to exit. Note: Deleted files cannot be recovered. To cancel a delete operation, press Save/Load again prior to step 3. 60 Save/Load Dave Smith Instruments System Settings Select Line System: General 1. Master Transpose 2. Fine Tune 3. Click Level 4. One bar count in Offset +0 +0 120 Off Category System Press System to view the System menu. The System menu contains various global parameters that apply to all operation regardless of the selected Beat or Sound. Any changes to these settings are remembered even after power is turned off. The system parameters are grouped into 9 different categories. Use soft knob 4 to select the Category, soft knob 1 to select the Line within the category, and adjust the Parameter Value using soft knob 3. System Categories • General • Foot Pedals • MIDI Remote Pad Play • MIDI Polyphonic Keyboard Play • MIDI Clock • MIDI System Exclusive • BPM/Swing/Comp/Dist Sources • UI Preferences • System Actions System: General 1. Master Transpose: -12…+12—Transposes the pitch of all voices in halfstep increments, as much as one octave up (+12) or down (-12). 2. Fine Tune: -50…+50—Transposes the pitch of all voices in one cent incre- ments, as much as a quarter-tone up (+50) or down (-50). Tempest Operation Manual System Settings 61 3. Click Level: 1...127—Sets the volume of the metronome click. 4. One bar count in: Off, On, Record Only—When On, one bar of metronome clicks plays before recording or playback begins. If set to Record Only, the count in only plays before recording. If Off, no count in plays. Note: Count in does not play when syncing to an external MIDI clock. 5. Fixed Level Velocity: 2...128—Sets the velocity value used when Fixed Level in Pad Options is on. 6. Pad Velocity Curve: 1…4—Sets the overall velocity response curve for Tempest’s pads. The velocity curves allow you to tailor the response of the pad to your personal playing style. The default value is 2. 7. Local Control: Off, On—Local Control performs a similar function to MIDI Local Mode on keyboard synthesizers—it internally disconnects the drum pads from the sound generator. This is useful, for example, if you are using Tempest with an external MIDI sequencer and wish to avoid sounds playing twice for each pad hit, due to notes being sent and rerouted back over MIDI to Tempest. When Off, the pads transmit note and velocity messages via MIDI as normal, but will not cause Tempest’s internal sounds to play. By default, this is set to On. System: Foot Pedals 1 & 3. Pedal 1/2 Mode: Controller, Switch: Norm Closed, Switch: Norm Open 2 & 4. Pedal 1/2 Assignment: See table—Tempest’s two Pedal/Switch inputs can be configured to work with either momentary footswitches or expression pedals to control various functions. Use Pedal Mode to choose the input device: Controller for an expression pedal, Switch, Norm Open for a normally open footswitch, and Switch, Norm Closed for a normally closed footswitch. Mod Source Pedal 1 or 2 routes an expression pedal directly to the Foot Pedal 1 or 2 modulation source. (See “Modulation Paths” on page 37 for more information.) Master Volume routes an expression pedal directly to master volume. 62 System Settings Dave Smith Instruments The following table lists the Pedal Assignment options and the input devices with which they are typically used. Controller Footswitch Mod Source Pedal 1/2 Sequencer Start/Stop Master Volume Sequencer Start System: MIDI Remote Pad Play 1. Remote Pad IN Channel: All, 1…16—Sets the incoming MIDI chan- nel for MIDI note-to-pad playback and recording. The note-to-pad mapping is programmed using the MIDI Note : Pad mapping described below. 2. Remote Pad OUT Channel: Off, 1…16—Sets the channel on which Tempest’s pads transmit MIDI note and velocity data. The pads transmit MIDI data in 16 Sounds, 16 Tunings, and 16 Levels modes. When 16 Sounds is selected, pressing a sound pad sends the MIDI note number assigned to the Pad in “4-35 MIDI Note: Pad A1-B16” described on the following page. When set to Off, note and velocity messages are not transmitted (but clock and start/stop/ continue messages are). Note: When ‘16 Tunings’ is selected, the same MIDI note number is sent for all 16 pads, using the note number assigned to the sound pad playing from all the pads. However, it is possible to send MIDI note numbers in the selected tuning as played from the 16 pads in ‘16 Tunings’ mode. To do this, go to the “MIDI Polyphonic Keyboard Play” screen and set “MIDI: Synth Sound” to the same sound pad as used in “16 Tunings,” then set the “MIDI:Synth IN Channel” to a channel other than the one selected above. 3. Pad to Note Mode: Follow Pad Func, Sounds, Beats, Mutes— I ncoming MIDI Note messages can be used for playing the pads, triggering sounds, selecting beats, or muting sounds. The 4 options are: • Follow Pad Func: Incoming MIDI notes will control whatever is selected by the Pad Function buttons, exactly like the pads. • Sounds: Incoming MIDI Notes will always trigger sounds. • Beats: Incoming MIDI Notes will always select one of the 16 beats. • Mutes: Incoming MIDI Notes will always be used to mute/unmute the 32 sounds [16 each in banks A and B]. Tempest Operation Manual System Settings 63 4-35. MIDI Note: Pad A1-B16: Any MIDI key—When remotely triggering sounds from received MIDI Note messages, you can assign which note number triggers each pad. Assign each of the 16 pads in banks A and B to a MIDI note number of your choice. A MIDI note can only be assigned to a single pad. If you try to assign a MIDI note that has already been assigned, the display will read, (Used:Pad ??) and show the pad where the MIDI note has been assigned. The following table shows the General MIDI standard drum mapping. Note MIDI Note GM Inst A4 69 Cabasa F#3 54 Tamborine E2 40 Electric Snare D2 38 Acoustic Snare A#3 46 Open Hi Hat D3 50 High Tom B2 47 Low Mid Tom G2 43 High Floor Tom F5 77 Low Wood Block D#2 39 Hand Clap C#2 37 Side Stick C2 36 Bass Drum F#2 42 Closed Hi Hat D#3 51 Ride Cymbal 1 C#3 49 Crash Cymbal 1 G3 55 Splash Cymbal 64 System Settings Dave Smith Instruments System: MIDI Polyphonic Keyboard Play Tempest can double as a 6-voice polyphonic analog keyboard synthesizer, playing the selected sound polyphonically and responding to your MIDI keyboard’s sustain pedal and pitch bend wheel. 1. MIDI: Synth IN Channel: Off, 1…16—Sets the channel on which one of Tempest’s Sounds can be played from an external MIDI keyboard or other MIDI controller, or a MIDI sequencer. When used strictly as a MIDI sound module, Tempest behaves as a six-voice analog poly synth. It responds to note messages and the “standard” controllers (pitch bend, mod wheel, aftertouch, channel pressure, etc.), provided that the Sound has those modulation sources routed to some destination. When used to record notes to Tempest’s sequencer, the external keyboard or controller controls the note’s pitch, but otherwise acts much the same as recording from a pad: only one note can be recorded at a time. Velocity and duration are also recorded. Timing is subject to the current Quantize setting. Because the sequencer is event-based, continuous controllers such as pitch bend, mod wheel, and aftertouch are ignored. IMPORTANT! The MIDI: Synth IN Channel must be set to a different channel than Remote Pad: IN Channel in order to function properly. If they are set the same, the note-to-pad mapping detailed under “Remote Pad: IN Channel” overrides the MIDI: Synth functionality. Note: Notes played via MIDI are prioritized higher than notes played by Tempest’s sequencer, so the sequencer should not steal voices while notes are playing via MIDI. Notes played by the pads have the same priority as MIDI notes, so they can steal voices from MIDI notes and vice versa. 2. MIDI: Synth Sound: A1…A16—Used to choose the pad—and its assigned Sound—that plays on the MIDI: Synth IN Channel. Because this is currently a system-level setting, MIDI data will be routed to the chosen pad, regardless of the loaded Beat or Project. 3. MIDI: Synth Root Note: C0…C10—Sets the note at which the external MIDI controller plays the Sound at the same pitch as playing it from the pad in 16 Sounds mode. For example, let’s say the pad plays the sound as an A. In order to play the Sound from a MIDI keyboard without transposing, MIDI: Synth Root Note should also be set to an A, perhaps A4 or A5 to play in close proximity to middle C on the keyboard. Tempest Operation Manual System Settings 65 System: MIDI Clock 1. MIDI: Clock Mode: Off, Master, Slave, Slave Thru—In Master mode, Tempest transmits MIDI clock and start, stop, and continue messages. In Slave mode, Tempest syncs to incoming MIDI clock and responds to start, stop, and continue messages. When slaved to an external MIDI clock, Tempest’s Tempo display is preceded by “EXT.” The master BPM (beats per minute) is not transmitted via MIDI as a numerical value, so Tempest must calculate the BPM from the incoming clock, and the value displayed by Tempest is subject to rounding and the accuracy of the master clock. In other words, Tempest’s displayed BPM value may be slightly different from the master’s, even though they’re perfectly synced. In Slave Thru mode, Tempest syncs to MIDI clock and forwards incoming MMC and clock messages to the MIDI Out port. Note: In Slave and Slave Thru modes, if no MIDI clock is present at the selected input, Tempest will not play. When clock mode is set to Off, MIDI clock is neither transmitted nor received. 2. MIDI: Clock IN Cable: None, MIDI Port, USB—MIDI Clock data from another synthesizer or sequencer can be received through either the MIDI Port or the USB cable. If set to “None” MIDI clock data is ignored. 3. MIDI: Clock OUT Cable: None, MIDI Port, USB, MIDI•USB—MIDI Clock data can be sent out via the MIDI Out port, the USB Port, or both MIDI and USB. If “None” is selected, MIDI clock out is disabled. System: MIDI System Exclusive 1. MIDI: Sysex IN-OUT Cable: None, MIDI Port, USB—This control allows you to select either the MIDI port or USB connector for MIDI Sysex data transfers. If “None” is selected, Sysex will be neither transmitted nor received. Note: USB Sysex transfers are only supported with Mac OSX and Windows 7. 66 System Settings Dave Smith Instruments System: BPM/Swing/Comp/Dist Sources 1. BPM Source: Project, Beat—Each Beat has its own unique tempo setting (in beats per minute or BPM) but there is also a single tempo setting for the Project. If you wish to use the Beat’s tempo setting (and have the tempo change when a different Beat is selected), set this to Beat (factory default). If you wish to use the Project’s tempo setting (so that the tempo stays the same regardless of which Beat is playing), select Project. Saving a Beat with BPM Source set to Beat saves the Beat with the current BPM. Saving a Project with BPM Source set to Project saves the Project with the current BPM. 2. Swing Source: Project, Beat—Each Beat has its own unique swing setting (50% to 75%) but there is also a single swing setting for the Project. If you wish to use the Beat’s setting (and have the swing amount change when a different Beat is selected), set this to Beat (factory default). If you wish to use the Project’s swing setting (so that the swing amount stays the same regardless of which Beat is playing), choose Project. Saving a Beat with Swing Source set to Beat saves the Beat with the current swing setting. Saving a Project with Swing Source set to Project saves the Project with the current swing setting. 3. Compression Source: Project, Beat, Pot Position—Each Beat has its own unique compression setting but there is also a single compression setting for the Project. If you wish to use the Beat’s setting (and have the compression amount change when a different Beat is selected), set this to Beat. If you wish to use the Project’s swing setting (so that the compression amount stays the same regardless of which Beat is playing), choose Project (factory default). If you wish the Compression setting to always reflect the position of the Compression knob, choose Pot Position. Saving a Beat with Compression Source set to Beat saves the Beat with the current compression setting. Saving a Project with Compression Source set to Project saves the Project with the current compression setting. 4. Distortion Source: Project, Beat, Pot Position—Each Beat has its own unique distortion setting but there is also a single distortion setting for the Project. If you wish to use the Beat’s setting (and have the distortion amount change when a different Beat is selected), set this to Beat. If you wish to use the Project’s distortion setting (so that the distortion amount stays the same regardless of which Beat is playing), choose Project (factory default). If you wish the distortion setting to always reflect the position of the Distortion knob, choose Pot Position. Saving a Beat with Distortion Source set to Beat saves the Beat with the current distortion setting. Saving a Project with Distortion Source set to Project saves the Project with the current distortion setting. Tempest Operation Manual System Settings 67 System: UI Preferences 1. Touch Slider Latch Mode: Active Only, All—When set to Active Only (the default) and Latch On is active, the latched slider value is reset to 0 when switching between FX1 and FX3, playing another pad, or switching between 16 Sounds and 16 Beats modes. FX2 and FX4 behave similarly. When set to All and Latch On is active, the slider values stay latched for a given Sound, even when switching among FX1, FX2, FX3, and FX4, playing other pads/Sounds, or switching between 16 Sounds and 16 Beats. Turning latch off resets all latched values to 0. For details about the touch sliders, see “Real Time FX” on page 35. 2. Latch Button behavior: Normal, Shift Switched, Disabled—In Normal mode, the touch slider remains at the last value when Latch On is active. In Shift Switched mode, the un-shifted and shifted behaviors are swapped. That is, the Latch On buttons now switch between FX1 and FX3 or FX2 and FX4. Shift + Latch On turns latch on and off. When set to Disabled, the Latch On buttons simply switch between FX1 and FX3 or FX2 and FX4 and the latch function is disabled. For more details about Latch On, see “Real Time FX” on page 35. 3. Envelope Amount Encoder behavior: Normal, Shift Switched—In Shift Switched mode, the un-shifted (Amount) and shifted (Velocity Amount) behaviors are swapped. That is, when Shift is off, the encoder controls Velocity Amount and when on, Amount. 4. Select Sound behavior: Shift On + Pad, Shift Held + Pad—The default behavior is Shift Held + Pad. To select a Sound for editing without playing the Sound, hold Shift down and press the desired pad. When set to Shift Held + Pad, the pads can still be played when Shift is on. When set to Shift On + Pad, Shift must either be on or held down to select the Sound. 5. Tap Tempo behavior: Shift On + Play, Shift Held + Play—With Tempest’s default behavior (Shift Held + Play), must be held to tap the tempo. Otherwise, Play starts/restarts the Beat, whether Shift is on or not. When set to Shift On + Play, Play is used to tap the tempo when Shift is either on or held down. 68 System Settings Dave Smith Instruments System: System Actions 1. Calibrate Analog Oscillators and Filters: Tempest’s analog waveshapes and filters are calibrated at the factory and should not need to be recalibrated unless you are experiencing problems. 2. Calibrate Slider 1 and 2 Position: Tempest’s Sliders are calibrated at the factory and should not need to be recalibrated unless you are experiencing problems. 3. Calibrate Drumpads: Tempest’s Sliders are calibrated at the factory and should not need to be recalibrated unless you are experiencing problems. 4. Reset System Parameters: Resets all the system parameters to their default values. 5. Show System Information: Displays the current versions of the operating systems. Tempest Operation Manual System Settings 69 Modulation Sources Pitch Envelope Filter Envelope Amp Envelope Aux 1 Envelope Aux 2 Envelope LFO 1 LFO 2 Velocity Note Number Noise Random Pad Pressure Slider Position 1 Slider Position 2 Slider Pressure 1 Slider Pressure 2 Foot Pedal 1 Foot Pedal 2 MIDI Pitch Bend MIDI Mod Wheel MIDI Breath MIDI Expression 70 Modulation Sources Dave Smith Instruments Modulation Destinations Osc 1 Frequency All Env Amount Osc 2 Frequency Pitch Env Attack Osc 3 Frequency Filter Env Attack Osc 4 Frequency Amp Env Attack Osc All Freq Aux 1 Env Attack Osc 1/2 Mix Aux 2 Env Attack Osc 3 Level All Env Attack Osc 4 Level Pitch Env Decay Osc 1 Pulsewidth Filter Env Decay Osc 2 Pulsewidth Amp Env Decay Osc 1/2 Pulsewidth Aux 1 Env Decay Sub Osc Volume Aux 2 Env Decay Feedback Volume All Env Decay Lowpass Filter Pitch Env Release Resonance Filter Env Release Filter FM Amp Env Release Highpass Filter Aux 1 Env Release VCA Aux 2 Env Release Pan All Env Release LFO 1 Frequency Mod 1 Amount LFO 2 Frequency Mod 2 Amount LFO All Freq Mod 3 Amount LFO 1 Amount Mod 4 Amount LFO 2 Amount Mod 5 Amount LFO All Amount Mod 6 Amount Pitch Env Amount Mod 7 Amount Filter Env Amount Mod 8 Amount Amp Env Amount Aux 1 Env Amount Aux 2 Env Amount Tempest Operation Manual Modulation Destinations 71 Samples White Noise Beefy Supra Snare Pink Noise Flat Loose Ring Green Noise Shorty Thud Trick Snare Rim Resonant 4K Noise SCI Tom Cart Kick Resonant Loose Soft Noise LM-1 Bass Drum Cool Rim Cicada LinnDrum Bass Another Edge Buzzed 909ish Cut Snare Chain Link 808ish Muted Half Edge Grinder Long Time 808 High Edge 420 HighPass Noise Cut the Mustard Cracker Tight Boom Electron K Light Rim Porky Flab Dry Rim Hollow Thud Solid Pickle-O Hollow Head Early Nineties Woody Side Mid Kick DigiBonk Side Stick Slap Kick Woosh Kick Dead Side Stick Thwang Kick Dirty Woosh Sharp Side Resonant K Distorted 09 Rim Cut Boom Kick Grain Granny 808 Rim Quickick Bit Reduction 909 Rim Punchy Kick Back Scatter AcouStick Nice Crunchy LinnDrum Rim Short n Sweet Distorted Bump Tom Cart Rim Bumpy Reversed SweetDaOneSnare Loose Orangey 808ish Solid Thump Snare Add Rim Quickie Upfront Mid Head Short n Tight Good Kick Acoustic High Short Metallic Good Hit 30 Day Snare Square Some Head Fat 9009 72 Samples Dave Smith Instruments Funk Sn Noisy Click Close Foot Pedal LM-1 Snare Splatted Snare LM-1 Closed LinnDrum SD Broken SD LM-1 Open Basicly Ghost of a Snare LinnDrum HH Closed Beatbox Video Game LinnDrum HH Machine Caved Perc LinnDrum HH Open Twin Reverse Snare Close Tambo Dry Edge Heavy Tight Studio Hat Short Attack Pedal Edge Crack Hat Digi 8 Pedaled AM Accent CompuSnare Half Edge HH Dub Plate Plastic Open Edge Dry Tap Snare Trash Sharp Closed Peace Corp Bucket Sharp Pedal Old Timer Toy Drum Sharp Half Blu Pedal Abrupt Sharp Open Fake What Snare? Zilch Closed Open Fat Canned Zilch Pedal Abrasive Dead Lid Zilch Open Tic Tac Tom Cart SD Pastey Noise Hat Classic Pastey Half Reversed DR55 SD Heavy Closed Dirty Pedal Cold hit Heavy Open Barely There Zippy Thwack Boss Closed Click Crumbly Boss Open Quiet 70s Snare Dark Cl Shorty HH Bit Reduce SD Dark Opn One Foot Pedal Distant Amazon Closed 8080 HH Filtered SD Amazon Half 8080 Open Oil Can Trash Hat 808ish Maraca Digital Sweetness Loose Open Hat 9009 HH Tempest Operation Manual Samples 73 9009 HH2 LinnDrum Ride 808ish Hi Tom Perc Hat 909ish Crash 808ish Mid Tom DR55 HH Tom Splash Cart 808ish Low Tom Right Foot Pedal Reverse CY 909ish Tom Hi Another Perc Res Hi 909ish Tom Mid Closing HH Res Mid 909ish Tom Low Small Hi Hat Res Floor Reverse Hi Unnatural Nice Hi Reverse Mid Trip Hop HH Nice Mid Reverse Low Aliens Nice Floor Clap 9090 Silver HH Punchy Hi Layered Clap Kicky Hi Hat Punchy Mid Slap Clap Large Edge Cymbal Punchy Low Digi Clap Zilch Crash Hi Maple NotDisClap Gong Mid Maple PerClapsaLot Pastey Hit Low Maple LM-1 Clap 45 Degree Dust Blue Tom Hi LinnDrum Clap Bell Crash Blue Tom Lo 808ish Oriental Hit Tonic Tom Hi 9090 Higher Cymbal Tonic Tom Low Reverse Clap No Name Crash Acoustic Hi How Now 909ish Acoustic Low Real Cow LinnDrum Crash Tom Splat Tang Cowbell 808ish Crash Thudd Tom Dinky Cow Hertz Cymbal Wood World Short Cow Flat Ride SCI Tom Cart 80s Cowbell Medium Bell LM-1 Hi Tom LM-1 CowB Blue High Ride LM-1 Lo Tom LinnDrum CowB Small Gong LinnDrum TomHi OG 808 Cow Smooth Ride LinnDrum TomMid Reverse Cowbell Shortcut LinnDrum TomLo Cross Stick 74 Samples Dave Smith Instruments Light Cross 808ish Lo Conga Punch n Drag Low Cross LM-1 CongaHi Nutrino Jam Block H LM-1 CongaLo Solar Explosion Jam Block L LinnDrum Conga Wrinkled Keys Tambourine Quark Guiro Tambo Ring Particulate Castanet TamBell Hadron Drag That Click Metal Tamb Flutter Moon Golf Wood Tamb Broken Toy Real Shaker LM-1 Tamb Click Reduction Cabasa A LinnDrum Tamb Fazzle Cabasa B Raucous Tamb Grunt LM-1 Cabasa Tri HiFi Bucket Bottom LinnDrum Cabasa Short Triangle Charged Porceline Real Fingers Noisy Bell Brrrrr Cute Drum Robot Flexi A Shorted Digi Click Flexi B BeatBox Bit-o-Clap Stick on Metal Tap That Hot Tabla Lo Clank Boxer2 Hot Tabla Mid Sounds Like? Flat Perc Hot Tabla Hi Abrupt Metal Flat Click Hot Tabla Highest 808ish Clave Filtered Perc Tabla Bounce Rico Clave Vacant Udu Bounce Phazey Click Hybrid Click Udu u Do 1 Coming Up SCI Tom Cart Laser Udu u Do 2 Choked Perc SCI Tom Scratch What Conga Hollow Box Lid Needle On Conga 1 Oil Drum Outta Time Conga 2 Canned Perc Sine 130.81 Hz Conga 3 Half Full Sine 808ish Hi Conga Pla-stick Sawtooth Tempest Operation Manual Samples 75 Square Orient Corn WmBell HighPipe Flute 2 RdBell Mass Med Pure R2Bell ReedOrg Tuba W2Bell OrgAhh FullBell FmtBell MelOrg FzReed Clarinet FmtAOh AhhFem FmtAhh AhhHom Banjo1 AhhBass TriPlus RegVox DisBel Vocal1 Pulse2 Vocal2 Pulse3 Harmony SqrReed Bass Oohh Guitar Eehh Nice Feedback WWind Piano1 Oboe E.Pno Harp M.Harm Pipe VS 23 Hack1 HiTop Hack2 WmReed Hack3 VS 26 Pinch Hollow BellHrm BellOrg BellVox BassBell Hi Harm Tine1 Hi Reed SynBell BellReed VS 32 WmWhistl 76 Samples Bell Pinch Clustr M.Pinch VoxPnch OrgPnch AhhPnch PnoOrg BrReed NoFund ReedHrm LiteFund MelOrg Bell Partials 1 Bell VS 84 VS 85 VS 86 VS 87 VS 88 VS 89 VS 90 VS 91 VS 92 Piano2 Bell Partials 2 VS 95 Dave Smith Instruments Support Troubleshooting Here are a few suggestions for resolving problems that may occur. The sequencer has stopped running. Make sure MIDI: Clock Mode in the System menu is set to Auto, Master, or Off, or—if set to Slave—that MIDI: Clock In is set to MIDI Port or USB and that MIDI clock is actually available to that port. An oscillator or filter sounds strange or out of tune. In the System menu, choose Calibrate Analog Oscillators and Filters. Note: It is not necessary to run the calibration routine on a regular basis. You should only run it if you are experiencing problems. The Real Time FX sliders are not behaving as expected or don’t seem to go full range. In the System menu, choose Calibrate Slider 1 and Slider 2 Position and follow the instructions to calibrate the sliders. Still experiencing a problem? From the System menu, choose Reset System Parameters. Contacting Technical Support If you are still having a problem with Tempest, contact Technical Support at [email protected]. Please include your Tempest’s serial number, the versions of the operating systems (from the System menu, choose Show System Information), and the purchase date. Note: If you have not already reset the Global parameters and run the calibration routine (see “Troubleshooting,” above), you should do it before contacting Technical Support. It’s probably the first thing they’ll ask you to do. Tempest Operation Manual Support 77 Warranty Repair Dave Smith Instruments warrants that Tempest will be free from defects in materials and/or workmanship for 1 year from the date of purchase. Please register your product online at www.davesmithinstruments.com to establish the date of purchase. (This is not a requirement for warranty service, but it will help expedite the process.) Please contact [email protected] to determine the best course of action for getting your Tempest repaired. For your own protection, as well as ours, please do not return any product to Dave Smith Instruments without a return authorization (RA) number. To issue an RA number, Technical Support needs: • Your name • Your return address • Your email address • A phone number where you can be reached • Your Tempest’s serial number • The date of purchase and where purchased If you need to return your instrument for repair, you are responsible for getting it to DSI. We strongly suggest insuring it and packing in the original packaging. Damage resulting from shipping a product with insufficient packaging is not covered by warranty. 78 Warranty Repair Dave Smith Instruments Dave Smith Instruments 1527 Stockton Street, 2nd Floor San Francisco, CA 94133 USA www.DaveSmithInstruments.com DSI-807R 5-21