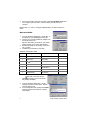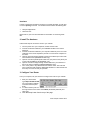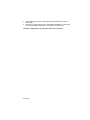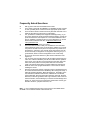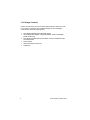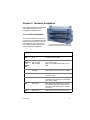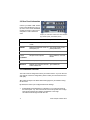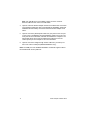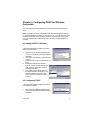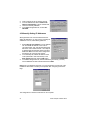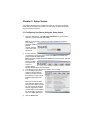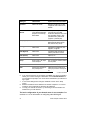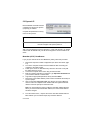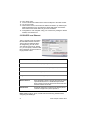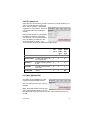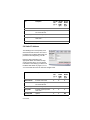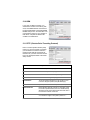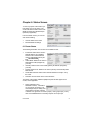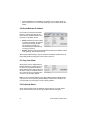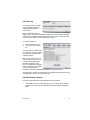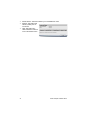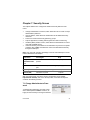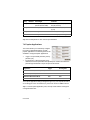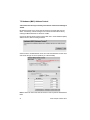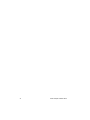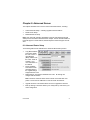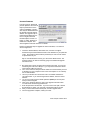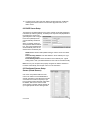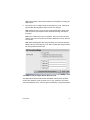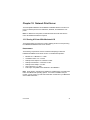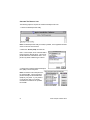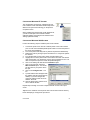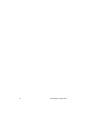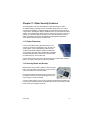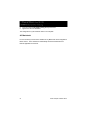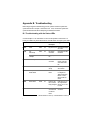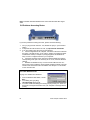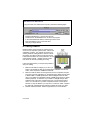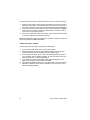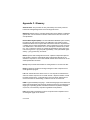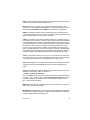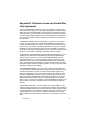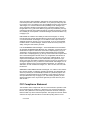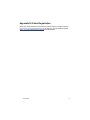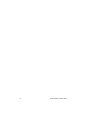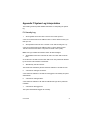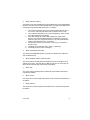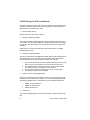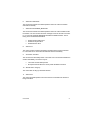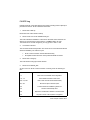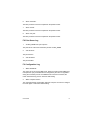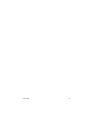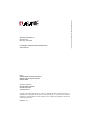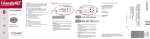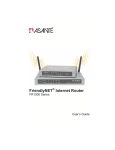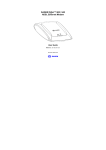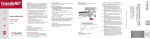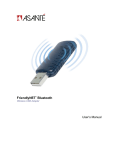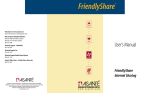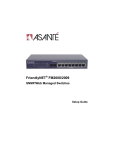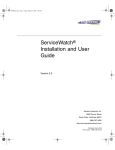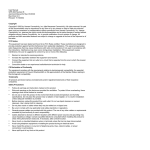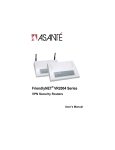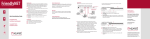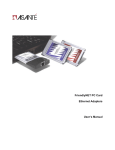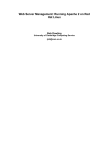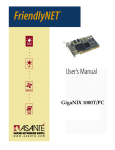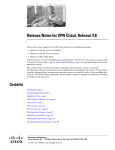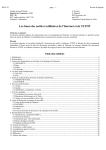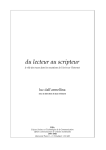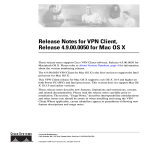Download Asante FriendlyShare User`s manual
Transcript
FriendlyNET™ Cable/DSL Router FR3000 Series User’s Manual Before You Start Thank you for purchasing the Asanté FriendlyNET FR3000 Series router. Your FR3000 Series router has been designed to provide a lifetime of trouble-free operation. However, to ensure a smooth installation, you must have the following items before you begin: • Internet connection: Valid ISP account and Cable/DSL modem with 10BaseT Ethernet port. Optional support for dial-up (v.90 or ISDN TA) modem with FR3004C/FR3004LC Note: If you can receive email or access the Internet via your web browser using your existing Cable/DSL modem, then you probably have a working Internet connection. Contact your ISP if you have problems verifying that you have a working Internet connection. • • • • • • Network connection: Built-in 10/100 Fast Ethernet port or 10/100 Fast Ethernet network adapter (AsantéFast or FriendlyNET 10/100 PCI recommended) for each computer sharing the Internet connection. Cables: 10BaseT or 100BaseTX Fast Ethernet cables to connect computers to the router. Client operating system: Client must be capable of accepting IP address from a DHCP server. Supported operating systems include Apple Mac OS 8 and higher, Microsoft Windows 95/98/NT/XP or Windows 2000 Professional, UNIX/Linux Network protocol: TCP/IP network protocol for each client with an established IP address from your ISP Web browser: Microsoft Internet Explorer or Netscape Communicator, version 3 or later Optional: FR3004LC/FR3002AL with Print Server Function: Functional Printer with Parallel cable and appropriate connector. Note: Users who wish to have Macintosh computers utilize the Print Server feature must have a printer with both a parallel printer port and PostScript capability. Please contact the printer manufacturer if you are unsure whether your printer supports PostScript. • Optional: FR3004C/FR3004LC: Working 56K or ISDN Macintosh or PC modem with an RS-232 cable with appropriate connector. The following devices are not compatible with the FR3000 Series routers: Cable/ DSL modems with USB or Firewire connections, asymmetrical dual media connections, Home PNA or other non-Ethernet compatible communication devices. 2 Asanté FriendlyNET Cable/DSL Router Quick Start Guide This section will guide you in setting up the Asanté FriendlyNET router with your Cable/DSL modem. Setting up your router requires three basic steps which are explained in this Quick Start Guide: 1. 2. 3. Determine the TCP/IP settings for your specific computer and record them in the table provided. Set up your hardware. Configure your router. See Chapters 7 and 8 for details on setting up additional security options and advanced features. 1. Determine Your TCP/IP Settings You should already have a working Internet connection using a Cable/DSL modem. First you must collect the TCP/IP settings from your computer and your Internet Service Provider (ISP). The following sections explain how to collect your TCP/IP settings for Macintosh, Windows, and Linux platforms: M AC OS 1. 2. 3. Open your computer’s TCP/IP control panel found under the Apple menu. For Connect via, verify that either Ethernet built-in or the Ethernet adapter installed in your Mac is chosen. Complete the information in the Your Settings portion of the table below. Macintosh Configuration Table Item No. TCP/IP Control Panel Description 1 Configure Manually or Using DHCP Server Static IP Address or Dynamic IP Address 2 IP Address WAN IP Address 3 Subnet Mask WAN Subnet Mask 4 Router Address WAN Gateway 5 Name Server Address Primary and Secondary DNS 6 Host Name (DHCP Server Only) Client ID No. User’s Manual Your Setting 3 4. Once the information has been recorded, choose Using DHCP Server from the Configure: pull-down menu. Close the dialog box and save your changes. Repeat steps 1, 2, and 4 to configure additional Macs you wish to add to the router. WINDOWS 95/98/ME 1. 2. 3. 4. From the Windows Start button, choose Run. In the dialog box, type winipcfg and click OK. Choose your computer’s Ethernet adapter from the first drop-down list. Tip: The PPP setting is usually for your dial-up analog modem. Don’t choose this selection. Expand this dialog box by clicking on the More Info >> button. Complete the information in this table: Windows Configuration Table Item No. IP Configuration Description 1 Host Name Host Name 2 DNS Servers Primary DNS 3 Your Setting Secondary 4 Adapter Address MAC Address 5 IP Address WAN IP Address 6 Subnet Mask WAN Subnet Mask 7 Default Gateway WAN Gateway Tip: Next to the DNS Servers field, click the button to show the Secondary DNS (if available). 5. 6. 4 From the Windows Start button, choose Settings and select Control Panel. Doubleclick the Network icon. In the Configuration tab, highlight the TCP/IP protocol line associated with your network card adapter. Asanté FriendlyNET Cable/DSL Router 7. Click Properties to open the TCP/IP Properties dialog. Click the IP Address tab. Select Obtain an IP address automatically. Click OK. 8. Click OK again. Windows will begin copying files to your computer. Click Yes to restart your computer with the new settings. Repeat steps 1-3 and 5-8 to configure additional PCs on your network. Note: Keep your Windows CD handy. You may be asked to insert it so that Windows can copy necessary files. Windows NT/2000 1. 2. 3. From the Windows Start button, choose Run. In the dialog box, type command and click OK. At the command line, type the command ipconfig/all and press Enter. Fill in the table below with the data from the screen. Windows NT/2000 Configuration Table Item No. IP Configuration Description 1 Host Name Host Name 2 Primary DNS Primary DNS 3 Physical Address MAC Address 4 IP Address WAN IP Address 5 Subnet Mask WAN Subnet Mask 6 Default Gateway WAN Gateway User’s Manual Your Setting 5 UNIX/LINUX In order to gather the information necessary to complete the table, you will need to run the ipconfig command. You will also need to examine the following files: • • /etc/sysconfig/network /etc/resolv.conf. Please refer to your Linux documentation for information on accessing these files. 2. Install The Hardware Follow these steps to connect the router to your network: 1. 2. 3. 4. 5. 6. 7. Turn the power off to your computers, modem and the router. Connect an Ethernet cable from your Cable/DSL modem to the router’s WAN port. Connect an Ethernet cable from your computer’s Ethernet port to one of the LAN ports on the router. Repeat the process to connect other computers to the router. Optional: Insert the wireless adapter card into the PCMCIA port on the back of the wireless router (FR3002AL models only). Optional: Connect a parallel printer cable from your printer to the printer port on the router (FR3004LC and FR3002AL only). Optional: Connect a straight through modem cable from your external modem to the router’s COM port (FR3004C/FR3004LC only). Turn on the power to any attached devices and the router. The router will enter a self-test mode where the Status light will blink for a few seconds and then stop. The router is ready for operation. 3. Configure Your Router From your computer, use your browser to configure the router for your network. 1. 2. Start your web browser. Type http://192.168.123.254 into your browser’s address or location field and press Enter. In a few moments you’ll see the Login screen for the router. Enter admin (the default password) and click Login. 3. Click the Setup button from the top of the page. 6 Asanté FriendlyNET Cable/DSL Router 4. 5. Under WAN Type, select the setting which best represents your Internet service type. Follow the on-screen instructions to complete the installation. For more help on configuring different WAN types, see Chapter 5 of this manual. The basic configuration of your Asanté router is now complete. User’s Manual 7 Frequently Asked Questions Q: A: Q: A: Q: A: Q: A: Q: A: Will my printer work with the FR3000 series router? For a printer to work with the FR3004LC or FR3002AL models, it needs to have a parallel printer connection with an appropriate printer cable. The Print Server function works fine with my Windows machines. Can I utilize the Print Server function from my Macintosh? Yes, provided the installed printer supports PostScript printing. If you are unsure whether the printer supports PostScript printing, contact the printer manufacturer. See Chapter 10.1 of the User’s Manual for directions on installing a network Printer icon on the Macintosh. Or, see the Router Guide at Asanté’s web site, at http://www.asante.com/ routerguide/index.html Why can’t my browser contact the router? The most common reason is that your IP address is not in the same network segment as the router. You must set the address of your client computer to 192.168.123.xxx (where xxx represents any unused number between 1 and 253) in your network setup control panel. This can be done manually or using DHCP. If using DHCP does not give you a good address, switch to manual configuration for the router setup. Do I have to remove the software my ISP had me install when I first signed up? Yes. All of the communication with the ISP should be performed by the router. The software installed by the ISP will conflict with the operation of the router. You must also remove references to the ISPs search domains and search paths for all computers within the local network (LAN). This will also either delay or prevent satisfactory performance. What are some of the programs/extensions I need to remove before installing the router? We have found a large number of programs, both in the Macintosh and PC environments that have been installed by ISPs during their setup. A partial list includes: MacPoET, MacPoET Extension, WinPOET, Enternet, PBIenternet, PBIenternet Extension, PBIenternet Lock Module, Ivasion WinPOET, NTS Communication Extension, Enternet, Enternet Extension, Enternet Log Module, NTS Login extension, NTS Communications Extension, Access Manager (not Internet Access Manager from Apple), etc. Some of the French extensions: gestionnaire d’accés, gestionnaire extension, sympatico extension, etc. Note: A more complete FAQ document can be found on the FR3000 series CD-ROM or on the Asanté website at www.asante.com. 8 Asanté FriendlyNET Cable/DSL Router Table of Contents Before You Start 2 Quick Start Guide Frequently Asked Questions 3 8 Chapter 1. Chapter 2. Chapter 3. Chapter 4. Chapter 5. Chapter 6. Chapter 7. Chapter 8. Chapter 9. Chapter 10. Chapter 11. Introduction Hardware Installation Macintosh Workstation Settings Windows Workstation Settings Setup Screen (WAN Configuration) Status Screen Security Screen Advanced Screen Wireless Screen (FR3002AL Only) Network Print Server Setup Other Security Features 11 13 17 19 21 31 35 41 45 49 55 Appendix A. Appendix B. Appendix C. Appendix D. Appendix E. Appendix F. Renewing Client IP Addresses Troubleshooting Glossary Software License and Limited Warranty Online Warranty Registration System Log Interpretation 57 59 63 67 71 73 This User’s Manual is designed for the FriendlyNET FR3000 Series of Cable/DSL Routers. To identify your model, compare it to the images of the FR3004C (top), FR3002AL (middle) and FR3004LC (bottom) routers. User’s Manual 9 10 Asanté FriendlyNET Cable/DSL Router Chapter 1. Introduction The Asanté FriendlyNET Cable/DSL Router family works with your cable or DSL modem to share high-speed Internet services. Each router features an integrated 10/100 Fast Ethernet switch with advanced network security and Internet routing with IP address sharing (network address translation). Model Fast Ethernet LAN Ports Advanced Security IP Routing with NAT Print Server Back-up Modem Port FR3004 4-port 10/100 switch Yes Yes — — FR3004C 4-port 10/100 switch Yes Yes _ Yes FR3004LC 4-port 10/100 switch Yes Yes Yes* Yes FR3002AL 2-port 10/100 switch Yes Yes Yes — FR3002AL-1PCM 2-port 10/100 switch Yes Yes Yes — FR3002AL-2PCM 2-port 10/100 switch Yes Yes Yes __ 1.1 Functions and Features The FriendlyNET router may be configured to provide these functions: • • • • • • • • • Safely connect Macs and PCs to your high-speed Internet modem or an Ethernet backbone via 10BaseT WAN port Share one IP address (dynamic or static) with up to 253 other computers— with no additional monthly service charge Secure all computers behind the router’s integrated firewall to protect against unauthorized access Assign access rights to web, email, ftp or other services for different users or groups of users Move traffic at up to 200 Mbps (full duplex – between LAN ports only) with the integrated 10/100 Fast Ethernet switch – ideal for gaming and highbandwidth applications compatible with all standard Internet applications Automatically set IP addresses for computers on your LAN Use your dial-up modem as a backup when your broadband Internet service is not available (FR3004C, FR3004LC) Share a printer without a dedicated computer (FR3004LC/FR3002AL) Upgrade the router’s firmware from your web browser. User’s Manual 11 1.2 Package Contents Please check all items you have received against this list to make sure nothing is missing or damaged. The complete package for the FriendlyNET router should contain the following items: • • • • • • 12 FriendlyNET FR3000 series Cable/DSL Router AeroLAN Wireless Adapter Card(s) (FR3002AL-1PCM or FR3002AL2PCM models only) FriendlyNET CD-ROM with documentation, drivers and utilities for Mac OS and Windows Power adapter User’s Manual (this document) Rubber feet Asanté FriendlyNET Cable/DSL Router Chapter 2. Hardware Installation This chapter describes the panel layout and installation procedure of the FriendlyNET Cable/DSL Router. 2.1 Front Panel Information The front panel features status indicator LEDs for four 10/100 Mbps Ethernet ports (or two 10/100 ports on the wireless models only), one wide area network (WAN) port plus the Printer and COM (serial) ports, if applicable. This front panel applies to FR3002AL, FR3004C and FR3004LC routers manufactured after August 2000. LED Label LED Description LED Status Power Power On when the router has power 1, 2, 3, 4 (1 and 2 only for the FR3002AL model) Two indicators per port Left: Link-Activity Right: 100 Mbps Left: On with valid network connection; blinks when there is network activity Right: On for 100 Mbps (Fast Ethernet), off for 10 Mbps WAN Cable/DSL Link-Activity On with valid Cable/DSL connection; blinks when there is network activity. This port runs at 10 Mbps Printer Printer Activity FR3004LC and FR3002AL models only: On when print server is active COM Com Activity FR3004C/FR3004LC only: On when dial-up modem is connected (to the COM port) and is active (WAN type is Dial-up or ISDN) Status System Status Blinks when the unit is first powered on (Power On Self Test); LED remains OFF in firmware versions 2.5 or later. In earlier firmware versions, the LED remains ON. Wireless Wireless Status Blinks rapidly when wireless transmission occurs. User’s Manual 13 2.2 Rear Panel Information Connect your cable or DSL modem to the router’s WAN port. Ports 1-4 (or Ports 1 and 2 on the FR3002AL models) are used to connect local computers or other network devices. Compare your model with the models shown above: FR3004LC (top), FR3004C (middle), and FR3002AL (bottom). Ports Function Specification COM FR3004C/FR3004LC only: Dial-up modem 9-pin D-type serial PRINTER FR3004LC and FR3002AL models only: 25-pin D-type parallel, standard Parallel printer port parallel (unidirectional) WAN Cable/DSL modem RJ-45, 10BaseT, Ethernet 1, 2, 3, 4 1, 2 (Wireless LAN ports for local computers RJ-45, 100BaseTX, 10/100 Fast Ethernet 12 VDC Power adapter (included) 12 VDC, 1.2 A, center is positive Wireless PC FR3002AL only: designed for AeroLAN wireless PCMCIA cards Type II PCMCIA slot 2.3 Installation Overview The router must be configured to match your Internet service. If you do not know your Internet connection configuration, please contact your Internet Service Provider (ISP). Tip: Follow the steps in the Quick Start Guide (pages 2-5) to install and configure the router. By default, the router is pre-configured with these settings: • 14 Automatically set IP addresses for computers on your LAN (connected to the router’s ports 1-4). The router acts as a server for dynamic host configuration protocol (DHCP) and assigns IP addresses in the range 192.168.123.100 through 192.168.123.199 Asanté FriendlyNET Cable/DSL Router • • The default IP address for the router is 192.168.123.254 with a subnet mask of 255.255.255.0 The Internet service connected to the router’s WAN port uses a dynamic IP address To configure the router, you will need to do the following: 1. 2. 3. 4. 5. 6. Take notes on your TCP/IP settings by completing the table on page 3 (Mac OS), page 4 (Windows 95/98/ME), page 5 (Windows NT/2000) or page 6 (UNIX/Linux). Configure your computers to automatically receive IP addresses from the router (turn on DHCP). See your operating system documentation for information on configuring TCP/IP settings for your computer Start your browser, and type http://192.168.123.254 in the location field. Press Enter. Log in to the router using the default password (“admin”) or your password. Click on the Setup button to access the Setup screen. Click on your WAN type and fill in the TCP/IP settings from your notes. See your ISP for details on your Internet connection. 2.4 Detailed Hardware Installation Follow these steps to connect the router to your network: 1. 2. 3. Turn the power off to your computers, modem and the router. Connect an Ethernet cable from your cable or DSL modem to the router’s WAN port. Connect an Ethernet cable from your computer’s Ethernet port to one of the LAN ports (numbered 1-4) on the router. Repeat the process to connect other computers to the router. If you need to connect more than four computers to the router, use a 10/100 Fast Ethernet switch (preferred) or hub and connect the Ethernet cable from the router to the switch/hub’s UPLINK port. You may need to switch on the UPLINK feature on the switch/hub. The router supports up to 253 network computers and devices. User’s Manual 15 Note: If an UPLINK port is not available, simply connect a crossover Ethernet cable from the router to the switch/hub. 4. Optional: Insert the wireless adapter card into the PCMCIA slot on the back of the wireless models (the card is included with the FR3002AL-1PCM and FR3002AL-2PCM models). Use Asanté AeroLAN wireless adapter cards ONLY. 5. Optional: Connect a parallel printer cable from your printer to the LPT port on the router. The FR3004LC and the FR3002AL models can act as a network print server for Macintosh, Windows and UNIX/Linux computers. The appropriate printer driver must be installed and configured to use the router’s printer port. See Chapter 10 for more information. 6. Optional: Connect a straight through modem cable from your dial-up modem to the router’s COM port (FR3004C/FR3004LC only). Note: The COM port of the FR3004C/FR3004LC models will support modems for both Macintosh and PC platforms. 16 Asanté FriendlyNET Cable/DSL Router Chapter 3. Configuring DHCP for Macintosh Computers In this chapter you’ll be configuring each computer in your network to automatically receive its IP network address from the router. The router functions as a DHCP (dynamic host configuration protocol) server for up to 253 network devices on your LAN. Note: Please refer to Chapter 4 to configure Microsoft Windows computers. Tip: Before changing your TCP/IP network settings, record the settings on a separate piece of paper. If you have one computer directly connected to a cable or DSL modem service, be sure to fill out the appropriate table on page 3 or 4 in the Quick Start Guide. 3.1 Setting DHCP for Apple Macintosh Computers Your Mac should have a built-in Ethernet port or a previously installed Ethernet adapter. Note: If you have previously installed Asanté FriendlyShare (or other Internet sharing software) on any of your Macs, you must remove it. 1. 2. 3. 4. 5. Open the TCP/IP control panel. From Connect via:, choose the built-in Ethernet port or the Ethernet adapter that is installed in your system. From Configure:, choose Using DHCP Server. The Asanté router will automatically assign all the TCP/IP parameters for your system if DHCP server is enabled on the router. Optional: Select Edit/User Mode/Advanced. Click on the Options… button to verify that the TCP/IP is Active. Close the dialog box. When prompted, save changes to the current configuration. User’s Manual 17 18 Asanté FriendlyNET Cable/DSL Router Chapter 4. Configuring DHCP for Windows Computers Your PC should have an installed network card to communicate with the network. Note: If you have previously enabled Microsoft Internet Sharing Proxy Service (or other Internet sharing service) on any of your PCs, you must turn it off. From the Windows desktop, check the Start | Settings | Control Panel | Internet Options | Connections tab | LAN Settings button. The proxy setting should be unchecked. 4.1 Setting DHCP For Windows Follow the steps below to configure your Windows system for DHCP: 1. 2. 3. 4. 5. Right click on the Network Neighborhood icon (or my Neighborhood icon) and select Properties. Click Add to add network components into your PC. Double click on Protocol to add TCP/IP protocol. Select Microsoft from the manufacturer list. Choose TCP/IP from the Network Protocols. Click OK to return to the Network window. The TCP/IP protocol will be listed in the Network window. Click OK to complete the installation procedure and restart your PC to enable the TCP/IP protocol. 4.2 Configuring TCP/IP Follow the steps below to configure TCP/IP on your Windows computer: 1. Right click on the Network Neighborhood icon (or My Neighborhood icon) and select Properties. User’s Manual 19 2. 3. 4. 5. Click Properties to set the TCP/IP protocol. In the IP Address tab, select Obtain an IP address automatically in the IP Address tab. Leave the Gateway tab blank. In the DNS Configuration tab, choose Disable DNS. 4.3 Manually Setting IP Addresses Although DHCP is the recommended method for setting IP addresses, you may need to manually set addresses. To do so, follow these guidelines: 1. 2. 3. Select Specify an IP address in the IP Address tab. The default IP address of the router is 192.168.123.254. Use 192.168.123.xxx (where xxx is the node number between 1 and 253) for IP Address field and 255.255.255.0 for Subnet Mask field. Make sure each client configured in this fashion has a unique node number. In the Gateway tab, add the IP address of the router (default IP is 192.168.123.254) in the New gateway field and click the Add button. In the DNS Configuration tab, add the addresses (provided by your ISP) into the DNS Server Search Order field and click Add. Note: Keep your Windows CD handy; you may be asked for it at the end of the installation. Remember to restart your computers after configuring TCP/IP settings. The configuration of TCP/IP for Windows is now complete. 20 Asanté FriendlyNET Cable/DSL Router Chapter 5. Setup Screen This chapter describes how to configure the router for your local area network (LAN) and Internet (WAN) connections. You may use a computer connected to any of the router’s LAN ports. 5.1 Configuring Your Router Using the Setup Screen 1. Start your web browser. Type http://192.168.123.254 into your browser’s address or location field and press Enter. Note: If you are unable to connect to the router, disable your browser’s proxy setting or add the IP address (default: 192.168.123.254) of the router to the exceptions. 2. 3. 4. In a few moments you’ll see the Login screen for the router. Enter admin (the default password) and click the Login button. Note: The factory default password is admin and is case sensitive. It should be changed to prevent unauthorized logins. See section 7.1 (Change Administrator’s Password) for more information. From the menu bar on the top of the screen, click on Setup. From the WAN Type screen, select the type that best describes your Internet connection. Sections 5.2 thru 5.10 describe the WAN types more fully. Tip: If you are unsure about your WAN type, please check with your ISP. If that’s not possible, then consult the following table for suggestions. Please note that this is not a complete list. Some ISPs may offer services for multiple WAN types. 5. Click the Next button. User’s Manual 21 WAN Types Characteristics Popular Internet Service Providers Dynamic IP Cable or DSL modem MediaOne (RoadRunner) and other non-@Home cable modem services, Earthlink DSL/PPP over Ethernet Requires special software: IVasion MacPOET/WinPOET, Sympatico Access Manager, NTS EnterNet Verizon (Online DSL), Bell Atlantic (Infospeed DSL), Pacific Bell/ Southwestern Bell (Basic DSL), Ameritech (SpeedPath 768 DSL*), SBC (DSL Web Solution), Bell Canada (Sympatico*), Earthlink (DSL) DSL (always on) DSL modem Verizon (Online Business DSL), Pacific Bell/Southwestern Bell (Enhanced DSL, Business DSL), Telocity Cable (@Home-Like) Cable modem AT&T@Home, Excite@home, Charter@home, Cox@home Cable (BigPond) Cable modem A proprietary cable connection required by some ISPs in Australia Cable (Static IP) Cable modem Optivision, Cox Static IP Address Cable or DSL modem See DSL (always on) Dial-up Analog modem (v.90, 56K) to router’s COM port AOL, CompuServe, Earthlink, NetZero and many others ISDN ISDN TA to router’s COM port QWest, Pacific Bell (Easy ISDN) PPTP (Point-to-Point Tunneling Protocol) A VPN protocol A Microsoft protocol, PPTP may be used by any number of service providers * use PPP over Ethernet 6. 7. 8. 9. If you have changed any of the settings, click Save. You will be prompted to restart your router for changes to take effect. Click the Restart Router button and follow the prompts. Your router will be restarted and you will have to log in again. If none of the settings have changed, click Back to return to the Setup screen. Release and Renew the IP addresses of all client computers. For more information, refer to Appendix A, Renewing IP Addresses. To verify your Internet connection, try connecting to the www.asante.com website from your web browser. The basic configuration of your Asanté router is now complete. See sections 5.2-5.11 for information on configuring other WAN types. 22 Asanté FriendlyNET Cable/DSL Router 5.2 Dynamic IP Most residential and small business customers are issued one dynamic (temporary) IP address. Complete the parameters in the Dynamic IP setup screen. Item Description Auto Reconnect Automatically activates the connection process when the previous connection is dropped or the system is powered on. Tip: If you are planning to host any servers (i.e., HTTP web servers), you should order a static IP address from your ISP and configure the router for static IP address. MEDIAONE (AT&T) ROADRUNNER If you get your internet service from MediaOne (AT&T), follow this procedure. 1. 2. 3. 4. 5. 6. 7. 8. Record the computer’s TCP/IP configuration (see Quick Start Guide, page 2-4). Turn off the computer and disconnect the Ethernet cable connecting the computer to the cable modem. Power up the router. Do NOT attach any devices to the router. Verify that the status LEDs are normal. Connect the computer to the router using an Ethernet cable. Boot the computer and start your browser. Type http://192.168.123.254 into your browser’s address or location field. Login with the appropriate password; factory default is admin. Record the router’s MAC address (it has a format of 00:00:94:XX:XX:XX) on a piece of paper. Click on the button Copy from client. This will set your router’s MAC address to match the computer’s MAC address that was registered with MediaOne. Follow the prompts to restart the router. Note: You must restart the router to make the new MAC address effective. When you see the button Reset MAC Address, the router’s MAC address has been changed. 9. From the Status screen, compare the router’s new MAC address with the MAC address you recorded in step 8; they should be different. User’s Manual 23 10. 11. 12. 13. Turn off the router. Connect an Ethernet cable from the router’s WAN port to the cable modem. Log in to the router. On the Status screen, note that the IP Address is similar to (or matches) the WAN IP address that you recorded in the Quick Start Guide. Click the Release and then the Renew button to get a new IP address. 14. Configuration is now complete. Verify your connection by visiting the Asanté website, www.asante.com. 5.3 DSL/PPP over Ethernet This is a popular choice for residential and small business customers. The account and password items are assigned by your ISP. Since your Internet service is not “always on”, you can specify a maximum idle time to keep the connection alive for longer periods of time. Item Description PPPoE Username Account name (assigned by your ISP) PPPoE Password Password for the account (assigned by your ISP) PPPoE Server Name Server name (optional) Assigned IP Address Server IP address (optional) Maximum Idle Time Router will attempt to keep the connection alive until it has reached a specified idle time; enter “0” to disable this keep alive feature. Please note that some ISPs will disconnect the modem when it has exceeded a maximum session time. Auto Reconnect Automatically activates the connection process when the previous connection is dropped or the system is powered on. Note: Disable all Proxy Server, firewall and Internet sharing software before configuring this WAN type. 24 Asanté FriendlyNET Cable/DSL Router 5.4 DSL (always on) Select this type of connection if your DSL connection to your ISP is always on or "Alive." Your ISP will have provided you with a static IP address, a subnet mask, a gateway (or router) address, and one or more Domain Name Server (DNS) addresses. Enter the item information in the appropriate fields of the Static IP setup screen and click Save. You can find the information in the table(s) you filled out in the Quick Start Guide on pages 3, 4 or 5. You must restart the router to make the changes active. Item Description Item No. Item No. Mac Win95/ (pg. 2) 98/Me (pg 3) Item No. WinNT / 2000 (pg 4) WAN IP Address IP address of the router 2 5 4 WAN Subnet Mask IP subnet mask; typically in the form of 255.255.255.0 3 6 5 WAN Gateway IP address of gateway (assigned by ISP) 4 7 6 Primary DNS IP address for primary domain name server 5 2 2 Secondary DNS Optional 5 3 N/A 5.5 Cable (@Home-like) This setting is for AT&T@Home’s cable modem service (and similar services). Only one setting, the host name, must be specified. Note: Some ISPs will disconnect the user after a certain period of idle time. By enabling the Renew IP Forever function, the router will automatically reconnect to the ISP. User’s Manual 25 Item Description Host Name Name of @Home Host Auto Reconnect Automatically activates the connection process when the previous connection is dropped or the system is powered on. Item No. Item No. Mac (pg. 3) Win95/ 98/ Me (pg 4) Item No. WinNT /20 00 (pg 5) 6 1 1 N/a N/a N/a 5.6 Cable (BigPond) As with the @Home-like cable WAN type, enter the host or account name and password, which should have been provided by your ISP. Enable Auto Reconnect if you wish to have the router reconnect automatically after a previous connection has been lost. Restart the router to make the changes active. 5.7 Cable (Static IP) Fill in the information from the Quick Start Guide. All parameters are assigned by your ISP. Enter the item information in the appropriate fields of the Static IP setup screen and click Save. You can find the information in the table(s) you filled out in the Quick Start Guide on pages 3-5. You must restart the router to make the changes active. 26 Asanté FriendlyNET Cable/DSL Router Item Description Item No. Item No. Mac Win95/ (pg. 3) 98/Me (pg 4) Item No. WinNT / 2000 (pg 5) WAN IP Address IP address of the router 2 5 4 WAN Subnet Mask IP subnet mask; typically in the form of 255.255.255.0 3 6 5 WAN Gateway IP address of gateway 4 7 6 Primary DNS IP address for primary domain name server 5 2 2 Secondary DNS Optional 5 3 N/A 5.8 Static IP Address This WAN type is most frequently used with business DSL services. Fill in the information from the Quick Start Guide. All parameters are assigned by your ISP. Enter the item information in the appropriate fields of the Static IP setup screen and click Save. You can find the information in the table(s) you filled out in the Quick Start Guide on pages 3, 4 or 5. You must restart the router to make the changes active. Item Description Item No. Item No. Mac Win95/ (pg. 3) 98/Me (pg 4) Item No. WinNT / 2000 (pg 5) WAN IP Address IP address of the router 2 5 4 WAN Subnet Mask IP subnet mask; typically in the form of 255.255.255.0 3 6 5 WAN Gateway IP address of gateway 4 7 6 Primary DNS IP address for primary domain name server 5 2 2 Secondary DNS Optional 5 3 N/A User’s Manual 27 5.9 Dial-Up An external dial-up modem may be attached to the COM port on the FR3004C/ FR3004LC router. This serial modem may be an analog (v.90, 56K) or ISDN TA. Complete the fields as described in the table that follows: Item Description ISP Phone Number Complete telephone number (include 9 or 1 plus area code if necessary) Dial-up Account User name Dial-up Password Password for the specified Account Primary DNS IP address for primary domain name server. Automatically assigned if set to 0.0.0.0 Secondary DNS Optional Maximum Idle Time Router attempts to keep the connection on (“keep alive”) until it has reached a specified idle time; enter a 0 to disable the keep alive feature. Some services will disconnect the modem when it has exceeded a maximum session time Auto Reconnect Automatically activates the connection process when the previous connection is dropped or the system is powered on. Baud Rate Maximum communication speed that the router will attempt between its attached dial-up modem or ISDN TA and your ISP Additional Modem Settings Optional command sequences passed to modem to optimize communications quality. Specified by modem vendor or your ISP 28 Asanté FriendlyNET Cable/DSL Router 5.10 ISDN If you have an ISDN connection, you should have received a username, password, and a DNS address. Enter these in the appropriate fields of the Analog/ISDN Modem setup screen and click Save. You must reset the router for your changes to take effect. Complete the fields as described in the table above. 5.11 PPTP (Point-to-Point Tunneling Protocol) PPTP is a virtual private network (VPN) protocol. If you have a PPTP connection, you should have received a username, password and WAN IP and subnet addresses from your ISP. Enter the information in the appropriate fields of the PPTP Setup screen. Item Description WAN IP Address The IP address provided to you by your ISP WAN Subnet Mask The subnet mask provided to you by your ISP PPTP Server IP Address The IP address of the PPTP server provided by your ISP PPTP Username The account name assigned to you by your ISP PPTP Password The account password assigned to you by your ISP (If you do not want to change the password, keep this field empty) Connection ID Optional (Enter the connection ID if your ISP requires it) Maximum Idle Time Router attempts to keep the connection on (“keep alive”) until it has reached a specified idle time; enter a 0 to disable the keep alive feature. Some services will disconnect the modem when it has exceeded a maximum session time Auto Reconnect Automatically activates the connection process when the previous connection is dropped or the system is powered on. User’s Manual 29 30 Asanté FriendlyNET Cable/DSL Router Chapter 6. Status Screen To view a synopsis of the router’s system status, log in to the router. The screen will show the status of the both WAN connection and all attached peripherals (if applicable). From the Status screen, you can see and do the following: • • View the status of the router Renew/release IP settings 6.1 Router Status The following information can be found on the Status screen: • • • • • • IP Address: Refers to the router’s WAN IP address. This address should not be confused with the router’s LAN address (factory default 192.168.123.254) Subnet Mask: Refers to the router’s WAN subnet mask (assigned by your ISP) Gateway: Refers to the router’s WAN gateway IP address (assigned by your ISP) Domain Name Server: Refers to the router’s primary and secondary WAN DNS servers Router MAC Address: Refers to the Ethernet address currently in use by the router Firmware Version: Refers to the current firmware The status of the routers’ additional peripheral ports will also appear on the screen, where applicable: • Printer (FR3004LC and FR3002AL models): Information on your printer connection. Typical messages may be Ready, Not ready (printer is off-line), Printing, or Device error (printer is out of ink or paper). During a print job, you may click on the Cancel button to manually stop the current print job User’s Manual 31 • Modem (FR3004LC and FR3004C): Information on your dial-up serial modem connection. If it is not set as the WAN type, then the status will be Not Ready 6.2 Renew/Release IP Address If the router is connected to the WAN through a dynamic (not static) IP address, then two additional buttons will be shown on the Status screen: • • Renew: Refresh the router’s WAN IP address information (IP address, subnet mask, gateway, domain name servers). Normally you should release this information before trying to renew it Release: Drop the router’s WAN IP address information (IP address, subnet mask, gateway, domain name servers) Tip: During troubleshooting, it may be convenient to Release and Renew IP address settings without turning the router’s power off and on. 6.3 Copy from Client Although the router is shipped with an Ethernet address, this button gives you the option of copying the Ethernet (or MAC) address from a client computer to the router. Refer to the Media One portion of section 5.2 for more information on how to copy the MAC address. Note: To return the MAC address to the original MAC address shipped with the unit, return the unit to the factory default settings. Please refer to Chapter 8 for more information on returning the router to factory defaults. 6.4 Peripheral Status Along with the status of both the COM port and Printer port, the router allows you to view information such as the Log and DHCP Server information. 32 Asanté FriendlyNET Cable/DSL Router 6.5 View Log The router maintains a volatile log of all system activities, including login attempts and other events. When unauthorized users attempt to “scan” the router’s integrated firewall, the log records all such activities. Each log entry is stamped with an elapsed time. For example, -00:05:20 means that an event occurred 5 minutes and 20 seconds ago. To view the system log: 1. 2. Open the Status screen. Click on the View Log button. The log is stored in volatile memory. When the router is powered off or reset, the log will be automatically cleared. Tip: To save or print a copy of the log, select the text and copy it to the system clipboard (for Windows computers, press Ctrl+C; for Macintosh computers, press Command+C) and paste it into your word processor (Windows: press Ctrl+V; Macintosh computers, press Command+V). See Appendix F System Log Interpretation for detailed information about the log messages that may be seen in the system log. 6.6 Other Status Features Some other Status features of the FR3000 series are as follows: • View DHCP Client List: This feature allows you to view all clients currently logged in to the router, and the IP address and MAC address assigned to each User’s Manual 33 • • • 34 Restart Router: This feature allows you to reinitialize the router Refresh: This feature will refresh (redraw) the current screen Help: This feature provides a definition of all buttons on the Status screen Asanté FriendlyNET Cable/DSL Router Chapter 7. Security Screen This chapter details how to configure the advanced security features of the router: • • • • • • Change Administrator’s Password, which allows the user to create a unique administrator’s password Security Options, which allows the administrator to set additional security measures Port Access Control and security policies by groups Popular Applications, including Internet games and video conferencing Hardware (MAC) Address Control, which allows the administrator to control user LAN and WAN access Advanced Security, which allows for unrestricted 2-way access to a specific computer using a DMZ, and allows the router to be administered remotely through the WAN port Note: Only users with extensive knowledge of TCP/IP should attempt to use the features described in this chapter. Router Screen Access Rights Scope Change Administrator’s Password Allows the administrator to set a unique password. Any computer on the LAN Port Access Control Allow/block traffic from specific incoming ports Up to 4 groups on LAN Popular Applications Allow traffic from specific incoming ports All computers on LAN Advanced (DMZ) Unrestricted 2-way traffic 1 computer With your web browser open to the router’s configuration screen (default: http://192.168.123.254), click on the Security button, and follow the steps described in the following sections. 7.1 Change Administrator’s Password To facilitate the initial setup, the router comes with a default password admin. However, we highly recommend that you change the adminis- User’s Manual 35 trator’s password to protect the router from unauthorized use. To change the administrator’s password: 1. 2. 3. 4. 5. Go to the Security screen. Enter your Old Password (default is admin). Enter your New Password. Confirm your New Password. Click on the Apply button to save your changes. The password fields are automatically cleared. Tip: Be sure to record your new password in a safe place. If you forget your password to the FR3004C/LC models, see Chapter 11.3 (Console Mode). If your model does not have a console port, you can reset the password through a software application available at Asanté’s website, www.asante.com. 7.2 Security Options This screen allows the administrator to set the timeout value (default is 600 seconds, or 10 minutes), enable the “Discard PING” and assign a non-standard FTP port (the default setting is 0, or no port) 7.3 Port Access Control This screen allows you to assign different access rights (allow or block) for each group of users. Users are identified by the last octet of their IP address. For example, enter 20 for the address 192.168.123.20. To define access control: 1. 2. 3. 36 Assign up to 20 users to one of three groups by using the last digits of their IP address. For example: 1-9, 20. Users not listed in Group 1, 2, or 3 are automatically members of the default group. Assign access rights for each group. These rights can allow or block users to access specified TCP ports. Asanté FriendlyNET Cable/DSL Router Group Members Access Right Comments Group 1 100-199 Allow (25,53,80,110) (Port 53 required for DNS) Can browse (80), receive (110) and send (25) email only Group 2 50-99 Block (21,119) Cannot read net news (119) and FTP (21) only Group 3 1-9,20 Block ( ) Full access (block nothing) Default Allow ( ) No access rights (allow nothing) All others Tip: Click the Help button to view common port definitions. 7.4 Popular Applications This screen allows you to selectively configure the router’s integrated firewall for use with popular applications. The following features are available to configure Popular Applications: • • Trigger. The port initially issued by the application (out) Incoming Ports. When the trigger port is detected, the inbound packets to the specified port numbers are allowed to pass through the firewall. The port is open for 60 seconds Application Trigger Incoming Ports QuickTime 4 Client, RealAudio (Port 554) 554 6970-32000 RealAudio (Port 7070) 7070 6970-7170 Windows 2000 Terminal Server 3389 3389 ICQ 4000 20,000-20,019 The Popular Application setting is designed to give only one computer access to an incoming port. If this is insufficient, try the Access Control or DMZ functions. Tip: For a list of special application ports, visit http://www.asante.com/support/ routerguide/index.html. User’s Manual 37 7.5 Hardware (MAC) Address Control *This feature should only be used by users with an extensive knowledge of TCP/IP. By default, all users on the router have full access to local and wide area networks. If necessary, network managers can control LAN and WAN access by entering the MAC addresses of clients into a table. Click on the Security button at the top of the Main menu. Under Hardware (MAC) Address Control, click the Configure button. Check the box to enable address control, and enter the addresses of each client and choose the type of access (LAN only or LAN and WAN). Note: At least one client must have full access in order to perform administrative tasks. 38 Asanté FriendlyNET Cable/DSL Router 7.6 Advanced Security Screen *This feature should only be used by users with an extensive knowledge of TCP/IP. You may configure a single computer on the LAN to be logically “outside” the router’s firewall. Enabling this option will allow it to be unprotected from unauthorized access or infection. Note: Enable this option only when other security features are not able to provide the service you require. Perform the following steps to define a computer in the DMZ (DeMilitarized Zone): 1. 2. 3. Go to the Advanced Security screen. Enter the IP address of the target computer on the LAN for unrestricted 2way communication. Click on the Apply New Advanced Security Settings button to record your changes. Note: Due to the sensitive nature of the services offered by the router, normal administrative functions are only enabled from a computer connected to the router’s LAN ports. Perform the following steps to enable remote administration of the router: 1. 2. 3. 4. Go to the Advanced Security screen. Enter the IP address of the remote computer. If an IP address of 0.0.0.0 is entered, then any workstation on the WAN can perform router administration with the correct password. Check the corresponding Enable box. When this feature is enabled, the remote administrator must enter the router’s WAN IP address followed by :88 in order to reach the web port (for example, 10.0.0.1:88) Click the Apply New Advanced Security Settings button to record your changes. Note: You may need to restart your router. User’s Manual 39 40 Asanté FriendlyNET Cable/DSL Router Chapter 8. Advanced Screen This chapter describes how to use the router’s advanced features, including: • • • Advanced Router Setup – Including Upgrade Firmware feature DHCP Server Setup Distributed Server Setup Note: Only users with extensive knowledge of TCP/IP and networking should attempt to use the features described in this chapter. See the Asanté website for technical support on these features; limited telephone technical support is available. 8.1 Advanced Router Setup The following features are available in the Advanced Router Setup section: • • • Copy MAC Address: This feature allows the user to clone a client Ethernet (MAC) address onto the router. Refer to Chapter 7.5 for more information on this feature Factory Defaults: This feature resets all settings back to the original settings shipped with the router Restart Router: This feature reinitializes the router. No settings are changed with this feature Note: The DHCP client list will be erased. Clients must restart their computers or renew their IP addresses in order to refresh the client list. • • Upgrade Firmware: This feature allows the user to upgrade the firmware Back-up Setting: This feature allows you to easily back up and restore your router configuration User’s Manual 41 UPGRADE FIRMWARE From time to time, Asanté will provide updates to the router to improve performance and to ensure compatibility. The firmware may be downloaded from the Asanté Technical Support website. The upgrade may be performed from Netscape version 3 or higher, Microsoft Internet Explorer version 3 or better, on a Mac, Windows or UNIX/Linux computer. This section applies to firmware version 2.0 or better. Perform the following steps to upgrade the router’s firmware, or to restore a saved configuration: 1. Check the Asanté website, www.asante.com, and click on Support. Download only the latest released version of the firmware for your particular router. Pre-release (or beta versions) should only be used if it can resolve a specific issue for you. Tip: To view the firmware version, go to the router’s Status screen. The firmware version can also be viewed by going to the Advanced Upgrade Firmware screen. 2. 8. 9. Be certain that no other computers are accessing the router. If you are administering the router from LAN port 1, you may want to disconnect all the other network cables on ports 2-4. Turn on the router and verify that all the LEDs are normal and that you have a valid link from your computer to the router. See Chapter 2.1 for a description of LED indicators. Launch your browser and access the router. The default IP address is 192.168.123.254. If you have changed the IP address, enter the new IP address. Log in to the router using the default password (admin) or the new password you have assigned. Click on the Advanced tab, then click on the Upgrade Firmware button. You will see the Firmware Upgrade Screen. Enter the path of the firmware file. If you are unsure of the path, click the Browse button to search your computer. The filename will end in .bin. After you have entered the firmware path, click the Upgrade button. Once the upgrade is complete, restart your router. 42 Asanté FriendlyNET Cable/DSL Router 3. 4. 5. 6. 7. 10. Log back into the router and verify that the firmware has been updated by checking the firmware version in the Firmware Upgrade screen, or the Status screen. 8.2 DHCP Server Setup This feature is the default setting for the router. Instead of manually assigning IP information (IP address, gateway, and DNS) to all computers and peripherals on the network, the router’s integrated Dynamic Host Configuration Protocol (DHCP) Server can automatically handle this task. When a computer starts up, it will request IP Address information. The router’s DHCP Server will automatically select an address from the IP address pool. DHCP Server. Select Enable (default setting) to use the router as a DHCP Server. IP Pool Starting Address is the first address in the IP address pool. Typical starting value is 100. IP Pool Ending Address is the last address in the address pool. Typical ending value is 199. (The default address for the router is 192.168.123.254) Note: Be sure your computers are properly configured to obtain IP address information automatically. See Chapter 3 & 4 for more information. 8.3 Distributed Servers Setup Screen (Virtual Servers) One of the most powerful features of the router is to redirect in-bound WAN traffic to specific computers on the LAN (and computer connected to the router’s LAN ports). If you have a growing Internet business and a static IP address, then use the router’s Virtual Server feature to handle network requests by up to eight separate severs. Although each User’s Manual 43 server can handle multiple network services, only one server can be assigned to each network service. Port Service Server IP Enable 21 FTP Server 192.168.123.100 √ 25 Email Server 192.168.123.101 √ 80 Web Server 192.168.123.102 √ 110 Post Office Server 192.168.123.103 √ For each Service Port, select one computer to handle all requests to this port. For the Server IP, enter the computer’s last octet of its IP address. For example, if you have four computers, you may want to configure FTP or other servers, then you need to specify virtual server mapping as shown in the example below: Tip: To quickly enable popular services, use the “Common Ports” at the bottom of the screen or press the Help button to see a list of service ports. You should have a static IP address to use this feature. Always remember to restart the router to complete the changes after entering or changing the values. 44 Asanté FriendlyNET Cable/DSL Router Chapter 9. Wireless Screen Before connecting wireless workstations to the FR3002AL, you will need to configure the router to receive wireless connections. Perform the following steps to configure the FR3002AL for wireless use: Note: Use Asanté AeroLAN wireless adapter cards ONLY. 9.1 Configuring the Wireless Connections Verify that your router is able to connect to the Internet using the LAN ports of the router. For instructions on connecting the FR3002AL to your ISP, please refer to the Quick Start Guide. Once the router hardware is installed and is functioning properly with the ISP, through the LAN ports, you are ready to configure the wireless portion of your network. 1. 2. If you are not already logged into the router, do so by launching your browser and entering the IP address of the router in the browser field. The default IP address of the router is 192.168.123.254. Type the administrator's password into the login field and clicking the Login button. The default password is admin. You will come to the Status screen, with the Router Status and Peripheral Status sections. The Peripheral Status section reflects the status of the Print Server if installed. Refer to Chapter 10 for information on configuring the Print Server function. 3. Click on the Wireless button at the top of the status screen. This will bring you to the Wireless Configuration Screen. This screen consists of 2 parts: the Wireless Setup Options Screen, and the WEP Security Settings Screen. User’s Manual 45 9.2 Configuring the Wireless Setup Options The FR3002AL is designed to function as a wireless access point using the default settings shown. If you wish to use more than one FR3002AL in your wireless network, you have the option of having one network with multiple access points (routers), or separate networks. If you wish to have one big wireless network, leave the settings at the factory default. If you wish to have each router in its own network and wish to keep the networks separate, however, you will need to designate a unique Network ID Name for each router. Enter a unique number from 1 to 13 in the Channel field. Follow the instructions below to change the Wireless Setup options: 1. 2. Enter a unique name in the Network ID (SSID) field. This name can be a combination of alpha or numeric numbers. Click the Apply button to save your changes. Enter a unique number in the Channel field. Click the Apply button to save your changes. Note: You may be prompted to restart your router before the changes take affect. 9.3 WEP Security Settings Screen Most internal LAN traffic does not require additional security measures. If you are transferring sensitive files or other material over the wireless LAN, you may enable the WEP Security Settings. WEP stands for "Wired Equivalent Protocol". Configuring the WEP Security Settings Follow the instructions below to configure the WEP Security feature: 1. 46 Click on either the "Enable IEEE 64-bit Shared Key Security" button or the "Enable IEEE 128-bit Shared Key Security to save your changes. Asanté FriendlyNET Cable/DSL Router Note: Most wireless network cards utilize the 64-bit algorithm, including the Apple Airport. 2. Enter either a 26 or 10 digit number into the WEP Key 1 field. Click the Apply New WEP Security Options button to save your changes. Note: Advanced users may use a 26 or 10 digit hexadecimal number. Hexadecimal numbers may be alpha-numeric (numerals 0 through 9 or letters A through F). Note: Up to 4 WEP Keys may be configured. Each Key number must be different. Each client must also use the active WEP key to access the wireless network. Note: When disabling WEP after using a 64-bit key, the router will add zeros (0000) to the end of the WEP key. If you wish to enable WEP using the 64-bit key, simply delete the extra zeros. 9.3.2 WEP Security and Apple Airport Wireless Cards The Apple Airport Wireless Card and the FR3002AL enter and store the WEP Security Key differently. From the Airport icon on your computer’s control strip, select the FR3002AL router, and enter $ plus the WEP key in the password field. User’s Manual 47 The basic configuration of your FR3002AL router is now complete. 9.5 Tips for Better Wireless Reception The signal quality and range of any wireless Ethernet card is affected greatly by the environment in which they are placed. Here are some tips on getting the most out of your wireless network when using the Asanté FR3002AL wireless router: • • • • • • • • • 48 The best rule of thumb for good signal strength and quality is to have line-ofsight from the FR3002AL router to the wireless computers. This means the user should be able to see the router from the location where the wireless client is placed Keep the FR3002AL wireless router in an open area away from any large objects such as cubicles, walls or other obstructions Keep the FR3002AL router away from any electro-magnetic emitting devices such as computers, electrical cables, televisions, and other appliances commonly found in the home or office Keep obstructions from the immediate vicinity of wireless card antennas Elevate the FR3002AL wireless router above desktop clutter and low to midlevel obstructions, such as furniture Rotate the FR3002AL wireless router and computers until the best signal strength is achieved The number of walls windows, doorways and other building structures will reduce the range of the wireless signal. Place the FR3002AL router in the path of least resistance through these structures for the best signal quality to the wireless workstations The type of walls, windows, doorways or other building structures will affect the range of the wireless signal. Structures such as metal framed housed, windows containing UV protective film, and residences with multiple floors will all affect the signal quality Standing too close to a wireless Ethernet card antenna will affect its signal strength and quality Asanté FriendlyNET Cable/DSL Router Chapter 10. Network Print Server The FriendlyNET FR3004LC and FR3002AL Cable/DSL Routers can also function as a network print server for Macintosh, Windows, and UNIX/Linux computers. Note: For UNIX/Linux computers, the standard LPR driver will work with the router. No additional software is required. 10.1 Sharing A Printer With Macintosh OS The following steps are required to create a desktop printer icon and print using the FR3004LC/FR3002AL Print Server function: REQUIREMENTS The following requirements must be met before attempting to utilize the FR3004LC/FR3002AL Print Server function on the Macintosh platform: • • • • • • • MacOS 7.6.x or MacOS 8.1. or later LaserWriter driver v 8.5.1 or later. Desktop Printer Spooler 2.1 extension or later. Desktop Print Monitor 2.1 extension or later. Desktop Printer Utility 1.0 or later. Open Transport 1.1 or later. Post Script Compatible Printer attached to the FR3004LC Note: These drivers, extensions and utilities are installed during a normal installation of the Macintosh Operating System. If a Custom Installation was performed, you may need to go back and Install other modules from your Macintosh CDs to obtain these files. User’s Manual 49 CREATING THE DESKTOP ICON The following steps are required to create the Desktop Printer icon: 1. Launch the Desktop Printer Utility. Note: The Desktop Printer Utility is located, by default, in the Apple Extras folder at the root level of the hard drive. 2. Select the "Printer (LPR)" and click OK. Note: In the example, an HP LaserJet 4MP is being used as a network printer. This type of printer utilizes the Laserwriter 8 driver. Your printer may utilize a different type of driver. 3. Change the "Postscript Printer Description File" (PPD) to match the printer. Note: The Printer in this example is the HP LaserJet 4MP. Choose the appropriate Postscript Printer Definition File (PPD) for your printer. If your printer is not on this list, refer to your printer manufacture’s website for an updated list of PPDs 50 Asanté FriendlyNET Cable/DSL Router 4. Select "Change" under "Internet Printer" and click OK. Note: The Internet Printer may also be labeled “LPR Printer”. 5. Enter the LAN IP Address of the FR3004LC/FR3002AL. Enter “lP” for the queue name. Note: If you are unsure of the LAN IP Address of the router, you can find it on the Status Screen of the router. Refer to Chapter 6, Router Screen, for more information about the router status. 6. 7. 8. Click "Verify" to assure a connection is made then Click OK. Go to the File Menu and select "Save". Enter a name and location for the desktop printer icon and click Save. The default name is the printer's IP address, and the default location is the desktop. Note: The name entered here is what the Desktop Printer Icon will be named. The Desktop Printer name can also be changed at a later time as with any file or folder. Once the icon is on the Desktop, or wherever it was saved, the printer options will need to be manually configured. This step is essentially the same as choosing Configure after setting up a printer in the Chooser. To set the options highlight the Desktop Printer icon and select Change Setup from the Printing menu. The configuration of the Macintosh Desktop Printer icon is now complete. User’s Manual 51 10.2 Installing Printer Drivers For Windows To take advantage of the FriendlyNET FR3004LC or FR3002AL models’ print server feature, you must install the special driver on each computer that will be using the printer server. This feature is supported on Microsoft Windows 95/98/ Me and Windows NT/2000 Professional. 1. 2. 3. 4. Insert the FriendlyNET CD-ROM disk in your CD-ROM drive. Run the SETUP.EXE file from the CD-ROM. Please wait until the Welcome dialog box appears, and click on the Next button. Select a destination folder or click Browse to choose another location. Click Next. The setup program will begin installing all the programs into the specified destination folder. When the setup program is completed, click Finish. When prompted, choose the option to re-start your computer and click OK. Refer to the following sections for specific information on configuring the Print Server function for Windows 95/98 and Windows NT/2000 CONFIGURING PRINTER DRIVERS FOR WINDOWS 95/98 SYSTEMS The printer connected to the Printer port on the FR3004LC/FR3002AL router is referred to as a shared printer. On each computer sharing the printer, open the Printers window in the My Computer menu. If the printer has not been installed, click on the Add Printer icon to choose the appropriate printer and follow the onscreen instructions. Perform the following steps to configure the shared printer: 1. 2. 3. 52 Locate the icon of your shared printer. For example, the HP LaserJet 6L. Click the mouse’s right button on that icon, and then select the Properties item. Select the Details tab. Choose the PRT: (FriendlyNET Print Server) from the drop down list. Be sure that the printer driver item is configured to the correct driver for your shared printer. Click on Port Settings. Enter the LAN IP address of the router (Default 192.168.123.254), and then click the OK button. Make sure that all settings mentioned above are correct, then click the OK button. Asanté FriendlyNET Cable/DSL Router CONFIGURING WINDOWS NT SYSTEMS The configuration procedure for a Windows NT platform is similar to that of Windows 95/98 except for the difference in layout and terminology on the printer's Properties screen. When installing the shared printer under Windows NT, you will see the option Ports instead of Details (Windows 95/98), and Configure Port instead of Port Settings (Windows 95/98). CONFIGURING WINDOWS 2000 SYSTEMS Perform the following steps to install the print server software: 1. Connect the printer to be used as a network printer to the router’s Printer port. You will need a standard parallel printer cable to connect the printer to the router (sold separately). 2. Turn on the printer and verify that any self-test is performed satisfactorily. 3. Restart the router by turning its power off and then on. Verify that it passes the self-test. 4. From the Windows Control Panel, double click the Printers icon. 5. Highlight the icon of the printer that is connected to the router and click the right mouse button. You should see a menu with a properties box in it. Left click on Properties to open the Printer Properties dialog box. 6. Click on the Sharing tab and select the Shared as option. 7. Click on the Ports tab. Select the PRT Local Port option. You should see the name of your printer next to this port. 8. Click on the Configure Port… button. 9. A printer address box will appear with the address 192.168.123.254 (factory default). If you have changed the router's IP address, enter its new IP address. Click OK. 10. Click the Apply button and then click OK to close the window. Repeat steps 4 through 10 on each computer that will use the router’s print server. Tip: Be sure to install the correct printer driver into the client’s Printer directory before attempting to configure the print server. User’s Manual 53 54 Asanté FriendlyNET Cable/DSL Router Chapter 11. Other Security Features The FriendlyNET router may be installed in homes, businesses or publicaccessible facilities, including schools, universities and libraries. The router’s innovative FriendlyStack™ industrial design accommodates a wide range of security features, including the ability to install the router on a horizontal or vertical surface, and to permanently attach the router with the use of hooks, screws or a padlock via a security cable (not included). The router also allows the user to utilize the COM port to reset the IP address and Administrator’s password. These features are discussed more fully below: 11.1 Router Placement In homes and offices where physical security is not a concern, the router may be placed on any smooth, horizontal surface. A set of self-adhesive rubber feet are enclosed to protect the desktop. Install the rubber feet on the bottom of the unit. When stacked with compatible Asanté FriendlyNET hubs, switches and routers, install the rubber feet only on the bottom unit. In areas where security is an issue, the router may be mounted under a desk or table, or on either a horizontal or vertical work surface. 11.2 Security Hooks and Screws Molded hooks may be used to attach the unit with a padlock to a security cable. This limits the movement of the unit to the confines of the security cable. In areas where higher physical security is required, use the topside holes (one on each side flange) for convenient mounting on a wall or desktop. For even greater security, use one-way or tamper-resistant screws to attach the unit with two concealed screws to the metal bottom of the unit and add two additional screws on the topside of the unit. User’s Manual 55 11.3 Console Mode The FriendlyNET FR3004C/FR3004LC Cable/ DSL Routers feature a special console mode. If you forget the Administrator’s password or IP address of the router, use the following procedure to reset them. 1. Connect a null modem cable from your router’s COM port to your computer’s serial port. Note: Do not use a Standard Straight Through Modem cable. A null modem cable or adapter can be purchased from your local electronics dealer. 1. 2. 3. 4. 5. Run a terminal emulation program (for example, HyperTerminal for Windows or Zterm for Macintosh). Your terminal connection parameters should be 19200 baud, 8 bits, no parity, and one stop bit. Turn your router OFF and ON. When the router’s COM port LED indicator flashes, press the Enter key on your computer several times. The “>” symbol should appear on your screen. To reset the IP address or Administrator’s password, type the following commands in your terminal emulation program. For example: To reset the IP Address, type: IP 192.168.123.254 <Enter> SR <Enter> To reset the Administrator password, type: PW admin <Enter> SR <Enter> The SR command is used to save the changes you have requested. Note: For information on how to reset the Administrator’s password for the FR3004, contact Asanté Technical Support. 56 Asanté FriendlyNET Cable/DSL Router Appendix A. Renewing Client IP Addresses Perform the following to renew the IP addresses of client computers after configuring your FR3000 Series Router: A.1 Windows 95/98/Me Perform the following steps to Release and Renew the IP Address on each client attached to the Router: 1. 2. 3. 4. 5. 6. 7. Go to the Start Button on the lower menu bar. Select Programs/DOS Prompt from the menu. At the DOS Prompt, type winipcfg and hit the Enter key. Select your adapter card from the list shown. Click the Release All button. Click the Renew All button. Click OK. A.2 Windows NT/2000 Perform the following steps to reset the IP address of any Windows NT or 2000 computers: 1. 2. 3. Go to the Start button on the lower menu bar. From the Start button, choose Run. Type Command and press Enter. At the command line, type ipconfig /release_all and press Enter. User’s Manual 57 4. 5. Type the command ipconfig /renew_all and press Enter. Type Exit to return to Windows. The configuration of your Windows client is now complete. A.3 Macintosh It is not necessary to renew the IP address of any Macintosh client configured for DHCP Server. The IP address is automatically renewed if needed when an Internet application is launched. 58 Asanté FriendlyNET Cable/DSL Router Appendix B. Troubleshooting Before beginning the troubleshooting process, please check the System Requirements found in Chapter 1 have been met. If not, resolve the System Requirement deficiencies before attempting to troubleshoot further. B.1 Troubleshooting with the Status LEDs Consult Chapter 2.1 for information on the normal operation of the LEDs. For brevity, this table only shows abnormal or unusual status conveyed by the LEDs. LEDs Function Color Status Problem Description Suggestions Power Power Green Off No power to unit Check power adapter and source 1,2,3,4 Left: Link-Activity Green Off No network connection Right: 100 Mbps Green Off 10 Mbps operation WAN Link-Activity Green Off No network connection Check broadband modem, check network cable connection Printer* Printer Status Green Off No print server activity Re-install printer server drivers COM** Dial-Up Modem Status Green Off No modem detected Verify that the router is configured for “WAN Type=Dial-up Modem.” Check network cable connection Status Router Status Amber On Power-on self- If LED stays on, you test or router is are using firmware being configured previous to 2.5. This is normal. Wireless Wireless Status Green Off No wireless connection OR no traffic detected Check network cable connection Check network cable connection. * FR3004LC/FR3002AL models only **FR3004C/FR3004LC models only User’s Manual 59 Note: This table describes FR3000 series routers manufactured after August 2000. B.2 Problems Accessing Router If you have problems accessing the router, please check the following: 1. 2. 3. Can you ping 192.168.123.254? If so, disable the proxy in your browser's setting. If http://192.168.123.254 does not work, try http://192.168.123.254:88. If you are unable to ping the router, do the following: a. Check configuration of the computer. It must be on the same subnet as the router. (192.168.123.xxx) If not, refer to Chapter 3 (Configuring DHCP for Macintosh Clients) or Chapter 4 (Configuring DHCP for Windows Clients) on how to configure TCP/IP for your computers. b. Check the Link LEDs of the computer’s network adapter port and the corresponding router port to be sure they are on. If not, check the Ethernet cable(s). c. FR3004C or FR3004LC Only: Connect a serial cable from the computer to the router’s COM port. Using terminal emulation software, enter the console mode. Reset the router’s IP address. See Chapter 11.3 for details on the console mode. TIP: USING WINDOWS PING To ping an IP address from Windows: 1. 2. 3. 60 From the Windows Start button, choose Run… In the dialog box, type ping 192.168.123.254 and click OK. You’ll see an MS-DOS dialog box showing the ping activity. If it “times out” then there is no logical connection from your computer to the target device (router). Asanté FriendlyNET Cable/DSL Router USING M ACINTOSH WHATROUTE To ping the router from a Macintosh computer, perform the following steps: 1. 2. 3. 4. 5. Install the WhatRoute 1.7 program from the CD. Double-click on the WhatRoute icon to launch the program. In the main WhatRoute window, select Ping from the menu Enter the address to ping in the Host: field. Click ping to begin the test. B.3 Cabling Problems Network cables connect devices in an Ethernet network, such as computers, printers, hubs, routers and Cable/DSL modems. The network connections provided by Ethernet cabling allow the devices to share information, and allow a LAN to access the Internet. Faulty Ethernet cables can cause problems in an otherwise healthy network, creating periods of downtime which can be both frustrating and costly. Follow the steps below if you suspect the problem is with your cabling: 1. 2. 3. Make sure all cable is Category 5 (or CAT 5) or better. This standard of cable is recommended for 10BaseT Ethernet networks, and is required for 100BaseTX networks. Make sure that all cables connecting devices such as computers and printers to the router are workstation (or “straight through”) cables and are wired to IEEE T568A or T568B specifications. See the diagram below to determine if your cables are workstation cables. (T568B wiring shown for demonstration purposes). To determine if your cable is a straight through cable, hold both ends of the cable together away from you with the clip portion down. Pin 1 should be on your left. Verify that the wires of each clip are identical. If they are different, you may have a “crossover” cable”. Replace the cable with a straight through cable and release and renew your client. Release and Renew Client. Refer to Appendix A for more information. User’s Manual 61 If the problem is with a hub or switch attached to the router, check the following: 1. 2. 3. Attach a known working client computer and cable to the router port used to attach the hub or switch. This will verify that the router port is functioning. If the Router is defective, call Asante Technical Support for further assistance. If the port functions correctly, make sure the router is attached to an Uplink Port on the hub or switch. If there is an Uplink button on the hub or switch, make sure it is in the Uplink position. If there is no uplink port on the hub or switch, then you will need to purchase a crossover cable from your electronics dealer. Note: Most workstation cables purchased from computer or electronic stores will be wired to T568A or T568B specifications. OTHER HINTS ABOUT CABLING The following are other ways to avoid problems with cabling: 1. 2. 3. 4. 5. 6. 62 Try to avoid running cables near or across power cables. Staples should not be used to secure Ethernet cables. Clips or hangers used for telephone wires are available at most hardware stores. Avoid devices that create “noise”, such as florescent light fixtures, printers, copy machines, electric heaters, speakers, TV sets, microwave ovens, telephones, electric fans, and washing machines. If you bundle a group of cables together with cable ties (zip ties), do not tighten them so tightly that you deform the cables. Avoid stretching Ethernet cables. This can cause them to become defective. NEVER run Ethernet cable outside of a building. This can produce a very dangerous lightning hazard. Asanté FriendlyNET Cable/DSL Router Appendix C. Glossary Authentication: The procedure to verify user identity as a security measure. Passwords and digital signatures are the most popular forms. BOOTP: Bootstrap Protocol, a method to determine the IP address of a diskless system when it is connected to a network. Please refer to RFC 951 for the official specification. Domain Name System (DNS): The online distributed database system used by the Internet to map computer names to IP addresses. This creates a unique identifier that allows each computer that accesses the Internet to be placed into a related group for easier administration. Some computers may have more than one domain name. “www.asante.com” is an example of a domain name, where the “.com” indicates a company or commercial organization. Other types of domain name types are ".org" (non-profit organization), ".edu" (educational organization), ".gov" (government), and others. DHCP: Dynamic Host Configuration Protocol. A platform independent protocol that provides a means to automatically assign (dynamically allocate) IP addresses to computers on a local area network. Please refer to RFC 2131 for the official specification for DHCP. Dial-up: the procedure that activates an analog modem to connect to the ISP. Email: an electronic method of sending messages to other computers via an email application program. FTP: File Transfer Protocol. Allows a user on one computer to transfer files to and from another computer over a TCP/IP network. Requires software on both the client and the server. A computer which runs FTP Server software and is used to store files for downloading, is called an FTP site or FTP Server. HTML: HyperText Markup Language – a text based language used to build web pages and interpreted by web browsers. Because the files are not restricted to a single type of operating system, this allows web sites to be platform independent; that is, to be viewed by computers regardless of their platform. HTTP: HyperText Transmission Protocol. The protocol that computers use for accessing web pages on the Internet. User’s Manual 63 Hypertext: Text that contains links, which a user can click to go to another document or different section of the same document. Internet: A global network of interconnected computers and networks. Users access the Internet via Web Browsers, Email and other applications. Intranet: A private network offering services similar to those offered by the world wide public Internet for internal use by an organization. IP Address: Internet Protocol address. It is a unique number used to identify computers in an IP network. The format of the IP address is 4 fields separated by dots (for example: 192.168.132.250). ISDN: Integrated Services Digital Network. It is a fast digital phone line provided by most phone companies. Requires a special card or an additional external device for your computer. Your Internet Service Provider must be able to provide an ISDN connection. ISP: Internet Service Provider. A company that provides access to the Internet for private and business users. The company handles the link from your computer to the rest of the Internet. Local Area Network: (LAN). A network of computers in a workgroup, department or building. POP: Post Office Protocol. A standard protocol for exchanging Email messages between an Email client and an Email server. PPP: Point-to-Point Protocol. A standard protocol for using a modem and telephone line to connect to a network using TCP/IP. This is accomplished by encapsulating IP packets in specialized Network Control Protocol packets. PPPoE: PPP over Ethernet. A proposed protocol allowing DSL connections to be turned on or off dynamically. PPTP: Point-to-Point Tunneling Protocol. Microsoft’s protocol that may be used by any number of service providers that allows corporations to extend their networks through virtual “tunnels” over the Internet. Print Server: A software or hardware method used to share a printer with many computers over a LAN. 64 Asanté FriendlyNET Cable/DSL Router PSTN - Public Switched Telephone Network. The telephone line network which is used when you make an analog telephone call. RFC: Request for Comments. One of a series of documents defining a proposed protocol and requesting standardization. To retrieve an RFC, go to http:// www.ietf.org/rfc/rfcNNNN.txt where NNNN is the number of the target RFC. SMTP: Simple Mail Transfer Protocol. Standard protocol for transferring electronic mail messages from one mail server to another. SMTP specifies how mail systems interact and the format of control messages. TCP/IP: Transmission Control Protocol/Internet Protocol. A standard set of protocols that govern the Internet. The TCP portion ensures that data is transmitted correctly between two computers. The data transmitted is split up into small portions called data packets. Each packet is confirmed as received before the next packet is sent. The IP portion of controls how these data packets are moved from one point to another. Each computer on the Internet has a unique IP address. The data packets are moved from the source computer to the destination computer through many different computers based on the IP address, similar to the way U.S. Mail is sent and delivered based on the address and ZIP Code. Telnet: A program that allows a user to log in to a computer from a remote location. It allows a user at one site to transparently interact with, or pass through to, a remote system at another site, while appearing as a local terminal. UDP: User Datagram Port. An alternative protocol to TCP and also used with IP. Typically used while accessing DNS servers and network management programs. URL: Uniform Resource Locator. Compact string representation for a resource available via the Internet. URLs are written as: <scheme>:<scheme-specific-part> where a scheme may be a protocol or some other method of accessing data (e. g. "HTTP", "FTP", "mailto" or "file") and the scheme-specific-part may be a Domain Name and path, IP address or some other information. Please refer to RFC 1738 for more information. WAN: Wide Area Network. A linked network of remote computers or LANs. Usually owned by the same organization. Web Browser: An application program used to access HTML files. It interprets the HTML file and presents the file in a graphical format. Examples include Netscape Navigator, MS Internet Explorer, etc. User’s Manual 65 WEP: Wired Equivalent Privacy. A security protocol designed to provide a wireless local area network the same level of privacy that is expected from a wired LAN, through encryption and authentication techniques. WWW: Worldwide Web. A slang term for the browsable Internet, referring to the global, non-linear characteristics of the Internet. Users can access websites around the world through the existence of millions of linked web pages. 66 Asanté FriendlyNET Cable/DSL Router Appendix D. Software License and Limited Warranty Agreement This is a legal agreement between you (either an individual or a single entity) and Asanté Technologies, Inc. By opening the package(s) containing the SOFTWARE and using the SOFTWARE, you are agreeing to be bound by the terms of this agreement. If you do not agree to the terms of this agreement, promptly return the SOFTWARE package(s) and the accompanying items including written materials and binders or other container(s) to the place you obtained them for a full refund. 1. GRANT OF LICENSE. Asanté Technologies, Inc. grants to you the right to use one copy of the enclosed FriendlyNET SOFTWARE program per serial number (the "SOFTWARE" is in "use" on a computer when it is loaded into temporary memory (i.e., RAM) or installed into permanent memory (e.g., hard disk, CD-ROM, or other storage device) of that computer. Installation on a network Server for the sole purpose of distribution to one or more other computer(s) shall constitute "use" for which a separate license/serial number is required. 2. COPYRIGHT. The SOFTWARE is owned by Asanté Technologies, Inc. or its suppliers and is protected by United States copyright laws and international treaty provisions. Therefore, you must treat the SOFTWARE like any other copyrighted material (e.g., a book or musical recording) except that you may either (a) make one copy of the SOFTWARE solely for backup or archival purposes, or (b) transfer the SOFTWARE to a single hard disk provided you keep the original solely for backup or archival purposes. You may not copy the written materials accompanying the software. 3. OTHER RESTRICTIONS - You may not rent or lease the SOFTWARE, but you may transfer the SOFTWARE and accompanying written materials on a permanent basis provided you retain no copies and the recipient agrees to the terms of this Agreement. You may not reverse engineer, de-compile, or disassemble the SOFTWARE, except and only to the extent that such activity is expressly permitted by applicable law notwithstanding this limitation. The SOFTWARE is licensed as a single product. Its component parts may not be separated for use in more than one computer. If the SOFTWARE is an update or has been updated, any transfer must include the most recent update and all prior versions. 4. SOFTWARE SUPPORT – If product support for the SOFTWARE is not provided by Asanté Technologies, Inc. support will be provided by the manufacturer of the SOFTWARE. Please refer to the manufacturer’s support number provided in the documentation for the hardware. Should you have any questions concerning this agreement, or if you desire to contact the Manufacturer for any other reason, please refer to the address provided in the documentation for the Hardware. User’s Manual 67 LIMITED WARRANTY – Asanté Technologies, Inc. warrants that its SOFTWARE will perform in substantial conformance to the program specifications, therefore for a period of six (6) months from the date of purchase from Asanté Technologies, Inc. or its Authorized Reseller. Asanté Technologies, Inc. warrants the media containing SOFTWARE against failure during the warranty period. No updates are provided. Asanté Technologies, Inc. sole obligation with respect to this express warranty shall be (at Asanté Technologies, Inc. discretion) to refund purchase price paid by Customer for any defective software products, or to replace any defective media with SOFTWARE, which substantially conforms to Asanté Technologies, Inc., applicable published specifications. Customer assumes responsibility for the selection of the appropriate applications program and associated reference materials. Asanté Technologies, Inc. makes no warranty or representation that its SOFTWARE will work in combination with any hardware or applications SOFTWARE provided by third parties, that the operation of the SOFTWARE will be uninterrupted or error free, or that all defects in the SOFTWARE will be corrected. For any third party products listed in the FriendlyNET SOFTWARE documentation or specifications as being compatible, Asanté Technologies, Inc. will make reasonable efforts to provide compatibility, except where the non-compatibility is caused by a "bug" or defect in the third party’s product. CUSTOMER REMEDIES - Asanté Technologies, Inc., and its suppliers’ entire liability, and your exclusive remedy shall be, at Asanté Technologies, Inc.’ option, either (a) return of the price paid, or (b) repair or replacement of the SOFTWARE that does not meet Asanté Technologies, Inc. Limited Warranty and which is returned to Asanté Technologies, Inc. with a copy of your receipt. This Limited Warranty is void if failure of the SOFTWARE has resulted from accident, abuse, or misapplication. Any replacement SOFTWARE will be warranted for the remainder of the original warranty period. Outside the United States, these remedies are not available without proof of purchase from an authorized non-U. S. source. WARRANTIES EXCLUSIVE – Asanté Technologies, Inc. shall not be liable under this warranty if its testing and examination disclose that the alleged defect in the product does not exist or was caused by customer’s or any third person’s misuse, neglect, improper installation or testing, unauthorized attempts to repair or modify, or any other cause beyond the range of the intended use, or by accident, fire, lightning, or other hazard. NO OTHER WARRANTIES - Asanté Technologies, Inc. and its suppliers disclaim all other warranties, either expressed or implied, including, but not limited to, implied warranties of merchantability and fitness for a particular purpose, with regard to the SOFTWARE, the accompanying written materials, and any accompanying hardware. This limited warranty gives you specific legal rights. You may have other legal rights, which vary from state to state, or country to country. NO LIABILITY FOR CONSEQUENTIAL DAMAGES - Asanté Technologies, Inc. expressly disclaims all liability for any indirect or consequential damages what68 Asanté FriendlyNET Cable/DSL Router soever (including, without limitation, damages for loss of business profits, business interrupted, loss of business information, or any other pecuniary loss) arising out of the use of, or inability to use, this FriendlyNET product, even if Asanté Technologies, Inc. has been advised of the possibility of such damages. Any suit or legal action relating to this Agreement or Licensed Programs must be brought within one (1) year of the date the programs are purchased by the original licensee. Because some states/countries do not allow the exclusion or limitation of liability for consequential or incidental damages, the above limitation may not apply to you. LIMITATION OF LIABILITY The liability of Asanté Technologies, Inc. arising from this warranty and sale shall be limited to a refund of the purchase price. In no event shall Asanté Technologies, Inc. be liable for costs of procurement of substitute products or services, or for any lost profits, or for any consequential, incidental, direct or indirect damages, however caused and on any theory of liability, arising from this warranty and sale. U.S. GOVERNMENT Restricted Rights - The SOFTWARE and documentation are provided with RESTRICTED RIGHTS. Use, duplication, or disclosure by the Government is subject to restrictions as set forth in subparagraph (c) (1)(ii) of The Rights in Technical Data and Computer SOFTWARE clause at DFARS 52.227-7013 or subparagraphs (c) (1) and (2) of the Commercial Computer Software—Restricted Rights at 48 CFR 52.227-19, as applicable. Manufacturer is Asanté Technologies, Inc., 821 Fox Lane, San Jose, California 95131. If you acquired the FriendlyNET router in the United States, this Agreement is governed by the laws of the State of California. Should you have any questions concerning this Agreement, or if you desire to contact Asanté Technologies, Inc. for any reason, please contact your local Asanté Technologies, Inc. subsidiary or sales office, or write: Asanté Technologies, Inc., 821 Fox Lane, San Jose, California 95131. WARRANTY DISCLAIMERS Asanté Technologies, Inc. makes no other warranties, express, implied, or otherwise, regarding its software, and specifically disclaims any warranty for merchantability or fitness for a particular purpose. The exclusion of implied warranties is not permitted in some states and the exclusions specified herein may not apply to you. This warranty provides you with specific legal rights. There may be other rights that you have which vary from state to state. FCC Compliance Statement This hardware device complies with Part 15 of the FCC Rules. Operation is subject to the following two conditions: 1) this device may not cause harmful interference, and 2) this device must accept any interference received, including interference that may cause undesired operation. This equipment has been tested and found to comply with the limits for a Class B computing device in accorUser’s Manual 69 dance with the specifications in Subpart B of Part 15 of FCC rules, which are designed to provide reasonable protection against such interference in a residential installation. However, there is no guarantee that interference will not occur in a particular installation. If you suspect this equipment is causing interference, turn your unit on and off while your radio or TV is showing interference, If the interference disappears when you turn the unit off and reappears when you turn the unit on, something in the unit is causing interference. You can try to correct the interference by one or more of the following measures: 1) reorient or relocate the receiving antenna; 2) increase the separation between the equipment and the receiver; 3) connect the equipment to an outlet on a circuit different from that to which the receiver is connected; 4) consult the place of purchase or an experienced radio/television technician for additional suggestions. Any changes or modifications not expressly approved by the party responsible for compliance could void the user’s authority to operate the equipment. Safety Advisory 1. The FriendlyNET router should be operated from the type of power source indicated on the marking label. If you are not sure of the type of power available, consult your dealer or local power company. 2. Do not allow anything to rest on the power cord or where persons will walk on the cord. 3. Never push objects of any kind into the router through cabinet slots as they may touch dangerous voltage points or short out parts that could result in a risk of fire or electric shock. Never spill liquid of any kind on the product. 4. Do not attempt to service the router yourself, as opening or removing covers may expose you to dangerous voltage points or other risks. Refer all servicing to servicing to service personnel. CE Declaration of Conformity This equipment complies with the requirements relating to electromagnetic compatibility, EN 55022/A1 Class B, and EN 50082-1. This meets the essential protection requirements of the European Council Directive 89/336/EEC on the approximation of the laws of the member states relation to electromagnetic compatibility. 70 Asanté FriendlyNET Cable/DSL Router Appendix E Online Registration Before you contact Asanté’s technical support, please register your switch online at www.asante.com/support/registration.html. By doing so, you’ll be entitled to special offers, up-to-date information and important product bulletins. User’s Manual 71 72 Asanté FriendlyNET Cable/DSL Router Appendix F System Log Interpretation The following sections provide detailed information on interpreting the system log. F.1 Security Log 1. “Unrecognized access from 207.71.92.221:137 to UDP port 137”. A host on the Internet whose IP address is 207.71.92.221 tried to access your UDP port 137. 2. “Unexpected access from 207.71.92.221 to 192.168.123.100 (prot=11)”. A host on the Internet whose IP address is 207.71.92.221 tried to access 192.168.123.100 via the Router. The protocol number is 0x11 (UDP). Note: This log is enabled for firmware version R1.90e and higher. 3. “Unallowable access from 192.168.123.100:1175 to 205.188.147.56:80 TCP”. An access from 192.168.123.100 to 205.188.147.56 TCP port 80 was blocked by the Access Control feature of the Router. 4. “Restarted by 192.168.123.100”. The Router was restarted by the host whose IP address is 192.168.123.100. 5. “192.168.123.100 login successful”. A host whose IP address is 192.168.123.100 logged in successfully as system administrator. 6. “192.168.123.100 login failed”. A host whose IP address is 192.168.123.100 failed to login due to password mismatch. 7. “192.168.123.100 logged out”. The system administrator logged out manually. User’s Manual 73 F.2 Connection on Demand Log Connection-on-Demand is one of the main features of the router. If Connectionon-Demand is enabled, the router does not connect to the ISP until a client activates his or her Internet applications, such as browsers, mailers etc. This feature is useful when the ISP charges by counting the connection time. These logs tell the administrator who (and what) makes the router start its connection procedure. If the trigger is unwanted, try to ask the users to configure their applications or enable the Access Control feature to block them out. 1. “DOD:192.168.123.100 query DNS for www.yahoo.com”. A host whose IP address is 192.168.123.100 sent a DNS query for FQDN “www. yahoo.com”. This query made the router start its connection procedure. 2. “DOD:TCP trigger from 192.168.123.100:1234 to 204.71.200.74:110”. A host (192.168.123.100) sent a TCP packet to port 110 of another host on the Internet (204.71.200.74). This query made the router start its connection procedure. Port 110 is POP3 service. A user tried to access his/her emails. Users configure their mailers to check email periodically. It may cause the router to be triggered periodically if disconnect-when-idle is enabled. 3. “DOD:prot 1 trigger from 192.168.123.100 to 204.71.200.74”. A host (192.168.123.100) sent an IP packet whose protocol number is 0x1 to another host (204.71.200.74) on the Internet. This query made the router start its connection procedure. 4. “DOD:triggered internally”. The router is being configured as auto-reconnection or the system administrator forced the router to connect to Internet by clicking “Renew”, “Connect” or “DialUp” buttons on the Web User Interface (UI). F.3 DHCP Log (for Dynamic IP Address) 1. “DHCP:discover(HOSTNAME)”. The router broadcast a DISCOVER packet to seek a DHCP server. The HOSTNAME was configured at the Primary Setup page. In most case, the Host Name is not necessary. However some ISPs will require you to specify the specific Host Name they assigned you. For example, @Home. 74 Asanté FriendlyNET Cable/DSL Router 2. “DHCP:offer(192.168.0.1)”. The DHCP server sent OFFER packet to acknowledge the previous DISCOVER packet. If the router did not receive OFFER packet, it usually means that there is something wrong with the WAN connection. For example: 1. 2. 3. 4. 5. 6. 3. The connection between the router and DSL/Cable modem is not correct. Action: check the LINK status both on modem and the router. The configured Host Name is not correct (for @Home). Action: double check the Host Name configuration. Some ISPs register the router’s MAC address (for example, MediaOne). Only registered MAC addresses are allowed to access the Internet. Action: click “Copy MAC” button to copy the registered MAC address (older firmware reads “Clone MAC”). The firmware version is too old. Action: make sure your firmware is R1.90h or later. The DHCP server was shut down. Action: try again later. The WAN port of the router is damaged. “DHCP:request(192.168.0.100)”. The router sent a REQUEST packet to request an IP address 192.168.0.100 from the DHCP server. 4. “DHCP:ack(DOL=1800,T1=900,T2=1200)”. The router received an ACK packet to indicate the server has assigned an IP address to the router. The lease time is 1800 seconds, and T1 and T2 time for DHCP protocol are 900 and 1200 seconds respectively. 5. “DHCP:nak”. The router received a NAK packet to indicate the server failed to allocate the requested IP address. 6. “DHCP:renew”. The router sent a renew request to the DHCP server to extend the lease time of IP address. 7. “DHCP:release”. The router sent a release request to the DHCP server to release the requested IP address. User’s Manual 75 F.4 PPPoE Log (for PPP over Ethernet) PPPoE is a protocol for connecting hosts on an Ethernet to the Internet through a common broadband medium, such as a single DSL line, wireless device or cable modem. It is defined in RFC 2516. 1. “PPPoE start to dial-up”. PPPoE task of the router starts to dial-up. 2. “PADI sent SERVICE_NAME”. The router broadcast a PADI packet with a Service-Name tag to seek Access Concentrator. The SERVICE_NAME was configured at the Primary Setup page. In most case, the Service Name is not necessary and has to be configured as null string. “PADI:3com sent” means the router tries to talk to DSL modem in 3COM’s PPPoE dialect. (R1.91i) 3. “PADO recv 0006 AC-NAME”. The Access Concentrator AC-NAME sent PADO packet to acknowledge the previous PADI packet. If the router did not receive PADO packet, it means that there is something wrong with the WAN connection. For example: 1. 2. 3. 4. 4. The connection between the router and DSL/Cable mode is not correct. Action: check the LINK status both on the modem and the router. The configured Service Name is not correct. Action: check whether your ISP requires you to configure the Service Name. The Access Concentrator was shut down. Action: try again later. The WAN port of the router is damaged. “PADO error201: ERROR_MESSAGE”. The Access Concentrator cannot offer the service. The error number and error message is from the Access Concentrator. In most case, ERROR_MESSAGE describes the detailed reason. The following errors are defined in RFC2516: • • • 5. 0x0201 Service-Name-Error 0x0202 AC-System-Error 0x0203 Generic-Error “PADR sent”. The router sent PADR packet to Access Concentrator to request a PPPoE session. 76 Asanté FriendlyNET Cable/DSL Router 6. “PADS recv 8002 3505”. The Access Concentrator sent PADS packet to inform the router the session was built successfully. 7. “PADS error201:ERROR_MESSAGE”. The Access Concentrator sent PADS packet to inform the router it failed to build the session. The error number and error message is from the Access Concentrator. In most case, ERROR_MESSAGE describes the detailed reason. The following errors are defined in RFC2516: • • • 8. 0x0201 Service-Name-Error 0x0202 AC-System-Error 0x0203 Generic-Error “PADT recv”. The router received a session termination request from the Access Concentrator. The router has no choice but terminate the session immediately. 9. “Connection is broken”. The connection is abnormally broken. The router has no choice but terminate the session immediately. The reason may be: • • The router received PADT packet No replied received when the router probes the WAN connection 10. “PPPoE start to hang-up”. The router starts to hang-up its PPPoE session. 11. “PADT sent”. The router sent PADT packet to inform the Access Concentrator the session is being terminated. User’s Manual 77 F.5 PPTP Log Instead of PPPoE, some ISPs adopt Point to Point Tunneling Protocol (PPTP) to provide their services. PPTP is defined in RFC 2637. 1. “PPTP start to dial-up”. PPTP task of the router starts to dial-up. 2. “PPTP server=10.0.0.138 CONNECTION_ID”. The router intended to establish a connection to the PPTP server whose IP address is 10.0.0.138 and the “Connection ID” is CONNECTION_ID. If the “Connection ID” is not well configured, you may get error –304 or –333. 3. “Connection is broken”. The connection is abnormally broken. The router has no choice but terminate the session immediately. The reason may be: • • 4. PPTP control connection is terminated abnormally No replied received when the router probes the WAN connection “PPTP start to hang-up”. The router starts to hang-up its PPTP session. 5. “PPTP:error= ERROR_NO”. An error occurs on PPTP control connection. Currently, there are following errors: Error Cause -111 PPTP server is unreachable. Check configuration! -112, -115 -200, -214, -299 -301, -302 Fail to establish connection to PPTP server. PPTP control connection was aborted abnormally PPTP server rejects connection request. -312 Command channel not established—general error -313 Command channel already exists. -314 Requester is not authorized to establish a command channel. -315 The protocol version of the requester is not supported. 78 Asanté FriendlyNET Cable/DSL Router Error Cause -303, -304 PPTP server rejects outgoing call request. -332 Outgoing call not established – general error. -333 Outgoing call failed due to no carrier detected. -334 Outgoing call failed due to detection of a busy signal. -335 Outgoing call failed due to lack of a dial tone. -336 Outgoing call was not established within time allotted by PAC. -337 Outgoing call administratively prohibited. F.6 Dial-up Log (for Dial-Up Network) 1. “COM2 is in console mode”. The COM port is in console mode. In general, the router will detect the existence of the modem. If there is a modem attached, the COM port is available for dialup service immediately. Action: wait a moment or reboot the router. 2. “COM2 start to dial-up”. The router started to dial-up. 3. “COM2: baud=115200”. The baud rate to communicate with the modem was 115200. 4. “DIAL2: tx ATZ”. The router sent “ATZ” string to the attached modem or ISDN TA. 5. “DIAL2: rx OK”. The router received “OK” string from the attached modem or ISDN TA. 6. “COM2 start to hang-up”. The router started to hang-up. User’s Manual 79 7. “Connection is broken”. The connection is abnormally broken. The router has no choice but terminate the connection immediately. The reason may be: • • Modem is shut off or detached The peer has shutdown the connection F.7 PPP Log (for DUN, PPPoE and PPTP) Note: The digit before colon is the ID of system task. For example, PPP1:, PPP2: and PPP3: all indicate that the router is talking with Internet in PPP protocol. It is meaningless for end users. 1. “PAP3: AUTHENTICATION_RESULT”. The authentication protocol is PAP. The process is completed and the result is AUTHENTICATION_RESULT. Important! If the ISP does not return any result string, the router will generate “OK” or “Fail” instead. Any other result strings are from the ISP. 2. “CHAP3: AUTHENTICATION_RESULT”. The authentication protocol is CHAP. The process is completed and the result is AUTHENTICATION_RESULT. Important! If the ISP does not return any result string, the router will generate “OK” or “Fail” instead. Any other result strings are from the ISP. 3. “MSCHAP3: AUTHENTICATION_RESULT”. The authentication protocol is MSCHAP. The process is completed and the result is AUTHENTICATION_RESULT. Important! If the ISP does not return any result string, the router will generate “OK” or “Fail” instead. Any other result strings are from the ISP. 4. “IPCP3: IP is 192.168.0.100”. The ISP assigns IP address 192.168.0.100 to the router. 5. “IPCP3: DNS1 is 168.95.1.1”. The IP address of the domain name server assigned by the ISP is 168.95.1.1. 80 Asanté FriendlyNET Cable/DSL Router 6. “PPP3: terminate”. The PPP procedure cannot be completed in the specific timeout. 7. “PPP3: closed”. The PPP procedure cannot be completed in the specific timeout. 8. “PPP3: retry fail”. The PPP procedure cannot be completed in the specific timeout. F.8 Print Server Log 1. “CLIENT_NAME sent a job to printer”. The print server of the router received a job from CLIENT_NAME. 2. “Job was done”. The job was done. 3. “Job was killed”. The job was killed. F.9 Configuration Log 1. “ERR: All DNS fail”. The router can act as a proxy DNS server. When the router receives DNS query, it will pass the query to the DNS servers configured by the users or negotiated during the connection process. If all DNS servers cannot be connected, the router will show this log. Action: check the DNS setting. 2. “ERR: Corrupted coninfo”. The router detected the configuration data was corrupted. You have to configure the router again or restore the default setting. User’s Manual 81 82 Asanté FriendlyNET Cable/DSL Router User’s Manual 83 Asanté FriendlyNET Cable/DSL Router, FR3000 Series · User’s Manual Asanté Technologies, Inc. 821 Fox Lane San Jose, CA 95131 FriendlyNET Cable/DSL Router FR3000 Series User’s Manual SALES 800-662-9686 Home/Office Solutions 800-303-9121 Enterprise Solutions 408-435-8388 TECHNICAL SUPPORT 801-566-8991 Worldwide 801-566-3787 FAX www.asante.com Copyright © 2001 Asanté Technologies, Inc. Asanté is a registered trademark of Asanté Technologies, Inc. FriendlyNET and FriendlyStack are trademarks of Asanté Technologies, Inc. All other names or marks are trademarks or registered trademarks of their respective owners. All features and specifications are subject to change without prior notice. 84 06-00565-01, rev. A Asanté FriendlyNET Cable/DSL Router