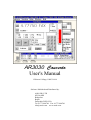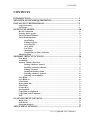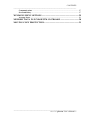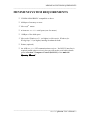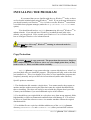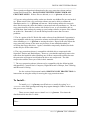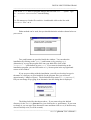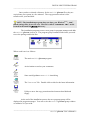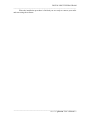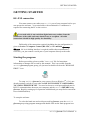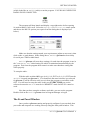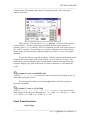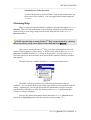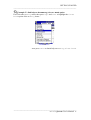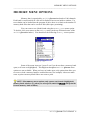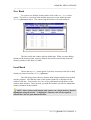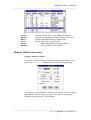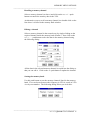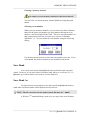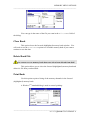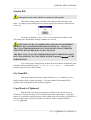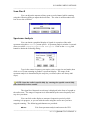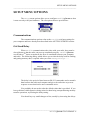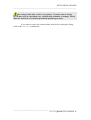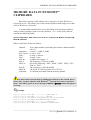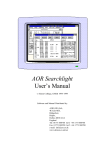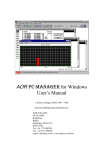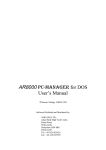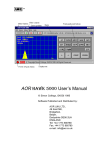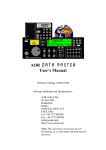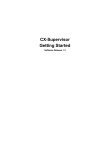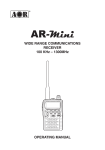Download AOR AR3030 User`s manual
Transcript
AR3030 &RQFHUWR User's Manual © Simon Collings, G4SGI 1994 Software Published and Distributed by: AOR (UK) LTD 4E East Mill Bridgefoot Belper Derbyshire DE56 2UA Tel: 01773 880788 Fax: 01773 880780 [email protected] www.aoruk.com CONTENTS _____________________________________________________________________ CONTENTS INTRODUCTION ...........................................................................................3 MINIMUM SYSTEM REQUIREMENTS....................................................4 INSTALLING THE PROGRAM...................................................................5 Copy Protection........................................................................................................ 5 To Install................................................................................................................... 6 GETTING STARTED.....................................................................................10 RS-232 connection ................................................................................................... 10 Starting the Program............................................................................................... 10 The Front Panel Window ........................................................................................ 11 Front Panel functions .............................................................................................. 12 Step Tuning .................................................................................................. 12 Tuning Step Size........................................................................................... 13 User Step Size ............................................................................................... 13 AGC Speed ................................................................................................... 13 Low Tone ...................................................................................................... 13 Attenuator..................................................................................................... 13 Normal/Narrow Filter Selection ................................................................. 14 Obtaining Help......................................................................................................... 14 MEMORY MENU FUNCTIONS ..................................................................16 New Bank.................................................................................................................. 17 Load Bank ................................................................................................................ 17 Memory Window functions .................................................................................... 18 Storing a memory channel .......................................................................... 18 Recalling a memory channel ....................................................................... 19 Editing a channel ......................................................................................... 19 Sorting the memory bank............................................................................ 19 Clearing a memory channel ........................................................................ 20 Selecting a scan number .............................................................................. 20 Save Bank ................................................................................................................. 20 Save Bank As............................................................................................................ 20 Close Bank ................................................................................................................ 21 Delete Bank File ....................................................................................................... 21 Print Bank ................................................................................................................ 21 Send to RX................................................................................................................ 22 Get from RX... .......................................................................................................... 22 Copy Bank to Clipboard ......................................................................................... 22 Copy Bank from Clipboard .................................................................................... 23 Exit ............................................................................................................................ 23 SCANNING MENU OPTIONS......................................................................24 Begin Scan ................................................................................................................ 24 Scan Dwell ................................................................................................................ 25 Spectrum Analysis ................................................................................................... 25 SETUP MENU OPTIONS ..............................................................................27 _____________________________________________________________________ AR3030 &RQFHUWRUser’s Manual 1 CONTENTS _____________________________________________________________________ Communications ...................................................................................................... 27 Get/Send Delay......................................................................................................... 27 WINDOWS MENU OPTIONS ......................................................................29 Arrange Icons........................................................................................................... 29 MEMORY DATA IN WINDOWSTM CLIPBOARD ...................................30 MOVING COPY PROTECTION..................................................................31 _____________________________________________________________________ AR3030 &RQFHUWRUser’s Manual 2 INTRODUCTION _____________________________________________________________________ INTRODUCTION Welcome to AR3030 &RQFHUWR, the control program for Microsoft® WindowsTM and the AOR AR3030 HF communications receiver. This program uses an RS-232 serial port to tune the receiver and has many exciting features: ) Microsoft® WindowsTM program. AR3030 &RQFHUWR is a genuine WindowsTM program (not a DOS program running in a window) which has a standard "look and feel" and is easy to use. ) On-line context sensitive help. The full WindowsTM hypertext help system is used to provide you with the information you need wherever you are in AR3030 &RQFHUWR . In addition to the help menu, all dialogs have a "help" push button which calls up information for that dialog. You can also highlight individual menu options using the arrow keys and obtain help on them by pressing <F1>. ) Unlimited number of disk based memory banks. Each memory bank contains 100 memory channels which can be sent to the radio (download) and you can get banks from it (upload). Up to 10 can be viewed on-screen at once, an unlimited number can be stored on disk (subject to free disk space). ) Copy data to/from clipboard. You can exchange memory data with WindowsTM Clipboard for bulk editing and export to a data base (not supplied) or other WindowsTM applications. ) Front Panel Window. A simple to use window provides you with the ease of “keypad frequency entry” from your mouse. An S-meter display echoes the meter on the receiver and shows you the current signal strength. ) Spectrum Analysis Display. A spectrum analyser window is provided which allows you to display signals over a wide frequency range. Once complete you can use the mouse to control a cursor and tune the radio to signals on the display. _____________________________________________________________________ AR3030 &RQFHUWRUser’s Manual 3 MINIMUM SYSTEM REQUIREMENTS _____________________________________________________________________ MINIMUM SYSTEM REQUIREMENTS ) 25 MHz 80386 IBM PC compatible or above ) 4 Mbytes of memory or more ) Microsoft® mouse ) at least two RS-232 serial ports (one for mouse) ) 1 MByte of free disk space ) Microsoft® WindowsTM 3.1 (or higher) or Microsoft® Windows for Workgroups 3.1 (or higher) running in enhanced mode ) Printer (optional) ) An AOR AR3030 HF communications receiver. No RS-232 interface is required (unlike other receivers), but you will need a serial cable (details given in Section 7 Computer Control (RS-232C) of the AR3030 2SHUDWLQJ0DQXDO ). _____________________________________________________________________ AR3030 &RQFHUWRUser’s Manual 4 INSTALLING THE PROGRAM _____________________________________________________________________ INSTALLING THE PROGRAM It is assumed that you are familiar with the way WindowsTM works, so there are few details included about using WindowsTM itself. If you need more information, you should consult your WindowsTM User's Guide or run the WindowsTM tutorial that is available from program manager (under the Help|Windows Tutorial menu option). You should install and use AR3030 &RQFHUWR using Microsoft® WindowsTM in enhanced mode. If you already have WindowsTM in enhanced mode (this is the default), you can proceed. If not, consult your WindowsTM User's Guide to find out how to configure WindowsTM for enhanced mode. You must have Microsoft® WindowsTM running in enhanced mode for AR3030 &RQFHUWR to run. Copy Protection AR3030 &RQFHUWR is copy protected. The protection does not use a dongle or other cumbersome devices, however, there are a few simple points that you may need to refer to. Please read this section carefully. AR3030 &RQFHUWR is copy protected using a system which places a “token” on your hard disk when you install the program. The program will only work on the disk you installed it to. There is no dongle or key-disk, so once installed the program runs completely normally and you will not be inconvenienced (unlike other schemes). Specific points to remember: 1. The distribution disk contains a single token. You cannot transfer the program to another machine without moving the token back onto the original distribution disk then re-installing. The token can easily be moved with the program that is provided. Contact your distributor if you need additional copies of the software. 2. You should keep you original disk in a safe place away from strong magnetic fields, high humidity or other environmental conditions that could damage it. You will not be able to re-install the software or move it to another machine without the original distribution disk. 3. Two hidden files are copied to a hidden subdirectory of the AR3030 &RQFHUWR directory (CONCERTO.CCC and CCONTROL.SYS) when you install the software. _____________________________________________________________________ AR3030 &RQFHUWRUser’s Manual 5 INSTALLING THE PROGRAM _____________________________________________________________________ These contain configuration information for the copy protection scheme and are normal DOS format files. DO NOT DELETE THESE FILES UNDER ANY CIRCUMSTANCES. If these files are deleted, AR3030 &RQFHUWR will not run. 4. If you are using a backup utility, make sure that the two hidden files are not backed up. When restored, the copy protection scheme may not be able to validate the installation and AR3030 &RQFHUWR will not run. Most backup utilities do not touch these files because they have the hidden, system and read-only attributes set. The two copy protection files also do not have the archive bit set, so you should be able to exclude them from backups by setting up your backup software to ignore files without an archive bit. Remember, it is not the backup but the restore that can cause problems. 5. The /d+ option of the PC-Kwik disk cache software from Multisoft Corporation is not compatible with the copy protection scheme and should be temporarily disabled when installing AR3030 &RQFHUWR or moving the token. HyperCache also affects the copy protection scheme in the same way because of non-standard methods of accessing the floppy disk drive. Again, it should be temporarily disabled, but both caches may be used at other times. 6. The copy protection scheme is compatible with disk drives compressed with SuperStor, Stacker and DoubleSpace. However, you should temporarily remove the token from the hard disk when installing one of these compression utilities because the protection will appear invalid when the drives are compressed. The disk compression utilities warn you of this in their manuals. 7. The copy protection scheme is known to be compatible with the following disk defragmenters: Central Point’s Compress, Digital Research’s Diskopt, Stac’s Sdefrag and Microsoft’s Defrag. See the section of this manual entitled MOVING COPY PROTECTION for instructions on using the utility for moving the copy protection token. To Install... To install AR3030 &RQFHUWR, start WindowsTM (usually by typing "WIN <ENTER> at the DOS prompt) and bring the program manager window to the top so that you can see it clearly. There are two simple ways to install AR3030 &RQFHUWR. First insert the distribution disk into drive A then... Either... _____________________________________________________________________ AR3030 &RQFHUWRUser’s Manual 6 INSTALLING THE PROGRAM _____________________________________________________________________ Click on the File menu of program manger and select the Run... option. Type "A:\INSTALL.EXE<ENTER>" into the dialog. Or... Use file manager to list the files on drive A and double-click on the line with "INSTALL.EXE" on it. Either method can be used, but you should obtain the window shown below on your screen: Two push buttons are provided inside the window. You can abort the installation by clicking on the "Quit" push button (or by pressing <Q>). Alternatively, to copy the program files onto your hard disk, click on the "Install..." push button (or press <I>). If you want to obtain help on the installation program, you can click on the Help menu option in the top right hand corner of the window. If you are proceeding with the installation, you will now be asked to type in the name of a directory on your hard disk for the program files (you will need approximately 1 MByte of space). The default directory name is "C:\CONCERTO", but you can change it by typing in an alternative into the dialog that is displayed. The dialog looks like that shown above. If you want to keep the default directory for the AR3030 &RQFHUWR files, just click on the OK push button. If you want to change it, you can type in an alternative name and then click on OK (if the directory does not already exist, it will be created). _____________________________________________________________________ AR3030 &RQFHUWRUser’s Manual 7 INSTALLING THE PROGRAM _____________________________________________________________________ Once you have selected a directory for the AR3030 &RQFHUWR files, they are copied onto your system in a few minutes. The copy protection token is also transferred to your hard disk. NOTE: The installation program does not alter your WindowsTM ".INI" initial settings files; it uses its own. The file is called "CONCERTO.INI" and is located in the AR3030 &RQFHUWR directory. The installation program creates a new group in program manager and adds the AR3030 &RQFHUWR icons to it. The program group contains all the items you need to use the package and looks like: Where each icon is as follows: The main AR3030 &RQFHUWR program An invitation to send us your comments Some useful guidance on RS-232 interfacing The "READ.ME" file. Double-click on this for the latest information. Utility to move the copy protection token between hard disk and floppy. At the end of the installation process the new program group will be displayed in program manager. You can re-size the AR3030 &RQFHUWR group window or minimise it if you wish. _____________________________________________________________________ AR3030 &RQFHUWRUser’s Manual 8 INSTALLING THE PROGRAM _____________________________________________________________________ When the installation procedure is finished you are ready to connect your radio and start using the software. _____________________________________________________________________ AR3030 &RQFHUWRUser’s Manual 9 GETTING STARTED _____________________________________________________________________ GETTING STARTED RS-232 connection You must connect your radio to an RS-232 port of your computer before you can operate the software. A screened cable with a minimum of 3 conductors is required for connecting the PC to the receiver. If screened cable is not used then digital noise may radiate from the conductors of the cable and cause interference to reception. All cable connections should be high quality for durability. Full details of the connection required (including the pin configuration) is given in Section 7 Computer Control (RS-232C) of the AR3030 2SHUDWLQJ 0DQXDO. No level shifting interface is required (unlike other manufacturer’s receivers), you just connect a serial port of your computer directly to the radio. Starting the program Before proceeding, please read the "READ.ME" file for last minute information or changes not covered by this manual. This is accessible from the AR3030 &RQFHUWR program group; you just need to double-click on the "READ ME FIRST!" icon. To setup AR3030 &RQFHUWR for your system, first run WindowsTM (if it is not already running), switch on your radio but DO NOT CONNECT YOUR RADIO TO YOUR COMPUTER YET. You need to choose a serial port and baud rate for RS-232 communications between your computer and the AR3030 BEFORE using &RQFHUWR. Begin by setting up for operation at 4800 baud (you may find it convenient to use 9600 baud later). To setup the software: To select the baud rate and serial port used by &RQFHUWR, open the AR3030 &RQFHUWR group using program manager and double-click on the main program icon _____________________________________________________________________ AR3030 &RQFHUWRUser’s Manual 10 GETTING STARTED _____________________________________________________________________ (which looks like an AR3030 radio) to run the program. YOU DO NOT NEED THE RADIO TO BE CONNECTED. The program will then launch and display a copyright notice before opening it's main window if all is well. Select the Setup|Communications menu option and choose the RS-232 options you require from the dialog that is displayed (see below): Make sure that the settings match your requirements (adjust as necessary), then click on the OK push button. In the dialog above, AR3030 &RQFHUWR has been setup for serial port COM2 at 4800 baud. AR3030 &RQFHUWR will store these settings, for each time the program is run, in the "CONCERTO.INI" initial setting file which is maintained automatically by the program. Exit from the program then restart it to make sure that these setting take effect properly. To setup the radio: With the radio switched ON, type in 4, 8, 0, 0, ENT or 9, 6, 0, 0, ENT into the AR3030’s keypad (not &RQFHUWR’s). You should use the same baud rate you selected for &RQFHUWR; it will be effective until you exit from the program or switch the radio OFF. You will need to setup the radio in this way EVERY TIME you use the software because the AR3030 must be in “REMOTE” mode for RS-232 control to work. Now that you have setup the software and radio, you can use the program. Double-click on the AR3030 &RQFHUWR icon in Program Manager to begin. The Front Panel Window Once you have &RQFHUWR running and properly configured, you can check that your radio and computer are working correctly using the front panel window. This _____________________________________________________________________ AR3030 &RQFHUWRUser’s Manual 11 GETTING STARTED _____________________________________________________________________ contains a dual VFO display and controls for tuning the radio. The front panel window looks like: There are two VFOs (stored by AR3030 &RQFHUWR , not by the radio) and an S-meter display. Various controls are provided by the front panel window for operating your AR3030 remotely. RS-232 commands are sent to the radio whenever you click on a control. Try selecting a new mode by clicking on one of the buttons shown inside the box below the frequency display (eg click on USB to select upper sideband). To tune the radio to a specific frequency, click the numeric push buttons on the keypad in the bottom right corner of the window (C clears and ENT is enter). The mode can be selected using the group of eight buttons located in the box below the frequency display (just click on the mode you want so that there is a dot inside the circle). Example: To tune to 0.198 MHz AM Click on 0, ., 1, 9, 8, ENT and select the correct mode by clicking on the AM mode button with your mouse If the front panel window is focused (highlighted) it will also respond to keyboard commands. Example: To tune to 21.745 MHz Press <2>, <1>, <.>, <7>, <4>, <5>, <ENTER>. You can select the mode using your mouse or the function keys: <F1>=AM, <F2>=SAM, <F3>=FM, <F4>=FAX, <F5>=LSB, <F6>=USB, <F7>=CW Front Panel functions Step Tuning _____________________________________________________________________ AR3030 &RQFHUWRUser’s Manual 12 GETTING STARTED _____________________________________________________________________ You can tune up or down in steps using the UP and DN push buttons, alternatively press the <U> or <D> keys. The current step size is shown in the box in the bottom left hand corner of the window. Tuning Step Size To alter the tuning step size, click on the + and - push buttons or press the <+> and <-> keys. User Step Size If none of the step sizes already provided are suitable, you can enter your own using the U-Step push button (press the <S> key). Type in the step size you want (in kHz) and click on OK. Example: To enter a user step size of 6.25 kHz Type "6.25 <ENTER>" and click on OK. AGC Speed To adjust the AGC speed, click on the AGC Slow check box or toggle the speed by pressing the <G> key. Low Tone Low tone can be selected using this check box or toggled using the <T> key. Attenuator You can select the level of RF attenuation using the three buttons marked 0dB, 10dB or 20dB. Alternatively, you can cycle through the three settings using the <#> key. _____________________________________________________________________ AR3030 &RQFHUWRUser’s Manual 13 GETTING STARTED _____________________________________________________________________ Normal/Narrow Filter Selection To select the normal or narrow IF filter, click on the buttons in the top right corner of the window. You can toggle between them using the <F> key. Obtaining Help There is extensive help information available at all times throughout AR3030 &RQFHUWR. There is a help push button in most dialogs which gives you full context sensitive help, or you can get help from the menu along the top of the AR3030 &RQFHUWR window. NOTE: Specific help on using WindowsTM Help can be obtained by selecting the Help|Using Help menu option from within AR3030 &RQFHUWR. Once you are running WindowsTM Help, you can read instructions for each feature of the program as you go along. A full list of the main features of AR3030 &RQFHUWR is available from the Help menu of the program. All you need to do is select the option you need from the menu and read the contents of the help window that appears. The topics that are available from the Help menu are shown below: The index contains a complete list of all the main help topics that are available. You can obtain help on any of the topics listed by selecting them with the mouse. Alternatively, you can list and search for information on topics using the search facility of WindowsTM Help (by clicking on the Search push button once WindowsTM Help is running). You can also obtain information about individual AR3030 &RQFHUWR menu functions by highlighting them with the arrow keys and pressing <F1>. _____________________________________________________________________ AR3030 &RQFHUWRUser’s Manual 14 GETTING STARTED _____________________________________________________________________ Example: To find help on the Memory|Close Bank option First select the Memory menu, then press <Up> and <Dn> to highlight the Close bank option of the Memory menu... ...now press <F1> to obtain help on Memory|Close bank. _____________________________________________________________________ AR3030 &RQFHUWRUser’s Manual 15 MEMORY MENU OPTIONS _____________________________________________________________________ MEMORY MENU OPTIONS Memory data is organised by AR3030 &RQFHUWR into banks of 100 channels. Each bank is stored on disk in a file and is displayed on-screen inside a window. Up to ten banks can be loaded into the program at once; there is no limit to the number of memory bank files that can be saved on disk (disk space permitting). You can create a new (blank) bank using the Memory|New menu option. To do this, click your mouse on the Memory menu (in the top left hand corner of the AR3030 &RQFHUWR window). You should see the following Memory menu options: Some of the menu items are "greyed" out if you do not have a memory bank open (or if none are highlighted). This happens throughout AR3030 &RQFHUWR when options are not available. When you have no banks open, only options that allow you to create or load a memory bank are enabled because (for example) it does not make sense to print a memory bank if there are none to print. NOTE: Most Memory menu options only operate on focused (highlighted) memory bank windows (eg when you select print, AR3030 &RQFHUWR will print the focused memory bank window). _____________________________________________________________________ AR3030 &RQFHUWRUser’s Manual 16 MEMORY MENU OPTIONS _____________________________________________________________________ New Bank To create a new (blank) memory bank, click on the New Bank menu option. You will see a memory bank window appear on screen inside the main AR3030 &RQFHUWR window. The whole program window will look similar to: The lines inside the window indicate blank data. When you start adding channel to the memory bank, memory channel data will be listed neatly inside the memory window in the form of a table. Load Bank Choose this Memory menu option if you have a memory bank file on disk which you want to load into AR3030 &RQFHUWR. The following picture shows a memory bank window that has been loaded into the program. Note that the name of the memory bank file is displayed in the window's title bar. You can also see a row of six push buttons along the top of the memory bank window. These provide you with the facilities you need to manipulate memory channels in the window. NOTE: Most of these push buttons only operate on a single memory channel highlighted using the mouse. To highlight a channel, click on the required channel then use the push button function. _____________________________________________________________________ AR3030 &RQFHUWRUser’s Manual 17 MEMORY MENU OPTIONS _____________________________________________________________________ Store... Recall Edit... Sort... Clear Number... Store the current VFO in the highlighted channel Transfer the highlighted memory channel to the VFO Edit the highlighted memory channel data Sort the entire list of memory data Blank the highlighted memory channel Give a channel a scan number Memory Window functions Storing a memory channel First select a memory channel inside the memory bank window. Now click on the Store... push button to open the following dialog: The frequency, mode and other settings of the current VFOs are copied automatically into the dialog, you just need to type in an optional comment and click on the OK push button. _____________________________________________________________________ AR3030 &RQFHUWRUser’s Manual 18 MEMORY MENU OPTIONS _____________________________________________________________________ Recalling a memory channel Select a memory channel (as above) and click on the Recall push button to transfer the memory data to the VFO. An alternative way to recall a memory channel is to double-click on the line where it is listed in the memory bank window. Editing a channel Select a memory channel in the normal way (by single-clicking on the required channel inside the memory bank window). Now click on the Edit... push button to alter the data in the memory channel using the following dialog: All the data in the selected memory channel is copied into the dialog so that you can edit it. Click on the OK push button to update the channel. Sorting the memory bank Use this push button to sort the memory channels listed in the memory bank. You can choose between the frequency in VFO A, mode in VFO A or by scan number. The following dialog allows you to do this: _____________________________________________________________________ AR3030 &RQFHUWRUser’s Manual 19 MEMORY MENU OPTIONS _____________________________________________________________________ Clearing a memory channel You cannot recover memory data after it has been cleared! You can clear a selected memory channel (blank it) using this push button. Selecting a scan number When you scan memory channels, you can select only those channels that have the same scan number (eg only channels having the scan number 2 will be included in the scan). There are ten scan numbers so that each memory bank lets you scan up to ten sets of channels (labelled 0 - 9). You can select the scan number using the following dialog: Use the drop down list box to select the scan number you want. If you select blank, the memory channel is not included in any scans. Save Bank You can save the focused (highlighted) memory bank to disk using this option. However, if you have altered a memory bank and try to exit from AR3030 &RQFHUWR , you will be asked if you want to save the data first. Save Bank As Use this memory menu option to save the focused (highlighted) memory bank under a different name to that displayed on it's title bar. NOTE: The file extension for the memory bank file must be ".MEM"! A WindowsTM standard dialog is used to let you type in the new filename. _____________________________________________________________________ AR3030 &RQFHUWRUser’s Manual 20 MEMORY MENU OPTIONS _____________________________________________________________________ You can type in the name of the file you want in the File Name field of the dialog. Close Bank This option closes the focused (highlighted) memory bank window. You will need to use the Load Bank option to re-load the memory bank if you want to continue to use the data. Delete Bank File You cannot recover memory bank data once it has been deleted from disk! This option allows you to close the focused (highlighted) memory bank and delete it's file from your hard disk. Print Bank Use this option to print a listing of the memory channels in the focused (highlighted) memory bank. A WindowsTM standard dialog is used to control printing: _____________________________________________________________________ AR3030 &RQFHUWRUser’s Manual 21 MEMORY MENU OPTIONS _____________________________________________________________________ Send to RX... Existing data in the radio will be overwritten by this option! This option sends memory data from the focused memory bank to your radio. A simple progress dialog shows you how much of the memory data has been sent so far. All memory channels in the AR3030 are erased before the data is sent. This makes sure that unused memory channels are cleared. THE TIMING OF RS-232 COMMANDS USED FOR TRANSFERRING MEMORY DATA TO/FROM THE RADIO IS CRITICAL. IT IS VITAL THAT NO OTHER PROGRAMS YOU MAY BE RUNNING INTERFERE WITH THE TRANSFER OR DATA MAY BE LOST. THE BEST WAY TO AVOID OTHER PROGRAMS INTERFERING WITH DATA TRANSFER IS TO STOP THEM AND RUN AR3030 &RQFHUWR IN THE FOREGROUND. You can adjust the timing delay used for memory transfers to/from the radio using the dialog obtained from the Setup|Get/Send Delay... menu option (see the Setup section of this manual). Get from RX... This menu option gets memory data from the AR3030 and places it in a blank memory bank (created especially). The same caution concerning RS-232 timings while sending data to the radio also applies. Copy Bank to Clipboard Data from the currently focused memory bank can be copied as text to Clipboard where it can be transferred to other applications. Using this option, it is possible to modify memory data in bulk using a text editor (eg WindowsTM Notepad) then copy it back into Clipboard so that it can be transferred back to AR3030 &RQFHUWR . WindowsTM _____________________________________________________________________ AR3030 &RQFHUWRUser’s Manual 22 MEMORY MENU OPTIONS _____________________________________________________________________ NOTE: Read the section called MEMORY DATA IN WINDOWSTM CLIPBOARD for a description of the text format used when copying to/from Clipboard. Copy Bank from Clipboard This memory menu option allows you to copy data back from WindowsTM Clipboard into the currently focused memory bank. This facility complements copying to Clipboard. Any occupied memory channels in the focused memory bank will be overwritten if they are also occupied in the Clipboard data. Create a new (blank) memory bank using the Memory|New menu option to copy memory bank data without overwriting any existing memory channels. NOTE: Read the section called MEMORY DATA IN WINDOWSTM CLIPBOARD for a description of the text format used when copying to/from Clipboard. Exit This option allows you to exit from AR3030 &RQFHUWR, you can also double-click on the system menu bar of the main program window. _____________________________________________________________________ AR3030 &RQFHUWRUser’s Manual 23 SCANNING MENU OPTIONS _____________________________________________________________________ SCANNING MENU OPTIONS The Scanning menu options allow you to scan memory channels and to create a spectrum analysis display by scanning continuously between two frequency limits. The options provided are: Begin Scan This menu option allows you to begin a memory scan using channels from the current focused (highlighted) memory bank. You select the scan number using one of the “number” sub-menu options. When scanning, the main menu along the top of the AR3030 &RQFHUWR window changes so that scanning options are displayed. You will see a display like: As each channel is scanned, the highlight bar moves onto it so that you know what the station is on the channel. You can pause or stop the memory scan using the menu options on the main window. You can adjust the amount of time spent on each channel using the scan dwell menu option which is also available from the Scanning menu (see below for details). _____________________________________________________________________ AR3030 &RQFHUWRUser’s Manual 24 SCANNING MENU OPTIONS _____________________________________________________________________ Scan Dwell You can adjust the amount of time spent on each channel while scanning using the following dialog to adjust the dwell time. The value is milliseconds in the box next to the scroll bar. Spectrum Analysis You can obtain a graphical display of signals in a portion of the radio spectrum using this Scanning menu option. A spectrum analysis window is opened when you select Scanning|Spectrum Analysis. Click on the Setup push button to obtain the following dialog: Type in the centre frequency you require, select a step size and mode, then click on OK to start scanning to produce a spectrum display. The range of the spectrum analysis is determined by the step size you choose (there are always 400 steps). NOTE: Open the radio's squelch fully (by rotating the squelch control fully anti-clockwise) for best results. The signal level detected at each step is displayed in the form of a graph as the radio scans. The range of frequencies is determined by the centre frequency and step size you chose. You can click on the display to measure frequencies precisely while scanning is in progress, or you can tune the radio using the cursor once you have stopped scanning. The following push buttons are provided: Abort Exit from spectrum analysis and restore the VFO _____________________________________________________________________ AR3030 &RQFHUWRUser’s Manual 25 SCANNING MENU OPTIONS _____________________________________________________________________ Exit from spectrum analysis and copy the last scanned frequency to the VFO Setup... Alter the spectrum analysis' parameters Print... Print the spectrum display Pause... Pause scanning Stop Stop scanning but keep the spectrum analysis window Exit _____________________________________________________________________ AR3030 &RQFHUWRUser’s Manual 26 SETUP MENU OPTIONS _____________________________________________________________________ SETUP MENU OPTIONS The Setup menu options allow you to configure AR3030 &RQFHUWR so that it runs correctly with your hardware. The two options that are provided are: Communications The communications options relate to the RS-232 serial port settings for your computer and have already been described in the GETTING STARTED section. Get/Send Delay When RS-232 communications take place with your radio, they must be slowed down so that the radio can process commands properly. AR3030 &RQFHUWR uses WindowsTM timers to moderate the flow of commands between your computer and radio. The following dialog, which allows you to alter the delay used for sending and getting memory data, is opened when you select Setup|Delays...: The delay is the period of time between RS-232 commands used to transfer data between the radio and computer and gives the radio time to process requests or store data before new commands arrive. You probably do not need to alter the default value that is provided. If you have problems with frequencies being missed or data being corrupted during memory transfer operations, try altering the delay setting. You should try very small changes at first, usually by increasing the delays. _____________________________________________________________________ AR3030 &RQFHUWRUser’s Manual 27 SETUP MENU OPTIONS _____________________________________________________________________ The setting of this delay can be very sensitive. If you do need to change it, you may need to experiment very carefully with a number of settings. Slowly alter the control in very small steps until the problem goes away. If you want to restore the current default value before closing the dialog, click on the Default push button. _____________________________________________________________________ AR3030 &RQFHUWRUser’s Manual 28 WINDOWS MENU OPTIONS _____________________________________________________________________ WINDOWS MENU OPTIONS This menu option lets you arrange the windows you have open within AR3030 &RQFHUWR and helps you tidy up icons. The Windows menu options vary because a list of the windows you have open is included: In the picture above, there are two windows open: the front panel and a memory bank. The 9 mark indicates which window is currently focused (highlighted). If you want to bring a window to the top of the display, you just need to click it's name in the list to move the 9 mark. This is useful for uncovering a window that has become obscured so it can be seen again. Arrange Icons You can minimise some of the windows used by AR3030 &RQFHUWR by reducing them to an icon. This helps if you have several windows open at once. If you want to tidy up these icons and arrange them into a neat row along the bottom of the main window, use select the Arrange Icons menu option. _____________________________________________________________________ AR3030 &RQFHUWRUser’s Manual 29 MEMORY DATA IN WINDOWS CLIPBOARD _____________________________________________________________________ MEMORY DATA IN WINDOWSTM CLIPBOARD Data from a memory bank window can be copied to, or from, WindowsTM Clipboard as text. This allows you to edit a memory bank in bulk using a text editor (such as WindowsTM Notepad). A memory bank contains lines of text describing all 100 memory channels inside a memory window (with a new line character, <CR>, at the end); each line contains the following fields: Channel, Attenuator, AGC, Filter, Tone, Scan no., Frequency A, Mode A, Frequency B, Mode B, Comment Where each field is defined as follows: Channel: A two-digit number representing the memory channel number (00-99) Attenuator: 0=none, 1=10dB, 2=20dB AGC Speed: 0=fast, 1=slow Filter: 0=wide, 1=narrow Tone: 0=high, 1=low Scan no.: A digit in the range 0 - 9 Freq A: The frequency of VFO A in MHz Mode A: One of the following: "AM", "SAM", "USB", "LSB", "CW", "FM" or "FAX" Freq B: The frequency of VFO B in MHz Mode B: The mode of VFO B (options as for VFO A) Comment: A comment associated with the memory channel You must ensure that the data in Clipboard conforms to the format shown above after you have edited it with WindowsTM Notepad and you are copying it back. You will be given an error message if AR3030 &RQFHUWR cannot interpret it correctly. Example 00,1,0,1,1,0,0.198, AM,---------,---,BBC Radio 4 01,0,0,0,0,1,2.182,USB,---------,---,Marine 02,0,0,1,0,1,4.722,USB,11.200,USB,Royal Air Force Volmet 03,0,1,0,0,1,4.782,FAX,2.618,FAX,Bracknell Meteo 04,0,0,0,1,1,5.649,USB,---------,---,Shanwick 05,0,0,0,0,2,5.955, AM,9.650, AM,Radio Netherlands _____________________________________________________________________ AR3030 &RQFHUWRUser’s Manual 30 MOVING COPY PROTECTION _____________________________________________________________________ MOVING COPY PROTECTION A simple utility has been provided so you can move the copy protection “token” that is installed by the software back onto the distribution floppy disk or between hard disks. You may need to move the copy protection token back onto you original distribution disk in the following circumstances: ) ) ) ) When installing disk compression software. When upgrading AR3030 &RQFHUWR. When moving the program to a new computer. When returning the original disk to your AOR distributor (for updates etc.) To transfer the token onto the distribution floppy disk, run the Copy Protection Move utility by double-clicking on its icon in the AR3030 &RQFHUWR group: When you have done this, the following window is displayed: To transfer the token onto the distribution floppy disk, click on the Move to master floppy... push button. If the token is already on the floppy disk, you can transfer it to hard disk using the Move from master floppy... push button. You can use this utility to have copies of the program on several computers at once, however the program will only work on the machine that has the copy protection token on it. You will not be able to copy the distribution disk itself. This AOR software product comes with a single license. Contact your AOR dealer to obtain additional copies of the software. _____________________________________________________________________ AR3030 &RQFHUWRUser’s Manual 31