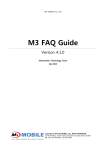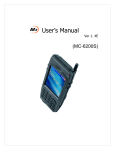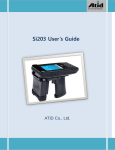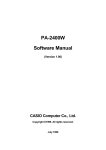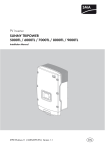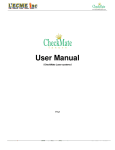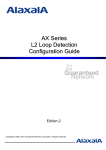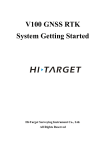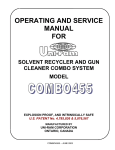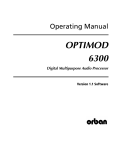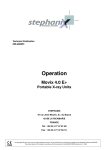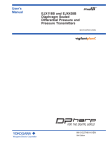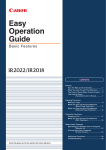Download M3 Mobile MC-6400S User manual
Transcript
M3 Green
((MC-6300S
6300 / MC-6400S
6 00 / MC-6500S)
6500 )
User Manual
Please read “the safety guide” before use and use it in a proper manner.
M3 Mobile Homepage
h
http://www.m3mobile.co.kr
//
3 bil
k
All the information of user manual and programs in CD can be downloaded at
the M3mobile homepage.
Note
2
z
This manual is subject to copyright protection along with all relevant rights.
z
No part of this document can be copied, reproduced, changed or translated in whole or in part by any means
without prior written consent of M3 Mobile Co., Ltd.
z
The content of the manual is provided “as-is” and be subject to change at any time without notice.
z
M3 Mobile Co., Ltd. makes no warranty of any kind with regard to this manual, including, but not limited to, the
implied warranties of merchantability and fitness for a particular purpose.
z
Microsoft, ActiveSync, Windows, Windows logos, Windows CE 5.0 logos are trademarks, or registered
trademarks of Microsoft Corporation in the United States and/or other countries. Microsoft OEM products are
licensed by Microsoft Licensing Inc., a entirely owned subsidiary of Microsoft Corporation.
z
All other
th product
d t names in
i this
thi document
d
t or product
d t are company names, trademarks
t d
k or registered
i t d trademarks
t d
k
of the respective owners.
Copyright and Agreement
3
z
This user manual is provided “as-is”. It may contain editing error or omitting due to the difficulty of expressing
technical feature.
z
If an application program provided by other supplier using by M3, refer to the supplier for a program manual.
z
The application program providers have the responsibility of indicating their contact number for customer
service on M3 terminal, item box, or program.
z
M3 Mobile Corporation do not warranty any programs produced and added by the third software companies
after M3 products are distributed from our factories.
z
M3 Mobile Corporation has the right to ask warranty of any programs to the program providers to meet the
needs of mobile networking companies.
z
The contents in the user’s manual are protected under the Software Copyright Act. Copy, reproduction,
distribution of the contents in the user’s manual without any written agreement notice of M3 Mobile Co. Ltd., is
considered as criminal actions.
z
Windows, MS Office, Outlook, ActiveSync, Internet Explorer programs are the registered brand of Microsoft.
z
M3 is the registered brand of M3 Mobile Co. Ltd.
z
The brands of other products and service referred in this manual belong to corresponding providers.
Caution when using M3 (1)
z
User Caution
–
–
–
–
–
–
–
z
Carrying and Storage Caution
–
–
–
4
When the unit is lost or stolen, notify to network provider immediately.
Do not rent the unit to third person without authorized permission.
Do not use the unit while driving
driving.
For technical help, contact designated service centers.
Contact responding suppliers directly for questions on applications and work programs other than
hardware and basic installed applications.
Use supplied adapter and accessories by M3 Mobile Co.
Co Ltd.
Ltd
Any defect on a unit while using other batteries, chargers and accessories can not get warranty.
Avoid
A
id to
t use the
th device
d i under
d high
hi h temperature
t
t
and
d humidity.
h idit It may cause fatality
f t lit to
t the
th device.
d i
Avoid intentional dropping from high elevation. It may cause fatality to the device.
Charge batteries fully before the first time use of the device.
Caution when using M3 (2)
z
Do not reconstruct
–
–
–
z
Illegal copy of mobile phone is prohibited
–
–
–
5
Do not reconstruct M3 for any purpose.
It may cause fire in the unit, and wound or electric shock to users.
Any defect caused by reconstructing units,
units can not get warranty
warranty.
The person who reproduces mobile phone and uses this mobile phone is considered as criminals.
Th use off lost
The
l t or stolen
t l mobile
bil phone
h
is
i considered
id d as a criminal
i i l act.
t
Keeping the lost or stolen mobile phone after turning power off, is considered as a criminal act.
Size and Features
Used frequency band
850
900
1800
1900
(TX) 824 ~ 849 MHz / (RX) 869 ~ 894 MHz
(TX) 88 0 ~ 915 MHz / (RX) 925 ~ 960 MHz
(TX) 1710 ~ 1785 MHz / (RX) 1805 ~ 1880 MHz
(TX) 1850 ~ 1910 MHz / (RX) 1930 ~ 1990 MHz
Band width
200 KHz
External appearance
7 8 .6 x 160 x 24.9mm (Width x length x height)
Weight
300g
Transmission output power
Maximum 0.3W
Operational
T
Temperature
t
Main body
-10 ℃ ~ + 50 ℃
Adapter
-10 ℃ ~ + 50 ℃
Relative Humidity
AC Power
6
GSM
GSM
GSM
GSM
5 % ~ 80 %
Input
p : AC 100 ~ 250V,, 50 ~ 60Hz
Output : DC + 5.2V, 3.0A
Contents
Note
z Copyright and Agreement
z Caution when using M3
z Size and Features
1. M3 Introduction
z
Product Composition
Name and function of each part
Input Button
Soft/Hard Reset
How to use stylus pen
LED/Battery attaching/detaching
Charging
How to connect to PC
How to optimize battery longevity
2. Basic Usage
Calibration
Main Window
7
2
3
4
6
9
10
12
15
16
17
18
19
20
21
22
23
24
Screen Rotation
Infrared Communication
BluetoothCommunication
Function Keyy mode
Transcriber/Keyboard
3. How to use internet
Via
Via
Via
Via
GPRS/EDGE
Wireless LAN
USB
Bluetooth
4. ActiveSync
ActiveSync Introduction
Installing ActiveSync
Synchronization of data
ActiveSync Troubleshooting
26
27
28
30
31
33
34
36
37
38
39
40
41
42
43
Contents
5. How to use the Phone
Init Screen
Key Pad
Status icon/Display window
Phone function
Voice Conversation via Bluetooth
SMS send and receive/Phone settings
6 Usage of Scanner/Camera
6.
How to use Scanner
How to use Camera
7. Usage of Pims
Today
InfoBox
SmartMemo
SWRecoder
8
44 8. Usage of Application and Utility programs
45
46
47
48
49
50
51
52
53
54
55
56
66
69
Calculator/Image Viewer
MS-Backup
g /
Protector
Menu Settings/Touch
71
72
73
74
M
3
소
개
9
1. M3 Introduction
Product
Composition
P d tC
iti
Name and Function of each part
Input Button
Soft/Hard Reset
How to use Stylus pen
LED Battery Attaching/Detaching
Charging
How to connect to PC
How to optimize Battery Longevity
Product Composition (1)
z
At the first time of opening the product box,
box please check if it contains all the basic components,
components
listed as following.
M3 Green main terminal
+ 2 units of standard battery
Ear Mic Phone + 2 units of Stylus pen
10
Cradle
dl + USB cable
bl
Portable Adapter
Manuall CD + ActiveSync 3.x
User Manual
Product Composition (2)
z
How to use the manual
–
–
–
–
–
This manual provides detailed information to make using the device easier and faster.
The content related to phone or communication in this manual is only applicable when the device is
equipped
q pp with GSM/GPRS/EDGE
/
/
module for Voice and Data communication.
The features described in this manual can not be used when it is not equipped in the device (e.g. GSM,
WLAN, Bluetooth, IrDA, Scanner, Camera).
This manual contains the basic usage which user should know in order to use the device. For more
detailed description, please refer to the manual in CD.
The content of this manual is subject to change without prior notice due to product improvement or
modification of its functions, etc.
The location of camera and the availability of Flash is depending on the model of M3.
MC-6300S(Camera is located at Top-most, No Flash),
MC-6400S(Camera is located at the rear of device, With Flash)
MC-6500S(Camera is located at the rear of device, With Flash)
11
Name and function of each part (MC-6300S)
Charge Ramp(Left)
Scanner Ramp(Right-Right)
a
a
d
b
Barcode Scanner
Window
Scanner B
S
Button
tt
Camera Button
b
Stylus Pen
Antenna
CF/SD extension
Slot
c
c
ESC
Ear Mic Plug
Function Key
d
Camera Lens
e
LCD touch Screen
Charge & USB/serial port
Upper (portable)
Lower (Cradle) use
12
Navigation Button
LCD Power
Button
Battery Lock
e
Infrared Communication
Port (IrDA)
Reset Switch
Battery
Name and function of each part (MC-6400S)
Charge Ramp(Left)
CDMA
Ramp (Right-Left)
Scanner Ramp(Right-Right)
a
d
b
a
Scanner B
S
Button
tt
Camera Button
Barcode Scanner
Window
b
Stylus Pen
Antenna
Mini SD
Extension Slot
c
d
ESC
c
Ear Mic Plug
Function Key
d
Flash
e
Camera Mirror
Camera Lens
LCD touch Screen
Charge & USB/serial port
Upper (portable)
Lower (Cradle) use
13
Navigation Button
LCD Power
Button
e
Infrared Communication
Port (IrDA)
Battery Lock
Battery
Reset Switch
Name and function of each part (MC-6500S)
Charge Ramp(Left)
GSM/GPRS/EDGE Status
Ramp (Right-Left)
Scanner Ramp(Right-Right)
a
d
b
a
Scanner B
S
Button
tt
Camera Button
Barcode Scanner
Window
b
Stylus Pen
Antenna
Mini SD
Extension Slot
c
d
ESC
c
Ear Mic Plug
Function Key
d
Flash
e
Camera Mirror
Camera Lens
LCD touch Screen
Charge & USB/serial port
Upper (portable)
Lower (Cradle) use
14
Navigation Button
LCD Power
Button
e
Infrared Communication
Port (IrDA)
Battery Lock
Battery
Reset Switch
Input Button
Button
Power
button
Action
Press
Long press
Function
Button
Click
Power ON/OFF
Backlight ON/OFF
Number
button
Press
Number Input
ESC button
Press
ESC (Escape) function
Reset button
Phone button
Function
button
Press
Navigation
button
Press
Scanner
button
Press
Camera
button
Return
button
15
Action
Press
Software Reset
Click again
after long
press
Hardware Reset
(long press of about 4 seconds and then
click one more time)
Long press
Power Off (used for complete power off)
Press
Run or display/hide the Phone program
Changes to Function Mode
Click (Tap)
Press
Function
Item select/click
Moves to Up/Down and Left/right
Activates Scanner Beam
LCD Click
Double Click
Same as Double Click on PC
Drag & Drop
As like mouse, can drag item to a certain
position
Tap & Hold
Keep pressing screen with stylus pen.
pen
Possible to select menu
(Copy, Delete, Paste)
Activates Camera capture
Execute Selected application (Enter)
Soft/Hard Reset
z
Soft Reset
–
–
–
Press reset groove briefly as like
the picture.
For unexpected error occurred
while using
g software,, click reset
button.
In soft reset mode, application
will be shut down, and unsaved
data will be lost. However saved
data and file will be safe.
z
Hard Reset
–
–
–
–
Press reset groove for more than 4
seconds and the press it briefly one
more time.
For fatal problem with a device, and
application problem beyond the soft
reset solution, hard reset is required.
User shall caution that all data will be set
as default value except data in flash disk
folder.
Press the reset button for more than 4
seconds. The initial screen will be briefly
popped up and then immediately goes
off.
When doing soft reset, pressing reset button longer than one second may trigger hard
reset.
When doing hard reset, every created data, data file and programs personal managing
data downloaded from PC will be lost.
lost To avoid such cases,
cases use external storage device
or internal flash disk having regular back up of important data
16
How to use Stylus Pen
z
Tap
To select items or executing,
tap the touch screen one
time.
z
Double Click
Similar function as mouse
double click function of
computer, click screen twice
x2
17
z
Long Press
After tapping, leave Stylus
pen touching the screen. This
function is frequently used for
file copy,
copy delete,
delete and paste or
with when keyboard is using.
To drag
Similar function as mouse
drag function of computer,
with pressing screen, drag
item to move to other position.
position
z
LED / Battery attaching/detaching
z
LED Alarm
–
LED Status
LED for
charging
Red
Green
Scanner
LED
18
Informs Charging, Scanner Status.
Type
GSM
/GRPS
Status
LED
z
Blue Blinking
Blue On
Blue OFF
Green
Battery attaching/detaching
–
Details
Charging
Charging complete
GSM/GPRS Standby
(within range of phone/internet)
GSM/GPRS in use
(phone/SMS/internet in use)
GSM/GPRS is off or out of range
When the barcode data is successfully read
–
Attaching Battery
As picture shown, put the battery pack to back of PDA,
and lock the battery pack with locking device.
D t hi B
Detaching
Battery
tt
Press locking device to the right, then using upper
notch, detach the battery from main body.
Charging
z
z
z
Connect plug-in
plug in from charger to charge jack of main
body, or charge jack of cradle, and then place main
body onto cradle.
Charging LED
Type
LED Status
Details
Direct charging to main
body
Red
Green
Charging
Charging Complete
Cradle Charging
(Extra battery charging)
Red
Green
Charging
Charging Complete
When charging, the status of the battery attached to
main body can be confirmed by the LED left of upper
corner of main body. Also the status of Sub-battery
can be confirmed by the LED right of low corner of
Cradle.
z
Charging in Cradle
Main body
Charging LED
Separate
p
Batteryy
Separate Battery
Charging LED
z
Charging using portable adapter
Do not use any other charger except one (5.2 V / 3A) provided .
Make sure to handle it gentle; damage with excessive force may cause no warranty.
Incongruent change of battery can cause the explosion.
explosion
When attached battery is completely discharged, plug charger to main body, then reset
the device to check if screen is back on. To use, do at least 10 minute charging.
19
How to connect to PC
z
A cradle of M3 supports charging and USB connection.
z
Connecting step of cradle of M3 is as following.
z
z
20
–
Connect charger to USB cradle. (24pin connector)
–
Connect charger to power source
source. (to wall)
–
Connect USB cable of USB cradle to USB port of desktop PC.
USB Host/Client
–
Place M3 onto docking cradle then execute Synchronization with Desktop
PC.
AC Power
The location of USB port can be at the back,
back front or side of PC
and the shape of USB port is identical on Desktop PC and
Notebook.
USB host function is available by putting USB cable into USB port
of Cradle.
USB Host/Client
changeover switch
H
Connecting to Cradle
C
How to optimize battery longevity
z
z
When you work outside of office or at home, you will
especially want your battery to last as long as possible. There
are several tips for longer battery life.
When you are not using the device, turn it off by pressing
LCD power button.
–
z
When you use the battery power, if you do not touch the keyboard
or use a stylus pen or mouse for more than 3 minutes, the device
will automatically be shut down. Shorten this time (Settings ->
Control Panel -> Power -> Schemes) to have longer battery life.
LCD Backlight and Keypad Backlight set to the minimum
brightness.
–
On Start > Settings > Control Panel > Backlight > Level, scroll
down the level of brightness at Battery mode to the minimum. On
the Backlight tap
tap, check 'Battery
Battery power
power, and device is idle'
idle and set
the time to 15 second.
If battery power is too low
low, “Too
Too Low Battery”
Battery message will appear on the taskbar
and start window. In that case, you have to recharge M3 using the charger.
Otherwise, it may cause problems in the system.
21
Backlight
g Properties
p
2. Basic Usage
Calibration
C lb
Main window
Screen Rotation
Infrared Communication
Bluetooth Communication
Function Key Mode
Transcriber/Keyboard
22
Calibration
23
z
Choose ‘Recalibrate’ on Control Panel /
Stylus / Calibration tab (Fn + 4)
z
Screen setup wizard will start. Screen
setup wizard calibrates the touch screen.
z
Press and hold the (+) mark for more
than 1 second and release it. Keep
chasing and pressing this (+) mark as it
moves around. When all processes are
complete, M3 will automatically show the
main screen. Check if the LCD touch
input works correct after calibration.
Main Window (1)
z
Main window consists of Desktop and Taskbar.
z
In the background screen, you can see short cut icons of main programs.
The details of icons are as follows:
My Device : It displays the folders and files which the device contains.
Recycle Bin: Completely delete or restore files and data.
(After emptying the recycle bin, the files and data can not be restored anymore, so please be cautious)
Internet Explorer: It explores web or intranet.
Media Player: it plays digital audio or video file.
(Media player supports files in ASF, WMA, MP3, WAV format.)
MS WordPad: it is used for creating and managing documents.
My Documents: it saves and displays program, file and data.
z
24
In M3 you can use the same function like clicking right button of the mouse
in a desktop PC.
–
If you press and hold the LCD touch panel with the stylus pen, the right button menu will appear.
–
Using the right button menu, you can carry out various tasks such as icon arrangement, the renewal of the
background screen, copy/cut/paste of files and data, creating new folders, set-up features.
Main window
Main Window (2)
z
The taskbar is designed to be simple and userfriendly.
z
Start icon is the starting point of program.
If you point the start menu with the stylus pen, you can
Details
Low Battery
setting, help, and run. If you choose each time, detailed
Connected to Desktop PC via USB
choice.
If you select ‘Taskbar and Start Menu’, you can
enable the general options like ‘Always on top’, ‘Auto
hide’ and ‘Show
hide
Show Clock’
Clock .
If you press the quick link icon, the program link
menu will appear. Using this function you can
operate frequently used programs more promptly.
It consists of Infrared Communication
Communication, Alarm
Alarm, Backlight
Control, Task Manager and Wireless LAN.
25
Icon
Battery in charging
equested program,
p og a , you can
ca run
u the
t e program
p og a of
o your
you
requested
z
Status indication icon on the taskbar
see various menus including program, favorites, document,
executable programs appear. If you choose and press the
z
z
Quick link icon
Phone program icon
Function status icon
Bluetooth status/menu icon
C
Caps
Lock
L k activated
ti t d icon
i
Network connection status
Status of internet connection via GPRS
Status of internet connection via WLAN
Screen Rotation
z
Rotate the screen to different angle. With Screen
rotation, screen can be rotated vertically or horizontally.
Desktop screen is not applied with this function to get
better rotation, set up the size of desktop screen
within 240 x 240 pixels.
z
To rotate the screen:
–
Press the quick link icon and select the screen rotation.
–
Run application programs. You can use this function in
various programs such as My Computer, Media player, My
Documents, Internet Explorer, Microsoft WordPad, Image
Viewer, Personal organizer Management, etc.
Some devices might not support screen rotation.
In screen rotation mode, you can only use software keyboard to key in characters.
Sometimes, when you rotate the screen, it would not fit to the size of the screen.
When you see an application program in landscape mode,
mode rotate the screen first
then run the application program in order to get a normal view.
26
Screen Rotation
Infrared Communication
z
z
z
It carries out infrared communication using OBEX
(Object Exchange Protocol). OBEX features provides
an effective and simple binary protocol to exchange
data in an efficient and convenient manner
M3 can communicate
i t with
ith desktop,
d kt
notebook,
t b k pocket
k t
PC as well as other PDA that has OBEX protocol for
the IrDA communication.
IrDA Communication Port
To use infrared communication
L
Locate
t IInfrared
f
d communication
i ti portt tto b
be iin series
i with
ith
an infrared (IrDA) port with other device.
–
Press a quick link icon > Infrared communication menu.
–
Infrared communication program is started and you can
exchange data.
–
If you want to h
have a serial
i l communication
i i with
i h the
h
device like printer, it is possible by connecting the COM
Port.
※ It is advised to communicate within the shortest distance.
Shorter distance makes data transmission faster.
–
IrDA port is optional. Device without IrDA port can not use this feature.
27
Connecting to IrDA Printer
File transmission between PDA
Bluetooth Communication (1)
z
Bluetooth On/Off
–
–
z
The user can on/off the power of Bluetooth (will be called as
‘BT’ from now on) by selecting the Bluetooth Tray Icon.
Switch to ON ( )/OFF ( ) by clicking BT ON/OFF on the
popped up menu.
Options
p
Menu
–
Accessibility: Change of BT Device Name, Setting for
Discoverable/Connectable Mode and Auto ON.
Device Name
It is a Name to be shown when other BT Device discovers the
user’s BT.
Discoverable Mode
When Discoverable Mode enabled, other BT can discover the user’s
BT D
Device.
i
Connectable Mode
When Connectable Mode enabled, other BT can connect to the user’s
BT Device.
Auto On
By Device Reset or Power On, BT Device will be turned on
automatically.
–
Bluetooth On/Off
Service: Services in BT device
device.
File Transfer Service
Enable File transfer service: When enabled, the File transfer between the
user’s BT and other BT is possible.
Authentication: When enabled, only authenticated users can use File
Transfer service.
Push Service
When enabled,, the personal
p
contact information file (Vcard)
(
) can be
exchanged.
Generic Serial
When enabled, other BT can get a Serial connection with the user’s BT.
•
Handsfree Gateway
When enabled, Redial and connection from headset is possible.
28
Options Menu
Bluetooth Communication (2)
z
Supported
d Service
–
–
z
ActiveSync, File Transfer, Business Card Exchange, LAN Access, Generic
Serial, PAN Connection, Handsfree connection.
Choose the service you want from the Bluetooth Manager and then start
connecting procedure.
G
Generic
i Serial
S i l
–
–
User can make a serial connection with other BT device that supports serial
communication.
On Bluetooth Serial communication, three ports are supported.
–
Inbound Port: COM4, Outbound Port: COM4, COM9
When connecting for Bluetooth Serial communication,
communication user can allocate the
com ports for outbound communication.
Set this COM port for the following favorite device.: When this option
is selected, user can allocate the selected COM Port to one of favorite BT
devices.
Don’t use a favorite. Prompt me with a list of suitable devices. :
When this option is selected
selected, user will be directed either to Favorite page
(when there are favorite devices registered) or to Device Search page to
select the device for connecting.
Set as Generic purpose COM port.: When this option is selected, the
selected com port is only for generic use. It means that next time the user
should make a connection manually using connection manager.
Bluetooth is optional. Device without Bluetooth module can not use the Bluetooth
feature.
29
Favorite COM port assignment
assignment.
Function Key Mode
z
If you press the down button on the left side, you
can change the Function Mode.
–
–
z
Pressing the Function key changes the state of Function
in turn
(Disabled)
(Enabled)
(Hold-Enabled)
How to use the Function Key :
–
Press 1~8 number keys on Function Enable or Hold
Mode.
–
Under Start < Programs < Utility < Buttons you can set
the ‘User programs'.
※ You can view help by double clicking
on the task bar.
Function Key menu
Function Key
30
Function Key Help
Transcriber/Keyboard (1)
z
Transcriber
–
–
When you want to key in characters in making document or
setting, start Transcriber. Using the stylus pen you can draw
characters that you want on the screen. This program will
recognize the characters by itself and transform them into
typeface characters. To start the Transcriber, run the
program as the following order: start > program >
Transcriber.
The picture below shows how to start the Transcriber
Transcriber, using
the ‘keyboard’ icon on the taskbar and the picture right-side
shows how the Transcriber works in keying in characters on
Microsoft Word Pad. When Microsoft Transcriber is running,
you will see the ‘Input Panel’ tool bar pops up.
Long press
Input select menu
31
Transcriber Input Panel
Transcriber/Keyboard (2)
z
Keyboard
–
Upper/lower case Selection
–
Hot key Selection
–
If you use hot key such as “z”, “x”, “c” and “v”, you can carry
out Cancel, Cut, Copy, and Paste, respectively.
If you want to change the features of soft keyboard, select
keyboard in Go to Start> Setting> Control Panel> Input
Panel and click the option you like to set up.
Input Method
32
Press this icon to change upper and lower case letter. If you
select upper case, capital letter and its character will appear
on the
th number
b kkey pad.
d It serves th
the same ffunction
ti with
ith
Shift key.
To
o ca
carryy out ccharacter
a acte key-in
ey us
using
g [keyboard]
[ eyboa d] input,
put, press
p ess
keyboard icon on the taskbar. In case of {Script
Reorganization}, you can key in by activating Transcriber in
the following order. Start > program > Transcriber. When
you press the keyboard once, it will appear on the screen and
one more press will make it disappear.
Keyboard
y
Input
p Panel
3
3. How to use Internet
Via
Via
Via
Via
33
GPRS/EDGE
Wireless LAN
USB
Bluetooth
Via GPRS/EDGE (1)
z
How to set GPRS/EDGE
–
–
–
–
Select the 4th icon (configuration menu) on the program
menu.
On the Configuration menu, select EGPRS settings.
Insert setting values for desired network and click ok to save
save.
User can check the saved EGPRS settings at [Start / Settings
/ Network and Dial-up Connections].
z
How to connect to GPRS/EDGE
–
–
z
User can connect to EGPRS by double clicking the EGPRS
icon at [Start / Settings / Network and Dial-up Connection].
When user intends to connect to the Internet (e.g. opening
Internet Explorer), Connecting to EGPRS box pops up
automatically to let user to connect to EGPRS.
How to disconnect EGPRS connection
–
–
Double click the ‘EGPRS Tray Icon’ on the tray bar.
Click disconnect button on ‘Connecting to EGPRS’ box.
If EGPRS is built in at manufacturing, the network setting is done by
d f lt
default.
If the network setting is deleted by mistake, it can be restored by
resetting the device.
34
GPRS/EDGE Connect/Disconnect
Via GPRS/EDGE (2)
z
How to connect the GPRS/EDGE manually
–
–
–
–
Start / Settings / Network and Dial-up Connections or Control Panel / Network and Dial-up Connections.
Select make new Connection. Enter the name of connection. check dial-up connection, and press next. (ex. Make Name:GPRS)
Select Hayes Compatible on COM1
Press [[configure..],
g
], and set [Device
[
properties]
p p
].
–
–
–
–
–
Port Settings Tab :
Set a Baud Rate to 460800. other data remain as the picture below.
Call Options Tab :
On Extra settings Enter special modem commands “+CGDCONT=1”,”IP”,”apn_name” then press OK.
After done with configuration,
g
, input
p “*99***1#” in the ‘Phone number’ edit box and leave all the rest untouched. As last press
p
‘Finish’ button.
Now the connection icon would have been generated on the ‘Network and Dial-UP Connections’ Window as the picture below.
On the window which pops up by double-clicking on this icon, user needs to input the username and the password, provided
by the SIM card or Network provider.
Check
C ec mark
a “ save
sa e password”,
pass o d , then
t e press
p ess “connect”
co ect to finish
s Internet
te et sett
setting
g After
te us
using
g Internet,
te et, p
press
ess
butto
button from
o
taskbar to disconnect
On the internet explorer, select View >Internet Options and under Autodial name on the Connection Tab, you can choose the
name which has been generated. If the configuration setting was not correct, the name would not be displayed.
Now you can use internet just by running Internet Explorer without extra procedure for Dial-Up Connecting.
This way of setting is used when there is GPRS/EDGE module installed, but the user does not
want to use the mobilecompia's phone program or there is no phone program installed.
35
Via Wireless LAN
z
z
You can connect to internet via Wireless LAN.
Wireless LAN supports IEEE 802.11b and
802.11g.
How to connect WLAN :
–
–
–
–
z
T
Turn
on th
the AP (Access
(A
Point)
P i t) device
d i which
hi h
supports IEEE 802.11b and 802.11g.
Click quick link icon/ WLAN On.
On the WLAN connecting program, choose the
AP device and click connect.
T disconnect
To
di
WLAN,
WLAN click
li k quick
i k link
li k icon/
i
/ WLAN
Off.
IF you are assigned with correct IP address
After connecting to WLAN, you can make use
of Internet.
WLAN connecting screen
Wireless LAN is optional. You can only use WLAN, when the
WLAN module is built in to the device.
36
Via USB
z
Using internet via direct USB connection to PC
–
z
This connection method is used at ‘PC connection’ menu
under control panel. Internet connection can be
established by having a partnership with PC using USB
ActiveSync. When you want to obtain upgraded program
or file from internet, using USB connection can save the
communication expense.
How to connect
–
–
At ActiveSync connection, please say ok or cancel for
partnership request in order to use internet.
Please change the Autodial name at Internet explorer >
view > internet options > connection in order to have
internet via USB
USB.
※ Please make sure that PC has a connection to
internet.
37
USB connection to PC
Via Bluetooth
z
Using internet via Bluetooth
–
Please turn on the Bluetooth dongle on PC which has a
LAN service ability.
–
Please turn on the Bluetooth and click the Bluetooth icon
on the tray bar. When the Bluetooth menu appears,
choose BT Manager.
–
On the BT Manager, please select LAN Access.
–
Pl
Please
follow
f ll
the
th instruction
i t ti on the
th screen.
If User name and password are required at LAN connection,
please fill it on the screen, if not, please proceed to connect.
–
Run the internet explorer, when LAN connection is
established.
t bli h d
–
If the LAN connection via Bluetooth successfully
established, using internet via Bluetooth is possible.
Bluetooth is optional. Device without built-in
built in Bluetooth can not use
Bluetooth service.
38
Internet connection via Bluetooth
4
4. Active Sync
ActiveSync Introduction
Installing ActiveSync
Synchronization of Data
ActiveSync Troubleshooting
39
ActiveSync Introduction
z
Sync is an abbreviation of “Synchronization” and refers to the process of making data in PDA
and desktop computer to be same by linking both data.
–
–
z
z
Sync is an abbreviation of ‘Synchronization” and refers to the process of making data in PDA and desktop
computer
p
to be same byy linking
g both data. When either PDA or PC modifies data,, it updates
p
others to the
most recent data.
Not all the data is synchronized at same time. It follows the option settings of ActiveSync, provided by
Microsoft.
Byy linking
g M3 and computer,
p
, you
y can make data in both devices in the same status
(synchronization) or install, copy, move, delete programs for business purpose and others.
It is compulsory to install this program in order to install business programs, synchronize data,
back up and synchronize contact numbers in an address book, etc.
Do not connect USB of Cradle to desktop PC before installing Active Sync to desktop PC..
It may cause a desktop PC cannot recognize PDA since Active Sync contains PDA program
driver. Make sure to have the step 2 “Your device was not detected" of below installing
process.
40
Installing ActiveSync
z
How to install ActiveSync
–
–
–
–
–
–
–
z
Place Active Sync CD in CD Rom of desktop PC, installation will automatically executed.
When clicking [next] button, if [your device was not detected] sign is shown, then click [cancel] button.
Connect USB cable from cradle to computer USB port
port. Then place M3 on cradle after turn the screen on
on.
If [new hardware searching wizard] screen is shown, then click [next]. Now driver will be installed
automatically. Click [finish].
If [Set Up a partnership] screen is shown, make a partnership, then click [next].
If [S
[Setup
t C
Complete]
l t ] iis shown,
h
then
th press [finish]
[fi i h] to
t close
l
the
th installation.
i t ll ti
With [Microsoft Active Sync] screen is shown, synchronization of programs that were selected when
partnership was made starts.
What is Partnership ?
The certification process that approves data communication between M3 and computer.
※ Microsoft outlook 2000 and above version is able to Sync with M3, however Outlook Express is not reliable.
–
please re-try the synchronization if connection is disturbed by strong noise
or static.
41
Synchronization of Data
z
If you see the Microsoft ActiveSync window in the desktop PC, you can find an option icon. If you click this
option icon, taps such as “Sync Options”, “Sync Mode”, “Rules” will appear.
z
“Sync Options” is a menu that you can select an item to synchronize.
–
z
z
42
C t t A
Contact,
Appointments,
i t
t T
Tasks,
k Fil
File, Ch
Channel,
l etc.
t
“Sync Mode” enables you to choose synchronization methods. According to the selected synchronization mode,
there are 3 following methods:
–
Continuously while the device is connected: In this mode, if you want to carry out synchronization, connect the device to the
desktop computer. ActiveSync will immediately start synchronization and synchronize according to the user’s input of changes in
a computer or the device.
–
Only upon connection: If you want to carry out the synchronization after the first synchronization on a manual basis, click Sync.
–
Manually: In this mode, ActiveSync will not run automatically. In order to carry out synchronization, click Sync.
Synchronization is the process of updating M3 and desktop PC after comparing their data. Any files including
personal organizer management data, etc in M3 can synchronize with those in the desktop PC.
ActiveSync Troubleshooting
z
When active Sync is not working
–
Check the USB cable that connect the cradle and desktop PC if properly connected.
–
Check if LCD and power is on.
–
Open the windows by selecting [File>Connection Settings] of ActiveSync program.
program
Check if [Allow USB connection with this desktop computer] is check marked.
If it is not checked, please check it and then retry to sync.
–
Try soft / hard reset. Make sure to save all data and close all executing program.
–
Press [start>
[start setting
setting> control panel
panel> system] select [hardware] tap, then double click on device manager.
Check if “universal serial bus controllers” or “Window CE USB Devices” has yellow exclamation mark sign
underneath of the folder.
※ If see the yellow exclamation mark sign, try below steps
1.
Double click “ Microsoft USB Sync “ under Windows CE USB Devices folder.
2.
Double click “ update “ from Driver tap.
3.
From window [device driver update wizard] , press [next] button, then select [search appropriate driver for device],
then double click [next].
43
4.
After check “ Microsoft Windows Updates”, press [next].
5.
Most updated USB driver is automatically downloaded from MS website via internet.
6.
Restart computer and try Sync again.
5
5. How to use the Phone
Init Screen
Key Pad
Status icon/display window
44
Init Screen
z
Phone Main Screen
PhoneBook
PhoneBook
Call List
SMS
Configuration
Information
Time&Date
Call Status
Indicator Bar
Call List
It shows recently dialed and received call
SMS
It shows
h
received/Sent
i d/S t SMS and
d screen tto
write SMS.
Configuration
It shows
h
S/W
S/W, F/W version,
i
IMEI,
IMEI Phone
Ph
number
Indicator Bar
It displays the important information of phone.
(Signal strength, Bell/Vibration, Security
Mode, BT Headset, Roaming and Battery
status )
status.)
Clear Key
45
It manages settings for Phone and additional
service.
Information
Call Key
End Key
It shows Phone Book Dialog.
Status bar
It displays current Data/Time, Call status,
Missed message, etc.
Call control
You can input Call, Delete and End key.
Key Pad
z
Key Pad
~
It is used
sed to dial the n
number
mbe and can be
used as speed-dial.
It runs the Phone Program.
It can Show and Hide the Phone Program.
It inputs ‘*’, ‘#’ symbols. Long press of ‘*’
converts to Manner Mode and Long press of
‘#’ inputs ‘+’ symbol.
46
Status icon/Display window
z
Status Icon
–
These are small icons which are located on the top of screen, indicating the state of Phone Program.
It indicates the signal strength (full state).
It indicates that there is no signal.
Ready to call or receive / on the phone.
Bell state (Bell
(Bell, Vibration and Vibration & Bell)
Bell).
Mute / Unmute while on the phone.
It indicates that there is SMS Message to read.
It indicates the state of privacy lock. (Default Password : 0000)
It indicates the state of BT Connection.
It indicates the state of Roaming. (Green : Roaming Active)
It displays the availability of GPRS and EDGE connection
It indicates the state of Battery
Battery.
47
When battery is low, you will hear the alert sound. If you do not
recharge the device immediately after the alert, the phone will be
compulsory off. Even though the phone is off, you can still use the PDA.
Phone function
z
How to turn on/off t he p h one
–
–
To turn on the phone
While phone is off, press the ‘End’ button for 2 to 3 seconds.
The phone is on with initializing sound.
To turn off the phone
z
While phone is on, press the ‘End’ button for 2 to 3 seconds.
D ialing
–
Insert the numbers using key pad on the phone main screen, and press ‘Call’ button.
–
If you press the
h ‘Call’
‘C ll’ button
b
without
ih
numbers,
b
the
h recent callll list
li will
ill be
b displayed.
di l
d
if you press the ‘Call’ button one more time, you can dial to most recently dialed number.
z
48
–
You can dial to the selected number by pressing ‘Call’ button on Phonebook, Call list, SMS list.
–
If the speed-dial is assigned. You can dial to the number by long press of corresponding speed-dial.
–
By long press of button on ear-mic, you can make a call to the recent dialed/received number.
An s w ering
–
On the receiving call window, you can answer the call by clicking ‘Answer’ button.
–
On the receiving call window, you can answer the call by pressing ear-mic button.
–
On the receiving call windows, if you press the ‘Mute’, the bell sound will be off.
Voice Conversation via Bluetooth
z
Connecting with a Bluetooth Head set
1) Please set the Bluetooth Headset to Pairable mode.
2) Please do BT_ON and select BT Manager.
3) Select Hands free Connection and establish the connection to the
Headset.
z
Making a phone call via Bluetooth Head set
1) Please connect the Headset with Bluetooth device.
2) Using the button on the Headset, you can connect the Headset
to Bluetooth device, dialing and answering the call.
The call volume can be adjusted using the volume key on the
Headset.
3) While calling,
calling you can use the Options Menu of the phone
program.
If you select ‘Switch to Headset’, the voice conversation will be
preceded via Bluetooth Headset And if you select ‘Switch to
Phone’, the voice conversation will be preceded via the device.
(Note: The Bluetooth Connection should be established in
advance)
49
Connection via Bluetooth Headset
SMS send and receive/Configuration
z
To receive SMS
–
–
–
z
To send SMS
–
–
z
To send SMS, please move to SMS message windows and select SMS write tap. Insert the number of
receiver or retrieve the number by searching
searching. As last click ‘Send’
Send button to send the SMS
SMS.
The sent message is stored automatically in sent SMS list.
Configuration
–
–
–
50
When SMS is received, the received content will be displayed on the popped up window.
In order to check the received SMS, please go to the rec/sent list on the SMS menu and then select the
SMS to read.
For the unchecked SMS, the mail icon ( ) will be displayed.
Config : You can set Bell, Date Time, SMS, GPRS and CSD.
S
Security
it : Y
You can sett PIN Ch
Check,
k PIN Ch
Change, P
Privacy
i
(D
(Default
f lt password:
d ‘0000’) and
d Change
Ch
Password.
P
d
Phone Settings : You can set Call Diverting, Call Waiting and Network Selection.
6
6. Usage of Scanner/Camera
How to use Scanner
How to use Camera
51
How to use Scanner (1) Scanner Manual
z
To scan the barcode, there are two scanner programs installed on the device
1
1.
M3 ScanTest
-
It is a sample test program. It is only for testing the scanning feature of the device.
It can not be used for business application.
2.
ScanEmul
-
It is a program which can be used to output the scanned data on the application.
(like MS Word
Word-Pad
Pad, Internet Explorer or Business Application)
-
52
The ScanEmul program must be running if you want to scan barcodes.
How to use Scanner (2) M3 ScanTest
z
53
This program is located under Flash Disk -> Scanner folder
–
You need to select this tab to configure Settings
–
The Scanned Data will be displayed here
–
You can gett th
Y
the iinformation
f
ti
lik
like Fi
Firmware version,
i
DLL version and Decoder version.
–
It is to trigger
gg the scan beam.
You can also Use ‘S’ button on the right side
to trigger it.
of Device
How to use Scanner (3) ScanEmul
–
When you run ScanEmul program,
you can see the program Icon is displayed on the tray bar.
Using this icon, you can access to the various menus.
–
When you click the barcode icon, you will get This menu popped up.
–
54
How to use Scanner (4) ScanEmul
You can set the Reading Option.
Sync: Scan Beam shoots until the
Barcode is scanned or it’s timed out
Async: Scan Beam Shoots while trigger
button is pressed or until it’s timed out.
Security Level: number of times to check scanned data.
(ex, when it is set to 2, it will scan two times
and compare the data whether it is same or not.
Time Out: Scanner beam will be shoot for this time set.
Min.Barcode Length: Minimum length of barcode to scan.
Sound: you can choose the sound which will ring when the data
is scanned.
Output: you can select the output method.
When it is checked Enter code will be inserted after the barcode data.
55
How to use Scanner (5) ScanEmul
Here you can select the
Symbology to enable.
56
You can set the prefix and
suffix which will be placed
at start and end of barcode data.
You can assign the button to
use as a scan button.
How to use Scanner (6)
z
How to use scanner
–
Usage of 1D Scanner
Correct way
–
Incorrect way
Usage of 2D Scanner
Correct way
Incorrect way
Scanner is optional. You can not use scan feature with no scanner enabled device.
2D Barcode Scanner is optional. Only with 2D Barcode scanner enabled device, you can do 2D barcode scan.
57
How to use Camera
z
How to use the Camera demo program
–
To turn on the camera
–
To capture
p
the image
g
–
On Preview mode, you can turn on/off Flash by
pressing Flash On/Off button.
To turn off the camera
–
You can take picture by pressing the ‘Capture’ button
after pressing ‘Start Preview’ button.
The captured image will be saved in the path that you
set on the option menu.
Flash On/Off
–
Run the program and press the ‘Start Preview’ button.
You can turn off the camera by pressing ‘Stop Preview’
after pressing ‘Start Preview’ button.
Camera Option menu
On option menu, you can set the settings for Image
and Save option.
Camera demo program/option window
Camera is optional. On the device with no built-in camera, Camera function can not be used.
On the device without camera flash, you can use the flash function.
58
7
7. Usage of Pims
Today
InfoBox
SmartMemo
SWRecoder
59
Today
z
To get the Today window, select Start > Programs > Pims > Today.
–
–
Today window displays the summarized information of user’s day schedule. Today
window consists of sound, time, date, schedule, task, user information and manage item.
If you click each item, you can view and edit it.
The explanation of each icon on Today window is as following:
It displays the property of Volume and Sound.
It displays the property of Time and Date.
It displays the day schedule of user.
It displays the day task of user.
It displays the property of owner.
It displays the property of power.
It displays
p y the property
p p y of system.
y
z
Owner Information
–
–
60
It is used to get an information of M3 owner’s name, company, address, telephone
number and note. On Today window only owner’s name and telephone number will be
displayed.
In order
o de to create
c eate o
or edit the owner’s
o ne ’s information,
info mation tap on the owner
o ne information
info mation section.
section
At the owner property window, you can insert each information of owner and if you wish
to access to network resource, insert username and password on Network ID dialog.
Today Window
InfoBox (1)
z
InfoBox lets user to manage appointment, task and contacts easily
with one application.
–
–
–
z
InfoBox provides the capability to add, edit and delete appointment,
anniversary, task and contacts.
In InfoBox,, you
y can vies appointment,
pp
, anniversaryy and task daily,
y, weeklyy and
monthly.
The infoBox can be synchronized with MS Outlook item by item.
Appointment, Anniversary Add/Edit/Delete
–
Appointment, Anniversary Add/Edit
–
Appointment, Anniversary View/Delete
61
In order to make a new appointment/anniversary,
pp
y tap
p on ‘InfoBox’ at the left
bottom of InfoBox window or press the desired date for awhile and select ‘New
appointment/anniversary’.
In order to edit existing appointment/anniversary, press the desired item from
the list for awhile and select ‘Edit Appointment’.
To save and exit the appointment/anniversary input/edit window, press the
icon( ) on the right-up side.
Once the appointment/anniversary data is saved, you can view it by pressing
the relevant date..
To delete the saved appointment/anniversary, press the desired data from the
list for awhile and select ‘Delete Appointment’.
On the appointment/anniversary edit window, you can delete it by pressing the
icon((
).
)
To delete entire schedule data (appointment, anniversary), select ‘Delete all’
from the ‘InfoBox’ Menu on the left-down side.
InfoBox Menu/Add appointment screen
InfoBox (2)
z
Task Add/Edit/Delete
–
Task Add/Edit
–
Task View/Delete
62
In order to make a new task, tap on ‘InfoBox’ at the left
bottom of InfoBox window or press the desired date for
awhile and select ‘New Task’.
You can also input a new task by pressing the Icon( )
on the tool bar and then press the icon( ) on the left-up
side of task list.
In order to edit existing task data, press the desired item
from the list for awhile and select ‘Edit Task’.
To save and exit the Task input/edit window,
window press the
icon( ) on the right-up side.
Once the Task data is saved, all the date within the task
period will be marked with dot (•) on the view screen.
To delete the saved Task,, press
p
the desired data from the
list for awhile and select ‘Delete Task’.
On the Task edit window, you can delete it by pressing
the icon( ).
To delete entire task data, select ‘Delete all’ from the
‘InfoBox’ menu on the left-down side.
Task Add screen/Task list screen
InfoBox (3)
z
Contacts Add/Edit/Delete
–
Contacts Add/Edit
–
Contacts View/Delete
63
In order to make a new contact, tap on ‘InfoBox’ at the
left bottom of InfoBox window and select ‘New Contacts’.
You can also input
p a new contacts byy pressing
p
g the
icon(
) on the tool bar and then press the icon(
) on
the left-up side of contact list.
In order to edit existing contacts data, press the desired
item from the list for awhile and select ‘Edit Contacts’.
To save and exit the contacts input/edit window, press the
icon( ) on the right-up side
side.
Once the contacts data is saved, the data will be displayed
on the contacts list.
To delete the saved contacts, press the desired data from
the list for awhile and select ‘Delete Contacts’.
On the contacts edit window, you can delete it by pressing
the icon(
).
To delete entire contacts data, select ‘Delete all’ from the
‘InfoBox’ menu on the left-down side.
Contacts add screen/Contacts list screen
InfoBox (4)
z
Toolbar
Month display/change
Anniversary display
Year display/change
Display be category
Appointment display
Return to current date
Move page
Task display
–
Year display / change
–
Month display / change
–
When this icon is pressed, the saved appointment will be displayed
on daily/weekly/monthly list.
When this icon is pressed, the saved task will be displayed on
daily/weekly/monthly list.
When the ‘down sign’ beside task icon is pressed, you can view the
task data by priority or completion.
Anniversary display
64
Display by category
–
When this button is pressed, the saved anniversary will be displayed
on daily/weekly/monthly list.
When the ‘down sign’ beside anniversary icon is pressed, you can
view the anniversary data by category.
–
When this button is pressed, the appointment, anniversary, task data will
be displayer by category on daily/weekly/monthly list.
Move Page
You can change the month by selecting it from the list.
Task display
–
–
Appointment display
–
You can change the year by selecting it from the list (if you press
‘Select Year’, you can input it yourself.)
When the left or right move page button is pressed, the
daily/weekly/monthly list will be moved to before or next
daily/weekly/monthly list.
Return to current date
When this button is pressed, you can return to the day of today which
has been set on the system.
The day of today will be marked with red ground on the
daily/weekly/monthly view.
InfoBox (5)
z
Daily view
–
–
z
Weekly view
–
–
–
z
When weekly view is selected, the relevant appointment,
anniversary and task on that week will be displayed.
If you press the relevant date, Appointment, Anniversary and
Task will be displayed on the list with white, gray and blue
ground respectively.
respectively
Appointment, Task and Anniversary will be indicated with
icon( ), icon( ) and black ground respectively on the
relevant date.
Monthly view
–
–
–
65
When daily view is selected, the relevant appointment,
anniversary and task on that day will be displayed.
Appointment, Anniversary and Task will be displayed on the
list with white, gray and blue ground respectively.
When monthly view is selected, the relevant appointment,
anniversary and task on that month will be displayed.
If you press the relevant date, Appointment, Anniversary and
Task will be displayed on the list with white, gray and blue
ground respectively.
Appointment, Task and Anniversary will be indicated with
number of appointments in red color,
color icon( ) and black
ground respectively on the relevant date.
Daily, Weekly, Monthly View
SmartMemo (1)
z
Settings
–
Category
–
When you press the Option menu on the bottom of window, you can set
th location
the
l
ti to
t save data
d t and
d the
th default
d f lt category
t
which
hi h th
the program
opens at.
When the menu animation is active, the movement of menu box on new
memo window will somewhat softer.
Memo Menu
–
C l Ch
Color
Change
–
If you press the palette icon( ) on the left-bottom of window, you can
change the pen color.
You can choose the pen color from the selection on the left and using the
right scroll bar, you can adjust the brightness of color.
Change of pen thickness
66
Category setting Menu
Program Configuration
z
Using menus above the window, you can create, edit and delete the
category.
Using
g the left-up
p menu,, you
y can either create new main category
g y or delete
existing main category (by long press of the category name).
On each main category (except ‘No category’), you can create a sub
category using ‘create’ menu.
You can adjust the pen thickness using the thickness icon(
).
C l change/
Color
h
/ Pen
P thickness
thi k
Smart Memo (2)
z
Memo Menu (Continue from previous page)
–
Mode Change
If you press the left-down pen icon(
), you can choose the mode.
,, pen
Opaque/Transparent
p q /
p
p
Partial/Total erase
Erase current page
Mode change menu
Delete current page
D l t entire
Delete
ti memo
Save and Exit
–
Alarm setting
–
Page Move / Exit
67
If yyou p
press the alarm icon(( ) on the right-bottom
g
side, yyou can set the alarm for the
relevant memo.
You can check the current time from the alarm menu.
If you press the icon(
) on the right-above side, you can move from page to page.
(Maximum 10 pages)
The current page you can check with page number on the right
right-above
above of page.
To save and exit, you can press the icon( ) on the right-above.
Alarm setting menu
Smart Memo (3)
z
Writing a Memo / Memo List
–
How to write a memo
–
On the new memo page, you can write a memo using stylus pen.
Memo List
On the memo list,
list you can check the saved date and the number of pages
pages.
You can delete, copy and move the memo by pressing the relevant memo for awhile.
Writing
g a Memo / Memo list
68
Memo list
SWRecoder (1)
z
Settings
–
Tool bar
Stop
Play
Record
Pause
Status
Time
Option Menu
Forward, Backward
Progress bar
On the toolbar, you can play, stop, record, forward, backward and move. If you press the option menu, you can set the channel and
sample rate.
High sample rate raises the quality of recording, but it requires bigger file capacity.
Option Menu screen
69
SWRecoder (2)
z
Settings (Continue from previous page)
–
Saving / Sorting
You can save the recorded data to My Documents, Flash Disk, SD
MMC Card, and CF Card. The data will be saved as ‘ave’ file under
Voice Memo folder on the relevant saving path.
path
On the menu left-above, you can select the saving path.
You can sort the list by name, by date and by size. You can select
this on the right-above drop down menu.
Saving / Sorting Menu screen
–
F
Function
ti
/ Li
Listt
By pressing the record button, you can start the voice recording.
To stop the recording, you need to press the stop button.
To play the recorded data, you first need to choose the relevant
data from the list and press the play button.
While playing you can move the place to play with forward and
backward button. It is also possible by moving the progress bar.
To pause while playing, you need to press the pause button and to
play again, just press the pause button one more time.
If you press a recorded data on the list for awhile, you can delete,
create copy, select all and rename it.
List Menu screen
70
8
8. Usage of Application and Utility programs
Calculator
Image Viewer
MS-Backup
Menu Settings
Touch Protector
71
Calculator/Image Viewer
z
Calculator
–
–
z
M3 offers a calculator application. Using this
application you can do a simple calculation.
To run the calculator,, select Go to start >
Programs > Application > Calculator.
Image Viewer
–
–
You can see the image file using the image viewer
viewer.
To run the image viewer, select Go to Start>
Programs> Application Programs> Image Viewer.
The viewer supports various image files such as jpg,
gif, bmp, tif, png, etc.
Calculator
72
Image Viewer
MS-Backup
z
Backup
–
How to set the saving location and name.
–
How to backup
z
All Data : All the file, registry and Pims data will be backed up
except Flash Disk
PIMS Data : Only Pims data will be backed up.
Once you have completed with type, name and location setting,
you can start the backup by pressing the ‘Backup Start’ button.
Restore
–
How to restore
73
Under the Backup tap On the Backup Manager window, you can
assign the saving location to Flash Disk, SD MMC Card and CF
Card.
In the Name box, you can input the backup name to save with.
You can check the latest backup date under the ‘Last Backup
Date’ box.
Under the Restore tap on the Backup Manager window, you can
restore the data by pressing the ‘Restore Start’ button after
setting the type, Location and the file name to be restored.
When the restore is complete, the device will restart
automatically.
You can delete or restore the backup
p data byy double clicking
g the
relevant file on the list.
Backup, Restore screen
Menu Settings/Touch Protector
z
Menu Settings
–
–
–
z
In the Menu, you can select the programs to be included
in the favorites.
The installed p
programs
g
will automaticallyy appear
pp
on the
program list. Check the check box of the program to be
added.
You can see the added item in Start>Programs>Favorites
Touch Protector
–
This utility is useful for protecting a touch screen being
pressed while other application is in operation.
Touch Protector is activated
74