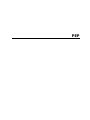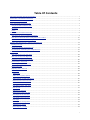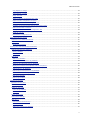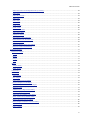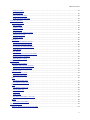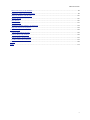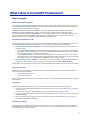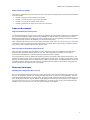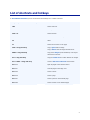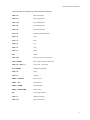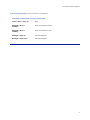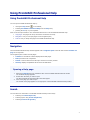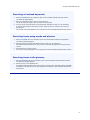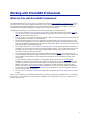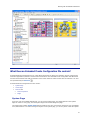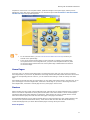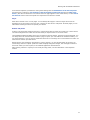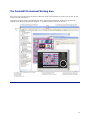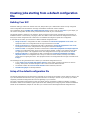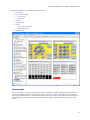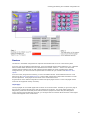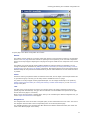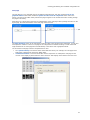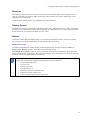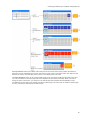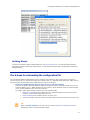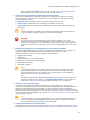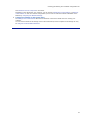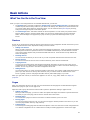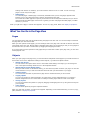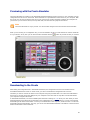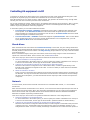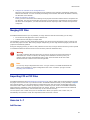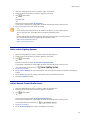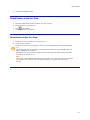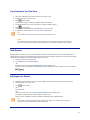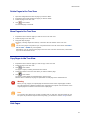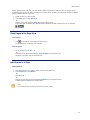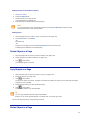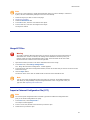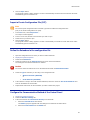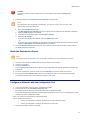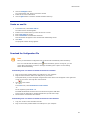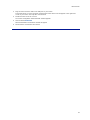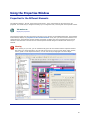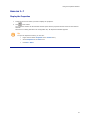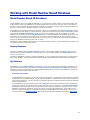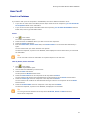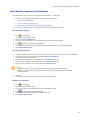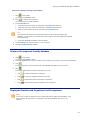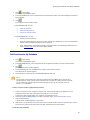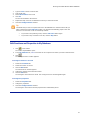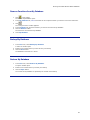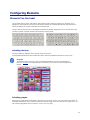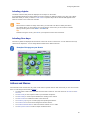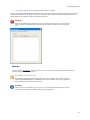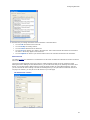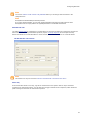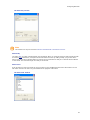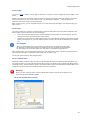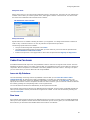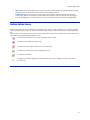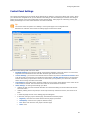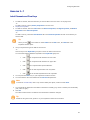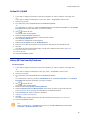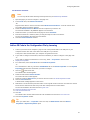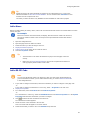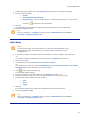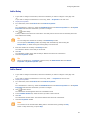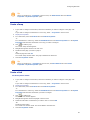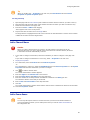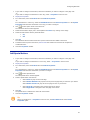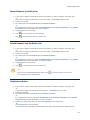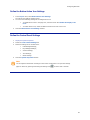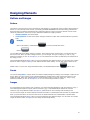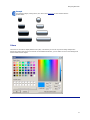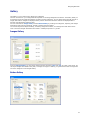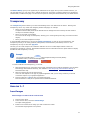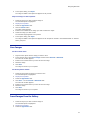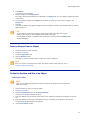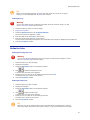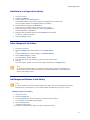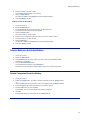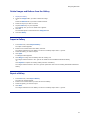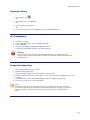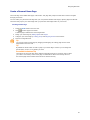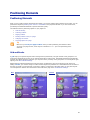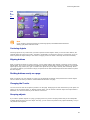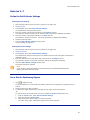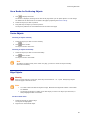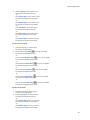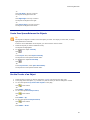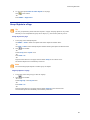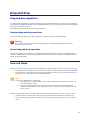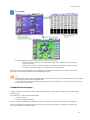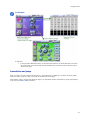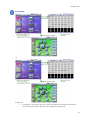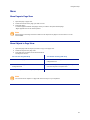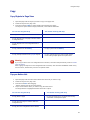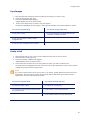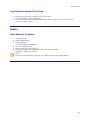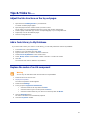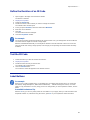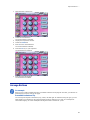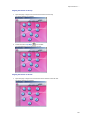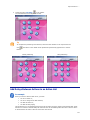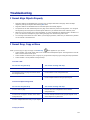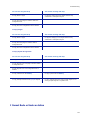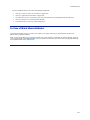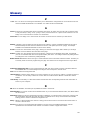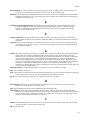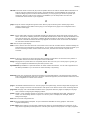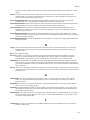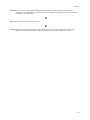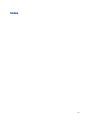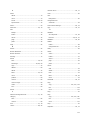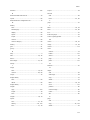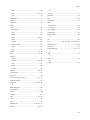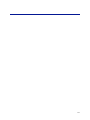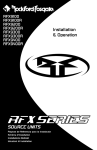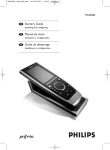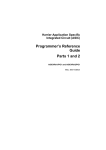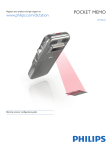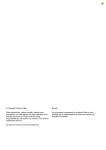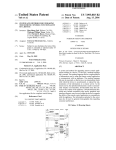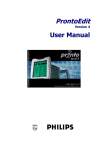Download Working with ProntoEdit Professional
Transcript
PEP Table Of Contents About the ProntoEdit Professional Software..................................................................................................... 1 What’s New in ProntoEdit Professional? .......................................................................................................... 2 List of shortcuts and hotkeys ........................................................................................................................ 4 Using ProntoEdit Professional Help................................................................................................................. 7 Using ProntoEdit Professional Help .............................................................................................................. 7 Navigation............................................................................................................................................... 7 Search .................................................................................................................................................... 7 Working with ProntoEdit Professional ............................................................................................................. 9 What Can I Do with ProntoEdit Professional? ................................................................................................ 9 What Does an Extended Pronto Configuration File contain? ...........................................................................10 The ProntoEdit Professional Working Area ...................................................................................................13 Creating jobs starting from a default configuration file ....................................................................................14 Building Your XCF....................................................................................................................................14 Setup of the default configuration file.........................................................................................................14 The 6 steps for customizing the configuration file.........................................................................................21 Basic Actions .............................................................................................................................................24 What You Can Do in the Tree View.............................................................................................................24 What You Can Do in the Page View ............................................................................................................25 Previewing with the Pronto Simulator .........................................................................................................26 Downloading to the Pronto........................................................................................................................26 Controlling AV-equipment via RF ...............................................................................................................27 Merging XCF Files ....................................................................................................................................28 Importing CCF or PCF Files .......................................................................................................................28 How can I...? ..........................................................................................................................................29 Add Devices.........................................................................................................................................29 Add a Lutron Lighting System ................................................................................................................29 Add an Escient Fireball Audio Server .......................................................................................................30 Delete Devices in the Tree View..............................................................................................................30 Move Devices in the Tree View ...............................................................................................................30 Copy Devices in the Tree View................................................................................................................31 Hide Devices ........................................................................................................................................31 Add Pages to a Device...........................................................................................................................31 Delete Pages in the Tree View ................................................................................................................32 Move Pages in the Tree View..................................................................................................................32 Copy Pages in the Tree View ..................................................................................................................32 Hide Pages ..........................................................................................................................................33 Close Pages in the Page View .................................................................................................................33 Add Objects to a Page ...........................................................................................................................33 Delete Objects in a Page........................................................................................................................34 i Table Of Contents Copy Objects on a Page.........................................................................................................................34 Resize Objects in a Page........................................................................................................................35 Merge XCF Files....................................................................................................................................35 Import a Cabernet Configuration File (CCF) ..............................................................................................36 Import a Pronto Configuration File (PCF)..................................................................................................36 Define the Extenders in the configuration file............................................................................................36 Configure the Communication Method of the Control Panel .........................................................................37 Match the Extender to a Device ..............................................................................................................37 Configure an Extender with the Configuration Tool ....................................................................................38 Create an .exe file ................................................................................................................................38 Download the Configuration File .............................................................................................................38 Using the Properties Window .......................................................................................................................40 Properties for the Different Elements..........................................................................................................40 How can I...? ..........................................................................................................................................41 Display the Properties ...........................................................................................................................41 Working with Model Number Based Database.................................................................................................42 Model Number Based IR Databases............................................................................................................42 Factory Database .................................................................................................................................42 My Database........................................................................................................................................42 How Can I?.............................................................................................................................................43 Search in a Database ............................................................................................................................43 Add a New AV-component to My Database ...............................................................................................44 Delete an AV-component from My Database.............................................................................................45 Display the Functions and Properties of an AV-component..........................................................................45 Add Functions to My Database................................................................................................................46 Edit Functions and Properties in My Database ...........................................................................................47 Remove Functions from My Database ......................................................................................................48 Backup My Database.............................................................................................................................48 Restore My Database ............................................................................................................................48 Configuring Elements..................................................................................................................................49 Elements You Can Label ...........................................................................................................................49 Actions and Macros..................................................................................................................................50 Codes You Can Learn ...............................................................................................................................57 Learn via My Database ..........................................................................................................................57 Raw learn ............................................................................................................................................57 Button Action Icons .................................................................................................................................57 Control Panel Settings..............................................................................................................................58 How can I...? ..........................................................................................................................................59 Label Elements and Firm Keys ................................................................................................................59 Define RC 5/6/MM ................................................................................................................................60 Add an IR Code from My Database..........................................................................................................61 ii Table Of Contents Add an IR Code in the Configuration File by Learning.................................................................................62 Add a Macro ........................................................................................................................................63 Add a RS-232 Code...............................................................................................................................63 Add a Relay .........................................................................................................................................64 Add a Delay .........................................................................................................................................64 Add a Sound ........................................................................................................................................65 Create a Jump......................................................................................................................................66 Create a Link .......................................................................................................................................66 Add a Channel Macro ............................................................................................................................67 Add a Power Sense ...............................................................................................................................67 Add Special Actions...............................................................................................................................68 Move Actions in the Action List ...............................................................................................................69 Delete Actions From the Action List .........................................................................................................69 Duplicate an Action ...............................................................................................................................69 Define the Button Action Icon Settings ....................................................................................................70 Define the Control Panel Settings............................................................................................................70 Designing Elements ....................................................................................................................................71 Buttons and Images.................................................................................................................................71 Buttons ...............................................................................................................................................71 Panels.................................................................................................................................................71 Images ...............................................................................................................................................71 Colors .................................................................................................................................................72 Gallery...................................................................................................................................................73 Images Gallery.....................................................................................................................................73 Button Gallery......................................................................................................................................73 Transparancy..........................................................................................................................................74 How can I...? ..........................................................................................................................................74 Insert Images ......................................................................................................................................74 Save Images........................................................................................................................................75 Insert Images From the Gallery ..............................................................................................................75 Remove Images From an Object .............................................................................................................76 Define the Position and Size of an Object .................................................................................................76 Define the Color ...................................................................................................................................77 Add Buttons to a Page via the Gallery......................................................................................................78 Add a Category to the Gallery ................................................................................................................78 Add Images and Buttons to the Gallery....................................................................................................79 Select a Button as the Default Button ......................................................................................................79 Delete Categories From the Gallery .........................................................................................................80 Delete Images and Buttons from the Gallery ............................................................................................80 Import a Gallery ...................................................................................................................................80 Export a Gallery ...................................................................................................................................81 iii Table Of Contents Display the Gallery ...............................................................................................................................81 Use Transparancy .................................................................................................................................81 Design the System Page ........................................................................................................................82 Create a Personal Home Page.................................................................................................................82 Positioning Elements...................................................................................................................................84 Positioning Elements ................................................................................................................................84 Grid and Border....................................................................................................................................84 Centering objects .................................................................................................................................85 Aligning buttons ...................................................................................................................................85 Dividing buttons evenly on a page ..........................................................................................................85 Changing the Z-order............................................................................................................................85 Grouping objects ..................................................................................................................................85 How can I...? ..........................................................................................................................................86 Define the Grid & Border Settings ...........................................................................................................86 Use a Grid for Positioning Objects ...........................................................................................................86 Use a Border for Positioning Objects........................................................................................................87 Center Objects .....................................................................................................................................87 Align Objects .......................................................................................................................................87 Create Even Spaces Between the Objects ................................................................................................89 Use the Z-order of an Object..................................................................................................................89 Group Objects in a Page ........................................................................................................................90 Drag-and-drop...........................................................................................................................................91 Drag-and-drop Operations ........................................................................................................................91 Standard drag-and-drop operations ........................................................................................................91 Special drag-and-drop operations ...........................................................................................................91 Links and Jumps......................................................................................................................................91 Outward links and jumps .......................................................................................................................92 Inward links and jumps .........................................................................................................................93 Move .....................................................................................................................................................95 Move Pages in Page View.......................................................................................................................95 Move Objects in Page View ....................................................................................................................95 Copy......................................................................................................................................................96 Copy Objects in Page View.....................................................................................................................96 Copy an Action List ...............................................................................................................................96 Copy Images .......................................................................................................................................97 Create a Link .......................................................................................................................................97 Copy Devices and Pages in Tree View ......................................................................................................98 Gallery...................................................................................................................................................98 Add a Button to the Gallery....................................................................................................................98 Tips & Tricks to .... .....................................................................................................................................99 Adjust the tab structure on the lay out pages ..............................................................................................99 iv Table Of Contents Add a Code Library to My Database ...........................................................................................................99 Replace the codes of an AV-component ......................................................................................................99 Define the Duration of an IR Code ...........................................................................................................100 Test the IR Code ...................................................................................................................................100 Label Buttons........................................................................................................................................100 Arrange Buttons ....................................................................................................................................101 Add Delays Between Actions in an Action List ............................................................................................103 Drag-and-drop for Moving Pages .............................................................................................................104 Troubleshooting .......................................................................................................................................105 I Cannot Align Objects Properly ...............................................................................................................105 I Cannot Drop, Copy or Move ..................................................................................................................105 I Cannot Redo or Undo an Action .............................................................................................................107 In Case of Weird Mouse Behavior.............................................................................................................107 Glossary .................................................................................................................................................108 Index .....................................................................................................................................................113 v About the ProntoEdit Professional Software ProntoEdit Professional is Pronto's visual editor for creating and configuring Extended Pronto Configuration Files (XCF) on your computer. An XCF is used both by the Pronto and by ProntoEdit Professional. On your Pronto you need the XCF to manipulate your equipment. In ProntoEdit Professional, the XCF is necessary for customizing your Pronto. You exchange a XCF by downloading it from ProntoEdit Professional to the Pronto. You can also exchange XCF-files with other users on the internet. ProntoEdit Professional version 1, Helpfile version 1.1 ProntoEdit Professional The ProntoEdit Professional offers you the opportunity to design a user interface in a creative way with backgrounds, images, buttons, ... . The ProntoEdit Professional is flexible in defining the behavior of the Pronto. You can assign many different actions to the buttons, you can configure the elements as you wish. With ProntoEdit Professional you can: • • • • • • Create very quickly a customized configuration file Organize devices, pages and buttons Change the properties of elements Configure elements Design elements Position elements You can find more information and updates of the software on http://www.pronto.philips.com. 1 What’s New in ProntoEdit Professional? New Concepts Model number based databases In contrast to the earlier IR code Databases that were based on generic IR code sets, Philips now provides you with a model number based IR database. This way you can easily search and insert the codes of a specific AVcomponent that is used in the Home Theater. ProntoEdit Professional comes with 2 databases: the Factory Database and My Database. The Factory Database is a general Database that contains the most relevant custom install AV-components and is continuously updated by Philips. My Database is a new concept and offers you your personal database in the editor. You can add, remove and adjust codes and functions according to your experience and need. This Database becomes your starting place to add codes to a configuration file. Controlling AV-equipment via RF You can add several Extenders to the Pronto System to enlarge the capacity and possibilities of the system. You can choose between two different extenders for your Pronto system, with both its own advantages: Pronto Wireless Extender - RFX9400: is an IR extender that communicates with the control panel via RF signals (WiFi): • • In the Stand-Alone Mode the Control Panel sends its signals directly to the Extender which translates the command and re-transmits an IR code. Bear in mind that the Extender needs to be in the range of the Pronto signal to have an optimal communication. • In the Network Mode the Control Panel sends its RF signals to a Wireless access point. This enables the Control Panel to reach equipment that is placed beyond the reach of the Pronto signal. In this mode the extender can also be connected with a standard ethernet connection (RJ45). Pronto Serial Extender - RFX9600: is a wired only, rack-mount extender: it features wired IR blasters , RS232 ports, relay ports and power sensing inputs. This extender only supports Network Mode. • The Extenders can be completely configured via ProntoEdit Professional to make them part of the Pronto system. New Types of devices Philips offers you the possibility to add special devices to the configuration file to control the leading high end audio server and lighting system. • • Escient Fireball Audio Server Lutron Lighting System Pronto comes shipped with support for this equipment. There's no complicated programming needed to integrate this equipment. More actions The ProntoEdit Professional offers you an increased amount of actions you can add to the action list. • You can not only add IR codes, delays and an occasional beep, but you can also insert RS-232 commands and WAV sounds. • • You can create macros for "Favorite Channels" buttons fast with the Channel Macro Wizard. • When faced with a power toggle code, you can still make a reliable macro by adding a power sense test (This requires the RFX9600 Extender). To control curtains and projector screens, there is the possibility to add relay commands (This requires the RFX9600 Extender). Control Panel Settings Instead of having to configure the settings like LCD time out etc. on the Control Panel itself, you can configure these settings in the configuration file. Off course, if you want , you can still make these settings accessible on the panel itself for your end-customer. 2 What's New in ProntoEdit Professional Button action icon settings This new tool visualises the content of the action list on the Page view. Each button will be marked with different icons that indicate • • • • whether the button already contains an action list whether it consists of an IR code or other commands whether it is one code or multiple codes (macro) whether the button is the target or the source of a link action. Improved concepts Improved methods for learning codes In ProntoEdit Professional you can learn a code via My Database and via the Button Properties in a configuration file. The great advantage of learning codes to My Databases is, that the codes are saved and can be used in different configuration files. The function Fast learn is added to give you the opportunity to add all the functions of an original remote control to My Database in a fast and structured way. When a learned code does not seem to work during the testing of the codes, you can try to learn the raw codes. The codes are saved in a SuperHex format, which stores more detail of the code. Storing in SuperHex takes up extra memory and is advised only with some special codes. Improved setup of the default configuration file After thorough consultation with the installer, we have changed our setup of the default configuration file to create a flexible and reliable starting point for your jobs. This configuration file enables you to create a customized configuration file in less time than was required for previous models. The configuration file is activity based and contains a selection of frequently used activities and functions. The activities are linked to high end AV-components, customized for Europe or US. To make your job easier, layout pages on the Control Panel, which are designed with graphics, and code pages are separated pages. This makes it possible to quickly change codes and functions. By following 6 basic steps you can create a configuration file that is customized to the needs of your end-customer. Removed concepts Uploading the configuration file to your PC We no longer support uploading files from the control panel. This is the only way for Philips to protect the work that you, as an installer, put into your configuration files. Off course you don't lose any functionality: learning codes can be done faster than ever via the editor. We have provided a new default location for keeping all your work: My Documents/Pronto Projects. Making regular backups of this directory is a far better way to safeguard your work then relying on your "in the field" installations. If you prefer to have a copy of the configuration file available on site, you can burn it on a CD and deliver that with the installation. 3 List of shortcuts and hotkeys In ProntoEdit Professional you can use shortcuts and hotkeys for a number of actions: Frequently used shortcuts and hotkeys in ProntoEdit Professional TAB Select next item SHIFT + TAB Select previous item CTRL + A Select all items F1 ProntoEdit Professional Help F2 Label F7 Select the next item on the page CTRL + drag-and-drop Copy a panel with its image Copy a button with its images and action list SHIFT+ drag-and-drop Copy of the images (all its attributes) of an object without the action list ALT + drag-and-drop Copy the action list of a button without the images ALT + SHIFT + drag-and-drop Create a link in the action list of the button ALT + O Open all pages of the selected device ALT + C Close all pages in the Page view ALT + D Insert a device ALT + G Insert a page ALT + P Insert a panel on the selected page ALT + B Insert a button on the selected page 4 List of shortcuts and hotkeys Other shortcuts and hotkeys used in ProntoEdit Professional CTRL + N New configuration CTRL + O Open configuration CTRL + F4 Close configuration CTRL + S Save configuration CTRL + D Download to Pronto ALT + F4 Exit ProntoEdit Professional CTRL + Z Undo CTRL + Y Redo CTRL + X Cut CTRL + C Copy CTRL + V Paste DEL Delete CTRL + UP Move up in the list of the device CTRL + DOWN Move down in the list of the device CTRL + 0 - CTRL + 4 Zoom 50% - zoom 400% ALT + ENTER Display the Properties CTRL + G Group CTRL + U Ungroup SHIFT + PAGE UP Bring to front SHIFT + UP Bring forward SHIFT + DOWN Send backward SHIFT + PAGE DOWN Send to back Esc Close modal window CTRL + L Display the Gallery CTRL + M Open the Simulator 5 List of shortcuts and hotkeys On Pronto Control Panel you can use some key combinations Frequently used shortcuts on Pronto Control Panel Home + Menu + Page Up Reset Backlight + Menu + FirmKey2 Open the Diagnostics screen Backlight + Menu + FirmKey1 Open the Calibration screen Backlight + Page Up Increase Brightness Backlight + Page Down Decrease Brightness 6 Using ProntoEdit Professional Help Using ProntoEdit Professional Help You can open ProntoEdit Professional Help by: clicking the Help button • • • in the toolbar; selecting ProntoEdit Professional Help from the Help menu; pressing the F1 key on your keyboard. Click one of the topics below for more information about how to use ProntoEdit Professional Help: Help pages: how pages are set up and which conventions are used; • • • Navigation: how you can open pages on the navigation pane; Search: how you easily find pages in ProntoEdit Professional Help. Navigation The ProntoEdit Professional Help window appears with a navigation pane at the left side and the contents of a page on the right side. The navigation pane consists of 4 tab pages: Contents or the table of contents displays books and pages. • • • • Index provides a list of keywords. Search or full text search scans the topic content for words or phrases. Glossary displays an alphabetic list of terms and definitions. Opening a Help page 1. Select the Contents tab in the navigation pane of the ProntoEdit Professional Help window. The Contents tab page appears. 2. Double-click the book you want to open. The book expands and the pages within the book appear. 3. Click on the page you want to open. The content of the page appears on the right pane of the ProntoEdit Professional Help window. Search You can search for information in ProntoEdit Professional Help in three ways: • • • searching on indexed keywords; searching topics using words and phrases; searching terms in the glossary. 7 Using ProntoProEdit NG Help Searching on indexed keywords 1. Select the Index tab in the navigation page of the ProntoEdit Professional Help window. The Index tab page appears. 2. Enter the initial letters of the word you are looking for. The list of keywords jumps to the word that most resembles. 3. From the list of keywords select the word that best describes the topic you are searching. If several topics reference the same keyword, select the page you want to open from the popup menu. The content of the page appears in the right pane of the ProntoEdit Professional Help window. Searching topics using words and phrases 1. Select the Search tab in the navigation pane of the ProntoEdit Professional Help window. The Search tab page appears. 2. Enter the words or phrases that best describe the topic you are looking for. ProntoEdit Professional Help scans topic content to and lists all pages that match the search criteria. 3. Select the page you want to open. The content of the page appears in the right pane of the ProntoEdit Professional Help window. Searching terms in the glossary 1. Select the Glossary tab in the navigation pane of the ProntoEdit Professional Help window. The Glossary tab page appears. 2. Select the term in the alphabetic list. ProntoEdit Professional Help offers a list of terms relevant to the information about ProntoEdit Professional. The definition for the term appears at the bottom of the ProntoEdit Professional Help window. 8 Working with ProntoEdit Professional What Can I Do with ProntoEdit Professional? ProntoEdit Professional is the visual editor for creating and configuring Extended Pronto Configuration Files (XCFs), which are used in Pronto and ProntoEdit Professional. In such a configuration file you can fully define the Pronto user interface. In ProntoEdit Professional you can do all the things that are possible on the Pronto. However, in ProntoEdit Professional the possibilities for configuring your Pronto go a lot further. In ProntoEdit Professional, you can customize your Pronto using a range of powerful features: • You can open Extended Pronto Configuration Files (XCF) or import the previous Pronto formats (PCF and CCF). A PCF or CCF file is automatically converted into an XCF file once you have imported it. Furthermore you can merge two XCF files into one. • For each device, you can choose to operate it with IR or with RF. Devices that need to be operated with RF are connected to an Extender in the Pronto System. • All the important functions to edit your configuration file are bundled in the Properties window. For each element in the configuration file you can display and modify the properties. The Properties window, when open, always displays the properties for the currently selected item. When you select another element, the Properties window is automatically adjusted. • You configure the behavior of the buttons, hard keys and firm keys by assigning actions to the buttons on the pages or to the hard keys and firm keys via the Properties window.. You can add normal actions, such as adding a sound or a delay. You can also add special actions relating to the remote control, such as returning to the home page or browse back. • You can easily add buttons and images via the ProntoEdit Professional Gallery. The Gallery offers you several categories with different images and buttons. You can easily import your own images and buttons into the Gallery. Entire Galleries can be imported and exported so you can exchange them with other Pronto users. • You can easily add codes to the buttons in a configuration file by storing them to My Database. My Database is a repository that contains all the codes of the equipment you carry as custom installer. This concept is based on the need of the custom installer to group and save frequently used codes. In earlier editions of the editor, this is done by creating a configuration file with the devices and specific codes. Philips is still offering a Factory Database that contains the most relevant custom install AV-components. • To work fast and effective, you can use the drag-and-drop operations to move and copy pages, buttons, panels and images and to create links. • You can setup a customized configuration file really easy by adjusting the default configuration file in only 6 steps. When you are configuring in ProntoEdit Professional and you want to preview the configuration file, you can launch the Simulator. You can actually see and try out the navigation of your configuration file on your computer as you would do on the Pronto. 9 Working with ProntoEdit Professional What Does an Extended Pronto Configuration File contain? An Extended Pronto Configuration File or a XCF defines and stores the Pronto user interface: devices, page layouts and button appearances, behavior of buttons and hard buttons. The Extended Pronto Configuration File determines how the Pronto behaves and what the interface on the Pronto looks like. XCFs are files with the extension '.xcf' and are represented by the XCF icon . An Extended Pronto Configuration File can contain: System Page • • • Home Pages Devices with • • Device Properties Pages System Page In the tree view of ProntoEdit Professional, you can see the System Page. The objects placed on the System Page are visible on every page, thus the System Page forms a fixed background page. The system page contains system items that are visible for the user on Pronto like the Activity icon, the Battery Level, Date and time. You cannot change the objects on the system page, you can only show or hide the objects 10 Working with ProntoEdit Professional and place it on the screen. You can place buttons, panels and images on the system page, and they will be displayed on every page in the configuration file. You can define system-wide functions for the hard buttons and the firm keys in the System Properties. Tip • For an individual device, you can override the hard button and firm keys functions you entered on the System Page. • If you do not need the System Items or other elements you placed on the System Page on a specific device in the configuration file, you place a non-transparent button or panel on the Device Page such that the item on the System Page is hidden behind the element on the Device Page. Home Pages In the tree view, you see the Home Pages folder. The Home Page is the page you jump to when you tap the Home Page button on your Pronto. By default the Home Page contains the Listen, Watch and Control icons which lead to the corresponding devices. However, you can customize the existing or create an entirely new Home Page.. Home Pages are actually the same as normal pages. You can design and configure them in the same way. If you put a normal page in the Home Pages folder, it becomes a Home Page. If you move a Home Page out of the Home Pages folder, it becomes a normal page like every other page in the tree view. Devices Where PCF files were set up with a device based structure, XCF files have an activity based structure. Typically a device in the XCF file represents an activity that can take place in the Home Theater. A device contains pages with buttons and panels and is defined by its properties. These devices can only be reached with the Control Panel when links and jumps are made from the Home page to the pages of the Device. In ProntoEdit Professional you can add new special devices to control the lighting (Lutron Lighting System) and the audio server (Escient Fireball Audio Server). These devices differ from the other devices because they contain default pages and you cannot add and delete pages or change the layout of them. Device Properties 11 Working with ProntoEdit Professional In the Device Properties you determine some general settings like the identification of the AV-component that the device is referring to, the functions of the hard buttons and the firm keys and the label of the Device ( this name is also shown in the title bar when the page appears on the Control Panel). You also match the Extender used to control the specific AV-component to the Device if needed. Pages Each device consists of one or more pages. You can always add a page to a device. Pages cannot exist as standalone or top-level items in the tree view. A page is the area of 600 * 480 pixels. On these pages you can add buttons and assign functions to operate your devices. Buttons and panels A button is an object with a background color or a image and a label. A button can contain one or more actions. The actions assigned to the button are executed when you tap the button on the touch screen. The ProntoEdit Professional Gallery offers you an extensive series of buttons, grouped in several categories. You can easily select one of these buttons to add to a page or import your own buttons into the Button Gallery. You can choose whether or not you want to include the action list You can assign one or more actions to a button. An action list can contain up to 255 actions. Buttons are the most frequently used objects in a page. However, you can also add panels to the page. You cannot assign actions to a panel: panels are meant to display background images, text messages or labels on the Pronto. When you insert a panel, it has a default appearance and dimensions. After inserting a button or a panel you can modify its image, label, color and dimensions in the Properties window. 12 The ProntoEdit Professional Working Area Move your mouse over the image and the text. When the mouse pointer changes into a hand, you can click to open a topic with more information. The title bar shows the device type TSu9600, the name of the opened configuration file and if the file has been modified or not. When the file has been modified, a * is added to the file name in the title bar. 13 Creating jobs starting from a default configuration file Building Your XCF Instead of setting up a XCF from scratch each time, Philips offers you 4 default XCF's which are fully configured. These configuration files are based on thorough consultations of different custom installers. The configuration file is a flexible and reliable starting point to create a new job very fast. In just 6 steps, you can create a configuration file that is fully customized to the needs of your end-customer. The default contains a selection of 12 activities, which are linked to high-end AV-components and a selection of available functions in each activity. The pages, which are visible on the Control Panel are designed and contain a fancy layout. Each configuration file is tailored to an installation and targets a specific set of equipment. In the folder of the editor you can find the 4 different default configuration files: • Single room US: a configuration file that is customized to control the equipment in one room. The equipment used in the configuration file are high end solutions for the US. • Single room Europe: a configuration file that is customized to control the equipment in one room. The equipment used in the configuration file are high end solutions for Europe. • Multi room US: a configuration file that is customized to control the equipment in multiple adjacent rooms. The configuration file is set up to control the Home Theater, a family room and the whole house for lighting and music. The equipment used in the configuration file are high end solutions for the US. • Multi room Europe: a configuration file that is customized to control the equipment in multiple adjacent rooms. The configuration file is set up to control the Home Theater, a family room and the whole house for lighting and music. The equipment used in the configuration file are high end solutions for Europe. The advantages of using the default XCF to build up a customized configuration file are: • It is a ready to use concept with activity macros, which contain a sequence of actions to start an activity, and a preset connection diagram of the receiver with the different devices. • • The default contains the 12 most used activities and its related A/V devices. All links and jumps are already installed. Setup of the default configuration file The default configuration file has been built to anticipate on the needs of the installer. The file makes it easier to set up a customized file because all the links, jumps and structure are already in the file. In just 6 steps you create a completely customized configuration file which is appealing to your customer. The setup of the default configuration file has come about with the cooperation of different installers, providing information related to the installer's typical experiences when installing and configuring Home Theater installations. Thanks to this collaboration, Philips can now offer you a well structured and designed default configuration file. 14 Creating jobs starting from a default configuration file The special components in this default configuration file are: Home Pages • • Devices which contain • • Code page Receiver • • • Display device Macros • • • Lay out page The Activity Macro Page Please wait screens Building blocks Home pages On the home pages you can find the 12 activities that are defined in the default configuration file. Each button on the home page is linked to an Activity Macro which contains a list of actions and codes that are needed to start up the requested activity. You can find this macro on the Activity Macros page. When you press a button on the home page, the macro is executed and the Control Panel jumps to the most important layout page of the activity. 15 Creating jobs starting from a default configuration file Devices The devices in the default configuration file represent the activities that can occur in the Pronto system. In the tree view of the default configuration file, you find 2 identical devices named "Watch Live TV", 2 identical devices named "Watch Recorded TV" and 2 identical devices named "Listen to ". There is one device that operates with the cable box and one that operates with the satellite box. While customizing the default configuration file, you need to choose the options that are relevant for your customer and delete the other options. In the Tree View, along with the Activities, you see a few Hidden Devices. These Hidden Devices are "code devices" like the receiver and display devices, or devices that contain other code/control information to make the XCF operational. These pages are not shown on the Control Panel screen. A typical Device in the default configuration contains both layout pages and one or more code pages used to control the AV-equipment used by an Activity. Layout page The layout pages are non-hidden pages and are shown on the Control Panel. The label you give to the page in the Tree View is used as the title of the page as it appears on the Pronto. The layout pages typically are designed to provide the functionality of the remote of the AV-equipment for which they were designed to control. Thanks to this flexible setup of Pronto, you can agree with the customer which functions of the original remote should appear on the Control Panel. 16 Creating jobs starting from a default configuration file A layout page in the default configuration file contains: Buttons The buttons on these pages do not contain codes. Each button on a layout page is linked to a corresponding button on the code page. When the customer is replacing its AV-component, you do not need to adjust the buttons on the layout pages. Adjusting the code page is enough to install the new component on the Control Panel. The buttons on a layout page all contain graphical bitmaps to make the pages more appealing. You can change the bitmaps on the buttons by adding a bitmap from the Gallery or creating and inserting a custommade bitmap or you can remove the bitmap of the button. Note that the buttons on the layout pages have a different bitmap for the pressed and released states to provide visible feedback to the user when the button is pressed.. Panels Panels are used to group buttons which are related to each other, like the digits or the transport button and to give label the group. This way you can easily create a readable structure on a page. The panels on the layout pages contain graphical bitmaps. You can change the bitmaps on the panels by adding a bitmap from the Gallery or creating and inserting a custom-made bitmap or you can remove the bitmap of the panel. Tabs The tabs on the top of the pages are used to go to another page of an activity instead of scrolling to the specific page with the hard keys. They give the end-customer a visual feedback of the position of the page and the amount of pages in one activity. When you are removing pages or adding pages, while you are customizing the default configuration file, you need to adjust the tab structure of the pages. Navigation bar The navigation bar on the left is used to navigate quickly to other related activities in the room. The icons in the navigation bar are linked to their corresponding macro on the Activity Macros page. The available activities in the navigation bar differ between the different selected activities, but remain the same in the different pages of one activity. 17 Creating jobs starting from a default configuration file Code page The code page is a very important page in the default configuration file. This page contains a set of non graphical buttons. Each button contains a specific IR code of the AV-component that is used in the activity. The page is set hidden which prevents the page to appear on the Control Panel when scrolling through the pages of an activity. Each button on a layout page is linked to his related button on the code page. When pressing the button on the layout page, the code of the button on the code page will be sent out. The main advantage of the use of code pages is that the codes of the equipment are centralized. You can find and replace the codes for a device in one page in the configuration file instead of having to locate codes that might otherwise be on other pages and included directly in the Action Lists of graphical buttons. You can find the code page of the AV-component that is used • for a specific activity in the Device that is named after the activity. For example, the code page of the DVD player is placed under the device "Watch DVD". • in different activities in a device named after the AV-component. For example the code page for the receiver or the display is placed under the device 'Receiver' and 'Display' at the bottom of the tree view. 18 Creating jobs starting from a default configuration file Receiver In the default configuration file the receiver is used as a central distribution point. All AV-components in the room are connected to the receiver. When the customer starts an activity, the receiver switches the correct equipment in the correct mode. This is the reason why the receiver is put separate as an individual device. Display Device The display devices are also put separately because they are used in different activities. You find 2 code pages in this device, for a projector and a screen. While customizing the configuration file, you need to choose the option that is relevant for your customer and delete the other option. Macros This device contains different functional pages. You can find the Activity Macros page in here and the 'please wait' screens, as well as information about the use of the macros and the setup Activity Macros page The default configuration file contains at least one Activity Macros page. This page contains a number of Activity Macro Buttons which are named after the activities they control. Each Activity Macro button contains an action list that lists all the actions, including links, jumps and codes, that are needed to start up the activity. The buttons which appear on the Home Page or the navigation bar used to start an Activity are typically linked to these macros. For example To watch live TV in the Home Theater the following steps need to be executed: • • • • • • • Jump to please wait screen Turn the TV on Turn the receiver on Turn Satellite box on Switch the receiver to the correct input Switch the TV to the correct input Jump to the most relevant activity layout page 19 Creating jobs starting from a default configuration file Each input button refers to the labels of the input ports of the receiver. Each macro contains the actions to switch the receiver and display input correct. This action is a link to the correct input button. This button is then linked to the code on the code page of the receiver or the display used in the room. The main advantage of the use of a macros page is that you do not need to create the same macro over and over. All the buttons on the Home page and in the navigation bar are linked to this page. When you want to change an action in the macro, you change it in the macros page and all buttons are automatically correct. The default CF for the single room contains one activity macros page, the multi room CF contains a macros page for every room that is controlled by the same Pronto. 20 Creating jobs starting from a default configuration file Building Blocks This device contains the different building blocks to adjust your tab-structure. You can easily add and delete pages this way without loosing the tab-structure. You can delete this device when you finished the customized configuration file. The 6 steps for customizing the configuration file You can adapt the default configuration file to the needs of your customer in only 6 steps. Before you start you need to copy the file to a new directory and give it a specific name, e.g. 'Williams Home Theater.xcf'. Make sure you have the correct model numbers of the components you want to use at hand. 1. Delete the activities that the customer does not use or add new activities. There are 12 different activities with their related AV-component listed in the default single room. For the activities "Watch Live TV", "Watch Recorded TV" and "Listen to music Channels" there are 2 devices listed, one to use the Satellite box and one for the cable box. You need to clean up the number of activities to your customer needs. • delete the unused Activities for "Watch Live TV", "Watch Recorded TV" and "Listen to music Channels" in the default configuration file for US • • delete the activities the customer will not use in the room add activities that are not yet in the tree view but that your customer wants to use in the room Tip When you delete activities in the tree view, you need to delete the corresponding macro by deleting the button on the Activity Macros page. 21 Creating jobs starting from a default configuration file When you add a new activity in the tree view, you need to add a corresponding macro by adding a button to the Activity Macros page with the correct action list. 2. Adjust the home page and the navigation bar on the layout pages When you have selected the activities that correspond to the needs of your customer, you need to synchronize the Home page and the navigation bar on the layout pages with the required Activities. This means that you need to: • delete the icons corresponding to the activities you deleted in the tree view • add the icons corresponding to the new activities you added to the tree view. • create links between the new icons on the different pages and the Activity Macro on the Activity Macros page. Tip Instead of adjusting the navigation bar on each page individually, adjust the navigation bar on the first page of the activity and copy the icons to the other pages. Warning In the tree view of the configuration file, you had 2 devices "Watch Live TV"," Watch Recorded TV" and "Listen to" If you deleted both devices e.g. "Watch Live TV", you need to delete the corresponding icon on the Home Page. If you deleted only one of the devices (and by doing so selected an input component), do not delete the corresponding icon on the Home Page. 3. Adjust the layout pages to the AV-equipment used for the different activities You need to adjust the different pages of the activities according to the wishes of your customer. The customer will decide which pages he wants to see and which control buttons he needs. The different actions you can do to create a personal, creative layout are: • • • • • • add pages to the activity delete pages adjust the tab structure on the layout pages add buttons and panels to the pages if needed delete buttons and panels add images to buttons Note In the devices "Watch DVD" and "Display devices" you will find 2 code pages that contain codes of different devices. You need to select the device that you are using in the Home Theater and delete the other one. So when you are using a projector in your installation, delete the entire code page of the plasma screen. Tip The default configuration file contains Favorites pages, where you can insert the favorite TV and music channels of your customer. Via the Channel Macro Wizard, you can quickly and easily create a sequence of steps to select a particular channel on a TV or Cable Box. 4. Adjust the codes on the code pages. The codes of the equipment used in the Pronto system are grouped together on a code page per component. These pages contain function buttons with their corresponding codes. When the customer is using other components than listed in the default, you need to change the codes on these pages. Before you change codes in the configuration file you need to add these codes to My Database. You can add them from the Factory Database, learn them from the original remote control or enter them manually. After you add the code to My Database, you can then use this code for a button on the Code Pages for the specific equipment (Device) Tip To enter the codes of a new device automatically, you can enter the equipment ID of the new device and press the button Reassign. This way all the codes on the pages in that specific device are automatically replaced based on their functionID. 5. Configure the Extenders in the Pronto System Using Extenders in the Pronto system makes it possible to control AV-equipment with RF signals. These Extenders need to be specified in the configuration file, configured to communicate with the Control Panel 22 Creating jobs starting from a default configuration file and matched to the AV-component it will control. Depending on the demands of your customer, you can choose a Stand-Alone communication or a Network communication. In case of a network configuration you will need to make the Extender identifiable in the Network by configuring the Network Settings. 6. Configure the Settings for the Control Panel The Settings of the Control Panel determine the behavior of the Control Panel when it is used by your customer. You can reach a limited set of settings on the Control Panel itself, but the complete set of settings can only be configured via ProntoEdit Professional. 23 Basic Actions What You Can Do in the Tree View When you open a new configuration file in ProntoEdit Professional, you will find: • The System folder. This folder contains the System Page and the System Properties. The System Page contains objects that are always visible on your Pronto: the Activity Icon, Battery level, Date and Time etc. You cannot modify these objects on the System Page. You can customize the System Page by showing, hiding and moving the objects or add other objects. • The Home Pages folder. This folder contains the Home Properties. You can create your personal Home Page by adding a page to the Home Pages folder or by moving an existing page into the Home Pages folder. The Home Page is the page that you jump to when you press the Home Page button on your Pronto. Devices First of all you might want to match the devices of the activities in the configuration file with the devices you are going to operate with the Pronto. Operations relating to devices include: • Adding new devices. When you add a new device, you have to define the settings for that device, create new pages and buttons and assign the functions to operate the device. In ProntoEdit Professional you can add devices to control your Lutron Lighting System and your Escient Fireball Audio Server. These devices are fully defined and cannot be changed. • Deleting devices. You can remove the devices you do not own or you will not operate with the Pronto from the tree view. • Moving devices. You can move devices in the tree view to create an hierarchy in the devices and activities. • Copying devices. You can copy an existing device with its pages and buttons and paste it in the tree view of the current configuration file. It is often easier to modify an existing device than to create a new device starting from scratch. You can copy devices in the same configuration file as well. • Hiding devices. You can hide a device, so it will no longer be visible on the Pronto. The content of that hidden device still is part of your XCF and can be used by other elements, but you cannot access the hidden device on the Pronto. Typically you store code pages as hidden devices (with hidden pages) in your XCF. When you right-click a device, a context menu appears. You can cut, copy, paste, delete it or display its properties. Pages When you expand the devices in the tree view, the hard buttons and the pages of the selected device appear. Double-click a page to open it in the page view. Pages are used to group the functions a device has to perform. Operations relating to pages include: • Adding new pages. When you add a new page, you have to create new objects and assign the functions to operate the device. The label you give to the page, will be shown in the title bar on the Pronto. • Deleting pages. You can remove a page from the tree view when it contains functions you do not need. • Moving pages. You can move pages in the tree view. You can move the page to another position in the device or you can move the page another device by drag and drop. • Copying pages. You can copy an existing page with its buttons and paste it in the tree view of the current configuration file or in another configuration file. It is often easier to modify an existing page than to create a new page 24 Basic Actions starting from scratch. For instance, you could reuse the actions of a TV on a VCR. You can even copy pages to reuse a layout of a page. • Hiding pages. You can hide pages. A hidden page is not directly accessible when you are using Page Up/Down hard buttons, but you can reach them when a jump is programmed to the page. The content of a hidden page still is part of your XCF and can be used by other elements, but you cannot directly access the hidden page on the Pronto. Typically you store code pages as hidden pages (in hidden devices) in your XCF. When you right-click a page, a context menu appears. You can cut, copy, paste, delete it or display its properties. What You Can Do in the Page View Pages You open pages in the page view by double-clicking the pages in the tree view. You are now ready to customize the page with your own look and feel. When you have opened several pages, you can rearrange them in the page view. This has no effect on the order of the pages in the tree view. Moving pages is especially useful when you are working on two (or more) pages at the same time and you want to create a link by dragging and dropping the button. If you notice that you have opened too many pages and you would like to clean up the page view, you can close all the pages at once. Objects When you open a page in the page view, you see the buttons and panels on that page as you would see them on the Pronto's touch screen. Operations relating to these objects, e.g. buttons and panels include: • adding new objects. You can insert a new object via the menu or the toolbar. After adding a new object, you can change the look of the object and assign functions to it in the Properties Window. • adding buttons via the Button Gallery. When you add a button via the Button Gallery, you can select any button to add to your page. You can also choose whether or not you want to include the action list when you add a button to your page. • deleting objects. You can remove the button or panel from a page when it contains functions you do not need. • copying objects. You can copy a button or panel and paste it on a page of the current configuration file or on a page in another configuration file. It is often easier to modify an existing object than to create a new object. • moving objects. You can move buttons and panels on a page by dragging and dropping them or by using the arrow keys on your keyboard. • resize objects. You can resize objects by using the Properties window. When you right-click an object, a context menu appears. Depending on the selected element, you can cut, copy, paste, delete it or display its properties. 25 Previewing with the Pronto Simulator The Pronto Simulator is a feature in the ProntoEdit Professional package used to preview on your computer how the configuration file will work on the Pronto. Pronto Simulator is a representation of the Pronto on your computer. With the mouse you can click the buttons just like you do on the Pronto. Pronto Simulator simulates various aspects of your Pronto: you can select a device, scroll up and down, test the links and jumps of the buttons. Note The Pronto Simulator is only a preview. You cannot make changes to the XCF with the Pronto Simulator. When you are working on a configuration file, you use the Simulator to test your XCF without the need to download it to your Pronto. At any time you can launch Pronto Simulator with the button to preview the XCF you created. Downloading to the Pronto After editing the configuration file in ProntoEdit Professional, the configuration file has to be transferred from ProntoEdit Professional to Pronto. In other words, you have to download the configuration file to Pronto. Therefore you have to connect the Pronto to the computer using the provided cable. You connect the USB cable to the Pronto on one side and to the USB port of your computer to the other side. It may take a few seconds before your computer recognizes the Pronto. In ProntoEdit Professional, one of the available power features is making an *.exe file of your XCF. When you have finished designing and configuring the elements in the configuration file, you can create an *.exe file, which makes downloading to the Pronto much easier: connect your ProntoPro NG to the computer, double click the *.exe file and downloading begins automatically. This way, you do not need ProntoEdit Professional. This feature is meant to allow dealers to send files to their customers. 26 Basic Actions Controlling AV-equipment via RF To enhance the ability of the Pronto System, the Control Panel can send out RF signals besides IR signals. These RF signals will be picked up by an Extender and transmitted to the correct AV-component. Using RF signals can be very useful, because, unlike IR signals, they spread in all directions and go through walls. This way, the user does not need to point the Pronto at his device. For it's new generation of Prontos, Philips chose to use standard WiFi technology as the RF carrier. WiFi is a proven, reliable industry standard. It allows flexible integration with other IP connected equipment and allows virtually limitless range using standard IP networking equipment. In the Pronto System you can install 2 different Extenders: • Pronto Wireless Extender - RFX9400: This Extender can be used in 2 different setup methods of the Pronto System. In the Stand-Alone Mode the Control Panel sends its signals directly to the Extender which translates the command and re-transmits it as an IR code. In the Network Mode the Control Panel sends its RF signals to a Wireless access point. • Pronto Serial Extender - RFX9600: This Extender supports only Network Mode. This is not the default for the Control Panel. When you are using a Pronto Serial Extender in the configuration file, you must specify Network Mode as the communication method. Stand-Alone When the Extender and Control Panel will communicate directly to each other, they are working Stand-Alone. Only the Pronto Wireless Extender supports this mode. You can compare this method with the RF communication that was possible in earlier Pronto versions. This Plug-and-Play principle makes it very easy to add an Extender to the Pronto System. Bear in mind that the signal, sent by the Control Panel, needs to be strong enough to reach the Extender for optimal use of the Control Panel. If this is not the case, choose Network Mode. There are 3 steps you need to take to incorporate the Extender as Stand-Alone in the configuration file. 1. Define the extenders in the Configuration file To use the Extenders in the Pronto system, you have to specify the number of Extenders to be used up to a maximum of 16 Extenders, and the type of each Extender. (Wireless Extender) 2. Configure the communication method of the Control Panel to Stand-Alone Mode When the Control Panel is configured to work in Stand-Alone Mode, it sends its signals directly to the Extender which transforms the signals into IR codes. You have to identify on which channel the Extender will receive the signal. 3. Match the extender to its device Finally you have to match the Device Settings to the physical connection between the AV-component and the Extender. This way the Control Panel knows when to send RF and to which Extender. On the Settings tab of the Device Properties, you select the Extender and the output port that is used for the specific AVcomponent. Network In network mode, Pronto and the extender communicate over a standard WiFi network, i.e. via a standard Access Point. When the Control Panel communicates over a network, it can reach devices that are placed beyond the reach of the RF signal of the Control Panel. When using the Pronto Serial Extender you can connect more and different devices to the network than is possible with the Pronto Wireless Extender. Both the RFX9400 and RFX9600 Extenders are capable of operating in Network Mode. There are 4 steps you need to take to incorporate the Extender in Network in the configuration file. 1. Define the extenders in the Configuration file To use the Extenders in the Pronto system, you have to specify the number of Extenders to be used up to a maximum of 16 Extenders, and the type of each Extender. (Wireless Extender or Serial Extender). 2. Configure the communication method of the Control Panel to Network Mode When the Control Panel is configured in Network Mode, it sends its signals to a Wireless access point that is placed in the room. The Wireless access point transmits the codes to the Extender wireless or via a straight Ethernet cable. You have to identify the Settings of the Network the Control Panel will operate on. 27 Basic Actions 3. Configure the extender via the Configuration tool When the Control Panel will communicate through a Network to the Extender, this Extender needs to be added to the Network. You have to identify the Settings of the Network and add an IP address to identify the Extender on the Network. 4. Match the extender to its device Finally you have to match the Device Settings to the physical connection between the AV-component and the Extender. This way the Control Panel knows when to send RF and to which Extender. On the Settings tab of the Device Properties, you select the Extender and the output port that is used for the specific AVcomponent. Merging XCF Files ProntoEdit Professional offers you the possibility to merge XCF files. With this functionality you can easily: • • Re-use devices and pages from a XCF in another XCF. Combine devices and pages of multiple XCFs. The advantage of using the merge functionality instead of just copying devices and pages is that you will not lose the links and jumps in the CFs. After having merged multiple CFs, you can drag devices and pages; the links and jumps are automatically updated. During the merging process, you select a XCF (called the source XCF) to merge with the XCF that you have opened in ProntoEdit Professional and that is active at the moment (called the destination XCF). Warning You need to carefully determine which XCF you want to use as the source XCF and which as destination XCF. In case of conflicts, the settings of the destination XCF have priority. For instance, after the merge the destination XCF is used. The Home folder of the source XCF becomes a Device in the tree view of the merged XCF. Note You can only merge Configuration Files of the .xcf type. However, ProntoEdit Professional also offers you the possibility to import Configuration Files of the .ccf and the .pcf type. See also Importing CCF and PCF files. Importing CCF or PCF Files ProntoEdit Professional uses Extended Pronto Configuration Files (XCF) to define how the Pronto behaves and what the pages on the touch screen of your Pronto look like. ProntoEdit Professional offers you the possibility to import files. With this feature, you can import Cabernet Configuration Files (CCF) and Pronto Configuration Files (PCF), which were used in earlier versions. By importing a CCF or a PCF file you can reuse it in ProntoEdit Professional, without having to rebuild the entire configuration file from scratch. However, because the Pronto has a different database than previous Prontos, some IR codes may not be converted correctly. You can import a CCF or a PCF at any time via the File menu. When you import a CCF or a PCF file, it is automatically converted into an XCF file. Imported files will be saved as .xcf files. How can I...? Add Devices 28 Basic Actions 1. Open the configuration file where you want to insert a new device. 2. Select the device under which you want to place the new device. 3. Click in the toolbar -OrPress ALT + D -OrRight-click a device and select Insert Device. A new device is added to the configuration file below the selected device in the tree view. 4. Edit the properties of the new device as needed. Tip If you want to insert a device that is not visible on the Pronto. you will need to hide the device in the tree view. The hidden device can still be reached by jumps. Tip You can enter specific devices to control the audio server and the lights. These devices are fully constrained and cannot be adjusted at the customers needs. Add a Escient Fireball Music Server Add a Lutron lighting system Add a Lutron Lighting System 1. Open the configuration file where you want to insert the special device. 2. Select the device under which you want to place the new device. 3. Click in the toolbar -OrRight-click a device and select Insert Lutron Lighting System. A new device is added to the configuration file below the selected device in the tree view. You recognize the Lutron device by 4. Display the Properties. 5. On the Lutron Settings tab, select the Extender and the Output Port which is connected to the lighting system. 6. On the Scenes tab, type the names of the scenes in the corresponding text fields. 7. Close the Properties window. Add an Escient Fireball Audio Server 1. Open the configuration file where you want to insert the special device. 2. Select the device under which you want to place the new device. 3. Click in the toolbar -OrRight-click a device and select Insert Escient Music Server. A new device is added to the configuration file below the selected device in the tree view. You recognize the Escient device by 4. Display the Properties. 5. On the Escient Settings tab, insert an IP address or host name. 29 Basic Actions 6. Close the Properties window. Delete Devices in the Tree View 1. Open the configuration file with the device you want to delete. 2. Select the device in the tree view. 3. Click in the toolbar. The selected device is removed. Move Devices in the Tree View 1. Select the device you want to move in the tree view. 2. Drag and drop the device. The device is moved to a new location in the tree view, including the pages, buttons and actions. Tip You can move devices one position or one position down in the tree view with CTRL + UP and CTRL + DOWN on your keyboard. Alternatively you can right-click the page in the tree view. From the context menu, select Move Up in List or Move Down in List. Note You can also cut and paste devices from one CF to another CF. In this case, links and jumps will not be pasted. If you want to keep the links and jumps, you will have to use the merge function. 30 Copy Devices in the Tree View 1. Open the configuration file with the device you want to copy. 2. Select the device in the tree view. 3. Click in the toolbar. The device is copied, including the pages, buttons and actions. 4. Select the location in the tree view where you want to add the device. 5. Click in the toolbar. The device is pasted below the selected device in the tree view. 6. If necessary, modify the Device Settings of the copied device. Tip You can also use drag-and-drop to copy devices in the tree view. Note You can also copy devices from one CF to another CF. In this case, links and jumps will not be copied. If you want to keep the links and jumps, you will have to use the merge function. Hide Devices By hiding devices in the tree view, you make them invisible on the Pronto. However, they are still part of the configuration file and you are still allowed to jump to them from other pages. Typically you store activity macros, splash screens as hidden devices (with hidden pages) in your CF. 1. Select the device you want to hide. 2. In the Edit menu, select Hide device. -OrRight-click the device and select Hide Device in the context menu. In the tree view, the hidden device appears between brackets and with a red device icon, for example . Add Pages to a Device 1. Expand the device where you want to insert a page in the tree view by double clicking the device. 2. Select the page in the tree view. 3. Click in the toolbar -OrPress ALT + G -OrRight-click in the tree view and select Insert Page from the context menu. The page is added below the selected page in the tree view. When a device is selected, the page is added as last page of the selected device. Tip If you want to insert a page that is not visible on the Pronto. you need to hide the page in the tree view. The device can be reached by jumps. 31 Basic Actions Delete Pages in the Tree View 1. Open the configuration file with the page you want to delete. 2. Expand the device that contains the page you want to delete. 3. Select the page in the tree view. 4. Click in the toolbar. The selected page is removed. Move Pages in the Tree View 1. Expand the device with the page you want to move in the tree view. 2. Select the page in the tree view. 3. Drag and drop the page. The page, including objects and actions, is moved to the new location in the tree view. Tip You can move pages one position up or one position down in the list of the device with CTRL + UP and CTRL + DOWN on your keyboard. Alternatively you can right-click the page in the tree view. From the context menu, select Move Up in List or Move Down in List. Copy Pages in the Tree View 1. Expand the device with the page you want to copy in the tree view. 2. Select the page in the tree view. 3. Click in the toolbar. The page is copied, including the buttons and actions. 4. Select the location in the tree view where you want to add the page. 5. Click in the toolbar. The page is copied below the selected page in the tree view. When a device is selected, the page is copied after the last page of the selected device. Warning When you copy a page, the copied page has the same name as the original page. Rename the copied page set a difference between the original and the copied. Links to buttons on the original page are not taken in account for the copied page. Note You can also copy pages from one XCF to another XCF. In this case, links and jumps will not be copied. If you want to keep the links and jumps, you will have to use the merge function. Hide Pages 32 Basic Actions By hiding pages in the tree view, you make them invisible on the Pronto. However, they are still part of the configuration file and you can still jump to them from other pages. Typically you store action libraries as hidden pages (in hidden devices) in your CF. 1. Select the page you want to hide. 2. In the Edit menu, select Hide Page. -OrRight-click the page and select Hide Page in the context menu. In the tree view, the hidden page appears between brackets and with a red device icon, for example . Close Pages in the Page View Close a page • Click in the title bar of the page you want to close. The selected page in the page view is closed. Close all pages • On the keyboard, press ALT + C. -OrRight-click in the Page View and select Close All Pages in the context menu. All pages in the page view are closed at once. Add Objects to a Page Adding buttons 1. Open the page where you want to insert a button in the page view. 2. In the Insert menu, click Button -OrPress ALT + B -OrRight-click in the page view and select Insert Button from the context menu. A default button is added to the selected page. Note You can select your own default button in the Button Gallery. 33 Adding a button from the Button Gallery 1. Display the Gallery.. 2. Select the Buttons tab. 3. Select the button you want to add. The selected button is highlighted. 4. Drag-and-drop the button into the selected page. Note You can change the image of the default button by pressing the Shift button while you drag and drop the button on the existing button. Adding panels 1. Open the page where you want to insert a new panel in the page view. 2. In the Insert menu, click Panel -OrPress ALT + P -OrRight-click in the page view and select Insert Panel from the context menu. A default panel is added to the selected page. Delete Objects in a Page 1. Open the page with the object you want to delete in the page view. 2. Select the object you want to delete in the page view. 3. Click in the toolbar. The selected object is removed. Copy Objects on a Page 1. Open the page with the object you want to copy in the page view. 2. Select the object in the page view. 3. Click in the toolbar. The object is copied. For panels, the label is included. For buttons the action list, the label and the images assigned to it are included. 4. Select the page where you want to add the object. 5. Click in the toolbar. The object is pasted on the selected page. Tip You can copy multiple selections and grouped objects. However, if one of the grouped objects is a system item you cannot copy them. You can also copy objects by using the drag-and-drop. Resize Objects in a Page 34 Basic Actions Note You can only resize a button or panel without bitmaps. When you insert a bitmap in a button or a panel, the item automatically reshapes to the size of the bitmap. 1. Select the object you want to resize in the page. 2. Display the properties. 3. Select the Dimensions tab. 4. In the W text box, enter the new width for the object. 5. In the H text box, enter the new height for the object. The object is resized. Merge XCF Files Warning You need to carefully determine which XCF you want to use as the source XCF and which as destination XCF. In case of conflicts, the settings of the destination XCF have priority. For instance, after the merge the destination XCF is used. The Home folder of the source XCF becomes a Device in the tree view of the merged XCF. 1. Open the XCF that you want to use as the destination XCF for the merge. 2. In the File menu, select Merge Configuration. The `Merge File with Active Configuration` window appears. 3. In the Merge File with Active Configuration window, browse to the XCF that you want to use as the source XCF for the merge. 4. Click the Open button. The devices of the source XCF are added under the devices of the destination XCF. Note You can only merge Configuration Files of the XCF type. However, ProntoEdit Professional also offers you the possibility to import Configuration Files of the .ccf type and of the .pcf type. See also Importing CCF and PCF files. Import a Cabernet Configuration File (CCF) Note You cannot import configuration files of another type than the Cabernet Configuration File (CCF) or the Pronto Configuration File (PCF). 1. In the File menu, select Import CCF ... The 'Import' window appears. 2. In the 'Look in' field, browse to the CCF that you want to open. 3. Select the file you want to open. 35 Basic Actions 4. Click the Open button. The progress window 'Loading' appears. The CCF is automatically converted into a XCF and the file name automatically gets the extension .xcf. Import a Pronto Configuration File (PCF) Note You cannot import configuration files of another type than the Cabernet Configuration File (CCF) or the Pronto Configuration File (PCF). 1. In the File menu, select Import PCF ... The 'Import' window appears. 2. In the 'Look in' field, browse to the PCF that you want to open. 3. Select the file you want to open. 4. Click the Open button. The progress window 'Loading' appears. The PCF is automatically converted into a XCF and the file name automatically gets the extension .xcf. Define the Extenders in the configuration file 1. Open the configuration file for which you want to add an Extender. 2. Display the System Properties. 3. Select the tab Extenders. 4. Select the check box of the Extender ID that is used in the Pronto Network. The settings for the selected Extender are enabled. Caution You need to select the same ID as set on the Extender itself with the ExtenderID switch. 5. 6. Select the type of Extender you are using in the configuration file: • Wireless Extender (RFX9400) or • Serial Extender (RFX9400). If the network is setup to work with fixed IP addresses, select the check box Use fixed IP Address and enter an IP address for the Extender. 7. Repeat these instructions for each extender you want to add to the project. Configure the Communication Method of the Control Panel 1. Display the System Properties. 2. Select the Wireless Settings tab. 3. If the Control Panel will communicate directly to the Extender: 1. Select the as Stand Alone radio button. The Details group box appears with the settings for an Extender 'as Stand Alone'. 2. Select the Pronto Channel in the Details box. 36 Basic Actions Caution You need to select the same channel as set on the Extender itself with the Configuration switch. 4. If the Control Panel will communicate via a network to the Extender: Note If the Extenders will communicate via a Network, you need to configure the extenders in the Network with the Configuration Tool. 1. Select the in Network radio button. The WiFi Settings and IP Settings group box appear with the settings for an Extender 'in Network'. 2. Enter the SSID to identify the network. 3. If the network is encrypted, define the encryption settings. 4. Define the IP settings: If you are using DHCP in the network, select the DHCP radio button. -orIf you are using fixed IP addresses in the network, select the Fixed IP radio button and enter the IP address, subnet mask and default gateway for the Pronto. 5. In the Set Wireless Timeout drop-down list, select how long the Control Panel has to remain active in the Network after the last action. Match the Extender to a Device Note You need to define the Extenders in the configuration file before you can match them to a device. 1. In the tree view, select the device that you want to match to the Extender. 2. Display the Properties. 3. Select the Settings tab. The list displays all Extenders that are defined in this configuration file, with the Extender ID and the type of Extender. 4. In the list of Extenders, select the check box of the Extender you want to match to the device. 5. In the group box Use Extender Port, select via which port the device is connected to the Extender. The Extender and the device are matched and ready to work via RF. Configure an Extender with the Configuration Tool 1. Connect the Extender to the PC with a crossed Ethernet cable. 2. In the Tools menu, select Extender Discovery Tool. The window 'Extender Discovery' opens with a list of all recognized Extenders. You cannot configure Extenders that are marked gray and show No in the column 'In Config Mode'. These extenders are not in Configuration Mode. When you want to set an Extender in Configuration Mode Set the Configuration switch to: 3. • 2 when you would like to configure the Extender via the configuration cable • 3 when you would like to configure the Extender via the router Select the Extender you want to configure. 37 Basic Actions 4. Click the Configure button. The 'Configuration Tool' opens in a browser window. 5. Follow the on screen instructions. 6. Click the Quit button to close the window 'Extender Discovery'. Create an .exe file 1. In the File menu, select Pack and Go. The 'Pack and Go' window appears. 2. Browse to the location where you want to save the .exe file. 3. Enter a file name for the file. 4. Enter a distributor and additional comments. This information will appear on the window while downloading the file. 5. Click Save. The progress window 'Saving' appears. Download the Configuration File Note When you download the configuration file, the Pronto will automatically check the battery level. You need at least this battery level: . When the battery pack is running low, you will not be able to download. You have to recharge the battery pack or place it in the docking station while downloading. Downloading from a PC where ProntoEdit Professional is installed 1. Plug one end of the provided cable in the USB port on your computer. 2. Plug the other end of the cable in the USB port on your Pronto. A beep will inform you if the computer recognizes the Pronto and an icon will appear in the right lower corner of your screen. This may take a few seconds. 3. Click in the toolbar. -orIn the File menu, select Download to Control Panel. -orOn the keyboard, press CTRL + D. ProntoEdit Professional sends the XCF to the Pronto through the USB cable. At the end of the download, a message appears and you will hear a beep. 4. Disconnect the Control Panel from the PC. Downloading from a PC where ProntoEdit Professional is NOT installed 1. Copy the .exe file on the hard disk of the PC. 2. Plug one end of the provided cable in the USB port on your computer. 38 Basic Actions 3. Plug the other end of the cable in the USB port on your Pronto. A beep will inform you if the computer recognizes the Pronto and an icon will appear in the right lower corner of your screen. This may take a few seconds 4. Double click the icon of the .exe file. The 'Pronto Configuration File Downloader' window appears. 5. Click the button Download. When downloaded is succeeded a window will appear. 6. Disconnect the Control Panel from the PC. 39 Using the Properties Window Properties for the Different Elements The different elements - devices, pages, buttons and panels - in the configuration file each have their own properties. The easiest way to configure and design your configuration file, is working with the Properties window. Tell me how to Display the properties The Properties window can stay open all the time while you are working in ProntoEdit Professional. The Properties window always displays the properties of the selected element. Every time you select another element in the configuration file, the Properties window changes dynamically to display the correct properties and the correct values for those elements. The title bar text of the Properties window changes to indicate which element you selected. Warning While working on your XCF, you can simultaneously open the main window and the Properties window. But before you change something, be sure that the input focus is on the correct object (page, window, button, panel or in the Properties window). You can see this by the highlight color of the object. 40 Using the Properties Window How can I...? Display the Properties 1. Select the element for which you want to display the properties. 2. Click in the toolbar. The 'Properties' window for the selected element opens with the properties and the values for the selected element. When there is nothing selected in the configuration file, 'No Properties available' appears. Tip To open the Properties window, you can also: • Right-click and select Properties in the context menu; • Select Properties in the View menu. • Press Alt + Enter. 41 Working with Model Number Based Database Model Number Based IR Databases The IR databases used in ProntoEdit Professional are, in contrast to the earlier editors, model number based. This means that the codes in the database are grouped together based on the device they can control. This makes it a lot easier for you to search the correct codes for a specific AV-component. Together with the improved search and filter tool, working with the databases becomes much faster and easier. The Database in ProntoEdit Professional is divided in 2 parts. On one hand there is the Factory database, which is a database delivered by Philips. It contains the most relevant AV equipment for the custom install industry. Philips works with the leading manufacturers via the controls for sure program to provide a complete, up-to-date database. On the other hand, there is My Database which is a personal database. This database grows along with your efforts; you can add and remove devices as you wish. It is designed especially to make your work easier. When you have job consisting only of equipment you normally carry, you don't need to search through hundreds of devices: My databases contains only the stuff you need! Components, that are added to the database, are organized by Brand, Device, and Model Number and contain a list of functions and their corresponding codes. Factory Database The Factory database offers a massive amount of codes. It is frequently updated by Philips to make sure you have access to the latest information of the equipment. You can find these updates in the Downloads section on www.pronto.philips.com. The Factory database is a read only component database. To use or modify these components, you must first add them to My Database. Once the component has been added to My Database, it becomes useable and editable. My Database My Database is a personal selection of components. You can enter equipment from the Factory Database or you can enter the codes manually. My Database is the place to store your frequently used codes and equipment because it is easy to back-up and restore with ProntoEdit Professional. The back up of the Database is an easy file to exchange between installers and co-workers. Properties and functions The properties of a component are used to identify the component in the Database. Components are organized by Brand, Device, and Model Number. You can filter the Database or search for the specific component based on these inserted properties. It is very important you add this information completely and as accurate as possible to make the search easier. In the database you find per model number a list of functions. This function represents the IR or RS232 code that is send out by the Control Panel when a button with that function is pressed. You can add codes to these functions by learning the code of the original remote control of the AV-component, adding it from the Factory Database or inserting it manually by typing the code you received of the manufacturer. These codes can be stored in 2 different formats. The codes that are available in the Databases and codes that are learned via raw learn are coded in the SuperHex format. New codes that you add to My Database are stored in HEX format. 42 Working with Model Number Based Database How Can I? Search in a Database If you want to look up an AV-component in the Database, there are 2 different methods to do so: • If you have the exact name of the Brand, Device and/or model of the AV-component, you can search the AV-component based on this information. • If you do not know the specific information about the component, you can filter the Database based on Brand name, Device type and Model number. Search 1. Click in the toolbar. The window 'My Database' opens. 2. Select the tab of the Database where you want to look for the component. 3. Select the Search radio button. 4. Enter the Brand name, Device name and/or the Model number in the text field each delimited by a space. The list reduces while your search becomes more specific. The desired component, if present in the database, will be displayed in the list below when you entered all the information. Tip You do not need to enter the information in a specific sequence in the text field. Filter by Brand, Device and Model 1. Click in the toolbar. The window 'My Database' opens. 2. Click the tab of the Database you want to filter. 3. Select the Filter radio button. The drop-down list Brand becomes active. 4. Select the brand name of the AV-component in the drop-down list Brand. The list reduces to all devices of the selected brand. The drop-down list of the Device becomes active. 5. Select the device type of the AV-component in the drop-down list Device. The list reduces to all models of the selected brand and type of device. The drop-down list of the Model becomes active. 6. Select the model number of the AV-component in the drop-down list Model. The desired component, if present in the database, is displayed in the list below. Tip You can type the first characters of the drop-down lists Brand, Device or Model to shorten the list of AV-components. 43 Working with Model Number Based Database Add a New AV-component to My Database There are different ways to add an AV-component to My Database. You can add: an existing AV-component which already contains functions and codes: • • • from the Factory Database; • from an existing configuration file; • by duplicating an existing AV-component in My Database; a new AV-component directly to My Database where you still need to add functions. From the Factory Database 1. Click in the toolbar. The window 'My Database' opens. 2. Select the Factory Database tab. 3. In the list, search and select the AV-component you want to add to My Database. 4. Click to add the component to My Database. The selected AV-component with its properties and functions is added in the list of My Database. 5. Close My Database window. From the configuration file 1. Open the configuration file that contains the codes of the AV-component you want to add to My Database. 2. In the tree view, right-click the device and select Save to My Database. The 'Identify Device' window opens. 3. Select the brand name of the AV-component in the Brand drop-down list. 4. Select the device type of the AV-component in the Device drop-down list. 5. Enter the model number of the AV-component in the Model text box. Note The drop-down list contains only the brands and device types that are already in My Database. You can insert a new brand and/or device type by clicking the New button behind the drop-down list. 6. Click OK. The AV-component and the used IR codes are added to My Database. Duplicate in My Database 1. Click in the toolbar. The window 'My Database' opens. 2. Search and select the AV-component you want to duplicate in the list. 3. Click to duplicate the selected component. A duplicate of the selected component is added to the list. 4. Close My Database window. 44 Working with Model Number Based Database Add a new component directly to My Database 1. Click in the toolbar. The window 'My Database' opens. 2. Click to create a new component. The 'Configure Device' window appears. 3. In the Properties tab: 1. select the brand name of the AV-component in the Brand drop-down list. 2. Select the device type of the AV-component in the Device drop-down list. 3. Enter the model number of the AV-component in the Model text box. Tip The drop-down list contains only the brands and device types that are already in My Database. You can insert a new brand and/or device type by clicking the New button behind the drop-down list. 4. Insert the additional information in the text fields. 5. In the Functions tab, add the functions to the component. 6. Close the Configure Device window. Delete an AV-component from My Database 1. Click in the toolbar. The window 'My Database' opens. 2. In the My Database tab, search and select the AV-component you want to remove from My Database. 3. Click . The AV-component is removed from the list in My Database and added to the recycle bin. 4. Click . The window 'Deleted Items' opens. In this window you can: • Click to restore a selected AV-component. • Click to restore all equipment from the recycle bin. • Click to permanently delete a selected AV-component. • Click to permanently delete all equipment in the recycle bin. Display the Functions and Properties of an AV-component Note You can only consult the Properties of the components that are added to My Database. If you want to display the properties of a component in the Factory database,first add it to My database. 45 Working with Model Number Based Database 1. Click in the toolbar. The window 'My Database' opens. 2. In the My Database tab, search and select the AV-component for which you want to display the functions and properties. 3. Click The 'Configure Device' window opens. In the Functions tab, you can: • add a new function; • edit an existing function; • remove an existing function. In the Properties tab, you can: • identify the AV-component. • insert information about the owner. If you are working with colleagues, you can use these fields to indicate who has added and tested the AV-component. • insert default delays. The duration entered in the General Delay is automatically added when you enter a channel macro with the Channel Macro Wizard. Add Functions to My Database 1. Click in the toolbar. The window 'My Database' opens. 2. In the My Database tab, search and select the AV-component for which you want to add functions. 3. Click . The 'Configure Device' window appears. 4. In the Functions tab, click the Add button to add a new function to the list. The 'Add Function' window appears. 5. Select the name of the function in the Function ID drop-down list. Note You can enter a new function ID in the list by pressing the button New next to the list. Only use this button to insert a whole new function and not to rename an existing function in the list. e.g. All Volume Up codes should be entered under this function ID. Do not insert a new ID volume + or a translation. To learn a code from the original remote control 1. Connect your Pronto to the computer: plug one end of the provided cable in the USB port on your computer and the other end of the cable in the USB port on your Pronto. It may take a few seconds before your computer recognizes the Pronto. 2. Select the check box Raw Learn if you want to save the code in the Pronto SuperHex format. 3. Click the Learn button. A 'Please Wait' message appears on the screen. 4. Wait about 1 second and then press the button on the original remote control for more than one second. Pronto will now learn the IR code and you will hear a beep when the code is added. To add the code manually 46 Working with Model Number Based Database 1. Type the code in the IR code text box. 2. Test the IR code. 3. Define the duration of the code. 4. Click OK. The IR code is added to the function. 5. Repeat the steps 5 to 8 for the different functions you would like to add. 6. Close the Configure Device window. Tip The fastest way to insert a complete code set to the Database is to add all function IDs you want to add and click the Fast Learn button. The program automatically jumps to the next function in the list when a code is successfully learned. • If you want to stop learning codes, click the Fast Learn button again. • If you want to skip a function in the list, click the Skip button. Edit Functions and Properties in My Database 1. Click in the toolbar. The window 'My Database' opens. 2. In the My Database tab, search and select the AV-component for which you want to add functions. 3. Click . The 'Configure Device' window appears. To change a function or its code 1. Select the Functions tab. 2. Select the function in the list. 3. Click the Edit button. The 'Edit Function' window appears. 4. Change the settings of the selected function. 5. Click the OK button. The changes to the function are saved. The 'Configure Device' window appears again. To change the properties 1. Select the Properties tab. 2. Change the properties. 3. Close the Configure Device window. The changes to the functions and the properties are automatically saved. 47 Working with Model Number Based Database Remove Functions from My Database 1. Click in the toolbar. The window 'My Database' opens. 2. In the My Database tab, search and select the AV-component where you want to remove the codes from. 3. Click . The 'Configure Device' window appears. 4. In the Functions tab, select the function you want to remove from My Database. 5. Click the Remove button. The function is removed from My Database. 6. Close My Database. Backup My Database 1. In the File menu, select Backup My Database. A 'Save as' window opens. 2. Browse to the location where you want to save your backup. 3. Click the Save button. The database is saved as an *.db file. Restore My Database 1. In the File menu, select Restore My Database. An 'Open' window opens. 2. Browse to the location where you saved your backup. 3. Click the Open button. The content of 'My Database' is replaced by the content of the backup. 48 Configuring Elements Elements You Can Label You can label devices, pages, soft buttons, panels and firm keys. Labels are used for two purposes: to be displayed on the Pronto's touch screen and to identify elements in ProntoEdit Professional. The hard buttons cannot be labeled, but contain a fixed label on the button itself. The font used on the Pronto and in ProntoEdit Professional is specially designed for use on a touch screen and contains a number of special characters and audio and video symbols. Labeling devices The device labels are displayed in the title bar of the touch screen. In ProntoEdit Professional the device labels are used to identify the different activities in the tree view. Example You label the device in the tree view in ProntoEdit Professional. On the Pronto Simulator or when you download the configuration file to the Pronto you can see if the device labels fit the title bar. Labeling pages On the Pronto, page labels are displayed in the title bar on the touch screen, next to the label of the device. In ProntoEdit Professional, they are used to identify the different pages in the tree view and in the page view. You also need the page labels when you want to create a jump to a page. 49 Configuring Elements Labeling objects The labels of buttons and panels are displayed on the object on the Pronto. In ProntoEdit Professional the object labels are used to identify the different objects in the page view. Object labels also assist you when you want to create a link to a specific object as the textual label appears as the name of a button in the 'Create Link' Window. Note When a button contains an image with a label, you still need to be able to identify the button, for example when you are creating a link to this button. In that case you can create an invisible label by choosing the font size None in the Label tab. Tip Instead of using the mouse, press F7 on your keyboard to select the next button. Labeling firm keys The firm key labels are displayed at the bottom of the touch screen on the Pronto. You can label the firm keys via the Device Properties. You can assign different labels in the different devices. Example of the page on your Pronto Actions and Macros Conventional remote controls can only send out IR codes to operate devices. With the Pronto you can do more than that. You can assign several kinds of actions : • You add codes to define the command the Pronto has to send out. This code can be an IR code or an RS232 code. • • • • • • • You add a relay to send a pulse to start up a motorised component. You add a delay to create a pause between the sending of two actions. You add a sound to indicate the status of the action list. You create a jump to go to a certain page when pressing that button. You create a link to use the action assigned to another button. You create a Channel Macro to switch to another channel on TV or radio. You add a power sense to create a simple conditional macro. 50 Configuring Elements • You configure special actions to assign Pronto functions to a button. These actions can be assigned to all the buttons of the Control Panel. When you tap the button on the touch screen or press the hard button on the Pronto, this action is executed. You can find a list with the different actions of a specific button in its Properties. Each action has its specific icon. Warning When an exclamation mark appears on the icon, the settings of the action is not correct and will not be send out properly. Check the settings of the action or delete the action and start over. Macros You can create a list of actions, also called a macro. A macro allows you to send a sequence of actions by pressing a single button or hard button. ProntoEdit Professional Tip In the default configuration file all the macros to start up an activity, are saved in a special hidden page Activity macros in the Macros device. All the buttons on the home page and in the navigation bar are linked to these macros. Example With a macro you can switch on your TV, turn to a movie channel and prepare your VCR for recording by rewinding the videotape, just by pressing one button. 51 Configuring Elements In the action list you manage the actions of the soft button or the hard button: • • • • You can add new actions to the action list. • You can duplicate an action if you want the same action to be executed several times for the button. You can modify the existing actions. You can remove actions from the action list. You can move the actions up or down in the action list. This is useful because the actions are executed in the order in which they appear in the action list. Add an IR code You add an IR code to a soft button or a hard button on the Pronto to define the command or function the device has to execute. The list of functions depends on the type of device, brand and model number of the AV-component. After defining the Device Settings for the selected device, you can add an IR code just by selecting the function from the list. You can also select a different device, brand and model number for each individual button. This way, you can override the device settings. This has the advantage that you can put buttons for different devices on one page. For instance, you can put the TV On button on your VCR page. The 'Add IR Code' window 52 Configuring Elements Note You need to add the model number to My Database before you can assign codes to buttons in the configuration file. Note RC 5/6/MM are standard Philips infrared protocols. If you work with RC 5/6/MM, you can learn these RC5/6/MM codes. Enter the HEX values of these RC 5/6/MM codes or simply add the RC 5/6/MM parameters in ProntoEdit Professional. Add a RS-232 code You add an RS-232 code to a soft button or a hard button on the Pronto to define the command or function the device has to execute. Many ASCII based protocols, require an escape sequence to be accepted correctly. RS-232 commands are a wired alternative to the IR control, which is sent wireless or via a dual IR emitter. The Add 'RS-232 code' window Note This function can only be used when a Pronto Serial Extender is matched to the device. Add a relay If the Control Panel sends out a relay, it gives the command to send a pulse to start or stop a motorised component, like motorised curtains. You can also send a toggle command to the component, which sends the pulse to change the status of the motorised component. 53 Configuring Elements The 'Add relay' window Note This function can only be used when a Pronto Serial Extender is matched to a device. Add a delay You add a delay to create a pause between two commands. When you create an action list with several IR codes for a button or a hard button, a sequence of IR codes will be sent out. By adding a delay you give the device time to execute the first command before it receives the next command. A delay of 0.5 second will be sufficient in most cases. The maximum length of a delay is 32 seconds. Add a sound It can be useful to insert a sound at the end of a macro to give feedback that the macro has finished. You can also insert sounds in the macro to give feedback of the progress of the macro. The 'Add sound' window 54 Configuring Elements Create a jump You create a jump to display a certain page on the Pronto. Jumps are used to navigate through the pages on the Pronto. Usually you integrate a jump at the end of the action list. When you press the button the actions in the action list are executed one by one: the IR codes are sent out, with delays in between, ... When all actions are performed, the Pronto jumps to the selected page. When creating a jump, you can navigate through a tree view with devices and pages. You select the page you want to go to. Create a link You create a link from one button to another button so that the first button can use the action assigned to the second button. Working with links has two advantages: • First of all using links saves memory. Instead of adding the same action to several buttons, you just add the action once and create links for other buttons. • Secondly it is much easier to update actions when using links. Instead of modifying the actions for each button you assigned it to, you only modify the action once and all the links to that button are modified too. For example When you create XCFs with on one hand lay-out pages and on the other hand code pages, the final step is creating links between the buttons on the lay-out pages and the buttons on the code pages. This is the idea behind the code pages in the default configuration file. When creating a link, you can navigate through a tree view with devices, pages, soft buttons and hard buttons. You select the soft button or hard button with the IR code you want to use. You can also create a link by using drag-and-drop. Create a channel macro Instead of creating a channel macro by putting in the individual IR code for the different digits and delays, you can create the macro very easy with the Channel macro wizard. You define the AV-component by Brand, Device and Model number, and the channel number in the Channel Macro wizard. The Wizard automatically adds the set of actions to the action list that is needed to switch to the correct channel. Warning When you enter a channel macro via the Channel Macro Wizard, all other actions placed in the action list will be automatically deleted. The 'Create Channel Macro' window 55 Configuring Elements Add power sense With a power sense you can insert simple conditional macros in the action list. The macro can only evaluate one condition a time. When you entered a power sense, there appear 2 actions in the action list. You need to enter the result of the conditional macro between these 2 actions. The 'Add Power sense' window Add special action Special actions are not related to sending IR codes to your equipment. You assign these features to buttons in order to carry out Pronto functions. You can only allocate one special action per button. The following special actions are available: • • Jump to the Home Page with the special action Home. • Browse to the previous or next page within a device with the special actions Page Up and Page Down. Jump back and forward through the pages that you have visited on your Pronto with the special actions Browse Backward and Browse Forward. Codes You Can Learn ProntoEdit Professional has improved in the possibilities to learn a code from an original remote control. The main advantage of learning codes to your editor is the fact that you immediately have the correct codes for a specific AVcomponent. When a component is not available in the Factory Database it is best to learn it. Learning is an option you can choose when you want to add an IR code to My Database. Learn via My Database The main advantage of learning codes to My Database is the fact that you can reuse the codes in other configuration files. By learning new codes to My Database, you enlarge your personal library of codes. The quickest way to add all the codes to My Database, after adding a new component, is via Fast learn. This way you specify all the functions of the AV-component and with one click on a button, you scroll the list of functions and add the codes by pressing the corresponding button on the original remote. You can still define the duration and default delay of each specific learned code. Some special codes cannot be learned in the Standard Pronto HexFormat. For these codes, ProntoEdit Professional offers you the SuperHex format, this format has a higher level of detail. You can use this format by selecting the check box Raw learn. Raw learn Some special codes cannot be learned in the Standard Pronto Hex Format. For these codes, ProntoEdit Professional offers you a Pronto SuperHex format. Because this format takes up more memory space, it is recommended to use this format only in cases where the standard Pronto Hex format is not sufficient. 56 Configuring Elements • HEX format: This is the smallest format to save the code in and is the industry standard format exchange IR codes. This is the format that learned codes are automatically saved in. • SuperHex fomat: In this format you save a higher level of detail. This means that all the noise that occurs during learning is saved to the code as well. This makes the code more specific, but also bigger to store in My Database. If you want to save your code in a SuperHex format you need to use Raw learn. Button Action Icons Button Action Icons give a visual indication of the actions that a button contains. It allows you to visually check the correct programming of a page. You can turn the Button Action Icons on to do the final check on your configuration file. With this tool you can easily check, if there are buttons that have no action list or buttons with incorrect action lists. Each button will be marked with the following icons: the action list contains a link or a jump to another button or page. the button is the target of a jump or link. the action list of the button contains one or more IR codes. the action list contains more than one different actions. the action list is empty. the button is to small to display the different button action icons . Enlarge the button to be able to see the icons. 57 Configuring Elements Control Panel Settings The Control Panel Settings are the settings which determines the behavior of the Control Panel when using it. When you customize the configuration file you can determine the settings. After downloading the customer can change a limited set of settings on the Control Panel itself via the settings pages. These pages are reached by pressing and holding the Settings icon on the Control Panel for more than 3 seconds. Tip You need to insert the system icon "Settings" on the system page in the configuration file. Otherwise the customer cannot reach the settings pages via the Control Panel. There are several settings that need to be made: • Backlight Settings: these are the settings concerning the backlight of the touch screen. You can set the brightness level and determine the time after which the light should be turned off. • Volume Settings: you need to set the General Volume and the Key Volume. The General Volume refers to all the sounds you hear while you operate the Control Panel. The Key Volume refers to the sounds the buttons make when you press them. This are not the sounds you may add to your action list to indicate that a macro is being executed or has ended. • Time Settings: these settings are needed to install the clock correctly which appears on the screen of the Control Panel, if inserted. This clock works even when the Control Panel is turned off. Other Settings: in these general settings you define • • whether the pick up sensor should be activated. This means that tilting the Control Panel will activate the touch screen. • whether pressing the firm keys and/or cursor keys should only activate the screen, send out IR or do both • • in which language the text on the Settings page should appear if and when, during a jump to another page, the animation should be played. • • • • PageOnly: when the user scrolls with the hard key Page up and down ActivityOnly: when the user jumps to another activity Full: all the time when the user jumps to another page None: never 58 Configuring Elements How can I...? Label Elements and Firm Keys 1. To label an element, select the element you want to label in the tree view or in the page view. -orTo label a firm key, select (Device) Properties in the tree view. 2. Display the Properties. 3. To label an element, select the Label tab in the Device Properties, the Page Properties, the Button Properties or the Panel Properties. -orTo label a firm key, select the Hard buttons tab in the Device Properties and click on the button you want to label. Tip When you click in the toolbar or select Label from the Edit menu, the Label tab of the Properties window opens. 4. Use your keyboard to type the label in the text box. -orClick the keys in the Keyboards group box to enter the label in the text box. You can switch between different keyboards in the Keyboards group box: • Click for a keyboard with characters in lower case. • Click for a keyboard with characters in upper case. • Click for a keyboard with special characters. • Click for the first keyboard with a set of symbols. • Click for the second keyboard with a set of symbols. 5. You can press the Enter key on your keyboard to create a new line. 6. You can select the size of the label from the Font size dropdown list. Note To create an invisible label, that is only used to identify the object, choose font size None. 7. You can adjust the alignment of the label on the button vertically (top, center or bottom) and horizontally (left, center or right). 8. Click OK. The 'Label' window closes. The label for the hard button is added or changed. Tip Instead of using the mouse, press F7 on your keyboard to select the next button. 59 Configuring Elements Define RC 5/6/MM 1. If you want to configure a soft button, select the soft button you want to configure in the page view. -orIf you want to configure a hard button or a firm key, select ... Properties in the tree view 2. Display the Properties. 3. For a soft button, select the Actions tab in the Button Properties. -orFor a hard button or a firm key, select the Hard Buttons tab in the Device Properties or in the System Properties and select the hard button you want to configure. 4. Click to add an IR code. The 'Add IR Code' window appears. 5. Select the Custom IR Code radio button . The window 'Add IR Code' displays the Custom IR Code controls. 6. Click the RC 5/6/MM button. The 'Define RC 5/6/MM Code' window appears. 7. Select the RC 5/6 Mode tab or the RC MM Mode tab. 8. Enter the correct data. Some options will be grayed out depending on the selected RC code. 9. Click OK. The 'Add an IR Code' window appears again. The IR code is added to the list with a green icon. 10. Define the duration of the IR code. 11. Test the IR code. 12. Close the Properties window. Add an IR Code from My Database Via the Properties 1. If you want to configure a soft button, select the soft button you want to configure in the page view. -orIf you want to configure a hard button or firm key, select ... Properties in the tree view. 2. Display the Properties. 3. For a soft button, select the Actions tab in the Button Properties. -orFor a hard button or firm key, select the Hard Buttons tab in the Device Properties or in the System Properties and select the hard button you want to configure. 4. Click to add an IR code. The 'Add IR Code' window appears. 5. Select the radio button IR Code from My Database. 6. Select the Brand, Device and Model number of the device you want to use the IR code from. If you entered the Device Settings, this information is automatically selected. 7. In the Functions list, select a function for the device. 8. Change the duration of the IR code. 9. Click OK. The 'Add IR Code' window closes and the IR code is added to the list with a red or blue icon. 10. Close the Properties window. Tip When you double-click ... Properties in the tree view, the Hard buttons tab of the Device Properties or System Properties opens. 60 Configuring Elements Via the Device Functions Note You can only add IR codes with drag-and-drop when they are added to My Database. 1. Open the pages you want to configure in the page view. 2. In the Tools menu, select Device Functions. -OrRight-click the device in the tree view and select Show Device Functions... from the context menu. The window 'Device Functions' appears. 3. Select the Brand, Device and Model of the AV-component you want to use. The functions available in My Database appear in the list below. 4. Select the function you want to add to the page in the list Functions. 5. Press and hold the Alt + Shift key while you drag-and-drop the code to the button. The IR code is added to the action list of the button. 6. Close the Device Functions window. Add an IR Code in the Configuration File by Learning 1. Connect your Pronto to the computer: plug one end of the provided cable in the USB port on your computer and the other end of the cable in the USB port on your Pronto. It may take a few seconds before your computer recognizes the Pronto. 2. If you want to configure a soft button, select the soft button you want to configure in the page view. -orIf you want to configure a hard button or a firm key, select ... Properties in the tree view 3. Display the Properties. 4. For a soft button, select the Actions tab in the Button Properties. -orFor a hard button or firm key, select the Hard Buttons tab in the Device Properties or in the System Properties and select the hard button you want to configure. 5. Click the to add an IR code. The 'Add IR Code' window appears. 6. Select the radio button Custom IR Code. The Custom IR Code controls appear. 7. Select the check box Raw learn if you want to save the code in the Pronto SuperHex format. 8. Click the Learn IR button. A 'Please Wait' message appears on the screen. 9. Wait about 1 second and then press the button on the original remote control for more than one second. Pronto will now learn the IR code and you will hear a beep when the code is added. The IR code is added to the action list with a green icon. 10. Define the duration of the IR code. 11. Test the learned IR code. 12. Click OK. The 'Add IR Code' window closes and the IR code is added to the list with a red or blue icon. 13. Close the Properties window. Tip When you double-click ... Properties in the tree view, the Hard buttons tab of the Device Properties or System Properties opens. 61 Configuring Elements Tip Instead of learning IR codes individually for buttons in the configuration file, it is even more efficient and easier to learn them via the database. You can use the funtion Fast learn to learn all codes of an AV-component at once. The codes you learn and store in My Database are then available for other future projects. Add a Macro Before you start making an activity macro, make a list of all the actions that need to be executed before a certain activity can start. For example Before the customer can watch a DVD, the display, DVD and receiver needs to be turned on, the receiver needs to switch to the correct input and output channels and the DVD needs to be started. 1. Open the configuration file. 2. Open the page where the button is located. 3. Select the button you want to assign a macro to. 4. Display the Button Properties. 5. Add the actions to the action list to create the macro. 6. Close the Properties window. Tip • The final action in the action list should be a jump to the first page of the new activity. • Make sure you insert sufficient delays to give the AV-components the chance to start up properly before another code is sent. Add a RS-232 Code Note You can only add RS-232 codes to an action list, when you have Pronto Serial Extenders in your Pronto Network. Before you can add an RS-232 code, you need to define the Extenders in the configuration file. 1. If you want to configure a soft button, select the soft button you want to configure in the page view. -orIf you want to configure a hard button or a firm key, select ...Properties in the tree view. 2. Display the Properties. 3. For a soft button, select the Actions tab in the Button Properties. -orFor a hard button or a firm key, select the Hard Buttons tab in the Device Properties or in the System Properties and select the hard button you want to configure. 4. Click to add an RS-232 command to the action list. The 'Add RS-232' window appears. 5. Insert the name of the command in the text box. This is the name that will appear in the list of actions. 6. Select the Extender you want to use in the Extender drop-down list. 62 Configuring Elements 7. Select the Extender's output port in the Output Port drop-down list or by clicking on the image 8. Enter the different settings: • Sustain; • Serial Communication Settings; • RS-232 String: to enter an escape sequence or a backslash in the string, you need to press the button 9. and select the required character. Click OK. The 'Add RS232' window closes and the RS-232 code is added to the action list of the button. 10. Close the Properties window. Tip When you double-click ...Properties in the tree view, the Hard buttons tab of the Device Properties or System Properties opens. Add a Relay Note You can only add relays to an action list when you have Pronto Serial Extenders in your Pronto Network. Before you can add a relay you need to define the Extenders in the configuration file. 1. If you want to configure a soft button, select the soft button you want to configure in the page view. -orIf you want to configure a hard button or a firm key, select ...Properties in the tree view. 2. Display the Properties. 3. For a soft button, select the Actions tab in the Button Properties. -orFor a hard button or a firm key, select the Hard Buttons tab in the Device Properties or in the System Properties and select the hard button you want to configure. 4. Click to add a relay to the action list. The 'Add Relay' window appears. 5. In the list of Extenders, select the check box of the Extender you wish to use. 6. Select the Extender's output port in the drop-down list Port or by clicking on the image. 7. Select the radio button with the preferred command: 8. • Open; • Close; • Toggle. Click OK. The 'Add Relay' window closes and the relay is added to the action list of the button. 9. Close the Properties window. Tip When you double-click ...Properties in the tree view, the Hard buttons tab of the Device Properties or System Properties opens. 63 Configuring Elements Add a Delay 1. If you want to configure a soft button, select the soft button you want to configure in the page view. -orIf you want to configure a hard button or a firm key, select ...Properties in the tree view. 2. Display the Properties. 3. For a soft button, select the Actions tab in the Button Properties. -orFor a hard button or a firm key, select the Hard Buttons tab in the Device Properties or in the System Properties and select the hard button you want to configure. 4. Click to add a delay. A delay is added to the action list of the button. The delay time is the time used for the delay which has been added most recently. Tip You can change the duration for the delay in the Add Delay window. You can open the Add Delay window by holding down the SHIFT key while clicking the Delay button, or double-clicking the existing delay in the action list. 5. Enter the duration for the delay in the Delay text box. The maximum duration of the delay is 32 seconds. 6. Click OK. The 'Add Delay' window closes and the delay is added to the action list of the button. 7. Close the Properties window. Tip When you double-click ...Properties in the tree view, the Hard buttons tab of the Device Properties or System Properties opens. Add a Sound 1. If you want to configure a soft button, select the soft button you want to configure in the page view. -orIf you want to configure a hard button or a firm key, select .... Properties in the tree view. 2. Display the Properties. 3. For a soft button, select the Actions tab in the Button Properties. -orFor a hard button or a firm key, select the Hard Buttons tab in the Device Properties or in the System Properties and select the hard button you want to configure. 4. Click to add a sound. The 'Add Sound' window appears with a list of available sounds. 5. In the Available Sounds list, select the sound you want to add in the list. 6. Click OK. The 'Add Sound' window closes. The sound is added to the action list of the button. 7. Close the Properties window Note You can listen to the sounds before adding them to the action list by pressing the Play button. To stop the sound, you press Stop. 64 Configuring Elements Tip When you double-click ...Properties in the tree view, the Hard buttons tab of the Device Properties or System Properties opens. Create a Jump 1. If you want to configure a soft button, select the soft button you want to configure in the page view. -orIf you want to configure a hard button or a firm key, select ... Properties in the tree view. 2. Display the Properties. 3. For a soft button, select the Actions tab in the Button Properties. -orFor a hard button or a firm key, select the Hard Buttons tab in the Device Properties or in the System Properties and select the hard button or firm key you want to configure. 4. Click to create a jump. The 'Create Jump' window appears. 5. Navigate through the devices in the tree view. 6. Double-click the page you want to jump to. -OrSelect the page and click OK. The 'Create Jump' window closes. The jump is added to the action list. 7. Close the Properties window. Tip When you double-click ... Properties in the tree view, the Hard buttons tab of the Device Properties or System Properties opens. Create a Link Via the Properties window 1. If you want to configure a soft button, select the soft button you want to configure in the page view. -orIf you want to configure a hard button or a firm key, select ... Properties in the tree view. 2. Display the Properties. 3. For a soft button, select the Actions tab in the Button Properties. -orFor a hard button or a firm key, select the Hard Buttons tab in the Device Properties or in the System Properties and select the hard button you want to configure. 4. Click to create a link. The 'Create Link' window appears. 5. Navigate through the devices and pages in the tree view. 6. Select the soft button or hard button you want to link to. and click OK. -OrDouble-click the button. The 'Create Link' window closes. The link is added to the action list. 7. Close the Properties window. 65 Configuring Elements Tip When you double-click ... Properties in the tree view, the Hard buttons tab of the Device Properties or System Properties opens. Via drag-and-drop 1. Open the page with the source button (that contains the button with the action list you want to link to). 2. Open the page with the target button (that contains the button for which you want to create the link). 3. Select the source button in the page view. 4. Press and hold ALT + SHIFT while dragging. 'Links' appears next to the mouse pointer. 5. Drop the link with the action list on the target button. The target button is highlighted and a link to the actions of the selected button is created. The link action is added to the action list of the target button. Add a Channel Macro Caution When you create a Channel macro for a button, all other actions in the action list will be removed. Also when you copy a channel macro to the action list of another button, all actions in that action list will be automatically removed. 1. If you want to configure a soft button, select the soft button you want to configure in the page view. -orIf you want to configure a hard button or a firm key, select ...Properties in the tree view. 2. Display the Properties. 3. For a soft button, select the Actions tab in the Button Properties. -orFor a hard button or a firm key, select the Hard Buttons tab in the Device Properties or in the System Properties and select the hard button you want to configure. 4. Click to create a channel macro. The 'Create Channel Macro' window appears. 5. Enter the digits for the channel code in the text box. 6. Enter the Brand, Device and Model in the drop-down lists. 7. Enter the duration for the delay between the different commands in the Delay spin box. The maximum duration of the delay is 32 seconds. 8. Enter a start and end condition in the drop-down lists. 9. Click OK. The 'Create Channel Macro' window closes and the channel macro is added to the action list of the button. 10. Close the Properties window. Add a Power Sense Note You can only add a power sense to an action list when you have Pronto Serial Extenders in your Pronto Network. Before you can add a power sense you need to define the Extenders in the configuration file. 66 Configuring Elements 1. If you want to configure a soft button, select the soft button you want to configure in the page view. -orIf you want to configure a hard button or firm key, select ...Properties in the tree view. 2. Display the Properties. 3. For a soft button, select the Actions tab in the Button Properties. -orFor a hard button or a firm key, select the Hard Buttons tab in the Device Properties or in the System Properties and select the hard button or firm key you want to configure. 4. Click to add a power sense to the action list. The 'Add Power Sense' window appears. 5. Select the Extender's output port in the dropdown list If Port or by clicking on the image 6. Select the radio button with the preferred status: 7. • On; • Off. Click OK. The 'Add Power Sense' window closes and 2 power sense items are added to the action. 8. In between those 2 power sense items, add the code that needs to be executed to complete the conditional macro. 9. Close the Properties window. Add Special Actions 1. If you want to configure a soft button, select the soft button you want to configure in the page view. -orIf you want to configure a hard button or a firm key, select ... Properties in the tree view. 2. Display the Properties. 3. For a soft button, select the Actions tab in the Button Properties. -orFor a hard button or a firm key, select the Hard Buttons tab in the Device Properties or in the System Properties and select the hard button you want to configure. 4. Click to add a special action. The 'Add special action' window appears. 5. 6. Select a special action from the list: • Select Home to jump to the Home Page • Select Browse Backward to jump back to the previous page that you visited on your Pronto. Select Browse Forward to jump to the next page to visit on your Pronto. • Select Page Up to navigate to the previous page of the device. Select Page Down to navigate to the next page of the device. Click OK. The special action is added to the action list of the button. 7. Close the Properties window. Tip When you double-click ... Properties in the tree view, the Hard buttons tab of the Device Properties opens. 67 Configuring Elements Move Actions in the Action List 1. If you want to configure a soft button, select the soft button you want to configure in the page view. -orIf you want to configure a hard button or a firm key, select ... Properties in the tree view. 2. Display the Properties. 3. For a soft button, select the Actions tab in the Button Properties. -orFor a hard button or a firm key, select the Hard Buttons tab in the Device Properties or in the System Properties and select the button you want to configure. 4. Select the action in the action list. 5. Click to move the action up in the action list. Click to move the action down in the action list. Delete Actions From the Action List 1. If you want to configure a soft button, select the soft button you want to configure in the page view. -orIf you want to configure a hard button or a firm key, select ... Properties in the tree view. 2. Display the Properties. 3. For a soft button, select the Actions tab in the Button Properties. -orFor a hard button or a firm key, select the Hard Buttons tab in the Device Properties or in the System Properties and select the hard button you want to configure. 4. Select the action in the action list. 5. Click to remove the action from the action list. Tip When you have accidentally deleted an action, click use the button once for the last action. to recover the action. You can only Duplicate an Action 1. If you want to configure a soft button, select the soft button you want to configure in the page view -orIf you want to configure a hard button firm key, select ... Properties in the tree view. 2. Display the Properties. 3. For a soft button, select the Actions tab in the Button Properties. -orFor a hard button or firm key, select the Hard Buttons tab in the Device Properties or in the System Properties and select the hard button you want to configure. 4. Right-click an action in the action list, and select Duplicate in the context-menu. -OrPress the Insert key on the keyboard. The selected action is duplicated and added again to the action list (right below the selected action). 68 Configuring Elements Define the Button Action Icon Settings 1. In the Layout menu, select Button Action Icon Settings. The 'Action Icon Settings' window opens. 2. 3. You can set the following settings for the widget action icon: • To disable all the icons in the page view, select the check box Disable the display of all icons. • To enable action icons, select the different check boxes next to the icons. Close the Button Action Icon Settings window. Define the Control Panel Settings 1. Display the System Properties. 2. Select the Control Panel Settings tab. 3. Define the settings of the Control Panel: 4. • LCD Backlight Settings; • Key Backlight Settings; • Volume Settings; • Time Settings; • Other Settings. Close the System Properties window. Note You can adjust a selected set of settings on the Pronto Control Panel. You open the settings pages on Pronto by pressing and holding the Settings icon for more than 3 seconds. 69 Designing Elements Buttons and Images Buttons The buttons on Pronto's touch screen represent the hard buttons on conventional remote controls. When pressing a button on a conventional remote control, you actually get tactile feedback from the button being pushed down. On Pronto these conventional hard buttons are replaced by buttons on the touch screen. Because a touch screen cannot be pushed down, the Pronto can give alternative feedback for tapping a button. • • auditive feedback: the Pronto beeps. visual feedback: the look of the button changes. Therefore a button has a released state and a pressed state. Example Click on this button in released state to see the pressed state of the button: You can label buttons and assign actions to a button. These actions will be executed when you tap the button on the touch screen. When you want to design a button, you use images. The type of image (e.g. .bmp or .png) determines whether you can use transparency or not. The dimensions of a button are defined by the dimensions of the image you use. The ProntoEdit Professional Gallery offers you several categories with different buttons. You can select one of these buttons to add to a page or import your own buttons into the Button Gallery. You can also select a button as the default button. If you do not change the default button, the standard default button will be used. Panels You can also add panels to a page. Panels are meant to display background images, text messages or labels on the Pronto. When you insert a panel, it has a default appearance and dimensions. After inserting the panel you can modify its image, label, color and dimensions in the Properties window. The type of image (e.g. .bmp or .png) determines whether you can use transparency or not. You cannot assign actions to a panel. Images An image defines the size and the look of a button. It is either a Windows bitmap file (with the extension .bmp), a Joint Photographic Experts Group file (with the extension .jpg) or a Portable Network Graphic file (with the extension .png). Only PNG files support transparency which blends in more smoothly with the background. You can use two images to create a difference between the button in released state and the button in pressed state. When you press the button on the Pronto the look of the button switches from released state to pressed state. The ProntoEdit Professional Gallery offers you several categories with different images. You can select one of these images to add to a button or import your own image into the Image Gallery. 70 Designing Elements Example The following images, among others, are used in the default.xcf for the released and the pressed state: Colors The Pronto is now able to display 65536 colors (64k). This means you can use any colored image. Objects like buttons and panels look much more natural. In ProntoEdit Professional, you can define the color of the background and the label of these objects. 71 Designing Elements Gallery The Gallery is a very useful tool to design user interfaces. The look of a button in your configuration file depends on the image assigned to the button. The Gallery offers you an extensive series of images and buttons grouped in several categories. You can easily browse through the list of images and buttons. Images are displayed with a preview and their dimensions. Buttons are displayed with a preview, their dimensions and their label. You can customize the Image Gallery and the Button Gallery by creating new categories, importing new images and buttons and removing categories, images or buttons from the Gallery. You can also import and export a Gallery, containing images and buttons, to exchange them with other Pronto users. The Pronto images and buttons are stored in a Gallery Export File or '.gef' file. Images Gallery From the Images Gallery you can import images with the extensions .bmp and .png up to 480 * 640 pixels. You can import images with 65536 colors (64k). To assign an image to a button, you just need to select an image from one of the categories in the Images Gallery. Button Gallery 72 Designing Elements The Button Gallery gives you the opportunity to add buttons to the page. Once you have selected a button, you can drag-and-drop it on your page, with or without its action list. The button, containing images for a pressed and released state, is added to the page. You also have the option of setting the selected button as your default button. Transparancy The Transparency Feature allows you to take full advantage of the color features of the Pronto.. Working with transparency can be very useful while designing buttons and pages, for example • When you use a background image. Transparent buttons and panels can be blended into the background more smoothly and this results in visually more attractive designs. • When you work with round shapes. The corners of the image are transparent, allowing you to create great layouts using curved and rounded objects; • When you use semi-transparent overlays. In the ProntoEdit Professional you can use the Image Transparency: a pixel can be semi-transparent. This transparency allows you to create gradients, fading effects, smooth borders (anti-aliased) and so on. This transparency can only be used with .png files. This way you can create complex user interfaces. PNG files can use a so-called alpha channel to store the transparency information of the file. ProntoEdit Professional uses the information from the alpha channel to display the PNG file with transparency correctly. Example You can place this PNG image (with transparent background and partially transparent button) on all kinds of backgrounds: To create a PNG file with transparency, you should: 1. Make the background (or other parts of the image) transparent with a graphical application such as Adobe Photoshop®, Macromedia Fireworks®, Jasc Software`s Paint Shop Pro®, Microsoft Photo Editor® or Microsoft Picture It!®. 2. Make sure that the file has an alpha channel. How to do this depends on the type of graphical application that you are using. Therefore you should consult the help file of your graphical application. 3. Save the image as a .png file with your graphical program. Now the PNG file is ready to be imported into ProntoEdit Professional. How can I...? Insert Images Add an image to a button via the context-menu 1. Right-click the object. 2. In the context-menu, first select Insert Image. The 'Open' dialog appears. 3. Browse to the location of the image you want to add to the button. The selected image appears in the preview. 73 Designing Elements 4. In the 'Open' Dialog, click Open. The image is added to the object and appears in the preview. Import an image via the Properties 1. Select the object you want to add an image to. The selected object is highlighted. 2. Display the Properties. 3. Select the Appearance tab. 4. Click the Insert button. The 'Open' dialog appears. 5. Browse to the location of the image you want to add to the object. 6. Select the image you want to add. The selected image appears in the preview. 7. In the 'Open' dialog, click Open. The image is added to the object and appears in the 'Properties' window in the 'Released State' or 'Pressed State' group box. Save Images Via the context-menu 1. Right-click the object with the image you want to save. 2. In the context-menu, select Save Image and then select Pressed or Released. The 'Save As' window appears. 3. Browse to the location where you want to save the image. 4. Name the image. 5. Click Save. The image is saved on your computer. Via the Properties window 1. Select the object with the image you want to save. The selected object is highlighted. 2. Display the Properties. 3. Select the Appearance tab. 4. Click Save... for the Pressed or Released state. The 'Save As' window appears. 5. Browse to the location where you want to save the image. 6. Name the image. 7. Click Save. The image is saved on your computer. Insert Images From the Gallery 1. Select the object you want to add an image to. The selected object is highlighted. 2. Display the Properties. 3. Select the Appearance tab. 74 Designing Elements 4. Click Gallery. The 'Gallery' window appears. 5. Select a category in the Categories list. The images of the selected category are displayed in the Images list. The 'All' category displays all images in the Gallery. 6. Scroll through the images in the Images list and select the image you want to add to object in the Images list. 7. Click OK. The image is added to the object and appears in the 'Properties' window in the 'Released State' or 'Pressed State' group box. Tip You can drag an image from the Gallery directly onto a page in the page view. A panel containing the image you have dragged will be added to the page. You can assign an image to a default button via drag and drop by pressing the Shift button during the dragging. Remove Images From an Object 1. Select the object you want to design. 2. Display the Properties. 3. Select the Appearance tab. 4. Click the Remove button. The image is removed from the button or panel. No image is displayed. Note When you remove an image form the object, the object remains on the page. See how to remove an object from a page. Define the Position and Size of an Object Defining the position Note When you are positioning objects like buttons and panels, the dimensions of the object are taken into account. 1. Select the button or panel you want to design. 2. Display the Properties. 3. Select the Dimensions tab in the Properties Window. The position of the object appears in pixels. 4. Enter the distance from the left side of the object to the left side of the page (X-coordinate) in the text box. 5. Enter the distance from the top of the object to the top of the page (Y-coordinate) in the text box. The position of the selected object is adjusted. 6. Close the Properties window. 75 Designing Elements Tip When you are positioning objects, grouping them first can be very useful. If you group objects, you can manipulate them as if they were 1 object. Defining the size Warning You can only define the size of a button if the button does not contain an image. You first have to remove the images from the button. 1. Select the button or panel you want to design. 2. Display the Properties. 3. Select the Dimensions tab in the Properties Window. The size of an object is displayed in pixels. 4. Enter the width of the object (W) in the text box. 5. Enter the height of the object (H) in the text box. The size of the selected object is adjusted. The coordinates of the object are displayed in the status bar. 6. Close the Properties window. Define the Color Defining the background color Warning You can only define the background color of an object if it does not have images. You first have to remove the images from the object. 1. Select the button you want to design. 2. Display the Properties. 3. Select the Appearance tab in the 'Properties' window. 4. Click to define the background color. A window with the Pronto colors appears. 5. Select the color you want to use as a background color and click OK. The background color is shown in the Preview 6. Close the Properties window. Defining the label color 1. Select the object you want to design. 2. Display the Properties. 3. Select the Appearance tab in the 'Properties' window. 4. Click to define the label color. A window with the Pronto colors appears. 5. Select the color you want to use as a background color. The label color is shown in the preview. 6. Close the Properties window. Tip Make sure you do not select the same color for the label as for the background or the color used in the image. When these colors are the same, you will not see the label on the object. 76 Designing Elements Add Buttons to a Page via the Gallery 1. Display the Gallery. 2. Select the tab Button. 3. Select a category in the Categories list. The available buttons of the selected category are displayed in the 'Buttons' list. The 'All' category displays all available buttons in the Gallery. 4. Scroll through the images of the Buttons list. If you want to use another button, you have to import it first. 5. Select the image you want to add to the page in the Buttons list. The selected button is highlighted. 6. Drag and drop the selected image from the Buttons tab to the page. The button is added to the page. 7. Close the Gallery window. Add a Category to the Gallery 1. Display the Properties. 2. Select the Images tab to add a category to the Image Gallery. -orSelect the Buttons tab to add a category to the Button Gallery. 3. Click the New category... button. The 'Add category' window appears. 4. Enter the name of the new category you want to create in the text box. 5. Click OK. The 'Add category' window closes. The new category is added to the Categories list. Note To rename the category, select the category and click again to change the highlight into a text box. Enter the new name in the text box and press the Enter key on your keyboard to save the new category name. Add Images and Buttons to the Gallery Note It is more efficient to use several smaller Galleries per layout, than one large Gallery with images and buttons for several layouts. You can switch between the Galleries by importing a Gallery. Adding an image to the Gallery 1. Display the Gallery. 2. Select the Images tab. 3. In the Categories list, select the category you want to add an image to. The images for the selected category appear. 4. Click the Insert button. The 'Open' window opens. 5. Browse to the location of the image you want to add to the Gallery. 77 Designing Elements 6. Select the image you want to add. The selected image appears in the preview. 7. Click the Open button. The image is added to the Images list of the selected category. 8. Close the Gallery window. Adding a button to the Gallery 1. Display the Gallery.. 2. Select the Buttons tab. 3. In the Categories list, select the category to add a button to. The buttons for the selected category appear. 4. Click the Insert button. The 'Import button' window opens. 5. Browse to the configuration file from which you want to insert a button. 6. Select the button you want to add. 7. Click the OK button. The button is added to the Buttons list of the selected category. 8. Close the Gallery window. Select a Button as the Default Button 1. Display the Gallery.. 2. Select the Buttons tab. 3. In the Buttons list, select the button you want to define as the default button. The button is highlighted. 4. Click the Set as Default button. The selected button appears in the Default box. The button will be used as the default button next time you add a new button. Delete Categories From the Gallery 1. Display the Gallery.. 2. Select the Images tab if you want to remove a category from the Image Gallery. -orSelect the Buttons tab if you want to remove a category from the Button Gallery. 3. In the Categories list, select the category you want to remove. 4. Tap the Delete key on your keyboard. The message "Are you sure to delete this category?" appears. 5. Click OK. The selected category is removed from the Categories list. 78 Designing Elements Delete Images and Buttons from the Gallery 1. Display the Gallery. 2. Select the Images tab if you want to delete an image. -orSelect the Buttons tab if you want to delete a button. 3. Select the object you want to remove. 4. Tap the Delete key on your keyboard. The message "Are you sure to delete this?" appears. 5. Click OK. The selected object is removed from the Categories list. 6. Close the Gallery. Import a Gallery 1. In the File menu, select Import Gallery.... The 'Open' window appears. 2. Browse to the location where the Gallery is stored. The images and buttons in the Gallery are saved in a Gallery Export File or '.gef' file. 3. Select the Gallery you want to import. 4. Click Open. A message window appears. 5. Click Merge to merge the new Gallery with the existing one. The images and the buttons in the '.gef' file are added to the ProntoEdit Professional Gallery. -orClick Replace to replace the existing Gallery with the new Gallery. The images and the buttons in the new '.gef' file replace the ones from the existing ProntoEdit Professional Gallery. Export a Gallery 1. In the File menu, select Export Gallery. The 'Save as' window appears. 2. Browse to the location where you want to store the Gallery. 3. Select the gallery you want to export. 4. Click Save. The images and buttons in the Gallery are saved in a Gallery Export File or '.gef' file. 79 Designing Elements Display the Gallery • In the toolbar, click -Or- . • In the Tools menu, select Gallery. -Or- • On the keyboard, press CTRL + L. -Or- • In the Button Properties, click the Gallery button on the Appearance tab. Use Transparancy 1. Display the properties. 2. In the Properties window, select the Appearance tab. 3. Insert a .PNG file. 4. Select the Use Image Transparancy (PNG) radio button. The image is automatically adjusted in the configuration file Warning You can only use Image transparency with Portable Network Graphics (extension .png). Windows images (.bmp) do not support this feature and will show a white background in the configuration file. Design the System Page 1. Open the System folder in the tree view. 2. Double-click the System Page. The System Page with the system items appears in the page view. 3. Select the System Items on the System Page you want to delete and tap the Delete button on your keyboard. 4. In the Insert menu, select the Systems Items you want to add to the system page. 5. Position the System Items on the System Page. Note By default the top area of the pages of Pronto is reserved for the objects, e.g. buttons and icons of the System page. If you place the system items elsewhere on the page, you might not be able to see them. The buttons and icons of the system page might be hidden behind a panel. 80 Designing Elements Create a Personal Home Page The Home Page is the default start page of the Pronto. This page with jumps to all activities is used to navigate through your Pronto. You can create your personal Home Page with your own personal buttons and images, objects, pages and devices. The Pronto will jump to your Home Page when you press the Home Page button on your Pronto. Creating a Home Page 1. Select the Home folder in the tree view. 2. Click to add a page to the folder. A default page is added to the Home Pages folder. 3. Design your Home Page by adding objects and images. 4. Configure your Home Page by creating jumps and assigning actions to the buttons. 5. Save the configuration file. Tip You can also create a home page by dragging and dropping an existing page into the Home Pages folder in the tree view. Tip By default the Home button is used to jump to your Home Page. However you can assign the special action `Home` to any button you want. ProntoEdit Professional Tip The buttons on the Home page of the default configuration file link to an activity macro. When you create a new activity on the Home page it is advisable to add an new activity macro to the macros page which contains all the actions to start the activity. 81 Positioning Elements Positioning Elements When you are creating a page with buttons and panels, you need to position these elements on the page. You can position the objects by inserting their exact X-Y coordinates in the properties window or you can use the tools, provided by ProntoEdit Professional to position elements quickly. The different tools for positioning objects on your pages are: • • • • • • Grid and border; Centering buttons. Aligning buttons Dividing buttons evenly on a page Changing the Z-order Grouping objects in a page Tip Make sure you zoom your page to 100 % when you start positioning the elements. When you zoom your page to 50%, there may be a deviation of + or - 1px in the positioning of the elements. Grid and Border A grid helps you to position objects and to arrange them symmetrically. The grid consists of red grid points. You arrange the objects along the grid. If you activate the Snap-to-Grid function, ProntoEdit Professional automatically positions the objects along the grid when you drop them in the proximity of the grid points. You can adjust the grid spacing in the Grid & Border Settings. Objects that are positioned against the side of the page, are difficult to press on the Pronto's touch screen. By adding a border, you create a margin to make sure the objects are positioned on a fixed distance from the sides of the page. A border is a colored frame on the page, marking out the area of the page where you can place objects. You can adjust the distance from the border to the sides of the page in the Grid & Border Settings. Grid Border 82 Positioning Elements Grid & bord er Note If you combine a grid and a border for positioning objects, ProntoEdit Professional starts drawing grid points inside the border. Centering objects Centering objects is very useful when you want to position several objects. When you use the center feature, the selected object will jump to the center, vertically or horizontally. The object only moves in one direction. So if you want to position an object exactly in the center of a page you have to center it vertically as well as horizontally. Aligning buttons When you placed an object on a page correctly, you can easily position other objects in reference to the correctly placed object. This is a very useful tool to position for example, keypad digit or channel icon buttons. You can align objects by the top, bottom, left, right or middle of the object and you can align vertically and horizontally. When you select the buttons you would like to align, the position of the first selected object will be the reference to place the other objects. Dividing buttons evenly on a page When you placed 3 or more objects on a page you can distribute the objects evenly between the exterior objects. This is a useful tool when you want to create a balanced structure on a page. Changing the Z-order You can use the Z-order of an object to position it on the page. Changing the Z-order means that you can place one object 'on top of' another object, or 'behind' another object. You can choose to send an object one step forward or backward, or to send it all the way to the back or to the front. Grouping objects If you want to position objects on a page, grouping can be very useful. Grouping means that you can manipulate multiple objects as if they were one object. This way, you do not have to position every object individually, but you can position them together. 83 Positioning Elements How can I...? Define the Grid & Border Settings Defining the Grid Settings 1. Open the page with the object you want to position in the page view. 2. Display the grid. 3. In the Layout menu, select Grid & Border Settings. The 'Grid & Border settings' window opens. 4. Enter the number of grid points horizontally in the Columns text box. The maximum number of columns is 63. The horizontal grid points are displayed immediately. 5. Enter the number of grid points vertically in the Rows text box. The maximum number of rows is 47. The vertical grid points are displayed immediately. 6. Select the preferred action. 7. Close the Grid & Border settings window closes. The grid settings are adjusted. Defining the Border Settings 1. Open the page with the object you want to position in the page view. 2. Display the border. 3. In the Layout menu, select Grid & Border Settings. The 'Grid & Border settings' window opens. The distance from the side of the page to the border is displayed in pixels. 4. Enter the distance from the side of the page to the border in the Margin text box. The maximum distance is 100 pixels. The border settings are displayed immediately. 5. Close the Grid & Border settings window closes. The border settings are adjusted. Note If you combine a grid and a border for positioning buttons, ProntoEdit Professional starts drawing grid points inside the border. Use a Grid for Positioning Objects 1. Click to display the grid. The grid is displayed. You can change the distance between the red grid points by adjusting the grid settings. 2. Select the object you want to position. 3. To position the object along the grid, drag-and-drop the object to the exact position. -OrTo snap the object to the grid points, you have to enable the Snap-to-Grid function first: 1. From the Layout menu, select Grid and Border Settings. 2. Select the check box Snap to Grid 3. Drag and drop the object roughly to the desired position. The center of the object automatically jumps to the nearest grid point. 84 Positioning Elements Use a Border for Positioning Objects 1. Click to display the border. The border is displayed, marking out the area of the page where you can place objects. You can change the distance of the blue border to the sides of the page by adjusting the border settings. 2. Select the object you want to position. 3. Drag-and-drop the object you want to position. The object is positioned on a fixed distance from the sides of the page. Center Objects Centering an object vertically 1. Select the object you want to center vertically. 2. Click in the toolbox. The object moves to the center. Centering an object horizontally 1. Select the object you want to center horizontally. 2. Click in the toolbox. The object moves to the middle. Note To position an object exactly in the center of a page, you have to center the object vertically as well as horizontally. Align Objects Warning When you align objects in zoom 50%, there may be a deviation of + or -1 pixel. Always align objects when the page is zoomed at 100%. Note • • You need to select at least two objects to align. Otherwise the alignment buttons in the toolbar are disabled. The objects are aligned in relation to the first object you select. The object you select first, is always highlighted with a red border. Via the context-menu 1. Select the objects you want to align. The objects are highlighted. 2. Right-click on the selected object. 85 Positioning Elements 3. Select Top Align in the context menu. The objects are aligned to the top. -orClick Bottom Align in the context menu. The objects are aligned to the bottom. -orClick Middle Align in the context menu. The objects are aligned to the middle. -orClick Left Align in the context menu. The objects are aligned to the left. -orClick Right Align in the context menu. The objects are aligned to the right. -orClick Center Align in the context menu. The objects are aligned to the center. Via the Lay-out toolbar 1. Select the objects you want to align. The objects are highlighted. 2. Click the button Top Align in the Lay-out toolbar. The objects are aligned to the top. -orClick the button Bottom Align in the Lay-out toolbar. The objects are aligned to the bottom. -orClick the button Middle Align in the Lay-out toolbar. The objects are aligned to the middle. -orClick the button Left Align in the Lay-out toolbar. The objects are aligned to the left. -orClick the button Right Align in the Lay-out toolbar. The objects are aligned to the right. -orClick the button Center Align in the Lay-out toolbar. The objects are aligned to the center. Via the Layout menu 1. Select the objects you want to align. The objects are highlighted. 2. Select Top Align in the Lay-out menu. The objects are aligned to the top. -orClick Bottom Align in the Lay-out menu. The objects are aligned to the bottom. -orClick Middle Align in the Lay-out menu. The objects are aligned to the middle. 86 Positioning Elements -orClick Left Align in the Lay-out menu. The objects are aligned to the left. -orClick Right Align in the Lay-out menu. The objects are aligned to the right. -orClick Center Align in the Lay-out menu. The objects are aligned to the center. Create Even Spaces Between the Objects Tip The objects are aligned in relation to the first object you select. The object you select first, is always highlighted with a red border. To have a correct distribution of the objects, you need to set the zoom at 100%. 1. Select the objects you want to distribute evenly. The objects are highlighted. 2. To distribute the object vertically Click . -orIn the Layout menu, select Space Vertically. The objects have even spaces between them. 3. To distribute the objects horizontally Click . -OrIn the Layout menu, select Space Horizontally. The objects have even spaces between them. Use the Z-order of an Object 1. Select the page in which you want to change the Z-order of an object in the page view. 2. In the page, select the object, e.g. a button or a panel of which you want to change the Z-order. 3. To move the object on top of the other objects on the page, Click in the toolbox. -OrPress SHIFT + Page Up. 4. To move the object one step forward, Click in the toolbox. -OrPress SHIFT + Up. 5. To move the object one step backward, Click in the toolbox. -OrPress SHIFT + Down. 87 Positioning Elements 6. To move the object under all other objects on the page, Click in the toolbox. -OrPress SHIFT + Page Down. Group Objects in a Page Tip You can group buttons, panels and other objects in a page. Grouping objects is very useful because you can manipulate the group as one object, e.g. the numeric panel of your TV. Group objects in a page 1. In the page, select multiple objects. Use SHIFT + click to select two objects and all the objects in between them. -orUse CTRL + click to select multiple objects without selecting the objects in between them. 2. Click in the toolbar. -OrSelect Group in the Layout menu -OrPress CTRL + G. -OrRight-click the buttons in the page view and select Group in the context menu. All selected objects are surrounded by a blue line. Note You cannot add grouped objects to another group of objects. Ungroup objects in a page 1. In the page, select the group you want to ungroup. 2. Click in the toolbar. -OrSelect Ungroup in the Layout menu -OrPress CTRL + U. -OrRight-click the buttons in the page view and select Ungroup in the context menu. The selected objects are individually surrounded by a blue line. 88 Drag-and-drop Drag-and-drop Operations In a drag-and-drop operation, you select and drag an object to the desired location. The most common drag-anddrop operations are Move and Copy, but in ProntoEdit Professional you can also copy special features or attributes of an object using drag-and-drop. Using drag-and-drop allows you to work fast and effectively. Standard drag-and-drop operations You can use drag-and-drop to move and copy objects, like devices, pages, buttons and panels. Warning But you have to take into account that moving, copying or deleting objects will have their impact on inward and outward links. Special drag-and-drop operations The special operations you can perform in ProntoEdit Professional with drag-and-drop are not typical Windows behavior. These operations include copying images and action lists, as well as creating links and adding code to a button using drag-and-drop. Links and Jumps Creating a link means referring to actions located elsewhere, on another button. When you create a link you have: • • The target button: the button that refers to another button. The target button contains an outward link. The source button: the button where is referred to, thus which holds the actions you want to add to the target button. The source button contains an inward link. Note There are two advantages of creating links: • By creating a link, you save memory space. Instead of adding several actions to a button, you only add one action, a link; • When you change the properties of the source button, the properties of the target button changes automatically with it. So, creating a link does not only save memory space, but it also saves you time. Creating a jump means referring to another page in the configuration file. When you create a jump, you have: • • The target button: the button that refers to the page. The target button contains an outward jump. The source page: the page where is referred to, thus where you navigate to when you click the target button. 89 Drag-and-drop For example In this case the button refers to button 'CD on' and 'Listen to CD' Page: • the button on the home page is the target button with a link to button 'CD on' and a jump to 'Listen to CD' page; • • button 'CD on' is the source button because it is referred to by the button on the home page; the 'Listen to CD' Page is referred to by the button on the Home Page. Since you can move and copy objects, it is important to know if the object contains links or jumps, because links and jumps are not always maintained when manipulating the object. Tip Be careful with using the Undo and Redo functions because they do not work for inward links and for manipulating links and jumps between two configuration files. To avoid this kind of trouble with links and jumps between two configuration files, you can better merge a device from one XCF to another XCF. Outward links and jumps A button contains an outward link or jump, when the object refers to another button (outward link) or another page (outward jump). An outward link or jump will be maintained after: • • moving the object; copying and pasting the object; Even if you delete the target button and undo or redo your action, the outward links and jumps are maintained. However, outward links and jumps will be lost when moving or copying the object to a different configuration file, even when you undo or redo your action. 90 Drag-and-drop For Example In this case: • If you first have deleted the button on the Home Page and then you Undo that action, the action list of the button on the Home Page will still maintain the link to button 'CD on' and the jump to 'Listen to CD' page. Inward links and jumps When you refer to a button while creating a link to it, this button has on inward link. The same counts for pages: when you create a jump to a page, you create an inward jump for this page. After deleting, cutting, copying and pasting an object, you will always lose the inward links or jumps of that object, even when you undo or redo your action. 91 Drag-and-drop For example -or- In this case: • If you delete or copy button 'CD on' or 'Listen to CD' Page, the inward links and jumps will be lost. Even when you undo this action, the inward links will still be lost. 92 Drag-and-drop Move Move Pages in Page View 1. Open the page in page view. 2. Select the title bar of the page you want to move. 3. Drag and drop it. A red line appears between the pages, where you want to drop the selected page. 'Pages' appears next to the mouse pointer. Note Moving pages in the Page view has no effect on the sequence of pages in the Tree View or on the Control Panel. Move Objects in Page View 1. Open the page with the object you want to copy in the page view. 2. Select the object in the page view. 3. Drag-and-drop the object to the desired location. The object is moved. You can use drag-and-drop You cannot use drag-and-drop to move within a page to move from one configuration file to another configuration file to move from one page to another in the same configuration file to move multiple selections and grouped objects if one of the objects is a system item to move multiple selections and grouped objects Note You can also move objects in a page with the arrow keys on your keyboard. 93 Drag-and-drop Copy Copy Objects in Page View 1. Open the page with the object you want to copy in the page view. 2. Select the object in the page view. 3. Press and hold the CTRL key while dragging and dropping the object. The object is copied with its images, action list, colors and font attributes. You can use drag-and-drop You cannot use-drag and-drop to copy within a page to copy objects from one page to another within a configuration file to copy objects from one configuration file to another to copy a button into the Gallery to copy a panel into the Gallery to copy multiple selections and grouped objects to copy multiple selections and grouped objects if one of the grouped objects is a system item Warning If you copy a button from one configuration file to another, the button will permanently loose his inward links and jumps. After copying the object from one configuration file to another, also check the IR database codes if they are still correct, because they can turn into specific codes. Copy an Action List 1. Open the page with the button that contains the action list you want to copy. 2. Select the object in the page view. 3. Press and hold ALT while dragging. 'Actions' appears next to the mouse pointer. 4. Drop it on the button where you want to copy the action list to. The target button is highlighted and the action list is copied. You can use drag-and-drop You cannot use drag-and-drop to copy within a page to copy the action list on an object that lies fully underneath a transparent object to copy from one page to another within the configuration file to copy from one configuration file to another 94 Drag-and-drop Copy Images 1. Open the page that contains the element containing the image(s) you want to copy. 2. Select the object in the page view. 3. Press and hold SHIFT while dragging. 'Images' appears next to the mouse pointer. 4. Drop it on the object where you want to copy the image to. The object is highlighted and the image(s), colors and font attributes of the selected object are copied. You can use drag-and-drop You cannot use drag-and-drop to copy within a page to copy the image(s) on an object that lies fully underneath a transparent object to copy from one page to another within a configuration file to copy from one configuration file to another Create a Link 1. Open the page with the source button (that contains the action list you want to link to). 2. Select the button in the page view. 3. Press and hold ALT + SHIFT while dragging. 'Links' appears next to the mouse pointer. 4. Drop the link with the action list on the target button for which you want to create the link. The target button is highlighted and a link to the actions of the selected button is created. The link action is added to the action list of the target button. Note If you select a button with a special action to link to, the actions, already defined in the action list of the target button, will be overruled. A button cannot contain both normal actions in the action list and a special action. Thus the special action will be lost. You can use drag-and-drop You cannot use drag-and-drop to link buttons within a page to create a link to a hard key to link buttons from one page to another within the configuration file to link buttons across configuration files to link multiple selections and grouped objects 95 Drag-and-drop Copy Devices and Pages in Tree View 1. Select the device or page you want to copy in the tree view. The selected device or page is highlighted. 2. Press and hold CTRL while dragging and dropping the device or page where you want to copy it to. The device or page is copied. Gallery Add a Button to the Gallery 1. Display the Gallery. 2. Select the Buttons tab. 3. Select a Category. The selected category is highlighted. 4. Click in the configuration file. 5. Select a button in the configuration file. 6. Press and hold CTRL while dragging the button on the selected category. The button is added to the category. Note You can only drop buttons onto a category, not onto the preview list of the gallery window. 96 Tips & Tricks to .... Adjust the tab structure on the lay out pages 1. Open the device Building blocks in your default CF. A number of hidden pages appear. 2. Open the pages with the number of tabs you want to insert. On the pages you see the different tabs with on every page another tab selected. 3. Select a group of tabs and copy it to the corresponding page in your configuration file. 4. Repeat step 3 for all the different pages. 5. Save the configuration file. Add a Code Library to My Database If you were used to store your codes in a code library, you can easily add these codes to My Database. 1. In the File menu, select Import PCF. 2. Browse to your code library and click Open. 3. Right-click the device you want to store the codes from. 4. Select Save to My Database in the context menu. 5. Select, Brand, Device and the Model number in the lists. or create new names 6. Click OK. The functions and code are added to 'My Database'. Replace the codes of an AV-component Warning You can only use this feature with devices that are in My Database. 1. Select the device in the tree view. 2. Display the Properties. The 'Device Properties' window appears. 3. Select the tab Settings. 4. In the group box Equipment identification, 5. • Select the brand in the drop-down list Brand. • Select the device type in the drop-down list Device. • Select the model number of your device from the drop-down list Model. Click the Reassign button. All codes in this device are automatically replaced. 6. Close the Properties window. 97 Tips & Tricks for .... Define the Duration of an IR Code 1. Open a page in the Page view and select a button. The button is selected. 2. Display the Properties. 3. Select the Actions tab. 4. Double click the IR code of which you want to change the duration The 'Add IR Code' window opens. 5. In the group box Duration, select the radio button Minimum. 6. Enter the correct duration. 7. Click OK. The IR Duration has been changed. 8. Close the Properties window. For example You are annoyed with the fact that pressing the Volume button once, just changes the volume a little bit. You rather want to adjust the volume in larger steps. With the ProntoEdit Professional you can adjust the duration of the IR code that is sent out. Pronto will sent out the IR code during a longer period, even though you are pressing the Volume button as briefly as before. Test the IR Code 1. Select the button you want to test the IR code from. 2. Display the Properties. 3. Double-click the IR code you want to test. The 'Add IR code' window opens. 4. Click the Test IR button. The conclusion of the test appears in the 'Result' text box. Label Buttons For example When you are creating a Digits page, you probably have 10 buttons that look the same. You create the first button, assign bitmaps to it, define the font attributes, … Instead of doing this 9 times, it is much easier to copy the buttons. The only thing you have to change after you have copied the buttons, are the labels. ProntoEdit Professional Tip With the F7 key you can very easily select the next button on your page, while you enter the label in the Properties window. So, instead of using the mouse, press F7 on your keyboard to select the button. 98 Tips & Tricks for .... 1. Open the page in Page View. 2. Select the second button. The second button is selected. 3. Display the 'Properties' window. 4. Select the Label tab. 5. Enter 2 for the second buttons. The second buttons is labeled. 6. Press the F7 key on your keyboard. The third button is selected. 7. Enter 3 for the third button. The third button is labeled. Arrange Buttons For example When you are creating a Digits page and you added 10 buttons to the page at will. Now, you still have to position them to have a nice lay-out page. ProntoEdit Professional Tip You can align the objects to the bottom, top, center, left and right. So instead of using the grid, you can easily position your objects by using the alignment functions. Make sure you work in a workspace of 100% while aligning. In a 50% workspace the alignment has a variation of 1 pixel. 99 Tips & Tricks for .... Aligning the buttons to the top 1. Open the page in Page View and select three buttons at the top The three buttons are selected. 2. Select the button Top Align in the toolbar. The selected buttons are aligned to the top. Aligning the buttons to the left 1. Open the page in Page View and select the three buttons at the left side. The three buttons are selected. 100 Tips & Tricks for .... 2. Select the button Left Align in the toolbar. The selected buttons are aligned to the left. Tip To complete the positioning of the buttons, select the three buttons on the top and click the icon . The button in the middle will be positioned symmetrically opposite the 2 exterior buttons. Before positioning After positioning Add Delays Between Actions in an Action List For example When you want to watch a DVD movie, you want: • • • • the TV to switch on; the TV to change to the DVD channel; the DVD to switch on; the DVD to start playing. This means that you are assigning three actions to the action list of the activity macro Watch DVD. These actions form a macro. Without delays IR codes are sent out immediately after each other. When a device is still performing an action it will not receive the next IR code. 101 Tips & Tricks for .... is still performing an action it will not receive the next IR code. ProntoEdit Professional Tip It is better that a macro contains delays between the different actions. In this case the TV and DVD player then have the time to start up and to perform their actions. 1. Open the Macros page in Page View and select the Watch DVD button. The 'Watch DVD' button is selected. 2. Display the Properties. 3. Select the Actions tab. 4. Select the IR code you want to add a delay to. 5. Click the Delay button while pressing the Shift button. The 'Add Delay' window appears. 6. Enter the duration for the delay in the Delay text box. The maximum duration of the delay is 32 seconds. 7. Click OK. The 'Add Delay' window closes and the delay is added to the action list of the On button. Drag-and-drop for Moving Pages For example You are creating a XCF for a Philips TV. You have finished creating the code page, with all the codes of the Philips TV, and the lay-out pages are also ready. You are about to create links between the buttons on the lay-out pages and the buttons on the code page. But with all the pages open in the Page View, it is not easy to drag-and-drop.` ProntoEdit Professional Tip The ProntoEdit Professional now also offers you the possibility to move your pages in Page View (and in Tree View). Moving pages is especially useful when you are working on two (or more) pages at the same time and you want to execute drag-and-drop operations to move and create buttons, panels, images, links and jumps. 1. Open all the pages of the device in the page view. 2. Select the title bar of the code page. The title bar of the selected page is red. 3. Drag and drop it to the desired location. A red line appears between the pages where you want to drop the selected page and a tag pages appears near the cursor. The page is moved. The two pages you want to work with are now next to each other. 102 Troubleshooting I Cannot Align Objects Properly • Alignment buttons are disabled when you have only one object selected on the page. Select multiple objects by clicking the objects while holding Ctrl down. • • Alignment buttons are disabled when the selected objects are already aligned. • Make sure you are working in an 100% workspace. In a 50% workspace the alignment has a variation of 1 pixel. You zoom the workspace by right-clicking the page view and selecting zoom 100%. • You can align one direction at a time. When you are aligning buttons, make sure you selected only buttons on the vertical or horizontal axis. The position of the first selected object in the page is the reference point for the alignment. You recognize this objects by the red square around the object. Make sure you selected the correct reference point. I Cannot Drop, Copy or Move When you are trying to copy an image, but the No Copy cursor appears on your screen. • Check whether your target object does not lie underneath a transparent object. The target button must be able to receive direct mouse input. • • Check whether the button is part of a group. A group cannot accept any type of drag-and-drop operations. Check whether it is not possible to drag and drop To create a link You can use drag-and-drop You cannot use drag-and-drop to link buttons within a page to create a link to a hard key to link buttons from one page to another within the configuration file to link buttons across configuration files to link multiple selections and grouped objects To move an object in Page View You can use drag-and-drop You cannot use drag-and-drop to move within a page to move from one configuration file to another configuration file to move from one page to another in the same configuration file to move multiple selections and grouped objects if one of the objects is a system item to move multiple selections and grouped objects To Copy an action 103 Troubleshooting You can use drag-and-drop You cannot use drag-and-drop to copy within a page to copy the action list on an object that lies fully underneath a transparent object to copy from one page to another within the configuration file to copy from one configuration file to another To Copy images You can use drag-and-drop You cannot use drag-and-drop to copy within a page to copy the image(s) on an object that lies fully underneath a transparent object to copy from one page to another within a configuration file to copy from one configuration file to another To Copy objects in Page View You can use drag-and-drop You cannot use-drag and-drop to copy within a page to copy objects from one page to another within a configuration file to copy objects from one configuration file to another to copy a button into the Gallery to copy a panel into the Gallery to copy multiple selections and grouped objects to copy multiple selections and grouped objects if one of the grouped objects is a system item I Cannot Redo or Undo an Action 104 Troubleshooting For some situations there is no undo-redo operation supported: • • • • • when you copied an action list of a button in page view; when you graphical linked a button in page view; for inward links and for manipulating links and jumps between two configuration files in page view; when you labeled a key in the Properties window. In the action list you can only undo the last action. In Case of Weird Mouse Behavior The Properties window is open, you click on an object in the page view and your mouse pointer jumps to the bottom of the Properties window. When you are using Office XP, you have to change your mouse settings, in particular the motion settings. You find your mouse settings in the Control Panel of your computer. Be sure that your mouse does not jump automatically to the default button of the dialog boxes. 105 Glossary # *.exe: The *.exe file is an executing file that allows you to download the configuration file on the Pronto from a PC where ProntoEdit Professional is not installed. You create this file via PackandGo. A action: An action is a command that will be executed by the Pronto. An action can be an IR code, an RS-232 code, a relay command, a delay, a link, a jump, a sound, a channel macro or a power sense command. You can assign one or more actions to a button or a hard button. action list: You can assign one or more actions to a button. An action list can contain up to 255 actions. B bitmap: A bitmap is used to define the size and the look of buttons in a page. ProntoEdit Professional can load a Windows bitmap file with maximum dimensions of 600 * 480 pixels (the size of a page). The bitmaps available in ProntoEdit Professional are stored in the Gallery. border: A border is a colored frame in the page, marking out the area of the page. With a border you can align buttons on a fixed distance from the sides of the page. button: A button is a user interface element on the Pronto. A button can be displayed with a label, two bitmaps (one for the released state and one the pressed state) and colors. You configure buttons by adding actions. You design the look of a button by adding bitmaps. Button action icon: Button Action Icons give a visual indication of the actions that a button contains. It allows you to visually check the correct programming of a page. The feature can be configured via the Layout Menu. C Cabernet Configuration File: a type of configuration file that was used in earlier versions of ProntoPro NG and ProntoProEdit NG. You can still design and configure CCFs via Import in the File menu. CCF: short for Cabernet Configuration File channel macro: A channel macro allows you to select a channel on your TV like e.g. CNN Ch. 119 with the push of one button. You can easily create such a macro with the "Channel Macro Wizard" in the Button Actions toolbar. code library: A code library is a PCF that contains fixed devices with corresponding functions and codes which is stored on your computer. D DB: Short for Database. The backup of My Databae is stored in .db format default button: You can set a button as the default button. If you click the Insert Button button, the default button will be inserted. default.xcf: Default.xcf are the configuration file that is installed on your Pronto when it comes out of the box and the configuration files that come with the editor. The default xcf are set up to be a flexible and reliable starting point to create a customized configuration file. delay: A delay is a pause between two actions. A delay gives the device time to execute the first action before it receives a second action. device: Every device in the configuration file appears in the tree view in ProntoEdit Professional. A device represents the conventional remote control. It contains a number of pages with buttons. 106 Glossary device settings: The device settings are the type of device, the brand, the model number and the functions. In order to control a device with your Pronto, you have to set the device settings first. download: After configuring in ProntoEdit Professional, you have to transfer the configuration file from ProntoEdit Professional to the Pronto. You connect the Pronto to the computer using a USB cable and download the configuration file to the Pronto. E Extended Pronto Configuration File: An Extended Pronto Configuration File or a XCF defines and stores the Pronto user interface: devices, page layouts and button appearances, behavior of buttons and hard buttons. The Extended Pronto Configuration File determines how the Pronto behaves and what the interface on the Pronto looks like. F Factory Database: The Factory database offers a massive amount of IR codes. It contains the most relevant model numbers of devices and is frequently updated by Philips to incorporate the latest custom install AV equipment. firm keys: Firm keys are the buttons on the Pronto under the touch screen. You can change the programming of these buttons for every device (activity). You program and label the firm keys in ProntoEdit Professional via the Device Properties. G Gallery: The Gallery is devided into two parts: an Image Gallery and a Button Gallery. The Image Gallery contains bitmaps that are available in ProntoEdit Professional for defining the look of the buttons and for the background. You can easily browse through the list of categories and bitmaps. The bitmaps are displayed with a preview and dimensions. You can personalize the Image Gallery by creating new categories, importing new bitmaps and removing categories or bitmaps from the Image Gallery. The Button Gallery gives you the opportunity to add buttons to the page. You can easily browse through the list of categories and buttons. The buttons are displayed with a preview, their dimensions and their label. You can personalize the Button Gallery by creating new categories, importing new buttons and removing categories or buttons from the Button Gallery. Gallery Export File: The bitmaps and buttons in the Gallery are saved in a Gallery Export File. GEF: short for Gallery Export File grid: A grid helps you to align buttons and arrange them symmetrically. You can arrange the buttons along the grid points or use Snap-to-Grid to let the buttons automatically snap to the grid points. group: If you group objects on a page, they are treated as if they were one object. H hard buttons: Hard buttons are the fixed buttons on the Pronto. You can configure the functions of the hard buttons, just like the buttons on the touch screen. Hex: The prontoHexFormat is the industry standard format exchange IR codes Home Page: The Home Page is the page that the Pronto jumps to when you press the Home Page button. By default, an overview of the activities shown the Home Page. These buttons execute an activity setup macro and jump to the activity contro pages. You are free to design and configure your own Home Page. Home Pages are stored in the Home folder in the tree view. I Import: In ProntoEdit Professional you can import files of older versions of the editor, namely CCF and PCF. After importing the file, it is automatically saved as XCF. IR: short for infra red 107 Glossary IR code: The Pronto sends out infra red (IR) codes to operate devices. IR codes to activate different brands for all kinds of video and audio devices are stored in the ProntoPro NG’s universal database. By selecting IR codes and assigning them to buttons and hard buttons, you can program your Pronto to operate your equipment. When IR codes are not present in the database you can always learn them from the conventional remote control of your equipment. J jump: Jumps are used to navigate through the Pronto. With a jump the Pronto goes to another page. When pressing a button or hard button with a jump you can navigate to any page in the configuration file or activate a hidden page. L Label: You can add a label to objects in ProntoEdit Professional. Labelling the objects has specific functions in the editor. The function of labeling elements in ProntoEdit Professional is to make the objects identifiable in the tree view and page view. The function of labeling devices and pages on the Pronto is to label the page in the title bar. The label of buttons and firm keys appears on the touch screen of the Pronto and identifies the code that is hidden behind the button. LCD: short for liquid crystal display link: A link is a shortcut from the action list of one button to the action list of another button. Instead of adding the same actions to several buttons or hard buttons, you can create a link and reuse the action list. When your Pronto is executing an action list and comes across a link, the action list referred to by that link is executed. M macro: A macro is a sequence of actions executed when pressing a single button on the Pronto. Every button or hard button can act as a macro and perform a list of commands. Merge: Merging files is a power feature to incorparate parts of other xcf's into your current project. Typically you merge a complete file and delete the parts that you don't need. My Database: My Database is a personal selection of model numbers and devices. You can enter equipment from the Factory Database or you can enter the codes manually or by learning. N Network: Pronto can communicate with the RF Extenders via a Wireless Network. This means that the codes are sent to through Wireless access point. Like other networked equipment, the RF Extenders and Pronto need some configuration to connect to the network. P page: In ProntoEdit Professional there are 3 kinds of pages: the System Page, the Home Pages and the pages of a device. A page of a device is the area of 640 * 480 pixels on the Pronto's touch screen containing buttons. page view: The page view in ProntoEdit Professional is the right panel where the pages are displayed. The page view is used for configuring and designing buttons. panel: A panel is a user interface element on the Pronto. A panel can be displayed with a label, a bitmap and colors. You cannot assign actions to a panel. You can only use it to display text messages, labels or background images. PCF: Short for Pronto Configuration File. PNG: Short for Portable Network Graphics. an open international standard for storing graphics. This format supports transparancy. power sense: Power Sensing is the principle of determining wether an electrical appliance is switched on or off. High end AV equipment provides special 12 volts mini jack outputs for this purpose. For legacy equipment 108 Glossary there are convertor cables to sense either the current flow through the mains or the presence of a video signal. Pronto: The Pronto is a universal remote control with a touch screen. You can customize the Pronto to your personal needs. You can fully configure the Pronto: the devices you want to operate, the functions you want to perform and the layout on the Pronto. Pronto Configuration File: a type of configuration file that was used in earlier versions of Pronto NG and ProntoEdit NG. You can still design and configure PCFs via Import in the File menu. Pronto Serial extender: Rack mount extender for the new Pronto line. Communication with Pronto happens via a standard (ethernet) network. It features IR, RS-232, relay and power sensing ports. Pronto simulator: Pronto simulator is a separate application in the ProntoEdit Professional package, which simulates every aspect of your Pronto. You use Pronto simulator to test your XCF without the need to download it to your Pronto. Pronto Wireless Extender: Successor of the Pronto RF extender for the new Pronto line. Allows you to control equipment in hidden in closed cabinets. Through the use of standard WiFi network technology, the distance becomes practically unlimited. ProntoEdit Professional: ProntoEdit Professional is the visual editor for creating and configuring Extended Pronto Configuration Files. R relay: A relay is an electrical switch that opens and closes under control of another electrical circuit. The Pronto Serial Extender features relays to control motorised applications such as closing shades or lowering a projector screen RF: Short for Radio Frequency RF code: In Pronto, you can choose to operate your devices with RF signals instead of IR signals. To use RF signals, you need an RF Extender. The advantage of RF is that it spreads in all directions, and that it pervades walls. In other words, you can manipulate your devices when you are in another room. RF Extender: An RF Extender is an apparatus that receives RF signals and turns them into IR signals to operate devices. When your Pronto sends out RF codes, the RF Extender receives them and sends out IR codes to your devices. Depending on the type of Extender that is used, it can send out power sense commands and relay commands. RS-232: RS-232 is an international standard for serial binary data communication. It is widely used in high end AV equipment as an wired alternative to (wireless) IR control. To this end, the Pronto Serial Extender features 4 RS-232 ports. S special action: You assign a special action to a button in order to carry out a Pronto function. With a special action, you can browse backward and forward, jump to your Home Page or one page up or down by pressing a button. Stand-Alone: The Pronto can communicate directly to a Pronto Wireless Extender. This plug and play method is easy to set up in the configuration file. SuperHex: The Pronto SuperHex format saves more detail in the code than the Hexformat. You can save code in this format by using the raw learn option. This format should oly be used with special codes because the format takes up more memory. System Page: In the tree view, you see the System Page. This page contains objects that appear on every page of your Pronto: Battery Level, Date and Time, and so on. In ProntoEdit Professional , you can show or hide the objects on the System Page. T transparency: You can use transparency in ProntoEdit Professional. This is only possible when your images are saved in a PNG format. 109 Glossary tree view: The tree view in ProntoEdit Professional is the left panel where the devices and the pages of a configuration file are displayed. The tree view is used to manage the content and the structure of devices and pages in the configuration. X XCF: short for Extended Pronto Configuration File Z z-order: Changing the z-order of an object means that you put it on top of another object or behind another object. In ProntoEdit Professional you can position objects on a page by changing the z-order. 110 Index 111 A action delete ............................................................73 move .............................................................73 sound ...................................................... 54, 69 channel macro ............................................. 54, 71 close ................................................................36 color background ....................................................81 configuration file special action..................................................72 customize.......................................................24 action ...............................................................54 Control Panel Settings................................... 62, 74 action list .................................................... 54, 73 copy ........................................................... 34, 37 add bitmap ...........................................................79 D database button ...........................................................36 AV-component .......................................... 47, 48 device............................................................32 Function..............................................49, 50, 51 page..............................................................34 database..................................................... 45, 46 panel .............................................................36 default align.................................................................92 B button............................................................83 configuration file ....................................... 17, 24 border ..............................................................92 delay ................................................................69 Browse Backward...............................................72 delete Browse Forward .................................................72 action ............................................................73 building ............................................................17 button............................................................37 button device............................................................33 add ......................................................... 36, 83 add image ...........................................36, 82, 83 copy ..............................................................37 page ..............................................................35 panel .............................................................37 device default ...........................................................83 add ...............................................................32 delete ............................................................37 delete ............................................................33 label ........................................................ 53, 63 hide...............................................................34 move ........................................................... 101 label ........................................................ 53, 63 position..........................................................80 move .............................................................33 remove ..........................................................84 download .................................................... 29, 41 remove image.................................................80 drag resize ............................................................38 copy ............................................. 102, 103, 104 size ...............................................................80 link..............................................................103 button ..............................................................75 move ...........................................................101 C Cabernet Configuration File ........................... 31, 39 category drag .................................................................97 drop copy ............................................. 102, 103, 104 add ...............................................................82 link..............................................................103 remove ..........................................................84 move ...........................................................101 CCF............................................................ 31, 39 drop .................................................................97 center......................................................... 89, 92 duplicate..................................................... 54, 73 112 Index duration.......................................................... 106 E import ..............................................................78 IR code Escient Fireball Audio Server................................33 add ...............................................................65 export ..............................................................85 learn........................................................ 61, 66 Extended Pronto Configuration file........................12 G Gallery J jump ................................................................70 L add ...............................................................83 label........................................................... 53, 63 add category ..................................................82 learn .......................................................... 61, 66 display...........................................................85 link ..................................................................70 export............................................................85 links and jumps .................................................97 import ...........................................................84 Lutron Lighting System .......................................32 remove ..........................................................84 M remove category .............................................84 macro......................................................... 54, 67 Gallery .............................................................77 merge ........................................................ 31, 38 grid ..................................................................91 mouse ............................................................113 group ...............................................................95 move H actions...........................................................73 help .................................................................. 9 button..........................................................101 hide ........................................................... 34, 36 device............................................................33 Home ...............................................................72 page ..............................................................35 Home Page.................................................. 27, 86 panel ...........................................................101 hotkey ............................................................... 5 I image add ......................................................... 75, 83 N Network............................................................30 O object remove .................................................... 80, 84 add ...............................................................36 image...............................................................75 add image ......................................................78 Image Gallery copy ..............................................................37 add ...............................................................83 delete ............................................................37 delete ............................................................84 label ........................................................ 53, 63 Image Gallery....................................................77 move ...........................................................101 images position..........................................................80 copy ............................................................ 103 remove image.................................................80 import ...........................................................78 resize ............................................................38 save ..............................................................79 size ...............................................................80 images ....................................................... 78, 79 import P page CCF ......................................................... 31, 39 add ...............................................................34 Gallery................................................... 84, 104 copy ...................................................... 35, 104 PCF ......................................................... 31, 39 delete ............................................................35 113 Index hide...............................................................36 S label ........................................................ 53, 63 shortcut ............................................................. 5 move .............................................................35 simulator ..........................................................29 Page Down........................................................72 size ..................................................................80 Page Up ............................................................72 soft button ........................................................75 page view .........................................................28 Space Horizontally ....................................................94 panel add ...............................................................36 Vertically........................................................94 add image ......................................................78 special action.....................................................72 copy ..............................................................37 Stand-Alone ......................................................30 delete ............................................................37 System Page .....................................................86 label ........................................................ 53, 63 T move ........................................................... 101 tab .................................................................105 position..........................................................80 Tips............................105, 106, 107, 109, 110, 111 remove image.................................................80 transparency ............................................... 78, 85 resize ............................................................38 tree view...........................................................27 size ...............................................................80 troubleshooting.........................................111, 113 panel.......................................................... 12, 28 PCF ............................................................ 11, 12 U USB..................................................................29 X position border ...........................................................92 center...................................................... 89, 92 grid ...............................................................91 XCF ..................................................................12 Z z-order .............................................................94 group ............................................................95 z-order ..........................................................94 position ...................................................... 80, 89 Power Sense......................................................71 preview ............................................................29 Pronto Configuration File ............................... 11, 12 Pronto simulator ................................................29 properties ..............................................43, 44, 48 R Radio Frequency ................................................30 RC 5/6/MM........................................................64 recover .............................................................48 reassign 99 relay .......................................................... 54, 68 resize ...............................................................38 RF....................................................................30 RF Extender ..................................... 30, 39, 40, 41 RS-232 ....................................................... 54, 67 114 115