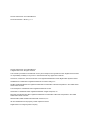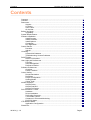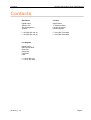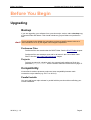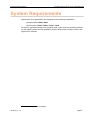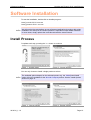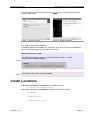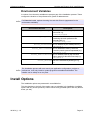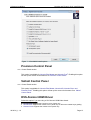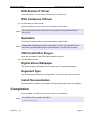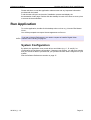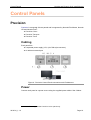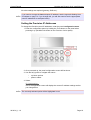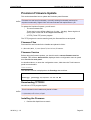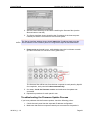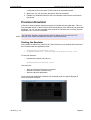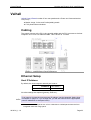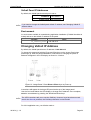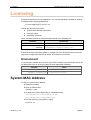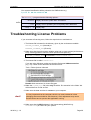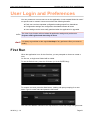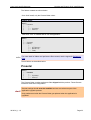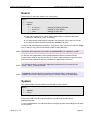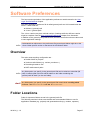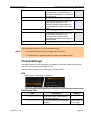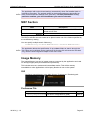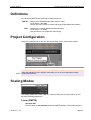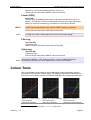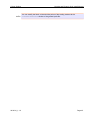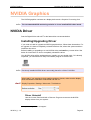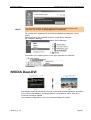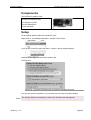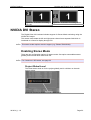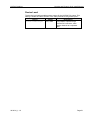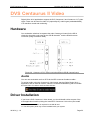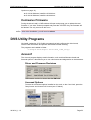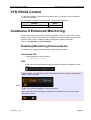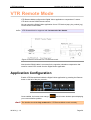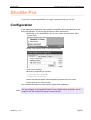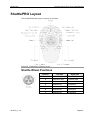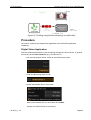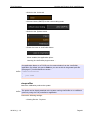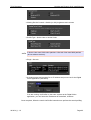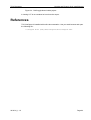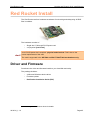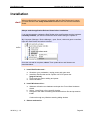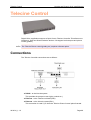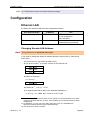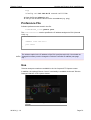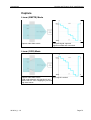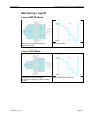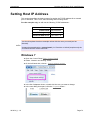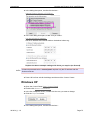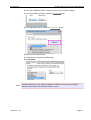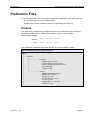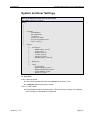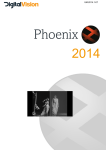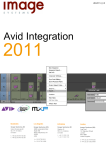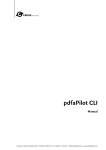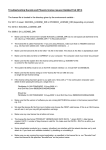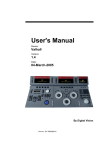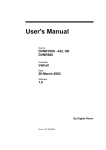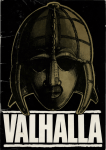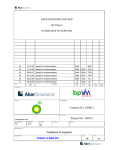Download DVS Atomix LT Installation manual
Transcript
2014 Installation Manual IM-2014_1-1.0 Nucoda and Phoenix 2014 Install Manual Document Revision : IM-2014_1-1.0 Nucoda and Phoenix 2014 Install Manual © Digital Vision 2014. All rights reserved. This manual is provided for informational use only and is subject to change without notice. Digital Vision assumes no responsibility or liability for any errors or inaccuracies that may appear in this manual. Centaurus, Centaurus II, Atomix and Atomix LT are registered trademarks of DVS Digital Video Systems GmbH. ShuttlePRO is a trademark or registered trademark of Contour Design, Inc. NVIDIA and NVIDIA Quadro are registered trademarks or trademarks of NVIDIA Corporation in the United States and/or other countries. THX Cinespace is a trademark and/or registered trademark of THX. QuickTime is a trademark and/or registered trademark of Apple Computer, Inc. Microsoft and Windows are either registered trademarks or trademarks of Microsoft Corporation in the United States and/or other countries. RED ROCKET, RED and R3D are trademarks of Red.com, Inc. All other trademarks are the property of their respective owners. Digital Vision is an Image Systems company. Contents Nucoda and Phoenix 2014 Install Manual Contents Contents.............................................................................................................................3 Contacts.............................................................................................................................5 Resources..........................................................................................................................6 Support.....................................................................................................................6 Licensing..................................................................................................................6 User Forum..............................................................................................................6 On the Net................................................................................................................6 Before You Begin...............................................................................................................8 Upgrading.................................................................................................................8 System Requirements........................................................................................................9 Software Installation.........................................................................................................10 Install Process........................................................................................................10 Install Locations......................................................................................................11 Install Options.........................................................................................................12 Completion.............................................................................................................14 Run Application......................................................................................................15 Control Panels.................................................................................................................16 Precision.................................................................................................................16 Valhall.....................................................................................................................24 Licensing..........................................................................................................................28 System MAC Address............................................................................................28 Troubleshooting License Problems........................................................................29 ROOT Folder....................................................................................................................31 ROOT Environment................................................................................................31 User Login and Preferences............................................................................................32 First Run.................................................................................................................32 User Management..................................................................................................33 Preference Basics..................................................................................................33 Software Preferences......................................................................................................38 Overview................................................................................................................38 Folder Locations.....................................................................................................38 Colour Scaling..................................................................................................................43 Recommendations.................................................................................................43 Definitions...............................................................................................................44 Project Configuration..............................................................................................44 Scaling Modes........................................................................................................44 Colour Tools...........................................................................................................45 NVIDIA Graphics..............................................................................................................47 NVIDIA Driver.........................................................................................................47 NVIDIA Dual-DVI....................................................................................................48 NVIDIA DVI Stereo.................................................................................................51 DVS Centaurus II Video...................................................................................................52 Hardware................................................................................................................52 Driver Installation...................................................................................................52 DVS Utility Programs.............................................................................................53 VTR RS422 Control...............................................................................................54 Centaurus II Enhanced Monitoring........................................................................54 DVS SDI Stereo.....................................................................................................54 VTR Remote Mode..........................................................................................................56 Application Configuration.......................................................................................56 Shuttle Pro.......................................................................................................................57 IM-2014_1-1.0 Page 3 Contents Nucoda and Phoenix 2014 Install Manual Configuration..........................................................................................................57 ShuttlePRO Layout................................................................................................58 THX Cinespace................................................................................................................59 License...................................................................................................................59 Profiling and Calibration.........................................................................................59 Enabling Cinespace...............................................................................................63 References.............................................................................................................64 Red Rocket Install............................................................................................................65 Driver and Firmware...............................................................................................65 Installation..............................................................................................................66 PCI Slot Recommendation.....................................................................................67 Telecine Control...............................................................................................................68 Connections...........................................................................................................68 Configuration..........................................................................................................69 Appendices......................................................................................................................72 SMPTE / CGR Scaling...........................................................................................72 Setting Host IP Address.........................................................................................75 Preference Files.....................................................................................................79 IM-2014_1-1.0 Page 4 Contacts Nucoda and Phoenix 2014 Install Manual Contacts Stockholm London Digital Vision Telefonv 30 126 26 Hägersten Sweden Digital Vision 11 Wardour Mews London W1F 8AN United Kingdom t: +46 (0)8 546 182 00 f: +46 (0)8 546 182 09 t: +44 (0)20 7734 8282 f: +44 (0)20 7292 6969 Los Angeles Digital Vision 6464 Sunset Blvd Suite 830 Hollywood CA 90028 USA t: +1 818 769 8111 f: +1 818 769 1888 IM-2014_1-1.0 Page 5 Resources Nucoda and Phoenix 2014 Install Manual Resources Support You can contact our Support Department using the telephone numbers shown on the Contacts page. You can also email us : [email protected] Drivers, BIOS and system updates, technical notes and other support resources can be downloaded from our FTP site : ftp://dvsupport:[email protected]/ Licensing For licensing requests or problems, please call us or email our License Department : [email protected] User Forum The Digital Vision web forum is an important site for all users of our products and contains a wealth of information. Please join : http://forum.digitalvision.se Registration is quick and simple and allows full access to the forums. New released versions and important information will always be announced on the forum. note You can also subscribe to the forums and receive email notifications on new forum posts. This is especially useful for the announcements forums. On the Net Please join us on the social networks : Facebook Nucoda : http://www.facebook.com/pages/Nucoda/262219073813219 IM-2014_1-1.0 Page 6 Resources Nucoda and Phoenix 2014 Install Manual Phoenix : http://www.facebook.com/pages/Phoenix/163127040447052 YouTube Nucoda : http://www.youtube.com/user/NucodaTV Phoenix : http://www.youtube.com/user/PhoenixRestoreTV Twitter http://twitter.com/_digitalvision_ IM-2014_1-1.0 Page 7 Before You Begin Nucoda and Phoenix 2014 Install Manual Before You Begin Upgrading Backup If you are upgrading your software from a previous major version, make a backup copy of important files and folders. This should include any project folders and preference files. alert! Do not upgrade in the middle of a job unless you have a specific reason to do so or are instructed to do so by the Digital Vision Support Department. Preference Files Preference files are stored under the ROOT folder. See the ROOT Folder chapter. Preference files are stored per user and for all users in the Users folder under ROOT. See the User Login and Preferences chapter. Projects Projects are stored in a location set in the general.prefs preference file by the parameter projectRootDir. See the section Software Preferences on page 37. Compatibility A best effort is made to preserve project and note compatibility between each consecutive major release (e.g. 2013.1 to 2013.2). Parallel Installs You can install a new major release in parallel with the previous without affecting your current installation. IM-2014_1-1.0 Page 8 System Requirements Nucoda and Phoenix 2014 Install Manual System Requirements Digital Vision 2014 applications are supported on the following workstations : · Hewlett Packard Z800 / Z820 · Dell Precision T3500 / T5500 / T7500 / T7600 For a list of supported storage units, graphics cards, video cards and operating systems for this release, please see the application Release Notes and the Support1 area of the Digital Vision web site. 1 http://www.digitalvision.tv/support/ IM-2014_1-1.0 Page 9 Software Installation Nucoda and Phoenix 2014 Install Manual Software Installation To start the installation, double click an installer program : install_nucoda-2014.1.nnn.exe install_phoenix-2014.1.nnn.exe note We will use the Nucoda platform as our referenced application throughout this guide. Installation and setup for the Phoenix platform is equivalent unless stated otherwise. In most cases, simply replace the name Nucoda with the name Phoenix. Install Process Complete each step, pressing the Next button to continue. Figure 1 : Installer starts Figure 2 : Choose product You can only choose to install a single product at a time. note The available options depend on the selected product e.g. the Valhall panel install option will not be available for the Nucoda Compose product. See the Install Options section on page 12. Figure 3 : Choose options IM-2014_1-1.0 Figure 4 : Review choices Page 10 Software Installation Nucoda and Phoenix 2014 Install Manual Tick the required options and then press the Next button to continue and review the choices made made. Figure 5 : Install proceeds Figure 6 : Install completes The install proceeds and completes. If additional options are installed (e.g. Quicktime, DVS drivers), these are installed as part of the install process and may require user input. Microsoft Visual C++ 2008 note note You may be prompted to Repair or Uninstall Microsoft Visual C++ 2008 Redistributable. Select to Repair : Some options will require a system reboot. Install Locations Application executables and libraries are installed in folder : C:\Program Files\Nucoda\2014_1\ and a (basic) application configuration setup is installed into folders : C:\Nucoda\ C:\Nucoda\2014_1\ C:\Nucoda\2014_1\root\ IM-2014_1-1.0 Page 11 Software Installation Nucoda and Phoenix 2014 Install Manual Environment Variables A number of environment variables are setup as part of the installation process. These configure the location of the preference file, panel IP addresses etc. note For Phoenix installs, replace the string Nucoda with Phoenix (uppercase for the environment variables). Environment Variable Description NUCODA_LICENSE_DIR Set to the folder containing the product license file e.g. C:\Nucoda\License NUCODA_ROOT_V2014_1 Set to the "root" folder i.e. the folder containing the main preference file general.prefs e.g. C:\Nucoda\2014_1\root NUCODA_VALHALLPANEL The IP address by the Valhall panel e.g. 192.168.64.2 NUCODA_PRECISIONPANEL The IP addresses used by the three Precision panels (comma separated) e.g. 192.168.21.1,2,3 NUCODA_PRECISIONCOLOUR The IP address used by the Precision Colour panel (for Nucoda Fuse use) e.g. 192.168.21.1 NUCODA_KEYBOARD Set to the selected keyboard type e.g. US note The installation process will never touch your application configuration, projects or preferences. It will only install or update program executables and libraries. The installer can be safely re-run any time. Install Options The installation options are presented in a scrollable list. Tick the checkbox to the left of the option name to schedule it for installation. Available options will vary across products (7 below shows every possible option and may differ to those you see). IM-2014_1-1.0 Page 12 Software Installation Nucoda and Phoenix 2014 Install Manual Figure 7 : All available install options Precision Control Panel see Control Panel section This option is available for Nucoda Film Master and Nucoda Fuse2. Enabling this option will set up the correct environment for a Precision Control Panel. Valhall Control Panel see Control Panel section This option is available for Nucoda Film Master, Nucoda HD, Nucoda Fuse3 and Phoenix Finish4. Enabling this option will set up the correct environment for a Valhall Control Panel. DVS Atomix HDMI Driver Select this option if you are using a DVS Atomix HDMI video board. 2 Nucoda Fuse supports the Precision Colour Panel only. 3 Nucoda Fuse supports the Valhall Colour panel only for full scene master layer grading. 4 Phoenix Finish supports the Valhall Colour panel only. IM-2014_1-1.0 Page 13 Software Installation Nucoda and Phoenix 2014 Install Manual DVS Atomix LT Driver Select this option if you are using a DVS Atomix LT video board. DVS Centaurus II Driver see DVS Centaurus II Video section Select this option if you are using a DVS Centaurus2 video board. note The 32 bit Windows version should be use on systems running Windows Server 2003 32 bit. Quicktime Select this to install a version of Quicktime tested by Digital Vision. note Do not install the packaged version of Quicktime if you are using Windows Server 2003. Also note that Windows Server 2003 should be on service pack 2 or later. THX CineProfiler Plug-in Select this to install the THX CineProfiler integration support. see THX Cinespace section Digital Vision Wallpaper This sets the desktop wall-paper for the current user to a Digital Vision design. Keyboard Type This sets the keyboard layout for the application. You can choose a UK or US layout. Install Documentation Documentation is included in the installer. De-selecting this option will skip installing it. Completion Once complete, you will have a new set of icons on your desktop : note IM-2014_1-1.0 The installer itself is copied to the folder : C:\Nucoda\Releases\ Page 14 Software Installation Nucoda and Phoenix 2014 Install Manual Please take time to read the application release notes and any important information provided with the install. A web browser will open at the end of installation process and display the documentation index page. Double-click the desktop Nucoda 2014 short-cut at any time to access the documentation. Run Application To run the application, double-click its desktop short-cut icon e.g. Nucoda Film Master 2014.1. You will be prompted to accept a license agreement on first run. note If you get a License Failure error, you need to request or install a Digital Vision license. See Licensing on page 27. System Configuration By default, the application uses certain drives and folders (e.g. C:, D: and S:) for configuration and preference information. If these are not present, you will get a warning and you will not be able to proceed until your preferences have been configured for your system. See the Software Preferences section on page 37. IM-2014_1-1.0 Page 15 Control Panels Nucoda and Phoenix 2014 Install Manual Control Panels Precision Precision is composed of three panels and is supported by Nucoda Film Master, Nucoda HD and Nucoda Fuse5 : ● Precision Colour ● Precision Transport ● Precision Touch Cabling Each panel has : ● A separate power supply (12V, 4 pin DIN style connector) ● An ethernet network port Figure 8 : Precision Control Panel connections and IP addresses Power Connect each panel to a power source using the supplied power cables. See 9 below. 5 Nucoda Fuse supports the Precision Colour panel only. IM-2014_1-1.0 Page 16 Control Panels Nucoda and Phoenix 2014 Install Manual Network Ethernet Port Each panel has two ethernet ports. Use the top one : Figure 9 : Precision Control Panel ethernet and power connections Panel IP Addresses The Precision panels have the following TCP/IP network addresses y default : Precision Panel note IP Address Colour 192.168.21.1 Transport 192.168.21.2 Touch 192.168.21.3 If you need to change the Precision panel default IP address, see page 18 below. Environment If you tick the Precision Control Panel option during software installation, an environment variable is created and lists the default IP addresses of all Precision panels, comma separated. Variable Value NUCODA_PRECISIONPANEL note 192.168.21.1,2,3 For Nucoda Fuse, this environment variable will be : NUCODA_PRECISIONCOLOUR Host IP Address and Settings By default, the host computer network port connected to the panels is set to : IP address : 192.168.21.4 Subnet mask : 255.255.255.0 IM-2014_1-1.0 Page 17 Control Panels Nucoda and Phoenix 2014 Install Manual No other settings are required (gateway, DNS etc.). note If you need to change the host computer IP address, see the appendix Setting Host IP Address on page 74. If you change this, you will also need to set the appropriate panel IP addresses as well (see below). Setting the Precision IP Addresses To change the Precision panel IP addresses, enter the panel configuration menu. 1. Enter the configuration menu by holding the Tools button on the panel when powering it up (the left Tools button on the Precision Colour panel) : 2. Once powered up, the panel configuration screen will be shown. 3. Use the left joystick to navigate the menus : • up /down options • press to select 4. Select : IP Configuration> The IP Configuration screen will display the current IP address settings and let you change them. note IM-2014_1-1.0 The currently selected option will be highlighted in red. Page 18 Control Panels Nucoda and Phoenix 2014 Install Manual 5. Press the joystick button to select and enter the IP Configuration menu. The IP Configuration menu will look similar to the following (example only) : Current Address eth0: 192.168.21.1 (00:50:c2:xx:xx:xx) Current Address eth1: (00:50:c2:xx:xx:xx) Mask: 255.255.255.0 Server Address: 192.168.21.100 Use DHCP: NO < Exit Figure 10 : Joystick navigation and adjustment knobs. 6. The ethernet port used is listed at the top : Current Address eth0 : 7. Set the eth0 address With Current Address eth0: selected (and highlighted in red), use the four knobs below the display (as shown in 10 above) to adjust the IP address components. 8. Set the Server Address Now use the joystick to select the Server Address option. Then use the four knobs below the display to set this to the IP address of the host computer system. note The host computer is a system on your local network, probably one running the Digital Vision application. You only need to configure the Server Address to enable a firmware update from the host computer with the specified IP address. 9. Once done, use the joystick to select : Reboot note alert! IM-2014_1-1.0 Remember that each panel has a separate ethernet port and TCP/IP address. Each is configured using the same process as described above. If you change the IP address of any of the Precision panels, you will also need to update the environment variable e.g. NUCODA_PRECISIONPANEL or NUCODA_PRECISIONCOLOUR (for Nucoda Fuse). Page 19 Control Panels Nucoda and Phoenix 2014 Install Manual Precision Firmware Update This section describes how to update the Precision panel firmware. note Firmware can add new functionality, or modify existing functionality and may be required occasionally. Digital Vision will communicate this requirement to you. To update the Precision firmware, you will need : • The new firmware files. There may be up to 8 files called (e.g. fw1.pkg,..,fw8.pkg). Some might be 0 (zero) bytes in size and wll be skipped automatically. • A TFTP (Trivial FTP) server program. The TFTP program is used to transfer (push) the firmware files to each panel. Firmware Files Firmware files are included in the installer and placed in folder : C:\Nucoda\2014_1\root\Panel\Precision\Firmware Firmware Version Before doing the firmware update, you should note the current firmware version installed. This will be a date and time, displayed via the configuration menu on panel boot. Do this for each panel. As described above, to enter the configuration menu, hold down the Tools button on panel boot and select : Show version > The firmware version is displayed as the Panelapp date and time : …. …. Panelapp: panelapp 05/10/2011 10:25:18 AM …. Downloading TFTPD32 We will use a TFTP program tftpd32. note This is included in the installer and placed in folder : C:\Nucoda\utilities\tftpd Installing the Firmware 1. Double click tftpd32.exe to start it. IM-2014_1-1.0 Page 20 Control Panels Nucoda and Phoenix 2014 Install Manual 2. Set the Current Directory to the folder containing the firmware files (use the Browse button to set this) 3. The Server Interface shown should be the IP address of the host computer network port which is connected to the Precision panel. note The Server Interface address shown should match the IP address used to set the Server Address in the Precision panel IP Configuration steps as described above. 4. Power cycle each panel in turn, while holding down the Lock button on each (the left Lock button on Precision Colour) (see below) The firmware files will be sent from the host computer to each panel by tftpd32. On completion, each panel will reboot automatically. 5. On restart, check the firmware version and make sure the update was successful. 6. Repeat this procedure for each panel in turn. Troubleshooting the Firmware Update Process If you have problems with the firmware update, check the following points : 1. Check that each panel has the expected IP address configuration. 2. Make sure that the host computer network port connected to the panels is IM-2014_1-1.0 Page 21 Control Panels Nucoda and Phoenix 2014 Install Manual configured to be on the same TCP/IP subnet as the panel network. 3. Make sure you can ping each panel from the host computer. 4. Disable any Windows firewall on the host computer network port connected to the panels. Precision Emulator A Precision Panel software emulator program is included with the application. This is a fully emulated version of the Precision Panel and behaves in the same way as the actual hardware. You can use the emulated panel controls and interact with a running Nucoda application as if you had a real panel. note The Precision Emulator works with Nucoda Film Master and Nucoda Fuse. The Nucoda Fuse version emulates the Precision Colour panel only. Starting the Emulator The emulator is started via a BATCH file. This is linked on your desktop after install and also located under the application folder : • • Desktop\Precision Emulator 2014.1 C:\Nucoda\Precision - Emulator\Precision Emulator 2014.1.bat To start the emulator : • Double-click a batch (.bat) file e.g. Desktop\Precision Emulator 2014.1 The batch file : • • • Sets up the Precision Panel environment Starts the emulator (Precision.exe) Starts the Nucoda application Once the Nucoda application initialises the emulated panel, the panel displays its welcome screens as usual : IM-2014_1-1.0 Page 22 Control Panels Nucoda and Phoenix 2014 Install Manual Valhall Valhall Control Panels consist of four user panels and a Power and Communications Unit (PCU)6 : ● Media, Image, Colour and Scribe (tablet) panels ● PCU power/communications Cabling The panels connect to the PCU using special cables and the PCU connects to the host computer via a cross-over ethernet cable. This is shown in 11 below. Figure 11 : Valhall Control Panel connections Ethernet Setup Host IP Address By default, the host computer network port is set to : IP address : 192.168.64.1 Subnet mask : 255.255.255.0 No other settings are required (gateway, DNS etc.). note If you need to change the host computer IP address, see the appendix Setting Host IP Address on page 74. If you change this, you will also need to set the appropriate panel IP addresses as well (see below). 6 Newer Mark 2 Valhall panels use a PCU. Older Mark 1 Valhall panels have the PCU integrated inside the Image panel. IM-2014_1-1.0 Page 23 Control Panels Nucoda and Phoenix 2014 Install Manual Valhall Panel IP Addresses By default, the Valhall panel network port is set to : IP address : 192.168.64.2 Subnet mask : 255.255.255.0 note If you need to change the Valhall panel default IP address, see Changing Valhall IP Address below. Environment An environment variable is created during application installation (if Valhall checkbox is ticked) and set to the default IP address of the panel. Variable DV_VALHALL_PANEL Value 192.168.64.2 Changing Valhall IP Address By default, the Valhall panel has an IP address of 192.168.64.2. To change this press and hold the Event and Enter keys on the Image Panel when powering it up. After the panel initialisation, instructions for changing the panel IP address will appear in the LED display as shown in 12 below. Figure 12 : Image Panel - Press Event + Enter keys on power-up. Instructions will appear in the large LED panel at the top of the Image panel. Use the four knobs below the LED display to change the IP address. Once complete, save the new address by pressing the BookM and Enter keys. note The LED instructions tell you to use the Shift key. However, keys have been moved and for the Nucoda products, the Shift key referred to is now BookM. For 2014 application use, you will also need to : IM-2014_1-1.0 Page 24 Control Panels Nucoda and Phoenix 2014 Install Manual ● Edit the DV_VALHALL_PANEL environment variable via My Computer / Properties / Advanced tab ● Modify the IP address for the host LAN port connected to the Valhall. alert! The panel mouse driver uses the Windows Registry to determine the panel IP address. If you change the panel IP address from the default, you need to modify the registry. See the section Valhall Mouse Driver below. Valhall Mouse Driver The Image Panel includes a trackball and buttons. This works as a mouse with the Digital Vision Mouse Driver installed. The driver is installed automatically if you select to install the Valhall Panel when installing the main software application. note The mouse driver is installed as a Windows service and can be managed in the normal way via Control Panel / Administrative Tools / Services. The service is called DvMouseDriver. When running, an icon will be present in your Windows system tray : Figure 13 : Valhall connected (top) and disconnected (bottom) system tray icons Valhall Panel IP Change If you change the Valhall panel IP address (see page 24), you will need to modify the Windows Registry to ensure the panel mouse continues working : ● Start / Run : regedit ● Navigate to : HKEY_LOCAL_MACHINE / Software / Digital Vision / Valhall / RTC ● Right-click in the right-hand pane and select New / String Value : IM-2014_1-1.0 Page 25 Control Panels Nucoda and Phoenix 2014 Install Manual ● Name this string value : PanelIP ● Then double-click it and enter the new panel IP address as its value : ● Reboot the system to ensure the DvMouseDriver service picks up the registry value for the new IP address. IM-2014_1-1.0 Page 26 Licensing Nucoda and Phoenix 2014 Install Manual Licensing A license is required to run the application. You can request this by sending an email to the Digital Vision licensing department : [email protected] Include the following information : ● System MAC address (see below) ● Company name ● Application to license When received, the license string should be placed in the following file : Product License File Nucoda : C:\Nucoda\license\license.flic Phoenix : C:\Phoenix\license\license.flic Each license string should be placed on a single line in the license file and you should only have a single active license file with a .flic extension in this folder. Environment An environment variable is set to refer to the folder containing the license file license.flic. By default this is set to as shown below (for each application installed) : Variable NUCODA_LICENSE_DIR PHOENIX_LICENSE_DIR Value C:\Nucoda\license\ C:\Phoenix\license\ System MAC Address To find your system MAC address : ● Install the software ● Open a CMD window : Start/Run - cmd ● Change to the folder (depending on installed product) : cd C:\Nucoda\utilities\machine_id\ or cd C:\Phoenix\utilities\machine_id\ ● Run the machine_id program by typing : machine_id IM-2014_1-1.0 Page 27 Licensing Nucoda and Phoenix 2014 Install Manual Your system identification will be printed to the CMD window e.g. System ID: 00-1e-c9-81-cf-0b The machine_id program has the following options : note --verbose --list --help / -h Display all known system MAC information Display a list of possible (and acceptable) MAC addresses Display help Troubleshooting License Problems If you encounter a licensing error, follow the steps below to troubleshoot. 1. The license file is located in the directory given by the environment variable : NUCODA_LICENSE_DIR (Nucoda) or PHOENIX_LICENSE_DIR (Phoenix) 2. Make sure that the environment variable value has no extra spaces (at the start or end). Inserting quotes to show the extra spurious end space e.g. NUCODA_LICENSE_FILE “C:\Nucoda\License\license.flic “ 3. The license file is called license.flic. If you are using Windows, make sure that the file has no hidden extension (e.g. .txt). Check via the Windows file browser menu : Tools / Folder Options/ View tab Disable Hide extensions for known file types 4. Make the license.flic file is the only file with a .flic extension in the folder. We will load the first .flic file we find. 5. Make sure the date and time is correct on your computer. alert! It is very important that the computer clock is not reset backwards in time (changing timezone should be safe however). Clock adjustment may cause license failures and so prevent the application running. 6. Make sure that the MAC address in the license string (third field e.g. 003048671219) is correct for your system. IM-2014_1-1.0 Page 28 Licensing Nucoda and Phoenix 2014 Install Manual See page 27 for locating your system MAC address. 7. The LAN MAC used must be on an active network interface. It must not be disabled. 8. Make sure that the license string in the license.flic file is on one line only Do not split license strings over more than one line. 9. Make sure that the version of software you are running matches the version in the license (second field e.g. 2014.1) 10. Make sure you are running the correct application as per the license file. 11. The license is read from top to bottom. Make sure new and current licenses are first in the file. 12. The date in the license string is the date the license was created. This is followed by a duration number (in days). Make sure that the DATE and DURATION is within the active license period. 13. Some virtualisation products (e.g VMWare) interfere with the network devices we try and attach to. If you have such software installed, try disabling or uninstalling it. IM-2014_1-1.0 Page 29 ROOT Folder Nucoda and Phoenix 2014 Install Manual ROOT Folder Documentation and configuration files for the 2014.1 release are installed in the base folder : Product Base Folder Nucoda : C:\Nucoda Phoenix : C:\Phoenix The ROOT folder is exists inside this base folder within a version specific folder. Product note Root Folder Nucoda : C:\Nucoda\2014_1\root Phoenix : C:\Phoenix\2014_1\root This means multiple versions can co-exist side by side. ROOT Environment The ROOT folder location is specified by the environment variable : Variable Product Value NUCODA_ROOT_V2014_1 Nucoda C:\Nucoda\2014_1\root\ PHOENIX_ROOT_V2014_1 Phoenix C:\Phoenix\2014_1\root\ The ROOT folder specified as above is the primary folder location for application configuration settings and preferences7. note The ROOT environment is used as the base location for locating preference files. See the User Login and Preferences chapter. 7 Although a preference file may define folder locations on any drive or filesystem. IM-2014_1-1.0 Page 30 User Login and Preferences Nucoda and Phoenix 2014 Install Manual User Login and Preferences You can create one or more users to run the application. A user named Default is used if no specific user is created. User accounts have the following benefits : ● Each user can have separate configuration settings specific to themselves ● Configuration settings can configured to be shared between all users ● User settings can be more easily persisted when the application is upgraded note alert! The User Login function will not isolate all application settings and preferences. Projects remain global and shared by all users. It is always a good idea to take regular backups of any preference files you create or modify. First Run When the application is run for the first time, you are prompted to choose or create a user. On first run, a single user Default will be visible. To use the Default user, press the OK button (or hit the ENTER key) : To create a new user, press the New button. A dialog will open prompting for a user name. Type in a user name and press the OK button. The new user added is selected in the drop-down list. Press OK to login using this user. IM-2014_1-1.0 Page 31 User Login and Preferences Nucoda and Phoenix 2014 Install Manual User Management The User Login dialog has the following functionality. New This creates a new user. The new user will start fresh with some basic minimal settings defined. alert! User names must be unique. Copy This operation will copy the selected user (e.g. our user Tom) to a new user we name (e.g. Alice). All the preference files for the selected user will be copied to the new user. Delete This deletes the selected user and clears their preference files. note alert! You cannot delete user Default. Deleting a user cannot be undone. If you think this might happen accidently (or if it does), make sure you have backups. Preference Basics note Unless you need to specify preferences that have no GUI equivalent, or need finer control over them, you will not need to view or edit the preference files themselves. Preferences are stored within sub-folders inside the ROOT folder. There are preference files shared between all users and separate individual preference files per user. All modifications made to the preferences in the application GUI will be saved to preference files stored inside the preference folder for the logged in user. IM-2014_1-1.0 Page 32 User Login and Preferences Nucoda and Phoenix 2014 Install Manual The folders created are shown below. On a fresh install, only the Presets folder exists : Folders Used : ROOT/ |-- Presets | | | |-- System/ | |-- Users/ After user "Tom" is created and we run the application : ROOT/ | |-- System/ |-- Users/ | |-- AllUsers/ |-- Default/ |-- Tom/ note For more detail of folders and preference files created, see the appendix Preference Files. These folders are described below. Presets/ ROOT/ |-- Presets | | | |-- System/ | |-- Users/ The Presets folder contains preference files shipped with the product. These files are used as a base level configuration. alert! IM-2014_1-1.0 Presets settings should never be modified and are over-written as part of the application upgrade process. Only preferences inside the Presets folder get replaced when the application is upgraded. Page 33 User Login and Preferences Nucoda and Phoenix 2014 Install Manual Users/ Preferences for users are stored in the Users folder : ROOT/ | |-- System/ |-- Users/ | |-- AllUsers/ |-- Default/ |-- Tom/ - settings inherited by all users - settings for user Default - settings for user Tom ● Each user created has a <User> folder created here to store their individual preference settings (e.g. user Tom above) ● The Default user folder always exists but may be empty if this user is not used. ● The AllUsers folder contains preferences shared by all users. A user (or their administrator) can edit (or copy) files in their own folder to affect a single user, or edit (or copy) files in the AllUsers folder to affect all users. note Preference files inside the Users folder are not touched by an upgrade or install. On first run of the application, some default preference files are copied from the Presets\Users folder to the AllUsers and any <User> folder created (or Default if used). Note that some preference files are created by the application on first run. note Any changes made by a user in the application preference GUI are saved in the Users \ <User> preference folder. note A complete general.prefs file is created in the AllUsers folder. Preference files created in the <User> folder might be empty or minimal, ready for customisation. System The System folder contains preferences that are not user specific. ROOT/ | |-- System/ |-- Users/ Files in this folder include project properties, keycode map file and various administrative files. A user or administrator can edit these files to configure system level settings for all users on the system. IM-2014_1-1.0 Page 34 User Login and Preferences Nucoda and Phoenix 2014 Install Manual A set of default system preference files are copied here from the Presets \ System folder on first run. note Preference files inside the System folder are not touched by an upgrade or install. note For more detail of folders and preference files created, see the appendix Preference Files. Preference Load Order Preference files are loaded in an order such that later ones (if they exist) will override earlier ones. The load order is as follows : For System settings : 1. Presets \ System \ 2. System \ For Users settings : 1. Presets \ Users \ 2. Users \ AllUsers \ 3. Users \ <username> \ Presets are always loaded first, followed by any global or shared settings (e.g. AllUsers) and then the specific preferences set, if they exist (e.g. for user "Tom"). The specific overrides the global or shared. This mechanism allows easier customisation while using a known base configuration. Customisation A user or administrator can customise application preferences in various ways. alert! Never modify Presets preference settings. These are installed and overwritten on a software update. Global System Level To modify system (machine) level preferences, modify files in the ROOT \ System folder. Users To change the settings shared by all users, modify the preference files in the ROOT \ AllUsers folder. To change the settings for a specific user, modify the preference files in their specific user folder ROOT \ <User>. On first run, an initial set of user preference files is placed in the <User> folder. These are not complete preference files but fragments : a few basic minimal settings only. IM-2014_1-1.0 Page 35 User Login and Preferences Nucoda and Phoenix 2014 Install Manual Using Preference Files As stated above, on first run, an initial set of user preference files is placed in the <User> folder but these start as fragment preference files i.e. a basic minimal set of preferences only. As an example, the AllUsers general.prefs file (read before a <User> general.prefs file) is complete but the <User> general.prefs file may contain only 6 or 7 settings that override the AllUsers settings loaded. note If desired, you can replace the initial <User> "fragment" general.prefs file with the full version from AllUsers and adjust it as required. Any preference changes made by a user in the application GUI will be saved to files in their logged in user <User> folder. Manual Editing You can manually edit the <User> preference files and copy any desired preference settings, adjusting as desired. The general.prefs file is hierarchical and has various sections inside other sections. This format is also shared by some other preference files. In the general.prefs, the top-level is called general, a sub-level is panel, a sub-sub-level brightness (within sub-level precision) containing a setting touch etc. Each level is delimited by curly-braces "{" and "}" e.g. general { .. trackballStyle "Vector" .. precision { brightness { touch 0.780000 .. } .. } .. } You should keep this hierarchy in your <User> general.prefs. note alert! IM-2014_1-1.0 You can use the AllUsers \ general.prefs as a guide. If you manually edit a <User> general.prefs file and place a setting at the wrong level (e.g. putting "touch" inside the general section), it will be silently discarded. Page 36 Software Preferences Nucoda and Phoenix 2014 Install Manual Software Preferences The layout and organisation of the application preferences are discussed in the User Login and Preferences chapter. The main application preference file is called general.prefs and it is located inside the ROOT \ Users folder as : ● AllUsers \ general.prefs ● <User> \ general.prefs The <User> version may be a minimal number of settings while the AllUsers version might be complete. See the User Login and Preferences chapter for a discussion. In addition to the general.prefs preference file, there are some others that are also used to store application settings. note Understand that references to the preference file general.prefs below might be to the <User> folder specific version or that stored in the AllUsers folder. Overview The main areas requiring configuration are : ● Default folder for projects ● Various media folders (e.g. caches, proxies etc.) ● Rendering threads to use ● MXF media search paths note alert! Any folder paths you specify in the general.prefs file can be relative or absolute (full path). A relative path in this file will be relative to the folder containing the general.prefs file itself (i.e. the root folder). Any folder paths you specify in the general.prefs file must include a trailing slash character. Use S:\CacheFolder\ and not S:\CacheFolder. Folder Locations Paths for important folders are set in the general.prefs file. The following sections include some default and recommended folders to use for application metadata (e.g. projects) and generated media (e.g. renders, captures). IM-2014_1-1.0 Page 37 Software Preferences Nucoda and Phoenix 2014 Install Manual Default Volumes Drive Description C:\ Operating system. RAID 1 (mirror). Application install but no application metadata or media. D:\ Digital Vision data RAID 1 (mirror, usually internal disks) Application metadata (e.g. projects) and some media (e.g. thumbnails, audio captures etc.). Not main renders/caches. Example : D:\Nucoda\2014_1\projects\ Example : D:\Nucoda\media\2014_1\thumb\ S:\ Digital Vision media RAID 5 (real-time volume, usually external RAID storage). Renders/caches and video captures. Example : S:\Nucoda\media\2014_1\cache\ Options Option projectRootDir Description This setting specifies the default folder for new projects. Location D:\ D:\Nucoda\2014_1\projects\ notesRootDir This setting specifies the default folder for saving application notes. D:\ D:\Nucoda\2009_0\notes\ CompositionNotesRootDir This setting specifies the default folder for saving application composition notes. D:\ D:\Nucoda\2009_0\compositionNotes\ cacheRootDir This specifies the folder under which we write cache renders. The caches are separated automatically into folders on a project basis. S:\ S:\Nucoda\media\2009_0\cache\ proxyRootDir This specifies the folder to save generated proxy files (if defined for the project). The proxies are separated automatically into folders on a project basis. S:\ S:\Nucoda\media\2009_0\proxy\ IM-2014_1-1.0 Page 38 Software Preferences Nucoda and Phoenix 2014 Install Manual thumbRootDir This specifies the folder to save thumbnail files. The thumbnails are separated automatically into folders on a project basis. D:\ D:\Nucoda\media\2009_0\thumb\ captureRootDir This specifies the folder to save VTR video capture sequences. The captured sequences are separated automatically into folders on a project basis. S:\ S:\Nucoda\media\2009_0\capture\ audioRootDir This specifies the folder to save VTR audio capture sequences. The captured audio sequences are separated automatically into folders on a project basis. D:\ D:\Nucoda\media\2009_0\audio\ For performance reasons, it is recommended to keep : alert! · Captured audio and video on separate drive volumes · Thumbnails on a separate volume to caches and captured video Thread Settings The thread settings control the degree of parallelism used when rendering sequences and hence the overall rendering performance. These are set via the GUI or by editing the general.prefs file. GUI Main Screen / Preferences / Rendering Figure 14 : Setting threads in the GUI Preferences screen Preference File name Description renderTileThreads How each frame is split (tiled) for rendering in parallel. renderFrameThreads How many frames are rendered in parallel IM-2014_1-1.0 Setting 1 Total number of CPU Cores Page 39 Software Preferences note Nucoda and Phoenix 2014 Install Manual The application will set the thread settings automatically when first installed (and no preference file exists). The optimal values for the thread settings are dependent on many factors and these settings are a guide only. For best performance on any particular workflow, you should undertake your own benchmarks. MXF Section name Description avidDirectory Default : This is the default folder list searched for MXF media linked to AAF files. S:\Avid MediaFiles\ The MXF media file structure needs to be placed under one of the folders specified by the avidDirectory setting. You can specify multiple search folders e.g. avidDirectory "S:\Avid MediaFiles\" "H:\Avid MediaFiles\" note The application allows the specification of up to three folders to search through the GUI. More can be defined via the preference file (but the GUI will show the first three only). See the Avid Integration chapter in the User Guide. Image Memory The Image Memory is a pool of system memory reserved by the application and used for storing images (both processed and unprocessed). This includes sources, renders and intermediate results. This will be memory unavailable to other applications or third-party libraries in use on the system. GUI Configure Image Memory in the Main Screen / Preferences / Rendering tab : Figure 15 : Image Memory preference Preference File Name Description memoryImagePoolMaxMB Set size of Image Memory (MB) IM-2014_1-1.0 Default RAM / 2 Page 40 Software Preferences Nucoda and Phoenix 2014 Install Manual Recommendations A 64 bit application can make use of a great deal of system memory and you can set Image Memory to a high value e.g. RAM - 4096 MB. This is your total RAM minus 4 GB for OS/system reserved use. Examples : System RAM (GB) IM-2014_1-1.0 Image Memory 64 60000 16 12000 8 4096 4 2048 Page 41 Colour Scaling Nucoda and Phoenix 2014 Install Manual Colour Scaling Each project includes a configuration option that defines the project colour scaling. Colour scaling modes affect : ● SDI Monitoring and whether this SDI signal is scaled or unscaled (untouched). ● Video I/O and whether the SDI signal is scaled or unscaled (untouched). ● Black and white levels to use for timeline filler, transitions, pan/scan blanking, fade to colour ● Colour Tool behaviour and what black and white levels they pivot around ● Algorithm effectiveness for scene detection and DVO tools alert! The scaling behaviour can include scaling and clipping of your output display and so it is essential to understand and test this behaviour carefully, then configure for your own workflow requirements. Recommendations The following colour scaling modes are recommended. A more detailed description is given in subsequent pages and the appendix SMPTE / CGR Scaling on page 71. Video/Linear Work Use : Linear (SMPTE) Video I/O will capture and lay-off the whole 0-1023 10 bit signal with no scaling or clipping. The signal is untouched (in/out). SDI monitoring will be unscaled and untouched, displaying all 0-1023 values. Generated black and white levels inside your project (e.g. blanking, filler etc.) will be SMPTE levels 64 and 940 By default, colour tools will pivot around 1023. Film/Log Work Use : Film Log As above, video IO and monitoring will be unscaled and untouched 0-1023. Generated black and white levels inside your project (e.g. blanking, filler etc.() will be Cineon levels 95 and 685. By default, colour tools will pivot around1023. note IM-2014_1-1.0 See colourPivotPoints section in the preference file general.prefs (see the Software Preferences chapter). Page 42 Colour Scaling Nucoda and Phoenix 2014 Install Manual Definitions We use terms SMPTE and CGR and we define these as : SMPTE : CGR : Refers to the standard legal video signal 0-100% 10 bit Range : 64 - 940 Values can exist outside of the 64-940 range (super-blacks and whites) Refers to a Computer Generated Render mode 10 bit Range : 0 - 1023 Note that this is not a legal SDI video range Project Configuration Select the scaling mode to use on a per-project basis on the main project screen. Figure 16 : Project colour scaling menu note Note that individual colour adaptive tools allow you to set an independent scaling mode inside the tool. Scaling Modes The scaling modes are Linear (SMPTE), Linear (CGR), Film Log and Video Log and have the following behaviours. Linear (SMPTE) Unscaled SDI The SDI signal is not touched (assumed SMPTE already). The full SDI range is IM-2014_1-1.0 Page 43 Colour Scaling Nucoda and Phoenix 2014 Install Manual captured (0-1023) and output/monitored (0-1023) as is. Colour tools pivot around the SMPTE values 64 and 940. Linear (CGR) Scaled SDI The SDI signal is scaled on both capture and output (monitoring and I/O). On capture, we scale the 64-940 to 0-1023 and thus lose the any super blacks and whites. On layoff (and monitoring), we scale the 0-1023 back to 64-940. alert! Linear (CGR) mode will limit your output to SMPTE levels (e.g. 64-940). Colour tools pivot around the CGR values 0 and 1023. note In RGB 4:4:4 mode, CGR mode will not scale the SDI video signal8 Film Log Unscaled SDI Logarithmic data. Colour tools pivot around the LOG values 95 and 685 Video Log Unscaled SDI Logarithmic data. Colour tools pivot around the SMPTE values 64 and 940. note See appendix SMPTE / CGR Scaling on page 71 for more detailed diagrams showing the signal path for Linear (SMPTE) and Linear (CGR) modes. Colour Tools The colour adaptive tools have their own independent scaling mode option with the default taken from the main project setting. The scaling mode will affect the black and white points used and the way the tool pivots around them when adjusting parameters. Figure 17 : Linear (CGR) Pivot around 0. Video level graticule. Figure 18 : Linear (SMPTE) Figure 19 : Film Log Pivot around 64. Pivot around 95. Video level graticule. Log/Cineon level graticule. 8 Unless the general.prefs option scale444 is set to true. IM-2014_1-1.0 Page 44 Colour Scaling note IM-2014_1-1.0 Nucoda and Phoenix 2014 Install Manual You can modify the black, mid and white points of the scaling modes via the colourPivotPoints section of the general.prefs file. Page 45 NVIDIA Graphics Nucoda and Phoenix 2014 Install Manual NVIDIA Graphics The NVIDIA graphics card acts as a display device and a Graphics Processing Unit. note The recommended SDI monitoring solution is via an installed DVS video board. NVIDIA Driver See the Digital Vision web site9 for the latest driver recommendations. Installing/Upgrading Driver If you need to install or upgrade an NVIDIA graphics driver, follow these instructions. For an upgrade, it is best to completely uninstall the driver first, reboot the system and then install the new driver. Before installing or upgrading to a new NVIDIA driver, uninstall any current driver. See below for instructions on how to completely uninstall the driver. Your NVIDIA driver will be packaged as an installer you can double-click. If it is already unpacked, you should have a setup.exe installer program to double-click : note Previously installed NVIDIA drivers are usually placed in a folder C:\NVIDIA. After install, if you experience slow graphics update or issues, make sure the display driver Hardware Acceleration is set to Full. Do this via : alert! Display Properties / Settings / Advanced / Troubleshoot Driver Uninstall Use the Control Panel and Add or Remove Programs to remove the NVIDIA display drivers from your system : 9 http://www.digitalvision.tv/support/ IM-2014_1-1.0 Page 46 NVIDIA Graphics alert! Nucoda and Phoenix 2014 Install Manual You may be prompted to choose other NVIDIA components to remove. Be careful to only choose the display/graphics component. Do not reboot the system at the end when prompted by pressing the Cancel button. Before rebooting, also uninstall the driver via the Device Manager : My Computer / Manage Select Device Manager : Then select your graphics device on the right, right-click and Uninstall : Then reboot. NVIDIA Dual-DVI Dual display mode using the Dual-DVI ports on the NVIDIA FX4600 graphics card allows you to connect two displays, including projectors, LCD panels or CRT's. Each DVI-I connector is dual-link capable. This hardware configuration is set up in Extended Desktop DVI mode. IM-2014_1-1.0 Page 47 NVIDIA Graphics Nucoda and Phoenix 2014 Install Manual Components The NVIDIA FX graphics card : NVIDIA FX Graphics board PCI-Express x16 slot. DVI and DisplayPort Power connector. Setup To set up dual-display mode with a dual-DVI card : Right-Click on your desktop and select : NVIDIA Control Panel From the list on the left, select the option : Display / Setup multiple displays and then on the right, we can set the mode to use. Set Dualview : Figure 20 : Choosing Dualview mode and display orientation and type You can then set the orientation of your monitors and choose the primary display. note IM-2014_1-1.0 The primary display is the display on which your Windows task bar appears. Page 48 NVIDIA Graphics Nucoda and Phoenix 2014 Install Manual Application Configuration Start the Digital Vision 2014.1 application and on the main screen, select the Preferences/Monitoring tab : Figure 21 : Monitoring preferences Then enable the Dual Display tick box : This ensures the application is aware of both display screens and orientates itself. note alert! Note that many of the Monitoring/Video IO settings require an application restart. You can configure more than one setting at a time by pressing Cancel when prompted to restart and proceeding to the next configuration option. Restart once all done. Do not enable the NVIDIA SDI direct output. We can orientate the display the application expects on each of the two outputs i.e. which display for GUI and which for Monitor : Figure 22 : Dual Display DVI order and Monitor Anchor Monitor Anchor If our displayed image size is different to the resolution of our monitor (e.g. displaying PAL frames on an HD resolution display), then Monitor Anchor defines how our image is re-positioned and placed inside this display. note This is mainly used when the second monitor resolution is different from the primary (GUI) display resolution. We re-position and re-fit the image using the panel buttons fit and 1:1 (keyboard short cut keys f and g respectively). Set the Monitor Anchor dependent on how the second display is positioned in respect to the first on the desktop Display Properties window : IM-2014_1-1.0 Page 49 NVIDIA Graphics Nucoda and Phoenix 2014 Install Manual Figure 23 : Orientation for setting Top Left. Figure 24 : Orientation for setting Centre. NVIDIA DVI Stereo The Digital Vision 2014 release includes support for Stereo Mode monitoring using the NVIDIA DVI output. This stereo mode treats the left and right stereo channel as a separate field which is interlaced to a frame for display through DVI. note This stereo mode requires monitor support (e.g. Zalman ZM-M220W). Enabling Stereo Mode There are two configuration options for stereo mode. One option sets enables stereo globally and one sets which device we use. note For Centaurus II SDI stereo, see page 55 Project Global Level This turns stereo mode on for the project globally and is a tickbox on the main project screen. Figure 25 : Project level stereo mode enable button IM-2014_1-1.0 Page 50 NVIDIA Graphics Nucoda and Phoenix 2014 Install Manual Device Level The device level setting enables stereo output for the NVIDIA DVI output. This setting is inside the stereo section of the main preference file general.prefs : Option Values Description interlaceDVIOutput IM-2014_1-1.0 true | false Send stereo output through NVIDIA DVI connector, each stereo channel as a separate field. Page 51 DVS Centaurus II Video Nucoda and Phoenix 2014 Install Manual DVS Centaurus II Video Digital Vision 2014 applications support the DVS Centaurus II and Centaurus II LT video cards. These can be used for video I/O (capture/layoff), audio ingest (embedded/AES), VTR machine control and monitoring. Hardware Our workstation solutions incorporate the main Centaurus II board for the SDI A channels, alongside a slot used for the SDI B channels10 and the RS422 remote connector (using a breakout cable). Figure 26 : Centaurus II PCI video board alongside the SDI B channel board. Audio You can use embedded audio or AES via the AES connector /breakout cable11. To monitor audio using the Centaurus II video board, start the Digital Vision 2014.1 application and on the main screen, select the Preferences/Monitoring tab and enable the Use Video IO card as audio monitor tick box : Driver Installation If you have a DVS Centaurus II video board, you should install a driver as part of the main application install by ticking the Install DVS Centaurus II driver box (see Install 10 No electrical connection is required for the SDI B card. 11 The AES option panel may not be installed inside your system. IM-2014_1-1.0 Page 52 DVS Centaurus II Video Nucoda and Phoenix 2014 Install Manual Options on page 12). ● On 32 bit Windows, install the 32 bit driver ● On 64 bit Windows, install the 64 bit driver Centaurus Firmware During the driver install, a CMD window will open and prompt you to update the card firmware. If you enter Y when prompted and press the <ENTER> key, the firmware will be flashed. You only need to do this once. note After driver installation, you will need to reboot. DVS Utility Programs We install a selection of DVS utility programs that help configure the video board, retrieve card information and perform some basic trouble-shooting. The programs are installed in folder : C:\Program Files\Digital Vision\2014_1\DVS_2014_1\ dvsconf The dvsconf program displays card information, such as driver/firmware levels and licensed options. It also allows you to run various tests and diagnostics on the hardware. Driver and Firmware Revisions The firmware revision is shown after the HW label. Licensed Options To see a list of licensed options installed on the card, on the Card 0 tab, press the Setup button and choose Info License (see 27 below). Figure 27 : Centaurus installed license information. IM-2014_1-1.0 Page 53 DVS Centaurus II Video Nucoda and Phoenix 2014 Install Manual VTR RS422 Control To use the Centaurus II RS422 port (instead of the PC COM port), set the following environment variable : My Computer / Properties / Advanced tab / Environment Variables Variable USE_DVS_VTR_IF Value 1 Centaurus II Enhanced Monitoring Version 2014 enhances the SDI monitoring capability of the DVS Centaurus II video board. The Centaurus II SDI output now supports the real-time display of the NVIDIA OpenGL (GPU) output, including grading, histograms, graphs and shapes. This is called OpenGL or GPU read-back. Enabling Monitoring Enhancements To enable the monitoring enhancements, enable the global option : Preference File In the general.prefs IOCard section : enableReadback true GUI In the main Preferences/Monitoring tab, enable the OpenGL readback to Video option : When enabled, you will have an extra button below the Library button, indicating the status of GPU read-back : note Toggle GPU read-back on/off by clicking this button. Note, that when GPU read-back is disabled in the Preferences, you will only have Mon and Vid icons : IM-2014_1-1.0 Page 54 DVS Centaurus II Video Nucoda and Phoenix 2014 Install Manual DVS SDI Stereo The Digital Vision 2014 release includes support for Stereo Mode monitoring using the DVS video board. note You will need the Multidevice license option installed on your DVS video card. To find installed options, use the dvsconf program (see page 53). Enabling this mode will output video tracks 1 and 2 to the two stereo channels via SDI A and B. Both SDI channels with be in 4:2:2 mode. Stereo Outputs Video Track SDI Output Channel 1 A Left 2 B Right Enabling Stereo Mode There are two configuration options for stereo mode : Project Global Level This is a tickbox on the main project screen : Device Level The device level setting enables stereo output for the DVS Centaurus II video card. These settings are inside the IOCard section of the main preference file general.prefs : Name dualDVSOutput reverseStereoOutput IM-2014_1-1.0 Description Default Enable or disable stereo output through false SDI A and B channels. Switch the left/right stereo channel between SDI A and B. false Page 55 VTR Remote Mode Nucoda and Phoenix 2014 Install Manual VTR Remote Mode VTR Remote Mode configures the Digital Vision application to respond as if it was a VTR device under RS422 remote control. We can control the Digital Vision application from a VTR device (stop, play, rewind, jog) via the RS422 control cable. note VTR Remote Mode is supported with Centaurus2 video boards. Figure 28 RS422 connection for VTR Remote mode Note that the RS422 cable is connected in the opposite orientation compared to that used for normal VTR control from the Digital Vision application. Application Configuration Enable VTR Remote Mode inside the Digital Vision application by pressing the Remote button to the left of the play controls : Figure 29 Remote button Once enabled, the button turns orange : your current timeline position. alert! IM-2014_1-1.0 and a locator window opens displaying The timeline should be fully rendered for VTR Remote Mode to work correctly. Page 56 Shuttle Pro Nucoda and Phoenix 2014 Install Manual Shuttle Pro If you have a Contour ShuttlePRO, we supply a preference file you can use. Configuration Each Digital Vision application has a specific ShuttlePRO preference defined for use with the application. To use the right preference, follow these steps : · Right-click on the ShuttlePRO 2 icon in your system tray and select Open Control Panel · In the Control Panel, click on the Options button · Then Import Settings. · Browse to (depending on product) : C:\Nucoda\ShuttlePRO or C:\Phoenix\ShuttlePro · Select the relevant Digital Vision application preference file and Open. · Press Apply on the Control Panel The ShuttlePRO should now work with the Digital Vision application. note IM-2014_1-1.0 The key mapping on the ShuttlePRO device for the Digital Vision application can be modified. See the ShuttlePRO manual for help with this. Page 57 Shuttle Pro Nucoda and Phoenix 2014 Install Manual ShuttlePRO Layout The ShuttlePRO button layout is shown in 30 below. Figure 30 : ShuttlePRO v2 Button Layout Shuttle Wheel Positions Position IM-2014_1-1.0 Left Side Right Side 1 Backward 5fps Forward 5fps 2 Backward 10fps Forward 10fps 3 Backward x1 Forward x1 4 Backward x2 Forward x2 5 Backward x3 Forward x3 6 Backward x5 Forward x5 7 Backward x8 Forward x8 Page 58 THX Cinespace Nucoda and Phoenix 2014 Install Manual THX Cinespace Digital Vision applications support the THX cineSpace software suite. This includes integration with the THX cineProfiler application allowing easy monitor profiling and calibration via the Digital Vision application. The cineProfiler integration has to be selected for installation as part of the main application installation process (see page 10). note You will need a Cinespace license to use these features. To use Cinespace with Digital Vision 2014.1 : ● Install the THX cineSpace software suite (v2.9) ● If you want to integrate the Nucoda or Phoenix application with THX cineProfiler then select THX cineProfiler Plug-in when installing Digital Vision v2014. License Cinespace v2.9 node-locked licenses are placed in a text file : C:\Program Files (x86)\THX\cineSpace\licenses\license.lic note Note the license extension for Cinespace is .lic (not .flic) Profiling and Calibration The Digital Vision v2014 applications can profile and calibrate your monitor in cooperation with the THX cineProfiler application. note You will need to use a recent version of THX Cinespace e.g. v2.9 or later. How it Works The cineProfiler application includes a Digital Vision plugin that communicates with our application via TCP/IP (local or remote). This mechanism means that cineProfiler can direct us to display the colour patches on our output device and still control the profiling process. IM-2014_1-1.0 Page 59 THX Cinespace Nucoda and Phoenix 2014 Install Manual Figure 31: Profiling using the Nucoda plug-in to cineProfiler Procedure We need to configure the Digital Vision application and cineProfiler application separately. Digital Vision Application Start the software and ensure we are monitoring through the correct device. In general, this will be via the video I/O device (e.g. DVS Atomix LT). · On the main project screen, switch to the Preferences screen · Then the Monitoring/Video IO tab · Check that Enable SDI IO Card is on Also set the desired SDI Link and format and enable : Always use default format for monitoring IM-2014_1-1.0 Page 60 THX Cinespace Nucoda and Phoenix 2014 Install Manual · Switch to the Colour tab · Choose Linear (SMPTE) as the colour scaling mode · Switch to the System screen · Press the Listen to cineProfiler button When enabled, the application prints : Listening for cineProfiler plugin events … note Our application listens on a TCP/IP port for communication from the cineProfiler application. By default, this port is 9988 but you can set this in the general.prefs file (see page 37) CineProfilerServer section : CineProfilerServer { port 9988 } cineprofiler Attach the calibration probe to the system. note The probe can be directly attached to the system running cineProfiler or on a different system by using the THX probeServer application. Choose the following settings : · Viewing Device : Projector IM-2014_1-1.0 Page 61 THX Cinespace Nucoda and Phoenix 2014 Install Manual · Viewing Device Controls : disable (un-tick) brightness and contrast · Profile Type : Quick Cube or Normal Cube note A Quick Cube uses 1000 colour patches. A Normal Cube uses 8000 patches (and so takes more time). · Plugin : Nucoda · A window opens and prompts for an IP address and port to use for the Digital Vision application (see below). If we are running cineProfiler on the same system as the Digital Vision application, you can leave the IP address as the default, localhost. Once complete, follow the usual cineProfiler instructions to perform the actual profiling. IM-2014_1-1.0 Page 62 THX Cinespace Nucoda and Phoenix 2014 Install Manual Enabling Cinespace To enable THX cineSpace for a project output format, select the THX CineFilmMaster CMS mode on the project screen : Figure 32 : Select THX CineFilmMaster CMS mode You can then use the ..Select custom CMS dialog to choose your monitor and target profiles and configure Cinespace. Burnt in CMS You can burn a selected CMS profile into an output format by enabling the Apply CMS button : Figure 33 : Enabling a burnt in CMS using Apply CMS note You can only burn-in a CMS to a secondary output format. View CMS Use the selected CMS profile as a viewing LUT only by enabling the View CMS button inside the project. IM-2014_1-1.0 Page 63 THX Cinespace Nucoda and Phoenix 2014 Install Manual Figure 34 : CMS toggle button inside project. A viewing LUT is not rendered or burnt into the output. References THX CineSpace is installed with online documentation. Use your web browser and open the following file : C:\Program Files (x86)\THX\cineSpace\docs\cineSpace.html IM-2014_1-1.0 Page 64 Red Rocket Install Nucoda and Phoenix 2014 Install Manual Red Rocket Install The Red Rocket card is a hardware accelerator for decoding and debayering 4K R3D files in realtime. The hardware consists of : alert! • Single slot / Full-length PCI-Express card • x16 physical [see below] A x16 PCI-Express slot is required - physical and electrical. This is due to the power requirements of the card. The card is supported in the HP Z800 and Dell T7500/T7600 workstations only. Driver and Firmware Download12 the driver and firmware bundle to your local disk and unzip. The package includes : • A Microsoft Windows device driver • Firmware update • Red Rocket Installation Guide (PDF) 12 See the application Release Notes for details IM-2014_1-1.0 Page 65 Red Rocket Install Nucoda and Phoenix 2014 Install Manual Installation alert! When working inside your computer workstation with the Red Rocket card, ensure you read and follow the safety instructions detailed in the Red Rocket Installation Guide. Always read the application Release Notes before installation. If you are requested to update the Red Rocket driver and firmware and the hardware is already installed, you should uninstall the driver before doing the update i.e. My Computer / Manage / Device Manager - open Sound, video and game controllers, right-click Red Rocket and select Uninstall : note Once the uninstall is complete, reboot. Then update driver and firmware as described below. 1. Install Red Rocket card : a. Shutdown your workstation, unplug power and open case b. Install the Red Rocket card in a spare x16 PCI-Express slot [page 67 below] c. Close case and return cabling and power. d. Start workstation. 2. Install Windows driver : a. Windows will notice new hardware and open the Found New Hardware wizard b. Select : Install from a list or specific location c. Navigate to the folder containing the Windows driver files and proceed to install. Continue through any Windows warning dialog window. 3. Reboot workstation IM-2014_1-1.0 Page 66 Red Rocket Install Nucoda and Phoenix 2014 Install Manual 4. Install Red Rocket firmware : a. Navigate to folder containing Red Rocket firmware files b. Double-click batch file : Install_Firmware.bat c. Confirm upgrade by pressing : Y The update process may take some time. Wait for completion. 5. Shutdown the workstation 6. Wait for one minute 7. Start workstation. 8. Validate driver and firmware install : a. b. c. d. Right-click My Computer and select Manage Select : Device Manager Expand section : Sound, video and game controller Check that the Red Rocket device is present PCI Slot Recommendation The slot recommendations below assume standard HP Z800 and Dell T7500 configurations. HP Z800 - Slot 2 Second from top IM-2014_1-1.0 Dell T7500 - Slot 2 Second from bottom Page 67 Telecine Control Nucoda and Phoenix 2014 Install Manual Telecine Control Digital Vision applications support a Spirit Classic Telecine Controller. This allows us to interface to Spirit and Shadow telecine devices. We support both transport and picture control (grades). note The Telecine Picture control (grading etc.) requires a license option. Connections The Telecine Controller connections are as follows : ● RS422 - to the Nucoda system This provides the transport control (play, rewind etc.) ● Ethernet - to the Telecine unit itself (Eth0) ● Ethernet - to the Nucoda system (Eth1) This connection is used if you have the Telecine Picture Control option licensed. IM-2014_1-1.0 Page 68 Telecine Control note Nucoda and Phoenix 2014 Install Manual An RS232/422 converter is included with the package. Configuration Ethernet LAN By default, the ethernet LAN ports are configured as follows : Port (Internal Name) IP Address Use Eth0 (vrr0) 10.1.3.251 To Telecine Do not change this 13 See note below. Eth1 (vrr1) 192.168.25.1 To Nucoda A dedicated link is preferred. Changing Nucoda LAN Address alert! This procedure is for advanced users only! If you need to change the default IP address Nucoda LAN port (Eth1), follow these instructions : ● Connect a cross-over ethernet cable to Eth1 ● Use an SSH client14 to connect via SSH to the Telecine unit user astec pass astec port 22 ● Switch to superuser : su <enter> pass astec ● Edit the file15 : /etc/rc.local ● Change the vrr1 line to reflect your desired IP address e.g. ifconfig vrr1 <New IP> netmask 0xffffff00 13 The Eth0 ethernet connection does not use TCP/IP for communications to the Spirit Classic or Shadow Telecine. As such, the IP address is not used and does not need configuration. 14 On Windows, you can use a free SSH client such as PuTTY available from : http://www.chiark.greenend.org.uk/~sgtatham/putty/ 15 You will need to use the vi editor. IM-2014_1-1.0 Page 69 Telecine Control Nucoda and Phoenix 2014 Install Manual e.g. ifconfig vrr1 192.168.80.55 netmask 0xffffff00 ● Save the file and reboot the unit. ● Test you can access the device on the new address (e.g. ping) Preference File Software preferences are stored in the file : C:\Nucoda2014_1\root\general.prefs The telecineControl section specifies the IP address assigned to Eth1 (Nucoda LAN) e.g. telecineControl { address "192.168.25.1" port "420" } note The address option is the IP address of the Eth1 port (Nucoda LAN). You should not change this unless you also change the Telecine Controller IP address (see page 69). Use Telecine transport controls are available in the List Capture/VTR Capture screen. In addition, the optional Picture Control functionality is available via the tab Telecine Settings inside the VTR Capture window. Figure 35 : Telecine Settings menu inside VTR Capture window. IM-2014_1-1.0 Page 70 Appendices Nucoda and Phoenix 2014 Install Manual Appendices SMPTE / CGR Scaling Using SMPTE video bars (64-940 or 0-100%), we will consider the SDI signal as it passes through the system when using the two modes Linear (SMPTE) and Linear (CGR). Input Scope SMPTE video bars 0-100% Data 64-940 These examples will use YCrCb 4:2:2 SDI signals. note Linear (CGR) mode does not scale RGB 4:4:4 signals unless you set the general.prefs option : scale444 true IM-2014_1-1.0 Page 71 Appendices Nucoda and Phoenix 2014 Install Manual Capture Linear (SMPTE) Mode Capture video bars to disk. Complete signal captured. Signal unscaled and untouched. Linear (CGR) Mode Capture video bars to disk. Input signal is scaled. CGR mode takes 64-940 signal only and scales this to 0-1023. Clipping any low and high data values. IM-2014_1-1.0 Page 72 Appendices Nucoda and Phoenix 2014 Install Manual Monitoring / Layoff Linear (SMPTE) Mode Output/View complete SDI signal. Signal untouched. Signal untouched. Linear (CGR) Mode Output/View scaled SDI signal. In CGR mode signal is scaled 0-1023 to 64-940. IM-2014_1-1.0 Signal scaled back to 64-940. Page 73 Appendices Nucoda and Phoenix 2014 Install Manual Setting Host IP Address This section describes the basic process for setting the TCP/IP address for a network port on Windows. This is for a manual setting and not using DHCP. For this example only, we will use the following TCP/IP addresses : IP address : 192.168.8.100 Subnet mask : 255.255.255.0 Default gateway : 192.168.8.1 Preferred DNS server : 192.168.21.10 note You should replace the above example values with the ones you need (and as directed). A network port attached to a control panel (i.e. Precision or Valhall) requires only the IP address and the Subnet mask set. Windows 7 ● Open the Control Panel (Start / Control Panel) ● Select : Network and Sharing Center ● On the left-hand side, choose : Change adapter settings ● In the list of adapters shown, double-click the one you want to change ● In the new dialog that opens, click the Properties button : IM-2014_1-1.0 Page 74 Appendices Nucoda and Phoenix 2014 Install Manual ● In the dialog that opens, double-click the item : Internet Protocol Version 4 (TCP/IPv4) ● In the new dialog that opens, make sure you select : Use the following IP address Set the IP address and Subnet mask to the desired values e.g. Replace the above example settings with those you require (as directed). note A network port attached to a control panel requires only the IP address and the Subnet mask set. ● Press OK until we exit all the dialogs and then exit the Control Center. Windows XP ● Open the Control Panel (Start / Control Panel) ● Double-click Network Connections ● In the list of adapters shown, double-click the one you want to change ● Click the Properties button ● In the dialog that opens, double-click the item : IM-2014_1-1.0 Page 75 Appendices Nucoda and Phoenix 2014 Install Manual Internet Protocol (TCP/IPv4) ● In the new dialog that opens, make sure you select : Use the following IP address Set the IP address and Subnet mask to the desired values e.g. Replace the above settings with those you require (as directed). note A network port attached to a control panel requires only the IP address and the Subnet mask set. ● Press OK until we exit all the dialogs and then exit the Control Center. Control Panel Specific Settings If you are setting up the network port attached to a control panel, you should also disable any TCP/IP checksum offload feature. This setting is found in the Adapter dialog via the Configure... button. ● Open the Control Panel (Start / Control Panel) ● Select : Network and Sharing Center ● On the left-hand side, choose : Change adapter settings IM-2014_1-1.0 Page 76 Appendices Nucoda and Phoenix 2014 Install Manual ● In the list of adapters shown, double-click the one you want to change ● In the new dialog that opens, click the Properties button : ● In the dialog that opens, select the Configure... button : ● Switch to the Advanced tab ● Locate the IPv4 Checksum Offload item ● Set Disabled : note IM-2014_1-1.0 This field depends on your ethernet hardware and driver and may have a slightly different name and be in a different location or menu. Page 77 Appendices Nucoda and Phoenix 2014 Install Manual Preference Files To use the application, you are required to login (to the application) as a particular user. ● The default login is a user named Default ● Other users can be created via the User Login dialog (see page 31) Presets The application is shipped and installed with some preset preference files. Some are global and system specific, others will be used as a base for user settings : Preset folders created : System : User : ROOT \ Presets \ System ROOT \ Presets \ Users After application installation but before first use, the Presets folders contain : After Installation (before application use) : ROOT/ | |-- Presets | | | |---------- System/ | | - UIResources.prefs | | - defaultEffectList.prefs | | - defaultOutputFormats.prefs | | - keycode.map | | - logger.conf | | | |---------- Users/ | - AAFMetadataMap.prefs | - CMSPresets.prefs | - HotKeys.prefs | - ParamPresets.prefs | - colour.prefs | - paramLayout.configs | - valhall.conf | IM-2014_1-1.0 Page 78 Appendices Nucoda and Phoenix 2014 Install Manual System and User Settings After First Run and Create of First User (Tom) We add the following in ROOT : ROOT/ | + | | |-- System/ | - minidumps/ | - keycode.map | - lockfile | - lockfile.owner | - projects.properties | - user.config | |-- Users/ | |-- AllUsers/ | - CMSPresets.prefs | - Clip.prefs | - HotKeys.prefs | - colour.prefs | - general.prefs | - paramLayout.configs | |-- Default/ | |-- Tom/ - Clip.prefs - ExportFolder.prefs - ExportLUTFolder.prefs - exportMedia.prefs - general.prefs On First Run : Users \ AllUsers folder : ● A set of default preference files are copied from Presets \ Users ● A complete general.prefs file is created Users \ <User> folder : ● Some preference files are created here. These files may be empty or incomplete but are ready for customisation as required. IM-2014_1-1.0 Page 79