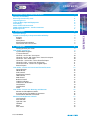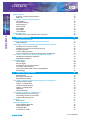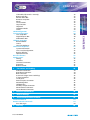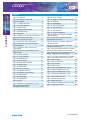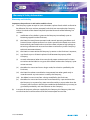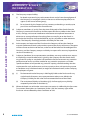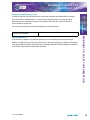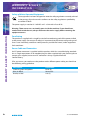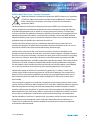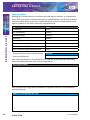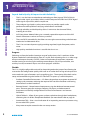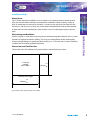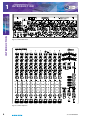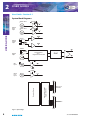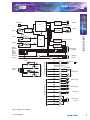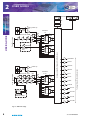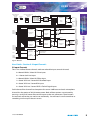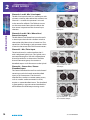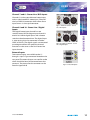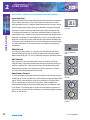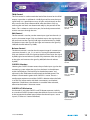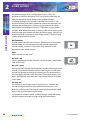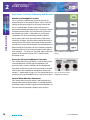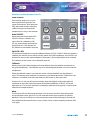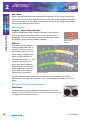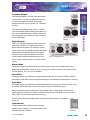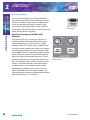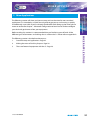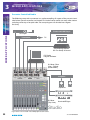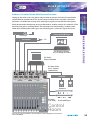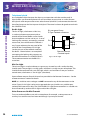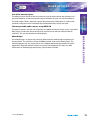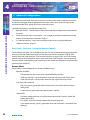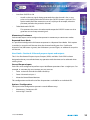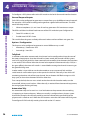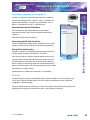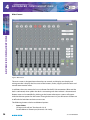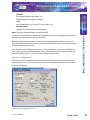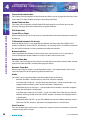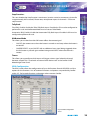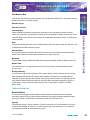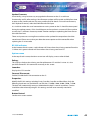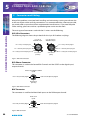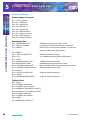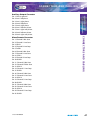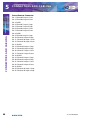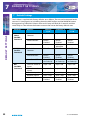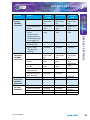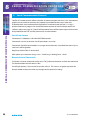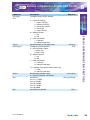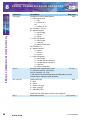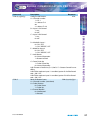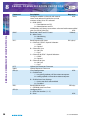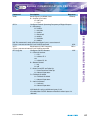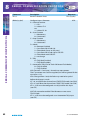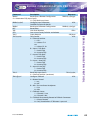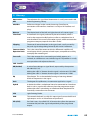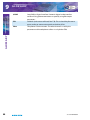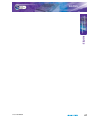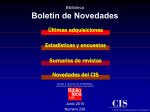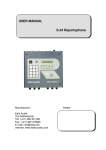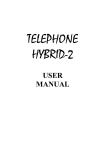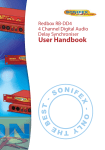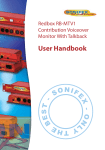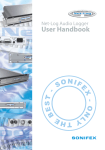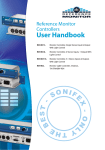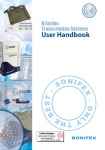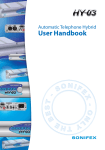Download DMT Presenter Control User guide
Transcript
S1 Radio Broadcast Mixer, 10 Channel Analogue-Digital User Handbook S1 USER H A N D BOOK S1 USER HANDBOOK Revision 1.00 ©Sonifex Ltd, 2010 All Rights Reserved Sonifex Ltd, 61, Station Road, Irthlingborough, Northants, NN9 5QE, England. Tel : +44 (0)1933 650 700 Fax : +44 (0)1933 650 726 Email : [email protected] or [email protected] Web : http://www.sonifex.co.uk Information in this document is subject to change without notice and does not represent a commitment on the part of Sonifex Ltd. Sonifex Ltd shall not be liable for any loss or damage whatsoever arising form the use of information or any error contained in this manual. No part of this manual may be reproduced or transmitted in any form or by any means, electronic or mechanical, including photocopying, recording, or information storage and retrieval systems, for any purpose other than the purchaser’s personal use, without the express written permission of Sonifex Ltd. Unless otherwise noted, all names of companies, products and persons contained herein are part of a completely fictitious adaptation and are designed solely to document the use of Sonifex products. b S1 User Handbook CO N T E N T S i Warranty and Liability Returning the Warranty Card Unpacking the S1 Safety of Mains Operated Equipment Fuse Rating Power Cable and Connection WEEE & RoHS Directives - Sonifex Statement Reporting Faults i iii iii iv iv iv v vi 1 Introduction 1 Innovative Design Superb Audio Quality & Unquestionable Reliability Progress Flexible Atmosphere Electromagnetic Radiation Dimensions and Cut-Out Sizes 1 2 2 2 3 3 3 2 5 User Guide Getting to know your mixer User Guide – Section 2-1 System Block Diagrams S1 Input Channels Channels 1 and 2 Mic / Line Inputs Channels 3 and 4 - Mic / Mono Line / Stereo Line Inputs Channel 5 - Mic / Telco Input Channel 6 – Stereo Line / Stereo Cleanfeed Input Channel 7 and 8 – Stereo Line / RCA Inputs Channel 9 and 10 - Stereo Line / Digital Inputs External Inputs User Guide – Section 2-3 Front Panel Channel Features Input Selection DROP-IN Jack AUX Controls Equalisation Controls TRIM Control PAN Control Balance Control CUE/PFL Selection CUE/PFL & T/B Selection ON Selection Scribble Pad Fader User Guide – Section 2-4 Metering and Monitors Monitor and headphone sockets Presenter & Guest Headphones Connector Control Room Monitors Connector Monitor and Headphone Controls Level controls Auto CUE/PFL Split CUE / PFL Talkback Mute Dim / Mute S1 User Handbook 5 6 6 9 10 10 10 10 11 11 11 12 12 12 12 12 13 13 13 13 13 14 15 15 16 16 16 16 17 17 17 17 17 17 18 CON T E N TS ContentsWarranty & Safety Information c CON T E N TS CO N T E N T S Meter Controls Program / Meters Follow Monitors PPM / VU User Guide – Section 2-5 Output Buses PGM Output Cleanfeed Outputs Digital Outputs Master Mode Slave Mode Auto Mode Lock Indicator Auxiliary Outputs Auxiliary master gain and PRE / POST Selection 18 18 18 18 18 19 19 19 19 19 19 20 20 3 21 Mixer Applications Presenter Controlled Studio Producer Controlled Studio With Seperate Presenter Global Talkback User Guide – Section 2-3 Making the most of auxiliary outputs Auxiliary bus to record a session Auxiliary bus to record an off air phone call Log the presenter Create a talkback source Use an auxiliary bus to create a clean feed for a hybrid unit User Guide – Section 3-4 External equipment and the S1 Headphone distribution amplifiers Microphone amplifiers Telephone hybrid On-Air Light Mic Cue Light Voice Processors On Mic Channels Use of the external inputs Connect portable audio sources using DROP-IN Meterbridge 22 25 28 28 28 28 28 29 29 29 29 29 30 30 30 30 31 31 31 4 32 Advanced Configurations Remote Mode Momentary/Continuous Repeated Starts Mode User Guide – Section 4-2 General purpose inputs and outputs General Purpose Inputs Options / Configuration General Purpose Outputs Options / Configuration Tally Back Automation Tally User Guide – Section 4-3 SCi and the S1 Download the latest SCi Software Connecting the RS-232 Serial Port: Using SCi for the first time: SCi for S1 Main Screen Channel Configuration Channel Information Box: Global Talkback Box: PFL Button Box Cancel PFL on Fader: d 32 33 33 33 33 33 34 34 34 34 35 35 35 35 35 36 37 38 38 38 38 S1 User Handbook CO N T E N T S 38 38 38 38 38 38 39 39 39 39 39 40 40 40 41 41 41 41 42 42 42 42 42 43 43 43 43 43 43 43 43 5 Connectors and Cabling 44 XLR 3 Pin Connectors RCA Phono Connector BNC Connector 6.35mm ‘A’ Gauge Stereo Jack Plugs D Type Connectors List of ports: External Inputs Connector Meterbridge Port Talkback Port Auxiliary Output Connector Mono Remote Connector Stereo Remote Connector 44 44 44 45 45 45 46 46 46 47 47 48 6 Technical Specification 49 7 Default Settings 52 8 Serial Communication Protocol 54 Serial Data Format Remote Control Commands Error Messages 54 54 64 9 65 Glossary S1 User Handbook CON T E N TS T/B Enabled (channels 5 & 6 only): Button Lock Box: Monitor Mute Box Remotes Setup Box Mode: Start Function: Stop Function: Tally Back ON Button Mode Timers GPIO Configuration System configuration Save Setup Box Digital Outputs Box AUX Buttons Box Talkback Setup Box Route Talkback Source Guest Headphones: Information & Updates System Information Save/ Load Configuration: Restore defaults: Update Firmware: RS-232 indicators Options menu Debug: Launcher: Connect/ Disconnect: Properties: Button Control: e FIGURES FI G U RE S Figures f Fig 1-1: S1 Top View Fig 1-2: Dimensions & Cut-Out Sizes For S1 Mixer Fig 1-3: S1 Mixer Rear View Fig 1-4: S1 Mixer Top View Fig 2-1: Input Stages Fig 2-2: Output & Power Board Fig 2-3: Main Mix Stage Fig 2-4: Monitors Fig 2-5: Channels 1 and 2 Mic / Line Inputs Fig 2-6: Channels 3 and 4 - Mic / Mono Line / Stereo Line Inputs Fig 2-7: Channel 5 - Mic / Telco Input Fig 2-8: Channel 6 – Stereo Line / Stereo Cleanfeed Input Fig 2-9: Channel 7 and 8 – Stereo Line / RCA Inputs Fig 2-10: Channel 9 and 10 - Stereo Line / Digital Inputs Fig 2-11: External Inputs Fig 2-12: Input Selection Fig 2-13: DROP-IN Jack Fig 2-14: AUX Controls Fig 2-15: Equalisation Controls Fig 2-16: TRIM Control Fig 2-17: PAN Control Fig 2-18: Balance Control Fig 2-19: CUE/PFL Selection Fig 2-20: CUE/PFL & T/B Selection Fig 2-21: ON Selection Fig 2-21B: LINE HOLD Fig 2-22: Scribble Pad Fig 2-23: Fader Fig 2-24: Monitor and headphone sockets Fig 2-25: Presenter & Guest Headphones Connector 1 3 4 4 6 7 8 9 10 10 10 10 11 11 11 12 12 12 12 13 13 13 13 13 14 14 15 15 16 Fig 2-26: Level controls 17 Fig 2-27: Program / Meters Follow Monitors 18 Fig 2-28: PPM / VU 18 Fig 2-29: PGM Output 18 Fig 2-30: Cleanfeed Outputs 19 Fig 2-31: Digital Outputs 19 Fig 2-32: Lock Indicator 19 Fig 2-33: Stereo Aux Outputs 20 Fig 2-34: Auxiliary master gain and PRE / POST Selection 20 Fig 3-1a: Presenter In Studio - External Equipment Connections 22 Fig 3-1b: Presenter In Studio - Telephone Line Connections 23 Fig 3-1c: Presenter In Studio - Presenter and Guest Connections 24 Fig 3-2a: Presenter And Producer In Control Room - External Equipment Connections 25 Fig 3-2b: Presenter And Producer In Control Room - Telephone Line Connections 26 Fig 3-2c: Presenter And Producer In Control Room - Presenter and Guest Connections 27 Fig 3-3: On-Air Light 30 Fig 4-1: RS-232 Serial Port 35 Fig 4-2: SCi Launcher 35 Fig 4-3: Main Screen 36 Fig 4-4: Channel Configuration Screen 37 Fig 4-5: GPIO Configuration Screen 39 Fig 4-6: System Configuration Screen 40 Fig 4-7: Information & Updates Screen 42 Fig 5-1: XLR 3 Pin Connectors 44 Fig 5-2: RCA Phono Connector 44 Fig 5-3: BNC Connector 44 Fig 5-4: 6.35mm ‘A’ Gauge Stereo Jack Plugs 45 Fig 5-5: D Type Connectors 45 16 S1 User Handbook WA R R A N T Y & S A F E T Y I N F O R M AT I O N Warranty & Safety Information Warranty and Liability Important: the purchaser is advised to read this clause (a) The Company agrees to repair or (at its discretion) replace Goods which are found to be defective (fair wear and tear excepted) and which are returned to the Company within 12 months of the date of despatch provided that each of the following are satisfied: notification of any defect is given to the Company immediately upon its becoming apparent to the Purchaser; (ii) the Goods have only been operated under normal operating conditions and have only been subject to normal use (and in particular the Goods must have been correctly connected and must not have been subject to high voltage or to ionising radiation and must not have been used contrary to the Company’s technical recommendations); (iii) the Goods are returned to the Company’s premises at the Purchaser’s expense; (iv) any Goods or parts of Goods replaced shall become the property of the Company; (v) no work whatsoever (other than normal and proper maintenance) has been carried out to the Goods or any part of the Goods without the Company’s prior written consent; (vi) the defect has not arisen from a design made, furnished or specified by the Purchaser; (vii) the Goods have been assembled or incorporated into other goods only in accordance with any instructions issued by the Company; (viii) the defect has not arisen from a design modified by the Purchaser; (ix) the defect has not arisen from an item manufactured by a person other than the Company. In respect of any item manufactured by a person other than the Company, the Purchaser shall only be entitled to the benefit of any warranty or guarantee provided by such manufacturer to the Company. WA RR A N T Y & SAFE T Y IN FOR MATION (i) (b) In respect of computer software supplied by the Company the Company does not warrant that the use of the software will be uninterrupted or error free. S1 User Handbook i WA R R A N T Y & S A F E T Y I N F O R M AT I O N WARR ANT Y & SAFE T Y IN FORMAT I ON (c) The Company accepts liability: (i) for death or personal injury to the extent that it results from the negligence of the Company, its employees (whilst in the course of their employment) or its agents (in the course of the agency); (ii) for any breach by the Company of any statutory undertaking as to title, quiet possession and freedom from encumbrance. (d) Subject to conditions (a) and (c) from the time of despatch of the Goods from the Company’s premises the Purchaser shall be responsible for any defect in the Goods or loss, damage, nuisance or interference whatsoever consequential economic or otherwise or wastage of material resulting from or caused by or to the Goods. In particular the Company shall not be liable for any loss of profits or other economic losses. The Company accordingly excludes all liability for the same. (e) At the request and expense of the Purchaser the Company will test the Goods to ascertain performance levels and provide a report of the results of that test. The report will be accurate at the time of the test, to the best of the belief and knowledge of the Company, and the Company accepts no liability in respect of its accuracy beyond that set out in Condition (a). (f ) Subject to Condition (e) no representation, condition, warranty or other term, express or implied (by statute or otherwise) is given by the Company that the Goods are of any particular quality or standard or will enable the Purchaser to attain any particular performance or result, or will be suitable for any particular purpose or use under specific conditions or will provide any particular capacity, notwithstanding that the requirement for such performance, result or capacity or that such particular purpose or conditions may have been known (or ought to have been known) to the Company, its employees or agents. (g) (i) To the extent that the Company is held legally liable to the Purchaser for any single breach of contract, tort, representation or other act or default, the Company’s liability for the same shall not exceed the Price of the Goods. (ii) The restriction of liability in Condition (g)(i) shall not apply to any liability accepted by the Seller in Condition (c). (h) Where the Goods are sold under a consumer transaction (as defined by the Consumer Transactions (Restrictions on Statements) Order 1976) the statutory rights of the Purchaser are not affected by these Conditions of Sale. ii S1 User Handbook WA R R A N T Y & S A F E T Y I N F O R M AT I O N Returning the Warranty Card In order to register the date of purchase so that we can keep you informed of any design improvements or modifications, it is important to complete the warranty registration document that is enclosed and return it to Sonifex Ltd in the UK, or register online at www.sonifex.co.uk/register For your own records you should write down the serial number of Mixer Serial Number Each product is shipped in protective packaging and should be inspected for damage. before use. Where an item is found to have transit damage, notify your supplier immediately with all the relevant details of the shipment. Packing materials should be kept for inspection and also for if the product needs to be returned. S1 User Handbook WA RR A N T Y & SAFE T Y IN FOR MATION Unpacking the S1 iii WA R R A N T Y & S A F E T Y I N F O R M AT I O N Safety of Mains Operated Equipment This equipment has been designed to meet the safety regulations currently advised in the country of purchase and it conforms to the safety regulations specified by use of the CE Mark. The power supply is rated to 95 - 265VAC at 47 – 63Hz with a fuse of 2A. WARR ANT Y & SAFE T Y IN FORMAT I ON Warning: There are no user serviceably parts inside the machine. If you should ever need to look inside the unit, always disconnect the mains supply before removing the equipment covers. iv Fuse Rating The product is supplied with a single fuse in the live conducting path of the power-in feed at the power supply. For reasons of safety it is important that the correct rating and type of fuse is used. Incorrectly rated fuses could present a possible fire hazard, under equipment fault conditions. Power Cable and Connection An IEC power connector is supplied with the product, which has a moulded plug attached – this is a legal requirement. If no moulded plug has been supplied with your product, please contact your supplier, because an IEC connector is always supplied from the Sonifex factory. If for any reason, you need to use the product with a different power cable, you should use the following wiring guidelines Wire Colour Green, or green and yellow Blue, or Black Brown, or Red Connection Earth (E) Neutral (N) Live (L) S1 User Handbook WA R R A N T Y & S A F E T Y I N F O R M AT I O N WEEE & RoHS Directives - Sonifex Statement The Waste Electrical and Electronic Equipment (WEEE) Directive was agreed on 13 February 2003, along with the related Directive 2002/95/EC on Restrictions of the use of certain Hazardous Substances in electrical and electronic equipment (RoHS). Sonifex Ltd will be happy to give you information about local organisations that can reprocess the products, or alternatively all products that have reached “end of use” can be returned to Sonifex and will be reprocessed correctly free of charge. Sonifex Ltd has phased out the use of certain hazardous substances identified in the European Union’s Restriction of Hazardous Substances (RoHS) directive. The RoHS directive limits the use of certain hazardous substances currently used in EEE manufacture, including lead, mercury, cadmium, hexavalent chromium, and halide-containing compounds PBB (polybrominated biphenyl) and PBDE (polybrominated diphenyl ether). Elimination of these substances will result in more environmentally friendly recycling of electronic equipment. For the products which Sonifex manufacture, the main area where products were affected was in the use of lead for manufacturing and assembling electronics circuit boards. Sonifex Ltd practices lead-free (LF) manufacturing processes. LF solder is used on the surface-mount PCB manufacturing processes and for hand soldering. The printed circuit boards (PCBs) used are either gold plated, or immersion tin plated, both of which use no lead. Historically the PCBs were hot air solder levelled (HASL) PCBs which used tin/lead based solder. The manufacturing processes include the assembly of purchased components from various sources. Product is offered as RoHS compliant, or LF, only after sufficient evidence is received from the component manufacturers that their components are RoHS compliant. Sonifex Ltd relies solely on the distributor, or manufacturer, of the components for identification of RoHS compliance. Thus whilst every effort is made to ensure compliance, Sonifex Ltd makes no warranty, or certification, or declaration of compliance concerning said components. WA RR A N T Y & SAFE T Y IN FOR MATION The Waste Electrical and Electronic Equipment Directive (WEEE) aims to minimise the impacts of electrical and electronic equipment on the environment during their life times and when they become waste. It applies to a huge spectrum of products. It encourages and sets criteria for the collection, treatment, recycling and recovery of waste electrical and electronic equipment. All products manufactured by Sonifex Ltd have the WEEE directive label placed on the case. It gives a contact for individuals who are unsure about the correct procedure when the product has reached its “end of use”. Sonifex Ltd defines “Lead Free” as pertaining to any product, which has been manufactured by Sonifex Ltd using components which have been declared by the manufacturers as “Lead Free”. All statements by Sonifex Ltd of RoHS compliance are based on component manufacturer documentation. S1 User Handbook v R E P O R T I N G A FAU LT Reporting Faults REP ORTI N G A FAU LT Although this Sonifex product is manufactured to the highest standards, it is possible that minor faults may appear in the equipment over its normal lifetime. If you find any problems with the product, please contact your Sonifex distributor, or contact Sonifex directly at the following address, or fax with a copy of this completed sheet : To : Sonifex Ltd, From: Name 61, Station Road, Position Irthlingborough, Company Northants. Address NN9 5QE, UK Tel : +44 (0)1933 650 700 Tel Fax : +44 (0)1933 650 726 Fax Email : [email protected] Email For the Serial No. of your machine, see the back panel of the unit. Serial No. Please describe the error in as much detail as possible (for example what you were doing when the problem occurred, what actually happened, etc) Description of Error Also, if you have any suggestions for additions or upgrades to the unit , we would like to hear what they are : Additions that I Would Like to See vi S1 User Handbook INTRODUCTION 1 1 Introduction The Sonifex S1 Mixer is a compact, low cost, fixed format radio on-air mixing console designed to cater for a wide and far reaching broadcast market. On the surface, it is simple and easy to use but it also has hidden layer of variety and flexibility for those who like to get into the heart of their products, tweak the engine so to speak. Using the latest technology components, S1 offers digital audio quality with analogue reliability. S1 has both digital and analogue input channels, together with simultaneous analogue and digital outputs. I N T ROD U C T ION Fig 1-1: S1 Top View Innovative Design • The S1 can be rackmounted or used as a desktop mixer • The back panel connections can be rotated onto the back of the unit or onto the base of the unit • Large back-lit buttons allow you to see the status of the mixer at all times. S1 User Handbook 1 1 INTRODUCTION IN TROD U C T I ON Superb Audio Quality & Unquestionable Reliability • The S1 uses the latest semiconductor technology to allow input of SPDIF & Toslink digital audio signals up to 24bit,192kHz, and the output of AES/EBU and S/PDIF digital audio signals up to 24 bit, 96kHz sample rate. • The analogue signal paths use low noise circuitry to provide superb audio performance well capable of satisfying radio listeners worldwide. • The high reliability and build quality of the S1 minimises the chance of failure, avoiding lost air-time. • ALPS long-throw 100mm faders give a smooth, repeatable response and the XLR Neutrik connectors used are an industry standard. • The use of VCA’s controlled by the faders ensures tight stereo tracking and eliminates mechanical and electronic noise. • The S1 has an internal power supply providing regulated, ripple-free power, to the mixer. • High quality anodised aluminium is used for the chassis to… Progress Following on from the Sonifex Sovereign range of audio mixers, the S1 combines all the features needed of a radio broadcast mixer in a stylish, flush-mounting chassis: a wide range of input and output channels, CUE/PFL, fader-start operation of equipment, automatic monitor muting on mic-live, light switching remote outputs, EQ on input modules, two auxiliary busses,two external inputs and a main program audio bus. Flexible The S1 is a highly configurable unit and has been designed to be jumper free, allowing the user to alter the configuration quickly whilst still on air rather than having to take apart the unit armed with a pair of tweezers and a magnifying glass. The majority of the desk can be setup and controlled using the Sonifex SCI Software. This opens up a world of options: 2 • Producer Controlled Environment – SCi allows the producer or engineer to control all settings and parameters reducing the required skill set of the Presenter and leaving them to focus on their broadcast. • Remote Control – Control external equipment using the dedicated remote control ports. These are great for starting or stopping CD players and other external equipment and are fully configurable to suit most manufacturers and remove limitations. • Global Talkback – Allow all your guests to hear each other through their headphones, alleviating the risk of Mic/ Headphone feedback. (for more details refer to page 28 • Automation Tally – Give a visual indication of an impending event to a presenter using the versatile GPIO system. • Many more examples covered in the user setup section. S1 User Handbook INTRODUCTION 1 Installation Notes Atmosphere The S1 mixer should be installed in an area which is not subject to excessive heat or cold. Also, you should avoid installing it in atmospheric conditions which are dusty, smoky, or dirty, or where there is moisture or vibration. Do not use any liquids to clean the fascia of the mixer: a soft dry brush is ideal. Use a clean cloth moistened with water or ethyl alcohol to clean the trim and scribble pads. Other solvents may cause damage to paint or plastic parts. Electromagnetic Radiation Dimensions and Cut-Out Sizes The cut-out size is for reference only and should be checked with your mixer. S1 cut out viewed from above I N T ROD U C T ION Avoid using the S1 mixer close to strong sources of electromagnetic radiation such as, video monitors or high power electric cabling. This may cause degradation of the audio quality due to induced voltages in connecting leads and chassis. In all cases the S1 mixer should be installed and serviced by qualified personnel. +2 381mm -0 Table top front edge +2 440mm -0 Fig 1-2: Dimensions & Cut-Out Sizes For S1 Mixer S1 User Handbook 3 IN TROD U C T I ON 1 INTRODUCTION Fig 1-3: S1 Mixer Rear View Fig 1-4: S1 Mixer Top View 4 S1 User Handbook USER GUIDE 2 2 User Guide Getting to know your mixer The following section will display and explain the features of S1 Mixer from input through to output. Please read this section thoroughly to acquaint yourself thoroughly with the myriad of options available. However, if you are more interested in setting it up skip to the next chapter - Mixer Applications. The following section is divided into these parts: System block diagrams – If you are electronically inclined, dive into the inner workings of the S1. Page 6. 2. Input channel types – Discover the type of Inputs available to you . Page 9. 3. Front panel channel features – All channel knobs and buttons explained. Page 12. 4. Metering, monitors and headphones – Explore the Metering options and find out where to plug in your monitors and stick your headphone jack. Page 17. 5. Output buses – Understand all the output options you have. Page 18. S1 User Handbook USER GUIDE 1. 5 2 USER GUIDE User Guide – Section 2-1 System Block Diagrams USER GUIDE Stereo XLR Input Stereo Phono Input Stereo XLR L +10dB Stereo XLR R +10dB Phono L R S/PDIF Digital Input Optical Aes Receiver And Digital Source Select DAC +48V Mic Input Trim +10dB Transistor Pull Down Signal Inverters Remote Drivers Mono Line Input Mono Line Remotes Stereo Line Remotes Fig 2-1: Input Stages 6 S1 User Handbook USER GUIDE Transceiver Wordclock RS232 CPU S/PDIF AES/EBU SYNC S/PDIF 2 Output Digital Audio Transmitter Digital Audio Transceiver AES/EBU VCA Limiter PGM R Mic Live 3 Output Contacts Remote Relay A/D VCA Meterbridge Control Limiter Meter L Meter R PFL L PFL R PGM L PGM R Meterbridge Interface REV T/B Talkback Interface TBOUT L R L EXT 1 +10dB + - +10dB + - R EXT 1 L EXT 2 +10dB + - R EXT 2 From Monitor Selections + - To Monitor Selections +10dB External Inputs USER GUIDE PGM L Monitor Additional Connector To F. Panel L Presenter R Headphones L R Guest L PGM Output R From Mix Busses L R STCF Output Cleanfeed AUX 1 Stereo AUX Outputs AUX 2 Fig 2-2: Output & Power Board S1 User Handbook 7 2 USER GUIDE Input 1 Input 2 Channels Pre Post Pre Post AUX Cue/PFL PFL On Fader Fader Up Open Logic Pan VCA Channels 1-5 AUX 1 Send HF EQ LF EQ TRIM Pan From Mono Inputs VCA Trim Talkback AUX 2 Send Fader Fader Up From Stereo Inputs Open Logic HF EQ LF EQ Trim Bal VCA Channels 6-10 AUX 1 Send Cleanfeed STCF L STCF R TBOUT PFL L PFL R PGM L VCA PGM R AUX 2 Send AUX 1L To Output Drivers + Monitor Selection Channel 1 Only Analogue Audio Multiplexers Onto Mix Busses USER GUIDE On AUX 1R Insert On Channel 7 Only AUX 2L AUX 2R Fig 2-3: Main Mix Stage 8 S1 User Handbook Guest Headphone Push Button Control Monitor AUTO AUTO CUE/PFL CUE/PFL Presenters Headphones Push Button Control AUTO CUE/PFL SPLIT CUE/PFL T/B Left Right PPM VU Signal Rectifier PPM VU Led Ppm/vu Meter Analogue Multiplexers Meter L Meter Follow Meter R Pfl L Pfl R Pgm L Pgm R Analogue Multiplexers EXT 1L EXT 1R EXT 2L EXT 2R Loudspeaker Monitor Analogue Multiplexers Monitor Level Loudspeaker Monitor Analogue Multiplexers CUE/PFL Selection Headphone Monitor Headphone Monitor AUX 1L AUX 1R AUX 2L AUX 2R TBOUT Analogue Multiplexers PFL L Presenter Headphone Volume Control Guest Headphone Volume Control To Headphone/crm Output Drivers Analogue Multiplexers USER GUIDE Rev T/b Analogue Multiplexers 2 To Meterbridge USER GUIDE Guest Headphones PFL R PGM L PGM R Fig 2-4: Monitors User Guide – Section 2-2 Input Channels S1 Input Channels The S1 has 10 fixed format channels with two selectable inputs on each channel: 2 x Mono XLR Mic / Mono XLR Line Inputs 2 x 1 Stereo Jack Line Input 1 x Mono XLR Mic / Mono XLR Telco Input 1 x Stereo XLR Line / Stereo XLR Cleanfeed Input 2 x Stereo XLR Line / Stereo RCA Inputs 2 x Stereo XLR Line / Stereo SPDIF & Toslink Digital Inputs Each balanced line channel has the option of a coarse 10dB boost and each microphone channel has the option of 48V phantom power. Both of these options are activated by pressing a small push button close to the inputs on the rear connectors. These buttons are recessed so that they can not be set accidentally. You will need a small screwdriver or something similar to push these in or out. S1 User Handbook 9 2 USER GUIDE Channels 1 and 2 Mic / Line Inputs USER GUIDE The Mic/Line Input channel is a mono input with a button switch to select either Mic or Mono Line. Channel 1 is used for the presenter’s mic and is the source for talkback. The Talkback source can be set to come from either the Mic or the Line source irrespective of the channel input selection. Fig 2-5: Channels 1 and 2 Mic / Line Inputs Channels 3 and 4 - Mic / Mono Line / Stereo Line Inputs The Mic/Mono Line/Stereo line Input channel is a stereo input channel with a button switch to select either Mic, Mono Line or Stereo Line. The stereo line is fed through a jack connector which is found in the centre of the XLR line connectors. Channel 5 - Mic / Telco Input The telco channel is used to interface the S1 with a telephone hybrid unit. The hybrid unit is connected through an XLR with a Microphone channel provided as an alternative. The telco channel connector group also contains a cleanfeed output via XLR to return to the Hybrid. Channel 6 – Stereo Line / Stereo Cleanfeed Input Fig 2-6: Channels 3 and 4 - Mic / Mono Line / Stereo Line Inputs Fig 2-7: Channel 5 - Mic / Telco Input The Stereo Cleanfeed channel has one balanced stereo input and a balanced stereo cleanfeed input, on XLR connectors. The channel is intended for use where a remote stereo source, such as another studio connected via ISDN, requires a stereo cleanfeed return. The cleanfeed is generated by a separate stereo cleanfeed bus which follows the PGM output routing matrix. Fig 2-8: Channel 6 – Stereo Line / Stereo Cleanfeed Input 10 S1 User Handbook USER GUIDE 2 Channel 7 and 8 – Stereo Line / RCA Inputs Channels 7 & 8 have one balanced stereo input and an unbalanced RCA stereo input. Channel 7 also has DROP IN connector which allows for an input from a a 3.5mm jack connector. Channel 9 and 10 - Stereo Line / Digital Inputs Fig 2-10: Channel 9 and 10 - Stereo Line / Digital Inputs External Inputs Two external inputs are available to the S1 through a 9 pin D-Type connector located on the rear panel. The external inputs are used for audio which should be heard in the control room but not on air. The pin out for this connector can be found in Appendix B. S1 User Handbook USER GUIDE The Digital Stereo Input channel has one standard stereo XLR Analogue Input channel & one 24-bit 192kHz digital inputs with a button switch to select between them. The digital input is auto sensing & can be connected via either SPDIF or Toslink. The digital signals are converted to analogue and from this point the channel functions are the same as the Dual Stereo Line Input channel. Fig 2-9: Channel 7 and 8 – Stereo Line / RCA Inputs Fig 2-11: External Inputs 11 2 USER GUIDE User Guide – Section 2-3 Front Panel Channel Features Input Selection USER GUIDE Selecting the button changes the channel input connection between Input 1 (Mic) and Input 2 (Line). The button is illuminated in red to indicate when input 2 is selected. When the channel is routed, so that the ON button glows green, the input selection cannot be changed. Channels 3 and 4 have three selectable inputs; Mic, XLR Mono Line, ¼” unbalanced stereo line. The input selection button will glow red when Mono Line is selected and Orange to indicate the stereo input is selected. The button can be configured using SCi so that the button is forced to a particular input or alternatively the selection of either the Line input or the Stereo Line input can be inhibited so that the button has only two options as two line sources cannot be simultaneously connected. Fig 2-12: Input Selection DROP-IN Jack On Channel 7 only, there is a 3.5mm insert jack allowing the direct connection of mp3 players or other portable consumer equipment. When the INSERT jack is in use, it overrides the Input Selection Button. Fig 2-13: DROP-IN Jack AUX Controls Each channel is sent to both auxiliary buses at all times. The AUX controls allow adjustment of the level of each channel on the bus to achieve a perfect mix. The control changes the level between fully attenuated and unity so to remove a mix from a particular auxiliary bus, fully attenuate that particular channel. Equalisation Controls In some situations you made need to change the equalisation of your audio. The HF and LF controls are used to adjust the equalisation of the signal. The HF control boosts and cuts the signal by ±7dB at 6.5kHz. The LF control boosts and cuts the signal by ±7dB at 100Hz. The fundamental frequency of human voice generally sits between 100 and 150 Hz. Try lowering the LF control on microphone channels to get rid of any unnecessary low frequency audio while slightly boosting the HF to add clarity. Fig 2-14: AUX Controls Fig 2-15: Equalisation Controls 12 S1 User Handbook USER GUIDE 2 TRIM Control The Trim control is used to tweak the level of the channel on the PGM output. It provides an additional ±12dB of gain to fine tune the input signal level. It is a good idea to set up all your audio channels so that they are all at the same reference level when the fader is fully up, meaning the mix levels are determined solely by the position of the faders. This is where to use the trim pots, for level adjustment which remains constant through the mix. Fig 2-16: TRIM Control PAN Control Fig 2-17: PAN Control Balance Control The balance control is used to alter the stereo image of a stereo input source on channels 3, 4, 6, 7, 8, 9 and 10. Turning the potentiometer fully anti-clockwise shifts the signal to the left and increases the signal by 6dB (right channel reduces by 6dB); fully clockwise shifts the signal to the right and increases the signal by 6dB (left channel reduces by 6dB). CUE/PFL Selection Selecting the CUE/PFL button routes the pre-fader input signal to the monitoring system where the signal can be heard via headphones and/or loudspeakers. The level may be checked on meters and adjusted via the TRIM control and panned via the PAN control. The button is illuminated in green when CUE/PFL is active. There is a configuration option to cancel the CUE/PFL selection when the fader is raised. This button works with both a momentary and latched operation. If held down, the selection is cancelled when released, otherwise the button is alternate action. USER GUIDE The Pan control is used to pan the mono input signal on channels 1,2 and 5 in the stereo image. Fully anti-clockwise pans the signal to the left and increases the signal by 3dB (right channel reduces by 70dB); full clockwise pans the signal to the right and increases the signal by 3dB (left channel reduces by 70dB). Fig 2-18: Balance Control Fig 2-19: CUE/PFL Selection CUE/PFL & T/B Selection On channels 5 and 6 the CUE/PFL and T/B button operates similarly to a standard CUE/PFL button except the talkback source is also routed to the respective cleanfeed output when the channel input is set to Input 2 (5. Telco or 6. Stereo Cleanfeed). S1 User Handbook Fig 2-20: CUE/PFL & T/B Selection 13 U S E R G U I DE 2 USER GUIDE An additional option that is configurable using SCi allows the presenter to CUE/PFL the Telco or STCF inputs whilst preventing the talkback source from being routed to the cleanfeed outputs. If Talkback routing on this channel is ‘disabled’, the CUE/PFL & T/B button shall flash green when selected to indicate that talkback is not routed to the cleanfeed bus. Talkback can be routed to the stereo cleanfeed bus by holding the CUE/PFL & T/B button and the button will glow solid. When the button is released, talkback will return to the unrouted state & the button will return to flashing green. CUE/PFL can be deactivated by a momentary press of the button. This option only applies to Input B of this channel. ON Selection The ON (called LINE HOLD on channel 5) button works in conjunction with the fader. It is used to control channel remote output logic, channel routing, and timers. The button LEDs show the various operational states of the channel. Fig 2-21: ON Selection Unlit When unlit the channel is off. On solid - red Steady red indicates that the channel is ON and “armed”, ready for the fader to be raised. On solid - green Raising the fader changes the illumination to green indicating that the channel is live. With the button unlit the fader may be raised and the channel can be operated simply by selecting ON. The illumination in this case toggles between unlit and green. The channel remotes and timers are triggered when the fader is up and the channel ON button shows green. Fig 2-21B: LINE HOLD Flashing red On channels 9 and 10 when Input 2 (Digital Input) is selected, the channel ON button will flash red to indicate that the input is not locked to a valid source. The channel cannot be opened if the Digital input is not synchronised to a valid source. The button can also flash green and flash orange. Please refer to the tally back portion of section 4 (page 34) for more information. 14 S1 User Handbook USER GUIDE 2 Scribble Pad A scribble pad is provided at the bottom for user labelling of the channel function . This is useful to remind a producer or presenter which channels contain which segments of audio. It is advisable to use a non-permanent pen or pencil in case of changes. Fig 2-22: Scribble Pad Fader USER GUIDE The 100mm VCA fader provides a method of dynamic in-show level control and operates between fully attenuated in its lowest position and unity gain when fully open. The channel input signal is routed to the PGM output whenever the fader is open, and the ON button is selected. If using the auxiliary bus post fade, the fader position also affects the level of the channel on the auxiliary buses. The faders can be forced up for remote control applications using one of the General Purpose Inputs. Fig 2-23: Fader S1 User Handbook 15 2 USER GUIDE User Guide – Section 2-4 Metering and Monitors USER GUIDE Monitor and headphone sockets The S1 provides a monitoring system to monitor all output channels or the external inputs. The is useful for setting up the mixer outputs or to simply listen to the mix in a control room. There are four jack outputs in total; two paralleled presenter outputs, one guest output and one monitor output. The source which is heard on the monitoring system is selectable via push button. The buttons are set to interlocking mode by default, which means the button pressed becomes the source, cancelling all others. An alternative mode of operation is mixing mode, which mixes the output sources onto the monitor bus instead. All the buttons can be locked out in either the off or on positions to stop accidental selection. To find out how to set up these functions further please view section 4 - SCi (page 32). The PGM, AUX1 and AUX2 buttons all illuminate in green. EXT1 and EXT2 both illuminate in red. Fig 2-24: Monitor and headphone sockets Presenter & Guest Headphones Connector This standard 6.35mm jack socket is used for the control room headphones and the guest headphones. The presenter jack is wired in parallel with the headphone connector on the front panel. Each connector is capable of driving 35 ohm impedance headphones. Please see section 3 – Applications (page 21) if you would like to use Fig 2-25: Presenter & Guest more than one set of headphones on a particular output. Headphones Connector Control Room Monitors Connector This standard 6.35mm jack socket is the output for the control room monitor loudspeakers. A suitable amplifier should be used to send this signal to the loudspeakers, or connect active loudspeakers directly to this output. 16 S1 User Handbook USER GUIDE 2 Monitor and Headphone Controls Level controls Each monitor output has it’s own level control which operates ona range of zero to ten. Zero represents fully attenuated and ten represents +6dB in the guest and presenter headphones or unity in the monitor. Auto CUE/PFL Split CUE / PFL Fig 2-26: Level controls USER GUIDE When the green illuminated AUTO CUE/PFL button is selected, any input channels selected to CUE/ PFL are automatically routed to the appropriate out. The selection of this button can be locked if required. The presenter headphones have the additional facility of SPLIT CUE/PFL. When this button is selected, the monitor source will be heard in mono in the left headphone, and CUE/PFL will be heard in mono in the right headphone. The button is illuminated yellow when selected. The selection of this button can be locked if required. Talkback When pressed, the Talkback button will route talkback from the talkback microphone to the guest headphones. The talkback signal can be configured to either cut or mix into the headphones. While the talkback button is pressed, the switch is illuminated RED and the talkback is active. The buttons work with both a momentary and latched operation. If held down, the selection is cancelled when released, otherwise the button is alternate action. If necessary it is also possible to permanently route the talkback audio to the talkback connector on the back panel irrespective of whether TALKBACK or CUE/PFL & T/B have been pressed. This may be required if an additional talkback routing panel is used to route talkback to multiple locations. Mute The red mute LED will illuminate whenever a mic channel, which has been designated to Control Room mute, goes live. This will mute the control room monitors to prevent feedback. Two pairs of contacts on the remote connector of the PGM output channel will close whenever the mute function is active. These can be used to remotely illuminate “Mic Live” lights. S1 User Handbook 17 2 USER GUIDE Dim / Mute When a channel with the monitor mute option configured has PFL selected, the control room monitors can be set to either dim or mute. If the fader is then opened, the monitors will mute irrespective of this setting. The red mute LED will still illuminate if the monitors are set to DIM rather than MUTE on PFL. Meter Controls USER GUIDE Program / Meters Follow Monitors The PGM / MFM Button selects whether the meters should display PGM only or display the selection that is heard in the presenters headphones. The selection of this button can be locked if required. This button is illuminated RED if MFM is selected. PPM / VU Fig 2-27: Program/ Meters Follow Monitors The meters can be configured to display either PPM or VU. A red LED is illuminated next to the currently active scale. The meter mode is a configuration option available through SCi The PPM meters have a 1-7 scale and will be configured such that a 1kHz signal, at 0dBu at the PGM output, will indicate a meter reading of 4. Each mark on the PPM scale indicates a 4dB change in signal level. Fig 2-28: PPM / VU The VU meter operates between -20 and +3 Volume units and follows the standard definition for a VU meter. Please see ANSI C16.5-1942, BS 6840 or IEC 60268-17 for more details. User Guide – Section 2-5 Output Buses PGM Output The PGM output provides stereo balanced XLR outputs. The PGM Output is used as the main transmission bus. All channels that are on and faded in are mixed on to this bus. Fig 2-29: PGM Output 18 S1 User Handbook USER GUIDE 2 Cleanfeed Outputs The Telco cleanfeed is a mono balanced output used to return a mono version of the program bus back to telephone hybrid. All channels except channel 5, input 2 (Telco) are routed to this bus. Digital Outputs The S1 has two digital outputs that work at the same time. The first is AES/EBU which is on a balanced XLR connector. The second is S/PDIF which is found on an unbalanced RCA connector. These both carry the PGM output. The digital output can be synced to either the on-board master clock or either of the designated sync inputs. There are three distinct synchronisation modes: Fig 2-30: Cleanfeed Outputs USER GUIDE The stereo cleanfeed output works in a similar way to the to the telco cleanfeed. Essentially, it is the same as the PGM output without channel 6, input2 routed. This can then be used as a return for an ISDN codec. Fig 2-31: Digital Outputs Master Mode The digital outputs are locked to the on-board master clock and is therefore constantly operating at the chosen sample rate. No sync signal is used or required. The internal clock can be set to 32, 44.1, 48, 88.2 and 96kHz. Slave Mode The digital outputs are locked to one of the three external sync inputs; AES/EBU, S/PDIF or word clock. If the lock is lost, the digital PGM output is disabled until another lock is secured. Auto Mode The digital outputs are locked to one of the three external sync inputs but if the sync is lost, the master clock replicates and resumes at the sample rate of the lost signal. When the digital output of the mixer is set to either slave or auto modes, the desk will automatically synchronise to the first available input source. The three sync inputs, AES/ EBU, S/PDIF and word clock are all auto sensing. To learn more about the configuration of synchronisation options, read section 4 – SCi (page 35). Lock Indicator The illuminated lock indicator shows that the digital output is locked . If synchronisation is lost then the indicator will flash. S1 User Handbook Fig 2-32: Lock Indicator 19 2 USER GUIDE Auxiliary Outputs USER GUIDE The S1 has two auxiliary buses so that alternative outputs from the PGM can be created and used. The mix that is created on these buses is available from a 9 pin d-type connector which is located on the rear panel. For more information on the use of the auxiliary bus, please read section 3 – Making the most of the auxiliary outputs (page 28). 20 Fig 2-33: Stereo Aux Outputs Auxiliary master gain and PRE / POST Selection Each auxiliary bus has a master gain control. This controls the level of the whole bus between fully attenuated and unity. Each bus also has a global setting of PRE or POST fader. If PRE is selected, each channels audio is routed to the auxiliary bus before it passed through the fader. This means that the fader has no effect. If POST is selected, the audio is routed to the auxiliary bus after it has passed through the fader. This means that the fader now plays a part in the overall level of that channel on the auxiliary bus. This is true whether the channel is turned on or not. If POST is selected, the button will be illuminated red. Both buttons can be locked in either mode. Additionally, by default, a POST auxiliary bus can not be set to PRE until all the faders are down. For more information on how to configure these options, please read section 4 – SCi (page 35). Fig 2-34: Auxiliary master gain and PRE / POST Selection S1 User Handbook M I X E R A P P L I C AT I O N S 3 3 Mixer Applications The following section will show you how to setup and use the mixer for most standard applications. It is intended as a quick ‘how to’ guide to get you up and running as quickly and efficiently as possible. If you are already comfortable with setting up the mixer, please move on to the next chapter – Advanced Configuration to learn how to further configure your desk and get the most from your equipment. Before reading this section it is recommended that you familiarise yourself with all the different types of connectors and cabling that is used on the S1. Please refer to appendix A. 1. Standard setup and applications. Page 22. 2. Making the most of Auxiliary Outputs. Page 28. 3. The use of external equipment with the S1. Page 29. S1 User Handbook MI XE R A P P LIC ATIONS The following section is divided into these parts: 21 3 M I X E R A P P L I C AT I O N S Presenter Controlled Studio The following setup with a presenter in a studio controlling all aspects of the transmission is ideal where space or resources are limited. This kind of setup would suit small radio stations including university or hospital radio. The setup diagrams are divided into 3 figures for clarity. Flashcard/USB Player MIXER AP P LI C AT I ON S CD Player Transmitter TX PC Running Sonifex SCi For Setup & Control PC Radio Playout Software S1 Mixer (Rear View - Flipped upside down) Amplifier Speakers S1 Mixer (Top View) Sonifex SignalLED Illuminated Signs Studio Fig 3-1a: Presenter In Studio - External Equipment Connections 22 S1 User Handbook M I X E R A P P L I C AT I O N S 3 MI XE R A P P LIC ATION S Telephone Sonifex HY-03 TelephoneHybrid S1 Mixer (Rear View Flipped upside down) S1 Mixer (Top View) Studio Fig 3-1b: Presenter In Studio - Telephone Line Connections S1 User Handbook 23 3 M I X E R A P P L I C AT I O N S MIXER AP P LI C AT I ON S Guest Headphones Presenter Microphone Guest Microphones Sonifex Redbox RB-HD6 (or go directly out of single guest headphones) Presenter Headphone S1 Mixer (Rear View Flipped upside down) S1 Mixer (Top View) Studio Fig 3-1c: Presenter In Studio - Presenter and Guest Connections 24 S1 User Handbook M I X E R A P P L I C AT I O N S 3 Producer Controlled Studio With Seperate Presenter Setting up the mixer in this way allows the presenter to present and hands the production responsibility to someone else. This kind of setup would be ideal in situations where the presenter is unskilled with mixing desks allowing an engineer to control the audio quality, while the presenter concentrates on the audio content. Another case for this method is if the presenter and guests are being filmed. The equipment can be discretely in another room, rather than cluttering the video. Again, the setup diagram is split into 3 figures for clarity. Flashcard/USB Player Transmitter TX PC Running Sonifex SCi For Setup & Control PC Radio Playout Software MI XE R A P P LIC ATIONS CD Player S1 Mixer (Rear View - Flipped upside down) Amplifier Speakers S1 Mixer (Top View) Sonifex SignalLED Illuminated Signs Control Room Fig 3-2a: Presenter And Producer In Control Room - External Equipment Connections S1 User Handbook 25 3 M I X E R A P P L I C AT I O N S MIXER AP P LI C AT I ON S Telephone Telephone Sonifex HY-03T TelephoneHybrid S1 Mixer (Rear View Flipped upside down) S1 Mixer (Top View) Control Room Fig 3-2b: Presenter And Producer In Control Room - Telephone Line Connections 26 S1 User Handbook M I X E R A P P L I C AT I O N S Interview Room Presenter Microphone Presenter Headphones Guest Headphones Sonifex Redbox RB-HD6 Producer Headphone S1 Mixer (Rear View Flipped upside down) MI XE R A P P LIC ATIONS Producer Microphone Guest Microphone 3 S1 Mixer (Top View) Control Room Fig 3-2c: Presenter And Producer In Control Room - Presenter and Guest Connections S1 User Handbook 27 3 M I X E R A P P L I C AT I O N S Global Talkback MIXER AP P LI C AT I ON S The Global Talkback Mode provides a method of guests talking to each other when all of their faders are down. The Global Talkback Mode, automatically activates the CUE/ PFL button on the respective channels awell as turning on AUTO CUE/PFL on the Guest Headphones allowing the guests to hear and talk to eachother. The presenter can cancel any of the channel CUE/PFL’s at any time. When a channel fader in the global talkback group goes up, the global talkback mode deactivates and the CUE/PFL and AUTO CUE/PFL buttons return to their original state. To Configure a Global Talkback please refer to the SCi chapter of the handbook. User Guide – Section 2-3 Making the most of auxiliary outputs The auxiliary buses provide two alternative outputs to use as desired. This opens up several practical options to the user. Auxiliary bus to record a session The user can connect the either auxiliary output to recording equipment and record what is present on the bus. The producer decides what audio is on the bus by setting the volume on each channel to the appropriate level, creating a totally new mix. Using PRE and POST allows the producer to discriminate between recording all audio or just what is faded in at the time. The producer can also decide what output level the mix should have by using the master volume control for the particular AUX channel in use. Auxiliary bus to record an off air phone call It is possible to use an auxiliary bus to record a telephone conversation off air, whilst transmitting from the PGM output. Before the conversation, chose an auxiliary bus and turn down all of the individual channel gains. Turn the gain on the presenters channel (typically channel 1) and the telco channel (typically channel 5) to the required levels and set the bus to PRE. When the phone call is received, the presenter can press the CUE/PFL & T/B button and talk to the caller. The conversation can be recorded using external equipment connected to the specific auxiliary output on the back panel. Log the presenter The user can create content review material by logging all presenter dialogue. Chose an auxiliary channel and turn down all individual channel gains for that channel. Turn the presenters auxiliary channel gain to the required level, set the master gain and use in POST mode. All on air material from the the presenters mic can be recorded from the auxiliary output on the back panel. To avoid the patches of silence that would occur while audio or jingles are playing, use the remote control start and stop signals that are used to trigger the CD player, jingle player etc to also trigger the logging equipment if this option is available. Find out more about the remote control ports in chapter 4. 28 S1 User Handbook M I X E R A P P L I C AT I O N S 3 Create a talkback source If you require multiple talkback sources, create a custom talkback mix on an aux channel and set is to PRE. Connect the Aux Output L to the channel 1 LINE input. After connecting the presenters Mic to channel 1, Use SCi (to find out more about SCi, turn to section 4) to configure the talkback source to channel 1 Line and lock the channel 1 source button to Mic Input. This will prevent a loop back connection. Use an auxiliary bus to create a clean feed for a hybrid unit User Guide – Section 3-4 External equipment and the S1 Most of the equipment needed such as microphones, headphones and CD players are selfexplanatory. Occasionally you may need extra external equipment to really make the most of the mixer. Here are a few suggestions: Headphone distribution amplifiers MI XE R A P P LIC ATIONS If the user would like to use a second hybrid, an auxiliary channel can be used to create a clean feed return. Turn the gain to all channels that are being broadcast to the required levels except for the channel which is receiving the audio from the second hybrid. Select POST so that everything that is heard has been mixed correctly. This channel should be muted. Connect the left channel of the auxiliary output to the the second hybrids clean feed input. If presenter would like to talk to the caller off air, turn off the presenter channel and fade in. This will allow the the presenter to be heard on the auxiliary bus but not on the PGM output. The presenter can press CUE PFL on the second hybrid channel to listen to the caller. If the application requires more than one set of guest headphones, then a headphone distribution amplifier is required. This will take one headphone output and create multiple new outputs from it, without affecting the signal or line impedance. Simply take the output from the guest headphones socket and connect it to the distribution amplifier. It is recommended that you use the SONIFEX RB-HD series. Microphone amplifiers Some applications may require more microphone inputs. If this is the case you could use the Line inputs with dedicated microphone amplifier. Connect your microphone to the amplifier’s input and connect the amplifier’s output to the required line input. It is recommended that you use the SONIFEX RB-MA series. S1 User Handbook 29 3 M I X E R A P P L I C AT I O N S Telephone hybrid Use a telephone hybrid to open the show up to interaction with the outside world. A hybrid allows you to receive phone calls and send them to your mixer as audio. Connect the hybrids audio output to the mixers telco channel (channel 5) and connect the channel’s clean feed output to the line input on the hybrid. The mixer has been designed to work with the SONIFEX HY-03. MIXER AP P LI C AT I ON S On-Air Light The On-Air light, also known as Mic Live, is used to indicate to everyone inside or outside of the Control Room and/or Studio that microphones are live and on-air. A set of latching relay contacts, activated by a control room mute, are available on the Talkback 9 way D type socket on the rear panel of the mixer for the Control Room On-Air light. See the pin-outs of the talkback interface for details. Shown below is an example of connecting the latching relay contacts on the talkback interface to a SONIFEX RB-LC3. The remote connection on the RB-LC3 is active low. S1 rear panel 9 way D-Type Talkback connector Lamp Pin 4 Pin 2 Pin 9 Pin 14 Mains Output 1 Remote External Controls Inputs Fig 3-3: On-Air Light Mic Cue Light The mic cue light is used to indicate to a guest, etc, situated in a talks studio, that they should speak. The cue light is usually green, and there is usually one per microphone. This should not be confused with a mic live light, which is red and there is one per studio or control room, also known as “On Air light” (see above). Open collector outputs for each channel are provided on the Remote Connectors. See the remote connectors section for details NOTE: It is vital that mains voltages are NOT connected to any of the connectors on the mixer. If your On-Air light is to be mains operated then you should use a suitable optoisolated solid-state mains relay. The SONIFEX RB-LC3 Light/Power controller is a suitable unit that will control up to three On-Air lights and/or Mic cue lights. Voice Processors On Mic Channels To use an outboard effects unit with a microphone, for example, a voice processor an auxiliary bus could be used and returned through a spare input channel. 30 S1 User Handbook M I X E R A P P L I C AT I O N S 3 Use of the external inputs The external inputs found on the rear panel are used to send audio to the presenter and guest headphones and to the monitor output. The external inputs can not be routed to the PGM output. Theses should be used to relay information information or audio to the presenter and guests which should be kept isolated from the transmission path. Connect portable audio sources using DROP-IN The drop in socket is used to add audio from an additonal external source such as a portable MP3 player. Connect the source to the mixer and the source will over ride all audio on Channel 7. This can be routed to the PGM output. The meterbridge is an expansion port that allows external meterbridge components to be connected. This includes a variety of different meter, timer and monitor panels. The meterbridge port can also supply up to 15V @ 200mA to external equipment if required. Appendix A (Page 44) contains the pin out and pin description for this port. For more information on meterbridge components, please contact Sonifex. S1 User Handbook MI XE R A P P LIC ATION S Meterbridge 31 4 A D VA N C E D CO N F I G U R AT I O N S 4 Advanced Configurations The following section will show you how to truly maximise the mixers potential. Learn how to control and trigger external equipment from your mixer, send visual messages to the presenter enable off air group discussions and much more. ADVANCED CON FI G U R AT I ON S The following section is divided into these parts: 1. Remote Control – Control external equipment with fully configurable remote control functions. 2. General purpose inputs and outputs – Use a single or multiple combination of mixer events to control external function. Page 33. 3. SCi control interface – Learn how to configure your mixer using the dedicated software interface, page 35. User Guide – Section 4-1 Using the Remote Control The remote control ports are available so that the user can control external equipment from the mixer. The two remote connectors on the rear panel contain all of the START & STOP outputs from the input channels. Each channel input has its own START and STOP remote controls except the microphone inputs which only have START outputs. In the eventuality that you require a microphone stop control signal, this could be configured using one of the general purpose outputs. Remote Mode The remotes can be configured in a variety of different ways: • • • 32 Remotes Disabled - The remotes are not used and are not controlled by the desk - If the stop control is set to continuous, then the stop signal will always be on - If the stop control is set to pulsed, then the stop signal will always be off Start from ON & Fader Up - The start signal is generated when the channel is live (when the ON button is solid green) - A stop signal is generated when the channel is not live Telco Mode - The Telco mode sends the start pulse when the channel is initially armed (ON button glows RED) This allows a hybrid to connect before the channel goes live. - n this mode the stop signal is generated when the ON button is turned off (not glowing) S1 User Handbook A D VA N C E D CO N F I G U R AT I O N S • Start from CUE/PFL & ON - • 4 Aswell as the start signals being generated when the channel is live, a start pulse can be configured to be sent when the CUE/PFL button is pressed. This option would allow the automatic start of a cd player for example, when the presenter prefades that particular channel. Telco Mode with CUE/PFL - This operates the same as the telco mode except the CUE/PFL button can also generate start and stop remote signals Momentary/Continuous Repeated Starts Mode It is possible to configure the ON button to operate in a Repeated Start Mode. If this option is enabled, a start pulse will be sent when the channel initially goes live. If whilst the channel is live (ON button is green), the ON button is pressed again, an additional start pulse will be sent. User Guide – Section 4-2 General purpose inputs and outputs The S1 has five General Purpose Inputs/Outputs (GPIO) available. Each GPIO has been designed to be very versatile & almost any operation with the mixer can be achieved when utilising them. General Purpose Inputs Each GPI can be configured to perform up to 10 different operations from a single input. For example, in a remote play out situation, you may want to: * Force 4 channels ON with the faders forced up * Force 4 channels to input 1 * Mute the Control Room Monitors A DVA N CE D CONFIGUR ATION S Each remote output can be configured to operate in momentary or continuous modes. This configuration would utilise 9 of the 10 operations available for an individual GPI. Options / Configuration The Input can be configured to operate in several different ways: * Momentary / Continuous GPI * Active High / Low GPI S1 User Handbook 33 4 A D VA N C E D CO N F I G U R AT I O N S To Configure a GPIO please refer to the GPI: mode in the Serial Command Interface Section. General Purpose Outputs Each GPO can be configured to generate an output from up to 10 different internal controls. For example, a GPO could be configured to generate a global talkback function. The GPO would be setup so that: * When microphones 2, 3 and 4 are all not live, generate a GPO continuous output ADVANCED CON FI G U R AT I ON S The GPO could then be linked back into one of the GPI’s with the Input Configured to: * Force PFL on Mics 2,3 & 4 * Enable Auto CUE/PFL Guest This would allow the guests to freely talk to each other until one of their mics goes live. Options / Configuration The Output can be configured to operate in several different ways aswell: * Momentary / Continuous GPO * Active High / Low GPO Tally Back In addition to the telco remote mode, the channel can be configured to show the state of the external equipment. Once the channel has been armed, the channel will flash green, until a GPI signal (tally back) has been received back to confirm that the external equipment is now online. This will then allow the channel to be opened. If the external tally is lost (ie a tbu goes offline), the mixer will wait for 1 second before muting the channel & returning to the green flashing state. In telco mode, it is possible to use the telco mode to set up an external link and then switch over to use the other input on that particular channel. If the tally is lost whilst still monitoring the other side of the input channel, the on button shall flash orange at a 25% duty cycle, to show that the external link has been lost. To re-setup the link, the user must switch to the channel with the telco mode, turn the channel off, & then turn it back on. When the tally is received from the external equipment, the orange/green flashing will stop. Automation Tally An automation tally can be used as a visual indication to the presenter that something is happening or about to happen. When an auto tally is configured on a playout system channel for example, the auto tally could be used to indicate to the presenter that the playout track is about to end. When the GPI becomes active the ON button will flash green. To configure all GPIO and tally modes, please refer to the SCi section 34 S1 User Handbook A D VA N C E D CO N F I G U R AT I O N S 4 User Guide – Section 4-3 SCi and the S1 Sonifex SCi software is free of charge software available to control and configure the S1 Mixer, as well as a plethora of other Sonifex products, using RS-232 connections. The S1 Mixer is supported in version 1.110 and above. Fig 4-1: RS-232 Serial Port Download the latest SCi Software This is located on the Sonifex website in the Sonifex Downloads section: http://www.sonifex.co.uk/technical/ software Connecting the RS-232 Serial Port: Simply connect the S1 Mixer to your computer using a serial cable, or USB to RS-232 adapter, to be ready for operation. Using SCi for the first time: Once the S1 Mixer is connected to the computer, launch SCi. The first thing to appear will be the SCi Launcher. Click on the large plus button and the software will try and communicate with the relevant serial ports to discover any Sonifex products connected. The S1 Mixer will be shown in the list. If they are not listed, check the cable between the S1 Mixer and the computer. Close the device list and the S1 Mixer should now be in the launcher. Fig 4-2: SCi Launcher Double click the S1 Mixer to launch the S1 SCi interface. A DVA N CE D CONFIGUR ATION S Download and install the software. SCi for S1 SCi allows the user control and configure the S1 Mixer remotely via RS-232. When using SCi for the S1 Mixer, itshould not be run with a display resolution less than 1024x768. 1280x1024 is recommended. The user interface consists of the main screen showing the status of the mixing desk and configuration screens for individual channels, system settings and GPIO. S1 User Handbook 35 4 A D VA N C E D CO N F I G U R AT I O N S ADVANCED CON FI G U R AT I ON S Main Screen Fig 4-3: Main Screen The main screen is designed to emulate the user controls and displays on the physical mixing console. It displays the live status of the buttons, faders, digital synchronisation and control room monitor mute. In addition, the main screen also has an indicator for the RS-232 connection. When red the desk is connected, when yellow the desk is connecting and when white it is disconnected. Button states can be modified by clicking on the button whereupon a menu will appear with the relevant options for the button. Through the menu it is possible to turn buttons on or off and also lock them to their current state. The following buttons also have additional options: • 36 Input Select: Set input to A or B (orC for channels 3 & 4) Disable Mono or Stereo input (channels 3 & 4 only) S1 User Handbook A D VA N C E D CO N F I G U R AT I O N S • CUE/PFL: Turn button off when the fader is up Enable Talkback (channels 5 & 6 only) • AUX: Lock button when it is set to POST and a fader is up • Monitor Select: Interlock or mix with other monitor inputs 4 Note: The guest talkback button cannot be locked Buttons can be controlled with a single click by enabling “Button Control” in the menu described at the end of this chapter. In this instance the button menu can still be accessed by right-clicking on the button. Each channel has the ability to have an alias set and displayed in the virtual scribble pad. This is set in the Channel Configuration screens. The monitor inputs (excluding PGM) also have this capability. This is set in the System Configuration screen. Channel Configuration Each channel can be configured and tailored to your requirements through the Channel Configuration screen. This is accessed via the “CONFIG” button bellow the virtual scribble pad for each channel. A DVA N CE D CONFIGUR ATION S The faders can also be set to “Forced Up” through the menu or by dragging the fader with the mouse cursor (if Button Control is enabled) Fig 4-4: Channel Configuration Screen S1 User Handbook 37 4 A D VA N C E D CO N F I G U R AT I O N S Channel Information Box: This displays the input options of the channel and allows you to change the alias text on the main screen. To select another channel, use the drop down box. Global Talkback Box: This allows you to enable or disable Global Talkback mode for a particular input on the channel. See page 28 for more information on global talkback. PFL Button Box ADVANCED CON FI G U R AT I ON S Cancel PFL on Fader: When enabled, the PFL for the channel is turned off when the channel becomes routed (On & fader up) T/B Enabled (channels 5 & 6 only): When disabled, the PFL is not routed to the talkback interface unless the CUE/PFL & TB button is held down. If the CUE/PFL & TB button is on (routing to PFL), it will flash to indicate this and solid to indicate it is being routed to the talkback interface. Button Lock Box: Locks the buttons on the desk in their current state. For channels 3 & 4 it is possible to restrict the operator to Mic & Mono Line inputs or Mic & Stereo Line inputs. Monitor Mute Box This allows you to configure which inputs have the ability to mute the control room monitor output when the channel is routed to the program output. Remotes Setup Box Remote input/output options are configured for inputs 1 & 2 independently. The current input displayed can be changed using the drop down box. Mode: This allows you to set the conditions for the remote output to be active • Remotes Disabled – Remote outputs are never started or stopped. • Start from ON & Fader Up – Started when the ON button is active and the fader is up. Stopped when the fader is down or the ON button is deactivated. • Telco Mode (Starts on ON press) – Started when the ON button is activated. Stopped when the ON button is deactivated. • Start from ON & Fader Up or CUE/PFL – As per Start from ON & Fader Up but with the addition of being started when the CUE/PFL button is activated and stopped when it is deactivated. • Telco Mode with CUE/PFL – As per Telco Mode but with the addition of being started when the CUE/PFL button is activated and stopped when it is deactivated. Start Function: This sets whether the Start function is continuous (remains active) or momentary (active for a approximately half a second) 38 S1 User Handbook A D VA N C E D CO N F I G U R AT I O N S 4 Stop Function: This sets whether the Stop function is continuous (remains active) or momentary (active for a approximately half a second). Please note, microphone inputs on channels 1-5 have no stop function. Tally Back Telco Tally: Enable/ disable the Telco Tally Back input. If enabled, a GPI must be configured to perform this task and the Remote Mode must be set to a Telco Mode Automation Tally: Enable/ disable the Automation Tally Back input. If enabled a GPI must be configured to perform this task. This allows you to select how the ON button affects the remote signal • ON/OFF: the remote starts when the button is turned on and stops when the button is turned off • ON/REPEAT/OFF: as per ON/OFF with an additional start signal being triggered when the ON button is pressed again without being turned off i.e. when the channel is routed. Timers This allows you to configure which inputs will trigger a timer signal when the channel becomes routed. This is used with an external timer device such as the Sonifex S2-MT Meterbridge Timer Panel. GPIO Configuration The GPIO screen allows the configuration of up to 10 functions for each GPI/GPO and also options for the functions. Lists of common functions and options are provided by Sonifex within SCi. For bespoke functions and options please contact Sonifex. A DVA N CE D CONFIGUR ATION S ON Button Mode Fig 4-5: GPIO Configuration Screen S1 User Handbook 39 4 A D VA N C E D CO N F I G U R AT I O N S ADVANCED CON FI G U R AT I ON S System configuration Fig 4-6: System Configuration Screen Save Setup Box This configures the internal memory of the S1 Auto Save Desk State to Memory: This enables or disables the desk state tracking function within the S1. When enabled, the state of the desk including buttons is saved every 10 seconds, unless a button is pressed within those 10 seconds. This enables the desk to restore the state should the desk lose power. Digital Outputs Box Here the Synchronisation Mode and the internal sample rate is set. Sync Mode: • Master: the output is always the sample rate specified by the Master Sample Rate • Slave: the output always follows the sample rate of the Sync Input. When no Sync signal is present, the digital output is disabled. • Auto: The output follows the sample rate of the sync input. When no sync input is present, the sample rate falls back to the Master sample rate. Master Sample Rate This is only available when in Master Mode. this allows you to set the sample rate used in Master or when in Auto mode and the sync signal is not present. 40 S1 User Handbook A D VA N C E D CO N F I G U R AT I O N S 4 AUX Buttons Box Lock on POST & Fader Up. When enabled, the AUX button is locked if it is set to post and any of the channels are currently routed. Monitor Set-up Monitor Channels: Alias Set the text displayed in the virtual scribble pad on the main screen. Note: this feature is not available for the PGM monitor channel. Monitor Mute It is possible to dim the volume of, instead of muting, the Control Room monitor output when Control Room mute has been activated by an input channel Metering: Set the meter display method to either Peak Programme Meter (PPM) or Volume Unit (VU) Button Lock: Set which buttons, that do not form part of an input channel, are to be locked in their current state. Display Intensity It is possible to adjust the brightness of the meter display and the buttons on the mixing desk. Predetermined levels of intensity for the Meters and Buttons are independently selected using the appropriate slide bar. The very top selects maximum intensity and the very bottom selects the lowest intensity. For the meters the lowest intensity is off, this is useful when using an external meter display such as the Sonifex S2-MPPT True PPM Meter Panel. A DVA N CE D CONFIGUR ATION S Interlock/ Mix Select whether the monitor channel will interlock or mix with other monitor channels. When set to interlock, the selection of the channel will deselect another channel also set to interlock. When set to mix, the channel will mix with other monitor channels, including any set to interlock. Talkback Setup Box Route Talkback It is possible to configure when talkback audio should be routed to the rear talkback connector output. This can either be permanent or only when the guest talkback button, channel 5 CUE/PFL & TB button or channel 6 CUE/PFL & TB button is on. Source The talkback source is always channel 1 but the input that acts as the talkback can be set to either Mic (Default) or Line. This is useful when using a line level input i.e. an external microphone amplifier or voice processing unit. S1 User Handbook 41 4 A D VA N C E D CO N F I G U R AT I O N S Guest Headphones: When the Guest talkback button is pressed, select whether the talkback audio mixes with the current guest monitor output or replaces the output. ADVANCED CON FI G U R AT I ON S Information & Updates Fig 4-7: Information & Updates Screen System Information The system information section displays the mixer identification, serial number, base code version and firmware version. The firmware version shows 2 strings indicating the version of the output board code followed by the stereo board code. Save/ Load Configuration: SCi provides the ability to configure the desk and store the configuration for later use. For example, a presenter may have a specific set-up for their show, whilst the preceding presenter may have their own desired set-up. Using this function, any number of configurations and be saved and recalled with a few clicks. First, configure the desk as desired. Secondly, click “Save Configuration” and save. To reload the settings, click “Load Configuration” and select your configuration file. Restore defaults: This restores the S1 to factory defaults. Refer to the rest of the manual for information. 42 S1 User Handbook A D VA N C E D CO N F I G U R AT I O N S 4 Update Firmware: Occasionally, it may be necessary to upgrade the firmware on the S1 to add new functionality and fix software bugs. New firmware updates will be made available from time to time on the Sonifex website. Visit www.sonifex.co.uk for details. To install new firmware, click “Update Firmware”, select the DWN file and click Open. It is vital that neither the serial connection nor mains power to the S1 should be interrupted during the update process. If this should happen or the update is unsuccessful for any other reason, the S1 will enter a bootstrap mode. Another attempt at uploading the firmware can be made from here. RS-232 indicators At the bottom of each screen, a red indicator will show when data is being received from the S1 Mixer and a green indicator will show when data is being sent from SCi. Options menu At the top of each screen, the down arrow icon will display a menu when clicked. Debug: This displays the data that is being transferred between SCi and the S1 mixer. It is also possible to enter RS-232 commands manually in this screen. Launcher: Displays the SCi Launcher Connect/ Disconnect: A DVA N CE D CONFIGUR ATION S There are 2 processors running firmware that can be updated: the output board and the stereo board. Please ensure that you select the correct option and the correct file when updating the S1 mixer code. Enable/ Disable the RS-232 connection to the S1. Properties: Modify the RS-232 settings including Parity, Data Bits, Stop Bits and Baud Rate. Only the following baud rates are available for use with the S1: 9600, 19200, 38400, 57600, 115200. The desk will automatically revert to 19200 when the desk is reset or turned on. Caution should be taken when adjusting RS-232 settings and will never normally need to be modified. Button Control: See the main screen section. S1 User Handbook 43 5 CO N N E C TO R S A N D C A B L I N G 5 Connectors and Cabling Many of the problems associated with installing and maintaining a mixing console are due to the use of poor cables or faulty connections. It is recommended that, wherever possible, pre-wired cables are purchased from recommended manufacturers. If you need bespoke cables making, please ensure that a qualified engineer carries out the work. The main types of connectors used with the S1 mixers are the following: CO NNEC TORS AN D C A BLI N G XLR 3 Pin Connectors The following diagram shows the pin details for the 3 pin XLR sockets and plugs: Line, Mic & AES/EBU Inputs C/F, L/R Stereo & AES/EBU Outputs Pin 2. Hot (In Phase) Signal Pin 2. Hot (In Phase) Signal Pin 1. Ground (Screen) Signal Pin 1. Ground (Screen) Signal Pin 3. Cold (Out Of Phase) Signal Pin 3. Cold (Out Of Phase) Signal 3 Pin Socket (Female) 3 Pin Socket (Male) Fig 5-1: XLR 3 Pin Connectors RCA Phono Connector This connector is used on the Stereo RCA Channels and the S/PDIF on the digital input/ output channels. Stereo Left & Right & S/PDIF Inputs Inner. Hot (In Phase) Signal Outer. Ground (Screen) Signal RCA Phono (Female) Fig 5-2: RCA Phono Connector BNC Connector This connector is used for the Word clock inputs on the PGM output channel. Word Clock Inputs Inner. Hot (In Phase) Signal Outer. Ground (Screen) Signal BNC (Female) Fig 5-3: BNC Connector 44 S1 User Handbook CO N N E C TO R S A N D C A B L I N G ¼“ ‘A’ Gauge Stereo Jack Plug used for T/B in and T/B Out 5 Tip - T/B Signal 6.35mm ‘A’ Gauge Stereo Jack Plugs Ring - Control Signal (T/B In) ‘A’ Gauge Stereo Jack Plugs can be connected as follows: Sleeve - Common ¼“ ‘A’ Gauge Stereo Jack Plug used for Headphones and Monitors Tip - Left Signal Ring - Right Signal Sleeve - Ground (Screen) Signal D Type Connectors Several different D type connectors are used on the S1. A 25 pin plug is used for the remotes. A 9 pin socket is use for the external inputs, Auxiliary outputs, RS232, & Talkback Interface. A 15 pin socket is used for the meter bridge interface. 9 Pin D-Type Plug used for Remotes and Ext Inputs 15 Pin D-Type Socket used for Analogue Outpus and Mute Relays 9 Pin D-Type Socket used for Remotes and Ext Inputs Pin 5 Pin 1 Pin 6 Pin 15 Pin 9 Pin 8 Pin 9 Pin 14 Pin 25 Pin 1 25 Pin D-Type Socket used for Remotes Pin 1 Pin 13 Pin 9 Pin 6 Pin 5 25 Pin D-Type Plug used for Audio Inputs 15 Pin D-Type Plug used for Analogue Outpus and Mute Relays Pin 25 Pin 14 Pin 9 Pin 1 Pin 15 Pin 8 Pin 1 CON N E C TORS AN D C ABLING Fig 5-4: 6.35mm ‘A’ Gauge Stereo Jack Plugs Pin 13 Pin 1 List of ports: 9 way d type socket Fig 5-5: D Type Connectors S1 User Handbook 45 5 CO N N E C TO R S A N D C A B L I N G Connector Pin Outs CO NNEC TORS AN D C A BLI N G External Inputs Connector Pin 1: Chassis ground. Pin 2: Ext 1 left phase. Pin 3: Ext 1 right phase. Pin 4: Ext 2 left phase. Pin 5: Ext 2 right phase. Pin 6: Ext 1 left non-phase. Pin 7: Ext 1 right non-phase. Pin 8: Ext 2 left non-phase. Pin 9: Ext 2 right non-phase. Meterbridge Port Pin 1: METER AUDIO LEFT Pin 2: CUE PFL CONTROL Pin 3: TIMER 2 Pin 4: TIMER 1 Pin 5: CUE / PFL AUDIO LEFT Pin 6: +15V Pin 7: AGND Pin 8: PROGRAM AUDIO LEFT Pin 9: METER AUDIO RIGHT Pin 10: CONTROL ROOM MUTE Pin 11: REVERSE TALKBACK AUDIO Pin 12: AGND Pin 13: CUE PFL AUDIO RIGHT Pin 14: AGND Pin 15: PROGRAM AUDIO RIGHT Audio being displayed on the S1 meter Logic output to indicate a pfl button is pressed Used to start and stop timer modules. Can be used for timing voice-overs, for example Audio for external metering 15v @ 200mA to power external equipment Audio for external metering Audio being displayed on the S1 meter Logic signal to indicate control speakers are muted Reverse talkback to presenter Audio for external metering Audio for external metering Talkback Port Pin 1: AGND Pin 2: TALKBACK AUDIO OUT Pin 3: TALKBACK OUT CONTROL Pin 4: NORMALLY OPEN RELAY CONTACT Pin 5: NORMALLY CLOSE RELAY CONTACT Pin 6: TALKBACK AUDIO IN Pin 7: TALKBACK IN CONTROL Pin 8: DGND Pin 9: WIPER RELAY CONTACT 46 S1 User Handbook CO N N E C TO R S A N D C A B L I N G 5 Auxiliary Output Connector Pin 1: Chassis ground. Pin 2: Aux 1 left phase. Pin 3: Aux 1 right phase. Pin 4: Aux 2 left phase. Pin 5: Aux 2 right phase. Pin 6: Aux 1 left non-phase. Pin 7: Aux 1 right non-phase. Pin 8: Aux 2 left non-phase. Pin 9: Aux 2 right non-phase. Pin 1: Channel 1 Mic Start Pin 2: Channel 1 Line Start Pin 3: GPIO 1 Pin 4: Channel 2 Line Stop Pin 5: DGND Pin 6: Channel 3 Mic Start Pin 7: Channel 3 Line Start Pin 8: GPIO 3 Pin 9: Channel 4 Line Stop Pin 10: DGND Pin 11: Channel 5 Mic Start Pin 12: Channel 5 Telco Start Pin 13: GPIO 5 Pin 14: Channel 1 Line Stop Pin 15: DGND Pin 16: Channel 2 Mic Start Pin 17: Channel 2 Line Start Pin 18: GPIO 2 Pin 19: Channel 3 Line Stop Pin 20: DGND Pin 21: Channel 4 Mic Start Pin 22: Channel 4 Line Start Pin 23: GPIO 4 Pin 24: Channel 5 Line Stop Pin 25: DGND S1 User Handbook CON N E C TORS AN D C ABLING Mono Remote Connector 47 5 CO N N E C TO R S A N D C A B L I N G CO NNEC TORS AN D C A BLI N G Stereo Remote Connector 48 Pin 1: Channel 6 Input 1 Start Pin 2: Channel 6 Input 2 Start Pin 3: DGND Pin 4: Channel 7 Input 1 Stop Pin 5: Channel 7 Input 2 Stop Pin 6: Channel 8 Input 1 Start Pin 7: Channel 8 Input 2 Start Pin 8: DGND Pin 9: Channel 9 Input 1 Stop Pin 10: Channel 9 Input 2 Stop Pin 11: Channel 10 Input 1 Start Pin 12: Channel 10 Input 2 Start Pin 13: DGND Pin 14: Channel 6 Input 1 Stop Pin 15: Channel 6 Input 2 Stop Pin 16: Channel 7 Input 1 Start Pin 17: Channel 7 Input 2 Start Pin 18: DGND Pin 19: Channel 8 Input 1 Stop Pin 20: Channel 8 Input 2 Stop Pin 21: Channel 9 Input 1 Start Pin 22: Channel 9 Input 2 Start Pin 23: DGND Pin 24: Channel 10 Input 1 Stop Pin 25: Channel 10 Input 2 Stop S1 User Handbook T E C H N I C A L S P E C I F I C AT I O N 6 6 Technical Specification Input / Output Impedances > 1k5Ω electronically balanced Mono Line Input: > 20kΩ electronically balanced. Stereo Line Input: > 20kΩ electronically balanced. PGM Output: < 50Ω electronically balanced Monitor Outputs: < 75Ω unbalanced. AES Input/Output: 110Ω S/PDIF Input/Output: 75Ω BNC Wordclock input: 50Ω Input / Output Gain Range Mic Input: Preset pot +21dB to +64dB ref -50dBu, TRIM pot ± 12dB Mono Line Input: Switch 0dB to +10dB ref 0dBu, TRIM pot ± 12dB Stereo Line Input: Switch 0dB to +10dB ref 0dBu, TRIM pot ± 12dB Telco Input: Switch 0dB to +10dB ref 0dBu, TRIM pot ± 12dB T E CH N I C A L SP ECIFIC ATIO N Mic Input: Telco Output: Stereo Cleanfeed Input: Switch 0dB to +10dB ref 0dBu, TRIM pot ± 12dB Stereo Cleanfeed Output: Digital Input: 0dBFS = +18dBu on input; TRIM pot ± 12dB Digital Output: 0dBFS = +18dBu S1 User Handbook 49 6 T E C H N I C A L S P E C I F I C AT I O N Frequency Response Mic Input: 40Hz to 20kHz –1dB, +0dB Line Inputs: 20Hz to 20kHz –0.5dB, +0dB RCA Input: 20Hz to 20kHz –0.5dB, +0dB TECHNIC AL SP E CI FI C AT I ON Noise (20Hz to 20kHz) Mic Input E.I.N.: -130dB with 150Ω source. Stereo Inputs (fader down, no routing): -92dBu ref 0dB Stereo Inputs (fader down, one channel routed): -91dBu Stereo Inputs (unity gain, one channel routed): -86 dBu Stereo Inputs (unity gain, two channels routed): -83 dBu Distortion Total Harmonic Distortion: 0.015% at 1kHz, 0dBu 0.015% at 10kHz, 0dBu Crosstalk Inter-channel: > -80dBu typically Equalisation LF: Shelving at 100Hz. ± 7dB HF: Shelving at 6.5kHz. ± 7dB Range 50 S1 User Handbook T E C H N I C A L S P E C I F I C AT I O N Pan Range off/-3dB centre/off Balance Range ± 6dB 6 Common Mode Rejection Ratio Mic Input: >60dB typically Digital I/O 32kHz – 96kHz Output Sample Rates (Using Onboard Clock): 32kHz, 44.1kHz, 48kHz, & 96kHz Output Sample Width: 24 bit Output Headphone Output Load >45 ohms, recommended 400 Maximum Output (Analogue) +26dBu balanced into 2k or greater Weight Unit S1 User Handbook 10.5 Kg T E CH N I C A L SP ECIFIC ATIO N Sync Input Sample Rate Range: 51 7 D E FAU LT S E T T I N G S 7 Default Settings D EFAULT S E T T I N G S The S1 Mixer is supplied with factory defaults set as follows. The unit can be returned to this state via SCi (see page 43) or by holding down the AUX Pre/Post and the RM/MFM buttons during power up. Hold the 3 buttons down and 3 lamps will flash for 5 seconds and then switch fully on. Then release the buttons to return the unit to the factory default state. Function Options Channel Select See CHS: Command Default Button Selection CUE/PFL See PFL: Command Input 1 (Mic) Channel 6-10 Input 1 Default Button Selection PFL Off Lockout Button Button Enabled Cancel PFL on Fader Up Input 1 off Button Enabled Cancel PFL on Fader Up Input 1 off Button Enabled Cancel PFL on Fader Up Input 1 off Input 2 off Input 2 off Input 2 off Start / Stop Start / Stop Button Enabled Start / Stop Start / Stop Button Enabled Start / Stop Start / Stop Button Enabled Auto Cancel PFL Channel armed on Input 1 Channel armed on Input 2 Mode for Input 1 Mode for Input 2 Lockout Button Button Enabled - Channel 3,4 Button Enabled All 3 inputs selectable PFL Off Limit Selection ON See CON: Command 52 Lockout Button Channel 1,2,5 Input 1 (Mic) Button Enabled PFL Off S1 User Handbook D E FAU LT S E T T I N G S Function Options Remote Input A See RMA: Command Mode for Input 1 Control Room Mute See MCH: Command Timers See TMR: Command S1 User Handbook Start Operation for Input 2 Stop Operation for Input 2 Input 2 Tally Back (GPI required) Input 2 Auto Tally (GPI required) Enable on Input 1 Enable on Input 2 Timer 1 on input 1 Timer 1 on input 2 Timer 2 on input 1 Timer 2 on input 2 Channel 3,4 Start from ON & Fader Up Continuous Start Continuous Stop Channel 6-10 Start from ON & Fader Up Momentary Start Momentary Stop Disabled Disabled Disabled Disabled Disabled Disabled Start from ON & Fader Up Momentary Start Momentary Stop Disabled Start from ON & Fader Up Momentary Start Momentary Stop Disabled Start from ON & Fader Up Momentary Start Momentary Stop Disabled Disabled Disabled Disabled Enabled Disabled Enabled Disabled Disabled Disabled Disabled Disabled Disabled Disabled Disabled Disabled Disabled Disabled D E FAU LT S E T TIN GS Remote for Line Input See RMB: Command Start Operation for Input 1 Stop Operation for Input 1 (a GPO must be configured to use a Mic Remote Stop on channels 1-5) Input 1 Tally Back (GPI required) Input 1 Auto Tally Back (GPI required) Mode for Input 2 Channel 1,2,5 Start from ON & Fader Up Continuous Start Continuous Stop 7 Disabled Disabled Disabled Disabled 53 8 S E R I A L CO M M U N I C AT I O N P R OTO CO L 8 Serial Communication Protocol Sonifex SCi remote control software handles all communication with the S1 via a convenient graphical user interface. However, this protocol is provided for those users who wish to develop their own remote control applications or communicate with the S1 using a text-based terminal program. For more information on how to install and operate the SCi software, please see page 35. Details of the protocol are available upon request. Please note that protocol for the GPI and SRQ commands are not included. SE RIAL COM MUNIC ATION P ROTOCOL Serial Data Format 54 Connection is 19200,e,8,1 with XON/XOFF flow control. Commands are case-insensitive and all parameters are in hex. Commands should be terminated in a carriage return character, a line feed character may be sent but it will be ignored. Responses will be CR & LF terminated. After power up a welcome string is sent – “Initialising S1 Mixing Desk…done” Remote Control Commands || indicates a shorter command can be sent. The || indicates the point at which the command can be terminated and will remain valid On/off style options (1/0) can also be sent the value 2. This state is an ignore operation for that parameter & does not make any changes to that particular setting. S1 User Handbook S E R I A L CO M M U N I C AT I O N P R OTO CO L S1 User Handbook S E RI A L COMMUNIC ATION P ROTOCOL Command Description Response ACP:a,b||c Configure Auto CUE/PFL Buttons ACK: A = Channel number. 1 = Guest CUE/PFL 2 = Monitor CUE/PFL 3 = Presenter CUE/PFL 4 = Reserved 5 = Split CUE/PFL B = Button Control 1 = on 0 = off C = Lock Out Button 1 = Lock out 0 = Normal Operation ACP:a? Read Auto CUE / PFL Button Status ACP:a,b,c AUX:a,b,||c,d Configure Auxiliary Buttons ACK: A = Aux Channel number. 1 selects Ch 1 2 selects Ch 2 B = Button Control 1 = on 0 = off C = Lock Out Button 1 = Lock out 0 = Normal Operation D = Lock Btn if set to Post when Fader is Up 1 = Lock 0 = Normal Operation AUX:a? Read Auxiliary Button Status AUX:a,b,c,d A = Channel number. (see above) Bnn: Baud Rate ACK: (at old rate) Nn=11 (115200) Nn=57 (57600) Nn=38 (38400) Nn=19 (19200) Nn=96 (9600) BSV: Base Firmware Version BSV:x 8 55 S ER IAL CO MMUN IC ATION P ROTOCOL 8 S E R I A L CO M M U N I C AT I O N P R OTO CO L Command Description Response CHS:a,b,||c Configure Channel Select Buttons ACK: A = Channel number. 1 = Ch 1 2 = selects Ch 2 etc a = selects Ch 10 for Channels 1,2,5-10: B = Button Control 2 = No Change 1 = Input 2 0 = Input 1 C = Lock Out Button 2 = No Change 1 = Lock out 0 = Normal Operation for Channels 3,4: B = Button Control 2 = Input 3 1 = Input 2 0 = Input 1 C = Lock Out Button 4 = No Change 3 = Disable Stereo Line Input 2 = Disable Mono Line Input 1 = Lock out 0 = Normal Operation CHS:a? Read Channel Select Button Status CHS:a,b,c A = Channel number. (see above) N.B. On Channels 1-2 ,5-10: C will return 3 for normal operation as effectively it has the “stereo input” selection mode disabled. COL:a,b,c,d,e Update Intensity ACK: A = Red B = Green C = Green / Orange D = Red / Orange E = 3MM RED LEDs COL:? 56 Hex Values for each colour can be in the range 0-f Read Colour Values COL:a,b,c,d,e S1 User Handbook S E R I A L CO M M U N I C AT I O N P R OTO CO L Response ACK: D = Mode for Input 1 0 = ON / OFF 1 = ON / REPEAT / OFF E = Mode for Input 2 0 = ON / OFF 1 = ON / REPEAT / OFF F = Lock Button 0 = Normal Operation 1 = Button Locked G = Force Fader Up 1 = Fader Forced Up 0 = Normal Operation N.B. if button is forced on,(F=1) the B / C = Button Control has no effect. N.B If Telco mode on Input 1 is enabled, option D shall be forced to 0 = ON / OFF N.B If Telco mode on Input 2 is enabled, option E shall be forced to 0 = ON / OFF CON:a? Read ON Button Status CON:a,b,c,d,e,f,g,h,i A = Channel number. (see above) H = Fader Position 0 = Fader Down 1 = Fader Up I = Channel Routed 0 = Not Routed 1 = Routed S1 User Handbook S E RI A L COMMUNIC ATION P ROTOCOL Command Description CON:a,b,c,||d,e,f,g Configure ON Buttons A = Channel number. 1 = Ch 1 2 = selects Ch 2 etc a = selects Ch 10 B = Input 1 ON Control 1 = on 0 = off C = Input 2 ON Control 1 = on 0 = off 8 57 S ER IAL CO MMUN IC ATION P ROTOCOL 8 58 S E R I A L CO M M U N I C AT I O N P R OTO CO L Command Description Response DIM:a Configure whether a channel with control ACK: room mute selected should dim or mute monitors when it has PFL selected A = DIM / MUTE 1 = Dim Monitors on PFL 0 = Mute Monitors on PFL N.B Monitors will always mute when a channel with mute enabled goes live (ON & Fader Up) ACK: DIM:? Read DIM / MUTE on PFL Status DIM:a,b B = Mute Status 0 = Not Muting 1 = Muting DIS:? Read Digital Input Status DIS:a,b,c,d A = Channel 9 SPDIF / Optical Selection 1 = SPDIF 0 = Optical B = Channel 9 Sync 0 = No Sync 1 = Sync A = Channel 10 SPDIF / Optical Selection 1 = SPDIF 0 = Optical B = Channel 10 Sync 0 = No Sync 1 = Sync DST: Upload Sub Processor Firmware DWN: Upload Processor Firmware EEP:a,b Save Configuration ACK: A = Enable write 1 = any config updates will be written to eeprom 0 = config updates will not be written to eeprom B = Enable Auto Save Settings 1 = Auto save desk state enabled 0 = Disabled EEP:? Read EEPROM Status EEP:a,b,c C = EEPROM Auto Save Error GPI:a,b Configure GPIO A = GPIO Pin Number ( 1 – 5) B = Data ACK: S1 User Handbook S E R I A L CO M M U N I C AT I O N P R OTO CO L MCH:a,b,c Configure Control Room Mute A = Channel number. 1 = Ch 1 2 = selects Ch 2 etc a = selects Ch 10 B = Input 1 Mute 1 = Mute Enabled 0 = Mute Disabled C = Input 2 Mute 1 = Mute Enabled 0 = Mute Disabled MCH:a? Read Control Room Mute Status A = Channel number. (see above) MFM:a,||b Configure Meter Follows Monitors A = Button Control 1 = on 0 = off B = Lock Out Button 1 = Lock out 0 = Normal Operation S1 User Handbook Response GPI:X,Y ACK: GTB:a,b,c ACK: MCH:a,b,c S E RI A L COMMUNIC ATION P ROTOCOL Command Description GPI:? Read GPIO Data X = GPIO Config Data Y = GPI Register Control Data GTB:a,b,c Configure Global Talkback Mode A = Channel number. 1 = Ch 1 2 = selects Ch 2 etc a = selects Ch 10 B = Input 1 Global Talkback Enable 1 = on 0 = off C = Input 2 Global Talkback Enable 1 = on 0 = off GTB:a? Read Global Talkback Mode Status A = Channel number. (see above) 8 ACK: 59 S ER IAL CO MMUN IC ATION P ROTOCOL 8 60 S E R I A L CO M M U N I C AT I O N P R OTO CO L Command Description MFM:? Read MFM Button Status MON:a,b,||c,d Configure Monitor Selection Buttons A = Monitor Selection number. 1 selects PGM 2 selects Aux1 3 selects Aux2 4 selects Ext1 5 selects Ext2 B = Button Control 1 = on 0 = off C = Lock Out Button 1 = Lock out 0 = Normal Operation D = Interlock or Mix 0 = Source will Mix 1 = Source is Interlocking MON:a? Read Monitor Selection Button Status A = Channel number. (see above) MTR:a,||b Configure Meter Mode A = Meter Mode 2 = No Change 1= PPM 0 = VU B = Intensity 0 = Meter Disabled 1 – 7 = Intensity Levels 8 = No Change MTR:? Read Meter Status OPM:a Configure Digital Synchronisation a = Mode 0 = Internal 1 = External 2 = External with fallback to internal Response MFM:a,b ACK: MON:a,b,c,d ACK: MTR:a,b ACK: S1 User Handbook S E R I A L CO M M U N I C AT I O N P R OTO CO L S1 User Handbook N.B. Mode D is only available on Inputs 5 & 6. If enabled the CUE/PFL Button will on flash when Input 2 is selected. S E RI A L COMMUNIC ATION P ROTOCOL Command Description Response OPM:? Read Digital Sync Mode Status OPM:a,b B = Output Sync Status 0 = No Sync 1 = Sync OPS:x Configure Internal Operating Frequency of Digital Output X = Frequency 0 = 32kHz 1 = 44.1kHz 2 = 48kHz 3 = Reserved 4 = 64kHz 5 = 88.2kHz 6 = 96kHz N.B. This command is only valid when Digital sync is set to Internal If Sync is not set to Internal, Err:07 shall be returned ACK: OPS:? Read Internal SYNC Frequency OPS:x If Sync is not set to Internal, Err:07 shall be returned PFL:a,b,||c,d,e Configure CUE/PFL Buttons ACK A = Channel number. 1 = Ch 1 2 = selects Ch 2 etc a = selects Ch 10 B = Button Control 1 = on 0 = off C = Auto Cancel PFL on Fader Up 1 = Auto Cancel on Fader Up 0 = Normal Operation D = Talkback Disabled 0 = Talkback Disabled 1 = Normal Operation E = Lock Out Button 1 = Lock out 0 = Normal Operation 8 : 61 8 S E R I A L CO M M U N I C AT I O N P R OTO CO L S ER IAL CO MMUN IC ATION P ROTOCOL Command PFL:a? Response PFL:a,b,c,d,e RMA:a,b,c,d,e,f Configure Input 1 Remotes ACK: A = Channel number. 1 = Ch 1 2 = selects Ch 2 etc a = selects Ch 10 B = Start Function 1 = Momentary 0 = Continuous C = Stop Function 1 = Momentary 0 = Continuous D = Mode 0 = Remotes Disabled 1 = Start from ON & Fader Up 2 = Telco Mode (Starts on On press) 3 = Start from ON & Fader Up or CUE/PFL 4 = Telco Mode with CUE/PFL 5 = no change E = Tally 0 = Tally Back Disabled 1 = Tally Back Enabled F = Automation Tally (End of Track ON Button Flash Mode) 0 = Tally Disabled 1 = Tally Enabled N.B. Channels 1-5 on Input 1 do not have stop remotes The ‘C’ parameter must still be supplied, but will be ignored for the mic inputs 1-5A.. If B is changed from 1 to 0, the fader may need to be cycled before the change is made If C = 0, it will force the channel into START/STOP mode (see CON) If D= 2, it will force the channel into START/STOP mode (see CON) If E=1, a GPI must be configured as a tally back for this input (see GPI) 62 Description Read PFL Button Status N.B. Tally cannot be enabled if the Remotes are not set to TELCO mode If F=1, a GPI must be configured as an Automation Tally Input (see GPI) S1 User Handbook S E R I A L CO M M U N I C AT I O N P R OTO CO L S1 User Handbook S E RI A L COMMUNIC ATION P ROTOCOL Command Description Response RMA:a? Read Input A Remote Configuration RMA:a,b,c,d,e,f,g,h G = Automation Tally Input Status H = Tally Back Input Status RMB:a,b,c,d,e,f Configure Input 2 Remotes ACK: See RMA: function for details RMB:a? Read Input B Remote Configuration RMB:a,b,c,d,e,f,g,h RST: Reset Mixer SER: Unit Serial Number SER:x SFD: Sets unit to Factory Defaults and reboots SRQ:? Status Request SRQ:data TAL:a,b,c,d,e Tally Control ACK: A = Channel number. 1 = Ch 1 2 = selects Ch 2 etc a = selects Ch 10 B = Input 1 Tally Back 1 = Active Tally 0 = Inactive Tally C = Input 2 Tally Back 1 = Active Tally 0 = Inactive Tally D = Input 1 Auto Tally 1 = Active Tally 0 = Inactive Tally E = Input 2 Auto Tally 1 = Active Tally 0 = Inactive Tally TAL:a? Read Tally Input Status TAL:a,b,c,d,e; A = Channel number. (see above) TBK:a,||b,c,d Configure Talkback ACK: A = Button Control 1 = on 0 = off B = Mix / Cut into Guest Headpones 1 = Cut 0 = Mix C = Talkback Source 1 = Channel 1 Line 0 = Channel 1 Mic D = Talkback Permanently Routed to Talkback Connector 1 = Always Routed 0 = Only routed when a T/B button is pressed 8 63 SE RIAL COM MUNIC ATION P ROTOCOL 8 64 S E R I A L CO M M U N I C AT I O N P R OTO CO L Command Description TBK:? Read Talkback Status TMR:a,b,c,d,e Configure Timers A = Channel number. 1 = Ch 1 2 = selects Ch 2 etc a = selects Ch 10 B = Timer 1 on Input 1 1 = Enabled 0 = Disabled C = Timer 2 on Input 1 1 = Enabled 0 = Disabled B = Timer 1 on Input 2 1 = Enabled 0 = Disabled C = Timer 2 on Input 2 1 = Enabled 0 = Disabled TMR:a? Read Channel Timer Settings UID: Unit Identification UPD: Update EEPROM with current configuration If an Err:08 is received, then the command cannot save the current configuration because write is disabled. Write can be enabled by sending: EEP:1,2 VER: Firmware Version Where x.xx is Output board firmware version and Sy.y is the Stereo board firmware version Response TBK:a,b,c,d ACK: TMR:a,b,c,d,e UID:S1-MIXER Please Wait… ACK: VER:x.xx-Sy.y Error Messages Err:01 Command Not Found Err:02 Missing Parameter Err:04 Parameter out of Range Err:06 Serial Number Write Error Err:07 Command Not Valid in current mode Err:08 EEPROM write is disabled Err:09 TWI / Checksum Error S1 User Handbook G LO S S A R Y 9 9 Glossary The reduction of a signal level. Attenuation is usually measured in dB. AES Audio Engineering Society. AES/EBU Professional digital audio standard covering frame format, connections and interfaces. Interface is usually on XLR sockets and plugs. Balance The relative levels of the left and right channels of a stereo signal. Cleanfeed A cleanfeed is the signal produced by the telco module, which is used as the output to be fed back to a caller on a telephone line. A true cleanfeed is the sum of all the other signals, which constitute the programme output, except for the caller’s audio. Clipping The onset of severe distortion in the signal path, usually caused by the peak signal voltage being limited by the circuit’s headroom. Common Mode Rejection Ratio This is the ratio of the extent to which a differential amplifier will cancel noise, which is present on both inputs, compared to its ability to amplify the wanted signal. Cross-talk This is the amount of an unwanted signal which appears, or is induced, on a different or unassimilated signal. The problem is usually most prevalent with adjacent channels. G LOS S A RY Attenuation CUE - See PFL. dB (decibel) A ratio of two voltages or signal levels, expressed by the equation: dB=20LOG(V1/V2) Adding the suffix “u” denotes that the signal is relative to 0.775V RMS. Adding the suffix “v” denotes that the signal is relative to 1V RMS EQ EQualisation. This is the method of cutting or boosting selected bands of frequencies in the signal. Gain The degree of amplification, or attenuation applied to a signal. Hybrid A device that allows a telephone line to be connected to a broadcast desk in such a way that the caller may hear the programme output without the caller’s voice being re-introduced onto the phone line. Essentially a two to four wire converter. LED Light Emitting Diode. PAN This controls the levels (usually of a mono signal) sent to the left and right outputs and is an abbreviation of “panorama”. PFL (CUE) Pre Fade Listen, also called CUE. A function that allows the operator to monitor the pre fader signal independently of the programme output. S1 User Handbook 65 G LO S S A R Y S/PDIF Sony/Phillips Digital Interface. Domestic digital audio interface standard using phono connectors or optically using fibre-optic connectors. T/B Talkback (and reverse talkback, Rev T/B). This is the ability for two or more studios to communicate with each other off-air. Telco TELephone COmmunication. The telco channel is used by the presenter to talk to telephone callers via a hybrid or TBU. G LOS S A RY 9 66 S1 User Handbook N OT E S N OT E S S1 User Handbook 67 w w w. s o n i fe x . c o. u k t:+44 (0)1933 650 700 f:+44 (0)1933 650 726 s a l e s @ s o n i fe x . co. u k