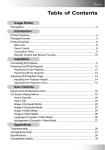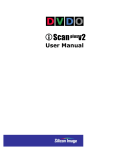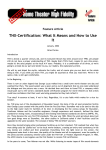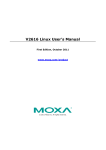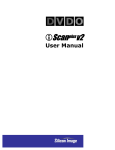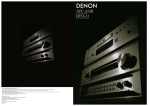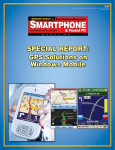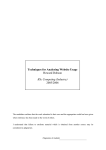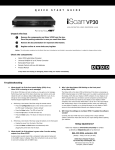Download DVDO iScan Pro Progressive Scan Display Interface Product guide
Transcript
High Performance Video Processor Product Guide How to install, set up, and use your new DVDO product English Version 1 BY A N C H O R B AY T E C H N O L O G I ES Table of Contents Foreword 2 Introduction 3 Installation and Setup 4 System Requirements and Compatibility Input Signal Connections Signal Flow Diagrams Typical System Configuration Configuration with A/V Receiver Output Signal Connections Power Supply Input Display Input Connectors HD-15 (VGA) Connector Y-Pb-Pr (Component) Input with RCA Jacks BNC Connectors DVI Digital Video Input Displays and Controls Power LED Input Select Controls Alphanumeric Display The ▼ and ▲ Adjustment Controls Adjustment Lock Aspect Ratio Control Picture Control Brightness Contrast Saturation Hue YC Delay Sharpness Chroma Filter Output Control Color Space Sync Curtain Analog/DVI DVI Format Remote Control 4 4 5 6 7 8 8 8 8 8 9 9 10 10 10 11 11 11 11 12 12 12 12 13 13 13 13 14 14 14 14 14 14 14 Troubleshooting 15 How It Works 17 Technical Specifications 20 Safety Information 23 Warranty 24 Foreword Welcome to the family of DVDO product owners! Anchor Bay Technologies is proud and pleased to return this truly great brand name to the marketplace for video technology users around the globe. It is our pleasure to bring you the iScan Ultra Video Processor, which we are sure will deliver years of reliable performance. First, a bit of history about our company. Anchor Bay Technologies is composed of the former founding team of DVDO Inc. We are the original creators of the first DVDO iScan™ Plus Progressive Scan Display Interface, which revolutionized the video line doubler market starting in 1999. In July 2000, Silicon Image acquired DVDO Inc. and the iScan product line. After that, Silicon Image introduced and marketed new iScan products, including the iScan Plus v2, the iScan Pro, and most recently the iScan Ultra. All of these products have met with universal critical acclaim from reviewers and from customers alike. Also, all of these products were designed by the original creators of the DVDO iScan. In April 2003, Anchor Bay Technologies Inc., with the original DVDO founders as the management team of the new company, licensed the iScan Video Processor product line and the DVDO® brand name from Silicon Image. Today, we continue to sell the iScan product line, and we will be introducing revolutionary new DVDO-branded products in the future. Thanks again for your purchase of a DVDO-branded product. We look forward to helping you in any way that we can. Should you need assistance you can contact us via email or via our toll-free support line. And remember...DVDO by Anchor Bay Technologies still stands for the highest performance, the best value, and the best customer support. It all adds up to digital video done outrageously! The Anchor Bay Technologies Team Campbell, California, USA September 2003 2 Introduction Thank you for purchasing the iScan Ultra™ Video Processor, featuring the world’s most popular video processing technology as created by the Anchor Bay Technologies Team. This product delivers a level of video quality among the very highest available today. The carton of your iScan Ultra should contain the following components: 3 䊳 iScan Ultra Video Processor 䊳 Universal 6V/2A AC to DC power converter 䊳 Power cables – US and UK cords supplied 䊳 Remote control 䊳 Composite video input cable 䊳 S-Video input cable 䊳 Component video input cable 䊳 This Product Guide Please note that your new iScan Ultra does not include a video output cable. The iScan Ultra uses a 15-pin HD-15 (VGA) connector and a DVI connector to provide video output. You must purchase an output cable to connect from one of these outputs to your projector, HD-compatible TV, or other display device. Different displays have different input connectors, so please check your display specifications to ensure compatibility. Even though the HD-15 connector is commonly used on personal computers for RGB video, the iScan Ultra is capable of outputting either RGB or Y-Pb-Pr (Component) video formats from this connector. This is explained in detail in the Output Control section of this Product Guide. Installation and Set-Up System Requirements and Compatibility The iScan Ultra is designed to interface to displays that can accept a 480p/576p, 31.5KHz progressive scan video signal in analog RGB or Y-Pb-Pr (Component) video format, or digital DVI format. These displays include: 䊳 Projectors 䊳 HDTVs 䊳 Progressive scan and multi-media TVs 䊳 Plasma TVs 䊳 Computer monitors If you are not sure if your display is compatible with the iScan Ultra, please contact your local iScan dealer. DVDO also maintains a compatibility list at www.dvdo.com/faq/faq_compat.html. This list only shows the devices and models for which we have received information. If your display is not listed, it does not necessarily mean it is not compatible, it just means that there is no compatibility information on it. This information is the latest available and is updated periodically as new data are received by our Technical Support team. Input Signal Connections The iScan Ultra accepts three types of video inputs with two selectable channels for each type. There is also a single Pass-Thru input for use with sources for which no video processing is desired, or sources that do not provide standard NTSC/PAL/SECAM interlaced scan video signals. 4 The video inputs are: 䊳 Composite video (CVBS), 2 input channels 䊳 S-Video, 2 input channels 䊳 Component video (Y-Pb-Pr), 2 input channels 䊳 Pass-Thru In general, composite video provides the lowest image quality due to the combined nature of the Y (luminance) and C (chrominance) video signals. There is a large improvement in image quality between composite and S-Video, but the difference between S-Video and Component video is somewhat less noticeable. It is recommended that you use the Component video inputs for the DVD player and satellite receiver (or digital cable box) since these are the highest quality video sources. VCRs generally have the lowest image quality, and therefore will not be as affected by the lower quality of the composite video signal. The Pass-Thru input is used for analog video sources that do not require processing such as HDTV satellite broadcasts, video sources that are already in progressive format or personal computers. This input allows you to pass these signals through the iScan Ultra without any video processing. Installation and Set-Up (continued) Signal Flow Diagrams The following diagrams show two typical ways to use the iScan Ultra in a system. Figure 1a depicts a system where the iScan Ultra is used as the primary video switcher. Figure 1b depicts a system when the iScan Ultra is used in conjunction with an A/V Preamplifier/Processor or A/V Receiver. VCR or other Composite video source Composite Video 1 * Game Console or other Composite video source Composite Video 2 * S-Video 1 * VCR or other S-Video video source S-Video 2* Set-Top Box or other S-Video video source * DVD Player or other Component video source Component Video 2 * Composite Video 1 * Game Console or other Composite video source Composite Video 2 * S-Video 1 * S-Video 2* DVD Player or other Component video source Component Video 1 * DVD Player or other Component video source Component Video 2 * HD-DSS, Progressive DVD Player, PC, or other HD video source 5 SD or HD Component or RGB Video VCR or other Composite video source Set-Top Box or other S-Video video source DVI Connector Projector, HD-Ready TV, or other 480/576-p capable display device or HD-15 Connector Component Video 1 VCR or other S-Video video source DVI Output iScan Ultra video processor Analog Output DVD Player or other Component video source HD-DSS, Progressive DVD Player, PC, or other HD video source Figure 1a: iScan Ultra used as the primary video switching device. SD or HD Component or RGB Video Pass Thru Input * NTSC/PAL/SECAM interlace only Figure 1b: iScan Ultra used in conjunction with an A/V Preamplifier/Processor or A/V Receiver Composite Video AVPreamp Processor, AV Receiver, or other Video Switcher S-Video Component Video DVI Output iScan Ultra video processor DVI Connector or Analog Output Projector, HD-Ready TV, or other 480/576-p capable display device HD-15 Connector Pass Thru Input * NTSC/PAL/SECAM interlace only Installation and Set-Up (continued) Typical System Configuration The iScan Ultra is usually placed between the display device and any video sources and acts as a source switch for the display. Back of Unit Analog Output Digital/DVI Output 6V DC Power Supply Input Pass-Thru Input Component Video 1 Input S-Video 1 Input Composite Composite S-Video 2 Input Video Video Input 2 Input 1 Component Video 2 Input DVD Player or Other Component Video Source Y-Pb-Pr Progressively Scanned TV or Projector DVD Player or Other Component Video Source VCR or Other S-Video Source or 3x RCA HD-15 5x BNC or Set-Top Box or Other S-Video Source VCR or Other Composite Video Source HD Satellite TV Tuner, PC, or Progressive-Scan DVD Player 6 Video Game or Other Composite Video Source Composite Video Cable Y-Pb-Pr Composite Video Cable AC Mains (100-240 VAC 50/60 Hz) S-Video Cable S-Video Cable 3x RCA HD-15 Component Video Cable Universal Power Adaptor or Component Video Cable HD-15 HD Video or or 5x BNC DVI-D Interface Cable DVI-D Back of Unit Installation and Set-Up (continued) A common variation of this setup is to use an A/V receiver as the switch between all the sources, with the output of the A/V receiver being the only input to the iScan Ultra. Configuration Variation with A/V Receiver Analog Output Digital/DVI Output 6V DC Power Supply Input Pass-Thru Input Component Video 1 Input S-Video 1 Input Composite Composite S-Video 2 Input Video Video Input 2 Input 1 Component Video 2 Input Composite Video Cable S-Video Cable Component Video Cable or HD-15 5x BNC or Universal Power Adaptor 3x RCA DVI-D Interface Cable HD Video or HD-15 DVI-D Back of Unit AC Mains (100-240 VAC 50/60 Hz) Y-Pb-Pr Audio/Video Preamplifier/Processor or AV Receiver 7 DVD Player or Other Component Video Source VCR or Other Composite Video Source Video Game or Other Composite Video Source Composite Video Cable S-Video Cable Composite Video Cable VCR or Other S-Video Source Set-Top Box or Other S-Video Source DVD Player or Other Component Video Source HD Satellite TV Tuner, PC, or Progressive-Scan DVD Player S-Video Cable Component Video Cable 3x RCA or HD-15 5x BNC or Component Video Cable Progressively Scanned TV or Projector Installation and Set-Up (continued) Output Signal Connections Display-Side Input Connectors There are two output connectors on the back of the iScan Ultra: There are a number of different connectors used on displays, but the most common are the 15-pin HD-15 (VGA), BNC, and RCA connectors. Newer displays may also have the DVI digital video input connector as well. 1) 15-pin HD-15 Analog Output (VGA) 2) DVI Digital Video Output Most progressive-scan TVs available today have a VGA or Component input for 480p/576p input signals and this is used with the 15-pin HD-15 connection on the iScan Ultra. This cable is not included with the iScan Ultra so you will need to provide your own. Newer digital TVs may also provide a Digital Visual Interface (DVI) digital video input that allows for video to be transmitted in digital format to the display, for maximum quality and minimum image degradation due to cable or other analogrelated issues. Use the DVI output of the iScan Ultra to interface to displays equipped with this interface. Power Supply Input The iScan Ultra comes with a 6V/2A AC to DC converter power supply, which accepts 100-240 VAC at 50/60Hz. Connect this to the ‘DC In’ port on the back of the iScan Ultra. Use only the power supply that came with your iScan or a replacement procurred directly from Anchor Bay Technologies. HD-15 (VGA) Connector The VGA cable/connector is commonly used in PC applications and should be readily available in any computer or electronics store. You will want to make sure that you select a well-shielded high-quality cable to reduce reflections and other degrading effects on the video signal. Most multimedia TVs/displays with progressive scan capability will have an input of this type and should be able to accept both YUV and RGB color formats. Y-Pb-Pr (Component) Input with RCA Jacks Most displays with Component video inputs will have three RCA jacks for Y-Pb-Pr (Component) video signal connections. To connect to these displays, you can use the DVDO HighPerformance HD-15 VGA to RCA Component Video Cable (ABT part number 11-2001), which you can find on our website at www.dvdo.com. Connect the three signal lines to the appropriate color RCA jacks on your display. There is no sync connection required for this type of input since the sync signals are embedded in the ‘Y’ signal (which is carried on the green wire). 8 Installation and Set-Up (continued) BNC Connectors Many home theater projectors do not have an HD-15 connector, in which case you can use an adapter cable to convert from VGA to the BNC connectors used on the projector. These adapter cables are readily available through most home theater retailers and have a VGA connector on one end and BNC connectors on the other. The BNC end of the cable will usually have 5 connectors (labeled R, G, B, Hsync, and Vsync), although not all will necessarily be needed for every display. Please refer to your display’s specifications to determine which input signals it requires. If your display device accepts Y-Pb-Pr Component video, then you will not need the H and V lines since these sync signals are actually part of the information in the ‘Y’ signal. If your display device requires YUV/S or RGB/S, then this is Composite Sync, which is sent on the H (white/gray) line. Displays that require RGBHV or YUVHV will require all 5 BNC connectors. Hsync is sent on the white/gray wire, and Vsync is sent on the yellow/black wire. Below is a table showing the signal mappings for each wire of the BNC cable. Input Type Wire Color RGB/HV RGB/S Y-Pb-Pr (Component) YUV/HS Red R (Red) R (Red) Pr U Green G (Green) G (Green) Y Y Blue B (Blue) B (Blue) Pb V White or Gray H sync Composite sync No Connect H sync Yellow or Black V sync No Connect No Connect V sync DVI Digital Video Input The DVI digital video connector is used on many of the newer digital TVs and is similar in functionality to the analog VGA connector except that the video signal is transmitted digitally from the iScan Ultra to the display device. This provides the 9 highest possible quality video image from the iScan Ultra to the display. For more information about DVI, you can visit the following website: http://computer.howstuffworks.com/mon itor2.htm Displays and Controls INPUTS VCR Component DVD player Satellite Aspect Ratio Alphanumeric Display Pass Thru Picture Control Output Control Front of Unit Once you have the iScan Ultra connected to your home theater system, there are several configuration parameters that you may adjust to output the proper signal format for your display device and optimize the image to your personal preferences. Power LED The Power LED on the far left of the unit indicates that the unit is receiving power and shows whether the unit is in “active” or “sleep” mode. When no signal is detected on the currently selected input for 30 seconds, the iScan Ultra will go into sleep mode for lower power consumption. The Power LED will glow green when the iScan is in active mode and red when the iScan is in sleep mode. Input Select Controls As mentioned under Input Signal Connections, page 4, the iScan Ultra accepts four types of inputs: Composite, S-Video, Component, and Pass-Thru. The controls to select the active input are located on the left side of the front of the iScan Ultra. 10 Pressing 1 or 2 under a given input type will select that input type and input channel as the active signal to be displayed. For example, if you press 2 under S-Video, then S-Video channel 2 will be the active signal source that is processed by the iScan Ultra and sent to the VGA or DVI output. Pressing the ‘Pass-Thru’ control will select the Pass-Thru input as the active source and send this signal directly to the VGA output without any processing. This PassThru signal is not sent to the DVI output. Please note that the Aspect Ratio and Picture Control functions will not operate when Pass-Thru is selected, since this signal is passed straight through the iScan Ultra. Displays and Controls (continued) Alphanumeric Display Aspect Ratio Control For all video inputs except ‘Pass-Thru’, selecting ‘Aspect Ratio’, ‘Picture Control’, or ‘Output Control’ turns on the Alphanumeric Display. The iScan Ultra has a new Aspect Ratio Control feature that can be used whenever you are displaying 4:3 images on a 16:9 TV. This includes standard 4:3 full-screen or letterboxed images being played on a wide-screen TV. The ▼ and ▲ Adjustment Controls Pushing the ▼ and ▲ controls will cycle through the available options or value for the parameter selected. After selecting an appropriate option or value for a chosen video input, allow the display to turn off to store it in memory. Adjustment Lock Once you have the Picture and Output Control settings on the iScan Ultra to your liking, you can lock these settings to prevent accidentally changing them or tampering by children. When you press the ▼ and ▲ controls simultaneously, a ‘LCK’ message will appear on the alphanumeric display. This means that the settings are locked and may not be changed until unlocked. To unlock the iScan Ultra, press both the ▼ and ▲ controls again and a ‘ULK’ message will appear. The iScan Ultra is now unlocked and Picture and Output Control settings can be changed. Please note that the lock/unlock feature is only accessible from the front panel of the iScan Ultra. This feature will not work with the remote control. 11 The Aspect Ratio Control feature scales 4:3 images to fill as much of the 16:9 display area as possible. For 4:3 full-screen images, activating the Aspect Ratio feature on the front panel will display the correct aspect ratio in the middle of the screen and add black or gray bars on the sides (curtains) to maintain the aspect ratio. Gray bar settings are recommended for plasma or CRT-based displays. When you activate the Aspect Ratio feature, the center alphanumeric display will turn on to allow you to choose one of six options: 1) FF (Full Frame): No aspect ratio conversion is performed. This setting is appropriate when the input and display aspect ratios are the same. 2) LBX (Letterbox): This setting is to be used when the source is 4:3 letterboxed and the display is 16:9. It vertically increases the image size by a ratio of 4/3. 3) SQ0 (Squeeze0): This is to be used when the source is 4:3 full-frame and the display is 16:9. It horizontally decreases the image size by a ratio of 3/4 and centers the resulting image horizontally with black bars on either side of the image. Displays and Controls (continued) 4) SQ1 (Squeeze1): This is to be used when the source is 4:3 full-frame and the display is 16:9. It horizontally decreases the image size by a ratio of 3/4 and centers the resulting image horizontally with dark gray bars on either side of the image. 5) SQ2 (Squeeze2): This is to be used when the source is 4:3 full-frame and the display is 16:9. It horizontally decreases the image size by a ratio of 3/4 and centers the resulting image horizontally with medium gray bars on either side of the image. 6) SQ3 (Squeeze3): This is to be used when the source is 4:3 full-frame and the display is 16:9. It horizontally decreases the image size by a ratio of 3/4 and centers the resulting image horizontally with light gray bars on either side of the image. Picture Control The Picture Control parameters govern the appearance of the image produced by the iScan Ultra’s image processor. Each time you press the Picture Control control, it cycles down to the next parameter on the list. These parameters are explained below. Brightness This control adjusts the brightness of the overall image that is output from the iScan Ultra. It will adjust the brightness of the black level as well as the other color levels. If you turn it up too high, it may make black look gray. In general, you should adjust this up until you see the black areas of your display just begin to turn gray and then back it down just below that point. Contrast The Output Control also has a “Curtain” adjust feature that allows you to crop the sides of a 4:3 image further when using one of the Squeeze modes. This is useful if you are using gray bars on the sides of the 4:3 image, but the 4:3 image itself has a black border on the sides. This is explained further under Output Control, Curtain, page 14. Contrast adjusts the ratio between white and black signal levels and is effectively a gain control. The difference between this and the Brightness control is that this adjusts the difference between the brightest and darkest part of the image. Please note that all displays have a maximum white level. Going beyond this level will only “clip” the upper gray levels and you will lose color resolution at the brighter levels. You should adjust this control up until you see the brighter levels of your image begin to wash out and then back it down just below that point. Saturation The iScan Ultra allows you to control the Saturation of the image independent of the display. Saturation is the same as the “Color” control on most TVs and will control the richness of the color in the image. 12 Displays and Controls (continued) Hue As with Saturation, Hue can also be controlled independent of the display. Hue is the same as the “Tint” control found on most TVs and controls how colors are displayed in the image. The Hue control is not available for Component or PAL/SECAM inputs. YC Delay Sometimes there is a lag between the Luminance (Y) and the Chrominance (C, UV) of the video signal. This will cause a color “smearing” because the color component of the image is not lining up properly to the black and white luminance component of the image. The iScan Ultra can compensate for these errors in the source signal by shifting the phase of the Y with respect to the C, forward or backward to align them properly. Use the ▼ and ▲ controls to adjust the phase and observe the effects on your display to obtain the optimal setting. Please note, this control is not applicable when using a DVI output. Sharpness The Sharpness control on the iScan Ultra has two independently controllable areas that affect the definition of edges in the display as well as small details. When you cycle down to the Sharpness control it will first go to the ‘Edge Enhance’ parameter, which you can adjust using the ▼ and ▲ controls. If you make the edges sharper, there will be a “halo” effect around edges. Making them less sharp will soften edges but remove the “halo”. 13 Pressing the Picture Control control again will cycle down to the Fine Detail control, which you can adjust using the ▼ and ▲ controls. Increasing fine detail will improve viewing of fine details but may also increase visibility of noise or other artifacts in the source signal. Please note, this control is not applicable when using a DVI output. Chroma Filter The Chroma Filter function corrects a common problem found in many DVD players (and other digital set-top boxes with MPEG decoders), where the Chroma portion of the signal is not decoded properly from the source material. This causes the edges of some colors to appear incorrectly on the display. You can identify if you have this problem by using the SMPTE test pattern and looking at the red portion. If you see poor color transitions or jagged edges where the red transitions to another color, then you will benefit from the Chroma Filter feature. For more information about Chroma Upsampling Error, you can read more about it at: www.hometheaterhifi.com/volume _8_2/dvd-benchmark-specialreport-chroma-bug-4-2001.html To activate the iScan Ultra’s Chroma Filter, press the Picture Control control until the LED next to Chroma Filter is illuminated and use the ▼ and ▲ controls to enable/disable this feature. Displays and Controls (continued) Output Control There are only two outputs for the iScan Ultra, but there are various formats that may be used for each. Please consult your display device’s specifications to determine which input signal formats it accepts. Color Space Display devices generally work in YUV/YPb-Pr (Component) or RGB color space. Some can work with both. Consumer electronics displays generally operate in YUV/Y-Pb-Pr (Component) color space. Pressing the Output Control control once will highlight the color space option, and using the ▼ and ▲ controls will allow you to select either YUV/Y-Pb-Pr (Component) or RGB output from the iScan Ultra. This option is available for analog output only. Sync Analog displays have a variety of ways to receive their timing signals: separate sync (H+V), composite sync (CSY), and sync on Y/Green (SOG). Pressing the Output Control button twice will highlight the Sync option, and using the ▼ and ▲ controls will allow you to select the output timing scheme compatible with your display. DVI has only one sync timing scheme, so there are no options for this when using DVI. Curtain As mentioned under Aspect Ratio Control, page 11, the iScan Ultra offers a Curtain control feature that allows you to crop the left and right edges of the 4:3 image. This is useful if you are using gray bars to prevent uneven phosphor burn-in, but your 4:3 image has some black borders on the edges. You can use the ▼ and ▲ 14 controls to increase/decrease the width of the side curtaining to crop the image to your preference. Analog/DVI Selecting this parameter and using the ▼ and ▲ control will select either the analog VGA output port or the DVI digital output port. DVI Format When using the DVI digital output with an NTSC video source, there are two output resolution formats that are available. The two formats available are 720x480p and 640x480p, selectable as ‘720‘ or ‘640‘. Some displays with DVI inputs will assume that the source on that port is a PC and will not accept 720x480p, a resolution used in consumer electronics, but not in PCs. In this case, select 640x480p and the display should work properly. Note that the standard 480p DVI output format can only be generated from a standard NTSC interlaced scan video signal. The digital output generated from a PAL or SECAM interlaced scan video signal has only a single available format, which is 720x576p @ 50 Hz. Remote Control The infrared remote control provided reproduces the functionality of the 12 buttons on the front panel. It can also be used to program a suitable universal remote control. See pages 10-14, for a complete description of the functionality of each of the buttons. Please note that the “lock” and “unlock” feature is not supported by the remote control. Troubleshooting The iScan Ultra has been designed to process standard interlaced NTSC/PAL/SECAM video inputs, and output 480p/576p progressive scan video at 31.5kHz/31.25kHz scan rates. A digital video DVI output can also be generated from an NTSC or PAL/SECAM input, but not from the Pass-Thru input. The iScan Ultra should work with a typical home theater system. Below are some steps to take when experiencing the problems below. 5) Using the ‘Output Control’ button and the ‘Adjust’ buttons, confirm that: 䊳 the correct output format (Analog/DVI) has been selected 䊳 the correct color space (RGB or Yuv) has been selected 䊳 the correct Sync has been selected, either separate sync (H+V), composite sync (CSY) or sync on green (SOG) 䊳 if the DVI output is being used: No LEDs light when I plug in the power supply. The iScan Ultra should automatically switch “on” when plugged in as indicated by the power LED. If this does not occur, check the connections to the iScan Ultra, and to the power source. If these connections are made correctly and the power LED does not light, you may have a defective power supply or a defective unit. The power is on but I see no image on my display. The basic troubleshooting procedure is: 3) Confirm that the correct video input has been selected 4) Confirm that your display is connected to the correct video output (either the DVI connector or the Analog VGA-type connector, not the ‘Pass-Thru’ connector) 15 Confirm that the ‘Pass-Thru’ input is not used for video input 䊳 Confirm that the display is compatible with a 480p digital signal (for NTSC sources) or 576p digital signal (for PAL/SECAM sources) 䊳 If an NTSC video source is being used, try both DVI formats (’640’ and ‘720’) I still see no image on my display. 6) In order to test the output, we recommend connecting the iScan Ultra output to a computer monitor: 䊳 Use a standard VGA-to-VGA computer monitor cable (make sure that you use a different cable than the one that you are using for your display) 䊳 Confirm that the ‘Analog’ output connector (not the ‘Pass-Thru’ connector) is used to provide the signal to your computer monitor 䊳 Using the ‘Output Control’ and ‘Adjust’ buttons: 1) Confirm that the iScan Ultra is powered up (see above) 2) Confirm that an active video input is present by plugging the output of your video source directly into your display 䊳 䊳 Set ‘Analog/DVI’ to ‘VGA’ 䊳 Set the ‘color space’ to ‘RGB’ 䊳 Set ‘Sync’ to ‘H+V’ Troubleshooting (continued) If the computer monitor displays the video, then the problem is either in the original video output cable, its connection to the display, or the display itself. 7) Try a different output cable with your display. 8) Verify that all the Output Controls are set correctly. 9) Verify that your display is capable of accepting a 31.5 KHz input. If no image is observed, or the computer monitor does not render an image, the iScan Ultra may be defective. For service, please contact your Authorized DVDO Reseller, or contact Anchor Bay Technologies directly. See the cover of this Product Guide for contact information. The colors appear incorrect. Incorrect colors are often due to either an incorrect color space setting, or an incorrect connection to the display 1) Use a DVD player or VCR in “pause mode “ to generate a still image 2) Refer to Output Control, Color Space, page 14, to set the correct color space (RGB or Yuv) 3) If you are using a display with either individual RGB or Y-Pb-Pr (Component) inputs, the connectors may be inserted incorrectly, or the labeling of the cable may be at fault. 䊳 16 For individual RGB connectors, insert only one of the connectors at a time to match the correct color output to the correct color input 䊳 For Y-Pb-Pr (Component) connectors, connect only the Y connector to the input. The correct match should result in a black and white image. Inserting the Pr connector and the Pb connector should result in a correct full color image. If further assistance is needed, please contact your iScan dealer. I cannot make adjustments to the video image. [NA (not applicable) appears on the Alphanumeric Display] No picture control or output control adjustments can be made to video connected to the ‘Pass-Thru’ input. Not all picture or output control adjustments are applicable to a DVI output. See Displays and Controls, page 10-14, for the details. I cannot get any output from the DVI connector. A DVI output cannot be generated from a ‘Pass-Thru’ connected input. I cannot change any of the Picture Controls or Output Control. Your iScan’s controls are locked. To unlock them, press both the ▼ and ▲ buttons simultaneously. A ‘ULK’ message will appear in the front-panel display. The iScan Ultra is now unlocked and Picture and Output Control settings can be changed. How It Works Background On a standard CRT-based television, the video image is created by sweeping an electron beam across the face of the set where it excites phosphors, causing them to glow. The television changes the intensity of the beam to vary the brightness of the image. If you look closely at the picture on a television set, you will see the horizontal scan lines that make up the image. The standard video signal in North America (officially referred to as the NTSC standard) consists of approximately 240 visible horizontal scan lines per video field, with fields occurring 60 times per second. When this standard was originally conceived, the average television was relatively small so a typical viewer would not be able to pick out the individual scan lines but would instead see what appears to be a smooth picture. However, as televisions have grown larger in size, these lines have become more noticeable, and with large televisions and projectors, they have become an annoying element of the image. Video Line Doublers were originally conceived to try to address this issue by increasing the number of lines scanned across the face of the display. It is not simply a matter of drawing more lines. To understand how a modern line doubler works, it is necessary to understand the difference between interlaced and progressive scanning. Interlaced scanning is used in today’s standard analog televisions. An interlaced TV “paints” the lines of a frame in two separate passes. Half of the lines are drawn in the first pass (the even lines), and the other half (the odd lines) are 17 drawn in the second pass. First devised so that early TVs could have reasonable resolution with the limited transmission technologies available at the time, interlaced scanning has several unfortunate side effects. The first major problem with interlaced scanning is that the image may visibly flicker if the screen is large enough that it represents a significant portion of the viewing angle. Even with small screens, sharp edges on objects may flicker. This effect is due to the fact that only every other line is drawn on each pass, causing hard edges to appear to move up and down on each field. In addition, more problems are caused by the fact that neighboring horizontal lines are from two different fields, that is, they were not captured by the video camera at the same time and they are not drawn on the screen at the same time. If motion occurs during the time between these two fields, the edge of the moving object will appear to be very jagged. This jagged edge is usually not noticeable to most television viewers because as the new field is being drawn, the “older” field is fading in intensity. However, on highresolution displays or on devices such as Liquid Crystal Displays (LCDs) or plasma panels that do not fade, an interlaced image will contain noticeable motion artifacts. These types of effects are the reason that a line doubler can’t simply repeat each of the incoming lines and expect the output image to be acceptable. Instead a doubler will first have to fully “deinterlace” the image, removing the motion artifacts described above while still retaining as much detail as possible. How It Works (continued) Deinterlacing Deinterlacing is the process by which interlaced video is converted to progressively scanned video. Progressive scanning paints all of the lines of a frame in one top to bottom pass. This is used where transmission bandwidth is not an issue and where the highest quality image is required. None of the interlaced side effects are present with progressive scanning. Devices for performing deinterlacing are available for tens of dollars for low-quality techniques or for many thousands of dollars for very sophisticated techniques. The low-cost techniques are frequently used in progressively scanned TVs or projectors. High-quality algorithms capable of generating very high-quality video are typically used in line doublers designed for high-end home theater markets. Some very inexpensive deinterlacers simply put fields together, creating an output frame containing even lines from one point in time and odd lines from 1/60 second later. Any motion between these two fields will result in the motion artifacts described above. To avoid these artifacts, some deinterlacers simply scale each of the fields up to the entire frame size, interpolating between the existing lines. Unfortunately, this also significantly reduces the vertical resolution of the image, resulting in softening of the picture and a loss of image detail. 18 One method of avoiding this softening is to determine if there is any movement between fields by comparing each of the fields with its counterpart in a previous frame. Further refinement of this algorithm would be to apply the softening filter only to portions of the image that are in movement. This is referred to as “motion adaptive” deinterlacing. Many line doublers can also take advantage of the “3:2 pulldown” technique that is used to transfer film to video. During this transfer, the first film frame is captured onto 2 video fields (first even lines, then odd lines are scanned), then the second film frame is captured onto 3 video fields (even, odd, even). As this is repeated, you can see that two 24Fps film frames (for a total of 1/12 of a second) are captured onto five 60fps video fields (for a total of 1/12 of a second). A deinterlacer can examine a series of fields to detect this sequence and thereby determine that the original, pre-video source of this sequence was film. It can then reassemble the original progressive frames from the partial interlaced fields with no loss of resolution and with no introduction of motion artifacts. DVDO’s PureProgressive deinterlacing technology performs even more advanced techniques than those described above. Performing over six billion arithmetic operations per second on the incoming video stream, the iScan Ultra uses the data from four video fields during its processing. It can determine not only which portions of the image are in motion, but also what type of movement this is, and how best to generate a progressive image with maximum picture detail and minimum motion artifacts. How It Works (continued) The iScan Ultra performs excellent 3:2 pulldown detection. In addition, it also recognizes the 2:2 pulldown sequence used for converting PAL film and computer graphics to video. For these film and computer graphics sources, the iScan Ultra will reassemble the original progressive frames with no unnecessary filtering of image detail. Time Base Corrector The iScan Ultra features a full-frame Time Base Corrector, or TBC, which makes a significant improvement in the overall image quality. The TBC removes timing variations and irregularities from the input video image before sending the image to the iScan’s progressive output. These irregularities are particularly noticeable on video sources with poor timing stability such as VCRs, where they can be seen as jittery or wavy edges on objects, bends in the sides of the image, or an instability or shimmering of the image as a whole. The image may also appear to be less crisp or sharp overall due to these timing problems. (Conversely, DVD players have very good timing stability and do not show these symptoms.) This is particularly true when a VCR is playing in fast forward or reverse, or is in pause mode. These timing irregularities can cause problems with some displays, from periodic blanking of the picture to no picture at all. The TBC corrects these errors and allows an unstable video source such as a VCR to produce a stable image on most displays. The iScan Ultra’s TBC is always turned on, so that it can improve the quality of all video sources used with the iScan Ultra (except for the ‘Pass-Thru’ input). 19 Digital DVI Output The iScan Ultra features a digital DVI output. The DVI interface, based on Silicon Image’s TMDS™ technology, is a new standard digital interface between a PC and a digital display. DVI is quickly becoming an available digital interface for consumer electronics devices such as set-top boxes and DTVs. The DVI interface enables a digital link between the iScan Ultra and a DVI-equipped display, for the highest video quality without the losses associated with analog interfaces. Technical Specifications Video Inputs 䊳 Two Component (Y-Pb-Pr) inputs on standard RCA connectors 䊳 Two S-Video (Y/C) inputs on standard mini-DIN connectors 䊳 Two Composite video inputs on standard RCA connector 䊳 625 total video lines per frame, 576 active lines (PAL/SECAM) 䊳 12-bit video DAC, featuring 8X Chroma Oversampling and 4X Luma Oversampling at 108MHz Controls 䊳 Accepts standard NTSC/PAL/SECAM interlaced scan video signals 䊳 Input select controls (Channel 1 or 2 for each input type) 䊳 Pass-Thru 䊳 Pass Thru select 䊳 Accepts RGB or Y-Pb-Pr (Component) 䊳 Aspect Ratio Control 䊳 䊳 Separate sync, Composite sync, or Sync on Y Picture Controls: Brightness, Contrast, Saturation, Hue, YC Delay, Sharpness, Chroma Filter 䊳 Can be used with PC sources 䊳 Output signal Control 䊳 Video sources: 480p, 576p, 720p, 1080i Video Outputs 20 䊳 15-pin VGA-type HD-15 connector 䊳 DVI digital output connector 䊳 User-selectable RGB or Y-Pb-Pr (Component) output color space for analog VGA output 䊳 RGB -0.7Vpp, Y-Pb-Pr (Component) 0.7Vpp, Sync on Y -1.0Vpp 䊳 Separate H,V synchronization standard; user-selectable composite sync and sync on RGB 䊳 Outputs 480p/576p progressive scan video, 31.5kHz/31.25kHz scan rate 䊳 525 total video lines per frame, 480 active lines (NTSC) 䊳 Color space select (RGB or Y-Pb-Pr (Component)) 䊳 H/V Sync, Csync, SOG/Y 䊳 Curtain control for 4:3 on 16:9 displays 䊳 DVI/Analog Select 䊳 DVI Resolution Select Input Stage 䊳 High-performance multi-standard video decoder 䊳 High quality adaptive comb filter for 2D Y/C separation Technical Specifications (continued) Source Detection Input Cables (included) 䊳 Film (3:2 pulldown for NTSC, 2:2 pulldown for PAL/SECAM) 䊳 䊳 Computer graphics (2:2 pulldown or 30 fps for NTSC, 25 fps for PAL/SECAM) 䊳 Video camera 䊳 Video game consoles (single-field sources) 䊳 䊳 Advanced Transition Management (smooth handling of source sequence changes) Auto-dynamic thresholds enable reliable 3:2 pulldown detection even with noisy sources Component Video, S-Video, Composite Video Power 䊳 100-240VAC 50/60Hz universal power converter 䊳 6V/2A DC input, 9W (active), 2.5W (standby) Dimensions (in/cm) 䊳 10.4/26.3L x 17/43.3W x 2.2/5.5H Weight (lb/kg) Video Processing 21 䊳 Four input fields used to determine contents of each output frame 䊳 Progressive Source Detection and reassembly of original frames 䊳 Motion detection on fine-grained cell basis 䊳 Motion-adaptive video deinterlacing 䊳 Cubic interpolation for pixel calculations 䊳 Diagonal processing reduces “jaggies” 䊳 Time Base Correction (TBC) for correction of unstable signal sources such as VCR tapes 䊳 5.45/2.5 (excluding power supply) Operating Temperature Range 䊳 O to 40° C Copyrights This document is copyrighted © 2003 by Anchor Bay Technologies, Inc. All rights reserved. Do not reproduce, transform to any other format, or transmit any part of this document without the expressed written permission of Anchor Bay Technologies, Inc. Disclaimer This document is provided for technical information for the user. It does not create any warranty with respect to the product, and does not modify or enhance the terms of the warranty that may accompany this product. Anchor Bay Technologies, Inc. reserves the right to modify the information in this document as necessary. Anchor Bay Technologies, Inc. holds no responsibility for any errors that may appear in this document. Customers should take appropriate action to ensure their use of the products does not infringe upon any patents. Anchor Bay Technologies, Inc. respects valid patent rights of third parties. Trademarks The DVDO® and iScan™ trademarks are licensed exclusively to Anchor Bay Technologies Inc., in the United States of America and all other countries worldwide. All products bearing the ‘DVDO’ and ‘iScan’ trademarks are based upon technologies, architectures, and product designs originally created and developed by Anchor Bay Technologies Inc., Silicon Image Inc., and DVDO Inc. All product or other names or marks referenced herein are trademarks or registered trademarks of their respective owners, and are the properties of their respective owners, with all rights reserved. 22 Safety Information Safeguards 䊳 䊳 To reduce the risk of electric shock, do not expose this appliance to rain or moisture. If the wall plug does not fit into your local power socket, then ask your electrician to replace your obsolete outlet. Do not modify the wall plug. To do so will void the warranty and safety feature. Warning: the FCC Regulations state that any unauthorized changes or modifications to this equipment not expressly approved by the manufacturer could void the user’s authority to operate this equipment. 䊳 䊳 23 Only operate your iScan Ultra using the included external power supply. Use of other power supplies could impair performance, damage your iScan Ultra or cause fires. Protect and route power cords so they will not be stepped on or pinched by anything placed on or against them. Be especially careful at plug-ins, or cord exit points from the iScan Ultra. 䊳 Avoid excessive humidity, sudden temperature changes or temperature extremes. 䊳 Keep your iScan Ultra away from wet locations such as bathtubs, sinks, laundries, wet basements and swimming pools. Use only accessories recommended by the manufacturer to avoid fire, shock or other hazards. 䊳 Unplug your iScan Ultra before cleaning. Use a damp cloth for cleaning. Do not use cleaning fluids or aerosols, which could enter the unit and cause damage, fire or electrical shock. These substances may also mar the finish of your iScan Ultra. 䊳 Never open or remove unit panels or make any adjustments not described in this manual. Attempting to do so could expose you to dangerous electrical shock or other hazards. It may also cause damage to your iScan Ultra. 䊳 Do not attempt to service this unit. Instead, disconnect it and contact your Authorized DVDO Reseller or contact Anchor Bay Technologies directly. Precautions 䊳 䊳 WARRANTY LIMITED 1-YEAR WARRANTY LIMITATION OF LIABILITY Anchor Bay Technologies, Inc. warrants only to the initial purchaser of this product for a period of one year from purchase from an authorized iScan dealer, that the product will be free of mechanical defects that materially affect the product ‘s operation as described in this manual. Anchor Bay Technologies’ sole obligation shall be, at its sole option, to repair or replace the product with equivalent or better, or to refund the net original purchase price. FAILURE TO RETURN THE WARRANTY CARD MAY VOID YOUR RIGHTS UNDER THIS WARRANTY. TO THE EXTENT NOT PROHIBITED BY LAW, IN NO EVENT WILL ANCHOR BAY TECHNOLOGIES, INC. OR ITS SUPPLIERS BE LIABLE FOR ANY LOST REVENUE, PROFIT OR DATA, OR FOR SPECIAL, INDIRECT, CONSEQUENTIAL, INCIDENTAL, OR PUNITIVE DAMAGES, HOWEVER CAUSED REGARDLESS OF THE THEORY OF LIABILITY, ARISING OUT OF OR RELATED TO THE USE OF OR INABILITY TO USE THE PRODUCT, EVEN IF ANCHOR BAY TECHNOLOGIES, INC. HAS BEEN ADVISED OF THE POSSIBILITY OF SUCH DAMAGES. IN NO EVENT WILL ANCHOR BAY TECHNOLOGIES, INC.’S LIABILITY DISCLAIMER OF WARRANTY ALL IMPLIED WARRANTIES OF MERCHANTABILITY OR FITNESS FOR A PARTICULAR PURPOSE ARE LIMITED TO ONE YEAR FROM PURCHASE; ALL OTHER EXPRESS OR IMPLIED CONDITIONS, REPRESENTATIONS AND WARRANTIES, INCLUDING ANY IMPLIED WARRANTY OF NON-INFRINGEMENT, ARE DISCLAIMED. Some jurisdictions do not allow limitations on how long an implied warranty lasts, so the above limitation may not apply to you. This warranty gives you specific legal rights, and you may also have other rights, which vary by jurisdiction. 24 TO YOU, WHETHER IN CONTRACT, TORT (INCLUDING NEGLIGENCE), OR OTHERWISE, EXCEED THE AMOUNT PAID BY YOU FOR THE PRODUCT. The foregoing limitations will apply even if any warranty or remedy provided to you fails of its essential purpose. Some jurisdictions do not allow the exclusion or limitation of incidental or consequential damages, so the above limitation or exclusion may not apply to you. BY A N C H O R B AY T E C H N O L O G I ES iScan Ultra Product Guide September 2003 English Version 1.1 ABT P/N 75-0211-02 Anchor Bay Technologies Inc. 300 Orchard City Drive, M/S 131 Campbell, California 95008 email web toll free fax [email protected] www.dvdo.com 866 423 DVDO 408 379 3845