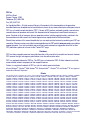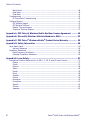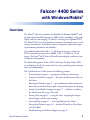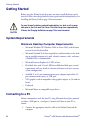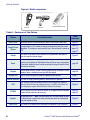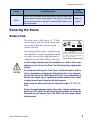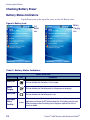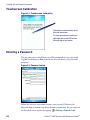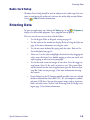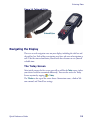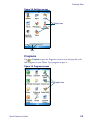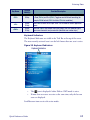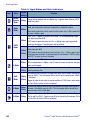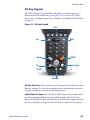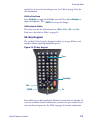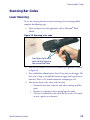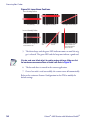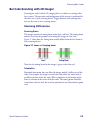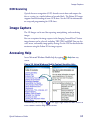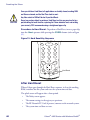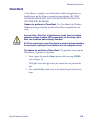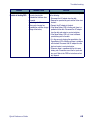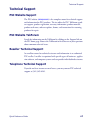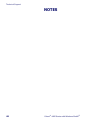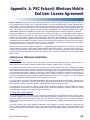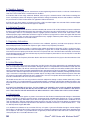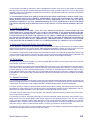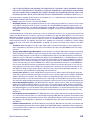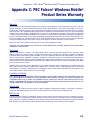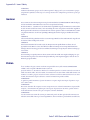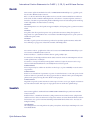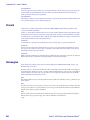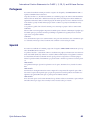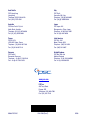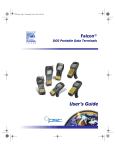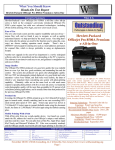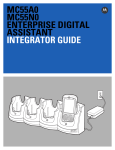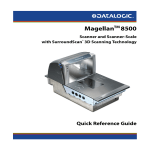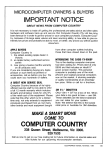Download PSC 26-Key Operating instructions
Transcript
Falcon® 4400 Series
with Windows Mobile®
Falcon 4420
48-Key model
26-Key model
52-Key model
Quick Reference Guide
PSC Inc
959 Terry Street
Eugene, Oregon 97402
Telephone: (541) 683-5700
Fax: (541) 345-7140
An Unpublished Work - All rights reserved. No part of the contents of this documentation or the procedures
described therein may be reproduced or transmitted in any form or by any means without prior written permission of
PSC Inc. or its wholly owned subsidiaries ("PSC"). Owners of PSC products are hereby granted a non-exclusive,
revocable license to reproduce and transmit this documentation for the purchaser's own internal business purposes. Purchaser shall not remove or alter any proprietary notices, including copyright notices, contained in this
documentation and shall ensure that all notices appear on any reproductions of the documentation.
Should future revisions of this manual be published, you can acquire printed versions by contacting your PSC representative. Electronic versions may either be downloadable from the PSC website (www.psc.com) or provided on
appropriate media. If you visit our website and would like to make comments or suggestions about this or other
PSC publications, please let us know via the “Contact PSC” page.
Disclaimer
PSC has taken reasonable measures to provide information in this manual that is complete and accurate, however,
PSC reserves the right to change any specification at any time without prior notice.
PSC is a registered trademark of PSC Inc. The PSC logo is a trademark of PSC. All other trademarks and trade
names referred to herein are property of their respective owners.
Falcon® is a registered trademark of PSC Inc. and of its wholly owned subsidiaries.
Microsoft Windows®, Windows® 2000, Windows®CE, Windows Mobile® , Windows® NT, and Windows® XP are registered
trademarks of Microsoft Corporation.
Patents
This product may be covered by one or more of the following patents: 4603262 • 4639606 • 4652750 • 4672215 • 4699447 • 4709369 •
4749879 4786798 • 4792666 • 4794240 • 4798943 • 4799164 • 4820911 • 4845349 • 4861972 • 4861973 • 4866257 • 4868836 •
4879456 • 4939355 • 4939356 • 4943127 • 4963719 • 4971176 • 4971177 • 4991692 • 5001406 • 5015831 • 5019697 • 5019698 •
5086879 • 5115120 • 5144118 • 5146463 • 5179270 • 5198649 • 5200597 • 5202784 • 5208449 • 5210397 • 5212371 • 5212372 •
5214270 • 5229590 • 5231293 • 5232185 • 5233169 • 5235168 • 5237161 • 5237162 • 5239165 • 5247161 • 5256864 • 5258604 •
5258699 • 5260554 • 5274219 • 5296689 • 5298728 • 5311000 • 5327451 • 5329103 • 5330370 • 5347113 • 5347121 • 5371361 •
5382783 • 5386105 • 5389917 • 5410108 • 5420410 • 5422472 • 5426507 • 5438187 • 5440110 • 5440111 • 5446271 • 5446749 •
5448050 • 5463211 • 5475206 • 5475207 • 5479011 • 5481098 • 5491328 • 5493108 • 5504350 • 5508505 • 5512740 • 5541397 •
5552593 • 5557095 • 5563402 • 5565668 • 5576531 • 5581707 • 5594231 • 5594441 • 5598070 • 5602376 • 5608201 • 5608399 •
5612529 • 5629510 • 5635699 • 5641958 • 5646391 • 5661435 • 5664231 • 5666045 • 5671374 • 5675138 • 5682028 • 5686716 •
5696370 • 5703347 • 5705802 • 5714750 • 5717194 • 5723852 • 5750976 • 5767502 • 5770847 • 5786581 • 5786585 • 5787103 •
5789732 • 5796222 • 5804809 • 5814803 • 5814804 • 5821721 • 5822343 • 5825009 • 5834708 • 5834750 • 5837983 • 5837988 •
5852286 • 5864129 • 5869827 • 5874722 • 5883370 • 5905249 • 5907147 • 5923023 • 5925868 • 5929421 • 5945670 • 5959284 •
5962838 • 5979769 • 6000619 • 6006991 • 6012639 • 6016135 • 6024284 • 6041374 • 6042012 • 6045044 • 6047889 • 6047894 •
6056198 • 6065676 • 6069696 • 6073849 • 6073851 • 6094288 • 6112993 • 6129279 • 6129282 • 6134039 • 6142376 • 6152368 •
6152372 • 6155488 • 6166375 • 6169614 • 6173894 • 6176429 • 6188500 • 6189784 • 6213397 • 6223986 • 6230975 • 6230976 •
6237852 • 6244510 • 6259545 • 6260763 • 6266175 • 6273336 • 6276605 • 6279829 • 6290134 • 6290135 • 6293467 • 6303927 •
6311895 • 6318634 • 6328216 • 6332576 • 6332577 • 6343741 • 6454168 • 6478224 • 6568598 • 6578765 • 6705527 • 6974084 •
6991169 •7051940 • AU703547 • D312631 • D313590 • D320011 • D320012 • D323492 • D330707 • D330708 • D349109 • D350127 •
D350735 • D351149 • D351150 • D352936 • D352937 • D352938 • D352939 • D358588 • D361565 • D372234 • D374630 • D374869 •
D375493 • D376357 • D377345 • D377346 • D377347 • D377348 • D388075 • D446524 • EP0256296 • EP0260155 • EP0260156 •
EP0295936 • EP0325469 • EP0349770 • EP0368254 • EP0442215 • EP0498366 • EP0531645 • EP0663643 • EP0698251 •
GB2252333 • GB2284086 • GB2301691 • GB2304954 • GB2307093 • GB2308267 • GB2308678 • GB2319103 • GB2333163 •
GB2343079 • GB2344486 • GB2345568 • GB2354340 • ISR107546 • ISR118507 • ISR118508 • JP1962823 • JP1971216 • JP2513442
• JP2732459 • JP2829331 • JP2953593 • JP2964278 • MEX185552 • MEX187245 • RE37166 • Other Patents Pending
Table of Contents
Falcon® 4400 Series with Windows Mobile® ....................................................... 3
Overview ......................................................................................................................3
Getting Started ..............................................................................................................4
System Requirements ...............................................................................................4
Connecting to a PC ...................................................................................................4
Features of the Falcon .............................................................................................6
Powering the Falcon .......................................................................................................9
Battery Pack ...........................................................................................................9
Installing the Battery Pack ..................................................................................... 10
Checking Battery Power .......................................................................................... 12
Battery Status Indicators ........................................................................................ 12
Charging the Batteries .................................................................................................. 13
Charging with the Dock ........................................................................................... 15
Backup Battery ...................................................................................................... 16
Charging with a Battery Charger .............................................................................. 17
Battery Discharge Characteristics ............................................................................ 17
Setting Up the Mobile Computer ..................................................................................... 17
Touchscreen Calibration .......................................................................................... 18
Entering a Password ............................................................................................... 18
Radio Card Setup ................................................................................................... 19
Entering Data .............................................................................................................. 19
Using the Stylus .................................................................................................... 20
Navigating the Display ............................................................................................ 21
Keypads ............................................................................................................... 26
Scanning Bar Codes ..................................................................................................... 33
Laser Scanning ...................................................................................................... 33
Bar Code Scanning with 2D Imager .......................................................................... 35
OCR Scanning ....................................................................................................... 37
Image Capture ............................................................................................................ 37
Accessing Help ............................................................................................................ 37
Resetting the Falcon ..................................................................................................... 38
Quick Reference Guide
1
Table of Contents
Warm Reset .......................................................................................................... 38
Hard Reset ............................................................................................................ 39
Clean Boot ............................................................................................................ 41
Troubleshooting ........................................................................................................... 43
RF Connectivity Troubleshooting .............................................................................. 46
Technical Support ........................................................................................................ 47
PSC Website Support .............................................................................................. 47
PSC Website TekForum ........................................................................................... 47
Reseller Technical Support ...................................................................................... 47
Telephone Technical Support ................................................................................... 47
Appendix A. PSC Falcon® Windows Mobile End User License Agreement .......... 49
Appendix B. Microsoft® Windows Mobile Addendum to EULA ............................ 52
Appendix C: PSC Falcon® Windows Mobile® Product Series Warranty ............... 55
Appendix D: Safety Information ........................................................................ 56
Laser Safety Label ........................................................................................................ 56
Advisory Statement ................................................................................................ 56
Regulatory Statements ................................................................................................. 56
Radio Frequency Interference .................................................................................. 56
Canadian Compliance Statement .............................................................................. 56
Appendix E: Laser Safety ................................................................................... 57
International Caution Statements for CLASS 1, 2, 3R, II, and IIA Laser Devices .................... 57
English ................................................................................................................. 57
French .................................................................................................................. 57
German ................................................................................................................ 58
Italian .................................................................................................................. 58
Danish .................................................................................................................. 59
Dutch ................................................................................................................... 59
Swedish ................................................................................................................ 59
Finnish ................................................................................................................. 60
Norwegian ............................................................................................................ 60
Portuguese ............................................................................................................ 61
Spanish ................................................................................................................ 61
Chinese ................................................................................................................ 62
Japanese .............................................................................................................. 62
2
Falcon® 4400 Series with Windows Mobile®
Falcon® 4400 Series
with Windows Mobile®
Overview
The Falcon® 4400 series combines the flexibility of Windows Mobile® with
the power of the Intel XScale processor, WiFi wireless technology, a large color
display, and laser and imaging (1D and 2D) scanning in an ergonomic PDT.
The Falcon® 4400 series is designed for warehouses, distribution centers, retail
in-store environments, and other inventory management applications requiring maximum performance and durability.
Overmolded models will handle 5’ / 1.5M drops to concrete, and have an
IP54 environmental rating; and an 86dBA (at 24") / 100dBA (at 10 cm)
beeper. The Falcon® 4400 Series will handle demanding data collection tasks
in industrial environments.
The Falcon Management Utility (FMU) and Falcon Desktop Utility (FDU)
are included on the CD that comes with every unit, providing remote management and configurability.
This Quick Reference Guide contains the following sections:
•
Getting Started on page 4 — getting your Falcon up and running.
•
Features of the Falcon on page 6 — describes the functions and keys of
the Falcon.
•
Powering the Falcon on page 9 — gives information about the batteries,
shows how to install the battery pack, and provides options for charging.
•
Setting Up the Mobile Computer on page 17 — tells how to calibrate
the Touchscreen and set up a Password.
•
Entering Data on page 19 — using the stylus, navigating the display,
about keypads, and bar code scanning.
•
Accessing Help on page 37 — accessing Help from the Falcon.
•
Resetting the Falcon on page 38 — describes Warm Reset, Hard Reset
and Clean Boot.
•
Troubleshooting and Technical Support on page 47.
Quick Reference Guide
3
Getting Started
Getting Started
Before using the Falcon for the first time, you must install the battery pack
into the Falcon, then charge both the battery pack and the backup battery. See
Installing the Battery Pack on page 10 for instructions.
You must charge the battery pack and backup battery in a dock or with a power
cable prior to your first use of the Falcon. The initial charge time is approximately
24 hours. See Charging the Batteries on page 13 for more information.
CAUTION
System Requirements
Minimum Desktop Computer Requirements
•
Microsoft Windows XP, Windows 2000, or Server 2003 with the most
current Service Pack installed.
•
Microsoft Outlook 98 or later required for synchronization to the desktop or portable computer of e-mail, calendar, contacts, tasks, and notes.
(Outlook 2003 is recommended).
•
Microsoft Internet Explorer 4.01 SP1 or later.
•
Hard disk drive with 12 to 65 MB of available hard disk space (actual
requirements will vary based on selection of features and user's current
system configuration).
•
Available 9- or 25-pin communications port (adaptor required for 25pin communications port), or USB port.
•
VGA graphics card or compatible video graphics adapter at 256 color or
better.
•
Keyboard.
•
Microsoft Mouse or compatible input device.
Connecting to a PC
Falcons communicate with the host PC using Microsoft ActiveSync protocol
via either a USB port or a serial port. Connect the Falcon to your PC as
shown:
1. Connect the appropriate interface cable to the Falcon Dock and the
computer.
4
Falcon® 4400 Series with Windows Mobile®
Getting Started
2. Plug the power adapter into a power source, then plug the Power Cord
into the Dock.
3. Seat the Falcon securely into the Dock.
Figure 1. Connecting your Falcon to a PC
AC Adapter
Power Cord
USB Cable
Installing ActiveSync
If you don’t already have ActiveSync (v4.0 or above) on your computer, you
can install it from the Getting Started CD included with your device, or
download it from the Microsoft website (www.microsoft.com).
When the device is connected to the PC using Activesync, a Desktop Pass-Through
(DTPT) connection is established, causing any WiFi connections to be disconnected.
To continue to use a WiFi connection while the device is in a cradle that is connected
to a PC, disable the “Synchronization” option in Activesync on the Falcon.
Quick Reference Guide
5
Getting Started
Features of the Falcon
Four perspectives of the Falcon® 4400 Series with Windows® Mobile are
shown. Refer to Table 1 on page 8 for a list of the illustrated parts with references to more detailed information.
Figure 2. Falcon Keypad and Connector Views
Touchscreen
Display
LED Scanning/
Charging Indicator
USB/Serial Connector
Strap Studs
w/Rubber
Bumpers
Handle
Falcon
26-Key Keypad
Falcon 4420
Handled model
POWER
Reset (part of the key sequence for a Hard Reset or a Clean Boot)
For a complete description of each key on the Falcon, refer to page 26.
6
Falcon® 4400 Series with Windows Mobile®
Getting Started
Figure 3. Falcon Scanner and Battery Door Views
Scanner Aperture
Stylus
Stylus Holder
Speaker
Trigger
Handle
Battery
Door
Latch
(2 each)
Tether/Lanyard Port
Battery Door
Strap Studs
For more information, please refer to the Falcon® 4400 Windows Mobile®
Product Reference Guide (PRG), located on the Falcon 4400 Product CD that
came with your device.
Quick Reference Guide
7
Getting Started
Figure 4. Model comparison
Model 4410
Model 4420 with Tethered Stylus
Model 4420
Table 1. Features of the Falcon
Feature
Function/Description
Battery Door
Rotate the latches to unlock the battery door to remove the battery pack.
Figure 5,
Display/Touch
Screen
The equivalent of a PC monitor for viewing and interacting with the current
application. This display is touch-sensitive; use it like you would a mouse on
a PC.
Figure 2,
page 18,
page 21
Handle
The Falcon 4420 comes with a handle that is ergonomically designed for
ease of use with a scanner trigger.
Figure 2
Reset
Insert an object, such as a paper clip, into this hole as part of the procedure
to perform a Hard Reset or Clean Boot of the unit. Do not use a sharp object,
or you could disable the reset function, puncture the keypad’s industrial seal,
and void your warranty.
page 38
Keypad
Use the alpha-numeric, function, and navigation keys on the keypad t o enter
numbers, letters, symbols and navigate with the keypad.
page 26
Insert a lanyard to secure a Falcon to a person or work station.
page 7
Lanyard Port
Scanner Aperture The laser or imaging scanning beam is emitted from this aperture.
page 33
When scanning, a red LED indicates the laser is on and a green LED indicates a
good read. When the Falcon is charging in the dock, a red LED on the Falcon indicates charging and a green LED on the Falcon indicates fully charged.
Figure 2
POWER
Press POWER to turn the Falcon on and off, or to toggle the device between
suspend (sleep) mode and resume (on).
Figure 2,
page 26
Speaker
The speaker plays *.WAV and other media files, and emits beeps or tones
to indicate errors or good reads when scanning bar codes or entering data
using the keypad or stylus.
Figure 3
The Falcon 4410 comes with a handstrap that connects to the strap studs.
Figure 3
LED
Strap Studs
8
More
Information
Falcon® 4400 Series with Windows Mobile®
Powering the Falcon
Feature
Function/Description
More
Information
Stylus
Use the stylus for navigation and to select items on the touch screen, and to
select characters on the on-screen keyboard. Place the stylus in the holder
after use so you don’t lose or misplace it. An optional Stylus Tether is available for both models.
Figure 14,
page 21
Powering the Falcon
Battery Pack
The battery pack in the Falcon is a 3.7 V, Lithium Ion battery pack. You will be alerted with a
message dialog box when the battery pack
reaches a low state.
After charging the first time, a complete charge
takes about four (4) hours depending on the battery pack’s state and the recharging method. A
sample battery pack label is shown at the right.
3.7V
Li-ion
2000mAh
Product of USA
U
S
5-1764
CAUTION: Battery can explode, leak or catch
fire if exposed to high temperature, water or fire.
Do not short circuit, open or disassemble battery.
Recycle or dispose of properly.
You must charge the battery pack and backup battery in a dock or with a power
cable prior to your first use of the Falcon. The initial charge time is approximately
24 hours.
CAUTION
If you remove the battery pack or it fails, there is a 30 minute window in which to
insert a charged battery pack before the backup battery fails. If your backup battery fails, the contents of the RAM memory will be lost. If your backup battery is
less than fully charged, there is a proportionally smaller window of time available
to replace the main battery. Usage time will also be reduced.
Always charge the battery pack within the temperature range of 32°–113°F (0°–
45°C).
Use only the authorized power supplies, battery packs, chargers, and docks supplied by your PSC reseller. The use of any other power supplies can damage the
Falcon and void your warranty. Refer to the PRG for the correct power supplies
and Accessories.
Quick Reference Guide
9
Powering the Falcon
WARNING
Lithium-ion battery packs may get hot, explode, ignite, or/and cause serious injury if
exposed to abusive conditions.
•
Do not place the battery in or near fire, direct sunlight, or other high temperature locations, or heat the battery.
•
Do not connect the positive terminal and negative terminal of the battery to
each other with any metal object (such as wire or coin).
•
Do not expose the battery to liquids, or allow the battery to get wet.
•
Do not disassemble, modify, or pierce the battery. The battery contains safety
and protection devices, which, if damaged, may cause the battery to generate
heat, explode or ignite.
In the event the battery leaks and the fluid gets into your eye, do not rub the eye.
Rinse well with water and immediately seek medical care. If left untreated, the battery
fluid could cause damage to the eye.
PSC recommends annual replacement of rechargeable battery packs to ensure
maximum performance.
Installing the Battery Pack
When you first remove the Falcon from the box, you must charge both the
battery pack and the backup battery for a minimum of 24 hours.
Complete the following instructions to install the battery pack:
1. On a 441X, detach the elastic handstrap by releasing its hook from
the strap studs at the base of the unit (refer to the PRG).
10
Falcon® 4400 Series with Windows Mobile®
Powering the Falcon
Figure 5. Installing the Battery Pack
Battery Door Latches
Battery Door
Plastic Pull Tab
Unhook/hook Strap As Needed
Battery
Falcon
Strap Studs
Cover Plate (unit may have Handle here instead)
2. Turn the battery door latches to unlock the battery door. Remove the
door.
3. Insert the battery pack with the pull tab on the outside and the battery contacts aligned with the matching contacts inside the battery
compartment. The battery pack has a keying feature on one side to
prevent incorrect installation (refer to Figure 5).
4. Replace the battery door by inserting the bottom tab into the slot. If
the battery pack is installed incorrectly, the door will not seat properly.
5. Rotate the battery door latches on the battery door towards the base
of the unit.
6. On the 441X, replace the handstrap hook on the strap stud at the base
of the unit.
If you remove the battery pack or the battery fails, you have about 30 minutes to swap
in a new battery pack or charge the battery pack before the backup battery fails (if the
backup battery has been fully charged).
Quick Reference Guide
11
Powering the Falcon
Checking Battery Power
Battery Status Indicators
Tap the Battery icon at the top of the screen to view the Battery status.
Figure 6. Battery level
Battery
Charging
Icon
Full
Battery
Icon
Table 2. Battery Status Indicators
Battery Status Icons
Battery Status
Icon
Battery Full
This icon indicates that the battery is fully charged.
Battery
Charging
This icon indicates that the battery pack is in the process of recharging.
Battery Low
Discharged
Battery
Condition
12
Description
This icon indicates that the battery pack is low.
no icon
When the battery is totally discharged, the battery sensor initiates a shutdown of all
applications, and closes the RF Network connection. If the battery pack has completely discharged, when the battery pack is charged or replaced, the unit will
resume as before.
Falcon® 4400 Series with Windows Mobile®
Charging the Batteries
Additionally, the Power control applet displays a battery power gauge. You can
>
check the status of both the Main Battery and the Backup battery. Tap
Settings > System > Power. See the Falcon 4400 with Windows Mobile® Product
Reference Guide (PRG) for more information on configuration items.
Figure 7. Battery Power Gauge
Charging the Batteries
There are several methods for charging the battery pack and backup battery.
LEDs on the Falcon, the Single-Slot Dock, Four-Slot Dock, and Four-Slot
Battery charger give visual indication of the charge state.
The initial charge for a Falcon should be done in a Dock in order to charge the Backup
Battery.
Table 3 on page 14 gives an overview of all the LEDs and what they indicate.
Quick Reference Guide
13
Charging the Batteries
Table 3. Battery Charging Methods and Indications
PDT
Charge
LED
PDT Charge LEDSpare
Battery
Charge
LED
Charge Indicator LEDs
Charging Location:
Falcon seated
Falcon
Charging slot of
in a Dock
connected to an
Dock (Single or
(Single or Four- external power
Four-Slot)
Slot)
supply
Charging Duration
4-6 hours
Battery Pack Charge
Indication
Charging: RED
Fully Charged:
GREEN
Falcon Charge LED
Dock or Charger
Battery Charge LED(s)
No effect
Simultaneously Charges
YES
Backup Battery?
* Refer to page 45 for more information.
14
Four-Slot Battery
Charger
4-6 hours
3-5 hours
> 3 hours
Charging: RED
Fully Charged:
GREEN
N/A
N/A
No effect
Charging:
Solid RED
Fully charged:
GREEN
*Fault:
Flashing RED
Charging: Charging
LEDs are AMBER
Fully charged: Ready
LEDs are GREEN
YES
NO
NO
Falcon® 4400 Series with Windows Mobile®
Charging the Batteries
Charging with the Dock
There are two models of docks for the Falcon: a Single-Slot dock and a FourSlot dock. On both models, an external power supply (AC adaptor) provides
power to the dock.
There are two methods for charging a battery pack using a Single-Slot dock.
Refer to Table 3 on page 14 to view methods of battery pack charging using
the dock, charge duration, dock status indicators and their purpose. For more
information on the dock, refer to the dock Operating Instructions that come
with each dock.
Use only the correct battery chargers and docks with this color Falcon. This technology used for these models is incompatible with other PSC Falcon chargers and
docks, including the Falcon 4410/4420 monochrome models.
Figure 8. Charging the Battery Pack in a Single-Slot Dock
A
B
Top/Rear View of Single-Slot Dock
USB/Serial
Connector
Battery Pack in
Spare Battery
Charging Slot
Battery
Pack in
Spare
Battery
Charging
Slot
Power Port
Battery Tab
RS-232 Serial Port
USB Port
Power LED
Spare Battery LED
Refer to Table 3 on page 14 for a list of LED indicators and their purpose.
Refer to the PRG for more information on storage and disposal of batteries.
Quick Reference Guide
15
Charging the Batteries
Backup Battery
The 3V Lithium Backup Battery receives its charge from the Battery Pack. To
retain date, time, data, and other settings for the Falcon, maintain at least a
minimal charge on the Battery Pack.
> Settings > System > Power,
To view the status of the Backup battery, tap
then tap the Battery tab to view. See the Falcon 4400 with Windows Mobile®
Product Reference Guide (PRG) for more information on configuration items.
Figure 9. Battery Status Display
16
Falcon® 4400 Series with Windows Mobile®
Setting Up the Mobile Computer
Charging with a Battery Charger
A Four-Slot Battery Charger is available to charge batteries independently
from the Falcon. To use, insert the batteries into the slots in the charger, aligning the battery contacts with those in the Charger.
Figure 10. Four-Slot Battery Charger
Power Indicator LED
Battery Discharge Characteristics
Battery discharge characteristics vary from eight to nine and a half (8-9.5)
hours, depending upon device usage, number of scans per minute, backlight
usage, and other factors that draw upon battery power.
Setting Up the Mobile Computer
At first use or a Clean Boot, the unit will go through a series of initial bootup
sequences. See Touchscreen Calibration on page 18, Entering a Password on
page 18, and Radio Card Setup on page 19.
Quick Reference Guide
17
Setting Up the Mobile Computer
Touchscreen Calibration
Figure 11. Touchscreen Calibration
Follow the on-screen directions to calibrate the touchscreen.
For more information on touchscreen
calibration, refer to the PRG and the
Microsoft help on your device.
Entering a Password
The first time you use the Falcon you will be prompted to enter a password.
Tap Next to continue, or Skip if you do not want the device to be passwordprotected.
Figure 12. Password setup
Follow the onscreen instructions to enter your password. Reference the
Microsoft help system on your device for more information. You can return to
> Settings > Personal > Lock.
the Password screen anytime by tapping
18
Falcon® 4400 Series with Windows Mobile®
Entering Data
Radio Card Setup
Windows Zero Config should be used to administer the radio setup. For assistance in configuring the radio card, reference the online help on your Falcon.
> Help for further information.
Go to
Entering Data
To open an application, tap a link on the Today page, or tap
> Programs to
display a list of available programs. Tap a program icon to open it.
There are several ways to enter data with the Falcon:
•
Use the keypad. Refer to Keypads starting on page 26.
•
Use the stylus on the touchscreen display. Refer to Using the Stylus on
page 20 for more information on using the stylus.
•
Use the on-screen keyboard by typing with the stylus. Refer to OnScreen Keyboard on page 24.
Select text. Use the stylus to highlight the desired text by dragging the
stylus across the desired text, double-tapping to select one word, and
triple-tapping to select an entire paragraph.
Use the bar code scanner or imager to enter data. Press the trigger or
scan button (26 or 52-key only) to initiate a scan. The scanned data
will be entered into the current application’s open file. Refer to Scanning Bar Codes starting on page 33 for more information on using
the scanner.
If your Falcon has the 2D Imaging module installed, you can read and
decode traditional linear bar codes (1D), 2D and composite symbols,
and some OCR fonts. You can also capture images such as signatures,
labels, and other items. See Bar Code Scanning with 2D Imager starting on page 35 for further information.
•
•
•
Quick Reference Guide
19
Entering Data
Using the Stylus
Never use a pen, pencil, or other sharp object on the Falcon’s touchscreen display. Use only the supplied stylus or plastic-tipped pens intended for use with a
touch-sensitive display. Contact your reseller to replace a missing stylus; refer to
the PSC price book at www.psc.com.
The stylus is located next to the scanning pod as illustrated in Figure 13. The
stylus on the Falcon is the equivalent of the mouse on a PC. Use the stylus to:
• Navigate the touchscreen display.
• Select characters in the on-screen keyboard.
• Start programs.
• Select tabs, fields and text within applications and dialog boxes.
Figure 13. Back View of a Falcon 4420 with a Stylus
Scanner Pod
Stylus
Stylus Holder
It is good practice to replace the stylus in the holder after each use so you don’t
misplace it. An optional Tethered Stylus is also available, preventing accidental
loss of the stylus.
20
Falcon® 4400 Series with Windows Mobile®
Entering Data
Figure 14. Tethered Stylus
Tethered Stylus
Navigating the Display
There are several navigation areas on your display, including the title bar and
the soft key bar. Each of these navigation areas have sub-areas of navigation as
well. Take the time to familiarize yourself with these features to save yourself
valuable time.
The Today Screen
After initial startup, the first screen you will see will be the Today screen (unless
your device has been customized differently). You can also access the Today
Screen anytime by tapping
> Today.
The Title bar at the top of the screen shows Connection status, a link to Volume control, and Time/Date settings.
Quick Reference Guide
21
Entering Data
Figure 15. The Today Screen
Connection
Status
Start Button
Volume
Battery
Status
Title bar
Clock &
Alarms
Shortcut
Links
Today Screen
Soft key bar
22
Falcon® 4400 Series with Windows Mobile®
Entering Data
The Start Menu
The Title bar at the top of the screen contains the Start icon, program name,
(Start) to open the Start menu. The Start menu
and notification icons. Tap
includes access to Programs, Settings, Help and shortcuts to programs and functions.
The soft key bar at the bottom of the screen provides context-sensitive menus
for tasks in programs, such as opening a file, saving a file, or editing a file.
Figure 16. Start Menu
Start Menu
Quick Reference Guide
23
Entering Data
On-Screen Keyboard
In applications that accept keyed input, the on-screen keyboard can be used to
enter data using the stylus. The on-screen keyboard is a digital, QWERTYstyle keyboard. Tap the Keyboard icon to open or close the on-screen keyboard.
Figure 17. On-Screen Keyboard
Keyboard Icon
Use the stylus to select letters, numbers, or symbols from the on-screen keyboard for the current application. Tap the
key to change the keypad to
show international letters.
You can also set up the Falcon to use Block Recognizer, Letter Recognizer, or
Transcriber to enter data. Reference the help system on the Falcon for more
information on these features.
Settings
The Settings screen has three tabs: Personal, System and Connections. Each
> Settings to open the Settings
provides access to various options. Tap
screen, then tap the tab you want to access.
24
Falcon® 4400 Series with Windows Mobile®
Entering Data
Figure 18. Settings screen
Settings Icons
Tabs
Programs
Tap
> Programs to open the Programs screen to view and open the available Programs on your Falcon. Tap a program to open it.
Figure 19. Programs screen
Program Icons
Quick Reference Guide
25
Entering Data
Keypads
Overview
Refer to the Falcon 4400 PRG for more information on configuring the keypads.
The Falcon is available with several different keypad models:
•
26-Key Keypad on page 29
•
48-Key Keypad on page 30
•
52-Key Keypad on page 31
•
5250 Keypad on page 32
Keypad Attributes
There are a number of keys that are common to the different keypad models.
Table 4 lists special function keys that are found on several keypads, as well as
those which are unique to specific keypads.
Table 4. Keypad Overview - Special Keys
Key Name
Keypad
Model(s)
Function/Description
<Alpha>
26-key
Press <Alpha> to access lower case alpha characters and symbols on the 26key keypad.
All
In Normal mode, use the alpha-numeric keys to enter numbers and letters. In
Shift and CAPS modes, the alpha-numeric keys enter upper case letters.
AlphaNumeric
Keys
Backlight/
Brightness
26-key
48-key
<Fn>
All
<POWER>
All
<Scan>
26-key
52-key
Press <Scan> to activate the laser scanner.
26-key
52-key
Press the NAVIGATION keys to move the cursor or highlighted text entry during a menu/list selection. In a text window:
• The <Up> arrow moves the cursor up one line.
• The <Right> arrow moves the cursor to the right one character.
• The <Down> arrow moves the cursor down one line.
• The <Left> arrow moves the cursor to the left one character.
Navigation
Keys
26
<BACKLIGHT> toggles the Backlight on or off when you press it.
Press <Fn> to enter the FN input state. Use FN mode to access additional features and operations.
Press <POWER> to go into sleep (suspend) mode, and wake up (resume) if
the Falcon was in sleep mode. Press and hold briefly to turn off.
Falcon® 4400 Series with Windows Mobile®
Entering Data
Key Name
Keypad
Model(s)
<Ctrl>
48-key
<Alt>
<Shift>
48-key
52-key
48-key
52-key
Function/Description
Set keyboard shortcuts like a PC with <Ctrl> You can perform functions such
as Save (Ctrl-s) and Find (Ctrl-f). Toggle on and off for text formatting (for
example, Ctrl-b for bold, Ctrl-i for italics, Ctrl-u for underline).
Press <Alt> to enter the Alt input state. Use Alt mode to access application
menus.
Press the <Shift> key to enter Shift input states. Use Shift mode to output
upper-case characters and punctuation (identified over number keys).
Keyboard Indicators
The Keyboard Indicators are visible in the Title Bar at the top of the screen.
The most recently activated state is on the left if more than one state is active.
Figure 20. Keyboard Indicators
Keyboard Indicators
•
The
icon is displayed if either Shift or CAPS mode is active.
•
If more than two states are active at the same time, only the last two
states are displayed.
Scroll between icons to view the active modes.
Quick Reference Guide
27
Entering Data
Table 5. Input States and their Indicators
Icon
State
Keypad
Model(s)
Normal
(Numeric)
Mode
26-key
Alpha
Mode
26-key
26-key
CAPS
Mode
48-key
52-key
26-key
Fn Mode
48-key
52-key
28
Shift
Mode
48-key
52-key
Alt Mode
48-key
52-key
Ctrl Mode
48-key
Function
Present only on keypads with an <Alpha> key. It appears when Alpha or CAPS
modes are not on.
Press <Alpha> to enter lower case alpha characters and symbols. When in Alpha
mode, the current alpha character is displayed by a keyboard indicator.
Alpha mode is persistent, which means that the system stays in Alpha mode until
you press <Alpha> again.
Press <Fn> + <Alpha> to activate CAPS mode. CAPS mode generates upper
case alpha characters A-Z.
CAPS mode is persistent; press the <Fn> + <Alpha> keys again to generate
lower case characters. Punctuation keys are not affected.
Press <Fn> + <Shift> to activate Caps mode. Caps mode generates upper case
alpha characters A-Z.
CAPS mode is normally persistent; you must press <Fn> + <Shift> again to generate lower case characters. Punctuation keys are not affected. If CAPS is active,
and SHIFT is active, no icon is displayed.
Press <Fn> to enter FN mode.
<Fn> is independent of <Alpha>. Use FN mode to access the features and operations on the keypad.
Fn mode converts alpha keys to punctuation and function keys. Fn mode is activated by pressing <Fn>.
Shift mode converts characters to upper-case letters or punctuation. Activated by
pressing <Shift>. This state expires after a normal key is pressed unless <Shift>
is held down.
Toggles to make the next alpha character capitalized. If Shift state is active when
the Caps State is active, no icon is displayed.
On the 48-key keypad, converts keys to system keys that allow users to access
the menu. Activated by pressing <Alt>. This state expires after a normal key is
pressed unless <Alt> is held down.
Set keyboard shortcuts with <Ctrl>. You can perform functions such as Save
(Ctrl-s) and Find (Ctrl-f). Toggle on and off for text formatting (for example, Ctrl-b
for bold, Ctrl-i for italics, Ctrl-u for underline).
Falcon® 4400 Series with Windows Mobile®
Entering Data
26-Key Keypad
The 26-key keypad is organized like a cell phone, with multi-tap access to
alpha characters on numeric keys (see Figure 21). Use the ten (10) alphanumeric keys and <Esc> to type letters, numbers, and symbols listed in Table 6
on page 30.
Figure 21. 26-Key Keypad
Scan
Esc
BkSp
. (Space)
ENTER
Tab
Alpha (Caps)
POWER
Fn
Backlight
26-Key Functions. Most of the keys on the keypad of the Falcon have more
than one function. To access the secondary features and functions, you must
first press another key to access the desired input state.
Alpha-Numeric Keys. Press the keys in Table 6 once, twice, or more times
to cycle through the alpha letters and symbols until the desired character
appears in the Title bar. After the last letter or symbol in the sequence for that
key, the next keypress will generate the first letter or symbol in the sequence.
Quick Reference Guide
29
Entering Data
Table 6. 26-Key Keypad Alpha Characters and Symbols
Normal
Mode
Key
<Esc>
<1>
<2>
<3>
<4>
<5>
<6>
<7>
<8>
<9>
Alpha Mode
First
Keypress
:
,
A
D
G
J
M
P
T
W
Second
Keypress
/
\
B
E
H
K
N
Q
U
X
Third
Keypress
@
*
C
F
I
L
O
R
V
Y
Fourth
Keypress
:
,
A
D
G
J
M
S
T
Z
Fifth
Keypress
/
\
B
E
H
K
N
P
U
W
48-Key Keypad
The 48-key keypad is designed so you can type all letters and numbers without
requiring multiple key presses.
Figure 22. 48-Key Keypad
Backlight
Esc
Shift
(Caps)
Alt
Fn
Ctrl
POWER
Some of the keys on the 48-key keypad of the Falcon have more than one
function. To access the secondary features and functions, you must first press
30
Falcon® 4400 Series with Windows Mobile®
Entering Data
another key to access the desired input state. See Table 4 on page 26 for further information.
48-Key Functions
Press <Backlight> to toggle the backlight on or off. Press <Fn>+<Backlight> to
adjust the brightness. Press <ENTER> to accept the changes.
48-Key Input States
The input states for the 48-key keypad are <Shift>, <Ctrl>, <Alt>, and <Fn>.
Each state is described in Table 5 on page 28.
52-Key Keypad
The standard 52-key keypad is designed to allow you to type all letters and
numbers without requiring multiple key presses.
Figure 23. 52-Key Keypad
Scan
. (Backlight)
Shift
Fn
POWER
Alt
Some of the keys on the keypad of the Falcon have more than one function. To
access the secondary features and functions, you must first press another key to
access the desired input state. See Table 4 on page 26 for more information.
Quick Reference Guide
31
Entering Data
52-Key Functions
Press <Fn>+< . > (period/decimal) to toggle the backlight on or off. To adjust
the brightness, press <Fn>+<Alt> or tap
> Settings > System > Backlight. Press
<ENTER> to accept the changes.
52-Key Input States
The input states for the 52-key keypad are <Shift>, <Alt>, and <Fn>. Each is
described in Table 5 on page 28.
The control panel for the 52-key keypad has some additional options and an
additional tab for key mapping.
1. Tap
panel.
> Settings > System > Keyboard to open the Keyboard control
2. On the Options tab, adjust the slider for Initial Delay. This configures
the time to hold down a key before it repeats.
5250 Keypad
The 5250 52-key keypad is designed to provide the keyboard functions
needed to run 5250 terminal emulation software.
The 5250 keypad is a remapped version of the 52-key model.
Figure 24. 5250 Keypad
Scan
. (Backlight)
Shift
Fn
POWER
Alt
32
Falcon® 4400 Series with Windows Mobile®
Scanning Bar Codes
Scanning Bar Codes
Laser Scanning
To use the scanning function on units containing a laser scanning module,
complete the following steps:
1. Select and open a bar code application, such as Microsoft® Word
Mobile.
Figure 25. Scanning a bar code
Press <Scan> (on 26 and 52key) or the Scan Trigger to initiate a scan with the Falcon.
2. Aim the scan window at the bar code following the guidelines outlined
in Figure 26.
3. Press and hold the <Scan> button (26 or 52-key only) or the trigger. The
laser scans as long as you hold the button or trigger until a good scan is
obtained. There is a 10-second timeout for attempting to scan.
4. Aim the laser beam at the center of the bar code.
• Position the unit close to the bar code when scanning small bar
codes.
• Position it at a distance when scanning larger bar codes.
• The laser is disabled after you release the key or after 10 seconds,
or once a good scan is obtained.
Quick Reference Guide
33
Scanning Bar Codes
Figure 26. Laser Beam Positions
Correct Scanning Positions
Ideal positioning
A bit high, will read correctly
A bit angled, will read correctly
Incorrect Scanning Positions
Positioned too far to the right. Will
not read entire bar code.
Too angled;
entire
cannot read the
bar code.
Bar code will not read. The
scanner should be positioned perpendicular to
the bar code bars.
5. The device beeps and the green LED indicator comes on until the trigger is released. The green LED and the beep tone indicate a good read.
If the bar code scan failed, adjust the reading angle or distance. Make sure that
the laser beam scans across all bars of the bar code. Refer to Figure 26.
6. The bar code data is entered in the current application.
7. Once a bar code is read successfully, the scanner turns off automatically.
Refer to the section on Scanner Configuration in the PRG to modify the
default settings.
34
Falcon® 4400 Series with Windows Mobile®
Scanning Bar Codes
Bar Code Scanning with 2D Imager
Scanning bar codes with the 2D imaging device is similar to scanning with a
laser scanner. The operation and configuration of the scanner is performed in
the same way as laser scanning devices. Trigger behavior and scanning timeouts are the same as laser scanning devices.
Scanning Differences
Scanning Aimer
The imager contains an aiming beam rather than a red laser. The aiming beam
mimics a laser line for purposes of orienting the imager to a bar code.
Figure 27 shows how the aiming beam visually differs from the laser beam in
laser scanning devices.
Figure 27. Laser vs. Imaging beam
Laser
Aiming Beam
Note that the aiming beam for the imager is green, rather than red.
Orientation
Rotational orientation does not affect the imager module's ability to read bar
codes. For example, the imager can read a bar code when the aimer beam is
parallel to the lines of the bar code. What is important is the location of the
aimer in relation to the center of the bar code. The aiming beam should be
centered over the bar code, but it can be positioned in any direction for a good
read.
Quick Reference Guide
35
Scanning Bar Codes
Figure 28. Aiming Beam Positioning
Linear bar codes
2D Matrix symbol
The aiming beam is smaller when the imager is closer to the code and larger
when it is farther away. Symbologies with smaller bars or elements (mil size)
should be read closer to the unit. Symbologies with larger bars or elements
(mil size) should be read farther from the unit. To scan a label, hold the imager
at an appropriate distance from the target, pull the trigger, and center the aiming beam on the symbol.
Scanning Illumination
Another feature that can be enabled for 2D scanning is an array of illumination LEDs. These LEDs provide illumination in dark environments and can
improve scanning performance under certain lighting conditions. By default,
the illumination LEDs are turned on. Illumination LEDs can be disabled
using the PDT parameters. See the PRG for complete information on programming the LEDs.
36
Falcon® 4400 Series with Windows Mobile®
Image Capture
OCR Scanning
Optical character recognition (OCR) decodes certain fonts and outputs the
data as a string, in a similar fashion to bar code labels. The Falcon 2D Imager
supports limited decoding of some OCR fonts. See the PRG for information
on setup and programming for OCR fonts.
Image Capture
The 2D Imager can be used for capturing, manipulating, and transferring
images.
You can set options for image capture in the Imaging Control Panel. Various
image formats can be selected, including TIFF, JPEG and BMP. You can also
scale, rotate, and modify image quality settings. See the PRG for detailed information on using the Falcon 2D for image capture.
Accessing Help
Access Microsoft Windows Mobile help by tapping
screen.
> Help from any
Figure 29. Using Windows Mobile Context Sensitive Help
Additionally, you can tap the
in the upper right corner of some screens to
access context sensitive help for that screen.
Quick Reference Guide
37
Resetting the Falcon
Resetting the Falcon
There are several reset methods for the Falcon.
•
To simply reset a “hung” application, tap
> Settings > System >
Memory > Running Programs. Select the problematic program(s) and tap
Stop, or Stop All to stop all running applications.
•
A Warm Reset forces all applications to close and clears working RAM
and files.
•
A Hard Reset forces all applications to close, clears working RAM and
files, and resets the system time and date.
•
A Clean Boot forces all applications to close and restores the Falcon to
factory defaults. ALL USER-INSTALLED PROGRAMS, DATA AND
REGISTRY SETTINGS ON THE DISK WILL BE ERASED.
Once you initiate a Clean Boot, all applications are forcibly closed and installed
applications and data are deleted. PSC recommends that you first attempt a Warm
Reset, then a Hard Reset, before initiating a Clean Boot.
CAUTION
DO NOT use a sharp object to reset. Sharp objects can puncture the keypad, disabling
the reset function, rupturing the Falcon’s industrial seal, and voiding your warranty.
PSC recommends using a straightened paper clip
Warm Reset
A Warm Reset is a complete reset of the Falcon in which all applications are
forcibly closed and working RAM is cleared.
Reason to Warm Reset. Perform a Warm Reset when the Windows
Mobile operating system locks up and you cannot reset a “hung” application
using the Settings, as described above.
Procedure to Warm Reset
The reset procedure varies, depending upon the keypad on your Falcon. The
first two keys of the sequence can be pressed in any order, but the unit will not
reset until they both are held down and then the third key (<Bksp> or <F1>) is
pressed. All three keys must be held down for the unit to reset. Refer to Figure
30 for the location of the reset keys.
26-Key Falcon. Press and hold: <FN>+<Alpha>+<Bksp>.
48-Key Falcon. Press and hold: <Ctrl>+<Alt>+<Bksp>.
38
Falcon® 4400 Series with Windows Mobile®
Resetting the Falcon
52-Key Falcon. Press and hold: <ALT>+<FN>+<F1>.
Figure 30. Warm Reset Key Sequence
After Warm Reset
When a Falcon goes through the Warm Reset sequence, it clears the working
RAM and initializes the file system.
The splash screen will appear after a short period.
•
The Today screen appears.
•
The custom settings in the registry are persistent.
•
The RF Network PC Card (if present) connects to the network system.
Hard Reset
A Hard Reset is a complete reset of the Falcon in which all applications are
forcibly closed, working RAM is cleared, and the system time and date are
reset.
Reason to Hard Reset. Perform a Hard Reset when the Windows
Mobile operating system locks up and you cannot reset a “hung” application
using the Settings or Warm Reset, as described above.
Quick Reference Guide
39
Resetting the Falcon
Once you initiate a Hard Reset, all applications are forcibly closed, working RAM
and files are cleared, and the Real Time clock is reset.
Any files or data in RAM will be lost if you Hard Reset.
CAUTION
Do not use a sharp object to perform a Hard Reset, as this can puncture the keypad, disabling the reset function, rupturing the Falcon industrial seal, and voiding
your warranty. PSC recommends using a straightened paper clip.
Procedure to Hard Reset. To perform a Hard Reset, insert a paper clip
into the <Reset> aperture while pressing the <POWER> button (refer to Figure
31).
Figure 31. Hard Reset Key Sequence
: /@
Scan
Esc
BkSp
, \*
ABC
DEF
GHI
JKL
MNO
PQRS
TUV
WXYZ
Home
Start
Space
.
Enter
Shift
Tab
Caps
Tab
Alpha
Hard Reset
Fn
After Hard Reset
When a Falcon goes through the Hard Reset sequence, it clears the working
RAM, initializes the file system and resets the system time and date.
The splash screen will appear after a short period.
40
•
The Today screen appears.
•
The custom settings in the registry are persistent.
•
The RF Network PC Card (if present) connects to the network system.
•
The system time and date are reset.
Falcon® 4400 Series with Windows Mobile®
Resetting the Falcon
Clean Boot
A Clean Boot is a complete reset of the Falcon in which all applications are
forcibly closed and the Falcon is restored to factory defaults. ALL USERINSTALLED PROGRAMS, DATA AND REGISTRY SETTINGS ON
THE DISK WILL BE ERASED.
Reason to perform a Clean Boot. Use Clean Boot if the Windows
Mobile operating system locks up and the Hard Reset command does not
work.
Once you initiate a Clean Boot, all applications are forcibly closed and installed
applications and data are deleted. PSC recommends that you first attempt a Warm
Reset, then a Hard Reset, before initiating a Clean Boot.
CAUTION
DO NOT use a sharp object to reset. Sharp objects can puncture the keypad, disabling
the reset function, rupturing the Falcon’s industrial seal, and voiding your warranty.
Procedure to perform a Clean Boot. The procedure is the same for
all keyboards. To perform a Clean Boot:
1. Insert a paper clip into the <Reset> aperture while pressing <POWER>
(refer to Figure 32).
The Splash screen will appear after you remove the reset pin from the
hole.
2. Press and hold <Esc> and 0 (zero) on the Falcon keypad until the unit
beeps.
Quick Reference Guide
41
Resetting the Falcon
Figure 32. Clean Boot key sequence
Hold Power & press Reset ... then press ESC + 0
2
: /@
2
Scan
Esc
, \*
BkSp
DEF
ABC
1
2
3
GHI
JKL
MNO
4
5
6
PQRS
TUV
WXYZ
8
9
7
3
Home
Space
Start
0
.
Enter
3
3
2
Shift
Tab
Caps
Tab
1
Alpha
Fn
26-Key Model
1
1
48-Key Model
52-Key Model
After Clean Boot
When a Falcon goes through the Clean Boot sequence, it clears the working
memory and initializes the file system. You will lose all user-installed applications, custom registry settings and data.
42
•
Recalibrate the touch screen.
•
Reset Password if desired.
•
The Today screen appears.
•
The RF Network PC Card (if present) will require reconfiguration to
connect to the network system.
Falcon® 4400 Series with Windows Mobile®
Troubleshooting
Troubleshooting
Refer to the Falcon 4400 with Windows Mobile® PRG for more information.
Table 7. Troubleshooting Problems, Causes, and Solutions
Problem
The Falcon does not turn
on.
Possible Cause
Solution
The battery pack is not installed Ensure the battery is installed properly.
properly.
The battery is not fully charged. Insert the Falcon in dock and begin charging. The battery pack backup battery and require 24 hours to fully
charge at first use, and 4 hours thereafter.
System failure.
Perform a Hard Reset or a Clean Boot. Refer to Resetting the Falcon starting on page 38.
Rechargeable battery pack Battery failure.
did not charge.
Replace the battery. If the Falcon terminal still does not
operate, try a Hard Reset then a Clean Boot; refer to
Resetting the Falcon starting on page 38.
The Falcon was removed from
the dock while battery was
charging.
Insert the Falcon in dock and begin charging. The battery pack and backup battery require 4 hours to fully
charge.
Characters are not visible
on the display.
The Falcon is not powered on.
Press <POWER>.
The ambient room light is too
dark or low.
Turn on the backlight. Refer to the PRG.
No sound is audible.
Volume setting is low or turned Adjust the sound volume by going to the Volume icon
off.
on the Task bar at the top of the screen.
The expected sound is not con- Ensure that sounds are enabled by tapping
>
figured in the software.
Settings > Personal > Sounds & Notifications, or
> Settings > System > Decoding for sounds
related to bar code scanning.
OR
Scan the appropriate bar code from the PRG.
The Falcon turns itself off. The Falcon is inactive.
The Falcon turns off after a period of inactivity. You can
set duration from one to 30 minutes. Refer to the PRG
to modify the default settings.
The Falcon will not accept A software application is “hung.” Tap
> Settings > System > Memory >
input from the stylus or the
Running Programs. Select the problematic prokeypad.
gram(s) and tap Stop, or Stop All to stop all running
programs.
System failure.
Quick Reference Guide
Perform a Hard Reset or a Clean Boot. Refer to Resetting the Falcon starting on page 38.
43
Troubleshooting
Problem
During data
communication, no data
was transmitted, or
transmitted data was
incomplete.
Possible Cause
Solution
The Falcon was removed from Replace the terminal in the dock, or replace the serial
the dock or unplugged from host cable, and retransmit.
PC during communications.
Incorrect cable configuration.
See your System Administrator.
Communication software was
incorrectly installed or configured.
Perform setup as described in the PRG.
The Falcon does not accept The scanning window is dirty.
scan input.
Carefully wipe the scanning window with a soft, clean
cloth. Do not use abrasive cleaners.
The scanning application is not Verify that the unit is loaded with a scanning applicaloaded.
tion. See your System Administrator.
Unreadable bar code.
Be sure the symbol is not defaced.
Distance between exit window
and bar code is incorrect.
Be sure you are within proper scanning range.
The Falcon is not programmed
for that symbology.
Be sure the terminal is programmed to accept the type
of bar code you are scanning. Try using FF3A to turn
on maximum defaults, as described in “Programming
Parameters” in the Falcon 4400 PRG.
The Falcon is not programmed
to generate a beep.
If you are expecting a beep on a good decode and
don’t hear one, check that the application is set to generate a beep on good decode.
> Settings > System > Decoding > General > Audio
OR
Scan the appropriate bar code from the PRG.
If the scanner stops emitting a laser beam when you
press the trigger, check your battery level. Refer to the
PRG.
Tap
Battery is low.
The UPC/EAN extension
Laser beam only crosses over
(supplemental label) is not base of UPC/EAN label.
always scanned.
44
Note: If the scanner is still not reading symbols, contact your distributor or PSC Inc.
Set the Read Verification for extensions (parameter
0528) to a value lower than the Read Verification for
the base label. See the PRG.
Falcon® 4400 Series with Windows Mobile®
Troubleshooting
Problem
The Spare Battery LED on
the dock is flashing RED.
Quick Reference Guide
Possible Cause
Solution
Time-out fault: the spare battery pack charging has
exceeded the maximum timeout period.
In either case, if the Spare Battery LED is flashing red,
do the following:
1. Disconnect the AC adapter from the dock.
2. Remove the spare battery pack and the Falcon from
the dock.
Over-voltage fault: the spare
3. Connect the AC adapter to the dock.
battery pack charging has
exceeded the maximum charge 4. If the Spare Battery LED is flashing red, there is a
voltage of the battery.
problem with the dock. Disconnect the AC adapter
from the dock and contact a service technician.
5. If the Spare Battery LED is off, insert a different
spare battery pack in the dock.
6. If, in the course of charging the spare battery, the
Spare Battery LED is flashing red, there is a problem
with the dock. Disconnect the AC adapter from the
dock and contact a service technician.
7. Otherwise, there is a problem with the first spare
battery pack. Discontinue use of the first spare battery pack. Refer to the PRG for instructions on battery disposal.
45
Troubleshooting
RF Connectivity Troubleshooting
Gather facts:
•
Falcon type
•
AP & RF card brand (ensure latest version of firmware installed)
•
Host type
•
Software type
•
Software version (ensure latest version is installed)
•
Frequency and duration of issue
START
Does the Falcon
respond to a PING
command from
a PC?
YES
Does the Falcon
display an error during the
boot process?
NO
Contact Tech Support.
NO
YES
Does the Falcon
associate with the AP
?
Potential Problems:
Ping Falcon from
host or use tracert to
determine the location
of the breakdown in
communication.
Does the Falcon
connect to the host
?
YES
RF connectivity
obtained. See your
software manual for
further information or
contact PSC technical
support.
NO
NO
Potential Problems:
• Security Issue – Check
SSID, WEP, LEAP settings
• Range Issue
YES
YES
Can you ping the
Falcon from the AP
?
Can you ping the
host from a PC on same
subnet ?
NO
NO
Potential Problems:
• IP Address Issue
• Check security settings
Potential Problems:
• Host unavailable
YES
Potential Problems:
• IP address issue (duplicate address on Falcon). Turn off the Falcon and
attempt PING again
• Run tracert command to determine location of breakdown of connectivity.
(For more information on the Ping command, go to the command prompt on the PC and type PING. For more information on the
trace route command, go to the command prompt on the PC and type tracert.)
46
Falcon® 4400 Series with Windows Mobile®
Technical Support
Technical Support
PSC Website Support
The PSC website (www.psc.com) is the complete source for technical support
and information for PSC products. The site offers the PSC TekForum, product support, product registration, warranty information, product manuals,
product tech notes, software updates, demos, and instructions for returning
products for repair.
PSC Website TekForum
Search for information on the TekForum by clicking on the Support link on
the PSC home page. Browse the TekForum to find answers to your questions
about common technical issues.
Reseller Technical Support
An excellent source for technical assistance and information is an authorized
PSC reseller. A reseller is acquainted with specific types of businesses, application software, and computer systems and can provide individualized assistance.
Telephone Technical Support
If you do not have internet or email access, you may contact PSC technical
support at (541) 349-8281.
Quick Reference Guide
47
Technical Support
NOTES
48
Falcon® 4400 Series with Windows Mobile®
Appendix A. PSC Falcon® Windows Mobile
End User License Agreement
Notice to End User: The product you have acquired contains software, which is integral to the product's operation. This software is provided only for use with, and for authorized end users of, the PSC Falcon® 44xx series Portable Computing Device
(“PSC Product”). The PSC Product operates with PSC software, including but not limited to, PSC documentation and all PSC
software applications and software tools (e.g. Falcon Update Utility, Falcon Management Utility, and Falcon desktop Utility)(“Software”) and the PSC Product also operates with either Microsoft Windows®CE .NET or Windows® Mobile™ 5.0 software
(“SOFTWARE”) (see Microsoft Addendum for specific terms and conditions)(hereinafter collectively referred to as “Software”).
Software is provided only for use with the PSC Product and any other use of Software is strictly prohibited and may subject you
to legal action. Software is provided to you under license, subject to the terms and conditions of this end user license agreement
(“EULA”). Any and all updates to Software shall also be subject to this EULA. In the event upgrades are made available, you will
be authorized to order only one upgrade for each licensed PSC Product. If you use the PSC Product, you will be deemed to have
accepted the terms and conditions of this EULA. If you do not intend to be bound to the terms of this EULA, PSC is not willing to
license the Software to you, you may not use the PSC Product or the Software, and you must contact the party from whom you
acquired the PSC Product for instructions on how to return the PSC Product.
This End User Software License Agreement (\"EULA\") is a legally binding agreement governing the licensing of the Software
and Documentation by PSC Inc. and its wholly owned subsidiaries and affiliates (\"PSC\") to the entity or person who has purchased or otherwise acquired a PSC Product (\"End User\"). For purposes of this EULA, any software that is associated with a
separate end-user license agreement is licensed to you under the terms of that license agreement. PSC and End User hereby
agree as follows:
GENERAL EULA TERMS AND CONDITIONS:
1. Definitions.
1.1 \"Documentation\" means materials such as user's guides, program reference guides, quick reference guides, manuals, or
similar materials associated with or related to the PSC Product, whether in printed, \"online\", or other form.
1.2 \"Proprietary Information\" means: (a) source code, object code, software, documentation, and any related internal design,
system design, data base design, algorithms, technology, technical data or information, implementation techniques, and trade
secrets related to the Software, (b) any other trade secrets marked appropriately or identified as proprietary or confidential, and
(c) any information that End User, under the circumstances, should recognize as confidential. Proprietary Information does not
include any information that the receiving party can establish was (1) in the public domain, (2) already in the receiving party's
possession or rightfully known prior to receipt, (3) rightfully learned from a third party not in violation of any other's proprietary
rights, or (4) independently developed without access to Proprietary Information.
1.3 \"PSC Product\" means PSC's FALCON® Windows®CE .NET and/or Windows Mobile 5.0 44xx Series, including all preloaded Software in or provided in connection with the PSC Product and all Documentation related to such product, which has
been purchased or otherwise acquired by End User, whether obtained directly or indirectly from PSC.
1.4 \"Software\" means any software or computer program of PSC or its third party licensors in machine readable form which is
either preloaded in, or provided in connection with, the PSC Product, whether obtained directly or indirectly from PSC, including
any related update or upgrade such as enhancements or modifications.
2. Scope Of License Granted.
2.1 PSC grants to End User a non-exclusive, non- transferable, perpetual license to use the Software, solely on a PSC Product,
in machine- readable form only, solely for End User's internal business purposes. This EULA does not convey ownership of the
Software to End User. Title to the Software shall be and remain with PSC or the third party from whom PSC has obtained a
licensed right. As used in this EULA, the term \"purchase\" or its equivalents when applied to the Software shall mean \"acquire
under license.\"
2.2 End User shall not copy, modify, decompile, disassemble, reverse engineer, or otherwise reproduce or remanufacture the
Software, whether modified or unmodified, nor sell, assign, sublicense, distribute, lend, rent, give, or otherwise transfer the Software to any other person or organization, for purposes other than as expressly provided in this EULA, without PSC's prior written
consent.
Quick Reference Guide
49
3. Transfers, Support.
3.1 Any copying, installing, reproduction, remanufacture, reverse engineering, electronic transfer, or other use of the Software on
other than a PSC Product will be a material breach of this EULA.
3.2 End User shall not sell, assign, sublicense, distribute, lend, rent, give, or otherwise transfer a PSC Product containing Software to any third party unless such third party agrees with PSC in writing to be bound by the terms and conditions of this EULA.
Any such transfer of a PSC Product absent such agreement shall be null and void.
3.3 End User may obtain support for Software from PSC at PSC's standard support fees and under PSC's standard support
terms and conditions in effect at the time the support is requested.
4. Intellectual Property.
End User acknowledges that the Software constitutes valuable trade secrets of PSC or PSC's third party licensors and that the
Software is protected by intellectual property laws and treaties. The license set forth in this EULA does not transfer to End User
any ownership of PSC's or of its third party licensors' copyrights, patents, trademarks, service marks, trade secrets, or other
intellectual property rights and End User shall have no right to commence any legal actions to obtain such rights. End User shall
not remove, modify, or take any other action that would obscure any copyright, trademark, patent marking, or other intellectual
property notices contained in or on the PSC Product.
5. Proprietary Information.
5.1 End User acknowledges that Proprietary Information is the confidential, proprietary, and trade secret property of PSC and
PSC's third party licensors and End User acquires no right or interest in any Proprietary Information.
5.2 End User shall not disclose, provide, or otherwise make available the Proprietary Information of PSC or its third party licensors to any person other than End User's authorized employees or agents who are under confidentiality agreement, and End
User shall not use the Proprietary Information other than in conjunction with use of the PSC Product exclusively for End User's
internal business purposes. End User shall take steps to protect the Proprietary Information no less securely than if it were End
User's own intellectual property.
5.3 The provisions of this Proprietary Information Section shall survive and continue for five (5) years after the termination of this
EULA.
6. Limited Warranty.
6.1 PSC warrants that, under normal use and operation, the PSC Product will conform substantially to the applicable Documentation for the period specified in the Documentation. During this period, for all reproducible nonconformities for which PSC has
been given written notice, PSC will use commercially reasonable efforts to remedy nonconformities verified by PSC. End User
agrees to supply PSC with all reasonably requested information and assistance necessary to help PSC in remedying such nonconformities. For all defects reported to PSC within the warranty period, PSC's liability is limited to providing End User with one
copy of corrections or responding to End User's problem reports according to PSC's standard assistance practices. PSC does
not warrant that the product will meet End User's requirements or that use of the product will be uninterrupted or error free, or
that PSC's remedial efforts will correct any non-conformance.
This limited warranty does not cover any product that has been subjected to damage or abuse, whether intentionally, accidentally, or by neglect, or to unauthorized repair or unauthorized installation, and shall be void if End User modifies the product, uses
the product in any manner other than as established in the Documentation, or if End User breaches any of the provisions of this
EULA.
6.2 EXCEPT AS PROVIDED IN THIS EULA, THE PSC PRODUCT IS PROVIDED \"AS IS\" AND PSC MAKES NO WARRANTIES OF ANY KIND, EXPRESS OR IMPLIED, WRITTEN OR ORAL, WITH RESPECT TO THE PRODUCT, AND SPECIFICALLY DISCLAIMS THE IMPLIED WARRANTIES OF MERCHANTABILITY AND FITNESS FOR A PARTICULAR PURPOSE.
7. Infringement.
7.1 PSC will defend End User against any claim in a lawsuit that the PSC Product furnished hereunder infringes a United States
patent or copyright of a third party and PSC will pay any damages finally awarded against End User by a court of competent
jurisdiction that are directly attributable to such claim or will pay End User's part of any settlement that is attributable to such
claim, provided, that 1) End User notifies PSC promptly in writing of the claim, 2) PSC controls the defense or settlement of the
claim, and 3) End User cooperates fully with PSC in such defense or settlement. All notices of a claim should be sent to
PSC
Inc, 959 Terry Street, Eugene, OR 97402.
7.2 In the defense or settlement of any such claim, PSC may, at its option, 1) procure for End User the right to continue using the
PSC Product, 2) modify the PSC Product so that it becomes non- infringing, 3) replace the PSC Product with an equivalent product not subject to such claim, or 4) provide End User an opportunity to return the PSC Product and receive a refund of the purchase price paid, less a reasonable allowance for use.
50
Falcon® 4400 Series with Windows Mobile®
7.3 PSC shall have no liability to End User for claims of infringement based upon 1) the use of any PSC Product in combination
with any product which PSC has not either furnished or authorized for use with such PSC Product 2) the use of any PSC Product
designed, manufactured, or modified to the specifications of End User, or 3) End User's modification of the PSC Product without
written authorization from PSC.
7.4 THE FOREGOING STATES PSC'S COMPLETE AND ENTIRE OBLIGATION CONCERNING CLAIMS OF PATENT, COPYRIGHT, OR OTHER INTELLECTUAL PROPERTY INFRINGEMENT, CANCELS AND SUPERCEDES ANY PRIOR AGREEMENTS, WHETHER ORAL OR WRITTEN, BETWEEN THE PARTIES CONCERNING SUCH CLAIMS, AND WILL NOT BE
MODIFIED OR AMENDED BY ANY PAST, CONTEMPORANEOUS, OR FUTURE AGREEMENTS OR DEALINGS BETWEEN
THE PARTIES, WHETHER ORAL OR WRITTEN, EXCEPT AS SET FORTH IN A FUTURE WRITING SIGNED BY BOTH PARTIES.
8. Limitation Of Liability.
EXCEPT AS PROVIDED IN SECTION 7 (above), PSC SHALL NOT BE LIABLE FOR ANY CLAIMS AGAINST END USER
BYANY OTHER PARTY. IN NO EVENT SHALL PSC'S LIABILITY FOR DAMAGES, IF ANY, WHETHER BASED UPON CONTRACT, TORT (INCLUDING NEGLIGENCE), PRODUCT LIABILITY, STRICT LIABILITY, WARRANTY, OR ANY OTHER BASIS,
EXCEED THE PRICE OR FEE PAID BY END USER FOR THE PSC PRODUCT. UNDER NO CIRCUMSTANCES SHALL PSC
BE LIABLE TO END USER OR ANY THIRD PARTY FOR LOST PROFITS, LOST DATA, INTERRUPTION OF BUSINESS OR
SERVICE, OR FOR ANY OTHER SPECIAL, CONSEQUENTIAL, CONTINGENT, INDIRECT, INCIDENTAL, PUNITIVE, EXEMPLARY, OR OTHER SIMILAR DAMAGES, EVEN IF PSC HAS BEEN ADVISED OF THE POSSIBILITY OF SUCH DAMAGES.
9. Government Restricted Rights; International Use.
9.1 Use, duplication, or disclosure of the Software by the U.S. Government is subject to the restrictions for computer software
developed at private expense as set forth in the U.S. Federal Acquisition Regulations at FAR 52.227-14(g), or 52.227-19 or in the
Rights in Technical Data and Computer Software clause at DFARS 252.227-7013(c)(1)(ii), whichever is applicable.
9.2 If End User is using the PSC Product outside of the United States, End User must comply with the applicable local laws of the
country in which the PSC Product is used, with U.S. export control laws, and with the English language version of this EULA. The
provisions of the \"United Nations Convention on International Sale of Goods\" shall not apply to this EULA.
10. Termination.
10.1 Either party may terminate this EULA or any license granted under this EULA at any time upon written notice if the other
party breaches any provision of this EULA.
10.2 Upon termination of this EULA, End User immediately shall cease using any non-preloaded software and shall return to
PSC or destroy all non-preloaded software covered by this EULA, and shall furnish PSC with a certificate of compliance with this
provision signed by an officer or authorized representative of End User. For preloaded software, End User agrees to sign a
waiver prepared by PSC concerning further use of the preloaded Software. End User's resumed or continued use of the preloaded Software after termination shall constitute End User's agreement to be bound by the terms and conditions of this EULA
for such use.
11. General Provisions.
11.1 Entire EULA; Amendment. This document contains the entire agreement between the parties relating to the licensing of the
Software and supersedes all prior or contemporaneous agreements, written or oral, between the parties concerning the licensing
of the Software. This EULA may not be changed, amended, or modified except by written document signed by PSC.
11.2 Notice. All notices required or authorized under this EULA shall be given in writing, and shall be effective when received,
with evidence of receipt. Notices to PSC shall be sent to the Legal Department, attention Contracts Administration, PSC Inc.,
959 Terry Street, Eugene, OR 97402, or such other address as may be specified by PSC in writing.
11.3 Waiver. A party's failure to enforce any of the terms and conditions of this EULA shall not prevent the party's later enforcement of such terms and conditions.
11.4 Governing Law; Venue: This EULA and the rights of the parties hereunder shall be governed by and construed in accordance with the laws of the State of Oregon U.S.A, without regard to the rules governing conflicts of law. The state or federal
courts of the State of Oregon located in either Multnomah or Lane counties shall have exclusive jurisdiction over all matters
regarding this EULA, except that PSC shall have the right, at its absolute discretion, to initiate proceedings in the courts of any
other state, country, or territory in which End User resides, or in which any of End User's assets are located.
11.5 Attorneys' Fees. In the event an action is brought to enforce the terms and conditions of this EULA, the prevailing party shall
be entitled to reasonable attorneys' fees, both at trial and on appeal.
Quick Reference Guide
51
Appendix B. Microsoft® Windows Mobile
Addendum to EULA
•
End User (“you”) have acquired a device (“DEVICE”) that includes software licensed by PSC from an affiliate of Microsoft
Corporation (“MS”). Those installed software products of MS origin, as well as associated media, printed materials, and
“online” or electronic documentation (“SOFTWARE”) are protected by international intellectual property laws and treaties. The SOFTWARE is licensed, not sold. All rights reserved.
•
IF YOU DO NOT AGREE TO THIS END USER LICENSE AGREEMENT (“EULA”), DO NOT USE THE DEVICE OR
COPY THE SOFTWARE. INSTEAD, PROMPTLY CONTACT PSC FOR INSTRUCTIONS ON RETURN OF THE
UNUSED DEVICE(S) FOR A REFUND. ANY USE OF THE SOFTWARE, INCLUDING BUT NOT LIMITED TO USE ON
THE DEVICE, WILL CONSTITUTE YOUR AGREEMENT TO THIS EULA (OR RATIFICATION OF ANY PREVIOUS
CONSENT).
•
SOFTWARE includes software already installed on the DEVICE (“DEVICE Software”) and MS software contained on the
CD-ROM disk (“Companion CD”).
GRANT OF SOFTWARE LICENSE. This EULA grants you the following license:
DEVICE Software. You may use the DEVICE Software as installed on the DEVICE.
Companion CD. A Companion CD is included with your DEVICE, and you may install and use the Microsoft® ActiveSync® component on one (1) or more personal computers to exchange information with one (1) or more computing devices that contain a
compatible version of the Microsoft® Windows Mobile™ Version 5.0 operating system. For other software component(s) contained on the Companion CD, you may install and use such components only in accordance with the terms of the printed or
online end user license agreement(s) provided with such component(s). In the absence of an end user license agreement for
particular component(s) of the Companion CD, you may install and use only one (1) copy of such component(s) on the DEVICE
or a single personal computer with which you use the DEVICE.
Phone Functionality. If the DEVICE Software includes phone functionality, all or certain portions of the DEVICE Software may
be inoperable if you do not have and maintain a service account with an appropriate wireless telecommunication carrier to whom
PSC may distribute its DEVICES (“Mobile Operator”),or if the Mobile Operator’s network facilities are not operating or configured
to operate with the DEVICE.
Microsoft® Outlook®. If Microsoft Outlook is included with your Device, the following terms apply to your use of Microsoft Outlook: (i) regardless of the information contained in the “Software Installation and Use” section of the online EULA you may install
one (1) copy of Microsoft Outlook on one (1) personal computer to use, exchange data, share data, access and interact with the
DEVICE, and (ii) the EULA for Microsoft Outlook is between PSC and the end user – not between the PC manufacturer and end
user.
DESCRIPTION OF OTHER RIGHTS AND LIMITATIONS.
•
Speech/Handwriting Recognition. If the DEVICE Software includes speech and/or handwriting recognition component(s), you should understand that speech and handwriting recognition are inherently statistical processes and that
errors can occur in the component’s recognition of your handwriting, and the final conversion into text. Neither PSC nor
its suppliers shall be liable for any damages arising out of errors in the speech and handwriting recognition process.
•
Limitations on Reverse Engineering, Decompilation and Disassembly. You may not reverse engineer, decompile, or
disassemble the SOFTWARE, except and only to the extent that such activity is expressly permitted by applicable law
notwithstanding this limitation.
•
Single DEVICE. The DEVICE Software is licensed with the DEVICE as a single integrated product. The DEVICE Software installed in read only memory (“ROM”) of the DEVICE may only be used as part of the DEVICE.
•
Single EULA. The package for the DEVICE may contain multiple versions of this EULA, such as multiple translations
and/or multiple media versions (e.g., in the user documentation and in the software). Even if you receive multiple versions of the EULA, you are licensed to use only one (1) copy of the DEVICE Software.
•
NOTICE REGARDING THE MPEG-4 VISUAL STANDARD. The DEVICE Software may include MPEG-4 visual decoding technology. MPEG LA, L.L.C. requires the following notice:
52
Falcon® 4400 Series with Windows Mobile®
•
USE OF THIS SOFTWARE IN ANY MANNER THAT COMPLIES WITH THE MPEG-4 VISUAL STANDARD IS PROHIBITED, EXCEPT FOR USE DIRECTLY RELATED TO (A) DATA OR INFORMATION (i) GENERATED BY AND OBTAINED
WITHOUT CHARGE FROM A CONSUMER NOT THEREBY ENGAGED IN A BUSINESS ENTERPRISE, AND (ii) FOR
PERSONAL USE ONLY; AND (B) OTHER USES SPECIFICALLY AND SEPARATELY LICENSED BY MPEG LA, L.L.C.
If you have questions regarding this Notice, please contact MPEG LA, L.L.C., 250 Steele Street, Suite 300, Denver, Colorado
80206; Telephone 303 331.1880; FAX 303 331.1879
•
Rental. You may not rent, lease, or lend the SOFTWARE.
•
SOFTWARE Transfer. You may permanently transfer all of your rights under this EULA only as part of a sale or transfer
of the DEVICE, provided you retain no copies, you transfer all of the SOFTWARE (including all component parts, the
media and printed materials, any upgrades, this EULA and, if applicable, the Certificate(s) of Authenticity), and the recipient agrees to the terms of this EULA. If the SOFTWARE is an upgrade, any transfer must include all prior versions of the
SOFTWARE.
If the DEVICE Software includes phone functionality, you may not permanently transfer any of your rights under this EULA with
regard to the DEVICE Software or Companion CD, except as permitted by the applicable Mobile Operator. In the event that the
Mobile Operator permits such transfer, you may permanently transfer all of your rights under this EULA only as part of a sale or
transfer of the DEVICE, provided you retain no copies, you transfer all of the SOFTWARE (including all component parts, the
media and printed materials, any upgrades, this EULA and, if applicable, the Certificate(s) of Authenticity), and the recipient
agrees to the terms of this EULA. If the SOFTWARE is an upgrade, any transfer must include all prior versions of the SOFTWARE.
•
Termination. Without prejudice to any other rights, PSC or MS may terminate this EULA if you fail to comply with the
terms and conditions of this EULA. In such event, you must destroy all copies of the SOFTWARE and all of its component parts.
•
Security Updates/Digital Rights Management. Content providers are using the digital rights management technology
(“DRM”) contained in your DEVICE to protect the integrity of their content (“Secure Content”) so that their intellectual
property, including copyright, in such content is not misappropriated. Portions of the DEVICE Software and third party
applications such as media players use DRM to play Secure Content (“DRM Software”). If the DRM Software’s security
has been compromised, owners of Secure Content (“Secure Content Owners”) may request that MS block the ability of
DRM license servers and personal computers to deliver new licenses that enable an affected DEVICE to play Secure
Content. This action does not alter the DRM Software’s ability to play unprotected content. A list of revoked DRM Software is sent to your DEVICE whenever you download a license for Secure Content from the Internet or from your personal computer. You therefore agree that MS may, in conjunction with such license, also download revocation lists onto
your DEVICE on behalf of Secure Content Owners. MS will not retrieve any personally identifiable information, or any
other information, from your DEVICE by downloading such revocation lists.
•
Consent to Use of Data. You agree that MS, Microsoft Corporation, their affiliates and/or their designated agent may
collect and use technical information gathered in any manner as part of product support services related to the DEVICE
Software. MS, Microsoft Corporation, their affiliates and/or their designated agent may use this information solely to
improve their products or to provide customized services or technologies to you. MS, Microsoft Corporation, their affiliates and/or their designated agent may disclose this information to others, but not in a form that personally identifies you.
•
Internet Gaming/Update Features. If the DEVICE Software provides, and you choose to utilize, the Internet gaming or
update features within the DEVICE Software, it is necessary to use certain computer system, hardware, and software
information to implement the features. By using these features, you explicitly authorize MS, Microsoft Corporation and/or
their designated agent to use this information solely to improve their products or to provide customized services or technologies to you. MS or Microsoft Corporation may disclose this information to others, but not in a form that personally
identifies you.
•
Internet-Based Services Components. The DEVICE Software may contain components that enable and facilitate the
use of certain Internet-based services. You acknowledge and agree that MS, Microsoft Corporation, their affiliates and/or
their designated agent may automatically check the version of the DEVICE Software and/or its components that you are
utilizing and may provide upgrades or supplements to the DEVICE Software that may be automatically downloaded to
your DEVICE.
•
Additional Software/Services. The DEVICE Software may permit PSC, MS, Microsoft Corporation, their affiliates and/
or their designated agent to provide or make available to you SOFTWARE updates, supplements, add-on components,
or Internet-based services components of the SOFTWARE after the date you obtain your initial copy of the SOFTWARE
(“Supplemental Components”).
Quick Reference Guide
53
•
If PSC provides or makes available to you Supplemental Components and no other EULA terms are provided along with
the Supplemental Components, then the terms of this EULA shall apply.
•
If MS, Microsoft Corporation, their affiliates and/or their designated agent make available Supplemental Components,
and no other EULA terms are provided, then the terms of this EULA shall apply, except that the MS, Microsoft Corporation or affiliate entity providing the Supplemental Component(s) shall be the licensor of the Supplemental Component(s).
•
PSC, MS, Microsoft Corporation, their affiliates and/or their designated agent reserve the right to discontinue any Internet-based services provided to you or made available to you through the use of the DEVICE Software.
•
Links to Third Party Sites. The DEVICE Software may provide you with the ability to link to third party sites through the
use of the DEVICE Software. The third party sites are not under the control of MS, Microsoft Corporation, their affiliates
and/or their designated agent. Neither MS nor Microsoft Corporation nor their affiliates nor their designated agent are
responsible for (i) the contents of any third party sites, any links contained in third party sites, or any changes or updates
to third party sites, or (ii) webcasting or any other form of transmission received from any third party sites. If the DEVICE
Software provides links to third party sites, those links are provided to you only as a convenience, and the inclusion of
any link does not imply an endorsement of the third party site by MS, Microsoft Corporation, their affiliates and/or their
designated agent.
UPGRADES AND RECOVERY MEDIA.
•
DEVICE Software. If the DEVICE Software is provided by PSC separate from the DEVICE on media such as a ROM
chip, CD ROM disk(s) or via web download or other means, and is labeled “For Upgrade Purposes Only” you may install
one (1) copy of such DEVICE Software onto the DEVICE as a replacement copy for the existing DEVICE Software, and
use it in accordance with this EULA, including any additional EULA terms accompanying the upgrade DEVICE Software.
•
COMPANION CD. If any software component(s) is provided by PSC separate from the DEVICE on CD ROM disk(s) or
via web download or other means, and labeled “For Upgrade Purposes Only”, you may (i) install and use one (1) copy of
such component(s) on the computer(s) you use to exchange data with the DEVICE as a replacement copy for the existing Companion CD component(s).
COPYRIGHT. All title and intellectual property rights in and to the SOFTWARE (including but not limited to any images, photographs, animations, video, audio, music, text and “applets,” incorporated into the SOFTWARE), the accompanying printed materials, and any copies of the SOFTWARE, are owned by MS or its suppliers (including Microsoft Corporation). You may not copy
the printed materials accompanying the SOFTWARE. All title and intellectual property rights in and to the content which may be
accessed through use of the SOFTWARE is the property of the respective content owner and may be protected by applicable
copyright or other intellectual property laws and treaties. This EULA grants you no rights to use such content. All rights not specifically granted under this EULA are reserved by MS and its suppliers (including Microsoft Corporation).
EXPORT RESTRICTIONS. You acknowledge that the SOFTWARE is subject to U.S. and EU export jurisdiction. You agree to
comply with all applicable international and national laws that apply to the SOFTWARE, including the U.S. Export Administration
Regulations, as well as end-user, end-use and destination restrictions issued by U.S. and other governments. For additional
information, see http://www.microsoft.com/exporting/.
PRODUCT SUPPORT. Product support for the SOFTWARE is not provided by MS, its parent corporation Microsoft Corporation,
or their affiliates or subsidiaries. For product support, please refer to PSC support number provided in the documentation for the
DEVICE. Should you have any questions concerning this EULA, or if you desire to contact PSC for any other reason, please
refer to the address provided in the documentation for the DEVICE.
NO LIABILTIY FOR CERTAIN DAMAGES. EXCEPT AS PROHIBITED BY LAW, MICROSOFT CORPORATION AND ITS
AFFILIATES SHALL HAVE NO LIABILITY FOR ANY INDIRECT, SPECIAL, CONSEQUENTIAL OR INCIDENTAL DAMAGES
ARISING FROM OR IN CONNECTION WITH THE USE OR PERFORMANCE OF THE SOFTWARE. THIS LIMITATION SHALL
APPLY EVEN IF ANY REMEDY FAILS OF ITS ESSENTIAL PURPOSE.
FOR APPLICABLE LIMITED WARRANTIES AND SPECIAL PROVISIONS PERTAINING TO YOUR PARTICULAR JURISDICTION, PLEASE REFER TO YOUR WARRANTY BOOKLET INCLUDED WITH THIS PACKAGE OR PROVIDED WITH THE
SOFTWARE PRINTED MATERIALS.
- END -
54
Falcon® 4400 Series with Windows Mobile®
Appendix C: PSC Falcon® Windows Mobile® Product Series Warranty
Appendix C: PSC Falcon® Windows Mobile®
Product Series Warranty
Warranty
Falcon products are guaranteed against defects in materials and workmanship for the period specified at the time of sale. This
warranty shall apply to Falcon Portable Data Terminals (PDT's), Base Stations for the Falcon and Chargers for the Falcon.
Cables, mounts and other accessory items are specifically warranted for a period of 90-days from product purchase. Customer
must notify PSC of the claimed defect before the expiration of the Warranty period and obtain from PSC a return authorization
number for return of the product to designated PSC service center. If PSC determines Customer’s claim is valid, PSC will repair
or replace product without additional charge for parts and labor. Customer shall be responsible for packaging and shipping the
product to the designated PSC service center, with shipping charges prepaid. PSC shall pay for the return of the product to Customer if the shipment is to a location within the country in which the PSC service center is located. Customer shall be responsible
for paying all shipping charges, duties, taxes, and any other charges for products returned to any other locations.
Warranty is subject to the limitations and exclusions set forth in the paragraphs that follow.
WARRANTY SET FORTH ABOVE IS IN LIEU OF ANY OTHER WARRANTIES, EXPRESS OR IMPLIED, INCLUDING MERCHANTABILITY AND FITNESS.
Exclusions
Warranty coverage shall not apply to any claimed defect, failure or damage which PSC determines was caused by: abuse,
neglect, improper use of product; failure to provide product maintenance, including but not limited to cleaning of the display in
accordance with product reference guide; installation or service of product by other than PSC representatives; use of product
with any other instrument, equipment or apparatus; modification or alteration of product or units with Warranty Void labels that
have been tampered with. External cables and replacement of upper window/cartridge due to scratching, stains or other degradation will not be covered under the Warranty. External power supplies returned for service must be accompanied by the original
product for performance of service.
Returned products that PSC inc. has determined are not covered by Warranty, will be charged PSC Inc. standard repair rates
then in effect for repair of product. Replacement of display due to scratching, stains or other degradation will not be covered
under Warranty. If a product is determined to be not repairable customer will be notified and product may be returned to customer at their request. A minimum repair fee may be charged.
Limitation of Liability
PSC's REPAIR OR REPLACEMENT OF DEFECTIVE PRODUCT AS SET FORTH ABOVE IS THE CUSTOMER’S SOLE AND
EXCLUSIVE REMEDY ON ACCOUNT OF CLAIMS OF BREACH OF WARRANTY OR PRODUCT DEFECT. UNDER NO CIRCUMSTANCES WILL PSC BE LIABLE TO CUSTOMER OR ANY THIRD PARTY FOR ANY LOST PROFITS, OR ANY INCIDENTAL, CONSEQUENTIAL IN-DIRECT, SPECIAL OR CONTINGENT DAMAGES REGARDLESS OF WHETHER PSC HAD
ADVANCE NOTICE OF THE POSSIBILITY OF SUCH DAMAGES.
Assignment
Customer may not assign or otherwise transfer its rights or obligations under Warranty except to a purchaser or transferee of
product. No attempted assignment or transfer in violation of this provision shall be valid or binding upon PSC.
Risk of Loss
Customer shall bear risk of loss or damage for product in transit to PSC. PSC shall assume risk of loss or damage for product in
PSC's possession or product being returned to Customer by PSC, except such loss or damage as may be caused by the negligence of Customer, its agents or employees. In the absence of specific written instructions for the return of product to Customer,
PSC will select the carrier, but PSC shall not thereby assume any liability in connection with the return shipment.
Quick Reference Guide
55
Appendix C: PSC Falcon® Windows Mobile® Product Series Warranty
Appendix D: Safety Information
Laser Safety Label
Figure 1. Laser Safety Label
AVOID EXP
OSURE — LASER LIGHT IS EMITTED FROM THIS APERTURE
PSC
959 Terry St.
PRODUCT OF USA
Eugene, OR 97402
Complies with 21CFR and Part 15 of FCC rules.
Item # 345-4201-005 DATE OF MANUF
RADIO: BREEZECOM
EUR: CE0560
CAN: 24611032079A FCC: M52PCRNZZ-00
The Advanced Long Range Laser is rated Class 3R
per EN60825-1 and Class II per CFR 1040.
Models with the Linear Imager are rated LED Class 1
per IEC 60 825-1:2001, only.
SERIAL # FLYYDDDXXX
BACKUP BATTERY: 3.1 V Lithium
Approved RLAN Module inside
186 - 4,460,120 - 4,75
8,71
4,593,
NRTL
7-5
97 ,13
8 7 ,2
0,5
4 ,3
T:
20
A
P
n
io
ct d
du itore
Pro on
m
S
te afe
ste ty
d
This figure illustrates an example of a
laser safety label, which is located on the
scanning pod of laser-based Falcon 4400
series units. The label on your unit may
appear different or have different information. Please refer to your unit for specific laser safety
requirements.
PRODUCT SERVICE
N263
Advisory Statement
Use of controls, adjustments, or performance of procedures other than those specified herein may result in hazardous
visible or invisible laser light exposure.
CAUTION
Regulatory Statements
Radio Frequency Interference
This equipment has been tested and found to comply with the limits of a Class A digital device, pursuant to Part 15 of the FCC
Rules. These limits are designed to provide reasonable protection against harmful interference when the equipment is operated
in a commercial environment. This equipment generates, uses and can radiate radio frequency energy and, if not installed and
used in accordance with the instruction manual, may cause harmful interference to radio communications. Operation of this
equipment in a residential area is likely to cause harmful interference in which case the user will be required to correct the interference at his or her own expense.
Canadian Compliance Statement
This Class A Digital apparatus complies with Canadian ICES-003.
Cet appareil numérique de la Classe A est confirme à la norme NMB-003 du Canada.
For information about the disposal of Waste Electrical and Electronic Equipment (WEEE), please refer to the PSC website
at www.psc.com.
56
Falcon® 4400 Series with Windows Mobile®
Appendix E: Laser Safety
International Caution Statements for CLASS
11, 22, 3R3, II4, and IIA5 Laser Devices
English
PSC scanners are certified in the U.S. to conform to the requirements of DHHS/CDRH 21CFR Subchapter J and
to the requirements of IEC/EN 60825-1:1998-2001.
Class 1, 2, 3R, Class II, and IIA products are not considered to be hazardous. The scanner contains internally a Visible Laser Diode (VLD) whose emissions do not exceed the maximum limits as set forth in the above regulations.
The scanner is designed so that there is no human access to harmful laser light during normal operation, user maintenance or during prescribed service operations.
CAUTION
If the scan pattern is a single dot when depressing the trigger, discontinue operation and return the scanner to PSC.
CAUTION
Do not attempt to open or otherwise service any components in the optics cavity. Opening or servicing any part of
the optics cavity by unauthorized personnel may violate laser safety regulations. The optics system is a factory only
repair item.
CAUTION
Use of optical systems with the scanner will increase eye hazard. Optical instruments include binoculars, microscopes and magnifying glasses. This does not include eye glasses worn by the user.
French
Ce scanneurs du PSC sont certifié conforme à la norme DHHS/CDRH 21CFR sous-chapitre J et à la norme IEC/
EN 60825-1:1998-2001.
Les produits de class 1, 2, 3R, class II, et de IIA ne sont pas considérés dangereux. Le scanneur contient une diode
laser visible (VLD) dont les émissions ne dépassent pas les limites prescrites dans les normes précitées. Le scanneur
est conçu de façon à ce qu’il ne soit pas possible d’accéder à la lumière laser pendant l’utilisation normale, l’entretien
par l’utilisateur et les fonctions de maintenance prescrites.
ATTENTION
Si, quand la fonction de balayage est lancée, le diagramme de balayage est constitué d’un seul point, cesser d’utiliser
le scanneur et le retourner à PSC.
ATTENTION
Ne pas essayer d’ouvrir ou de réparer les composants de la cavité optique. L’ouverture de la cavité optique ou la réparation de ses composants par une personne non qualifiée peut entraîner le non-respect des règles de sécurité relatives au laser. Le système optique ne peut être réparé qu’en usine.
1.
2.
3.
4.
5.
Class 1 applies to IEC/EN STD (Europe).
Class 2 applies to IEC/EN STD (Europe).
Class 3R applies to the Falcon 44xx using ALR (Advanced Long Range) Laser, only.
Class II applies to CDRH STD (US/Canada).
Class IIA applies to CDRH STD (US/Canada).
Quick Reference Guide
57
Appendix E: Laser Safety
ATTENTION
L’utilisation d’instruments optiques avec le scanneur augmente le danger pour les yeux. Les instruments optiques
comprennent les jumelles, les microscopes et les verres grossissants. Ils ne comprennent pas les lunettes portées par
l’utilisateur.
German
Dieser Scanner ist den in den Vereinigten Staaten geltenden Vorschriften des DHHS/CDRH 21 CFR Subchapter J
und den Vorschriften der IEC/EN 60825-1:1998-2001 entsprechend bescheinigt.
Produkte der Klasse 1, 2, 3R, Klasse II oder der IIA sind als ungefährlich eingestuft. Im Inneren des Scanners befindet sich eine VLD (Visible Laser Diode), deren Ausstrahlung die in den oben genannten Vorschriften angeführten
Höchstgrenzen nicht überschreitet. Die Konstruktion des Scanners garantiert, daß bei normalem Betrieb, bei Wartung durch den Benutzer oder im Laufe planmäßiger Wartungsarbeiten kein Zugang zu schädlichem Laserlicht
besteht.
VORSICHT:
Sollte das Abtastbild bei gedrücktem Auslöser aus einem einzigen Punkt bestehen, muß der Betrieb eingestellt und
der Scanner an PSC zurückgesendet werden.
VORSICHT:
Unter keinen Umständen darf versucht werden, die Komponenten im Optikhohlraum zu öffnen oder auf
irgendwelche andere Weise zu warten. Das Öffnen bzw. Warten der Komponenten im Optikhohlraum durch
unbefugtes Personal verstößt gegen die Laser-Sicherheitsbestimmungen. Das Optiksystem darf nur werkseitig repariert werden.
VORSICHT:
Die Verwendung von Optiksystemen mit diesem Scanner erhöht die Gefahr einer Augenbeschädigung. Zu optischen Instrumenten gehören unter anderem Ferngläser, Mikroskope und Vergrößerungsgläser, nicht aber die von
Benutzern getragenen Brillen.
Italian
È stato certificato che questo scanner si conforma ai requisiti della sezione J della normativa DHHS/CDRH
21CFR, e anche ai requisiti di IEC/EN 60825-1:1998-2001.
I prodotti di Classe 1, 2, 3R, Classe II, o IIA non sono considerati pericolosi. Lo scanner contiene al suo interno un
Visible Laser Diode (VLD), diodo laser visibile, le cui emissioni non eccedono i limiti stabiliti dalle normative sunnominate. Lo scanner è progettato in modo che non ci sia alcun accesso alla luce dannosa del laser nel corso di uso
normale, di manutenzione da parte dell’utente o durante la manutenzione periodica stabilita.
ATTENZIONE
Se, quando si preme l’azionamento, il pattern di scansione è un punto singolo, interrompere l’operazione e riportare lo scanner a PSC .
ATTENZIONE
Non tentare di accedere allo scomparto contenete i componenti ottici o di farne la manutenzione. L’apertura dello
scomparto, o la manutenzione di qualsiasi parte ottica da parte di personale non autorizzato, potrebbe violare le
norme della sicurezza. Il sistema ottico può essere riparato solamente alla fabbrica.
ATTENZIONE
L’uso di strumenti ottici assieme allo scanner può aumentare il pericolo di danno agli occhi. Tali strumenti ottici
includono cannocchiali, microscopi e lenti di ingrandimento. Essi non includono gli occhiali indossati dall’utente.
58
Falcon® 4400 Series with Windows Mobile®
International Caution Statements for CLASS 1, 2, 3R, II, and IIA Laser Devices
Danish
Denne scanner opfylder de amerikanske krav stillet i "DHHS/CDRH 21CFR Subchapter J" og opfylder også de
krav, der stilles i IEC/EN 60825-1:1998-2001.
Klasse 1, 2, 3R, klasse II eller klasse IIA produkter anses for at være sikre. Scanneren indeholder en Visible Laser
Diode (VLD), der ikke overskrider maksimumgrænserne, som beskrevet i ovenstående reglement. Scanneren er
konstrueret, så der ikke er nogen menneskelig kontakt medskadelige niveauer af laserbestråling under normal brug,
normal vedligeholdelse eller under foreskrevet servicering.
ADVARSEL
Hvis scanningmønsteret er et enkelt punkt, når triggeren indtrykkes, skal betjening ophøre og scanneren returneres
til PSC.
ADVARSEL
Forsøg ikke at åbne eller reparere komponenter i det optiske hulrum. Uautoriseret åbning eller reparation af
komponenter i det optiske hulrum kan være en overtrædelse af lasersikkerhedsregulativer. Det optiske system må
udelukkende repareres as PSC.
ADVARSEL
Anvendelse af optiske systemer med scanneren øger risikoen for øjenskader. Optiske instruments omfatter kikkerter, mikroskoper og lupper. Det omfatter ikke anvendelse af almindelige briller.
Dutch
Deze scanner is in de V.S. goedgekeurd en voldoet aan de vereisten van DHHS/CDRH 21CFR Subchapter J een
aan de vereisten van IEC/EN 60825-1:1998-2001.
Producten van klasse 1 ,2, 3R, klasse II en IIA worden niet geacht gevaarlijk te zijn.
De scanner bevat een inwendige Visible Laser Diode (VLD) waarvan de emissies de maximumgrenzen van bovenstaande reglementen niet overschrijden.
De scanner is zo ontworpen dat men bij normaal gebruik, onderhoud of tijdens het uitvoeren van de voorgeschreven onderhoudswerkzaamheden niet aan schadelijke niveaus wordt blootgesteld.
WAARSCHUWING
Als het scanpatroon bij het overhalen van de trekker een enkele stip is, stop dan onmiddellijk en stuur de scanner
terug naar PSC.
WAARSCHUWING
Probeer niet om onderdelen in de opticaruimte te openen of er onderhoud aan uit te voeren. Het openen of onderhouden van delen in de opticaruimte door onbevoegd personeel kan een inbreuk vormen op de laserveiligheidsreglementen. Het opticasysteem mag alleen in de fabriek worden gerepareerd.
WAARSCHUWING
Het gebruik van optische systemen samen met de scanner vergroot het risico voor de ogen. Optische instrumenten
zijn onder andere binoculairs, microscopen en vergrootglazen, maar niet de bril die de gebruiker draagt.
Swedish
Denna scanner uppfyller de amerikanska kraven DHHS/CDRH 21CFR Subchapter J samt kraven i IEC/EN
60825-1:1998-2001.
Produkter i Klass 1, 2, 3R, Klass II och IIA anses ej farliga. Scannern är utrustad med en intern, synlig laserdiod
(Visible Laser Diode - VLD) vars emission inte överstiger max. värdena i ova stående säkerhetsföreskrifter. Scannern
har konstruerats så att personer vid normal användning, bruksunderhåll och föreskriven service inte utsätts för
skadlig laserstrålning.
VAR FÖRSIKTIG
Om scanningsmönstret är en enda punkt när du trycker på avtryckaren, ska du avbryta användningen och ta scannerna tillbaka till PSC.
Quick Reference Guide
59
Appendix E: Laser Safety
VAR FÖRSIKTIG
Försök inte öppna eller reparera komponenter i den optiska kamaren. Om icke auktoriserad personal öppnar eller
reparerar delar i den optiska kammaren, kan detta strida mot säkerhetsföreskrifterna för laserutrustning. Det
optiska systemet får endast repareras på fabriken.
VAR FÖRSIKTIG
Användning av optiska system med scannern ökar risken för ögoskada. Optiska instrument inkluderar kikare, mikroskop och förstoingsglas, men inte användarens glasögon.
Finnish
Tämä tutkain on hyväksytty Yhdysvalloissa vastaamaan DHHS/CDRH 21CFR Subchapter J luokka 608251:1998-2001 IEC/EN-vaatimuksia.
Luokka 1, 2, 3R, Luokka II tai IIAtuotteiden ei katsota olevan vaarallisia. Tutkain sisältää sisäisen näkyvän laserdiodin (Visible Laser Diode (VLD), jonka päästöt eivät ylitä yllä olevien säädösten asettamia maksimirajoja. Tutkain
on suunniteltu siten, etteivät ihmiset altistu vaaralliselle lasersäteilylle normaalikäytön, käyttäjän suorittaman huollon tai ohjeiden mukaisten huoltotoimenpiteiden aikana.
VAROITUS
Jos skannauskuva on yksittäinen piste laukaisinta painettaessa, keskeytä käyttö ja palauta tutkain PSC:lle.
VAROITUS
Älä yritä avata tai muuten huoltaa mitään rakenneosia optisessa osassa. Valtuuttamattoman henkilöstön suorittaman optisen osan avauksen tai huoltotoimen voidaan katsoa olevan rikkomus lasersuojaohjeita vastaan. Optisen
järjestelmän saa korjata ainoastaan tehtaalla.
VAROITUS
Mikäli optisia järjestelmiä käytetään tutkainmen kanssa, silmille aiheutuva vaara lisääntyy. Optiset kojeet käsittävät
kiikarit, mikroskoopit ja suurennuslasit. Käyttäjän silmälasit eivät kuulu tähän ryhmään.
Norwegian
Denne skanneren er godkjent i USA i samsvar med retningslinjene for DHHS/CDRH 21CFR, avsnitt J, og til
IEC/EN 60825-1:1998-2001.
Produkter i klasse 1 2, 3R, klasse II eller IIA ansees ikke som helsefarlige. Skanneren inneholder en innvendig, synlig laserdiode (VLD, Visible Laser Diode), som ikke overskrider maksimalgrensene som er fastsatt i retningslinjene
ovenfor. Skanneren er konstruert, slik at personer ikke utsettes for farlige doser med laserstråler ved normal drift,
brukers vedlikehold eller ved foreskrevet service.
OBS!
Hvis skanningsmønsteret består av én enkel prikk når utløseren trykkes inn, skal driften stanses, og skanneren settes
tilbake til PSC.
OBS!
Prøv ikke å åpne eller på noen måte utføre service på noen av delene i det optiske kammeret. Ved å åpne eller utføre
service på noen av delene i det optiske kammeret av uautorisert personell, kan krenke forskriftene for lasersikkerhet.
Optikksystemet skal bare repareres på fabrikken.
OBS!
Bruk av optiske systemer med skanneren kan innebære høyere fare for øynene. Optiske instrumenter innbefatter,
kikkerter, mikroskop og forstørrelsesglass. Dette omfatter ikke briller som brukeren har
på seg.
60
Falcon® 4400 Series with Windows Mobile®
International Caution Statements for CLASS 1, 2, 3R, II, and IIA Laser Devices
Portuguese
Este scanner foi certificado nos EUA para atender os requisitos do subcapítulo J do DHHS/CDRH 21 CFR e os
requisitos do IEC/EN 60825-1:1998-2001.
Os produtos da Classe 1, 2, 3R, Classe II ou IIA não são considerados perigosos. O scanner contém internamente
um Diodo de Laser Visível (VLD - Visible Laser Diode) cujas emissões não ultrapassam os limites definidos nos
regulamentos mencionados acima. O scanner foi projetado de maneira que não exista acesso humano à luz de laser
nociva durante a operação normal, manutenção pelo usuário ou durante as operações recomendadas de serviço.
CUIDADO
Se ao pressionar o gatilho a luz do laser for um único ponto, interrompa a operação e devolva o scanner à PSC.
CUIDADO
Não tente abrir ou consertar qualquer componente da cavidade óptica. A abertura ou manutenção de qualquer peça
da cavidade óptica por pessoal não autorizado pode infringir os regulamentos de segurança do laser. O sistema
óptico só deve ser reparado na fábrica.
CUIDADO
O uso de instrumentos ópticos com o scanner aumenta o risco para a visão. Incluem-se entre os instrumentos ópticos os binóculos, microscópios e lentes de aumento. Não se incluem os óculos usados pelo usuário.
Spanish
Este escáner está certificado en los EE.UU. porque reúne los requisitos DHHS/CDRH 21CFR Sección J y los requisitos de IEC/EN 60825-1:1998-2001.
Los productos de Clase 1, 2, 3R, Clase II, o IIA no se consideran como peligrosos. El escáner tiene en su interior un
Diodo Láser Visible (VLD) cuyas emisiones no exceden los límites máximos fijados en los reglamentos mencionados anteriormente. El escáner está diseñado de modo que las personas no tengan acceso a la luz láser peligrosa
durante la operación normal, el mantenimiento por parte del usuario o durante las operaciones de servicio prescritas.
PRECAUCIÓN
Si al oprimir el interruptor, el patrón de exploración es un solo punto, discontinúe el uso y devuelva el escáner a
PSC.
PRECAUCIÓN
No intente abrir o de ninguna manera dar servicio a ninguno de los componentes del receptáculo óptico. Abrir o
dar servicio a las piezas del receptáculo óptico por parte del personal no autorizado podría ser una violación a los
reglamentos de seguridad. El sistema óptico se puede reparar en la fábrica solamente.
PRECAUCIÓN
El uso de sistemas ópticos con el escáner aumentará el riesgo de daños oculares. Los instrumentos ópticos incluyen
binoculares, microscopios y lupas. Esto no incluye los lentes recetados usados por el usuario.
Quick Reference Guide
61
Appendix E: Laser Safety
Chinese
Japanese
62
Falcon® 4400 Series with Windows Mobile®
International Caution Statements for CLASS 1, 2, 3R, II, and IIA Laser Devices
NOTES
Quick Reference Guide
63
Appendix E: Laser Safety
NOTES
64
Falcon® 4400 Series with Windows Mobile®
DECLARATION OF CONFORMITY
PSC hereby declares that the Equipment specified below has been tested
and found compliant to the following Directives and Standards:
Directives: EMC 89/336/EEC, Low Voltage 73/23/EEC, R&TTE 1999/5/EC
Standards
Equipment: EN 55022-B:2001; CISPR 22:2001; EN 55024:2001; EN 60825-1:2001;
EN60950:2000
Power Supplies: EN 55014-1/2:1997, EN60950, EN 61558-1/2:1997+A1
Radios: EN 300-328-1 and -2:2000, EN 301.489.1/17:2000, EN60950:1992+A4
Equipment Type: Portable Data Terminal Equipment
Product: Falcon 44xx, Four-Slot Battery Charger, Single/Four-Slot Dock Stations
Declaration of Conformity with Regard to the R&TTE Directive 1999/5/EC
English:
Nederlands:
Suomalainen:
Français:
Deutsch:
Italiano:
Dansk:
Português:
Español:
Svenska:
Norsk:
lslenska:
This equipment is in compliance with the essential requirements & other relevant provisions of Directive 1999/5/
EC.
Deze apparatuur voldoet aan de essentiële vereisten en andere relevante voorzieningen van EU-richtlijn 1999/5/
EC.
Tämä laite noudattaa direktiivin 1999/5/EC keskeisiä vaatimuksia ja sen muita olennaisia määräyksiä.
Cet équipement répond aux exigences et provisions de la Directive 1999/5/EC.
Diese Geräte entsprechen den Anforderungen und anderen relevanten Bestimmungen der Richtlinie 1999/5/EC.
Questa apparecchiatura rispetta i requisiti essenziali e le altre clausole rilevanti della Direttiva 1999/5/CE.
Dette utstyret er i samsvar med de grunnleggende kravene og andre relevante forskrifter i 1999/5/EC-direktivet.
Este equipamento está de acordo com os requisitos essenciais e outras provisões relevantes da Diretiva 1999/5/
EC.
Este equipo cumple con los requisitos esenciales y otras provisiones relevantes de la Directiva 1999/5/EC.
Denna utrustning uppfyller de väsentliga kraven och andra relevanta förordningar i Direktiv 1999/5/EC.
Dette utstyret er i samsvar med de grunnleggende krav og andre relevante bestemmelser i EU-direktiv 1999/5/EF
Þetta taeki er samkvaemnt grunnkröfum og öðrum viðeigandi ákvaðum Tilskipunar 1999/5/CE.
Brad West
Vice President
Quality and Process Management
PSC, Inc.
959 Terry Street
Eugene, OR 97402
U.S.A.
Peter Lomax
Vice President
Europe, Middle East & Africa
PSC Bar Code Ltd.
Axis 3, Rhodes Way
Watford
Hertfordshire WD24 4TR
UK
Asia Pacific
Italy
PSC Hong Kong
Hong Kong
Telephone: [852]-2-584-6210
Fax: [852]-2-521-0291
PSC S.p.A.
Vimercate (MI), Italy
Telephone: [39] (0) 39/62903.1
Fax: [39] (0) 39/6859496
Australia
Japan
PSC Asia Pacific Pty Ltd.
North Ryde, Australia
Telephone: [61] 0 (2) 9878 8999
Fax: [61] 0 (2) 9878 8688
PSC Japan K.K.
Shinagawa-ku, Tokyo, Japan
Telephone: 81 (0)3 3491 6761
Fax: 81 (0)3 3491 6656
France
Latin America
PSC S.A.R.L.
LES ULIS Cedex, France
Telephone: [33].01.64.86.71.00
Fax: [33].01.64 46.72.44
PSC S.A., INC.
Miami, Florida, USA
Telephone: (305) 591-3222
Fax: (305) 591-3007
Germany
United Kingdom
PSC GmbH
Darmstadt, Germany
Telephone: 49 (0) 61 51/93 58-0
Fax: 49 (0) 61 51/93 58 58
PSC Bar Code Ltd.
Watford, England
Telephone: 44 (0) 1923 809500
Fax: 44 (0) 1923 809 505
www.psc.com
PSC Inc.
959 Terry Street
Eugene, OR
Telephone: (541) 683-5700
Fax: (541) 345-7140
©2006 PSC INC.
R44-2536 (Rev C)
07/06