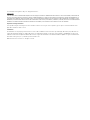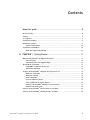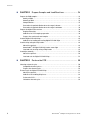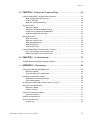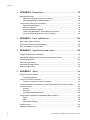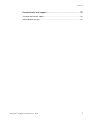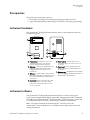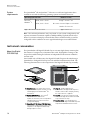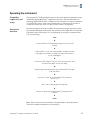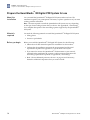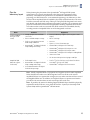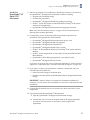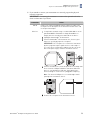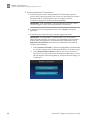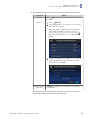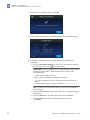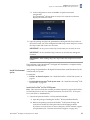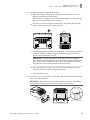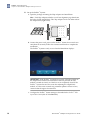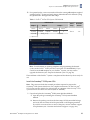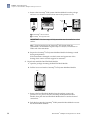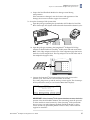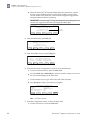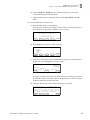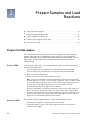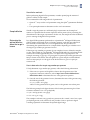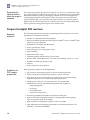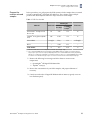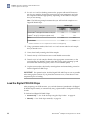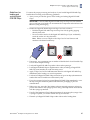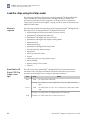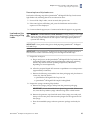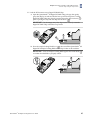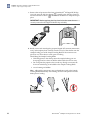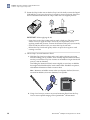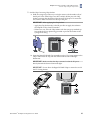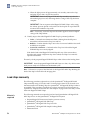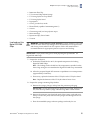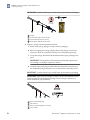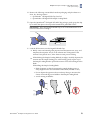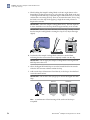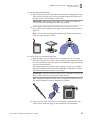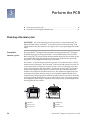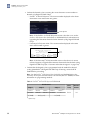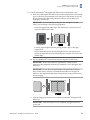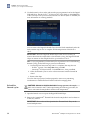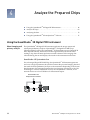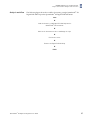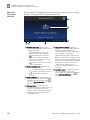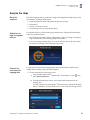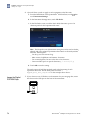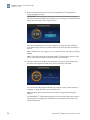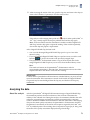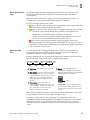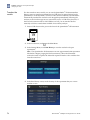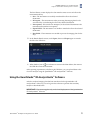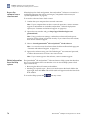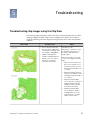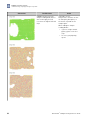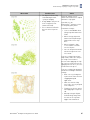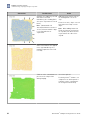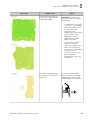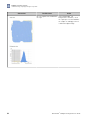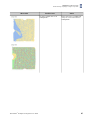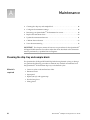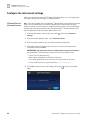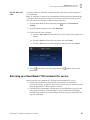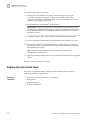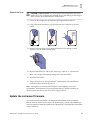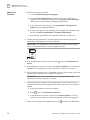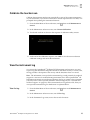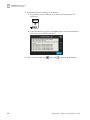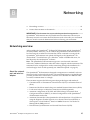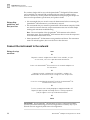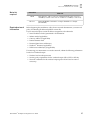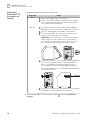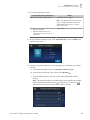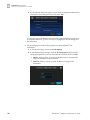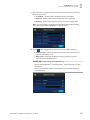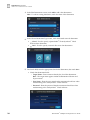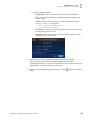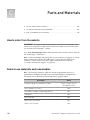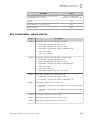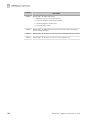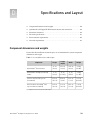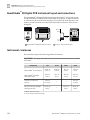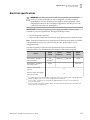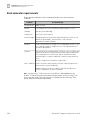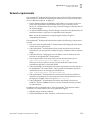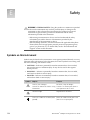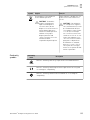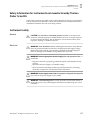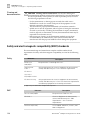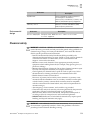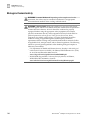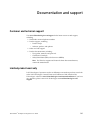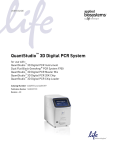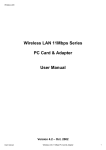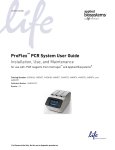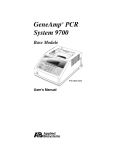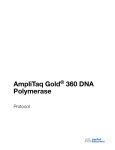Download Quant 3D Q150 User guide
Transcript
USER GUIDE QuantStudio® 3D Digital PCR System for use with: ® QuantStudio 3D Digital PCR Instrument ™ ® ProFlex 2x Flat PCR System or Dual Flat Block GeneAmp PCR System 9700 ® QuantStudio 3D Digital PCR Master Mix ® QuantStudio 3D Digital PCR 20K Chip ® QuantStudio 3D Digital PCR Chip Loader Catalog Numbers A25581 or A25606 Publication Number MAN0007720 Revision C.0 For Research Use Only. Not for use in diagnostic procedures. The information in this guide is subject to change without notice. DISCLAIMER LIFE TECHNOLOGIES CORPORATION AND/OR ITS AFFILIATE(S) DISCLAIM ALL WARRANTIES WITH RESPECT TO THIS DOCUMENT, EXPRESSED OR IMPLIED, INCLUDING BUT NOT LIMITED TO THOSE OF MERCHANTABILITY, FITNESS FOR A PARTICULAR PURPOSE, OR NON-INFRINGEMENT. TO THE EXTENT ALLOWED BY LAW, IN NO EVENT SHALL LIFE TECHNOLOGIES AND/OR ITS AFFILIATE(S) BE LIABLE, WHETHER IN CONTRACT, TORT, WARRANTY, OR UNDER ANY STATUTE OR ON ANY OTHER BASIS FOR SPECIAL, INCIDENTAL, INDIRECT, PUNITIVE, MULTIPLE OR CONSEQUENTIAL DAMAGES IN CONNECTION WITH OR ARISING FROM THIS DOCUMENT, INCLUDING BUT NOT LIMITED TO THE USE THEREOF. Important Licensing Information These products may be covered by one or more Limited Use Label Licenses. By use of these products, you accept the terms and conditions of all applicable Limited Use Label Licenses. Trademarks All trademarks are the property of Thermo Fisher Scientific and its subsidiaries unless otherwise specified. Apple, Macintosh, OS X, and Safari are registered trademarks of Apple Inc. Google and Chrome are trademarks of Google, Inc. Microsoft, Internet Explorer, and Windows are registered trademarks of Microsoft Corporation. Mozilla and Firefox are registered trademarks of the Mozilla Foundation. TaqMan is a registered trademark of Roche Molecular Systems, Inc., used under permission and license. ©2015 Thermo Fisher Scientific Inc. All rights reserved. Contents About this guide . . . . . . . . . . . . . . . . . . . . . . . . . . . . . . . . . . . . . . . . . . . . . . . . . . . . . . . . . . . . 8 Revision history . . . . . . . . . . . . . . . . . . . . . . . . . . . . . . . . . . . . . . . . . . . . . . . . . . . . . . . . . . . . . . . . . 8 Purpose . . . . . . . . . . . . . . . . . . . . . . . . . . . . . . . . . . . . . . . . . . . . . . . . . . . . . . . . . . . . . . . . . . . . . . . 8 Prerequisites . . . . . . . . . . . . . . . . . . . . . . . . . . . . . . . . . . . . . . . . . . . . . . . . . . . . . . . . . . . . . . . . . . . 9 Instrument hardware . . . . . . . . . . . . . . . . . . . . . . . . . . . . . . . . . . . . . . . . . . . . . . . . . . . . . . . . . . . . 9 Instrument software . . . . . . . . . . . . . . . . . . . . . . . . . . . . . . . . . . . . . . . . . . . . . . . . . . . . . . . . . . . . . 9 System requirements . . . . . . . . . . . . . . . . . . . . . . . . . . . . . . . . . . . . . . . . . . . . . . . . . . . . . . 10 Instrument consumables . . . . . . . . . . . . . . . . . . . . . . . . . . . . . . . . . . . . . . . . . . . . . . . . . . . . . . . 10 About the Digital PCR 20K Chip . . . . . . . . . . . . . . . . . . . . . . . . . . . . . . . . . . . . . . . . . . . . . . 10 ■ CHAPTER 1 Getting Started . . . . . . . . . . . . . . . . . . . . . . . . . . . . . . . . . . . . . . . . . . . . 11 ® About the QuantStudio 3D Digital PCR System . . . . . . . . . . . . . . . . . . . . . . . . . . . . . . . . . . . . 11 Data collection . . . . . . . . . . . . . . . . . . . . . . . . . . . . . . . . . . . . . . . . . . . . . . . . . . . . . . . . . . . . 12 Instrument filters and supported dyes . . . . . . . . . . . . . . . . . . . . . . . . . . . . . . . . . . . . . . . . 12 Operating the instrument . . . . . . . . . . . . . . . . . . . . . . . . . . . . . . . . . . . . . . . . . . . . . . . . . . . . . . . 13 Compatible reagent kits and assays . . . . . . . . . . . . . . . . . . . . . . . . . . . . . . . . . . . . . . . . . . 13 Operational workflow . . . . . . . . . . . . . . . . . . . . . . . . . . . . . . . . . . . . . . . . . . . . . . . . . . . . . . 13 ® Prepare the QuantStudio 3D Digital PCR System for use . . . . . . . . . . . . . . . . . . . . . . . . . . . About the installation . . . . . . . . . . . . . . . . . . . . . . . . . . . . . . . . . . . . . . . . . . . . . . . . . . . . . . Materials required . . . . . . . . . . . . . . . . . . . . . . . . . . . . . . . . . . . . . . . . . . . . . . . . . . . . . . . . . Before you begin . . . . . . . . . . . . . . . . . . . . . . . . . . . . . . . . . . . . . . . . . . . . . . . . . . . . . . . . . . Plan the laboratory layout . . . . . . . . . . . . . . . . . . . . . . . . . . . . . . . . . . . . . . . . . . . . . . . . . . Choose additional protective devices . . . . . . . . . . . . . . . . . . . . . . . . . . . . . . . . . . . . . . . . . ® Install the QuantStudio 3D Digital PCR Instrument . . . . . . . . . . . . . . . . . . . . . . . . . . . . Install the thermal cycler . . . . . . . . . . . . . . . . . . . . . . . . . . . . . . . . . . . . . . . . . . . . . . . . . . . 14 14 14 14 15 16 17 23 ® Connect the QuantStudio 3D Instrument to a network . . . . . . . . . . . . . . . . . . . . . . . . . . . . . . 34 ® ™ Connect the QuantStudio 3D AnalysisSuite Software . . . . . . . . . . . . . . . . . . . . . . . . . . . . . 35 QuantStudio® 3D Digital PCR System User Guide 3 Contents ■ CHAPTER 2 Prepare Samples and Load Reactions . . . . . . . . . . . . . . . . . . 36 Prepare the DNA samples . . . . . . . . . . . . . . . . . . . . . . . . . . . . . . . . . . . . . . . . . . . . . . . . . . . . . . . Quality of DNA . . . . . . . . . . . . . . . . . . . . . . . . . . . . . . . . . . . . . . . . . . . . . . . . . . . . . . . . . . . . . Quantity of DNA . . . . . . . . . . . . . . . . . . . . . . . . . . . . . . . . . . . . . . . . . . . . . . . . . . . . . . . . . . . Sample dilution . . . . . . . . . . . . . . . . . . . . . . . . . . . . . . . . . . . . . . . . . . . . . . . . . . . . . . . . . . . . Determine the optimal dilution when the target is known . . . . . . . . . . . . . . . . . . . . . . . Determine the optimal dilution when the target is unknown . . . . . . . . . . . . . . . . . . . . . 36 36 36 37 37 38 Prepare the digital PCR reactions . . . . . . . . . . . . . . . . . . . . . . . . . . . . . . . . . . . . . . . . . . . . . . . . Required materials . . . . . . . . . . . . . . . . . . . . . . . . . . . . . . . . . . . . . . . . . . . . . . . . . . . . . . . . Guidelines for PCR sample preparation . . . . . . . . . . . . . . . . . . . . . . . . . . . . . . . . . . . . . . . Prepare the reaction mix and samples . . . . . . . . . . . . . . . . . . . . . . . . . . . . . . . . . . . . . . . 38 38 38 39 Load the Digital PCR 20K Chips . . . . . . . . . . . . . . . . . . . . . . . . . . . . . . . . . . . . . . . . . . . . . . . . . . 40 Guidelines for loading and sealing Digital PCR 20K Chips . . . . . . . . . . . . . . . . . . . . . . . 41 Load the chips using the Chip Loader . . . . . . . . . . . . . . . . . . . . . . . . . . . . . . . . . . . . . . . . . . . . Materials required . . . . . . . . . . . . . . . . . . . . . . . . . . . . . . . . . . . . . . . . . . . . . . . . . . . . . . . . . ® QuantStudio 3D Digital PCR Chip Loader status light . . . . . . . . . . . . . . . . . . . . . . . . . . Load and seal the chips using a Chip Loader . . . . . . . . . . . . . . . . . . . . . . . . . . . . . . . . . . 42 42 42 43 Load chips manually . . . . . . . . . . . . . . . . . . . . . . . . . . . . . . . . . . . . . . . . . . . . . . . . . . . . . . . . . . . . 50 Materials required . . . . . . . . . . . . . . . . . . . . . . . . . . . . . . . . . . . . . . . . . . . . . . . . . . . . . . . . . 50 Load and seal the Digital PCR 20K Chips . . . . . . . . . . . . . . . . . . . . . . . . . . . . . . . . . . . . . . 51 ■ CHAPTER 3 Perform the PCR . . . . . . . . . . . . . . . . . . . . . . . . . . . . . . . . . . . . . . . . . 58 Choosing a thermal cycler . . . . . . . . . . . . . . . . . . . . . . . . . . . . . . . . . . . . . . . . . . . . . . . . . . . . . . 58 Compatible thermal cyclers . . . . . . . . . . . . . . . . . . . . . . . . . . . . . . . . . . . . . . . . . . . . . . . . . 58 Prepare the thermal cycler . . . . . . . . . . . . . . . . . . . . . . . . . . . . . . . . . . . . . . . . . . . . . . . . . 59 Thermal cycle the Digital PCR 20K Chips . . . . . . . . . . . . . . . . . . . . . . . . . . . . . . . . . . . . . . . . . . Materials required . . . . . . . . . . . . . . . . . . . . . . . . . . . . . . . . . . . . . . . . . . . . . . . . . . . . . . . . . Guidelines for handling Chip Cases . . . . . . . . . . . . . . . . . . . . . . . . . . . . . . . . . . . . . . . . . . Perform the PCR . . . . . . . . . . . . . . . . . . . . . . . . . . . . . . . . . . . . . . . . . . . . . . . . . . . . . . . . . . Unload the thermal cycler . . . . . . . . . . . . . . . . . . . . . . . . . . . . . . . . . . . . . . . . . . . . . . . . . . 4 61 61 62 62 64 QuantStudio® 3D Digital PCR System User Guide Contents ■ CHAPTER 4 Analyze the Prepared Chips . . . . . . . . . . . . . . . . . . . . . . . . . . . . . 66 ® Using the QuantStudio 3D Digital PCR Instrument . . . . . . . . . . . . . . . . . . . . . . . . . . . . . . . . . About imaging and primary analysis . . . . . . . . . . . . . . . . . . . . . . . . . . . . . . . . . . . . . . . . . Analysis workflow . . . . . . . . . . . . . . . . . . . . . . . . . . . . . . . . . . . . . . . . . . . . . . . . . . . . . . . . . About the instrument interface . . . . . . . . . . . . . . . . . . . . . . . . . . . . . . . . . . . . . . . . . . . . . . 66 66 67 68 Analyze the chips . . . . . . . . . . . . . . . . . . . . . . . . . . . . . . . . . . . . . . . . . . . . . . . . . . . . . . . . . . . . . . Materials required . . . . . . . . . . . . . . . . . . . . . . . . . . . . . . . . . . . . . . . . . . . . . . . . . . . . . . . . . Guidelines for high-throughput analysis . . . . . . . . . . . . . . . . . . . . . . . . . . . . . . . . . . . . . . Prepare the instrument for imaging data . . . . . . . . . . . . . . . . . . . . . . . . . . . . . . . . . . . . . Image the Digital PCR 20K Chips . . . . . . . . . . . . . . . . . . . . . . . . . . . . . . . . . . . . . . . . . . . . . 69 69 69 69 70 Analyzing the data . . . . . . . . . . . . . . . . . . . . . . . . . . . . . . . . . . . . . . . . . . . . . . . . . . . . . . . . . . . . . About the analysis . . . . . . . . . . . . . . . . . . . . . . . . . . . . . . . . . . . . . . . . . . . . . . . . . . . . . . . . . About the results screen . . . . . . . . . . . . . . . . . . . . . . . . . . . . . . . . . . . . . . . . . . . . . . . . . . . About data quality flags . . . . . . . . . . . . . . . . . . . . . . . . . . . . . . . . . . . . . . . . . . . . . . . . . . . . . About the data files . . . . . . . . . . . . . . . . . . . . . . . . . . . . . . . . . . . . . . . . . . . . . . . . . . . . . . . . Transfer the results . . . . . . . . . . . . . . . . . . . . . . . . . . . . . . . . . . . . . . . . . . . . . . . . . . . . . . . . 73 73 74 75 75 76 ® ™ Using the QuantStudio 3D AnalysisSuite Software . . . . . . . . . . . . . . . . . . . . . . . . . . . . . . . 77 Access the software from a cloud account . . . . . . . . . . . . . . . . . . . . . . . . . . . . . . . . . . . . 78 Obtain information from the Help system . . . . . . . . . . . . . . . . . . . . . . . . . . . . . . . . . . . . . 78 ■ CHAPTER 5 Troubleshooting . . . . . . . . . . . . . . . . . . . . . . . . . . . . . . . . . . . . . . . . . . 79 Troubleshooting chip images using the Chip View . . . . . . . . . . . . . . . . . . . . . . . . . . . . . . . . . . 79 ■ APPENDIX A Maintenance . . . . . . . . . . . . . . . . . . . . . . . . . . . . . . . . . . . . . . . . . . . . . 86 Cleaning the chip tray and sample block . . . . . . . . . . . . . . . . . . . . . . . . . . . . . . . . . . . . . . . . . . 86 Materials required . . . . . . . . . . . . . . . . . . . . . . . . . . . . . . . . . . . . . . . . . . . . . . . . . . . . . . . . . 86 Clean the chip tray or sample block . . . . . . . . . . . . . . . . . . . . . . . . . . . . . . . . . . . . . . . . . . 87 Configure the instrument settings . . . . . . . . . . . . . . . . . . . . . . . . . . . . . . . . . . . . . . . . . . . . . . . 88 (Optional) Set the instrument name . . . . . . . . . . . . . . . . . . . . . . . . . . . . . . . . . . . . . . . . . . 88 Set the date and time . . . . . . . . . . . . . . . . . . . . . . . . . . . . . . . . . . . . . . . . . . . . . . . . . . . . . . . 89 ® Returning your QuantStudio 3D Instrument for service . . . . . . . . . . . . . . . . . . . . . . . . . . . . 89 Replace the instrument fuses . . . . . . . . . . . . . . . . . . . . . . . . . . . . . . . . . . . . . . . . . . . . . . . . . . . 90 Materials required . . . . . . . . . . . . . . . . . . . . . . . . . . . . . . . . . . . . . . . . . . . . . . . . . . . . . . . . . 90 Replace the fuses . . . . . . . . . . . . . . . . . . . . . . . . . . . . . . . . . . . . . . . . . . . . . . . . . . . . . . . . . . 91 Update the instrument firmware . . . . . . . . . . . . . . . . . . . . . . . . . . . . . . . . . . . . . . . . . . . . . . . . . 91 Update the firmware . . . . . . . . . . . . . . . . . . . . . . . . . . . . . . . . . . . . . . . . . . . . . . . . . . . . . . . 92 Calibrate the touchscreen . . . . . . . . . . . . . . . . . . . . . . . . . . . . . . . . . . . . . . . . . . . . . . . . . . . . . . . 93 View the instrument log . . . . . . . . . . . . . . . . . . . . . . . . . . . . . . . . . . . . . . . . . . . . . . . . . . . . . . . . . 93 View the log . . . . . . . . . . . . . . . . . . . . . . . . . . . . . . . . . . . . . . . . . . . . . . . . . . . . . . . . . . . . . . . 93 QuantStudio® 3D Digital PCR System User Guide 5 Contents ■ APPENDIX B Networking . . . . . . . . . . . . . . . . . . . . . . . . . . . . . . . . . . . . . . . . . . . . . . 95 Networking overview . . . . . . . . . . . . . . . . . . . . . . . . . . . . . . . . . . . . . . . . . . . . . . . . . . . . . . . . . . . 95 About the network port and wireless adaptor . . . . . . . . . . . . . . . . . . . . . . . . . . . . . . . . . 95 Networking guidelines and best practices . . . . . . . . . . . . . . . . . . . . . . . . . . . . . . . . . . . . 96 Connect the instrument to the network . . . . . . . . . . . . . . . . . . . . . . . . . . . . . . . . . . . . . . . . . . . 96 Network setup workflow . . . . . . . . . . . . . . . . . . . . . . . . . . . . . . . . . . . . . . . . . . . . . . . . . . . . 96 Materials required . . . . . . . . . . . . . . . . . . . . . . . . . . . . . . . . . . . . . . . . . . . . . . . . . . . . . . . . . 97 Required network information . . . . . . . . . . . . . . . . . . . . . . . . . . . . . . . . . . . . . . . . . . . . . . 97 ® Connect the QuantStudio 3D Instrument to a network . . . . . . . . . . . . . . . . . . . . . . . . . 98 Create a network destination to receive run data . . . . . . . . . . . . . . . . . . . . . . . . . . . . . 103 ■ APPENDIX C Parts and Materials . . . . . . . . . . . . . . . . . . . . . . . . . . . . . . . . . . . . 106 How to order from the website . . . . . . . . . . . . . . . . . . . . . . . . . . . . . . . . . . . . . . . . . . . . . . . . . . 106 General-use materials and consumables . . . . . . . . . . . . . . . . . . . . . . . . . . . . . . . . . . . . . . . . 106 Kits, consumables, and accessories . . . . . . . . . . . . . . . . . . . . . . . . . . . . . . . . . . . . . . . . . . . . . 107 ■ APPENDIX D Specifications and Layout . . . . . . . . . . . . . . . . . . . . . . . . . . . . . 109 Component dimensions and weights . . . . . . . . . . . . . . . . . . . . . . . . . . . . . . . . . . . . . . . . . . . . 109 ® QuantStudio 3D Digital PCR Instrument layout and connections . . . . . . . . . . . . . . . . . . . . 110 Instrument clearances . . . . . . . . . . . . . . . . . . . . . . . . . . . . . . . . . . . . . . . . . . . . . . . . . . . . . . . . 110 Electrical specifications . . . . . . . . . . . . . . . . . . . . . . . . . . . . . . . . . . . . . . . . . . . . . . . . . . . . . . . 111 Environmental requirements . . . . . . . . . . . . . . . . . . . . . . . . . . . . . . . . . . . . . . . . . . . . . . . . . . . 112 Network requirements . . . . . . . . . . . . . . . . . . . . . . . . . . . . . . . . . . . . . . . . . . . . . . . . . . . . . . . . 113 ■ APPENDIX E Safety . . . . . . . . . . . . . . . . . . . . . . . . . . . . . . . . . . . . . . . . . . . . . . . . . . . 114 Symbols on this instrument . . . . . . . . . . . . . . . . . . . . . . . . . . . . . . . . . . . . . . . . . . . . . . . . . . . . 114 Conformity symbols . . . . . . . . . . . . . . . . . . . . . . . . . . . . . . . . . . . . . . . . . . . . . . . . . . . . . . . 115 Safety alerts on this instrument . . . . . . . . . . . . . . . . . . . . . . . . . . . . . . . . . . . . . . . . . . . . . . . . 116 Location of safety alerts on the instrument . . . . . . . . . . . . . . . . . . . . . . . . . . . . . . . . . . 116 Safety information for instruments not manufactured by Thermo Fisher Scientific . . . . 117 Instrument safety . . . . . . . . . . . . . . . . . . . . . . . . . . . . . . . . . . . . . . . . . . . . . . . . . . . . . . . . . . . . . General . . . . . . . . . . . . . . . . . . . . . . . . . . . . . . . . . . . . . . . . . . . . . . . . . . . . . . . . . . . . . . . . . Electrical . . . . . . . . . . . . . . . . . . . . . . . . . . . . . . . . . . . . . . . . . . . . . . . . . . . . . . . . . . . . . . . . Cleaning and decontamination . . . . . . . . . . . . . . . . . . . . . . . . . . . . . . . . . . . . . . . . . . . . . 117 117 117 118 Safety and electromagnetic compatibility (EMC) standards . . . . . . . . . . . . . . . . . . . . . . . . . Safety . . . . . . . . . . . . . . . . . . . . . . . . . . . . . . . . . . . . . . . . . . . . . . . . . . . . . . . . . . . . . . . . . . . EMC . . . . . . . . . . . . . . . . . . . . . . . . . . . . . . . . . . . . . . . . . . . . . . . . . . . . . . . . . . . . . . . . . . . . Environmental design . . . . . . . . . . . . . . . . . . . . . . . . . . . . . . . . . . . . . . . . . . . . . . . . . . . . . 118 118 118 119 Chemical safety . . . . . . . . . . . . . . . . . . . . . . . . . . . . . . . . . . . . . . . . . . . . . . . . . . . . . . . . . . . . . . . 119 Biological hazard safety . . . . . . . . . . . . . . . . . . . . . . . . . . . . . . . . . . . . . . . . . . . . . . . . . . . . . . . 120 6 QuantStudio® 3D Digital PCR System User Guide Contents ■ Documentation and support . . . . . . . . . . . . . . . . . . . . . . . . . . . . . . . . . . . . . . . . . . . 121 Customer and technical support . . . . . . . . . . . . . . . . . . . . . . . . . . . . . . . . . . . . . . . . . . . . . . . . 121 Limited product warranty . . . . . . . . . . . . . . . . . . . . . . . . . . . . . . . . . . . . . . . . . . . . . . . . . . . . . . 121 QuantStudio® 3D Digital PCR System User Guide 7 About this guide CAUTION! ABBREVIATED SAFETY ALERTS. Hazard symbols and hazard types specified in procedures may be abbreviated in this document. For the complete safety information, see the “Safety” appendix in this document. IMPORTANT! Before using this product, read and understand the information in the “Safety” appendix in this document. Revision history Revision Date 01 03, 2013 Initial version 02 06, 2013 Updated general chip preparation and instrument networking. A.0 12, 2013 Updated the manual chip preparation and added procedures for chip preparation using the QuantStudio® 3D Digital PCR Chip Loader and wireless network installation. B.0 04, 2014 Added support for the ProFlex™ 2x Flat PCR System and revised the Digital PCR 20K Chip loading instructions. C.0 02, 2015 Updated for firmware and software revisions, including changes to instrument networking, thermal cycling, chip analysis, maintenance, software access, and computer requirements. Updated to latest corporate boilerplate. Updated general sample and chip preparation, system installation, troubleshooting, and parts and materials. Description Purpose This user guide provides step-by-step instructions for preparing and loading samples onto QuantStudio® 3D Digital PCR 20K Chips, thermal cycling the prepared consumables using a ProFlex™ 2x Flat PCR System (or Dual Flat Block GeneAmp® PCR System 9700), and analyzing the consumables using the QuantStudio® 3D Digital PCR Instrument. WARNING! The protection provided by the equipment may be impaired if the instrument is operated outside the environment and use specifications, the user provides inadequate maintenance, or the equipment is used in a manner not specified by the manufacturer (Thermo Fisher Scientific). 8 QuantStudio® 3D Digital PCR System User Guide About this guide Prerequisites Prerequisites This guide also assumes that you have: • Knowledge of techniques for handling and preparing samples for PCR. • A general understanding of data storage, file transfers, and copying and pasting. Instrument hardware The QuantStudio® 3D Digital PCR Instrument consists of the components shown in the following figure. 1 8 4 2 5 3 7 6 Touchscreen – Provides access to the instrument functions, such as data transfer and instrument operation. 2 Chip tray – Conveys the QuantStudio® 3D Digital PCR 20K Chip to and from the imaging stage in the interior of the instrument. 3 USB port – Provides USB communication with the QuantStudio® 3D Instrument. Can be used to transfer data to and from the instrument. 4 Fuse cover – Dual 1.6A, Time Lag T, 250 VAC, 5 × 20-mm electrical fuses that protect the instrument from excessive electrical current. 1 Power switch – Power switch for the instrument, where the states are on ( | ) or off ( O ). 6 Power port – A 100–240 VAC port that provides power to the QuantStudio® 3D Instrument. 7 Ethernet port – An RJ45 port that provides Ethernet (gigabit) communication with the QuantStudio® 3D Instrument. 5 Instrument software The QuantStudio® 3D Digital PCR Instrument includes a software suite used to analyze and manage digital PCR data generated by imaging QuantStudio® 3D Digital PCR 20K Chips. The QuantStudio® 3D AnalysisSuite™ Software features a server, and cloud deployment that can satisfy a broad range of laboratory requirements. Note: For more information on the AnalysisSuite™ Software, refer to the AnalysisSuite™ Software Help which is available from any point in the software by clicking the ? button. QuantStudio® 3D Digital PCR System User Guide 9 About this guide Instrument consumables System requirements The QuantStudio® 3D AnalysisSuite™ Software is a web-based application that is verified for use with the following operating systems and internet browsers. Operating system version Microsoft® Windows® 7 Browser version 32-bit, Service Pack 1 Google® Chrome™ v37 64-bit, Service Pack 1 Microsoft® Internet Explorer® v10 and v11 Mozilla® Firefox® v32 Apple® Macintosh® OS X® v10.9.4 Apple® Safari® v6 Note: The software performance may vary based on your system configuration, and requires an internet connection capable of 300kbps/300kbps (upload/download) or better. If your network employs a firewall that restricts outbound traffic, it must be configured to allow outbound access to apps.lifetechnologies.com on HTTPS-443. Instrument consumables About the Digital PCR 20K Chip The QuantStudio® 3D Digital PCR 20K Chip is a 10-mm2 high-density reaction plate that consists of a single array of 20,000 reaction wells. Hydrophobic coatings on the chip surface enable loading and isolation of independent PCR reactions within the reaction wells. Once loaded with a PCR reaction, the Digital PCR 20K Chip must be sealed using a QuantStudio® 3D Digital PCR Chip Case Lid and filled with Immersion Fluid. The following illustration shows the components of the Digital PCR 20K Chip assembly. 4 X0300036 1 5 2 6 3 Chip Case Lid – The lid used to seal the Digital PCR 20K Chip for thermal cycling and imaging on the QuantStudio® 3D Instrument. 2 Digital PCR 20K Chip – The 10-mm2 consumable that contains the 20,000 reaction wells, which suspend the individual PCR reactions for thermal cycling and imaging. 3 QuantStudio® 3D Digital PCR Chip Case – The thermal-conductive base that secures and protects the Digital PCR 20K Chip during all phases of use. 1 10 Chip ID – A label applied to the QuantStudio® 3D Digital PCR Chip Case Lid that can be used to uniquely identify the chip to which it is applied. 5 Fill port – The aperture within the Chip Case Lid through which Immersion Fluid is injected onto the chip. 6 Reaction wells – The 20,000 physical holes within the Digital PCR 20K Chip that suspend the individual PCR reactions. 4 QuantStudio® 3D Digital PCR System User Guide 1 Getting Started ■ ■ ■ ■ ■ About the QuantStudio® 3D Digital PCR System . . . . . . . . . . . . . . . . . . . . . . . . . 11 Operating the instrument . . . . . . . . . . . . . . . . . . . . . . . . . . . . . . . . . . . . . . . . . . . . . . 13 Prepare the QuantStudio® 3D Digital PCR System for use . . . . . . . . . . . . . . . . . 14 Connect the QuantStudio® 3D Instrument to a network . . . . . . . . . . . . . . . . . . . 34 Connect the QuantStudio® 3D AnalysisSuite™ Software . . . . . . . . . . . . . . . . . . 35 About the QuantStudio® 3D Digital PCR System The QuantStudio® 3D Digital PCR System provides quantitative and qualitative research detection of target nucleic acid sequences (targets) using post-PCR (endpoint) analysis. The QuantStudio® 3D Instrument performs imaging and preliminary analysis of QuantStudio® 3D Digital PCR 20K Chips that have been loaded with fluorescent-labeled quantitative PCR reagents (TaqMan® probe-based assays or SYBR® Green primer-based assays) and thermal cycled using a ProFlex™ 2x Flat PCR System (or Dual Flat Block GeneAmp® PCR System 9700). Subsequent analysis and post-processing is performed by the QuantStudio® 3D AnalysisSuite™ Software to yield relative or absolute quantification results from the raw imaging data. The following figure lists the components of the QuantStudio® 3D System. 3 5 1 2 1 2 3 4 5 6 7 4 6 QuantStudio® 3D Digital PCR Thermal Pads QuantStudio® 3D Digital PCR Chip Adapters ProFlex™ 2x Flat PCR System (or Dual Flat Block GeneAmp® PCR System 9700) QuantStudio® 3D Tilt Base QuantStudio® 3D Digital PCR Instrument QuantStudio® 3D Digital PCR Chip Case Lid QuantStudio® 3D Digital PCR Sample Loading Blade QuantStudio® 3D Digital PCR System User Guide 7 9 12 8 13 10 8 9 10 11 12 13 14 11 QuantStudio® 3D Digital PCR 20K Chip (Optional) QuantStudio® 3D Digital PCR Chip Loader UV-Activated Chip Sealant Syringe Immersion Fluid QuantStudio® 3D Digital PCR Master Mix Fluorescent-labeled quantitative PCR reagents (TaqMan® Assays or SYBR® Green primers) (Not shown) QuantStudio® 3D AnalysisSuite™ Software 11 1 Chapter 1 Getting Started About the QuantStudio® 3D Digital PCR System Data collection The QuantStudio® 3D Digital PCR System collects raw fluorescence data from the QuantStudio® 3D Digital PCR 20K Chip following PCR amplification. The instrument performs a reading of a Digital PCR 20K Chip, which consists of multiple image captures, in the following three phases: 1. Excitation – The QuantStudio® 3D Digital PCR Instrument illuminates all wells of the Digital PCR 20K Chip within the instrument, exciting the fluorophores in each reaction. 2. Emission Collection – The QuantStudio® 3D Digital PCR Instrument optics collect the residual fluorescence emitted from the wells of the Digital PCR 20K Chip. The resulting image collected by the device consists of light corresponding to the range of emission wavelengths for the filter in use. 3. Interpretation – The QuantStudio® 3D Digital PCR Instrument assembles a digital representation of the residual fluorescence collected over a fixed time interval. After a run, the QuantStudio® 3D Digital PCR Instrument determines the location and intensity of the fluorescent signals in each image, the dye associated with each fluorescent signal, and the significance of the signal. Instrument filters and supported dyes 12 The QuantStudio® 3D Digital PCR System features a filter set that is optimized for the Applied Biosystems® FAM™, ROX™, and VIC® dyes. QuantStudio® 3D Digital PCR System User Guide Chapter 1 Getting Started Operating the instrument 1 Operating the instrument Compatible reagent kits and assays The QuantStudio® 3D Digital PCR System can be used to perform experiments using compatible Applied Biosystems® reagent kits and assays. General information on preparing digital PCR reactions is included in this document. For specific information on a reagent kit or assay, refer to the documentation accompanying the product or consult our website (see “How to order from the website“ on page 106). Operational workflow The following figure shows the workflow for performing a single experiment on the QuantStudio® 3D Digital PCR System. The procedures for sample and/or consumable preparation and result analysis can vary depending on the specific experiment that you are performing. Start q Set up the dPCR reaction by mixing sample, master mix, and assay(s). q Load the dPCR reaction onto a QuantStudio® 3D Digital PCR 20K Chip, apply a lid, load the assembly with immersion fluid, then seal the loading port. q Perform the PCR using the ProFlex™ 2x Flat PCR System (or Dual Flat Block GeneAmp® PCR System 9700). q Read the Digital PCR 20K Chip using the QuantStudio® 3D Digital PCR Instrument. q Review the results on the QuantStudio® 3D Instrument touchscreen. q Store or discard the Digital PCR 20K Chip. q Analyze the data using the QuantStudio® 3D AnalysisSuite™ Software. q Finish Note: Refer to the user documentation for the QuantStudio® 3D AnalysisSuite™ Software for detailed information on data analysis. QuantStudio® 3D Digital PCR System User Guide 13 1 Chapter 1 Getting Started Prepare the QuantStudio® 3D Digital PCR System for use Prepare the QuantStudio® 3D Digital PCR System for use About the installation You can install the QuantStudio® 3D Digital PCR System within one hour. The installation requires your participation at all times, so plan to spend most of your time working with the instrument. Note: The time required to install the QuantStudio® 3D System can vary depending on the type of networking solution that you choose. See Appendix B, “Networking“ for a complete description of the networking options supported by the QuantStudio® 3D System. Materials required You need the following materials to install the QuantStudio® 3D Digital PCR System: • Safety glasses • Scissors or pocketknife Before you begin Before you install the QuantStudio® 3D Digital PCR System, do the following: • Obtain the tools and materials required for installation as shown above. • Confirm that the installation site meets the environmental and electrical requirements explained in Appendix D, “Specifications and Layout“. • If you intend to connect the QuantStudio® 3D Instrument to your network, confirm that the installation site contains a viable connection that meets the networking requirements explained in Appendix B, “Networking“. • Read “Choose additional protective devices“ on page 16 and if necessary, obtain the additional components that you want to install. 14 QuantStudio® 3D Digital PCR System User Guide Chapter 1 Getting Started Prepare the QuantStudio® 3D Digital PCR System for use Plan the laboratory layout Room PCR Setup Work Area (pre-PCR room) 1 When planning the placement of the QuantStudio® 3D Digital PCR System components, give special consideration to the design and organization of the laboratory. To minimize the potential for environmental contamination while preparing your dPCR reactions, we recommend organizing your laboratory so that the area where amplified DNA is handled is physically isolated from the work areas for DNA extraction and PCR setup. These pre- and post-PCR designated work areas, each ideally with dedicated equipment and supplies, will allow you to maintain strict physical isolation between the area designated for handling amplified DNA and the area where nucleic acids are extracted and dPCR reactions are assembled, thereby avoiding transfer of amplified DNA out of the designated work area. Activities Equipment • Sample preparation and DNA extraction • General laboratory supplies (such as gloves and wipes) • Extracted DNA sample storage • Microcentrifuge • PCR reaction preparation and DNA sample additions • Vortexer • QuantStudio® 3D Digital PCR 20K Chip loading and sealing • QuantStudio® 3D Digital PCR 20K Chip • Pipettes, P10 to P1000 with tips • QuantStudio® 3D Digital PCR Chip Case Lid • QuantStudio® 3D Digital PCR Chip Loader • QuantStudio® 3D Digital PCR Sample Loading Blade • Immersion Fluid • UV-Activated Chip Sealant Syringes and Tips Amplified DNA Work Area (postPCR room) • PCR amplification • QuantStudio® 3D Digital PCR 20K Chip reading and storage • ProFlex™ 2x Flat PCR System (or Dual Flat Block GeneAmp® PCR System 9700) • QuantStudio® 3D Digital PCR Instrument ® • Sealed QuantStudio 3D Digital PCR 20K Chip storage Note: Ideally, amplified DNA or equipment and supplies used to handle amplified DNA should not be taken out of the designated work area. If the work area for amplified DNA is in a separate but contiguous room, make sure that air flows toward the amplified DNA area. In addition, it is helpful if there is a separate exit from the post-PCR work area that does not exit into the pre-PCR work area. Note: If possible, the station for loading Digital PCR 20K Chips should be physically separated from the PCR area, away from the ProFlex™ System (or GeneAmp® PCR System 9700) and the QuantStudio® 3D Instrument. QuantStudio® 3D Digital PCR System User Guide 15 1 Chapter 1 Getting Started Prepare the QuantStudio® 3D Digital PCR System for use Choose the instrument locations Placement of the QuantStudio® 3D Digital PCR Instrument and ProFlex™ 2x Flat PCR System (or Dual Flat Block GeneAmp® PCR System 9700) can greatly affect their performance. For both instruments, select installation locations that satisfy all of their specific environmental requirements. To prevent vibration, place the instruments on a solid, stable, level surface that allows free airflow overhead and around the sides and backs. To ensure optimal heat dissipation, keep all instrument ventilation slots free of obstructions. Instrument Choose additional protective devices For environmental requirements, see… QuantStudio® 3D Digital PCR Instrument “Environmental requirements“ on page 112 ProFlex™ 2x Flat PCR System ProFlex™ PCR System User Guide (Pub. no. MAN0007697) Dual Flat Block GeneAmp® PCR System 9700 GeneAmp® PCR System 9700 Base Module User Manual (Pub. no. 4303481) We recommend several electrical devices to protect the systems in environments with large voltage and power fluctuations. Power line regulator We recommend the use of a 1.5-kVA power line regulator in areas where the supplied power fluctuates in excess of ± 10% of the normal voltage. Power fluctuations can adversely affect the function of the systems. Note: A power line regulator monitors the input current and adjusts the power supplied to the systems. It does not protect against a power surge or failure. Surge protector We recommend the use of a 10-kVA surge protector (line conditioner) in areas with frequent electrical storms or near devices that are electrically noisy, such as refrigerators, air conditioners, or centrifuges. Short-duration, high-voltage power fluctuations can abruptly terminate the function of, and thereby damage the components of, the systems. Note: A dedicated line and ground between the systems and the building’s main electrical service can also prevent problems caused by power fluctuations. 16 QuantStudio® 3D Digital PCR System User Guide Chapter 1 Getting Started Prepare the QuantStudio® 3D Digital PCR System for use Install the QuantStudio® 3D Digital PCR Instrument 1 1. Plan the organization of your laboratory. Identify the locations of all stations in the QuantStudio® 3D Digital PCR Instrument workflow, including: • Reagent and consumable storage • PCR reaction preparation • QuantStudio® 3D Digital PCR 20K Chip loading and sealing • ProFlex™ 2x Flat PCR System (or Dual Flat Block GeneAmp® PCR System 9700) for PCR amplification • QuantStudio® 3D Digital PCR Instrument for imaging and analysis Note: See “Plan the laboratory layout“ on page 15 for more information on planning the instrument placement. 2. Confirm that you have received the following materials required for the installation of the QuantStudio® 3D Instrument: • QuantStudio® 3D Digital PCR Instrument (with power cord) • QuantStudio® 3D Digital PCR 20K Chip Adapters • QuantStudio® 3D Digital PCR Thermal Pads • QuantStudio® 3D Digital PCR 20K Chips (12-pack) • ProFlex™ PCR System Base Module (or GeneAmp® PCR System 9700 Base Module) • ProFlex™ 2x Flat Sample Block (or GeneAmp® PCR System 9700 Dual Flat Block Module) • QuantStudio® 3D Tilt Base (appropriate for your thermal cycler) • QuantStudio® 3D Digital PCR Chip Loader If you have not received one or more of the items listed above, contact customer support for a replacement (see “Customer and technical support“ on page 121). 3. If you plan to connect your instrument to a network, confirm that you have ordered and received either the: • (Wired network) Category-6 Ethernet cable • (Wireless network) SparkLAN WUBR-170GN 802.11n Single-Band Wireless Dongle IMPORTANT! Network setup is not required for instrument installation. If necessary, you can connect your instrument to a network at a later time after the installation. 4. Confirm that all chemistry kits and accessories have been stored at the correct temperature. 5. Unpack and install the QuantStudio® 3D Instrument: a. Open the QuantStudio® 3D Digital PCR Instrument Package. b. Confirm that you have received all parts listed on the shipping manifest. If you have not received one or more parts, contact Support for a replacement. QuantStudio® 3D Digital PCR System User Guide 17 1 Chapter 1 Getting Started Prepare the QuantStudio® 3D Digital PCR System for use c. Remove the QuantStudio® 3D Instrument from the package and set it on a clean level surface, then remove the protective cover. d. Inspect the QuantStudio® 3D Instrument for damage caused during transportation. If the instrument is damaged, note the location and appearance of the damage, then contact customer support or your service representative for assistance. 18 QuantStudio® 3D Digital PCR System User Guide Chapter 1 Getting Started Prepare the QuantStudio® 3D Digital PCR System for use 1 6. If you intend to connect your instrument to a network, prepare the physical network connection: IMPORTANT! Connecting the instrument to a network is optional and can be done at a later time if you desire. Connection Wired Wireless Action Connect one end of a standard category-6 Ethernet cable to the RJ-45 port on the back panel of the instrument and the other end to an open network port. 1. If required for network setup, record the MAC address of the SparkLAN WUBR-170GN 802.11n Single-Band Wireless Dongle, which is located on the underside of the device. 2. Unplug the QuantStudio® 3D Instrument. 3. Turn the QuantStudio® 3D Instrument over, then use your fingers to carefully pry open the rear panel. IMPORTANT! The rear panel is secured to the instrument by three pegs that require significant force to decouple. If necessary, insert a flathead screwdriver into the slot at the base of the panel to pry it from the instrument chassis. 4. Turn the instrument over, then uncap the wireless dongle and insert it into the USB port within the instrument. When the device is seated within the USB port, firmly push on the wireless dongle to ensure that it is plugged in completely. Note: The internal USB port is accessed through a small opening in the instrument chassis. 5. Reattach the rear panel to the instrument chassis. QuantStudio® 3D Digital PCR System User Guide 19 1 Chapter 1 Getting Started Prepare the QuantStudio® 3D Digital PCR System for use 7. Install the QuantStudio® 3D Instrument: a. Connect the power cord to the QuantStudio® 3D Instrument, press the power switch to the ON position, then wait for it to start (about 30 seconds). The QuantStudio® 3D Instrument is ready to configure when the touchscreen displays the End User License Agreement. IMPORTANT! If the QuantStudio® 3D Instrument does not start, contact customer support or your service representative for assistance. b. In the End User License Agreement screen, touch Accept to accept the agreement. c. In the Network Connection screen, select the appropriate action: IMPORTANT! The QuantStudio® 3D Instrument is pre-configured for DHCP network operation. If connecting your instrument to a network that requires static IP assignment or advanced network configuration, touch Skip Network Connection and connect your instrument to the network following the installation. • Touch Connect to Network to connect the QuantStudio® 3D Instrument to a wired or wireless network that supports DHCP. Go to the next step. • Touch Skip Network Connection if you do not want to connect to a network, if you want to connect the instrument at a later time, or if your network requires static IP assignment or advanced network settings. Go to substep 1e. 20 QuantStudio® 3D Digital PCR System User Guide Chapter 1 Getting Started Prepare the QuantStudio® 3D Digital PCR System for use 1 d. In the Choose Connection Type screen, select the appropriate connection: Connection Wired Wireless Action Touch LAN, then wait for the instrument to connect to the network. 1. Touch Wireless. 2. In the Available Wireless Network screen, touch the desired wireless hotspot. Note: The signal strength of a wireless hotspot is indicated by the number of bars present in the wireless icon ( ). The presence of a lock icon ( ) indicates that the hotspot is secure (WPA, WEP, or WPA2). 3. If your selected wireless hotspot is secure, enter the required authentication information (user name/ password), then touch OK. None (no network Offline to configure the instrument to save data to a connection) local USB drive. The QuantStudio® 3D Instrument is connected to the network when the touchscreen displays the Network Complete screen. QuantStudio® 3D Digital PCR System User Guide 21 1 Chapter 1 Getting Started Prepare the QuantStudio® 3D Digital PCR System for use e. In the Network Complete screen, touch OK. f. In the Configuration screen, touch Edit to change the instrument settings. g. In the Edit Configuration screen, modify the fields as needed, then touch Save. • Touch the Instrument Name field, enter up to a 16-character name for to save the setting. the instrument, then touch IMPORTANT! The instrument name is an alphanumeric string used to identify the QuantStudio® 3D Instrument on the network. The instrument name: · Can be up to 16 characters long. · Must consist of alphabetic and numeric characters. · Can contain hyphens, but not as the first or last characters in the · name. Cannot include spaces or special characters ( ; : " < > * + = \ | ? , ). Note: By default, the Instrument Name is set as the serial number of the instrument. • Touch the Time Zone field, then select the correct continent and region from the list. • Touch the Date field, enter the current date, then touch Enter. • Touch the Time field, enter the appropriate time units, then touch Enter. 22 QuantStudio® 3D Digital PCR System User Guide Chapter 1 Getting Started Prepare the QuantStudio® 3D Digital PCR System for use 1 h. In the Configuration screen, touch OK to accept the instrument configuration. The QuantStudio® 3D Instrument is ready to use when the touchscreen displays the Start Run screen. 8. Open the package and place the QuantStudio® 3D Digital PCR Chip Loader on the surface where you will load Digital PCR 20K Chips. Attach the power cord to the Chip Loader and connect it to an outlet. IMPORTANT! Do not power on the Chip Loader until you are ready to use it. IMPORTANT! Do not install the Chip Loader in an area that may damage the enclosure. IMPORTANT! When loading chips, the Chip Loader must be placed on a level surface. The installation of the QuantStudio® 3D Digital PCR Instrument is complete and the components are ready for use. Install the thermal cycler After placing the QuantStudio® 3D Digital PCR Instrument, install the thermal cycler ordered with your system. To install the: • ProFlex™ 2x Flat PCR System – See “Install the ProFlex™ 2x Flat PCR System“ on page 23. • Dual Flat Block GeneAmp® PCR System 9700 – See “Install the GeneAmp® PCR System 9700“ on page 29. Install the ProFlex™ 2x Flat PCR System Note: This section includes the essential procedures required to prepare the ProFlex™ 2x Flat PCR System for use. For complete instructions, see the ProFlex™ PCR System User Guide (Pub. no. MAN0007697). 1. Unpack and place the ProFlex™ PCR System Base Module: a. Open the package containing the ProFlex™ PCR System Base Module. b. Remove the packing crate from the ProFlex™ PCR System Package, and verify that it contains all of the parts listed on the shipping manifest. If you have not received one or more of the parts, contact customer support for replacement (see “Customer and technical support“ on page 121). QuantStudio® 3D Digital PCR System User Guide 23 1 Chapter 1 Getting Started Prepare the QuantStudio® 3D Digital PCR System for use c. Remove the ProFlex™ PCR System Base Module from the package and set it on a clean, level surface, then remove the protective cover. 15.2 cm (6 in) ProFlex PCR System CAUTION HOT 20 cm (8 in) 1 5 cm (2 in) 2 ProFlex PCR System QuantStudio® 3D Instrument 2 ProFlex™ PCR System 1 IMPORTANT! The ProFlex™ PCR System must be installed on a level surface. Note: If not located next to the thermal cycler, the QuantStudio® 3D Instrument requires only 15.2 cm (6 in) of clearance on either side of the instrument. d. Inspect the ProFlex™ PCR System Base Module for damage caused during transportation. If the instrument is damaged, note the location and appearance of the damage, then contact customer support for assistance. IMPORTANT! Save the packing materials and box in case you need to ship the instrument for service. 2. Prepare the workspace: a. Clear a space to the right or left of the ProFlex™ System, then place a drop cloth or other soft material (not supplied) over the area to provide padding for and to protect the side of the instrument while installing the tilt base risers. b. Unpack the Tilt Base Kit packages and place the contents aside. 3. Roll the ProFlex™ System onto the side protected by a drop cloth or other soft material (not supplied). Drop cloth ProFlex PCR System 4. Use two cable ties to attach a riser to the front foot of the ProFlex™ System: a. Fit the riser into the front foot of the ProFlex™ System. 24 QuantStudio® 3D Digital PCR System User Guide Chapter 1 Getting Started Prepare the QuantStudio® 3D Digital PCR System for use 1 b. While holding the riser in place with one hand, insert the thin end of the cable tie through the opening at the base of the foot. When the end is visible on the other side of the foot, draw the cable tie through and connect the ends to form a loop. c. Confirm that the riser is firmly seated within the instrument foot, pivot the ratchet box (wide end of the cable tie) so that it is positioned in front of or behind the foot, then pull tight the cable tie. d. Using the second cable tie, repeat steps a-c to secure the riser at the other end of the foot. b a c 5. Use two cable ties to attach a riser to the rear foot of the ProFlex™ System: a. Prepare the cable tie by bending the thin end in a 45° curve as shown below. IMPORTANT! Make sure to bend the ends of the cable ties that you install to the rear foot. The instrument shell is positioned very close to the foot at that location, which limits access to the opening at the base. The bends in the ties will aid in their placement. b. Fit the riser into the rear foot of the ProFlex™ System. c. While holding the riser in place with one hand, insert the curved end of a cable tie between the foot and the instrument shell, moving the end from side to side until you find the opening at the base of the foot. When the end is visible on the other side of the foot, draw the cable tie through and connect the ends to form a loop. d. Confirm that the riser is firmly seated within the instrument foot, pivot the ratchet box (wide end of the cable tie) so that it is positioned in front of or behind the foot, then pull tight the cable tie. QuantStudio® 3D Digital PCR System User Guide 25 1 Chapter 1 Getting Started Prepare the QuantStudio® 3D Digital PCR System for use e. Using the second cable tie, repeat steps a-d to secure the riser at the other end of the foot. a b 45° c d 6. Using scissors, remove the excess material from each cable tie. 4x ProFlex PCR System 7. Carefully roll the ProFlex™ System back onto its feet. 26 QuantStudio® 3D Digital PCR System User Guide Chapter 1 Getting Started Prepare the QuantStudio® 3D Digital PCR System for use 1 8. Unpack and install the sample block module: a. Open the package containing the sample block module and inspect it for damage caused during transportation. If the module is damaged, note the location and appearance of the damage, then contact customer support for assistance. b. Pull the lever on the rear panel of the ProFlex™ PCR System Base Module away from the unit to its maximum extension. CAUTION HOT ProFlex PCR System c. Place the sample block module onto the ProFlex™ PCR System Base Module so that the latching mechanism aligns with the base, then push the lever back into the instrument to secure it. IMPORTANT! After the sample block is installed, you must completely insert the lever into the instrument to ensure that the module is locked into place. If not, the base module may fail to detect the sample block module and generate an error when powered on for the first time. d. Use compressed air to remove any particles from the sample blocks that may have collected on them during transportation. e. Close the heated cover. 9. Lift the front end of the ProFlex™ System, then slide the Tilt Base underneath the front foot of the instrument. IMPORTANT! Before removing your hands from the instrument, confirm that the front foot is securely seated within the Tilt Base as shown below. (Cross-sectional view) QuantStudio® 3D Digital PCR System User Guide 27 1 Chapter 1 Getting Started Prepare the QuantStudio® 3D Digital PCR System for use 10. Set up the ProFlex™ System: a. Open the package containing the Chip Adapters and install them. Note: Each Chip Adapter includes a set of four alignment pegs that fit into the holes of a flat sample block. The Chip Adapter can fit onto either side of the sample block (right or left). CAUTION HOT b. Connect the power cord, power on the ProFlex™ System, then wait for it to start (about 45 seconds). Follow the onscreen instructions to complete the installation. The ProFlex™ System is ready to use when the Main Menu displays. IMPORTANT! If the ProFlex™ System does not start, check the position of the sample block module. The instrument cannot be powered on if the module is seated incorrectly or if the lever is not completely closed. If the ProFlex™ System does not start, even after adjusting the sample block module, or if the screen contains any permanent patterns of lines or bars, contact technical support for assistance. c. Configure the ProFlex™ System settings as described in the ProFlex™ PCR System User Guide (Pub. no. MAN0007697). 28 QuantStudio® 3D Digital PCR System User Guide Chapter 1 Getting Started Prepare the QuantStudio® 3D Digital PCR System for use 1 11. For optimal results, create a new method from the existing 3D template supplied with the ProFlex™ System and verify the pre-defined method for thermal cycling the QuantStudio® 3D Digital PCR 20K Chips: Table 1 ProFlex™ 2x Flat PCR System PCR Method PCR Protocol Stage 1 Stage 3 96.0°C 60.0°C 98.0°C 60.0°C 10.0°C[1] 0:10:00 0:02:00 0:00:30 0:02:00 ∞ 1x (Hold) [1] Stage 2 39x (Cycles) Cover Temp. Reaction Volume 70.0°C 1 nL 1x (Hold) Optional step. Note: For information on opening templates and programming the thermal cycler, see the ProFlex™ PCR System User Guide (Pub. no. MAN0007697). If you cannot locate the 3D template on your ProFlex™ System, you may need to upgrade the firmware (see “Prepare the thermal cycler“ on page 59). The installation of the ProFlex™ System is complete and the thermal cycler is ready for use. Install the GeneAmp® PCR System 9700 Note: This section includes the essential procedures required to prepare the GeneAmp® PCR System 9700 for use. For complete instructions, see the GeneAmp® PCR System 9700 Base Module User Manual (Pub. no. 4303481) or the GeneAmp® PCR System 9700 Dual Flat Block User Manual (Pub. no. 4307808). 1. Unpack and place the GeneAmp® PCR System 9700 Base Module: a. Open the package containing the GeneAmp® PCR System 9700 Base Module. b. Remove the packing crate from the GeneAmp® PCR System 9700 Package, and verify that it contains all of the parts listed on the shipping manifest. If you have not received one or more of the parts, contact customer support for replacement (see “Customer and technical support“ on page 121). QuantStudio® 3D Digital PCR System User Guide 29 1 Chapter 1 Getting Started Prepare the QuantStudio® 3D Digital PCR System for use c. Remove the GeneAmp® PCR System 9700 Base Module from the package and set it on a clean level surface, then remove the protective cover. 15.2 cm (6 in) F1 F2 F3 1 2 F4 F5 POWER 3 STOP GeneAmp ® PCR System 9700 4 5 7 8 9 ENTER 0 CE 6 20 cm (8 in) 2 1 5 cm (2 in) F1 F2 F3 1 2 F4 F5 POWER 3 STOP 4 GeneAmp ® PCR System 9700 5 6 7 8 9 ENTER 0 CE QuantStudio® 3D Instrument 2 GeneAmp® PCR System 9700 1 IMPORTANT! The GeneAmp® PCR System 9700 must be installed on a level surface. Note: If not located next to the GeneAmp® PCR System 9700, the QuantStudio® 3D Instrument requires only 15.2 cm (6 in) of clearance on either side of the instrument. d. Inspect the GeneAmp® PCR System 9700 Base Module for damage caused during transportation. If the instrument is damaged, note the location and appearance of the damage, then contact customer support for assistance. 2. Unpack and install the Dual Flat Block Module: a. Open the package containing the Dual Flat Block Module. b. Pull the lever out from the GeneAmp® PCR System 9700 Base Module. Lever F1 F2 F3 1 2 F4 F5 POWER 3 STOP GeneAmp ® PCR System 9700 4 5 7 8 9 ENTER 0 CE 6 c. Remove the Dual Flat Block Module from the package, remove the protective cover, place it onto the GeneAmp® PCR System 9700 Base Module, then push the Dual Flat Block Module back to seat the electrical connections. d. Push the lever into the GeneAmp® PCR System 9700 Base Module to secure the Dual Flat Block Module. 30 QuantStudio® 3D Digital PCR System User Guide Chapter 1 Getting Started Prepare the QuantStudio® 3D Digital PCR System for use 1 e. Inspect the Dual Flat Block Module for damage caused during transportation. If the instrument is damaged, note the location and appearance of the damage, then contact customer support for assistance. 3. Set up the GeneAmp® PCR System 9700: a. Open the package containing the QuantStudio® 3D Tilt Base for Dual Flat Block GeneAmp® PCR System 9700 and install it beneath the thermal cycler. F1 STOP F2 Gen PCR eAmp ® System 9700 F3 1 F4 2 4 3 5 7 ENTE 6 8 R 9 0 F5 POWE R CE 11° b. Open the packages containing the QuantStudio® 3D Digital PCR Chip Adapter for Dual Flat Block GeneAmp® PCR System 9700 and install them. Note: Each Chip Adapter includes a set of four alignment pegs that fit into the holes of a flat sample block. The Chip Adapter can fit onto either side of the sample block (right or left). c. Connect the GeneAmp® PCR System 9700 power cord, power on the thermal cycler, then wait for it to start (about 30 seconds). The cooling fan powers up and the start-up screens appear. The GeneAmp® PCR System 9700 is ready to use when the Main Menu displays. 08:00 AM 4/25/13 GeneAmp® PCR System 9700 Version: 3.12 Name:tc001 User:<<pe>> 25.0°C Run Create Edit Util User F1 F2 F3 F4 F5 IMPORTANT! If the GeneAmp® PCR System 9700 does not start, check the position of the Dual Flat Block Module. The instrument cannot be powered on if the module is seated incorrectly. If the GeneAmp® PCR System 9700 does not start, even after adjusting the Dual Flat Block Module, or if the screen contains any permanent patterns of lines or bars, contact technical support for assistance. QuantStudio® 3D Digital PCR System User Guide 31 1 Chapter 1 Getting Started Prepare the QuantStudio® 3D Digital PCR System for use d. When the GeneAmp® PCR System 9700 displays the main menu, confirm that the version number displayed on the screen is 3.12 or greater. If the version number is less than 3.12, contact technical support to upgrade the instrument firmware before continuing. IMPORTANT! The GeneAmp® PCR System 9700 must be running firmware version 3.12 or greater to thermal cycle Digital PCR 20K Chips. 08:00 AM 4/25/13 GeneAmp® PCR System 9700 Version: 3.12 Name:tc001 User:<<pe>> 25.0°C 3.12 or greater Run Create Edit Util User F1 F2 F3 F4 F5 4. From the Main menu, press Util (F4). 08:00 AM 4/25/13 GeneAmp® PCR System 9700 Version: 3.12 Name:tc001 User:<<pe>> 25.0°C Run Create Edit Util User F1 F2 F3 F4 F5 5. From the Utilities screen, press Config (F3). Utilities Diag - Instrument diagnostics TmCalc - Calculates melting temp Config - Instrument configuration Diag TmCalc Config More Exit F1 F2 F3 F4 F5 6. From the Instrument Configuration screen, set the instrument time: a. Use the Circular Key Pad to select the Time field. b. Press the 24 Hr (F2) or PM (AM) (F3) soft keys until the format you want for the current time displays in the Time field. c. Use the numeric keys to type in the hours followed by minutes. d. Press Accept (F1) when your entries are complete. Instrument Configuration Time: Date: Run Time Printer: Run Time Beep: Accept 24Hr F1 F2 11:30 AM 01/25/00 M/D/Y Off Off PM More Cancel F3 F4 F5 Note: CE clears an entry. 7. From the Configuration screen, set the instrument date: a. Use the circular key to select the Date field. 32 QuantStudio® 3D Digital PCR System User Guide Chapter 1 Getting Started Prepare the QuantStudio® 3D Digital PCR System for use 1 b. Press the D/M/Y or Y/M/D soft keys until the format you want for the current date displays in the Date field. c. Use the numeric keys to enter the values into the Day, Month, and Year fields. 8. From the Main menu, create a user: a. From the Main menu, press User (F5). The Select User Name screen displays a list of names of all users who have been added to the instrument displays in a 4 x 5 matrix. 08:00 AM 4/25/13 GeneAmp® PCR System 9700 Version: 3.12 Name:tc001 User:<<pe>> 25.0°C Run Create Edit Util User F1 F2 F3 F4 F5 b. Press New (F2) to add a new name to the list. Select User Name <<pe>> adrian doug peter Accept New F1 F2 Edit Delete Cancel F3 F4 F5 c. In the User Name field, enter an alphanumeric name up to six characters in length, then press Accept (F1) to accept a name. abcdefghi jklmnopqrj stuvwxyz User Name .,-+/():= Use ENTER key to select a character. Accept Backsp Cancel F1 F2 F3 F4 F5 The name you add or the name you select from a list of existing user names becomes the current user name. All new methods that you create are stored by default under the current user name. d. Configure the Security Code screen according to your needs. User Name: hank PIN number: None Protection: Unlocked Press PIN # to create a #. Then you set protection to Locked to prevent methods from being overwritten or deleted. Accept Name PIN# F1 F2 F3 QuantStudio® 3D Digital PCR System User Guide Cancel F4 F5 33 1 Chapter 1 Getting Started Connect the QuantStudio® 3D Instrument to a network If you... Then... do not want to protect your methods press Accept (F1) again. want to protect your methods see the GeneAmp® PCR System 9700 Base Module User Manual (Pub. no. 4303481) for instructions on securing your methods. want to return to the Main menu without adding the new user name press Cancel (F5). 9. Program the GeneAmp® PCR System 9700 with the method for thermal cycling QuantStudio® 3D Digital PCR 20K Chips: Table 2 GeneAmp® PCR System 9700 PCR Method PCR Protocol Stage 1 Stage 2 96.0°C 60.0°C 98.0°C 60.0°C 10.0°C[1] 10:00 2:00 0:30 2:00 99:59 1x (Hold) [1] Stage 3 39x (Cycles) Run Speed Reaction Volume Standard 20 μL 1x (Hold) Optional step. 1 Hold 96.0 10:00 2 Tmp 39 Cycles 60.0 2:00 Start F1 F2 2 Holds 98.0 0:30 60.0 2:00 10.0 Method: exp 001 Return F3 F5 F4 Note: For information on programming the GeneAmp® PCR System 9700, see the GeneAmp® PCR System 9700 Base Module User Manual (Pub. no. 4303481). The installation of the GeneAmp® PCR System 9700 is complete and the components are ready for use. Connect the QuantStudio® 3D Instrument to a network If you choose not to connect the QuantStudio® 3D Instrument using the setup wizard during installation, you can connect it to a network at any time afterwards to streamline data transfer to the QuantStudio® 3D AnalysisSuite™ Software. If you choose to connect your QuantStudio® 3D Instrument, see Appendix B, “Networking“ for the complete installation procedure, including guidelines for integrating the instrument into your laboratory network. IMPORTANT! This document does not provide adequate detail to integrate the QuantStudio® 3D Instrument into all possible network architectures. Because your laboratory network can contain advanced features (such as firewalls), we recommend that you consult a network administrator before connecting your instrument. 34 QuantStudio® 3D Digital PCR System User Guide Chapter 1 Getting Started Connect the QuantStudio® 3D AnalysisSuite™ Software 1 Connect the QuantStudio® 3D AnalysisSuite™ Software You can connect to the QuantStudio® 3D AnalysisSuite™ Software before or after you install the QuantStudio® 3D Digital PCR Instrument. The software supports two methods of deployment (cloud and server), so the method that you follow will depend upon the deployment you purchased. Regardless of the deployment, you can use the AnalysisSuite™ Software web application to analyze data generated by your QuantStudio® 3D Instrument. For more information, see the user documentation for the QuantStudio® 3D AnalysisSuite™ Software. QuantStudio® 3D Digital PCR System User Guide 35 2 Prepare Samples and Load Reactions ■ ■ ■ ■ ■ Prepare the DNA samples . . . . . . . . . . . . . . . . . . . . . . . . . . . . . . . . . . . . . . . . . . . . . 36 Prepare the digital PCR reactions . . . . . . . . . . . . . . . . . . . . . . . . . . . . . . . . . . . . . . . 38 Load the Digital PCR 20K Chips . . . . . . . . . . . . . . . . . . . . . . . . . . . . . . . . . . . . . . . . 40 Load the chips using the Chip Loader . . . . . . . . . . . . . . . . . . . . . . . . . . . . . . . . . . 42 Load chips manually . . . . . . . . . . . . . . . . . . . . . . . . . . . . . . . . . . . . . . . . . . . . . . . . . 50 Prepare the DNA samples We recommend the following best practices for the preparation of DNA template, genomic DNA (gDNA) or complementary DNA (cDNA), for use in digital PCR (dPCR) experiments. Because dPCR experiment strategy and methodology can vary significantly, sample preparation and template quality must be assessed on an individual basis. Quality of DNA To ensure high quality data, we recommend that the gDNA or cDNA template you use for dPCR experiments: • Is extracted from the raw material that you are testing with an optimized protocol; salting-out procedures and crude lysates are not recommended • Does not contain PCR inhibitors • Has an A260/230 and A260/280 ratio between 1.7 and 1.9 Note: The ratio of absorbance at 260 nm and 280 nm is used to assess the purity of DNA and RNA. A ratio of ~1.8 is generally accepted as “pure” for DNA; a ratio of ~2.0 is generally accepted as “pure” for RNA. If the ratio is appreciably lower in either case, it may indicate the presence of protein, phenol, or other contaminants that absorb strongly at or near 280 nm. The ratio of absorbance at 260 nm and 230 nm is used as a secondary measure of nucleic acid purity. The 260/230 values for “pure” nucleic acid are often higher than the respective 260/280 values. Expected 260/230 values are commonly in the range of 2.0-2.2. If the ratio is appreciably lower than expected, it may indicate the presence of contaminants that absorb at 230 nm. Quantity of DNA The quantity of DNA template added to a dPCR reaction depends on the: • Concentration of gDNA or cDNA present in each sample • Expected number of copies of the target sequence present in the genome or cDNA of your samples 36 QuantStudio® 3D Digital PCR System User Guide Chapter 2 Prepare Samples and Load Reactions Prepare the DNA samples 2 Quantitation methods Before performing digital PCR experiments, consider quantifying the amount of gDNA or cDNA in each sample. We recommend the following methods of quantitation: • Quant-iT™ assay nucleic acid quantitation using the Qubit® Quantitation Platform or • Use spectrophotometer to determine nucleic acid concentration Sample dilution Should a target be present at a sufficiently high concentration in the sample of interest, it is possible that all reaction replicates will be positive, thus preventing the determination of the target concentration. In this case, the sample must first be diluted prior to running the digital PCR experiment. Determine the optimal dilution when the target is known In a digital PCR experiment performed on a QuantStudio® 3D Digital PCR System, gDNA samples are diluted down to a limiting quantity, such that most individual PCR reactions contain either zero or one target molecule. The procedure for determining the optimal dilution for a sample differs depending on whether or not the target copy number per genome is known. If the target copy number per genome of your samples is known, dilute the samples so that, when loaded on a QuantStudio® 3D Digital PCR 20K Chip, each through-hole reaction will contain approximately 0.6 to 1.6 copies of the target sequence. For example, assuming 3.3 pg/copy of a given gene are present per human genome and a 865-pL reaction well volume, the stock gDNA in a given sample would be diluted down to 600 copies/μL or 1.98 ng/μL in the final reaction to give 0.6 copies per reaction well. How to determine the target copy number per genome To help determine copy number per genome, collect the following information: 1. If the source or species of the gDNA is known but the genome size of the organism of interest is unknown, refer to http://www.cbs.dtu.dk/databases/ DOGS/index.html to determine the size of the genome in question. 2. Once the size of the genome is known, determine the mass of the genome using the following formula: m = ( n ) ( 1.096 × 10-21 g/bp ) where m is the genome mass in grams, and n is the genome size in base pairs. The following example calculates the mass of the human genome using the Celera Genomics estimate of 3.0 × 109 bp (haploid): m = (3.0 × 109 bp) (1.096 × 10-21 g/bp) m = 3.3 × 10-12 g or 3.3 pg The example is relevant to any gene that is present at the “normal” rate of two copies per diploid genome, such as RNase P, and provides a basis to perform a digital screening experiment to determine the optimal digital range. QuantStudio® 3D Digital PCR System User Guide 37 2 Chapter 2 Prepare Samples and Load Reactions Prepare the digital PCR reactions Determine the optimal dilution when the target is unknown If the target copy number per genome is unknown, say for a locus of unknown copies per genome or RNA of unknown expression level, we recommend that you determine the optimal dilution by loading and imaging a dilution series of each sample at the expected digital range. By assaying three to four data points above and below the expected digital range, you ensure that one of the data points is within the optimal digital range. Should real-time data be available for the assay and sample being used, this can guide the starting and end point of the dilution series. Prepare the digital PCR reactions Required materials The following materials are required to prepare digital PCR reactions for use on the QuantStudio® 3D Digital PCR System. • Genomic or complementary DNA sample(s) • Fluorescent-labeled quantitative PCR reagents (TaqMan® Assays or SYBR® Green primers) for your experiment • QuantStudio® 3D Digital PCR Master Mix • Gloves, powder-free, nitrile • Cleanroom-grade, low-lint polyester wipes • Microcentrifuge • Permanent marker or pen • Calibrated pipettes and barrier tips, P10 to P1000 • Reaction tubes, DNase/RNase-free, non-stick or low-binding, 0.5-mL or 1.5-mL • TE Buffer, 1X Molecular Biology Grade • Vortexer • Water, DNase-free, sterile-filtered Guidelines for PCR sample preparation When preparing samples for PCR amplification: • Use a positive-displacement pipette or aerosol-resistant pipette tips. • Follow proper pipette-dispensing techniques to prevent aerosols. • Wear clean gloves and a clean lab coat (not previously worn while handling amplified PCR products or used during sample preparation). • Change gloves whenever you suspect that they are contaminated. • Maintain separate areas and dedicated equipment and supplies for: – Sample preparation – PCR setup – PCR amplification – Analysis of PCR products • Never bring amplified PCR products into the PCR setup area. • Open and close all sample tubes carefully. Centrifuge tubes before opening. Try not to splash or spray PCR samples. • Keep reactions and components capped as much as possible. • Clean lab benches and equipment periodically with 10% bleach solution. Use DNAZap™ Solution (PN AM9890). 38 QuantStudio® 3D Digital PCR System User Guide Chapter 2 Prepare Samples and Load Reactions Prepare the digital PCR reactions Prepare the reaction mix and samples 2 In this procedure, you will prepare the PCR reactions for the samples that you intend to load to QuantStudio® 3D Digital PCR 20K Chip. The volumes of the example protocol have been adjusted so that two chips are run for each sample. Table 3 PCR Reaction Mix Volume (μL) Material Stock conc. Per chip 1 sample/ 2 chips[1] Final conc. QuantStudio® 3D Digital PCR Master Mix 2X 7.25 17.4 1X TaqMan® Assay (primer/probe mix) 20X 0.725 1.74 1X 10 ng/μL 5.0[2] 12.0 3.45 ng/μL Water — 1.525 3.66 — Total volume — 14.5 34.8 — Diluted DNA [1] [2] Volumes include 20% excess to compensate for volume loss from pipetting. The recommended DNA volume is based upon a human gDNA sample at 10 ng/µL concentration with the target sequence present at two copies per diploid genome. This recommended volume will vary depending upon species, sample type, and sample concentration. For best results, we recommend adding sufficient DNA such that the concentration of target sequence in the final reaction is between 200 and 2,000 copies/µL. 1. Remove the following from storage and allow them to warm at room temperature: • QuantStudio® 3D Digital PCR Master Mix • TaqMan® Assay(s) 2. Review the concentration of your DNA samples, and prepare dilutions if necessary. 3. Gently invert the tube of Digital PCR Master Mix 10 times (or gently vortex on low-medium speed). QuantStudio® 3D Digital PCR System User Guide 39 2 Chapter 2 Prepare Samples and Load Reactions Load the Digital PCR 20K Chips 4. In a 0.5- or 1.5-mL low-binding reaction tube, prepare sufficient PCR reaction mix for your samples. Prepare the reaction mix at room temperature and scale the component amounts appropriately, depending on the number of samples that you are running. Note: The following example assumes that you will load each sample to two Digital PCR 20K Chips. Volume (μL) Material 1 sample/ 2 chips [1] 10 samples/ 20 chips[1] 17.4 174.0 TaqMan Assay(s), 20X (primer/probe mix) 1.74 17.4 Water 3.66 36.6 Total volume 22.8 228.0 QuantStudio® 3D Digital PCR Master Mix, 2X ® [1] Volumes include 20% excess to compensate for volume loss from pipetting. 5. Using a permanent marker, label a 0.5- or 1.5-mL reaction tube for each sample that you intend to run. 6. Vortex, then briefly centrifuge the DNA samples. 7. Transfer 22.8 μL of PCR reaction mix to each labeled reaction tube. 8. Transfer 12 μL of each sample, diluted to the appropriate concentration, to the corresponding low-binding reaction tube. Mix well by gently pipetting up and down after each transfer (or gently vortex on low-medium speed). 9. Cap the reaction tubes, then briefly centrifuge them and immediately proceed to load the Digital PCR 20K Chips. IMPORTANT! For optimal results, load the Digital PCR 20K Chips as soon as possible after setting up the reactions. If you placed the reactions on ice, warm them to room temperature prior to loading. Load the Digital PCR 20K Chips After preparing your PCR reactions, you can load them into QuantStudio® 3D Digital PCR 20K Chips manually or automatically using a QuantStudio® 3D Digital PCR Chip Loader. To load and seal Digital PCR 20K Chips: • Automatically — See “Load the chips using the Chip Loader “ on page 42. • Manually — See “Load chips manually“ on page 50. 40 QuantStudio® 3D Digital PCR System User Guide Chapter 2 Prepare Samples and Load Reactions Load the Digital PCR 20K Chips Guidelines for loading and sealing Digital PCR 20K Chips 2 To ensure the proper processing and analysis of your loaded Digital PCR 20K Chip, handle them according to the following guidelines: • Always wear powder-free gloves when loading and sealing Digital PCR 20K Chips. IMPORTANT! Never handle Digital PCR 20K Chips or Chip Case Lids without gloves. Oils from your hands can contaminate the components and interfere with thermal cycling and imaging. • Handle the Digital PCR 20K Chips and Chip Case Lids as follows: – Hold the Digital PCR 20K Chips and Chip Case Lids by gently gripping them by their sides. – Do not touch the surface of the Digital PCR 20K Chips. If you accidentally touch the surface of a chip, discard it. Note: Debris or excess sample on the Chip Case Lid can fluoresce and interfere with thermal uniformity. X0300036 • If necessary, use a permanent pen or marker to label the back of each loaded Chip Case to aid in sample tracking. • Load each Digital PCR 20K Chip within 2 hours after opening it. • Load Digital PCR 20K Chips in alphanumeric order (according to Digital PCR 20K Chip serial number) to avoid data-entry errors. • Apply a Chip Case Lid and add Immersion Fluid to each Digital PCR 20K Chip immediately after loading it to avoid evaporation. • Load and seal Digital PCR 20K Chips in batches of up to 24 chips (the maximum number that can be loaded onto one thermal cycler). • If you do not intend to load an opened Digital PCR 20K Chip immediately, cover the chip using the aluminum plate found within the packaging to prevent contamination. • When not in use, store the Chip Sealant within its original protective package to prevent the sealant in the syringe tip from curing. The Chip Sealant can be stored with the syringe tip attached. • Use all of the Immersion Fluid within 60 minutes of uncapping the syringe. Once a syringe is opened, you cannot reattach the cap for later use. • Thermal cycle Digital PCR 20K Chips within 2 hours after loading them. QuantStudio® 3D Digital PCR System User Guide 41 2 Chapter 2 Prepare Samples and Load Reactions Load the chips using the Chip Loader Load the chips using the Chip Loader The following procedure explains how to load QuantStudio® 3D Digital PCR 20K Chips automatically using a QuantStudio® 3D Digital PCR Chip Loader. This procedure assumes that you have prepared your PCR reactions as explained in “Prepare the reaction mix and samples“ on page 39 and are ready to load them onto Digital PCR 20K Chips. Materials required The following materials are required to load and seal QuantStudio® 3D Digital PCR 20K Chips for use on the QuantStudio® 3D Digital PCR System. • Prepared digital PCR reactions (from the previous section) • QuantStudio® 3D Digital PCR 20K Chips • QuantStudio® 3D Digital PCR Chip Case Lids • QuantStudio® 3D Digital PCR Sample Loading Blades • Immersion Fluid • Immersion Fluid Tip • QuantStudio® 3D Digital PCR Chip Loader • UV-Activated Chip Sealant Syringe • Isopropanol • Gloves, powder-free, nitrile • Scissors • Cleanroom-grade, low-lint polyester wipes • Microcentrifuge • Pipettes and tips, P10 to P1000 • Vortexer QuantStudio® 3D Digital PCR Chip Loader status light The LED on top of the QuantStudio® 3D Digital PCR Chip Loader indicates the instrument status. The light is illuminated at all times when the Chip Loader is powered on and changes color according to instrument readiness. Color State Blue Solid Status The Chip Loader is booting. Flashing The chip nest is not at temperature or the lever arm is not fully open. Green Solid The Chip Loader is at the correct temperature and ready to load a chip. Flashing The Chip Loader is loading a Digital PCR 20K Chip. Red 42 Flashing The Chip Loader has encountered an error. QuantStudio® 3D Digital PCR System User Guide Chapter 2 Prepare Samples and Load Reactions Load the chips using the Chip Loader 2 Recovering from a Chip Loader error Perform the following steps if the QuantStudio® 3D Digital PCR Chip Loader status light flashes red, indicating that it has encountered an error. 1. Power off the Chip Loader, wait 30 seconds, then power it on. 2. If the status light is still flashing red, press the load button and record the sequence of colors displayed. 3. Contact technical support (see “Customer and technical support“ on page 121). Load and seal the chips using a Chip Loader WARNING! ULTRAVIOLET LIGHT HAZARD. Looking directly at a UV light source can cause serious eye damage. Never look directly at a UV light source and always prevent others from UV exposure. Wear appropriate protective eyewear and clothing. IMPORTANT! Wear powder-free gloves while preparing QuantStudio® 3D Digital PCR 20K Chips. IMPORTANT! The QuantStudio® 3D Digital PCR Chip Loader must be placed on a level surface to ensure consistent loading across the Digital PCR 20K Chips. 1. Prepare the workspace: a. Plug in and power on the QuantStudio® 3D Digital PCR Chip Loader, then wait until the Chip Loader status light illuminates solid green, indicating that the chip nest has reached operating temperature (£20 minutes depending on room temperature). b. Allow the prepared digital PCR reaction to equilibrate to room temperature (approximately 15 minutes). c. Remove the following consumables from their packaging and place them on a clean, dry, lint-free surface: • QuantStudio® 3D Digital PCR Chip Case Lid • QuantStudio® 3D Digital PCR Sample Loading Blade 2. Prepare the syringe containing Chip Sealant: a. Remove the syringe, plunger, and tip from the protective packaging. IMPORTANT! Do not discard the brown plastic bag provided. When not in use, store the Chip Sealant syringe within the bag and in a dark location. b. Remove the protective caps from both ends of the syringe, twist and push the tip to lock it into place, then insert the plunger into the opposite end of the syringe. c. Place the assembled syringe within its protective package until ready for use. QuantStudio® 3D Digital PCR System User Guide 43 2 Chapter 2 Prepare Samples and Load Reactions Load the chips using the Chip Loader IMPORTANT! Confirm that the tip is locked firmly in place before proceeding. Keep out of sunlight 4 1 2 3 Plunger UV-Activated Chip Sealant Syringe 3 Chip Sealant Tip (twist to attach) 4 Brown plastic bag (do not discard) 1 2 3. Prepare a syringe containing Immersion Fluid: a. Remove the syringe, plunger, and tip from the packaging. b. Before uncapping the syringe, gently pull back the plunger 1-2 mm and release it to break any resistance that may have formed during storage. c. Unscrew the cap from the syringe, then attach the Immersion Fluid Tip by pushing it into place. IMPORTANT! The application of the Immersion Fluid Tip requires force. No twisting or screwing is required to attach it. d. Carefully depress the plunger until Immersion Fluid flows from the tip of the assembled syringe, then place it on a clean surface until ready for use. IMPORTANT! Confirm that the tip is locked firmly in place before proceeding. IMPORTANT! Open only one syringe at a time. Use all of the Immersion Fluid within 60 minutes of uncapping the syringe. Once a syringe is opened, you cannot reattach the cap for later use. <1 hour 1 2 3 4 Immersion Fluid Syringe Cap (remove) 3 Immersion Fluid Tip (push to attach) 4 Low-lint wipe 1 2 44 QuantStudio® 3D Digital PCR System User Guide Chapter 2 Prepare Samples and Load Reactions Load the chips using the Chip Loader 2 4. Load the PCR reaction onto a Digital PCR 20K Chip: a. Open the QuantStudio® 3D Digital PCR 20K Chip package, then gently grasp the chip by its sides and load it face-up into the chip nest. Lock the Digital PCR 20K Chip into place by pressing down the chip nest lever ( ) prior to placing the chip into the chip nest as shown ( ). IMPORTANT! Use the image next to the chip nest to correctly orient the Digital PCR 20K Chip within the Chip Loader. 2 1 b. Press the sample loading blade lever ( ), then install the QuantStudio® 3D Digital PCR Sample Loading Blade to the Chip Loader as shown below. IMPORTANT! Press the Sample Loading Blade against the loader head ( to confirm that the blade is properly seated. ) 1 2 QuantStudio® 3D Digital PCR System User Guide 45 2 Chapter 2 Prepare Samples and Load Reactions Load the chips using the Chip Loader c. Remove the red protective film from a QuantStudio® 3D Digital PCR Chip Case Lid, press the Lid Nest button ( ), carefully place the Chip Case Lid into the Lid Nest as shown ( ), then release the button to clamp the chip in place. IMPORTANT! Before applying the Chip Case Lid, make certain that it is correctly oriented to the Digital PCR 20K Chip assembly. 2 1 d. Briefly vortex and centrifuge the prepared digital PCR reaction (master mix, assay, and template), then carefully transfer 14.5 μL of the solution into the sample-loading port of the Sample Loading Blade. If the reactions were placed on ice, allow them to warm prior to loading. While filling the Sample Loading Blade: • Hold the pipette so that the tip meets the sample-loading port at a sharp angle and so it does not deflect either blade (forward or rear). • Do not depress the pipette to the second stop. Doing so increases the chance of introducing an air bubble to the Sample Loading Blade. • Avoid creating air bubbles. Note: Although the master mix may not distribute evenly in the Sample Loading Blade immediately after loading, the fluid will spread across the blade prior to loading. 46 QuantStudio® 3D Digital PCR System User Guide Chapter 2 Prepare Samples and Load Reactions Load the chips using the Chip Loader 2 e. Press the black loading button on the Chip Loader to load the Digital PCR 20K Chip. IMPORTANT! Before pressing the loading button, confirm that the Sample Loading Blade is firmly seated on the loader arm. The status light flashes green during the loading sequence, and displays solid green when finished. f. After the Chip Loader loads the Digital PCR 20K Chip, immediately add several drops of Immersion Fluid directly onto the chip so that the fluid covers the entire surface of the chip. If any fluid is present on the edges of the case that will contact the lid, remove it with a low-lint wipe that has been sprayed with isopropanol. IMPORTANT! When applying the Immersion Fluid: · Expel the Immersion Fluid slowly. If injected too quickly, the fluid can flush the reactions suspended within the chip. · Cover the entire surface of the chip. Failure to do so will lead to · · evaporation of the reactions in the exposed wells. Pipet the Immersion Fluid only onto the chip. A small amount of fluid running off the surface of the chip is acceptable. Do not fill the case with fluid. Do not allow the syringe tip to contact the Digital PCR 20K Chip. Correct Fluid over chip QuantStudio® 3D Digital PCR System User Guide Incorrect Fluid on edges Insufficient fluid 47 2 Chapter 2 Prepare Samples and Load Reactions Load the chips using the Chip Loader 5. Rotate the Chip Loader arm so that the Chip Case Lid solidly contacts the Digital PCR 20K Chip, firmly press down for 15 seconds to ensure a tight seal, then press the Lid Nest button and return the Chip Loader arm to its original position. >15 sec IMPORTANT! While applying the lid: · Press down on the Chip Loader until you reach a hard stop. The arm requires · · >20 lbs of force to apply the Chip Case Lid. If you suspect that you are applying insufficient pressure, increase the duration of the press (>15 seconds). Press the Lid Nest button before you retract the Chip Loader arm. Release the Chip Loader arm gently and do not press down again to avoid creating a vacuum. 6. Fill the Chip Case with Immersion Fluid: a. Hold the Chip Case by its edges and at a 45° angle so that air can escape from the loading port as you fill it, then carefully dispense Immersion Fluid into the port until the Chip Case contains an air bubble no larger than the fill port (<2-3 mm in diameter). After filling the Immersion Fluid, rotate it slightly to reveal any air bubbles that might be hidden behind the serial number label. If bubbles are present, add additional Immersion Fluid to remove them. Note: Minimize air bubble creation when you dispense the fluid; however, one small air bubble (<2-3 mm in diameter) is acceptable. X0300036 X03 000 36 b. Using a low-lint wipe, remove any excess Immersion Fluid from the Chip Case to ensure optimal imaging on the QuantStudio® 3D Instrument. 48 QuantStudio® 3D Digital PCR System User Guide Chapter 2 Prepare Samples and Load Reactions Load the chips using the Chip Loader 2 7. Seal the Chip Case using Chip Sealant: a. Hold the syringe tip just above (or in slight contact with the inside wall) of the fill port of the sealed Chip Case, then carefully fill the port with Chip Sealant, ensuring that the fluid touches the walls of the port. To ensure the seal, create a dome of sealant over the top of the port. IMPORTANT! When applying the Chip Sealant: · Apply the Chip Sealant only to the fill port. Do not apply the sealant to · the Chip ID or Chip Case Lid window. When not in use, store the Chip Sealant with the syringe tip attached tipfirst inside the brown plastic bag provided to prevent the sealant in the syringe from curing. X0300036 b. Insert the Digital PCR 20K Chip assembly into the UV-Curing Station on the Chip Loader. Push the chip into the station until the ultraviolet light illuminates. IMPORTANT! Make sure that the chip is oriented so that the fill port is directly beneath the beam of ultraviolet light. IMPORTANT! Do not allow the Digital PCR 20K Chip to contact the roof of the UV-Curing Station. X0300036 UV >15 sec QuantStudio® 3D Digital PCR System User Guide 49 2 Chapter 2 Prepare Samples and Load Reactions Load chips manually c. When the light powers off (approximately ³15 seconds), remove the chip and place it on a clean, dry, lint-free surface. IMPORTANT! Remove the Digital PCR 20K Chip assembly only after the ultraviolet light powers off, indicating that the curing of the Chip Sealant is complete. IMPORTANT! Do not squeeze sealed Digital PCR 20K Chips. After curing the sealant, pressure placed on the surface of the chip lid can expel the PCR reactions held within the chip wells. Note: If necessary, insert the chip into the station again to ensure complete curing of the Chip Sealant. 8. Visually inspect the sealed Digital PCR 20K Chip for potential problems: • Leaks – Confirm that no Immersion Fluid is leaking from the fill port or around the seal between the Chip Case and lid. • Bubbles – Confirm that the Chip Case is free of excessive bubbles. One small air bubble is acceptable. • Correct lid orientation – Confirm that the Chip Case Lid and the Digital PCR 20K Chip are correctly aligned. If the loaded and sealed Digital PCR 20K Chip fails any of the criteria above, discard it and prepare a duplicate chip. Once sealed, the Chip Case cannot be opened and resealed. Thermal cycle the prepared Digital PCR 20K Chips within 2 hours after loading them. IMPORTANT! Store the prepared Digital PCR 20K Chips in a clean, dry, dark location until you are ready to load them onto the thermal cycler. Note: If desired, use a pen to label the back of the Digital PCR 20K Chip. Marking the back of the chips will not affect the imaging data. Load chips manually The following procedure explains how to load QuantStudio® 3D Digital PCR 20K Chips manually using a UV Stylus and UV-Curing Stylus Stand. It can be used as an alternative method for loading chips if a QuantStudio® 3D Digital PCR Chip Loader is unavailable. This procedure assumes that you have prepared your PCR reactions as explained in “Prepare the reaction mix and samples“ on page 39 and are ready to load them onto Digital PCR 20K Chips. Materials required The following materials are required to load and seal QuantStudio® 3D Digital PCR 20K Chips for use on the QuantStudio® 3D Digital PCR System. • Prepared digital PCR reactions (from the previous section) • QuantStudio® 3D Digital PCR 20K Chips • QuantStudio® 3D Digital PCR Chip Case Lids • QuantStudio® 3D Digital PCR Sample Loading Blades • Immersion Fluid 50 QuantStudio® 3D Digital PCR System User Guide Chapter 2 Prepare Samples and Load Reactions Load chips manually 2 • Immersion Fluid Tip • UV-Activated Chip Sealant Syringe • UV-Curing Stylus for Chip Sealant • UV-Curing Stylus Stand • Isopropanol • Gloves, powder-free, nitrile • Heated block (capable of maintaining 40±1°C) • Scissors • Cleanroom-grade, low-lint polyester wipes • Microcentrifuge • Pipettes and tips, P10 to P1000 • Vortexer Load and seal the Digital PCR 20K Chips WARNING! ULTRAVIOLET LIGHT HAZARD. Looking directly at a UV light source can cause serious eye damage. Never look directly at a UV light source and always prevent others from UV exposure. Follow the manufacturer’s recommendations for appropriate protective eyewear and clothing. IMPORTANT! Wear powder-free gloves while preparing the QuantStudio® 3D Digital PCR 20K Chips. 1. Prepare the workspace: a. Preheat the heated block to 40°C, the optimal temperature for loading Digital PCR 20K Chips. Note: The loading surface should be a flat, temperature-controlled surface that is large enough to accommodate the Digital PCR 20K Chip consumable. b. Allow the prepared digital PCR reaction to equilibrate to room temperature (approximately 15 minutes). c. If necessary, replace the batteries of the UV Stylus in the UV Stylus Stand. Note: Replace the batteries of the UV Stylus after 10 hours of use. 2. Prepare the syringe containing Chip Sealant: a. Remove the syringe, plunger, and tip from the protective packaging. IMPORTANT! Do not discard the brown plastic bag provided. When not in use, store the Chip Sealant syringe within the bag and in a dark location. b. Remove the protective caps from both ends of the syringe, push and twist the tip to lock it into place, then insert the plunger into the opposite end of the syringe. c. Place the assembled syringe within its package until ready for use. QuantStudio® 3D Digital PCR System User Guide 51 2 Chapter 2 Prepare Samples and Load Reactions Load chips manually IMPORTANT! Confirm that the tip is locked firmly in place before proceeding. Keep out of sunlight 4 1 2 3 Plunger UV-Activated Chip Sealant Syringe 3 Chip Sealant Tip (twist to attach) 4 Brown plastic bag (do not discard) 1 2 3. Prepare a syringe containing Immersion Fluid : a. Remove the syringe, plunger, and tip from the packaging. b. Before uncapping the syringe, gently pull back the plunger 1-2 mm and release it to break any resistance that may have formed during storage. c. Uncap the syringe, then attach the Immersion Fluid Tip by pushing it into place. IMPORTANT! The application of the Immersion Fluid Tip requires force. No twisting or screwing is required to attach it. d. Carefully depress the plunger until Immersion Fluid flows from the tip of the assembled syringe, then place it on a clean surface until ready for use. IMPORTANT! Confirm that the tip is locked firmly in place before proceeding. IMPORTANT! Open only one syringe at a time. Use all of the Immersion Fluid within 60 minutes of uncapping the syringe. Once a syringe is opened, you cannot reattach the cap for later use. <1 hour 1 2 3 4 Immersion Fluid Syringe Cap (remove) 3 Immersion Fluid Tip (push to attach) 4 Low-lint wipe 1 2 52 QuantStudio® 3D Digital PCR System User Guide Chapter 2 Prepare Samples and Load Reactions Load chips manually 2 4. Remove the following consumables from their packaging and place them on a clean, dry, lint-free surface: • QuantStudio® 3D Digital PCR Chip Case Lid • QuantStudio® 3D Digital PCR Sample Loading Blade 5. Open the QuantStudio® 3D Digital PCR 20K Chip package, gently grasp the chip by its sides, then place it face-up on the heated block, preheated to 40°C. IMPORTANT! Allow the Digital PCR 20K Chip to sit on the heated block for at least 5 seconds before loading it. 40±1°C 6. Load the PCR reaction onto the Digital PCR 20K Chip: a. Briefly vortex and centrifuge the prepared reaction (master mix, assay, and template), then aspirate 14.5 μL of the solution into a P20 pipette. If the reactions were placed on ice, allow them to warm prior to loading. b. While holding the Sample Loading Blade by its edges, carefully dispense the reaction into the sample-loading port. After loading, gently tap the top of the Sample Loading Blade to spread the reaction across the full length of the blade. While filling the Sample Loading Blade: • Hold the pipette so that the tip meets the sample-loading port at a sharp angle and so it does not deflect either blade (forward or rear). • Do not depress the pipette to the second stop. Doing so increases the chance of introducing an air bubble to the Sample Loading Blade. • Avoid creating air bubbles. QuantStudio® 3D Digital PCR System User Guide 53 2 Chapter 2 Prepare Samples and Load Reactions Load chips manually c. While holding the Sample Loading Blade at a 70-80° angle relative to the heated block so that the port faces up, place the edge of the blade at the end of the Digital PCR 20K Chip. Adjust the angle of the blade until you visually confirm that it is wetting the chip. Then, in one smooth motion, slowly drag the blade across the chip while applying a slight downward pressure to dispense the reaction. IMPORTANT! Move the Sample Loading Blade slowly. The time required to move the blade across the chip should be approximately 10-12 seconds. IMPORTANT! Before you draw the blade across the chip, visually confirm that the Sample Loading Blade is wetting the chip. If not, adjust the angle slightly. 10 sec. 70-80° 40±1°C d. Confirm that the Sample Loading Blade contains no residual fluid, indicating that the reaction has been completely loaded onto the chip. IMPORTANT! Do not apply the Sample Loading Blade to the Digital PCR 20K Chip more than once. e. Allow the Digital PCR 20K Chip to sit on the heated block for 20 seconds while the PCR reaction stabilizes within the chip. f. Add several drops of Immersion Fluid directly to the chip so that the fluid covers the entire surface. IMPORTANT! Do not allow the syringe tip to contact the Digital PCR 20K Chip. Correct Fluid over chip Incorrect Fluid on edges Insufficient fluid Note: A small amount of fluid running off the surface of the chip is acceptable. 54 QuantStudio® 3D Digital PCR System User Guide Chapter 2 Prepare Samples and Load Reactions Load chips manually 2 7. Seal the Digital PCR 20K Chip: a. Remove the red protective film from the QuantStudio® 3D Digital PCR Chip Case Lid, then carefully place it onto the prepared Digital PCR 20K Chip so that the window in the lid aligns with the chip. IMPORTANT! Before applying the Chip Case Lid, make certain that it is correctly oriented to the Digital PCR 20K Chip assembly. b. Pinch together all four sides and corners of the Chip Case for at least 10 seconds to seal it. While pressing, apply some lateral pressure to ensure a tight seal. Note: You can remove the Digital PCR 20K Chip from the loading surface when you apply pressure to seal it. >10 sec. X0300036 X0300036 8. Fill the Chip Case with Immersion Fluid: a. Hold the Chip Case by its edges and at a 45° angle so that air can escape from the loading port as you fill it, then carefully dispense Immersion Fluid into the port until the Chip Case contains an air bubble no larger than the fill port (<2-3 mm in diameter). After filling the Immersion Fluid, rotate it slightly to reveal any air bubbles that might be hidden behind the serial number label. If bubbles are present, add additional Immersion Fluid to remove them. IMPORTANT! Expel the Immersion Fluid slowly. If injected too quickly, the fluid can flush the reactions suspended within the chip. Note: Minimize air bubble creation when you dispense the fluid; however, one small air bubble (<2-3 mm in diameter) is acceptable. X0300036 X03 000 36 b. Using a low-lint wipe, remove any excess Immersion Fluid from the Chip Case to ensure optimal imaging on the QuantStudio® 3D Instrument. QuantStudio® 3D Digital PCR System User Guide 55 2 Chapter 2 Prepare Samples and Load Reactions Load chips manually 9. Seal the Chip Case using Chip Sealant: a. Hold the syringe tip just above (or in slight contact with the inside wall) of the fill port of the sealed Chip Case, then carefully fill the port with Chip Sealant, ensuring that the fluid touches the walls of the port. To ensure the seal, create a dome of sealant over the top of the port. IMPORTANT! Apply the Chip Sealant to the fill port only. Do not apply the sealant to the Chip ID or Chip Case Lid window. IMPORTANT! When not in use, store the Chip Sealant inside its original protective package and with the syringe tip attached to prevent the sealant in the tip from curing. X0300036 b. Power on the UV Stylus in the UV Stylus Stand by twisting the cap near the power button. Note: The UV Stylus can remain on until all chips are loaded. To maximize battery life, make sure to power off the UV Stylus after the last chip has been sealed. c. Load the Digital PCR 20K Chip assembly into the UV Stylus Stand, and allow the Chip Sealant to cure for 0.5-3 minutes. A longer exposure, no longer than 3 minutes, ensures a complete seal. IMPORTANT! Make sure that the fill port is located directly beneath the beam of ultraviolet light. IMPORTANT! Do not squeeze sealed Digital PCR 20K Chips. After curing the sealant, pressure placed on the surface of the chip lid can expel the PCR reactions held within the chip wells. Note: If necessary, you can illuminate the fill port for up to 3 minutes to ensure complete curing of the Chip Sealant. >30 sec X0300036 UV 56 QuantStudio® 3D Digital PCR System User Guide Chapter 2 Prepare Samples and Load Reactions Load chips manually 2 10. Visually inspect the sealed Digital PCR 20K Chip for potential problems: • Leaks – Confirm that no Immersion Fluid is leaking from the fill port or around the seal between the Chip Case and lid. • Bubbles – Confirm that the Chip Case is free of excessive bubbles. One small air bubble is acceptable. • Correct lid orientation – Confirm that the Chip Case Lid and the Digital PCR 20K Chip are correctly aligned. If the loaded and sealed Digital PCR 20K Chip fails any of the criteria above, discard it and prepare a duplicate chip. Once sealed, the Chip Case cannot be opened and resealed. IMPORTANT! Handle the Chip Cases gently, being careful to not apply pressure to the Digital PCR 20K Chips within them. Thermal cycle the prepared Digital PCR 20K Chips within 2 hours after loading them. IMPORTANT! Store the prepared Digital PCR 20K Chips in a clean, dry, dark location until you are ready to load them onto the thermal cycler. Note: If desired, use a permanent pen or marker to label the back of the Digital PCR 20K Chip. Marking the back of the chips will not affect the imaging data. QuantStudio® 3D Digital PCR System User Guide 57 3 Perform the PCR ■ ■ Choosing a thermal cycler . . . . . . . . . . . . . . . . . . . . . . . . . . . . . . . . . . . . . . . . . . . . . 58 Thermal cycle the Digital PCR 20K Chips . . . . . . . . . . . . . . . . . . . . . . . . . . . . . . . . 61 Choosing a thermal cycler IMPORTANT! Due to the unique physical characteristics of the QuantStudio® 3D Digital PCR 20K Chips, the ProFlex™ 2x Flat PCR System and the GeneAmp® PCR System 9700 are the only thermal cyclers approved to run prepared Digital PCR 20K Chips. Compatible thermal cyclers The QuantStudio® 3D Digital PCR Instrument can image QuantStudio® 3D Digital PCR 20K Chips prepared using the ProFlex™ 2x Flat PCR System or the Dual Flat Block GeneAmp® PCR System 9700. Both automated thermal cyclers perform nucleic acid amplification using the polymerase chain reaction (PCR) and are specifically designed to run the Digital PCR 20K Chip consumable. The ProFlex™ 2x Flat PCR System interface consists of a touchscreen that is used for both data entry and display. The GeneAmp® PCR System 9700 interface consists of a control panel with a full numeric keypad, soft keys, and a LCD display screen that shows run information. Both the ProFlex™ System and the GeneAmp® PCR System 9700 use flat sample block modules that install to the tops of the instrument base modules. The sample block modules feature two flat aluminum sample blocks that are designed to perform thermocycling of up to 24 sealed Digital PCR 20K Chips simultaneously. Both sample block modules include heated covers that are manually positioned over the sample blocks prior to each PCR run. The covers apply pressure to the Digital PCR 20K Chips to seat them firmly and precisely on the sample blocks, ensuring efficient heat transfer. 3 3 4 2 1 ProFlex PCR System F1 5 F2 F3 1 2 F4 F5 POWER 3 STOP GeneAmp ® PCR System 9700 4 5 7 8 9 ENTER 0 CE 6 6 ProFlex Instrument TM USB port 2 Touchscreen 3 Heated cover 1 58 GeneAmp Instrument TM LCD display Keypad 6 Power button 4 5 QuantStudio® 3D Digital PCR System User Guide Chapter 3 Perform the PCR Choosing a thermal cycler Prepare the thermal cycler 3 Before running each batch of Digital PCR 20K Chips, perform the following to ensure efficient thermal cycling: • Confirm that the following parts are installed or available for use: a. Confirm that clean QuantStudio® 3D Digital PCR Thermal Pads are available for use. IMPORTANT! If a QuantStudio® Thermal Pad becomes dirty, clean the pad using a low-lint wipe sprayed with isopropanol, then let it dry. Fluids, debris, and other contaminants that adhere to the pad can transfer to the Digital PCR 20K Chips during thermal cycling and fluoresce during imaging. IMPORTANT! Use only QuantStudio® Thermal Pads that are approved for use with Digital PCR 20K Chips. Thermal compression pads from other PCR applications may not apply uniform pressure or heat distribution to all chips on the sample block. b. Confirm that a QuantStudio® 3D Tilt Base is installed beneath the thermal cycler. IMPORTANT! The Tilt Base inclines the sample block by 11°, the angle required for the optimal performance of the Digital PCR 20K Chips. 11° c. Open the heated cover and confirm that QuantStudio® 3D Digital PCR Chip Adapters are installed to both sample blocks. Note: Each Chip Adapter includes a set of four alignment pegs that fit into the holes of a flat sample block. The Chip Adapter can fit onto either side of the sample block (right or left). CAUTION HOT QuantStudio® 3D Digital PCR System User Guide 59 3 Chapter 3 Perform the PCR Choosing a thermal cycler • Confirm the thermal cycler is running the correct firmware version number to thermal cycle Digital PCR 20K Chips: – ProFlex™ 2x Flat PCR System – The version number displayed in the About Instrument screen must be 1.1.4 or greater. About Instrument Wired IP Address Wireless IP Address 10.0.2.15 Instrument Serial Number Block Serial Number UUID Firmware Version 12345678 12345678 b1765c31bd08370ba632d35ea56c505b 1.1.4 1.1.4 or greater Note: If the ProFlex™ 2x Flat PCR System version is less than 1.1.4, see the ProFlex™ PCR System User Guide (Pub. no. MAN0007697) for information on upgrading the instrument firmware before thermal cycling Digital PCR 20K Chips. – GeneAmp® PCR System 9700 – The version number displayed in the main menu must be 3.12 or greater. 08:00 AM 4/25/13 GeneAmp® PCR System 9700 Version: 3.12 Name:tc001 User:<<pe>> 25.0°C 3.12 or greater Run Create Edit Util User F1 F2 F3 F4 F5 Note: If the GeneAmp® PCR System 9700 version is less than 3.12, contact technical support to upgrade the instrument firmware before thermal cycling Digital PCR 20K Chips (see “Customer and technical support“ on page 121). • Confirm that the thermal cycler is programmed with the method for thermal cycling QuantStudio® 3D Digital PCR 20K Chips. If missing, create the PCR method before proceeding. Note: See the ProFlex™ PCR System User Guide (Pub. no. MAN0007697) or the GeneAmp® PCR System 9700 Base Module User Manual (Pub. no. 4303481) for more information on programming methods. Table 4 ProFlex™ 2x Flat PCR System PCR Method PCR Protocol Stage 1 60 Stage 3 96.0°C 60.0°C 98.0°C 60.0°C 10.0°C[1] 0:10:00 0:02:00 0:00:30 0:02:00 ∞ 1x (Hold) [1] Stage 2 39x (Cycles) Cover Temp. Reaction Volume 70.0°C 1 nL 1x (Hold) Optional step. QuantStudio® 3D Digital PCR System User Guide Chapter 3 Perform the PCR Thermal cycle the Digital PCR 20K Chips 3 Table 5 GeneAmp® PCR System 9700 PCR Method PCR Protocol Stage 1 Stage 3 96.0°C 60.0°C 98.0°C 60.0°C 10.0°C[1] 10:00 2:00 0:30 2:00 99:59 1x (Hold) [1] Stage 2 39x (Cycles) Run Speed Reaction Volume Standard 20 μL 1x (Hold) Optional step. Thermal cycle the Digital PCR 20K Chips Materials required The following materials are required to thermal cycle prepared QuantStudio® 3D Digital PCR 20K Chips for use with the QuantStudio® 3D Digital PCR System. • Prepared QuantStudio® 3D Digital PCR 20K Chips (from the previous section) • ProFlex™ 2x Flat PCR System (or Dual Flat Block GeneAmp® PCR System 9700) • QuantStudio® 3D Digital PCR Chip Adapters • QuantStudio® 3D Digital PCR Thermal Pads • QuantStudio® 3D Digital PCR Tilt Base • Isopropanol • Gloves, powder-free, nitrile • Cleanroom-grade, low-lint polyester wipes QuantStudio® 3D Digital PCR System User Guide 61 3 Chapter 3 Perform the PCR Thermal cycle the Digital PCR 20K Chips Guidelines for handling Chip Cases To ensure the proper function of your loaded Digital PCR 20K Chips, handle the Chip Cases according to the following guidelines: • Always wear powder-free gloves when handling Chip Cases. IMPORTANT! Never handle the Chip Cases without gloves. Oils from your hands can contaminate the Digital PCR 20K Chips and interfere with imaging. • Handle the loaded Digital PCR 20K Chips by gently gripping the sides of each Chip Case, being careful to not apply pressure to the Digital PCR 20K Chip within it. • Do not touch the surface of the QuantStudio® 3D Digital PCR Chip Case Lid. If you accidentally touch the surface of a Chip Case Lid, clean the Chip Case using a laboratory wipe that has been thoroughly sprayed with isopropanol, then dry it by wiping in one direction using a clean low-lint wipe. Note: Debris or excess sample on the Chip Case Lid can interfere with thermal uniformity during thermal cycling, or fluoresce during imaging. • Thermal cycle loaded Digital PCR 20K Chips within 2 hours after loading them. X0300036 Perform the PCR Note: Install the Tilt Base to the thermal cycler for the following procedure. CAUTION! PHYSICAL INJURY HAZARD. During operation, the sample block can be heated to 100°C. Before performing the following procedure, be sure to wait until the sample block reaches room temperature. IMPORTANT! Thermal cycle prepared QuantStudio® 3D Digital PCR 20K Chips within 2 hours after loading them. IMPORTANT! Thermal cycling of Digital PCR 20K Chips must be performed on a ProFlex™ 2x Flat PCR System or a Dual Flat Block GeneAmp® PCR System 9700 as described in this guide. No other thermal cyclers can be substituted at the time of the release of this manual. 1. Open the heated cover, then wipe the surface of both sample blocks using a lowlint wipe to ensure that they are clean and dry. 2. Confirm the Tilt Base is installed to the thermal cycler and that Chip Adapters are installed to both sample blocks. IMPORTANT! You must install Chip Adapters to both sample blocks when thermal cycling Digital PCR 20K Chips, even if you are using only one block. 62 QuantStudio® 3D Digital PCR System User Guide Chapter 3 Perform the PCR Thermal cycle the Digital PCR 20K Chips 3 3. Load the QuantStudio® 3D Digital PCR 20K Chips into the thermal cycler: a. Place the sealed Digital PCR 20K Chips onto the sample block so that the fill ports on the chips are positioned toward the front of the thermal cycler. The fill port must be elevated during thermal cycling to prevent leaks from improperly sealed chips. IMPORTANT! If you are thermal cycling less than 24 Digital PCR 20K Chips, load according to the following guidelines: · Load each Digital PCR 20K Chip so that the fill port is oriented toward the front of the thermal cycler. 24x X0300036 Front of instrument CAUTION HOT · Load the right sample block first, placing at least 1 chip on the right · sample block. Balance the load between the left and right blocks so that the pressure applied by the heated cover and thermal pads is uniform across all of the loaded chips. b. Lay the QuantStudio® Thermal Pads over the Digital PCR 20K Chips. IMPORTANT! Make certain that each QuantStudio® Thermal Pad is centered on the sample block and that it completely covers the Digital PCR 20K Chips. IMPORTANT! Do not allow the QuantStudio® Thermal Pads to become dirty. Fluids, debris, and other contaminants that adhere to the pad can transfer to the Digital PCR 20K Chips during thermal cycling and fluoresce during imaging. 2x CAUTION HOT c. Close and engage the heated cover with the QuantStudio® 3D Digital PCR 20K Chips. IMPORTANT! Verify the heater cover is completely engaged to ensure a proper seal. QuantStudio® 3D Digital PCR System User Guide 63 3 Chapter 3 Perform the PCR Thermal cycle the Digital PCR 20K Chips 4. Use the thermal cycler to select and start the pre-programmed run for the Digital PCR 20K Chips. See the ProFlex™ PCR System User Guide (Pub. no. MAN0007697) or the GeneAmp® PCR System 9700 Base Module User Manual (Pub. no. 4303481) for more information on running methods. You can remove the Digital PCR 20K Chips from the block immediately after the final extension step at 60°C is complete and the temperature of the block is <25°C. IMPORTANT! Read the Digital PCR 20K Chips within one hour after you remove them from the sample block. After thermal cycling, the Digital PCR 20K Chips can remain on the sample block for up to 24 hours at 10°C. Note: If you programmed your thermal cycler to perform a 10°C hold following thermal cycling, do the following to prevent condensation: 1. Confirm the final extension step at 60°C is complete, then stop the run: · ProFlex™ System – Press Stop Run, then press OK. · GeneAmp® PCR System 9700 – Press STOP twice , then press Exit. 2. Allow the thermal cycler to sit for at least 10 minutes with the heated lid closed. 3. Remove the chips. Use a low-lint wipe sprayed with isopropanol to remove any remaining condensation or immersion fluid from the lids before imaging them. Unload the thermal cycler CAUTION! PHYSICAL INJURY HAZARD. During operation, the sample block can be heated to 100°C. Before performing the following procedure, be sure to wait until the sample block reaches room temperature. 1. Open the heated cover to expose the Digital PCR 20K Chips. 2. Remove the QuantStudio® Thermal Pads from the sample block and set them on a clean, dry surface. IMPORTANT! Do not discard the QuantStudio® Thermal Pads. They can be reused multiple times. 64 QuantStudio® 3D Digital PCR System User Guide Chapter 3 Perform the PCR Thermal cycle the Digital PCR 20K Chips 3 3. Remove the Chip Adapters from the thermal cycler sample block and place them on a clean, dry surface. Remove the Digital PCR 20K Chips from the Chip Adapters and allow them to equilibrate to room temperature. Note: To remove a chip from a Chip Adapter, push the Digital PCR 20K Chip from beneath and grasp the edges of the Chip Case, then remove it. IMPORTANT! Handle the Chip Cases gently, being careful to not apply pressure to the Digital PCR 20K Chips within them. 4. Visually inspect each Digital PCR 20K Chip for signs of leaks or potential problems. Using a low-lint wipe, remove any condensation or Immersion Fluid from the surface of the chip by wiping in one direction. If necessary, use a lowlint wipe sprayed with isopropanol to remove any dried residue. IMPORTANT! Thoroughly clean each Chip Case before proceeding. The Digital PCR 20K Chip is now ready to be imaged by the QuantStudio® 3D Instrument. Image the Digital PCR 20K Chips within 1 hour after removing them from the thermal cycler. IMPORTANT! Store the prepared Digital PCR 20K Chips in a clean, dry, dark location until you are ready to image them. Prolonged exposure to light can diminish the fluorescence of the photosensitive dyes in the chips. Note: If a Digital PCR 20K Chip is sealed improperly, the chip may leak and contaminate the sample block. If you suspect that a chip has leaked, remove the fluid from the sample block using a low-lint wipe sprayed with isopropanol. QuantStudio® 3D Digital PCR System User Guide 65 4 Analyze the Prepared Chips ■ ■ ■ ■ Using the QuantStudio® 3D Digital PCR Instrument . . . . . . . . . . . . . . . . . . . . . . 66 Analyze the chips . . . . . . . . . . . . . . . . . . . . . . . . . . . . . . . . . . . . . . . . . . . . . . . . . . . . 69 Analyzing the data . . . . . . . . . . . . . . . . . . . . . . . . . . . . . . . . . . . . . . . . . . . . . . . . . . . 73 Using the QuantStudio® 3D AnalysisSuite™ Software . . . . . . . . . . . . . . . . . . . . 77 Using the QuantStudio® 3D Digital PCR Instrument About imaging and primary analysis The QuantStudio® 3D Digital PCR Instrument performs the image capture and subsequent preliminary analysis of QuantStudio® 3D Digital PCR 20K Chips following thermal cycling. The QuantStudio® 3D Instrument processes Digital PCR 20K Chips individually, where each read lasts approximately one minute. After reading a chip, the instrument performs an initial evaluation of the imaging data collected during the run and displays the results on the instrument touchscreen. QuantStudio® 3D System data flow For each imaged Digital PCR 20K Chip, the QuantStudio® 3D Instrument generates and saves a single experiment (.eds) file that contains the processed imaging data and the results from the preliminary analysis on the instrument. Depending on the chosen data destination, the instrument transfers the saved imaging data directly to the Life Technologies™ cloud for immediate access by the AnalysisSuite™ Software, or to a network file server or local USB drive for later manual import. QuantStudio™ 3D AnalysisSuite™ Software 66 QuantStudio® 3D Digital PCR System User Guide Chapter 4 Analyze the Prepared Chips Using the QuantStudio® 3D Digital PCR Instrument Analysis workflow 4 The following figure shows the workflow for running a single QuantStudio® 3D Digital PCR 20K Chip on the QuantStudio® 3D Digital PCR Instrument. Start q Load the thermal cycled Digital PCR 20K Chip into the QuantStudio® 3D Instrument. q Wait for the instrument to detect and image the chip. q Review the results. q Remove the Digital PCR 20K Chip. q Finish QuantStudio® 3D Digital PCR System User Guide 67 4 Chapter 4 Analyze the Prepared Chips Using the QuantStudio® 3D Digital PCR Instrument About the instrument interface The QuantStudio® 3D Digital PCR Instrument features a simple interface for reading thermal cycled QuantStudio® 3D Digital PCR 20K Chips. 4 5 6 1 2 3 Network status icon – Represents the status of the QuantStudio® 3D Instrument network connection: – Wired (Ethernet) connection • selected; connected to network. • – Wired (Ethernet) connection selected; no connection available. – Wireless connection selected; • connected to network. • – Wireless connection selected; no connection available. 2 Data destination icon – Represents the selected data destination: • – Cloud data destination selected. • – USB drive destination selected. • – Network share destination selected. 3 Data Destination – Displays the name of the destination to which the QuantStudio® 3D Instrument will save data. Touch , then touch Data Destinations to select a data destination. 4 Settings button – Touch to open the Instrument Settings menu that allows you to set the system date and time, the network connection, the data destination, and perform other maintenance and configuration tasks. 1 68 5 Chip presence indicator – Indicates whether you may load a Digital PCR 20K Chip within the QuantStudio® 3D Instrument. When a chip is loaded within the instrument, the instrument immediately begins processing the chip. Note: If the instrument can read the chip ID, then the touchscreen displays the chip ID present on the QuantStudio® 3D Digital PCR Chip Case Lid. If the instrument cannot read the chip ID, then the touchscreen indicates that the chip ID is unknown. 6 Date/time stamp – Displays the date and time of the system in <yyyy-mm, then dd>_<hh:mm:ss> format. Touch touch Instrument Settings to set the system date and time. QuantStudio® 3D Digital PCR System User Guide Chapter 4 Analyze the Prepared Chips Analyze the chips 4 Analyze the chips Materials required The following materials are required to image loaded Digital PCR 20K Chips on the QuantStudio® 3D Digital PCR System. • Prepared Digital PCR 20K Chip (from the previous section) • Isopropanol • Gloves, powder-free, nitrile • Cleanroom-grade, low-lint polyester wipes Guidelines for high-throughput analysis For optimal efficiency when running large numbers (>6) of Digital PCR 20K Chips, follow the guidelines below: • Run the Digital PCR 20K Chips in alphanumeric order (according to chip ID) to help avoid mistakes when entering sample information. • If you are running multiple chips, you can run the next chip in the series when the touchscreen displays the Analyzing Chip screen . Prepare the instrument for imaging data To prepare the instrument for imaging data, edit data destination and file name settings before loading a chip into the instrument. 1. Set the destination for the imaging data: a. From the Main Menu of the QuantStudio® 3D Instrument, touch touch Data Destinations. , then b. In the Data Destinations screen, touch the desired destination for the imaging data. You can configure the QuantStudio® 3D Instrument to upload the imaging data to a USB drive, a network file server, or the cloud data storage service. QuantStudio® 3D Digital PCR System User Guide 69 4 Chapter 4 Analyze the Prepared Chips Analyze the chips 2. (Optional) Enter a prefix to apply to each experiment (.eds) file name: a. From the Main Menu of the QuantStudio® 3D Instrument, touch touch Instrument Settings. , then b. In the Instrument Settings menu, touch File Prefix. c. In the File Prefix screen, touch the Prefix field, then enter up to a 174character prefix for the experiment file name. Note: The file prefix is an alphanumeric string that can be used to further identify and group related experiments after transfer to the AnalysisSuite™ Software. The file prefix: · Can be up to 174 characters long. · Must consist of alphabetic and numeric characters. · Can contain hyphens, but not as the first or last character. · Cannot include spaces or special characters ( ; : " < > * + = \ | ? , ). d. Touch OK to save the setting. The touchscreen will add the specified prefix to the beginning of each experiment file name. The file name prefix would be MyQS3D_date_time_chipID.eds in the example shown above. Image the Digital PCR 20K Chips 70 1. If you choose to use a USB drive as a destination for your imaging data, insert the drive into the USB port on the front of the instrument. QuantStudio® 3D Digital PCR System User Guide Chapter 4 Analyze the Prepared Chips Analyze the chips The touchscreen displays the USB drive icon ( Instrument has mounted the USB drive. 4 ) when the QuantStudio® 3D 2. Open the chip tray and load the Digital PCR 20K Chip face-up into the tray. Confirm that the Digital PCR 20K Chip is correctly aligned within the chip tray, then close it. Note: The chip tray is keyed such that the Digital PCR 20K Chip will only fit in one orientation. Note: The chip tray is fully closed when it is flush with the front of the instrument. 2 X0300036 1 2 1 Orient the chip ID and fill port toward the front of the instrument. Confirm that the chip window is clean and correctly aligned to the chip. QuantStudio® 3D Digital PCR System User Guide 71 4 Chapter 4 Analyze the Prepared Chips Analyze the chips 3. In the instrument touchscreen, wait for the QuantStudio® 3D Instrument to detect and image the chip. IMPORTANT! Do not open the chip tray or remove the USB drive (if present) while the instrument displays the countdown screen. Doing so will invalidate the image data and require you to repeat the run. Once the instrument detects the chip, it begins processing the chip. While the instrument images the chip, the touchscreen counts down the time remaining in the run. Note: While the run is in progress, you can stop the run at any time by touching Cancel. Note: The touchscreen reports the QuantStudio® 3D Instrument status as "USB in use" while the instrument writes the results to the USB drive. 4. When the touchscreen displays the Analyzing Chip screen, open the chip tray and remove the Digital PCR 20K Chip. Store or discard it as desired. You can read another Digital PCR 20K Chip without waiting for the analysis to complete. To begin the next run, load another chip. Note: Running chips in rapid succession will not compromise the ongoing analysis. The QuantStudio® 3D Instrument displays the results of the chip analysis after it has processed the imaging data and before it has transferred the results to the selected destination. 72 QuantStudio® 3D Digital PCR System User Guide Chapter 4 Analyze the Prepared Chips Analyzing the data 4 5. After reviewing the results of the run, open the chip tray and remove the chip (or remove the USB drive, if present) to close the results screen. If the analysis of the imaging data produced a (red) for either probe (FAM™ or ® VIC dye), visually inspect the chip for problems and read the chip again. Note: If the run fails because the instrument is unable to read the Digital PCR 20K Chip, load the chip again to repeat the reading. If the run fails repeatedly, discard the chip and prepare a replacement. After a Digital PCR 20K Chip has been read: • You can read the imaged Digital PCR 20K Chip again for up to 1 hour after thermal cycling. • If you read multiple Digital PCR 20K Chips in rapid succession, touch the scroll buttons ( / ) to review the results of the previously imaged chips. • The QuantStudio® 3D Instrument retains a copy of the analyzed data for the imaged Digital PCR 20K Chip that you can access from the Run History screen. Note: The results will remain in the QuantStudio® 3D Instrument cache for approximately 600 readings. After 600 chips, the instrument removes the oldest exported data file in the cache to store each new reading. IMPORTANT! Confirm that the QuantStudio® 3D Instrument is unloaded before you power off and move the instrument. If the instrument is moved while loaded, the Digital PCR 20K Chip inside may become dislodged from the chip tray and obstruct the chip tray mechanism. Analyzing the data About the analysis After the QuantStudio® 3D Digital PCR Instrument images a Digital PCR 20K Chip, the instrument performs an initial evaluation of the raw data to determine the viability of the collected data. During the analysis, the instrument identifies the wells within the captured images and performs a quality assessment of the composite results to determine whether the instrument has collected usable data. If the imaging data pass the initial quality assessment, the QuantStudio® 3D Instrument calculates the estimated concentration of the nucleic acid sequence targeted by the FAM™ and VIC® dye-labeled probes. The resulting data are reported in copies per μL along with the results of the quality assessment displayed using colored flags. QuantStudio® 3D Digital PCR System User Guide 73 4 Chapter 4 Analyze the Prepared Chips Analyzing the data About the results screen The QuantStudio® 3D Digital PCR Instrument displays a summary of the imaging data after each successful run. For each QuantStudio® 3D Digital PCR 20K Chip imaged, the instrument displays the following information: 1 2 7 3 4 5 6 Chip ID – Displays the ID number of the Digital PCR 20K Chip. If the instrument cannot read the chip ID, the touchscreen displays the date and time of the run. 2 Date/time stamp – Displays the date and time of the run in <yymmdd>_<hhmmss> format. 3 FAM/VIC copy number estimate – Displays the estimated concentration in copies per µL calculated from the fluorescence signal associated with the amplification of the nucleic acid sequence targeted by the FAM™ and/or VIC® dye-labeled probes. Beside the copy number estimate, the QuantStudio® 3D Instrument displays a flag icon, color-coded to indicate the status of the preliminary analysis of the image data for the associated probe. 4 Network status icon – Represents the status of the QuantStudio® 3D Instrument network connection: • – Wired (Ethernet) connection selected; connected to network. • – Wired (Ethernet) connection selected; no connection available. • – Wireless connection selected; connected to network. • – Wireless connection selected; no connection available. 1 74 Data destination icon – Represents the selected data destination: • – Cloud destination selected. • – USB drive destination selected. • – Network share destination selected. 6 File name – Name of the experiment (.eds) file created for the imaged Digital PCR 20K Chip. 5 Note: After the analysis, the instrument copies the file to the selected destination and stores the file locally. 7 Scroll buttons – Allow you to display the results of previously imaged Digital PCR 20K Chips when running them in a series. QuantStudio® 3D Digital PCR System User Guide Chapter 4 Analyze the Prepared Chips Analyzing the data About data quality flags 4 Data quality flags generated and displayed by the software are a measure of the overall chip quality, based on well quality thresholds and other data analysis characteristics. Note: For more information on quality assessment in the software, see the user documentation for the QuantStudio® 3D AnalysisSuite™ Software. In order, from high quality to low quality: • (green) – Review of the analysis results is suggested, but not required. This flag is shown if the data meets all quality thresholds. • (yellow) – Review of the analysis results is suggested. This flag is shown if the: – Instrument cannot clearly identify the population of unamplified wells. – Distribution of unamplified wells on the chip is not uniform. – Sample concentration is outside the optimal range (200-2000 copies/μL) for the system as currently defined by the chip quality metrics. • About the data files (red) – Review of the analysis results is strongly suggested. If necessary, reimage the Digital PCR 20K Chip or rerun the sample. This flag is shown if the total number of filled wells is < 5000 or the percentage of low quality wells (those with well quality < 0.5) is > 25%. For each QuantStudio® 3D Digital PCR 20K Chip it reads, the QuantStudio® 3D Digital PCR Instrument stores the processed imaging data and the results of the preliminary analysis to a single experiment (.eds) file. The instrument names each experiment file uniquely by combining the ID of the chip and the date/time of the run according to the following formula: 1 2 3 4 File prefix - The optional user-specified text. 2 Date stamp – The date at which the Digital PCR 20K Chip was run, expressed in the "yymmdd" format where yy is the last two digits of the year, mm is the numerical order of the month, and dd is the day of the run. 3 Time stamp – The time at which the Digital PCR 20K Chip was run, expressed in the "hhmmss" format where hh is the hour (in 24-hour format), mm is the minutes, and ss is the seconds. 1 4 Chip ID - The label applied to the QuantStudio® 3D Digital PCR Chip Case Lid that uniquely identifies the Digital PCR 20K Chip to which it is applied. X0300036 Chip ID IMPORTANT! If the instrument cannot read the ID of a loaded chip, then it uses the date/time of the run instead to name the file. Note: In the example shown above, the file name indicates that the file contains data for chip BO498N which was run at 7:58 pm on May 31, 2013. Following an image analysis, the QuantStudio® 3D Instrument transfers the experiment (.eds) file for the QuantStudio® 3D Digital PCR 20K Chip to the selected destination and saves a copy of the file locally to the instrument. You can access and/or download the experiment (.eds) files of previous runs from the Run History screen. QuantStudio® 3D Digital PCR System User Guide 75 4 Chapter 4 Analyze the Prepared Chips Analyzing the data Transfer the results If a data transfer is unsuccessful, you can use the QuantStudio® 3D Instrument Run History screen to transfer experiment files to a USB drive for manual upload to the QuantStudio® 3D AnalysisSuite™ Software. Under normal conditions, the instrument automatically transfers the results for each imaged chip immediately following the analysis (to the cloud storage service, network file server, or USB drive); however, if the network connection fails or if the USB drive is full, you can transfer the files manually as follows to make them available for secondary analysis. 1. Insert a USB drive into the port on the front of the QuantStudio® 3D Instrument. 2. In the touchscreen, touch in the Main Menu. 3. In the Settings Menu, touch Run History to view the results for the past experiments. Note: The QuantStudio® 3D Instrument can store approximately 600 experiment files before it begins purging the files from memory. When the instrument reaches the limit, it replaces the oldest file exported from the cache with the data from the current run. 4. In the Run History screen, touch the entry of the experiment that you want to transfer or view. 76 QuantStudio® 3D Digital PCR System User Guide Chapter 4 Analyze the Prepared Chips Using the QuantStudio® 3D AnalysisSuite™ Software 4 The Run History screen displays the data transfer status next to each file in the instrument memory: • Pass – The instrument successfully transferred the file to the selected destination. • In Progress – The instrument is either processing the imaging data for the associated file, or transferring the file to the selected destination. • Not exported – File transfer not attempted, or the selected destination is the instrument (file transfer not required). • Export Failed – The instrument was unable to transfer the file to the selected destination. • Run Failed – The instrument was unable to process the imaging data for the chip. 5. In the Results Details screen, touch Export, then touch Export again to transfer the file to the USB drive. several times to return to the Main Menu, then remove 6. When finished, touch the USB drive from the instrument. After exporting experiment (.eds) files to the USB drive, you can upload them to the cloud for analysis using the QuantStudio® 3D AnalysisSuite™ Software. Using the QuantStudio® 3D AnalysisSuite™ Software After the analyzed imaging data has been transferred to the QuantStudio® 3D AnalysisSuite™ Software, you can log into the software to perform the secondary analysis as described below. IMPORTANT! This section applies only to the cloud deployment of the QuantStudio® 3D AnalysisSuite™ Software. QuantStudio® 3D Digital PCR System User Guide 77 4 Chapter 4 Analyze the Prepared Chips Using the QuantStudio® 3D AnalysisSuite™ Software Access the software from a cloud account When deployed in cloud configuration, the AnalysisSuite™ Software is accessed as a web-based application that can be run using any compatible web browser (see “System requirements“ on page 10). To access the software from a cloud account: 1. Confirm that your computer has a network connection. Note: If your computer does not have a network connection, contact customer support for information on available AnalysisSuite™ Software deployment options (see “Customer and technical support“ on page 121). 2. Open a browser window and go to https://apps.lifetechnologies.com/ quantstudio3d/. Note: Using your browser settings, confirm that cookies and JavaScript are turned on for the website to function correctly. If you cannot access the website, then contact customer support. 3. Select to Launch QuantStudio® 3D AnalysisSuite™ Cloud Software. Note: You can also access the software from the Software Downloads page (see “Customer and technical support“ on page 121). 4. Sign into the software using your Life Technologies™ user name and password, or follow the instructions to create a new user account. Note: If you cannot sign in to the software, contact customer support. Obtain information from the Help system The QuantStudio® 3D AnalysisSuite™ Software features a Help system that describes how to use each feature of the user interface. You can use the Help system to find topics of interest by: • Reviewing the table of Contents in the sidebar. • Searching for a specific topic – Enter your search term in the Search field in the upper right, then click Enter. The search results will appear under the Search tab in the sidebar. To access the Help system click 78 from any screen. QuantStudio® 3D Digital PCR System User Guide 5 Troubleshooting Troubleshooting chip images using the Chip View The following table summarizes some of the more common problems that can affect imaging of Digital PCR 20K Chips. In the examples shown below, the conditions triggered a data flag and were diagnosed using the Chip View of the AnalysisSuite™ Software. Observation Possible Cause • Excess PCR reaction was present on the Digital PCR 20K Chip after loading it with the Sample Loading Blade. • (Manual load only) The Sample Loading Blade was drawn across the chip too quickly or at an angle shallower than 70-80°. Action If possible, use the AnalysisSuite™ Software to filter the low quality data points, or discard the chip and run the sample again. To prevent leaving excess PCR reaction on the Digital PCR 20K Chips: • Make sure to install theTilt Base to the thermal cycler. You must thermal cycle the Digital PCR 20K Chips at an 11° angle. • (Manual load only) Confirm that the heated block used to load Digital PCR 20K Chips is set to 40±1°C. • (Manual load only) Make sure to wait 20 seconds after loading a Digital PCR 20K Chip before pre-wetting it with Immersion Fluid. • (Manual load only) Make sure to draw the Sample Loading Blade across the chip slowly (>10 seconds) and at a 70-80° angle. QuantStudio® 3D Digital PCR System User Guide 79 5 Chapter 5 Troubleshooting Troubleshooting chip images using the Chip View Observation Possible Cause A bubble was present in the Sample Loading Blade when it was used to apply the PCR reaction to the Digital PCR 20K Chip. Action If possible, use the AnalysisSuite™ Software to filter the low quality data points, or discard the chip and run the sample again. When loading the Sample Loading Blades: • If you are using a manual pipette, pipette to the first stop. • Decrease your pipetting speed. 80 QuantStudio® 3D Digital PCR System User Guide Chapter 5 Troubleshooting Troubleshooting chip images using the Chip View Observation Possible Cause 5 Action • The Digital PCR 20K Chip leaked during thermal cycling or imaging. If present, remove excess Immersion Fluid from the chip lid and run the chip again. • A large bubble was present in the chip (insufficient Immersion Fluid). If possible, use the AnalysisSuite™ Software to filter the low quality data points. • Excess Immersion Fluid is present on the Chip Case Lid. To minimize leakage: • Leave a small bubble when filling chips with Immersion Fluid. • When covering chips with Immersion Fluid, do not get fluid on sides of the chip base. • When sealing the chips, create a dome of sealant over the fill port. • Cure the Chip Sealant under ultraviolet light for at least 30 seconds. If you are sealing chips using a Chip Loader, make sure that you are using at least 20 lbs of pressure when applying the chip lid. If you are unsure that you are applying sufficient force, increase the duration of the press. If you are sealing chips manually, also do the following to minimize leakage: • Wear correctly fitted gloves to prevent the material from snagging during lid application. • Make sure that the Chip Case Lid is correctly aligned to the Chip Case. • Firmly press all four corners when applying the Chip Case Lid. • When pressing the Digital PCR 20K Chip, firmly hold the sides of the chip and wiggle it back and forth. QuantStudio® 3D Digital PCR System User Guide 81 5 Chapter 5 Troubleshooting Troubleshooting chip images using the Chip View Observation Possible Cause Chip was not completely covered with Immersion Fluid immediately after loading (while still on the chip loader or heated block) Note: (QuantStudio® 3D Instrument firmware version 1.1 or less) Yellow around the edges is a strong indication of evaporation. Action Add Immersion Fluid as soon as the loading blade is off of the chip. Ensure that entire chip is covered with Immersion Fluid, even the edges. Note: When adding Immersion Fluid, the fluid can overflow into the chip base, but do not allow it to spread onto the sides of the chip lid. Immersion Fluid was not applied to the chip immediately after loading (evaporation of the PCR reaction). Debris or other contaminants are No action required. present on the Chip Sealant The AnalysisSuite™ Software can during imaging. compensate for small quantities of debris or other contaminants on the Digital PCR 20K Chip. 82 QuantStudio® 3D Digital PCR System User Guide Chapter 5 Troubleshooting Troubleshooting chip images using the Chip View Observation Possible Cause Condensation may have been present on the Digital PCR 20K Chip during imaging. 5 Action IMPORTANT! Condensation may not be visible on the Digital PCR 20K Chip. • If condensation is not visible – If possible, read the Digital PCR 20K Chip again after it has warmed to room temperature. Once equilibrated, the data quality, flag, and separation of amplified versus nonamplified peaks should improve noticeably. • If condensation is visible – Using a low-lint wipe, remove any condensation or Immersion Fluid from the surface of the chip by wiping in one direction. If necessary, use a low-lint wipe sprayed with isopropanol to remove any dried residue. The Sample Loading Blade was not seated correctly within the loader arm. QuantStudio® 3D Digital PCR System User Guide Before pressing the loading button, confirm that the Sample Loading Blade is firmly seated and flush against the loader arm. 83 5 Chapter 5 Troubleshooting Troubleshooting chip images using the Chip View Observation Possible Cause Action Excess template was loaded onto In the QuantStudio® 3D the chip. AnalysisSuite™ Software, check the copies per reaction and dilute the sample accordingly so that it is within the digital range. 84 QuantStudio® 3D Digital PCR System User Guide Chapter 5 Troubleshooting Troubleshooting chip images using the Chip View Observation Possible Cause Too much sample was left in loading blade. QuantStudio® 3D Digital PCR System User Guide 5 Action Ensure that you are loading only 14.5 µL of reaction mix into the loading blade. 85 A Maintenance ■ ■ ■ ■ ■ ■ ■ Cleaning the chip tray and sample block . . . . . . . . . . . . . . . . . . . . . . . . . . . . . . . . 86 Configure the instrument settings . . . . . . . . . . . . . . . . . . . . . . . . . . . . . . . . . . . . . . 88 Returning your QuantStudio® 3D Instrument for service . . . . . . . . . . . . . . . . . . 89 Replace the instrument fuses . . . . . . . . . . . . . . . . . . . . . . . . . . . . . . . . . . . . . . . . . . . 90 Update the instrument firmware . . . . . . . . . . . . . . . . . . . . . . . . . . . . . . . . . . . . . . . 91 Calibrate the touchscreen . . . . . . . . . . . . . . . . . . . . . . . . . . . . . . . . . . . . . . . . . . . . . . 93 View the instrument log . . . . . . . . . . . . . . . . . . . . . . . . . . . . . . . . . . . . . . . . . . . . . . . 93 IMPORTANT! This chapter contains all user service procedures for the QuantStudio® 3D Digital PCR Instrument. Procedures other than those described in this document must be performed by a qualified Service Engineer. Cleaning the chip tray and sample block If a QuantStudio® 3D Digital PCR 20K Chip leaks during thermal cycling or during a run, perform the following procedure to eliminate any residual contaminants from the QuantStudio® 3D Instrument chip tray or the thermal cycler. Materials required • Cotton or nylon swabs and lint-free cloths • Deionized water • Isopropanol • Pipette (100-μL) with pipette tips • Powder-free gloves • Safety glasses 86 QuantStudio® 3D Digital PCR System User Guide Appendix A Maintenance Cleaning the chip tray and sample block Clean the chip tray or sample block A CAUTION! PHYSICAL INJURY HAZARD. Do not remove the covers to the QuantStudio® 3D Instrument or thermal cycler. There are no components inside the instruments that you can safely service yourself. If you suspect a problem, contact technical support (see “Customer and technical support“ on page 121). CAUTION! PHYSICAL INJURY HAZARD. During instrument operation, the sample block can be heated to 100°C. Before performing the following procedure, be sure to wait until the sample block reaches room temperature. CAUTION! Before using a recommended decontamination method other than that listed here, contact technical support to confirm that the proposed method will not damage the equipment. IMPORTANT! Wear powder-free gloves when you perform this procedure. 1. Power off and unplug the QuantStudio® 3D Instrument or thermal cycler. 2. Open the QuantStudio® 3D Instrument chip tray or open the thermal cycler heated cover to expose the sample block. 3. If you are cleaning the thermal cycler, remove the Chip Adapters and QuantStudio® Thermal Pad from the sample block. 4. If the contamination remains, clean the chip tray or sample block using isopropanol: a. Pipet a small volume of 10% isopropanol solution onto surface that contacts the consumable, then use a cotton swab to scrub the surface. b. Pipet a small volume of deionized water onto surface, then use a cotton swab to scrub the surface. c. Use a lint-free cloth to absorb the excess deionized water. IMPORTANT! Always use deionized water to rinse after cleaning with isopropanol solution. 5. Close the heated cover or chip tray, then plug in and power on the QuantStudio® 3D Instrument or thermal cycler. QuantStudio® 3D Digital PCR System User Guide 87 A Appendix A Maintenance Configure the instrument settings Configure the instrument settings After you install the QuantStudio® 3D Digital PCR Instrument, you can configure the instrument settings for your region as explained below. (Optional) Set the instrument name Note: The serial number of the QuantStudio® 3D Instrument is the default instrument name. We recommend that you name the QuantStudio® 3D Instrument uniquely. While not critical to network function, unique instrument names can aid with sample tracking and instrument troubleshooting. The QuantStudio® 3D Instrument does not test the uniqueness of the instrument name when it is set. 1. From the Main Menu of the touchscreen, touch Settings. , then touch Instrument 2. In the Instrument Settings menu, touch Instrument Name. 3. In the Instrument Name screen, touch the Instrument Name field. 4. In the Edit Instrument Name screen, enter up to a 16-character name for the instrument, then touch Enter. IMPORTANT! The instrument name is an alphanumeric string used to identify the QuantStudio® 3D Instrument on the network. The instrument name: · · · · Can be up to 16 characters long. Must consist of alphabetic and numeric characters. Can contain hyphens, but not as the first or last characters in the name. Cannot include spaces or special characters ( ; : " < > * + = \ | ? , ). 5. Touch OK when done to save the setting, then touch Menu. 88 to return to the Main QuantStudio® 3D Digital PCR System User Guide Appendix A Maintenance Returning your QuantStudio® 3D Instrument for service Set the date and time A Use this procedure to manually configure the time zone, date, and time settings for your instrument. Note: If connected to a network, the QuantStudio® 3D Instrument will automatically synchronize the date and time settings via Network Time Protocol (NTP). However, you will still need to manually set the instrument time zone. 1. From the Main Menu of the touchscreen, touch Settings. , then touch Instrument 2. In the Instrument Settings screen, touch Date/Time. 3. Set the time zone, date, and time: a. Touch the Time Zone field, then select the correct continent and region from the lists. b. Touch the Date field, enter the current date, then touch Enter. c. Touch the Time field, enter the appropriate time units, then touch Enter. when done to save the setting, then touch 4. Touch Main Menu. again to return to the Returning your QuantStudio® 3D Instrument for service Before returning your QuantStudio® 3D Digital PCR Instrument for service: • Transfer any experiment (.eds) files from the instrument as explained in “Transfer the results“ on page 76. This practice ensures that you will not lose data when the QuantStudio® 3D Instrument is serviced. • Confirm that the QuantStudio® 3D Instrument is unloaded before you power off and pack the instrument. If the instrument is moved while loaded, the Digital PCR 20K Chip inside may become dislodged from the chip tray and obstruct the chip tray mechanism. QuantStudio® 3D Digital PCR System User Guide 89 A Appendix A Maintenance Replace the instrument fuses To return your instrument for service: 1. Contact your local customer care center or technical support group (see “Customer and technical support“ on page 121) to obtain a copy of the Certificate of Instrument Decontamination, a service notification, a service call number, and packaging (if required). 2. Decontaminate the QuantStudio® 3D Instrument. IMPORTANT! If the chip tray becomes contaminated with radioactivity, use a commercially available decontaminant to remove the contamination. If the tray cannot be decontaminated, the instrument cannot be returned to Thermo Fisher Scientific for service. 3. Complete and sign a copy of the Certificate of Instrument Decontamination. 4. Fax the Certificate of Instrument Decontamination to the customer care center. 5. Pack the QuantStudio® 3D Instrument in the provided packaging, without any accessories or power cords. Include a hard copy of the Certificate of Instrument Decontamination in the box. Note: Repairs for instruments without the Certificate of Instrument Decontamination are delayed. 6. Affix the provided postage to the box, then ship the instrument to the designated facility. The repair process requires 2 to 3 weeks. Replace the instrument fuses If the fuses of your QuantStudio® 3D Digital PCR Instrument fail, perform the following procedure to replace them. Materials required • Fuses, 1.6A, Time-Lag T, 250VAC, 5 × 20-mm (2) • Safety glasses • Powder-free gloves • Screwdriver, flathead 90 QuantStudio® 3D Digital PCR System User Guide Appendix A Maintenance Update the instrument firmware Replace the fuses A CAUTION! FIRE HAZARD. For continued protection against the risk of fire, replace fuses only with listed and certified fuses of the same type and rating as those currently in the QuantStudio® 3D Instrument. 1. Power off, then unplug the QuantStudio® 3D Digital PCR Instrument. 2. Using a flat-head screwdriver, pry open the fuse door, and remove the fuse holder. 3. Remove each fuse from its fuse holder and inspect it for damage. Carbon typically coats the inside of failed fuses. 4. Replace each failed fuse with a 1.6A, Time-Lag T, 250VAC, 5 × 20-mm Fuse. Note: The voltage and amperage ratings are on the fuse holder. 5. Install the fuse holder. 6. Plug in, then power on the QuantStudio® 3D Instrument. The installation is successful if the instrument powers on. Note: Fuse failure can result from fluctuations in the supplied power to the QuantStudio® 3D Instrument. To prevent further failures, consider installing an electrical protective device, such as a UPS or surge protector. Update the instrument firmware You can download QuantStudio® 3D Digital PCR Instrument firmware updates directly from the service section of the Life Technologies™ website. After obtaining a firmware update, transfer the update to the QuantStudio® 3D Digital PCR Instrument using a USB drive. QuantStudio® 3D Digital PCR System User Guide 91 A Appendix A Maintenance Update the instrument firmware Update the firmware 1. Download the firmware update: a. Go to www.lifetechnologies.com/support b. Go to Instrument Management (you will need to log in if not already logged in to our website) and find the link to Software, Patches & Updates on the left side of the Instrument Management dashboard. c. In the Software Downloads page, select QuantStudio® 3D Digital PCR Software from the Digital PCR menu. d. In the product page for your QuantStudio® 3D Digital PCR Instrument, find the link to Download QuantStudio® 3D Digital PCR Software. e. Download the QuantStudio® 3D Instrument firmware to a USB drive. 2. Confirm that the QuantStudio® 3D Instrument touchscreen is displaying the Main Menu, then plug the drive into the USB port. IMPORTANT! The QuantStudio® 3D Instrument must display the Main Menu when you insert the USB drive. If not, the update may fail. 3. From the Main Menu of the touchscreen, touch Service. , then touch Maintenance & 4. In the Maintenance & Service screen, touch Software Update then wait while the QuantStudio® 3D Instrument scans the USB drive for the firmware update. 5. In the Software Upgrade screen, touch OK to proceed with the update. Allow the QuantStudio® 3D Instrument to complete the upgrade. IMPORTANT! Do not remove the USB drive from the QuantStudio® 3D Instrument until after the update is complete. 6. After the upgrade is complete and the QuantStudio® 3D Instrument restarts, recalibrate the touchscreen (if prompted), then confirm the success of the firmware update: a. Unplug the USB drive from the instrument. b. Touch , then touch Maintenance & Service. c. In the Maintenance & Service screen, touch Software Update to view the software version number to confirm that the firmware has been upgraded. 7. When you are finished, touch Cancel, then touch 92 to return to the Main Menu. QuantStudio® 3D Digital PCR System User Guide Appendix A Maintenance Calibrate the touchscreen A Calibrate the touchscreen Calibrate the instrument touchscreen periodically as part of the routine maintenance of your instrument, if you observe a decrease in screen responsiveness over time, or if prompted after updating the instrument firmware. 1. From the Main Menu of the touchscreen, touch Service. , then touch Maintenance & 2. In the Maintenance & Service screen, touch Screen Calibration. 3. Touch each crosshair as shown in the sequence of calibration utility screens. 4. At the end of the calibration sequence, touch OK to save the new touchscreen calibration settings and restart the instrument. View the instrument log You can use the QuantStudio® 3D Digital PCR Instrument touchscreen to view and export a log that summarizes the past 6 months of instrument activity. For each event, the log provides a description of the activity and the date/time when it occurred. Note: The information conveyed in the instrument log is used primarily by technical support as a resource for troubleshooting instrument errors. If the QuantStudio® 3D Instrument encounters an error during operation, the log is written to the experiment (.eds) file, which can be exported and sent to technical support (see “Customer and technical support“ on page 121). If the instrument does not generate a file, then you can export the instrument log for distribution as explained below. View the log 1. From the Main Menu of the touchscreen, touch Service. , then touch Maintenance & 2. In the Maintenance & Service screen, touch View Log. 3. In the Instrument Log screen, review the records of interest. QuantStudio® 3D Digital PCR System User Guide 93 A Appendix A Maintenance View the instrument log 4. (Optional) Export the system log to a USB drive: a. Plug the drive into the USB port on the front of the QuantStudio® 3D Instrument. b. In the Instrument Log screen, touch Export, then wait for the instrument to export the log to a text file on the drive. 5. When you are finished, touch 94 , then touch to return to the Main Menu. QuantStudio® 3D Digital PCR System User Guide B Networking ■ ■ Networking overview . . . . . . . . . . . . . . . . . . . . . . . . . . . . . . . . . . . . . . . . . . . . . . . . . 95 Connect the instrument to the network . . . . . . . . . . . . . . . . . . . . . . . . . . . . . . . . . . 96 IMPORTANT! This document does not provide adequate detail to integrate the QuantStudio® 3D Instrument into all possible network architectures. Because your laboratory network can contain advanced features (such as firewalls), we recommend that you consult a network administrator before connecting your instrument. Networking overview After installing the QuantStudio® 3D Digital PCR Instrument and the QuantStudio® 3D AnalysisSuite™ Software, you can connect the QuantStudio® 3D Instrument to a local area network to enhance its functionality. When connected to a network, the QuantStudio® 3D Instrument can upload data directly to the QuantStudio® 3D AnalysisSuite™ Cloud Software or to a Windows®-based or SAMBA file server, for later import by the AnalysisSuite™ Software. Note: The QuantStudio® 3D Instrument supports a wired network connection without any additional hardware other than what is shipped with the instrument. The instrument can be configured for wireless networking through the installation of a wireless dongle, which is sold separately (see “Materials required“ on page 97). About the network port and wireless adaptor The QuantStudio® 3D Instrument is designed to integrate into a standard Local Area Network (LAN), both wired and wireless. The instrument features a Gigabit Ethernet port that provides direct connection to a network via a shielded cat 6 Ethernet cable, or wireless communication via a dongle. The instrument supports the following networking technologies and standards: • Communication via Transmission Control Protocol (TCP) over Internet Protocol (IPv4). • Internet and local host name lookups via standard Domain Name Service (DNS). • Local server lookups via Windows Name Service (WINS) (optional). • Automatic configuration of IP, DNS, and WINS settings via Dynamic Host Configuration Protocol (DHCP), or manual configuration via the QuantStudio® 3D Instrument touchscreen. • Automatic data transfer to the QuantStudio® 3D AnalysisSuite™ Cloud Software using the Hypertext Transfer Protocol over a Secure Socket Layer (HTTPS), or data export to a local Windows®-based or SAMBA file server over the Server Message Block (SMB) protocol. • Date and time synchronization via Network Time Protocol (NTP). QuantStudio® 3D Digital PCR System User Guide 95 B Appendix B Networking Connect the instrument to the network The wireless dongle sold for use with the QuantStudio® 3D Digital PCR Instrument can be installed to an internal USB port behind the rear panel to enable wireless network connectivity. See the product documentation accompanying the adaptor for the network requirements, specifications, and product details. Networking guidelines and best practices • We recommend that you consult a network administrator before connecting the QuantStudio® 3D Instrument to your laboratory network. • We recommend that you name the QuantStudio® 3D Instrument uniquely. While not critical to network function, unique instrument names can aid with sample tracking and instrument troubleshooting. Note: The serial number of the QuantStudio® 3D Instrument is the default instrument name. The QuantStudio® 3D Instrument does not test the uniqueness of the instrument name when it is set. • Name QuantStudio® 3D Instruments using numbers and letters. The instrument name can include hyphens, but not as the first or last character. Connect the instrument to the network Network setup workflow Start q If dynamic network configuration via DHCP is not available, or if you are uncertain, collect the required network information. q Connect the QuantStudio® 3D Instrument to the network and power on the instrument. q If dynamic network configuration is not available, configure the QuantStudio® 3D Instrument TCP/IP settings for static IP operation. q Create the network data destination(s) to which the QuantStudio® 3D Instrument will transfer results. q Test the network connection by imaging an empty QuantStudio® 3D Digital PCR 20K Chip and confirming that the resulting experiment (.eds) file appears at the specified data destination. q Finish IMPORTANT! The QuantStudio® 3D Instrument is factory-configured for DHCP operation (automatic addressing); network configuration is necessary only if your network does not support dynamic network configuration. 96 QuantStudio® 3D Digital PCR System User Guide Appendix B Networking Connect the instrument to the network Materials required Connection Wired Wireless Required network information B Materials CAT6 Ethernet cable of sufficient length with RJ45 connectors (for a 1000Mbit/s network connection or a CAT5 for a 100Mbit/s connection) SparkLAN WUBR-170GN 802.11n Single-Band Wireless Dongle (PN 4483658) Before beginning the installation, collect from a network administrator your network policy for obtaining IP addresses (DHCP or static IP). If your network requires a static IP address assignment, also obtain the: • Static IP address for the QuantStudio® 3D Instrument • Subnet mask (if applicable) • Gateway address (if applicable) • Internet domain name • Domain Name Server address(es) • Windows® domain (if applicable) • WINS server address(es) (if applicable) If connecting your instrument to a wireless network, obtain the following information for the local wireless hotspot: • Wireless local area hotspot name • Security policy requirement for the wireless hotspot (WPA, WEP, or WPA2) • Network credentials for the wireless hotspot (password and user account if necessary) QuantStudio® 3D Digital PCR System User Guide 97 B Appendix B Networking Connect the instrument to the network Connect the QuantStudio® 3D Instrument to a network 1. Prepare the physical connection to the network: Connection Wired Action 1. Power on the QuantStudio® 3D Instrument. 2. Connect one end of a standard category-6 Ethernet cable to the RJ-45 port on the back panel of the instrument and the other end to an open network port. Wireless 1. If required for network setup, record the wireless dongle's MAC address, which is located on the underside of the device. 2. Power off and unplug the QuantStudio® 3D Instrument. 3. Turn the QuantStudio® 3D Instrument over, then use your fingers to carefully pry open the rear panel. IMPORTANT! The rear panel is secured to the instrument by three pegs that require significant force to decouple. If necessary, insert a flathead screwdriver into the slot at the base of the panel to pry it from the instrument chassis. 4. Turn the instrument over, then uncap the wireless dongle and insert it into the USB port within the instrument. When the device is seated within the USB port, firmly push on the wireless dongle to ensure that it is plugged in completely. The internal USB port is accessed through a small opening in the instrument chassis. 5. Reattach the rear panel to the instrument chassis, then plug in and power on the QuantStudio® 3D Instrument. 2. From the Main Menu of the touchscreen, touch Settings. 98 , then touch Instrument QuantStudio® 3D Digital PCR System User Guide Appendix B Networking Connect the instrument to the network B 3. Choose the appropriate option: If connecting your instrument to a… Wired network that supports DHCP Action Network setup is complete. Note: The QuantStudio® 3D Instrument is pre-configured for DHCP operation and automatically joins the network when connected. • Wireless network Go to step 4. • Wired network with specific requirements (such as static IP operation) 4. In the Instrument Settings screen, touch Network Setup, then touch Edit in the network setup screen. 5. (Wireless connection only) If you are connecting your instrument to a wireless network: a. In the Network Setup screen, touch Change Connection Type. b. In the Choose Connection Type screen, touch Wireless . c. In the Available Wireless Network screen, touch the desired wireless hotspot. Note: The signal strength of a wireless hotspot is indicated by the number of bars present in the wireless icon ( ). The presence of a lock icon ( ) indicates that the hotspot is secure (WPA, WEP, or WPA2). QuantStudio® 3D Digital PCR System User Guide 99 B Appendix B Networking Connect the instrument to the network d. If your selected wireless hotspot is secure, enter the required authentication information (user name/password), then touch OK. If connecting your instrument to a network that supports DHCP, network setup is complete. Otherwise, go to the next step to configure the TCP/IP settings for the instrument. 6. Set the internet protocol (TCP/IP) properties for the QuantStudio® 3D Instrument: a. In the Network Setup screen, touch Edit Settings. b. In the Network Setup settings, touch the IP Configuration field, touch the setting appropriate for your network (Static IP or DHCP), then touch OK. • DHCP – Select to allow your network DHCP server to automatically assign an IP address to the instrument. • Static IP – Select if you have a static IP address to assign to the instrument. 100 QuantStudio® 3D Digital PCR System User Guide B Appendix B Networking Connect the instrument to the network c. If you elected to assign a static IP to the instrument, touch the following fields and enter the: • IP Address – Enter the static IP address for the instrument. • Netmask – Enter a subnet mask for the network if applicable. • Gateway – Enter a default gateway for the network if applicable. Note: For each setting, touch the associated field, then enter the setting using the keypad and touch Enter to accept the value. d. Touch , then configure the domain name service (DNS) settings: • DNS Domain – Enter the domain name of the DNS server that you want the instrument to use. • DNS Server – Enter the IP addresses for the primary (top) and secondary (bottom) DNS servers. IMPORTANT! DNS settings are required if you: · Specify the QuantStudio® 3D AnalysisSuite™ Cloud Software as a data destination. · Want to use Network Time Protocol (NTP) for instrument date/time synchronization. QuantStudio® 3D Digital PCR System User Guide 101 B Appendix B Networking Connect the instrument to the network , then configure the Windows Internet Naming Service (WINS) e. Touch settings: • Windows Domain – Enter the domain name of the WINS server. • WINS Server – Enter the IP addresses for the primary (top) and secondary (bottom) WINS servers. IMPORTANT! WINS may be required if you specify a file server as a data destination. Note: During operation, the instrument attempts to resolve WINS names to IP addresses using the server specified in the top-most field. If unavailable, the instrument uses the server specified in the bottom-most field. f. When you are finished configuring your network settings, touch OK. The touchscreen displays "Network Complete" when the instrument successfully connects to the network. 102 QuantStudio® 3D Digital PCR System User Guide Appendix B Networking Connect the instrument to the network B to return to the Main 7. In the Network Complete screen, touch OK, then touch Menu. After the instrument has successfully connected to the network, the Network Setup screen displays the details of the network connection. Note: If your wireless hotspot performs MAC filtering, you can obtain the Media Access Control (MAC) address of the QuantStudio® 3D Instrument on the label of the wireless dongle that you installed in step 1. Create a network destination to receive run data The following procedure allows you to create network data destinations to receive experiment (.eds) files generated by the QuantStudio® 3D Instrument. You can create data destinations for the QuantStudio® 3D AnalysisSuite™ Cloud Software for direct upload, or for local Windows®-based or SAMBA file servers for later import. You can create an unlimited number of destinations and select from them prior to each run. 1. From the Main Menu of the touchscreen, touch . 2. In the Settings menu, touch Data Destinations. QuantStudio® 3D Digital PCR System User Guide 103 B Appendix B Networking Connect the instrument to the network 3. In the Edit Destinations screen, touch Add to add a data destination. Note: To edit an existing destination, touch the name of the destination. 4. In the Choose Destination Type screen, touch the desired network destination: • • Cloud – Touch to specify a QuantStudio® 3D AnalysisSuite™ Cloud Software data destination. LAN – Touch to specify a network file server data destination. 5. Touch each field, enter the appropriate data for the destination, then touch Save. • Cloud data destination fields: – Target Name – Enter a name to identify the cloud data destination. Note: The target name appears within the Destination Selection and Export screens. – User Name – Enter the user name that the instrument should use when authenticating to the AnalysisSuite™ Cloud Software. – Password – Enter the password that the instrument should use when authenticating to the AnalysisSuite™ Cloud Software. 104 QuantStudio® 3D Digital PCR System User Guide B Appendix B Networking Connect the instrument to the network • LAN data destination fields: – Target Name – Enter a name to identify the LAN data destination. Note: The target name appears within the Destination Selection and Export screens. – Server – Enter the path of the file server using the following syntax, where smb: and path are optional: – smb://servername/share/path – \\servername\share\path – User Name – Enter the user name that the instrument should use when authenticating to the file server. – Password – Enter the password that the instrument should use when authenticating to the file server. 6. Repeat step 3 to step 5 to add additional data destinations as needed. Upon saving the data destination, the QuantStudio® 3D Instrument automatically attempts to connect to the specified location. The instrument saves the destination only if the connection is successful. 7. When you are finished adding data destinations, touch Menu. QuantStudio® 3D Digital PCR System User Guide to return to the Main 105 C Parts and Materials ■ ■ ■ How to order from the website . . . . . . . . . . . . . . . . . . . . . . . . . . . . . . . . . . . . . . . . 106 General-use materials and consumables . . . . . . . . . . . . . . . . . . . . . . . . . . . . . . . . 106 Kits, consumables, and accessories . . . . . . . . . . . . . . . . . . . . . . . . . . . . . . . . . . . . . 107 How to order from the website IMPORTANT! To ensure the best online experience and correct functionality of the online store, confirm that cookies and JavaScript are enabled in your browser before you visit the Life Technologies™ website. Go to www.lifetechnologies.com to order materials and accessories directly from the Life Technologies™ online store. Note: Product availability and pricing may vary according to your region or country. Online ordering through the Life Technologies™ website is not available in all countries. Contact your local customer support representative for help (see “Customer and technical support“ on page 121). General-use materials and consumables Note: The following materials, which are used in the preparation and use of QuantStudio® 3D Digital PCR 20K Chips and the QuantStudio® 3D Digital PCR Instrument, can be obtained from major laboratory suppliers (MLS). Description Source Cleanroom-grade, low-lint polyester wipes 106 Fisher Scientific (Cat. no. NC0375992) or MLS Gloves, powder-free, nitrile MLS Heated block (capable of maintaining 40±1°C) MLS Isopropanol MLS Microcentrifuge MLS Pipette tips, 10 to 1000 μL MLS Pipettes, P10 to P1000 MLS QuantStudio® 3D Digital PCR System User Guide Appendix C Parts and Materials Kits, consumables, and accessories Description C Source Reaction tubes, DNase/RNase-free, non-stick or low-binding: 0.5-mL or 1.5-mL Fisher Scientific (Cat. no. 13-864-253 or 13-864-254) or MLS Vortexer MLS Water, DNase-free, sterile-filtered MLS Water, deionized MLS Kits, consumables, and accessories Cat. no. 4485507 Description QuantStudio® 3D Digital PCR 20K Chip Kit, 12-pack • QuantStudio® 3D Digital PCR 20K Chip (12) • QuantStudio® 3D Digital PCR Chip Case Lid (12) • QuantStudio® 3D Digital PCR Sample Loading Blade (12) • Immersion Fluid (3) • Immersion Fluid Tip (3) 4482603 QuantStudio® 3D Digital PCR 20K Chip Kit and Master Mix • QuantStudio® 3D Digital PCR 20K Chip (96) • QuantStudio® 3D Digital PCR Chip Case Lid (96) • QuantStudio® 3D Digital PCR Sample Loading Blade (96) • Immersion Fluid (24) • Immersion Fluid Tip (24) • QuantStudio® 3D Digital PCR Master Mix, 1.5 mL 4485510 QuantStudio® 3D Digital PCR 20K Chip Spares Kit • QuantStudio® 3D Digital PCR Chip Case Lid (12) • QuantStudio® 3D Digital PCR Sample Loading Blade (12) 4485513 QuantStudio® 3D Digital PCR Accessories Kit • QuantStudio® 3D Digital PCR Chip Adapter for Dual Flat Block Thermal Cycler (2) • QuantStudio® 3D Digital PCR Thermal Pad for Dual Flat Block Thermal Cycler (2) 4482592 QuantStudio® 3D Digital PCR Chip Loader 4482710 QuantStudio® 3D Digital PCR Master Mix Kit, 1.5 mL 4485718 QuantStudio® 3D Digital PCR Master Mix Kit, 5 mL QuantStudio® 3D Digital PCR System User Guide 107 C Appendix C Parts and Materials Kits, consumables, and accessories Cat. no. 4485813 Description QuantStudio® 3D Digital PCR UV Kit • AAAA Batteries for UV-Curing Stylus (6) • UV-Activated Chip Sealant Syringe and tips • UV-Curing Stylus for Chip Sealant • UV-Curing Stylus Stand 108 4488475 QuantStudio® 3D Digital PCR UV Sealant Kit (includes UV-Activated Chip Sealant Syringe and tips) 4486414 QuantStudio® 3D Tilt Base for Dual Flat Block GeneAmp® PCR System 9700 A25498 QuantStudio® 3D Tilt Base for ProFlex™ 2x Flat PCR System QuantStudio® 3D Digital PCR System User Guide D Specifications and Layout ■ ■ ■ ■ ■ ■ Component dimensions and weights . . . . . . . . . . . . . . . . . . . . . . . . . . . . . . . . . . . 109 QuantStudio® 3D Digital PCR Instrument layout and connections . . . . . . . . . 110 Instrument clearances . . . . . . . . . . . . . . . . . . . . . . . . . . . . . . . . . . . . . . . . . . . . . . . . 110 Electrical specifications . . . . . . . . . . . . . . . . . . . . . . . . . . . . . . . . . . . . . . . . . . . . . . . 111 Environmental requirements . . . . . . . . . . . . . . . . . . . . . . . . . . . . . . . . . . . . . . . . . . 112 Network requirements . . . . . . . . . . . . . . . . . . . . . . . . . . . . . . . . . . . . . . . . . . . . . . . 113 Component dimensions and weights Ensure that the installation site bench space can accommodate the system component dimensions and weight. Table 6 Uncrated dimensions and weights Height Length (depth) Width Weight QuantStudio® 3D Instrument 21 cm (8.3 in) 23.3 cm (9.2 in) 13.5 cm (5.3 in) 2.4 kg (5.3 lbs) QuantStudio® 3D Digital PCR Chip Loader 11 cm (4.3 in) 27 cm (10.6 in)[1] 14 cm (5.5 in) 3.0 kg (6.1 lbs) ProFlex™ 2x Flat PCR System (assembled) 27.2 cm (10.7 in) 56.5 cm (22 in) 33.0 cm (13 in) 19.6 kg (43.2 lbs) Dual Flat Block GeneAmp® PCR System 9700 (assembled) 26.0 cm (10.0 in) 41.0 cm (16.0 in) 28.0 cm (11.0 in) 11.8 kg (26.0 lbs) Component [1] Length increases to 38 cm (14.9 in) when open. QuantStudio® 3D Digital PCR System User Guide 109 D Appendix D Specifications and Layout QuantStudio® 3D Digital PCR Instrument layout and connections QuantStudio® 3D Digital PCR Instrument layout and connections The QuantStudio® 3D Digital PCR Instrument and the ProFlex™ 2x Flat PCR System (or Dual Flat Block GeneAmp® PCR System 9700) can be placed on separate benches or collocated as shown in the following figure. If you place the units adjacent to one another, provide at least 20 cm (8 inches) clearance between them to allow for heat dissipation. 15.2 cm (6 in) ProFlex PCR System CAUTION HOT 20 cm (8 in) 1 5 cm (2 in) 2 1 ® QuantStudio 3D Digital PCR Instrument 2 ProFlex PCR System ™ ProFlex 2x Flat PCR System Instrument clearances The instruments require the following additional clearances: IMPORTANT! For safety, the outlet used to power the instruments must be accessible at all times. Component Top Front Sides Back QuantStudio® 3D Instrument 30.48 cm (12 in.) 30.48 cm (12 in.) 15.2 cm (6 in.) 15.2 cm (6 in.) QuantStudio® 3D Digital PCR Chip Loader 25.4 cm (10 in.) 15.2 cm (6 in.) 15.2 cm (6 in.) 25.4 cm (10 in.) ProFlex™ 2x Flat PCR System 15.5 cm (6.1 in.)[1] — — 23.0 cm (9 in.)[2] Dual Flat Block GeneAmp® PCR System 9700 20.38 cm (8 in.) — 20.38 cm (8 in.) 20.38 cm (8 in.) [1] [2] 110 With the heated cover open. Ensures adequate airflow and cooling. QuantStudio® 3D Digital PCR System User Guide D Appendix D Specifications and Layout Electrical specifications Electrical specifications WARNING! For safety, the power outlet used for powering the instrument must be accessible at all times. In case of emergency, you must be able to immediately disconnect the main power supply to all the equipment. Allow adequate space between the wall and the equipment so that the power cords can be disconnected in case of emergency. IMPORTANT! Use only the approved power supply provided by Thermo Fisher Scientific to power the QuantStudio® 3D Digital PCR Chip Loader. • Electric receptacle is required • Mains AC line voltage tolerances must be up to ±10% percent of nominal voltage Note: Place the instrument power receptacle on an electrical circuit that is not shared with electrically noisy devices or devices that can cause power surges, such as refrigeration units. The following table provides electrical specifications for the instrument and associated devices. For all indicated input voltages, a 15A circuit is required. Rated voltage Rated frequency Rated current Rated power QuantStudio® 3D Digital PCR Instrument 100– 240 VAC[1] 50/60 Hz 150 mA 10 VA QuantStudio® 3D Digital PCR Chip Loader 12 VDC – – 2.5 A max Device ProFlex™ 2x Flat PCR System [2] Dual Flat Block GeneAmp® PCR System 9700 [3] [1] [2] [3] If the supplied power fluctuates beyond the rated voltage, a power line regulator may be required. High or low voltages can adversely affect the electronic components of the instrument. See the ProFlex™ PCR System User Guide (Pub. no. MAN0007697) for the ProFlex™ 2x Flat PCR System electrical requirements. See the GeneAmp® PCR System 9700 Base Module User Manual (Pub. no. 4303481) for the GeneAmp® PCR System 9700 electrical requirements. QuantStudio® 3D Digital PCR System User Guide 111 D Appendix D Specifications and Layout Environmental requirements Environmental requirements Ensure that the installation room is maintained under correct environmental conditions. Condition Acceptable Range Installation site Indoor use only Altitude Located between sea level and 2000 m (6500 ft.) above sea level Humidity 20%–80% (noncondensing) Temperature 15°C to 30°C (60°F to 85°F) Thermal output During operation the net thermal output, based on the actual current draw of the QuantStudio® 3D Instrument, is expected to be approximately 12 W (41 BTU/hr). Vibration Ensure the instrument is not adjacent to strong vibration sources, such as a centrifuge, pump, or compressor. Excessive vibration will affect instrument performance. Pollution The instrument has a Pollution Degree rating of II. The instrument may only be installed in an environment that has nonconductive pollutants such as dust particles or wood chips. Typical environments with a Pollution Degree II rating are laboratories and sales and commercial areas. The noise output of the instrument is 0 dB at idle. Other conditions Ensure the room is away from any vents that could expel particulate material on the system components. Avoid placing the instrument, computer, and UPS unit adjacent to heaters, cooling ducts, or in direct sunlight. Note: See the ProFlex™ PCR System User Guide (Pub. no. MAN0007697) for the ProFlex™ 2x Flat PCR System environmental requirements. See the GeneAmp® PCR System 9700 Base Module User Manual (Pub. no. 4303481) for the GeneAmp® PCR System 9700 environmental requirements. 112 QuantStudio® 3D Digital PCR System User Guide Appendix D Specifications and Layout Network requirements D Network requirements The QuantStudio® 3D Digital PCR Instrument supports IPv4 TCP/IP communication and provides two methods for integrating the device into a local area network (LAN, also see “Materials required“ on page 97): • The fast Ethernet adapter (10/100 Mbps) with a RJ45-type connector on the rear panel of the QuantStudio® 3D Instrument allows you to connect the device directly to a standard network port using a standard Category 6 Ethernet cable of the required length. • An optional IEEE 802.11b/g/n Wireless Dongle connected to the QuantStudio® 3D Instrument enables a connection to compatible wireless hotspots. Note: See the documentation accompanying the Wireless Dongle for compatibility information. The QuantStudio® 3D Digital PCR Instrument requires the following if connected to a network: • The room where the QuantStudio® 3D Instrument will be deployed must contain at least one active network jack. • If the QuantStudio® 3D Instrument will be located more than 10 feet from the network jack, you must provide a shielded Category 6 Ethernet cable of sufficient length. • If dynamic network configuration is not available, a static IP address must be reserved for the QuantStudio® 3D Instrument. • The configured DNS server must resolve internet domain names (such as "apps.lifetechnologies.com/" and "pool.ntp.org"). The names of any local file servers used as data destinations must also be available through DNS, or optionally WINS. • If the QuantStudio® 3D Instrument will transfer experiment (.eds) files directly to the QuantStudio® 3D AnalysisSuite™ Software, then the instrument must have outbound Internet access through port 443/HTTPS to apps.lifetechnologies.com/quantstudio3d/. • If the QuantStudio® 3D Instrument will use Network Time Protocol (NTP) for date/time synchronization, the instrument must have outbound Internet access through port 123/UDP to the server pool at pool.ntp.org. • If the QuantStudio® 3D Instrument will transfer experiment (.eds) files to a Windows®-based or SAMBA file server, network credentials must be provided for authentication. In addition to the requirements above, if the QuantStudio® 3D Instrument will be connected to a wireless network, the access point must support: • IEEE 802.11b/g/n wireless standards • WEP, WEP-Enterprise, WPA- Personal, or WPA2-Personal security QuantStudio® 3D Digital PCR System User Guide 113 E Safety WARNING! GENERAL SAFETY. Using this product in a manner not specified in the user documentation may result in personal injury or damage to the instrument or device. Ensure that anyone using this product has received instructions in general safety practices for laboratories and the safety information provided in this document. · Before using an instrument or device, read and understand the safety · information provided in the user documentation provided by the manufacturer of the instrument or device. Before handling chemicals, read and understand all applicable Safety Data Sheets (SDSs) and use appropriate personal protective equipment (gloves, gowns, eye protection, etc). To obtain SDSs, see the “Documentation and Support” section in this document. Symbols on this instrument Symbols may be found on the instrument to warn against potential hazards or convey important safety information. In this document, the hazard symbol is used along with one of the following user attention words: • CAUTION! – Indicates a potentially hazardous situation that, if not avoided, may result in minor or moderate injury. It may also be used to alert against unsafe practices. • WARNING! – Indicates a potentially hazardous situation that, if not avoided, could result in death or serious injury. • DANGER! – Indicates an imminently hazardous situation that, if not avoided, will result in death or serious injury. Symbol English Français Caution, risk of danger Attention, risque de danger Consult the manual for further safety Consulter le manuel pour d’autres information. renseignements de sécurité. 114 Ultraviolet light Rayonnement ultraviolet Protective conductor terminal (main ground) Borne de conducteur de protection (mise à la terre principale) QuantStudio® 3D Digital PCR System User Guide E Appendix E Safety Symbols on this instrument Symbol English Français Do not dispose of this product in unsorted municipal waste Ne pas éliminer ce produit avec les déchets usuels non soumis au tri sélectif. CAUTION! To minimize negative environmental impact from disposal of electronic waste, do not dispose of electronic waste in unsorted municipal waste. Follow local municipal waste ordinances for proper disposal provision and contact customer service for information about responsible disposal options. Conformity symbols Conformity mark CAUTION! Pour minimiser les conséquences négatives sur l’environnement à la suite de l’élimination de déchets électroniques, ne pas éliminer ce déchet électronique avec les déchets usuels non soumis au tri sélectif. Se conformer aux ordonnances locales sur les déchets municipaux pour les dispositions d’élimination et communiquer avec le service à la clientèle pour des renseignements sur les options d’élimination responsable. Description Indicates conformity with safety requirements for Canada and U.S.A. Indicates conformity with European Union requirements for safety and electromagnetic compatibility. Indicates conformity with Australian standards for electromagnetic compatibility. QuantStudio® 3D Digital PCR System User Guide 115 E Appendix E Safety Safety alerts on this instrument Safety alerts on this instrument Additional text may be used with one of the symbols described above when more specific information is needed to avoid exposure to a hazard. See the following table for safety alerts found on the instrument. English CAUTION! Hazardous chemicals. Read the Safety Data Sheets (SDSs) before handling. CAUTION! Hazardous waste. Refer to SDS(s) and local regulations for handling and disposal. French translation ATTENTION! Produits chimiques dangereux. Lire les fiches signalétiques (FS) avant de manipuler les produits. Location on Instrument Rear instrument panel ATTENTION! Déchets dangereux. Lire les fiches signalétiques (FS) et la réglementation locale associées à la manipulation et à l’élimination des déchets. Location of safety alerts on the instrument UV 116 QuantStudio® 3D Digital PCR System User Guide Appendix E Safety Safety information for instruments not manufactured by Thermo Fisher Scientific E Safety information for instruments not manufactured by Thermo Fisher Scientific Some of the accessories provided as part of the instrument system are not designed or built by Thermo Fisher Scientific. Consult the manufacturer's documentation for the information needed for the safe use of these products. Instrument safety General Electrical CAUTION! Do not remove instrument protective covers. If you remove the protective instrument panels or disable interlock devices, you may be exposed to serious hazards including, but not limited to, severe electrical shock, laser exposure, crushing, or chemical exposure. WARNING! Fuse Installation. Before installing the instrument, verify that the fuses are properly installed and the fuse voltage matches the supply voltage. Replace fuses only with the type and rating specified for the unit. Improper fuses can damage the instrument wiring system and cause a fire. WARNING! Ensure appropriate electrical supply. For safe operation of the instrument: · Plug the system into a properly grounded receptacle with adequate current · · capacity. Ensure the electrical supply is of suitable voltage. Never operate the instrument with the ground disconnected. Grounding continuity is required for safe operation of the instrument. WARNING! Power Supply Line Cords. Use properly configured and approved line cords for the power supply in your facility. WARNING! Disconnecting Power. To fully disconnect power either detach or unplug the power cord, positioning the instrument such that the power cord is accessible. QuantStudio® 3D Digital PCR System User Guide 117 E Appendix E Safety Safety and electromagnetic compatibility (EMC) standards Cleaning and decontamination CAUTION! Cleaning and Decontamination. Use only the cleaning and decontamination methods specified in the manufacturer's user documentation. It is the responsibility of the operator (or other responsible person) to ensure the following requirements are met: · No decontamination or cleaning agents are used that could cause a · · HAZARD as a result of a reaction with parts of the equipment or with material contained in the equipment. The instrument is properly decontaminated a) if hazardous material is spilled onto or into the equipment, and/or b) prior to having the instrument serviced at your facility or sending the instrument for repair, maintenance, trade-in, disposal, or termination of a loan (decontamination forms may be requested from customer service). Before using any cleaning or decontamination methods (except those recommended by the manufacturer), users should confirm with the manufacturer that the proposed method will not damage the equipment. Safety and electromagnetic compatibility (EMC) standards The instrument design and manufacture complies with the standards and requirements for safety and electromagnetic compatibility as noted in the following table: Safety Reference Description EU Directive 2006/95/EC European Union “Low Voltage Directive” CSA C22.2 No. 61010-1 Safety requirements for electrical equipment for measurement, control, and laboratory use – Part 1: General requirements IEC 61010-1 UL 61010-1 IEC/CSA/UL 61010-1 IEC 61010-2-010 [1] [1] Applies only to the QuantStudio® 3D Digital PCR Chip Loader. EMC 118 Safety requirements for electrical equipment for measurement, control, and laboratory use – Part 2-010: Particular requirements for laboratory equipment for the heating of materials Reference Description Directive 2004/108/EC European Union “EMC Directive” EN 61326-1 Electrical Equipment for Measurement, Control and Laboratory Use – EMC Requirements – Part 1: General Requirements FCC Part 18 (47 CFR) U.S. Standard “Industrial, Scientific, and Medical Equipment” QuantStudio® 3D Digital PCR System User Guide Appendix E Safety Chemical safety Reference Environmental design E Description AS/NZS 2064 Limits and Methods of Measurement of Electromagnetic Disturbance Characteristics of Industrial, Scientific, and Medical (ISM) Radiofrequency Equipment ICES-001, Issue 3 Industrial, Scientific and Medical (ISM) Radio Frequency Generators Reference Description Directive 2002/96/EC European Union “WEEE Directive” – Waste electrical and electronic equipment Chemical safety WARNING! GENERAL CHEMICAL HANDLING. To minimize hazards, ensure laboratory personnel read and practice the general safety guidelines for chemical usage, storage, and waste provided below, and consult the relevant SDS for specific precautions and instructions: · Read and understand the Safety Data Sheets (SDSs) provided by the chemical manufacturer before you store, handle, or work with any chemicals or hazardous materials. To obtain SDSs, see the “Documentation and Support” section in this document. · Minimize contact with chemicals. Wear appropriate personal protective equipment when handling chemicals (for example, safety glasses, gloves, or protective clothing). · Minimize the inhalation of chemicals. Do not leave chemical containers open. Use only with adequate ventilation (for example, fume hood). · Check regularly for chemical leaks or spills. If a leak or spill occurs, follow the manufacturer's cleanup procedures as recommended in the SDS. · Handle chemical wastes in a fume hood. · Ensure use of primary and secondary waste containers. (A primary waste container holds the immediate waste. A secondary container contains spills or leaks from the primary container. Both containers must be compatible with the waste material and meet federal, state, and local requirements for container storage.) · After emptying a waste container, seal it with the cap provided. · Characterize (by analysis if necessary) the waste generated by the particular applications, reagents, and substrates used in your laboratory. · Ensure that the waste is stored, transferred, transported, and disposed of according to all local, state/provincial, and/or national regulations. · IMPORTANT! Radioactive or biohazardous materials may require special handling, and disposal limitations may apply. WARNING! HAZARDOUS WASTE (from instruments). Waste produced by the instrument is potentially hazardous. Follow the guidelines noted in the preceding General Chemical Handling warning. QuantStudio® 3D Digital PCR System User Guide 119 E Appendix E Safety Biological hazard safety Biological hazard safety WARNING! Potential Biohazard. Depending on the samples used on this instrument, the surface may be considered a biohazard. Use appropriate decontamination methods when working with biohazards. WARNING! BIOHAZARD. Biological samples such as tissues, body fluids, infectious agents, and blood of humans and other animals have the potential to transmit infectious diseases. All work should be conducted in properly equipped facilities using the appropriate safety equipment (for example, physical containment devices). Safety equipment also may include items for personal protection, such as gloves, coats, gowns, shoe covers, boots, respirators, face shields, safety glasses, or goggles. Individuals should be trained according to applicable regulatory and company/ institution requirements before working with potentially biohazardous materials. Follow all applicable local, state/provincial, and/or national regulations. The following references provide general guidelines when handling biological samples in laboratory environment. · U.S. Department of Health and Human Services, Biosafety in Microbiological · 120 and Biomedical Laboratories (BMBL), 5th Edition, HHS Publication No. (CDC) 21-1112, Revised December 2009; found at: www.cdc.gov/biosafety/publications/bmbl5/BMBL.pdf World Health Organization, Laboratory Biosafety Manual, 3rd Edition, WHO/CDS/CSR/LYO/2004.11; found at: www.who.int/csr/resources/publications/biosafety/Biosafety7.pdf QuantStudio® 3D Digital PCR System User Guide Documentation and support Customer and technical support Visit www.lifetechnologies.com/support for the latest in services and support, including: • Worldwide contact telephone numbers • Product support, including: – Product FAQs – Software, patches, and updates • Order and web support • Product documentation, including: – User guides, manuals, and protocols – Certificates of Analysis – Safety Data Sheets (SDSs; also known as MSDSs) Note: For SDSs for reagents and chemicals from other manufacturers, contact the manufacturer. Limited product warranty Life Technologies Corporation and/or its affiliate(s) warrant their products as set forth in the Life Technologies' General Terms and Conditions of Sale found on Life Technologies' website at www.lifetechnologies.com/termsandconditions. If you have any questions, please contact Life Technologies at www.lifetechnologies.com/ support. QuantStudio® 3D Digital PCR System User Guide 121 For support visit lifetechnologies.com/support or email [email protected] lifetechnologies.com 4 February 2015