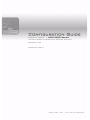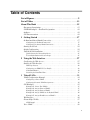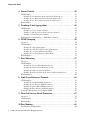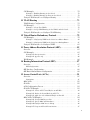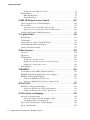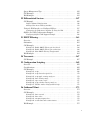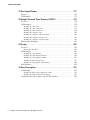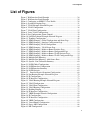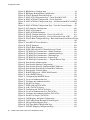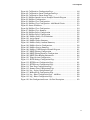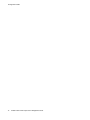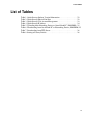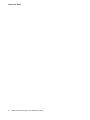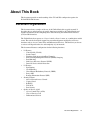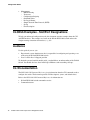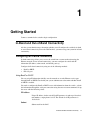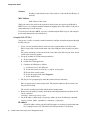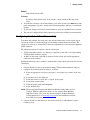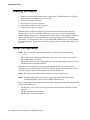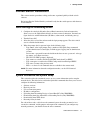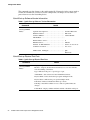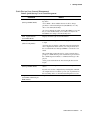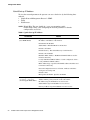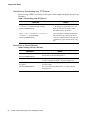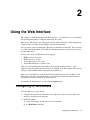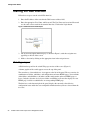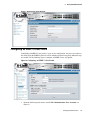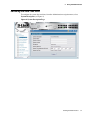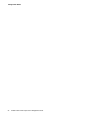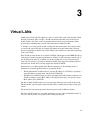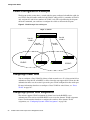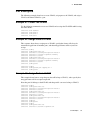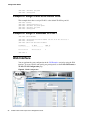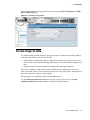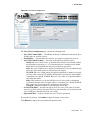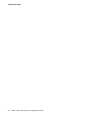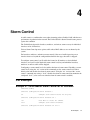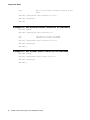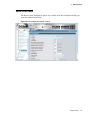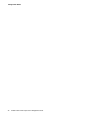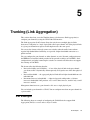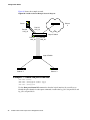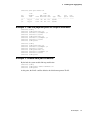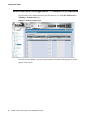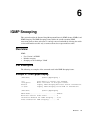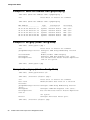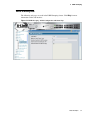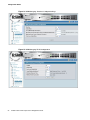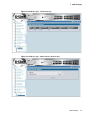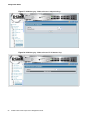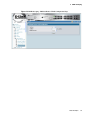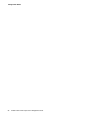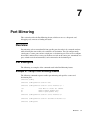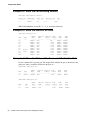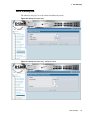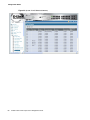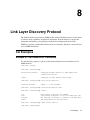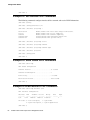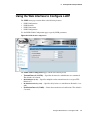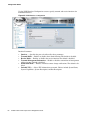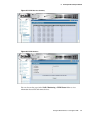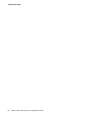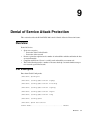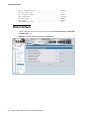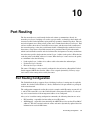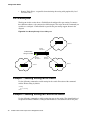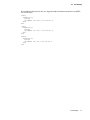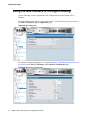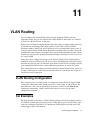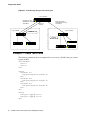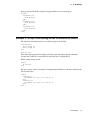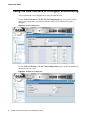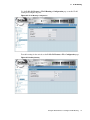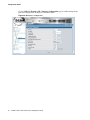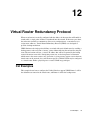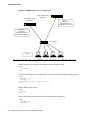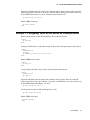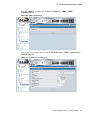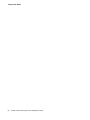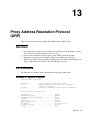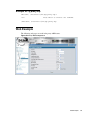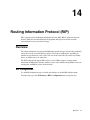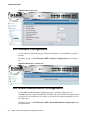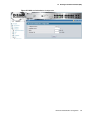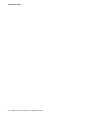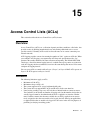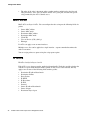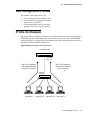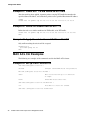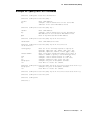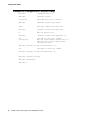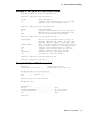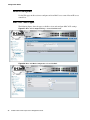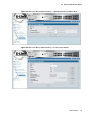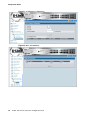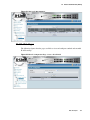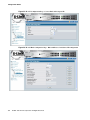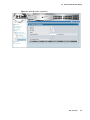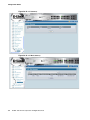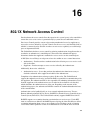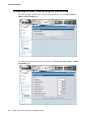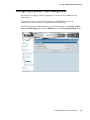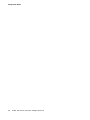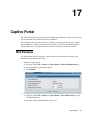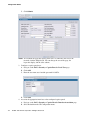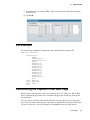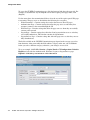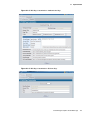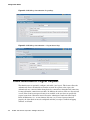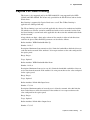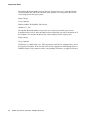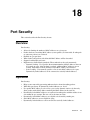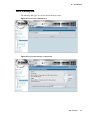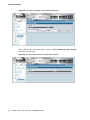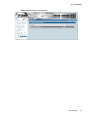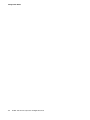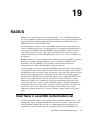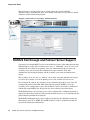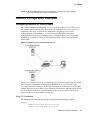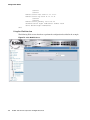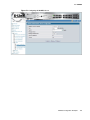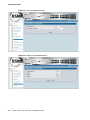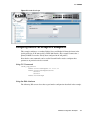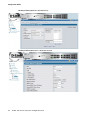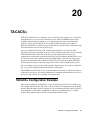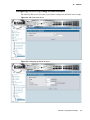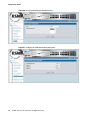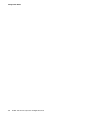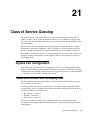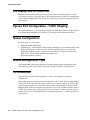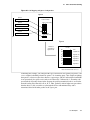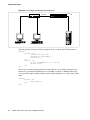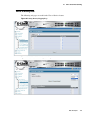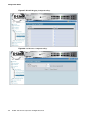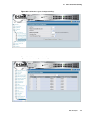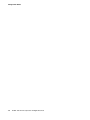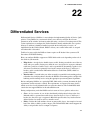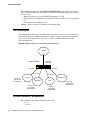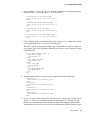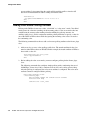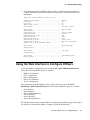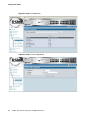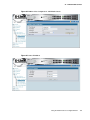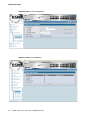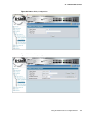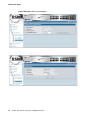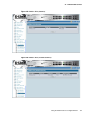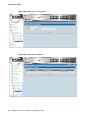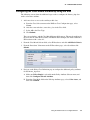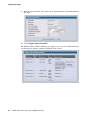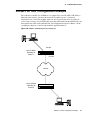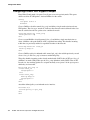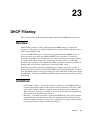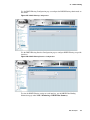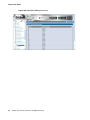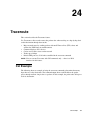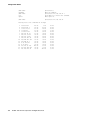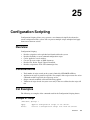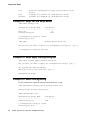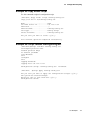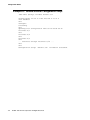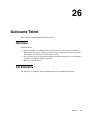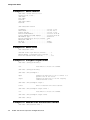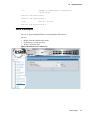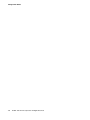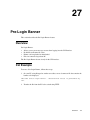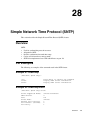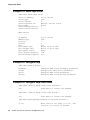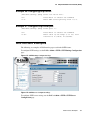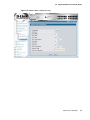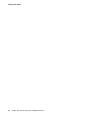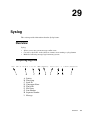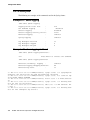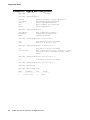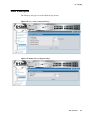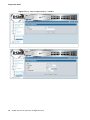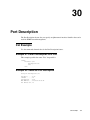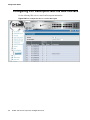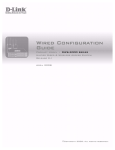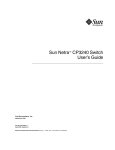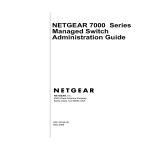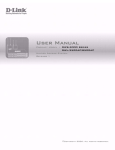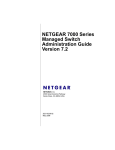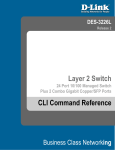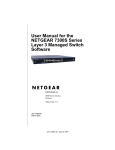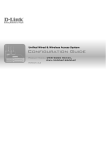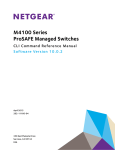Download D-Link Unified Access System DWS-3000 Series System information
Transcript
Configuration Guide Product Model : DWS-3000 Series Unified Wired & Wireless Access System Release 3.0 February 2011 ©Copyright 2011. All rights reserved. Configuration Guide 2 © 2001- 2011 D-Link Corporation. All Rights Reserved. Table of Contents List of Figures. . . . . . . . . . . . . . . . . . . . . . . . . . . . . . . . . . . . . . . . . . . 9 List of Tables . . . . . . . . . . . . . . . . . . . . . . . . . . . . . . . . . . . . . . . . . . 13 About This Book . . . . . . . . . . . . . . . . . . . . . . . . . . . . . . . . . . . . . . . 15 Document Organization . . . . . . . . . . . . . . . . . . . . . . . . . . . . . . . . . . . . . . . CLI/Web Examples - Slot/Port Designations . . . . . . . . . . . . . . . . . . . . . . . Audience . . . . . . . . . . . . . . . . . . . . . . . . . . . . . . . . . . . . . . . . . . . . . . . . . . . CLI Documentation. . . . . . . . . . . . . . . . . . . . . . . . . . . . . . . . . . . . . . . . . . . 15 16 16 16 1 Getting Started . . . . . . . . . . . . . . . . . . . . . . . . . . . . . . . . . . . . . . 17 In-Band and Out-of-Band Connectivity . . . . . . . . . . . . . . . . . . . . . . . . . . . 17 Configuring for In-Band Connectivity . . . . . . . . . . . . . . . . . . . . . . . . . . . . . . Configuring for Out-of-Band Connectivity . . . . . . . . . . . . . . . . . . . . . . . . . . . 17 19 Starting the Switch . . . . . . . . . . . . . . . . . . . . . . . . . . . . . . . . . . . . . . . . . . . Initial Configuration . . . . . . . . . . . . . . . . . . . . . . . . . . . . . . . . . . . . . . . . . . Unified Switch Installation . . . . . . . . . . . . . . . . . . . . . . . . . . . . . . . . . . . . . 20 20 21 Quick Starting the Networking Device . . . . . . . . . . . . . . . . . . . . . . . . . . . . . . System Information and System Setup. . . . . . . . . . . . . . . . . . . . . . . . . . . . . . . 21 21 2 Using the Web Interface. . . . . . . . . . . . . . . . . . . . . . . . . . . . . . . 27 Configuring for Web Access . . . . . . . . . . . . . . . . . . . . . . . . . . . . . . . . . . . . Starting the Web Interface. . . . . . . . . . . . . . . . . . . . . . . . . . . . . . . . . . . . . . 27 28 Web Page Layout. . . . . . . . . . . . . . . . . . . . . . . . . . . . . . . . . . . . . . . . . . . . . . . Configuring an SNMP V3 User Profile. . . . . . . . . . . . . . . . . . . . . . . . . . . . . . Command Buttons . . . . . . . . . . . . . . . . . . . . . . . . . . . . . . . . . . . . . . . . . . . . . . Switching the Date/Time Zone. . . . . . . . . . . . . . . . . . . . . . . . . . . . . . . . . . . . . 28 29 30 31 3 Virtual LANs . . . . . . . . . . . . . . . . . . . . . . . . . . . . . . . . . . . . . . . . 33 VLAN Configuration Example . . . . . . . . . . . . . . . . . . . . . . . . . . . . . . . . . . 34 Configuring a Guest VLAN . . . . . . . . . . . . . . . . . . . . . . . . . . . . . . . . . . . . . . . Configuring Dynamic VLAN Assignments . . . . . . . . . . . . . . . . . . . . . . . . . . . 34 34 CLI Examples . . . . . . . . . . . . . . . . . . . . . . . . . . . . . . . . . . . . . . . . . . . . . . . 35 Example #1: Create Two VLANs . . . . . . . . . . . . . . . . . . . . . . . . . . . . . . . . . . . Example #2: Assign Ports to VLAN2 . . . . . . . . . . . . . . . . . . . . . . . . . . . . . . . Example #3: Assign Ports to VLAN3 . . . . . . . . . . . . . . . . . . . . . . . . . . . . . . . Example #4: Assign VLAN3 as the Default VLAN . . . . . . . . . . . . . . . . . . . . . Example #5: Assign IP Addresses to VLAN 2 . . . . . . . . . . . . . . . . . . . . . . . . . 35 35 35 36 36 Web Interface . . . . . . . . . . . . . . . . . . . . . . . . . . . . . . . . . . . . . . . . . . . . . . . Private Edge VLANs . . . . . . . . . . . . . . . . . . . . . . . . . . . . . . . . . . . . . . . . . . 36 37 CLI Example . . . . . . . . . . . . . . . . . . . . . . . . . . . . . . . . . . . . . . . . . . . . . . . . . . 38 Voice VLAN . . . . . . . . . . . . . . . . . . . . . . . . . . . . . . . . . . . . . . . . . . . . . . . . . 38 3 Configuration Guide 4 Storm Control. . . . . . . . . . . . . . . . . . . . . . . . . . . . . . . . . . . . . . . .41 CLI Example . . . . . . . . . . . . . . . . . . . . . . . . . . . . . . . . . . . . . . . . . . . . . . . . 41 Example #1: Set Broadcast Storm Control for All Interfaces . . . . . . . . . . . . . Example #2: Set Multicast Storm Control for All Interfaces . . . . . . . . . . . . . . Example #3: Set Unicast Storm Control for All Interfaces . . . . . . . . . . . . . . . 41 42 42 Web Interface . . . . . . . . . . . . . . . . . . . . . . . . . . . . . . . . . . . . . . . . . . . . . . . 43 5 Trunking (Link Aggregation) . . . . . . . . . . . . . . . . . . . . . . . . . . .45 CLI Example . . . . . . . . . . . . . . . . . . . . . . . . . . . . . . . . . . . . . . . . . . . . . . . . 45 Example 1: Create two port-channels: . . . . . . . . . . . . . . . . . . . . . . . . . . . . . . Example 2: Add the physical ports to the port-channels: . . . . . . . . . . . . . . . . Example 3: Enable both port-channels: . . . . . . . . . . . . . . . . . . . . . . . . . . . . . 46 47 47 Web Interface Configuration — LAGs/Port-channels . . . . . . . . . . . . . . . . 48 6 IGMP Snooping . . . . . . . . . . . . . . . . . . . . . . . . . . . . . . . . . . . . . .49 Overview . . . . . . . . . . . . . . . . . . . . . . . . . . . . . . . . . . . . . . . . . . . . . . . . . . . CLI Examples . . . . . . . . . . . . . . . . . . . . . . . . . . . . . . . . . . . . . . . . . . . . . . . 49 49 Example #1: show igmpsnooping . . . . . . . . . . . . . . . . . . . . . . . . . . . . . . . . . . Example #2: show mac-address-table igmpsnooping . . . . . . . . . . . . . . . . . . . Example #3: set igmp (Global Config Mode) . . . . . . . . . . . . . . . . . . . . . . . . . Example #4: set igmp (Interface Config Mode). . . . . . . . . . . . . . . . . . . . . . . . 49 50 50 50 Web Examples . . . . . . . . . . . . . . . . . . . . . . . . . . . . . . . . . . . . . . . . . . . . . . . 51 7 Port Mirroring . . . . . . . . . . . . . . . . . . . . . . . . . . . . . . . . . . . . . . .57 Overview . . . . . . . . . . . . . . . . . . . . . . . . . . . . . . . . . . . . . . . . . . . . . . . . . . . CLI Examples . . . . . . . . . . . . . . . . . . . . . . . . . . . . . . . . . . . . . . . . . . . . . . . 57 57 Example #1: Set up a Port Mirroring Session . . . . . . . . . . . . . . . . . . . . . . . . . Example #2: Show the Port Mirroring Session . . . . . . . . . . . . . . . . . . . . . . . . Example #3: Show the Status of All Ports . . . . . . . . . . . . . . . . . . . . . . . . . . . . Example #4: Show the Status of the Source and Destination Ports. . . . . . . . . 57 58 58 58 Web Examples . . . . . . . . . . . . . . . . . . . . . . . . . . . . . . . . . . . . . . . . . . . . . . . 59 8 Link Layer Discovery Protocol. . . . . . . . . . . . . . . . . . . . . . . . . .61 CLI Examples . . . . . . . . . . . . . . . . . . . . . . . . . . . . . . . . . . . . . . . . . . . . . . . 61 Example #1: Set Global LLDP Parameters. . . . . . . . . . . . . . . . . . . . . . . . . . . Example #2: Set Interface LLDP Parameters . . . . . . . . . . . . . . . . . . . . . . . . . Example #3: Show Global LLDP Parameters . . . . . . . . . . . . . . . . . . . . . . . . . Example #4 Show Interface LLDP Parameters . . . . . . . . . . . . . . . . . . . . . . . . 61 62 62 62 Using the Web Interface to Configure LLDP . . . . . . . . . . . . . . . . . . . . . . . 63 9 Denial of Service Attack Protection . . . . . . . . . . . . . . . . . . . . . .67 Overview . . . . . . . . . . . . . . . . . . . . . . . . . . . . . . . . . . . . . . . . . . . . . . . . . . . CLI Examples . . . . . . . . . . . . . . . . . . . . . . . . . . . . . . . . . . . . . . . . . . . . . . . Web Interface . . . . . . . . . . . . . . . . . . . . . . . . . . . . . . . . . . . . . . . . . . . . . . . 67 67 68 10 Port Routing . . . . . . . . . . . . . . . . . . . . . . . . . . . . . . . . . . . . . . . . .69 Port Routing Configuration . . . . . . . . . . . . . . . . . . . . . . . . . . . . . . . . . . . . 4 © 2001- 2011 D-Link Corporation. All Rights Reserved. 69 CLI Examples . . . . . . . . . . . . . . . . . . . . . . . . . . . . . . . . . . . . . . . . . . . . . . . 70 Example 1. Enabling Routing for the Switch . . . . . . . . . . . . . . . . . . . . . . . . . Example 2. Enabling Routing for Ports on the Switch . . . . . . . . . . . . . . . . . . 70 70 Using the Web Interface to Configure Routing . . . . . . . . . . . . . . . . . . . . . . 72 11 VLAN Routing . . . . . . . . . . . . . . . . . . . . . . . . . . . . . . . . . . . . . . 73 VLAN Routing Configuration . . . . . . . . . . . . . . . . . . . . . . . . . . . . . . . . . . . CLI Examples . . . . . . . . . . . . . . . . . . . . . . . . . . . . . . . . . . . . . . . . . . . . . . . 73 73 Example 1: Create Two VLANs . . . . . . . . . . . . . . . . . . . . . . . . . . . . . . . . . . . . Example 2: Set Up VLAN Routing for the VLANs and the Switch. . . . . . . . . . 74 75 Using the Web Interface to Configure VLAN Routing . . . . . . . . . . . . . . . . 76 12 Virtual Router Redundancy Protocol . . . . . . . . . . . . . . . . . . . . 79 CLI Examples . . . . . . . . . . . . . . . . . . . . . . . . . . . . . . . . . . . . . . . . . . . . . . . 79 Example 1: Configuring VRRP on the Switch as a Master Router . . . . . . . . . Example 2: Configuring VRRP on the Switch as a Backup Router . . . . . . . . 80 81 Using the Web Interface to Configure VRRP . . . . . . . . . . . . . . . . . . . . . . . 82 13 Proxy Address Resolution Protocol (ARP). . . . . . . . . . . . . . . . 85 Overview . . . . . . . . . . . . . . . . . . . . . . . . . . . . . . . . . . . . . . . . . . . . . . . . . . . CLI Examples . . . . . . . . . . . . . . . . . . . . . . . . . . . . . . . . . . . . . . . . . . . . . . . 85 85 Example #1 show ip interface . . . . . . . . . . . . . . . . . . . . . . . . . . . . . . . . . . . . . Example #2: ip proxy-arp . . . . . . . . . . . . . . . . . . . . . . . . . . . . . . . . . . . . . . . . 85 86 Web Example. . . . . . . . . . . . . . . . . . . . . . . . . . . . . . . . . . . . . . . . . . . . . . . . 86 14 Routing Information Protocol (RIP). . . . . . . . . . . . . . . . . . . . . 87 Overview . . . . . . . . . . . . . . . . . . . . . . . . . . . . . . . . . . . . . . . . . . . . . . . . . . . 87 RIP Configuration . . . . . . . . . . . . . . . . . . . . . . . . . . . . . . . . . . . . . . . . . . . . . . 87 RIP Interface Configuration . . . . . . . . . . . . . . . . . . . . . . . . . . . . . . . . . . . . RIP Route Redistribution Configuration . . . . . . . . . . . . . . . . . . . . . . . . . . 88 88 15 Access Control Lists (ACLs) . . . . . . . . . . . . . . . . . . . . . . . . . . . 91 Overview . . . . . . . . . . . . . . . . . . . . . . . . . . . . . . . . . . . . . . . . . . . . . . . . . . . 91 Limitations. . . . . . . . . . . . . . . . . . . . . . . . . . . . . . . . . . . . . . . . . . . . . . . . . . . . 91 MAC ACLs . . . . . . . . . . . . . . . . . . . . . . . . . . . . . . . . . . . . . . . . . . . . . . . . . IP ACLs. . . . . . . . . . . . . . . . . . . . . . . . . . . . . . . . . . . . . . . . . . . . . . . . . . . . ACL Configuration Process . . . . . . . . . . . . . . . . . . . . . . . . . . . . . . . . . . . . IP ACL CLI Example . . . . . . . . . . . . . . . . . . . . . . . . . . . . . . . . . . . . . . . . . 92 92 93 93 Example #1: Create ACL 179 and Define an ACL Rule . . . . . . . . . . . . . . . . . Example #2: Define the Second Rule for ACL 179 . . . . . . . . . . . . . . . . . . . . . Example #3: Apply the rule to Inbound Traffic on Port 0/2 . . . . . . . . . . . . . . 94 94 94 MAC ACL CLI Examples . . . . . . . . . . . . . . . . . . . . . . . . . . . . . . . . . . . . . . 94 Example #4: Set up a MAC Access List . . . . . . . . . . . . . . . . . . . . . . . . . . . . . Example #5: Specify MAC ACL Attributes . . . . . . . . . . . . . . . . . . . . . . . . . . . Example #6 Configure MAC Access Group . . . . . . . . . . . . . . . . . . . . . . . . . . Example #7 Set up an ACL with Permit Action. . . . . . . . . . . . . . . . . . . . . . . . 94 95 96 97 5 Configuration Guide Example #8: Show MAC Access Lists . . . . . . . . . . . . . . . . . . . . . . . . . . . . . . . 97 Web Examples . . . . . . . . . . . . . . . . . . . . . . . . . . . . . . . . . . . . . . . . . . . . . . . 98 MAC ACL Web Pages . . . . . . . . . . . . . . . . . . . . . . . . . . . . . . . . . . . . . . . . . . . 98 IP ACL Web Pages . . . . . . . . . . . . . . . . . . . . . . . . . . . . . . . . . . . . . . . . . . . . . 101 16 802.1X Network Access Control . . . . . . . . . . . . . . . . . . . . . . . .105 802.1x Network Access Control Example . . . . . . . . . . . . . . . . . . . . . . . . . Guest VLAN . . . . . . . . . . . . . . . . . . . . . . . . . . . . . . . . . . . . . . . . . . . . . . . 106 107 Configuring the Guest VLAN by Using the CLI. . . . . . . . . . . . . . . . . . . . . . . Configuring the Guest VLAN by Using the Web Interface. . . . . . . . . . . . . . . 107 108 Configuring Dynamic VLAN Assignment . . . . . . . . . . . . . . . . . . . . . . . . . 109 17 Captive Portal . . . . . . . . . . . . . . . . . . . . . . . . . . . . . . . . . . . . . . 111 Web Example. . . . . . . . . . . . . . . . . . . . . . . . . . . . . . . . . . . . . . . . . . . . . . . CLI Example . . . . . . . . . . . . . . . . . . . . . . . . . . . . . . . . . . . . . . . . . . . . . . . Customizing the Captive Portal Web Page . . . . . . . . . . . . . . . . . . . . . . . . Client Authentation Logout Request . . . . . . . . . . . . . . . . . . . . . . . . . . . . . Captive Port Rate Limiting . . . . . . . . . . . . . . . . . . . . . . . . . . . . . . . . . . . . 111 113 113 116 117 18 Port Security. . . . . . . . . . . . . . . . . . . . . . . . . . . . . . . . . . . . . . . . 119 Overview . . . . . . . . . . . . . . . . . . . . . . . . . . . . . . . . . . . . . . . . . . . . . . . . . . Operation . . . . . . . . . . . . . . . . . . . . . . . . . . . . . . . . . . . . . . . . . . . . . . . . . CLI Examples . . . . . . . . . . . . . . . . . . . . . . . . . . . . . . . . . . . . . . . . . . . . . . 119 119 120 Example #1: show port security. . . . . . . . . . . . . . . . . . . . . . . . . . . . . . . . . . . Example #2: show port security on a specific interface . . . . . . . . . . . . . . . . Example #3: (Config) port security . . . . . . . . . . . . . . . . . . . . . . . . . . . . . . . . 120 120 120 Web Examples . . . . . . . . . . . . . . . . . . . . . . . . . . . . . . . . . . . . . . . . . . . . . . 121 19 RADIUS . . . . . . . . . . . . . . . . . . . . . . . . . . . . . . . . . . . . . . . . . . .125 Client Name in Local MAC Authentication List . . . . . . . . . . . . . . . . . . . . RADIUS Fail-through and Failover Server Support . . . . . . . . . . . . . . . . RADIUS Configuration Examples . . . . . . . . . . . . . . . . . . . . . . . . . . . . . . 125 126 127 Configuring RADIUS for Wired Clients. . . . . . . . . . . . . . . . . . . . . . . . . . . . . Configuring RADIUS Fail-through on a Managed AP . . . . . . . . . . . . . . . . . 127 131 20 TACACS+ . . . . . . . . . . . . . . . . . . . . . . . . . . . . . . . . . . . . . . . . . .133 TACACS+ Configuration Example . . . . . . . . . . . . . . . . . . . . . . . . . . . . . . 133 Configuring TACACS+ by Using CLI Commands. . . . . . . . . . . . . . . . . . . . . Configuring TACACS+ by Using the Web Interface . . . . . . . . . . . . . . . . . . . 134 135 21 Class of Service Queuing. . . . . . . . . . . . . . . . . . . . . . . . . . . . . .139 6 Ingress Port Configuration . . . . . . . . . . . . . . . . . . . . . . . . . . . . . . . . . . . . 139 Trusted and Untrusted Ports/CoS Mapping Table . . . . . . . . . . . . . . . . . . . . . CoS Mapping Table for Trusted Ports . . . . . . . . . . . . . . . . . . . . . . . . . . . . . . 139 140 Egress Port Configuration - Traffic Shaping . . . . . . . . . . . . . . . . . . . . . . Queue Configuration . . . . . . . . . . . . . . . . . . . . . . . . . . . . . . . . . . . . . . . . 140 140 © 2001- 2011 D-Link Corporation. All Rights Reserved. Queue Management Type . . . . . . . . . . . . . . . . . . . . . . . . . . . . . . . . . . . . . CLI Examples . . . . . . . . . . . . . . . . . . . . . . . . . . . . . . . . . . . . . . . . . . . . . . Web Examples . . . . . . . . . . . . . . . . . . . . . . . . . . . . . . . . . . . . . . . . . . . . . . 140 140 143 22 Differentiated Services . . . . . . . . . . . . . . . . . . . . . . . . . . . . . . . 147 CLI Example . . . . . . . . . . . . . . . . . . . . . . . . . . . . . . . . . . . . . . . . . . . . . . . 148 DiffServ Inbound Configuration . . . . . . . . . . . . . . . . . . . . . . . . . . . . . . . . . . Adding Color-Aware Policing Attribute . . . . . . . . . . . . . . . . . . . . . . . . . . . . 148 150 Using the Web Interface to Configure Diffserv. . . . . . . . . . . . . . . . . . . . . 151 Configuring the Color-Aware Attribute by Using the Web . . . . . . . . . . . . . . 159 DiffServ for VoIP Configuration Example . . . . . . . . . . . . . . . . . . . . . . . . 161 Configuring DiffServ VoIP Support Example . . . . . . . . . . . . . . . . . . . . . . . . 162 23 DHCP Filtering . . . . . . . . . . . . . . . . . . . . . . . . . . . . . . . . . . . . . 163 Overview . . . . . . . . . . . . . . . . . . . . . . . . . . . . . . . . . . . . . . . . . . . . . . . . . . Limitations . . . . . . . . . . . . . . . . . . . . . . . . . . . . . . . . . . . . . . . . . . . . . . . . CLI Examples . . . . . . . . . . . . . . . . . . . . . . . . . . . . . . . . . . . . . . . . . . . . . . 163 163 164 Example #1: Enable DHCP Filtering for the Switch . . . . . . . . . . . . . . . . . . Example #2: Enable DHCP Filtering for an Interface . . . . . . . . . . . . . . . . . Example #3: Show DHCP Filtering Configuration . . . . . . . . . . . . . . . . . . . 164 164 164 Web Examples . . . . . . . . . . . . . . . . . . . . . . . . . . . . . . . . . . . . . . . . . . . . . . 164 24 Traceroute . . . . . . . . . . . . . . . . . . . . . . . . . . . . . . . . . . . . . . . . . 167 CLI Example . . . . . . . . . . . . . . . . . . . . . . . . . . . . . . . . . . . . . . . . . . . . . . . 167 25 Configuration Scripting . . . . . . . . . . . . . . . . . . . . . . . . . . . . . . 169 Overview . . . . . . . . . . . . . . . . . . . . . . . . . . . . . . . . . . . . . . . . . . . . . . . . . . Considerations . . . . . . . . . . . . . . . . . . . . . . . . . . . . . . . . . . . . . . . . . . . . . CLI Examples . . . . . . . . . . . . . . . . . . . . . . . . . . . . . . . . . . . . . . . . . . . . . . 169 169 169 Example #1: script. . . . . . . . . . . . . . . . . . . . . . . . . . . . . . . . . . . . . . . . . . . . . Example #2: script list and script delete . . . . . . . . . . . . . . . . . . . . . . . . . . . . Example #3: script apply running-config.scr . . . . . . . . . . . . . . . . . . . . . . . . Example #4: show running-config . . . . . . . . . . . . . . . . . . . . . . . . . . . . . . . . Example #5: copy nvram: script . . . . . . . . . . . . . . . . . . . . . . . . . . . . . . . . . . Example #6: script validate running-config.scr . . . . . . . . . . . . . . . . . . . . . . Example #7: Validate another Configuration Script. . . . . . . . . . . . . . . . . . . 169 170 170 170 171 171 172 26 Outbound Telnet . . . . . . . . . . . . . . . . . . . . . . . . . . . . . . . . . . . . 173 Overview . . . . . . . . . . . . . . . . . . . . . . . . . . . . . . . . . . . . . . . . . . . . . . . . . . CLI Examples . . . . . . . . . . . . . . . . . . . . . . . . . . . . . . . . . . . . . . . . . . . . . . 173 173 Example #1: show network . . . . . . . . . . . . . . . . . . . . . . . . . . . . . . . . . . . . . . Example #2: show telnet . . . . . . . . . . . . . . . . . . . . . . . . . . . . . . . . . . . . . . . . Example #3: transport output telnet . . . . . . . . . . . . . . . . . . . . . . . . . . . . . . . Example #4: session-limit and session-timeout. . . . . . . . . . . . . . . . . . . . . . . 174 174 174 174 Web Example. . . . . . . . . . . . . . . . . . . . . . . . . . . . . . . . . . . . . . . . . . . . . . . 175 7 Configuration Guide 27 Pre-Login Banner . . . . . . . . . . . . . . . . . . . . . . . . . . . . . . . . . . .177 Overview . . . . . . . . . . . . . . . . . . . . . . . . . . . . . . . . . . . . . . . . . . . . . . . . . . CLI Example . . . . . . . . . . . . . . . . . . . . . . . . . . . . . . . . . . . . . . . . . . . . . . . 177 177 28 Simple Network Time Protocol (SNTP). . . . . . . . . . . . . . . . . .179 Overview . . . . . . . . . . . . . . . . . . . . . . . . . . . . . . . . . . . . . . . . . . . . . . . . . . CLI Examples . . . . . . . . . . . . . . . . . . . . . . . . . . . . . . . . . . . . . . . . . . . . . . 179 179 Example #1: show sntp . . . . . . . . . . . . . . . . . . . . . . . . . . . . . . . . . . . . . . . . . Example #2: show sntp client . . . . . . . . . . . . . . . . . . . . . . . . . . . . . . . . . . . . Example #3: show sntp server . . . . . . . . . . . . . . . . . . . . . . . . . . . . . . . . . . . . Example #4: configure sntp . . . . . . . . . . . . . . . . . . . . . . . . . . . . . . . . . . . . . . Example #5: configure sntp client mode . . . . . . . . . . . . . . . . . . . . . . . . . . . . Example #6: configuring sntp server. . . . . . . . . . . . . . . . . . . . . . . . . . . . . . . Example #7: configure sntp client port . . . . . . . . . . . . . . . . . . . . . . . . . . . . . 179 179 180 180 180 181 181 Web Interface Examples . . . . . . . . . . . . . . . . . . . . . . . . . . . . . . . . . . . . . . 181 29 Syslog . . . . . . . . . . . . . . . . . . . . . . . . . . . . . . . . . . . . . . . . . . . . .185 Overview . . . . . . . . . . . . . . . . . . . . . . . . . . . . . . . . . . . . . . . . . . . . . . . . . . 185 Interpreting Log Files . . . . . . . . . . . . . . . . . . . . . . . . . . . . . . . . . . . . . . . . . . 185 CLI Examples . . . . . . . . . . . . . . . . . . . . . . . . . . . . . . . . . . . . . . . . . . . . . . 186 Example #1: show logging. . . . . . . . . . . . . . . . . . . . . . . . . . . . . . . . . . . . . . . Example #2: show logging buffered. . . . . . . . . . . . . . . . . . . . . . . . . . . . . . . . Example #3: show logging traplogs . . . . . . . . . . . . . . . . . . . . . . . . . . . . . . . Example 4: show logging hosts . . . . . . . . . . . . . . . . . . . . . . . . . . . . . . . . . . . Example #5: logging port configuration . . . . . . . . . . . . . . . . . . . . . . . . . . . . 186 186 187 187 188 Web Examples . . . . . . . . . . . . . . . . . . . . . . . . . . . . . . . . . . . . . . . . . . . . . . 189 30 Port Description . . . . . . . . . . . . . . . . . . . . . . . . . . . . . . . . . . . . .191 8 CLI Example . . . . . . . . . . . . . . . . . . . . . . . . . . . . . . . . . . . . . . . . . . . . . . . 191 Example #1: Enter a Description for a Port . . . . . . . . . . . . . . . . . . . . . . . . . Example #2: Show the Port Description . . . . . . . . . . . . . . . . . . . . . . . . . . . . 191 191 Configuring Port Description with the Web Interface . . . . . . . . . . . . . . . 192 © 2001- 2011 D-Link Corporation. All Rights Reserved. List of Figures List of Figures Figure 1. Web Interface Panel-Example .............................................................. 28 Figure 2. Web Interface Panel-Example .............................................................. 29 Figure 3. Configuring an SNMP V3 User Profile ................................................ 29 Figure 4. System Description Page....................................................................... 31 Figure 5. VLAN Example Network Diagram....................................................... 34 Figure 6. VLAN Configuration ............................................................................ 36 Figure 7. VLAN Port Configuration..................................................................... 37 Figure 8. Voice VLAN Configuration .................................................................. 39 Figure 9. Port Configuration (Storm Control) ...................................................... 43 Figure 10. LAG/Port-channel Example Network Diagram .................................. 46 Figure 11. Trunking Configuration....................................................................... 48 Figure 12. IGMP Snooping - Global Configuration and Status Page................... 51 Figure 13. IGMP Snooping - Interface Configuration Page ................................. 52 Figure 14. IGMP Snooping VLAN Configuration ............................................... 52 Figure 15. IGMP Snooping - VLAN Status Page................................................. 53 Figure 16. IGMP Snooping - Multicast Router Statistics Page ............................ 53 Figure 17. IGMP Snooping - Multicast Router Configuration Page .................... 54 Figure 18. IGMP Snooping - Multicast Router VLAN Statistics Page ................ 54 Figure 19. IGMP Snooping - Multicast Router VLAN Configuration Page ........ 55 Figure 20. Multiple Port Mirroring....................................................................... 59 Figure 21. Multiple Port Mirroring - Add Source Ports ....................................... 59 Figure 22. System - Port Utilization Summary..................................................... 60 Figure 23. LLDP Global Configuration................................................................ 63 Figure 24. LLDP Interface Configuration ............................................................ 64 Figure 25. LLDP Interface Summary ................................................................... 65 Figure 26. LLDP Statistics.................................................................................... 65 Figure 27. Denial of Service Protection Configuration ..................................... 68 Figure 28. Port Routing Example Network Diagram ........................................... 70 Figure 29. IP Configuration .................................................................................. 72 Figure 30. IP Interface Configuration................................................................... 72 Figure 31. VLAN Routing Example Network Diagram....................................... 74 Figure 32. VLAN Configuration .......................................................................... 76 Figure 33. VLAN Port Configuration................................................................... 76 Figure 34. VLAN Routing Configuration............................................................. 77 Figure 35. Enabling Routing................................................................................. 77 Figure 36. IP Interface Configuration................................................................... 78 Figure 37. VRRP Example Network Configuration............................................. 80 Figure 38. IP Configuration .................................................................................. 82 Figure 39. IP Interface Configuration................................................................... 82 Figure 40. VRRP Configuration ........................................................................... 83 Figure 41. Virtual Router Configuration .............................................................. 83 Figure 42. Proxy ARP Configuration ................................................................... 86 Figure 43. RIP Configuration ............................................................................... 88 9 Configuration Guide Figure 44. RIP Interface Configuration ................................................................ 88 Figure 45. RIP Route Redistribution Configuration............................................. 89 Figure 46. IP ACL Example Network Diagram ................................................... 93 Figure 47. MAC ACL Configuration Page - Create New MAC ACL ................. 98 Figure 48. MAC ACL Rule Configuration - Create New Rule ............................ 98 Figure 49. MAC ACL Rule Configuration Page - Add Destination MAC and MAC Mask...................................................................................................................... 99 Figure 50. MAC ACL Rule Configuration Page - View the Current Settings ..... 99 Figure 51. ACL Interface Configuration ............................................................ 100 Figure 52. MAC ACL Summary ........................................................................ 100 Figure 53. MAC ACL Rule Summary................................................................ 101 Figure 54. IP ACL Configuration Page - Create a New IP ACL........................ 101 Figure 55. IP ACL Configuration Page - Create a Rule and Assign an ID ........ 102 Figure 56. IP ACL Rule Configuration Page - Rule with Protocol and Source IP Configuration............................................................................................................. 102 Figure 57. Attach IP ACL to an Interface........................................................... 103 Figure 58. IP ACL Summary .............................................................................. 104 Figure 59. IP ACL Rule Summary ..................................................................... 104 Figure 60. DWS-3000 with 802.1x Network Access Control ............................ 106 Figure 61. CP Web Page Customization—Global Parameters........................... 114 Figure 62. CP Web Page Customization—Authentication Page ........................ 115 Figure 63. CP Web Page Customization—Welcome Page ................................ 115 Figure 64. CP Web Page Customization—Logout Page .................................... 116 Figure 65. CP Web Page Customization——Logout Success Page .................. 116 Figure 66. Port Security Administration............................................................. 121 Figure 67. Port Security Interface Configuration ............................................... 121 Figure 68. Port Security Statically Configured MAC Addresses ....................... 122 Figure 69. Port Security Dynamically Learned MAC Addresses....................... 122 Figure 70. Port Security Violation Status ........................................................... 123 Figure 71. RADIUS Servers in a DWS-3000 Network ...................................... 127 Figure 72. Add a RADIUS Server ...................................................................... 128 Figure 73. Configuring the RADIUS Server ...................................................... 129 Figure 74. Create an Authentication List............................................................ 130 Figure 75. Configure the Authentication List ..................................................... 130 Figure 76. Set the User Login ............................................................................. 131 Figure 77. DWS-3000 with TACACS+.............................................................. 134 Figure 78. Add a TACACS+ Server ................................................................... 135 Figure 79. Configuring the TACACS+ Server ................................................... 135 Figure 80. Create an Authentication List (TACACS+) ...................................... 136 Figure 81. Configure the Authentication List (TACACS+) ............................... 136 Figure 82. Set the User Login (TACACS+) ....................................................... 137 Figure 83. CoS Mapping and Queue Configuration ........................................... 141 Figure 84. CoS Configuration Example System Diagram.................................. 142 Figure 85. 802.1p Priority Mapping Page........................................................... 143 Figure 86. CoS Trust Mode Configuration Page ................................................ 143 Figure 87. IP DSCP Mapping Configuration Page............................................. 144 10 © 2001- 2011 D-Link Corporation. All Rights Reserved. List of Figures Figure 88. CoS Interface Configuration Page..................................................... 144 Figure 89. CoS Interface Queue Configuration Page ......................................... 145 Figure 90. CoS Interface Queue Status Page ...................................................... 145 Figure 91. DiffServ Internet Access Example Network Diagram ...................... 148 Figure 92. DiffServ Configuration...................................................................... 152 Figure 93. DiffServ Class Configuration ............................................................ 152 Figure 94. DiffServ Class Configuration - Add Match Criteria ......................... 153 Figure 95. Source IP Address ............................................................................. 153 Figure 96. DiffServ Class Configuration ............................................................ 154 Figure 97. DiffServ Class Summary................................................................... 154 Figure 98. DiffServ Policy Configuration .......................................................... 155 Figure 99. DiffServ Policy Configuration .......................................................... 155 Figure 100. DiffServ Policy Class Definition..................................................... 156 Figure 101. Assign Queue .................................................................................. 156 Figure 102. DiffServ Policy Summary ............................................................... 157 Figure 103. DiffServ Policy Attribute Summary................................................ 157 Figure 104. DiffServ Service Configuration....................................................... 158 Figure 105. DiffServ Service Summary ............................................................. 158 Figure 106. DiffServ VoIP Example Network Diagram .................................... 161 Figure 107. DHCP Filtering Configuration ........................................................ 165 Figure 108. DHCP Filtering Interface Configuration ......................................... 165 Figure 109. DHCP Filter Binding Information................................................... 166 Figure 110. Telnet Session Configuration .......................................................... 175 Figure 111. SNTP Settings Configuration Page ................................................. 181 Figure 112. SNTP Server Configuration Page.................................................... 181 Figure 113. SNTP Server Configuration Page.................................................... 182 Figure 114. Time Zone Configuration Page ....................................................... 182 Figure 115. Summer Time Configuration Page.................................................. 183 Figure 116. Log - Syslog Configuration Page .................................................... 189 Figure 117. Buffered Log Configuration Page ................................................... 189 Figure 118. Log - Hosts Configuration Page - Add Host ................................... 190 Figure 119. Log - Hosts Configuration Page ...................................................... 190 Figure 120. Port Configuration Screen - Set Port Description ........................... 192 11 Configuration Guide 12 © 2001- 2011 D-Link Corporation. All Rights Reserved. List of Tables List of Tables Table 1. Quick Start up Software Version Information . . . . . . . . . . . . . . . . . . . . 22 Table 2. Quick Start up Physical Port Data . . . . . . . . . . . . . . . . . . . . . . . . . . . . . 22 Table 3. Quick Start up User Account Management . . . . . . . . . . . . . . . . . . . . . . 23 Table 4. Quick Start up IP Address . . . . . . . . . . . . . . . . . . . . . . . . . . . . . . . . . . . 24 Table 5. Uploading from Networking Device to Out-of-Band PC (XMODEM) 25 Table 6. Downloading from Out-of-Band PC to Networking Device (XMODEM) 25 Table 7. Downloading from TFTP Server . . . . . . . . . . . . . . . . . . . . . . . . . . . . . . 26 Table 8. Setting to Factory Defaults . . . . . . . . . . . . . . . . . . . . . . . . . . . . . . . . . . 26 13 Configuration Guide 14 © 2001- 2011 D-Link Corporation. All Rights Reserved. About This Book This document provides an understanding of the CLI and Web configuration options for D-Link DWS-3000 features. Document Organization This document shows examples of the use of the Unified Switch in a typical network. It describes the use and advantages of specific functions provided by the Unified Switch and includes information about configuring those functions using the command-line interface (CLI) and Web interface. The Unified Switch can operate as a Layer 2 switch, a Layer 3 router, or a combination switch/ router. The switch also includes support for network management and Quality of Service functions such as Access Control Lists and Differentiated Services. The functions you choose to activate will depend on the size and complexity of your network. This document illustrates configuration for the following functions: • • • • L2 Features - Virtual LANs (VLANs) - Storm Control - Trunking (Link Aggregation/Port Channels) - Internet Group Management Protocol (IGMP) Snooping - Port Mirroring - Link Layer Discovery Protocol (LLDP) - Denial of Service Attack Protection L3 Features - Port Routing - VLAN Routing - Virtual Router Redundancy Protocol (VRRP) - Proxy ARP - Routing Information Protocol (RIP) Security Features - 802.1x Network Access Control - Captive Portal - RADIUS - TACACS+ - Port Security Quality of Service (QoS) - Access Control Lists (ACLs) - Class of Service (CoS) - Differentiated Services Document Organization 15 Configuration Guide • Management - DHCP Filtering - Traceroute - Configuration Scripting - Outbound Telnet - Pre-Login Banner - Simple Network Time Protocol (SNTP) - Syslog - Port Description CLI/Web Examples - Slot/Port Designations To help you understand configuration tasks, this document contains examples from the CLI and Web Interfaces. The examples are based on the D-Link DWS-3000 switch and use the slot/port naming convention for interfaces, e.g. 0/2 Audience Use this guide if you are a(n): • • Experienced system administrator who is responsible for configuring and operating a network using the D-Link DWS-3000 switch Level 1 and/or Level 2 Support provider To obtain the greatest benefit from this guide, you should have an understanding of the Unified Switch. You should also have basic knowledge of Ethernet and networking concepts. CLI Documentation The DWS-3000 CLI Command Reference gives information about the CLI commands used to configure the switch. The document provides CLI descriptions, syntax, and default values. Refer to the DWS-3000 CLI Command Reference for information on: • • 16 D-Link DWS-3000 switch command overview Command structure © 2001- 2011 D-Link Corporation. All Rights Reserved. 1 Getting Started Connect a terminal to the switch to begin configuration. In-Band and Out-of-Band Connectivity Ask the system administrator to determine whether you will configure the switch for in-band or out-of-band connectivity. To use the Web Interface, you must set up your system for in-band connectivity. Configuring for In-Band Connectivity In-band connectivity allows you to access the switch from a remote workstation using the Ethernet network. To use in-band connectivity, you must configure the switch with IP information (IP address, subnet mask, and default gateway). Configure for In-band connectivity using one of the following methods: • • BootP or DHCP EIA-232 port Using BootP or DHCP You can assign IP information initially over the network or over the Ethernet service port through BootP or DHCP. Check with your system administrator to determine whether BootP or DHCP is enabled. You need to configure the BootP or DHCP server with information about the switch —obtain this information through the serial port connection using the show network command. Set up the server with the following values: IP Address Unique IP address for the switch. Each IP parameter is made up of four decimal numbers, ranging from 0 to 255. The default for all IP parameters is 10.90.90.90. Subnet Subnet mask for the LAN In-Band and Out-of-Band Connectivity 17 Configuration Guide Gateway IP address of the default router, if the switch is a node outside the IP range of the LAN MAC Address MAC address of the switch When you connect the switch to the network for the first time after setting up the BootP or DHCP server, it is configured with the information supplied above. The switch is ready for inband connectivity over the network. If you do not use BootP or DHCP, access the switch through the EIA-232 port, and configure the network information as described below. Using the EIA-232 Port You can use a locally or remotely attached terminal to configure in-band management through the EIA-232 port. 1. To use a locally attached terminal, attach one end of a null-modem serial cable to the EIA-232 port of the switch and the other end to the COM port of the terminal or workstation. For remote attachment, attach one end of the serial cable to the EIA-232 port of the switch and the other end to the modem. 2. Set up the terminal for VT100 terminal emulation. A. Set the terminal ON. B. Launch the VT100 application. C. Configure the COM port as follows: I. Set the data rate to 115,200 baud. II. Set the data format to 8 data bits, 1 stop bit, and no parity. III. Set the flow control to none. IV. Select the proper mode under Properties. V. Select Terminal keys. 3. The Log-in User prompt displays when the terminal interface initializes. Enter an approved user name and password. The default is admin for the user name and the password is blank. The switch is installed and loaded with the default configuration. 4. Reduce network traffic by turning off the Network Configuration Protocol. Enter the following command: configure network protocol none 5. Set the IP address, subnet mask, and gateway address by issue the following command: config network parms <ipaddress> <netmask> [<gateway>] IP Address Unique IP address for the switch. Each IP parameter is made up of four decimal numbers, ranging from 0 to 255. The default for all IP parameters is 10.90.90.90. 18 © 2001- 2011 D-Link Corporation. All Rights Reserved. 1 Getting Started Subnet Subnet mask for the LAN. Gateway IP address of the default router, if the switch is a node outside the IP range of the LAN. 6. To enable these changes to be retained during a reset of the switch, type CTRL+Z to return to the main prompt, type save config at the main menu prompt, and type y to confirm the changes. 7. To view the changes and verify in-band information, issue the command: show network. 8. The switch is configured for in-band connectivity and ready for Web-based management. Configuring for Out-of-Band Connectivity To monitor and configure the switch using out-of-band connectivity, use the console port to connect the switch to a terminal desktop system running terminal emulation software. The console port connector is a female DB-9 connector, implemented as a data terminal equipment (DTE) connector. The following hardware is required to use the console port: • • VT100-compatible terminal, or a desktop, or a portable system with a serial port running VT100 terminal emulation software. An RS-232 cable with a male DB-9 connector for the console port and the appropriate connector for the terminal. Perform the following tasks to connect a terminal to the switch console port using out-of-band connectivity: 1. Connect the RS-232 cable to the terminal running VT100 terminal emulation software. 2. Configure the terminal emulation software as follows: A. Select the appropriate serial port (serial port 1 or serial port 2) to connect to the console. B. Set the data rate to 115,200 baud. C. Set the data format to 8 data bits, 1 stop bit, and no parity. D. Set the flow control to none. E. Select the proper mode under Properties. F. Select Terminal keys. NOTE: When using HyperTerminal with Microsoft Windows 2000, make sure that you have Windows 2000 Service Pack 2 or later installed. With Windows 2000 Service Pack 2, the arrow keys function properly in HyperTerminal's VT100 emulation. Go to www.microsoft.com for more information on Windows 2000 service packs. 3. Connect the RS-232 cable directly to the switch console port, and tighten the captive retaining screws. In-Band and Out-of-Band Connectivity 19 Configuration Guide Starting the Switch 1. Make sure that the switch console port is connected to a VT100 terminal or a VT100 terminal emulator via the RS-232 crossover cable. 2. Locate an AC power receptacle. 3. Deactivate the AC power receptacle. 4. Connect the switch to the AC receptacle. 5. Activate the AC power receptacle. When the power is turned on with the local terminal already connected, the switch goes through a power-on self-test (POST). POST runs every time the switch is initialized and checks hardware components to determine if the switch is fully operational before completely booting. If POST detects a critical problem, the startup procedure stops. If POST passes successfully, a valid executable image is loaded into RAM. POST messages are displayed on the terminal and indicate test success or failure. The boot process runs for approximately 60 seconds. Initial Configuration NOTE: The initial simple configuration procedure is based on the following assump- tions: • • • The switch was not configured before and is in the same state as when you received it. The switch booted successfully. The console connection was established and the console prompt appears on the screen of a VT100 terminal or terminal equivalent. The initial switch configuration is performed through the console port. After the initial configuration, you can manage the switch either from the already-connected console port or remotely through an interface defined during the initial configuration. NOTE: The switch is not configured with a default user name and password. NOTE: All of the settings below are necessary to allow the remote management of the switch through Telnet (Telnet client) or HTTP (Web browser). Before setting up the initial configuration of the switch, obtain the following information from your network administrator: • • • 20 The IP address to be assigned to the management interface through which the switch is managed. The IP subnet mask for the network. The IP address of the default gateway. © 2001- 2011 D-Link Corporation. All Rights Reserved. 1 Getting Started Unified Switch Installation This section contains procedures to help you become acquainted quickly with the switch software. Before installing the Unified Switch, you should verify that the switch operates with the most recent firmware. Quick Starting the Networking Device 1. Configure the switch for In-band or Out-of-Band connectivity. In-band connectivity allows access to the Unified Switch locally or from a remote workstation. You must configure the device with IP information (IP address, subnet mask, and default gateway). 2. Turn the Power ON. 3. Allow the device to load the software until the login prompt appears. The device initial state is called the default mode. 4. When the prompt asks for operator login, do the following steps: - Type admin at the login prompt. Since a number of the Quick Setup commands require administrator account rights, D-Link suggests logging into an administrator account. Do not enter a password because the default mode does not use a password - after typing admin, press Enter two times. - The CLI User EXEC prompt is displayed. - Type enable to switch to the Privileged EXEC mode from User EXEC. - Type configure to switch to the Global Config mode from Privileged EXEC. - Type exit to return to the previous mode. - Enter ? to show a list of commands that are available in the current mode. NOTE: For more information about the configuration modes, see the CLI Command Reference. System Information and System Setup This section describes the commands you use to view system information and to setup the network device. The tables below contain the Quick Start commands that allow you to view or configure the following information: • • • • • • • • Software versions Physical port data User account management IP address configuration Uploading from Networking Device to Out-of-Band PC (Only XMODEM) Downloading from Out-of-Band PC to Networking Device (Only XMODEM) Downloading from TFTP Server Restoring factory defaults For each of these tasks, a table shows the command syntax, the mode you must be in to execute the command, and the purpose and output of the command. If you configure any network parameters, you should execute the write command. Unified Switch Installation 21 Configuration Guide This command saves the changes to the configuration file. You must be in the correct mode to execute the command. If you do not save the configuration, all changes are lost when you power down or reset the networking device. Quick Start up Software Version Information Table 1. Quick Start up Software Version Information Command Details show hardware Switch: 1 (Privileged EXEC Mode) System Description..................... D-Link DWS-3026 Machine Model.......................... DWS-3026 Serial Number.......................... 123456abcdef FRU Number.............................. Maintenance Level...................... A Manufacturer........................... 0xbc00 Burned In MAC Address.................. 00:01:17:86:34:55 Software Version....................... D.4.18.8 Additional Packages.................... QOS Wireless Quick Start up Physical Port Data Table 2. Quick Start up Physical Port Data Command Details show port all Displays the ports (Privileged EXEC Mode) Interface - slot/port, See the CLI Command Reference for more information about naming conventions. Type - Indicates if the port is a special type of port. Admin Mode - Selects the Port Control Administration State. Physical Mode - Selects the desired port speed and duplex mode. Physical Status - Indicates the port speed and duplex mode. Link Status - Indicates whether the link is up or down. Link Trap - Determines whether or not to send a trap when link status changes. LACP Mode - Displays whether LACP is enabled or disabled on this port. 22 © 2001- 2011 D-Link Corporation. All Rights Reserved. 1 Getting Started Quick Start up User Account Management Table 3. Quick Start up User Account Management Command show users (Privileged EXEC Mode) Details Displays all of the users who are allowed to access the networking device Access Mode - Shows whether the user is able to change parameters on the networking device(Read/Write) or is only able to view them (Read Only). As a factory default, the admin user has Read/Write access and the guest user has Read Only access. There can only be one Read/Write user and up to five Read Only users. show loginsession Displays all of the login session information. (User EXEC Mode) users passwd <username> (Global Config Mode) Allows the user to set passwords or change passwords needed to login A prompt appears after the command is entered requesting the user’s old password. In the absence of an old password, leave the area blank. The user must press Enter to execute the command. The system then prompts the user for a new password; then a prompt to confirm the new password. If the new password and the confirmed password match, a confirmation message is displayed. A user password should not be more than eight characters in length. write (Privileged EXEC Mode) This command saves passwords and all other changes to the device. If you do not save the configuration by entering this command, all configurations are lost when a power cycle is performed on the networking device or when the networking device is reset. logout Logs the user out of the networking device. (User EXEC and Privileged EXEC Modes) Unified Switch Installation 23 Configuration Guide Quick Start up IP Address To view the network parameters the operator can access the device by the following three methods. • • • Simple Network Management Protocol - SNMP Telnet Web Browser NOTE: Helpful Hint: The user should do a ‘copy system:running-config nvram:startup-config’ after configuring the network parameters so that the configurations are not lost Table 4. Quick Start up IP Address Command Details show network Displays the Network Configurations (User EXEC Mode) IP Address - IP Address of the interface Default IP is 10.90.90.90 Subnet Mask - IP Subnet Mask for the interface Default is 255.0.0.0 Default Gateway - The default Gateway for this interface Default value is 0.0.0.0 Burned in MAC Address - The Burned in MAC Address used for in-band connectivity Locally Administered MAC Address - Can be configured to allow a locally administered MAC address MAC Address Type - Specifies which MAC address should be used for in-band connectivity Network Configurations Protocol Current - Indicates which network protocol is being used Default is none Management VLAN ID - Specifies VLAN ID network parms <ipaddr> <netmask> [gateway] (Privileged EXEC Mode) Sets the IP Address, subnet mask, and gateway of the router. The IP Address and the gateway must be on the same subnet. IP Address range from 0.0.0.0 to 255.255.255.255 Subnet Mask range from 0.0.0.0 to 255.255.255.255 Gateway Address range from 0.0.0.0 to 255.255.255.255 24 © 2001- 2011 D-Link Corporation. All Rights Reserved. 1 Getting Started Quick Start up Uploading from Networking Device to Out-of-Band PC (XMODEM) Table 5. Uploading from Networking Device to Out-of-Band PC (XMODEM) Command copy nvram:startup-config <url> (Privileged EXEC Mode) Details Starts the upload, displays the mode and type of upload, and confirms the upload is progressing. The types are: (Privileged EXEC Mode) • • • • copy nvram:log <url> The <url> must be specified as: (Privileged EXEC Mode) xmodem:<filepath>/<filename> copy nvram:traplog <url> If you are using HyperTerminal, you must specify where the file is to be received by the PC. copy nvram:errorlog <url> config - configuration file errorlog - error log log- message log traplog - trap log (Privileged EXEC Mode) Quick Start up Downloading from Out-of-Band PC to Networking Device (XMODEM) Table 6. Downloading from Out-of-Band PC to Networking Device (XMODEM) Command copy <url> nvram:startup-config (Privileged EXEC Mode) Details Sets the destination (download) datatype to be an image (system:image) or a configuration file (nvram:startup-config). The <url> must be specified as: copy <url> system:image xmodem:<filepath>/<filename> (Privileged EXEC Mode) If you are using Hyper Terminal, you must specify which file is to be sent to the networking device. Unified Switch Installation 25 Configuration Guide Quick Start up Downloading from TFTP Server Before starting a TFTP server download, the operator must complete the Quick Start up for the IP Address. Table 7. Downloading from TFTP Server Command Details copy <tftp://<ipaddress>/<filepath>/ <filename>> nvram:startup-config (Privileged EXEC Mode) Sets the destination (download) datatype to be an image (system:image) or a configuration file (nvram:startup-config). The URL must be specified as: copy <tftp://<ipaddress>/<filepath>/ <filename>> system:image (Privileged EXEC Mode) tftp://<ipaddress>/<filepath>/<filename>. The nvram:startup-config option downloads the configuration file using tftp and system:image option downloads the code file. Quick Start up Factory Defaults Table 8. Setting to Factory Defaults Command clear config (Privileged EXEC Mode) Enter yes when the prompt pops up to clear all the configurations made to the networking device. write Enter yes when the prompt pops up that asks if you want to save the configurations made to the networking device. reload (or cold boot the network- Enter yes when the prompt pops up that asks if you want to reset the system. ing device) (Privileged EXEC Mode) 26 Details You can reset the networking device or cold start the networking device. © 2001- 2011 D-Link Corporation. All Rights Reserved. 2 Using the Web Interface This chapter is a brief introduction to the Web interface — it explains how to access the Webbased management panels to configure and manage the system. Tip: Use the Web interface for configuration instead of the CLI interface. Web configuration is quicker and easier than entering multiple required CLI commands. You can manage your switch through a Web browser and Internet connection. This is referred to as Web-based management. To use Web-based management, the system must be set up for in-band connectivity. To access the switch, the Web browser must support: • • • • HTML version 4.0, or later HTTP version 1.1, or later JavaScriptTM version 1.2, or later JavaTM Runtime Plug-in 1.50-06 or later There are equivalent functions in the Web interface and the terminal interface — both applications usually employ the same menus to accomplish a task. For example, when you log in, there is a Main Menu with the same functions available, etc. There are several differences between the Web and terminal interfaces. For example, on the Web interface the entire forwarding database can be displayed, while the terminal interface only displays 10 entries starting at specified addresses. To terminate the Web interface session, click the Logout button. Configuring for Web Access To enable Web access to the switch: 1. Configure the switch for in-band connectivity. The Getting Started section of this document gives instructions for doing this. 2. Enable Web mode: A. At the CLI prompt, enter the show network command. B. Set Web Mode to Enabled. Configuring for Web Access 27 Configuration Guide Starting the Web Interface Follow these steps to start the switch Web interface: 1. Enter the IP address of the switch in the Web browser address field. 2. Enter the appropriate User Name and Password. The User Name and associated Password are the same as those used for the terminal interface. Click on the Login button. Figure 1. Web Interface Panel-Example 3. The System Description Menu displays as shown in Figure 2, with the navigation tree appearing to the left of the screen. 4. Make a selection by clicking on the appropriate item in the navigation tree. Web Page Layout A Web interface panel for the switch Web page consists of three areas (Figure 2). A banner graphic of the switch appears across the top of the panel. The second area, a hierarchical-tree view appears to the left of the panel. The tree consists of a combination of folders, subfolders, and configuration and status HTML pages. You can think of the folders and subfolders as branches and the configuration and status HTML pages as leaves. Only the selection of a leaf (not a folder or subfolder) will cause the display of a new HTML page. A folder or subfolder has no corresponding HTML page. The third area, at the bottom-right of the panel, displays the currently selected device configuration status and/or the user configurable information that you have selected from the tree view. 28 © 2001- 2011 D-Link Corporation. All Rights Reserved. 2 Using the Web Interface Figure 2. Web Interface Panel-Example Configuring an SNMP V3 User Profile Configuring an SNMP V3 user profile is a part of user configuration. Any user can connect to the switch using the SNMPv3 protocol, but for authentication and encryption, additional steps are needed. Use the following steps to configure an SNMP V3 new user profile. Figure 3. Configuring an SNMP V3 User Profile 1. From the LAN navigation menu, select LAN> Administration> User Accounts (see Figure 3). Starting the Web Interface 29 Configuration Guide 2. Using the User pull-down menu, select Create to create a new user. 3. Enter a new user name in the User Name field. 4. Enter a new user password in the Password field and then retype it in the Confirm Password field. NOTE: If SNMPv3 Authentication is to be implemented for this user, set a password of eight or more alphanumeric characters. 5. If you do not need authentication, go to Step 9. 6. To enable authentication, use the Authentication Protocol pull-down menu to select either MD5 or SHA for the authentication protocol. 7. If you do not need encryption, go to Step 9. 8. To enable encryption, use the Encryption Protocol pull-down menu to select DES for the encryption scheme. Then, enter an encryption code of eight or more alphanumeric characters in the Encryption Key field. 9. Click Submit. Command Buttons The following command buttons are used throughout the Web interface panels for the switch: 30 Save Pressing the Save button implements and saves the changes you just made. Some settings may require you to reset the system in order for them to take effect. Refresh Pressing the Refresh button that appears next to the Apply button in Web interface panels refreshes the data on the panel. Submit Pressing the Submit button sends the updated configuration to the switch. Configuration changes take effect immediately, but these changes are not retained across a power cycle unless a save is performed. © 2001- 2011 D-Link Corporation. All Rights Reserved. 2 Using the Web Interface Switching the Date/Time Zone To configure the system date and time, from the Administration navigation menu, select System Description (see Figure 4). Figure 4. System Description Page Starting the Web Interface 31 Configuration Guide 32 © 2001- 2011 D-Link Corporation. All Rights Reserved. 3 Virtual LANs Adding Virtual LAN (VLAN) support to a Layer 2 switch offers some of the benefits of both bridging and routing. Like a bridge, a VLAN switch forwards traffic based on the Layer 2 header, which is fast. Like a router, it partitions the network into logical segments, which provides better administration, security and management of multicast traffic. A VLAN is a set of end stations and the switch ports that connect them. You can have many reasons for the logical division, for example, department or project membership. The only physical requirement is that the end station, and the port to which it is connected, both belong to the same VLAN. Each VLAN in a network has an associated VLAN ID, which appears in the IEEE 802.1Q tag in the Layer 2 header of packets transmitted on a VLAN. An end station may omit the tag, or the VLAN portion of the tag, in which case the first switch port to receive the packet may either reject it or insert a tag using its default VLAN ID. A given port may handle traffic for more than one VLAN, but it can only support one default VLAN ID. Two features let you define packet filters that the switch uses as the matching criteria to determine if a particular packet belongs to a particular VLAN. • • The IP-subnet Based VLAN feature lets you map IP addresses to VLANs by specifying a source IP address, network mask, and the desired VLAN ID. The MAC-based VLAN feature let packets originating from end stations become part of a VLAN according to source MAC address. To configure the feature, you specify a source MAC address and a VLAN ID. The Private Edge VLAN feature lets you set protection between ports located on the switch. This means that a protected port cannot forward traffic to another protected port on the same switch. The feature does not provide protection between ports located on different switches. The Voice VLAN feature lets you enable switch ports to carry traffic with defined settings so that voice and data traffic are separated when coming onto the port. 33 Configuration Guide VLAN Configuration Example The diagram in this section shows a switch with four ports configured to handle the traffic for two VLANs. Port 0/2 handles traffic for both VLANs, while port 0/1 is a member of VLAN 2 only, and ports 0/3 and 0/4 are members of VLAN 3 only. The script following the diagram shows the commands you would use to configure the switch as shown in the diagram. Figure 5. VLAN Example Network Diagram Layer 3 Switch Port 0/4 VLAN 3 Port 0/1 VLAN 2 Port 0/2 VLANs 2 & 3 Port 0/3 VLAN 3 VLAN 2 VLAN 3 Configuring a Guest VLAN You can configure a Guest VLAN for clients to limit network access. If a client station fails to authenticate using 802.1X or RADIUS, or if the client does not support 802.1X, then after the authentication times out, the station is put on the guest VLAN configured for that switch port. For more information about how to configure a Guest VLAN for wired clients, see “Guest VLAN” on page 107. Configuring Dynamic VLAN Assignments The software supports VLAN assignment for clients based on the RADIUS server authentication. You need an external RADIUS server to use the dynamic VLAN assignment feature. For information about how to configure the switch to allow dynamic VLAN assignments, see “Configuring Dynamic VLAN Assignment” on page 109. 34 © 2001- 2011 D-Link Corporation. All Rights Reserved. 3 Virtual LANs CLI Examples The following examples show how to create VLANs, assign ports to the VLANs, and assign a VLAN as the default VLAN to a port. Example #1: Create Two VLANs Use the following commands to create two VLANs and to assign the VLAN IDs while leaving the names blank. (DWS-3024) (DWS-3024) (DWS-3024) (DWS-3024) #vlan database (Vlan)#vlan 2 (Vlan)#vlan 3 (Vlan)#exit Example #2: Assign Ports to VLAN2 This sequence shows how to assign ports to VLAN2, specify that frames will always be transmitted tagged from all member ports, and that untagged frames will be rejected on receipt. (DWS-3024) (DWS-3024) (DWS-3024) (DWS-3024) (DWS-3024) (DWS-3024) (DWS-3024) (DWS-3024) (DWS-3024) (DWS-3024) #config (Config)#interface 0/1 (Interface 0/1)#vlan participation include 2 (Interface 0/1)#vlan acceptframe vlanonly (Interface 0/1)#exit (Config)#interface 0/2 (Interface 0/2)#vlan participation include 2 (Interface 0/2)#vlan acceptframe vlanonly (Interface 0/2)#exit (Config)#exit (DWS-3024) #config (DWS-3024) (Config)#vlan port tagging all 2 (DWS-3024) (Config)#exit Example #3: Assign Ports to VLAN3 This example shows how to assign the ports that will belong to VLAN 3, and to specify that untagged frames will be accepted on port 0/4. Note that port 0/2 belongs to both VLANs and that port 0/1 can never belong to VLAN 3. (DWS-3024) (DWS-3024) (DWS-3024) (DWS-3024) (DWS-3024) (DWS-3024) (DWS-3024) (DWS-3024) (DWS-3024) (DWS-3024) (DWS-3024) (DWS-3024) (DWS-3024) (DWS-3024) (DWS-3024) #config (Config)#interface 0/2 (Interface 0/2)#vlan participation include 3 (Interface 0/2)#exit (Config)#interface 0/3 (Interface 0/3)#vlan participation include 3 (Interface 0/3)#exit (Config)#interface 0/4 (Interface 0/4)#vlan participation include 3 (Interface 0/4)#exit (Config)# (Config)#exit #config (Config)#interface 0/4 (Interface 0/4)#vlan acceptframe all CLI Examples 35 Configuration Guide (DWS-3024) (Interface 0/4)#exit (DWS-3024) (Config)#exit Example #4: Assign VLAN3 as the Default VLAN This example shows how to assign VLAN 3 as the default VLAN for port 0/2. (DWS-3024) (DWS-3024) (DWS-3024) (DWS-3024) (DWS-3024) #config (Config)#interface 0/2 (Interface 0/2)#vlan pvid 3 (Interface 0/2)#exit (Config)#exit Example #5: Assign IP Addresses to VLAN 2 (DWS-3024) #vlan database (DWS-3024) (Vlan)#vlan association subnet 192.168.10.10 255.255.255.0 2 (DWS-3024) (Vlan)#exit (DWS-3024) #show vlan association subnet IP Address ---------------- IP Mask ---------------- VLAN ID ------- 192.168.10.10 255.255.255.0 2 (DWS-3024) # Web Interface You can perform the same configuration in the CLI Examples section by using the Web interface. To create VLANs and specify port participation, use the LAN> L2 Features > VLAN> VLAN Configuration page. Figure 6. VLAN Configuration 36 © 2001- 2011 D-Link Corporation. All Rights Reserved. 3 Virtual LANs To specify the handling of untagged frames on receipt use the LAN> L2 Features > VLAN > Port Configuration page. Figure 7. VLAN Port Configuration Private Edge VLANs Use the Private Edge VLAN feature to prevent ports on the switch from forwarding traffic to each other even if they are on the same VLAN. • • Protected ports cannot forward traffic to other protected ports in the same group, even if they have the same VLAN membership. Protected ports can forward traffic to unprotected ports. Unprotected ports can forward traffic to both protected and unprotected ports. You can also configure groups of protected ports. Each group’s configuration consists of a name and a mask of ports. A port can belong to only one set of protected ports. An unprotected port can be added to a group as a protected port. The group name is configurable by the network administrator. Use the switchport protected command to designate a port as protected. Use the show switchport protected command to display a listing of the protected ports. Private Edge VLANs 37 Configuration Guide CLI Example Example #1: switchport protected (DWS-3024) (DWS-3024) (DWS-3024) <cr> Press (DWS-3024) #config (Config)#interface 0/1 (Interface 0/1)#switchport protected ? Enter to execute the command. (Interface 0/1)#switchport protected Example #2: show switchport protected (DWS-3024) #show switchport protected 0/1 Voice VLAN The voice VLAN feature enables switch ports to carry voice traffic with defined settings so that voice and data traffic are separated when coming onto the port. A voice VLAN ensures that the sound quality of an IP phone is safeguarded from deterioration when data traffic on the port is high. The inherent isolation provided by VLANs ensures that inter-VLAN traffic is under management control and that network-attached clients cannot initiate a direct attack on voice components. A QoS protocol based on the IEEE 802.1P class-of-service (CoS) protocol uses classification and scheduling to send network traffic from the switch in a predictable manner. The system uses the source MAC of the traffic traveling through the port to identify the IP phone data flow. Voice VLAN is enabled per-port basis. A port can participate only in one voice VLAN at a time. The Voice VLAN feature is disabled by default. To display the Voice VLAN Configuration page, click L2 Features > VLAN > Voice VLAN Configuration. 38 © 2001- 2011 D-Link Corporation. All Rights Reserved. 3 Virtual LANs Figure 8. Voice VLAN Configuration The Voice VLAN Configuration page contains the following fields: • • • • • Voice VLAN Admin Mode — Click Enable or Disable to administratively turn the Voice VLAN feature on or off for all ports. Unit/Slot/Port — Specifies Select the stack unit, slot, and port to configure this service on. Voice VLAN Interface Mode — Select one of the following interface modes: - Disable: The voice VLAN service is disabled on this interface. Note that the Admin mode field takes precedence; i.e., if a particular interface is enabled, but the Admin Mode field is set to Disabled, then the service will not be operational. - None: The voice VLAN service is disabled on this interface; however, unlike Disable mode, the CoS override feature is still operational on the port. - VLAN ID: The voice VLAN packets are uniquely identified by a number you assign. All voice traffic carries this VLAN ID to distinguish it from other data traffic which is assigned the port’s default VLAN ID. However, voice traffic is not prioritized differently than other traffic. - dot1p: This parameter is set by the VoIP device for all voice traffic to distinguish voice data from other traffic. All other traffic is assigned the port’s default VLAN ID. This feature may not be supported by all hardware configurations. - Untagged: Configures the phone to send untagged voice traffic. CoS Override Mode — Overrides the 802.1p class-of-service (CoS) value for all data (non-voice) packets arriving at the port. Thus any rogue client that is also connected to the voice VLAN port cannot deteriorate the voice traffic. Operational State — Indicates whether the voice VLAN is operational. If you make any changes, click Submit to apply the change to the system. Click Refresh to display the latest information from the router. Voice VLAN 39 Configuration Guide 40 © 2001- 2011 D-Link Corporation. All Rights Reserved. 4 Storm Control A traffic storm is a condition that occurs when incoming packets flood the LAN, which creates performance degradation in the network. The Unified Switch’s Storm Control feature protects against this condition. The Unified Switch provides broadcast, multicast, and unicast storm recovery for individual interfaces or for all interfaces. Unicast Storm Control protects against traffic whose MAC addresses are not known by the system. For broadcast, multicast, and unicast storm control, if the rate of traffic ingressing on an interface increases beyond the configured threshold for that type, the traffic is dropped. To configure storm control, you’ll enable the feature for all interfaces or for individual interfaces, and you’ll set the threshold (storm control level) beyond which the broadcast, multicast, or unicast traffic will be dropped. Configuring a storm-control level also enables that form of storm-control. Disabling a stormcontrol level (using the “no” version of the command) sets the storm-control level back to default value and disables that form of storm-control. Using the “no” version of the “stormcontrol” command (not stating a “level”) disables that form of storm-control but maintains the configured “level” (to be active next time that form of storm-control is enabled). CLI Example Example #1: Set Broadcast Storm Control for All Interfaces (DWS-3024) #config (DWS-3024) (Config)#storm-control broadcast ? all Configure storm-control features for all ports. (DWS-3024) (Config)#storm-control broadcast all ? <cr> level Press Enter to execute the command. Configure storm-control thresholds. (DWS-3024) (Config)#storm-control broadcast all level ? CLI Example 41 Configuration Guide <rate> Enter the storm-control threshold as percent of port speed. (DWS-3024) (Config)#storm-control broadcast all level 7 (DWS-3024) (Config)#exit (DWS-3024) Example #2: Set Multicast Storm Control for All Interfaces (DWS-3024) #config (DWS-3024) (Config)#storm-control multicast all ? <cr> level Press Enter to execute the command. Configure storm-control thresholds. (DWS-3024) (Config)#storm-control multicast all level 8 (DWS-3024) (Config)#exit (DWS-3024) # Example #3: Set Unicast Storm Control for All Interfaces (DWS-3024) #config (DWS-3024) (Config)#storm-control unicast all level 5 (DWS-3024) (Config)#exit (DWS-3024) # 42 © 2001- 2011 D-Link Corporation. All Rights Reserved. 4 Storm Control Web Interface The Storm Control configuration options are available on the Port Configuration Web page under the Administration folder. Figure 9. Port Configuration (Storm Control) Web Interface 43 Configuration Guide 44 © 2001- 2011 D-Link Corporation. All Rights Reserved. 5 Trunking (Link Aggregation) This section shows how to use the Trunking feature (also known as Link Aggregation) to configure port-channels by using the CLI and the Web interface. The Link Aggregation (LAG) feature allows the switch to treat multiple physical links between two end-points as a single logical link called a port-channel. All of the physical links in a given port-channel must operate in full-duplex mode at the same speed. You can use the feature to directly connect two switches when the traffic between them requires high bandwidth and reliability, or to provide a higher bandwidth connection to a public network. You can configure the port-channels as either dynamic or static. Dynamic configuration uses the IEEE 802.3ad standard, which provides for the periodic exchanges of LACPDUs. Static configuration is used when connecting the switch to an external switch that does not support the exchange of LACPDUs. The feature offers the following benefits: • • • Increased reliability and availability — if one of the physical links in the port-channel goes down, traffic is dynamically and transparently reassigned to one of the other physical links. Increased bandwidth — the aggregated physical links deliver higher bandwidth than each individual link. Incremental increase in bandwidth — A physical upgrade could produce a 10-times increase in bandwidth; LAG produces a two- or five-times increase, useful if only a small increase is needed. Management functions treat a port-channel as if it were a single physical port. You can include a port-channel in a VLAN. You can configure more than one port-channel for a given switch. CLI Example The following shows an example of configuring the Unified Switch to support Link Aggregation (LAG) to a server and to a Layer 2 switch. CLI Example 45 Configuration Guide Figure 10 shows the example network. Figure 10. LAG/Port-channel Example Network Diagram Server Subnet 3 Port 0/2 LAG_10 Port 0/3 LAG_10 Layer 3 Switch Port 0/8 LAG_20 Port 0/9 LAG_20 Layer 2 Switch Subnet 2 Subnet 3 Example 1: Create two port-channels: (DWS-3024) (DWS-3024) (DWS-3024) (DWS-3024) #config (Config)#port-channel lag_10 (Config)#port-channel lag_20 (Config)#exit Use the show port-channel all command to show the logical interface ids you will use to identify the port-channels in subsequent commands. Assume that lag_10 is assigned id 3/1 and lag_20 is assigned id 3/2. 46 © 2001- 2011 D-Link Corporation. All Rights Reserved. 5 Trunking (Link Aggregation) (DWS-3024) #show port-channel all PortLink Log. Channel Adm. Trap STP Mbr Port Port Intf Name Link Mode Mode Mode Type Ports Speed Active ------ ------------- ----- ---- ---- ------ ------- ------ --------- -----3/1 lag_10 Down En. En. Dis. Dynamic 3/2 lag_20 Down En. En. Dis. Dynamic Example 2: Add the physical ports to the port-channels: (DWS-3024) (DWS-3024) (DWS-3024) (DWS-3024) (DWS-3024) (DWS-3024) (DWS-3024) (DWS-3024) #config (Config)#interface 0/2 (Interface 0/2)#addport 3/1 (Interface 0/2)#exit (Config)#interface 0/3 (Interface 0/3)#addport 3/1 (Interface 0/3)#exit (Config)#exit (DWS-3024) (DWS-3024) (DWS-3024) (DWS-3024) (DWS-3024) (DWS-3024) (DWS-3024) (DWS-3024) #config (Config)#interface 0/8 (Interface 0/8)#addport 3/2 (Interface 0/8)#exit (Config)#interface 0/9 (Interface 0/9)#addport 3/2 (Interface 0/9)#exit (Config)#exit Example 3: Enable both port-channels: By default, the system enables link trap notification (DWS-3024) #config (DWS-3024) (Config)#port-channel adminmode all (DWS-3024) (Config)#exit At this point, the LAGs could be added to the default management VLAN. CLI Example 47 Configuration Guide Web Interface Configuration — LAGs/Port-channels To perform the same configuration using the Web interface, use the LAN> L2 Features > Trunking > Configuration page. Figure 11. Trunking Configuration To create the port-channels, specify port participation and enable Link Aggregation (LAG) support on the switch. 48 © 2001- 2011 D-Link Corporation. All Rights Reserved. 6 IGMP Snooping This section describes the Internet Group Management Protocol (IGMP) feature: IGMPv3 and IGMP Snooping. The IGMP Snooping feature enables the switch to monitor IGMP transactions between hosts and routers. It can help conserve bandwidth by allowing the switch to forward IP multicast traffic only to connected hosts that request multicast traffic. Overview IGMP: • • • Uses Version 3 of IGMP Includes snooping Snooping can be enabled per VLAN CLI Examples The following are examples of the commands used in the IGMP Snooping feature. Example #1: show igmpsnooping (DWS-3024) <cr> <slot/port> mrouter <1-3965> (DWS-3024) #show igmpsnooping ? Press Enter to execute the command. Enter interface in slot/port format. Display IGMP Snooping Multicast Router information. Display IGMP Snooping valid VLAN ID information. #show igmpsnooping Admin Mode...............................Enable Multicast Control Frame Count............0 Interfaces Enabled for IGMP Snooping.....0/10 Vlans enabled for IGMP snooping..........20 Overview 49 Configuration Guide Example #2: show mac-address-table igmpsnooping (DWS-3024) #show mac-address-table igmpsnooping ? <cr> Press Enter to execute the command. (DWS-3024) #show mac-address-table igmpsnooping MAC Address ----------------------00:01:01:00:5E:00:01:16 00:01:01:00:5E:00:01:18 00:01:01:00:5E:37:96:D0 00:01:01:00:5E:7F:FF:FA 00:01:01:00:5E:7F:FF:FE Type ------Dynamic Dynamic Dynamic Dynamic Dynamic Description -----------Network Assist Network Assist Network Assist Network Assist Network Assist Interfaces ----------Fwd: 0/47 Fwd: 0/47 Fwd: 0/47 Fwd: 0/47 Fwd: 0/47 Example #3: set igmp (Global Config Mode) (DWS-3026) (Config)#set igmp ? <cr> Press enter to execute the command. groupmembership-interval Configure IGMP Group Membership Interval (secs). interfacemode Enable/Disable IGMP Snooping. maxresponse Configure IGMP Max Response time (secs). mcrtrexpiretime Sets the Multicast Router Present Expiration time on the system. (DWS-3026) (Config)#set igmp Example #4: set igmp (Interface Config Mode) (DWS-3026) (Config)#interface 0/2 (DWS-3026) (Interface 0/2)#set igmp ? <cr> Press enter to execute the command. fast-leave Enable/Disable Fast-Leave on a selected interface groupmembership-interval Configure IGMP Group Membership Interval (secs). maxresponse Configure IGMP Max Response time (secs). mcrtrexpiretime Sets the Multicast Router Present Expiration time on the system. mrouter Configure Multicast Router port. (DWS-3026) (Interface 0/2)#set igmp 50 © 2001- 2011 D-Link Corporation. All Rights Reserved. 6 IGMP Snooping Web Examples The following web pages are used in the IGMP Snooping feature. Click Help for more information on the web interface. Figure 12. IGMP Snooping - Global Configuration and Status Page Web Examples 51 Configuration Guide Figure 13. IGMP Snooping - Interface Configuration Page Figure 14. IGMP Snooping VLAN Configuration 52 © 2001- 2011 D-Link Corporation. All Rights Reserved. 6 IGMP Snooping Figure 15. IGMP Snooping - VLAN Status Page Figure 16. IGMP Snooping - Multicast Router Statistics Page Web Examples 53 Configuration Guide Figure 17. IGMP Snooping - Multicast Router Configuration Page Figure 18. IGMP Snooping - Multicast Router VLAN Statistics Page 54 © 2001- 2011 D-Link Corporation. All Rights Reserved. 6 IGMP Snooping Figure 19. IGMP Snooping - Multicast Router VLAN Configuration Page Web Examples 55 Configuration Guide 56 © 2001- 2011 D-Link Corporation. All Rights Reserved. 7 Port Mirroring This section describes the Port Mirroring feature, which can serve as a diagnostic tool, debugging tool, or means of fending off attacks. Overview Port mirroring selects network traffic from specific ports for analysis by a network analyzer, while allowing the same traffic to be switched to its destination. You can configure many switch ports as source ports and one switch port as a destination port. You can also configure how traffic is mirrored on a source port. Packets received on the source port, transmitted on a port, or both received and transmitted, can be mirrored to the destination port. CLI Examples The following are examples of the commands used in the Port Mirroring feature. Example #1: Set up a Port Mirroring Session The following command sequence enables port mirroring and specifies a source and destination ports. (DWS-3024) #config (DWS-3024) (Config)#monitor session 1 mode (DWS-3024) (Config)#monitor session 1 source interface 0/7 ? <cr> rx tx Press Enter to execute the command. Monitor ingress packets only. Monitor egress packets only. (DWS-3024) (Config)#monitor session 1 source interface 0/7 (DWS-3024) (Config)#monitor session 1 destination interface 0/8 (DWS-3024) (Config)#exit Overview 57 Configuration Guide Example #2: Show the Port Mirroring Session (DWS-3024) #show monitor session 1 Session ID ---------1 Admin Mode ---------Enable Probe Port Mirrored Port Type -------------------------0/8 0/7 Rx,Tx (DWS-3024) #Monitor session ID “1” - “1” is a hardware limitation. Example #3: Show the Status of All Ports (DWS-3024) #show port all Intf ---0/1 0/2 0/3 0/4 0/5 0/6 0/7 0/8 0/9 0/10 Type ---- Mirror Probe Admin Mode -----Enable Enable Enable Enable Enable Enable Enable Enable Enable Enable Physical Mode -------Auto Auto Auto Auto Auto Auto Auto Auto Auto Auto Physical Link Status Status -------- -----Up Down Down Down Down Down Down Down Down Down Link Trap ---Enable Enable Enable Enable Enable Enable Enable Enable Enable Enable LACP Mode ---Enable Enable Enable Enable Enable Enable Enable Enable Enable Enable Example #4: Show the Status of the Source and Destination Ports Use this command for a specific port. The output shows whether the port is the mirror or the probe port, what is enabled or disabled on the port, etc. (DWS-3024) #show port 0/7 Intf ---0/7 Type ---Mirror Admin Mode -----Enable Physical Mode -------Auto Physical Status -------- Link Status -----Down Link Trap ---Enable LACP Mode ---Enable (DWS-3024) #show port 0/8 Intf ---0/8 58 Type ---Probe Admin Mode -----Enable Physical Mode -------Auto © 2001- 2011 D-Link Corporation. All Rights Reserved. Physical Status -------- Link Status -----Down Link Trap ---Enable LACP Mode ---Enable 7 Port Mirroring Web Examples The following web pages are used with the Port Mirroring feature. Figure 20. Multiple Port Mirroring Figure 21. Multiple Port Mirroring - Add Source Ports Web Examples 59 Configuration Guide Figure 22. System - Port Utilization Summary 60 © 2001- 2011 D-Link Corporation. All Rights Reserved. 8 Link Layer Discovery Protocol The Link Layer Discovery Protocol (LLDP) feature allows individual interfaces on the switch to advertise major capabilities and physical descriptions. Network managers can view this information and identify system topology and detect bad configurations on the LAN. LLDP has separately configurable transmit and receive functions. Interfaces can transmit and receive LLDP information. CLI Examples Example #1: Set Global LLDP Parameters Use the following sequence to specify switch-wide notification interval and timers for all LLDP interfaces. (DWS-3024) #config (DWS-3024) (Config)#lldp ? notification-interval Configure minimum interval to send remote data change notifications timers Configure the LLDP global timer values. (DWS-3024) (Config)#lldp notification-interval ? <interval-seconds> Range <5 - 3600> seconds. (DWS-3024) (Config)#lldp notification-interval 1000 (DWS-3024) (Config)#lldp timers ? <cr> hold interval reinit Press Enter to execute the command. The interval multiplier to set local LLDP data TTL. The interval in seconds to transmit local LLDP data. The delay before re-initialization. (DWS-3024) (Config)#lldp timers hold 8 reinit 5 (DWS-3024) (Config)#exit CLI Examples 61 Configuration Guide (DWS-3024) # Example #2: Set Interface LLDP Parameters The following commands configure interface 0/10 to transmit and receive LLDP information. (DWS-3024) #config (DWS-3024) (Config)#interface 0/10 (DWS-3024) (Interface 0/10)#lldp ? notification receive transmit transmit-mgmt transmit-tlv Enable/Disable LLDP remote data change notifications. Enable/Disable LLDP receive capability. Enable/Disable LLDP transmit capability. Include/Exclude LLDP management address TLV. Include/Exclude LLDP optional TLV(s). (DWS-3024) (Interface 0/10)#lldp receive (DWS-3024) (Interface 0/10)#lldp transmit (DWS-3024) (Interface 0/10)#lldp transmit-mgmt (DWS-3024) (Interface 0/10)#exit (DWS-3024) (Config)#exit (DWS-3024) # Example #3: Show Global LLDP Parameters (DWS-3024) #show lldp LLDP Global Configuration Transmit Interval............................ 30 seconds Transmit Hold Multiplier..................... 8 Reinit Delay................................. 5 seconds Notification Interval........................ 1000 seconds (DWS-3024) # Example #4 Show Interface LLDP Parameters (DWS-3024) #show lldp interface 0/10 LLDP Interface Configuration Interface Link Transmit Receive Notify --------- ------ -------- -------- -------0/10 Down Enabled Enabled Disabled TLVs ------- TLV Codes: 0- Port Description, 1- System Name 2- System Description, 3- System Capabilities (DWS-3024) # 62 © 2001- 2011 D-Link Corporation. All Rights Reserved. Mgmt ---Y 8 Link Layer Discovery Protocol Using the Web Interface to Configure LLDP The LLDP menu page contains links to the following features: • • • • LLDP Configuration LLDP Statistics LLDP Connections LLDP Configuration Use the LLDP Global Configuration page to specify LLDP parameters. Figure 23. LLDP Global Configuration The LLDP Global Configuration page contains the following fields: • • • • Transmit Interval (1-32768) — Specifies the interval at which frames are transmitted. The default is 30 seconds. Hold Multiplier (2-10) — Specifies multiplier on the transmit interval to assign to TTL. Default is 4. Re-Initialization Delay (1-10) — Specifies delay before a re-initialization. Default is 2 seconds. Notification Interval (5-3600) — Limits the transmission of notifications. The default is 5 seconds. Using the Web Interface to Configure LLDP 63 Configuration Guide Use the LLDP Interface Configuration screen to specify transmit and receive functions for individual interfaces. Figure 24. LLDP Interface Configuration Interface Parameters • • • • • • 64 Interface — Specifies the port to be affected by these parameters. Transmit Mode — Enables or disables the transmit function. The default is disabled. Receive Mode — Enables or disables the receive function. The default is disabled. Transmit Management Information — Enables or disables transmission of management address instance. Default is disabled. Notification Mode — Enables or disables remote change notifications. The default is disabled. Included TLVs — Selects TLV information to transmit. Choices include System Name, System Capabilities, System Description, and Port Description. © 2001- 2011 D-Link Corporation. All Rights Reserved. 8 Link Layer Discovery Protocol Figure 25. LLDP Interface Summary Figure 26. LLDP Statistics You can also use the pages in the LAN> Monitoring > LLDP Status folder to view information about local and remote devices. Using the Web Interface to Configure LLDP 65 Configuration Guide 66 © 2001- 2011 D-Link Corporation. All Rights Reserved. 9 Denial of Service Attack Protection This section describes the D-Link DWS-3000 switch’s Denial of Service Protection feature. Overview Denial of Service: • • • • Spans two categories: - Protection of the Unified Switch - Protection of the network Protects against the exploitation of a number of vulnerabilities which would make the host or network unstable Compliant with Nessus. Nessus is a widely-used vulnerability assessment tool. The Unified Switch provides a number of features that help a network administrator protect networks against DoS attacks. CLI Examples Enter from Global Config mode: (DWS-3024) #configure (DWS-3024) (Config)#dos-control sipdip (DWS-3024) (Config)#dos-control firstfrag (DWS-3024) (Config)#dos-control tcpfrag (DWS-3024) (Config)#dos-control l4port (DWS-3024) (Config)#dos-control icmp (DWS-3024) (Config)#exit (DWS-3024) #show dos-control SIPDIP Mode.................................... Enable Overview 67 Configuration Guide First Fragment Mode............................ Min TCP Hdr Size............................... TCP Fragment Mode.............................. TCP Flag Mode.................................. L4 Port Mode................................... ICMP Mode...................................... Max ICMP Pkt Size.............................. Enable 20 Enable Disable Enable Enable 512 Web Interface You can configure the Denial of Service feature from the Denial of Service Protection Configuration page. Figure 27. 68 Denial of Service Protection Configuration © 2001- 2011 D-Link Corporation. All Rights Reserved. 10 Port Routing The first networks were small enough for the end stations to communicate directly. As networks grew, Layer 2 bridging was used to segregate traffic, a technology that worked well for unicast traffic, but had problems coping with large quantities of multicast packets. The next major development was routing, where packets were examined and redirected at Layer 3. End stations needed to know how to reach their nearest router, and the routers had to understand the network topology so that they could forward traffic. Although bridges tended to be faster than routers, using routers allowed the network to be partitioned into logical subnetworks, which restricted multicast traffic and also facilitated the development of security mechanisms. An end station specifies the destination station’s Layer 3 address in the packet’s IP header but sends the packet to the MAC address of a router. When the Layer 3 router receives the packet, at a minimum it does the following: • • • Looks up the Layer 3 address in its address table to determine the outbound port Updates the Layer 3 header Recreates the Layer 2 header The router’s IP address is often statically configured in the end station, although the Unified Switch supports DHCP that allow the address to be assigned dynamically. You may assign static entries in the routing tables used by the router. Port Routing Configuration The Unified Switch always supports Layer 2 bridging, but Layer 3 routing must be explicitly enabled, first for the Unified Switch as a whole, and then for each port which is to participate in the routed network. The configuration commands used in this section’s example enable IP routing on ports 0/2, 0/ 3, and 0/5. The router ID is set to the Unified Switch’s management IP address, or to that of any active router interface if the management address is not configured. After you’ve issued the routing configuration commands, the following functions are active: • • IP Forwarding - responsible for forwarding received IP packets. ARP Mapping - responsible for maintaining the ARP Table used to correlate IP and MAC addresses. The table contains both static entries and entries dynamically updated based on information in received ARP frames. Port Routing Configuration 69 Configuration Guide • Routing Table Object - responsible for maintaining the routing table populated by local and static routes. CLI Examples The diagram in this section shows a Unified Switch configured for port routing. It connects three different subnets, each connected to a different port. The script shows the commands you would use to configure a Unified Switch to provide the port routing support shown in the diagram. Figure 28. Port Routing Example Network Diagram Subnet 3 Port 0/3 192.130.3.1 Unified Switch acting as a router Port 0/2 192.150.2.2 Port 0/5 192.64.4.1 Subnet 2 Subnet 5 Example 1. Enabling Routing for the Switch Use the following command to enable routing for the switch. Execution of the command enables IP forwarding by default. config ip routing exit Example 2. Enabling Routing for Ports on the Switch Use the following commands to enable routing for ports on the switch. The default link-level encapsulation format is Ethernet. Configure the IP addresses and subnet masks for the ports. 70 © 2001- 2011 D-Link Corporation. All Rights Reserved. 10 Port Routing Network directed broadcast frames are dropped and the maximum transmission unit (MTU) size is 1500 bytes. config interface 0/2 routing ip address 192.150.2.2 255.255.255.0 exit exit config interface 0/3 routing ip address 192.130.3.1 255.255.255.0 exit exit config interface 0/5 routing ip address 192.64.4.1 255.255.255.0 exit exit CLI Examples 71 Configuration Guide Using the Web Interface to Configure Routing Use the following screens to perform the same configuration using the Graphical User Interface: To enable routing for the switch, as shown in Example 1. Enabling Routing for the Switch, use the LAN> L3 Features> IP > Configuration page. Figure 29. IP Configuration To configure routing on each interface, as shown in Example 2. Enabling Routing for Ports on the Switch, use the LAN> L3 Features > IP > Interface Configuration page. Figure 30. IP Interface Configuration 72 © 2001- 2011 D-Link Corporation. All Rights Reserved. 11 VLAN Routing You can configure the Unified Switch with some ports supporting VLANs and some supporting routing. You can also configure the Unified Switch to allow traffic on a VLAN to be treated as if the VLAN were a router port. When a port is enabled for bridging (default) rather than routing, all normal bridge processing is performed for an inbound packet, which is then associated with a VLAN. Its MAC Destination Address (MAC DA) and VLAN ID are used to search the MAC address table. If routing is enabled for the VLAN and the MAC DA of an inbound unicast packet is that of the internal bridge-router interface, the packet will be routed. An inbound multicast packet will be forwarded to all ports in the VLAN, plus the internal bridge-router interface if it was received on a routed VLAN. Since a port can be configured to belong to more than one VLAN, VLAN routing might be enabled for all of the VLANs on the port, or for a subset. VLAN Routing can be used to allow more than one physical port to reside on the same subnet. It could also be used when a VLAN spans multiple physical networks, or when additional segmentation or security is required. This section shows how to configure the Unified Switch to support VLAN routing. A port can be either a VLAN port or a router port, but not both. However, a VLAN port may be part of a VLAN that is itself a router port. VLAN Routing Configuration This section provides an example of how to configure the Unified Switch to support VLAN routing. The configuration of the VLAN router port is similar to that of a physical port. The main difference is that, after the VLAN has been created, you must use the show ip vlan command to determine the VLAN’s interface ID so that you can use it in the router configuration commands. CLI Examples The diagram in this section shows a Unified Switch configured for VLAN routing. It connects two VLANs, with two ports participating in one VLAN, and one port in the other. The script shows the commands you would use to configure the Unified Switch to provide the VLAN routing support shown in the diagram. VLAN Routing Configuration 73 Configuration Guide Figure 31. VLAN Routing Example Network Diagram Layer 3 Switch Physical Port 0/2 VLAN Router Port 4/1 192.150.3.1 Physical Port 0/1 Physical Port 0/3 VLAN Router Port 4/2 192.150.4.1 Layer 2 Switch Layer 2 Switch VLAN 10 VLAN 20 Example 1: Create Two VLANs The following commands show an example of how to create two VLANs with egress frame tagging enabled. vlan database vlan 10 vlan 20 exit config interface 0/1 vlan participation include 10 exit interface 0/2 vlan participation include 10 exit interface 0/3 vlan participation include 20 exit exit config vlan port tagging all 10 vlan port tagging all 20 exit 74 © 2001- 2011 D-Link Corporation. All Rights Reserved. 11 VLAN Routing Next specify the VLAN ID assigned to untagged frames received on the ports. config interface 0/1 vlan pvid 10 exit interface 0/2 vlan pvid 10 exit interface 0/3 vlan pvid 20 exit exit Example 2: Set Up VLAN Routing for the VLANs and the Switch. The following commands show how to enable routing for the VLANs: vlan database vlan routing 10 vlan routing 20 exit show ip vlan This returns the logical interface IDs that will be used in subsequent routing commands. Assume that VLAN 10 is assigned ID 4/1 and VLAN 20 is assigned ID 4/2. Enable routing for the switch: config ip routing exit The next sequence shows an example of configuring the IP addresses and subnet masks for the VLAN router ports. config interface 4/1 ip address 192.150.3.1 255.255.255.0 exit interface 4/2 ip address 192.150.4.1 255.255.255.0 exit exit CLI Examples 75 Configuration Guide Using the Web Interface to Configure VLAN Routing You can perform the same configuration by using the Web Interface. Use the LAN> L2 Features > VLAN> VLAN Configuration page to create the VLANs, specify port participation, and configure whether frames will be transmitted tagged or untagged. Figure 32. VLAN Configuration Use the LAN> L2 Features > VLAN > Port Configuration page to specify the handling of untagged frames on receipt. Figure 33. VLAN Port Configuration 76 © 2001- 2011 D-Link Corporation. All Rights Reserved. 11 VLAN Routing Use the LAN> L3 Features > VLAN Routing > Configuration page to enable VLAN routing and configure the ports. Figure 34. VLAN Routing Configuration To enable routing for the switch, use the LAN> L3 Features > IP > Configuration page. Figure 35. Enabling Routing Using the Web Interface to Configure VLAN Routing 77 Configuration Guide Use the LAN> L3 Features > IP > Interface Configuration page to enable routing for the ports and configure their IP addresses and subnet masks. Figure 36. IP Interface Configuration 78 © 2001- 2011 D-Link Corporation. All Rights Reserved. 12 Virtual Router Redundancy Protocol When an end station is statically configured with the address of the router that will handle its routed traffic, a single point of failure is introduced into the network. If the router goes down, the end station is unable to communicate. Since static configuration is a convenient way to assign router addresses, Virtual Router Redundancy Protocol (VRRP) was developed to provide a backup mechanism. VRRP eliminates the single point of failure associated with static default routes by enabling a backup router to take over from a “master” router without affecting the end stations using the route. The end stations will use a “virtual” IP address that will be recognized by the backup router if the master router fails. Participating routers use an election protocol to determine which router is the master router at any given time. A given port may appear as more than one virtual router to the network, also, more than one port on a Unified Switch may be configured as a virtual router. Either a physical port or a routed VLAN may participate. CLI Examples This example shows how to configure the Unified Switch to support VRRP. Router 1 will be the default master router for the virtual route, and Router 2 will be the backup router. CLI Examples 79 Configuration Guide Figure 37. VRRP Example Network Configuration Layer 3 Switch acting as Router 2 Layer 3 Switch acting as Router 1 Port 0/4 192.150.4.1 Virtual Router ID 20 Virtual Addr. 192.150.2.1 Port 0/2 192.150.2.1 Virtual Router ID 20 Virtual Addr. 192.150.2.1 Layer 2 Switch Hosts Example 1: Configuring VRRP on the Switch as a Master Router Enable routing for the switch. IP forwarding is then enabled by default. config ip routing exit Configure the IP addresses and subnet masks for the port that will participate in the protocol. config interface 0/2 routing ip address 192.150.2.1 255.255.255.0 exit Enable VRRP for the switch. config ip vrrp exit Assign virtual router IDs to the port that will participate in the protocol. config interface 0/2 ip vrrp 20 80 © 2001- 2011 D-Link Corporation. All Rights Reserved. 12 Virtual Router Redundancy Protocol Specify the IP address that the virtual router function will recognize. Note that the virtual IP address on port 0/2 is the same as the port’s actual IP address, therefore this router will always be the VRRP master when it is active. And the priority default is 255. ip vrrp 20 ip 192.150.2.1 Enable VRRP on the port. ip vrrp 20 mode exit Example 2: Configuring VRRP on the Switch as a Backup Router Enable routing for the switch. IP forwarding is then enabled by default. config ip routing exit Configure the IP addresses and subnet masks for the port that will participate in the protocol. config interface 0/4 routing ip address 192.150.4.1 255.255.255.0 exit Enable VRRP for the switch. config ip vrrp 20 exit Assign virtual router IDs to the port that will participate in the protocol. config interface 0/4 ip vrrp 20 Specify the IP address that the virtual router function will recognize. Since the virtual IP address on port 0/4 is the same as Router 1’s port 0/2 actual IP address, this router will always be the VRRP backup when Router 1 is active. ip vrrp 20 ip 192.150.2.1 Set the priority for the port. The default priority is 100. ip vrrp 20 priority 254 Enable VRRP on the port. ip vrrp 20 mode exit CLI Examples 81 Configuration Guide Using the Web Interface to Configure VRRP Use the following screens to perform the same configuration using the Graphical User Interface: To enable routing for the switch, use the LAN > L3 Features > IP > Configuration page. Figure 38. IP Configuration To enable routing for the ports and configure their IP addresses and subnet masks, use the LAN> L3 Features > IP > Interface Configuration page. Figure 39. IP Interface Configuration 82 © 2001- 2011 D-Link Corporation. All Rights Reserved. 12 Virtual Router Redundancy Protocol To enable VRRP for the switch, use the LAN> L3 Features > VRRP > VRRP Configuration page. Figure 40. VRRP Configuration To configure virtual router settings, use the LAN> L3 Features > VRRP > Virtual Router Configuration page. Figure 41. Virtual Router Configuration Using the Web Interface to Configure VRRP 83 Configuration Guide 84 © 2001- 2011 D-Link Corporation. All Rights Reserved. 13 Proxy Address Resolution Protocol (ARP) This section describes the Proxy Address Resolution Protocol (ARP) feature. Overview • • • • Proxy ARP allows a router to answer ARP requests where the target IP address is not the router itself but a destination that the router can reach. If a host does not know the default gateway, proxy ARP can learn the first hop. Machines in one physical network appear to be part of another logical network. Without proxy ARP, a router responds to an ARP request only if the target IP address is an address configured on the interface where the ARP request arrived. CLI Examples The following are examples of the commands used in the proxy ARP feature. Example #1 show ip interface (DWS-3024) #show ip interface ? <slot/port> brief loopback Enter an interface in slot/port format. Display summary information about IP configuration settings for all ports. Display the configured Loopback interface information. (DWS-3024) #show ip interface 0/24 Routing Mode................................... Administrative Mode............................ Forward Net Directed Broadcasts................ Proxy ARP...................................... Active State................................... Link Speed Data Rate........................... MAC Address.................................... Encapsulation Type............................. IP MTU......................................... Disable Enable Disable Enable Inactive Inactive 00:10:18:82:06:5F Ethernet 1500 Overview 85 Example #2: ip proxy-arp DWS-3024) (Interface 0/24)#ip proxy-arp ? <cr> Press Enter to execute the command. (DWS-3024) (Interface 0/24)#ip proxy-arp Web Example The following web pages are used in the proxy ARP feature. Figure 42. Proxy ARP Configuration Web Example 86 14 Routing Information Protocol (RIP) This section describes the Routing Information Protocol (RIP). RIP is an Interior Gateway Protocol (IGP) based on the Bellman-Ford algorithm and targeted at smaller networks (network diameter no greater than 15 hops). Overview The routing information is propagated in RIP update packets that are sent out both periodically and in the event of a network topology change. On receipt of a RIP update, depending on whether the specified route exists or does not exist in the route table, the router may modify, delete, or add the route to its route table. The DWS-3000 switch supports RIP versions 1 and 2. RIPv2 supports carrying subnet information in RIP packets, thereby enabling classless inter-domain routing. RIPv2 routers are interoperable with RIPv1 routers on the network. RIP Configuration Use the RIP Configuration page to enable and configure or disable RIP in Global mode. To display the page, click L3 Features > RIP > Configuration in the navigation tree. Overview 87 Configuration Guide Figure 43. RIP Configuration RIP Interface Configuration Use the Interface Configuration page to enable and configure or to disable RIP on a specific interface. To display the page, click L3 Features > RIP > Interface Configuration in the navigation tree. Figure 44. RIP Interface Configuration RIP Route Redistribution Configuration Use the RIP Route Redistribution Configuration page to configure which routes are redistributed to other routers using RIP. The allowable values for each fields are displayed next to the field. If any invalid values are entered, an alert message is displayed with the list of all the valid values. To display the page, click L3 Features > RIP > Route Redistribution Configuration in the navigation menu. 88 © 2001- 2011 D-Link Corporation. All Rights Reserved. 14 Routing Information Protocol (RIP) Figure 45. RIP Route Redistribution Configuration RIP Route Redistribution Configuration 89 Configuration Guide 90 © 2001- 2011 D-Link Corporation. All Rights Reserved. 15 Access Control Lists (ACLs) This section describes the Access Control Lists (ACLs) feature. Overview Access Control Lists (ACLs) are a collection of permit and deny conditions, called rules, that provide security by blocking unauthorized users and allowing authorized users to access specific resources. Normally ACLs reside in a firewall router or in a router connecting two internal networks. ACL Logging provides a means for counting the number of “hits” against an ACL rule. When you configure ACL Logging, you augment the ACL deny rule specification with a ‘log’ parameter that enables hardware hit count collection and reporting. The D-Link DWS-3000 switch uses a fixed five minute logging interval, at which time trap log entries are written for each ACL logging rule that accumulated a non-zero hit count during that interval. You cannot configure the logging interval. You can set up ACLs to control traffic at Layer 2, Layer 3, or Layer 4. MAC ACLs operate on Layer 2. IP ACLs operate on Layers 3 and 4. Limitations The following limitations apply to ACLs. • • • • • Maximum of 100 ACLs. Maximum rules per ACL is 10. The system supports ACLs set up for inbound traffic only. The system does not support MAC ACLs and IP ACLs on the same interface. It may not be possible to log every ACL rule due to limited hardware counter resources. You can define an ACL with any number of logging rules, but the number of rules that are actually logged cannot be determined until the ACL is applied to an interface. Furthermore, hardware counters that become available after an ACL is applied are not retroactively assigned to rules that were unable to be logged (the ACL must be un-applied then re-applied). Rules that are unable to be logged are still active in the ACL for purposes of permitting or denying a matching packet. Overview 91 Configuration Guide • The order of the rules is important: when a packet matches multiple rules, the first rule takes precedence. Also, once you define an ACL for a given port, all traffic not specifically permitted by the ACL is denied access. MAC ACLs MAC ACLs are Layer 2 ACLs. You can configure the rules to inspect the following fields of a packet: • • • • • • • Source MAC address Source MAC mask Destination MAC address Destination MAC mask VLAN ID Class of Service (CoS) (802.1p) Ethertype L2 ACLs can apply to one or more interfaces. Multiple access lists can be applied to a single interface - sequence number determines the order of execution. You can assign packets to queues using the assign queue option. IP ACLs IP ACLs classify for Layers 3 and 4. Each ACL is a set of up to ten rules applied to inbound traffic. Each rule specifies whether the contents of a given field should be used to permit or deny access to the network, and may apply to one or more of the following fields within a packet: • • • • • • • • • • 92 Destination IP with wildcard mask Destination L4 Port Every Packet IP DSCP IP Precedence IP TOS Protocol Source IP with wildcard mask Source L4 port Destination Layer 4 port © 2001- 2011 D-Link Corporation. All Rights Reserved. 15 Access Control Lists (ACLs) ACL Configuration Process To configure ACLs, follow these steps: • • • • • Create a MAC ACL by specifying a name. Create an IP ACL by specifying a number. Add new rules to the ACL. Configure the match criteria for the rules. Apply the ACL to one or more interfaces. IP ACL CLI Example The script in this section shows you how to set up an IP ACL with two rules, one applicable to TCP traffic and one to UDP traffic. The content of the two rules is the same. TCP and UDP packets will only be accepted by the Unified Switch if the source and destination stations have IP addresses that fall within the defined sets. Figure 46. IP ACL Example Network Diagram Unified Switch Port 0/2 ACL 179 UDP or TCP packet to 192.168.88.3 rejected: Dest. IP not in range UDP or TCP packet to 192.168.77.3 accepted: Dest. IP in range Layer 2 Switch 192.168.77.1 192.168.77.4 192.168.77.9 192.168.77.2 ACL Configuration Process 93 Configuration Guide Example #1: Create ACL 179 and Define an ACL Rule After the mask has been applied, it permits packets carrying TCP traffic that matches the specified Source IP address, and sends these packets to the specified Destination IP address. config access-list 179 permit tcp 192.168.77.0 0.0.0.255 192.168.77.3 0.0.0.0 Example #2: Define the Second Rule for ACL 179 Define the rule to set similar conditions for UDP traffic as for TCP traffic. access-list 179 permit udp 192.168.77.0 0.0.0.255 192.168.77.3 0.0.0.255 exit Example #3: Apply the rule to Inbound Traffic on Port 0/2 Only traffic matching the criteria will be accepted. interface 0/2 ip access-group 179 in exit MAC ACL CLI Examples The following are examples of the commands used for the MAC ACLs feature. Example #4: Set up a MAC Access List (DWS-3024)(Config)#mac access-list ? extended Configure extended MAC Access List parameters. DWS-3024)(Config)#mac access-list extended ? <name> Enter access-list name up to 31 characters in length. rename Rename MAC Access Control List. (DWS-3024)(Config)#mac access-list extended mac1 ? <cr> Press Enter to execute the command. (DWS-3024) (Config)#mac access-list extended mac1 94 © 2001- 2011 D-Link Corporation. All Rights Reserved. 15 Access Control Lists (ACLs) Example #5: Specify MAC ACL Attributes (DWS-3024) (Config)#mac access-list extended mac1 (DWS-3024) (Config-mac-access-list)#deny ? <srcmac> any Enter a MAC Address. Configure a match condition for all the source MAC addresses in the Source MAC Address field. (DWS-3024) (Config-mac-access-list)#deny any ? <dstmac> any bpdu Enter a MAC Address. Configure a match condition for all the destination MAC addresses in the Destination MAC Address field. Match on any BPDU destination MAC Address. (DWS-3024) (Config-mac-access-list)#deny any 00:11:22:33:44:55 ? <dstmacmask> Enter a MAC Address bit mask. (DWS-3024) (Config-mac-access-list)#deny any 00:11:22:33:44:55 00 :00:00:00:FF:FF ? <ethertypekey> <0x0600-0xffff> vlan cos log assign-queue <cr> Enter one of the following keywords to specify an Ethertype (appletalk, arp, ibmsna, ipv4, ipv6, ipx, mplsmcast, mplsucast, netbios, novell, pppoe, rarp). Enter a four-digit hexadecimal number in the range of 0x0600 to 0xffff to specify a custom Ethertype value. Configure a match condition based on a VLAN ID. Configure a match condition based on a COS value. Configure logging for this access list rule. Configure the Queue Id assignment attribute. Press Enter to execute the command. (DWS-3024) (Config-mac-access-list)#deny any 00:11:22:33:44:55 00:00:00:00:FF:FF log ? assign-queue Configure the Queue Id assignment attribute. <cr> Press Enter to execute the command. (DWS-3024) (Config-mac-access-list)#deny any 00:11:22:33:44:55 00:00:00:00:FF:FF log (DWS-3024) (Config-mac-access-list)#exit (DWS-3024) (Config)#exit (DWS-3024) # MAC ACL CLI Examples 95 Configuration Guide Example #6 Configure MAC Access Group (DWS-3024) (Config)#interface 0/5 (DWS-3024) (Interface 0/5)#mac ? access-group Attach MAC Access List to Interface. (DWS-3024) (Interface 0/5)#mac access-group ? <name> Enter name of MAC Access Control List. (DWS-3024) (Interface 0/5)#mac access-group mac1 ? in Enter the direction <in>. (DWS-3024) (Interface 0/5)#mac access-group mac1 in ? <cr> <1-4294967295> Press Enter to execute the command. Enter the sequence number (greater than 0) to rank direction. A lower sequence number has higher precedence. (DWS-3024) (Interface 0/5)#mac access-group mac1 in 6 ? <cr> Press Enter to execute the command. (DWS-3024) (Interface 0/5)#mac access-group mac1 in 6 (DWS-3024) (Interface 0/5)#exit (DWS-3024) (Config)#exit (DWS-3024) # 96 © 2001- 2011 D-Link Corporation. All Rights Reserved. 15 Access Control Lists (ACLs) Example #7 Set up an ACL with Permit Action (DWS-3024) (Config)#mac access-list extended mac2 (DWS-3024) (Config-mac-access-list)#permit ? <srcmac> any Enter a MAC Address. Configure a match condition for all the source MAC addresses in the Source MAC Address field. (DWS-3024) (Config-mac-access-list)#permit any ? <dstmac> any Enter a MAC Address. Configure a match condition for all the destination MAC addresses in the Destination MAC Address field. Match on any BPDU destination MAC Address. bpdu (DWS-3024) (Config-mac-access-list)#permit any any ? <ethertypekey> <0x0600-0xffff> vlan cos log assign-queue <cr> Enter one of the following keywords to specify an Ethertype (appletalk, arp, ibmsna, ipv4, ipv6, ipx, mplsmcast, mplsucast, netbios, novell, pppoe, rarp). Enter a four-digit hexadecimal number in the range of 0x0600 to 0xffff to specify a custom Ethertype value. Configure a match condition based on a VLAN ID. Configure a match condition based on a COS value. Configure logging for this access list rule. Configure the Queue Id assignment attribute. Press Enter to execute the command. (DWS-3024) (Config-mac-access-list)#permit any any (DWS-3024) (Config-mac-access-list)# Example #8: Show MAC Access Lists (DWS-3024) Current number of all ACLs: 2 MAC ACL Name -----------mac1 mac2 #show mac access-lists Maximum number of all ACLs: 100 Rules Direction Interface(s) ----- --------- -----------1 inbound 0/5 1 (DWS-3024) #show mac access-lists mac1 MAC ACL Name: mac1 Rule Number: 1 Action......................................... Destination MAC Address........................ Destination MAC Mask........................... Log............................................ deny 00:11:22:33:44:55 00:00:00:00:FF:FF TRUE (DWS-3024) # MAC ACL CLI Examples 97 Configuration Guide Web Examples Use the Web pages in this section to configure and view MAC access control list and IP access control lists. MAC ACL Web Pages The following figures show the pages available to view and configure MAC ACL settings. Figure 47. MAC ACL Configuration Page - Create New MAC ACL Figure 48. MAC ACL Rule Configuration - Create New Rule 98 © 2001- 2011 D-Link Corporation. All Rights Reserved. 15 Access Control Lists (ACLs) Figure 49. MAC ACL Rule Configuration Page - Add Destination MAC and MAC Mask Figure 50. MAC ACL Rule Configuration Page - View the Current Settings Web Examples 99 Configuration Guide Figure 51. ACL Interface Configuration Figure 52. MAC ACL Summary 100 © 2001- 2011 D-Link Corporation. All Rights Reserved. 15 Access Control Lists (ACLs) Figure 53. MAC ACL Rule Summary IP ACL Web Pages The following figures show the pages available to view and configure standard and extended IP ACL settings. Figure 54. IP ACL Configuration Page - Create a New IP ACL Web Examples 101 Configuration Guide Figure 55. IP ACL Configuration Page - Create a Rule and Assign an ID Figure 56. IP ACL Rule Configuration Page - Rule with Protocol and Source IP Configuration 102 © 2001- 2011 D-Link Corporation. All Rights Reserved. 15 Access Control Lists (ACLs) Figure 57. Attach IP ACL to an Interface Web Examples 103 Configuration Guide Figure 58. IP ACL Summary Figure 59. IP ACL Rule Summary 104 © 2001- 2011 D-Link Corporation. All Rights Reserved. 16 802.1X Network Access Control Port-based network access control allows the operation of a system’s port(s) to be controlled to ensure that access to its services is permitted only by systems that are authorized to do so. Port Access Control provides a means of preventing unauthorized access by supplicants or users to the services offered by a System. Control over the access to a switch and the LAN to which it is connected can be desirable in order to restrict access to publicly accessible bridge ports or departmental LANs. The Unified Switch achieves access control by enforcing authentication of supplicants that are attached to an authenticator’s controlled ports. The result of the authentication process determines whether the supplicant is authorized to access services on that controlled port. A PAE (Port Access Entity) can adopt one of two roles within an access control interaction: • • Authenticator – Port that enforces authentication before allowing access to services available via that Port. Supplicant – Port that attempts to access services offered by the Authenticator. Additionally, there exists a third role: • Authentication server – Server that performs the authentication function necessary to check the credentials of the supplicant on behalf of the Authenticator. Completion of an authentication exchange requires all three roles. The Unified Switch supports the authenticator role only, in which the PAE is responsible for communicating with the supplicant. The authenticator PAE is also responsible for submitting information received from the supplicant to the authentication server in order for the credentials to be checked, which determines the authorization state of the port. Depending on the outcome of the authentication process, the authenticator PAE then controls the authorized/unauthorized state of the controlled Port. Authentication can be handled locally or via an external authentication server. Two are: Remote Authentication Dial-In User Service (RADIUS) or Terminal Access Controller Access Control System (TACACS+). The Unified Switch currently supports RADIUS for 802.1X. RADIUS supports an accounting function to maintain data on service usages. Under RFC 2866, an extension was added to the RADIUS protocol giving the client the ability to deliver accounting information about a user to an accounting server. Exchanges to the accounting server follow similar guidelines as that of an authentication server but the flows are much 105 Configuration Guide simpler. At the start of service for a user, the RADIUS client that is configured to use accounting sends an accounting start packet specifying the type of service that it will deliver. Once the server responds with an acknowledgement, the client periodically transmits accounting data. At the end of service delivery, the client sends an accounting stop packet allowing the server to update specified statistics. The server again responds with an acknowledgement. 802.1x Network Access Control Example This example configures a single RADIUS server used for authentication and accounting at 10.10.10.10. The shared secret is configured to be secret. The process creates a new authentication list, called radiusList, which uses RADIUS as the authentication method. This authentication list is associated with the 802.1x default login. 802.1x port based access control is enabled for the system, and interface 0/1 is configured to be in force-authorized mode because this is where the RADIUS server and protected network resources are located. Figure 60. DWS-3000 with 802.1x Network Access Control If a user, or supplicant, attempts to communicate via the switch on any interface except interface 0/1, the system challenges the supplicant for login credentials. The system encrypts the provided information and transmits it to the RADIUS server. If the RADIUS server grants access, the system sets the 802.1x port state of the interface to authorized and the supplicant is able to access network resources. config radius server host auth 10.10.10.10 radius server key auth 10.10.10.10 secret secret radius server host acct 10.10.10.10 radius server key acct 10.10.10.10 secret secret radius accounting mode authentication login radiusList radius dot1x defaultlogin radiusList dot1x system-auth-control interface 0/1 dot1x port-control force-authorized exit exit 106 © 2001- 2011 D-Link Corporation. All Rights Reserved. 16 802.1X Network Access Control Guest VLAN The Guest VLAN feature allows a switch to provide a distinguished service to unauthenticated users. This feature provides a mechanism to allow visitors and contractors to have network access to reach external network with no ability to surf internal LAN. When a client that does not support 802.1X is connected to an unauthorized port that is 802.1X-enabled, the client does not respond to the 802.1X requests from the switch. Therefore, the port remains in the unauthorized state, and the client is not granted access to the network. If a guest VLAN is configured for that port, then the port is placed in the configured guest VLAN and the port is moved to the authorized state, allowing access to the client. Client devices that are 802.1X-supplicant-enabled authenticate with the switch when they are plugged into the 802.1X-enabled switch port. The switch verifies the credentials of the client by communicating with an authentication server. If the credentials are verified, the authentication server informs the switch to 'unblock' the switch port and allows the client unrestricted access to the network; i.e., the client is a member of an internal VLAN. Guest VLAN Supplicant mode is a global configuration for all the ports on the switch. When a port is configured for Guest VLAN in this mode, if a client fails authentication on the port, the client is assigned to the guest VLAN configured on that port. The port is assigned a Guest VLAN ID and is moved to the authorized status. Disabling the supplicant mode does not clear the ports that are already authorized and assigned Guest VLAN IDs. Configuring the Guest VLAN by Using the CLI To enable the Guest VLAN Supplicant Mode, use the dot1x guest-vlan supplicant command in Global Config mode. To configure a VLAN as guest VLAN on a per port basis, enter the Interface Config mode for the port and use the dot1x guest-vlan <vlan-id> command. Guest VLAN 107 Configuration Guide Configuring the Guest VLAN by Using the Web Interface To enable the Guest VLAN features by using the Web interface, use the LAN> Security > 802.1x > 802.1X Setting page. To configure the Guest VLAN settings on a port, use the LAN> Security > 802.1x > 802.1X Port Setting page. 108 © 2001- 2011 D-Link Corporation. All Rights Reserved. 16 802.1X Network Access Control Configuring Dynamic VLAN Assignment The software also supports VLAN assignment for clients based on the RADIUS server authentication. To enable the switch to accept VLAN assignment by the RADIUS server, use the authorization network radius command in Global Config mode. To enable the VLAN Assignment Mode by using the Web interface, use the LAN> Security > 802.1x > 802.1X Setting page and select Enable from the VLAN Assignment Mode menu. Configuring Dynamic VLAN Assignment 109 Configuration Guide 110 © 2001- 2011 D-Link Corporation. All Rights Reserved. 17 Captive Portal The Captive Portal (CP) feature allows you to block wired and wireless clients from accessing the network until user verification has been established. The example in this section shows how to configure a captive portal and associate it with a physical interface so that any wired client that attempts to access the network through that interface must enter a username and password that is verified by a local user database. Web Example Use the following steps to configure a captive portal for wired clients that connect to the network by using interfaces 0/1–0/10. 1. Enable the captive portal. A. Navigate to the LAN > Security > Captive Portal > Global Configuration page. B. Select the Enable Captive Portal option. C. Click Submit. 2. Configure the captive portal. A. Navigate to the LAN > Security > Captive Portal > CP Configuration page and click the Default tab. B. From the Verification Mode field, select Local. Web Example 111 Configuration Guide C. Click Submit. NOTE: To customize the page that captive portal users see when they first access the network, click the (English) tab. You can change the text on the page, the logos that display, and the color scheme. 3. Configure a captive portal user. A. Navigate to the LAN > Security > Captive Portal > Local User page. B. Click Add. C. Enter the user name user1 and the password 12345678. D. Click Add. 4. Associate the appropriate interfaces to the configured captive portal. A. Navigate to the LAN > Security > Captive Portal > Interface Association page. B. Select Default from the CP Configuration menu. 112 © 2001- 2011 D-Link Corporation. All Rights Reserved. 17 Captive Portal C. In the Interface List column, CTRL + Click to select interface Slot 0 Port 1 through Slot 0 Port 10. D. Click Add. CLI Example Use the following commands to perform the same configuration by using the CLI. (DWS-3024) #configure captive-portal enable configuration 1 verification local group 1 interface 0/1 interface 0/2 interface 0/3 interface 0/4 interface 0/5 interface 0/6 interface 0/7 interface 0/8 interface 0/9 interface 0/10 exit user 1 password user 1 name user1 user 1 group 1 exit Customizing the Captive Portal Web Page When a wireless client connects to the access point, the user sees a Web page. The CP Web Page Customization page allows you to customize the appearance of that page with specific text and images. You can create up to five location-specific Web pages for each captive portal as long as the pages all use the same verification type; either guest or authorized user web pages. This allows you to create pages in a variety of languages to accommodate a diverse group of users. CLI Example 113 Configuration Guide To access the CP WEB Customization page, click the language link above the page title. For example, to customize the way the English version of the captive portal page looks, click (English). Use the menu above the customization fields to select the area of the captive portal Web page to customize. The page areas are divided into the following five categories: • • • • • Global Parameters—Contains settings that can be shared across other CP pages. Authentication Page—Contains settings that affect the page users see when they first attempt to connect to the network through the CP. Welcome Page—Contains settings that affect the page users see when they successfully connect to the network. Logout Page—Contains settings that affect the client logout window users see after they successfully authenticate. This window contains the logout button. Logout Success Page—Contains settings that affect the page users see after they successfully deauthenticate. The fields available on the CP WEB Customization page depend on the category you select from the menu. After you modify the fields within a category, make sure you click Submit before you select a different category; otherwise, your changes are not saved. To see an example, click LAN > Security > Captive Portal > CP Configuration > Default > English and select the the Authentication, Welcome, Logout, or Logout Success page. Figure 61. CP Web Page Customization—Global Parameters 114 © 2001- 2011 D-Link Corporation. All Rights Reserved. 17 Captive Portal Figure 62. CP Web Page Customization—Authentication Page Figure 63. CP Web Page Customization—Welcome Page Customizing the Captive Portal Web Page 115 Configuration Guide Figure 64. CP Web Page Customization—Logout Page Figure 65. CP Web Page Customization——Logout Success Page Client Authentation Logout Request The administrator can optionally configure and enable ‘user logout’. This feature allows the authenticated client to deauthenticate from the network. In response to the request, the authenticated user, connected either through wireless connection or through wired connection, is removed from the connection status tables. In addition, the wireless clients are disassociated as well. If the client logout request feature is not enabled, or the user does not specifically request logout, their connection status will remain ‘authenticated’ until such time Captive Portal deauthenticates (i.e. session timeout, idle time, etc). For user logout to function properly, the client browser must be configured such that javascript is enabled and popup windows are allowed. 116 © 2001- 2011 D-Link Corporation. All Rights Reserved. 17 Captive Portal Captive Port Rate Limiting This feature is also supported only by the DWL-8600AP. It is not supported by the DWL3500AP and DWL-8500AP. This feature only provided for the WLAN clients and not for the Wired clients. Rate Limiting is supported for Captive Portal users as well. The CP Rate Limiting is applicable for a Managed AP only. The CP rate limiting is per user based and applicable after the user has authenticated with the CP (which occurs after the station has authenticated with a wireless network), but the clientbased rate limiting is station based and is applicable after the station has authenticated with the wireless network. Along with the rate limit, a limit on the volume of data transfer in either or both directions could also be placed. These RADIUS parameters are described as follows: Radius Attribute: WISPr-Bandwidth-Max-Up Number: 14122, 7 Description: Maximum client transmit rate (b/s). Limits the bandwidth at which the client can send data into the network. If the attribute is 0 or not present then use the value configured for the captive portal. Range: Integer Usage: Optional Radius Attribute: WISPr-Bandwidth-Max-Down Number: 14122, 8 Description: Maximum client receive rate (b/s). Limits the bandwidth at which the client can receive data from the network. If the attribute is 0 or not present then use the value configured for the captive portal. Range: Integer Usage: Optional Radius Attribute: D-Link-Max-Input-Octets Number: 171, 124 Description: Maximum number of octets the user is allowed to transmit. After this limit has been reached the user will be disconnected. If the attribute is 0 or not present then use the value configured for the captive portal. Range: Integer Usage: Optional Radius Attribute: D-Link-Max- Output-Octets Number: 171, 125 Captive Port Rate Limiting 117 Configuration Guide Description: Maximum number of octets the user is allowed to receive. After this limit has been reached the user will be disconnected. If the attribute is 0 or not present then use the value configured for the captive portal. Range: Integer Usage: Optional Radius Attribute: D-Link-Max- Total-Octets Number: 171, 126 Description: Maximum number of octets the user is allowed to transfer (sum of octets transmitted and received). After this limit has been reached the user will be disconnected. If the attribute is 0 or not present then use the value configured for the captive portal. Range: Integer Usage: Optional The WS acts as a NAS in this case. These parameters could also be configured for a user in the Local User Database. If the user does not have these parameters either through Local or RADIUS database, the parameters for the corresponding CP instance are applied to the user. 118 © 2001- 2011 D-Link Corporation. All Rights Reserved. 18 Port Security This section describes the Port Security feature. Overview Port Security: • • • • • • Allows for limiting the number of MAC addresses on a given port. Packets that have a matching MAC address (secure packets) are forwarded; all other packets (unsecure packets) are restricted. Enabled on a per port basis. When locked, only packets with allowable MAC address will be forwarded. Supports both dynamic and static. Implement two traffic filtering methods. These methods can be used concurrently. - Dynamic Locking - User specifies the maximum number of MAC addresses that can be learned on a port. After the limit is reached, additional MAC addresses are not learned. Only frames with an allowable source MAC address are forwarded. - Static Locking - User manually specifies a list of static MAC addresses for a port. Dynamically locked addresses can be converted to statically locked addresses. Operation Port Security: • • • • • • • Helps secure network by preventing unknown devices from forwarding packets. When link goes down, all dynamically locked addresses are ‘freed.’ If a specific MAC address is to be set for a port, set the dynamic entries to 0, then only allow packets with a MAC address matching the MAC address in the static list. Dynamically locked MAC addresses are aged out if another packet with that address is not seen within the age-out time. The user can set the time-out value. Dynamically locked MAC addresses are eligible to be learned by another port. Static MAC addresses are not eligible for aging. Dynamically locked addresses can be converted to statically locked addresses. Overview 119 Configuration Guide CLI Examples The following are examples of the commands used in the Port Security feature. Example #1: show port security (DWS-3024) #show port-security ? <cr> all <slot/port> dynamic static violation Press Enter to execute the command. Display port-security information for all interfaces Display port security information for a specific interface. Display dynamically learned MAC addresses. Display statically locked MAC addresses. Display the source MAC address of the last packet that was discarded on a locked port. Example #2: show port security on a specific interface (DWS-3024) #show port-security 0/10 Admin Dynamic Static Violation Intf Mode Limit Limit Trap Mode ------ ------- ---------- --------- ---------0/10 Disabled 600 20 Disabled Example #3: (Config) port security 120 (DWS-3024) (Config) #port-security ? <cr> Press Enter to execute the command. (DWS-3024) (Config) #port-security © 2001- 2011 D-Link Corporation. All Rights Reserved. 18 Port Security Web Examples The following Web pages are used in the Port Security feature. Figure 66. Port Security Administration Figure 67. Port Security Interface Configuration Web Examples 121 Configuration Guide Figure 68. Port Security Statically Configured MAC Addresses To view Port Security status information, navigate to LAN> Monitoring > Port Security from the navigation panel. Figure 69. Port Security Dynamically Learned MAC Addresses 122 © 2001- 2011 D-Link Corporation. All Rights Reserved. 18 Port Security Figure 70. Port Security Violation Status Web Examples 123 Configuration Guide 124 © 2001- 2011 D-Link Corporation. All Rights Reserved. 19 RADIUS Making use of a single database of accessible information – as in an Authentication Server – can greatly simplify the authentication and management of users in a large network. One such type of Authentication Server supports the Remote Authentication Dial In User Service (RADIUS) protocol as defined by RFC 2865. For authenticating users prior to access, the RADIUS standard has become the protocol of choice by administrators of large accessible networks. To accomplish the authentication in a secure manner, the RADIUS client and RADIUS server must both be configured with the same shared password or “secret”. This “secret” is used to generate one-way encrypted authenticators that are present in all RADIUS packets. The “secret” is never transmitted over the network. RADIUS conforms to a secure communications client/server model using UDP as a transport protocol. It is extremely flexible, supporting a variety of methods to authenticate and statistically track users. RADIUS is also extensible, allowing for new methods of authentication to be added without disrupting existing functionality. As a user attempts to connect to a functioning RADIUS supported network, a device referred to as the Network Access Server (NAS) first detects the contact. For wired clients, the NAS is the DWS-3000 switch; for wireless clients, the AP serves as the NAS. The NAS or user-login interface then prompts the user for a name and password. The NAS encrypts the supplied information and a RADIUS client transports the request to a pre-configured RADIUS server. The server can authenticate the user itself, or make use of a back-end device to ascertain authenticity. In either case a response may or may not be forthcoming to the client. If the server accepts the user, it returns a positive result with attributes containing configuration information. If the server rejects the user, it returns a negative result. If the server rejects the client or the shared “secrets” differ, the server returns no result. If the server requires additional verification from the user, it returns a challenge, and the request process begins again. Client Name in Local MAC Authentication List A wireless client MAC address can be configured in the AP MAC authentication list. A userfriendly name of up to 32 printable ASCII characters can be assigned to a client entry in the local Client MAC Authentication list. This is a configurable parameter and persists over switch reboots. The client name cannot be assigned to a client entry on a RADIUS server. Client Name in Local MAC Authentication List 125 Configuration Guide The client name is assigned at the time of creating client entry in the local MAC Authentication list. To modify the name of an existing client entry, the entry must be deleted and then re-added with the changed name. Assigning a Client Name in a Local MAC Authentication List RADIUS Fail-through and Failover Server Support A secondary or backup RADIUS server can be defined for wireless client authentication using WPA-Enterprise security. The secondary server acts as a “failthrough” server; if a user is not authenticated successfully by the primary server, the authentication request is sent to the secondary server after receiving the reauthentication request from the client. The authentication fails if both the primary and the secondary server deny the authentication request. The secondary server also acts as a “failover” server in the sense that authentication requests are sent to the secondary server if the primary server is not available for some reason. For a managed AP solution, the secondary server is defined along with its secret in the AP configuration profile on the DWS-3000 switch. Like the primary RADIUS server, the secondary server configuration is sent to the AP. When a wireless client tries to authenticate with the AP using RADIUS, the AP uses the two-server solution as described above. The RADIUS primary and secondary servers can be configured in a configuration profile at global level and at the network level. The decision of which servers to use is determined by the global-radius flag defined for the network. The RADIUS failthrough feature can be enabled or disabled by the administrator using the Web interface, the CLI, or SNMP. The RADIUS failover feature is enabled by default and cannot be disabled by the administrator. 126 © 2001- 2011 D-Link Corporation. All Rights Reserved. 19 RADIUS NOTE: RADIUS failthrough mode is not available for Captive Portal client authenti- cation and RADIUS-based MAC authentication. RADIUS Configuration Examples Configuring RADIUS for Wired Clients This example configures two RADIUS servers at 10.10.10.10 and 11.11.11.11. Each server has a unique shared secret key. The shared secrets are configured to be secret1 and secret2 respectively. The server at 10.10.10.10 is configured as the primary server. A new authentication list, called radiusList, is created which uses RADIUS as the primary authentication method, and local authentication as a backup method in the event that the RADIUS server cannot be contacted. This authentication list is then associated with the default login. Figure 71. RADIUS Servers in a DWS-3000 Network When a user attempts to log in, the switch prompts for a username and password. The switch then attempts to communicate with the primary RADIUS server at 10.10.10.10. Upon successful connection with the server, the login credentials are exchanged over an encrypted channel. The server grants or denies access, which the switch honors, and either allows or does not allow the user to access the switch. If neither of the two servers can be contacted, the switch searches its local user database for the user. Using CLI Commands The following CLI commands perform the configuration described in the example. config radius server host auth 10.10.10.10 radius server key auth 10.10.10.10 RADIUS Configuration Examples 127 Configuration Guide secret1 secret1 radius server host auth 11.11.11.11 radius server key auth 11.11.11.11 secret2 secret2 radius server primary 10.10.10.10 authentication login radiusList radius local users defaultlogin radiusList exit Using the Web Interface The following Web screens show how to perform the configuration described in the example. Figure 72. Add a RADIUS Server 128 © 2001- 2011 D-Link Corporation. All Rights Reserved. 19 RADIUS Figure 73. Configuring the RADIUS Server RADIUS Configuration Examples 129 Configuration Guide Figure 74. Create an Authentication List Figure 75. Configure the Authentication List 130 © 2001- 2011 D-Link Corporation. All Rights Reserved. 19 RADIUS Figure 76. Set the User Login Configuring RADIUS Fail-through on a Managed AP This example configures a secondary Radius Server,and Radius fail-through feature in the global profile for an AP managed by a DWS-3000 Switch. (This example assumes that a primary RADIUS server has already been configured in the AP profile.) Note that the same commands can be used in Network Profile mode to configure these parameters on particular wireless network. Using CLI Commands config ap-profile radius server bakcupone 11.11.11.11 radius server backuponesecret secret2 secret2 radius failthrough Using the Web Interface The following Web screens show how to perform the configuration described in the example. RADIUS Configuration Examples 131 Configuration Guide Enabling Failthrough Mode at the Global Level Enabling Failthrough Mode for a Particular Network 132 © 2001- 2011 D-Link Corporation. All Rights Reserved. 20 TACACS+ TACACS+ (Terminal Access Controller Access Control System) provides access control for networked devices via one or more centralized servers. Similar to RADIUS, this protocol simplifies authentication by making use of a single database that can be shared by many clients on a large network. TACACS+ is based on the TACACS protocol described in RFC1492. TACACS+ uses TCP to ensure reliable delivery and a shared key configured on the client and daemon server to encrypt all messages. After you configure TACACS+ as the authentication method for user login, the NAS (Network Access Server) prompts for the user login credentials and requests services from the DWS-3000 TACACS+ client. The client then uses the configured list of servers for authentication, and provides results back to the NAS. You can configure the TACACS+ server list with one or more hosts defined via their network IP address. You can also assign each a priority to determine the order in which the TACACS+ client will contact them. TACACS+ contacts the server when a connection attempt fails or times out for a higher priority server. You can configure each server host with a specific connection type, port, timeout, and shared key, or you can use global configuration for the key and timeout. Like RADIUS, the TACACS+ server can do the authentication itself, or redirect the request to another back-end device. All sensitive information is encrypted and the shared secret is never passed over the network - it is used only to encrypt the data. TACACS+ Configuration Example This example configures two TACACS+ servers at 10.10.10.10 and 11.11.11.11. Each server has a unique shared secret key. The server at 10.10.10.10 has a default priority of 0, the highest priority, while the other server has a priority of 2. A new authentication list called tacacsList is created which uses TACACS+ to authenticate, and uses local authentication as a backup method. This authentication list is then associated with the default login. TACACS+ Configuration Example 133 Configuration Guide Figure 77. DWS-3000 with TACACS+ Unified Switch When a user attempts to log into the switch, the NAS or switch prompts for a user name and password. The switch attempts to communicate with the highest priority configured TACACS+ server at 10.10.10.10. Upon successful connection with the server, the switch and server exchange the login credentials over an encrypted channel. The server then grants or denies access, which the switch honors, and either allows or does not allow the user to gain access to the switch. If neither of the two servers can be contacted, the switch searches its local user database for the user. Configuring TACACS+ by Using CLI Commands The following CLI commands perform the configuration described in the example. config tacacs-server host 10.10.10.10 key tacacs1 exit tacacs-server host 11.11.11.11 key tacacs2 priority 2 exit authentication login tacacsList tacacs local users defaultlogin tacacsList exit 134 © 2001- 2011 D-Link Corporation. All Rights Reserved. 20 TACACS+ Configuring TACACS+ by Using the Web Interface The following Web screens show how to perform the configuration described in the example. Figure 78. Add a TACACS+ Server Figure 79. Configuring the TACACS+ Server TACACS+ Configuration Example 135 Configuration Guide Figure 80. Create an Authentication List (TACACS+) Figure 81. Configure the Authentication List (TACACS+) 136 © 2001- 2011 D-Link Corporation. All Rights Reserved. 20 TACACS+ Figure 82. Set the User Login (TACACS+) TACACS+ Configuration Example 137 Configuration Guide 138 © 2001- 2011 D-Link Corporation. All Rights Reserved. 21 Class of Service Queuing The Class of Service (CoS) feature lets you give preferential treatment to certain types of traffic over others. To set up this preferential treatment, you can configure the ingress ports, the egress ports, and individual queues on the egress ports to provide customization that suits your environment. The level of service is determined by the egress port queue to which the traffic is assigned. When traffic is queued for transmission, the rate at which it is serviced depends on how the queue is configured and possibly the amount of traffic present in other queues for that port. Some traffic is classified for service (i.e., packet marking) before it arrives at the switch. If you decide to use these classifications, you can map this traffic to egress queues by setting up a CoS Mapping table. Ingress Port Configuration Each ingress port on the switch has a default priority value (set by configuring VLAN Port Priority in the Switching sub-menu) that determines the egress queue its traffic gets forwarded to. Packets that arrive without a priority designation, or packets from ports you have identified as “untrusted,” get forwarded according to this default. Trusted and Untrusted Ports/CoS Mapping Table The first task for ingress port configuration is to specify whether traffic arriving on a given port is “trusted” or “untrusted.” A trusted port means that the system will accept at face value a priority designation within arriving packets. You can configure the system to trust priority designations based on one of the following fields in the packet header: • • • 802.1 Priority - values 0-7 IP DSCP - values 0-63 IP Precedence - values 0-7 You can also configure an ingress port as untrusted, where the system ignores priority designations of incoming packets and sends the packet to a queue based on the ingress port’s default priority. Ingress Port Configuration 139 Configuration Guide CoS Mapping Table for Trusted Ports Mapping is from the designated field values on trusted ports’ incoming packets to a traffic class priority (actually a CoS traffic queue). The trusted port field-to-traffic class configuration entries form the Mapping Table the switch uses to direct ingress packets from trusted ports to egress queues. Egress Port Configuration - Traffic Shaping For slot/port interfaces, you can specify the shaping rate for the port, which is an upper limit of the transmission bandwidth used, specified as a percentage of the maximum link speed. Queue Configuration For each queue, you can specify: • • • Minimum bandwidth guarantee Scheduler type - strict/weighted - Strict priority scheduling gives an absolute priority, with highest priority queues always sent first, and lowest priority queues always sent last. Weighted scheduling requires a specification of priority for each queue relative to the other queues, based on their minimum bandwidth values Queue management - tail drop Queue Management Type The D-Link DWS-3000 switch supports the tail drop method of queue management. This means that any packet forwarded to a full queue is dropped regardless of its importance. CLI Examples Figure 83 illustrates the network operation as it relates to CoS mapping and queue configuration. Four packets arrive at the ingress port 0/10 in the order A, B, C, and D. You’ve configured port 0/10 to trust the 802.1p field of the packet, which serves to direct packets A, B, and D to their respective queues on the egress port. These three packets utilize port 0/10’s 802.1p to COS Mapping Table. In this case, the 802.1p user priority 3 was set up to send the packet to queue 5 instead of the default queue 3. Since packet C does not contain a VLAN tag, the 802.1p user priority does not exist, so Port 0/10 relies on its default port priority - 2 - to direct packet C to egress queue 1. 140 © 2001- 2011 D-Link Corporation. All Rights Reserved. 21 Class of Service Queuing Figure 83. CoS Mapping and Queue Configuration Ingress packet A UserPri=3 packet B UserPri=7 time packet C (untagged) packet D UserPri=6 Port 0/10 mode='trust dot1p' 802.1p->COS Q Map 0 2 1 0 2 1 3 5 4 4 5 5 6 5 7 6 port default priority->traffic class 2 1 Egress Forward via switch fabric to egress Port 0/8 Port 0/8 Q6 B Q5 D A strict weighted 20% Q4 weighted 10% Q3 weighted 5% Q2 weighted 5% Q1 Q0 C weighted 0% weighted 0% Packet Transmission order: B, A, D, C Continuing this example, you configured the egress Port 0/8 for strict priority on queue 6, and a set a weighted scheduling scheme for queues 5-0. Assuming queue 5 has a higher weighting than queue 1 (relative weight values shown as a percentage, with 0% indicating the bandwidth is not guaranteed), the queue service order is 6 followed by 5 followed by 1. Assuming each queue unloads all packets shown in the diagram, the packet transmission order as seen on the network leading out of Port 0/8 is B, A, D, C. Thus, packet B, with its higher user precedence than the others, is able to work its way through the device with minimal delay and is transmitted ahead of the other packets at the egress port. CLI Examples 141 Configuration Guide Figure 84. CoS Configuration Example System Diagram Port 0/10 Port 0/8 Server You will configure the ingress interface uniquely for all cos-queue and VLAN parameters. configure interface 0/10 classofservice trust dot1p classofservice dot1p-mapping 6 3 vlan priority 2 exit interface 0/8 cos-queue min-bandwidth 0 0 5 5 10 20 40 0 cos-queue strict 6 exit exit You can also set traffic shaping parameters for the interface. If you wish to shape the egress interface for a sustained maximum data rate of 80 Mbps (assuming a 100Mbps link speed), you would add a simple configuration line expressing the shaping rate as a percentage of link speed. configure interface 0/8 traffic-shape 80 exit exit 142 © 2001- 2011 D-Link Corporation. All Rights Reserved. 21 Class of Service Queuing Web Examples The following web pages are used for the Class of Service feature. Figure 85. 802.1p Priority Mapping Page Figure 86. CoS Trust Mode Configuration Page Web Examples 143 Configuration Guide Figure 87. IP DSCP Mapping Configuration Page Figure 88. CoS Interface Configuration Page 144 © 2001- 2011 D-Link Corporation. All Rights Reserved. 21 Class of Service Queuing Figure 89. CoS Interface Queue Configuration Page Figure 90. CoS Interface Queue Status Page Web Examples 145 Configuration Guide 146 © 2001- 2011 D-Link Corporation. All Rights Reserved. 22 Differentiated Services 22 Differentiated Services Differentiated Services (DiffServ) is one technique for implementing Quality of Service (QoS) policies. Using DiffServ in your network allows you to directly configure the relevant parameters on the switches and routers rather than using a resource reservation protocol. This section explains how to configure the Unified Switch to identify which traffic class a packet belongs to, and how it should be handled to provide the desired quality of service. As implemented on the Unified Switch, DiffServ allows you to control what traffic is accepted and what traffic is discarded. Traffic to be processed by the DiffServ feature requires an IP header if the system uses IP Precedence or IP DSCP marking. How you configure DiffServ support on a DWS-3000 switch varies depending on the role of the switch in your network: • • Edge device – An edge device handles ingress traffic, flowing towards the core of the network, and egress traffic, flowing away from the core. An edge device segregates inbound traffic into a small set of traffic classes, and is responsible for determining a packet’s classification. Classification is primarily based on the contents of the Layer 3 and Layer 4 headers, and is recorded in the Differentiated Services Code Point (DSCP) added to a packet’s IP header. Interior node – A switch in the core of the network is responsible for forwarding packets, rather than for classifying them. It decodes the DSCP in an incoming packet, and provides buffering and forwarding services using the appropriate queue management algorithms. Before configuring DiffServ on a particular DWS-3000 switch, you must determine the QoS requirements for the network as a whole. The requirements are expressed in terms of rules, which are used to classify inbound traffic on a particular interface. The D-Link DWS-3000 switch does not support DiffServ in the outbound direction. During configuration, you define DiffServ rules in terms of classes, policies and services: • • Class – A class consists of a set of rules that identify which packets belong to the class. Inbound traffic is separated into traffic classes based on Layer 2, Layer 3, and Layer 4 header data. One class type is supported, All, which specifies that every match criterion defined for the class must be true for a match to occur. Policy – Defines the QoS attributes for one or more traffic classes. An example of an attribute is the ability to mark a packet at ingress. The D-Link DWS-3000 switch supports the ability to assign traffic classes to output CoS queues. 147 Configuration Guide • The Unified Switch supports the Traffic Conditioning Policy type which is associated with an inbound traffic class and specifies the actions to be performed on packets meeting the class rules: - Marking the packet with a given DSCP, IP precedence, or CoS - Policing packets by dropping or re-marking those that exceed the class’s assigned data rate - Counting the traffic within the class Service – Assigns a policy to an interface for inbound traffic. CLI Example This example shows how a network administrator can provide equal access to the Internet (or other external network) to different departments within a company. Each of four departments has its own Class B subnet that is allocated 25% of the available bandwidth on the port accessing the Internet. Figure 91. DiffServ Internet Access Example Network Diagram Internet Layer 3 Switch Port 1/0/5: Outbound Port 1/0/1 Port 1/0/4 Port 1/0/2 Source IP 172.16.10.0 255.255.255.0 Port 1/0/3 Development Finance Marketing Source IP 172.16.20.0 255.255.255.0 Test Source IP 172.16.30.0 255.255.255.0 DiffServ Inbound Configuration 1. Ensure DiffServ operation is enabled for the switch. config diffserv 148 © 2001- 2011 D-Link Corporation. All Rights Reserved. Source IP 172.16.40.0 255.255.255.0 22 Differentiated Services 2. Create a DiffServ class of type “all” for each of the departments, and name them. Define the match criteria -- Source IP address -- for the new classes. class-map match-all finance_dept match srcip 172.16.10.0 255.255.255.0 exit class-map match-all marketing_dept match srcip 172.16.20.0 255.255.255.0 exit class-map match-all test_dept match srcip 172.16.30.0 255.255.255.0 exit class-map match-all development_dept match srcip 172.16.40.0 255.255.255.0 exit 3. Create a DiffServ policy for inbound traffic named 'internet_access', adding the previously created department classes as instances within this policy. This policy uses the assign-queue attribute to put each department's traffic on a different egress queue. This is how the DiffServ inbound policy connects to the CoS queue settings established below. policy-map internet_access in class finance_dept assign-queue 1 exit class marketing_dept assign-queue 2 exit class test_dept assign-queue 3 exit class development_dept assign-queue 4 exit exit 4. Attach the defined policy to interfaces 0/1 through 0/4 in the inbound direction interface 0/1 service-policy exit interface 0/2 service-policy exit interface 0/3 service-policy exit interface 0/4 service-policy exit in internet_access in internet_access in internet_access in internet_access 5. Set the CoS queue configuration for the (presumed) egress interface 0/5 such that each of queues 1, 2, 3 and 4 get a minimum guaranteed bandwidth of 25%. All queues for this interface use weighted round robin scheduling by default. The DiffServ inbound policy designates that these queues are to be used for the departmental traffic through the assign- CLI Example 149 Configuration Guide queue attribute. It is presumed that the switch will forward this traffic to interface 0/5 based on a normal destination address lookup for internet traffic. interface 0/5 cos-queue min-bandwidth 0 25 25 25 25 0 0 0 exit exit Adding Color-Aware Policing Attribute Policing in the DiffServ feature uses either “color blind” or “color aware” mode. Color blind mode ignores the coloration (marking) of the incoming packet. Color aware mode takes into consideration the current packet marking when determining the policing outcome. An auxiliary traffic class is used in conjunction with the policing definition to specify a value for one of the DSCP or IP Precedence fields designating the incoming color value to be used as the conforming color. The following commands show how to add a color aware policing attribute to the finance_dept class. 1. Add a new class to serve as the auxiliary traffic class. The match condition for the class must be either IP Precedence or IP DSCP. In this example, the match condition is IP Precedence with a value of 2. class-map match-all color_class match ip precedence 2 exit 2. Before adding the color aware mode, you must configure policing for the finance_dept class. The following commands first configure simple policing with a conforming data rate of 10000 Kbps, a burst size of 100, a conform action of send, and a violate action of drop. After the policing is configured, the color aware attribute is configured. The color-aware attribute cannot be configured before policing. policy-map internet_access class finance_dept police-simple 100000 100 conform-action transmit violate-action drop conform-color color_class 150 © 2001- 2011 D-Link Corporation. All Rights Reserved. 22 Differentiated Services 3. View information about the DiffServ policy and class configuration. In the following example, the interface specified is interface 0/1. The policy is attached to interfaces 0/1 through 0/4. (DWS-3024) #show diffserv service 0/1 in DiffServ Admin Mode............................ Interface...................................... Direction...................................... Operational Status............................. Policy Name.................................... Enable 0/1 In Up internet_access Class Name..................................... Assign Queue................................... Policing Style................................. Committed Rate................................. Committed Burst Size........................... Conform Action................................. Non-Conform Action............................. Conform Color Class............................ Conform Color Mode............................. Conform Color IP Precedence Value.............. finance_dept 1 Police Simple 100000 100 Send Drop color_class Aware IP Precedence 2 Class Name..................................... marketing_dept Assign Queue................................... 2 Class Name..................................... test_dept Assign Queue................................... 3 Class Name..................................... development_dept Assign Queue................................... 4 Using the Web Interface to Configure Diffserv Access the DiffServ configuration pages from the LAN > QoS > Differentiated Services folder. The following DiffServ pages are available: • • • • • DiffServ Configuration Class Configuration Policy Configuration Policy Class Definition Service Configuration View information about the DiffServ classes, policies and services from the LAN > Monitoring > Differentiated Services folder. The following DiffServ pages are available: • • • • • • Class Summary Policy Summary Policy Attribute Summary Service Summary Service Statistics Service Detailed Statistics The following figures shows all of the DiffServ configuring and monitoring pages. The figures also show how to perform the DiffServ example by using the Web Interface. Using the Web Interface to Configure Diffserv 151 Configuration Guide Figure 92. DiffServ Configuration Figure 93. DiffServ Class Configuration 152 © 2001- 2011 D-Link Corporation. All Rights Reserved. 22 Differentiated Services Figure 94. DiffServ Class Configuration - Add Match Criteria Figure 95. Source IP Address Using the Web Interface to Configure Diffserv 153 Configuration Guide Figure 96. DiffServ Class Configuration Figure 97. DiffServ Class Summary 154 © 2001- 2011 D-Link Corporation. All Rights Reserved. 22 Differentiated Services Figure 98. DiffServ Policy Configuration Figure 99. DiffServ Policy Configuration Using the Web Interface to Configure Diffserv 155 Configuration Guide Figure 100. DiffServ Policy Class Definition Figure 101. Assign Queue 156 © 2001- 2011 D-Link Corporation. All Rights Reserved. 22 Differentiated Services Figure 102. DiffServ Policy Summary Figure 103. DiffServ Policy Attribute Summary Using the Web Interface to Configure Diffserv 157 Configuration Guide Figure 104. DiffServ Service Configuration Figure 105. DiffServ Service Summary 158 © 2001- 2011 D-Link Corporation. All Rights Reserved. 22 Differentiated Services Configuring the Color-Aware Attribute by Using the Web The following screens show the additional steps to take to configure the finance_dept class with a color-aware attribute. 1. Add a new class to serve as the auxiliary traffic class. A. From the Class Selector menu on the DiffServ Class Configuration page, select Create. B. After the screen refreshes, enter color_class in the Class field. C. Select All as the Class Type. D. Click Submit. The screen refreshes, and the Class Match Selector field appears. The match condition for the class must be either IP Precedence or IP DSCP. In this example, the match condition is IP Precedence with a value of 2. 2. From the Class Match Selector field, select IP Precedence and click Add Match Criteria. 3. From the Precedence Value menu on the IP Precedence page, select 2, and then click Submit. 4. Navigate to the Policy Class Definition page to configure the additional policy attributes for the finance_dept class. A. Make sure Police Simple is selected from the Policy Attribute Selector menu, and then click Configure Selected Attribute. B. From the Color Mode field on the Policing Attributes page, select Color Aware, and then click Confirm. Using the Web Interface to Configure Diffserv 159 Configuration Guide C. After the screen refreshes, enter values for the Committed Rate and Committed Burst Size fields. D. Click Configure Selected Attribute. The DiffServ Policy Attribute Summary page appears so you can view information about all of the policies and their attributes configured on the system. 160 © 2001- 2011 D-Link Corporation. All Rights Reserved. 22 Differentiated Services DiffServ for VoIP Configuration Example One of the most valuable uses of DiffServ is to support Voice over IP (VoIP). VoIP traffic is inherently time-sensitive: for a network to provide acceptable service, a guaranteed transmission rate is vital. This example shows one way to provide the necessary quality of service: how to set up a class for UDP traffic, have that traffic marked on the inbound side, and then expedite the traffic on the outbound side. The configuration script is for Router 1 in the accompanying diagram: a similar script should be applied to Router 2. Figure 106. DiffServ VoIP Example Network Diagram 1 2 3 4 5 6 7 8 9 * 8 # Port 0/2 Layer 3 Switch operating as Router 1 Port 0/3 Internet Layer 3 Switch operating as Router 2 DiffServ for VoIP Configuration Example 161 Configuration Guide Configuring DiffServ VoIP Support Example Enter Global Config mode. Set queue 5 on all ports to use strict priority mode. This queue shall be used for all VoIP packets. Activate DiffServ for the switch. config cos-queue strict 5 diffserv Create a DiffServ classifier named 'class_voip' and define a single match criterion to detect UDP packets. The class type “match-all” indicates that all match criteria defined for the class must be satisfied in order for a packet to be considered a match. class-map match-all class_voip match protocol udp exit Create a second DiffServ classifier named 'class_ef' and define a single match criterion to detect a DiffServ code point (DSCP) of 'EF' (expedited forwarding). This handles incoming traffic that was previously marked as expedited elsewhere in the network. class-map match-all class_ef match ip dscp ef exit Create a DiffServ policy for inbound traffic named 'pol_voip', then add the previously created classes 'class_ef' and 'class_voip' as instances within this policy. This policy handles incoming packets already marked with a DSCP value of 'EF' (per 'class_ef' definition), or marks UDP packets per the 'class_voip' definition) with a DSCP value of 'EF'. In each case, the matching packets are assigned internally to use queue 5 of the egress port to which they are forwarded. policy-map pol_voip in class class_ef assign-queue 5 exit class class_voip mark ip-dscp ef assign-queue 5 exit exit Attach the defined policy to an inbound service interface. interface 0/3 service-policy in pol_voip exit exit 162 © 2001- 2011 D-Link Corporation. All Rights Reserved. 23 DHCP Filtering This section describes the Dynamic Host Configuration Protocol (DHCP) Filtering feature. Overview DHCP filtering provides security by filtering untrusted DHCP messages. An untrusted message is a message that is received from outside the network or firewall, and that can cause traffic attacks within network. You can use DHCP Filtering as a security measure against unauthorized DHCP servers. A known attack can occur when an unauthorized DHCP server responds to a client that is requesting an IP address. The unauthorized server can configure the gateway for the client to be equal to the IP address of the server. At that point, the client sends all of its IP traffic destined to other networks to the unauthorized machine, giving the attacker the possibility of filtering traffic for passwords or employing a ‘man-in-the-middle’ attack. DHCP filtering works by allowing the administrator to configure each port as a trusted or untrusted port. The port that has the authorized DHCP server should be configured as a trusted port. Any DHCP responses received on a trusted port will be forwarded. All other ports should be configured as untrusted. Any DHCP (or BootP) responses received on the ingress side will be discarded. Limitations • • Port Channels (LAGs) — If an interface becomes a member of a LAG, DHCP filtering is no longer operationally enabled on the interface. Instead, the interface follows the configuration of the LAG port. End user configuration for the interface remains unchanged. When an interface is no longer a member of a LAG, the current end user configuration for that interface automatically becomes effective. Mirroring — If an interface becomes a probe port, DHCP filtering can no longer become operationally enabled on the interface. End user configuration for the interface remains unchanged. When an interface no longer acts as a probe port, the current end user configuration for that interface automatically becomes effective. Overview 163 Configuration Guide CLI Examples The commands shown below show examples of configuring DHCP Filtering for the switch and for individual interfaces. Example #1: Enable DHCP Filtering for the Switch This example config ip dhcp filtering exit exit Example #2: Enable DHCP Filtering for an Interface config interface 0/11 ip dhcp filtering trust exit exit Example #3: Show DHCP Filtering Configuration show ip dhcp filtering Switch DHCP Filtering is Enabled Interface Trusted --------- ----------0/1 No 0/2 No 0/3 No 0/4 No 0/5 No 0/6 No 0/7 No 0/8 No 0/9 No 0/10 No 0/11 Yes 0/12 No 0/13 No 0/14 No 0/15 No Web Examples From the Web interface, you can perform the following DHCP Filtering tasks: • • • 164 Enable or disable administration mode on the switch Enable or disable the DHCP Filtering trust mode on specific interfaces View the interface binding information for DHCP Filtering © 2001- 2011 D-Link Corporation. All Rights Reserved. 23 DHCP Filtering Use the DHCP Filtering Configuration page to configure the DHCP Filtering admin mode on the switch. Figure 107. DHCP Filtering Configuration Use the DHCP Filtering Interface Configuration page to configure DHCP Filtering on specific interfaces. Figure 108. DHCP Filtering Interface Configuration To view the DHCP Filtering settings on each interface, use the DHCP Filter Binding Information page under LAN > Monitoring > DHCP Filter Summary. Web Examples 165 Configuration Guide Figure 109. DHCP Filter Binding Information 166 © 2001- 2011 D-Link Corporation. All Rights Reserved. 24 Traceroute This section describes the Traceroute feature. Use Traceroute to discover the routes that packets take when traveling on a hop-by-hop basis to their destination through the network. • • • • • Maps network routes by sending packets with small Time-to-Live (TTL) values and watches the ICMP time-out announcements Command displays all L3 devices Can be used to detect issues on the network Tracks up to 20 hops Default UDP port uses 33343 unless modified in the traceroute command NOTE: You can execute Traceroute with CLI commands only — there is no Web interface for this feature. CLI Example The following shows an example of using the traceroute command to determine how many hops there are to the destination. The command output shows each IP address the packet passes through and how long it takes to get there. In this example, the packet takes 16 hops to reach its destination. CLI Example 167 Configuration Guide (DWS-3024) <ipaddr> (DWS-3024) <cr> <port> #traceroute ? Enter IP address. #traceroute 216.109.118.74 ? Press Enter to execute the command. Enter port no. (DWS-3024) #traceroute 216.109.118.74 Tracing route over a maximum of 20 hops 1 2 3 4 5 6 7 8 9 10 11 12 13 14 15 16 168 10.254.24.1 10.254.253.1 63.237.23.33 63.144.4.1 63.144.1.141 205.171.21.89 205.171.8.154 205.171.8.222 205.171.251.34 209.244.219.181 209.244.11.9 4.68.121.146 4.79.228.2 216.115.96.185 216.109.120.203 216.109.118.74 40 30 29 39 70 39 70 70 60 60 60 50 60 110 70 78 ms ms ms ms ms ms ms ms ms ms ms ms ms ms ms ms 9 49 10 63 50 70 50 50 90 70 60 70 60 59 66 121 © 2001- 2011 D-Link Corporation. All Rights Reserved. ms ms ms ms ms ms ms ms ms ms ms ms ms ms ms ms 10 21 10 67 50 50 70 80 50 70 50 60 60 70 95 69 ms ms ms ms ms ms ms ms ms ms ms ms ms ms ms ms 25 Configuration Scripting Configuration Scripting allows you to generate a text-formatted script file that shows the current configuration of the system. You can generate multiple scripts and upload and apply them to more than one switch. Overview Configuration Scripting: • • • • • • Provides scripts that can be uploaded and downloaded to the system. Provides flexibility to create command configuration scripts. Can be applied to several switches. Can save up to ten scripts or 500K of memory. Provides List, Delete, Apply, Upload, Download. Provides script format of one CLI command per line. Considerations • • • • Total number of scripts stored on the system is limited by NVRAM/FLASH size. Application of scripts is partial if script fails. For example, if the script executes five of ten commands and the script fails, the script stops at five. Scripts cannot be modified or deleted while being applied. Validation of scripts checks for syntax errors only. It does not validate that the script will run. CLI Examples The following are examples of the commands used for the Configuration Scripting feature. Example #1: script (DWS-3024) #script ? apply delete Applies configuration script to the switch. Deletes a configuration script file from the switch. Overview 169 Configuration Guide list show validate Lists all configuration script files present on the switch. Displays the contents of configuration script. Validate the commands of configuration script. Example #2: script list and script delete (DWS-3024) #script list Configuration Script Name ------------------------basic.scr running-config.scr Size(Bytes) ----------93 3201 2 configuration script(s) found. 1020706 bytes free. (DWS-3024) #script delete basic.scr Are you sure you want to delete the configuration script(s)? (y/n) y 1 configuration script(s) deleted. Example #3: script apply running-config.scr (DWS-3024) #script apply running-config.scr Are you sure you want to apply the configuration script? (y/n) y The systems has unsaved changes. Would you like to save them now? (y/n) y Configuration Saved! Example #4: show running-config Use this command to capture the running configuration into a script. (DWS-3024)#show running-config running-config.scr Config script created successfully. (DWS-3024)#script list Configuration Script Name ------------------------running-config.scr Size(Bytes) ---------3201 1 configuration script(s) found. 1020799 bytes free. 170 © 2001- 2011 D-Link Corporation. All Rights Reserved. 25 Configuration Scripting Example #5: copy nvram: script Use this command to upload a configuration script. (DWS-3024) #copy nvram: script running-config.scr tftp://192.168.77.52/running-config.scr Mode......................... Set TFTP Server IP........... TFTP Path.................... TFTP Filename................ Data Type.................... Source Filename.............. TFTP 192.168.77.52 ./ running-config.scr Config Script running-config.scr Are you sure you want to start? (y/n) y File transfer operation completed successfully. Example #6: script validate running-config.scr (DWS-3024)#script validate running-config.scr serviceport protocol none network protocol dhcp no network javamode vlan database exit configure exit logging buffered logging host 192.168.77.151 Configuration script ‘running-config.scr’ validated. (DWS-3024) #script apply running-config.scr Are you sure you want to apply the configuration script? (y/n) y The system has unsaved changes. Would you like to save them now? (y/n) y Configuration Saved! CLI Examples 171 Configuration Guide Example #7: Validate another Configuration Script (DWS-3024) #script validate default.scr network parms vlan database exit configure lineconfig exit spanning-tree interface 0/1 exit interface 0/2 exit interface 0/3 exit ... continues exit exit Configuration 172 172.30.4.2 255.255.255.0 0.0.0.0 configuration name 00-18-00-00-00-10 through interface 0/26 ... script 'default.scr' validation succeeded. © 2001- 2011 D-Link Corporation. All Rights Reserved. 26 Outbound Telnet This section describes the Outbound Telnet feature. Overview Outbound Telnet: • • • • Feature establishes an outbound telnet connection between a device and a remote host. When a telnet connection is initiated, each side of the connection is assumed to originate and terminate at a “Network Virtual Terminal” (NVT). Server and user hosts do not maintain information about the characteristics of each other’s terminals and terminal handling conventions. Must use a valid IP address. CLI Examples The following are examples of the commands used in the Outbound Telnet feature. Overview 173 Configuration Guide Example #1: show network (DWS-3024) >telnet 192.168.77.151 Trying 192.168.77.151... (DWS-3024) User:admin Password: (DWS-3024)>enable Password: (DWS-3024)#show network IP Address...............................192.168.77.151 Subnet Mask..............................255.255.255.0 Default Gateway..........................192.168.77.127 Burned In MAC Address....................00:10:18.82.04:E9 Locally Administered MAC Address.........00:00:00:00:00:00 MAC Address Type.........................Burned In Network Configuration Protocol Current...DHCP Management VLAN ID.......................1 Web Mode.................................Enable Java Mode ...............................Disable Example #2: show telnet (DWS-3024)#show telnet Outbound Telnet Login Timeout (minutes)........5 Maximum Number of Outbound Telnet Sessions.....5 Allow New Outbound Telnet Sessions.............Yes Example #3: transport output telnet (DWS-3024) (Config)#lineconfig ? <cr> Press Enter to execute the command. (DWS-3024) (Config)#lineconfig (DWS-3024) (Line)#transport ? input output Displays the protocols to use to connect to a specific line of the router. Displays the protocols to use for outgoing connections from a line. (DWS-3024) (Line)#transport output ? telnet Allow or disallow new telnet sessions. (DWS-3024) (Line)#transport output telnet ? <cr> Press Enter to execute the command. (DWS-3024) (Line)#transport output telnet (DWS-3024) (Line)# Example #4: session-limit and session-timeout (DWS-3024) (Line)#session-limit ? 174 © 2001- 2011 D-Link Corporation. All Rights Reserved. 26 <0-5> Outbound Telnet Configure the maximum number of outbound telnet sessions allowed. (DWS-3024) (Line)#session-limit 5 (DWS-3024) (Line)#session-timeout ? <1-160> Enter time in minutes. (DWS-3024) (Line)#session-timeout 15 Web Example You can set up the Outbound Telnet session through the Web interface. You can: • • • Enable or disable administration mode Set how many sessions you want Set the session time outs Figure 110. Telnet Session Configuration Web Example 175 Configuration Guide 176 © 2001- 2011 D-Link Corporation. All Rights Reserved. 27 Pre-Login Banner This section describes the Pre-Login Banner feature. Overview Pre-Login Banner: • • • • Allows you to create message screens when logging into the CLI Interface By default, no Banner file exists Banner can be uploaded or downloaded File size cannot be larger than 2K The Pre-Login Banner feature is only for the CLI interface. CLI Example To create a Pre-Login Banner, follow these steps: 1. On your PC, using Notepad or another text editor, create a banner.txt file that contains the banner to be displayed. DWS-3000 switch Login Banner - Unauthorized access is punishable by law. 2. Transfer the file from the PC to the switch using TFTP Overview 177 Configuration Guide (DWS-3024) #copy tftp://192.168.77.52/banner.txt nvram:clibanner Mode...........................................TFTP Set TFTP Server IP.............................192.168.77.52 TFTP Path......................................./ TFTP Filename..................................banner.txt Data Type......................................Cli Banner Are you sure you want to start? (y/n) y CLI Banner file transfer operation completed successfully! (DWS-3024) #exit (DWS-3024) >logout DWS-3000 switch Login Banner - Unauthorized access is punishable by law. User: Note: The command “no clibanner” removes the banner from the switch. 178 © 2001- 2011 D-Link Corporation. All Rights Reserved. 28 Simple Network Time Protocol (SNTP) This section describes the Simple Network Time Protocol (SNTP) feature. Overview SNTP: • • • • • Used for synchronizing network resources Adaptation of NTP Provides synchronized network timestamp Can be used in broadcast or unicast mode SNTP client implemented over UDP which listens on port 123 CLI Examples The following are examples of the commands used in the SNTP feature. Example #1: show sntp (DWS-3024) #show sntp ? <cr> client server Press Enter to execute the command. Display SNTP Client Information. Display SNTP Server Information. Example #2: show sntp client (DWS-3024) #show sntp client Client Supported Modes: SNTP Version: Port: Client Mode: Unicast Poll Interval: Poll Timeout (seconds): Poll Retry: unicast broadcast 4 123 unicast 6 5 1 Overview 179 Configuration Guide Example #3: show sntp server (DWS-3024) #show sntp server Server Server Server Server Server Server Server IP Address: Type: Stratum: Reference Id: Mode: Maximum Entries: Current Entries: 81.169.155.234 ipv4 3 NTP Srv: 212.186.110.32 Server 3 1 SNTP Servers -----------IP Address: Address Type: Priority: Version: Port: Last Update Time: Last Attempt Time: Last Update Status: Total Unicast Requests: Failed Unicast Requests: 81.169.155.234 IPV4 1 4 123 MAY 18 04:59:13 2005 MAY 18 11:59:33 2005 Other 1111 361 Example #4: configure sntp (DWS-3024)(Config) #sntp ? broadcast client server unicast Configure Configure Configure Configure SNTP client broadcast parameters. the SNTP client parameters. SNTP server parameters. SNTP client unicast parameters. Example #5: configure sntp client mode (DWS-3024) (Config) #sntp client mode broadcast ? <cr> Press Enter to execute the command. (DWS-3024) (Config) #sntp client mode unicast ? <cr> Press Enter to execute the command. (DWS-3024)(Config)#sntp broadcast client poll-interval ? <6-10> 180 Enter value in the range (6 to 10). Poll interval is 2^(value) in seconds. © 2001- 2011 D-Link Corporation. All Rights Reserved. 28 Simple Network Time Protocol (SNTP) Example #6: configuring sntp server (DWS-3024)(Config) #sntp server 192.168.10.234 ? <cr> <1-3> Press Enter to execute the command. Enter SNTP server priority from 1 to 3. Example #7: configure sntp client port (DWS-3024)(Config) #sntp client port 1 ? <cr> <6-10> Press Enter to execute the command. Enter value in the range (6 to 10). Poll interval is 2^(value) in seconds. Web Interface Examples The following are examples of Web Interface pages used in the SNTP feature. To configure SNTP settings, use the LAN > Admin > SNTP > SNTP Settings Configuration page. Figure 111. SNTP Settings Configuration Page Figure 112. SNTP Server Configuration Page To configure SNTP server settings, use the LAN > Admin > SNTP > SNTP Server Configuration page. Web Interface Examples 181 Configuration Guide Figure 113. SNTP Server Configuration Page To configure SNTP server settings, use the LAN > Admin > SNTP > Time Zone Configuration page. Figure 114. Time Zone Configuration Page To configure SNTP server settings, use the LAN > Admin > SNTP > Summer Time Configuration page. 182 © 2001- 2011 D-Link Corporation. All Rights Reserved. 28 Simple Network Time Protocol (SNTP) Figure 115. Summer Time Configuration Page Web Interface Examples 183 Configuration Guide 184 © 2001- 2011 D-Link Corporation. All Rights Reserved. 29 Syslog This section provides information about the Syslog feature. Overview Syslog: • • • Allows you to store system messages and/or errors Can store to local files on the switch or a remote server running a syslog daemon Method of collecting message logs from many systems Interpreting Log Files <130> JAN 01 00:00:06 A B A. B. C. D. E. F. G. H I. 0.0.0.0-1 C UNKN [0x800023]: D E bootos.c(386) F G 4 %% Event (0xaaaaaaaa) H I Priority Timestamp Stack ID Component Name Thread ID File Name Line Number Sequence Number Message Overview 185 Configuration Guide CLI Examples The following are examples of the commands used in the Syslog feature. Example #1: show logging (DWS-3024) #show logging Logging Client Local Port : CLI Command Logging : Console Logging : Console Logging Severity Filter: Buffered Logging : 514 disabled disabled alert enabled Syslog Logging : enabled Log Messages Received Log Messages Dropped Log Messages Relayed : : : 66 0 0 Example #2: show logging buffered (DWS-3024) #show logging buffered ? <cr> Press Enter to execute the command. (DWS-3024) #show logging buffered Buffered (In-Memory) Logging : Buffered Logging Wrapping Behavior: Buffered Log Count : enabled On 66 <6> Nov 29 13:31:38 0.0.0.0-1 UNKN[292290880]: sysapi.c(1280) 3 %% sysapiCfgFile sSeparate: CRC check failed. 0x0 read and 0xce0a37e0 calculated <6> Nov 29 13:31:38 0.0.0.0-1 UNKN[292290880]: sysapi.c(1131) 4 %% could not sep arate SYSAPI_CONFIG_FILENAME <2> Nov 29 13:31:42 0.0.0.0-1 UNKN[292290880]: bootos.c(332) 5 %% Event(0xaaaaaa aa) <6> Nov 29 13:31:49 0.0.0.0-1 UNKN[296038472]: sysapi.c(1912) 6 %% Building defa ults for file log.cfg version 1 <6> Nov 29 13:32:12 0.0.0.0-1 UNKN[295813352]: edb.c(360) 7 %% EDB Callback: Uni t Join: 1. <6> Nov 29 13:32:12 0.0.0.0-1 UNKN[293358784]: sysapi.c(1912) 8 %% Building defa ults for file simCfgData.cfg version 3 186 © 2001- 2011 D-Link Corporation. All Rights Reserved. 29 Syslog Example #3: show logging traplogs (DWS-3024) #show logging traplogs Number of Traps Since Last Reset............... 16 Trap Log Capacity.............................. 256 Number of Traps Since Log Last Viewed.......... 0 Log --0 1 2 3 4 5 6 7 8 9 10 11 System Up Time Trap ------------------------ --------------------------------------6 days 20:22:35 Failed User Login: Unit: 1 User ID: 6 days 19:19:58 Multiple Users: Unit: 0 Slot: 3 Port: 1 5 days 23:31:27 Multiple Users: Unit: 0 Slot: 3 Port: 1 5 days 19:21:51 Multiple Users: Unit: 0 Slot: 3 Port: 1 2 days 23:16:32 Link Down: Unit: 0 Slot: 1 Port: 2 2 days 23:16:03 Link Down: Unit: 0 Slot: 1 Port: 1 2 days 19:49:28 Multiple Users: Unit: 0 Slot: 3 Port: 1 2 days 18:20:56 Multiple Users: Unit: 0 Slot: 3 Port: 1 2 days 17:10:41 Multiple Users: Unit: 0 Slot: 3 Port: 1 2 days 00:55:42 Multiple Users: Unit: 0 Slot: 3 Port: 1 2 days 00:55:38 Failed User Login: Unit: 1 User ID: admin 2 days 00:20:12 Multiple Users: Unit: 0 Slot: 3 Port: 1 Example 4: show logging hosts (DWS-3024) #show logging hosts ? <cr> Press Enter to execute the command. (DWS-3024) #show logging hosts Index ----1 IP Address ----------------192.168.21.253 Severity ---------critical Port ---514 Status ------------Active CLI Examples 187 Configuration Guide Example #5: logging port configuration (DWS-3024) #config (DWS-3024) (Config)#logging ? buffered cli-command console host syslog Buffered (In-Memory) Logging Configuration. CLI Command Logging Configuration. Console Logging Configuration. Enter IP Address for Logging Host Syslog Configuration. (DWS-3024) (Config)#logging host ? <hostaddress> reconfigure remove Enter Logging Host IP Address Logging Host Reconfiguration Logging Host Removal (DWS-3024) (Config)#logging host 192.168.21.253 ? <cr> <port> Press Enter to execute the command. Enter Port ID from 0 to 65535 (DWS-3024) (Config)#logging host 192.168.21.253 4 ? <cr> <severitylevel> Press Enter to execute the command. Enter Logging Severity Level (emergency|0, alert|1, critical|2, error|3, warning|4, notice|5, info|6, debug|7). (DWS-3024) (Config)#logging host 192.168.21.253 4 1 ? <cr> Press Enter to execute the command. (DWS-3024) (Config)#logging host 192.168.21.253 4 1 (DWS-3024) (Config)#exit (DWS-3024) #show logging hosts Index ----1 188 IP Address ----------------192.168.21.253 Port ---4 Status ------------Active © 2001- 2011 D-Link Corporation. All Rights Reserved. 29 Syslog Web Examples The following web pages are used with the Syslog feature. Figure 116. Log - Syslog Configuration Page Figure 117. Buffered Log Configuration Page Web Examples 189 Configuration Guide Figure 118. Log - Hosts Configuration Page - Add Host Figure 119. Log - Hosts Configuration Page 190 © 2001- 2011 D-Link Corporation. All Rights Reserved. 30 Port Description The Port Description feature lets you specify an alphanumeric interface identifier that can be used for SNMP network management. CLI Example Use the commands shown below for the Port Description feature. Example #1: Enter a Description for a Port This example specifies the name “Test” for port 0/10: config interface 0/10 description Test exit exit Example #2: Show the Port Description show port description 0/10 Interface.......0/10 ifIndex.........10 Description.....Test MAC Address.....00:00:00:01:00:02 Bit Offset Val..10 CLI Example 191 Configuration Guide Configuring Port Description with the Web Interface Use the following Web screen to enter Port Description information. Figure 120. Port Configuration Screen - Set Port Description 192 © 2001- 2011 D-Link Corporation. All Rights Reserved.