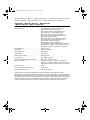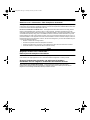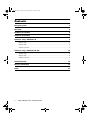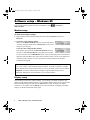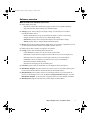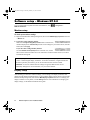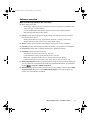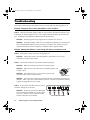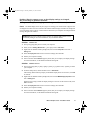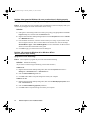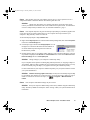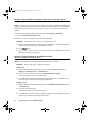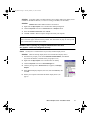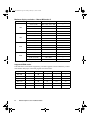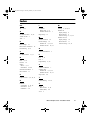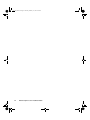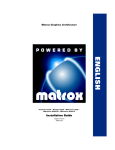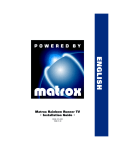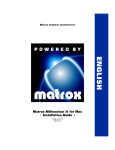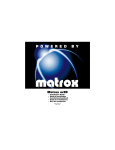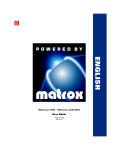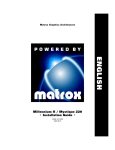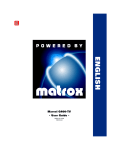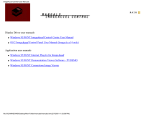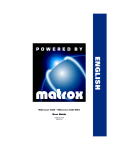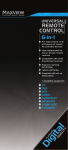Download Matrox Productiva G100 Installation guide
Transcript
eng_inst.print.book Page 1 Tuesday, February 17, 1998 4:39 PM Matrox Graphics Architecture ENGLISH Matrox Productiva G100 • Matrox Millennium II • Matrox Mystique 220 • Installation Guide • 10526-101-0300 1998.02.20 in_inst.trademarks.fm Page 32 Monday, February 16, 1998 11:42 AM Copyright © 1998 Matrox Graphics Inc. • (English) All rights reserved. • (Français) Tous droits réservés. • (Deutsch) Alle Rechte vorbehalten. • (Italiano) Tutti i diritti riservati. • (Español) Reservados todos los derechos. Trademarks • Marques déposées • Warenzeichen • Marchi registrati • Marcas registradas Matrox Electronic Systems Ltd..................................... Matrox®, Matrox Mystique® Matrox Graphics Inc. .................................................... CenterWINDOW™, DeskNav™, Matrox G100™, Matrox HD Benchmark™, Matrox m3D™, Matrox Media XL-MPEG™, Matrox Millennium™, Matrox Millennium II™, Matrox Mystique 220™, Matrox PC-VCR Remote™, Matrox Productiva™, Matrox Quick Connect™, Matrox Rainbow Runner™, Matrox Rainbow Runner Studio™, Matrox Rainbow Runner TV™, MaxVIEW™, MGA™, MGA Control Panel™, MGA Desktop Navigator™, MGA DynaView™, MGA Impression™, MGA Impression Plus™, MGA Millennium™, MGA PowerDesk™, MGA PowerDoc™, MGA QuickDesk™, ModeSWITCH™, PanEND™, PanHOME™, PanLOCK™, PixelTOUCH™, QCDP™, QuickAccess™, ResSwitch™ Adobe Systems Inc. ..................................................... Acrobat®, Adobe® Autodesk Inc................................................................. 3D Studio®, AutoCAD® Bentley Systems Inc..................................................... MicroStation™ CompuServe Inc. ......................................................... CompuServe® Eastman Kodak Company............................................ Kodak Precision™ Intel Corporation........................................................... Intel®, MMX™, Pentium® International Business Machines Corporation ............. IBM®, OS/2®, PowerPC®, VGA® Microsoft Corporation................................................... ActiveMovie™, ActiveX™, Direct3D™, DirectDraw™, DirectVideo™, DirectX™, Microsoft®, MS-DOS®, Windows®, Windows 95™, Windows for Workgroups™, Windows NT™ Ulead Systems, Inc. ..................................................... Ulead® U.S. Environmental Protection Agency ........................ Energy Star™ VDOnet Corporation Limited ........................................ VDOnet®, VDOPhone™ • (English) All other nationally and internationally recognized trademarks and tradenames are hereby acknowledged. • (Français) Toutes les autres marques et tous les autres noms déposés reconnus nationalement ou internationalement sont également reconnus par les présentes. • (Deutsch) Alle sonstigen national und international bekannten Warenzeichen und Produktnamen werden hiermit anerkannt. • (Italiano) Eventuali altri nomi di prodotto menzionati in questo manuale sono dei proprietà di rispettivi produttori. • (Español) Por medio del presente se reconocen todas las demás marcas y nombres comerciales reconocidos a nivel nacional e internacional. na_inst.compliance.fm Page 1 Monday, February 16, 1998 6:05 PM USA American user’s information – FCC Compliance Statement Warning Changes or modifications to this unit not expressly approved by the party responsible for compliance could void the user’s authority to operate this equipment. To meet FCC requirements, shielded cables must be used to connect the monitor and other peripherals to the card. Remark for G+/PRO, MIL2 and MY220 series This equipment has been tested and found to comply with the limits for a Class B digital device, pursuant to part 15 of the FCC Rules. These limits are designed to provide reasonable protection against harmful interference in a residential installation. This equipment generates, uses and can radiate radio frequency energy and, if not installed and used in accordance with the instructions, may cause harmful interference to radio communications. However, there is no guarantee that interference will not occur in a particular installation. If this equipment does cause harmful interference to radio or television reception, which can be determined by turning the equipment off and on, the user is encouraged to try to correct the interference by one or more of the following measures: • Reorient or relocate the receiving antenna. • Increase the separation between the equipment and receiver. • Connect the equipment into an outlet on a circuit different from that to which the receiver is connected. • Consult the dealer or an experienced radio/TV technician for help. CANADA (English) Canadian user’s information – Industry Canada Compliance Statement Remark for G+/PRO, MIL2 and MY220 series This digital apparatus does not exceed the Class B limits for radio noise emission from digital apparatus set out in the Radio Interference Regulation of Industry Canada. (Français) Informations destinées aux utilisateurs Canadiens – Conformité avec les exigences du ministère de l’Industrie Canada Avis relatif à la série G+/PRO, MIL2 et MY220 Le présent appareil numérique n’émet aucun bruit radioélectrique dépassant les limites applicables aux appareils numériques de Classe B prescrites dans le Règlement sur le brouillage radioélectrique édicté par Industrie Canada. eng_inst.print.book Page 2 Tuesday, February 17, 1998 4:39 PM Contents Using this guide 3 Overview 4 Hardware installation 5 Software installation 7 Software setup – Windows 95 8 Monitor setup.......................................................................................................................... 8 Display setup .......................................................................................................................... 8 Software overview .................................................................................................................. 9 Software setup – Windows NT 4.0 10 Monitor setup........................................................................................................................ 10 Display setup ........................................................................................................................ 10 Software overview ................................................................................................................ 11 Troubleshooting 12 Display information 19 Index 21 2 Matrox Graphics Card – Installation Guide eng_inst.print.book Page 3 Tuesday, February 17, 1998 4:39 PM Using this guide This guide assumes you’re familiar with basic functions like click, right-click and double-click, and that you’re familiar with the basics of the operating system you’re using. Also, we use the following conventions: Bold for text that appears on-screen, subheadings and labels. Italics for file names, paths, publication titles, and new terms. Bold Italic for emphasis. Keyboard keys in square brackets, with a plus sign separating keys that you press simultaneously. For example: press [Ctrl]+[Alt]+[Del] to restart your computer. Arrows (“”) to separate ordered directions. For example, “click OK Close OK” is the same as “click OK, then click Close, then click OK”. When viewing online, green for cross-references and underlined green for links to Web pages. Click green text to jump to what is being referenced. (To jump to Web pages, your system first needs to have full Internet access.) More information We provide additional documentation in Help files, readme files, and Adobe Acrobat PDF (Portable Document Format) files. To view or print PDF files, use the Acrobat Reader program, which you can install from the “Matrox Installation” CD-ROM. This guide is available on the CD-ROM as a PDF file (doc\inst_en.pdf). The online version of this guide has additional information, including the following sections: “Hardware information”, “Customer support”, “Warranty” and “Software license agreement”. For context-sensitive Help where available, click the “ ” icon in the title bar, then click the item you want help on. Right-click a Help topic for a pop-up menu that lets you print or copy it. Matrox Graphics Card – Installation Guide 3 eng_inst.print.book Page 4 Tuesday, February 17, 1998 4:39 PM Overview Thank you for purchasing a Matrox graphics card. Your Matrox Productiva G100, Millennium II or Mystique 220 card is a high-performance graphics card that plugs into an expansion slot inside your personal computer. Matrox’s 64-bit graphics engine gives you superior performance with Windows, digital video and 3D graphics. To further accelerate 3D programs, your Matrox card uses bus mastering and has hardware-accelerated features, including texture mapping, Gouraud shading and Z-buffering. Depending on the model of your Matrox card, it supports display resolutions up to 1800 × 1440 and 1920 × 1200. Your Matrox graphics card is 100% VGA compatible and supports all VESA standards: VBE 2.0 (Super VGA modes), DPMS (energy saving), and DDC-2B (Plug-and-Play monitor). Also, depending on the model of your Matrox card, you can upgrade it with more RAM or multimedia hardware add-ons. For more information on available upgrades, see the Matrox Web site (www.matrox.com/mga). Software supplied MGA PowerDesk for Windows 95: MGA display drivers; DirectDraw, DirectVideo and Direct3D support; Settings, Monitor, Color, Hot Keys and Information property sheets; MGA Desktop Navigator and MGA QuickDesk programs; online documentation MGA PowerDesk for Windows NT 4.0: MGA display drivers; DirectDraw and OpenGL support; Settings, Monitor, Information, Performance and PowerDesk property sheets; MGA Desktop Navigator and MGA QuickDesk programs; online documentation Microsoft DirectX 5 Adobe Acrobat Reader for Windows Online documentation Various third-party software Installation overview 1 Install the hardware – see “Hardware installation”, page 5. 2 Install the software – see “Software installation”, page 7. 4 Matrox Graphics Card – Installation Guide eng_inst.fm Page 5 Wednesday, February 18, 1998 10:26 AM Hardware installation WARNING – Static electricity can severely damage electronic parts. Take these precautions: 1 Before touching any electronic parts, drain the static electricity from your body. You can do this by touching the metal frame of your computer. Don’t remove a card from the anti-static container it was shipped in until you’re ready to install it. When you remove a card from your computer, place it back in its container. When handling a card, hold it by its edges, and avoid touching its circuitry. Switch to the standard VGA display driver If you’re running Windows 95 on your computer, this step is not necessary. If you’re using another operating system (for example, Windows NT 4.0), see its documentation for how to switch to VGA mode. 2 Open your computer and remove your existing graphics card Turn off your computer and all peripherals such as the monitor or printer. Open the computer and remove your existing graphics card. (If you have a display adapter built into your computer’s motherboard, it should automatically disable itself after your Matrox card is installed.) 3 Choose an expansion slot Most computers have different types of expansion slots. Choose an AGP or PCI slot, depending on the type of Matrox graphics card you have. Your system manual should identify the location of each type of expansion slot in your computer. (Back of computer) AGP slot PCI slot ISA slot WARNING: Inserting your Matrox card into the wrong slot could damage your card, your computer, or both. If you have an AGP card, don’t insert the plastic tab next to the connector pins into the slot. Matrox Graphics Card – Installation Guide 5 eng_inst.print.book Page 6 Tuesday, February 17, 1998 4:39 PM 4 Insert your Matrox card Remove the cover for the slot you intend to use. Save the screw for the mounting bracket. Position your Matrox card over the expansion slot you’ve chosen. Push the card in firmly and evenly until it’s fully seated in the slot. Replace the screw to secure the bracket of your Matrox card to the computer frame. 5 Bracket screw Graphics card Expansion slot Motherboard Connect the monitor Simply plug your monitor cable into the monitor connector on your Matrox card. Make sure the other end of the monitor cable is properly connected to your monitor. See your monitor manual for more information. 6 Restart your computer 7 Install the software If you’re using Windows 95, it detects new hardware when you restart. If Matrox display drivers haven’t been previously installed, Windows 95 reports finding a PCI adapter (even if you have an AGP card). If you see the New Hardware Found dialog box, click “Do not install a driver”, then OK.* If you see the Update Device Driver Wizard dialog box, click Next, then Finish. At this point, Windows is using a display driver that doesn’t fully support your Matrox graphics card. To install Matrox display drivers and other software, see “Software installation”, page 7. If you’re using Windows NT 4.0, see “Software installation”, page 7. * If you prefer, you can select “Driver from disk provided by hardware manufacturer” to install the Matrox display drivers from the root folder of the “Matrox Installation” CD-ROM. 6 Matrox Graphics Card – Installation Guide eng_inst.print.book Page 7 Tuesday, February 17, 1998 4:39 PM Software installation This section describes how to install Matrox software for Windows 95 and Windows NT 4.0. 1 Insert the “Matrox Installation” CD-ROM in your CD-ROM drive – the mgasetup program automatically starts. This setup program works with Windows 95 and Windows NT 4.0, and detects which operating system you’re using. 2 Select the language you want to use, then click Next. 3 To see notes on the contents of the CD-ROM, click View ReadMe. To continue, click Next. 4 If this is a first-time installation, the setup program lists drivers that are not installed. To begin the software installation, click Install. 5 Choose an installation type: To install the complete MGA PowerDesk (recommended), click Typical. To customize the PowerDesk installation, click Custom. If you click Custom, the setup program prompts you for a destination folder and what PowerDesk options you want to install. After you choose, the setup program automatically installs Matrox software and drivers. After this is done, leave the CD-ROM in your CD-ROM drive, then click OK to restart your computer and for all changes to take effect. 6 After you restart your computer, the CD-ROM setup program starts again. The main menu lists other software you can install from the CD-ROM. To install, select an item, click Install, then follow the on-screen instructions. After the installation of an item is finished, you can return to the main menu to install another. Click Exit when you’re done. If this is a first-time installation, your display is using a 640 × 480 resolution with 256 colors – supported by most monitors. To adjust software monitor settings: for Windows 95, see “Software setup – Windows 95”, page 8. for Windows NT 4.0, see “Software setup – Windows NT 4.0”, page 10. Matrox Graphics Card – Installation Guide 7 eng_inst.print.book Page 8 Tuesday, February 17, 1998 4:39 PM Software setup – Windows 95 To access PowerDesk programs and online documentation, click MGA PowerDesk. Programs Monitor setup To check your monitor settings 1 Right-click the Windows desktop background, then click the Properties menu item Monitor tab. 2 If you have a Plug-and-Play monitor: Make sure the Windows 95 Monitor button is selected. If this button is selected, the MGA display driver automatically uses the correct settings for your monitor. If you don’t have a Plug-and-Play monitor: If the monitor type listed under the Windows 95 Monitor button is incorrect or shows Unknown Monitor, you should select a monitor. To select a monitor, click the MGA Monitor button, select your monitor by name in the list below this button, then click OK. If your monitor doesn’t appear in the list, you can try the Windows 95 method of monitor selection. For more information on monitor selection, see the MGA PowerDesk online guide. Note: Many Plug-and-Play monitors do not automatically report if they’re capable of 1152 × 864, or 1600 × 1200 and higher display resolutions. To use these resolutions, or higher refresh rates than those reported by the monitor, you can use the MGA monitor selection method. WARNING: If incorrect software monitor settings are applied, some monitors can be permanently damaged. For more information, see your monitor manual. Display setup After checking your monitor’s software settings, you can change your display resolution, color palette and other MGA PowerDesk settings. To access MGA display property sheets, right-click the Windows desktop background, then click the Properties menu item. To change your display resolution or color palette, click the Settings tab. For more information on changing your display settings, see the MGA PowerDesk online guide. 8 Matrox Graphics Card – Installation Guide eng_inst.print.book Page 9 Tuesday, February 17, 1998 4:39 PM Software overview MGA PowerDesk for Windows 95 includes MGA display driver with: DirectDraw, DirectVideo and Direct3D support for direct access to Matrox hardware. Plug-and-Play (DDC-2B) and Energy Star (DPMS) support. Settings property sheet to change your display settings. Use this sheet to access MGA PowerDesk features such as: Desktop mode buttons to set up a proportional, horizontal or vertical virtual desktop. Display schemes to easily switch to a pre-defined display setting. Performance property sheet to change MGA display driver performance settings. Utilities property sheet to configure MGA PowerDesk options. Monitor property sheet to inform the MGA display driver of your monitor’s capabilities. You can use this sheet instead of the Windows 95 method of monitor selection. Color property sheet to change your display’s color balance. Hot Key property sheet to define keyboard shortcuts for: CenterWINDOW to center your view area on the active window. MaxVIEW to resize the active program window to the size of your current display area. PanEND to move your display area to the right or bottom of your virtual desktop. PanHOME to move your display area to the left or top of your virtual desktop. PanLOCK to enable or disable panning. PixelTOUCH to magnify part of your desktop area. Information property sheet for information on your display hardware and software. MGA Desktop Navigator program to quickly move the view area of your desktop and for quick access to the PixelTOUCH zoom, PanLOCK and CenterWINDOW features. MGA QuickDesk menu to quickly switch to a saved display scheme, to save and restore the position of your desktop icons, to open the Windows Display Properties dialog box, or to start MGA Desktop Navigator. To see this menu, click the monitor icon on the Windows 95 taskbar. MGA Diagnostic program to identify some possible display-related problems. Matrox Graphics Card – Installation Guide 9 eng_inst.print.book Page 10 Tuesday, February 17, 1998 4:39 PM Software setup – Windows NT 4.0 To access PowerDesk programs and online documentation, click MGA NT PowerDesk. Programs Monitor setup To check your monitor settings 1 Right-click the Windows desktop background, then click the MGA Display Properties menu item Monitor tab. 2 If you have a Plug-and-Play monitor: Make sure the Plug-and-Play (DDC) monitor button is selected. If so, the MGA display driver automatically uses the correct settings for your monitor. If not, click this button, then click Apply. If you don’t have a Plug-and-Play monitor: See if the Default monitor (60 Hz) button is selected. If so, use the MGA monitor selection method. For more information on MGA monitor selection, see MGA PowerDesk online guide. Note: Many Plug-and-Play monitors do not automatically report if they’re capable of 1152 × 864 or 1600 × 1200 and higher display resolutions. To use these resolutions, or higher refresh rates than those reported by the monitor, you can use the MGA monitor selection method. WARNING: If incorrect software monitor settings are applied, some monitors can be permanently damaged. For more information, see your monitor manual. Display setup After checking your monitor’s software settings, you can change your display resolution, color palette and other MGA PowerDesk settings. To access MGA display property sheets, right-click the Windows desktop background, then click the MGA Display Properties menu item. To change your display resolution or color palette, click the Settings tab. For more information on changing your display settings, see the MGA PowerDesk online guide. 10 Matrox Graphics Card – Installation Guide eng_inst.print.book Page 11 Tuesday, February 17, 1998 4:39 PM Software overview MGA PowerDesk for Windows NT 4.0 includes MGA display driver with: Multi-display support to use up to 4 monitors at a time (one monitor for each Matrox card – of the same type – in your computer) Accelerated DirectDraw and OpenGL support for direct access to Matrox hardware. Plug-and-Play (DDC-2B) monitor support. Settings property sheet to change your display settings. This sheet provides access to MGA PowerDesk features such as: Desktop mode buttons to set up a proportional, horizontal or vertical virtual desktop. Display schemes to easily switch to a pre-defined display setting. Monitor property sheet to inform the MGA display driver of your monitor’s capabilities. Information property sheet to display hardware and software version numbers and capabilities. Performance property sheet to configure advanced driver performance settings. PowerDesk property sheet with settings for: PixelTOUCH to zoom in and pan on your view area. CenterWINDOW to center opened windows in your view area. MaxVIEW to maximize windows in your view area instead of your desktop. CenterPOPUP to have new windows pop up in the center of your current view area. MGA Desktop Navigator (DeskNav) program to quickly change the view area of your desktop and give you quick access to the PixelTOUCH zoom and CenterWINDOW features. Access DeskNav through Programs MGA NT PowerDesk. MGA QuickDesk program to quickly switch between your saved display schemes, open the MGA Display Properties dialog box or launch MGA Desktop Navigator. This program appears as a monitor icon on the Windows NT taskbar. Matrox Graphics Card – Installation Guide 11 eng_inst.print.book Page 12 Tuesday, February 17, 1998 4:39 PM Troubleshooting This section contains solutions to problems you may encounter with your Matrox graphics card. Problem: Computer doesn’t boot after Matrox card is installed Cause There may be another graphics adapter in your computer. (For MGA multi-display mode in Windows NT, all other graphics cards in your computer must also be Matrox cards of the same type – Productiva G100, Millennium, Millennium II or Mystique 220.) Solution If another graphics card is plugged into an expansion slot, remove it. Solution If a graphics adapter is built-in to your computer’s motherboard, your system may have not automatically disabled it when you inserted your Matrox card. Check your system manual for instructions on how to disable your computer’s built-in graphics adapter. Problem: Wrong color balance, screen image off-center, or no picture at all Cause Your monitor’s video controls may be improperly set. Solution Adjust your monitor’s controls (brightness, contrast and so on). For more information, see your monitor manual. Cause The monitor connections may have been inserted improperly. Solution Make sure the monitor’s power cable is firmly in place. Solution Make sure the 15-pin connector to your Matrox graphics card is firmly in place. Solution If your monitor uses a 15-pin connector, make sure the connection to the monitor is firmly in place. 15-pin connector Solution If your monitor uses BNC input, make sure the Red, Green, Blue, Horizontal Sync (HSYNC – white or gray wire), and Vertical Sync (VSYNC – black wire) connections are firmly in place and plugged into the correct input. Cause If your monitor uses BNC input, one or more connection settings may be incorrect. Solution Set each of your monitor’s RGB input and sync switches (if available) to 75 ohms, with the sync set to “external”. These controls are usually switches on the back of your monitor. 12 Matrox Graphics Card – Installation Guide Bayonet Nut Connect (BNC) eng_inst.print.book Page 13 Tuesday, February 17, 1998 4:39 PM Problem: After the startup screen, or after display settings are changed, the screen image is garbled or unusable (rolling screen images, overlapping screen images or a blank screen) Cause The MGA display driver may be trying to use settings your monitor doesn’t support. This can happen if a monitor was never selected in the software and the display resolution was changed to one your monitor doesn’t support, or if the monitor connected to your computer was changed without it being changed in the software. WARNING: If incorrect software monitor settings are applied, some monitors can be permanently damaged. For more information, see your monitor manual. Solution Windows 95: 1 Press [Ctrl]+[Alt]+[Del] twice to restart your computer. 2 When you see “Starting Windows 95...”, press [F5] to enter “safe mode”. 3 Right-click the Windows desktop background, then click the Properties menu item Settings tab. 4 Move the Display area slider down to its lowest settings, then click OK. 5 Restart your computer normally. 6 Select a monitor with the Monitor property sheet, then you can adjust your display settings. For more information, see the MGA PowerDesk online guide. Solution Windows NT 4.0: 1 Press [Ctrl]+[Alt]+[Del] [Tab] [Tab] [Enter] [] (down arrow) [Enter] to restart your computer. 2 From the startup menu, choose Windows NT 4.0 “VGA mode”. After startup, MGA software prompts you that MGA display drivers are not active; click OK to continue. 3 Right-click the Windows desktop background, then click the MGA Display Properties menu item Settings tab. Windows may prompt you that the display settings are incorrect for the current mode; click OK to continue. 4 Move the Display area slider down to its lowest settings, then click OK. 5 Restart your computer normally. 6 Select a monitor with the Monitor property sheet, then you can adjust your display settings. For more information, see the MGA PowerDesk online guide. Matrox Graphics Card – Installation Guide 13 eng_inst.print.book Page 14 Tuesday, February 17, 1998 4:39 PM Problem: After game for Windows 95 starts, monitor doesn’t display properly (rolling screen images, overlapping screen images or a blank screen) Cause If your game uses a low-resolution (640 × 480 and below), full-screen display mode, your monitor may not support the refresh rate the MGA driver is using. Solution 1 If the game is still running in full-screen mode, press [Ctrl]+[Alt]+[Del] once for the Close Program dialog box, and then click the End Task button. 2 Right-click the Windows desktop background, then click the Properties menu item Monitor tab MGA Monitor button. 3 From the MGA monitor list, select the monitor model you’re using. If your monitor model does not appear in the list, select a monitor that runs at 60 Hz at 640 × 480 (for example, Standard Monitor Types Vesa 1024X768 @60Hz). For more information on MGA monitor selection, see the MGA PowerDesk online guide. 4 Click OK to apply your selection and close the dialog box. Problem: 3D program for Windows 95 or Windows NT 4.0 doesn’t start or stops running (program uses bus mastering) Cause Your computer or program may not work well with bus mastering. Solution Disable bus mastering. (If you want to continue using bus mastering, see the other solutions.) Windows 95: 1 Right-click the Windows desktop background, then click the Properties menu item Settings tab PowerDesk button Performance tab. 2 Clear the Use Bus Mastering check box. 3 Click OK OK Yes to accept the changes and restart your computer. Windows NT 4.0: 14 1 Right-click the Windows desktop background, then click the MGA Display Properties menu item Performance tab. 2 Clear the Use Bus Mastering (OpenGL) check box. 3 Click OK Yes to accept the changes and restart your computer. Matrox Graphics Card – Installation Guide eng_inst.print.book Page 15 Tuesday, February 17, 1998 4:39 PM Cause (PCI graphics cards only) Your Matrox card may be in a “slave” expansion slot on a computer that makes a distinction between bus mastering and slave slots. Solution Change slots. Shut down your computer, disconnect it from the power supply, remove your Matrox card and then insert it into a different PCI expansion slot. For instructions on how to safely install your Matrox card, see “Hardware installation”, page 5. Cause Your computer may have not given an interrupt request (IRQ) to your Matrox graphics card or may have given one used by another device in your computer. This may be because your computer’s “Plug-and-Play” feature is turned off. To check the display adapter’s IRQ (Windows 95): 1 Right-click the My Computer icon on the Windows desktop background, then click the Properties menu item Device Manager tab. 2 Click the plus sign to the left of the Display adapters. An “X” through an icon means the hardware has been disabled. A circled exclamation point through the icon means the hardware has a problem. 3 Double-click the name of your Matrox display adapter to open a properties dialog box. The type of problem is displayed in the General tab Device Status area. Check also the Resource tab Resource Settings list for an Interrupt Request. Solution Change settings in your computer’s CMOS setup utility. If your computer has the options of enabling Plug-and-Play detection, or assigning an IRQ to a VGA adapter, make sure they’re enabled. If your computer doesn’t have these options, you may be able to manually assign an IRQ to your graphics card using the CMOS setup utility. For more information on your computer’s CMOS setup utility, see your system manual or contact your system manufacturer. Solution Windows 95 (PCI graphics cards only): You may have to manually assign an IRQ to your Matrox card with the irqset program in the C:\Program Files\Matrox MGA PowerDesk folder. For instructions on how to use irqset, see Programs MGA PowerDesk readme. Cause Your computer’s other BIOS settings may be incorrect. Solution Reset your computer’s BIOS settings to the factory defaults using the CMOS setup utility. The factory defaults are usually the “safest” settings. Check your system manual for more information. Matrox Graphics Card – Installation Guide 15 eng_inst.print.book Page 16 Tuesday, February 17, 1998 4:39 PM Problem: Game for Windows 95 doesn’t start or runs slower than normal (program uses Microsoft DirectX interface) Cause An older version of DirectX may be installed. The “Matrox Installation” CD-ROM setup program installs DirectX as part of the MGA PowerDesk software installation, but some programs install an older version of DirectX (overwriting your version). To see what version of DirectX is installed: 1 Right-click the Windows desktop background, then click Properties Information. 2 Look at the Microsoft DirectX Version label. If DirectX 5.0 or later is not installed, follow the instructions below. Solution Install DirectX version 5.0 or later. To install DirectX 5.0: 1 Insert the “Matrox Installation” CD-ROM in your CD-ROM drive. Windows automatically starts the CD-ROM setup program; click Cancel to continue. 2 Click 3 Type “d:\directx5\dxsetup”, where “d:\” is the drive letter of your CD-ROM drive; then click OK to start the DirectX setup program. Run. Problem: Program for Windows 95 or Windows NT 4.0 doesn’t run properly or stops running Cause Some programs may not work properly with some MGA acceleration. Solution Disable specific types of software acceleration. Windows 95: 1 Right-click the Windows desktop background, then click the Properties menu item Settings tab PowerDesk button Performance tab. 2 Clear one or more check boxes, starting with Use Device Bitmaps Caching. For more information, see context-sensitive Help. 3 Click OK Close to accept the changes. (Depending on the feature you disabled, you may have to restart your computer for the changes to take effect.) Windows NT 4.0: 16 1 Right-click the Windows desktop background, then click MGA Display Properties menu item Performance tab. 2 Clear one or more check boxes. For more information, see context-sensitive Help. 3 Click OK Yes to accept the changes. (Depending on the feature you disabled, you may have to restart your computer for the changes to take effect.) Matrox Graphics Card – Installation Guide eng_inst.print.book Page 17 Tuesday, February 17, 1998 4:39 PM Solution If possible, update your Matrox display driver. Matrox makes new display drivers available on the Matrox Web site (www.matrox.com/mga) and BBS (514-685-6008). Solution Windows 95: Disable Matrox hardware acceleration. 1 Right-click the My Computer icon on the Windows desktop background. 2 Click the Properties menu item Performance tab Graphics button. 3 Move the Hardware acceleration slider to None. 4 Click OK Close Yes to accept the changes and restart your computer. Note: If you identify a program that doesn’t work well with MGA acceleration, please contact Matrox technical support and describe the problem. This information may help us come up with a fix or work-around in a future driver release. Problem: After restarting my computer, Windows 95 warns that the graphics card is not configured correctly Cause You may have a conflict because of previously installed display drivers. Solution Delete all existing display drivers and reinstall MGA display drivers. 1 If Windows 95 prompts you to start the Add New Hardware Wizard, click Cancel. (If you start the Wizard, it will not detect your graphics card.) 2 Right-click the My Computer icon on the Windows 95 desktop. 3 Click the Properties menu item Device Manager tab. 4 Click the plus sign next to Other devices (if it appears) and Display adapters. 5 Delete all listed display adapters (click each, then click Remove), then click OK. 6 Restart your computer and reinstall the MGA display drivers (see page 6). Matrox Graphics Card – Installation Guide 17 eng_inst.print.book Page 18 Tuesday, February 17, 1998 4:39 PM Problem: Screen image defects appear in Windows 95 or Windows NT 4.0 (example: mouse pointer not drawn properly) Cause Some programs may not work properly with some MGA acceleration. Solution Disable specific types of software acceleration. Windows 95: 1 Right-click the Windows desktop background, then click the Properties menu item Settings tab PowerDesk button Performance tab. 2 Clear one or more check boxes, starting with Use Device Bitmaps Caching. For more information, see context-sensitive Help. 3 Click OK Close to accept the changes. (Depending on the feature you disabled, you may have to restart your computer for the changes to take effect.) Windows NT 4.0: 1 Right-click the Windows desktop background, then click MGA Display Properties menu item Performance tab. 2 Clear one or more check boxes. For more information, see context-sensitive Help. 3 Click OK Yes to accept the changes. (Depending on the feature you disabled, you may have to restart your computer for the changes to take effect.) Solution If possible, update your Matrox display driver. Matrox makes new display drivers available on the Matrox Web site (www.matrox.com/mga) and BBS (514-685-6008). Solution Windows 95: Disable Matrox hardware acceleration. 1 Right-click the My Computer icon on the Windows desktop background. 2 Click the Properties menu item Performance tab Graphics button. 3 Move the Hardware acceleration slider to None. 4 Click OK Close Yes to accept the changes and restart your computer. Cause Windows 95: There may be a conflict between resources in your system. Solution 18 1 Right-click the My Computer icon on the Windows desktop background, then click the Properties menu item Device Manager tab. 2 Click the plus sign next to Other devices (if it appears) and Display adapters. 3 Delete any display adapter other than the one for your Matrox graphics card. 4 Restart your computer. Matrox Graphics Card – Installation Guide eng_inst.print.book Page 19 Tuesday, February 17, 1998 4:39 PM Display information Refresh rates Horizontal refresh rate (kHz) Vertical refresh rate (Hz) Display resolution* Mystique 220 Productiva G100 Millennium II Mystique 220 Productiva G100 Millennium II 640 × 480 31–102 31–102 31–102 60–200 60–200 60–200 800 × 600 31–114 38–114 38–114 60–200 60–200 60–200 1024 × 768 48–113 48–113 48–113 60–140 60–140 60–140 1152 × 864 54–110 54–110 54–110 60–120 60–120 60–120 1280 × 1024 64–107 64–107 64–107 60–100 60–100 60–100 1600 × 1200 75–100 75–106 75–113 60–80 60–85 60–90 1920 × 1080 68–84 68–88 70–94 60–72 60–75 60–80 1920 × 1200 75–81 75–91 75–95 60–65 60–70 60–76 1800 × 1440 89 89–97 89–104 60 60–65 60–70 * Maximum refresh rates are attainable when using 8- or 16-bit color palettes. Maximums may not be attainable at the highest display resolutions with a 24- or 32-bit color palette. Maximum display resolutions – Matrox Productiva G100 & Mystique 220 Graphics memory Color palette Maximum display area Maximum 3D display area * 256 colors (8-bit) 1920 × 1080 — 32/64 K colors (15/16-bit) 1152 × 864 800 × 600 16.8 M colors (24-bit) 800 × 600 — 16.8 M colors (32-bit) 800 × 600 — 2 MB † 256 colors (8-bit) 1800 × 1440 / 1920 × 1200 — 32/64 K colors (15/16-bit) 1920 × 1080 1152 × 864 16.8 M colors (24-bit) 1280 × 1024 — 16.8 M colors (32-bit) 1152 × 864 800 × 600 256 colors (8-bit) 1800 × 1440 / 1920 × 1200 — 32/64 K colors (15/16-bit) 1800 × 1440 / 1920 × 1200 1920 × 1080 16.8 M colors (24-bit) 1920 × 1080 (G100: 1600 × 1200) — 16.8 M colors (32-bit) 1280 × 1024 1152 × 864 4 MB 8 MB * Double-buffering, without Z-buffering. † Mystique 220 only. Matrox Graphics Card – Installation Guide 19 eng_inst.softinfo.fm Page 20 Tuesday, February 17, 1998 4:59 PM Maximum display resolutions – Matrox Millennium II Graphics memory Color palette Maximum display area Maximum 3D display area* 256 colors (8-bit) 1800 × 1440 / 1920 × 1200 — 32/64 K colors (15/16-bit) 1920 × 1080 1152 × 864 16.8 M colors (24-bit) 1280 × 1024 — 16.8 M colors (32-bit) 1152 × 864 800 × 600 256 colors (8-bit) 1800 × 1440 / 1920 × 1200 — 32/64 K colors (15/16-bit) 1800 × 1440 / 1920 × 1200 1920 × 1080 16.8 M colors (24-bit) 1920 × 1080 — 16.8 M colors (32-bit) 1280 × 1024 1152 × 864 256 colors (8-bit) 1800 × 1440 / 1920 × 1200 — 4 MB 8 MB 32/64 K colors (15/16-bit) 1800 × 1440 / 1920 × 1200 1800 × 1440 / 1920 × 1200 12 MB 16.8 M colors (24-bit) 1920 × 1080 — 16.8 M colors (32-bit) 1280 × 1024 1280 × 1024 256 colors (8-bit) 1800 × 1440 / 1920 × 1200 — 32/64 K colors (15/16-bit) 1800 × 1440 / 1920 × 1200 1800 × 1440 / 1920 × 1200 16 MB 16.8 M colors (24-bit) 1920 × 1080 — 16.8 M colors (32-bit) 1280 × 1024 1280 × 1024 * Double-buffering, without Z-buffering. Supported VESA modes In the table below, VESA modes supported by your Matrox graphics card are indicated by a VESA mode number. Many Super VGA DOS programs use VESA modes. Display resolution 16 colors 256 colors 32 K colors 64 K colors 16.8 M colors 640 × 400 — 100 — — — 640 × 480 — 101 110 111 112 800 × 600 102 103 113 114 115 1024 × 768 — 105 116 117 118 1280 × 1024 — 107 119 11A — 1600 × 1200 — 11C 11D 11E — 20 Matrox Graphics Card – Installation Guide eng_inst.print.book Page 21 Tuesday, February 17, 1998 4:39 PM Index 0-9 3D 4, 14 A acceleration, MGA Adobe Acrobat AGP 16, 18 3 I W installation Matrox card 5–6 Windows 95/NT/ 4.0 warning IRQ settings 7 15 M 5 12 monitor connector B BIOS settings 15 12 BNC monitor connection bus mastering 4, 14 monitor settings 12 Windows 95 8, 13, 14 Windows NT 4.0 10, 13 3, 6, 7 P 5, 15 PDF 3 PCI 8, 10 DirectX 16 Plug-and-Play DDC 8, 10 display drivers 9, 11 information 19–20 S document conventions software setup Windows 95 8, 13, 14 Windows NT 4.0 10, 13 software installation 3 17 Super VGA E expansion slots Windows NT 4.0 display settings 10 MGA software 11 monitor settings 10, 13 3 online documentation D driver conflict Windows 95 display settings 8 MGA software 9 monitor settings 8, 13, 14 O C CD-ROM, Matrox 5, 8, 10, 13 5, 6, 12, 15 7 20 T H troubleshooting hardware acceleration 4, 16, 18 information 9, 11 installation 5–6 V 12–18 VESA 4 DDC monitor modes (table) VGA 8, 10 20 5 Matrox Graphics Card – Installation Guide 21 eng_inst.print.book Page 22 Tuesday, February 17, 1998 4:39 PM 22 Matrox Graphics Card – Installation Guide