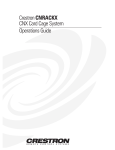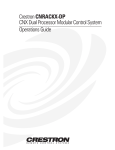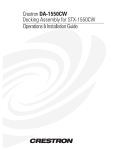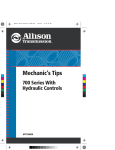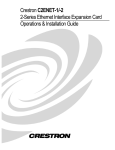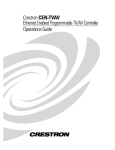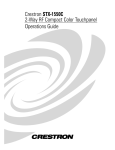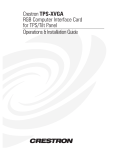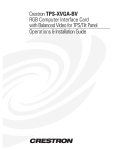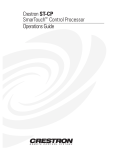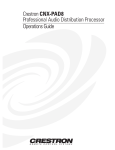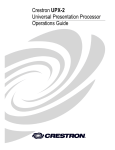Download Crestron CNRACKX-DP Specifications
Transcript
This document was prepared and written by the Technical Documentation department at: Crestron Electronics, Inc. 15 Volvo Drive Rockleigh, NJ 07647 1-888-CRESTRON Crestron CNXENET+ CNX Enhanced Ethernet Expansion Card Contents CNX Enhanced Ethernet Expansion Card: CNXENET+ 1 Description Functional Description Physical Description Leading Specifications Installation Installation into CNMSX-AV/PRO Installation onto CNRACKX Processor Card (CNXCPU) Ethernet Wiring Programming with SIMPL Windows Configure CNXENET+ Program TCP/IP Server and TCP/IP Client Symbols Control System Ethernet Setup Initial IP Setup IP Table Setup Communicating With the Control System via Ethernet Setting a Control System Password via Ethernet Troubleshooting Communications via Ethernet Web Pages Transferring Web Pages to the CNXENET+ Using a Browser to View or Access Web Pages Problem Solving Troubleshooting Further Inquiries Future Updates Return and Warranty Policies Merchandise Returns / Repair Service CRESTRON Limited Warranty 1 1 1 2 3 3 5 8 9 9 10 11 12 14 16 17 18 19 19 21 23 23 24 24 25 25 25 Glossary of Terms Operations & Installation Guide – DOC. 8153A 26 Contents • i Crestron CNXENET+ CNX Enhanced Ethernet Expansion Card CNX Enhanced Ethernet Expansion Card: CNXENET+ Description Functional Description The CNX Enhanced Ethernet Expansion Card, CNXENET+, is an optional feature designed specifically for Crestron’s CNMSX and CNRACKX control systems. This field-upgradable expansion card connects directly to Crestron’s exclusive Direct Processor Access (DPA) slot providing high-speed access directly to the system processor. The CNXENET+ provides communication via Ethernet/local area network (LAN) and wide area network (WAN) to any Crestron Internet protocol (IP) control device. This allows remote diagnostics and upgrades, access to Crestron’s network analyzer, and the ability to activate any device connected to the system. As part of Crestron e-Control™, the CNXENET+ allows Internet connections to the control system. The CNXENET+ contains a 2Mbyte file system that can be used as a web server. Browser pages generated in VisionTools™ Pro-e (VT Pro-e) are stored onboard and up to five users can simultaneously connect directly to the control system. Systems can be accessed through the World Wide Web using industry browsers such as Microsoft® Internet Explorer™ or Netscape® Navigator. For a Crestron e-Control demonstration, go to www.crestron-econtrol.com. Further information and additional Crestron e-Control software can be obtained from the What’s New page (e-Control section) or Downloads page (ECONTROL Library) of Crestron’s website (www.crestron.com). New users are required to register in order to obtain access to the FTP site. Physical Description The CNXENET+, shown on the next page, is an expansion card that occupies the DPA slot and connects directly to the control system’s processor. There are two connectors located on the CNXENET+. An 8-wire RJ45 port for LAN connection is available externally through the control system rear-panel or the CNX Control Processor Card (CNXCPU) faceplate of the CNRACKX. Internally, one 26-pin connector mates with the control system processor board or the CNXCPU board. Two mounting brackets keep the card in place. Operations & Installation Guide – DOC. 8153A CNX Enhanced Ethernet Expansion Card: CNXENET+ • 1 CNX Enhanced Ethernet Expansion Card Crestron CNXENET+ CNXENET+ Physical Views MOUNTING BRACKET 26-PIN DPA CONNECTOR 2.95 in (7.49 cm) LAN/DPA PORT 4.55 in (11.56 cm) Front View 1.13 in (2.87 cm) Side View Top View Leading Specifications The table below provides a summary of leading specifications for the CNXENET+. Dimensions and weight are rounded to the nearest hundredth unit. Leading Specifications of the CNXENET+ SPECIFICATION Power Requirements Network Type Protocols SIMPL™ Windows® CNMSX-AV/Pro Update File CNRACKX/-DP Update File Internet Explorer Netscape Navigator Dimensions & Weight DETAILS 4 Watts (0.167 amps @ 24 VDC) 10BaseT TCP/IP, UDP/IP, ICMP (Ping), & HTTP Version 1.50.06 or later 1 Version 51165X.UPZ or later 2 Version 51165W.UPZ or later 2 Version 4.0 or later Version 4.5 or later Height: 1.13 in (2.86 cm) Width: 2.95 in (7.49 cm) Depth: 4.55 in (11.56 cm) Weight: 2.10 oz (0.06 kg) 1 The latest software versions can be obtained from the What’s New page (SIMPL Windows and VisionTools Pro-e sections) or Downloads page (SIMPLWIN and TOUCHPNL Libraries) of Crestron’s website (www.crestron.com). New users are required to register in order to obtain access to the FTP site. 2 Filenames for update files have a UPZ extension and can be obtained from the What’s New page (Control Systems Update Files section) or Downloads page (OPSYS Library) of Crestron’s website. As of the date of manufacture, this unit has been tested and found to comply with specifications for CE marking. NOTE: This device complies with part 15 of the FCC rules. Operation is subject to the following two conditions: (1) this device may not cause harmful interference, and (2) this device must accept any interference received, including interference that may cause undesired operation. 2 • CNX Enhanced Ethernet Expansion Card: CNXENET+ Operations & Installation Guide – DOC. 8153A Crestron CNXENET+ CNX Enhanced Ethernet Expansion Card Installation Installation into CNMSX-AV/PRO Items 1 through 9 listed below for the installation of the CNXENET+ are either attached to the card or already reside on the control system. The tools required are a grounding strap, a #1 Phillips tip screwdriver, and a #2 Phillips tip screwdriver. Follow the assembly procedure after this paragraph. Referenced Items for CNMSX Installation ITEM 1 2 3 4 5 6 7 8 9 DESCRIPTIO N Screw , 6-32 x 1/4"L, steel, flat, phillips, undercut, black Screw , 6-32 x 3/8"L, steel, flat, phillips, undercut, black C ontrol System Top C over Screw , 6-32 x 1/4"L, zinc, pan, phillips, black I/O Printed C ircuit Board Screw , 4-40 x 3/8"L, steel, pan, phillips, black W asher, lock, steel, internal tooth, #4, zinc Plate, blank, m etal, LAN /D PA C N XEN ET+ PART NUM BER SR 06-32-0R 2500-8 SR 06-32-0R 3750-9 Q UANTITY 4 12 M TC V02376-1 SR 06-32-0R 2500-2 1 PA05632-1 SR 04-40-0R 3750-3 1 W A04LO -1 M TPL02390-1 ZA11281 6 2 2 1 1 CAUTION: The CNXENET+ and the control system contain electro-static discharge (ESD) sensitive devices. Perform the following procedure while wearing a grounding strap that is properly grounded or on a grounded work station to avoid damaging the card and/or the control system. CAUTION: Refer to the latest revision of the CNMSX Operations Guide (Doc. 8118) for proper turn-off and, if applicable, removal procedures. The latest software version can be obtained from the Products page (PRODUCT MANUALS, Hardware section) or Downloads page (MANUAL Library) of Crestron’s website (www.crestron.com). New users are required to register in order to obtain access to the FTP site. NOTE: The unit shown in this procedure is a CNMSX-AV. The procedure is identical for the CNMSX-PRO. NOTE: It is assumed that the control system rack ear brackets are not attached during this installation procedure. 1. Operations & Installation Guide – DOC. 8153A As shown on the next page, place the control system right-side-up on a flat surface and using a #2 Phillips tip screwdriver, remove four screws from the top of the unit. CNX Enhanced Ethernet Expansion Card: CNXENET+ • 3 CNX Enhanced Ethernet Expansion Card Crestron CNXENET+ CNMSX Installation (1 of 3) 1 3 REAR PANEL 2 (REFERENCE ONLY) 2. Remove six screws from each side of the control system. 3. Lift and remove control system top cover 4. As shown below, remove six screws board to the control system. . that secure I/O printed circuit CNMSX Installation (2 of 3) 6 REAR PANEL 7 8 (REFERENCE ONLY) 5 4 5. Slide the I/O printed circuit board toward the front panel of the control system so that the rear connectors are clear of the rear panel slots and reposition the I/O printed circuit board to gain access to the LAN/DPA cover plate . 6. Using a #1 Phillips tip screwdriver, remove two screws and two lock washers that secure the LAN/DPA cover plate to the control system rear panel. 7. From inside the control system, remove the LAN/DPA cover plate 8. For older model control systems, carefully push the computer interface ribbon cable aside to make room for the CNXENET+. For newer systems, make sure that cable does not interfere with CNXENET+ placement. 4 • CNX Enhanced Ethernet Expansion Card: CNXENET+ . Operations & Installation Guide – DOC. 8153A Crestron CNXENET+ CNX Enhanced Ethernet Expansion Card 9. As shown below, align the pins on the 26-pin DPA connector of the CNXENET+ with the ETHERNET connector on control system processor board. CNMSX Installation (3 of 3) MOUNTING BRACKETS REAR PANEL (REFERENCE ONLY) 9 26-PIN DPA CONNECTOR NOTE: The DPA pins are more easily inserted by gently “rocking” the CNXENET+ side-to-side while pressing onto DPA connector. 10. DO NOT force pins into connector and press CNXENET+ until pins are fully seated. Make sure that the mounting brackets on CNXENET+ align with mounting holes of the control system. Make sure that the LAN/DPA connector aligns with cut out. 11. From the control system rear panel, reinstall the two screws and lock washers to secure CNXENET+ . Tighten the screws to finger-tight then, using a #1 Phillips tip screwdriver, tighten the screws an additional 1/8-turn. 12. Reposition the I/O printed circuit board connectors into the rear panel slots and reinstall six screws to secure I/O printed circuit board . Tighten the screws to finger-tight then, using a #2 Phillips tip screwdriver tighten the screws an additional 1/8-turn. 13. Reinstall the control system top cover with six screws on each side and four screws on top. Tighten the screws to finger-tight then, tighten the screws an additional 1/8-turn. Installation onto CNRACKX Processor Card (CNXCPU) The CNRACKX contains the CNXCPU Processor Card (the CNRACKX-DP contains two CNXCPU’s) that features Crestron’s exclusive DPA (Direct Processor Access) slot for Ethernet/LAN expansion of the control system. The CNXCPU contains card mounting points, a LAN/DPA port opening, and a 26-pin female DPA connector. The CNXENET+ is mounted to the faceplate of the CNXCPU and a Operations & Installation Guide – DOC. 8153A CNX Enhanced Ethernet Expansion Card: CNXENET+ • 5 CNX Enhanced Ethernet Expansion Card Crestron CNXENET+ 26-pin male connector attaches to the DPA connector. Items 1 through 3 listed below for installation onto the CNXCPU. The only tools required are a grounding strap and a #1 Phillips tip screwdriver. Referenced Items for CNXCPU Installation ITEM 1 2 3 DESCRIPTIO N PART NUM BER Q UANTITY SR04-40-0R2500-11 Screw, 4-40 x 1/4"L, steel, pan, phillips, black Plate, blank, m etal, LAN /D PA M TPL02390-1 C NXEN ET+ ZA11281 2 1 1 CAUTION: The CNXENET+ and the CNXCPU contain ESD sensitive devices. Perform the following procedure while wearing a grounding strap that is properly grounded or on a grounded work station to avoid damaging the card and/or the CNXCPU. 1. Disconnect power from the control system. 2. At the CNXCPU, note the position of any attached cables and disconnect each cable. 3. Loosen the CNXCPU thumb screws and pull outward to remove card. 4. Refer to the diagram below. From the CNXCPU faceplate, use a #1 Phillips tip screwdriver and remove the two mounting screws that secure the LAN/DPA cover plate and remove the plate. CNXCPU Installation (1 of 3) – Remove Screws and Cover Plate 1 2 6 • CNX Enhanced Ethernet Expansion Card: CNXENET+ Operations & Installation Guide – DOC. 8153A Crestron CNXENET+ CNX Enhanced Ethernet Expansion Card 5. As shown below, carefully align the pins on the 26-pin DPA connector of the CNXENET+ with the DPA connector of the CNXCPU. CNXCPU Installation (2 of 3) – Install CNXENET+ 26-PIN DPA CONNECTOR MOUNTING BRACKETS 3 NOTE: The DPA pins are more easily inserted by gently “rocking” the CNXENET+ side-to-side while pressing onto DPA connector. 6. DO NOT force pins into connector and press CNXENET+ until pins are fully seated. Make sure that the mounting brackets on CNXENET+ align with mounting holes of the CNXCPU. Make sure that the LAN/DPA connector aligns with cut out. 7. Refer to the diagram on the next page. From the CNXCPU faceplate, reinstall the two mounting screws to secure CNXENET+. Tighten the screws to finger-tight then, using a #1 Phillips tip screwdriver tighten the screws an additional 1/8-turn. Operations & Installation Guide – DOC. 8153A CNX Enhanced Ethernet Expansion Card: CNXENET+ • 7 CNX Enhanced Ethernet Expansion Card Crestron CNXENET+ CNXCPU Installation (3 of 3) – Install Mounting Screws 1 CAUTION: Modular control systems contain CNX expansion card slots and double-sized slot(s) for the CNXCPU(s). Do not attempt to install the CNXCPU into any slot other than the slot labeled for the CPU. 8. Align the CNXCPU with the card guides of the CPU slot and slide the card into position. 9. Make sure that the thumb screws are extended outward. Firmly press both ends of the CNXCPU faceplate to seat the card into the control system connector. 10. Tighten the thumb screws finger-tight to secure the CNXCPU to the control system. 11. Reapply power to the control system. Ethernet Wiring Wiring to LAN If the control system is connected to a larger network via a hub, make sure that a straight (non-crossover type) Ethernet cable is used and that the cable is NOT connected to the UPLINK port of an Ethernet hub. Wiring to PC If the system is connected directly to a personal computer (PC) Ethernet card for test purposes, make sure that the cable between the CNXENET+ is a crossover type (not straight-through). 8 • CNX Enhanced Ethernet Expansion Card: CNXENET+ Operations & Installation Guide – DOC. 8153A Crestron CNXENET+ CNX Enhanced Ethernet Expansion Card Programming with SIMPL Windows SIMPL (Symbol Intensive Master Programming Language) is an easy-to-use programming language that is completely integrated and compatible with all Crestron system hardware. The objects that are used in SIMPL are called symbols. SIMPL Windows offers drag and drop functionality in a familiar Windows® environment. SIMPL Windows is Crestron's software for programming Crestron control systems. It provides a well-designed graphical environment with a number of workspaces (i.e., windows) in which a programmer can select, configure, program, test, and monitor a Crestron control system. The next two sections describe a CNXENET+ within a SIMPL Windows program. The first section provides initial configuration information and the second section details the TCP/IP Server and TCP/IP Client symbols in SIMPL Windows. There is no symbol required for the CNXENET+. NOTE: The following descriptions assume that the reader has knowledge of SIMPL Windows. If not, refer to the extensive help information provided with the software. NOTE: VisionTools™ Pro-e (VT Pro-e) is a Windows compatible software package for creating Crestron touchpanel screen designs. Version 2.1.8 or later of VT Pro-e is required to produce the CNXENET+ example touchpanel pages. The latest version of VT Pro-e can be obtained from the What’s New page (VisionTools Pro-e section) or Downloads page (TOUCHPNL Library) of Crestron’s website (www.crestron.com). NOTE: An example SIMPL Windows program is available from the Downloads page (EXAMPLES Library) of Crestron’s website (www.crestron.com). Search for CNXENET.ZIP. It contains SIMPL Windows file(s), touchpanel pages (if applicable) and any associated macros required for the example. As Crestron improves functions, adds new features, and extends the capabilities of the CNXENET+, additional example programs may be posted to the library. Future example files shall carry the same filenames plus a numeric (i.e., CNXENET1.ZIP). Check for any future updates. Configure CNXENET+ Program To create a program with a CNXENET+, in the Configuration Manager of SIMPL Windows, refer to the table on the next page for initial configuration information. In the Configuration Manager in SIMPL Windows, the CNXENET+ can use all symbols that are available for the standard CNXENET including virtual communications port, e-Control PC interface, and active CNX interface. The CNXENET+ also uses TCP/IP Server and the TCP/IP Client symbols (not available on the standard CNXENET card). The TCP/IP Server and the TCP/IP Client symbols are dropped onto the CNXENET+ card as devices. They each have an IP ID and an associated entry in the IP Table. Operations & Installation Guide – DOC. 8153A CNX Enhanced Ethernet Expansion Card: CNXENET+ • 9 CNX Enhanced Ethernet Expansion Card Crestron CNXENET+ Configure CNXENET+ Program DEVICE LIBRARY Control Systems Plug-in DPA Modules (CNX Series) Ethernet Control Modules SYMBOL REQUIRED Desired control system (CNMSXAV/Pro or CNRACKX/-DP) CNXENET+ TCP/IP Server or TCP/IP Client DROP WHERE ADDITIONAL SETUP System Views Refer to the documentation supplied with the specific control system for additional setup information. Control system None required. Refer to DPA Card Slot "Control System Ethernet Setup" on page 12 of this guide for further information. CNXENET+ in CHANGE IP ID (OPTIONAL) control system Double-click on TCP/IP Server or TCP/IP Client (or single-click or Ethernet Units in system then right mouse-click). Select Configure. Select IP ID then views select desired hexidecimal ID. The server symbol “listens” for a connection on a particular socket, and a client symbol is capable of connecting or disconnecting a socket. A socket is comprised of an IP Address and a Port Number. The IP Address is specified in the IP Table on the IP ID that the symbol is on. The Port number is specified in the symbol. For example, if the server symbol is dropped on IP ID 15, and the IP Table entry for IP ID 15 is 192.168.1.1, the server will listen for a connection on a 192.168.1.1 on the port number specified in the symbol. In typical TCP/IP Terminology, a client connects to a server. In this case, the server symbol can handle only one connection to it. Since the sockets are generic TCP/IP, the client can connect to any server (Crestron's TCP/IP Server symbol or any nonCrestron server) and the server can accept a connection from any client (Crestron's TCP/IP Client symbol or any non-Crestron client). TCP/IP Server and TCP/IP Client Symbols The diagrams below and on the next page show the TCP/IP Server and the TCP/IP Client symbols in SIMPL Windows. The table that follows each diagram lists the inputs, outputs, and parameters, respectively, and their functional descriptions. NOTE: TCP/IP Server and the TCP/IP Client symbols are available for the CNXENT+ card only and cannot be used with the standard CNXENET card. NOTE: All digital signals listed in the following tables can be high (logic level of 1), low (logic level of 0), and also have rising edge (when it goes from low to high) and falling edge (from high to low) transitions. Depending upon how the symbol was created, symbol inputs may work at the logic levels, some may work on transitions. Detail View of the TCP/IP Server Symbol in SIMPL Windows’ Programming Manager 10 • CNX Enhanced Ethernet Expansion Card: CNXENET+ Operations & Installation Guide – DOC. 8153A Crestron CNXENET+ CNX Enhanced Ethernet Expansion Card TCP/IP Server Symbol Signal Descriptions SIGNAL(S) INPUT OUTPUTS PARAMETERS DESCRIPTION(S) TX$ (Digital): This signal is data that is going to a client symbol connected to this server symbol. Connect-F (Digital): This signal is high while the socket is connected and low when the socket is disconnected. RX$: This signal is data that is coming from a client symbol to this server symbol. Port: A 16-bit number that specifies which port the connection is taking place on. In combination with the IP ID Address, this specifies a socket. Detail View of the TCP/IP Client Symbol in SIMPL Windows’ Programming Manager TCP/IP Client Symbol Signal Descriptions SIGNAL(S) INPUTS OUTPUTS PARAMETERS DESCRIPTION(S) Connect (Digital): A level-sensitive digital signal. When high, the client attempts to connect the socket. If the connection cannot be made, the client will retry automatically. When the signal is low, the client disconnects the socket (if it was connected) and stops trying to connect. TX$ (Serial): This signal is data that is going to a server symbol connected to this client symbol. Connect-F (Digital): This signal is high while the socket is connected and low when the socket is disconnected. RX$ (Serial): This signal is data that is coming from a server that is connected to this client symbol. Port: A 16-bit number that specifies which port the connection is taking place on. In combination with the IP ID Address, this specifies a socket. Control System Ethernet Setup This section explains how to configure a control system to communicate over Ethernet using standard IP. These procedures assume that the CNXENET+ has been physically installed, added to the control system through SIMPL Windows, and the control system has been powered up. Operations & Installation Guide – DOC. 8153A CNX Enhanced Ethernet Expansion Card: CNXENET+ • 11 CNX Enhanced Ethernet Expansion Card Crestron CNXENET+ Initial IP Setup NOTE: This initial IP setup MUST be done via the RS-232 COMPUTER port. Before performing this procedure, obtain a straight-through RS-232 cable that has a DB9 male connector on one end and a DB9 female connector on the other. Straightthrough means that pin-1 on the male end is connected to pin-1 on the female end, etc. The male end plugs into the control system port labeled COMPUTER. The female end plugs into the serial port of a PC. If the PC has a DB25 male connector, obtain a DB9 to DB25 adapter (the adapter has a DB9 male end and a DB25 female end). Thereafter, communications may be achieved by using the Crestron Viewport to directly connect to the IP address assigned to the control system. NOTE: It is assumed that the user has communications with the control system and the appropriate Upgrade file has been loaded. See the CNMSX-AV/PRO or CNRACKX/-DP Operations Guide sections “Obtaining Communications” and “Using a Control System Upgrade file” for further details. 1. From the Crestron Viewport, select Functions | Set Control System IP Information, as shown below: Set IP Information via Viewport 12 • CNX Enhanced Ethernet Expansion Card: CNXENET+ Operations & Installation Guide – DOC. 8153A Crestron CNXENET+ CNX Enhanced Ethernet Expansion Card 2. Observe a dialog box similar to as shown below. As shown, the control system does not have an IP address assigned to it. Set IP Address Dialog Box 3. Refer to the two tables below and on the next page and set the network IP values. NOTE: If an invalid IP address is entered, the subnet mask may be CHANGED AUTOMATICALLY BY THE EQUIPMENT to an appropriate subnet mask. NOTE: To TURN OFF the TCP/IP stack, an IP address of 0.0.0.0 can be entered, no IP Mask or Default Router would be required. NOTE: When hosting web pages on the CNXENET+, add an IP Table entry of 127.0.0.1. SETTINGS FOR NETWORK WITH CRESTRON ONLY EQUIPMENT If the control system is being placed on a corporate LAN or a LAN with other equipment besides Crestron equipment, the IP Address, IP Mask, and Default Router (also known as Gateway) will be provided from an MIS Department or other network administrator. Other Crestron IP control/CEN devices on this network would require that their IP Address, IP Mask, and Default router also be obtained by the MIS department or other network administrator. Reference Guidelines First Octet of Zero and 127 are reserved. Class A: First octet ranges from 1 to 126 Default Subnet Mask: 255.0.0.0 Class B: First two octets range from 128.1 to 191.254 Default Subnet Mask: 255.255.0.0 Class C: First three octets range from 192.0.1 to 223.255.254 Default Subnet Mask: 255.255.255.0 Class D: 224.0.0.0 to 239.255.255.254 (Not available for general use, reserved for multicast systems.) Class E: 240.0.0.0 to 255.255.255.254 (Not available for general use, reserved for IAB use.) Operations & Installation Guide – DOC. 8153A CNX Enhanced Ethernet Expansion Card: CNXENET+ • 13 CNX Enhanced Ethernet Expansion Card Crestron CNXENET+ SETTINGS FOR NETWORK WITH NON-CRESTRON EQUIPMENT Recommended Settings IP Address 172.16.X.Y IP Mask 255.255.0.0 Default Router 0.0.0.0 (X, Y and Z range from 0 to 255) Class Ranges: Class A: 10.X.Y.Z Class B: 172.16.X.Y to 172.31.X.Y Class C: 192.168.0.X to 192.168.255.X Other Crestron IP control/CEN devices on this LAN would conform to similar parameters. 4. Click OK to enter the values and the reboot dialog box as shown below opens. Reboot Dialog Box 5. Click Yes to reboot the control system and continue. 6. You will receive a confirmation message that the control system IP information has been setup. After the system reboots, select Function | Cold Boot, to view the IP Information. NOTE: If an error that the Viewport could not setup the IP information opens, first verify that the CNXENET+ card is installed and seated properly. Second, verify that the control system has been updated to the minimum operating system (refer to “Leading Specifications” on page 2) required for Ethernet functionality. If the control system still cannot set the IP information, contact Crestron customer service. IP Table Setup NOTE: To add Ethernet capability to a SIMPL Windows program using a CNMSXAV/PRO or CNRACKX/-DP, select a CNXENET+ card from the "Plug-In DPA Modules" category and drop it onto the DPA card slot. Ethernet devices that are addressed by the control system may have their IP IDs set either in the SIMPL Windows program or through the Viewport using a PC. Just as each Cresnet device is assigned a Cresnet identification (NET ID), e.g. 03 through FE, to be used when programming, an Ethernet device is assigned an IP ID which also may range from 03 through FE. Ultimately, each IP ID is converted into an actual IP address through an IP table that exists inside the control system. 14 • CNX Enhanced Ethernet Expansion Card: CNXENET+ Operations & Installation Guide – DOC. 8153A Crestron CNXENET+ CNX Enhanced Ethernet Expansion Card Adding Devices and IP Table Setup in SIMPL Windows To add Ethernet devices to your program, in the SIMPL Windows' Configuration Manager, drag an Ethernet-connected device, e.g. a CEN-IO or a Virtual Touchpanel symbol, into the program. Drop it onto the CNXENET+ card or the "Ethernet Units" arrow underneath the "Cresnet Units" arrow. (If the "Cresnet Units" arrow is not visible in the System View window, pull the window divider down further.) 1. Double click on the icon and set an IP ID and a corresponding IP address in the tabbed configuration dialog titled "IP Net Address". 2. For example, drop a CEN-IO and set it IP ID: 03 at IP address 192.168.2.7 OR in the SIMPL Windows Program Manager, connect signals to the "Virtual Touchpanel" symbol, exactly as you would to a regular wired Touchpanel symbol. NOTE: For more detailed information, refer to the SIMPL Windows help file by selecting Help | Help Topics. Select the Index tab, type in IP Table, then select Adding Ethernet Devices to a SIMPL Windows Program. When the SIMPL Windows program is compiled, the compiler creates an IP table consisting of the IP IDs and the IP addresses that were entered for the various Ethernet devices added to the program. During upload, choose whether to load this IP table or whether to use the table that already exists in the control system. Changing the IP Table via Crestron Viewport You can modify the corresponding IP address for any IP ID without changing or reloading the program by changing the IP table directly. From the Crestron Viewport select Functions | Setup IP Table then click the Retrieve Current IP Table from Control System button. This will extract the IP table from the control system and list it in the dialog box. Modify or delete existing entries or add new ones and save the new table to disk and/or load it back into the control system. Do not overwrite the IP table in the control system the next time the program is uploaded, unless the addresses in the program supercede those in the current IP table. NOTE: For more detailed information, refer to the SIMPL Windows help file by selecting Help | Help Topics. Select the Index tab, type in IP table, then select Changing IP Addresses without Changing the Program. Crestron e-Control IP Table Information It is extremely important that the IP ID in the SIMPL Windows program match the IP ID (sometimes called the Cres ID) encoded in the Crestron e-Control SDK object by the developer of the Web page or Visual Basic® program. If more than one PC uses the same IP ID for a connection (e.g. each loads the same Web page), the CNX Gateway will duplicate all packets that are received from the control system to each of the identical IP IDs. This is known as touchpanel tracking. The IP address that is typed into the virtual touchpanel devices in the SIMPL Windows program is the IP address of the CNX Gateway, not of the individual PCs (running a web browser or Active CNX application). This is because individual computers may change, but the CNX Gateway does not. Operations & Installation Guide – DOC. 8153A CNX Enhanced Ethernet Expansion Card: CNXENET+ • 15 CNX Enhanced Ethernet Expansion Card Crestron CNXENET+ Communicating With the Control System via Ethernet The Crestron Viewport may be used to communicate with the control system via Ethernet. To connect the Viewport to the control system, perform the procedure below. 1. In the Viewport, select Remote | TCP/IP | Connect as shown below. Viewport Connect TCP/IP 2. As shown below, enter the IP address of the configured control system and select the Connect button. (Within the address, X and Y may range from 0 to 255. In the example shown below, X is 135 and Y is 246.) Connect TCP/IP Address Dialog Box 3. If a password has been set for the control system, an access password is required to connect. As shown on the next page, enter the required password. (The correct password must be entered within three attempts or the password dialog box displays a password invalid message.) 16 • CNX Enhanced Ethernet Expansion Card: CNXENET+ Operations & Installation Guide – DOC. 8153A Crestron CNXENET+ CNX Enhanced Ethernet Expansion Card Password Dialog Boxes 4. Perform any of the diagnostics and features that the Viewport provides. Setting a Control System Password via Ethernet After establishing communication with a control system via Ethernet, the Crestron Viewport may be used to set (or change) a password to limit access to the control system. To set a password via Ethernet, perform the following procedure. 1. In the Viewport, select Functions | Set Control System Password for TCP/IP as shown below. Viewport Set Control System Password Function Operations & Installation Guide – DOC. 8153A CNX Enhanced Ethernet Expansion Card: CNXENET+ • 17 CNX Enhanced Ethernet Expansion Card 2. Crestron CNXENET+ Enter a password, verify the password then click OK as shown below. Enter New Password Dialog box Troubleshooting Communications via Ethernet You can PING the control system from a MS-DOS® prompt (Windows 95/98/Me™) or a Command Prompt (Windows NT/2000™). In the example below, the control system is at address 172.16.135.246. When pinged, the unit should reply and there should be no packet loss, as shown below. MS-DOS or Command Screen NOTE: The round trip times for a control system plugged into a LAN versus going out over the Internet will vary greatly. If there is a ping reply, communications should work properly via a SIMPL program and via the Viewport. If there is no reply, verify that the IP Settings you have given the control system are correct, and that the PC used to ping the control system can ping other devices that are on the control system's subnet. 18 • CNX Enhanced Ethernet Expansion Card: CNXENET+ Operations & Installation Guide – DOC. 8153A Crestron CNXENET+ CNX Enhanced Ethernet Expansion Card Web Pages To work with CNXENET+ web pages, communication must be established with the control system. To establish communication through the control system COMPUTER port, obtain a straight-through RS-232 cable that has a DB9 male connector on one end and a DB9 female connector on the other. Straight-through means that pin-1 on the male end is connected to pin-1 on the female end, etc. The male end plugs into the control system COMPUTER port. The female end plugs into the serial port of a PC. If the PC has a DB25 male connector, obtain a DB9 to DB25 adapter (the adapter has a DB9 male and a DB25 female end). Thereafter, communications may be achieved by using the Crestron Viewport to directly connect to the IP address assigned to the control system. To establish Ethernet communication, refer to “Communicating With the Control System via Ethernet” on page 16. Transferring Web Pages to the CNXENET+ After establishing communication with the control system and verifying communication parameters, use the Viewport (from either SIMPL Windows or VT Pro-e) to transfer web pages designed with VT Pro-e or the e-Control SDK. 1. From Viewport, select File Transfer | Send Web Pages. Viewport Send Web Pages NOTE: When the CNXENET+ card receives web page files, it first initializes itself which deletes all of the files on the card. The Crestron Viewport provides 30 seconds before file transfer begins and transferring large web files may exceed this time. When transferring large web files, the card may produce an error of “Can Not Delete Files” or “Transfer Error” in the Viewport. If so, transfer large web files one at a time. Operations & Installation Guide – DOC. 8153A CNX Enhanced Ethernet Expansion Card: CNXENET+ • 19 CNX Enhanced Ethernet Expansion Card 2. Crestron CNXENET+ The "Transfer Web Pages" dialog box appears. Three transfer options are available. The Transfer Entire Project option transfers the selected web page and all files and subdirectories in the same folder as the selected web page. The Only Transfer Files that have Changed option transfers those files in the selected file directory and all subdirectories that have different dates from the last time the web page was transferred. The Transfer Single File option transfers the selected web page only. Choose an appropriate option and click OK as shown below. "Transfer Web Pages" Dialog Box 3. The "Select Web Pages" dialog box appears to prompt the user that a web page needs to be selected. It further informs the user that the selected page will be the resultant default page for the URL. The last statement in the dialog box confirms the transfer option chosen in the previous paragraph. Click OK as shown below to continue with the transfer. "Select Web Pages" Dialog Box 4. The "Open" dialog box appears so that a web page can be selected. Browse to the desired directory, select the appropriate web page, and click OK to initiate transfer. The "Transfer In Progress…" dialog box appears as shown on the next page to reveal the status of the transfer. The user has the option to cancel the transfer at any time. Otherwise the transfer of web pages to the control system should conclude successfully. 20 • CNX Enhanced Ethernet Expansion Card: CNXENET+ Operations & Installation Guide – DOC. 8153A Crestron CNXENET+ CNX Enhanced Ethernet Expansion Card "Transfer In Progress…" Dialog Box Using a Browser to View or Access Web Pages Cresnet control systems equipped with a CNXENET+ can be accessed through the Internet using industry browsers such as Microsoft Internet Explorer or Netscape Navigator. The example diagrams in this section are shown using the Internet Explorer, Netscape Navigator is similar. Viewing Control System Web Pages To access a control system and view the web pages, perform the following procedure. 1. As shown below, open the browser. Internet Explorer 2. At the browser address bar, enter the IP address of the control system to be accessed. 3. Observe the default web page of the control system. Operations & Installation Guide – DOC. 8153A CNX Enhanced Ethernet Expansion Card: CNXENET+ • 21 CNX Enhanced Ethernet Expansion Card Crestron CNXENET+ Accessing Control System Web Page Files To access control system web page files, perform the following procedure. 1. Open the browser. 2. As shown below, enter the IP address of the control system to be accessed followed by “_sys_command/dir” at the browser address bar. Browser Address Bar NOTE: To display the current CNXENET+ version, enter “_sys_command/ver” after the IP address at the browser address bar. 3. As shown below, select the web page to access from the control system file directory. Example Control System File Directory 4. Observe the selected web page. An example control system page shown below is a VT Pro-e touchpanel web page. NOTE: Depending upon the files of the accessed control system, various files may be downloaded. Follow the screen prompts for downloading. Example Control System Web Page 22 • CNX Enhanced Ethernet Expansion Card: CNXENET+ Operations & Installation Guide – DOC. 8153A Crestron CNXENET+ CNX Enhanced Ethernet Expansion Card Problem Solving Troubleshooting The table below provides corrective action for possible trouble situations. If further assistance is required, please contact a Crestron customer service representative. CNXENET+ Troubleshooting TROUBLE POSSIBLE CAUSE(S) Communications via CNXENET+ improperly the DPA port is not installed. Improper Ethernet functioning. connection. Damaged connector pins. Incorrect firmware/software. Crestron e-control message "CNX Gateway closed communications." dialog box opens. Unable to load Web pages via Ethernet or via local RS-232 port. PC with browser not setup for e-control communications. Viewport receives “Can Not Delete Files” or “Transfer Error” message while transferring web pages. Web file(s) too large. Operations & Installation Guide – DOC. 8153A Web file(s) too large. Control system requires reset. Control system update (UPZ) file outdated. CORRECTIVE ACTION Follow installation procedures in this guide. Verify proper connection at Ethernet port. Follow installation procedures in this guide and inspect connector pins. Upgrade firmware/software versions as per those listed in the Leading Specifications section. Contact Crestron customer service. Transfer large Web files one at a time. Cycle power to reset to control system. Update control system with latest version listed in the "Leading Specifications" section of this guide. Refer to "Updating the Control System" in the control system Operations Guide. Transfer large Web files one at a time. In Viewport, use the INITIALIZE command to erase the flash file system. Press the ESC key, then x, then ' (apostrophe), type INITIALIZE, then press the ENTER key. (Input the information without spaces.) CNX Enhanced Ethernet Expansion Card: CNXENET+ • 23 CNX Enhanced Ethernet Expansion Card Crestron CNXENET+ Further Inquiries If after reviewing this Operations & Installations Guide, you cannot locate specific information or have questions, please take advantage of Crestron's award winning customer service team by calling: • In the US and Canada, call Crestron’s corporate headquarters at 1-888-CRESTRON [1-888-273-7876]. • In Europe, call Crestron International at +32-15-50-99-50. • In Asia, call Crestron Asia at +852-2341-2016. • In Latin America, call Crestron Latin America at +5255-5093-2160. • In Australia and New Zealand, call Crestron Pacific at +613-9480-2999. Future Updates As Crestron improves functions, adds new features, and extends the capabilities of the CNXENET+, additional information and programming examples may be made available as manual updates. These updates are solely electronic and serve as intermediary supplements prior to the release of a complete technical documentation revision. The Downloads page of the Crestron website (www.crestron.com) directs the reader to the location and description of each update. Check the site periodically for update availability and its subjective value. New users are required to register in order to obtain access to the FTP site. 24 • CNX Enhanced Ethernet Expansion Card: CNXENET+ Operations & Installation Guide – DOC. 8153A Crestron CNXENET+ CNX Enhanced Ethernet Expansion Card Return and Warranty Policies Merchandise Returns / Repair Service 1. No merchandise may be returned for credit, exchange, or service without prior authorization from CRESTRON. To obtain warranty service for CRESTRON products, contact the factory and request an RMA (Return Merchandise Authorization) number. Enclose a note specifying the nature of the problem, name and phone number of contact person, RMA number, and return address. 2. Products may be returned for credit, exchange, or service with a CRESTRON Return Merchandise Authorization (RMA) number. Authorized returns must be shipped freight prepaid to CRESTRON, Cresskill, N.J., or its authorized subsidiaries, with RMA number clearly marked on the outside of all cartons. Shipments arriving freight collect or without an RMA number shall be subject to refusal. CRESTRON reserves the right in its sole and absolute discretion to charge a 15% restocking fee, plus shipping costs, on any products returned with an RMA. 3. Return freight charges following repair of items under warranty shall be paid by CRESTRON, shipping by standard ground carrier. In the event repairs are found to be non-warranty, return freight costs shall be paid by the purchaser. CRESTRON Limited Warranty CRESTRON ELECTRONICS, Inc. warrants its products to be free from manufacturing defects in materials and workmanship under normal use for a period of three (3) years from the date of purchase from CRESTRON, with the following exceptions: disk drives and any other moving or rotating mechanical parts, pan/tilt heads and power supplies are covered for a period of one (1) year; touchscreen display and overlay components are covered for 90 days; batteries and incandescent lamps are not covered. This warranty extends to products purchased directly from CRESTRON or an authorized CRESTRON dealer. Purchasers should inquire of the dealer regarding the nature and extent of the dealer's warranty, if any. CRESTRON shall not be liable to honor the terms of this warranty if the product has been used in any application other than that for which it was intended, or if it has been subjected to misuse, accidental damage, modification, or improper installation procedures. Furthermore, this warranty does not cover any product that has had the serial number altered, defaced, or removed. This warranty shall be the sole and exclusive remedy to the original purchaser. In no event shall CRESTRON be liable for incidental or consequential damages of any kind (property or economic damages inclusive) arising from the sale or use of this equipment. CRESTRON is not liable for any claim made by a third party or made by the purchaser for a third party. CRESTRON shall, at its option, repair or replace any product found defective, without charge for parts or labor. Repaired or replaced equipment and parts supplied under this warranty shall be covered only by the unexpired portion of the warranty. Except as expressly set forth in this warranty, CRESTRON makes no other warranties, expressed or implied, nor authorizes any other party to offer any warranty, including any implied warranties of merchantability or fitness for a particular purpose. Any implied warranties that may be imposed by law are limited to the terms of this limited warranty. This warranty statement supercedes all previous warranties. Trademark Information All brand names, product names, and trademarks are the sole property of their respective owners. Windows is a registered trademark of Microsoft Corporation. Windows95/98/Me/XP and WindowsNT/2000 are trademarks of Microsoft Corporation. Operations & Installation Guide – DOC. 8153A CNX Enhanced Ethernet Expansion Card: CNXENET+ • 25 CNX Enhanced Ethernet Expansion Card Crestron CNXENET+ Glossary of Terms CNX CONTROL SYSTEM A CNX control system is any Crestron control processor in the CNX product line. Currently, these include the integrated control systems CNMSX-AV and the CNMSX-PRO and modular control systems CNRACKX and the CNRACKX-DP. CRESNET ID Cresnet ID, a unique identity code ranging from 03 to FE (in hexadecimal), is given to all devices that communicate using the Cresnet network protocol. DEFAULT ROUTER A default router is a router that sends packets within the local network to destinations outside of the local network, or receives them from outside and propagates them onto the local network. It is also referred to as a Gateway. ETHERNET HUB Inexpensive four to 16 port devices that provide a way to physically tap into an existing Ethernet connection and expand the plugs available, but do not perform any packet routing. GATEWAY See Default Router above. IP ADDRESS Internet protocol address is a unique number that is used to represent every single computer in a network. All the computers on the Internet have a unique IP address. The format of the IP address is four numbers separated by dots (e.g., 198.123.456.7). IP ID The IP ID is a two-digit hexadecimal number that is used to differentiate a given device from a group of Ethernet devices in a control system with the same IP address. Just as the Net ID is used to distinguish between identical devices within a SIMPL Windows program, the IP address for a specific IP ID in the control system’s IP table must be set to the IP address of the given device. Furthermore, the IP ID in the given device’s static master table must be set to the IP address of the control system. 26 • Glossary of Terms Operations & Installation Guide – DOC. 8153A Crestron CNXENET+ CNX Enhanced Ethernet Expansion Card IP MASK An IP mask is a pattern of bits in IP address format (e.g. 255.255.255.0) which, when "and"ed with your IP address, produces a network address. If an outgoing packet's network address has the same network address as the source of the packet, it is sent on the local network wire, to be received by a device on that local network. Otherwise, it is sent to the gateway to be routed to a device existing on another network. The IP mask for any device should be assigned by whoever manages the local network. An IP mask is also referred to as a Subnet Mask. IP TABLE An IP table lists IP IDs and their corresponding IP addresses. This table is maintained inside each CNX control system, though it may be generated by a SIMPL Windows program, or edited manually using the Viewport utility. NETWORK ADDRESS A network address is a pattern of bits in IP address format that is shared by all network devices on a given local network. For example, network address 192.168.2.0 describes the local network where all devices have an IP address of 192.168.2.x, where x is any value from 1 to 254. ROUTER Router is a communications device which routes data between networks. SUBNET MASK See IP Mask above. TCP/IP TCP/IP stands for Transmission Control Protocol/Internet Protocol. It is quite simply a standard set of protocols that govern the basic workings of the Internet that was implemented in 1982. The TCP part is all about ensuring that data is transmitted correctly between two computers. If any errors occur these are detected and the data is retransmitted. The data transmitted is split up into small portions called data packets. The IP part of TCP/IP is how these data packets are moved from one point to another. Each computer on the Internet has a unique IP address and the data packets are moved from the source to the destination through many different computers which is controlled via TCP/IP. This protocol is used on the Internet and also by computers which are part of a LAN. Operations & Installation Guide – DOC. 8153A Glossary of Terms • 27 Crestron Electronics, Inc. 15 Volvo Drive Rockleigh, NJ 07647 Tel: 888.CRESTRON Fax: 201.767.7576 www.crestron.com Operations Guide – DOC. 8153A 05.01 Specifications subject to change without notice.