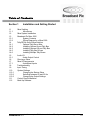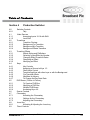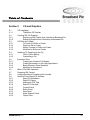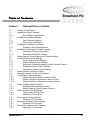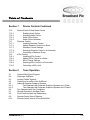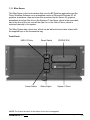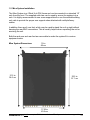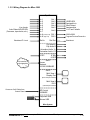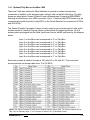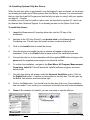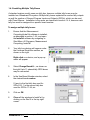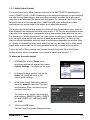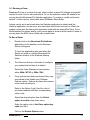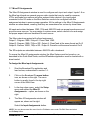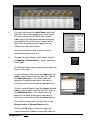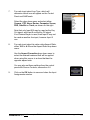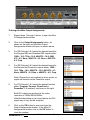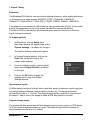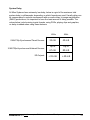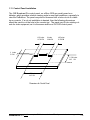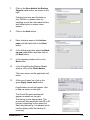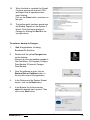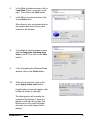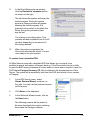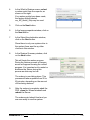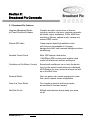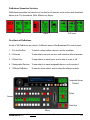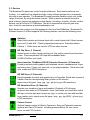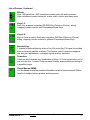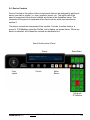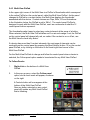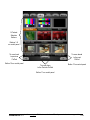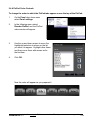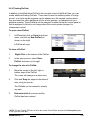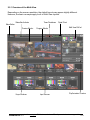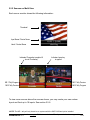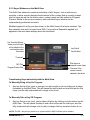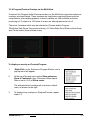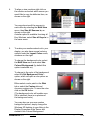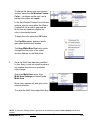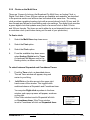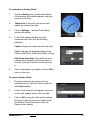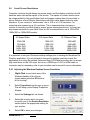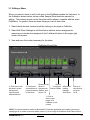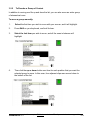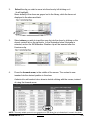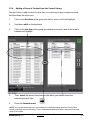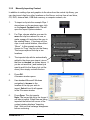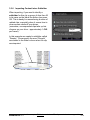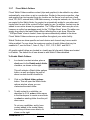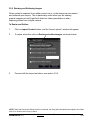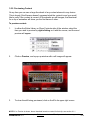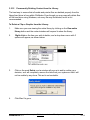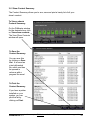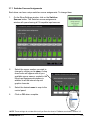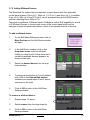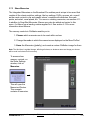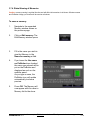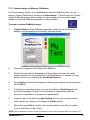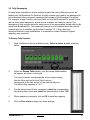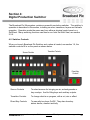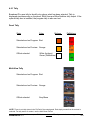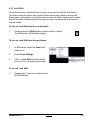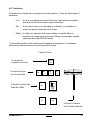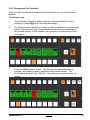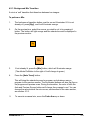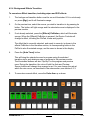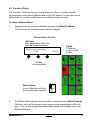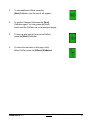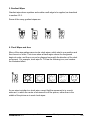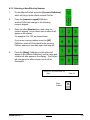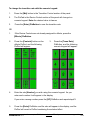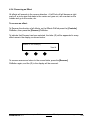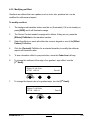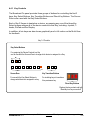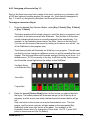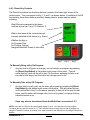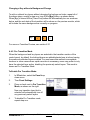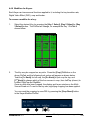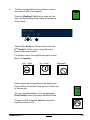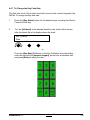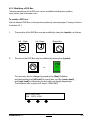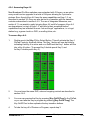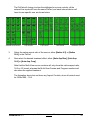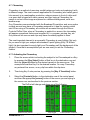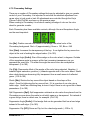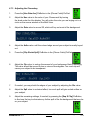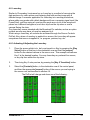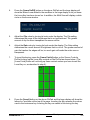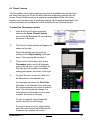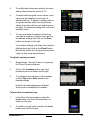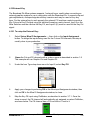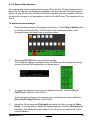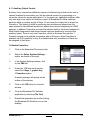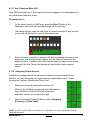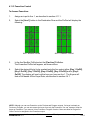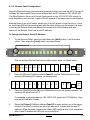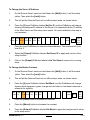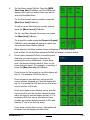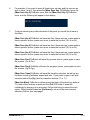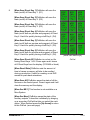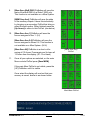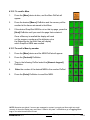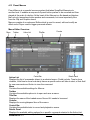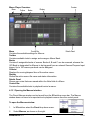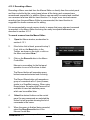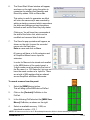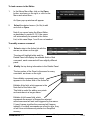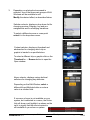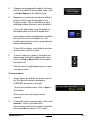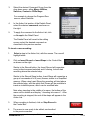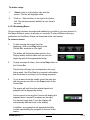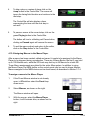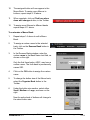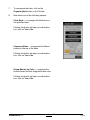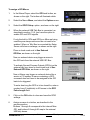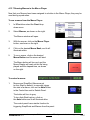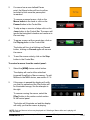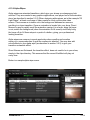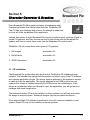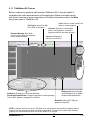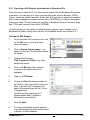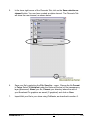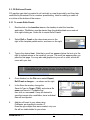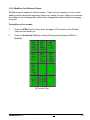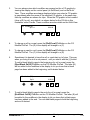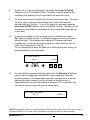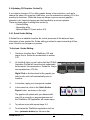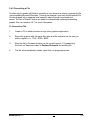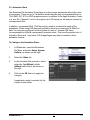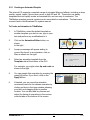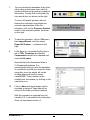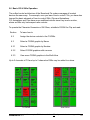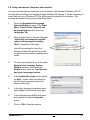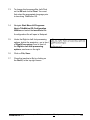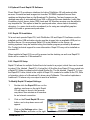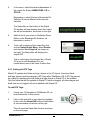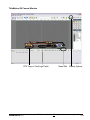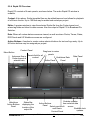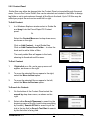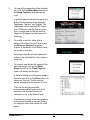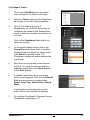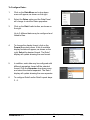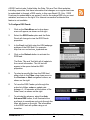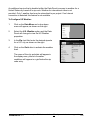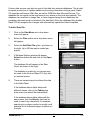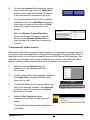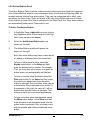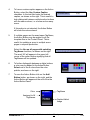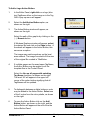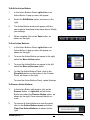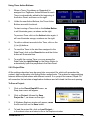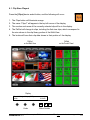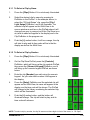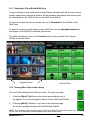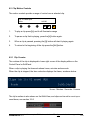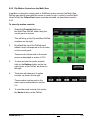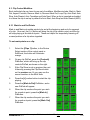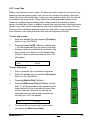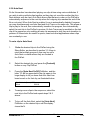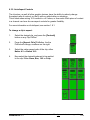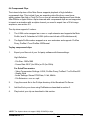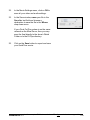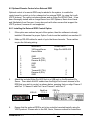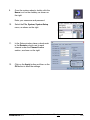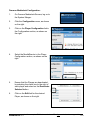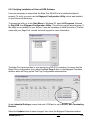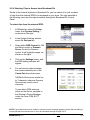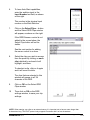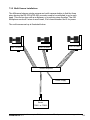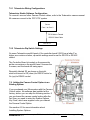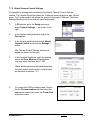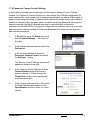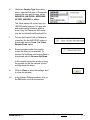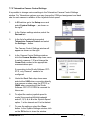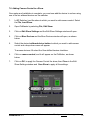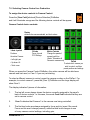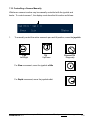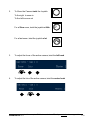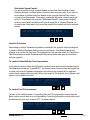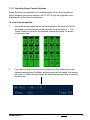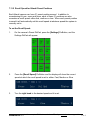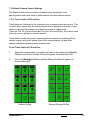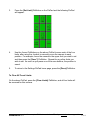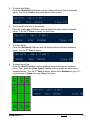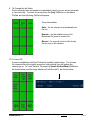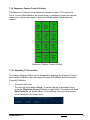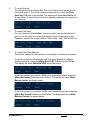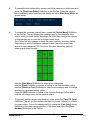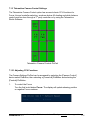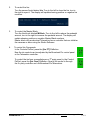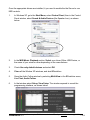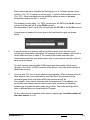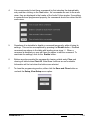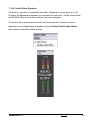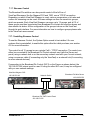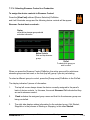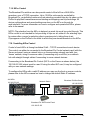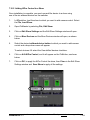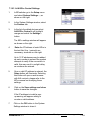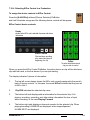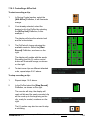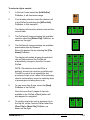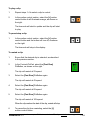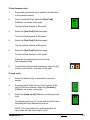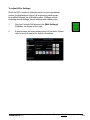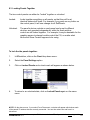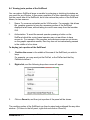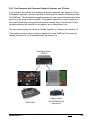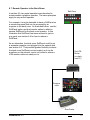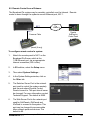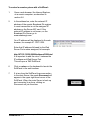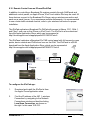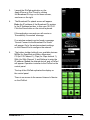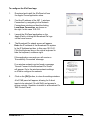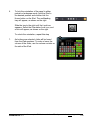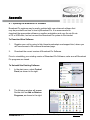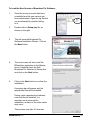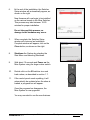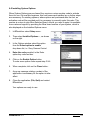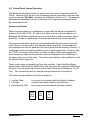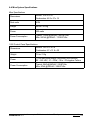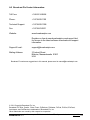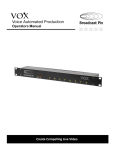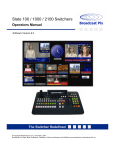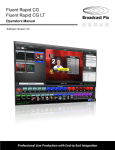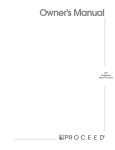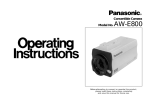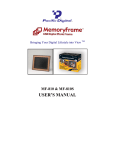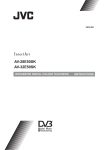Download Micca MPLAY-HD 1080P Specifications
Transcript
Mica 1000 1ME HD Video Switchers Operators Manual Mica Software Version 2.1 Broadcast Pix V2.1 install - concepts - PixMaster - switcher - CG - clips - controls - team - appendix Warranty on all Mica Switchers The Products will be of a professional quality, meet the specifications set forth in the Product descriptions and are warranted to be free from defects in materials and workmanship for a period of fourteen (14) months from shipment from Manufacturer. Broadcast Pix will repair or, at its sole option, replace any component found to be faulty on any system returned to the service center of Broadcast Pix in the USA for repair. The costs of any visit to the customer's site are not included in the warranty. The cost of returning Product to Broadcast Pix is the responsibility of the end user or the Dealer. Dealer is authorized to deliver the Broadcast Pix warranty, as described above, to purchasers of the Products and the Future Products. No software is to be added to the product from any other source than Broadcast Pix, unless approved by Broadcast Pix, or it will invalidate this warranty. BROADCAST PIX MAKES NO OTHER WARRANTY, EXPRESSED OR IMPLIED, AND PARTICULARLY EXCLUDES ANY IMPLIED WARRANTIES OF MERCHANTABILITY OR FITNESS FOR A PARTICULAR PURPOSE. Made in the United States of America © 2011 Copyright Broadcast Pix, Inc. October, 2011 Broadcast Pix, Mica, PixButtons, PixMaster, PixPad, iPixPad, iPixPanel, AutoAspect and SoftPanel are trademarks of Broadcast Pix, Inc. Other trademarks are owned by their respective companies. Broadcast Pix V2.1 install - concepts - PixMaster - switcher - CG - clips - controls - team - appendix 0.1 Table of Contents Section 1 1.1 1.1.1 1.2 1.3 1.3.1 1.3.2 1.4 1.4.1 1.4.2 1.4.3 1.4.5 1.4.6 1.5 1.5.1 1.6 1.7 1.7.1 1.8 1.9 1.10 1.10.1 1.10.2 1.10.3 1.11 1.12 Installation and Getting Started Mica Switcher Mica Server Mica System Installation Broadcast Pix Mica 1000 System Contents Wiring Diagram for a Mica 1000 Tally/GPIOs on the Mica Switcher Optional Tally Box a Mica Installing Optional 8 port Tally Box Installing Optional 24 port Tally Box Installing Tally Box Drivers Installing Multiple Tally Boxes Audio I/O Audio Output Control Running a Show Mica I/O Assignments AutoAspect Inputs Troubleshooting Input Timing System Settings Changing the Startup Show Selecting between 60 and 50 Hz Changing the Output Settings Control Panel Installation Back-Up Software Broadcast Pix V2.1 install - concepts - PixMaster - switcher - CG - clips - controls - team - appendix 0.1 Table of Contents Section 2 2.1 2.2 2.3 2.4 2.4.1 2.4.2 2.4.3 2.4.4 2.4.5 2.5 2.5.1 2.5.2 2.5.3 2.5.4 2.5.5 2.5.6 2.5.7 2.5.8 2.5.9 2.6 2.6.1 Broadcast Pix Concepts Broadcast Pix Switcher Features PixButtons for Executing with Confidence Devices Device Controls Assigning the Device Controls PixPad Navigation Multi-View PixPad PixPad Order Controls Floating PixPads Multi-View Overview of the Multi-View Sources on Multi-View Keyer Windows on the Multi-View Program/Preview Overlays on the Multi-View Counters Basic Switching on Multi-View Advanced Switching on Multi-View Floating Monitors Clocks on the Multi-View List of Screen Resolutions Adjusting the Windows Desktop Screen Resolution Broadcast Pix V2.1 install - concepts - PixMaster - switcher - CG - clips - controls - team - appendix 0.2 Table of Contents Section 3 3.0 3.1 3.2 3.3 3.4 3.5 3.5.1 3.5.2 3.5.3 3.5.4 3.5.5 3.5.6 3.5.7 3.5.8 3.5.9 3.5.10 3.5.11 3.5.12 3.6 3.7 3.7.1 3.7.2 3.7.3 3.7.4 3.7.5 3.8 PixMaster Show Editor PixMaster Storage System Creating a New Show Selecting an Existing Show to Edit Editing a Show Editing a Show’s Content Reordering, Adding or Removing Content To Reorder Content To Reorder a Group of Content Adding content from the central Library Adding a group of content from the central library Manually Importing Content Importing Content into a Subfolder Fluent Watch Folders Resizing and Softening Images Previewing Content Renaming Content Removing Content from a Show Permanently Deleting Content from the Library Show Content Summary Editing Show Settings Switcher Sources Assignments Adding Wildcard Devices Show Memories Global Naming of Memories Custom Images on Memory PixButtons Tally Remapping Broadcast Pix V2.1 install - concepts - PixMaster - switcher - CG - clips - controls - team - appendix 0.3 Table of Contents Section 4 4.0 4.0.1 4.1 4.1.1 4.1.2 4.2 4.2.1 4.2.2 4.2.3 4.2.4 4.3 4.3.1 4.3.2 4.3.3 4.3.4 4.3.5 4.4 4.4.1 4.4.2 4.4.3 4.4.4 4.4.5 4.4.6 4.4.7 4.5 4.5.1 4.5.2 4.5.3 4.5.4 4.6 4.7 4.7.1 4.7.2 4.7.3 4.8 4.8.1 4.9 Production Switcher Switcher Controls Tally Video Sources Accessing Inputs 10-18 with Shift Lock Shift Transitions Transition Preview Background Cut Transition Background Mix Transition Background Effects Transition Transition Effects Effects Styles and PixButtons Selecting a New Effect by Number Changing Effect Transition Rates Reversing an Effect Modifying an Effect Keys Key Controls Assigning a Source to Keys 1-3 Direct Keys Control Transitioning Keys with other keys or with the Background Pro Transition Mode Modifiers for Keyers To Change the Key Fade Rate DVE Boxes (Picture in Picture) To Create a DVE Box: Modifying a DVE Box Multiple DVE Boxes Accessing Keys 4-6 Source Controls Chromakey Activating the Chromakey Settings for the Chromakey Adjusting the Chromakey Luma Key Activating & Adjusting the Luma key Fluent Controls Broadcast Pix V2.1 install - concepts - PixMaster - switcher - CG - clips - controls - team - appendix 0.4 Table of Contents Section 4 4.10 4.10.1 4.10.2 4.11 4.11.1 4.11.2 4.11.3 4.11.4 4.11.5 4.11.6 4.11.7 4.11.8 4.12 4.12.1 4.12.2 4.12.3 4.13 4.13.1 4.13.2 4.13.3 4.13.4 4.13.5 4.13.6 4.13.7 4.13.8 4.13.9 4.14 Production Switcher External Key To Setup the External Key External Key Operation Auxiliary Output Control Aux Out on Mica 1000 Assigning Output Sources PowerAux Control Optional Remote Panels Remote Panel Wiring Remote Panel Configuration Remote Panel Setup Remote Panel Operation SnapShot Memories Saving a Mem Recalling a Mem Recalling a Mem by number Fluent Macros Opening the Macros Interface Recording a Macro Editing a Macro Inserting Actions Reviewing Macro Assigning Macros in the Macro Player Running Macros in the Macro Player Playing back files not in shows Alpha Wipes Fail-Safe On-Air Production Broadcast Pix V2.1 install - concepts - PixMaster - switcher - CG - clips - controls - team - appendix 0.5 Table of Contents Section 5 5.1 5.1.1 5.2 5.2.1 5.2.2 5.3 5.3.1 5.3.2 5.3.3 5.3.4 5.4 5.4.1 5.4.2 5.5 5.5.1 5.5.2 5.5.3 5.5.4 5.6 5.7 5.8 5.9 5.9.1 5.9.2 5.9.3 5.9.4 5.9.5 5.9.6 5.9.7 5.9.8 5.9.9 CG and Graphics CG Installation TitleMotion GS Canvas Creating Still CG Graphics Exporting a Still Graphic from Inscriber to Broadcast Pix Exporting Graphics from Photoshop to Broadcast Pix CG Rolls and Crawls To Create CG Rolls or Crawls Playing a Roll or Crawl Motion Controls for Rolls and Crawls Modifiers for Rolls and Crawls Updating CG Graphics On-the-Fly Quick .Scribe Editing Overwriting a File Animation Store Creating an Animated CG Graphic Creating Animations in 3rd Party Applications Basic Animation Store Operation Modifiers for Animations Basic CG & Stills Operation Preparing Still Content Using International Characters with Inscriber Optional Fluent Rapid CG Software Rapid CG Installation Rapid CG Setup Adding the RTX Tags Rapid CG Overview Content Panel Editor Panel Data Panel Action Buttons Panel Project Files Broadcast Pix V2.1 install - concepts - PixMaster - switcher - CG - clips - controls - team - appendix 0.6 Table of Contents Section 6 6.1 6.1.1 6.1.2 6.1.3 6.1.4 6.1.5 6.2 6.2.1 6.2.2 6.3 6.3.1 6.3.2 6.3.3 6.3.4 6.3.5 6.3.6 6.3.7 6.3.8 6.3.9 6.3.10 6.4 6.4.1 6.5 6.5.1 6.5.2 6.5.3 6.5.4 6.5.5 6.5.6 6.5.7 Clip Store Clip Store Playout To Select a Clip by Name To Select a Clip by Number Selecting a Clip with the Multi-View Viewing More Clips in the Library Creating Clip Thumbnails Clip Motion Controls Clip Counter Clip Motion Control on the Multi-View Clip Modifiers Mark In and Out Points Auto Start Auto Stop Auto Rewind Loop Clips Cut Points Auto Transition Auto Next AutoAspect Controls Scrubbing a Clip Compressed Clips Exporting Compressed Clips from Final Cut Pro Optional External DDR Control Installing the External DDR Control Option Verifying Installation of External DDR Control Software Adding DDR Control to a Show Selecting Clips to Access Controlling External DDR DDR Controls Accessing More Channels Broadcast Pix V2.1 install - concepts - PixMaster - switcher - CG - clips - controls - team - appendix 0.7 Table of Contents Section 7 7.1 7.2 7.2.1 7.3 7.3.1 7.3.2 7.4 7.4.1 7.5 7.5.1 7.5.2 7.6 7.7 7.7.1 7.7.2 7.7.3 7.7.4 7.7.5 7.8 7.9 7.10 7.10.1 7.10.2 7.10.3 7.11 7.11.1 7.11.2 7.12 7.12.1 7.12.2 7.13 7.13.1 7.14 7.14.1 7.15 7.15.1 Optional Device Controls Camera Control Option Installation of Sony Cameras Sony Wiring Configurations Installation of Hitachi Cameras One Camera Installation Multi-Camera Installation Installation of Panasonic Cameras Panasonic Wiring Configurations Installation of Telemetrics Camera Systems Telemetrics Wiring Configurations Telemetrics Dip Switch Settings Adding Camera Control Option to an Existing System Camera Control Device Settings Sony Camera Control Settings Hitachi Camera Control Settings Setting the Camera Numbers for Hitachi Camera Control Panasonic Camera Control Settings Telemetrics Camera Control Settings Adding Camera Control to a Show Selecting Camera Control in a Production Controlling a Camera Manually Motion Controls for Hitachi Camera Control Motion Controls for Panasonic Camera Control Motion Controls for Telemetrics Camera Control Setting Camera Preset Positions Recalling Preset Camera Positions Recall Speed for Hitachi Preset Positions Hitachi Camera Control Settings Travel Limits of Tilt and Pan Adjusting CCU Functions Sony Camera Control Settings Adjusting CCU Functions Panasonic Camera Control Settings Adjusting CCU Functions Telemetrics Camera Control Settings Adjusting CCU Functions Broadcast Pix V2.1 install - concepts - PixMaster - switcher - CG - clips - controls - team - appendix 0.9 Table of Contents Section 7 7.16 7.16.1 7.16.2 7.16.3 7.16.4 7.17 7.17.1 7.17.2 7.17.3 7.17.4 7.17.5 7.18 7.18.1 7.18.2 7.18.3 7.18.4 7.18.5 Optional Audio-Follow-Video Control Enabling Audio Follow Activating Audio Follow Audio Follow Setup Audio Follow Operation Streamer Control Installing Streamer Control Adding Streamer Control to a Show Streamer Control Settings Selecting Streamer Control in a Production Controlling a Streamer Group KiPro Control Installing KiPro Control Adding KiPro Control to a Show KiPro Control Settings Selecting KiPro Control in a Production Controlling a KiPro Unit Section 8 8.1 8.2 8.3 8.4 8.5 8.5.1 8.5.2 8.6 8.7 8.8 8.9 8.10 Device Controls Continued Team Operation Optional Multi-Panel Support Opening a SoftPanel Locking Panels Together Viewing just a portion of the SoftPanel Adding a Separate Graphics Operator Two Operators with Separate Graphics Operator and 1 Panel Two Operators with Separate Graphics Operator and 2 Panels Two Operators with Two Computers Remote Operator in the Back Room Dual Panels for Back-Up Redundancy Remote Control from a Distance Remote Control from an iPhone/iPod/iPad Broadcast Pix V2.1 install - concepts - PixMaster - switcher - CG - clips - controls - team - appendix 0.10 Table of Contents Appendix A.1 A.2 A.3 A.4 A.5 Upgrading the Broadcast Pix Software Installing System Options Control Panel Internal Operation Mica System Specifications Broadcast Pix Contact Information Broadcast Pix V2.1 install - concepts - PixMaster - switcher - CG - clips - controls - team - appendix 0.11 Section 1: Installation and Getting Started Thank you for purchasing a Broadcast Pix Mica Video Production System, soon you will be experiencing how we have redefined the video production switcher. Take note to which model and/or option you have purchased and refer to that section in this manual prior to using your Broadcast Pix Switcher. Please refer to the Quick Start Guide for preliminary installation of your system, which is included inside the Mica System box in the ‘Open Me First’ envelope. Broadcast Pix V2.1 install - concepts - PixMaster - switcher - CG - clips - controls - team - appendix 1.0 1.1 Mica Switcher The Mica System consists of an integrated design, which includes both a Server and Video Switcher, as shown below. All Mica Systems have 8 HD/SD-SDI inputs, plus 1 Key Cut input and 6 HD/SD-SDI outputs, plus 2 DVI-D outputs. Live video sources can be synchronous and/or asynchronous, and auto detect 1080i/59.94, 720p/59.94,1080i/50, 720p/50, 486i/29.97 and 576i/25. The Mica Switcher supports the standards: SMPTE 296M, SMPTE 274M, ITU-R BT601-5, SMPTE 259M and SMPTE 292M. The DVI-D outputs are used for monitoring Program, Preview, PowerAux or Clean Feed on inexpensive monitors or for feeding a video projector. The DVI outputs support the video standard of 1920x1080i at 59.94/50Hz. Note that depending on your device the DVI signal may or may not be accepted. Back Panel Connections: SDI Video Outputs Analog Audio Outputs Power Tally Supply GPIO DVI-D Video Outputs Serial Control SDI Video Inputs Control Panel Network Reference I/O Multi-View House Network Base 10/100/1000 Output DVI-I & DVI-D NOTE: It is not recommended to have long SDI cable runs over 200 meters (655 feet) for SD and 100 meters (325 feet) for HD and 8 meters (25 feet) for DVI, as signal quality will be degraded. For longer runs, it is necessary to install video amplifiers/reclockers to boost the signal, although external components may increase overall system delay. Broadcast Pix V2.1 install - concepts - PixMaster - switcher - CG - clips - controls - team - appendix 1.1 1.1.1 Mica Server The Mica Server is the host machine that runs the BP Switcher application and the Fluent Workflow Software on an embedded version of Microsoft Windows XP. All graphics, animations, clips and show files are stored on the Server. All graphics, animations and show files live on the Systems C hard drive, which is the removable tray in the front of the unit, and all the clips live on the Video D drive, which is mounted internally in the system. The Mica System has a front door, which can be latched shut and also locked with the supplied keys in the Accessories bag. Front Panel: USB 2.0 Ports Power Switch Reset Switch Status Lights CD/DVD R/W System C Drive NOTE: The System hard drive is removable, but are not hot-swappable. Broadcast Pix V2.1 install - concepts - PixMaster - switcher - CG - clips - controls - team - appendix 1.1.1 1.2 Mica System Installation The Mica System is a 4 Rack Unit (RU) frame and can be mounted in a standard 19” rack from the front. The supplied rack ears can be used to secure the system into a rack. It is highly recommended to use a rear support/shelf or use the available sliding rack rails to provide the proper rear support when attached with multiple/heavy cables. In addition there are 4 rear feet, which may be used to stand the unit up right without harming the rear BNC connections. This is usually helpful when unpacking the unit or servicing the unit. Both the rack ears and rear feet are removable to make the system fit in various equipment racks. Mica System Dimensions: 19 in 48 cm 21.5 in 54.6 cm 22.5 in 57.1 cm 17.25 in 43.8 cm Broadcast Pix V2.1 install - concepts - PixMaster - switcher - CG - clips - controls - team - appendix 1.2 1.3 Broadcast Pix Mica 1000 1.3.1 Mica 1000 System Contents The Broadcast Pix Mica 100 is comprised of the following standard components: Broadcast Pix Software, Showing the Multi-View Software: BPswitcher V2 Inscriber TitleMotion GS HD Character Generator Microsoft Windows XP FES, SP3 (Monitor not included ) Broadcast Pix SoftPanel Broadcast Pix 1ME Control Panel Mica System Keyboard and mouse Broadcast Pix V2.1 install - concepts - PixMaster - switcher - CG - clips - controls - team - appendix 1.3 Broadcast Pix Mica 1000 System Includes: Hardware 1 M/E Control Panel Mica System Inscriber USB Dongle, installed internally in the Server at the factory USB Keyboard USB Mouse Network Crossover Cable (to connect panel to Server) Software Broadcast Pix Software V2 Inscriber TitleMotion GS Character Generator Microsoft Windows XP FES Service Pack 3 Requirements To install a system you will also need: At least one computer monitor (at least 1280x1024 resolution) Broadcast Pix V2.1 install - concepts - PixMaster - switcher - CG - clips - controls - team - appendix 1.3.1 1.3.2 Wiring Diagram for Mica 1000 Top I/O Live Inputs Auto-Detect HD/SD-SDI (Cameras, tape decks, etc.) Blackburst/Tri Level In 1 In 2 In 3 In 4 In 5 In 6 In 7 In 8 (or Key Fill) In K (Key Cut) Ref In Out 1 Out 2 Out 3 Out 4 Out 5 Out 6 HD/SD-SDI Assignable in Mica Output Assignments 1 & 3 are Failsafe DVI 1 DVI 2 1920x1080i Ref Out Program/Preview/PowerAux Blackburst Clip Audio L Clip Audio R Animation Audio 1 L Animation Audio 1 R 8 GPI File transfer for clips/graphics 8 Tally 8 GPO Slot 3 House Network 10/100/1000BASE Slot 6 Multi-View 1 Display Port (DVI-D adaptor included) Multi-View 2 DVI-I (VGA adaptor included) Crossover Cat5 Cable from Control Panel BP Control 100BASE Keyboard USB Mouse USB Mica System Broadcast Pix V2.1 install - concepts - PixMaster - switcher - CG - clips - controls - team - appendix 1.3.2 1.4 Tally/GPIO on the Mica Switcher The Mica Switcher has a total of 8 Tally outputs for the 8 switcher inputs plus 8 General Purpose Outputs (GPOs) and 8 General Purpose Inputs (GPIs) through one DP-25 pin connector. The standard tallies are open collector driver circuits that can either sink current or provide a TTL level logic interface. The tally outputs are triggered when sources are sent to Program (red) on the switcher. Each tally contact can sink current to ground when active and have a weak pull up to +5V when off. They can either be used to turn on a light or activate a circuit by sinking current to ground or could be used in an environment that is looking for a 0 to + 5V logic level. The maximum current is 350ma DC and the maximum voltage is +12V DC. The GPIs are used to trigger switcher functions through the use of Fluent Macros. More GPIOs may be added to a Mica system by attaching external 8 port tally boxes, as described in section 1.4.1. To assign Macros to GPIs see section 4.12 The GPIs are TTL level inputs and active on low or contact closure to ground. Pin 13 on the GPI connector is ground, as shown below. Tally/GPIO Connector: Pin Function Pin Function 1 Input 1 14 GPO 5 2 Input 2 15 GPO 6 3 Input 3 16 GPO 7 4 Input 4 17 GPO 8 5 Input 5 18 GPI 1 6 Input 6 19 GPI 2 7 Input 7 20 GPI 3 8 Input 8 21 GPI 4 9 GPO 1 22 GPI 5 10 GPO 2 23 GPI 6 11 GPO 3 24 GPI 7 12 GPO 4 25 GPI 8 13 GND Pin 25 Pin 1 Broadcast Pix V2.1 install - concepts - PixMaster - switcher - CG - clips - controls - team - appendix 1.4 1.4.1 Optional Tally Box on the Mica 1000 There are 2 tally box options for Mica Switchers to provide a contact closure/relay connection in addition to the standard open collector tally on the Mica Switcher. The tally boxes are stand-alone: Sense & Switch 8 and a Measurement Computing USB-ERB24 that plug into the Server via a USB connection. Up to 11 external tally/GPIO boxes may be connected along with the build in tally/GPO on the Granit Switcher for a maximum 96 GPIs and 288 GPOs. The Sense & Switch 8 provides 8 relays for tally output to your camera control units and 8 isolated inputs for General Purpose Inputs contact points for triggering Macros. Up to 8 external sources plugged into the Mica Input board can be tallied, as shown by the diagram below. Input 1 on the Mica card corresponds to ‘0’ on Tally Box Input 2 on the Mica card corresponds to ‘1’ on Tally Box Input 3 on the Mica card corresponds to ‘2’ on Tally Box Input 4 on the Mica card corresponds to ‘3’ on Tally Box Input 5 on the Mica card corresponds to ‘4’ on Tally Box Input 6 on the Mica card corresponds to ‘5’ on Tally Box Input 7 on the Mica card corresponds to ‘6’ on Tally Box Input 8 on the Mica card corresponds to ‘7’ on Tally Box Each relay contact is rated at 6 amps at 120 volts AC or 28 volts DC. The convenient screw terminals can accept cable from 12 to 22 AWG. NOTE: The ‘Inputs Contacts’ (IP A/B) are for General Purpose Inputs (GPI). The ‘Relay Contacts’ are for Tally. ‘NO’ for Normally Open, ‘C’ for Common or Ground, ‘NC’ for Normally Closed. Broadcast Pix V2.1 install - concepts - PixMaster - switcher - CG - clips - controls - team - appendix 1.4.1 1.4.2 Installing the Optional 8 Port Tally Box: Run a set of wires from each terminal in the Tally Box to each terminal on your camera/ camera unit, one to Program and the other to the Ground, as shown below. ‘NO’ (Normally Open) goes to Program and ‘C’ (Common) goes to Ground. ‘NC’ (Normally Closed) is not used. The Tally box uses one of the Servers USB ports, and needs to be plugged into an electrical socket with the supplied power supply. CAMERA 1 CAMERA 2 CAMERA 3 * Camera Control Unit will vary depending on manufacturer. 2 LEDs should illuminate when power is connected: External Power should be solid green, Status solid green when connected to the Server and flashing green when the Server is communicating to the tally box. NOTE: The Tally Box does not supply any voltage for tally. Voltage must be provided by your Camera Control Units or other source. The Tally Box only opens and closes the tally circuit. Check your Camera Control Unit’s user manual for more information. Broadcast Pix V2.1 install - concepts - PixMaster - switcher - CG - clips - controls - team - appendix 1.4,2 1.4.3 Installing the 24 Port Tally Box: The Measurement Computing USB-ERB24 tally box provides 24 relay contacts for up to 24 camera/sources. It fits into a standard 19” wide rack and comes standard with racking ears and uses convenient screw terminals that accepts cable from 12 to 22 AWG. Each contact is rated a 6 amps at 240 volts AC. The box uses one of the Servers USB ports, and needs to be plugged into an electrical socket with the supplied power supply. This tally box does not have GPIs, if more than the 8 standard GPIs are needed, then the 8 port tally box may also be used. Installing the Optional Tally Box: 1. Run a set of wires from each terminal in the Tally Box to each terminal on your camera/camera unit, one to Program and the other to the Ground, as shown below. ‘NO’ (Normally Open) goes to Program and ‘C” (Common) goes to Ground. ‘NC’ (Normally Closed) is not used. 2. Plug in the supplied USB B to USB A cable. One end in any port of the Server, the other in the USB IN port of the tally box. 3. Plug in the supplied power supply into Power In 9VDC port of the tally box. 2 LEDs should illuminate: PWR should be solid green when the power is plugged in, USB solid green when connected to the Server and flashing green when the Server is communicating to the tally box. CAMERA 1 CAMERA 2 CAMERA 3 * Camera Control Unit will vary depending on manufacturer. NOTE: The Tally Box does not supply any voltage for tally. Voltage must be provided by your Camera Control Units or other source. The Tally Box only opens and closes the tally circuit. Check your Camera Control Unit’s user manual for more information. Broadcast Pix V2.1 install - concepts - PixMaster - switcher - CG - clips - controls - team - appendix 1.4.3 1.4.4 Installing Optional Tally Box Drivers When the tally box option is purchased it may be plugged in and connected, as the drivers are already pre-loaded on all Mica systems from the factory. However, it is recommended that you start the InstaCal Program and test the tally box prior to using it with your system, see steps 6 – 9 below. In addition you will need to install an option code, as described in section A.2, which can be obtained from Technical Support, if not already provided on the Option Code Card. To install the drivers: 1. Insert the Measurement Computing driver disc into the CD tray of the workstation. 2. Navigate to the CD drive (Drive E), and double-click on the Measurement Computing icon. This will open the install window, as shown below left. 3. Click on the Install button to install the drivers. 4. Once the drivers are installed a pop-up window will appear confirming the installation. Click on the Finish button to save and exit the installation process. 5. Connect the tally box to the workstation with the supplied USB cable and plug-in the power with the supplied power supply to an electrical socket. 6. To confirm the installation, navigate to the Start Menu, All Program, Measurement Computing, InstaCal. This will launch the InstaCal software program, as shown below center. 7. Your tally box device will appear under the Universal Serial Bus section. Click on the Digital Test button, to confirm communication to the tally box. This will open up the Board Test window, as shown below right. 8. Click on the Test button. You should hear the tally box click once, if the installation was successful. If not, check your connections to the tally box and to the workstation. 9. Close all the windows in InstaCal, you are now ready to use the tally box. Broadcast Pix V2.1 install - concepts - PixMaster - switcher - CG - clips - controls - team - appendix 1.4.4 1.4.5 Installing Multiple Tally Boxes A standard system usually uses one tally box, however multiple tally boxes may be installed on a Broadcast Pix system. Multiple tally boxes expands the number tally outputs as well the number of General Purpose Inputs and Outputs (GPIOs), which can be used with Fluent Macros. Installation is the same, as described in section 1.4.4, however each tally box must be assigned to a specific board number. To assign multiple tally boxes: 1. Ensure that the Measurement Computing/InstaCal software is installed, as described in section 1.4.4, and open the InstaCal software by navigating to Start Menu, All Programs, Measurement Computing, InstaCal. 2. Your tally box devices will appear under the Universal Serial Bus section, as shown on the right. Right-click on a device, and a pop-up menu will appear. 3. Select Change Board #..., as shown on the right. Up to 11 external tally GPIO boxes may be connected. 4. In the Use Board Number window, select the desired board number. 0 (zero) is the first tally box used for GPIs 9-16, 1 is the second tally box used for GPIOs 17-24, etc. 5. Click on OK. 6. Close all the windows to InstaCal, by clicking on the Red X in the top right corner. Broadcast Pix V2.1 install - concepts - PixMaster - switcher - CG - clips - controls - team - appendix 1.4.5 1.5 Audio I/O All Mica systems do not do any internal audio mixing, all mixing needs to be done externally. For automated control of external audio mixers, see section 7.14. One clip store and 2 animation stores are included on all Mica Systems. The clip store and 1 animation store can be used with or without audio. Output 1 is used for Clip store out and Output 2 is used for Animation store channel 1 out. The 4 XLR output connectors on the Mica Switcher are analog audio with a balanced line level signal. The 2 XLR input connectors are reserved for future use. Clip store Left Out Clip store Right Out Animation store 1 Left Out Animation store 1 Right Out Pin Function 1 GND 2 + 3 - Broadcast Pix V2.1 install - concepts - PixMaster - switcher - CG - clips - controls - team - appendix 1.5 1.5.1 Audio Output Control The audio output on all Mica Systems conforms to the SMPTE RP155 specifications, where -20dBFS = 0dB = +4dBu. Depending on the external equipment you are attaching the output to and depending on how your clips have been encoded, the audio output may have to be attenuated for proper sounding audio. For reference Final Cut Pro and Adobe Premiere for the most part use -12dBFS as 0dB, clips rendered from these applications may sound louder if the output is not attenuated properly. The audio output from the Mica system is in time with the clip/animation video, since all Mica Systems have extremely low delay (see section 1.10), the clip and animation audio may need to be advanced to compensate for any downstream delay added by the user. For example in a studio environment, you may choose to delay your master audio output from the audio mixer by the total amount of video processing delay, i.e. 33ms, in this case the clip and animation audio will need to be advanced separately by another 33ms or 1 frame. In installations where each audio line has it’s own delay, like on many newer digital audio mixers, than the clip and animation audio will not need to be advanced. Control for both of these settings can be down through the Audio Tab of the System Setting window, which is accessed once a show is loaded, see section 1.7. To attenuate the audio output: 1. In BPswitcher, click on Setup and a drop down window will appear, then select System Settings… as shown on the right. 2. In System Settings window, click on the Audio Tab, which will bring up the various audio settings. 3. In the Audio Output Attenuation section, move the sliders for both the Clip Store and Animation Store, according to your encoded video files. The bottom of the section has 4 shortcut radio buttons, -20dBFS for 0dB, -12dBFS for -8dB, -6dBFS for -14dB and 0 dBFS for -20dB. 4. Click on the OK button. This will close the System Settings window. Broadcast Pix V2.1 install - concepts - PixMaster - switcher - CG - clips - controls - team - appendix 1.5.1 To advance the audio output: 1. In BPswitcher, click on Setup and a drop down window will appear, then select System Settings… as shown on the right. The System Settings window will appear, as shown on the bottom right. 2. In System Settings window, click on the Audio Tab, which will bring up the various audio settings. 3. In the Clip audio advance text box, enter a number from 0 to 15 frames. The number entered will advance both the Clip Store and Animation Store. Normally this number will be any where from 0 to 3 frames depending on how the video and audio is delayed. An application restart is necessary for this setting to take affect. 4. Click on the OK button. This will close the System Settings window. Broadcast Pix V2.1 install - concepts - PixMaster - switcher - CG - clips - controls - team - appendix 1.5.1 1.6 Running a Show Broadcast Pix has a concept of shows, which contain custom I/O settings and specific content for each of your own productions. To run the switcher a show file needs to be running from the Broadcast Pix Switcher application. To create or modify a show see section 3 of this manual, which talks about PixMaster Show Editor. A show can be set to auto-load when the Switcher application is started and the Switcher application can be set to auto-start when the Server is turned on. When the system comes from the factory the application loads with an empty Multi-View. To run the Broadcast Pix system and to use a control panel a show must be loaded. A show is running when the Multi-View is filled with content/video. To Run a Show: 1. Double-click on the Broadcast Pix Switcher application on the desktop, and a Welcome Screen will appear. To have the application auto-start when the Server is turned on, add the Broadcast Pix Switcher shortcut to the Windows Startup folder. 2. The Welcome Screen is intended to configure your system the first time it is started. Select the Video Standard of your system, either 60Hz / NTSC or 50Hz / PAL. 3. If any options have been purchased, they may be enabled in the Enable your Software Options section. Options are items like camera control and more keyers. Refer to the Option Code Card for a list of purchased options with their corresponding option code. Select the desired option from the Select option to enable: drop down menu. Enter the option code in the Enter option key code: text field. Click on the Enable Option button. Broadcast Pix V2.1 install - concepts - PixMaster - switcher - CG - clips - controls - team - appendix 1.6 4. To not have the Welcome Screen appear on each application launch, place a check mark next to Ignore Welcome Screen at next startup. 5. Click on the Close Welcome Screen button, as shown on the right. 6. The Load Show window will appear listing the available shows, as shown on the right. Select on one of the listed shows, on a new system select the Sample Show 60 or 50 Hz, based off the Video Standard selected in the previous steps. 7. Click on the Open button. A video initialization progress window will appear, please wait unit the Multi-View is loaded with video, this may take a few minutes. Once the progress window disappears you are now ready to start using your Broadcast Pix Mica System. To Change what Show is Running: 1. In BPswitcher, click on Broadcast Pix menu icon. 2. Select the File menu, then select Load Show…, as shown on the right. 3. The Load Show window will appear with the various saved shows. Select the desired show and click on Open. Broadcast Pix V2.1 install - concepts - PixMaster - switcher - CG - clips - controls - team - appendix 1.6 1.7 Mica I/O Assignments The Mica IO Assignments window is used to configure each input and output. Inputs 1-8 on the Mica Input board are general purpose video inputs that may be used for cameras, VTRs, and feeds from servers and other external video devices. Any input/output connected to the I/O cards on the Mica Switcher needs to be configured with this assignment window to ensure proper operation. All the settings in the Mica IO Assignments window are show-based, meaning that they are remembered on a show by show basis. All inputs auto-detect between 1080i, 720p and 486i/576i and can accept synchronous and a-synchronous sources. You may assign a custom name, select a button icon and assign the proper aspect ratio and treatment for each source. The Mica outputs are paired with a fixed assignment: Output 1: Program 1080i / Output 2: Clean Feed 1080i Output 3: Program 1080i, 720p or SD / Output 4: CleanFeed at the same format as Out 3 Output 5: Preview 10809, 720p or SD / Output 5: PowerAux at the same format at Out 5 The SD outputs are selectable between 486i/576i with a treatment. To access the Mica I/O assignments window, the Mica System must be turned on, as described in the Quick Start Guide, and the BPswitcher application must be loaded with a show loaded. To Assign the Mica Input Assignments: 1. Start the Broadcast Pix application and load a show, as described in section 1.6. 2. Click on the Broadcast Pix menu button icon, as shown on the right. The menu button is usually found in the top right corner of the Multi-View. 3. In the drop down menu, select the Setup menu and sdelect the Mica IO Assignments… option, as shown on the right. 4. The Mica IO Assignments window will appear as, shown on the right. Select the Input Assignments button. NOTE: You may also access this menu from the PixMaster menu under File-Edit Show and select the IO Setup button. Broadcast Pix V2.1 install - concepts - PixMaster - switcher - CG - clips - controls - team - appendix 1.7 5. For each input select the Input Name, which will determine what name appears on the top line of the source monitor on the Multi-View and the Label, which will determine what name appears on the bottom line of the source monitor on the Multi-View and what name will appear on the PixButton on the control panel. Use the drop down menus to select from the pre-defined names in the list. 6. To assign a custom Name and/or Label, click on the Manage Custom Names… button, as shown on the right. The Mange custom names and labels will open, as shown on the right. To add a custom Label, select the Labels tab and enter a custom label in the text field then click on the Add Label button. The custom label will appear in the white space above and may be sorted up or down the list with the arrow buttons. To add a custom Name, select the Names tab and enter a custom label in the text field then click on the Add Name button. The custom name will appear in the white space above and may be sorted up or down the list with the arrow buttons. To remove a custom name or label click on the Remove Label or Remove Name button. Click on the OK button to save and apply the custom Names and Labels to their drop down list. Broadcast Pix V2.1 install - concepts - PixMaster - switcher - CG - clips - controls - team - appendix 1.7 7. For each input select Icon Type, which will determine which icon will appear on the Control Panel and SoftPanels. Select the drop down menu and select either: Camera, VTR, None, Router, Computer, Server, DVD, Satellite or Truck, as shown on the right. Note that only Input 9/K may be used as the Key Cut signal, and Input 8 as the Key Fill signal. If no External Keyer is used, then Input K may not be used as another live input, however Input 8 can. 8. For each input select its native video Aspect Ratio, either 16:9 or 4:3 from the Aspect Ratio drop down menu. Use the Aspect Correction drop down menu to select the desired treatment that will be applied when using this source in a show that has the opposite aspect ratio. You may also set these settings from the control panel with Source Controls, see section 4.6. 9. Click on the OK button to save and close the Input Assignments window. Broadcast Pix V2.1 install - concepts - PixMaster - switcher - CG - clips - controls - team - appendix 1.7 To Assign the Mica Output Assignments: 1. Repeat steps 1 through 3 above, to open the Mica I/O Assignments window. 2. Click on the Output Assignments button, as shown on the right, and the Mica Output Assignments window will open, as shown above. 3. For SDI Outputs 3 & 4 select the desired format for the Program MD and Cleanfeed MD outputs either: 1080i - 16:9, 720p - 16:9, 486i/576 - 16:9, 486i/ 576 - 4:3, None, 486i/576 - 4:3, Box or 486i/576 4:3, Crop 4. For SDI Outputs 5 & 6 select the desired format for the Preview and PowerAux outputs either: 1080i 16:9, 720p - 16:9, 486i/576 - 16:9, 486i/576 - 4:3, None, 486i/576 - 4:3, Box or 486i/576 - 4:3, Crop Note if PowerAux is not enabled as a bus mode, no signal will be sent out the PowerAux output. 5. For DVI Outputs 1 & 2 select the desired function either: Program, Preview, Clean Feed or PowerAux 1 (if enabled), as shown on the right. Both DVI outputs are are fixed at the video resolution of 1920x1080i 50/60Hz. Note that depending on your input device the DVI signal may or may not be accepted. 6. Click on the OK button to save and close the Output Assignments window. In the Mica IO Assignments window, click on the OK button to close the window. Broadcast Pix V2.1 install - concepts - PixMaster - switcher - CG - clips - controls - team - appendix 1.7 1.7.1 AutoAspect Inputs AutoAspect solves the many challenges of mixing 4:3 and 16:9 content in the same production. It enables 16:9 and 4:3 inputs to be used interchangeably and mixed together in the same live production, while maintaining the native aspect ratio of each element rather than stretching them. Each input can be set to one of 4 aspect treatments, three of which preserve the native aspect ratio. Conventional switchers can only stretch video when crossing aspect ratios, causing people to look too wide or too thin. Box 4 ways Crop 14:9 None (Stretch) The Illustration above shows the four ways that a 4:3 source can be treated in a 16:9 production. If None is selected, then the image is stretched to fill the space, as is done on other switchers, and the result makes the person look too wide. If one of the other three treatments are selected than the original aspect ratio of the source is preserved, and the person does not look too wide. NOTE: When the show is set to the same aspect ratio as the source’s native aspect ratio, then no aspect treatment will be performed. When the show is set to the opposite aspect ratio, than the selected treatment will be applied. See section 1.12.3 for setting the show’s aspect ratio NOTE: When a source is treated, it will appear with that treatment on all video outputs, and on the program and preview windows of the Multi-View, the source monitors will show only the native aspect ratio. Broadcast Pix V2.1 install - concepts - PixMaster - switcher - CG - clips - controls - team - appendix 1.7.1 1.8 Troubleshooting The default Multi-View always displays a status bar with an indicator light, as shown below. If it is green all is OK, if not (Red) click on the status light, which will bring up the Status Tab on the Multi-View and the following detailed status window will appear. Lights during normal operation Status on Mica 1000 Status of Light Indicates Mica genlock Orange Blue Green Yellow Mica Switcher has external blackburst reference Mica Switcher has external 1080i reference Mica Switcher has external 720p reference Mica Switcher has no external reference and is producing internal reference Panel ready Green Grey Control panel is ready and has joined show It is not Status message Message on what is currently happening Broadcast Pix V2.1 install - concepts - PixMaster - switcher - CG - clips - controls - team - appendix 1.8 1.9 Input Timing Reference The Broadcast Pix Switcher can auto-detect external reference, either analog blackburst or Tri-Level sync in these formats: 480i29.97 (NTSC), 720p59.94, 1080i59.94, 1080p29.97, 1080PsF29.97, 576i25 (PAL), 720p50, 1080i50, 1080p25, 1080PsF25. If no reference is connected, the Mica Switcher can generate internal sync. In this mode the Ref I/O connection can be set to output blackburst to external equipment. The Ref I/O LED on the switcher will illuminate green whenever there is a reference signal, internal or external. To output genlock: 1. In BPswitcher, click on Setup and a drop down window will appear, then select System Settings… as shown on the right. The System Settings window will appear. 2. In System Settings window, click on the Video Tab, which will bring up the various video settings. 3. Under the Options section, place a check mark next to Output Genlock, as shown on the right. 4. Click on the OK button to apply the settings and to close the System Settings window. Synchronous Inputs All Mica systems work well with all video inputs that accept a reference input for genlock, including broadcast cameras, tape recorders, servers, etc. The timing window for genlocked sources is +/- 10 lines. The delay through the Mica system on synchronous sources is 1 frame, even if the image is inside a DVE box (picture in picture). A-synchronous Inputs The system will also accept and self time asynchronous sources, such as a DVD player. All 8 live inputs accept asynchronous inputs. The delay through the Mica system on asynchronous sources is up to 2 frames. Broadcast Pix V2.1 install - concepts - PixMaster - switcher - CG - clips - controls - team - appendix 1.9 System Delay All Mica Systems have extremely low delay, below is a grid of the maximum total system delay in milliseconds, depending on which formats are used. Usually delay can be compensated in a studio environment with an audio delay. In image magnification (IMAG) productions, it is important to have the least amount of delay possible. The values below include mixing inputs formats, using DVEs, playing clips and graphics; no delay is added when using these features. 60Hz 50Hz 1080i/720p Synchronous/Timed Sources 33 mS 40 mS 1080i/720p Asynchronous/Untimed Sources Up to 67 mS Up to 80 mS + 33 mS + 40 mS SD Outputs Broadcast Pix V2.1 install - concepts - PixMaster - switcher - CG - clips - controls - team - appendix 1.9 1.10 System Settings 1.10.1 Changing the Startup Show When the system ships from the factory it is not set to load any show. You can turn on auto-loading, or after you create more shows, you can change the system to auto-load a different show. If you turn off auto-loading, then Broadcast Pix Switcher will still open, but you need to then Load a Show as described above. To change which show auto-loads: 1. In BPswitcher, click on Setup and a drop down window will appear, then select System Settings… as shown on the right The System Settings window will appear, as shown below. 2. In the Startup Tab, place a check next the to Load show at startup, as show on the right. 3. Select the show you want to auto-load, by clicking on the drop down menu and selecting your desired Show id the drop down list. 4. Click OK in the System Settings window. To have no show auto-load on startup: 1. Uncheck the box labeled Load show at startup in the System Settings window. 2. Click OK. Broadcast Pix V2.1 install - concepts - PixMaster - switcher - CG - clips - controls - team - appendix 1.10 1.10.2 Selecting between 60 and 50 Hz As described in section 1.6, when first launched the Welcome Screen allows you to setup the system with the correct video standard (NTSC / 60 Hz in most of the Americas and Japan and PAL / 50Hz in Europe and other countries). The system may be switched between 1080i/59.94 Hz and 1080i/50Hz at any time. To change between 60 / 50 Hz: 1. In BPswitcher, click on Setup and a drop down window will appear, then select System Settings… as shown on the right. The System Settings window will appear, as shown below. 2. In System Settings window, click on the Video Tab, which will bring up the various video settings. 3. Select either the 1080i/59.94 or 1080i/50 radio button under the Video Standard section. A status message will appear, asking to restart the application. 4. Click on the OK button. This will close the System Settings window. 5. Close the BPswitcher application by selecting the File menu then Quit. 6. Restart the application by double-clicking the Broadcast Pix Switcher on the desktop. To switch back the video standard, repeat steps 1-6. Broadcast Pix V2.1 install - concepts - PixMaster - switcher - CG - clips - controls - team - appendix 1.10.2 1.10.3 Changing the Output Settings The Mica Switcher is a multi-definition switcher allowing for both SD and HD signals to be mixed and outputted. If SD sources are being used, a details option is also available to enhance the SD outputs. SD filtering applies a very light filter to all the SD outputs. Checking it on is meant for HD sources outputting to SD to eliminate aliasing. No check preserves the most detail of an SD source. When this option is enabled all HD content (video and graphics) may show additional artifacts. This setting does not affect the HD outputs. To enable SD filtering: 1. In BPswitcher, click on Setup and a drop down window will appear, then select System Settings… as shown on the right. The System Settings window will appear, as shown below. 2. In System Settings window, click on the Video Tab, which will bring up the various video settings. 3. Place a check mark next to the SD filtering option. 4. Click on the OK button. This will close the System Settings window. Broadcast Pix V2.1 install - concepts - PixMaster - switcher - CG - clips - controls - team - appendix 1.10.3 1.11 Control Panel Installation The 1ME Broadcast Pix control panel, on a Mica 1000 are usually used on a tabletop, which provides a better viewing angle in most light conditions, especially to view the PixButtons. The panel may also be recessed into a hole cut out of a table top or console. If a cut out installation is desired, then the following dimensions should be used to cut the hole in the console top. The panel may fit into existing cutouts for older equipment, as it is the same width as a GVG100 control panel. 4.25 inches 10.795 CM 9 inches 22.86 CM 4.25 inches 10.795 CM 2 inches 5.1 CM 11 5/8 inches 29.5 CM 17.5 inches 44.5 CM Dimensions for Control Panel Broadcast Pix V2.1 install - concepts - PixMaster - switcher - CG - clips - controls - team - appendix 1.11 1.12 Back-Up Software All Broadcast Pix systems are equipped with Paragon Drive Back-Up software. The Paragon Back-Up software allows users to create manual back up points onto a Linux partition on the System drive. In this type of backup, if the system should get corrupt or infected with a virus the user can revert to an earlier restore point and continue using the system. The Paragon software only backups the System C drive and not the Video D drives. Stills, CGs and Animations will be backed up, however Clips can not be backed up with this option. New systems from Broadcast Pix will have both a factory restore point and a bootable DVD to recover from (in addition to a Windows Restore point). It is recommended to created a restore point after your system has been installed and configured. These instructions cover the basics of creating backup point and recovering to that point. For advanced use of the Paragon software, refer to their manual inside the Paragon software. The System C drive is removable for purposes of repair and service. If the System hard drive fails, please contact Broadcast Pix Technical Support. To create a back up point in Paragon: 1. Quit all applications, including Broadcast Pix Switcher. 2. Double-click the yellow Paragon Drive Backup icon on the desktop, to launch the application. If the icon is not on the desktop navigate to The Start Menu, All Programs, Paragon Drive Backup 9 Personal, Paragon Drive Backup. 3. Once the software is open, click on Back up Disk or Partition button, in the top left corner of the application. 4. In the Backup Wizard window, click on Next. 5. Place a check mark next to Basic Hard Disk 2, First Hard Disk Track, Master Boot Record and System C, as shown on the right. 6. Click on Next. Broadcast Pix V2.1 install - concepts - PixMaster - switcher - CG - clips - controls - team - appendix 1.12 7. Click on the Save data to the Backup Capsule radial button, as shown on the right. If desired you may save the back up onto DVDs or a network drive, by selecting one of the other radial buttons and following the on screen menu options. 8. Click on the Next button. 9. Enter a backup name in the Archive name text field and click on the Next button. 10. In the following window, select the Back up now radial button and then click on the Next button. 11. In the summary window click on the Next button. 12. In the Completing the Backup Wizard window, click on the Finish button. The home screen on the application will return. 13. At the top of menu bar, click on the green Apply check mark button. A confirmation screen will appear, click on Yes, as shown on the right. The Overall Progress window will appear, as shown on the right. The backup is now taking place. This process will take anywhere from 20 to 40 minutes, depending on the amount of files being backed up. It is advised not to use the system while the back up is occurring. Broadcast Pix V2.1 install - concepts - PixMaster - switcher - CG - clips - controls - team - appendix 1.12 14. When the back is complete the Overall Progress window will read out 100% and report that all operations have been finished. Click on the Close button, as shown on the right. 15. The backup point has been saved onto the Backup Capsule on the System C drives. Close the home window of Paragon by clicking the Red X at the top right corner. To restore a backup in Paragon: 1. Quit all applications, including Broadcast Pix Switcher. 2. Double-click the yellow Paragon icon on the desktop. If the icon is not on the desktop navigate to The Start Menu, All Programs, Paragon Drive Backup 9 Personal, Paragon Drive Backup. 3. Once the software is open, click on Restore Disk or Partition button, in the top left corner of the application. 4. In the Welcome to the Restore Wizard screen, click on the Next button. 5. In the Browse for Archive window, select the desired back up point. Then click on the Next button. Broadcast Pix V2.1 install - concepts - PixMaster - switcher - CG - clips - controls - team - appendix 1.12 6. In the What to restore window, click on Local Disk (*) icon, as shown on the right. Then click on the Next button 7. In the Where to restore window, click on the Next button. Since there is only one system drive in the system there wont be any other choices in this window. 8. In the Restore results window, ensure that the Assign the following drive letter is set C. Then click on the Next button. 9. In the Completing the Restore Wizard window, click on the Finish button. 10. At the top of menu bar, click on the green Apply check mark button. A confirmation screen will appear, click on Yes, as shown on the right. The backup point will overwrite the contents of the System C drive and replace it with the back up files. Any files that are on the current System drive and not on the backup will be deleted. Broadcast Pix V2.1 install - concepts - PixMaster - switcher - CG - clips - controls - team - appendix 1.12 11. In the Drive Backup pop-up window, click the Restart the computer button, as shown on the right. This will reboot the system and begin the restore process. During the restore process a Paragon screen will appear showing the overall progress. It is important not to restart or shutdown the Server during this process as data may be lost. The restore is now taking place. This process will take anywhere from 20 to 40 minutes, depending on the amount of files being restored. 12. When the restore is complete, the Server will automatically reboot. You are now ready to use your system. To restore from a bootable DVD: All Mica Servers come with a bootable DVD that allows you to enter a Linux partition to launch and restore a Paragon back up. If the Server fails to boot (or fails to pass the BIOS screen) because of a virus attack or some other corruption, insert the DVD labeled Paragon Recovery CD that is included in the Accessories box of the Server. The system will automatically boot from the DVD and launch a Linux version of Paragon. 1. In the DOS launch menu, select Simple Restore Wizard, as shown on the right. You may use the keyboard arrows and/or mouse. 2. Click Enter on the keyboard. 3. In the Welcome Wizard screen, click on the Next button. The following screens will be similar to the ones described above when restoring from inside the Paragon software. Broadcast Pix V2.1 install - concepts - PixMaster - switcher - CG - clips - controls - team - appendix 1.12 4. In the What to Restore screen, select a restore point from the capsule, as shown on the right. If no restore points have been made, the factory default labeled arc_BP_Install_Ship may be used. 5. Click on the Next button. 6. In the Image properties window, click on the Next button. 7. In the Select the destination window, click on the Next button. Since there is only one system drive in the system there wont be ay other choices in this window. 8. In the Restore Summary window, click on the Next button. This will begin the restore process. During the restore process a Paragon screen will appear showing the overall progress. It is important not to restart or shutdown the Server during this process as data may be lost. The restore is now taking place. This process will take anywhere from 20 to 40 minutes, depending on the amount of files being restored. 9. After the restore is complete, eject the DVD, close the Wizard windows and reboot the Server. The restore point should load and you are now ready to use the system. Broadcast Pix V2.1 install - concepts - PixMaster - switcher - CG - clips - controls - team - appendix 1.12 To delete a restore point in Paragon: Since the Backup Capsule on the System drive is only 125GB, the capsule may fill up with multiple restore points. 1. Quit all applications, including Broadcast Pix Switcher. 2. Double-click the yellow Paragon icon on the desktop. If the icon is not on the desktop navigate to The Start Menu, All Programs, Paragon Drive Backup 9 Personal, Paragon Drive Backup. 3. Click on the Archives Tab, on the top of the application, as shown on the right. 4. At the bottom of the Archives window a list of saved back up points will be visible. Select the desired back up point, it will highlight grey. 5. Click on the Delete the selected archive button, as shown on the right. 6. A pop-up warning will appear to confirm deletion. Click on the Delete button to permanently delete the backup file. The file is erased from the backup capsule. Using the Desktop Shortcuts: On new systems from Broadcast Pix, 4 desktop icons are available as shortcuts for both creating and resorting a backup. There are 2 shortcuts to create a backup, Backup 1 and Backup 2. These backups automate the above steps without the need of entering the Paragon application. There are 2 shortcuts to restore from the each backup, Restore 1 (which corresponds with Backup 1) and Restore 2 (which corresponds with Backup 2). To run a selected shortcut, ensure that no applications or tasks are running and double-click the icon and a script will run in the background. Keep in mind these shortcuts offer a quick and easy recovery method, for more advanced recovery refer to the Paragon Backup manual. Broadcast Pix V2.1 install - concepts - PixMaster - switcher - CG - clips - controls - team - appendix 1.12 Section 2: Broadcast Pix Concepts 2.1 Broadcast Pix Features Integrated Broadcast Studio w/ Fluent Workflow Software Contains an entire control room of devices including: switcher, clip store, character generator still stores, logos, animations, DVEs, Multi-View monitoring, Macros, optional audio, camera and external DDR control. Pristine SDI Video Create superb digital high-definition video with 3 keyers (upgradeable to 6 keyers), background video, and a second background when transitioning. Versatile Control Panel Mica 1000 feature a fast-action 1 Mix/Effect (M/E) control panel enables rapid control off all sources, devices and keyers. Confidence of On-Button Content Execute with confidence, as not only the device type, but the actual content element is displayed on PixButtons for every source and keyer, as well as on the Multi-View. Personal Studio Now one person can create engaging live video that used to require a team of operators Grow to a Team Studio For complex production add more panels, as described in the team section Fail-Safe On-Air Multiple redundancies always keep your show on-air. Broadcast Pix V2.1 install - concepts - PixMaster - switcher - CG - clips - controls - team - appendix 2.1 2.2 PixButtons for Executing with Confidence Much of the versatility of the Broadcast Pix system is due to its unique picture buttons, called PixButtons. Each has a small computer VGA display built into the button, which has a resolution of 36x24 pixels. PixButtons show Information at a Glance All PixButtons on the Broadcast Pix panel show information at a glance. They all contain a device icon in their upper portion which shows which device is currently active in that PixButton. In the illustration below, the Character Generator (CG) is active, as shown by the CG icon. See Section 2.3 for all icons. The remainder of the PixButton generally shows what individual content element is now active on this device in this PixButton. In the illustration shown below the content number and name is shown, which are the file name and number of this content element when it was imported into the show memory system. As an alternative, some PixButtons use a picture to convey content, as shown on the next page. What Device is in here? What channel of that device? What is the Name of the currently selected Content in the device? Tally - Is this On-Air, Selected, or Off? Red Orange Green CG 1st Channel Hockey East Green PixButton On-Air Off-Air, but selected. Off-Air and not selected. Broadcast Pix V2.1 install - concepts - PixMaster - switcher - CG - clips - controls - team - appendix 2.2 PixButtons Streamline Selection PixButtons streamline the selection of content for all devices, such as the uses illustrated below, plus CG, Animations, Stills, Effects or a Keyer. Clips Effects DVE boxes Five Kinds of PixButtons A total of 28 PixButtons are used in 5 different areas of the Broadcast Pix control panel: 1. 12 in the PixPad To select content within a device, and for modifiers 2. 9 Sources To see what is on each source, and selection without preview 3. 3 Direct Key To see what is in each keyer, and to take it on-air or off 4. 3 Assignable Devices To see what is in each assignable device, and to select it. 5. 1 Effects PixButton To see the active effect, and to select the effects controls Assignable Devices “Wildcard” PixPad Sources Direct Keys Effects Broadcast Pix V2.1 install - concepts - PixMaster - switcher - CG - clips - controls - team - appendix 2.2 2.3 Devices The Broadcast Pix panel can control a studio of devices. Each device performs one function. In a traditional live television studio, many of these devices are in a separate box with its own operator. The Broadcast Pix panel provides flexible control over a wide range of devices, by using the device controls. When a device is selected the entire bank of device controls are assigned to that device, including a Joystick, 3 knobs, motion buttons, and a PixPad of 12 PixButtons. The list of supported devices will grow over time, check for new devices at www.broadcastpix.com. Each device has a unique icon that appears on the top of the PixButtons. Broadcast Pix Software Version 2 of Mica supports the following devices, and use the following icons: Switcher: Select both external and internal input with a control panel with 9 direct access input, and 18 with shift. Classic program/preview layout. Illustration shows Camera 1. Other icons are used for VTR and other sources. HD Clip Store: (1 Channel) Instant access to clips, import and play-out. Use motion controls and view time codes. Plays compressed HD clips with embedded audio (H.264 & ProRes .mov/.mp4). Harris Inscriber TitleMotion GS HD Character Generator: (2 Channels) Create broadcast quality graphics with shadows, bevels, transparencies, logos and many more. Create your own look, or use easy templates. Add motion with rolls, crawls and 2D/3D animations. HD Still Store: (2 Channels) Have thousands of photos and graphics at your fingertips. Recall with a press of a button from the corresponding library shown on the monitor. Import many file types: .bmp, .jpg, .tga, .gif and .png in HD resolutions. HD Animation Store: (2 Channels) Animate your transitions, logos and graphics. Playback a 32 bit image sequence with audio or QT Animation .movs. Also brand your production with a still logo in its own key layer. Import any logo, or create your own with Inscriber logo creation tools. Import many file types: .bmp, .jpg, .tga (RLE), .gif and .png in HD resolutions. Camera Control: Optional camera control of Hitachi, Panasonic, Sony and Telemetrics camera systems with Pan & Tilt heads. Including preset positions, tilt, pan, zoom, focus, iris and CCU controls. Broadcast Pix V2.1 install - concepts - PixMaster - switcher - CG - clips - controls - team - appendix 2.3 List of Devices, Continued Effects: Over 150 transitions. DVE transitions include push-offs and squeezes. Wipe transitions include horizontal, circles, stars, clocks, and many more. Keys 1-3: Each Key supports a standard 2D DVE Box (Picture-in-Picture), sizing, cropping, border controls and Chromakeys/Luma Keys. Keys 4-6: Keys 4-6 are an option. Each key supports a DVE Box (Picture-in-Picture), sizing, cropping, border controls or optional Chromakeys/Luma Keys. External Key: 1 channel of external keying, when a Key Cut and a Key Fill signal is provided from an external graphics machine. This feature uses 2 inputs and supports clip and gain adjustments, unshaped signals and key inversion. PowerAux: A feature which enables any combination of Keys 1-6 to be keyed with a cut or mix onto the Aux 1 output. It also converts formats, aspect ratios and timing to a specified output. Fluent Macros (MEM): Is a file-based device that enables SnapShot recalls of panel setups & Macro recalls of multiple buttons pushes and sequences. Broadcast Pix V2.1 install - concepts - PixMaster - switcher - CG - clips - controls - team - appendix 2.3 List of Devices, Continued External Video Server Control (DDR): An option which enables up to 4 channels of an external video server to be controlled from the panel through a serial connection using the VDCP Protocol, having its clip name appear in the PixPad. Currently 360 Systems, Harris Nexio and Omneon Mediadeck are supported. ViewCast Streamer Control: A standard feature which enables control of external ViewCast streamers/ encoders through TCP/IP. Control the starting and stopping of up to 12 groups. AJA KiPro Control: A standard feature which enables control of external AJA KiPro recorders/ players through TCP/IP. Select recorded clips directly in the PixPad showing clip names, play/rewind/fast forward clips and start/stop recording of new clips using the motion controls. Broadcast Pix V2.1 install - concepts - PixMaster - switcher - CG - clips - controls - team - appendix 2.3 2.4 Device Controls Device Controls is the portion of the control panel that can be assigned to whichever device you wish to control, i.e. clips, graphics, keyers, etc. The upper half of the panel is comprised of the device controls, as shown in the illustration below. The remainder of the panel is comprised of the fixed controls, which are described in section 4. The device controls are comprised of the Joystick, 3 knobs, 3 motion buttons, a group of 12 PixButtons called the PixPad, and a display, as shown below. When any device is selected, all of these the controls are dedicated to it. Device Controls portion of Panel Display 3 Axis Joystick 3 Knobs Device Select Motion Buttons PixPad with 12 PixButtons Broadcast Pix V2.1 install - concepts - PixMaster - switcher - CG - clips - controls - team - appendix 2.4 2.4.1 Assigning the Device Controls The entire bank of device controls can be assigned by any of 15 buttons: 4 Content Devices The device controls are assigned to all the standard devices by using the four permanent device selection buttons. The 1st channel of CG, Clips, Stills and Animations are accessed by selecting the device button, the 2nd channel is access by selecting [Shift] followed by the device button or through the Wildcard Device buttons. For specifics on how to assign devices to these 3 wildcard buttons, see section 3.7.3. 6 Destination Buttons: -Three Key buttons -One Source Controls button -Two Aux buttons Con trols 1 Effects PixButton 1 Memory/Setup Button 3 “Wildcard” Device PixButtons -To control external cameras and servers Which Device is Assigned? At all times you can tell what device is assigned to the Device Controls, by looking at the upper left corner of the display, in this illustration it is the first channel of CG. Broadcast Pix V2.1 install - concepts - PixMaster - switcher - CG - clips - controls - team - appendix 2.4.1 2.4.2 PixPad Navigation The PixPad is a versatile part of the Device Controls that is used to access content and many fast action controls. It has several navigation aids that streamline its use. For most PixPads (other than control modifiers), the top nine PixButtons are to select which content element, effect or memory you want. The bottom three PixButtons are to move to the next PixPad, move back to the previous PixPad in the library, or move down a level to either controls for the device, such as in the clip store shown below, or to the numeric keypad such as in the Still Store. 9 Content Selection Buttons To move back to previous PixPad To move down to the clip controls PixPad To move ahead to the next PixPad - To quickly jump to the first page of the content in the PixPad, simply select the device button you are using in the Device Control section of the control panel or SoftPanel. - To quickly jump to the last page of the content in the PixPad, simply double-click or double-punch the device button you are using in the Device Control section of the control panel or SoftPanel. - When you switch to another device, like CG, and then return, the PixPad will return to the page it was last on. - There is also an up button, to move up from control PixPads, to a previous PixPad. Broadcast Pix V2.1 install - concepts - PixMaster - switcher - CG - clips - controls - team - appendix 2.4.2 2.4.3 Multi-View PixPad In the upper right corner of the Multi-View is a PixPad of thumbnails which correspond to the active PixPad on the control panel, called the Multi-View PixPad. As the panel changes its PixPad to a content device, the Multi-View displays the thumbnails associated with the device. Content devices are Clips, Stills, CG and Animations. In the illustration below, the PixPad is set to Stills 1. The control panel PixPad is designed to work with the Multi-View PixPad, use it as a reference of what the 12 control panel buttons represent. The thumbnails make it easy to select any content element at the press of a button. When selected, the Multi-View PixPad tallies red if on-air and orange if not, the PixPad on the control panel will always tally red, no matter if the content is on or off air, use the Multi-View to check tally status. If a device has more than 9 content elements, the next page of elements can be reached from the control panel by pressing the [Next] button (button 12) on the control panel PixPad, or by clicking on the button in the lower right hand corner of the Multi-View PixPad. For the Multi-View PixPads to change and follow the control panel when a device is selected, the Follow panel option needs to be selected for any Multi-View PixPad. To Follow Panels: 1. Right-click on the bottom of a Multi-View PixPad. 2. In the pop-up menu, select the Follow panel option, and a check mark will appear, as shown on the right. A Controls button will now appear at the bottom of the Multi-View PixPad. Now any button selected on any control panel will update any Multi-View PixPad that is following. Broadcast Pix V2.1 install - concepts - PixMaster - switcher - CG - clips - controls - team - appendix 2.4.3 9 Content Selection Buttons Buttons 1-9 on control panel To move back to previous PixPad Button 10 on control panel To move ahead to the next PixPad To move down to the Controls PixPad Button 12 on control panel Button 11 on control panel Broadcast Pix V2.1 install - concepts - PixMaster - switcher - CG - clips - controls - team - appendix 2.4.3 2.4.4 PixPad Order Controls To change the order in which the PixPad tabs appear across the top of the PixPad: 1. On the Panel drop down menu select Panel settings. 2. In the following menu select Reorder PixPad, and the PixPad order window will appear. 3. Use the up and down arrows to move the highlighted selection to where on the list you want it to appear. Highlight other items and them move them with arrows as for the first item. 4. Click OK. Now the order will appear as you prepared it. Broadcast Pix V2.1 install - concepts - PixMaster - switcher - CG - clips - controls - team - appendix 2.4.4 2.4.5 Floating PixPads In addition to the Multi-View PixPad in the top right corner of the Multi-View, you can create additional floating PixPads. These can be used on another portion of a large screen, or on dual monitor systems can be opened on a the second monitor where they are helpful as either additional info for a solo operator, or dedicated info for a graphics operator. These PixPads can be assigned to either follow the control panel or can de assigned to None to not change when the control panels changes, for independent control. To open a new PixPad: 1. In BPswitcher click on Panel drop down menu, and click on New PixPad, as shown on the right. A PixPad will open. To close a PixPad: 1. Right-Click on the bottom of the PixPad. 2. In the pop-up menu, select Close PixPad, as shown on the right. To change the size of a PixPad: 1. Move the mouse to the left, right or bottom edge of the PixPad. The curser will change to a resize icon. 2. Click and Drag the edges to the desired size, using the mouse. The PixPads can be resized to virtually any size. 3. Release/unclick the mouse and the PixPad has been resized. NOTE: To have Floating PixPads not follow the control Panel PixPad, deselect the Follow panel option in the right-click menu box. Broadcast Pix V2.1 install - concepts - PixMaster - switcher - CG - clips - controls - team - appendix 2.4.5 2.5 Multi-View The default 1ME Multi-View supports 4 sizes of computer (VGA/DVI) monitors in a widescreen resolution and 1 in a 4:3 resolution: 1280x1024, 1360x768, 1440x900, 1680x1050 and 1920x1080. The system automatically will open the correct layout based off the primary monitor set in Windows, see section 2.6.1 to change the desktop screen resolution. These default layouts are designed for one screen, but may be used as a starting point to create other custom layouts in a multiple screen installation, see section 2.5.8 to create custom layouts. The Multi-View consists of source windows, larger preview and program monitors, a PixPad of thumbnails to correspond to the control panel PixPad, keyer windows, a status bar, a clock/timer, clip counters as well as tally information. The Multi-View is also interactive, so you can switch a show from the Multi-View, as a complement to using a panel, in place of for simple shows or for backup in case the control panel loses communication. To load the default layout: 1. Click on the Menu button and select the Multi-View drop down menu. 2. Select Multi-View Layouts. 3. In the following menu, select Default Layout as shown below. The Multi-View will refresh and load the correct layout based off the desktop resolution of the primary monitor. 4. To load the default layout at application startup, hold the Shift button on the keyboard when the application is being launched. Broadcast Pix V2.1 install - concepts - PixMaster - switcher - CG - clips - controls - team - appendix 2.5 2.5.1 Overview of the Multi-View Depending on the screen resolution, the default layout may appear slightly different. However, the basic concepts apply to all of Multi-View layouts. Menu Button Status Bar/Indicator Preview Monitor Keyer Windows Timer/Countdown Program Monitor Input Sources Digital Clock Multi-View PixPad Clip/Animation Counters Broadcast Pix V2.1 install - concepts - PixMaster - switcher - CG - clips - controls - team - appendix 2.5.1 2.5.2 Sources on Multi-View Each source monitor shows the following information: Thumbnail Input Name / Device Name Label / Content Name Indicates Chromakey is applied & hue of Chromakey Indicates Luma key is applied ME 1 Tally Program ME 1 Tally Preview ME 2 Tally Preview ME 2 Tally Program To view more sources above the sources shown, you may create your own custom layout and float up to 18 inputs. See section 2.5.8. NOTE: The ME 1 tally will only be active on systems with the 2ME SoftPanel option installed Broadcast Pix V2.1 install - concepts - PixMaster - switcher - CG - clips - controls - team - appendix 2.5.2 2.5.3 Keyer Windows on the Multi-View The Multi-View shows the contents and status of all 6 keyers. Just as with source monitors, a keyer monitor displays the thumbnail of the content that is currently loaded into the keyer as well as the device name, content name and tally status for Program/ Preview. Similar to the source monitors, each individual keyer window can be independently positioned and sized. Modifiers applied to a Key are also shown on the Multi-View in the keyer windows. The Key transition rate and if a keyer has a DVE, Crop and/or a Reposition applied to it appears in the mini status display above the thumbnail. Key Transition Buttons: shows you which keyer will be effected in the next transition when illuminated Key Rate & Key Modifiers Thumbnail ME1 Tally Program/Preview Tally What device is assigned to each keyer The name of the content currently selected in the device Transitioning Keys individually with the Multi-View To Manually Bring a Key On Program: 1. Any key that is off-air (grey or orange), can be brought on-air by clicking on its keyer thumbnail on the Multi-View. This will cause this key to fade on-air at the rate for that keyer, and the tally underneath will change color to red. To Manually Take a Key Off Program: 1. Any key that is on-air (red), can be taken off-air by by clicking on its thumbnail on the Multi-View. This will cause this key to fade off-air at the rate for that keyer, and the tally underneath will change color to red (or orange if its key transition button is on). NOTE: The ME 1 tally will only be active on systems with the 2ME SoftPanel option installed Broadcast Pix V2.1 install - concepts - PixMaster - switcher - CG - clips - controls - team - appendix 2.5.3 2.5.4 Program/Preview Overlays on the Multi-View If desired, the Program and/or Preview monitors on the Multi-View may show safe zone overlays, as shown below. These overlays are useful when aligning Keyers and shot compositions, when adding graphics to ensure visibility on tube monitors and when producing a 4:3 output in a 16:9 show to ensure no video/graphics are cut off. There are 3 overlays which may be selected on Preview and/or Program: Title/Action Safe Zones (Aqua-colored lines), 4:3 Video Safe Zone (White-colored lines) and Center marks (Aqua-colored cross). To display an overlay on Preview/Program: 1. Right-Click on the Preview or Program Monitor, and a pop-up menu will appear. 2. At the top of the pop-menu select Show safe zone, Show 4:3 safe zone (only if the show Video Aspect Ratio is set to 16:9) or Show center. The active/selected overlays will now show a check mark, as shown on the right. 3. To deselect any overlays on Program/Preview, repeat steps 1-2. Broadcast Pix V2.1 install - concepts - PixMaster - switcher - CG - clips - controls - team - appendix 2.5.4 2.5.5 Counters Counters for the animation stores appear on the Multi-View for each channel. There are 4 different floatable counters. Either individual Clips Counter, Animation Ch 1 Counter, Animation 2 Counter or a Clip/Animation combination counter, as shown below. They display the clip counter with both a number and a moving blue bar. They can be set to either count up and show elapsed time (runtime), or they can be set to count down, to show the remaining time in an animation or clip. Counters will move at one-second intervals, and with 10 seconds left in the clip the bar will turn red and the counter will move at one-frame intervals. Clip counters also provide Tally information. Red letters: On Program, Orange letters: On Preview, White letters: Selected in the device store. Individual Animation Counters Clip/Anim Counter To set the clip counters to count down: 1. Right-click on the any counter window. 2. In the pop-up menu, select Countdown clips/ animations, as shown on the right. A check mark, now both counters and the counter in the display of the control panel will be set to count down. (To return to show the elapsed time, uncheck the same setting.) To float individual clip counters: 1. In BPswitcher click on the Multi-View menu. 2. In the drop down menu click on Float. 3. Click on Counters and in the following menu select Clips 1 counter, Animation 1 counter and/or Animation 2 counter, as shown on the right 4. To hide the individual counters, repeat steps 1-3. NOTE: The counters bar will turn red at 10 seconds remaining only if the Clips Controls Settings are set to not Loop, see section 6.5.5. Broadcast Pix V2.1 install - concepts - PixMaster - switcher - CG - clips - controls - team - appendix 2.5.5 2.5.6 Basic Switching on Multi-View The Multi-View is interactive and can be used to switch a show, or as a complement to a panel (SoftPanel or physical control panel). This can be done with a mouse or with a touch screen monitor for a more tactile interface. Basic Moves To take Preview to air/Program: Click on the Preview monitor. To select a source: Click on the source thumbnail and it goes to preview. To change to a different device: Click on the tabs at the top of the PixPad. To add a key to Preview or to include a keyer in the next transition: Click on the Next Transition Keyer button. To change content: Click on the thumbnail desired in the PixPad. To add or remove a key to Program: Click on keyer thumbnail. NOTE: When a source is clicked on, it goes to preview but this can be changed to make the selected source go directly to air if desired. To change this in BPswitcher go to the Setup, System Settings drop down window. Under the Multi-View tab, select Clicking sources switches Program. Broadcast Pix V2.1 install - concepts - PixMaster - switcher - CG - clips - controls - team - appendix 2.5.6 2.5.7 Advanced Switching on Multi-View You can access even more switching capabilities on the Multi-View by floating the Switcher Window, as described in section in 2.5.8. These switcher controls work exactly the same as on the control panel. For more switcher controls beyond these, like to change key and transition rates or effects, open a SoftPanel from the Panel, Soft Panel drop down menu. To float the Switcher Window: 1. In BPswitcher select the Panel drop down menu. 2. Select Switcher window, as shown on the right. Advanced Switching: To assign a source to a keyer: Click on one of the Key Assignment buttons, then click on the thumbnail of the source you wish to assign, and its key thumbnail will change to show the new key source. To add keys or background video to the next transition: Click on the Key or BGR buttons, and each will illuminate as you click on it and the keyed image will be added to the preview monitor if it is not already on air. The button illuminates red when the key is on air, and orange when it is on preview. To change the style of transition that occurs when you click on the Preview monitor: Click on Cut, Mix or Wipe. To take Preview to air/Program Click on the Cut or Auto above (Auto executes whichever transition style and rate is selected). Broadcast Pix V2.1 install - concepts - PixMaster - switcher - CG - clips - controls - team - appendix 2.5.7 2.5.8 Floating Monitors In addition to the default layouts, more windows on the Multi-View can be floated, which serves two purposes when working on a multi-monitor system. Either create your own custom Multi-View on a large secondary monitor of any resolution, to replace the default layout that is supplied or float selected windows for a secondary graphics or slo-mo operator. Up to 4 copies of Program, Preview, Clean Feed and PowerAux and up to 3 copies of each source monitor can be floated and sized. You may arrange the windows any way you like, and then save them for later recall. Each director/producer or each show could have a custom layout tailored to that specific show. You may use the default layouts as a starting point and then modify/save them to your needs. To create a custom layout: 1. In BPswitcher, click the Multi-View drop down menu. 2. Click on Float, as shown on the right. You will see the list of windows you can float. Then select the desired items. 3. After selecting each item, it will appear, and then arrange it on your primary or secondary monitor. Most monitors can be sized by dragging their corners and repositioned by dragging by the top of the window. As source monitors are enlarged the text size of monitor will also enlarge, to always use a larger font select the Use Larger Font option under the Multi-View Settings menu. NOTE: The native resolution of the Preview/Program monitors are 920x640, where as the Source monitors are 480x320. When resizing monitors be cautious of how large you make each monitor, as the resolution may get distorted. Broadcast Pix V2.1 install - concepts - PixMaster - switcher - CG - clips - controls - team - appendix 2.5.8 4. To align or size monitors right-click on the monitor and select which source you would like to copy its attributes from, as shown on the right. You may also size all the sources to each other by selecting the Multi-View menu, then Size All Sources to, as shown on the right. A similar option is available for sizing all Key Windows, select Size all Keys to in the same menu. 5. To make your monitors stand out in your display, you also have several coloring options under the Layout Colors menu, as shown on the right. To change the background color, select the Multi-View menu and select Use Colored Background (by default this option is selected on). To change to the color of the background select the Set Background Color… option, which will open a color picker as shown on the right. Either select a color patch in the Web tab or select the Custom tab and choose a custom color. To save the color click on the OK button. (The background color will update once OK is selected, there is no preview of the background color) You may also use your own custom background picture, simply change the Windows XP desktop to your liking in the Display Properties of the Server and deselect Use Colored Background. Broadcast Pix V2.1 install - concepts - PixMaster - switcher - CG - clips - controls - team - appendix 2.5.8 To change the frame color around each window, select the Set Window Frames Color…, as shown on the right, and a similar color picker will appear. In the Set Window Frames Color window select a color by using either the Web or Custom tab. As a color is selected the Multi-View will update to display the color in the window frame. To apply the color select the OK button. The Use Mica option applies a subtle glow effect behind each window. The Gray/White/Blue Font color option changes the font color of the under monitor displays on the Multi-View. 6. Once the Multi-View has been modified to your liking, it may be locked to prevent any window movement or accidental color change. Select the Multi-View menu, then Multi-View Settings and select Lock Multi-View. Many menu options will also grey out to prevent selection. To unlock the Multi-View repeat this step. NOTE: To close one floating monitor, right click on the window and select Close window to close that monitor. Broadcast Pix V2.1 install - concepts - PixMaster - switcher - CG - clips - controls - team - appendix 2.5.8 Once a layout has been created and or modified, they can be saved as a template for later recall in the system. To save a custom layout: 1. Select the Multi-View drop down menu from the Menu Bar. 2. Then select Multi-View Layouts, and then select Save layout… in the right column. The Save Layout window will appear as to the right. 3. Enter the name you wish to give the layout in the Layout name field. You may also save layouts in different sub-folders. Simply click in the Layout folder field to enter the name of the folder, for example ‘Saved Layouts’. If no name is entered, then your saved layout will appear in the main menu under the factory-designed layouts . 4. Click OK to save it. Now it will appear in the layout templates drop down list where you can recall it in the future. 5. You can also remove/delete a saved layout by selecting Remove Layout… in the above list. Broadcast Pix V2.1 install - concepts - PixMaster - switcher - CG - clips - controls - team - appendix 2.5.8 2.5.9 Clocks on the Multi-View There are 3 types of clocks on the Broadcast Pix Multi-View: an Analog Clock, a Digital Clock and a Timer. All three options are floatable and resizable, as described in the previous section and all three can be floated at the same time. The analog clock provides a graphical analog clock with a seconds hand in both 12-hour and 24hour formats and allows for time-shifting and color settings. The digital clock provides a green digital clock that updates every tenth of a second clock in both 12-hour and 24-hour formats. The timer can set to either be a red stopwatch/count up clock or a countdown clock (useful when timing out the end of your production). To float a clock: 1. Select the Multi-View drop down menu. 2. Select the Float option. 3. Select the Clock option. 4. From the available drop down menu select Analog, Digital and/or Timer. A checkmark will appear next to the floating clocks, as shown on the right. To select between Stopwatch and Countdown Timers: 1. Float the Timer clock, as described above. The red Timer window will appear, drag and resize to your liking. 2. Left-Click on the blue arrow in the upper right hand corner of the window. This toggle button switches between a Stopwatch and Countdown timer. You may also Right-click anywhere in the timer window, and a pop-up menu will appear, as shown on the right. If the Timer window is set to Stopwatch left-click on Countdown timer. If the Timer window is set to Countdown left-click on Stopwatch timer. Broadcast Pix V2.1 install - concepts - PixMaster - switcher - CG - clips - controls - team - appendix 2.5.9 To operate a Countdown Timer: 1. Activate the Timer window and set it as a Countdown timer, as described above. 2. Right-click anywhere on the timer window and and a pop-up menu will appear. 3. Select Set countdown time… from the available list. This will open the Set timer time window. 4. In the pop-up window enter the hours, minutes and/or seconds, as shown to the right. 5. Click on OK to save and exit the window. The time that you entered will now appear in the Countdown timer window. 6. To start and pause the countdown, left-click on the green play/triangle button in the lower right hand corner of the timer window. You may also double-click in the middle of the timer to start/ pause the countdown. 7. To stop the countdown, left-click on the red stop/square button in the lower left hand corner of the timer window. To operate a Stopwatch Timer: 1. Activate the Timer window and it as Stopwatch timer, as described on the previous page. 2. To start/pause the stopwatch, left-click on the green play/triangle button in the lower right hand corner of the timer window. You may also double-click in the middle of the timer to start/ pause the countdown. 3. To stop and reset the stopwatch zero, left-click on the red stop/square button in the lower left hand corner of the timer window. Broadcast Pix V2.1 install - concepts - PixMaster - switcher - CG - clips - controls - team - appendix 2.5.9 To customize an Analog Clock: 1. Float the Analog clock, as described above. A blue analog clock window appear, drag and resize to your liking. 2. Right-click on the clock, and a menu will appear as shown to the right. 3. Click on Settings… and the Clock Setting window will appear. 4. In the Clock settings window you may customize each clock with the following attributes: Caption: Assigns a custom name to the clock Color: Changes the background/face of the clock to either Blue, Green, Red, White or Gray Offset from local time: Time-shifts the clock backwards or forwards, both in hours and or minutes, from the local time the Server is set to. 5. Once customization is complete, click on OK to return to the clock. To save an Analog Clock: 1. Float and customize an analog clock, as described above, right-click on the clock and select Save clock… 2. A Save clock dialog box will appear, as shown on the right, enter a name in the text field. 3. Click on OK to save the clock and its settings. All saved clocks will now be accessed under the Window-Float-Clock menu under the Remove clock setting. Broadcast Pix V2.1 install - concepts - PixMaster - switcher - CG - clips - controls - team - appendix 2.5.9 2.6 List of Screen Resolutions Computer monitors should always be square pixels, and the display resolution should have the same ratio as the aspect of the screen. The aspect of screen should never be compensated for, this would distort text and images making them look too wide or skinny. Below is a list of Monitor Resolutions with their native aspect ratios for easy reference. If your monitor is “wide-screen” use a 16:9 or a 16:10 resolution. For normal square screens use a 4:3 resolution. This is important when choosing a monitor to use with your Multi-View to ensure proper viewing/monitoring. You may use any screen resolution for your Multi-View, but it’s recommended to use a 1280x1024, 1680x1050 or 1920x1080 monitor. 4:3 Aspect Ratio 16:9 Aspect Ratio 1024!768 1152!864 1280!1024 1400!1050 1600!1200 1024!576 1280!720 1366!768 1920!1080 2048!1152 16:10 Aspect Ratio 1280!800 1440!900 1680!1050 1920!1200 2560!1600 It is important to set your Windows desktop settings prior to starting the Broadcast Pix Switcher application. It is not advised to change the desktop resolutions while the application is running. Be advised that some large LCD/Plasma monitors do not accept high resolutions on the VGA input, but do on a HDMI input. A DVI to HDMI cable or converter may be necessary, refer to your monitors user’s manual for more information. 2.6.1 Adjusting the Windows Desktop Screen Resolution 1. Right-Click on any blank area of the Windows desktop of the Server (again making sure that BPswitcher is not running). 2. Select Properties from the pop up menu. This will bring up the Display Properties Window. 3. Select the Settings tab, as shown. 4. Select the monitor which you want to modify, and in the Screen Resolution section select the appropriate setting for your monitor. 5. Select OK to save your changes. Broadcast Pix V2.1 install - concepts - PixMaster - switcher - CG - clips - controls - team - appendix 2.6 Section 3: PixMaster Show Editor The Broadcast Pix System is designed for the real-time production of live shows to a live audience, or recorded live for viewing later on DVD or other medium. In both scenarios, the PixMaster show editor delivers comprehensive pre-production capabilities, enabling you to stage all of your assets for a smooth production experience. As with most other endeavors, the more preparation, the better. PixMaster Storage System PixMaster is an advanced file system that is pointer based. In PixMaster, all content is kept in large central library folders, and then a show is just a collection of pointers. In this way, you do not have to make copies of the same clip for different shows, which can eat up a lot of disk space. For example, the central clip library is the clips folder on the systems D drive, and it’s formal name is D:\\clips\ as illustrated below. All clips live in this central folder, and editing a show simply means editing your pointers for that show. Show 1 Show 2 Show 3 Pointers to clips Pointers to clips Pointers to clips D:\clips\ Etc. 1 Central Clip Library Folder (The D Drive) There are also three central library folders on the C Drive for graphics, each of which corresponds to a button on the panel. They are: Stills C:\\graphics\stills\ CG C:\\graphics\cg\ Animations C:\\graphics\animation\ NOTE: You may have up to one sub-folder within the Still, CG, Animations and Clips folders, to assist in organizing your content. Any other folders will not be seen in PixMaster. Broadcast Pix V2.1 install - concepts - PixMaster - switcher - CG - clips - controls - team - appendix 3.0 3.1 Creating a New Show You can create a new show one of two ways, either by launching PixMaster from its desktop icon or from within the BPswitcher application under the File menu. A new show must always reference an existing show as a starting point. For this reason it is recommended to create a “Generic Show” that has all inputs/sources mapped to the switcher, and all devices pointed to the correct folders. To Create a New Show: 1. Launch PixMaster by double-clicking on the PixMaster icon on the desktop, as illustrated at the right. This will open the PixMaster: Start Window as shown below. The main Broadcast Pix Switcher application needs to be closed in order to launch PixMaster. 2. Click on Create new show. This opens the Create a new show window, as shown below. Broadcast Pix V2.1 install - concepts - PixMaster - switcher - CG - clips - controls - team - appendix 3.1 3. Select a starting point for this show by selecting one of the previous shows, which could include the Sample Show that shipped with your system. When you select it, it will highlight, as shown at the right. The starting point determines how your sources are mapped to the switcher, as well as the content assigned to each source. You can then edit from that starting point. You may want to create one or more default shows as your universal starting point. 4. Give the new show a name, by entering it under Enter name of new show. In the example shown at the right, the new show name is 11pm News and its starting point is the 6PM News. 5. 11pm News Click on Create Show and it will open in PixMaster, as shown in section 3.3. NOTE: when giving a new show a name, standard Microsoft Windows conventions apply. For example, you cannot use a colon (:) in a name. Broadcast Pix V2.1 install - concepts - PixMaster - switcher - CG - clips - controls - team - appendix 3.1 3.2 Selecting an Existing Show to Edit There are two ways to launch PixMaster to edit an existing show, either from the desktop or from within BPswitcher. From PixMaster: 1. Double-Click on the PixMaster icon on the Desktop, as shown above, and the PixMaster Start window will appear, as shown at the right. 2. Double-click on the Show you wish to open, and it will open in PixMaster as shown in section 3.3. (You can also single-click on the show name and then press the “Choose Show” button.) From Switcher: 1. Select the File menu, as shown at the right, and click on Edit Show. The show that you have open with now open in PixMaster, (as shown in section 3.3). NOTE: If you do not have a show open, you can not access the PixMaster Show Editor from the MultiView, as it will be grayed out. Broadcast Pix V2.1 install - concepts - PixMaster - switcher - CG - clips - controls - team - appendix 3.2 3.3 Editing a Show When you select a show to edit, it will open in the PixMaster window for that show. In the illustration shown below, a show called Sample Show has been opened for editing. The primary source row for this show will be shown, complete with the exact PixButtons. In general, there are three things you can do from here: 1. Select which devices’ content to edit by clicking on its name or PixButton. 2. Select Edit Show Settings to edit the show’s switcher source assignments, memories or extra devices assigned to the 3 wildcard buttons in the upper right corner of the panel. 3. View and save the content summary for the show. PixMaster Show Editor 2. Click here to edit the show’s source assignments, memories and wildcard buttons. 3. Click here to view and save a content summary for the Show Click on Shortcut to the to configure Mica I/O Remote Panels Assignments Window, from section 1.8 When done making changes, Save Show Click on to view devices on inputs 10-18 1. Click on device name button or its PixButton to edit content. NOTE: It is recommended to restart the Broadcast Pix Switcher application when adding, removing or arranging a lot of content to prevent stability issues, if you are using the PixMaster Show Editor function. Broadcast Pix V2.1 install - concepts - PixMaster - switcher - CG - clips - controls - team - appendix 3.3 3.4 Editing a Show’s Content Select the device whose content you wish to edit by clicking on its PixButton or name below the PixButton and its content window will open. For example, if you click on Clips 1 its Content Window for this show will open. Content Window: The content window, in this case for the “Clips 1” clip store, enables you to: Reorder the clips in the show Import new clips into this show (and into the library from anywhere on your system or network. Add new clips to this show from the central storage location for clips known as the clips library. NOTE: the location of the clip library for the show is indicated at the bottom – in this case D:\clips\ Broadcast Pix V2.1 install - concepts - PixMaster - switcher - CG - clips - controls - team - appendix 3.4 3.5 Reordering, Adding, or Removing Content The flexibility of PixMaster allows you to have many different shows, each with their own unique content. So a “news” show could have its own clips and graphics separate from a “sports” show, allowing for greater ease of use and reassurance that the content will not go on-air in the wrong show. In addition, you can manually sort your content in the order in which it will be played out during the show, again allowing for ease of use. With the use of Fluent Watch-folders, you have the ability to automatically add clips and graphics to any show, even ones that are on air. This greatly enhances your workflow. 3.5.1 To Reorder Content: 1. Select the content you wish to move, and it will highlight. 2. Click on the up arrow or down arrow and the highlighted content will move down or up one position. Each time you click it will move once. In the illustration below, it has been clicked down once, so it moved one position. 3. Press OK. NOTE: If you’re doing a lot of editing, you do not have to press OK until you are done with everything. Broadcast Pix V2.1 install - concepts - PixMaster - switcher - CG - clips - controls - team - appendix 3.5 3.5.2 To Reorder a Group of Content In addition to moving one file up and done the list, you can also move an entire group of elements at once. To move a group manually: 1. Select the first item you wish to move with your mouse, and it will highlight. 2. Press Shift on your keyboard, and hold it down. 3. Select the last item you wish to move, and all the ones in between will highlight: 4. Then click the up or down button one time for each position that you want the selected group to move. In this case, four adjacent clips were moved down to the bottom of the list. Broadcast Pix V2.1 install - concepts - PixMaster - switcher - CG - clips - controls - team - appendix 3.5.2 3.5.3 1. Adding Content From the Central Library Click on View entire library button in the content window. This will open the complete library/folder that your device is pointing to, as shown below. To have PixMaster automatically show the entire library, check the Always show entire library check box. NOTE: the Refresh List button is used if you edit a library using Microsoft Windows, then changes made can be seen by clicking on refresh list (or reopening PixMaster). Broadcast Pix V2.1 install - concepts - PixMaster - switcher - CG - clips - controls - team - appendix 3.5.3 2. Select the clip you wish to move into the show by left-clicking on it (it will highlight). Items already in the show are grayed out in the library, while the items not displayed in the show are black. 3. Select where you wish to insert the new clip into the show by clicking on the show’s content list on the right side. In the illustration below Hurricane is selected, and so the 04 Milwaukee Weather clip will be inserted after the Hurricane clip. 4. Press the forward arrow, in the middle of the screen. The content is now inserted into the desired position in the show. A shortcut to add content into a show is double-clicking with the mouse, instead of using the forward arrow. NOTE: The newly added content is now grayed out on the library list to indicate that it is now in the show. Broadcast Pix V2.1 install - concepts - PixMaster - switcher - CG - clips - controls - team - appendix 3.5.3 3.5.4 Adding a Group of Content from the Central Library You don’t have to add content one at a time, you can bring in any contiguous group from the library list all at once. 1. Click on the first item of the group you wish to move, and it will highlight 2. Hold down shift on the keyboard 3. Click on the last item of the group you wish to move and it and all the ones in between will highlight. 4. Then, select the area in the show list into which you want to insert the selected group of clips. 5. Press the forward arrow. NOTE: You can also select and move non-contiguous material by holding down the Ctrl key while selecting individual items in the library. This is a standard Windows convention, and works in all other areas of the system. Broadcast Pix V2.1 install - concepts - PixMaster - switcher - CG - clips - controls - team - appendix 3.5.4 3.5.5 Manually Importing Content In addition to adding clips and graphics to the show from the central clip library, you can also import clips from other locations on the Server, such as from a hard drive, CD, DVD, external disk, USB flash memory, a computer network, etc. 1. To import a clip into the example Clips 1 store shown on the previous page, click on the Import Content button This will open the Import Options window. 2. For Clips, choose whether you want to move the clip from where it is now, or make a copy of it and place the copy in the existing library. If you keep all your clips in one central location, then select “Move.” In this example we have chosen to “Copy” the clip into the library. This keeps copies of the clip in two locations. 3. The imported clip with be automatically added to the show upon import, since that box is checked, as shown above. If you do not want this, (and instead just want to add it to the library, but not the show), then simply uncheck the box. 4. Press OK. A browser window opens. 5. Use standard Microsoft Windows navigation to browse to the location of the clip you wish to import. Select it and it will appear in the File name window. 6. Press Open. The clip imports. Note: The longer the clip is the longer it will take to import. When files are being imported the bottom left corner of the content window displays “Importing files”. Wait unit this message disappears before continuing. Broadcast Pix V2.1 install - concepts - PixMaster - switcher - CG - clips - controls - team - appendix 3.5.5 3.5.6 Importing Content into a Subfolder When importing, if you want to identify a subfolder for this clip or group of clips then fill in its name on the blank line before you press OK. This is handy for remembering a series of related clips, especially when it comes time to clean excess media off your drives (remember, uncompressed clips take up lots of space on your drive…approximately 1.4MB per frame!). Sample In this example we created a subfolder called “Sample.” Consequently the word “Sample” was added in the folder column when the clip was imported. Broadcast Pix V2.1 install - concepts - PixMaster - switcher - CG - clips - controls - team - appendix 3.5.6 3.5.7 Fluent Watch Folders Fluent Watch Folders enables content (clips and graphics) to be added to any show automatically, even when on air in a production. Similar to the previous section, clips and graphics can be imported from any location on the Server, such as from a hard drive, CD, DVD, external disk, USB flash memory, a computer network, etc. Once files are copied to the Watch folder, the content is automatically added to your show and loaded into the end of the content PixPad, ready for use. In addition, content may be added to non-active shows for preparation. The “6:00pm News” show may be on air, however an editor has packages ready for the “10:00pm News” show. The editor can simply drag clips to the watch folder without affecting the on air show. When the “10:00pm News” show is loaded, those clips are automatically added to the show. Fluent Watch Folders enhances your workflow throughout your entire facility. Watch Folders are show-specific and each device and channel may have a watch folder enabled. For any show the maximum number of watch folders that may be enabled is 7, one for Anim 1, Anim 2, Clip 1, CG 1, CG 2, Still 1 and Still 2. All graphic watch folders are located in c:\watch and all clip watch folders are located in d:\watch. The default for all new shows is with Watch Folders disabled. To Enable Watch Folders: 1. In a device’s content window, place a check next to the Enable watch folder checkbox, as shown on the right. This will activate a Watch folder options button, as well as display the path of where content should be added to. 2. Click on the Watch folder options button. This will open the Watch folder options window, where you can customize the watch folder. 3. To add content to a subfolder, as described in 3.5.6, enter a folder name in the blank space to create a new folder or select an existing folder from the pull down menu. To not use a subfolder, and to have content added to the central library, leave the pull down menu blank, as shown on the right. Broadcast Pix V2.1 install - concepts - PixMaster - switcher - CG - clips - controls - team - appendix 3.5.7 4. If files have already been added to a show or if a file of the same name is in the central library, the Overwrite existing files option allows for content to be replaced. The default for this option is on. This option may be useful when using generic files that may update over time, like an “Open” or “Bumper”. 5. For graphic content, the Update live files option allows for graphic content only to be updated even if the content is on the air. The default for this option is off. This option may be useful when updating graphic titles, like a score or a name. If this option is disabled and the Overwrite existing files option is enabled, the graphic content will update once the file is taken off air. 6. Click on OK to save the Watch folder options. 7. In the content window, click on OK to save and enable the watch folder. This will now create the enable watch folder on the C or D hard drive. 8. Repeat the above steps for the remaining devices, that you wish to enable. Devices that are not enabled will not have the ability to automatically add content. All Mica systems have the D:\watch\ and C:\watch\ shared for networking purposes, to allow clip editors and graphic design stations in a facility to copy files to the Broadcast Pix system effortlessly. Please note that a maximum of 10 network clients may be connected to the Broadcast Pix Server at any given time. The network settings for all Mica Servers are: Computer Description: (blank) Computer Name: (Server Number) GSC1234 Workgroup Name: WORKGROUP Broadcast Pix V2.1 install - concepts - PixMaster - switcher - CG - clips - controls - team - appendix 3.5.7 Once all the watch folders have been enabled in PixMaster, the C and D hard drives will show the enabled Broadcast Pix shows in a series of folders. Inside of each show folder will be the active folders, as shown below in the 6pm News show example: D:\watch\(show name)\ C:\watch\(show name)\ To Add Content with Watch Folders: 1. For adding graphics, in Windows XP, navigate to C:\watch\, as shown on the right. For adding clips, navigate to D:\watch\. 2. To view which show is running Broadcast Pix, double-click the CurrentShow.txt file. The loaded show will be display, as show on the right. In this example, “6pm News” is the loaded show. This text file is helpful when copying files from remote/networked computers, that may not be near the Broadcast Pix system. This window can be closed after gathering which show is running. Content may be added to any show which has watch folders enabled. Copying files to a non-loaded show will add content when that show is loaded in Broadcast Pix. 3. Double-click the show folder (in this case 6pm News). The active devices and channels will appear, as shown on the right. 4. Copy the desired file to the desired device channel. Broadcast Pix V2.1 install - concepts - PixMaster - switcher - CG - clips - controls - team - appendix 3.5.7 3.5.8 Resizing and Softening Images When content is imported it can either come in as is, or the images can be resized and softened upon import. This is particularly useful when you are treating graphic images such as PowerPoint slides for video presentation or when importing photos from a digital camera. To Resize and Soften: 1. Click on Import Content button, and the “Import options” window will appear. 2. To resize and soften click on Resize and soften images, as shown below. 3. Proceed with the import as before, see section 3.5.5. NOTE: When the Resize and Soften function is selected, the file(s) will automatically be copied to the folder, there is no need to select Copy or Move. Broadcast Pix V2.1 install - concepts - PixMaster - switcher - CG - clips - controls - team - appendix 3.5.8 3.5.9 Previewing Content At any time you can see a large thumbnail of any content element in any device. This is handy if the filename doesn’t represent what the content is and you would like to verify if the content is correct. All thumbnails are still images, the thumbnail for a clip or animation will show you the first frame of video. To preview content: 1. In either the Entire Library or Show Contents side of the window, select the item you wish to preview by right-clicking on it with the mouse, and the word preview will appear. 2. Click on Preview, and a pop-up window with a sill image will appear. 3. To close the still being previewed, click on the X in its upper right corner. NOTE: If no Preview is shown, then a thumbnail needs to created for that clip, see section 6.1.1 Broadcast Pix V2.1 install - concepts - PixMaster - switcher - CG - clips - controls - team - appendix 3.5.9 3.5.10 Renaming Content From within PixMaster you can also rename any file at anytime. This lets you change a file to ensure the correct name of the content matches the file and to shorten/modify a name to make the name fit on PixButtons and the Multi-View. To rename content: 1. Make sure that your are viewing the Entire Library by selecting the View Entire Library button. 2. Select the item you wish to rename in the Entire Library section of the window. 3. Right-click on the file and a drop down menu will appear with 3 options, as shown below. 4. Select on Rename and a rename file window will appear, as shown below. 5. Enter the desired name and click on OK. If a number is placed in front of the file (also known as a leading number), for example “02 Light Swipe.bpa”, you then can recall the graphic/clip by the number directly from the PixPad for easy navigation, see section 6.3.1. NOTE: It is important to leave the file extension at the end of the file name for PixMaster to recognize the file. Broadcast Pix V2.1 install - concepts - PixMaster - switcher - CG - clips - controls - team - appendix 3.5.10 6. If leadings numbers are being used on content, you have the option to not view the number on the PixButton. When active, this option allows for more characters to be used on the PixButton, instead of space being taken up by numbers. However the number will still appear in the display and Multi-View for your convenience. This setting is not selected as a default. To activate the option, in the content side of the window select the check box labeled Use leading numbers on PixButtons, as shown below. 3.5.11 Removing Content from a Show 1. Select the item you wish to remove, and it will highlight. 2. Click on the remove button in the content window, and it will be removed from the show. A shortcut to remove content out of a show is double-clicking with the mouse, instead of using the forward arrow. The content will still be retained in the central library, as removing a content does not delete it from your system. If you want to delete content from the hard drive, see section 3.5.12. Broadcast Pix V2.1 install - concepts - PixMaster - switcher - CG - clips - controls - team - appendix 3.5.11 3.5.12 Permanently Deleting Content from the Library The best way to ensure that all media and pointer files are deleted properly from the library/hard drive is from within PixMaster. Even though you may manually delete files off the hard drive using Windows, not every file may be deleted, and it is not recommended. To Delete a Clip or Graphic from the Library : 1. Make sure your are viewing the entire library by clicking on the View entire library button and the content window will expand to show the library. 2. Right click on the item you wish to delete, and a drop down menu with 3 options will appear, as shown below. 3. Click on the word Delete, and a window will pop up to ask to confirm your decision, as it will completely remove the item from your system so that it will not be usable by any show. This act is not undoable. 4. Click Yes. It’s gone. Broadcast Pix V2.1 install - concepts - PixMaster - switcher - CG - clips - controls - team - appendix 3.5.12 . Show Content Summary 3.6 The Content Summary allows you to see, save and print a handy list of all your show’s content. To View a show’s Content Summary: On the PixMaster window for the desired show, click on View show contents. The View Show Contents window will open. To Save the Content Summary: You can save this by clicking on Save List. It is saved as a text delineated file, which can then be opened in columns with a program like excel. To Print the Content Summary If you have a printer installed on your system, you can print the list by clicking on Print. Broadcast Pix V2.1 install - concepts - PixMaster - switcher - CG - clips - controls - team - appendix 3.6 3.7 Edit Show Settings In addition to the content in a show, you can also edit its settings and setups To access the show settings, click on Edit Show Settings and the Settings Windows for the Show will appear. The Show Settings window enables you to edit: Switcher Sources for re-mapping, adding and removing sources as well as assigning a fail-safe source. More Devices for assigning devices to the three wildcard PixButtons, i.e. camera control. Memories for adding, removing, sorting and naming SnapShot & Macro Memories Broadcast Pix V2.1 install - concepts - PixMaster - switcher - CG - clips - controls - team - appendix 3.7 3.7.1 Switcher Sources Assignments Each show can have unique switcher source assignments. To change them: 1. On the Show Settings window, click on the Switcher Sources button. The Switcher source assignments window will open showing all 18 mapable input sources. 2. Select the source number you wish to change by clicking on its name. A drop down menu will appear with all your available source names, created in the Mica Input Assignments window, in addition to all the internal clip and graphic channels. 3. Select the desired name to map to the control panel. 4. Click on OK when complete. NOTE: These settings do not take effect until you Save the show in PixMaster, as shown in section 3.3. Broadcast Pix V2.1 install - concepts - PixMaster - switcher - CG - clips - controls - team - appendix 3.7.1 3.7.2 Adding Wildcard Devices The Broadcast Pix system has four standard content devices with four dedicated control panel buttons: Clips (ch 1), Stills (ch 1), CG (ch 1) and Anim (ch 1). In addition, Anim (ch 2), Stills (ch 2) and CG (ch 2) can be accessed through the [Shift] function and then selecting Anim, Stills or CG. There are an additional 3 Wildcard device PixButtons, with a Shift capability for a total of 6 Wildcard Devices, in the top right corner of the control panel which can be assigned to external camera and server control or the second channel of devices. To add a wildcard device: 1. On the Edit Show Settings window, click on More Devices and the Add Device window will open. 2. In the Add Device window, click on the drop down menu under the wildcard button you wish to edit. A drop down menu containing available devices appears, as shown on the right. 3. Select the desired device from the drop down window. 4. To assign device buttons 4-6 on the shifted side, click on the View shifted devices checkbox and repeat steps 2 and 3 above, as shown on the right. 5. Click on OK to return to the Edit Show Settings window. To remove a wildcard device: 1. Repeat steps 1-2 above. 2. Select remove from the drop down list. 3. Click on OK to return to the Edit Show Settings window. Broadcast Pix V2.1 install - concepts - PixMaster - switcher - CG - clips - controls - team - appendix 3.7.2 3.7.3 Show Memories The Integrated Memories on the Broadcast Pix enables panel setups to be saved that contain all the classic switcher settings, like key settings, DVEs, sources, etc. as well as the exact content in clip and graphic stores, complete with attributes, like mark points, auto-start, crawl speed, etc. For more on creating memories, see section 4.11. In addition to SnapShot Memories, Macros may also be added and sorted in this menu, if a Macro has a leading number applied to it. See section 4.12 for more information about Macros. The memory controls in PixMaster enable you to: 1. Choose which memories are to be used within a show. 2. Change the order in which the memories are displayed on the Mem PixPad 3. Name the Memories (globally), and create a custom PixButton image for them Note: The third item is a global change, affecting all shows, so whatever name and image you choose will be used in all shows for this memory. To access show memory controls, on the Show Settings window, click on Memories. This will open the Memories Window. This example contains 6 memories. Broadcast Pix V2.1 install - concepts - PixMaster - switcher - CG - clips - controls - team - appendix 3.7.3 To add, remove or re-order Memories in a Show In the show’s memory window, click on View all memories, which will expand the memory window to include the central library of all memories. For moving memories into a show and organizing them, this window works same way as the clip or still content window (see section 3.5). The only difference here is that as you select each memory you can see its PixButton in the upper right corner. Broadcast Pix V2.1 install - concepts - PixMaster - switcher - CG - clips - controls - team - appendix 3.7.3 3.7.4 Global Naming of Memories Caution: memory naming is a global function and will affect all memories in all shows. Whatever name and PixButton image you choose will be used on all shows. To name a memory: 1. Navigate to the expanded Memory window shown on the previous page. 2. Click on Edit memory. The Edit Memory window opens. 3. Fill in the name you wish to give the Memory, in the Name for memory x field. 4. If you leave the Use name on PixButton box checked, the name you entered will be put on the PixButton and displayed as such on the switcher panel. As you type a name, the PixButton icon will update automatically to show a preview. 5. Press OK. The Memory will now appear with it’s name in Memory list for the show. Broadcast Pix V2.1 install - concepts - PixMaster - switcher - CG - clips - controls - team - appendix 3.7.4 3.7.5 Custom Images on Memory PixButtons In the Edit memory window, If you uncheck Use name of PixButton, then you can assign a Custom PixButton by clicking on Custom button. This will open the ‘Choose custom PixButton image’ window, where you can navigate to find a custom image created by the Draw PixButton application, as shown below. To create a custom PixButton image: 1. Double-Click the Draw PixButton application, which can be found on the desktop. And the application will launch, as shown below. 2. Enter text to appear on the button in the Text field. 3. Position the text with the 2 arrows, and the position will show in the white preview window. It is recommended to use the default font, if desired you may select another, by un-checking the Use default font box. 4. Select Apply and the text will appear in the big green window, which represents the PixButton. 5. If desired you may draw custom icons on the button by left-clicking with the mouse and dragging. Custom icons may assist in remembering what the memory is comprised of, in a graphical representation. 6. Erase any part of the button by right clicking. At any point you may revert to older versions by clicking on an image in the Undo section. 7. When done press Save… button. It is recommended to save all your custom icons in one folder on the C Drive. NOTE: Some examples of custom memory PixButtons are shown in the sample show, see section 1.6.1 Broadcast Pix V2.1 install - concepts - PixMaster - switcher - CG - clips - controls - team - appendix 3.7.5 3.8 Tally Remapping In some larger installations, where multiple signals from many different sources are feeding into the Broadcast Pix Switcher, the tally outputs may need to be reassigned to accommodated other equipment upstream/downstream of the Broadcast Pix system. For example, a large ‘house’ router may feed not only the Broadcast Pix system but as well as other studio equipment, where source locations can easily be varied. The remapping of tally outputs allows for each source to be appropriately paired with its tally signal from Broadcast Pix. The remap tally feature is only available when the optional external tally box is installed, as described in section 1.5.1. Since this is an advanced feature in large installations, it is advised to contact Technical Support regarding any questions. To Remap Tally Outputs: 1. Open PixMaster to its first editable screen, Select a device to edit, as shown below: 2. Select the Remap Tallies button, and the remap tallies window will appear, as shown on the right: The Input # column corresponds the source signal coming into the Mica card and the the Tally # column corresponds to the tally output on the external tally box. The default tally mapping is 1 to 1. 3. For the desired input # to be remapped, select the corresponding tally # drop down menu and select the desired tally # output 1-22. 4. When mapping is complete, click on OK to save the mapping. 5. Click on Save show to apply your show settings. Broadcast Pix V2.1 install - concepts - PixMaster - switcher - CG - clips - controls - team - appendix 3.8 Section 4: Digital Production Switcher The Broadcast Pix Mica system contains a powerful production switcher. The switcher’s operation is described in this section, including sources, transitions, keyers and fail-safe operation. Operation works the same way from either a physical control panel or a SoftPanel. Many switching functions can also be run from the Multi-View, see section 2.5.6. 4.0 Switcher Controls When you launch Broadcast Pix Switcher and a show is loaded, see section 1.6, the switcher controls fill in on the panel as shown below. Source Controls Transition Controls Direct Key Controls Source Controls To select sources for bringing on-air, as backgrounds or key overlays. And for filling keys and auxiliary outputs. Transition Controls To change what is on program, with a cut, mix or effect. Direct Key Controls To manually turn keys On/Off. They also show key status: device, element and tally. Broadcast Pix V2.1 install - concepts - PixMaster - switcher - CG - clips - controls - team - appendix 4.0 4.0.1 Tally Broadcast Pix uses tally to identify at a glance what has been selected. Tally is displayed simultaneously on the panel, Multi-View and Mica Switcher tally output. If the optional tally box is installed, the program tally is also sent out. Panel Tally State Color Buttons PixButtons Selected and on Program Red Selected and on Preview Orange Off/not selected White (buttons) Green (PixButtons) Multi-View Tally Selected and on Program Red Selected and on Preview Orange Off/not selected Grey/None NOTE: There is not tally status in the PixPad of the control panel. Red simply means that the content is selected. For tally status of content, use the Multi-View PixPad. Broadcast Pix V2.1 install - concepts - PixMaster - switcher - CG - clips - controls - team - appendix 4.0.1 4.1 Video Sources Video sources include external video sources, plus internal video sources for Clips, Stills, CGs, Animations and Black. The 9 most active video sources are selected with the three rows of 9 buttons in the lower left portion of the control panel, as illustrated below. These 9 sources are arrayed in columns of 3 buttons each. The same source is assigned to all three buttons in each column. The displays on the PixButtons in the program row indicate what source and content element is currently assigned to that column of buttons. Within any one row, only one source may be selected at once. Therefore, only one button in the source or preview rows may be illuminated, and only one in the program row may be illuminated red. Source Program Preview Broadcast Pix V2.1 install - concepts - PixMaster - switcher - CG - clips - controls - team - appendix 4.1 Program Row The Program Row Indicates which source is on the air, which will always be illuminated red. Other available sources will be illuminated green, and buttons with no video source assigned will not be illuminated. The PixButtons used in this row indicate the contents of the source, including what device is currently assigned, as well as the currently selected content element on the device. Preview Row The Preview Row is used to select which source is selected on preview/preset, which will be illuminated orange, during a transition the preview row illuminates red and returns to orange at the end of the transition. Source Row The Source Row is used to select which source is used to fill a key, or an auxiliary output, sources will be illuminated orange to signify that they are selected and on preview and turn to red once that source is on program. Broadcast Pix V2.1 install - concepts - PixMaster - switcher - CG - clips - controls - team - appendix 4.1 4.1.1 Accessing Inputs 10-18 with Shift For shows that consist of more than 9 inputs, the [Shift] button is used to access sources 10-18. This enables the Broadcast Pix panel to control twice as many sources as there are buttons for. These “shifted sources” are typically used for sources that are used less frequently than the first 9 sources, such as black or a rarely used extra tape deck. To access a source in the 10-18 range on the Control Panel or SoftPanel: Shift Trans Pvw 1. Press the [Shift] button, and it will illuminate, and the source displays on the program row will change to the names of sources 10-18. There is no need to hold down shift, since the panel will stay in the shifted state until it is deselected. 2. Select a button from the Program, Preview or Source rows, as desired. The selected button will illuminate. To indicate that this button is in a shifted state, on the SoftPanel a small light above it will illuminate, while on the Control panel the button will blink. 3. Press the [Shift] button again, which will turn off the illumination of the shift button, and return all source buttons to their unshifted state. The control panel will continue to have the selected source blinking and the small light on the SoftPanel will stay on so you know a shifted source has been selected. Once a direct or unshifted source is selected the blinking will stop. Broadcast Pix V2.1 install - concepts - PixMaster - switcher - CG - clips - controls - team - appendix 4.1.1 4.1.2 Lock Shift The previous section described how to access more sources with the Shift button. The default mode for shift is that it turns off after the first use, called one-shot shift. During some productions it may be desired to access the shifted sources more rapidly without the need of selecting shift every time, for these occasions the shift function may be locked. To turn on Lock Shift from the control panel: 1. Double-punch the [Shift] button (quickly select it 2 times) The Shift button will illuminate orange. Shift To turn on Lock Shift from the application: 1. In BPswitcher, select the Panel drop down menu. 2. Select Panel Settings 3. Click on Lock Shift to place a check mark next to it, as shown on the right. ! To turn off Lock Shift: 1. Repeat step 1-3 above or double-punch the [Shift] button Broadcast Pix V2.1 install - concepts - PixMaster - switcher - CG - clips - controls - team - appendix 4.1.2 4.2 Transitions A transition is a change from one picture to another picture. There are three types of transitions: • Cut A cut is an instantaneous switch from one video picture to another, and is by far the most common type of transition. • Mix A mix, also known as a cross fade or a dissolve, is a transition in which one picture dissolves into the next. • Effect An effect is a transition that uses a pattern or special effect to transition from one picture to the next. Effects include wipes, pushes, squeezes and other 2D DVE moves. The transition section of the control panel manages all transitions. It is illustrated below, along with the function of each area of its controls. Transition Controls Trans Pvw To view the final composition on Preview To select which layers are to be transitioned To Set Auto Transition Style Key 1 Bgr Key 2 Key 3 Mix Select Mix or Effect Effect PixButton Cut Auto To Execute a Transition Use Cut, Auto or Fader Arm Broadcast Pix V2.1 install - concepts - PixMaster - switcher - CG - clips - controls - team - appendix 4.2 4.2.1 Transition Preview Transition Preview adds confidence by showing the end state of the transition on the Preview Monitor. This is useful when you have keyers on-air, and want to keep them on-air or take them off-air. The Transition Preview button acts as a reminder, notifying you exactly what layers will be on air in the next transition. It can also be used to frame your shots in the preview monitor, just in case a keyer or graphic is covering up something important in your shot. To preview the end state of a transition: 1. Press the [Trans Pvw] button, in the transition control section of the panel. (if [Bgr] is off this will happen automatically). It will illuminate orange, and on the preview monitor you will see the end state of the transition, with the appropriate background and keys. This end state that you see in the preview monitor is what the end state of the transition will look like on program when you execute it (with cut, auto or the fader arm). Shift Trans Pvw When you execute the transition by pressing [Cut], [Auto Trans] or using the manual [Fader Arm], the Transition Preview button will remain on. To turn off this function you can press the [Trans Pvw] and the orange light will go off. Broadcast Pix V2.1 install - concepts - PixMaster - switcher - CG - clips - controls - team - appendix 4.2.1 4.2.2 Background Cut Transition A cut is a ‘hard’ transition that instantaneously switches from one video picture to another. To perform a cut: 1. The background transition button must be on and illuminated. If it is not already on, press [Bgr] and it will illuminate orange. 2. On the preview bus, select the source you wish to transition to by pressing its button. The button will light orange and the selected source is displayed in the preview monitor. In this example, the clip store is on preview and Cam 2 on program. 3. Press the [Cut] transition button. This will bring the selected source to program, and whatever was on program to the preview monitor. The illuminated buttons will also “flip-flop” in the program and preview rows, as shown: Broadcast Pix V2.1 install - concepts - PixMaster - switcher - CG - clips - controls - team - appendix 4.2.2 4.2.3 Background Mix Transition A mix is a ‘soft’ transition that dissolves between two images. To perform a Mix: 1. The background transition button must be on and illuminated. If it is not already on, press [Bgr], and it will illuminate orange. 2. On the preview bus, select the source you wish to cut to by pressing it button. The button will light orange and the selected source is displayed in the preview monitor. Bgr Mix 3. If not already lit, press the [Mix] button, which will illuminate orange. (The effects PixButton to the right of it will change to green) 4. Press the [Auto Trans] button. This will bring the selected source to program, and whatever was on program to the preview monitor. The illuminated buttons will also flip-flop on the program and preview rows. During the transition, the color of both the Auto and Preview Source buttons will change from orange to red. You can change the rate at which the mix occurs, as described in the rates section, see section 4.3.3. 5. To execute a manual mix, move the Fader Arm up or down. Broadcast Pix V2.1 install - concepts - PixMaster - switcher - CG - clips - controls - team - appendix 4.2.3 4.2.4 Background Effects Transition To execute an Effect transition, including wipes and DVE effects: 1. The background transition button must be on and illuminated. If it is not already on, press [Bgr], and it will illuminate orange. 2. On the preview bus, select the source you wish to transition to by pressing its button. The button will light orange and the selected source is displayed in the preview monitor. 3. If not already selected, press the [Effects] PixButton, which will illuminate orange. When the [Effects] PixButton is pressed, the Device Controls will change to effect, including the PixPad, knobs and joystick. The effect that is currently selected, and ready to execute, is shown in the effects PixButton in the transition section, its corresponding button in the PixPad is also illuminated orange, and its name is shown in the display. 4. Press the [Auto Trans] button. This will bring the selected source to program using the selected transition style, and whatever was on program to the preview monitor. The illuminated buttons will also “flip-flop” on the program and preview rows. During the transition, the color of both the Auto and Preview Source buttons will change from orange to red. You can change the rate at which the mix occurs, as described in the rates section, see section 4.3.3. 5. To execute a manual effect, move the Fader Arm up or down. Broadcast Pix V2.1 install - concepts - PixMaster - switcher - CG - clips - controls - team - appendix 4.2.4 4.3 Transition Effects The Transition Control section will execute whichever effect is currently selected, as shown both on the effects PixButton and on the LED display. You can also select a different effect or modify an effect then use the Effects Device Controls. To select a different Effect: 1. Assign the device controls to effects by pressing the [Effect] PixButton. This will cause the following device controls to appear: Effects Device Controls LED Display shows selected device, effect, knob values and numeric keypad value Effects: Fx 01 Vertical Wipe Rate Trate:30 PixPad 12 PixButtons to select or modify an effect 3 Knobs for modifying effects Effects PixButton to turn on Effects Device Controls, and show which effect is selected 2. The Effects PixPad displays the first 9 effects, press the desired [Effect Pattern] PixButton, and it will illuminate red and the previously selected effect will turn to green. This will also change the selected effect shown in the display and on the [Effects] PixButton. Broadcast Pix V2.1 install - concepts - PixMaster - switcher - CG - clips - controls - team - appendix 4.3 3. To view additional effects, press the [Next] PixButton, and the next 9 will appear. 4. To see the 9 beyond that press the [Next] PixButton again. You may press the [Next] button until the PixPad runs out of assigned pages. 5. To back up and look at the previous PixPad, press the [Back] PixButton 6. To return the the home or first page of the Effect PixPad, press the [Effects] PixButton. Broadcast Pix V2.1 install - concepts - PixMaster - switcher - CG - clips - controls - team - appendix 4.3 4.3.1 Effects Styles and PixButtons The Broadcast Pix Switcher has over 150 effects. Each effect has a unique number, name and PixButton icon image. The PixButton icons are intended to show the effect style at a glance. The conventions used for these PixButtons are: Black shows the foreground, while the background video is blank. For example, in the horizontal wipe, the new foreground enters from the left. (It can also be reversed, see section 4.3.5). Types of Transition Effects The Broadcast Pix Switcher supports many types of transitions each has its own style PixButton icon. For example, if there was currently a picture of the sun on-air (background), and you wish to transition to a person (foreground). Foreground Background Example 1. Wipes Both Images stay in place, and one is wiped over the other 2. Pushed One or both of the images are moved, as being pushed off-air, or pushed on-air PixButton 3. Squeezes One or both of the images are squeezed from their current position to an edge. 4. Combos The three styles may be combined. For example, Fx 6 squeezes on the foreground, while pushing off the background. Broadcast Pix V2.1 install - concepts - PixMaster - switcher - CG - clips - controls - team - appendix 4.3.1 5. Gradient Wipes Gradient wipes have a pattern and enable a soft-edge to be applied, as described in section 4.3.5. Some of the many gradient wipes are: 6. Clock Wipes and Arcs Many of the wipe patterns are circular clock wipes, which start in one position and then move in a circle. Their icons show a black region where the foreground begins to enter, and then a curved or diagonal arrow with the direction of the clock movement. For example, clock wipe Fx 115 has the following icon, and creates the illustrated effect: An arc wipe is similar to a clock wipe, except that the movement is in a much wider arc, in which the center of movement is off the picture, rather than in the middle of the picture as in most clock wipes. Broadcast Pix V2.1 install - concepts - PixMaster - switcher - CG - clips - controls - team - appendix 4.3.1 4.3.2 Selecting a New Effect by Number 1. On the Effects PixPad, press the [Controls PixButton], which will bring up the effects controls PixPad 2. Press the [numeric keypad] PixButton, and the PixPad will change to the following numeric keypad: 3. Enter the effect [Number] you wish using the numeric keypad. As you enter each number it will appear in the display. For example Fx # 122, as shown below. If you enter a wrong number press the [UP] PixButton, which will bring back to the previous PixPad, where you can start again from step #2. 4. Press the [Enter] PixButton and the effect will appear in the [Effects PixButton], and its name and number will also appear in the display. The PixPad will change to the effect chosen and it will be illuminated. Effects: Fx 122 Dual Clock Top Rate Trate: 30 Effects PixButton Broadcast Pix V2.1 install - concepts - PixMaster - switcher - CG - clips - controls - team - appendix 4.3.2 4.3.3 Changing Effect Transition Rates The transition rate of any effect or mix may be changed by either turning the Rate knob, or using the numeric keypad. The transition rate is displayed on the lower right corner of the display. For example, the illustration below shows a rate of 30 frames. Rates are displayed in frames, with 30 frames being equal to one second in 60Hz and 25 being equal to one second in 50Hz. The system defaults to 30 frames until another rate is selected. To change the transition rate with a knob: 1. If the Device Controls are not already assigned to effects, press the [Effects PixButton] in the transition section and the display illustrated below will appear. 2. Turn the [1ST Knob] to the desired rate. The number of frames will be shown in the right corner of the display TRate: 30. This rate will be now be used for all transitions until changed. Effects: Fx 05 Push Rate Trate:30 Broadcast Pix V2.1 install - concepts - PixMaster - switcher - CG - clips - controls - team - appendix 4.3.3 To change the transition rate with the numeric keypad: 1. Press the [Mix] button in the Transition Control section of the panel. 2. The PixPad in the Device Control section of the panel will change to a numeric keypad. Enter the desired value in frames. 3. Press the [Enter] PixButton to save the transition rate. OR 1. If the Device Controls are not already assigned to effects, press the [Effects] PixButton. 2. Press the [Controls] button on the effects PixPad, and the following PixPad will appear: 4. Enter the rate [Number] you wish using the numeric keypad. As you enter each number it will appear in the display. 3. Press the [Trans Rate] PixButton, and the following numeric keypad will appear: If you enter a wrong number press the [UP] PixButton and repeat step #3. 5. Press the [Enter] PixButton and the rate will appear in the display, and the PixPad will revert to PixPad containing the selected effect. Broadcast Pix V2.1 install - concepts - PixMaster - switcher - CG - clips - controls - team - appendix 4.3.3 4.3.4 Reversing an Effect All effects will execute in the reverse direction. A left Push-off will become a right push-off, a circle wipe that starts in the center and goes out, will now start on the outside and go to the center, etc. To reverse an effect: To Reverse the direction of all effects, on the Effects PixPad press the [Controls] PixButton, then press the [Reverse] PixButton. To indicate that Reverse has been selected, the letter (R) will be appended to every effect name in the display, as shown below: Effects: Fx 103 Circle (R) Trate:30 To remove reverse and return to the normal state, press the [Reverse] PixButton again, and the (R) in the display will be removed. Broadcast Pix V2.1 install - concepts - PixMaster - switcher - CG - clips - controls - team - appendix 4.3.4 4.3.5 Modifying an Effect Gradients are effects that use a pattern such a circle, star, pinwheel etc. can be modified for softness and aspect. To modify an effect: 1. The background transition button must be on (illuminated). If it is not already on, press [BGR] and it will illuminate orange. 2. The Device Controls needs be assigned to effects, if they are not, press the [Effects] PixButton in the transition section. 3. Select the effect you want with either the numeric keypad or one of the [Effect Pattern] PixButtons. 4. Click the [Controls] PixButton for a selected transition to modify the softness, aspect and transition rates. 5. To see a transition effect in pre-production, move the Fader Arm half way. 6. To change the softness of the edge of an gradient wipe effect, turn the [1st Knob]. Effects: Fx 103 Circle SFT:50 ASP:1.0 7. Trate:30 To change the Aspect ratio of a gradient wipe, turn the [2nd Knob]. Effects: Fx 103 Circle SFT:50 ASP:1.0 Trate:30 Broadcast Pix V2.1 install - concepts - PixMaster - switcher - CG - clips - controls - team - appendix 4.3.5 4.4 Keys The Broadcast Pix Mica system combines multiple layers that can include a background video image and up to six overlays, each of which is known as a key. 3 are standard and another 3 are optional. All 6 keys can hold a graphic, such as a CG, Still or Animation, or a DVE box (Picture-in-Picture) which can hold a camera, still, clip or any other source. Any key may hold a Chroma/Luma Key, however only one source at a time may have a Chroma/Luma key applied, as an option multiple sources can have Chromakey/Luma keys controls (useful for virtual sets). If PowerAux is enabled, then Key 6 can only be assigned to animations or black, and have no DVE functionality. In the example below the composition includes four layers: Key 3 Animation1 Key 2 Still1 w/ DVE Key 1 CG1 Jim Jim Background Composited Picture Camera Broadcast Pix V2.1 install - concepts - PixMaster - switcher - CG - clips - controls - team - appendix 4.4 4.4.1 Key Controls The Broadcast Pix panel provides three groups of buttons for controlling the first 3 keys: Key Select Buttons, Key Transition Buttons and Direct Key Buttons. The Source Row is also used with the Key Select Buttons. Each of the 3 Keyers is treated as a device, so pressing any one of the three Key Select buttons assigns all of the device controls to that Key, including: Joystick, 3 knobs, PixPad and the Display. In addition, all six keys are also shown graphically and in full motion on the Multi-View for feedback. Key 1-6 Controls Key Select Buttons For assigning the Device Controls to a Key and for use with the Sources Row to change which device is assigned to a Key Key 1/4 Key 2/5 Key 3/6 Key 1 Key 2 Key 3 Source Row Key Transition Buttons For use with the Key Select Buttons to change which device is assigned to a key For including keys in transitions Also previews a key Direct Key Buttons Displays the key content and tally Manually turn keys on and off Broadcast Pix V2.1 install - concepts - PixMaster - switcher - CG - clips - controls - team - appendix 4.4.1 4.4.2 Assigning a Source to Key 1-3 Each of the three keys may hold a variety of sources, including a cg, animation, still, a DVE box (picture-in-picture window) for camera, etc. Each source is assigned to Key 1, 2 and 3 by using the Key Selection and Source Row controls To assign a source to a Keyer: 1. Press the desired Key Selection Button, either [Key 1 Select], [Key 2 Select] or [Key 3 Select]. The button pressed will illuminate orange (or red if the key is on program), and one button in the source row will also illuminate. This lit button in the source row will indicate which source is currently assigned to the selected key. For example, in the illustration shown below, the Anim 1 device is fed into Key 2. (You can see the name of the source by looking at the device icon on the top of the PixButtons in the program row). The lit source button will illuminate red if this key is on program. This will warn you that if you now change to a different source you will be impacting the on-air content. The lit source button will illuminate orange if this key is not on air. If a shifted source (10-18) is currently in the key, it will blink on the Control panel, and illuminate a small light above the button on the SoftPanel. Key Select Buttons in the Destination Row Con trols Source Row Program Row 2. Press the desired [Source Row] button, for the source you wish to feed into the keyer. The button pressed will illuminate orange (or red if the key is on program), and the source row button that had been illuminated before will go out. Only one button in the source row may be illuminated at once. The new source, and its current contents, will also appear in the appropriate [Key PixButton] in the lower right corner of the panel. For example, in the illustration shown above, to change Key 2 from Anim 1 to CG 1, press CG 1 button in the source row (the 7th button). Broadcast Pix V2.1 install - concepts - PixMaster - switcher - CG - clips - controls - team - appendix 4.4.2 4.4.3 Direct Key Controls The Direct Key buttons are the three buttons located in the lower right corner of the control panel. They correspond to Key 1, 2 and 3, as shown below. In addition to On/Off functionality, these three buttons provide a handy place to always see key status, including: What Device is assigned to this keyer is shown by the icon (e.g. CG Channel 1) What is the name of the content element currently selected in the device (e.g. Score) Whether the Key is On Program: Red On Preview: Orange Assigned/Selected: Green (in this case) Key1 Key 2 Key 3 To Manually Bring a Key On Program: 1. Any key that is off (green or orange), can be brought on program by pressing its [Direct Key Button] in the bottom right corner of the panel. This will cause this key (such as the still in key 2 in the above example) to fade on at the rate for that keyer, and the button will change color to red. To Manually Take a Key Off Program: 1. Any key that is on-air (red), can be taken off program by pressing its [Direct Key Button] in the bottom right corner of the panel. This will cause this key (such as the title in key 3 in the above example) to fade off at the rate for that keyer, and the button will change color, from red to green (or orange if its key transition button is on). Keys may also be transitioned from the Multi-View, see section 2.5.3 NOTE: If the rate for a Key on the control panel display is set to 1, the Key will cut on/off program. To change the Key rate see section 4.4.7. There are three ways to bring Keys on and off program: by using the Transition Controls, by clicking in the keyer window on the Multi-View or by using the Direct Key buttons. Broadcast Pix V2.1 install - concepts - PixMaster - switcher - CG - clips - controls - team - appendix 4.4.3 4.4.4 Transitioning Keys with Multiple Keys or with the Background Three of the six keys can be used with the transition controls. This enables key transitions to be combined with background transitions. This also enables any effects, such as a wipe or push-off, to be used for transitioning keys, either with a background change or without a background change. Changing a Key with a Background Change: To add or subtract layers simultaneously with a change to the background video: 1. Press the [BGR] button (if it is not already illuminated) 2. Select the keys to transition with the background by pressing one or more of the adjacent [Key Transition] buttons. Each button pressed will illuminate orange (or red if the key is already on program). As each Key Transition button is pressed, the Key content will appear as an addition to the preview monitor. For example, to transition on program Key1 and Key2 along with a background change, press: Bgr Key 1 Key 2 Key 3 As each of the above [Key Transition] buttons is pressed, its corresponding [Direct Key] button in the lower right corner of the panel will change from green to orange. 3. Press [Cut] (or Auto, or use the fader arm) and the background video will change, the illuminated keys will come on program, and their [Direct Key] buttons in the lower right corner of the panel will change illumination from orange to red. In the above example, two keys were brought on program at the same time with the background. If instead the keys are already on before the transition, and you wish to bring them off program as part of a transition, then the button illumination would be as follows. When their [Key Transition] button is pressed it will illuminate red, to indicate on-air keys. The corresponding [Direct Key] PixButton will stay red. Now when cut (or auto or the fader) is pressed, the Key 1 and 2 will come off program as the background video changes, and the [Direct Key 1] PixButton and [Direct Key 2] PixButton will change from red to orange. You may combine bringing keys on and off program in the same transition. For example, if Key 1 is already on, and you wish to bring it off with a background transition, while bringing on Key 2, the illumination of the [Key Transition] buttons would be: Bgr Key 1 Key 2 Key 3 Broadcast Pix V2.1 install - concepts - PixMaster - switcher - CG - clips - controls - team - appendix 4.4.5 Changing a Key without a Background Change To add or subtract key layers without changing the background video, repeat all of the above steps, except in step one, turn off the [Bgr] button, as shown below. When [Bgr] is turned off the [Trans Pvw] button will automatically turn on as shown below, and the end state of the transition will be shown on the preview monitor, which will include the same background as currently on program. Trans Pvw Bgr Key 1 Key 2 Key 3 For more on Transition Preview, see section 4.2.1 4.4.5 Pro Transition Mode When the background and key layers are selected in the transition section of the control panel, by default, the buttons/layers are added/selected one at a time leaving the previously selected layers enabled. For most users this method is acceptable, however in some cases where rapid execution is necessary, users may prefer to only have the selected layer active, disabling the previously select layers. This mode is known as Pro Transition Mode. To Enable Pro Transition Mode: 1. In BPswitcher, select the Panel drop down menu. 2. Then Panel Settings. 3. Place a check next to Pro Transition Mode, as shown on the right. Now, any transition layer that is selected will automatically turn off any previously select layers. 4. To disable Pro Transition mode, repeat step one. Broadcast Pix V2.1 install - concepts - PixMaster - switcher - CG - clips - controls - team - appendix 4.4.5 4.4.6 Modifiers for Keyers Each Keyer can have several functions applied to it, including the key transition rate, Digital Video Effect (DVE), crop and border. To access a modifier for a key: 1. Select the desired Key, by pressing the [Key 1 Select], [Key 2 Select] or [Key 3 Select] button. The PixPad will change, for example the Key 1 PixPad is shown below: 2. The Key may be cropped on any side. Press the [Crop] PixButton on the above PixPad and the following knob values will appear as shown below. Twist the [1st Knob] for left crop, the [2nd Knob] to just crop the top, and [3rd Knob] to change which of the four corners to crop, from LeftTop (shown) to LeftBot, RightTop and RightBot. Once any side has been cropped, the display and keyer window on the MultiView will read out Cr next to the key rate, signifying cropping has been applied. You can reset the cropping to none/000 by pressing the [Crop Reset] button in the Keyer Modifier PixPad Broadcast Pix V2.1 install - concepts - PixMaster - switcher - CG - clips - controls - team - appendix 4.4.6 3. The Key may be positioned any where on screen, even when a DVE is not applied. Press the [Position] PixButton, as shown on the right, and the following knob values will appear as shown below. Twist the [1st Knob] for X-Axis control and/or the [2nd Knob] for Y-Axis control, using the knobs provides fine tuned control. For quicker control, the Joystick may also be used. Move the Joystick: Left - Right Up - Down Diagonally Once a keyer has be repositioned, the display and Keyer window on the Multi-View will read out Rp next to the key rate. You can reset the position to 0,0 by pressing the [Posit Reset] button in the Keyer Modifier PixPad. Or when no DVE is applied, twist the Joystick to reset the position to 0,0. Broadcast Pix V2.1 install - concepts - PixMaster - switcher - CG - clips - controls - team - appendix 4.4.6 4.4.7 To Change the Key Fade Rate The fade rate for all 6 Keys can be set with a knob or the numeric keypad in the PixPad. To change the key fade rate: 1. Press the [Key Select] button for the desired keyer, to assign the Device Controls to that key. 2. Turn the [left knob] to the desired transition rate, which will be shown after the letters Ra in the display above the knob. Key 3 (Ra45) Rate or Press the [Key Rate] PixButton on the Key PixPad for the desired Key, enter the rate with the [numeric keypad], as done for a transition rate, and press [Enter] to apply the rate. Broadcast Pix V2.1 install - concepts - PixMaster - switcher - CG - clips - controls - team - appendix 4.4.7 4.5 DVE Boxes (Picture in Picture) All 6 Keyers may have a DVE (Digital Video Effect) Box, otherwise known as a Picture-inPicture, applied to it. In television news shows, the DVE Box is used extensively for “overthe-shoulder” boxes that may contain a still, clip or another camera. The DVE Box enables one video or graphic to be placed in a smaller picture on top of the background video. 4.5.1 To Create a DVE Box: 1. Press the Key transition button for the desired keyer, either [Key 1 Transition], [Key 2 Transition] or [Key 3 Transition] , and it will illuminate orange, and the content of the key will appear on the preview monitor. 2. Select the Keyer you wish to use by pressing either [Key 1 Select], [Key 2 Select] or [Key 3 Select]. This will assign the Device Controls to the Keyer selected, as described in section 4.4.2. 3. Press the [DVE OnOff] PixButton on the PixPad, which will cause the word (DVE) to appear in the display to let you know the DVE is applied, as shown below: Key1 (Ra1, DVE) Rate Broadcast Pix V2.1 install - concepts - PixMaster - switcher - CG - clips - controls - team - appendix 4.5 4. Press the [DVE Controls] PixButton on the PixPad, which will bring up the following PixPad of controls: 5. Select the desired DVE Box pattern preset by pressing one of the six [DVE Box Pattern] PixButtons. The selected DVE Box pattern will appear on the preview monitor. 6. You can change which source you would like to feed into the DVE Box by pressing another [Source] button in the source row. When pressed, the content will appear in the DVE Box on the preview monitor. 7. Bring the previewed DVE Box to air by pressing either the [Cut] or [Auto] buttons, or using the [Fader Arm], or you can manually bring the DVE Box to air by pressing its [Direct Key Button] 8. To remove/reset the DVE box and return the Keyer to full screen mode, press the [DVE OnOff] PixButton. Broadcast Pix V2.1 install - concepts - PixMaster - switcher - CG - clips - controls - team - appendix 4.5.1 4.5.2 Modifying a DVE Box Several parameters of the DVE box can be modified including size, position, crop, border size and border color. To modify a DVE box: Get the desired DVE Box on the preview monitor by executing steps 1 through 5 above in section 4.5.1. 1. The position of the DVE Box may be modified by using the Joystick, as follows: Left - Right 2. Up - Down Diagonally The size of the DVE Box may be modified by twisting the Joystick. or The size may also be changed by pressing the [Size] PixButton and then twisting the [left knob] for overall size, and the [center knob] and [right knob] to individually control width and height respectively. The numbers refer to pixels (full screen 1920x1080). Key1 (Ra1, DVE) Size W:270 H:360 Broadcast Pix V2.1 install - concepts - PixMaster - switcher - CG - clips - controls - team - appendix 4.5.2 3. The edges of a DVE box may also have a simple colored border. To apply a border press the [DVE Border] PixButton on the PixPad in Device Control-B. The panel display will read a border thickness above the 1st Knob. Turn the knob to increase /decrease the border thickness. Key1 (Ra1, DVE) BWD:015 4. To change the border color, press the [Border Color] PixButton on the PixPad. The panel display will read color values for Red, Green & Blue. Turn the corresponding knobs until the desired color is reached. Key1 (Ra1, DVE) R:000 G:000 B:000 4.5.3 Multiple DVE Boxes Two DVE Boxes may be used at once, one on Key 1 and the other on Key 2. This is known as dual boxes, or a “Split-back”, as shown below. To create dual boxes set one of them up on Key 1, as described above, and then set up another on Key 2 in the same way. In the same way six DVE Boxes can also be created by turning the DVE box command on in each of the six keyers. NOTE: In the above illustration, the two DVE boxes are placed on an animated background that is playing out from the system’s clip store with a crawl placed on the bottom. Broadcast Pix V2.1 install - concepts - PixMaster - switcher - CG - clips - controls - team - appendix 4.5.3 4.5.4 Accessing Keys 4-6 Most Broadcast Pix Mica switchers come standard with 3 Keyers, as an option every model can be upgraded to a total of 6 Keyers allowing for 6 picture-inpictures. Even though Keys 4-6 have the same capabilities as Keys 1-3, as described in section 4.5, they can also be tied to a transition with the transition controls as described in section 4.4.5. The use of Integrated Memories, see section 4.11, can assist in easily bringing Keys 4-6 on/off of program. Keys 4-6 are downstream (on top) of Keys 1-3, and due to their somewhat limited capabilities they are intended for more “set and forget” applications, i.e. a logo/ station bug, a game clock in a DVE, a scrolling ticker, etc. To access Keys 4-6: 1. Double-punch the [Key 1] Key Select Button. This will activate the Key 4 PixPad Controls, as shown below. The Key 1 button will now be blinking, indicating that Key 4 is active and on a SoftPanel the Key 1 button will turn into a Key 4 button. (To access Key 5 double-punch Key 2, and for Key 6 double-punch Key 3.) 2. You now have the same DVE, rate and cropping controls as described in section 4.4.6. 3. You now can preview the Key by pressing [Key OnOff Prev] in the PixPad, or you can take the Key to program by pressing [Key OnOff Prog]. The Key OnOff Prev button replicates the key transition buttons. 4. To take the key off of Preview or Program, repeat step 3. Broadcast Pix V2.1 install - concepts - PixMaster - switcher - CG - clips - controls - team - appendix 4.5.4 4.6 Source Controls All Broadcast Pix sources, both external live and internal graphics and clips, have various parameters which can be modified known as Source Controls. For external live sources you can set the AutoAspect treatment, as described in section 1.8.1, as well as chromakey/luma key levels. For internal source controls you can also set the AutoAspect treatment, as well as any control that the device has enabled. Source Controls reside on the the actual input, in result wherever that source is outputted to, it will have the associated source controls applied to it. To activate source controls: 1. Select the [Controls] button in the Destination Row on the control panel or SoftPanel and it will illuminate. (On older panels, this is the [Capture] button) 2. The display will read out which source is selected and the source row will have its button illuminated. To effect/modify another source select any mapped source on the switcher’s Source Row. The display will read out one of the following: (9N): 16:9 source with no treatment (9B): 16:9 source with letter box treatment (9F): 16:9 source with 14:9 treatment (9C): 16:9 source with center crop treatment (4N): 4:3 source with no treatment (4B): 4:3 source with pillar box, treatment (4F): 4:3 source with 14:9 treatment (4C): 4:3 source with center crop treatment. Broadcast Pix V2.1 install - concepts - PixMaster - switcher - CG - clips - controls - team - appendix 4.6 The PixPad will change to show the attributes for source controls, all the external live inputs will have the same PixPad, and each internal device will have its own specific one, as shown below. External Live Source Clip Source CG Source Still Source Animation Source 3. Select the native aspect ratio of the source, either [Native 4:3] or [Native 16:9], in the PixPad. 4. Now select the desired treatment effect, either [Auto Asp Box], [Auto Asp 14:9] or [Auto Asp Crop]. Note that the Multi-View source monitors will only show the native aspect ratio, 16:9 or 4:3 boxed, whereas the Multi-View Preview and Program monitors will also show the applied treatment. The Animation store does not have any Aspect Controls, since all content must be 1920x1080 – 16:9. Broadcast Pix V2.1 install - concepts - PixMaster - switcher - CG - clips - controls - team - appendix 4.6 4.7 Chromakey Chromakey is a method of removing a solid background color and replacing it with a different image. The most common application for Chromakey (also called green/ blue screen) is in news/weather production, where a person in front of a blue wall or a green wall is taped with video camera, and then using a Chromakey the person is cut out of the image and placed on a different background, such as a weather map. One Chromakey comes standard with the Broadcast Pix switcher, and as an option multiple sources may have a Chromakey assigned to it, ideal for creating virtual sets. When using a Chromakey, all controls are accessed through the Source Controls PixPad. Also, when a Chromakey is applied to a source, the chromakey will appear everywhere that source is applied to, i.e. program, preview, key, etc. Only external live sources and clips may have chromakey applies to them. The most important element to a successful Chromakey is even lighting. Not only do you need to light your subject with standard 3-point lighting (Key, Fill & Back light) it is also important to evenly light your Chromakey wall (the background of the subject). Once that is accomplished you are now ready to use the Chromakey feature. 4.7.1 Activating the Chromakey 1. Place the source which is shooting the subject to be Chromakeyed in a Key by pressing the [Key Select] button of that key in the destination row and then the [source] button for the desired camera in the source row. This example will assume Key 2 is the desired location. You may Chromakey any external live source, or any clip from within the clip store. 2. Then bring Key 2 onto preview, by pressing the [Key 2 Transition] button. 3. Select the [Controls] button, in the destination row of the control panel, and then the appropriate [source] button of the source you are keying in the source row, as described in the previous section. The PixPad will change and show one of the following: External Live Source Clip Source Luma/Chroma Controls Broadcast Pix V2.1 install - concepts - PixMaster - switcher - CG - clips - controls - team - appendix 4.7 4. Press the [Chrma OnOff] button on the above PixPad and the large display will show the letters Chr added to the modifiers in the large display to let you know the Chromakey has been turned on. 5. Press the [Chrma Cntrls] button on the above PixPad to bring up the Chromakey controls on the PixPad as shown below. (The [Chrma Cntrls] button will not bring up these controls unless you have turned the Chromakey on, as described in step 4.) 6. To select the default settings for Blue or Green Chromakey select either the [Key Blue] or [Key Green] in the above PixPad. This will activate the factory settings for either Chromakey, additional adjustments may be needed. Broadcast Pix V2.1 install - concepts - PixMaster - switcher - CG - clips - controls - team - appendix 4.7.1 4.7.2 Chromakey Settings There are a number of Chromakey settings that may be adjusted to give you greater control of your Chromakey. It is important to note that the smallest adjustment can cause a key to look good or bad. All adjustments are controlled though the Key’s [Chrma Cntrls] PixPad, as shown on the previous page. When creating a Chromakey it is all about creating a wedge of color on the color wheel to generate a matte. Each Chromakey has these available controls, although Hue and Acceptance Angle are the most important: Hue [Hu]: Position around color wheel of the wedge, the actual color of the Chromakey background. Red = 0 (approximately), Green = 120, Blue = 240 Gain [Gain]: Increases the transparency of the key. It can tighten the key around an object at the cost of making the edges harder. (0 to 100) Acceptance Angle [AcAn]: Size of the wedge on the color wheel, in degrees. Outside of the acceptance angle is opaque, within has increasing transparency as you approach the exact hue. The wider the angle the more colors are accepted as transparent. (0 to 180) Clip [Clp]: Represents offset of the wedge of the color being selected. Negative (-) towards higher saturation, positive (+) towards opposite side of the color wheel. Useful when dark objects are becoming fully transparent from a small amount of reflected green. (-100 to 100) Shrink [Shr]: Shrinks the key around the object based on the shape of the object. Good for tightening the key around hair. If it is overdone it can also give a harsh edge. Useful as a finishing step, but won’t help if there is not a good set of base parameters. (0 to 100) Spill Suppression [Spil]: Spill suppression subtracts a color value from places from the ! Chromakey source where the matte is not totally opaque or transparent. So instead of a green fringe, there is a black one, for example. (0 to 100) Suppression Angle [SuAn]: A 2nd wedge that can be generated that has a hard edge instead of the soft edge. (0 to 180) Suppression Clip [SCl]: Same as Clip, but for a hard edge mask. (-100 to -5) Broadcast Pix V2.1 install - concepts - PixMaster - switcher - CG - clips - controls - team - appendix 4.7.2 4.7.3 Adjusting the Chromakey 1. Press the [Hue Gain Acc] PixButton in the [Chrma Cntrls] PixPad. 2. Adjust the Hue value to the color of your Chroma wall by turning the knob under the Hue display. You will notice the color you are keying out in a circle on the source window on the Multi-View. 3. Adjust the Gain value to around 20, which will key out most of the background. 4. Adjust the AcAn value until the colored edge around your subject is mostly keyed out. 5. Press the [Clip Shrink Spill] PixButton in the [Chrma Cntrls] PixPad. 6. Adjust the Clp value, to reduce the amount of your background that is remaining. This value should be around 0 plus or minus a few degrees. Too much clip will cause your subject to be transparent. 7. If needed, you may shrink the edges of your subject by adjusting the Shr value. 8. Adjust the Spil value to a desired effect, too much spill will give a dark outline on your subject. 9. Adjust the remaining settings, if needed, by pressing the [Sup S Clip] PixButton, to fine tune the key to eliminate any further spill of the the background that may be on your subject. Broadcast Pix V2.1 install - concepts - PixMaster - switcher - CG - clips - controls - team - appendix 4.7.3 4.8 Luma key Similar to Chromakey, Luminance key or Luma key is a method of removing the dark portions of a video picture and replacing that with another image with a different image. A common application for Luma key is in worship productions, where white song words with a black background from a computer signal input (like PowerPoint), and then using a Luma key the words are cut out of the image and placed on a different background, such as a clip from the clip store or over a camera filming the choir. One Luma key comes standard with the Broadcast Pix switcher, and as an option multiple sources may have a Luma key assigned to it. When using a Luma key, all controls are accessed through the Source Controls PixPad. Also, when a Luma key is applied to a source, the Luma key will appear everywhere that source is applied to, i.e. program, preview, key, etc. 4.8.1 Activating & Adjusting the Luma key 1. Place the source which is to be Luma keyed in a Key by pressing the [Key Select] button of that key in the destination row and then the [source] button for the desired camera in the source row. This example will assume Key 2 is the desired location. You may Luma key any external live source, or any clip from within the clip store. 2. Then bring Key 2 onto preview, by pressing the [Key 2 Transition] button. 3. Select the [Controls] button, in the destination row of the control panel, and then the appropriate [source] button of the source you are keying in the source row, as described in section 4.6. The PixPad will change and show one of the following: External Live Source Clip Source Broadcast Pix V2.1 install - concepts - PixMaster - switcher - CG - clips - controls - team - appendix 4.8 4. Press the [Luma OnOff] button on the above PixPad and the large display will show the letters Luma added to the modifiers in the large display to let you know the Luma Key has been turned on. In addition, the Multi-View will display a white circle on the source window. 5. Adjust the Clip value by turning its knob under the display. The Clip setting determines the range of the brightness that is cut out/removed. The greater amount of clip the more transparent the source will be. 6. Adjust the Gain value by turning its knob under the display. The Gain setting determines the overall amount of brightness that is cut out. The greater amount of gain the harsher the edges will be, too much gain will make the entire source transparent. 7. To invert the keying, press the [Luma Cntrls] button on the Source Controls PixPad to bring up the Luma Key controls on the PixPad as shown below. (The [Luma Cntrls] button will not bring up these controls unless you have turned the Luma Key on, as described in step 4.) 8. Press the [Invert] button on the above PixPad and the large display will show the letters Inv, as shown at the top of the page. Inverting the key reverses the values used in the luminance key. Inverting the key can assist in fine-tuning the key. Broadcast Pix V2.1 install - concepts - PixMaster - switcher - CG - clips - controls - team - appendix 4.8.1 4.9 Fluent Controls The Chromakey and Lumakey settings may also be modified and controlled from the Multi-View using the Fluent Controls window and adjusting settings with the mouse. Fluent Controls give you a graphical representation of the color being keyed out and an easier way of modifying settings. All the settings described in the previous sections are available for control inside the Fluent Controls window. To adjust the Chromakey controls 1. Open the Fluent Controls window by selecting the Panel, Fluent Controls menu from the Broadcast Pix menu button, as shown on the right. 2. The Fluent Controls window will appear, as shown on the right. Select the desired input to modify by clicking on the Adjust setting: pull down menu. This example will use Input 1. 3. To turn on the Chromakey, click on the Chromakey option and it will illuminate yellow, this will turn on the chromakey for this input and the available chromakey settings will appear, as shown on the right. 4. To select the color to key out, either turn the Hue wheel to the desired hue. Or select and hold down the Pick Color (s) button, it will illuminate blue, and move the mouse anywhere on screen to select a color. The color wheel will change to a video preview of the pixels you are about to select, as shown on the right. To pick one specific value release the mouse, and the hue will change. To select a range of colors, while holding down the mouse select select Ctrl on the keyboard, then release the mouse. Broadcast Pix V2.1 install - concepts - PixMaster - switcher - CG - clips - controls - team - appendix 4.9 5. To modify other chromakey setting, turn each setting wheel based on section 4.7.2. 6. To assist with keying the correct values, each value may be disabled to view how it is affecting the key. To disable a setting, click on the green activator button for any/all of the values, the button will turn red, and shown on the right. To enable the setting click on the red activator button. 7. To copy and paste chromakey values from one input to another, configure one input the the desired settings then click on the Store button, as shown on the right. In the Adjust settings: pull down menu select a different input and click on the Recall button. Now all the values from the previous input are copied to this newly selected input. To adjust Lumakey controls: 1. Repeat steps 1 through 3 above, by opening the Fluent Controls windows. 2. Click on the Lumakey option, and it will illuminate yellow, as shown on the right. 3. To modify the clip and gain on the Lumakey turn the Clip and/or Gain wheels to the desired settings. Note that all other settings are disabled, as they are not available for Lumakey. To invert the chroma/luma key: 1. In the Fluent Controls window, select the Invert button and it will illuminate blue, as shown on the right. 2. To revert to normal video, reselect the Invert button and it will turn black. Broadcast Pix V2.1 install - concepts - PixMaster - switcher - CG - clips - controls - team - appendix 4.9 4.10 External Key The Broadcast Pix Mica systems supports 1 external keyer, useful when connecting an external graphics system to use in conjunction with the Broadcast Pix. It supports clip and gain adjustments, unshaped signals and key inversion and may be used on any key layer. For the external key to work properly the external CG machine needs to provide a Key Cut and a Key Fill signal using the identical formats on each channel. Input 8 on the Mica Switcher must be used as the Key Fill, and input 9 (K) must be used for the Key Cut signal. 4.10.1 To setup the External Key: 1. Select Setup, Mica IO Assignments…., then click on the Input Assignment button. To assign the inputs being used for the Cut and Fill channels, this step is usually done in pre-production. 2. Name the Cut and Fill channels with a custom name as described in section 1.8 This example will use Graphic-Cut and Graphic-Fill. 3. Under the Icon Type drop down menu for Input 8, select Key Fill. 4. Apply your changes by selecting OK in the Mica Input Assignments window, then click on OK in the Mica IO Assignments window, to close. 5. Map the Key Fill input using PixMaster, as described in section 3.7.1. Once the show is saved, the Fill channel will automatically get assigned a custom PixButton, as shown below. The Fill channel has a CG icon with a F next to it. Broadcast Pix V2.1 install - concepts - PixMaster - switcher - CG - clips - controls - team - appendix 4.10 4.10.2 External Key Operation The external key may be assigned to any keyer. When the Key Fill input is assigned to a keyer, the Cut channel is automatically assigned to the keyer as well. When the external keyer is in use, all the Keyer Modifiers discussed in section 4 are still available. Note that the external cut signal is not assignable or visible on the Multi-View. This example will use Key 4. To operate the external keyer: 1. Select the desired Keyer, this example will use Key 4. Select [Key 4 Select] button by double-punching the [Key 1 Select] button in the Destinations Row, it will illuminate orange and start blinking, as shown below. Key 4 Key 2 2. Select the [CG Fill] button using the Sources Row. The PixPad will change, showing the Key 4 Modifiers and the display will change showing Clip and Gain adjustments, as shown below. 3. To preview the external keyer over your background video, select the [Key 4 OnOff Prev] PixButton in the PixPad. To take the external keyer onto program over your background video, select the [Key 4 OnOff Prog] PixButton in the PixPad. 4. Adjust the Clip by using the [Clip Knob] and adjust the Gain by using the [Gain Knob]. To invert the key to adjust the clip/gain settings, select the [X Key Invert] PixButton. The display will read out Inv. To turn off the invert, reselect the [X Key Invert] PixButton. Broadcast Pix V2.1 install - concepts - PixMaster - switcher - CG - clips - controls - team - appendix 4.10.2 4.11 Auxiliary Output Control Auxiliary (Aux) outputs are additional outputs of individual inputs that can be sent to various locations for secondary use, like an external monitor for engineering or a slo-motion device for sports applications. For the most part, traditional switchers offer only one layer to be sent to an Auxiliary output. All Broadcast Pix Mica switchers have the ability to overlay any/all of Keys 1-6 onto one Aux output, this is known as PowerAux. This feature is ideal for producing two simultaneous shows from the same system for two different audiences, without the cost and complexity of a 2ME switcher. In addition, PowerAux converts the selected input to the format assigned in Mica Output Assignments and allows internal clips and graphics to be sent as an auxiliary output. There is only one PowerAux, which is accessed through Aux 1. PowerAux needs to be enabled on systems with all 6 Keyers, when PowerAux is enabled, the DVE capability on Key 6 is disabled and only animations or black can be assigned to that keyer. To Enable PowerAux: 1. Click on the Broadcast Pix menu button. 2. Select the Setup, System Settings… option, as shown on the right. 3. In the System Settings window, click on the 1ME tab. 4. Under the 1ME bus mode section, select the 5 keys, 1 graphic key, 1 PowerAux option. A restart message will appear on the bottom of the window. 5. Click on the OK button to close the window. 6. Close the Broadcast Pix Switcher application by selecting File, Quit. 7. Restart the application by double-clicking the Broadcast Pix Switcher icon on the desktop. Broadcast Pix V2.1 install - concepts - PixMaster - switcher - CG - clips - controls - team - appendix 4.11 4.11.1 Aux Output on Mica 1000 Mica 1000 switchers have 1 Aux output, any source mapped to the show/panel may be routed to the PowerAux output. To operate Aux 1: 1. On the control panel (or SoftPanel), press the [Aux 1] button in the Destination row and it will illuminate orange, as shown below. The display will also read out what input is currently selected (if any) and the source row will display the currently selected source. 2. Select the source you wish to assign to the Aux by pressing its button in the source row, and it will illuminate orange, and the video will be sent to the selected output. In addition, the Multi-View will show the name of the source selected if the Aux Tab and the display will read out the newly selected source. 4.11.2 Assigning Output Sources In addition to routing external live sources and internal sources mapped to the switcher, you may also assign any output source to an Auxiliary output. Output Sources are Program, Preview and Clean Feed. 1. Setup your Auxes as described in sections 4.11. When an Aux PixButton is selected in the Destinations Row, the Device Control PixPad will show the a selectable outputs, as shown on the right. 2. Select the desired [Output] PixButton, either [Program], [Preview], or [Clean Feed]. NOTE: The ME1 Prog and ME1 Prev buttons are not selectable, since they dedicated for Granite 5000/6000 switchers. Broadcast Pix V2.1 install - concepts - PixMaster - switcher - CG - clips - controls - team - appendix 4.11.1 4.11.3 PowerAux Control To Access PowerAux: 1. Assign an input to Aux 1, as described in section 4.11.1. 2, Select the [Aux 1] button in the Destination Row and the PixPad will display the following: Aux 1 Modifier PixPad Aux 1 PowerAux PixPad 3. In the Aux Modifier PixPad select the [Pwr Aux] PixButton. The PowerAux PixPad will appear, as shown above. 4. Select the desired Key(s) to be overlaid onto the Aux output either [Key 1 OnOff], [Key 2 OnOff], [Key 3 OnOff], [Key 4 OnOff], [Key 5 OnOff] and/or [Key 6 OnOff]. The display will read out the keys you have on Aux 1. The Keyers will fade on/off based off the Keyer Rate, as described in section 4.4.7. NOTE: Although you can use PowerAux on the Preview and Program outputs, if a keyer is already on Preview or Program, you can not remove the keyer from only the PowerAux. You can, however, keep the keyer on PowerAux, if you remove it from Preview or Program. Version 2 does not allow for Program or Clean Feed to be assigned to the PowerAux output. Broadcast Pix V2.1 install - concepts - PixMaster - switcher - CG - clips - controls - team - appendix 4.11.3 4.11.4 Optional Remote Panels As an option you may remotely control any Switcher output with Remote Panels. The Remote Panels are 1RU frames that connect directly to the Mica Switcher and to the Mica Server to provide Aux bus selection, as well as act as a Macro Player to trigger premade switcher effects. They are ideal in replay applications where each replay station needs control of an output to select an input or for an engineering station to monitor color and shading adjustments of multiple inputs. Up to 40 Remote panels may be connected to the Mica System through a 100BASE-T TCP/IP connection. Each panel can be configured with different user modes, which can restrict or allow access of any input or output. 4.11.5 Remote Panel Wiring The Remote Panel, Mica Server and Control Panel all must be on the same network using a Network Switch using standard straight-through Cat5e cables. The Remote Panels fit into a standard 19” rack, with the integrated rack ears, which are not removable. Wire the Remote Panel(s) as described below: 1. Connect the Remote Panel(s) to a Network Switch using the To Switcher connector. (Note the Network Switch is not provided by Broadcast Pix) 2. Connect the Mica Server to the same Network Switch using the motherboard NIC connector. 3. Connect the Control Panel to the same Network Switch using either one of the Network connector. Remote Panel Network Switch Mica Server 1 ME Control Panel Broadcast Pix V2.1 install - concepts - PixMaster - switcher - CG - clips - controls - team - appendix 4.11.4 4.11.6 Remote Panel Configuration Once the Remote Panel(s) are wired and powered on each unit must be set to it’s own IP Address. By default each Panel comes shipped with the IP Address of 192.168.53.200. The Mica Switcher, Server and Control Panel are all on the 192.168.53.XXX subnet. In most installations only the last 3 digits of the IP address of the panel need to be adjusted. Note that there is no on/off switch, simply plug in the AC power to turn the unit on. Once on, the Power LED will illuminate green, with the other buttons not illuminated. If a show is running the Remote Panel will attempt to connect to the Mica System and autoconnect if the Remote Panel has a valid IP address. To Change the Remote Panel IP Address: 1. On the Remote Panel, select and hold down the [Shift] button, it will illuminate yellow. Then select the [Lock] button, as shown below. This will put the Remote Panel into an offline setup mode, as shown below. Set Panel Set Set Code Light Test Mode IP Svr IP Black Ver Show Pix 2. Shift Join The Show Press the [2] input PixButton labeled Panel IP, and the PixButtons will change showing the assigned IP address, as shown below. 1 3. Panel Setup 9 2 1 6 8 0 5 3 2 0 0 Exit Panel IP Press the [10], [11] and/or [A] input PixButtons to enter the desired address. The numbers will cycle from 0 to 9. For example to enter the address 192.168.53.212, press the [11] PixButton 1 time and the [A] PixButton 2 times. 4. Select the [Output] PixButton labeled Panel IP to apply and exit out of the setup function. If a show is running, the panel will attempt to connect with the new IP address. While the panel connects the Status LED will blink blue, once connected with a valid IP address the LED will turn to solid blue. Broadcast Pix V2.1 install - concepts - PixMaster - switcher - CG - clips - controls - team - appendix 4.11.6 To Change the Server IP Address: 1. On the Remote Panel, select and hold down the [Shift] button, it will illuminate yellow. Then select the [Lock] button. 2. This will put the Remote Panel into an offline setup mode, as shown below. 3. Press the [3] input PixButton labeled Set Svr IP, and the PixButtons will change showing the assigned IP address of the Server. It is important that the IP address of the Mica Server and this setup menu match. On most installations this step is not necessary. Set Panel Set Set Code Light Test Mode IP Svr IP Black Ver Show Pix Panel Setup Shift Join The Show 4. Press the input PixButtons to enter the desired address. The numbers will cycle from 0 to 9. 5. Select the [Output] PixButton labeled Set Server IP to apply and exit out of the setup function. 6. Click on the [Output] PixButton labeled Join The Show to connect to a running show. To Change the Button Contrast: 1. On the Remote Panel, select and hold down the [Shift] button, it will illuminate yellow. Then select the [Lock] button. 2. This will put the Remote Panel into an offline setup mode, as shown below. 3. Press the [4] input PixButton labeled Set Black, and the PixButtons will change showing black squares in green, orange and red buttons. Use these buttons as a reference for legibility. Set Panel Set Set Code Light Test Mode IP Svr IP Black Ver Show Pix Panel Setup Shift Join The Show 4. Press the [Lock] button to increase the contrast. 5. Press the [Macro] button to decrease the contrast. 6. Press the [Output] PixButton labeled Set Black to apply the changes and to return to the setup menu. Broadcast Pix V2.1 install - concepts - PixMaster - switcher - CG - clips - controls - team - appendix 4.11.6 4.11.7 Remote Panel Setup Each Remote Panel can be setup with up to 22 modes, which allow and/or restrict the ability to assign inputs and/or outputs. In addition, different Macros or SnapShot memories are assignable to each mode. This setup is done in PixMaster Show Editor and every setting is show-based, meaning that all the settings are saved and recalled on a show by show basis. To Setup the Remote Panels: 1. Launch BPswitcher and load a show, as described in section 1.6. 2. Click on the Broadcast Pix Menu and select File, Edit Show…, as shown on the right. 3. In the PixMaster window, select the Remote Panels button, as shown on the right. This will open the Remote Panel Setup window, as shown below. Mode Selection Mica Switcher Inputs Mica Switcher Outputs Memory Assignment Broadcast Pix V2.1 install - concepts - PixMaster - switcher - CG - clips - controls - team - appendix 4.11.7 4. Select the desired Mode to modify either Mode 1 – Mode 11, the PixButton will highlight orange, as shown on the right. To select Modes 12-22 select the View Modes 12-22 button, as shown on the right. 5. The bottom window will update to show the current state of the mode. In the Switcher Inputs section, click on the input to enable or disable 1 through 8, the PixButtons will update to Grey or Green, as shown to the right. Grey PixButtons signify that the input or output is blocked and not accessible from the Remote Panel. Green PixButtons signify that the input or output is allowed for selection. The inputs shown are the direct inputs to the Mica Switcher and the names are automatically created from the Mica Input Assignments window. They may not be reordered. 6. To assign a processed output like Program or Preview to the A or B input buttons, click on the A or B button and a drop down menu will appear, as shown on the right. The list of available outputs from Mica Output Assignments will appear, select the desired output. The PixButton will update showing the assigned output, as shown on the right To access buttons C and D click on the Shift button and repeat this step. Broadcast Pix V2.1 install - concepts - PixMaster - switcher - CG - clips - controls - team - appendix 4.11.7 7. In the Switcher Outputs section, click on the outputs to enable or disable 1 through 6, the PixButtons will update to Grey or Green, as shown to the right. These output are automatically set from the Mica Output Assignments window. If Clean Feed is assigned it will automatically be red/disabled. Enabling these outputs will grant access on the Remote Panel to switch. Even though only one output button is available on the Remote Panel, all outputs may be cycled to. 8. To assign Macro or SnapShot memories, in the Memoires section click on the desired memory button either 1 through 11. An assign memory window will appear, as shown on the right. The list of numbered Macros and SnapShot memories from the memories folder will appear. Only memories with a leading number may be viewed in this list and assigned. Select the desired memory and click on the Assign to Button button. The assign window will close and the PixButton will update showing the number and/or custom name, as shown on the right. To view/assign memories 12-22 click on the Shift button, as shown on the right. To un-assign a memory, click on an assigned memory button, and in the Assign memory window click on the Unassign Memory button. The PixButton will now be blank. Broadcast Pix V2.1 install - concepts - PixMaster - switcher - CG - clips - controls - team - appendix 4.11.7 9. To configure other modes repeat steps 4 – 8 above. 10. To apply and save the changes click on the OK button in the Remote Panel Setup window. 11. In the main PixMaster Show Editor window, click on the Save Show button. 4.11.8 Remote Panel Operation As each Remote Panel connects to a running Broadcast Pix show, the last selected mode for each panel is recalled. Any panel may have access to all 22 modes. To Set a Mode on the Remote Panel: 1. On the Remote Panel, select and hold down the [Shift] button, it will illuminate yellow. Then select the [Lock] button, as shown below. This will put the Remote Panel into an offline setup mode, as shown below. Set Panel Set Set Code Light Test Mode IP Svr IP Black Ver Show Pix 2. Shift Join The Show Press the [1] input PixButton labeled Set Mode, and the PixButtons will change showing the Modes 1- 11 and an Exit button, as shown below. Mode Mode Mode Mode Mode Mode Mode Mode Mode Mode Mode 1 2 3 4 5 6 7 8 9 10 11 3. Panel Setup Exit Shift Join The Show Select the desired [Mode] PixButton 1 through 11, to access modes 12-22 select the [Shift] button. The Remote Panel will automatically connect to a running show with the newly selected mode. Broadcast Pix V2.1 install - concepts - PixMaster - switcher - CG - clips - controls - team - appendix 4.11.8 To Change an Output: 1. On the Remote Panel, select the [Output] PixButton, it will illuminate orange and display the selected output, as shown on the right. 2. Continue to select the [Output] PixButton until the desired output is reached. If all outputs are enabled in the Output Assignments, then there are up to 3 button pushes. 3. In the Inputs section, select an [Input] PixButton 1 through 8, A or B. The button will illuminate orange (red if Program is the selected output) and the video will be routed to the SDI output on the Switcher. 4. To access inputs, C or D, select the [Shift] button, it will illuminate yellow, as shown on the right. Repeat step # 3 to select an input. AUX 1 Shift AUX 1 To return to inputs 1-8 select the [Shift] button and the button will turn off. To Lock the Remote Panel: 1. On the Remote Panel, select the [Lock] button, it will illuminate red, as shown on the right. Now any button push will be ignored by the panel, preventing any accidental switch. 2. Lock Macro To unlock the panel, select the [Lock] button, and it will turn off. The Remote Panel is now back in it’s normal operational mode. Broadcast Pix V2.1 install - concepts - PixMaster - switcher - CG - clips - controls - team - appendix 4.11.8 To Run a Macro: 1. Lock On the Remote Panel, select the [Macro] button, it will illuminate green, as shown on the right. Macro The A PixButton will turn to a Stop button and the B PixButton will turn to a Play button. Any assigned memories will now appear on the input PixButtons. The Output PixButton is disabled in the Macro mode. 2. To run a Macro or a SnapShot MEM, select the desired [PixButton], the button will illuminate red, as shown on the right. 3. If a Macro has a pause point, the PixButton will illuminate orange, as shown on the right. To resume playing a paused macro, re-select the active [PixButton] or press the [B] input PixButton with the red Pause icon. The Macro PixButton will illuminate red and the B PixButton will illuminate orange and turn to a Play icon. 4. To stop running a macro, re-select the macro/SnapShot [PixButton] or select the [A] input PixButton with the orange Stop icon. A B The memory PixButton will return to a green/not selected state. 5. To access memories 12-22, select the [Shift] button, it will illuminate yellow, as shown on the right. Repeat steps # 2-4 to control memories 12-22. Shift All shifted memories will blink when selected, playing or paused to signify they are on the shifted row. To return to memories 1-11 select the [Shift] button and the button will turn off. 6. To return to the output selection mode, select the [Macro] button and it will turn off, as shown on the right, and the input PixButtons will show the enabled inputs. Lock Macro NOTE: Only one Macro at a time may be played out. Selecting a Macro while one is playing will stop the Macro. Broadcast Pix V2.1 install - concepts - PixMaster - switcher - CG - clips - controls - team - appendix 4.11.8 4.12 SnapShot Memories The Broadcast Pix system has a powerful memory system that can combine all devices in the system. It enables the saving and instant recall of a panel’s set-ups, or the set-ups plus the sources assigned, or even the individual content element in a device, such as a specific lower third graphic in the CG. The Mem system can save an entire panel, or a portion of it, such as a keyer, effect, preview source, aux, key state, etc. SnapShot Memories, or “Mems” for short, are generally saved during pre-production before a show is on-air. The saving process takes several steps to indicate exactly which portions of the panel to save, and whether to save just the set-ups or the source assignments as well. In contrast, since the recalls of memories happen on air, recall is streamlined and designed to be quickly accessible. There are a total of 999 global memories, which can be sorted in PixMaster, as described in section 3. 4.12.1 To Save a Mem: 1. Begin by putting the panel into the desired state that you would like to save. 2. Press the [Mem] button in the Device Select, and the first page of your memories will appear in Mem PixPad. 3. On the Mem PixPad, press the [Controls] PixButton, and the following Mem controls PixPad will appear. Broadcast Pix V2.1 install - concepts - PixMaster - switcher - CG - clips - controls - team - appendix 4.12 4. On the Mem controls PixPad, Press the [MEM Save Snap Shot] PixButton, and this PixPad will appear, which you can select where you want to save the SnapShot Mem: For the first unused memory position, press the [Mem First Avail] PixButton To edit a current Mem that you recently opened, press the [Mem Current] PixButton For the next Mem beyond the current one, press the [Mem Next] PixButton For a specific number press the [Numeric Keypad] PixButton, and a keypad will appear on which you can enter the Mem number desired. When selected, the Mem location chosen will appear in the panel display, such as Mem19, and the Mem elements PixPad will appear, as shown below: 5. On the Mem elements PixPad, choose the panel elements you want to save on this mem by pressing the various PixButtons. As you press each, the display will keep track of them, so you know what you saved. For example, to save key 1, press the [Mem Save Key 1] PixButton: Press it once for the key set-up, and the display will say 1k. For example a DVE box set-up. Press it again to save both key set-up and the source number assigned to it, and the display will say 1s. For example a DVE box set-up, plus which source number to fill it with. Press it yet again to save the key set-up, plus the source number, plus the content element number within the source, and the display will say 1c. For example a DVE box set-up, plus which source number and content element number to fill it with (like the 4th clip in the first clip store). If you press it a third time no key 1 information will be saved, and the display will reflect that. Broadcast Pix V2.1 install - concepts - PixMaster - switcher - CG - clips - controls - team - appendix 4.12.1 6. For example, if you want to save all three keyer set-ups, and the sources as well on keys 1 and 3, then press the [Mem Save Key 1] PixButton twice, the [Mem Save Key 2] PixButton once, and the [Mem Save Key 3] PixButton twice, and the following will appear in the display: 7. Continue selecting any other elements of the panel you would like to save in this Mem: [Mem Save Key 4] PixButton will save the Key 4 keyer set-ups, press again to save a specific source, press once more to save the content. (4k, 4s or 4c) [Mem Save Key 5] PixButton will save the Key 5 keyer set-ups, press again to save a specific source, press once more to save the content. (5k, 5s or 5c) [Mem Save Key 6] PixButton will save the Key 6 keyer set-ups, press again to save a specific source, press once more to save the content. (6k, 6s or 6c) [Mem Save Prev] PixButton will save the preview source, press again to save the content. (Pv or Pvc) [Mem Save Prog] PixButton will save the program source, press again to save the content. (Pg or Pgc) [Mem Save Trans] PixButton will save the transition selected, as well as any modifiers including softness, aspect and rate. If you press it again it will also save the state of the [Bgr] and key transition buttons. (T or T+) [Mem Sav More] PixButton enables saving the state of the direct key buttons 1-6, state of the auxiliary outputs and the iBoB DSK state. It does this individually by bringing up a secondary PixPad that lets you select the each option. When finished press the [Up Arrow] to return to the main element selection PixPad. (see next page) Broadcast Pix V2.1 install - concepts - PixMaster - switcher - CG - clips - controls - team - appendix 4.12.1 8. [Mem Save Direct Key 1] PixButton will save the state (on/off) of Direct Key 1. (D1) [Mem Save Direct Key 2] PixButton will save the state (on/off) of Direct Key 2. (D2) [Mem Save Direct Key 3] PixButton will save the state (on/off) of Direct Key 3. (D3) [Mem Save Direct Key 4] PixButton will save the state (on/off both on preview and program) of Direct Key 4. Useful for quickly brining on/off Key 4. (D4) [Mem Save Direct Key 5] PixButton will save the state (on/off both on preview and program) of Direct Key 5. Useful for quickly brining on/off Key 5. (D5) [Mem Save Direct Key 6] PixButton will save the state (on/off both for preview and program) of Direct Key 6. Useful for quickly brining on/off Key 6. (D6) [Mem Save Direct All] PixButton is a short cut for saving Direct Keys 1 to 6. Press again and it clears all 6 Direct Keys from the display. (D123456 or blank) [MEM Save More Keys] PixPad [Mem Recall Rate] PixButton sets the amount of time in frames a memory will take to be recalled during a production. Useful for creating on-air DVE moves for push-back animations. [Mem Save All] PixButton saves the state of all the devices on the control panel. Press it again and it will clear the memory and the display. [Mem Sav ME 1] This function is not available on a Mica System. [Mem Sav More] PixButton saves the state of the auxiliary outputs. It does this individually by bringing up a secondary PixPad that lets you select the each option. When finished press the [Up Arrow] to return to this PixPad. (see next page) Broadcast Pix V2.1 install - concepts - PixMaster - switcher - CG - clips - controls - team - appendix 4.12.1 9. [Mem Save iBoB DSK] PixButton will save the state of the iBoB DSK on a Slate 2100G only. This function is not available on a Mica System. [MEM Save Aux] PixButton will save the state of the auxiliary outputs. It does this individually by bringing up a secondary PixPad that lets you select the each option. When finished press the [Up Arrow] to return to this PixPad. (see below) 10. [Mem Save Aux 1] PixButton will save the source assigned to Aux 1. (A1) [Mem Save Aux 2-6] PixButton will save the source assigned to Auxes 2-6. This function is not available on a Mica System. (A2-6) [Mem Save All] PixButton is a short cut for saving all 12 Auxes. Press again and it clears all 12 Auxes from the display. (A1-12 or blank) 11. [MEM Save Aux] PixPad Once all your options are selected, on the main Mem controls PixPad press [Save MEM]. If the main Mem PixPad is not visible, press the [UP] PixButton until it is visible. Once select the display will read out that your memory is saved, similar to as shown below. Main Mem PixPad Broadcast Pix V2.1 install - concepts - PixMaster - switcher - CG - clips - controls - team - appendix 4.12.1 4.12.2 To recall a Mem 1. Press the [Mem] device button, and the Mem PixPad will appear. 2. Press the desired [Mem x] PixButton and the memory will be recalled at the frame rate saved in that Mem. 3. If the desired SnapShot MEM is not on this top page, press the [Next] PixButton until you reach the page that contains it. Once a Memory is recalled the display will read out the memory number and it’s attributes, plus the Status Bar on the Multi-View will display which SnapShot MEM was recalled. 4.12.3 To recall a Mem by number 1. Press the [Mem] device and the MEM PixPad will appear. 2. Press the [Controls] PixButton. 3. Then in the following PixPad select the [Numeric keypad] PixButton. 4. Enter the number of the desired MEM in the number PixPad. 5. Press the [Enter] PixButton to recall the MEM. NOTE: Memories are global, if sources are remapped or content is moved your Mem might not recall correctly. At times the display may read “Mem X failed to fully load”. In BPswitcher go to Logging, Error Log to view what element failed to load. Broadcast Pix V2.1 install - concepts - PixMaster - switcher - CG - clips - controls - team - appendix 4.12.3 4.13 Fluent Macros Fluent Macros is a powerful memory system that takes SnapShot Memories to another level. It enables a sequence of panel button pushes to be recorded and then played at the push of a button. At the heart of the Macros is a file-based architecture that not only remembers button pushes and commands, but more importantly files from the Clip and Graphic stores. Macros consists of an advanced Editor which is used to record, edit and modify an effect and a Player used to trigger pre-made effects. Macro Editor Overview: Action List Menu Toolbar Title Bar Counter Control Bar Details Panel Action List Displays the list of commands (steps) in a selected macro. Fields include: Time to show duration, Hold time to show how many frames a specific action will take to start, a Note field for user comments and Action to view the command. Menu Contains the available settings for Macros. Toolbar Contains the available options to to open and save a macro. Title Bar Displays the name of the loaded macro file and if it needs to be saved. Counter Displays the running/elapsed time of the macro. Control Bar Contains the available tools to record and playback a macro. Details Panel Displays the available editing options for a specific command selected in the Action List. Broadcast Pix V2.1 install - concepts - PixMaster - switcher - CG - clips - controls - team - appendix 4.13 Macro Player Overview: Menu Toolbar Banks Display Counter Menu Control Bar Details Panel Contains the available settings for Macros. Toolbar Contains available tools to assign and arrange a Macro Bank. Banks Contains 4 assignable banks of macros. Banks A, B and C can be renamed, whereas the GPI Bank is designated for Macros to be triggered from an external General Purpose Input trigger. Up to 100 macros per bank can be assigned Counter Displays the running/elapsed time of the active macro. Display Shows the active macro file name and status information. Details Panel Shows user notes that were saved within the Note field of a Macro. Control Bar Contains the available tools to playback/control a macro. 4.13.1 Opening the Macros interface The Fluent Macros window can be launch from the BPswitcher menu bar. The Macros window does not have to be open/active to playback macros from the control panel. To open the Macros window: 1. In BPswitcher select the Panel drop down menu. 2. Select Macros, as shown on the right. Broadcast Pix V2.1 install - concepts - PixMaster - switcher - CG - clips - controls - team - appendix 4.13.1 4.13.2 Recording a Macro Recording a Macro can start from the Macros Editor or directly from the control panel and then controlled by the control panel where all the timing and commands are remembered sequentially. In addition, Macros can manually be created and modified one command at a time with the Insert function. For longer, more involved macros recording from the panel/Macro Editor is recommended, the Insert function is suggested for shorter macros and for editing. It is recommended to record a macro slowly, to ensure that every step and command is recorded, in the Macro Editor the timing can easily be adjusted afterwards, as described in section 4.13.3 To record a macro from the Macro Editor: 1. Open the Macro window, as described in section 4.13.1. 2. If the Action List is blank, proceed to step 3, if not, click on the New button in the Toolbar, as shown on the right, or click on the Menu and select New… 3. Click on the Record button in the Macro Control Bar. Macros is now waiting for the first panel operation to occur for the timer to start. The Record button will remember every button/command selected and it’s timing. The Record Steps button will remember a group of commands all in 0 (zero) frames, similar to a SnapShot memory. When using Record steps, the option Add Pause will be available to insert an indefinite pause, which can be modified later. 4. Select the desired buttons on the control panel. As new commands are selected the Action List will populate showing the list of commands in the macro. 5. When the macro is finished being recorded, select the Stop Record button in the Macros Control Bar. Broadcast Pix V2.1 install - concepts - PixMaster - switcher - CG - clips - controls - team - appendix 4.13.2 6. The Smart Start Wizard window will appear, as shown on the right, giving the option to remember the starting next transition and Direct Key states. Click on Yes or No. This option is useful to guarantee an effect will occur the same way it was recorded by adding a starting command which remembers the keyer and background next transitions buttons as well as the Direct Key tally states. Clicking on Yes will insert two commands at the start of the Action List, which can be modified and removed later if desired. 7. The Save As pop-up window will appear, as shown on the right, to save the recorded macro onto the hard drive. Enter a name and click on Save. All macros will have a .tln file extension and all SnapShot Mems have a .bpm file extension. In order for Macros to be stored and recalled in the MEM device of the control panel, a 3-digit number must be added to the front of the file name (i.e. 123 Swipe.tln), but may not have the same number as a .bpm file. There are a total of 999 registers that are shared across SnapShot and Macro Memories. To record a macro from the panel: 1. Select the [MEM] device button. This will bring up the MEM device PixPad. 2. Click on the [Controls] PixButton in the PixPad. 3. In the following PixPad select the [MEM Save Macro] PixButton, as shown on the right. 4. Select an available memory, 1-999, as described in section 4.12.1. NOTE: All Macros must live in the C:\Broadcastpix\memories folder to be accessed by the system. Broadcast Pix V2.1 install - concepts - PixMaster - switcher - CG - clips - controls - team - appendix 4.13.2 5. In the following PixPad select the [MEM Start Record] PixButton, as shown on the right. Note that the Macro Editor or Player does not need to be opened for recording to occur. However, if the Macro Player is open a list of commands being recorded will be visible in the Macro Display. Macros is now waiting for the first panel operation to occur for the timer to start. The Record button will remember every button/command selected and it’s timing sequentially. 6. Select the desired buttons on the control panel. The display will read out that the Macro is recording, the counter in the lower right corner will start to move and the Play motion control button will illuminate red. 7. When the macro is finished being recorded, select the [MEM] device button, it will illuminate orange. 8. Select the [Back] motion control button to stop the recording, as shown on the right. The Play motion control button will turn off and the display will read out Recording ended. 4.13.3 Editing a Macro The Macro Editor can display only one active macro at time, allowing for only one macro to be edited at a time. After a macro has been recorded it can be opened in the Macro Editor to be modified. Once in the Editor, the Action List may be reordered and modified, new commands can be inserted and the timing of each command can be adjusted. All the editing is done in the Macro Editor with the keyboard and mouse. Broadcast Pix V2.1 install - concepts - PixMaster - switcher - CG - clips - controls - team - appendix 4.13.2 To load a macro in the Editor: 1. In the Macro Menu Bar, click on the Open button, as shown on the right, or click on the Menu and select New… An Open pop-up window will appear. 2. Select the desired macro (.tln file) to edit and click on Open. Note if you record using the Macro Editor, as described in section 4.12.2, the macro will automatically be opened in the Action List, in this case Steps 1 and 2 are not needed. To modify a macro command: 1. Select a step in the Action list with the mouse, as shown on the right. The step will highlight white and the Details Panel will display the editable fields of that command, each command will have slightly different panel. 2. Modify the top timing information in the Details Panel. The top portion of the Panel is the same for every command, as shown on the right. Non-editable command name, which appears in the Action field of the Action list Editable Note field, which appears in the Note field of the Action List. This field is useful for adding cue points and reminders in a longer macro. Editable Hold frames field, which represents the amount of frames the selected action/command will wait until triggered by the macro. 0 (zero) frames signifies the command will happen instantly, if multiple commands are all set to zero, they all will occur simultaneously similar to a SnapShot memory. Broadcast Pix V2.1 install - concepts - PixMaster - switcher - CG - clips - controls - team - appendix 4.13.3 3. Depending on what action/command is selected, one of the three main groups of Edit Windows will be available to edit. Modify the desired effect, as described below. Switcher selector: displays a drop down list for changing preview, Program, key and aux assignments and for modifying transitions. To select a different source or cross-point select it in the drop down menu. Content selector: displays a thumbnail and address bar for changing which clip or graphic is loaded in a specified store. To select a different clip or graphic click on the Thumbnail or … Browse button to open the Open window. Keyer selector, displays various buttons/ selectors for changing key attributes. Depending on the Edit Window, select a different Keyer/Attribute button or enter a value in a number field. If a source or keyer is not available on your system, but is selected in a macro, the Action List will show a red highlight, as shown on the right, to signify that the source/content is not available in your show or system. Broadcast Pix V2.1 install - concepts - PixMaster - switcher - CG - clips - controls - team - appendix 4.13.3 4. Changes are automatically made to the Action List, to revert back to the recorded action, click on Undo Changes in the Details Panel. 5. Depending on what action is being modified, it maybe useful to view the changes on the Program output. This is useful when quickly selecting between Actions to verify the effect. Click on the Live button, near the bottom on the details panel, and it will illuminate blue. Now whatever action is highlighted or modified, the result will occur on Program out. This function should only be used in pre-production, when creating Macros. To turn off Live editing, re-click the Live button, and the button will turn to grey. 6. To move a step up or down in the Action List, select a step and it with highlight white, then click on the Up or Down button to the right of the Action List. This will move the highlighted step up or down one step at a time. To save a macro: 1. Once a macro is modified, the macro name in the Title Bar will change to displaying … CHANGED, as shown on the right. To save the modified macro, click on Save in the Toolbar. Once saved, the word changed will be removed. 2. To save the macro as a new name, click on the Save As… button in the Menu Bar. This will bring up a Save As window, name the file as described in section 4.12.2, step 7. Broadcast Pix V2.1 install - concepts - PixMaster - switcher - CG - clips - controls - team - appendix 4.13.3 4.13.4 Inserting Actions The previous sections described how to record a macro and how to modify the recorded actions. After a macro has been recorded, or to create a basic macro, the Insert function is available to add one action at a time or to insert a new macro record in the middle of an existing macro. To insert a new action: 1. Select a step in in the Action List, with the mouse. The row will highlight white. 2. Click on the + Plus button, to the right of the Action List. A new action will be inserted above the selected row (the last inserted command will appear). The Details Panel will display a list of available command groups, as shown on the right. Clicking on the Command Group drop down menu, will list the Switcher, Content and DVEs/Keys Edit Windows. These windows are similar to the groups described in the previous section. The Macro Utility allows for commands not available on the control panel to be inserted: Pause: A user-defined delay, set to 0 (zero) to manually advance to the next step. GPO trigger (Int): Triggers the General Purpose Output on the Mica Switcher (1-24). Jump/Loop: Goes to another step number in the macro, and can be set to loop. Set to 0 (zero) for infinite loop. Run a Macro/MEM: Recalls a .bpm SnapShot file or a .tln macro file from the memories folder as one step. To insert a macro seeing all the actions, use the Append… function in the Toolbar. GPO trigger (Ext): Triggers the General Purpose Output on the external USB tally/GPO boxes (1-288). Broadcast Pix V2.1 install - concepts - PixMaster - switcher - CG - clips - controls - team - appendix 4.13.4 3. Select the desired Command Group from the drop down menu, either Macro Utilities, Switcher, Content or DVEs/Keys. For example to change the Program Row source, select Switcher. 4. In the Action List section of the Details Panel, select the desired command, as shown on the right. 5. To apply the command to the Action List, click on Accept in the Detail Panel. The Details Panel will revert to the editing screen, select the desired command as described in the previous section. To insert a new recording: 1. Select a step in the Action List, with the mouse. The row will highlight white. 2. Click on Insert Record or Insert Steps in the Control Bar, as shown on the right. Similar to the Record button, the Insert Record will remember every button/command selected and it’s timing, but will start recording above the selected step. Similar to the Record Steps button, Insert Steps will remember a group of commands all in 0 (zero) frames, similar to a SnapShot memory. When using Insert Steps the recording will start above the selected step, and the option Add Pause will be available to insert an indefinite pause, which can be modified later. Note when inserting in the middle of a macro, the bottom of the macro will be hidden and display “<Inserting into macro>”. After the recording is stopped, the rest of the steps will appear in the Action List. 3. When recording is finished, click on Stop Record in the Control Bar. 4. The macro is now ready to be edited, as described in the previous section. Broadcast Pix V2.1 install - concepts - PixMaster - switcher - CG - clips - controls - team - appendix 4.13.4 To delete a step: 1. Select a step in in the Action List, with the mouse. The row will highlight white. 2. Click on - Minus button, to the right to the Action List. This will permanently delete the row, there is no undo. 4.13.5 Reviewing Macro Once a macro has been recorded and modified to your liking, you may review it in the Macro Editor to ensure it will play out correctly. To play out Macros during a production use the Macro Player, as described in the next section. To review a macro: 1. To start running the macro from the beginning, click on the Play button in the Control Bar, as shown on the right. The button will illuminate green and turn to a Playing button and the macro will run from the beginning with all the appropriate timing. 2. To play one step at a time, click on the Step button in the Control Bar. This function will play out one step/action for every button push. Use Play Step for a manual confirmation that the action is occurring, not for timing purposes. 3. To run a macro from the middle, select the step line with the mouse and click on the From button in the Control Bar. The macro will start from the selected point and playback all the appropriate timing. Once a macro is running the Counter will display the elapsed time in mm:ss:ff, as shown on the right. For macros longer than 1 hour the display will automatically add the hours in the display. In addition, a progress bar will appear behind the counter representing the progress to the end of the macro. Broadcast Pix V2.1 install - concepts - PixMaster - switcher - CG - clips - controls - team - appendix 4.13.5 4. To skip a step or a series of steps click on the Jump button in the Control Bar. The macro will ignore the timing/hold duration and continue to the next step. The Control Bar will also display a timer representing the time until the next step in mm:ss:ff. 5. To pause a macro at the current step, click on the green Playing button in the Control Bar. The button will turn to a blinking red Pause button, clicking on Paused again will resume the macro. 6. To end the macro entirely and return to the editor, click on the Stop button in the Control Bar. 4.13.6 Assigning Macros in the Macro Player After a macro has been created, edited and saved, it needs to be assigned to the Macro Player to be triggered during a production. There are 4 Macro Banks, the first 3 may hold up to 100 Macros each, while the GPI bank may hold up to 96 Macros for a total 496. These Macro assignments are global for the entire Mica system. In addition to using the Macro Player, the MEM device on the control panel may be used to trigger Macros. Macros assigned to the MEM device can be show based, as described in section 3.7.4. To assign a macro in the Macro Player: 1. If the Fluent Macros window is not already open, in BPswitcher select the Panel drop down menu. 2. Select Macros, as shown on the right. The Macros window will open. 3. With the mouse, select the Macro Player button, it will illuminate blue, as shown on the right. Broadcast Pix V2.1 install - concepts - PixMaster - switcher - CG - clips - controls - team - appendix 4.13.6 4. In the Menu Bar, select the desired Bank, either Bank A, Bank B, Bank C or GPI. The button will illuminate white. The GPI Bank is used to trigger Macros with a General Purpose Input signal from the internal Mica GPI or from the external USB tally boxes. Buttons 1 through 8 correspond to the internal Mica GPI, and buttons 8 through 96 map to the external USB tally boxes. 5. Click the Assign Buttons button, in the Toolbar. 6. The Macro Bank will display the available button numbers, click on the desired button 1-100. The select Macro window will open. 7. Select the desired .tln Macro file or .bpm SnapShot MEM file and click on Open. The Assign Button X window will appear. 8. The Assign Button window allows you to: Reassign a different file, click on the … browse button. Un-assign the macro button, click on the No macro assigned radio button. Change button color, click on the color button, either White, Gold, Blue, Purple, Green or Aqua. Add a custom caption to the button, enter a name in the Caption field. 9. Once finished assigning the button, click on the OK button. Broadcast Pix V2.1 install - concepts - PixMaster - switcher - CG - clips - controls - team - appendix 4.13.6 10. The assigned button will now appear in the Macro Bank. To assign more Macros to buttons, repeat steps 6-10 above. 11. When complete, click on Click here when done with changes button, in the Toolbar. 12. To assign more Macros to different banks repeat steps 4-11 above. To customize a Macro Bank: 1. Repeat steps 1-4 above to edit a Macro Bank. 2. To assign a custom name to the selected bank, click on the Rename Bank button in the Toolbar. 3. In the Rename Banks window, enter the custom name in the Bank Name text field, as shown on the right. Only the first three banks, A/B/C, may have a custom name. The forth bank is permanently named GPI. 4. Click on the OK button to assign the custom name. 5. To change the button size of the Macro bank, select the Organize Bank button in the Toolbar. 6. Under the button size section, select either Small, Medium or Large, as shown on the right. Now the entire bank of buttons will change to the select button size. Broadcast Pix V2.1 install - concepts - PixMaster - switcher - CG - clips - controls - team - appendix 4.13.6 7. To reorganize the bank, click on the Organize Bank button in the Toolbar. 8. Now select one of the following options: Clear Bank…: un-assigns all the Macros in the specified bank. Clicking this button will open a confirmation box, click on Yes or No. Compress Bank…: reorganizes the Macro buttons to the top of the bank. Clicking this button will open a confirmation box, click on Yes or No. Group Macros by Color…: organizes the buttons based on their assigned button color. Clicking this button will open a confirmation box, click on Yes or No. Broadcast Pix V2.1 install - concepts - PixMaster - switcher - CG - clips - controls - team - appendix 4.13.6 To assign a GPI Macro: 1. In the Macro Player, select the GPI bank button, as shown on the right. The button will illuminate white. 2. Select the Macro Menu, and select the Options menu. 3. Select the GPI/O Setup option, as shown on the right. 4. When the external USB Tally Box is connected, as described in section 1.5.5, you have the option to enable GPI and GPO signals. If only the built in GPIs and GPOs on Mica are being used they are always active and do not need to be enabled. When no Tally Box is connected the Setup Screen will show a message, as shown on the right. Place a check mark next to Use External GPI Box, as shown on the right. Now, an external device may trigger a macro in the GPI bank from the external USB GPI Box. To activate General Purpose Outputs (GPOs) on the external tally box, place a check mark next to Use External GPO Box, as shown on the right. Now, a Macro may trigger an external device like a server or CG system. A macro containing a GPO command does not have to be assigned in the GPI bank to be triggered. To enter how long the GPO is to be closed for, enter a number from 0 (indefinite) to 60 frames in the GPO Pulse Length field. 5. Click on the OK button to close and save the GPIO settings. 6. Assign a macro to a button, as described in the previous section. Buttons 1 through 8 correspond to the internal Mica GPI, and buttons 8 through 96 map to the external USB tally boxes. Broadcast Pix V2.1 install - concepts - PixMaster - switcher - CG - clips - controls - team - appendix 4.13.6 4.13.7 Running Macros in the Macro Player Now that your Macros have been assigned to a button in the Macro Player, they may be used during a production. To run a macro from the Macro Player: 1. In BPswitcher select the Panel drop down menu. 2. Select Macros, as shown on the right. The Macros window will open. 3. With the mouse, click on the Macro Player button, as shown on the right. 4. Click on the desired Macro Bank, and it will illuminate white. 5. To run a macro, click on the desired Macro Button and the macro will start. The Macro button will turn red, and the Macro Display will read out the file being played and the elapsed time, as shown on the right. To control a macro: 1. Macros and SnapShot Mems are set to Auto Start by default, to manually trigger the start of a macro, click on the Auto button in the Control bar next to Details Panel. The button will turn to grey. To turn Auto Start back on, click on the Auto button and it will illuminate blue. The control panel has a similar function for triggering SnapShots and Macros from the panel. Broadcast Pix V2.1 install - concepts - PixMaster - switcher - CG - clips - controls - team - appendix 4.13.7 2. If a macro has a user-defined Pause point, the Macro button will turn to yellow and start to blink once the pause point is reached. To resume a paused macro, click on the Macro button in the bank or click on the Paused button in the Control Bar. 3. To skip a step or a series of steps click on the Jump button in the Control Bar. The macro will ignore the timing/hold duration and continue to the next step. 4 To pause a macro at the current step, click on the Playing button in the Control Bar. The button will turn to a blinking red Paused button, clicking on Paused again will resume the macro. 5. To end the macro entirely, click on the Stop button in the Control Bar. To control a macro from the control panel: 1. Select the [MEM] device control button. The display will read out the active/last triggered SnapShot or Macro memory. To add Macros to the MEM device, see section 3.7.4. 2. If the macro is paused the display will notify you that it’s paused and the Play button will be illuminated orange, like the example to the right. To resume running the macro, select the [Play] button in the motion control section of the control panel. The button will illuminate red and the display will notify you that the macro is playing. NOTE: Only one Macro at a time may be played out. Selecting a Macro while one is playing will stop the Macro. Broadcast Pix V2.1 install - concepts - PixMaster - switcher - CG - clips - controls - team - appendix 4.13.7 3. If the macro is running, the display will notify you that it’s playing and the Play button will be illuminated red, like the example to the right. To pause the macro, select the [Play] button in the motion control section of the control panel. The button will illuminate orange and the display will notify you that the macro is paused. 4. To stop running the macro, select the [Back] button in the motion control section of the control panel. The display will notify you that the macro has been stopped, as shown on the right. 5. Macros can also be trigger by the numeric PixPad, similar to a SnapShot MEM, as described in section 4.12.2. 4.13.8 Playing back files not in shows Due to the file-based architecture of Fluent Macros, it can play back any graphic or clip file that lives in the graphic or clip directory, even if that files is not in the active show. This feature reduces the risk of incorrect content being played back, for example clips for openers, bumpers and alpha wipes. In addition, it allows more advanced users to create Macros for novice users without the worry of incorrect playback. Since only files in a show can be modified from the control panel, files not in a show are played backed as they were created/modified with a macro. In this case the control panel will provide feedback of files not in a show to advise the user. The Multi-View, on the other hand, will display the correct file name and attributes. The control panel source PixButtons and display will look similar to the example below: Broadcast Pix V2.1 install - concepts - PixMaster - switcher - CG - clips - controls - team - appendix 4.13.8 4.13.9 Alpha Wipes Alpha wipes are animated transitions, which give your shows a contemporary look and feel. They are created in any graphics applications, and played out of the animation store (as described in section 5.5.2) When designing alpha wipes, as in the example “02 Light Swipe”, at least one frame of video needs to cover up the entire video screen. This ensures an invisible cut in the background between two sources resulting in a clean transition. Once an animation is loaded into your show, Fluent Macros is used to rapidly recall the animation, assign it to a keyer, bring the keyer on air, switch the background (when the animation is full screen) and finally bring the keyer off air. All these steps in a push of a button, giving you a professional looking transition. Alpha wipes are common in sports production when recalling a slo-motion replay or in news production to grab the audience’s attention. You may also add sound effects to your alpha wipe (as described in section 5.5.2) to give your transition a dramatic effect. Since Macros are file-based, the transition effect, does not need to be in your show, simply in the clips directory. This ensures that the correct file/effect will play out every time. Below is a sample alpha wipe macro. Broadcast Pix V2.1 install - concepts - PixMaster - switcher - CG - clips - controls - team - appendix 4.13.9 4.14 Fail-Safe The Mica Server is very reliable, if it should ever lock up a Fail-Safe capability is set to automatically take over, and keep video on-air until the Server recovers. The main Program (Output 1) and Program MD (Output 3) outputs are set to be the Fail-Safe outputs, internally Input 1 is routed to Output 1 and input 2 to output 3. No format, timing or aspect correction is applied when the system is in Fail-Safe. The Fail-Safe video only is outputted when the Server is turned on, when no power is supplied there is no video output for Fail-Safe. Mica Fail-Safe: Input 1 is outputted SDI output 1 Input 2 is outputted SDI output 3 Broadcast Pix V2.1 install - concepts - PixMaster - switcher - CG - clips - controls - team - appendix 4.14 Section 5: Character Generator & Graphics Every Broadcast Pix Mica system includes a broadcast-quality character generator from Harris called Inscriber TitleMotion GS. The CG has very extensive help menus. No attempt is made here to cover all of the capabilities of the application. Instead, this section 5 of the Broadcast Pix manual provides a quick overview of how to create CG graphics, and then focuses on how to import them into the Broadcast Pix system, and how to control them on-air from the Broadcast Pix control panel. TitleMotion GS can create three main types of CG graphics: 1. Still images see section 5.2 2. Rolls/Crawls see section 5.3 3. 2D/3D Animations see section 5.4 5.1 CG Installation The Broadcast Pix system ships with the Inscriber TitleMotion GS software already installed. The Inscriber box packed with the system includes a copy of the CG software, and a purple application dongle. The dongle must be attached to the system to be able to open and use the application. The dongle attaches to any USB port and on new systems this dongle is installed internally to a USB port on the motherboard. If the dongle is not attached when you attempt to open the application, you will get an error message that reads dongle error. The included Inscriber CD may be installed on other systems, but will only work when the dongle is moved to them. Additional dongles may be purchased as options. If the optional Rapid CG software is purchased, it too will come pre-installed on your system. Rapid CG may not be installed on remote systems. Broadcast Pix V2.1 install - concepts - PixMaster - switcher - CG - clips - controls - team - appendix 5.1 5.1.1 TitleMotion GS Canvas Before creating any graphics with Inscriber TitleMotion GS, it may be helpful to understand the main window/canvas of the application. Below is a blank canvas with a brief overview of some main buttons, for further information refer to the Help drop down menu in TitleMotion GS. Title Types: Select from Still, Roll, Crawl or Animation Template Manager: Drop down menu to access 200+ pre-designed or user-saved templates Tools: Select to create various text, logos or custom graphics Libraries: Shortcut to customizable styles for text/graphics, view/select logos and pictures, and view all layers Canvas: Workspace in which you create CGs Attributes: Change type of font and attributes. Face/Edge/Depth/Shadow: Change text/graphic’s coloring/shading. Can be solid, gradient, transparent or textured. Background: Add a full-page colored background or graphic. Default is transparent/none. News Edit: Where RTX Tags are applied for Rapid CG NOTE: It may be useful to turn on the Title Safe zone, which can be found under the Display options button on the top menu bar (monitor icon with a checkmark). This will act as a guide when creating graphics so your text does not get cut off on the edges of TV screens. Broadcast Pix V2.1 install - concepts - PixMaster - switcher - CG - clips - controls - team - appendix 5.1.1 5.2 Creating Still CG Graphics CG graphics can be created from scratch using all of the tools in TitleMotion. The easiest way to get started however, is to use one of the over 200+ predesigned CG templates provided by Inscriber. The canvas size of Inscriber is automatically set by Broadcast Pix and is always 1920x1080. When the Broadcast Pix Switcher application is opened, it will automatically open TitleMotion and minimize it, ready for use. It is recommended not to close TitleMotion and use the minimize button to hide the application, when not in use. To create a CG using a template: 1. Double-Click on the TitleMotion Icon on the desktop to start the Inscriber application and the application will launch a blank canvas, as illustrated below. The application may take a minute to load. 2. At the top of the Inscriber GUI, click on the Templates drop down menu. 3. Scroll down through the many templates until you find one you like. As you scroll down a preview of each template is shown as illustrated below. Broadcast Pix V2.1 install - concepts - PixMaster - switcher - CG - clips - controls - team - appendix 5.2 4. Click-on the desired Template and it will be loaded into the canvas, as shown below. 5. Position the cursor over the letters and then type in what you want. That is all there is to creating a professional title. If desired, you can modify your title by changing the font, point size, position, color, shadow, sheen, glow, transparency, etc. Use the various tabs on the bottom of the canvas to change these attributes. See the Inscriber Manual or help menus for more information. Broadcast Pix V2.1 install - concepts - PixMaster - switcher - CG - clips - controls - team - appendix 5.2 5.2.1 Exporting a Still Graphic from Inscriber to Broadcast Pix Once you have created a CG, you then need to export it for the Broadcast Pix system to access it. You can save it to many common files types, such as Bitmaps, JPEGs, Targas, as well as editable Inscriber .Scribe files. It is important to export any graphics that contain a transparency/alpha channel with a 32 Bit Depth, in order for the graphic to key over video. The two commonly used files in Broadcast Pix are Truevision Targa files (.TGA) and Inscriber Scribe files (.SCRIBE). .Scribe files give you the option to update/change a graphic, that is already in your Broadcast Pix show, quickly and on-the-fly for immediate results, see section 5.4.1. To Export a Still Graphic: 1. On the Inscriber GUI, at the top left, click on the File menu, and a drop down menu will appear. 2. Click on Export, Export Image…, as shown on the right. The Save As window will appear. 3. Change the file type to TGA, Truevision (.TGA) or any other desired file format. 4. Click on 32 Bit under Save Options, to preserve the alpha channel (if available) 5. Type in the File Name. 6. Change the Save In storage location to the folder in which you wish to keep your titles. In general, all CG graphics are kept in the central library on the C drive: C:\\graphics\cg\ (All stills and logos are kept in C:\ \graphics\stills\ and C:\\graphics \animations\ respectively). 7. Click On Save. 8. You may now add the created graphics to your Broadcast Pix show, as described in Section 3 with PixMaster. Broadcast Pix V2.1 install - concepts - PixMaster - switcher - CG - clips - controls - team - appendix 5.2.1 To Export a Scribe File: 1. On the Inscriber GUI, at the top left, click on the File menu, and a drop down menu will appear. 2. Click on Export, Export SCRIBE File…, as shown on the right. The Save As window will appear. 3. Type in the File Name. 4. Change the Save In storage location to the folder in which you wish to keep your titles. In general, all CG graphics are kept in the central library on the C drive: C:\\graphics\cg\ (All stills and logos are kept in C:\ \graphics\stills\ and C:\\graphics \animations\ respectively). 5. Click On Save. 6. You may now add the created graphics to your Broadcast Pix show, as described in Section 3 with PixMaster. Broadcast Pix V2.1 install - concepts - PixMaster - switcher - CG - clips - controls - team - appendix 5.2.1 5.2.2 Exporting Graphics from Photoshop to Broadcast Pix When exporting from Adobe Photoshop, you may export to many popular file formats, like .JPEG and .BMP, to import into the Broadcast Pix system. Although neither file format supports an alpha channel or transparency layer, a Targa/Truevision, .TGA, file does support a 32 bit alpha channel. Create your graphics using a 1920x1080 canvas, at 72 pixels/inch in an 8 bit RGB color mode and a Pixel Aspect Ratio of square pixels (HD), using a transparent background. Prior to exporting, you will need to prepare your Photoshop document in order for the alpha channel to be recognized in Broadcast Pix To create an alpha channel: 1. In Adobe Photoshop, select the Magic Wand Tool from the Tools Window, or W on the keyboard, after you’ve created and completed your document. 2. Click in the transparent area (the checkered board pattern) of the file. This will select the transparency. A dotted lined will appear around your image. 3. Select the inverse of the image by going to the Select Menu, then Inverse. 4. Select the Channels Tab from the Layer Window. Broadcast Pix V2.1 install - concepts - PixMaster - switcher - CG - clips - controls - team - appendix 5.2.2 5. In the lower right corner of the Channels Tab, click on the Save selection as channel button. You now have created an alpha channel. The Channels Tab will show the new channel, as shown below. 6. Save your file by selecting the File, Save As… menu. Change the file Format to Targa. Select 32 bits/pixel under the Options Window (so the transparency layer gets saved). Name your file, Choose your directory where the rest of your Broadcast Pix graphics are saved (C:graphics\) and click on Save. 7. Import/Add your file to your show using PixMaster, as described in section 3. Broadcast Pix V2.1 install - concepts - PixMaster - switcher - CG - clips - controls - team - appendix 5.2.2 5.3 CG Rolls and Crawls CG graphics can also be created to roll vertically or crawl horizontally, and then later controlled by Broadcast Pix to a custom speed setting. Ideal for making a credit roll or a ticker at the bottom of the screen. 5.3.1 To create Rolls/Crawls 1. Double-click on the Inscriber icon on the desktop to start the Inscriber application. TitleMotion must be started from the desktop/start menu and not from right-clicking an .Scribe file to create Rolls//Crawls. 2. Select Roll or Crawl on the drop-down menu to the right of the template palette menu, as shown on the right. 3. Type in the desired text. Note that a scroll bar appears below the text or to the right to indicate where in the crawl/roll you are. The scroll bar appears after you pass the first page. You may also add graphics to your roll or crawl, which will move with your text. 4. Once finished, on the File menu select Export, Roll/Crawl as Images…, as shown on the right. 5. In the Save As window, change the Save As Type to: Targa (.TGA), and enter a file name and save to C:\\graphics\cg\ then click on save save. It may be desired to save the images into a subfolder, since individual files will be exported. 6. Add the roll/crawl to your show using PixMaster, as described in section 3. Even though multiple files were created, only one file will be visible/added to your show. Broadcast Pix V2.1 install - concepts - PixMaster - switcher - CG - clips - controls - team - appendix 5.3 5.3.2 Playing a Roll or Crawl 1. If not already done, assign the CG to the desired keyer by pressing its [Key Selection] button and select the CG button in the [source] row. 2. Assign the Device Controls to the CG by pressing the [CG] button, the button will illuminate orange. 3. Select the desired CG file that you wish to roll or crawl, by pressing its [PixButton] on the CG PixPad. Be sure that the file has been added to your show, using PixMaster. 4. Bring the CG page to either preview or program using the keyer control described in section 4, and the first page of the roll or crawl will be shown. 5. The CG graphic will begin to roll or crawl when you press the [>] button in the motion control section, and its timecode will show in the display. 5.3.3 Motion Controls for Rolls and Crawls Ensure that the Device Controls are assigned to CG by checking in the top left corner of the display and seeing if it says CG. (If not, press the CG button). The motion controls will only control the motion of the device assigned to the Device Controls. To start a CG roll or crawl playing, press the [>] button To pause it, press the [>] button again (and its timecode in the display will show the frame paused on) To start it playing again from a pause, press the [>] button again To rewind it to the beginning, press the [I<<] button To change the speed of the roll or crawl see the next section. NOTE: If you have a roll on air, and you attempt to switch it on-air to a crawl, then you may get a brief glitch on air. This change should be made off air, or one should define a second channel of CG for the crawls. (Similar issue if you have a crawl on air and attempt to switch to a roll.) Broadcast Pix V2.1 install - concepts - PixMaster - switcher - CG - clips - controls - team - appendix 5.3.2 5.3.4 Modifiers for Rolls and Crawls Modifiers may be applied to rolls and crawls. These include changing a roll to a crawl, adding a blank page at the beginning and/or end, setting it to loop, setting it to auto-start when taken to air, changing the read direction, changing the aspect ratio and changing its speed. To modify a roll or a crawl: 1. Press the [CG] button to bring up the top page of CG controls on the PixPad, if they are not already up. 2. Press the [Controls] PixButton, which will bring up the following PixPad of Modifiers: CG Controls PixPad Broadcast Pix V2.1 install - concepts - PixMaster - switcher - CG - clips - controls - team - appendix 5.3.4 3. You can always view which modifiers are present on the a CG graphic by viewing the display on the control panel (or SoftPanel) and on the MultiView. These modifiers are always displayed when you select a CG graphic in parenthesis after the name of the selected CG graphic, in the same way that clip modifiers are shown for clips. When the CG graphic is first created it has a (R) for roll, as a default, as shown below for the CG title in this illustration called Credits. These modifiers are also visible on the Multi-View. CG: Credits (R) Sp: 3.1 0:00:00 4. To change a roll to a crawl, press the [Roll/Crawl] PixButton on the CG Modifier PixPad. The (R) in the display will change to a (C) 5. To change a crawl to a roll, press the [Roll/Crawl] PixButton on the CG Modifier PixPad. The (C) in the display will change to a (R) 6. Sometimes it is desired to have the roll or crawl start out of view. This way when you bring it to air it is not present, until you start it with the [>] button. To add a blank (black) page to the beginning of a roll or crawl, press the [Start Black OnOff] PixButton on the CG Modifier PixPad. The letter (B) will be added to the modifiers in the display to let you know that a blank page has been added to the beginning, as illustrated below: CG: Credits (RB) Sp3.1 7. 0:00:00 To add a blank (black) page to the end of a roll or crawl, press the [End Black OnOff] PixButton on the CG Modifier PixPad. The letter (E) will be added to the modifiers in the display to let you know that a blank page has been added to the end. You can add blank pages to both the beginning and end if desired. Broadcast Pix V2.1 install - concepts - PixMaster - switcher - CG - clips - controls - team - appendix 5.3.4 8. To set a roll or crawl to continuously loop, press the [Loop CG OnOff] PixButton on the CG Modifier PixPad. The letter (L) will be added to the modifiers in the display to let you know that it has been set to loop. 9. On of the most powerful modifiers for rolls an crawls is auto-start. This sets the roll or crawl to auto-start when taken to air, rather than starting it manually with the [>] button. To set a CG graphic to auto-start, press the [Auto Start OnOff] PixButton on the CG Modifier PixPad. The letter (A) will be added to the modifiers in the display to let you know that it has been set to auto-start. 10. To change the speed of a roll or a crawl, turn the middle knob marked Sp (Speed), as shown below. The speed in pages per second will appear above the knob. This illustration also shows a CG graphic with many modifiers set. To make a roll/crawl run faster turn the knob to the right, to make it run slower turn it to the left. You can dynamically change the speed on a roll/crawl any time, giving you greater flexibility for your roll/crawls. CG: Credits (RBELA) Sp:8.7 11. 0:00:00 For international languages that read right to left, the [Direction] PixButton may be used to change the read direction. Only crawls may have their direction changed. The default state of the text read direction is to the left, meaning the crawl comes in from the left and the display shows Lt. Changing the direction will also change the display to Rt, to represent that the crawl is coming in from the right, as shown below. CG: Crawl (CBELA-Rt) Sp: 3.1 0:00:00 NOTE: When playing a Roll or a Crawl, Broadcast Pix does not auto-detect if the CG is a Roll or Crawl, it will always default to C for Crawl. It will be necessary to manually change your files accordingly. Broadcast Pix V2.1 install - concepts - PixMaster - switcher - CG - clips - controls - team - appendix 5.3.4 5.4 Updating CG Graphics On-the-Fly If you wish to change a CG or other graphic during a live production, such as to change the name of a guest on a talk show, you can overwrite an existing CG in the memory for the show. While this does not always require a second graphics operator to do, frequent changes are best handled by a second operator. There are three ways of editing titles on the fly: - .Scribe Editing - Overwriting a file - Optional Rapid CG (see section 5.9) 5.4.1 Quick Scribe Editing A Scribe file is an editable Inscriber file, which preserves all the data and layer information of one graphic file. Scribe editing provides for rapid overwriting of files, even if the file is on program or preview. To Activate .Scribe Editing: 1. Create an Inscriber file in TitleMotion GS, and export it as a .Scribe file as described in section 5.2.1. 2. On the Multi-View you will notice that the CG/Still/ Animation PixPad will have blue text underneath its thumbnail, this represents a .Scribe file. Green text represents an .ICG file. Right Click on the thumbnail of the graphic you wish to edit, and it will automatically open in Inscriber. 3. In Inscriber, apply your changes as needed. 4. In the menu bar, click on the Quick Scribe Export button, as shown on the right. The graphic will update with your desired edit, even if it is currently on program/preview and the TitleMotion GS application will remain open. 5. To perform more edits repeat steps 2-4. 6. To minimize the TitleMotion application click on the – (minimize button) on the menu bar. Broadcast Pix V2.1 install - concepts - PixMaster - switcher - CG - clips - controls - team - appendix 5.4 5.4.2 Overwriting a File Another way to update a file that is currently in your show is to simply overwrite the file using standard Microsoft Windows. This may be desired if you have the Broadcast Pix Server plugged into a separate local network, where files can be shared and saved. The use of Watch Folders can assist in automatically replacing/overwriting graphic files, see section 3.5.7 for more information. To Overwrite a File: 1. Create a CG in either Inscriber or any other graphics application. 2. Export the graphic with the same file name and file extension as the one you wish to replace, i.e. .TGA, .JPEG, .BMP. 3. Save the file in the same location as the current version. C:\\graphics\cg And click on Yes when asked to Replace/Overwrite the existing file. 4. The file will automatically update, glitch-free, on program/preview. Broadcast Pix V2.1 install - concepts - PixMaster - switcher - CG - clips - controls - team - appendix 5.4.2 5.5 Animation Store The Broadcast Pix Animation Store plays out native image sequences without the need of conversion. There are up to 2 animation stores that can play uncompressed files in a TGA, BMP, GIF, JPG or PNG image sequence, in addition to the Apple Animation Codec in a .mov file. Channels 1 and 2 can support up to 50 frames per file and per channel of uncompressed files. In addition, compressed RLE .TGA files may be used to increase the length of the animations. When using RLE files each animation store has a maximum of 400mb of data. You may also configure the Mica System to have a 1 channel 100 frame (uncompressed) or 800mb (compressed) animation store. This turns the system into a 1 Animation Store and 1 logo store. Still images/logos may also be loaded in either animation channel. To Configure the Animation Store: 1. In BPswitcher, select the Broadcast Pix Menu and select Setup, System Options, as shown on the right. 2. Select the Video tab. 3. In the Animation Setup section, select either the 1ch (800mb) or 2ch (400mb) radio button, as shown on the right. 4. Click on the OK button to apply the changes. A application restart is needed for the change to take effect. Broadcast Pix V2.1 install - concepts - PixMaster - switcher - CG - clips - controls - team - appendix 5.5 5.5.1 Creating an Animated Graphic The internal CG supports a complete range of animated titles and effects, including an drop, rumble, squish, topple, flip and many more in both 2D and 3D. These also use handy templates that can rapidly create an animated title, and are easy to customize. The TitleMotion operators manual contains much more detail on animations. The basics are covered here in this Broadcast Pix system manual. To Create an Animation in TitleMotion: 1. In TitleMotion, select the default template or another template you wish to use, type in your text and perform any modifications to it. 2. Click on the Animation Editor button, as shown to the right. 3. A pop-up message will appear asking to convert the layout to an animation, click on Yes, as shown on the right. 4. Select an animation template from the Templates tab at the bottom of the GUI. For example, you might select tip and scale as shown to the right. 5. You can sample this animation by pressing the green [>] button. If you like it, click on the Apply button. 6. If desired, you can move the animation movement points for the chosen animation by clicking on them in the large window showing your text, and dragging them to another location. You can also add key frames and adjust the timing of animations in the various controls tabs on the bottom of the screen. Broadcast Pix V2.1 install - concepts - PixMaster - switcher - CG - clips - controls - team - appendix 5.5.1 7. You can preview the animation at any time, either using a wire-frame view, which is quicker but does not provide any graphical information. To play click on the green ply from start button, as shown on the right. To view a full-quality preview, which is slower than real-time but provides and accurate representation of the file animation, click on the Onscreen Preview button in the animation palette, as shown on the right. 8. To save the animation, click on File menu, then Import/Export, and then select Export All Frames…, as shown to the right. 9. In the Save As, insure that the file type is set to TGA, Truevision and that the Compression check box is checked and enter the file name. Save the file to the Animations folder in C:\\Graphics\Animations. It is recommended that you save the animation in a subfolder and that you name the folder according, since the export will create multiple pages with the file names name000000. These folders can be created from this window, by clicking on the new folder icon. 10. Click on Save and the animation will be rendered (a series of Targa files will be saved) to the folder you have indicated. After the animation is exported from the Inscriber CG, it can added to the Animation Store, as described in section 3. Broadcast Pix V2.1 install - concepts - PixMaster - switcher - CG - clips - controls - team - appendix 5.5.1 5.5.2 Creating Animations in 3rd Party Applications Inscriber makes great animations, but you can use many popular animation applications including Digital Juice, Art Beats, Adobe After Effects, Apple Motion and others to make animations for the Broadcast Pix system. In general, any animation system that can export a sequence of frames of images will work, as these frames can be brought into the Broadcast Pix Animation store. All files loaded into the Anim store must have a frame size of 1920x1080 with square pixels and a 16:9 aspect ratio. No AutoAspect correction may occur in the Animation Store. If you are creating animations with alpha channels make sure to save files as 32 Bit Targa files to preserve the transparency layer. In addition, if the application has a compressed setting or RLE setting for Targas, select it to gain longer lengths. There is a maximum file size of 400mb for each animation store or 800mb for one, as described in section 5.5. You may also use QuickTime Animation .mov files. All image sequences need to end with a number starting with “0” in order for the Import Animation function of Broadcast Pix to work properly (i.e. Animation000000 or Animation2_000000). 5.5.3 Basic Animation Operation All animations must be loaded into Switcher memory prior to playing it on-air. Even though numerous files may be added to the show and viewed on the PixPad, only 2 animations may be loaded for playback at a time, one in each channel. The load time is not real time, each animation takes approximately 2X the duration time to load. To load an Animation: 1. Assign the Device Controls to an Animations (Anim) channel, select the [Anim] or [Anim CH2] button, it will illuminate orange. 2. Select the desired animation file by pressing its [PixButton] on the Anim PixPad, it will illuminate red, as shown on the right. The Animation is now loading, the Animation counter on the Multi-View and the counter in the display will start to countdown, as shown on the right. Once the counters reach 00:00:00, the animation is ready to be used. Broadcast Pix V2.1 install - concepts - PixMaster - switcher - CG - clips - controls - team - appendix 5.5.2 Motion Controls for an Animation: 1. Assign the Device Controls to an Animations (Anim) channel, select the [Anim] or [Anim CH2] button, it will illuminate orange, as shown on the right. 2. The display will show the 3 scrubbing speeds, as well as the timecode. To scrub the animation forward or back, turn the [1st Knob] in the motion controls section, as shown on the right. 3. To start playing the animation, press the [>] motion control button, and it will illuminate orange. The counter will also begin to countdown. 4. To stop/pause an animation, press the [>] motion control button again and the light will turn off. 5. To rewind the animation to the beginning, press the [|<<] motion control. NOTE: If you want audio to play at the same time as your animation, then create a .wav file of the same name as the animation and store it in the same location as the animation file on the C drive, (for example alphawipe.tga and alphawipe.wav). The .wav file needs to be PCM Data 16 bit at 48 kHz. Broadcast Pix V2.1 install - concepts - PixMaster - switcher - CG - clips - controls - team - appendix 5.5.3 5.5.4 Modifiers for Animations Modifiers or controls may be applied to animations. The modifiers are similar to the clip store modifies and they include setting it to loop, setting mark points, setting it to autostart when taken to air, setting it to auto-stop and/or auto-rewind when taken off-air. To modify an Animation: 1. Assign the Device Controls to an Animations (Anim) channel, select the [Anim] or [Anim CH2] button, it will illuminate orange, as shown on the right. 2. In the PixPad, select the [Controls] PixButton. The PixPad will change to show the Animations Controls, as shown on the right. You can always view which modifiers are present on the the Animation by viewing the display on the control panel (or SoftPanel) and on the Multi-View. These modifiers are always displayed when you select an Anim in parenthesis after the name of the selected file, in the same way that clip modifiers are shown for clip. In the example to the right the ‘@Ring Wipe’ is set to Auto-Start, Auto-Stop and Auto-Rewind. 3. To set an animation to continuously loop, press the [Loop Anim OnOff] PixButton on the Anim Controls PixPad. The letter (L) will be added to the modifiers in the display to let you know that it has been set to loop. 4. To set an animation to auto-start when taken to air, rather than starting it manually with the [>] button, press the [Auto-Start OnOff] PixButton. The letter (A) will be added to the modifiers in the display to let you know that it has been set to auto-start. 5. See section 6.4 for more information on clip/ animation controls. Broadcast Pix V2.1 install - concepts - PixMaster - switcher - CG - clips - controls - team - appendix 5.5.4 5.6 Basic CG & Stills Operation The unified control architecture of the Broadcast Pix system manages all content devices the same way. For example, once you learn how to control CGs, you have also learned the basic elements of how to control Stills, Clips and Animations. CG, Animations and Clips have more modifiers/controls since they involve motion, where as Stills only have aspect ratio controls. To operate the Character Generator or Still Store, substitute CG/Still for Clip and read: Section To learn how to 6.2 Assign the device controls to the CG/Stills 6.3 Select a CG/Still graphic by Name 6.3.1 Select a CG/Still graphic by Number 6.3.2 Select CG/Still graphics with a mouse 6.3.3 View more CG/Still graphics in the Multi-View Up to 2 channels of CG and up to 2 channels of Stills may be added to a show. CG PixPad Stills PixPad Broadcast Pix V2.1 install - concepts - PixMaster - switcher - CG - clips - controls - team - appendix 5.6 5.7 Preparing Still Content The system will accept still graphics in several formats, which can be saved out of Inscriber or any other graphics application: Windows Bitmaps, which are picture files ending in .bmp Targas, which are picture files ending in .tga Portable Network Graphics, which are picture files ending in .png Graphics Interchange Format, which are picture files ending in .gif Joint Photographic Experts Group (JPEG), which are picture files ending in .jpg The system accepts full screen stills in 1920x1080, 1280x720 square pixels in a 16:9 aspect ratio for 50 and 60 Hz systems. In addition, standard definition graphics at 720x486 for NTSC and 720x576 for PAL may also be used in the Still and CG stores. The bit depth of a graphics must be 24bits or higher. The bit depth of a .tga/.bmp still must be 32bits to use a key/alpha channel. The system will also accept smaller pictures or larger ones and either retain their size or modify them to fit the screen, see the import function of the PixMaster section (Section 3). Broadcast Pix V2.1 install - concepts - PixMaster - switcher - CG - clips - controls - team - appendix 5.7 5.8 Using International Characters with Inscriber You may use international characters, such as Arabic, with Inscriber TitleMotion GS. All the international settings are handled through Windows XP settings. It will be necessary to install files from your Windows XP CDs, which were included with your system. This example will assume that you would be using Arabic. 1. Select the Regional and Language Options Window by going to the Start Menu, Control Panel, Regional and Language Options. And select the Languages Tab. 2. Place a check mark in the box alongside “Install files for complex script and right-to-left languages (including Thai)“. As shown on the right. You will be prompted to insert the Windows Install disk and will be forced to reboot the Server after completing the install. 3. To set up your keyboard, go to the same Regional and Language Options Window as above, and select the Details button under the Text Services and Input Languages section. 4. In the Installed Services section select the Add… button, which will bring the the Add Input Language window, as shown on the right. 5. In the Input language drop down menu select Farsi (or the desired language). 6. In the Keyboard layout/IME drop down menu select the desired keyboard layout. 7. Click on OK to close the window. Broadcast Pix V2.1 install - concepts - PixMaster - switcher - CG - clips - controls - team - appendix 5.8 8. In the Text Services and Input Languages Window, click the Language Bar… button under Preferences, as shown on the right. 9. Ensure that the Show the Language bar on the desktop and Show additional Language bar icons in the taskbar boxes are checked, as shown on the right. 10. Click on OK to close the window. 11. In the Text Services and Input Languages Window, click on Apply and then click on OK to close the window. 12. In the Regional and Language Options window, click on Apply and then click on OK to close the window. This will place a Language Bar in the Windows Taskbar, which is application specific. As you move from one application to another it will change your settings. In normal operation, it will display EN for English. When Farsi is enabled it will display FA, as shown below. (or whatever other language you have installed) Broadcast Pix V2.1 install - concepts - PixMaster - switcher - CG - clips - controls - team - appendix 5.8 13. To change the Language Bar, Left-Click on the EN and choose Farsi. You must first select the appropriate language prior to launching TitleMotion GS. 14. Navigate Start Menu-All ProgramsHarris-TitleMotion GS-Configuration Utilities and select the inscribe.ini file. A configuration file will open in Notepad. 15. Under the Right-to-Left font processing options, delete the semicolon ; on in front of GlyphProcessing=1 and in front of the Right-to-Left font processing options, as shown on the right. 16. Click on File, Save. 17. Close the inscribe.ini file by clicking on the Red X, in the top right corner. Broadcast Pix V2.1 install - concepts - PixMaster - switcher - CG - clips - controls - team - appendix 5.8 5.9 Optional Fluent Rapid CG Software Fluent Rapid CG provides an interface for linking TitleMotion GS with external data sources. It inserts text and images into Inscriber .SCRIBE template files and then updates and displays them on the Broadcast Pix Switcher. Text and images can be updated manually or automatically from XML or Microsoft Access database (.mdb) files. In addition clocks, timers, dates, RSS feeds and US Weather services may be added to any template file. This option is ideal for sports production, where data is constantly changing, (i.e. game clock and/or scoreboard) or for using as a simplified graphics station in a news or government production. 5.9.1 Rapid CG Installation To launch and operate Rapid CG, both TitleMotion GS and Rapid CG software must be installed and the USB activation dongle must be plugged into an available USB port on the Mica Server. On new systems Rapid CG is pre-installed on the Server, on existing systems it may be installed using the installer program provided by Broadcast Pix. Contact technical support for more information. Rapid CG may not be installed on a remote PC. When installed a Rapid CG icon will be present on the desktop, as well as a RapidCG folder will be created in C:\BroadcastPix. 5.9.2 Rapid CG Setup Rapid CG allows for multiple Scribe files to be loaded in a project, which then can be used to output 1 file, labeled _RapidCG_A (a tga file). All the files from Rapid CG are copied into a RapidCG1 folder to preserve the original Scribe file. The file labeled _RapidCG_A from the RapidCG1 folder, which is the output of Rapid CG, needs to be added to the CG, Stills or Animation device of a Broadcast Pix show using PixMaster. This method replicates a ‘traditional’ CG where only one output is sent to a switcher. To Modify Rapid CG output Settings: 1. Double-click the Rapid CG icon on the desktop, as shown on the right. Rapid CG will begin to launch, this process may take a few minutes as it searches for an Internet connection. 2. Click on the Fluent Rapid CG menu button, and a drop down menu will appear. 3. Click on the Settings option, then Output Folder, as shown on the right. Broadcast Pix V2.1 install - concepts - PixMaster - switcher - CG - clips - controls - team - appendix 5.9 4. In the menu, select the desired destination of the output file. Either ANIMATIONS, CG or STILLS. Depending on which Device in Broadcast Pix Switcher is used a different folder may be selected. The Status Bar on the bottom of the Rapid CG window will now display where the output file will be rendered to, as shown on the right. 5. Add this file to your show in PixMaster Show Editor on the Broadcast Pix Switcher, as described in section 3. 6. To turn off rendering of the output file, click on the Content Panel Menu, select Render and deselect Live Output A, as shown on the right. The Status Bar will display Live output OFF. This is useful when the selected file in Rapid CG is on air with Broadcast Pix, but modifications need to be made to other files. 5.9.3 Adding the RTX Tags Rapid CG updates text fields and logo objects in the CG layout, these text fields and logo objects must be assigned a RTX tag within TitleMotion GS. A RTX tag serves as a label for identifying the text fields and logo objects in Rapid CG to be updated. Only the fields that will be updated in Rapid CG must be tagged, all other images and fields that are not tagged will not be editable with Rapid CG. To add RTX Tags: 1. Create your CG template in TitleMotion GS, as described earlier in this section. 2. Click on the text field or logo object to highlight it, then click the News Edit button at the bottom of canvas window, as shown on the right. This will open the News Edit window, as shown on the next page. Broadcast Pix V2.1 install - concepts - PixMaster - switcher - CG - clips - controls - team - appendix 5.9.3 3. In the News Edit window, enter the desired tag name in the Tags text field. Every tag field must have its own unique name, with a 43 character limit. Click on the Add button, or enter on the keyboard to apply the RTX tag. Continue to enter other tag fields by selecting other text fields or logos with the mouse on the canvas window and repeating this step. 4. Once all the RTX tags have been entered, click on the Red X button in the News Edit window, to close the window. 5. To view all the enabled RTX tags, click on the Display Options button (monitor with a checkmark) on the top of the canvas window and a drop down menu will appear, as shown on the right. Select the News Tags option. All the RTX tags will now appear in a small black box on the bottom center of the text field or logo object on the canvas, as shown on the next page. To modify the color and location of the tags click on the Edit News Tags… option and modify the settings in the News Tag Editor window, as shown on the right. Click on the Done button to apply the changes. 6. Export your CG layout as a .Scribe file, saving it in the graphics folder on the C drive with the rest the CG graphics for Broadcast Pix. NOTE: It is important to create your CG Layouts in the way you would like them to appear on air. The only content that Rapid CG will change are the RTX Tag values. No color, font or sizing attributes will be affected. Broadcast Pix V2.1 install - concepts - PixMaster - switcher - CG - clips - controls - team - appendix 5.9.3 TitleMotion GS Canvas Window RTX Tags on Text/Logo Fields News Edit Display Options Broadcast Pix V2.1 install - concepts - PixMaster - switcher - CG - clips - controls - team - appendix 5.9.3 5.9.4 Rapid CG Overview Rapid CG consists of 4 main panels, as shown below. The entire Rapid CG window is scalable. Content: A bin where .Scribe template files can be added/removed and allows for playback of all files in the bin. Up to 100 files may be added and sorted per project. Editor: A preview window to view the selected Scribe file from the Content panel and where tag fields are linked to data sources. Also the output of Rapid CG to Broadcast Pix Switcher. Data: Where all custom data sources are viewed, as well as where Clocks, Timers, Dates, RSS Feeds and US Weather sources are configured. Action Buttons: A section to create custom shortcut buttons for text and logo entry. Up to 96 Action buttons may be assigned per project. Content Panel Menu Button Advances files in Search field for all content Content panel at selected rate Hide/show Action Buttons Panel Status Bar displaying the location of the output file Drag bars to resize panels Hide/show Data Panel Editor Panel Data Panel Enables updates Action Buttons from external data Panel Select previous & source Enables clock next files in updates Content Panel Broadcast Pix V2.1 install - concepts - PixMaster - switcher - CG - clips - controls - team - appendix 5.9.4 5.9.5 Content Panel .Scribe files may either be dragged into the Content Panel or imported through the panel menu. Once in the Control Panel, files can be selected and viewed in the Editor to assign tag fields or set to auto-advance through all the files in the bank. Up to 100 files may be added per project file and can be sorted left or right. To Add Content: 1. In a Windows Explorer window select a .Scribe file and drag it into the Fluent Rapid CG Content panel. Or Select the Content Menu and a drop down menu, as shown on the right. Click on Add Content… to add Scribe files. Click on Add Content from Folder… to clear the bank and to add a folder of files. The newly added files will appear in the bank, showing its thumbnail and file name. To Sort Content: 1. Right-click on a file, and a pop-up menu will appear, as shown on the right. 2. To move the selected file one space to the right, select the Move to Next option. 3. To move the selected file one space to the left, select the Move to Previous option. To Search for Content: 1. On the bottom of the Content Panel select the search by drop down menu, as shown on the right. 2. Select either Search Filenames to search by the beginning name of the file (useful when searching by number), Search All Text to search by all the text in the tag field or Search Text Start to search by the first word of a tag field. Broadcast Pix V2.1 install - concepts - PixMaster - switcher - CG - clips - controls - team - appendix 5.9.5 3. In the text field, enter the desired search term. 4. On the keyboard, press the enter button. The first file with a positive match to the search term will be selected in blue in the Content Panel. 5. To find the next file with a similar search term, click in the Search text field and press enter on the keyboard. 6. To enter a new search term, repeat steps 1 - 5. To Remove Files from the Content Panel: 1. Select the desired file to be removed, and it will highlight blue. 2. Right-click on the thumbnail, and a drop down menu will appear, as shown on the right. 3. Select the Remove From Bin option and the file will be removed. To Clear all Files from the Content Panel: 1. Click on the Content Menu, and a drop down menu will appear, as shown on the right. 2. Select the Files option. 3. Select Remove All Content. The bin will now be empty. To Change the Thumbnail Size: 1. Click on the Content Menu, and a drop down menu will appear, as shown on the right. 2. Select the Thumbnail Size option. 3. Select either Small, Medium or Large. A checkmark will appear on the selected size, and The thumbnails will resize within the Content Panel. Broadcast Pix V2.1 install - concepts - PixMaster - switcher - CG - clips - controls - team - appendix 5.9.5 5.9.6 Editor Panel The Editor Panel is the output of Rapid CG, and is what the file _RapidCG_A is outputting to Broadcast Pix Switcher. It displays a larger image of the selected file from the Content Panel and is an edit window to link the RTX tags assigned from TitleMotion with data sources. To Modify Content Manually: 1. Click on a file in the Content Panel. This will open the file in the Editor Panel as shown on the right. 2. To view the assigned RTX tags, click on the Editor Menu and a drop down menu will appear. 3. Select the Show tag Names option, as shown on the right. This will show all the assigned RTX tags from TitleMotion GS. All assigned text fields will appear in yellow and all assigned logo fields will appear in blue, as shown on the right. This step provides a quick way to view all the tags. Moving the mouse over each field will also pop up the data of each tag, even with this option deselected. In addition, the TagName will appear at the bottom of the Editor Panel. 4. To enter new text or to modify it, click on the desired tag field and the value will appear in a text field. Enter the new value and click on the enter button on the keyboard, as shown on the right. If a logo tag is selected, a Windows Explorer window will appear to select a new image. Note that the image will size to fit the original size of the logo in the template. The new change is written automatically and the file is updated if live output is turned on. Broadcast Pix V2.1 install - concepts - PixMaster - switcher - CG - clips - controls - team - appendix 5.9.6 5. To view all the properties of the selected file, click on the Editor Menu and select the Show Tag Grid, as shown on the right. A grid will appear below the image in the Editor Panel showing all the assigned TagNames, TagText and TagLink. The TagNames are the assigned RTX tags from TitleMotion, the TagText is current text or image path for the tag and the TagLink will display the data source for each tag. 6. To modify a new file, either click a different file in the Content Panel or use the Back and Forward navigation buttons at the button of the Editor Panel, as shown on the right. Selecting a new file will also update the output to the selected file if live output is turned on. 7. To create a new Scribe file based off the selected image, click on the Editor Menu and select the Clone Page As… option, as shown on the right. A Save As dialog box will appear, enter a filename and click on the Save button, as shown on the right. The file may be saved anywhere on the System C drive. The new file will be saved and automatically added to the end of the content in the Content Panel and selected for use in the Editor Panel. This feature is handy when new graphics of the same template is needed quickly, for example lower third names for a talk show. Broadcast Pix V2.1 install - concepts - PixMaster - switcher - CG - clips - controls - team - appendix 5.9.6 5.9.7 Data Panel The Data Panel is the workspace to view custom data sources and to configure stock data sources like: Clocks, Timers, Dates, RSS Feeds and US Weather. Customer data sources may be .XML or .MDB (Microsoft Access Database) files. The Clocks, Timers and Dates are all based off the computer clock. RSS (Really Simple Syndication) Feeds and US Weather are web services that use an Internet connection to retrieve information from websites. If no Internet connection is available these 2 services will not function. Take proper caution when connecting the Mica Server to the public Internet. The Data Panel is used to setup the data sources, which are then linked to RTX Tags inside the Editor Window. To Configure Clocks: 1. Click on the Data Menu and a drop down menu will appear, as shown on the right. 2. Select the Clocks option and the Data Panel will change to view the Clocks properties. 3. Click on the Clock1 radio button, as shown on the right. Up to 3 different clocks may be configured and linked to files. 4. To change the display format, click on the Format drop down menu. A list of available display formats will appear, as shown on the right. Select the desired format. The Clock 1 display will update showing the new format. 5. Each clock may also be offset by hours, minutes and/or seconds, useful for displaying different time zones. In the Offset (h:m:s) entry field enter the desired offset, as shown on the right. 0:0:0 will use the default computer clock. The Clock 1 display will update showing the new offset. 6. To configure Clock2 and/or Clock3 repeat steps 3 - 5. 7. To start running the clocks, click on the Run Clocks button on the bottom of the Rapid CG window, it will illuminate blue, as shown on the right. Broadcast Pix V2.1 install - concepts - PixMaster - switcher - CG - clips - controls - team - appendix 5.9.7 To Configure Timers: 1. Click on the Data Menu and a drop down menu will appear, as shown on the right. 2. Select the Timers option and the Data Panel will change to view the Timers properties. 3. Up to 2 Countdowns and up to 2 Stopwatches, for a total of 4 timers may be configured and linked to files. Stopwatches count up and have the option to not have an end time. Click on the Countdown1 radio button, as shown on the right. 4. To change the display format, click on the Format drop down menu. A list of available display formats will appear, as shown on the right. Select the desired format. The Countdown1 display will update showing the new format. 5. Each timer can be set with a start time and end time. To modify the start and end time enter the desired time in the Start: (h:m:s) and/or End: (h:m:s). 6. In addition, each timer has an end action which can be triggered. Click on the Action At End: drop down menu and select either Ignore, Loop, Stop, Stop & Hide or Stop & Reset. If a stopwatch is set to Ignore as an end action, the end time field will be disabled. 7. To configure Countdown2, Stopwatch1 and/or Stopwatch2, repeat steps 3 - 6. Broadcast Pix V2.1 install - concepts - PixMaster - switcher - CG - clips - controls - team - appendix 5.9.7 To Configure Dates: 1. Click on the Data Menu and a drop down menu will appear, as shown on the right. 2. Select the Dates option and the Data Panel will change to view the Dates properties. 3. Click on the Date1 radio button, as shown on the right. Up to 3 different dates may be configured and linked to files. 4. To change the display format, click on the Format drop down menu. A list of available display formats will appear, as shown on the right. Select the desired format. The Date1 display will update showing the new format. 5. In addition, each date may be configured with different separators, based off the selected format. Click the Separator drop down menu and select the desired separator. The Date1 display will update showing the new separator. 6. To configure Date2 and/or Date3 repeat steps 3 - 5. Broadcast Pix V2.1 install - concepts - PixMaster - switcher - CG - clips - controls - team - appendix 5.9.7 A RSS Feed includes 3 data fields: the Date, Title and Text. Most websites, including news sites, that have information that changes on a regular basis can be subscribed to through a RSS reader, in this case Rapid CG. Only 1 RSS Feed may be subscribed to per project. Look for the orange RSS icon on most websites, as shown on the right. If no Internet connection is detected this feature is not available. To Configure RSS Feeds: 1. Click on the Data Menu and a drop down menu will appear, as shown on the right. 2. Select the RSS Feeds option and the Data Panel will change to view the RSS Feeds properties. 3. In the Feed: text field enter the URL/webpage address of the RSS field. For example: http://rss.cnn.con/rss/cnn_topstories.rss 4. Click on the Refresh button to activate the RSS feed. The Date, Title and Text field will all update to the current information. The full text will appear in the space below the RSS properties. 5. To select a specific title from the RSS feed, either click on the Titles: drop down menu or the Previous or Next navigation buttons, as shown on the right. 6. To have the RSS Feeds cycle through the entire list of titles, enter an update rate between 5 - 60 seconds, at the bottom of the Data Panel, as shown on the right. 7. To activate the advance, select the Auto Advance RSS button, it will illuminate blue and begin to countdown and cycle through the titles, as shown on the right. The information in the RSS Feed will update using a cut transition. Broadcast Pix V2.1 install - concepts - PixMaster - switcher - CG - clips - controls - team - appendix 5.9.7 An additional service that is bundled within the Data Panel is access to weather for a United States city based off a zip code. Weather for international cities is not provided. Only 1 weather feed may be subscribed to per project. If no Internet connection is detected this feature is not available. To Configure US Weather: 1. Click on the Data Menu and a drop down menu will appear, as shown on the right. 2. Select the U.S. Weather option and the Data Panel will change to view the US Weather properties. 3. In the Zip: text field enter the desired zipcode for a U.S. city, as shown on the right. 4. Click on the Get button to activate the weather feed. The name of the city and state will appear in the display area, plus list of weather conditions will appear in a grid below the zip code entry. Broadcast Pix V2.1 install - concepts - PixMaster - switcher - CG - clips - controls - team - appendix 5.9.7 Custom data sources may also be used to link data from external databases. This is ideal for sports productions to update statistics and scoring information during a game. Rapid CG supports well-formed .XML files, as well as .MDB files from Microsoft Access. The database file can reside on the local sever or any where on the local area network. The database can recall text or image files, to have images change from a database, the complete path name must be included in the data field. When the database files updates Rapid CG will recognize the changes and automatically update the linked templates. To Add a Data File: 1. Click on the Data Menu and a drop down menu will appear. 2. Select the Files option and a drop down menu will appear. 3. Select the Add Data File option, as shown on the right. Up to 25 files may be added per project. 4. A Windows Explore window will appear. Select the desired file and click on the Open button. The database file will appear in the Data Panel, as shown on the right. The database is read-only, no changes may be made to the file from Rapid CG, only from an external source. 5. There are several ways to sort/view the data in the Data Panel. If the database has multiple tables with different names, click on the Tables drop down menu and select the desired table. If the database has multiple tables with the same name, then the Search: field may be used to search by a data field. For example, searching by a player number to quickly recall statistics for an individual player, as shown on the right. Broadcast Pix V2.1 install - concepts - PixMaster - switcher - CG - clips - controls - team - appendix 5.9.7 6. To have the database file automatically update when the file changes, select the Data Listen button on the bottom of the Rapid CG window. It will illuminate blue, as shown on the right. 7. To remove a data file from the list of available databases, click on the Data Menu and a drop down menu will appear, then select the Files option and another drop down menu will appear. Select the Remove Current Data File to remove the file currently open in the Data Panel or select Remove All Data Files to clear the entire list of data files, as shown on the right. To Automatically Update Content: After any/all of the data sources have been configured, as described in the steps above, it is now time to link each data field to a tag field for each template file in the Editor Panel. A data field is either a clock, timer or a specific item in a RSS Feed or XML data base. One data field may be linked to any number of tags and any number or template files. This is ideal for updating multiple template all at once, for example for a game score. 1. Select the desired database from the Data Menu. In this example a XML file will be used. 2. Find the desired field, in this example ‘FirstName’ And single-click to highlight the field name, shown on the right. 3. In the Editor Panel, mouse-over the desired tag field, in this example ‘headline’, and right-click on the tag name. A pop up menu will appear, as shown on the right. 4. Select the Set TagLink to: option. The complete file name or data source will appear. The text will now change and the TagName is now linked. Broadcast Pix V2.1 install - concepts - PixMaster - switcher - CG - clips - controls - team - appendix 5.9.7 5. The Tag Grid may also be used for quicker access to all the TagNames. Enable the Tag Grid by selecting the Editor Menu and selecting Show Tag Grid. In the TagLink column of the grid, rightclick and select the Set TagLink to: option, as shown on the right. 6. Repeat steps 1 - 4 above to link other data fields. Select other data sources by selecting the Data Panel and selecting another source. 7. To add a TagLink to another template file, select it in the Content Panel, it will highlight blue and repeat steps 1 - 5 above. 8. To remove a TagLink, right-click on the TagName either in the Editor Panel or in the Tag Grid and select Remove TagLink, as shown on the right. 9. Now that all the Tags have been linked with data sources all the files in the Content Panel will update. Broadcast Pix V2.1 install - concepts - PixMaster - switcher - CG - clips - controls - team - appendix 5.9.7 5.9.8 Action Buttons Panel The Action Buttons Panel is where custom shortcut buttons are saved and then triggered from. Actions Buttons allow for quick automation entry of both text and logo tag fields, for example scoring buttons for a sports game. They may be customized with a label, color and sorted for ease of use. There are a total of 96 user Action Buttons plus up to 4 timer Action buttons to control the Timers configured in the Data Panel, the Timer action buttons are automatically added when Timers are in use. To Add a Text Action Button: 1. In the Editor Panel, right-click on a text (yellow tag) TagName either on the image or in the Tag Grid. A pop up menu will appear. 2. Select the Add Action Button option, as shown on the right. 3. The Action Button window will appear, as shown on the right. Each text action button may have a value equal to, added or subtracted from the current text. To have a value equal a value, select the Equals radio button. In the Value text field, enter the desired text or number. For example ‘Foul’ so every time a foul occurs in a game an action button can automatically add this text. To have a number value be added, select the Plus radio button. In the Value text field, enter the value to be added each time the action button is selected. Only a number value may be entered when Plus is selected as an action. In the example to the right, the value of 1 will be added every time the button is selected. This feature is useful for score board applications. To have a number value be subtracted, select the Minus radio button. In the Value text field, enter the value to be subtracted each time the action button is selected. Only a number value may be entered when Minus is selected as an action. Broadcast Pix V2.1 install - concepts - PixMaster - switcher - CG - clips - controls - team - appendix 5.9.8 4. To have a custom caption appear on the Action Button, select the Use Custom Caption checkbox. In the text field enter the desired caption, as shown on the right. This is useful to help distinguish between multiple action buttons with the same values, i.e. a home and an away score. If this option is not selected, the Action Button will show the value entered. 5. If multiple pages use the exact same TagName, the Action Button may be applied to all the template files in the Content Panel. This is useful for updating a score to multiple score pages in a sports production. Select the Use on all pages with matching Tag Name checkbox, as shown on the right. The word ‘All’ will appear in the upper left corner of the action button signifying that all TagNames will be updated. 6. To further distinguish between multiple buttons a color may be added to the Action Button. Select one of the 8 colors from the color palette, as shown on the right. 7. To save the Action Button click on the Add Button button, as shown on the right, and the Action Button will appear at the end of the the Action Button Panel. Color Assigned to All TagNames TagName Caption/Value/ Image Broadcast Pix V2.1 install - concepts - PixMaster - switcher - CG - clips - controls - team - appendix 5.9.8 To Add a Logo Action Button: 1. In the Editor Panel, right-click on a logo (blue tag) TagName either on the image or in the Tag Grid. A pop up menu will appear. 2. Select the Add Action Button option, as shown on the right. 3. The Action Button window will appear, as shown on the right. Select the path of the graphic by clicking on the (…) Browse button. A Windows Explorer window will appear, select the desired file and click on the Open button. A thumbnail will appear in the Action Button, this serves as a caption. The image may reside anywhere on the local area network. The image is scaled to fit the size of the original file created in TitleMotion. 4. If multiple pages use the exact same TagName, the Action Button may be applied to all the template files in the Content Panel. Select the Use on all pages with matching Tag Name checkbox, as shown on the right. The word ‘All’ will appear in the upper left corner of the action button signifying that all TagNames will be updated. 5. To distinguish between multiple buttons a color may be added to the Action Button. Select one of the 8 colors from the color palette, as shown on the right. 6. To save the Action Button click on the Add Button button, as shown on the right, and the Action Button will appear at the end of the the Action Button Panel. Broadcast Pix V2.1 install - concepts - PixMaster - switcher - CG - clips - controls - team - appendix 5.9.8 To Edit An Action Button: 1. In the Action Buttons Panel, right-click on an Action Button. A pop up menu will appear. 2. Select the Edit Button option, as shown on the right. 3. The Action Button window will appear, with the same options described in the steps above. Modify your settings. 4. When complete click on the Save button, as shown on the right. To Sort Action Buttons: 1. In the Action Buttons Panel, right-click on an Action Button. A pop up menu will appear, as shown on the right. 2. To move the Action Button one space to the right, select the Move to Next option. 3. To move the Action Button one space to the left, select the Move to Previous option. 4. To hide the Action Buttons Panel, click on the Show/hide button on the bottom of the Content Panel, as shown on the right. To show the Action Buttons Panel, repeat this step. To Remove Action Buttons: 1. In the Action Button edit window, click on the Remove button, or right-click on the Action Button and select the Remove Button option, as shown on the right. Once removed there is no undo. 2. To remove all Action Buttons to clear the panel, click on the Action Buttons menu and select Clear User Action Buttons, as shown on the right. Broadcast Pix V2.1 install - concepts - PixMaster - switcher - CG - clips - controls - team - appendix 5.9.8 Using Timer Action Buttons: 1. When a Timer (Countdown or Stopwatch) is assigned to a TagName, Action Buttons for each Timer is automatically added to the beginning of the Action Panel, as shown on the right. 2. Unlike the user Action Buttons, the Timer Action Buttons are multi-functional. To start running a Timer click on the Action Button, is will illuminate green, as shown on the right. To pause a Timer click on the Action button again, it will now illuminate orange, as shown on the right. 3. To add or subtract seconds to the Timer, click on the (–) or (+) buttons. 4. To reset the Timer to the start time assigned in the Data Panel, click on the Reset button and the Action button will illuminate blue. 5. To modify the running Timer, you may access the Data Panel by right-clicking on the Action Button to automatically open the properties in the Data Panel. 5.9.9 Project Files All the settings described may be saved into one project file, which will remember the content, data configuration and Action Button assignments. This makes for easy switching between different productions with different content. If no project file is saved, Rapid CG will remember the last state at application shutdown and will reload it at the next opening. To Save a Project: 1. Click on the Fluent RapidCG menu, as Drop down menu will appear. 2. Click on Project, followed by Save Project As…, as shown on the right. 3. A Windows Explorer window will appear, name the file and click on the Save button. 4. To load the project file, click on Load Project… in the above menu and select a file in the Explorer window. Broadcast Pix V2.1 install - concepts - PixMaster - switcher - CG - clips - controls - team - appendix 5.9.9 Section 6: Clip Store The Broadcast Pix system contains a one channel clip store. Clips are imported into the Server and then selected like a still image for playout. All clips must be compressed as a QuickTime movie file encoded as a H.264 wrapped as a .mov or .mp4 extension or Apple ProRes wrapped in a .mov extension. Clips can play with or without audio. The Mica clip store supports the H.264 Main Profile (MP) level 4.2 standard with a maximum bitrate of 90 mbits/second. As an option, the Broadcast Pix system can also control external DDRs/Servers, as described in section 6.7. Broadcast Pix V2.1 install - concepts - PixMaster - switcher - CG - clips - controls - team - appendix 6.0 6.1 Clip Store Playout Press the [Clips] device select button, and the following will occur: 1. The Clips button will illuminate orange 2. The name “Clips1” will appear in the top left corner of the display 3. The number and name of the currently selected clip will be in the display 4. The PixPad will change to clips, including the first nine clips, which correspond to the nine shown in the clip library portion of the Multi-View 5. The knobs will have their clip data shown in their portion of the display. PixPad on the Control Panel PixPad on the Multi-View Display Clips1: 02 Light Swipe (AXR) Scrub Knobs 0:00:00 Motion Controls Broadcast Pix V2.1 install - concepts - PixMaster - switcher - CG - clips - controls - team - appendix 6.1 6.1.1 To Select a Clip by Name 1. Press the [Clips] Button if it is not already illuminated. 2. Select the desired clip by name by pressing its PixButton in the PixPad. In the example above, to select the “02 Light Swipe” clip, press the [Clip 1 Light Swipe] PixButton, and it will illuminate. The selected clip will appear on the Multi-View in its source window as well as on the PixPad where it will change from grey to orange (red if the Clip Store is on air) and its name will appear in the display and in the Clip PixButton in the program row. 3. Push the [>] motion button, it will turn orange, the clip will start to play and its time code will be in the the display as well as the Multi-View. 6.1.2 To Select a Clip by Number 1. Press the [Clips] Button if it is not already illuminated. 2. On the Clip Store PixPad, press the [Controls] PixButton, which will bring up the clip controls PixPad, then press the [Numeric Keypad] PixButton, and it will bring up the numeric keypad PixPad, as shown below. 3. Enter the clip [Number] you wish using the numeric keypad. As you enter each number it will appear in the display. 4. Press the [Enter] PixButton and the selected clip will appear on the Multi-View, its name will appear in the display, and its time code will be shown. The PixPad will change to the Library containing the selected clip, which will be illuminated. 5. Push the [>] motion button, and the button will illuminate orange. The clip will start to play, and its time code will advance. NOTE: To select a clip by number, the clip file name must have digits in front of the name, i.e. “02 Open”. Broadcast Pix V2.1 install - concepts - PixMaster - switcher - CG - clips - controls - team - appendix 6.1.2 6.1.3 Selecting a Clip with the Multi-View It may be desired in some situations to select library elements with the mouse or touch screen, rather then using panel buttons. All the modifiers described in this section may be controlled from the Control Panel or the Multi-View PixPad. To select a clip with the mouse, simply click-on its Thumbnail in the PixPad on the Multi-View. To select a clip not currently shown on the Multi-View, use the navigation buttons at the bottom of the PixPad, the left and right arrows. To modify clip settings click on the Controls button to bring up the Clip Controls PixPad, as shown below. Navigation buttons Controls PixPad 6.1.4 Viewing More Clips in the Library The clip PixPad displays the 9 clips at a time. To view more clips: 1. Press the [Next] PixButton on the control panel and the next 9 will appear. Or use the navigation buttons on the Multi-View PixPad. 2. Press the [Back] PixButton, to go back to the previous page. Or use the navigation buttons on the Multi-View PixPad. NOTE: You can always return to the first page of clips, by pressing the [Clips] device once, and you can jump to the last page by double-punching the [Clips] device button. Broadcast Pix V2.1 install - concepts - PixMaster - switcher - CG - clips - controls - team - appendix 6.1.4 6.1.5 Creating Clip Thumbnails Each clip can have its own thumbnail, which can be viewed on the Multi-View PixPad. By default there is no thumbnail, simply a generic film strip icon. It may be desired to change the clip’s thumbnail. Once a thumbnail is created it will be remembered for all shows. In addition, .mov files in the Animation store may also created. To create a clip thumbnail: 1. Start the clip playing as described in section 6.3. 2. Pause the clip when you have reached the desired image you wish to capture by pressing the [>] button again on the control panel. 3. Click on the File menu in BPswitcher, then click on the Create Thumbnail menu. 4. Select Clip Thumbnail (ch1), as shown on the right. The Create clip thumbnail window will appear. 5. Click on the Create button, as shown on the right. As an alternative, you may specify the frame number of the clip you wish to capture by selecting the Use frame # radio button and entering a frame number. The desired image will then be captured and appear on the Multi-View. The image will be saved in the same folder with the clip on the Servers D drive, and so if you use the same clip in another show, you will not have to create another thumbnail for it. Broadcast Pix V2.1 install - concepts - PixMaster - switcher - CG - clips - controls - team - appendix 6.1.5 To create an animation thumbnail: 1. Start the animation playing as described in section 6.3, substituting the clip store for the anim store. 2. Pause the anim when you have reached the desired image you wish to capture by pressing the [>] button again on the control panel. 3. Click on the File menu in BPswitcher, then click on the Create Thumbnail menu. 4. Select Animation (ch1) or Animation (ch 2) depending on which channel you are controlling, as shown on the right. The Create clip thumbnail window will appear. 5. Click on the Create button, as shown on the right. As an alternative, you may specify the frame number in the animation you wish to capture by selecting the Use frame # radio button and entering a frame number. Note that only .mov files may be captured, and not image sequences. A pop up message will appear if an image sequence is selected, as shown on the right. 6. Click on the OK button on the pop-up confirmation screen. The desired image will then be captured and appear on the Multi-View PixPad. The image will be saved in the same folder with the clip on the Servers C drive. Broadcast Pix V2.1 install - concepts - PixMaster - switcher - CG - clips - controls - team - appendix 6.1.5 6.2 Clip Motion Controls The motion controls provide a range of control over a selected clip. Clip: 01 Head Open Scrub 0:00:00 1. To play a clip press [>], and it will illuminate orange 2. To pause a clip that is playing, press the [>] button again. 3. When a clip is paused, pressing the [>] button will start it playing again. 4. To return to the beginning of the clip press the [l<<] button. 6.2.1 Clip Counter The runtime of the clip is displayed in lower right corner of the display either on the Control Panel or SoftPanel. When a clip is playing the timecode shows hours, minutes and seconds. When the clip is stopped, the time code also displays the frame, as shown below. Hours : Minutes : Seconds : Frames The clip’s runtime is also shown on the Multi-View, and clips can be set to count up or count down, see section 2.5.5 Broadcast Pix V2.1 install - concepts - PixMaster - switcher - CG - clips - controls - team - appendix 6.2.1 6.2.2 Clip Motion Controls on the Multi-View In addition to using the control panel or SoftPanel motion controls, the Multi-View PixPad may also be used with the mouse to control a clip. In order to use the MultiView PixPad, the Follow Panel option must be activated, as described in section 2.4.3. To view clip motion controls: 1. Select the [Controls] button on the Multi-View PixPad, either using the control panel or mouse. This will bring up the Clip modifiers PixPad, as shown on the right. 2. By default the top of the PixPad has 4 wheels, which corresponds to the 4 knobs on the control panel. These scrub controls work in the same manor as described in section 6.3.10. 3. To view and use the motion controls, click on the Buttons button on the top right corner of the PixPad, as shown on the right. 4. The knobs will change to 4 motion controls, as shown on the right. These motion controls work in the same manor as described in section 6.2. 5. To view the scrub controls click on the the Knobs button on the PixPad. Broadcast Pix V2.1 install - concepts - PixMaster - switcher - CG - clips - controls - team - appendix 6.2.2 6.3 Clip Control Modifiers Each individual clip can have its own set of modifiers. Modifiers include: Mark In, Mark Out, Aspect Controls, Remove Mark In, Remove Mark Out, Loop Clip, Auto Start, Auto Stop, Auto Rewind, Auto Transition and Auto Next. When a clip is imported and added to a show the clip is set up by default to Auto Start, Auto Stop and Auto Rewind (AXR). 6.3.1 Mark In and Out Points Mark-in and Mark-out enable points to be set at the beginning and end of a segment of a clip. Once set, the [l<<] button will bring the clip to its mark-in point, and the clip will stop playing at its mark-out point. These are helpful for temporarily trimming off unused portions of a clip when ingested. To set mark points on a clip: 1. Select the [Clips 1] button, in the Device Select section of the control panel or SoftPanel, the button will illuminate orange. 2. On any clip PixPad, press the [Controls] PixButton, which will bring up the clip controls PixPad, as shown on the right. 3. If the Clip Store is not on preview, then put it there by pressing the Clip Store button on the preview row. Or you may use the source monitors in the Multi-View. 4. Press the [>] motion button to start the clip playing. 5. Press the [Mark In/Out] PixButton, and a new PixPad will appear. 6. When the clip reaches the point you wish for a mark-in point, press the [Mark In] PixButton. 7. When the clip reaches the point you wish for a mark-out point, press the [Mark Out] PixButton. Broadcast Pix V2.1 install - concepts - PixMaster - switcher - CG - clips - controls - team - appendix 6.3.1 To let you know that Mark-In and Mark-Out points have be set for a clip, the letters “I” and/or “O” respectively are appended to the clip name in the display as illustrated below: Clip: 01 Head Open (IO) Scrub 0:00:00 To Remove Mark Points: When setting new in and out points, you first need to remove each point before selecting a new ones. This not only ensures the new points are added, but it also allows you to view/scrub footage beyond the previous in and out points. Press the [Rem Mark In] and/or [Rem Mark Out] PixButtons. When pressed, the respective letters “I” and/or “O” that had been appended to the clip name in the display will disappear to let you know that the mark points are gone. 6.3.2 Auto Start When clips are selected from the Clip Store, they must be manually started with the [>] motion button. Instead, the auto-start function may be set to automatically begin playing from its Mark-In point (or from the beginning if no mark in point is set) when taken to air, by pressing [Cut], [Auto Trans] or using the [Fader]. To turn on Auto Start: 1. Select the desired clip, and press the [Controls] button on any Clip PixPad. 2. Press the [Auto Start OnOff] PixButton and the letter “A” will be appended to the clip name in the display to let you know that the Auto-Start function has been turned on for that clip. (If other modifiers are turned on they will also appear) Clip: 01 Head Open (A) Scrub 0:00:00 Broadcast Pix V2.1 install - concepts - PixMaster - switcher - CG - clips - controls - team - appendix 6.3.2 6.3.3 Auto Stop Just like it is possible to have a clip start on transition to program with Auto Start, a clip can also be set to automatically stop when it transitions off program by pressing [Cut] , [Auto Trans] or using the [Fader]. To turn on Auto Stop: 1. Select the desired clip, and press the [Controls] button on any Clip PixPad. 2. Press the [Auto Stop OnOff] PixButton and the letter “X” will be appended to the clip name in the display to let you know that the Auto-Stop function has been turned on for that clip. Clip: 01 Head Open Scrub (AX) 0:00:00 6.3.4 Auto Rewind A clip can also be set to automatically rewind to the beginning or the set in point of the clip. This is useful when you are using a clip multiple times, and want the clip to always start from that point. To turn on Auto Rewind: 1. Select the desired clip, and press the [Controls] button on any Clip PixPad. 2. Press the [Auto Rewind] PixButton and the letter “R” will be appended to the clip name in the display to let you know that the Auto-Rewind function has been turned on for that clip. NOTE: If a clip has audio associated with it, the audio will cut off once the clip is taken off of program, if it is desired to be able to keep playing the audio once transitioned off, deselect Auto-Stop. Broadcast Pix V2.1 install - concepts - PixMaster - switcher - CG - clips - controls - team - appendix 6.3.3 6.3.5 Loop Clips When a clip reaches its end, it stops. If instead you wish to have the clip return to the beginning and start playing again, then you can turn on the loop function, which will cause the clip to continuously loop. If you have mark points in place, then the clip will loop between the mark points. This is ideal when creating animated backgrounds, instead of creating a long animation (which takes up hard drive space), create a shorter one and have it loop. In addition, looped clips may also have a third mark point, called a Loop Point, which is set between the mark in and mark out points. The Loop Point is useful in animation playback where the initial portion of an animation flies in from off screen, then loops to a point other than the beginning of the file. To set a clip to loop: 1. Select the desired clip, and press the [Controls] button on any Clip PixPad. 2. Press the [Loop OnOff] PixButton, and the letter “L” will be appended to the clip name in the large display to let you know that the Loop function has been turned on for that clip, as illustrated below (if mark-in and out points are also set, then “LIO” will appear). Clip: 01 Head Open (L) Scrub 0:00:00 To set a loop point: 1. Play or scrub the clip to the desired loop point. 2. Select the desired clip, and press the [Controls] button on any Clip PixPad. 3. Press the [Mark In/Out] PixButton. 4. Press the [Mark Loop Point] PixButton, and the letter “P” will be appended to the clip name in the large display to let you know that the Loop Point function has been turned on for that clip, as illustrated below (if mark-in and out points are also set, then “LIO” will appear). Clip: 01 Head Open (LP) Scrub 0:00:00 5. To remove the Loop point and to enter a new one, select the [Rem Loop Point]. Broadcast Pix V2.1 install - concepts - PixMaster - switcher - CG - clips - controls - team - appendix 6.3.5 6.3.6 Cut Points Similar to a loop point, where a point in the middle of a clip may be marked, a cut point can be used to trigger a background transition using a cut. This is useful for creating automatic alpha wipes for transition effects. Simply mark a cut point on an animation, assign it to a keyer, turn on the direct key and the system will cut in the background at the assigned point. When a cut point is assigned, the Loop attribute is automatically turned off. To set a cut point on a clip: 1. Play or scrub the clip to the desired cut point. This is usually when the animation has a full screen image covering the screen, hiding the cut in the background. 2. Select the desired clip, and press the [Controls] button on any Clip PixPad. 3. Press the [Mark In/Out] PixButton. 4. Press the [Cut Point] PixButton, and the letter “C” will be appended to the clip name in the large display to let you know that a Cut Point has been turned on for that clip, as illustrated below. 5. To remove the Cut point and to enter a new one, select the [Rem Cut Point]. Only one cut point may be marked at a time per clip. Clip: 01 Head Open (AXRC) Scrub 0:00:00 Broadcast Pix V2.1 install - concepts - PixMaster - switcher - CG - clips - controls - team - appendix 6.3.6 6.3.7 Auto Transition When a clip reaches the end of the file or out point it stops or can be set to loop, instead if you wish to have the system automatically trigger a background transition it can be a assigned to Auto Transition. There are two auto transition modes, either using a cut or an effect. When set to an effect the selected effect and transition rate in the transition section will be used. Auto Transition is useful in fast-paced productions, like in news where you constantly go between a clip and a live source not having to keep track of clip timing. To set a clip to Auto Transition: 1. Select the desired clip, and press the [Controls] button on any Clip PixPad. 2. Press the [Auto Trans] PixButton, and the letter “T” will be appended to the clip name in the large display to let you know that an Auto Transition using a cut has been turned on for that clip, as illustrated below. Clip: 01 Head Open (AXRT) Scrub 0:00:00 3. To use the selected transition, press the [Auto Trans] PixButton again, and now a “+” will be appended to the T letting you know that an Auto Transition using an effect has been turned on fro that clip, as illustrated below. Clip: 01 Head Open (AXRT+) Scrub 0:00:00 Now when a clip reaches the end, whatever is in preview (including keyers) will flip-flop to program and place the clipstore in preview. 4. To turn off the Auto Trans, select the [Auto Trans] PixButton until the display clears the T and T+. Broadcast Pix V2.1 install - concepts - PixMaster - switcher - CG - clips - controls - team - appendix 6.3.7 6.3.8 Auto Next So far this section has described playing one clip at time using various attributes. If you wish to string multiple clips together so they play out one after another the Auto Next attribute may be used. Auto Next allows clips that are in order on the PixPad to automatically sequence to the next clip when the outgoing clip reaches the end of the file or out point. When Auto Next is enabled, Loop is automatically disabled, however you may simultaneously use Auto Next and Auto Trans on the same clip. This allows a clip to play to the end, then automatically transition the program, then automatically select the next clip in the PixPad in preview. Or Auto Trans may be enabled on the last clip of the sequence only enabling a basic clip sequence to play then auto transition to preview. All these tools are useful in sports, news and other applications where clips are constantly in use. To set a clip to Auto Next: 1. Order the desired clips in the PixPad using the Show Editor, as described in section 3.5. Keep in mind that multiple groups of clips may be set to Auto Next no matter where they are located in the PixPad. 2. Select the desired clip, and press the [Controls] button on any Clip PixPad. 3. Press the [Auto Next OnOff] PixButton, and the letter “N” will be appended to the clip name in the large display to let you know that Auto Next has been turned on for that clip, as illustrated below. Clip: 01 Head Open (AXRN) Scrub 0:00:00 4. To assign more clips in the sequence, select the next clip in the PixPad and repeat steps 2 & 3 above. 5. To turn off the Auto Next, select the [Auto Next] PixButton on the desired clips until the display clears the N. Broadcast Pix V2.1 install - concepts - PixMaster - switcher - CG - clips - controls - team - appendix 6.3.8 6.3.9 AutoAspect Controls The clip store, as well all other graphic devices, have the ability to natively change the aspect ratio of content, on the fly with no added delay or morphing. This is ideal when mixing 16:9 content in a 4:3 show, or vice-versa. Each piece of content in a channel can have its own aspect controls for greater flexibility. For more information on AutoAspect, see section 1.8.1. To change a clip’s aspect: 1. Select the desired clip, and press the [Controls] button on any Clip PixPad. 2. Press the [Aspect Ctrls] PixButton, the the PixPad will change, as shown on the right. 3. Select the native aspect ratio of the clip, either Native 4:3 or Native 16:9. 4. Now select the desired treatment to be applied to the clip. Either None, Box, 14:9 or Crop. Broadcast Pix V2.1 install - concepts - PixMaster - switcher - CG - clips - controls - team - appendix 6.3.9 6.3.10 Scrubbing a Clip Scrubbing a clip is causing the clip to fast forward very quickly, which is a quick way to preview a clip, and a handy way to move to a desired portion of a clip. It is also helpful when marking and in and out points. To scrub a clip: 1. If the [Clip] button is not illuminated, assign the device controls to clips by pressing the [Clip] button, and it will illuminate. 2. Put the desired clip on preview by pressing the Clip Store button in the Preview row or can monitor on the clip by using the Multi-View. 3. Turn the [1st Knob] and it will scrub the selected clip. You may stop anywhere and the clip will be paused in that location. A clip must be paused in order to scrub through it. 4. To scrub faster through a clip use the x10 or x100 knobs to quickly advance through the clip. Clip: 01 Head Open Scrub x10 x100 0:00:00 Broadcast Pix V2.1 install - concepts - PixMaster - switcher - CG - clips - controls - team - appendix 6.3.10 6.4 Compressed Clips The internal clip store of the Mica Server supports playback of high definition compressed clips. This is ideal if you are exporting video files from a non-linear editing system like Avid or Final Cut Pro or even an animated background from Adobe After Effects or Apple Motion. Alpha channels with compressed clips are not supported, to import an animation with an alpha channel you need to export it as a 32 bit image sequence, see section 5.5. The clip store supports 2 codecs: 1. The H.264 codec wrapped as a .mov or .mp4 extension and supports the Main Profile, level 4.2 standard of H.264 (with a max bit rate of 90 mbits/second). 2. The Apple ProRes codec wrapped as a .mov extension and supports ProRes Proxy, ProRes LT and ProRes 422/Normal. To play compressed clips: 1. Export your files out of your 3rd party software with these settings: High Definition: - File Size: 1920x1080 - Frame Rate 29.97 (for 60Hz) or 25 (for 50Hz) For QuickTime movies: - Video Compression Settings: H.264, ProRes Proxy, ProRes LT or ProRes 422 - Quality: Best - Audio Settings: Stereo PCM Data, 16 bit, 48kHz - File Extension: .mov or .mp4 2. Copy the movie file to the D:\clips directory of the Broadcast Pix Server. 3. Add the file to your show using PixMaster as described in section 3. 4. Play/control your clip as described in this section. NOTE: The clipstore does not support 1080p 59.94/50 fps clips. Broadcast Pix V2.1 install - concepts - PixMaster - switcher - CG - clips - controls - team - appendix 6.4 6.4.1 Exporting Compressed Clips from Final Cut Pro A popular editing program to export compressed clips from is Apple’s Final Cut Pro. Although other programs can be used to export compressed clips, the steps below may be used as the basic exporting settings from QuickTime are similar from application to application. To export from Final Cut Pro: 1. On your Final Cut Pro computer, select the File drop down menu. 2. Select Export->Using QuickTime Conversion…, as shown on the right. 3. A Save pop-up window will appear, as shown, under Format select QuickTime Movie from the drop down menu, then select the Options… button. 4. The Movie Settings menu window will appear, make sure that both Video and Sound headings are checked to ensure proper export of both audio and video. Select Settings under the Video section, to change the video compression settings. The Prepare for Internet Streaming setting has no effect for playout in Broadcast Pix. Broadcast Pix V2.1 install - concepts - PixMaster - switcher - CG - clips - controls - team - appendix 6.4.1 5. The Standard Video Compression Settings window will appear, as shown below. In this window you will be able to change the Compression Type, the Quality and Frame Rate. 6. Select the Compression Type drop down menu, which will bring up a list of possible compression settings. Select H.264, ProRes Proxy, ProRes LT or ProRes, as shown on the right. Choosing any other setting will not create a file recognizable in Broadcast Pix. 7. Under the Motion section, select the Frame Rate drop down menu and select 29.97 for NTSC/60hz or 25 for PAL/50Hz, as shown on the right. 8. Under the Motion section, select the Automatic radio button under Key Frames. 9. Under the Compressor section, select Best with the Quality slider and select the Best quality (Multi-pass) radio button, as shown on the right. 10. Under the Data Rate section, select the Automatic radio button. 11. Once all these settings have been selected, click on the OK button. Broadcast Pix V2.1 install - concepts - PixMaster - switcher - CG - clips - controls - team - appendix 6.4.1 12. In the Movie Settings window, click on the Size… button, as shown on the right. 13. In the Export Size Settings window, click the Dimensions drop down menu and select the HD 1920 x 1080 16:9 option, as shown on the right. 14. Click on the OK button, to close the Export Size Settings window. 15. Under the Movie Settings window, select the Settings… button under the Sound section, to change the audio compression settings. 16. The Sound Settings window will appear, as shown on the right. Under the Format drop down menu, select Linear PCM. 17. Under the Channels drop down menu, select Stereo (L R). 18. Under the Rate field, select 48.000 kHz from the drop down menu. The clip store will support any audio sample rate, since it automatically converts all audio to 48.000 kHz. 19. Under the Render Settings section, select Best under the Quality drop down menu. 20. Under the Linear PCM Settings section, select 16 bits under the Sample size drop down menu. 21. Click on the OK button once all these settings have been selected. Broadcast Pix V2.1 install - concepts - PixMaster - switcher - CG - clips - controls - team - appendix 6.4.1 22. In the Movie Settings menu, click on OK to save all your video and audio settings. 23. In the Save window, name your file in the Save As: text field and choose a destination to save the file in the Where: drop down menu. If your Final Cut Pro system is on the same network as the Mica Server, then you may save the final directly to the show’s Watch Folder or to the D:Clips directory. 22. Click on the Save button to export and save your QuickTime movie. Broadcast Pix V2.1 install - concepts - PixMaster - switcher - CG - clips - controls - team - appendix 6.4.1 6.5 Optional Remote Control of an External DDR Optional control of a remote DDR may be added to the system, to enable the control panel to control up to four channels of an external DDR, by using the Louth VDCP protocol. The option includes software and an Edge Port RS-422 hub. It has been thoroughly tested with an ImageServer from 360 Systems, Nexio from Harris and Mediadeck from Omneon, it may also work with other servers that support the VDCP protocol, however it’s not supported. 6.6.1 Installing the External DDR Control Option 1. If the option was ordered as part of the system, then the software in already installed. Otherwise the proper Option Control must be installed, see section A.2. 2. Make up RS-422 cables for each of up to the three channels. These cables require the following wiring: Male DB-9 360 ImageServer Harris Nexio 1 2 3 4 5 6 7 8 9 3. GND Transmit A (TX-) Receive B (RX+) GND N/C GND Transmit B (TX+) Receive A (RX-) GND 8 7 4 3 5 Attach the included Edge Port 422 Hub to a USB port on the Broadcast Pix Server. Then attach the 422 cables from the Edge Port to each channel of the DDR that you wish to control, as shown below, ensuring that you align Channel 1 with Port 1, Channel 2 with Port 2 and Channel 3 with Port 3. USB A-B Mica Server 4. Female DB-9 Edge Port 4iRS-422 EdgePorts: 1 2 3 4 DDR Chs: 3 2 1 360 Systems Ensure that the external DDR is set to be controlled remotely/serially using the VDCP protocol. Please refer to the 360, Nexio, Omneon manual for instructions. Broadcast Pix V2.1 install - concepts - PixMaster - switcher - CG - clips - controls - team - appendix 6.5 360 Systems Configuration: 1. On 360 Systems Servers, select the Edit, Configuration menu, as shown on the right. 2. Select the Serial Ports option. 3. Select Com1 from the Port drop down menu. 4. In the Protocol drop down menu, select VDCP, as shown on the right. Repeat steps 7 & 8 for each com port. 5. Under the VDCP Options section, place a check mark next to Assigned serial ports. 6. Click on the OK button to apply the changes. 7. For each channel window, click on the Serial Control check box, as shown on the right. " ! Broadcast Pix V2.1 install - concepts - PixMaster - switcher - CG - clips - controls - team - appendix 6.5.1 Harris Nexio Configuration: 1. On Harris Nexio Servers, on the desktop double-click the Nexio Wizard icon, as shown on the right. 2. In the Nexio Configuration Wizard Main screen, click on the Next button. 3. In the Video Configuration screen, click on the RS-422 Control button, as shown on the right. 4. For each Com Port 1-4, click on the Protocol drop down menu and select the Louth option, as shown on the right. 5. For each Com Port 1-4, click on the Assigned Codec drop down menu and assign numbers 0-3 to Com Ports 1-4 in order, as shown on the right. You must assign the com ports in order for proper operation. 6. Click on the OK button to apply the changes. 7. Click on the Next button, then click on the Finish button. 8. Restart the Nexio Server. Broadcast Pix V2.1 install - concepts - PixMaster - switcher - CG - clips - controls - team - appendix 6.5.1 9. Once the system reboots, double-click the Nexos icon on the desktop, as shown on the right. Enter your username and password. 10. Select the File, System, System Setup menu, as shown on the right. 11. In the Setup window, place a check mark in the Remote column next to each channel under the Channel Locks section, as shown on the right. 12. Click on the Apply button and then on the OK button to save the settings. Broadcast Pix V2.1 install - concepts - PixMaster - switcher - CG - clips - controls - team - appendix 6.5.1 Omneon Mediadeck Configuration: 1. On Omneon Mediadeck Servers, log on to the System Manger. 2. Click the Configuration menu, as shown on the right. 3. Click on the Player Configuration link in the Configuration section, as shown on the right. 4. Select the MediaDirector in the Player Configuration section, as shown on the right. 5. Ensure that the Players are deactivated, by selecting the check box to the right of each player and select on the Deactivate Selected button. 6. Click on the Edit link for the desired Player, as shown on the right. Broadcast Pix V2.1 install - concepts - PixMaster - switcher - CG - clips - controls - team - appendix 6.5.1 Omneon Mediadeck Configuration: 7. In the Player details, select the VDCP option under the Control section drop down menu, as shown below. 8. Assign the Signal Port number, either 0, 1, 2 or 3. 9. Assign the MediaPort to be controlled under the MediaPort Name drop down menu. 10. Assign which channel, A or B, to be controlled under the Channel drop drop menu. 11. Click on the Done button to return to the list of Players. 12. Repeat steps 6-11 for the rest of the players. Only 4 players may be assigned to a comm port for VDCP control. 13. Active the modified players by playing a check mark next to each player and click on the Active Selected button, as shown on the right. Broadcast Pix V2.1 install - concepts - PixMaster - switcher - CG - clips - controls - team - appendix 6.5.1 6.5.2 Verifying Installation of External DDR Software It may be necessary to ensure that the Edge Port RS-422 hub is installed/configured properly. To verify you must use the Edgeport Configuration Utility, which was installed on your Server at the factory. To access the utility go to the Start Menu in Windows XP, select All Programs, followed by Digi USB, then Edgeport Configuration Utility. This will bring up the window below. If this utility is not installed on your Server, it may be necessary to install the driver CD which came with your Edge Port, contact technical support for more information. The Edge Port communicates to your server via a RS-422 connection, to ensure that the Edge Port is configured to do so select the Port Flags button, in the Edgeport Properties window, which will bring up the Port Flag Configuration window below. Under Industrial Settings, ensure that each COM port is set to RS422: Non Terminating Resistor. Select the Update button to save changes, then close the Edgeport Properties window Broadcast Pix V2.1 install - concepts - PixMaster - switcher - CG - clips - controls - team - appendix 6.5.2 6.5.3 Adding DDR Control to a Show The use of the external DDR is similar to the use of the internal clip store, as the device must be assigned in the show definition as being included in a show, and then the device controls are used to control it. To add DDR Control to a show: 1. Select the show to which you wish to add external DDR control by loading a show (or creating a new one) and then opening PixMaster by selecting File, Edit Show. 2. Select Edit Show Settings and then More Devices to open the Add Device window, as shown below. 3. Assign the DDR Control device to a Device Button 1-6 by selecting the drop down menu and choosing DDR Control or Omneon Server Control. To access devices 4-6 select the View shifted devices checkbox. 4. Click on the OK button, then Close and then Save Show to close PixMaster. Broadcast Pix V2.1 install - concepts - PixMaster - switcher - CG - clips - controls - team - appendix 6.5.3 6.5.4 Selecting Clips to Access from Broadcast Pix Similar to the internal clipstore in Broadcast Pix, you can select all or just a subset of clips from the external DDR to be accessed in your show. The clips selected in the following menu are the clips accessible through the Broadcast Pix Control Panel. To select clips from the external DDR: 1. In BPswitcher, select the Setup menu, then System Setting…, as shown on the right. 2. In the System Settings window select the Devices tab. 3. Select either DDR Control for 360 and Nexio control or Omneon Server Control for Omneon control. It will highlight orange, as shown on the right. 4. Click on the Settings button, and the DDR settings window will appear. 5. For each server channel assign the communications port un the Comm Port drop down menu. 360/Nexio Servers can control up to 3 channels, where as Omneon Servers may control up to 4 channels. To see which COM ports are active on the Server, navigate to the Window’s Device Manager, under the Ports COM & LPT section. NOTE: If an invalid comm port or unable to connect to server message appears, ensure that the cabling is correct and that the external server is set to be controlled remotely through VDCP Broadcast Pix V2.1 install - concepts - PixMaster - switcher - CG - clips - controls - team - appendix 6.5.4 6. To have Auto-Start capabilities, enter the switcher input in the Input Number text field, as shown on the right. This number is the physical input number on the Mica Switcher 7. Click on the Select Clips… button and the Select DDR Clips window will appear, as shown on the right. If the DDR/Omneon control is not added to the current show, the Select Clips button will not be visible. See the next section for adding the server control to a show. 8. Select the clips you wish to access from the panel by clicking on each clip individually, and each it will highlight, as shown. To deselect a clip, click on it again and it will revert to white. The clips that are selected in this window will appear in all 3/4 channels of the DDR. 9. Click on OK on the Select DDR Clips window. 10 Then click on OK on the DDR settings window, to save your clip settings. NOTE: When naming your clips on an external server, it is important not to have a name longer than 8 characters long. The VDCP protocol only supports file names with 8 or less characters. Broadcast Pix V2.1 install - concepts - PixMaster - switcher - CG - clips - controls - team - appendix 6.5.4 6.5.5 Controlling External DDR When a show contains the External DDR, one of the 6 wildcard device PixButtons in the upper right corner of the panel will show the DDR as illustrated below. or To Control the External DDR: 1. Press the above [DDR] PixButton in Device Control-A and it will illuminate orange. The device controls will show the up to three channels for 360/Nexio and up to 4 for Omneon to select from, as illustrated below. The large display will also say External DDR in it’s top left corner, to let you know the device controls are now assigned to this device. 2. To access the first channel of DDR, press the [1] PixButton, and it will illuminate red, and the PixPad will change to show the first 9 clips on this channel as shown below, including the name of each clip on the button. As with other devices you may select from additional clips by pressing the [Next] PixButton or by using the numeric keypad, see sections 6.1.2 and 6.1.4. Broadcast Pix V2.1 install - concepts - PixMaster - switcher - CG - clips - controls - team - appendix 6.5.5 3. Select the desired clip and by pressing its PixButton, and the information for that clip will appear in the large display, as shown below. Number of Clip External DDR or OMN DDR channel Name of Clip Time code of Clip Clip Status: Stop, Run, Still 4. Press the [>] Button and the clip will begin to play. The display will show both the status as Run, and the time code move, as shown below. 5. To Pause press the [>] button again (and then again to resume playing) 6. To back-up press the [<] button 7. To rewind press the [I<<] button NOTE: When controlling an external DDR, it is important to select commands slowly. There is a slight pause from when you select a command to when that command is executed. Any fast button-pushes may break the communication to your external DDR. Broadcast Pix V2.1 install - concepts - PixMaster - switcher - CG - clips - controls - team - appendix 6.5.5 6.5.6 DDR Controls Similar to the internal Broadcast Pix clip store, each external clip from the DDR/ Server may be set to loop continuously and/or set to Auto-Start when transitioned to Program. To set a clip to loop: 1. Select a clip, as described in section 6.5.5 above 2. Press the [Controls] PixButton at the bottom of the PixPad, which will bring up a new PixPad, as shown on the right. 3. Press the [Loop Clip OnOff] PixButton. The letter L will be appended to the clip name in the display to let you know that it has been set to loop, as shown below. 4. To turn off looping, press the [Loop Clip OnOff] PixButton again, and the L will be removed from the display. To set a clip to auto-start: 1. Select a clip, as described in section 6.5.5 above 2. Press the [Controls] PixButton at the bottom of the PixPad, which will bring up a new PixPad, as shown on the right. 3. Press the [Auto Start OnOff] PixButton. The letter A will be appended to the clip name in the display to let you know that it has been set to auto-start. Now when the clip is transitioned to air, the clip will automatically start and when the clip goes off-air, it will automatically rewind back to the start of the clip. 4. To turn off Auto-Start, repeat step 3. Broadcast Pix V2.1 install - concepts - PixMaster - switcher - CG - clips - controls - team - appendix 6.5.6 6.5.7 Accessing More Channels Control of a second or third channel of the external DDR is done in the same manner as the for the first channel, as illustrated in section 6.5.5. To let you know which channel you are controlling, the number of the channel appears in the large display and in the upper right corner of every PixButton, as shown below for channel 2. Error Message if you Have no Connection If there is no wire connection between the RS422 Edgeport and a desired channel, then an error message will appear in the display, for example if you unplug the wire for the second channel, it will say: Broadcast Pix V2.1 install - concepts - PixMaster - switcher - CG - clips - controls - team - appendix 6.5.7 Section 7: Optional Device Controls The Broadcast Pix system may control a number of external devices, one of which is DDR control which was described in the previous section. As an option the switcher can also control robotic cameras, external audio mixers and streamers, for a true oneman production. Prior to using any of the optional devices, including DDR/Server control, the appropriate option code needs to be installed under the Installed Options menu, see section A.2 for more information. 7.1 Camera Control Option Broadcast Pix offers software for 4 pan/tilt systems: Sony (through VISCA Control), Hitachi (through Eagle Pan/Tilt Control), Panasonic and Telemetrics. This option enables control of the following features: Sony - Control up to 9 cameras with tilt, pan, zoom, focus, iris, up to 6 preset positions per camera, white balance and tally control. Hitachi - Control up to 9 cameras with tilt, pan, zoom, focus, iris, speed control, up to 32 preset positions per camera and white balance. Panasonic - Control up to 12 cameras with tilt, pan, zoom, focus, iris, speed control, up to 100 preset positions per camera, white balance and menu control. Telemetrics – Control up to 10 cameras directly or use the Telemetrics Studio Software with tilt, pan, zoom, focus, iris, speed control, pedestal, dolly and preset positions. Even though the basic operation of the four camera systems are similar, there are some minor differences between them, as is indicated in the following sections. If desired, you may control all 4 types of cameras or any combination of the 4 in any Broadcast Pix Show. Broadcast Pix V2.1 install - concepts - PixMaster - switcher - CG - clips - controls - team - appendix 7.0 7.2 Installation of Sony Cameras Sony VISCA controlled cameras can either be connected using a RS-232 or RS-422 serial connection and are selectable on the bottom of each camera with dip-switches. With a RS-232 connection, the maximum cable length can be extended to 15 meters (50 feet), while the RS-422 connection extends this further to 1200 meters (4000 feet). It is important to set the baud rate of each camera to 9600 bps, for both a RS-232 and a RS-422 connection, this is also selectable on the bottom of each camera with dip-switches. The COM ports out of the Broadcast Pix Server are RS-232 connections. Depending on which option is purchased, the correct adapter is supplied, either a RS-232 cable or a converter to RS-422 (B&B 422-PP9TB). Sony PTZ cameras also support daisy chain as well as star configurations using a USB to Serial Edgeport. If using the USB extender (Edgeport) ensure that the port flags are set to RS-422, as described in section 6.5.2. You may either loop cameras to each other in a 422 daisy chain, have all cameras connect to the Server with several serial ports using a star configuration, or have a combination of both scenarios. Below is the wiring diagram needed for serial cables connecting Sony Cameras to the RS-422 COM ports. -----------Server-------------------------First Cameras-------B&B Edgeport Sony Sony 422PP9TB DB-9 BRC-300 EVI-D70 TXD(A) - 3 7 3 TXD(B) + 7 6 4 RXD(A) - 8 9 1 RXD(B) + 4 8 2 GND 5 5 5 Broadcast Pix V2.1 install - concepts - PixMaster - switcher - CG - clips - controls - team - appendix 7.2 7.2 Installation of Sony Cameras Continued A star wiring configuration is when all camera control cables from each camera are connected to the Server, through an Edgeport, instead of daisy chaining to each camera. In some installations this will reduce the amount of cable run. Another option it to have one or several long runs to a set of cameras, then connecting each camera in a daisy chain configuration. In some installations this will reduce the amount of cable run. See diagrams on next page. It is important to set each camera to its proper camera address/camera position. This is done directly on each camera and it is recommended to set each camera to ‘Auto’ or ‘0’, as the Broadcast Pix software will automatically detect the correct settings. On an EVI-70 there is no such setting, as it is internally set to ‘Auto’, on a BRC-300 the camera address is changed on the bottom of each camera via dip-switches. Broadcast Pix V2.1 install - concepts - PixMaster - switcher - CG - clips - controls - team - appendix 7.2 7.2.1 Sony Wiring Configurations RS-232 Daisy Chain Set-Up: Broadcast Pix RS 232 to VISCA Cable Server Sony VISCA Cable Sony VISCA Cable RS-422 Star Configuration: 4/8 port Edgeport USB A-B Cable Server DB-9 to Screw Terminal RS-422 Custom Serial Cables RS-422 Star with Daisy Chain Configuration: 4/8 port Edgeport USB A-B Cable Server RS-422 Custom Serial Cable Sony VISCA Cables Broadcast Pix V2.1 install - concepts - PixMaster - switcher - CG - clips - controls - team - appendix 7.2.1 7.3 Installation of Hitachi Cameras Most of the instructions for how to install this camera control system come from Display Devices, the makers of the pan/tilt head that is being used by Broadcast Pix. Please refer to the Display Devices/Eagle manual for more information, there are various dip switches that must be placed in the correct position depending on the camera model, both in the pan/tilt head and camera. Ensure that the camera is set to communicate through a PC remote control at 9600 baud rate and that internal dip switches are set to RS-232C (not RC-Z3). In addition, each camera must be saved with Travel Limits to ensure proper operation, see section 7.11.1. Contents of the Broadcast Pix Hitachi Camera Control Option: Before you start, check that all of the components are present. They fall in two groups: those supplied by Broadcast Pix and parts from Display Devices and others that need to be acquired before installation. Parts supplied by Broadcast Pix: - Software Installation CD with option code, comes pre-installed on new systems - This Operations and Installation Manual - B&B Electronics 485SD9TB (RS-232 to RS-485 Adapter), two-wire Parts Needed from Display Devices - A Pan/Tilt head for each camera, either a PT-50, VT-50, PT-101, VT-101 or similar - Power supplies for the above heads - If you are controlling more than one head, you need a splitter, such as a PT-T2 - Power and Control Tee from Display Devices You also need a camera with a lens for each pan/tilt system that is supported by these heads, including selected box cameras from Hitachi: HV-D30, HV-D25/27, HV-D15, HVD15AS, HV-D5 or D5W, HV-D20A, Z-2500, Z-3500, Z-4000, DK-H31 or SK-31B/ Sony: DXC-390, DXC-990 or HDC-X300/310. Panasonic: AW-E350, AW-E650, AW-E750, AW-E655, AW-E860 or AK-HC1500G. JVC: KY-F560U. For an up to date list, visit www.eaglepantilt.com. 5-Pin Connecter on Pan/Tilt Head: ------Server-----B&B 485SD9TB TXD(A) - -----Camera Head-----5-pin Connector 2 TXD(B) + 3 GND 1 GND n/a Pin 4 is used for +24V DC from main power supply. +12V n/a Pin 5 is used fro GND to power supply. Broadcast Pix V2.1 install - concepts - PixMaster - switcher - CG - clips - controls - team - appendix 7.3 7.3.1 One Camera Installations 1. Run two video cables to the pan/tilt head: one for video to the Broadcast Pix, and one for genlock/reference. 2. Run a serial cable from the serial port of the Broadcast Pix Server to the B&B Electronics RS-232 to RS-485 converter, as shown below. It is also possible to plug the converter directly into on the Server’s COM port, if desired. 3. Run a three wire cable from the converter plug to the 5 pin connector on the pan tilt head. If a 24 AWG wire is used, then the maximum length for communication is 4000 ft. 4. Run a power cable from the Display Devices power supply to the same plug at the pan tilt head used in step two. Pan-Tilt head One Camera Installation 5 pin connector Video Cables RS-232 to RS-485 adaptor included by Broadcast Pix Power Supply for Pan-tilt head and Camera a b Reference Ground Serial Cable Video Input on Mica Switcher Serial Port on Server Either COM 1 or Com 2 Broadcast Pix V2.1 install - concepts - PixMaster - switcher - CG - clips - controls - team - appendix 7.3.1 7.3.2 Multi-Camera Installations The difference between single-camera and multi-camera studios is that the three wires leaving the RS-232 to RS-485 converter need to be multiplied to go to each head. This can be done with a multiplexer, or by splicing wires together. The 485 Multiplexer sends all 5 wires to each head, 3 for communication and 2 for power. The multi-camera set-up is illustrated below: Pan-Tilt head Pan-Tilt head Pan-Tilt head RS-485 Multiplexer Power Supply Server COM 1 or COM 2 Broadcast Pix V2.1 install - concepts - PixMaster - switcher - CG - clips - controls - team - appendix 7.3.2 7.4 Installation of Panasonic Cameras The Broadcast Pix system can control a wide-range of Panasonic cameras in the AW series, including the AW-HE100, AW-PH400 and other Panasonic pan-tilt camera control systems. Panasonic controlled cameras are connected using a RS-422 serial connection, with a maximum connection length of 1200 meters (4000 feet). If controlling a AW-PH300 or AW-PH300A camera system, the the AW-CA28T9 serial cable needs to be ordered, from Panasonic, for proper operation . These camera systems connect using a RS-232C serial connection, with a maximum connection length of 15 meters (50 feet). If controlling a AW-HE50, the AW-CA20T6 multi-interface cable needs to be ordered from Panasonic, since control is through a serial connection. The COM ports out of the Broadcast Pix Server are RS-232 connections. Depending on which option is purchased, the correct adapter is supplied, either a converter to RS-422 (B&B 422-PP9TB) or a 4/8 port USB extender (Edgeport) Panasonic PTZ cameras support star configurations using a USB to Serial Edgeport. You may either connect 1 camera with a RS-422 converter or have all cameras connect to the Server with several serial ports using a star configuration. If using the USB extender (Edgeport) ensure that the port flags are set to RS-422, as described In section 6.5.2. Below is the wiring diagram needed for serial cables connecting Panasonic Cameras to Broadcast Pix COM ports. RS-422 Terminal Connector to RJ-45 Pinout: Function TXD (A) TXD (B) + RXD (A) RXD (B) + GND DB 9-Pin Serial Cable to RJ-45 Pinout: Pin Function Pin Function Pin Function 3 RXD (B) + 3 TXD (A) - 3 RXD (B) + 6 RXD (A) - 7 TXD (B) + 6 RXD (A) - 4 TXD (B) + 8 RXD (A) - 4 TXD (B) + 5 TXD (A) - 4 RXD (B) + 5 TXD (A) - GND 5 GND 1 GND 1 A star wiring configuration is when all camera control cables from each camera is connect to the Server, through an Edgeport, instead of daisy chaining to each camera. See diagrams on next page. Broadcast Pix V2.1 install - concepts - PixMaster - switcher - CG - clips - controls - team - appendix 7.4 7.4.1 Panasonic Wiring Configurations Single Panasonic RS-422 Configuration: Screw terminal to RJ-45 Server RS-422 Serial Cable Com 1 or Com 2 Multiple Panasonic RS-422 Configuration: 4/8 port Edgeport USB A-B Cable Server Any USB Port DB-9 to RJ-45 Custom RS-422 Serial Cables Panasonic Controller Configuration: Connect up to 5 cameras through the AW-RP655, then connect to the Broadcast Pix with a RS-232 serial cable. RS-232 DP-9 Male to Female Cable Server Com 1 or Com 2 Broadcast Pix V2.1 install - concepts - PixMaster - switcher - CG - clips - controls - team - appendix 7.4.1 7.5 Installation of Telemetrics Camera Systems The Broadcast Pix system can control the full line of Telemetrics camera systems, including the PT-CP-S4, Televator and TeleGlide. Broadcast Pix offers basic support for Telemetrics Systems. For detailed wiring information and technical support, contact Telemetrics, Inc. at +1-201-848-9818. There are 2 main ways to configure a Telemetrics systems with Broadcast Pix control: - Direct control from the Broadcast Pix to the Telemetrics camera head. This configuration allows for up to 10 cameras to be controlled by Broadcast Pix. No shading/white balance control is offered when controlled directly, camera/lens manufacturers remote panels may be needed for shading. When controlling more than 1 camera, the Telemetrics Serial Transfer Switch, STS-12, is needed to connect multiple serial cables. - Broadcast Pix control of the camera systems through the Telemetrics Studio Software, CPS-ST-S. This configuration allows for up to 50 cameras to be controlled through the Telemetrics CPS-ST-S software application. Full shading/white balance control is provided by the CPS-ST-S, and not by Broadcast Pix. A single serial cable from the Broadcast Pix Server to the CPS-ST-S is needed. The control for both configurations can can either be connected using a RS-232 or RS-422 serial connection and are selectable in the Camera Control Settings menu in BPswitcher. With a RS-232 connection, the maximum cable length can be extended to 15 meters (50 feet), while the RS-422 connection extends this further to 1200 meters (4000 feet). The COM ports out of the Broadcast Pix Server are RS-232 connections. RS-232 DB 9-Pin Serial Cable Pinout: RS-422 DB 9-Pin Serial Cable Pinout for Edgeport: Female (Edgeport end) Male (Telemetrics end) Pin Function Pin Function Pin Function 2 TXD 3 TXD - 3 RXD - 3 RXD 4 RXD + 1 TXD + 5 GND 5 GND 7 TXD + 4 RXD + 8 RXD - 2 TXD - 5 GND Broadcast Pix V2.1 install - concepts - PixMaster - switcher - CG - clips - controls - team - appendix 7.5 7.5.1 Telemetrics Wiring Configurations Single Camera Telemetrics Configuration: To connect Lens and other Camera Control cables, refer to the Telemetrics owners manual. DP-9 Male to Female RS-232 Serial Cable Server Com 1 or Com 2 Multiple Camera Telemetrics Configuration: The Telemetrics STS-12 Control Transfer Switch is needed. The STS-12 must be ordered with at least (1) RS-232 port if connecting directly to the Broadcast Pix Server, as shown below. If using a RS-422 connection, then a RS-232 to RS-422 convertor (Edgeport) must be used on the Broadcast Pix end. Server DP-9 Male to Female Com 1 or Com 2 RS-232 Serial Cable STS-12 Broadcast Pix V2.1 install - concepts - PixMaster - switcher - CG - clips - controls - team - appendix 7.5.1 7.5.1 Telemetrics Wiring Configurations Telemetrics Studio Software Configuration: To connect Lens and other Camera Control cables, refer to the Telemetrics owners manual. All cameras connect to the CPC-ST-S system. Server Com 1 or Com 2 DP-9 Male to Female RS-232 Serial Cable CPC-ST-S 7.5.2 Telemetrics Dip Switch Settings On some Telemetrics pan/tilt heads, if the controller board 53915 has a letter P or higher as a revision number, dip switch settings must be set for RS-232 or RS-422 control. The Controller Board is located on the same side as the connecters on the pan/tilt head. Unscrew the 2 screws, and the board will swing open. Dip switch labeled S2, as shown on the right, must both be set to Off (down) for RS232 control or On (up) for RS422 control. 7.6. Adding the Camera Control Option to an Existing System If you purchased your Mica system with the Camera Control option, the software was installed at the factory, and so you can skip the following section. If you purchased the camera control option after the fact, then you need to enter the System Options Key Code, which was supplied once you ordered the Camera Control Option. See section A.2 for more information about Installing System Options. Broadcast Pix V2.1 install - concepts - PixMaster - switcher - CG - clips - controls - team - appendix 7.6 7.7 Changing Camera Control Device Settings It is possible to change various settings in the Camera Control Settings window. For Sony Camera Control you may change the COM port assignment for each camera, as well as where the camera is located on the daisy chain, in addition to the input number for tally output on supported camera models. 7.7.1 Sony Camera Control Settings 1. In BPswitcher go to the Setup menu and select System Settings…, as shown on the right. 2. In the System settings window, select the Devices tab. 3. In the list of enabled devices select Sony Camera Control and select the Settings… button. The Camera Control Settings window will appear as shown on the right. 4. Click the Camera Number drop down menu to select a camera 1-9 and change the Comm Port number to the appropriate communications port. 5. If the camera head has built-in tally, enter Mica Switcher input number in the Input Number text field. Enter 0 to have no tally. 6. If using a daisy chain configuration, under the Daisy Chain Position drop down menu, select where the camera is located in the daisy chain either Position 1 to Position 7. If no daisy chain is being used, select Position 1. 7. To save the settings, select the Close button. In the System Settings window, click on the OK button to close the window. Broadcast Pix V2.1 install - concepts - PixMaster - switcher - CG - clips - controls - team - appendix 7.7 7.7.2 Hitachi Camera Control Settings It is possible to change various setting in the Hitachi Camera Control Settings window. The Joystick Speed tab allows for 3 different speed controls for pan, tilt and zoom. The Communication tab allows the select of the proper COM port. The Knob Settings tab allows for focus and iris speed adjustment. 1. In BPswitcher go to the Setup menu and select System Settings…, as shown on the right. 2. In the System settings window, select the Devices tab. 3. In the list of enabled devices select Hitachi Camera Control and select the Settings… button. The Camera Control Settings window will appear as shown on the right. 4. In the Joystick Speed tab, enter the desired values for Slow, Medium & Fast speeds. You may enter a number from 1-254. These speed values are activated depending on which motion control button is illuminated, as described in section 7.9.1. 5. To change the COM port being used, click on the the Communications tab and select the appropriate comm port under the Comm Port drop down menu. Broadcast Pix V2.1 install - concepts - PixMaster - switcher - CG - clips - controls - team - appendix 7.7.2 6. To change the Focus and Iris speed controls, select the Knob Settings tab and enter the minimum and maximum values for Focus (knob 1) and Iris (knob 2). You may enter a number from 1-254 for focus and 1-10 for iris. These values dynamically change, the faster the knob is turned the maximum number is used, the slower the the knob turns the minimum value is used. 7. To save and apply these settings, click on the Accept button. You can return to factory speed settings by clicking on the Defaults button. 8. In the System Settings window, click on the OK button to close the window. Broadcast Pix V2.1 install - concepts - PixMaster - switcher - CG - clips - controls - team - appendix 7.7.2 7.7.3 Setting Camera Numbers for Hitachi Camera Control After installation is complete, you need to set the address of each Pan/Tilt head. All Eagle Pan/Tilt heads are set at the factory to have the addresses remotely programmed. If you have trouble with anything in this section, go to the Display Devices Operations and Instruction Manual and be sure your head is set to remote address control. To assign numbers to each camera: 1. Create a Broadcast Pix show, as described in section 3. 2. Add camera control to that show, as described in section 7.8. 3. Decide what address each Pan/Tilt Head is going to be. In order to set the address of the head, the panel sends out a command to all connected heads. So in order to get the correct address to just one head, all of the other heads not being programmed need to be powered down, by unplugging them. 4. On the control panel, press the [Hitachi Camera Control] device button, and then the PixPad will show 9 Cameras. For this operation it makes no difference which one you press, so press any one of the nine. 5. On the next PixPad press [Settings]. On the next PixPad press the [Cam Cntrl]. On the next PixPad press [Next]. On the next PixPad press [Next], and you should arrive at the following PixPad: Broadcast Pix V2.1 install - concepts - PixMaster - switcher - CG - clips - controls - team - appendix 7.7.3 6. On the PixPad shown above, press the [Set Cam Addr] PixButton, which will bring up a numeric keypad, as shown below left. 7. Use the numeric keypad to enter the number you wish to assign to this camera, either 1, 2, 3, 4, 5, 6, 7, 8 or 9. The address you select will appear in the large display. If it isn’t correct, press clear and press the desired number. 8. Press the [Enter] PixButton, and the PixPad shown in the upper right will appear. 9. Press the [Change Address] PixButton and the selected camera number will be assigned to the head that is not unplugged. (If instead you want to cancel at this point, press the [Cancel] PixButton.) To verify it was programmed correctly, you can press Cam Select at the bottom of the Pix pad and select the camera you just programmed. Move the joy stick and the head of that camera should move. If the head does move, you can unplug that camera and repeat the process with the remaining cameras, to assign each a number. Broadcast Pix V2.1 install - concepts - PixMaster - switcher - CG - clips - controls - team - appendix 7.7.3 7.7.4 Panasonic Camera Control Settings It is possible to change various settings in the Panasonic Camera Control Settings window. For Panasonic Camera Control you may change the COM port assignment for each camera, tally input number (if the camera supports tally), as well as which model of camera head being controlling. If desired the Broadcast Pix system may control different models of cameras within the same show. In addition to having Broadcast Pix being the camera controller, the first 5 cameras may also be controlled with a Panasonic controller, like the AW-RP655. This type of configuration is useful for having a secondary operator control camera shading, but still have Broadcast Pix control camera presets and camera movements. 1. In BPswitcher go to the Setup menu and select System Settings…, as shown on the right. 2. In the System settings window, select the Devices tab. 3. In the list of enabled devices select Panasonic Camera Control and select the Settings… button. The Camera Control Settings window will appear as shown on the right. 4. In the Camera Control Settings click the Camera Number drop down menu to select a camera 1-12 and change the Comm Port number to the appropriate communications port. 5. If the camera head has built-in tally, enter the Mica Switcher input number in the Input Number text field. Enter 0 to have no tally. Broadcast Pix V2.1 install - concepts - PixMaster - switcher - CG - clips - controls - team - appendix 7.7.4 6. Under the Camera Type drop down menu, select which style of Panasonic camera the com port is using, either AW-HE100, AW-PH300, AW-PH405/ HC1500, AW-HE50 or other. The Other option will control any non 100/300 model camera. You may mix and match model numbers within a show. Only the Panasonic AW series may be controlled from Broadcast Pix. 7. To have dual control with a Panasonic controller, like the AW-RP655, place a check mark next to Cams 1 to 5 thru Remote Panel option. 8. Some operators prefer the joystick control for tilting to be reversed. To reverse the Up/Down movement place a check mark next to Reverse Up/Down. In the normal/unchecked mode, moving the joystick up tilts the camera up and moving down tilts down. 9. Click on Close to save the settings, and to close the window. 10. In the System Settings window, click on the OK button to close the window. Broadcast Pix V2.1 install - concepts - PixMaster - switcher - CG - clips - controls - team - appendix 7.7.4 7.7.5 Telemetrics Camera Control Settings It is possible to change various settings in the Telemetrics Camera Control Settings window. For Telemetrics systems you may change the COM port assignment and baud rate for each camera in addition to the Joystick control speed. 1. In BPswitcher go to the Setup menu and select System Settings…, as shown on the right. 2. In the System settings window, select the Devices tab. 3. In the list of enabled devices select Telemetrics Camera Control and select the Settings… button. The Camera Control Settings window will appear as shown on the right. 4. In the Camera Control Settings window click the Camera Number drop down menu to select a camera 1-10 and change the Comm Port number to the appropriate communications port. If connecting to the Studio Software CPCST-S, only Camera 1 needs to be configured. 5. Under the Baud Rate drop down menu select either 9600 when connecting directly to a camera or when using the STS-12 or 38400 when connecting to the Studio Software CPC-ST-S.19200 is reserved for future use. 6. To adjust the custom joystick speed to control the zoom/pan/tilt/dolly/pedestal select 1, 2, 3, 4, or 6 in the Joystick Speed option. 1 is the slowest and 6 is the fastest. 7. To save the settings, select the Close button. In the System Settings window, click on the OK button to close the window. Broadcast Pix V2.1 install - concepts - PixMaster - switcher - CG - clips - controls - team - appendix 7.7.5 7.8 Adding Camera Control to a Show Once setup and installation is complete, you must now add the device to a show using one of the six wildcard devices on the switcher. 1. In BP Switcher, load the show to which you want to add camera control. Select the File, Load Show. 2. Open PixMaster by selecting File, Edit Show. 3. Click on Edit Show Settings and the Edit Show Settings window will open. 4. Click on More Devices and the More Devices window will open, as shown below. 5. Select the desired wildcard device button to which you want to add camera control and a drop down menu will appear. To access devices 4-6 select the View shifted devices checkbox. 6. Click on camera control, and it will appear on the PixButton, as shown below. 7. Click on OK, to apply the Camera Control the show, then Close in the Edit Show Settings window and Save Show to apply all the settings. Broadcast Pix V2.1 install - concepts - PixMaster - switcher - CG - clips - controls - team - appendix 7.8 7.9 Selecting Camera Control in a Production To assign the device controls to Camera Control: Press the [Cam Cntrl] wildcard [Device Selection] PixButton and it will illuminate orange and the following device controls will be appear. Camera Control device controls: Display shows active camera selected, and knob values 3-Axis Joystick Positions the active Camera: 3 Knobs Focus, Iris and CCU Settings • Left-right: pan • Up-down: tilt • Twist: zoom Motion Controls Change the speed of manual pan/tilt on Hitachi, Telemetrics & Panasonic cameras only PixPad To select which camera you wish to control, and then preset positions and settings When you press the Camera Control PixButton, the active camera will be whichever camera was last used, or Cam 1 if you are just starting. To select a different camera to control, press the camera number on the PixPad. For example, to control camera 2, press the [Cam 2] PixButton and the large display will show Cam 2. The display indicates 3 pieces of information: 1. The top left corner always shows the device currently assigned to the panel’s bank of device controls. In this case, the words Cam Cntrl indicate that they are set to camera control. 2. Cam 1 indicates that Camera 1 is the camera now being controlled. 3. The first two knobs are always assigned to focus and iris (even if the words Focus and Iris aren’t always present), while the third knob changes to one of many camera control settings, including gain. Broadcast Pix V2.1 install - concepts - PixMaster - switcher - CG - clips - controls - team - appendix 7.9 7.10 Controlling a Camera Manually Whichever camera is active may be manually controlled with the joystick and knobs. To control camera 1, the display must show that it is active as follows: 1. To manually control the active camera’s pan and tilt position, move the joystick Pan Left/Right Tilt Up/Down Pan and Tilt Diagonally For Slow movement, move the joystick a little For Rapid movement, move the joystick a lot Broadcast Pix V2.1 install - concepts - PixMaster - switcher - CG - clips - controls - team - appendix 7.10 2. To Zoom the Camera twist the Joystick. To the right to zoom in To the left to zoom out For a Slow zoom, twist the joystick a little For a fast zoom, twist the joystick a lot 3. To adjust the focus of the active camera, twist the left knob 4. To adjust the Iris of the active camera, twist the center knob Broadcast Pix V2.1 install - concepts - PixMaster - switcher - CG - clips - controls - team - appendix 7.10 7.10.1 Motion Controls for Hitachi Cameras The pan, tilt and zoom functions for all cameras have built-in motion controls. The more you move the joystick the faster the camera will move, and the less the joystick is moved, the slower the camera will move. In addition, the Hitachi camera control have more customizable settings for Fast, Medium and Slow controls for pan, tilt and zoom functions. These controls apply only to the Hitachi Camera Control and not to Sony, Panasonic or Telemetrics cameras. These speed controls do not apply to Focus and Iris adjustments. To control the speed of manual camera functions: Fast If you wish to move faster, before touching the joystick, press the [>] motion button and it will illuminate. Now when you move the joystick the motion will be at the fast speed specified in Camera Control Settings window under the Joystick Speed tab. To return to the Medium/Normal mode, press the [>] motion button, and it will turn off. Slow If you wish to move slower, before touching the joystick, press the [<] motion button and it will illuminate. Now when you move the joystick the motion will be at the slow speed specified in Camera Control Settings window under the Joystick Speed tab. To return to the Medium/Normal mode, press the [<] motion button, and it will turn off. Medium (Normal) This is the default speed for the joystick. To manually set the speed back to Medium, simply deselect the [<] or [>] motion button and they will go off. NOTE: All three of the above speed setting may me adjusted, as described in section 7.7.2 Broadcast Pix V2.1 install - concepts - PixMaster - switcher - CG - clips - controls - team - appendix 7.10.1 7.10.2 Motion controls for Panasonic Cameras Similar to the Hitachi Camera Control, Panasonic cameras have two motion controls, Fast and Slow. Although the range may not be set, as can be done with Hitachi, the motion controls not only affect pan, tilt and zoom joystick functions, they also affect the focus, iris and gain knob functions. These controls apply only to the Panasonic Camera Control and not to Sony, Hitachi or Telemetrics cameras. To control the speed of manual camera functions: Slow If you wish to move slower, before touching the joystick or knobs, press the [>] motion button and it will illuminate orange. The display will read out “Slow controls”, as shown below, now when you move the joystick and knobs the motion will be at a slower rate, compared to the Fast setting. When you let go of the joystick, the [>] button will remain on the slow function. To return to the fast/normal mode deselect the [>] motion button. Fast If you wish to move faster than normal mode, before touching the joystick or knobs, ensure that both motion control are not illuminated. If turned on, press the [>] motion button and it will turn off. The display will read out “Fast controls”, as shown below. Now when you move the joystick and knobs the motion will be at faster. Broadcast Pix V2.1 install - concepts - PixMaster - switcher - CG - clips - controls - team - appendix 7.10.2 7.10.3 Motion controls for Telemetrics Cameras For Telemetrics camera systems all 3 motion control buttons control a setting, either a speed setting or a direction selection for the joystick. The Play > motion control switches from the default/normal speed to the selectable/custom speed set in the Camera Control Settings window. The Rewind |<< motion control changes the joystick speed (1-6) similar to the setting in the Camera Control Settings window. The Back < motion control changes the direction the joystick is used for, either P/T for Pan/Tilt or X/Y for Pedestal Up/Down and Dolly In/Out. These controls apply only to the Telemetrics Camera Control and not to Sony, Hitachi or Panasonic. To control the speed of manual camera functions: Default If you wish to use the default/normal speed for the joystick, press the [>] motion button and it will illuminate orange. The display will read out “Default Speed”, as shown below. Now when you move the joystick the motion will be at a medium rate, compared to the Fast setting. When you let go of the joystick, the [>] button will remain on the default function. Focus Iris M.Black Selectable If you wish to move faster or slower than the default mode, ensure that Play motion control is not illuminated. If turned on, press the [>] motion button and it will turn off. The display will read out “Selectable Speed”, as shown below. Now when you move the joystick the motion will be at selected speed assigned in the Camera Control Settings window. Focus Iris M.Black Broadcast Pix V2.1 install - concepts - PixMaster - switcher - CG - clips - controls - team - appendix 7.10.3 Selectable Speed Control For quick access to the Joystick Speed control from the Camera Control Settings window, the Back motion control button may be used. If you wish to move faster or slower than the default mode, ensure that the Play motion control is not illuminated. If turned on, press the [>] motion button and it will turn off. The display will read out “Selectable Speed”. Now press the [|<<] motion control and the display will cycle through the 6 Joystick Speeds, as shown below. Now when you move the joystick the motion will be at selected speed. Focus Iris M.Black Joystick Functions Depending on which Telemetrics systems is installed, the joystick may be assigned to control different functions when moved up and down. The default state of the joystick is to control the Pan and Tilt commands on the camera head. If a TelePod or TeleGlide system is install Pedestal and Dolly movements may also be controlled with the joystick. To control Pedestal/Dolly/Track movements: In the device control, press the [<] motion control button and it will illuminate orange. The display will read out “Joystick X/Y”, as shown below. Now moving the joystick up or down will control Pedestal commands, and moving the joystick left or right will control track systems left and right. When you let go of the joystick, the [>] button will remain on the default function. Focus Iris M.Black To control Pan/Tilt movements: To back to the default mode of controlling Pan and Tilt commands, ensure that the Back motion control button is not illuminated. Press the [<] motion control button and the display will read out “Joystick P/T”, as shown below. Focus Iris M.Black Broadcast Pix V2.1 install - concepts - PixMaster - switcher - CG - clips - controls - team - appendix 7.10.3 7.11 Setting Camera Preset Positions One of the most valuable ways to use camera control is with preset positions. Each Hitachi camera may have up to 31 preset positions, each Sony camera may have up to 6 presets, depending on which Panasonic head being used, there are up to 99 presets and depending on which Telemetrics system being used there are up to 255 presets. These presets can be assigned to the PixPad for rapid recall. With Telemetrics systems, timed sequences may not be stored/saved by Broadcast Pix, this function must be done with the Studio Software CTS-ST-S. Only snapshot presets can be saved from the Broadcast Pix. To assign preset positions: 1. Select the camera you wish to add a preset position for, by pressing the camera number PixButton, as shown on the below left. For example, for Camera 1, press the [Cam 1] button and the Presets PixPad for Cam1 will appear as shown on the lower right. On the above PixPad, the PixButtons for each Preset Position tell you the following information. Note that each camera’s preset positions are independent. For example, each camera can have a preset position 7 saved, but none of these preset position 7’s are related to each other. Device Icon indicates Camera Control Camera Number Preset Position Number Broadcast Pix V2.1 install - concepts - PixMaster - switcher - CG - clips - controls - team - appendix 7.11 2. Press the [Settings] or [Controls] PixButton, on the Presets PixPad shown above and one of the following PixPad will appear: Telemetrics Control Hitachi Control Sony Control Panasonic Control 3. Press the [Updat PSet] PixButton, and the following PixPad will appear: 4. Manually move the camera to the desired position you wish to save by using the Joystick and the Knobs, as described in section 7.10 (Bring the desired camera up on the preview monitor by pressing its source button in the preview row, so you can see its position as you adjust it.) NOTE: The Preset Position will remember pan, tilt, zoom, focus, gain and other CCU functions. The recall speed is saved on Hitachi cameras only, the recall speed will be captured at whatever speed is set to the camera, see section 7.11.2. Broadcast Pix V2.1 install - concepts - PixMaster - switcher - CG - clips - controls - team - appendix 7.11 5. When you have the camera positioned where you want it, on the above PixPad press the PixButton for the Preset Position number where you would like to save this camera position. If you wish to save it in a preset Position above 6, then press [Next ] button and the following PixPad will appear. If desired keep pressing the Next button until you reach the Preset Position you wish to use. On Panasonic cameras, you may select the [numeric] PixButton to enter a number. 6. Press the [Save Pset] PixButton, and now the camera position will be saved in the location you just chose. The display will show the newly saved Preset Position, as shown below, P1. NOTE: If Preset 1 already had a saved preset position, this will now be overwritten with the position you just saved. Broadcast Pix V2.1 install - concepts - PixMaster - switcher - CG - clips - controls - team - appendix 7.11 7.11.1 Recalling Preset Camera Positions Preset Positions are designed to be recalled rapidly. When using Telemetrics Studio Software, sequences stored in the CTS-ST-S may be triggered by the Broadcast Pix at the stored recall speed. To recall a preset position: 1. Select the desired camera from the list available on the top level PixPad for camera control as shown on the lower left, such as Camera 1. The Preset Positions PixPad for the selected camera will appear, as shown on the lower right. 2. If you want to recall one of the first 9 positions for this camera, press the desired preset position PixButton and that preset will be loaded, the camera will move to it, and the large display will show that preset position number as shown below. Broadcast Pix V2.1 install - concepts - PixMaster - switcher - CG - clips - controls - team - appendix 7.11.1 3. If you wish to recall a preset position that is beyond the first 9, then press the [Next] PixButton, and the next 9 will appear, as shown below. On Panasonic cameras, you may select the [numeric] PixButton to enter a preset number. Keep pressing the [Next] PixButton to reach the preset you desire. You can back up by pressing the [Back] PixButton. When you reach the desired location press its [Preset Position] PixButton. The camera will move to it, and the large display will show this preset position number. Broadcast Pix V2.1 install - concepts - PixMaster - switcher - CG - clips - controls - team - appendix 7.11.1 7.11.2 Recall Speed for Hitachi Preset Positions Each Hitachi camera can have 31 preset positions saved. In addition to remembering tilt, pan, zoom and focus, each of these 31 positions can also remember a recall speed: either fast, medium or slow. When each preset position is saved it will automatically set this recall speed at whatever speed the system is currently set to. To set the Recall Speed: 1. On the camera’s Preset PixPad, press the [Settings] PixButton, and the Settings PixPad will appear: 2. Press the [Recall Speed] PixButton and the display will show the current speed at which the recall speed is set to: either: Fast, Medium or Slow 3. Turn the right knob to the desired speed and it is set. Broadcast Pix V2.1 install - concepts - PixMaster - switcher - CG - clips - controls - team - appendix 7.11.2 7.12 Hitachi Camera Control Settings The Hitachi Camera Control option can adjust many parameters, from panning speed and travel limits to white balance and other camera setups. 7.12.1 Travel Limits of Tilt and Pan Travel limits are 4 settings for the maximum limit a camera head can move to. This is useful when objects may be obstructing the view or physical movement of each camera to prevent the operator to go past the normal or usable limits. There are 2 for Tilt (Up and Down) and 2 for Pan (Left and Right), all of which need to be set, prior to saving any camera presets. Travel limits must be set on each camera/camera head prior to powering off the camera system, as this will ensure that all the communication, iris and other camera settings are properly saved to each head. To set Travel Limits of Tilt and Pan: 1. Select the camera which you wish to set limits on by pressing the [Cam #] PixButton and its first Presets PixPad will appear, as shown below left. 2. Press the [Settings] PixButton and the Settings PixPad will appear, as shown below right. Presets PixPad Camera Settings PixPad Broadcast Pix V2.1 install - concepts - PixMaster - switcher - CG - clips - controls - team - appendix 7.12 3. Press the [Set Limit] PixButton on the PixPad and the following PixPad will appear: 4. Use the 4 save PixButtons on the above PixPad to save each of the four limits, after using the Joystick to manually move the camera to each position. For example, move the camera to the upper limit you wish to set and then press the [Save ^] PixButton. Repeat for any other limits you wish to set. As soon as you press one of the save buttons, the position is saved. 5. To return to the Settings PixPad home page, press the [Done] PixButton. To Clear All Travel Limits: On the above PixPad, press the [Clear Limits] PixButton, and all four limits will be removed for this camera. Broadcast Pix V2.1 install - concepts - PixMaster - switcher - CG - clips - controls - team - appendix 7.12.1 7.12.2 Adjusting CCU Functions The Camera Settings PixPad can be accessed by selecting the [Camera Control] device select PixButton, then selecting a [Camera #] PixButton, then selecting the [Settings] PixButton. A wide variety of camera control functions can be controlled directly from the PixPad. 1. To change the White Balance preset Press the [White Balance] PixButton and the display will show what is illustrated below. Turn the 3rd knob to select either Preset, Memory 1 or Memory 2. 2. To adjust the Shutter Speed Press the [Shutter] PixButton and the display will show what is illustrated below. Turn the 3rd knob to adjust. 3. To adjust Contrast/Black Levels Press the [Contrast] PixButton and the display will show what is illustrated below. Turn the 3rd knob to adjust. 4. To activate Auto White Balance Press the [Auto White] PixButton and the display will show what is illustrated below. Turn the 3rd knob to white balance the camera. The setting will be saved in either in Memory 1 or Memory 2 of the above White Balance function. Broadcast Pix V2.1 install - concepts - PixMaster - switcher - CG - clips - controls - team - appendix 7.12.2 5. To adjust Auto Black Press the [Auto Black] PixButton and the display will show what is illustrated below. Turn the 3rd knob to auto black balance the camera. 6. To turn on/off color bars in the camera Press the [color bars] PixButton and the display will show what is illustrated below. Turn the 3rd knob to display the color bars. 7. To adjust Detail Press the [Set Detail] PixButton and the display will show what is illustrated below. Turn the 3rd knob to adjust. 8. To adjust Lens Type Press the [Next] PixButton and the additional controls will appear as shown below. Then, press the [Lens Type] PixButton and the display will show what is illustrated below. Turn the 3rd knob to adjust, select either Rainbow for type 1/Cmount lenses or Fujinon for type 2/Bayonet lenses. Broadcast Pix V2.1 install - concepts - PixMaster - switcher - CG - clips - controls - team - appendix 7.12.2 9. To Change the Iris Mode Some cameras have automated iris capabilities, which you can set on automatic or use manually. To select iris mode press the [Iris] PixButton on the above PixPad, and the following PixPad will appear. Then select either: Auto – for the camera to automatically set the Iris Remote – for the middle knob on the Broadcast Pix panel to control Iris Manual – for manual control of the Iris by the iris ring on the camera 10. To Invert Tilt In some installations that Pan/Tilt head is installed upside down. The inverse tilt command flips the joystick around so that pushing it up still makes the camera go up. To Invert Vertical Tilt press the [Invert Vertical Motn] PixButton, as shown below, and the large display will add the add V, as shown below. Broadcast Pix V2.1 install - concepts - PixMaster - switcher - CG - clips - controls - team - appendix 7.12.2 11. To Invert Pan In some installations that Pan/Tilt head is installed upside down. The invert horizontal command flips the joystick around so the pushing it right still makes the camera pan right. To Invert horizontal pan press the [Invert Horz Motn] PixButton, as shown below, and the large display will add the add H, as shown below. NOTE: When the camera is mounted upside down, and so these two invert commands are applied, care must be taken when setting camera travel limits, as these left/right/up/down limits will now refer to the joystick position, not the camera position (as the camera is upside down). On Sony & Panasonic cameras, you may need to go in to the on line camera menu using the remote control supplied by Sony & Panasonic to invert the camera. Broadcast Pix V2.1 install - concepts - PixMaster - switcher - CG - clips - controls - team - appendix 7.12.2 7.13 Sony Camera Control Settings The Sony Camera Control option has fewer controllable options, compared to the Hitachi Camera Control. There are settings for Focus, Iris and White Balance, as shown below. Sony Camera Settings PixPad 7.13.1 Adjusting CCU Functions The Camera Settings PixPad can be accessed by selecting the [Camera Control] device select PixButton, then selecting a [Camera #] PixButton, then selecting the [Settings] PixButton. 1. To control the Focus: Turn the first knob labeled Focus. To set the camera to automatic focus, press the [Start Auto Focus] PixButton in the PixPad. The display will show Auto Focus On, as shown below. To turn off Auto Focus and to manually focus, simply turn the Focus knob. 2. To control the Iris: Turn the second knob labeled Iris. Turn to the left to close the Iris, turn to the right to open it. To set the camera to automatic exposure, press the [Start Auto Expos] PixButton in the PixPad. The display will show Auto Exposure On, as shown below. Auto Exposure uses Gain and Iris to adjust the picture. To turn off Auto Exposure and to manually adjust the iris, simply turn the Iris knob. Broadcast Pix V2.1 install - concepts - PixMaster - switcher - CG - clips - controls - team - appendix 7.13 3. To control the Gain: Turn the third knob labeled Gain. Turn to the left to reduce the amount of gain, turn to the right to increase the amount of gain. Depending on the Sony camera the range is -3db to 12db in steps. 4. To control the White Balance: There are 4 options for white balance, from preset to manual to automatic. To set the camera to automatically track the white balance for different lighting scenarios, press the [White Bal A.T.W] PixButton in the PixPad. The display will show White Bal ATW, as shown below. To set the camera to an indoor 3200K color temperature preset, press the [White Bal Inside] PixButton in the PixPad. The display will show White Balance Inside, as shown below. To set the camera to an outdoor 5600K color temperature preset, press the [White Bal Outsid] PixButton in the PixPad. The display will show White Balance Outside, as shown below. To manually white balance the camera, point the camera to a white area and press the [One Push W Bal] PixButton in the PixPad. When the camera has successfully white balanced, the display will show White Balance Set, as shown below. Broadcast Pix V2.1 install - concepts - PixMaster - switcher - CG - clips - controls - team - appendix 7.13.1 7.14 Panasonic Camera Control Settings The Panasonic Camera Control option has access to basic CCU functions for Focus, Iris and White Balance, as shown below, in addition to access the camera online menu, which has access to every controllable option for that particular camera. Panasonic Camera Controls PixPad 7.14.1 Adjusting CCU Functions The Camera Settings PixPad can be accessed by selecting the [Camera Control] device select PixButton, then selecting a [Camera #] PixButton and selecting the [Controls] PixButton. 1. To control the Focus: Turn the first knob labeled Focus. To set the camera to automatic focus, press the [Start Auto Focus] PixButton in the PixPad. The display will show Auto Focus On, as shown below. To turn off Auto Focus and to manually focus, simply turn the Focus knob. Broadcast Pix V2.1 install - concepts - PixMaster - switcher - CG - clips - controls - team - appendix 7.14 2. To control the Iris: Turn the second knob labeled Iris. Turn to the left to close the Iris, turn to the right to open it. To set the camera to automatic Iris, press the [Start Auto Iris] PixButton in the PixPad. The display will show Auto Iris On, as shown below. To turn off Auto Iris and to manually adjust the iris, simply turn the Iris knob. 3. To control the Gain: Turn the third knob labeled Gain. Turn to the left to reduce the amount of gain, turn to the right to increase the amount of gain. Depending on the Panasonic camera the range is 0db to 12db in step, 15db, 18db or AGC on. 4. To control the White Balance: There are 4 options for white balance, from preset to manual to automatic. To set the camera to automatically track the white balance for different lighting scenarios, press the [White Bal A.T.W] PixButton in the PixPad. The display will show White Bal ATW, as shown below. To set the camera to an indoor 3200K color temperature preset, press the [White Bal Inside] PixButton in the PixPad. The display will show White Balance Inside, as shown below. To set the camera to an outdoor 5600K color temperature preset, press the [White Bal Outsid] PixButton in the PixPad. The display will show White Balance Outside, as shown below. Broadcast Pix V2.1 install - concepts - PixMaster - switcher - CG - clips - controls - team - appendix 7.14.1 5. To manually white balance the camera, point the camera to a white area and press the [Start Auto White] PixButton in the PixPad. When the camera has successfully white balanced, the display will show Start Auto White, as shown below. 6. To access the camera’s internal menu, press the [Online Menu] PixButton in the PixPad. This will display the camera menu on the camera’s video output, which is visible on the Broadcast Pix Multi-View. Assign the camera on the preview row to view the on-screen menu items. The PixPad will also change to show the menu controls, as shown below. Depending on which Panasonic camera is used, the online menu has access to more advance CCU functions, like color balancing, genlock phasing and output formats. Use the [Next Menu] PixButton to select menu categories. Use the [Next] PixButton to change a setting to the next available option Use the [Select or Prev] PixButton to select a sub category and to change a setting to a previous setting option Press the [UP] PixButton to return to the Camera Settings PixPad and to hide the on screen menu on the camera output 7. To remotely put the camera into stand-by mode, press the [Turn Off Cam] PixButton. This will put the camera into stand-by mode, resulting in a black/ no video output. To turn the camera back on, press the [Cam Cntrl] device PixButton in the more devices section of the panel and select the [Cam Number] PixButton in the PixPad. Broadcast Pix V2.1 install - concepts - PixMaster - switcher - CG - clips - controls - team - appendix 7.14.1 7.15 Telemetrics Camera Control Settings The Telemetrics Camera Control option has access to basic CCU functions for Focus, Iris and controller selection, as shown below. All shading and white balance control must be done through a 3rd party controller or by using the Telemetrics Studio Software. Telemetrics Camera Controls PixPad 7.15.1 Adjusting CCU Functions The Camera Settings PixPad can be accessed by selecting the [Camera Control] device select PixButton, then selecting a [Camera #] PixButton and selecting the [Controls] PixButton. 1. To control the Focus: Turn the first knob labeled Focus. The display will update showing positive or negative Focus numbers. Focus Iris M.Black Broadcast Pix V2.1 install - concepts - PixMaster - switcher - CG - clips - controls - team - appendix 7.15 2. To control the Iris: Turn the second knob labeled Iris. Turn to the left to close the Iris, turn to the right to open it. The display will update showing positive or negative Iris numbers. Focus Iris M.Black 3. To control the Master Black: Turn the third knob labeled M.Black. Turn to the left to reduce the pedestal amount, turn to the right to increase the pedestal amount. The display will update showing positive or negative Master Black numbers. Master black only works when Telemetrics has a controller that can initialize the cameras or when using the Studio Software. 4. To control Iris Commands: In the Controls PixPad, press the [Iris PT] PixButton. Now the iris controls can be adjusted by the Broadcast Pix control panel or the Telemetrics controller. To control the iris from a manufactures or 3rd party panel, in the Control PixPad, press the [Iris Cam] PixButton. Now all iris control is through the 3rd party controller and not Broadcast Pix/Telemetrics. Broadcast Pix V2.1 install - concepts - PixMaster - switcher - CG - clips - controls - team - appendix 7.15.1 7.16 Optional Audio-Follow-Video Control As an option the Broadcast Pix switcher can provide control of virtually any external audio mixer, digital or analog, through a Musical Instrument Digital Interface (MIDI). Controls can be as simple as turning on a source when it transitions to program, or as complex as calling up scene changes to modify effect parameters like reverb, panning and equalization controls. This option can either use one of the Servers COM or USB ports to communicate data to and from the audio mixer using MIDI commands. Some mixers, such as the Yamaha 01V or 01V96, have a ‘To Host’ adaptor (either a USB-B and/or 8-pin mini-din connection) and/or a standard 5-pin MIDI connection. You may use any connection to connect the Server to your audio mixer. If using a standard MIDI connection, use the supplied M-Audio Uno USB to MIDI converter. If using a COM port you will need a 8-pin mini-din to DB9 serial cable (the same which is used for Sony Camera Control). For assistance about which connection to use, please contact technical support. 7.16.1 Enabling Audio-Follow To use the Audio Follow Video, the System Option needs to be installed. On new systems this is preinstalled, to enable this option after the initial purchase, see section A.2 for more information. 7.16.2 Audio-Follow Activation Enable your audio mixer to receive MIDI commands on the port in which you have connected to, either MIDI, USB, PC or other depending on the manufacturer. You must also activate your mixer to be able to receive (RX) and transmit (TX) Program Change and Control Change information for Audio-Follow to work properly. Refer to the MIDI section of your audio mixer’s manual on how to select these options, as they may be located in several menus. It may be necessary to install drivers from your audio mixer, depending on which connection you are using with your audio mixer: - If you are using a Serial cable to control your audio mixer, no extra drivers are needed. - If you are using a USB to MIDI converter, drivers are installed automatically using Windows XP when that device is plugged in. - If you are using a standard USB cable, you must install the appropriate drivers that came with your audio mixer. Broadcast Pix V2.1 install - concepts - PixMaster - switcher - CG - clips - controls - team - appendix 7.16 Once the appropriate drivers are installed, it you need to enable the the Server to use MIDI controls. 1. In Windows XP, go to the Start Menu, select Control Panel, then in the Control Panel window, select Sound & Audio Devices (the Speaker Icon), as shown below. 2. In the MIDI Music Playback section, Select your driver. Either USB Device, or the name of your mixer or other depending on the manufacturer. 3. Check Use only default devices and select OK. 4. Close all the Window XP windows, and start BPswitcher. 5. Open the Audio Follow window by selecting Multi-View in the BPswitcher menu, then Float, Audio Follow. 6. In that window select Setup, View Setup. The window expands to reveal the programming interface, as shown below. Broadcast Pix V2.1 install - concepts - PixMaster - switcher - CG - clips - controls - team - appendix 7.16.2 7. In the lower right corner, set the port appropriately to an available communication port. Use USB when a USB cable is plugged in or COM1 or COM2 when a serial cable is plugged in. The “Not Ready” message changes to “Ready” when the port opens without errors. If a COM port is in use by another device, like camera control, Audio Follow will not work. You need to disable that port on the device to make it active in Audio Follow. 7.16.3 Audio-Follow Setup 1. Program the On-Air and Off-Air commands in the table provided. Sources 1-32 refer to the inputs on the Broadcast Pix Switcher. 32 sources are available for use on 2ME systems only. The first 9 sources are shown, scroll down to reach the shifted sources (10 through 18). Each show can have its own set of Audio-Follow commands. Two programming options are available for each table entry; either a single scene change (MIDI Program Change command) or one or more control changes (MIDI Control Change commands). You can not have both a scene change and a control change for one entry. Control changes may differ from manufacturer to manufacturer, so it is important to refer to your audio mixer’s manual for a complete list. For example on a Yamaha 01V, control numbers 1-12 effect the fader levels for channels 1-12. Broadcast Pix V2.1 install - concepts - PixMaster - switcher - CG - clips - controls - team - appendix 7.16.3 Each control change is formatted by first typing in a ‘c’, followed by the control number (1 to 127), a hyphen (or minus sign) ‘-’ and the desired value to set it to (0 to 127). More commands can be added by adding a space in between commands, leaving out the “c” in front. For example to bring fader 1 to 100% volume type: c1-127 in the On-Air column, to bring it off air type: c1-0 in the Off-Air column. To bring faders 1 and 2 up at 50% volume type: c1-63 2-63 in the On-Air column. If more space is needed, you may type in the bar below the grid, as shown below. 2. A scene change is a memory setting inside the audio mixer that can recall virtually any combination of settings. For example a scene change could recall a reverb effect and turn on fader 3. You need to first create and save your memories/scenes from your audio mixer, refer to your mixer’s manual on how to save a scene change. To recall a scene change (either 0-99) simply type the number of the scene change in the On-Air or Off-Air column of the source. Only one scene change is allowed per source. 3. You may also ‘Tie’ one or more video sources together. When a source is tied to other sources, the on-air command is executed for all the sources but the command goes off-air only when all the tied sources are off air. For example, if you had an interview with 2 cameras and 1 microphone, you could have both camera sources tied to each other so when you transition between the 2 angles the audio does not go off air. The audio would go off air when a different source is transitioned to Program. To tie a video source to another video source, simply type: t and the number of the other source. (i.e. t2) Broadcast Pix V2.1 install - concepts - PixMaster - switcher - CG - clips - controls - team - appendix 7.16.3 4. It is recommended to test these commands by first selecting the desired table entry and then clicking on the Test button. As commands are sent to the audio mixer, they are displayed in the header of the Audio Follow window. If everything is connected and programmed properly, the commands should be noticed on the audio mixer. 5. Sometimes it is desirable to disable a command temporarily, without losing its settings. This can be accomplished by pressing the Disable button. Disabled commands are shown in the table with leading minus signs ‘-’. When a command is disabled you may still have the option to test the command. To reactivate the settings, click on the Enable button. 6. Buttons are also provided for permanently clearing a table entry Clear and clearing all table entries Clear All. Note these functions are not undoable. Information will be lost when the buttons are selected. 7. To close the programming section, either click the Save and Close button or uncheck the Setup, View Setup menu option. Broadcast Pix V2.1 install - concepts - PixMaster - switcher - CG - clips - controls - team - appendix 7.16.3 7.16.4 Audio-Follow Operation Once set up, operation is completely automatic. Whenever a source goes on or off Program, the appropriate command (or commands) is (are) sent. On the control panel and the Multi-View, sources tally red when they are on program. The Audio Follow window can be closed, but commands will continue to be sent. Operation can be disabled and re-enabled using the Setup, Disable audio follow menu option in the Audio Follow window. Broadcast Pix V2.1 install - concepts - PixMaster - switcher - CG - clips - controls - team - appendix 7.16.4 7.17 Streamer Control The Broadcast Pix switcher can also provide control of the full line of ViewCast Streamers, like the Niagara 2120 and 7500, over a TCP/IP connection. Depending on which ViewCast Streamer is used, various compression or bit rates and codecs for streaming can be used. All these settings can then be saved into groups, which are presets. Each ViewCast Streamer can save up to 12 groups, and all 12 of these groups can then be selected from Broadcast Pix to start and stop the stream and also monitor its status. All the configuration of the groups is done on the ViewCast through its web interface. For more information on how to configure groups please refer to the ViewCast users manual. 7.17.1 Installing Streamer Control To use the Streamer Control, the System Option needs to be installed. On new systems this is preinstalled, to enable this option after the initial purchase, see section A.2 for more information. The control for all 12 groups is over a single Cat5 – TCP/IP connection. The control can either be connected to the Broadcast Pix Control network card (with the Server and panel) using a network hub or on the secondary network card with your ‘house’ network, using a crossover cable (if connecting only the ViewCast) or a network hub (if connecting to more network devices). If connecting to the Broadcast Pix Control (NIC 2 on the Server as shown below), the 192.168.53.XXX subnet must be used. If using the other NIC card, it may be configured with you own network settings. ViewCast Niagara 2120 Network Switch 192.168.53.149 Broadcast Pix Mica Server 192.168.53.250 (3) Straight Cat5 Network Cables Broadcast Pix 1ME Control Panel 192.168.53.251 Broadcast Pix V2.1 install - concepts - PixMaster - switcher - CG - clips - controls - team - appendix 7.17 7.17.2 Adding Streamer Control to a Show Once installation is complete, you must now add the device to a show using one of the six wildcard devices on the switcher. 1. In BPswitcher, load the show to which you want to add camera control. Select the File, Load Show. 2. Open PixMaster by selecting File, Edit Show. 3. Click on Edit Show Settings and the Edit Show Settings window will open. 4. Click on More Devices and the More Devices window will open, as shown below. 5. Select the desired wildcard device button to which you want to add camera control and a drop down menu will appear. To select devices 4-6 select the View shifted devices checkbox. 6. Click on ViewCast Streamer Control, and it will appear on the PixButton, as shown below. 7. Click on OK, to apply the Streamer Control the show, then Close in the Edit Show Settings window and Save Show to apply all the settings. Broadcast Pix V2.1 install - concepts - PixMaster - switcher - CG - clips - controls - team - appendix 7.17.2 7.17.3 Streamer Control Settings 1. In BPswitcher go to the Setup menu and select System Settings…, as shown on the right. 2. In the System Settings window, select the Devices tab. 3. In the list of enabled devices select ViewCast Streamer it will highlight orange and select the Settings… button. The ViewCast Encoder settings window will appear as shown on the right. 4. Enter the IP Address of the ViewCast streamer in the text field, the . (periods) are necessary, as shown on the right. 5. Click on the Enter button to save the changes. If the IP address is invalid a popup warning will appear asking to re-enter a valid address. 6. Click on the OK button in the System Settings window to close it. Broadcast Pix V2.1 install - concepts - PixMaster - switcher - CG - clips - controls - team - appendix 7.17.3 7.17.4 Selecting Streamer Control in a Production To assign the device controls to Streamer Control: Press the [ViewCast] wildcard [Device Selection] PixButton and it will illuminate orange and the following device controls will be appear. Streamer Control device controls: Display shows active streamer group selected and status information Motion Controls Start and stop streamer groups PixPad To select which group you wish to control When you press the Streamer Control PixButton, the active group will be whichever streamer group was last used, or the first (top left) group if you are just starting. To select a different group to control, press the [Group name] PixButton in the PixPad. The display indicates 3 pieces of information: 1. The top left corner always shows the device currently assigned to the panel’s bank of device controls. In this case, the words Streamer Ctrl indicate that they are set to streamer control. 2. Flash indicates the assigned group name and that it is the streamer group now being controlled. 3. The right side displays status information for the selected group, if it’s Started, Stopped or in the process of Starting or Stopping, in this case Started. Broadcast Pix V2.1 install - concepts - PixMaster - switcher - CG - clips - controls - team - appendix 7.17.4 7.17.5 Controlling a Streamer Group To start a streamer group: 1. In Device Control select the [ViewCast] PixButton, it will illuminate orange. 2. Select the desired group in the PixPad by selecting the [Group Name] PixButton, in this example Flash. The display will show the selected group and the current state of the group. 3. Select the [>] motion control button, it will illuminate orange, as shown on the right. The display will update with the words Started, as shown on the right. 4. To start more groups, repeat steps 2 & 3 above. To stop a streamer group: 1. Repeat steps 1 & 2 above. 2. Select the [<] motion control button, and as a fail-safe the display will update asking to select REVERSE again and the < button will blink up to three times. To really stop the streamer group select the [<] button again. The display will change to a Stopping status to a Stopped status, once the group has fully stopped. 3. To stop more groups, repeat steps 1 & 2 above. Broadcast Pix V2.1 install - concepts - PixMaster - switcher - CG - clips - controls - team - appendix 7.17.5 7.18 KiPro Control The Broadcast Pix switcher can also provide control of the full line of AJA KiPro recorders, over a TCP/IP connection. Up to 12 KiPro units may be controlled by Broadcast Pix, controllable functions include selecting recorded clips by clip name on the PixPad to play/fast forward/reverse and starting and stopping new clip recordings. All device configurations and record settings are done on the KiPro or through its web interface. For more information on how to configure and operate the KiPro, please refer to its manual. NOTE: Clip selection from the KiPro is delayed, as each clip must be cycled through. This KiPro control is not intended for hot-punching of clips on air, rather it’s for selecting clips for review after a record or selecting clips in preview prior to taking them to air. Clips appear on the PixPad in the order in which they are stored/recorded on the KiPro. 7.18.1 Installing KiPro Control Control of each KiPro is through individual Cat5 – TCP/IP connections to each device. The control can either be connected to the Broadcast Pix Control network card (with the Server and panel) using a network hub or on the secondary network card with your ‘house’ network, using a crossover cable (if connecting only one KiPro) or a network hub with straight through cables if connecting to more network devices. If connecting to the Broadcast Pix Control (NIC 2 on the Server as shown below), the 192.168.53.XXX subnet must be used. If using the other NIC card, it may be configured with you own network settings. To configure the KiPro with a valid IP address you may use the front on screen controls, please refer to the KiPro manual on how to change the default Static IP address. AJA KiPro Network Switch 192.168.53.148 Broadcast Pix Mica Server 192.168.53.250 (3) Straight Cat5 Network Cables Broadcast Pix 1ME Control Panel 192.168.53.251 Broadcast Pix V2.1 install - concepts - PixMaster - switcher - CG - clips - controls - team - appendix 7.18 7.18.2 Adding KiPro Control to a Show Once installation is complete, you must now add the device to a show using one of the six wildcard devices on the switcher. 1. In BPswitcher, load the show to which you want to add camera control. Select the File, Load Show. 2. Open PixMaster by selecting File, Edit Show. 3. Click on Edit Show Settings and the Edit Show Settings window will open. 4. Click on More Devices and the More Devices window will open, as shown below. 5. Select the desired wildcard device button to which you want to add camera control and a drop down menu will appear. To select devices 4-6 select the View shifted devices checkbox. 6. Click on AJA KiPro Control, and it will appear on the PixButton, as shown below. 7. Click on OK, to apply the KiPro Control the show, then Close in the Edit Show Settings window and Save Show to apply all the settings. Broadcast Pix V2.1 install - concepts - PixMaster - switcher - CG - clips - controls - team - appendix 7.18.2 7.18.3 AJA KiPro Control Settings 1. In BPswitcher go to the Setup menu and select System Settings…, as shown on the right. 2. In the System Settings window, select the Devices tab. 3. In the list of enabled devices select AJA KiPro Control it will highlight orange and select the Settings… button. The KiPro settings window will appear as shown on the right. 4. Enter the IP Address of each KiPro in the text field, the . (periods) are necessary, as shown on the right. Up to 12 IP addresses may be added, as each number is entered the system attempts to verify if the connection is valid, this may result in a slight delay as numbers are entered. 5. Once a valid IP address is entered, the Setup button will illuminate. Selecting this button will open a web browser with AJA controls, please refer to the KiPro manual on modifying those settings. 6. Click on the Save settings and close button to save the changes. If the IP address is invalid a popup warning will appear asking to re-enter a valid address. 7. Click on the OK button in the System Settings window to close it. Broadcast Pix V2.1 install - concepts - PixMaster - switcher - CG - clips - controls - team - appendix 7.18.3 7.18.4 Selecting KiPro Control in a Production To assign the device controls to KiPro Control: Press the [AJA KiPro] wildcard [Device Selection] PixButton and it will illuminate orange and the following device controls will be appear. KiPro Control device controls: Display shows active KiPro unit, selected clip name and status information Motion Controls Start and stop recording, play, rewind and jump to beginning of a clip PixPad To select which device and clip you wish to control When you press the KiPro Control PixButton, the active device an clip will be whichever clip wad last used, or the first device if you are just starting. The display indicates 3 pieces of information: 1. The top left corner always shows the KiPro unit currently assigned to the panel’s bank of device controls. In this case, the words KiPro1 indicate that they are set to KiPro Unit 1. 2. Clip XXX indicates the selected clip name. 3. The bottom left side displays status information for the selected clip, if it’s playing, recording, rewinding, and other status information like lose of input when recording, in the case Playing Forward 4. The bottom right side displays a timecode counter for the selected clip. When playing/recording HH:MM:SS are displayed, when stopped/paused HH:MM:SS:FF are displayed. Broadcast Pix V2.1 install - concepts - PixMaster - switcher - CG - clips - controls - team - appendix 7.18.4 7.18.5 Controlling a KiPro Unit To start recording a clip: 1. In Device Control section, select the [AJA KiPro] PixButton, it will illuminate orange. 2. If not already selected, select the desired unit in the PixPad by selecting the [KiPro Unit] PixButton, in this example 1. The display will show the selected unit and the current state. 3. The PixPad will change showing the available controls. Select the [Start Record] PixButton, as shown on the right. The display will update with the words Recording and the [>] motion control button will illuminate orange, as shown on the right. 4. To start more clips on different attached units, repeat steps 2 & 3 above. To stop recording a clip: 1. Repeat steps 1 & 2 above. 2. In the PixPad select the [Stop Record] PixButton, as shown on the right. The counter will stop, the display will read out Idle and the newly recorded clip will be cued up to the beginning on the clip, ready for control, as shown on the right. The [>] motion may also be used to stop a recording. Broadcast Pix V2.1 install - concepts - PixMaster - switcher - CG - clips - controls - team - appendix 7.18.5 To select a clip to control: 1. In Device Control select the [AJA KirPro] PixButton, it will illuminate orange. 2. If not already selected, select the desired unit in the PixPad by selecting the [KiPro Unit] PixButton, in this example 1. The display will show the selected unit and the current state. 3. The PixPad will change showing the available controls, select the [Select Clip] PixButton, as shown on the right. 4. The PixPad will change showing the available prerecorded clips by filename. Select the desired clip by selecting the [Clip Name] PixButton. The display will update showing the selected clip and timecode and the PixPad will automatically change to show the Controls PixPad. NOTE: Clip selection from the KiPro is delayed, as each clip must be cycled through. This KiPro control is not intended for hotpunching of clips on air, rather it’s for selecting clips for review after a record or selecting clips in preview prior to taking them to air. 5. To view more than 9 clips, select the [Next] PixButton in the PixPad. Once the more than 2 pages of clips are available in the PixPad a [Back] button will also appear for navigation. 6. To quickly jump to the next or previous clip in the clip list, on the Controls PixPad select the [Prev Clip] or [Next Clip] PixButton, as shown on the right. Broadcast Pix V2.1 install - concepts - PixMaster - switcher - CG - clips - controls - team - appendix 7.18.5 To play a clip: 1. Repeat steps 1-4 to select a clip to control. 2. In the motion control section, select the [>] motion control button it will illuminate orange, as shown on the right. The timecode will start to update and the clip will start to play. To pause/stop a clip: 1. In the motion control section, select the [>] motion control button and the button will turn off, as shown on the right. The timecode will stop in the display. To rewind a clip: 1. Ensue that the desired clip is selected, as described in the previous section. 2. In the Controls PixPad, select the [Fast Rew] PixButton, as shown on the right. The clip will rewind at 2X speed. 3. Select the [Fast Rew] PixButton again. The clip will rewind at 4X speed. 4. Select the [Fast Rew] PixButton again. The clip will rewind at 8X speed. 5. Select the [Fast Rew] PixButton again. The clip will rewind at 16X speed. When the clip reaches the start of the clip, rewind will stop. 6. To pause the clip from rewinding, select the [>] motion control button. Broadcast Pix V2.1 install - concepts - PixMaster - switcher - CG - clips - controls - team - appendix 7.18.5 To fast forward a clip: 1. Ensue that the desired clip is selected, as described in the previous section. 2. In the Controls PixPad, select the [Fast Fwd] PixButton, as shown on the right. The clip will fast forward at 2X speed. 3. Select the [Fast Fwd] PixButton again. The clip will fast forward at 4X speed. 4. Select the [Fast Fwd] PixButton again. The clip will fast forward at 8X speed. 5. Select the [Fast Fwd] PixButton again. The clip will fast forward at 16X speed. When the clip reaches the end of the clip, fast forward will stop. 6. To pause the clip from fast forwarding, select the [>] motion control button, as shown on the right. To loop a clip: 1. Select the desired clip, as described in previous section. 2. Ensure that the PixPad is set to the Controls, if the clip list PixPad is selected, select the [Controls] PixButton, as shown on the right. 3. Select the [Loop on-off] PixButton, as shown on the right. The display will show a (L) at the end of the file name indicating that Loop has been turned on. NOTE: The Loop feature is a global setting for all clips, either all clips have loop on or off. Broadcast Pix V2.1 install - concepts - PixMaster - switcher - CG - clips - controls - team - appendix 7.18.5 To adjust KiPro Settings: Since the KiPro control is intended more for quick operational control for playback and record, all engineering settings can be modified through the AJA web browser. Settings include changing record settings, format settings and deleting clips. 1. One the Controls PixPad select the [Web Settings] PixButton, as shown on the right. 2. A web browser will open showing the AJA controls. Please refer to the AJA manual for further information. Broadcast Pix V2.1 install - concepts - PixMaster - switcher - CG - clips - controls - team - appendix 7.18.5 Section 8: Multi-User Operation While the Broadcast Pix Switcher provides unprecedented control for a single operator, it can be expanded to multi-person operation. Several types of two person operation are covered in this section of the manual: A Separate Graphics Operator for the CG Two Panels for Back-Up Redundancy Two Panels for Two Show Creators Adding a Remote Panel on-site Adding a Remote Panel over the Internet Large Teams with many panels 8.1 Optional Multi-Panel Support Standard panels for a Broadcast Pix System includes a SoftPanel and a control panel (on a 1000/1000+), either can be used to control the show. For example, if the control panel is the one primarily used, and should fail and lose its network connection, then the SoftPanel can be used (or visa versa). Only 1 panel can be used at a time unless optional additional panel-licenses are purchased to support simultaneous multi-panel operation. Each system has 4 Panel Licenses standard, which allow you to run physical control panels, SoftPanels, iPixPads on iPhones/ iPod Touches and/or iPixPanels on iPads. To see how many panels your system is licensed for, in BPswitcher, click-on the Help drop down menu and select About, and the About Window will appear. In this example there are 4 licensed panels. To see how many panels are connected to your system, the Multi-View status bar shows you how many panels are currently connected, as shown below. Broadcast Pix V2.1 install - concepts - PixMaster - switcher - CG - clips - controls - team - appendix 8.0 8.2 Opening a SoftPanel A SoftPanel is a virtual control panel, that can be used in conjunction or in place of the physical control panel. It is displayed on any VGA/DVI monitor output and be resized and zoomed to fit any size screen To access a 1ME SoftPanel: 1. In BPswitcher, click on the Panel drop down menu. 2. Select 1ME Soft Panel. 3. In the drop down menu that appears, select either Internet Explorer or Flash. The 1ME SoftPanel will appear, and your panel indicator will increase by one. 4. The 100 Mini-Panel, 100 Display and 100 PixPad also can be floated, they too will use up 1 panel license each. NOTE: There is no difference between the Internet Explorer and Flash SoftPanels, either may be used. Broadcast Pix V2.1 install - concepts - PixMaster - switcher - CG - clips - controls - team - appendix 8.2 8.3 Locking Panels Together The two control panels can either be “locked” together or unlocked. Locked: Locks together everything on all panels, so that they will be at identical states at all times. For example, if you press on any button on the control panel, it will now change on all SoftPanels. Unlocked: The panel’s device controls on each panel can be set to different devices, and operated independently, while the fixed switcher control are still locked together. For example, it may be desirable for the graphics person to always be able control the CG, no matter what device the Show Creator happens to be using. To lock the the panels together: 1. In BPswitcher, click-on the Panel drop down menu. 2. Select the Panel Settings option. 3. Click on Locked Panels and a check mark will appear as shown below. 4. To return to an unlocked state, click on Locked Panels again on the same menu. NOTE: On the above menu, if you select Force Disconnect, a window will appear which shows each of the panels’ IP address that are currently connected. You can then select one and force it to disconnect. Broadcast Pix V2.1 install - concepts - PixMaster - switcher - CG - clips - controls - team - appendix 8.3 8.4 Viewing just a portion of the SoftPanel You can make a SoftPanel larger or smaller by enlarging or shrinking its window as you would for any Window. In two person operation it is often desirable to shrink not just the overall size of the SoftPanel, but to also reduce the portion of the SoftPanel shown, for two reasons: 1. Space: To conserve real-estate on the VGA monitor. For example, this allows the graphics operator to have the necessary portion of the SoftPanel displayed at all times, without taking too much room away from the Inscriber GUI. 2. Authorization: To avoid the second operator pressing a button on the SoftPanel which the control panel operator may not want them to have access to. For example, if the program and preview sources are not shown on the graphic operators monitor, then they can not be inadvertently pressed in the middle of a live show. To display just a portion of the SoftPanel: 1. Position the cursor in the middle of the area of the SoftPanel you wish to keep. For example, you may want just the PixPad, or the PixPad and the Key PixButtons below it. 2. Right-click, and the following drop down menu will appear 3. Click-on Zoom-In, and then just a portion of the panel will be shown. The resulting portion of the SoftPanel can then be sized and positioned like any other window. (To return to the full panel, right-click and click-on Show All) Broadcast Pix V2.1 install - concepts - PixMaster - switcher - CG - clips - controls - team - appendix 8.4 8.5 Adding a Separate Graphics Operator In some live productions, it may be desirable to have two operators, one for graphics and one for everything else. This may be desirable if graphics are changing during a show such as for a sporting event, or if the show is so complex that the primary operator wants help. 8.5.1 Two Operators with Separate Graphics Operator and 1 Panel To enable this environment, a second monitor should be added (all Mica systems support two monitors). Then the Multi-View can be displayed on the monitor for the Show Creator and the Inscriber GUI can be displayed on a separate the monitor for the Graphics Operator, as shown below. Dual Monitor Output VGA/DVI Show Creator Graphics Creator NOTE: Only one keyboard and one mouse can be connected to the Server at any given time. Broadcast Pix V2.1 install - concepts - PixMaster - switcher - CG - clips - controls - team - appendix 8.5 8.5.2 Two Operators with Separate Graphics Operator and 2 Panels If you increase the number of simultaneous panels supported, see section 8.2, then the graphics operator can view a window containing all or a portion of the Broadcast Pix SoftPanel. This enables the graphics person to view exactly what the state of the panel is on the show creator’s system. The graphics operator can use the portion of the control panel they see to perform functions normally done by the Show Creator, including selecting the next title to be taken to air, or taking them to air. The two control panels can either be “locked” together or unlocked, see section 8.3. If the graphics person does not wish to display the entire SoftPanel, they can just display a portion of it, as illustrated below, see section 8.4. Dual Monitor Output VGA/DVI Show Creator Graphics Creator with CG PixPad and Keyer control Broadcast Pix V2.1 install - concepts - PixMaster - switcher - CG - clips - controls - team - appendix 8.5.2 8.6 Two Operators with Two Computers In some productions it may be desirable to have the graphics person using a different computer than the host PC. This reduces the workload on the host PC, and also provides a wider variety of physical studio layouts. For example, this configuration might look like the following illustration. In this environment the graphics operator has their own computer. To implement this two computer system: 1. Network the two computers together using the additional network hub, which keeps the graphics network traffic from interfering with the control network traffic on the private hub that comes with the system. You will need to set a static IP address to each computer. Do not use the same IP address as the one used for the control network (192.168.53.250) as this will cause performance issues. Go to Control Panel, Network Connections to change the IP address of the network card. NIC 2 is for the Control Network for Broadcast Pix (this is located next to the USB ports) and NIC 1 is used for your local private network (this is located next to the graphics card). 2. Activate Windows file sharing, and share the folders C:graphics and D:clips 3. An additional Inscriber license will be necessary, which can be installed on any Windows PC. Load the Inscriber software on it and select Stand Alone when prompted by Inscriber during the install. Switch Private Network NIC 1 192.168.52.102 (for example) Control Network NIC 2 192.168.53.250 Crossover cable Graphics Creator with CG PixPad and Direct Keyer controls Show Creator Broadcast Pix V2.1 install - concepts - PixMaster - switcher - CG - clips - controls - team - appendix 8.6 4. On the second graphics computer open a web browser, like Internet Explorer. 5. In the address bar, enter the address of the first NIC card. For the above example, enter 192.168.52.102/softpanel1000.html This will open a 1ME SoftPanel. 6. Click on return on the keyboard to launch the SoftPanel in the web browser. 7. If at any time the SoftPanel loses connection to the main Server, the words Reconnect will appear in the upper right hand corner of the SoftPanel. When the main Server is back up and connected to a show, clicking on Reconnect will join the show. NOTE: There is a maximum of 10 users that may connect and view the Broadcast Pix system at one given time. Broadcast Pix V2.1 install - concepts - PixMaster - switcher - CG - clips - controls - team - appendix 8.6 8.7 Remote Operator in the Back Room In section 8.5, two panel operation was described to accommodate a graphics operator. The same principles apply for any second operator. Back Room For example, it may be desirable to have a SoftPanel as a remote-aux-panel that can be accessed by an engineer in the back room. As illustrated below, use the SoftPanel option and dual monitor option to attach a second SoftPanel for the back room operator. In this illustration this SoftPanel has been reduced to just an aux panel, see section 8.4 for how to reduce a SoftPanel. As an alternative, the back-room SoftPanel could be on a separate computer, and plugged into the network hub, see section 8.6. This provides greater flexibility to where the back room SoftPanel can be located, as it can be anywhere on the network, and is not limited to where a VGA monitor cable can easily run to. Dual VGA Monitor (or a backroom PC) Crossover cable Show Creator Broadcast Pix V2.1 install - concepts - PixMaster - switcher - CG - clips - controls - team - appendix 8.7 8.8 Dual Panels for Back-Up Redundancy The proceeding parts of Section 8, discusses using two panels for two operators. Two panels may also be used by one operator for redundancy. Every system comes with a SoftPanel, and the Mica 1000/1000+ comes with a physical panel that may be used by one person for redundancy. If one panel should fail, the other one may be used. Physical Control Panel and SoftPanels This capability is standard with every Broadcast Pix Switcher system. If the control panel should fail, then press Reconnect on the SoftPanel’s web browser to connect it. If you wish it to be always available, you need an optional additional panel license, see section 8.1 Dual Physical Panels An optional second control panel may be added to any Mica system. The second control panel needs to have a different IP address than the main control panel. This is accomplished with changing the Panel IP address on the control panel, in the Panel Setup & Test mode, while the panel is off line. The default IP address of a 2ME panel is: 192.168.53.252 The default IP address of a 1ME panel is: 192.168.53.251 To change the Panel IP address: 1. Make sure the control is if Offline, by closing the BPswitcher application. 2. The 3 wildcard device buttons in the Device Control will illuminate, select the [Panel Setup + Test] button and it will illuminate orange, as shown below. Panel Setup + Test Fail Safe Join the show 3. The PixPad will illuminate, as shown below, select the [Panel IP] PixButton. The PixPad will change to a numeric PixPad. TEST VFD TEST CTRLS TEST PIX SHOW KNOB SHOW BUTS SHOW JOYS SHOW DATE PANEL IP SET URL LIGHT SHOW SET MODE COLOR SET Broadcast Pix V2.1 install - concepts - PixMaster - switcher - CG - clips - controls - team - appendix 8.8 4. In the numeric PixPad, enter the IP address of 192.162.52.253 (or any other address not in use in the subnet.) 5. When complete, select the [|<<] motion button in the Device Control. This will save the new IP address to the control panel and change the PixPad back to the main Setup + Test menu. The panel is now using a new IP address and is ready to use in conjunction with another panel. Redundant Control Panel and SoftPanel Redundant 1ME Control Panels 2ME Control Panel & 1ME Control Panel Broadcast Pix V2.1 install - concepts - PixMaster - switcher - CG - clips - controls - team - appendix 8.8 8.9 Remote Control from a Distance The Broadcast Pix system may be remotely controlled over the Internet. Remote control is done through the system’s second Ethernet port, NIC 1. NIC 1 NIC 2 Crossover Cable The Internet Remote SoftPanel or Control Panel panel (if any) To configure remote control a system: 1. Attach the remote panel to NIC1 on the Broadcast Pix Server, which is the 1 GB Ethernet port, via an appropriate Internet connection (DSL is fine). 2. In BPswitcher, select the Setup menu. 3. Then select System Settings… 4. In the System Settings window, click on the Other tab. 5. The Switcher Server Port is the network port used to control the system remotely and the port where Physical Control Panels connect to. This port should never be changed. For more information contact Technical Support. The default is 9999. 6. The Web Server Port is the network port used for SoftPanels, iPixPanels and iPixPads to connect to the system. This port may be changed to accommodate other network ports and devices. The default is 80. Broadcast Pix V2.1 install - concepts - PixMaster - switcher - CG - clips - controls - team - appendix 8.9 7. After you have entered the proper port numbers, click on the OK button to save your changes. 8. For outside users to gain access to the Server, the Internet Router in your network must be configured to forward both the Switcher Server Port (9999) and the Web Server Port (80), as specified above. Refer to your users manual of the router for more information. 9. Once both ports are configured to be forwarded, the Broadcast Pix Server must be set to communicate on that Web Server port. Click on the Start menu of Windows, right-click on My Computer and select Manage in the pop-up menu, as shown on the right. 10. In the Computer Management Window, double-click Services and Applications, then double-click Internet Information Services and then double-click Default Web Site. 11. Now right-click on Default Web Site, and select Properties, as shown on the right. 12. In the Default Web Site Properties window, select the Web Site tab and enter the Web Server port in the TCP Port text box, as shown on the right. 13. Click on OK to close the Properties window and click on the Red X to close the Computer Management Window. NOTE: It is important to consult Broadcast Pix Technical Support prior to changing the Server Ports. Improper setup will cause BPswitcher to not operate correctly. Broadcast Pix V2.1 install - concepts - PixMaster - switcher - CG - clips - controls - team - appendix 8.9 To control a remote system with a SoftPanel: 1. Open a web browser, like Internet Explorer, on a remote computer, as described in section 8.6. 2. In the address bar, enter the external IP address of the remote Broadcast Pix system. In most causes this is not the assigned IP address on the Server NIC card. If the external IP address is not known, on the Broadcast Pix Server go to www.whatsmyip.com. Your IP address will be displayed in the web browser, for example 67.152.12.226. Enter that IP address followed by the Web Server Port number assigned, for example: http://67.152.12.226:26000/softpanel1000.html It is important to add the colon : between the IP address and Web Server Port. This will open a 1ME SoftPanel. 6. Click on return on the keyboard to launch the SoftPanel in the web browser. 7. If at any time the SoftPanel loses connection to the main Server, the words Reconnect will appear in the upper right hand corner of the SoftPanel. When the main Server is back up and connected to a show, clicking on Reconnect will join the show. Broadcast Pix V2.1 install - concepts - PixMaster - switcher - CG - clips - controls - team - appendix 8.9 To control a remote system with a Control Panel: 1. Make sure the control is if Offline, by closing the BPswitcher application. 2. The 3 wildcard device buttons in the Device Control will illuminate, select the [Panel Setup + Test] button and it will illuminate orange, as shown on the right. 3. 4. The PixPad will illuminate, select the [Panel IP] PixButton, as shown on the right. The PixPad will change to a numeric PixPad. Select the [Clear] PixButton 14 times, to clear the existing IP address. The display will update accordingly until ‘Workstation URL=‘ is left, as shown on the right. Panel Setup + Test Fail Safe Join the show TEST VFD TEST CTRLS TEST PIX SHOW KNOB SHOW BUTS SHOW JOYS SHOW DATE PANEL IP SET URL LIGHT SHOW SET MODE COLOR 1 2 3 4 5 6 7 8 9 0 . Clear SET Workstation URL= 5. Enter the External IP address of the remote Broadcast Pix system, using the numeric PixButtons ensuring that the period . is used. The above example would be [6] [7] [.] [1] [5][2] [.] [1] [2] [.] [2] [2] [6] Workstation URL= 67.152.12.226 Broadcast Pix V2.1 install - concepts - PixMaster - switcher - CG - clips - controls - team - appendix 8.9 6. Press the back [|<<] motion control button to save the new IP address and the display will update. Using new URL for Workstation 7. If multiple panels are connected ensure that the Panel IP addresses are different, as described in section 8.8. Broadcast Pix V2.1 install - concepts - PixMaster - switcher - CG - clips - controls - team - appendix 8.9 8.10 Remote Control from an iPhone/iPod/iPad In addition to controlling a Broadcast Pix system remotely through SoftPanels and additional control panels, an Apple iPhone, iPod Touch and/or iPad may be used. All three devices connect to the Broadcast Pix Server using a wireless connection and each use a panel license. If you experience multiple disconnects, it is recommended to use a lower traffic wireless channel, refer to your wireless hub/router for proper installation. The iPixPad replicates a Broadcast Pix PixPad with access to Mems, CG 1, Stills 1, and Clips 1 and runs on the iPhone or iPod Touch. The iPixPad is a free download from the Apple Application Store, which can be accessed at http://itunes.apple.com/us/app/ipixpad/id333188743?mt=8 The iPixPanel replicates a Broadcast Pix 1ME control panel with full access to cross points, device controls and PixPad and runs on the iPad. The iPixPanel is a $9.99 download from the Apple Application Store, which can be accessed at http://itunes.apple.com/us/app/ipixpanel/id370845719?mt=8 NIC 1 Wireless Hub NIC 2 Crossover cable Control Panel To configure the iPixPad app: 1. Download and install the iPixPad at from the Apple iTunes Application store. 2. Find the IP address of the NIC 1, wireless Connection by navigating to the Network Connections window and double-clicking Local Area Connection, as shown on the right. In this case 10.0.0.51. Broadcast Pix V2.1 install - concepts - PixMaster - switcher - CG - clips - controls - team - appendix 8.10 3. Launch the iPixPad application on the Apple iPhone or iPod Touch by clicking the Broadcast Pix logo on the home screen, as shown on the right. 4. The Broadcast Pix splash screen will appear. Enter the IP address of the Broadcast Pix system In the IP Address text box, in this case 10.0.0.51. Click the Done button on the virtual keyboard. If the application connects you will receive a ‘Successfully Connected’ message. If no wireless network can be found a message ‘Cannot Connect to the Broadcast Pix Studio’ will appear. Go to the wireless network settings on the iPhone/iPod to configure the network. 5. The bottom toolbar holds all your available devices: MEMs (for SnapShot and Macro Memories), CG (for CG Channel 1), Clips (for Clips channel 1), Stills (for Stills Channel 1) and Settings to enter the IP address. Select the desired device, and a PixPad will appear. Operation is similar to the PixPad on the control panel. The top of the iPixPad replicates the display on the control panel. There is no access to the second channel of device on the iPixPad. Broadcast Pix V2.1 install - concepts - PixMaster - switcher - CG - clips - controls - team - appendix 8.10 To configure the iPixPanel app: 1. Download and install the iPixPanel at from the Apple iTunes Application store. 2. Find the IP address of the NIC 1, wireless Connection by navigating to the Network Connections window and double-clicking Local Area Connection, as shown on the right. In this case 10.0.0.51. 3. Launch the iPixPanel application on the Apple iPad by clicking the Broadcast Pix logo on the home screen. 4. The Broadcast Pix splash screen will appear. Enter the IP address of the Broadcast Pix system In the IP Address text box, in this case 10.0.0.51. Click the Keyboard key on the virtual keyboard to hide the keyboard, as shown right. If the application connects you will receive a ‘Successfully Connected’ message. If no wireless network can be found a message ‘Cannot Connect to the Broadcast Pix Studio’ will appear. Go to the wireless network settings on iPad to configure the network. 5. Click on the [OK] button, to close the settings window. A full 1ME panel will appear, allowing for 8 direct inputs to be selected (16 with Shift) and access to device controls. Operation is similar to a Broadcast Pix 1ME Control Panel. Broadcast Pix V2.1 install - concepts - PixMaster - switcher - CG - clips - controls - team - appendix 8.10 6. To lock the orientation of the panel in either portrait or landscape mode, hold the iPad in the desired position and double-click the Home button on the iPad. The multitasking tray will appear, as shown on the right. Slide the tray to the right until the Lock icon appears. Select the Orientation Lock icon, and a lock will appear, as shown on the right. To unlock the orientation, repeat this step 7. As buttons are selected, clicks will be heard from the iPad speakers. To mute or lower the volume of the clicks, use the volume controls on the side of the iPad. Broadcast Pix V2.1 install - concepts - PixMaster - switcher - CG - clips - controls - team - appendix 8.10 Appendix A.1 Updating the Broadcast Pix Software Broadcast Pix systems may be easily updated with new enhanced software that may be provided from time to time by Broadcast Pix. It is recommended to download the appropriate software on another workstation and copy the zip file via a CD or USB drive, and not connect the Broadcast Pix system to the internet. To Download New Software: 1. Register your unit by going to http://www.broadcastpix.com/support.html, where you will have access to the customer download page. 2. Download the current version of Broadcast Pix Software. Prior to uninstalling your existing version of Broadcast Pix Software, make sure all Broadcast Pix programs are closed. To Uninstall the Existing Software: 1. In the start menu, select Control Panel, as shown to the right. 2. The following window will appear. Double-click on Add or Remove Programs, as shown to the right. Broadcast Pix V2.1 install - concepts - PixMaster - switcher - CG - clips - controls - team - appendix A.1 3. On the Add or Remove Programs window, highlight Broadcast Pix Switcher as shown to the right, and click on the Remove button. It is important not to remove any other software, as this may effect system performance. 4. A pop-up message will appear asking if you want to remove the application. Click on the Yes button. 5. It will display a series of progress bars to show Broadcast Pix Software being removed. This process may take 2-5 minutes. Broadcast Pix V2.1 install - concepts - PixMaster - switcher - CG - clips - controls - team - appendix A.1 To Load the New Version of Broadcast Pix Software: 1. Once the previous version has been uninstalled and the new version has been downloaded, Open the zip file that you downloaded by double-clicking on it. 2. Double-click on Setup.exe file, as shown on the right. 3. This will open the Broadcast Pix Software Installation Wizard. Click on the Next button. 4. The next screen will ask to add the BPswitcher application to the Startup menu, if desired check the Add Broadcast Pix Switcher to Startup box and click on the Next button. 5. Click on the Next button to confirm the installation. A progress bar will appear and the appropriate files will be installed. During major upgrades the hardware code will also be installed, it is important not to interrupt the installation, as harm to the video cards may occur. This process may take 2-5 minutes. Broadcast Pix V2.1 install - concepts - PixMaster - switcher - CG - clips - controls - team - appendix A.1 6. At the end of the installation, the Switcher Setup window will automatically appear, as shown on the right. New firmware will now begin to be installed on the various boards in the Mica Switcher. This process may take between 10-20 minutes for proper installation. Do not interrupt this process, as damage to the hardware may occur. 7. When complete, the Switcher Setup window will close and an Installation Complete window will appear, click on the Close button, as shown on the right. 8. Shutdown the System by selecting the Start Menu and selecting Shutdown. 9. Wait about 15 seconds and Power on the Mica System using the larger rocker switch. 10. Double-click on the BPswitcher icon and load a show, as described in section 1.7. 11. If the control panel needs updating, it will automatically be updated when the show is loaded, a progress bar will appear. Once the progress bar disappears, the Mica System is now upgraded. You may now start to use the new features. Broadcast Pix V2.1 install - concepts - PixMaster - switcher - CG - clips - controls - team - appendix A.1 A.2 Installing System Options When System Options are purchased they require a unique number code to activate them for use. On new Mica systems, this code comes pre-installed so no further steps are necessary. On existing systems, where options are purchased after the fact, an activation code will be provided and it is necessary to manually enter this code. This number is unique to your Mica Switcher Board, should you need it again it is available from customer support by providing the Mica board number of your system, which is also displayed on the Installed Options menu. 1. In BPswitcher select Setup menu. 2. Then select Installed Options…, as shown on the right. 3. In the Options window select the option from the Select option to enable drop down list, i.e. Sony Camera Control. 4. Enter the code provided, in the Enter option key code text box. 5. Click on the Enable Option button. To enter more option codes repeat step 3 & 4. 6. When complete, click on the Close button. 7. A pop up message, stating a restart of the application is necessary for the option to take affect. 8. Close the application (File, Quit) and restart BPswitcher. Your options are ready to use. Broadcast Pix V2.1 install - concepts - PixMaster - switcher - CG - clips - controls - team - appendix A.2 A.3 Control Panel Internal Operation The Broadcast Pix physical panel is usually under the control of the Broadcast Pix Server. However if the Server or the connecting network goes offline, then the panel reverts to internal “Fail-Safe” operation, as described in section 4.12. This appendix describes this standalone behavior, and some of the engineering settings that are also accessible from it. Sequence of Events When the panel powers up, it attempts to connect with the Server at its default IP address of 192.168.53.250. If it fails to find either a Server with that address or a Broadcast Pix Switcher application open to a show, then it asks the operator what it should do. It does the same thing if a problem develops during normal operation. During normal operation the Server communicates with the panel every 5 seconds, even if there is no other traffic, and the panel always responds. These keep-alive ping messages let both the panel and the Server know that the situation is normal. A watchdog process in the panel software notices if these signals stop. If they do, then the TCP/IP connection to the Server is closed, the panel buttons are cleared, and three choices are offered to the operator, which are displayed on the PixButtons in the upper right corner of the panel. The control panel display is also updated to notify the operator what is going on. There is also a way an operator can force this condition. Select the [Mem/Setup] device button, then select the [Shift] button and then press the right most PixButton of the three in the top right corner of the control panel, which will be displaying, “Go Off Line”. This causes the panel to close the communications link to the Server. The three choices available in this off-line state are: 1. Join the Show 2. Fail-Safe 3. Panel Setup & Test to connect (or reconnect) with the Server & software communicate directly with the Mica Switcher bring up an array of additional sub menu options Panel Set-up &Test Fail Safe Join the Show Broadcast Pix V2.1 install - concepts - PixMaster - switcher - CG - clips - controls - team - appendix A.3 Join the Show Whenever a panel is not connected to a Server, it continuously attempts reconnection. If successful, the Join the Show button changes from green to orange. Pressing this button when it is orange, immediately connects to the current running show on the Server. Pressing this button when it is green, causes the panel to reboot itself. This can be useful to recover from an unusual condition. Fail-Safe By selecting this option the operator commands the panel to control the Mica Switcher directly using the serial connection. The program and preview rows of buttons are activated, and the program row PixButtons are labeled appropriately. Inputs 1 through 9 are labeled 1 through 9 indicating the input channels of the Switcher. The Cut button is also illuminated, indicating that it can be used to perform cuts between program and preview. When entering the Fail-Safe mode, program and preview are automatically connected to the input that the most recently run show defined as the fail-safe source. If no source was so identified, then program is set to Show Prog. and preview is set to Show Prev. For this fall back mode of operation to work most effectively, be sure that the video source connected to fail-safe source is the one that you want to go on air when Failsafe mode is entered. Two other PixButtons are illuminated while in fail-safe mode. These are the Join The Show and the Panel Setup & Test PixButtons. These allow selection of these two modes, as described in the next page. When in Fail-Safe mode, if the operator wants to switch back to the show running on the Server, first check on the state of the Server by calling up on preview the Server’s program output by selecting [Show Prog.] on preview. If it looks good, a seamless reconnection to the show can be achieved by first selecting [Show Prog.] on the program row (or the [Cut] button) before pressing the [Join The Show] button. Broadcast Pix V2.1 install - concepts - PixMaster - switcher - CG - clips - controls - team - appendix A.3 Panel Setup & Test Selecting this option opens a sub menu on the PixPad PixButtons. It also sets up a button labeled “Select Panel Mode” on the effects PixButtons, which instantly terminates any of the sub modes and returns the panel to this Panel Setup & Test mode. The sub menus are: Turn Off/On Sleep turns off or forces on sleep mode (see below) Test Vfd Test Ctrls Test Pix Show Knobs Show Buts Show Joys Show Date Panel IP Set URL Light Show Set Mode Set Color displays and scrolls all possible characters through the display allows testing and interpretation of all controls allows testing of each Pix button display displays the raw data from the three rotary encoders displays the raw data from all the pushbuttons displays the raw data from the lever and joystick displays the version date of the panel software allows editing of the TCP/IP address of the panel allows editing of the TCP/IP address of the workstation cycles through all the lights in an eye-catching manner allows selection of which router is connected (see below) a 2ME function to allow brightness/contrast adjust for PixButtons Sleep Normally the panel falls asleep after 30 minutes of inactivity. While asleep all panel buttons are extinguished, and a single dot scrolls through the display. A press of any button awakens the panel, but is otherwise ignored. If sleeping is not desired, press Turn Off Sleep to disable it The second line of the display will now say, “Sleep has been disabled.” When sleep is disabled the Turn Off Sleep button changes to Force To Sleep and if pressed, re-enables sleeping and forces the panel asleep immediately. Panel Mode The control panel can control three external routers for Slate Systems: the iBoB, a 16x16 and a 32x32 router, in addition to a Mica Switcher. In doing so, the control panel needs to be told which router/switcher is being used. On new systems this setting is already set, but on existing units this setting needs to be changed. If the control panel version date is 2/26/2008 or later, then this setting is enabled, if not contact technical support about upgrading your control panel’s software. To check which version is installed see the above Panel Setup & Test menu and select Show Date. When the Panel Mode button is selected, this activates the backwards and forwards motion controls as well as the display. Select the Mica mode. Select the Select Panel Mode PixButton when the correct mode has been selected. Broadcast Pix V2.1 install - concepts - PixMaster - switcher - CG - clips - controls - team - appendix A.3 A.4 Mica System Specifications Mica Specifications Dimensions Inches: 19 x 22.5 x 7 Centimeters: 48.3 x 57 x 18 Rack units 4 RU Weight 44 Lbs / 20 Kg Power 500 watts Power Consumption Typical: 132VA @240VAC / 450 BTU/hr Max: 500VA @240VAC / 1700 BTU/hr 1000 Control Panel Specifications Dimensions Inches: 18.5 x 12.5 x 8 Centimeters: 47 x 31.8 x 20 Weight 7 Lbs / 3 Kg Power (1) 45 watt power supply (redundant one optional) 85 – 265 VAC, 47 – 63Hz, -10 to +70 degrees Celsius Power Consumption Typical: 26VA @240VAC / 90 BTU/hr Max: 60VA @240VAC / 200 BTU/hr Broadcast Pix V2.1 install - concepts - PixMaster - switcher - CG - clips - controls - team - appendix A.4 A.5 Broadcast Pix Contact Information: Toll Free: +1-866-914-9484 Phone: +1-978-600-1100 Technical Support: +1-978-600-1098 Fax: +1-978-663-2811 Website: www.broadcastpix.com Register on-line at www.broadcastpix.com/support.html for access to the latest software downloads and support information. Support E-mail: [email protected] Mailing Address: 3 Federal Street Billerica, Massachusetts 01821 USA Broadcast Pix welcomes suggestions to this manual, please send to [email protected] © 2011 Copyright Broadcast Pix, Inc. Broadcast Pix, Mica, Granite, Slate, Fluent, PixButtons, PixMaster, PixPad, iPixPad, iPixPanel, AutoAspect, and SoftPanel are trademarks of Broadcast Pix, Inc. Other trademarks are owned by their respective companies. Broadcast Pix V2.1 install - concepts - PixMaster - switcher - CG - clips - controls - team - appendix A.5 Notes Broadcast Pix V2.1 install - concepts - PixMaster - switcher - CG - clips - controls - team - appendix