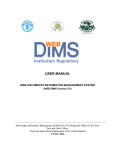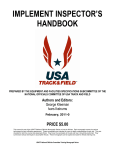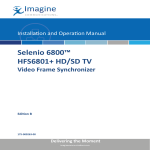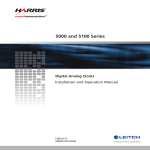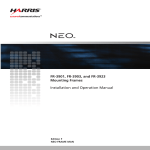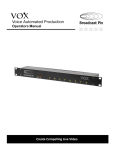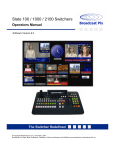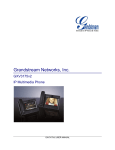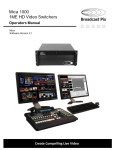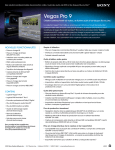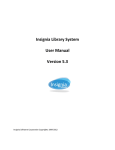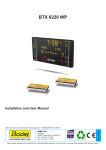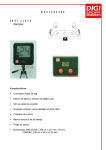Download User Manual - Broadcast Pix
Transcript
Fluent Rapid CG Fluent Rapid CG LT Operators Manual Software Version 3.0 Professional Live Produc1on with End-‐to-‐End Integra1on Broadcast Pix V3.1 install - concepts - PixMaster - switcher - CG - clips - controls - team - appendix 5.9 Optional Fluent Rapid CG Software Fluent Rapid CG provides an interface for linking TitleMotion GS with external data sources. It inserts text and images into Inscriber .SCRIBE template files and then updates and displays them on the Broadcast Pix Switcher. Text and images can be updated manually or automatically from XML, Microsoft Access database (.MDB, .ACCDB) or Excel (.XLS, .XLSX, .XLSM, .XLSB) files. Note that certain Excel sheets with grouped tables may not appear/link correctly in Rapid CG. Clocks, timers, dates, RSS feeds, Twiiter feeds and US Weather services may also be added to any template file. In addition, Daktronics controllers may be connected serially to link the ‘TV Feed’ information to a graphic. These options are ideal for sports production, where data is constantly changing, (i.e. game clock and/or scoreboard) or for using as a simplified graphics station in a news or government production. In addition, EZNews (.EZN) project files from Automated Data Systems may be imported into Rapid CG. This allows users of EZNews to create their news script with graphical elements, then with a simple import function import graphics in show rundown order based off of pre-defined templates. This offers a simple, low-cost graphic automation. There are 2 versions of Fluent Rapid CG: Rapid CG LT and Rapid CG (Full). The 2 versions offer similar functionality, however only in the full version of Rapid CG do you have the ability to output 2 channels, connect to external databases, connect to scoreboards and integrate with news automation software. This section will cover the full version of Rapid CG. When using Rapid CG LT, the same instructions may be followed, ignoring features only available in the full version. 5.9.1 Rapid CG Installation To launch and operate Rapid CG, both TitleMotion GS and Rapid CG software must be installed and the USB activation dongle must be plugged into an available USB port on the Server. To operate the full version of Rapid CG a option code is also required to be entered in the BPSwitcher application. On new systems Rapid CG is pre-installed on the Server, on existing systems it may be installed using the installer program provided by Broadcast Pix. Contact technical support for more information. Rapid CG may not be installed on a remote PC. When installed a Rapid CG icon will be present on the desktop, as well as a RapidCG folder will be created in C:\BroadcastPix. RAPID CG V3.0 5.9 5.9.2 Rapid CG Setup Rapid CG allows for multiple Scribe files to be loaded in a project, which then can be used to output 2 files, labeled RapidCG_A and RapidCG_B. To output both of these files, 2 instance of Rapid CG must be opened, one instance will run channel A and the other B. Both output files can be added to the CG, Stills or Logo device of a Broadcast Pix show using PixMaster Show Editor. This method replicates a ‘traditional’ CG where only one or two outputs from a ‘CG’ is sent to a switcher and pages of CGs are selected on Rapid CG. Rapid CG LT can only output 1 file, labeled RapidCG_A. The Rapid CG files are only visible to the Switcher and update when the BPSwitcher application is open and running. If this connection is not made, then you will notice that the thumbnail on the Multi-View PixPad says ‘RapidCG Offline’, as shown below: RAPID CG V3.0 5.9 To Modify Rapid CG output Settings: 1. Double-click the Rapid CG icon on the desktop, as shown on the right. Rapid CG will begin to launch, this process may take a few minutes as it searches for an Internet connection. 2. Ensure that the RapidCG_A and/or RapidCG_B files are added to your show in PixMaster Show Editor on the Broadcast Pix Switcher, as described in section 3. 3. To turn off rendering of the output files, click on the Content Panel Menu, select Output and deselect Live Buffer, as shown on the right. The Status Bar will display Live buffer output: OFF. This is useful when the selected file in Rapid CG is on air with Broadcast Pix, but modifications need to be made to other files in Rapid CG. 5.9.3 Adding the RTX Tags Rapid CG updates text fields and logo objects in the CG layout, these text fields and logo objects must be assigned a RTX tag within TitleMotion GS. A RTX tag serves as a label for identifying the text fields and logo objects in Rapid CG to be updated. Only the fields that will be updated in Rapid CG must be tagged, all other images and fields that are not tagged will not be editable with Rapid CG. To add RTX Tags: 1. Create your CG template in TitleMotion GS, as described earlier in this section. 2. Click on the text field or logo object to highlight it, then click the News Edit button at the bottom of canvas window, as shown on the right. This will open the News Edit window, as shown on the next page. RAPID CG V3.0 5.9.3 3. In the News Edit window, enter the desired tag name in the Tags text field. Every tag field must have its own unique name, with a 43 character limit. Click on the Add button, or enter on the keyboard to apply the RTX tag. Continue to enter other tag fields by selecting other text fields or logos with the mouse on the canvas window and repeating this step. 4. Once all the RTX tags have been entered, click on the Red X button in the News Edit window, to close the window. 5. To view all the enabled RTX tags, click on the Display Options button (monitor with a checkmark) on the top of the canvas window and a drop down menu will appear, as shown on the right. Select the News Tags option. All the RTX tags will now appear in a small black box on the bottom center of the text field or logo object on the canvas, as shown on the next page. To modify the color and location of the tags click on the Edit News Tags… option and modify the settings in the News Tag Editor window, as shown on the right. Click on the Done button to apply the changes. 6. Export your CG layout as a .Scribe file, saving it in the graphics folder on the C drive with the rest the CG graphics for Broadcast Pix. NOTE: It is important to create your CG Layouts in the way you would like them to appear on air. The only content that Rapid CG will change are the RTX Tag values. No color, font or sizing attributes will be affected. RAPID CG V3.0 5.9.3 TitleMotion GS Canvas Window RTX Tags on Text/Logo Fields RAPID CG V3.0 News Edit Display Options 5.9.3 5.9.4 Rapid CG Overview Rapid CG consists of 4 main panels, as shown below. The entire Rapid CG window is scalable. Content: A bin where .Scribe template files can be added/removed and allows for playback of all files in the bin. Editor: A preview window to view the selected Scribe file from the Content panel and where tag fields are linked to data sources. Also the output of Rapid CG to Broadcast Pix Switcher. Data: Where all custom data sources are viewed, as well as where Clocks, Timers, Dates, RSS Feeds, Twitter Feeds, Scoreboard data and US Weather sources are configured. Action Buttons: A section to create custom shortcut buttons for text and logo entry. Up to 96 Action buttons may be assigned per project. Content Panel Menu Button Advances files in Content panel at selected rate Search field for all content Hide/show Action Status Bar Buttons Panel displaying the status of the output file RAPID CG V3.0 Drag bars to resize panels Editor Panel Hide/show Data Panel Data Sources Panel Enables updates Action Buttons from external data Panel source Select previous & Enables clock next files in Content updates Panel 5.9.4 5.9.5 Content Panel .Scribe files may either be dragged into the Content Panel or imported through the Content panel menu. Once in the Content panel, files can be selected and viewed in the Editor to assign tag fields or set to auto-advance through all the files in the bank. To Add Content: 1. In a Windows Explorer window select a .Scribe file and drag it into the Fluent Rapid CG Content panel. Or Select the Content Menu and a drop down menu, as shown on the right. Click on Add Content… to add Scribe files. Click on Add Content from Folder… to clear the bank and to add a folder of files. The newly added files will appear in the bank, showing its thumbnail and file name. To Sort Content: 1. Right-click on a file, and a pop-up menu will appear, as shown on the right. 2. To move the selected file one space to the right, select the Move to Next option. 3. To move the selected file one space to the left, select the Move to Previous option. To Search for Content: 1. On the bottom of the Content Panel select the search by drop down menu, as shown on the right. 2. Select either Search Filenames to search by the beginning name of the file (useful when searching by number), Search All Text to search by all the text in the tag field or Search Text Start to search by the first word of a tag field. RAPID CG V3.0 5.9.5 3. In the text field, enter the desired search term. 4. On the keyboard, press the enter button. The first file with a positive match to the search term will be selected in blue in the Content panel. 5. To find the next file with a similar search term, click in the Search text field and press enter on the keyboard. 6. To enter a new search term, repeat steps 1 - 5. To Remove Files from the Content Panel: 1. Select the desired file to be removed, and it will highlight blue. 2. Right-click on the thumbnail, and a drop down menu will appear, as shown on the right. 3. Select the Remove From Bin option and the file will be removed. To Clear all Files from the Content Panel: 1. Click on the Content Menu, and a drop down menu will appear, as shown on the right. 2. Select the Files option. 3. Select Remove All Content. The bin will now be empty. To Change the Thumbnail Size: 1. Click on the Content Menu, and a drop down menu will appear, as shown on the right. 2. Select the Thumbnail Size option. 3. Select either Small, Medium or Large. A checkmark will appear on the selected size, and The thumbnails will resize within the Content Panel. RAPID CG V3.0 5.9.5 To modify the alias name: The alias name is the name that appears on the bottom of the thumbnail in the Content panel, for example ‘Locator’ as shown below. The name above the thumbnail is the first word(s) of the of the entered data in the first RTX tag, in this example ‘Massachusetts’. By default the alias name is the name of the .Scribe file, however since multiple files with the same file name may be imported into the Content panel, the alias name may be modified allowing for a more descriptive name. If no alias name is entered and other files with the same file name are imported, then the alias name will sequentially be numbered, i.e. ‘Locator (2)’. 1. Click on the desired thumbnail in the Content panel, and it will highlight blue. 2. Right-click on the thumbnail and a drop down menu will appear. Select the Edit Alias Name option, as shown on the right. 3. In the Rename Alias Name window that appears, enter the desired name in the New Alias text box, for example ‘Lwr 3rd’ in the example to the right. 4. Click on the OK button, and the new alias name will appear on the bottom of the thumbnail. RAPID CG V3.0 5.9.5 To export files: When templates are linked to databases, it may be handy to export the graphic and save it as a permanent/non-editable .TGA file, and not a .Scribe template file. 1. Click on the desired thumbnail in the Content panel, and it will highlight blue. 2. Right-click on the thumbnail and a drop down menu will appear. Select the Export Image option, as shown on the right. 3. A Windows Saves As window will appear, enter the desired file name and navigate to the desired file path. 4. Click on the Save button, as shown on the right. A single .TGA file has been created. 5. To export all the files in the Content panel, click on the Content panel menu bar. 6. In the drop down menu that appears, select Export All images…, as shown on the right. 7. In the Browse For Folder window that pops up, navigate to a desired folder path or create a new folder, as shown on the right. All the images will be saved to this one folder using the assigned alias name, when exported. 8. Click on the OK button. All the .Scribe files in the Content panel will now be converted to a 32-bit .TGA file in the order in which they appear in the Content panel. This process may take several minutes depending on how many files are in the Content panel. RAPID CG V3.0 5.9.5 5.9.6 Editor Panel The Editor Panel is the output of Rapid CG, and is what the RapidCG_A and RapidCG_B files are outputting to Broadcast Pix Switcher. It displays a larger image of the selected file from the Content panel and is an edit window to link the RTX tags assigned from TitleMotion with data sources. To Modify Content Manually: 1. Click on a file in the Content Panel. This will open the file in the Editor Panel as shown on the right. 2. To view the assigned RTX tags, click on the Editor Menu and a drop down menu will appear. 3. Select the Show tag Names option, as shown on the right. This will show all the assigned RTX tags from TitleMotion GS. All assigned text fields will appear in yellow and all assigned logo fields will appear in blue, as shown on the right. This step provides a quick way to view all the tags. Moving the mouse over each field will also pop up the data of each tag, even with this option deselected. In addition, the TagName will appear at the bottom of the Editor Panel. 4. To enter new text or to modify it, click on the desired tag field and the value will appear in a text field. Enter the new value and click on the enter button on the keyboard, as shown on the right. If a logo tag is selected, a Windows Explorer window will appear to select a new image. Note that the image will size to fit the original size of the logo in the template. The new change is written automatically and the file is updated if live output is turned on. RAPID CG V3.0 5.9.6 5. To view all the properties of the selected file, click on the Editor Menu and select the Show Tag Grid, as shown on the right. A grid will appear below the image in the Editor Panel showing all the assigned TagNames, TagText and TagLink. The TagNames are the assigned RTX tags from TitleMotion, the TagText is current text or image path for the tag and the TagLink will display the data source for each tag. 6. To modify a new file, either click a different file in the Content Panel or use the Back and Forward navigation buttons at the button of the Editor Panel, as shown on the right. Selecting a new file will also update the output to the selected file if live output is turned on. 7. To create a new Scribe file based off the selected image, click on the Editor Menu and select the Clone Page As… option, as shown on the right. A Save As dialog box will appear, enter a filename and click on the Save button, as shown on the right. The file may be saved anywhere on the System C drive. The new file will be saved and automatically added to the end of the content in the Content Panel and selected for use in the Editor Panel. This feature is handy when new graphics of the same template is needed quickly, for example lower third names for a talk show. RAPID CG V3.0 5.9.6 5.9.7 Data Panel The Data Panel is the workspace to view custom data sources and to configure stock data sources like: Clocks, Timers, Dates, Daktronics Feeds, RSS Feeds, Twitter Feeds and US Weather. Custom data sources may be .XML, .MDB, .ACCDB (Microsoft Access Database), .XLS, .XLSX, .XLSM or .XLSB (Excel) database files. The Clocks, Timers and Dates are all based off the computer clock. Daktronics feeds are connected serially to a Daktronics controller through a Daktronics All Sport CG. RSS (Really Simple Syndication) Feeds, Twitter Feeds and US Weather are web services that use an Internet connection to retrieve information from websites. If no Internet connection is available these 3 services will not function. Take proper caution when connecting the Server to the public Internet. The Data Panel is used to setup the data sources, which are then linked to RTX Tags inside the Editor Window. To Configure Clocks: 1. Click on the Data Sources Menu and a drop down menu will appear, as shown on the right. 2. Select the Clocks option and the Data Panel will change to view the Clocks properties. 3. Click on the Clock1 radio button, as shown on the right. Up to 3 different clocks may be configured and linked to files. 4. To change the display format, click on the Format drop down menu. A list of available display formats will appear, as shown on the right. Select the desired format. The Clock 1 display will update showing the new format. 5. Each clock may also be offset by hours, minutes and/or seconds, useful for displaying different time zones. In the Offset (h:m:s) entry field enter the desired offset, as shown on the right. 0:0:0 will use the default computer clock. The Clock 1 display will update showing the new offset. 6. To configure Clock2 and/or Clock3 repeat steps 3 - 5. 7. To start running the clocks, click on the Run Clocks button on the bottom of the Rapid CG window, it will illuminate blue, as shown on the right. RAPID CG V3.0 5.9.7 To Configure Timers: 1. Click on the Data Sources Menu and a drop down menu will appear, as shown on the right. 2. Select the Timers option and the Data Panel will change to view the Timers properties. 3. There are up to 6 timers that may be configured and linked to files, and any 6 may be either a Countdown or a Stopwatch timer. Stopwatches count up and have the option to not have an end time. Click on the Timer 1 radio button, as shown on the right. 4. In the Timer 1 drop down menu, select either Countdown or Stopwatch for the type of timer to be used. 5. To change the display format, click on the Format drop down menu. A list of available display formats will appear, as shown on the right. Select the desired format. The display will update showing the new format. 6. Each timer can be set with a start time and an end time. To modify the start and end time enter the desired time in the Start: (h:m:s) and/or End: (h:m:s). 7. In addition, each timer has an end action which can be triggered. Click on the Action At End: drop down menu and select either Ignore, Loop, Stop, Stop & Hide or Stop & Reset. If a stopwatch is set to Ignore as an end action, the end time field will be disabled. 8. To configure other Timers, repeat steps 3 - 7. RAPID CG V3.0 5.9.7 To Configure Dates: 1. Click on the Data Sources Menu and a drop down menu will appear, as shown on the right. 2. Select the Dates option and the Data Panel will change to view the Dates properties. 3. Click on the Date1 radio button, as shown on the right. Up to 3 different dates may be configured and linked to files. 4. To change the display format, click on the Format drop down menu. A list of available display formats will appear, as shown on the right. Select the desired format. The Date1 display will update showing the new format. 5. In addition, each date may be configured with different separators, based off the selected format. Click the Separator drop down menu and select the desired separator. The Date1 display will update showing the new separator. 6. As an option dates may be configured to convert numbers to ordinal numbers to display 1st, 2nd, 3rd, etc. Place a check mark next to the Use ordinal days (1st, 2nd, etc.), as shown on the right. 7. To configure Date2 and/or Date3 repeat steps 3 - 6. RAPID CG V3.0 5.9.7 A RSS Feed includes 3 data fields: the Date, Title and Text. Most websites, including news sites, that have information that changes on a regular basis can be subscribed to through a RSS reader, in this case Rapid CG. Only 1 RSS Feed may be subscribed to per project. Look for the orange RSS icon on most websites, as shown on the right. If no Internet connection is detected this feature is not available. To Configure RSS Feeds: 1. Click on the Data Sources Menu and a drop down menu will appear, as shown on the right. 2. Select the RSS Feeds option and the Data Panel will change to view the RSS Feeds properties. 3. In the Feed: text field enter the URL/webpage address of the RSS field. For example: http://rss.cnn.con/rss/cnn_topstories.rss 4. Click on the Refresh button to activate the RSS feed. The Date, Title and Text field will all update to the current information. The Display tab will show the full RSS feed as a preview. The Taglinks tab is used to link the sources, but may not show all the text in the RSS feed. 5. To select a specific title from the RSS feed, either click on the Titles: drop down menu or the Previous or Next navigation buttons, as shown on the right. 6. To have the RSS Feeds cycle through the entire list of titles, enter an update rate between 5 - 60 seconds, at the bottom of the Data Panel, as shown on the right. 7. To activate the advance, select the Auto Advance button, it will illuminate blue and begin to countdown and cycle through the titles, as shown on the right. The information in the RSS Feed will update using a cut transition. RAPID CG V3.0 5.9.7 Twitter® is a popular free social media tool that many broadcasters are integrating into their productions. A ‘tweet’ consists of an 140 character message, in addition a person’s name, account name and image can also be linked in Rapid CG. A built in editor provides a powerful, yet simple interface to manage, edit and sort tweets as they come in prior to sending them out to air. Multiple Twitter feeds may flow in, however only one tweet per channel may be displayed. A Twitter account is necessary to use this feature, and if no Internet connection is detected this feature is not available. To Configure Twitter Feeds: 1. Click on the Data Sources Menu and a drop down menu will appear, as shown on the right. 2. Select the Twitter option and the Data Panel will change to view the Twitter properties, as shown on the right. 3. Click on the Twitter Editor button, it will illuminate blue and open an editor window, as shown below. The Twitter Editor window is a separate window with separate sizing controls that can remain open and used in conjunction with the rest of the Rapid CG application. There are 6 main sections of the Twitter editor, as shown below: Input Section Displays the search results Tabs Section Search Bar My Feed Switch between editing tweets and adjusting global settings Search for hash tags, trends & users View your Twitter Feed & change accounts Output Section Playlist of Tweets that are available to Rapid CG to be viewed on output Status Bar Displays how many tweets have been pulled into the Input Section & other status info RAPID CG V3.0 Edit Section Allows Tweets to be modified prior to going to the Output Section, appear with Edit is selected 5.9.7 4. Click on the Main tab in the tab section. 5. In the Search for: text field, enter a desired search term; either a trend, hash tag or user name, as shown on the right. NOTE: Depending on how you type in your search different results will be visible, as spaces in words impact the search results. Click on the Search button or click [Enter] on the keyboard. To have the system research the same search words automatically, enter how frequently it will search in minutes from 1 – 60 and click on the Auto Search button, it will illuminate blue, as shown on the right, and the status will display how long until the next search. To pull in tweets from the active Twitter account, click on the My Feed button and select Read My Feed, as shown on the right. All the various tweets from various followers will appear as listed on your Twitter page. 6. In the Input Section, Tweets will be displayed in the order they were posted, as shown on the right. Depending on your search terms this may take a few seconds. 7. To view more of the Tweet or to edit it, navigate over the Tweet and 3 pop up buttons will appear, as shown on the right. Click on the Edit button and the Editor pane will appear on the button of the window. RAPID CG V3.0 5.9.7 8. In the text box of the Edit Section, modify the Tweet. This step is helpful as it can used to format Tweets, as well as screen for improper language. In addition, there is an option to hide the user image and display the Twitter logo, in case the image is not appropriate. To hide a user’s image, deselect the Image checkbox, as shown on the right. In this example the Broadcast Pix logo is replaced with the Twitter logo. 9. Once a Tweet is to your liking, with or with out editing it, click on the Move to Output button in the Edit pane or click & drag the Tweet from the Input Section to the Output Section. To move all the Tweets from the Input Section, click on the Move All button, and all the searched Tweets will move to the Output Section. In addition, the pop up buttons in the Input Section can be used to move a Tweet to the Output Section, click on the Move button, as shown on the right. 10. Once any Tweets are in the Output Section they are available to be linked in Rapid CG and ready to be advanced/updated on air. Since the Output Section is used as a playlist for Tweets when they are linked to a template in Rapid CG, the Output Section can also be used as a play out selector. To jump to a certain Tweet on the output, click on the Live button, it will illuminate blue, and now select any Tweet in the Output Section. The selected file, highlight in yellow, will be outputted to the tag link in Rapid CG, as shown on the right. NOTE: if Auto Advance is turned on, this selection will be overwritten once the duration of the advance passes. RAPID CG V3.0 5.9.7 11. To have Tweets automatically advance in the displayed order, in the Status Bar enter the desired advance rate in seconds 5 – 60 and click on the Auto Advance button, it will illuminate blue, as shown on the right. 12. If a Tweet is no longer needed in the Output Section, it can be moved back to the Input Section either by dragging the Tweet to the Input Section or using the Move button, as described in Step 9. Removing/Clearing/Blocking Tweets: 1. As you search for Tweets and then use them on air, the need to remove, clear or even block a user may be necessary. To remove a signal Tweet from either the Input or Output Section, navigate to the desired Tweet and a group of pop up buttons will appear, click on the Remove button, as shown of the right. On in the Edit Section click on the Remove button. The Tweet will be completely removed from the Twitter Editor. NOTE: If you re-search, that Tweet may reappear in your Input Section. 2. To clear the entire list of Tweets in either the Input out Output Sections, click on the Clear button, as shown on the right. The entire list will be cleared of all the Tweets. If no Tweets are in the Output Section, then no Tweets will be available to go on air. The Clear button in the Input Section may be useful after each search, since researching items will add to the list and not clear the existing items. 3. The Block button is designed to block any new Tweets from coming in from a specific user. This is useful if users are not posting appropriate messages. Once blocked no new Tweets will ever come in from the user until the block is removed. Once a Tweet is selected to be edited in the Edit pane, click on the Block User button, as shown on the right. RAPID CG V3.0 5.9.7 Twitter Editor Settings: 1. In the tab section, click on the Settings tab, as shown on the right. 2. In the top general settings section, there are several options that will impact how Tweets are handled on a global level. To localize your searches to a specific language, click on the Language: drop down menu and select the desired language. Once selected, only Tweets from that country/region will appear. The default is English. 3. The Search Style: drop down menu determines how Tweets are searched, either by how recently there were posted, how popular they are in Twitter or a combination of both. Select with Mixed, Popular or Recent, as shown on the right. The default is Mixed. 4. The Retrieve option allows you to specify how many Tweets are gathered at each search. The higher the number the longer it may take for all the Tweets to populate in the Input Section. Select a number 1 – 100, as shown on the right. NOTE: No matter what value is entered, the maximum number of Tweets possible in the Input Section is 100. 5. To keep the list of Tweets manageable for on-air use, the Output Section can be set with a maximum amount, select a number 5-200, as shown on the right. 6. Some Tweets consist of a web page that links to story or image, if desired the link can be selectable opening a web browser to copy text or images for use in another graphic . To allow selection, place a check mark next to Allow Url Selection, as shown on the right. RAPID CG V3.0 5.9.7 7. Often times users of Twitter simply Retweet a message, which reposts the same content that has been posted by another user. Retweets (RT) can cause duplicate search items and clutter up the Input Section. To not display any Retweets, place a check mark next to Avoid ReTweets, as shown on the right. 8. Searches can automatically be sent to the Output Section, bypassing the Input Section and screening process. This mode is not recommended as there is no chance to screen Tweets before airing them. To do so place a check mark next to Direct Output. Now any searches that come in will jump right to the Output Section. 9. As Tweets are searched they can be displayed in the order they were posted, causing multiple search terms to be intermixed, or displayed as a group by each search with each search group jumping to the end of the list in the Input Section. In addition, he Output Section can be reordered and not displayed in the order they were posted. This option may be useful to create a custom playlist of Tweets tailored to your production. To allow reordering uncheck the Lock Order (recent at top), as shown on the right. Now, Tweets in the Output Section can be clicked and dragged up or down in the list. The order in which is displayed is the order in which the Tweets will cycle through, if Auto Advance is activated. RAPID CG V3.0 5.9.7 10. In the Auto-Edit section, there are settings to assist in the editing and formatting of Tweets without having to modify each Tweet individually. As an option, quotation marks may be added to the beginning and end of a Tweet, to do so place a check mark next to Add Quotes, as shown on the right. Similar to how each individual Tweet may not have the user image displayed, all Tweets may have only the Twitter logo displayed. To do so, place a check mark next to Hide Images. A popular way to Tweet is to include hashtags (a # followed by a word). Hashtags provide a means of grouping such messages, since one can search for the hashtag and get the set of messages that contain it. As on option the hashtag can be hidden from the Tweet so it is not displayed on air. To do so place a check mark next to Remove Hashtag, as shown on the right. As mentioned before, some Tweets may consist of a web page address, although this may be useful in preproduction to find more content, for on-air graphics a URL may not be necessary and clutter the graphics. To hide the web address completely place a check mark next to Remove Url Links, as shown on the right. 11. As users are blocked from the Edit Section, there are listed in the Blockers Users section, as shown on the right. To allow Tweets from a blocked user again, click on the desired username, it will highlight blue, then click on the Remove button. To allow Tweets from all blocked users, click on the Clear button and OK on the pop up message. RAPID CG V3.0 5.9.7 Activating & Changing Twitter Accounts: 1. To use the Twitter data source an active Twitter account is necessary and must be authorized to use Rapid CG. Although any number of accounts may be authorized, only one account may be active at a time in Rapid CG. Click on the My Feed drop down menu and select the Open New Acct, as shown on the right. 2. A pop-up message will appear to authorize Twitter. Clicking on the OK button, and a web browser will open. 3. If you are logged into your Twitter account an authorization page from Twitter will automatically open, if not log into your Twitter account and then the page will appear, as shown on the right. 4. In the web browser click on the Authorize app button. 5. A unique 7-digit authorization code will appear, as shown on the right. Copy that number, as it needs to be entered in the Rapid CG application. 6. In the Twitter Editor of Rapid CG, enter the 7-digit code in the Verification Pin text box and click on the red Verify button, as shown on the right. 7. To switch accounts repeat the steps above, ensuring that you log into the new Twitter account in the web browser in step # 3. RAPID CG V3.0 5.9.7 An additional service that is bundled within the Data Panel is access to weather for a United States city based off a zip code. Weather for international cities is not provided. Multiple weather feeds may be subscribed to and advanced per project. If no Internet connection is detected this feature is not available. To Configure US Weather: 1. Click on the Data Sources Menu and a drop down menu will appear, as shown on the right. 2. Select the U.S. Weather option and the Data Panel will change to view the US Weather properties. 3. In the Zip: text field enter the desired zip code for a U.S. city, as shown on the right. 4. Click on the Get button to activate the weather feed. The name of the city and state will appear in the display area, plus list of weather conditions will appear in a grid below the zip code entry. 5. To receive multiple weathers feeds repeat steps 3 & 4 above. 6. To have the Weather feeds cycle through the entire list of zip codes, enter an update rate between 5 - 60 seconds, at the bottom of the Data Panel, as shown on the right. 7. To activate the advance, select the Auto Advance Zip button, it will illuminate blue and begin to countdown and cycle through the zip codes. The information in the feed will update using a cut transition. RAPID CG V3.0 5.9.7 To Configure Weather Icons: 1. Images for weather conditions are also provided using the ImageFile taglink. Stock weather icons are provided, however customer images may also be used. To select a new folder of images, click on the Fluent RapidCG menu, and a drop down menu will appear. 2. Under the Menus section, click on Settings and select the Set Weather Images Folder… menu, as shown on the right. 3. A Windows browse menu will appear, navigate to the desired location and select a folder. All weather images must live within a folder. For images to be recognized by Rapid CG, they must have proper file names. The default names of images are: AMClouds, Blank, BlowingSnow, BlowingSnowAndFog, Clear, Cloudy, Drizzle, Fair, Flurries, Fog, Haze, HeavyRain, LightRain, MostlyCloudy, MostlySunny, PartlyCloudy, PartlySunny, Rain, RainAndFog, Showers, Snow, SnowAndFog, SnowBlowingSnowAndFog, Sunny, Thunderstorms, UnknownPrecipatation Ensure that your images have these exact names as they are case sensitive, with either a .gif, .jpg, .bmp or .png extension. 4. Once a folder has been selected, click on the OK button to close the window. Now Rapid CG will be looking into the selected directory for images. 5. To restore back to the default images, repeat steps 1 above and select Use Default Weather Images. RAPID CG V3.0 5.9.7 Custom data sources may also be used to link data from external databases. This is ideal for sports productions to update statistics and scoring information during a game. Rapid CG supports well-formed .XML files, cloud-based XML files, Excel files, as well as .MDB files from Microsoft Access. The database file can reside on the local sever or any where on the local area network. The database can recall text or image files, to have images change from a database, the complete path name must be included in the data field. When the database files updates Rapid CG will recognize the changes and automatically update the linked templates. To Add a Data File: 1. Click on the Data Sources Menu and a drop down menu will appear. 2. Select the Data Watch files… option, as shown on the right. 3. Select the Add.. button to select a file on the local computer or a networked computer or URL… to select a web-based XML link on the bottom of the data panel, as shown on the right. 4. A Windows Explore window will appear. Select the desired file and click on the Open button. The files may reside locally or on a remote system. Or a URL loader window will appear to search and navigate to a web-based XML link. Even though you may navigate to and website to preview the link, on only XML files may be accepted. The database is read-only, no changes may be made to the file from Rapid CG, only from the external source. 5. The database file will appear in the Data Panel in a list with other files, as shown on the right. Click on the desired file, it will highlight blue, then select the Go button. 6. To remove a data file from the list of available databases, click on the Data Sources Menu, then select the Data Watch Files… option and select the the desired data file and select the Remove button at the bottom of the Data Panel. To remove all the listed files, select the Clear All button. RAPID CG V3.0 5.9.7 7. There are several ways to sort/view the data in the Data Panel. If the database has multiple tables with different names, click on the Tables drop down menu and select the desired table. If the database has multiple tables with the same name, then the Search: field may be used to search by a data field. For example, searching by a player number to quickly recall statistics for an individual player, as shown on the right. In addition, when there are multiple tables with the same name, there is an option to auto advance through all the Search fields. Enter an update rate between 5 - 60 seconds, in the middle of the Data Panel, as shown on the right. To activate the advance, select the Auto Advance button, it will illuminate blue and begin to countdown and cycle through the data. The information in the feed will update using a cut transition. 8. To have the database file automatically update when the file changes, select the Data Listen button on the bottom of the Rapid CG window. It will illuminate blue, as shown on the right. RAPID CG V3.0 5.9.7 Daktronics controllers, like the All Sport 3000, 5000 & 5500, can be connected to RapidCG to have the ‘TV Feed’ information from the scoreboard link to your on-air graphics. The ‘TV Feed’ of Daktronics supports basic scoring and timing information for the following sports: Basketball, Baseball, Football, Hockey, Lacrosse, Soccer and Volleyball. The Daktronics feed is connected using a RS-232 serial connection from a Daktronics All Sport CG interface box, which must be purchased through Daktronics, to the Broadcast Pix Server. Since the Flint system does not have any serial connections, an Edgeport Serial extender will be necessary, ensure that the Port Flags are set to RS-232C, as described in section 6.5.2. The All Sport CG automatically receives the data feed from the connected Daktronics controller using a ¼ TRS (Stereo) to DB9 pin cable (a wireless option is also available through Daktronics). Note the All Sport CG should be set to the Automatic Mode (refer to the All Sport CG manual for more information) to guarantee proper connectivity. Only one instance of Rapid CG can update data from a Daktronics feed, however multiple pages may be linked to the same feed. For any operational or sales questions regarding Daktronics equipment, please contact Daktronics directly at 1-800-325-8766. To Setup the Daktronics Controllers: Daktronics All Sport CG - Rear Daktronics Controller - Rear ¼ TRS Male to DB-9 Pin Female (use any J-Port Scoreboard Output) Broadcast Pix Server - Rear Straight RS-232 DB-9 Pin Female-Male (use any port on the Edgeport) USB A-B Cable (use any USB 2.0 port) * Power must be applied to all 3 devices RAPID CG V3.0 ¼ TRS Male DB-9 Female Tip 8 Ring 9 Sleeve N/C 5.9.7 To Add a Daktronics Feed: 1. Click on the Data Sources Menu and a drop down menu will appear. 2. Select the Daktronics option, as shown on the right. 3. Under the Sports drop down menu, select the desired sport, either: Basketball, Basketball (Pre-2012), Baseball, Football, Football (Pre-2007), Hockey, Lacrosse, Soccer, Soccer (Pre-2011) or Volleyball, as shown on the right. 4. Under the COM drop down menu, select the desired communication port, normally COM1 or COM2, as shown on the right. Note: If using an Edgeport USB to Serial extender, more com ports will appear. Ensure to select the correct com port depending on which port the serial cable is connected to, and that the Edgeport is set to RS-232 under the Port Flags. 5. Click on the Open Port button, as shown on the right. 6. If all the Daktronics equipment is properly connected and functioning, the data grid will automatically start populating. Depending on which sport is selected, different data will appear. Communication is working properly if the sport name is yellow, and if the colon : starts blinking every second at the bottom of the Data panel, as shown on the right. 7. To stop updating the feed, click on the Close Port button. RAPID CG V3.0 5.9.7 OES Scoreboard controllers, like the ISC-9000-PR, can be connected to RapidCG to have the ‘TV Feed’ information from the scoreboard link to your on-air graphics. The ‘TV Feed’ supports basic scoring and timing information for the following sports: Basketball, Baseball, Football, Hockey, Lacrosse, Soccer, Tennis, Track, Volleyball and Wrestling The OES feed is connected using a RS-232 serial connection from the Game Out 2 port on the controller controller to the Broadcast Pix Server with a DP-9 pin Female to Female cable. Since the Flint system does not have any serial connections, an Edgeport Serial extender will be necessary, ensure that the Port Flags are set to RS-232C, as described in section 6.5.2. Ensure that COM 3 GAME is set to ON in the Configuration Option #8 - ISC Comm. Ports menu of the controller. Only one instance of Rapid CG can update data from an OES feed, however multiple pages may be linked to the same feed. For any operational or sales questions regarding OES Scoreboard equipment, please contact them directly at 1-877-652-5833. To Setup the OES Controller: OES ISC9000‐PR Controller - Rear DB-9 Pin Female-Female (use any port on the Edgeport) Broadcast Pix Server - Rear USB A-B Cable (use any USB 2.0 port) DB-9 Female Data 3 Ground 5 * Power must be applied to all 3 devices RAPID CG V3.0 5.9.7 To Add an OES Feed: 1. Click on the Data Sources Menu and a drop down menu will appear. 2. Select the OES Scoreboard option, as shown on the right. 3. Under the Sports drop down menu, select the desired sport, either: Baseball, Basketball, Football, Hockey, Lacrosse, Soccer, Tennis, Track, Volleyball or Wrestling, as shown on the right. 4. Under the COM drop down menu, select the desired communication port, normally COM1 or COM2, as shown on the right. Note: If using an Edgeport USB to Serial extender, more com ports will appear. Ensure to select the correct com port depending on which port the serial cable is connected to, and that the Edgeport is set to RS-232 under the Port Flags. 5. Click on the Open Port button, as shown on the right. 6. If all the equipment is properly connected and functioning, the data grid will automatically start populating. Depending on which sport is selected, different data will appear. Communication is working properly if the sport name is yellow, and if the colon : starts blinking every second at the bottom of the Data panel, as shown on the right. 7. To stop updating the feed, click on the Close Port button. RAPID CG V3.0 5.9.7 To Add a Daktronics or OES Scoreboard Condition: 1. A condition converts the data coming from the Daktronics or OES controller into a better formatted element, either text or an image. There are several reasons for using conditions, for example using images for time outs remaining or displaying a clock depending on its status. Below describes some of them. Ensure that the port is closed by clicking on the Close Port button, as shown on the right. 2. Any tag name can have a condition applied to it, and there is no limit on the amount of conditions, however a Taglink can only be set to one condition. Right-click on the desired tagname, and a menu will appear, as shown on the right. 3. Click on the Add Condition menu. 4. The Condition Editor will open, as shown on the right. On the top of the menu, enter the Name and/or a Description. This is optional, however becomes very useful when linking and later editing the condition. The name of a condition may not be edited once saved. 5. In the Modify Result tab, there are options to modify the data, this first example will modify the Period data, usually a simple number into an ordinal number with a label. Place a check mark next to Convert to Ordinal Numbers. Now any basic number will be changed to show st, nd, rd, etc after each number (i.e. 1 to 1st). RAPID CG V3.0 5.9.7 6. To have text appear before the data, enter the text in the Add Text at Start text box. This may be useful to add Home, Away or the team name in front of the score without having to build the element into the template file. To have text appear after the data, enter the text in the Add Text on End text box. This may be useful to spell out the label of the data, like in this example the Period date into Qtr, as shown on the right. 7. To use specific case for text there are options to convert the text so all your text looks similar, click on the Off, To UPPERCASE or to lowercase radio button, as shown on the right. 8. Once you have entered all the modification for the condition, they can be tested to ensure that any value will work as your have programmed it. In the example on the right, 3 changes to 3rd Qtr. If 2 was enter it would change to 2nd Qtr. This feature allows all testing to be performed, even without a connection to the controller. 9. To save the condition and allow it to be linked to a taglink, click on the Save button, as shown on the right. RAPID CG V3.0 5.9.7 Another example of using a condition is to have a graphic display the amount of timeouts, instead of text. Any value in the data could be substituted for an image. 1. Ensure that there is an image for each element you want to update. If there are 4 timeouts, 4 separate images are needed and named sequentially (i.e. TO1, TO2, TO3, TO4, etc) Images can be .TGA, .BMP, .JPG or .PNG. Take note of the exact image path your files are saved to, as it will be entered in the Condition Editor. 2. Repeat steps 1 - 4 above to create a condition. 3. In the Add Text at Start text box, enter the folder file path of the images, ideally there are all in one sub-folder. 4. At the end of the file path enter \filename. In the example on the right the file name is TO. 5. In the Add Text on End text box, enter the extension of the files, either .TGA, .BMP, .JPG or .PNG, as shown on the right. 6. In the Test Value text box, you may enter values to see if the correct image path is recalled. 7. To save the condition and allow it to be linked to a taglink, click on the Save button, as shown on the right. RAPID CG V3.0 5.9.7 In addition to converting data to a more useful element, like previously described, the conditions could also have if/then/else statements for more advanced programming. For example not showing a shot clock/penalty clock when not running or when at 0. 1. Repeat steps 1 - 4 above to create a condition. 2. Click on the If, then, else tab, as shown on the right. 3. Place a checkmark next to Enable (if, then, else) 4. In the If field… drop down menu, select the desired if statement either Is equal to, Is not equal to, Is great than, Is less than, Is greater than or equal to, Is less than or equal to, Contains, Starts with or Ends with, as shown on the right. In this example Is greater than is selected 5. In the text field next to the drop down menu, enter the desired value. In this example we will enter 0 because we want any value greater than 0 to be displayed, but if not no text. 6. In the THEN value drop down menu, select Use text (or File Path)… or any of the available fields from the sports controller. If a file path is desired, then click on the … Browse button to navigate to the image path. In this example we will use the same field selected in the condition of ShotClockTime. 7. In the ELSE… drop menu select Use text (or File Path)… or any of the available fields from the sports controller. In this example we will use text and leave the value blank, to not display any text. RAPID CG V3.0 5.9.7 8. In the Value= text box, enter the desired text, or leave blank to have not text appear. If a file path is desired, then click on the … Browse button to navigate to the image path. 9. In the Test Value text box, you may enter values to see if the correct image path is recalled. In this example, entering 0 produces a blank result, which is exactly what is desired, since the we programmed the ShotClock field to disappear at 0. 10. To save the condition and allow it to be linked to a taglink, click on the Save button, as shown on the right. To remove a condition: 1. Once a condition had been created, it is available for that sport in all projects, even if the project has not been saved. To remove a condition, right-click on the condition field and a menu will appear. 2. Select the Remove Condition option, as shown on the right. The condition will be removed, please note there is no undo. NOTE: Conditions can not be edited while the Com Port is opened/running, and the name & description can not be edited once created. RAPID CG V3.0 5.9.7 After any/all of the data sources have been configured, as described in the steps above, it is now time to link each data field to a tag field for each template file in the Editor Panel. One data field may be linked to any number of tags and any number or template files. This is ideal for updating multiple template all at once, for example for a game score. When linking to custom XML/Access/Excel databases with multiple tables, more linking options will appearing, depending on the type of database you are using. To Automatically Update Content: 1. Select the desired data source from the Data Source Menu. In this example a XML file will be used, but all Data Sources link the same way. 2. Find the desired field, in this example ‘FirstName’ And single-click to highlight the field name, as shown on the right. 3. In the Editor Panel, mouse-over the desired tag field and a yellow tag name will appear. Right-click on the tag name. A pop up menu will appear, as shown on the right. 4. Depending on how the file is created and how the file is updated there are different ways to link a field in a database to a TagName. Set TagLink to: Sets the TagName to the selected field without linking to any search field. As the Search field changes, so too will the value for this tag field. For many databases this will be the default selection. Set TagLink to LAST: Sets the TagName to the last entry in the data table. In some files, new entries are automatically added to the end of the database using the same field name. (i.e. Sports play-by-play) Set TagLink to LOCK: Sets the TagName to the specific field regardless of the Search selection. Often this is used in sports or election results where the field is indentified generically with a letter or number, like H or V for Home or Visitor. As the Search field changes, the value of the tag field will not change. Set to Text: Sets the TagName with the current text from a data table, without marinating a link. RAPID CG V3.0 5.9.7 5. The Tag Grid may also be used for quicker access to all the TagNames. Enable the Tag Grid by selecting the Editor Menu and selecting Show Tag Grid, as shown on the right. In the TagLink column of the grid, rightclick and select the Set TagLink to: option, as shown on the right. 6. Repeat steps 2 & 4 above to link other data fields. Select other data sources by selecting the Data Panel and selecting another source. 7. To add a TagLink to another template file, select it in the Content Panel, it will highlight blue and repeat steps 1 - 5 above. 8. To remove a TagLink, right-click on the TagName either in the Editor Panel or in the Tag Grid and select Remove TagLink, as shown on the right. 9. Now that all the Tags have been linked with data sources all the files in the Content Panel will update. RAPID CG V3.0 5.9.7 5.9.8 Action Buttons Panel The Action Buttons Panel is where custom shortcut buttons are saved and then triggered from. Actions Buttons allow for quick automation entry of both text and logo tag fields, for example scoring buttons for a sports game. They may be customized with a label, color and sorted for ease of use. There are a total of 96 user Action Buttons plus up to 4 timer Action buttons to control the Timers configured in the Data Panel, the Timer action buttons are automatically added when Timers are in use. To Add a Text Action Button: 1. In the Editor Panel, right-click on a text (yellow tag) TagName either on the image or in the Tag Grid. A pop up menu will appear. 2. Select the Add Action Button option, as shown on the right. 3. The Action Button window will appear, as shown on the right, ensure that the Primary Tag tab is selected. Each text action button may have a value equal to, added or subtracted from the current text. To have a value equal a value, select the Equals radio button. In the Value text field, enter the desired text or number. For example ‘Foul’ so every time a foul occurs in a game an action button can automatically add this text. To have a number value be added, select the Plus radio button. In the Value text field, enter the value to be added each time the action button is selected. Only a number value may be entered when Plus is selected as an action. In the example to the right, the value of 1 will be added every time the button is selected. This feature is useful for score board applications. To have a number value be subtracted, select the Minus radio button. In the Value text field, enter the value to be subtracted each time the action button is selected. Only a number value may be entered when Minus is selected as an action. RAPID CG V3.0 5.9.8 4. To have a custom caption appear on the Action Button, select the Use Custom Caption checkbox. In the text field enter the desired caption, as shown on the right. This is useful to help distinguish between multiple action buttons with the same values, i.e. a home and an away score. If this option is not selected, the Action Button will show the value entered. 5. If multiple pages use the exact same TagName, the Action Button may be applied to all the template files in the Content Panel. This is useful for updating a score to multiple score pages in a sports production. Select the Use on all pages with matching Tag Name checkbox, as shown on the right. The word ‘All’ will appear in the upper left corner of the action button signifying that all TagNames will be updated. 6. In some cases multiple tags need to be updated with one button push. For example in Baseball at the end of an at bat setting the pitch count all to 0 or in Australian Rules Football, having the score and behinds update with the total score. In the Primary Tag tab, enter the desired value for the main tag as described in the previous steps. Then select the Other Tags tab where a list of all the remaining tags for the selected template will appear. Place a check mark next to the other tags that need to be linked with any change of the Primary tag. You may update both text and logo tags with one single push. Repeat step 3 above, to have a different Action for the different tag names. RAPID CG V3.0 5.9.8 7. To further distinguish between multiple buttons a color may be added to the Action Button. Select one of the 21 colors from the color palette, as shown on the right. 8. To save the Action Button click on the Add Button button, as shown on the right, and the Action Button will appear at the end of the the Action Button Panel. Color Assigned to All TagNames RAPID CG V3.0 TagName or ‘Multi-Tags’ if using this features Caption/Value/ Image 5.9.8 To Add a Logo Action Button: 1. In the Editor Panel, right-click on a logo (blue tag) TagName either on the image or in the Tag Grid. A pop up menu will appear. 2. Select the Add Action Button option, as shown on the right. 3. The Action Button window will appear, as shown on the right. Ensure that the Primary Tag tab is selected and select the path of the graphic by clicking on the (…) Browse button. A Windows Explorer window will appear, select the desired file and click on the Open button. A thumbnail will appear in the Action Button, this serves as a caption. The image may reside anywhere on the local area network. The image is scaled to fit the size of the original file created in TitleMotion. 4. If multiple pages use the exact same TagName, the Action Button may be applied to all the template files in the Content Panel. Select the Use on all pages with matching Tag Name checkbox, as shown on the right. The word ‘All’ will appear in the upper left corner of the action button signifying that all TagNames will be updated. 5. To distinguish between multiple buttons a color may be added to the Action Button. Select one of the 21 colors from the color palette, as shown on the right. 6. To save the Action Button click on the Add Button button, as shown on the right, and the Action Button will appear at the end of the the Action Button Panel. RAPID CG V3.0 5.9.8 To Edit An Action Button: 1. In the Action Buttons Panel, right-click on an Action Button. A pop up menu will appear. 2. Select the Edit Button option, as shown on the right. 3. The Action Button window will appear, with the same options described in the steps above. Modify your settings. 4. When complete click on the Save button, as shown on the right. To Sort Action Buttons: 1. In the Action Buttons Panel, right-click on an Action Button. A pop up menu will appear, as shown on the right. 2. To move the Action Button one space to the right, select the Move to Next option. 3. To move the Action Button one space to the left, select the Move to Previous option. 4. To hide the Action Buttons Panel, click on the Show/ hide button on the bottom of the Content Panel, as shown on the right. To show the Action Buttons Panel, repeat this step. To Remove Action Buttons: 1. In the Action Button edit window, click on the Remove button, or right-click on the Action Button and select the Remove Button option, as shown on the right. Once removed there is no undo. 2. To remove all Action Buttons to clear the panel, click on the Action Buttons menu and select Clear User Action Buttons, as shown on the right. RAPID CG V3.0 5.9.8 Using Timer Action Buttons: 1. When a Timer (Countdown or Stopwatch) is assigned to a TagName, Action Buttons for each Timer is automatically added to the beginning of the Action Panel, as shown on the right. 2. Unlike the user Action Buttons, the Timer Action Buttons are multi-functional. To start running a Timer click on the Action Button, is will illuminate green, as shown on the right. To pause a Timer click on the Action button again, it will now illuminate orange, as shown on the right. 3. To add or subtract seconds to the Timer, click on the (–) or (+) buttons. 4. To reset the Timer to the start time assigned in the Data Panel, click on the Reset button and the Action button will illuminate blue. 5. To modify the running Timer, you may access the Data Panel by right-clicking on the Action Button to automatically open the properties in the Data Panel. RAPID CG V3.0 5.9.8 5.9.9 Project Files All the settings described may be saved into one project file, which will remember the content, data configuration and Action Button assignments. This makes for easy switching between different productions with different content. When quitting the application, if changes have been made, a pop up message will appear asking to save the Project. To Save a Project: 1. Click on the Fluent RapidCG menu, and a drop down menu will appear. 2. Click on Project, followed by Save As…, as shown on the right. 3. A Windows Explorer window will appear, name the file and click on the Save button. 4. To load the project file, click on Open… in the above menu and select a file in the Explorer window. RAPID CG V3.0 5.9.9 EZNews, from Automated Data Systems, is a news rundown and script generator application. After a script has been created in EZNews with the appropriate graphic dialog boxes, the entire EZNews project may be exported and manually imported into Rapid CG to automatically generate graphic files in the show rundown order. The selection of the graphics is done manually in Rapid CG. When creating EZNews Dialog boxes the name of the Dialog box must match the name of the corresponding .Scribe template file. In addition, the name of the Metadata prestrings must correspond to the RTX Tag names in TitleMotion GS. Without these settings being in place, the EZNews script will not export correctly for use in Rapid CG. For more information on creating Dialog Boxes in EZNews and for technical support on their products please contact Automated Data Systems directly at 608-785-1415. To create an EZNews Dialog Box: 1. Launch EZNewsAdmin application on your EZNews system. 2. Select Instructions from the top menu bar, and click New Instruction, as shown on the right. A dialog titled Instruction Format1 will appear in the instruction editor with two buttons (OK and Cancel). DO NOT delete either of these buttons, as they cannot be re-stored. 3. Double-click in an open area of the Instruction Format1 dialog. The Instruction Settings window will appear. Under the TagID drop down menu, select CG, as shown on the right. 4. Under the Style drop down menu, select the Instruction Style you wish to assign to this dialog, in this example Instruction Style 1. 5. Under the Usage section, select the Primary radio button. 6. Click on the OK button to apply the changes. 7. On the Instruction Format 1 screen, click the Inst button to create a Static Instruction. RAPID CG V3.0 5.9.10 8. Double-click the Static Instruction you just created to open the Static text properties. 9. In the Default Value text box, enter the name of the .SCRIBE Layout/template file that will match this instruction, in this example NameSuper. The exact name of the Scribe file saved on the Broadcast Pix system must be used. NameSuper NO SPACES, PUNCTUATION, OR SPECIAL CHARACTERS ARE ALLOWED IN THIS FIELD. 10. In Metafile Options section, check the Send to Metafile option. 11. Click on the Setup button and the Metafile Options window will appear, as shown on the right. 12. In the Pre-string text field enter NAME=&esc;" 13. In the Post-string text field enter &esc;"&esc;> 14. Check all five of the available inclusion options, then click on the OK button. 15. In the Field section, set Field Type drop down menu to Text, as shown on the right. 16. Click on the OK button to close the Static Text properties sheet. RAPID CG V3.0 5.9.10 17. On the Instruction Format 1 screen, click the Edit button to create fields and move them around in the dialog box to provide comfortable working room. Click the Edit button once for each RTX Tag assign to the Scribe template. For a simple 2 line name graphic which has 2 RTX tags, click the Edit button 2 times. 18. For each Edit field, double-click the box to open the Text Properties window. Similar to the previous steps, a Default Name can be entered, but is not necessary. 19. In Metafile Options section, check the Send to Metafile option and click on the Setup button. The Metafile Options window will appear, as shown on the right. 20. In the Pre-string text field enter five (5) blank spaces followed by &esc; followed by < followed by the name of the RTX tag from TitleMotion GS followed by &esc; followed by >. For a RTX Tag name of ‘Name’ enter esc;<Name&esc;> 20. In the Post-string field ente r&esc; followed by < followed by / followed by the name of the RTX tag from TitleMotion GS followed by &esc; followed by >. For a RTX Tag name of ‘Name’ enter esc;</Name&esc;> 21. Deselect the Include on Previous Line option, and ensure the other Pre and Post string options are checked, as shown on the right. 22. Click on the OK button to close the Metafile Options window. RAPID CG V3.0 5.9.10 23. In the Field section, set Field Type drop down menu to Text, as shown on the right. 24. Click on the OK button to close the Static Text properties sheet. 25. Repeat steps 17-24 above for the other Edit fields ensuring there is one for each RTX tag with the exact tag name. 26. Create a label for each Edit field so the user knows which field is used for which purpose by select the Label button in the toolbar, as shown on the right. Resize and reposition these controls as desired 27. Double-click on an Label control open a Label window allowing you to name the label, in this case Name: and Title: . 28. On the Instruction Format 1 screen, click on the Save button on the menu bar, as shown on the right. 29. A Save Format window will appear, enter the desired name you wish to save the Instruction as in EZNews, in this example NameSuper. All Instruction Dialog Format Names must consist of only UPPER/lower case letters and/ or numbers or a combination thereof. 30. Click on the OK button. 31. For creating an EZNews script and exporting an .EZN file, please refer to the EZNews documentation. RAPID CG V3.0 5.9.10 To import an EZNews Project file: 1. Ensure that the .Scribe file are created and saved in the C:graphics\EZNewsTemplates, folder as shown on the right. 2. In Rapid CG, click on the Fluent RapidCG menu, and a drop down menu will appear. 3. Click on Project, followed by Import EZNews Project…, as shown on the right. 4. A Load EZ News Project warning box will appear stating that the Content panel will be cleared and replaced with the EZNews contents. After ensuring that your Project is safe to be replaced, click on the OK button, as shown on the right. 5. In the Windows Open window, navigate to where the EZN file lives. This files can live on the Broadcast Pix system or on any remote/networked system. 6. Click on the OK button, as shown on the right. 7. Rapid CG will now link the date from the EZN file to the Scribe template files in the EZN Templates folder. If any templates are not present the folder or if content is missing, a pop up message will appear at the end of the import notifying you of any offline items. RAPID CG V3.0 5.9.10