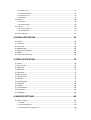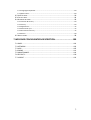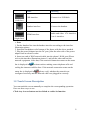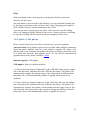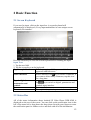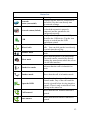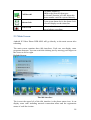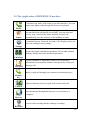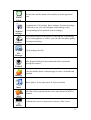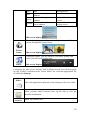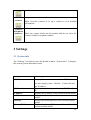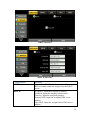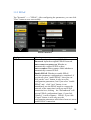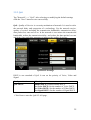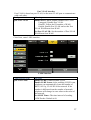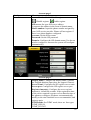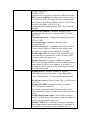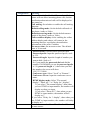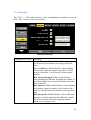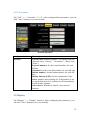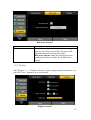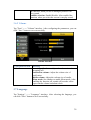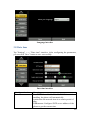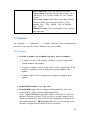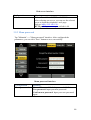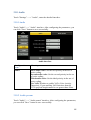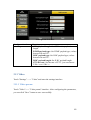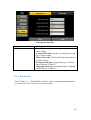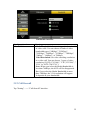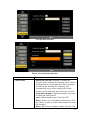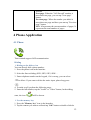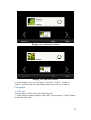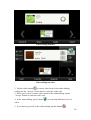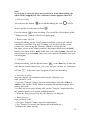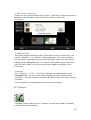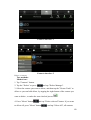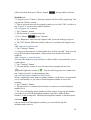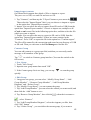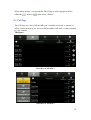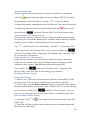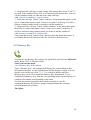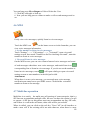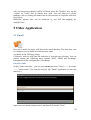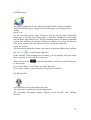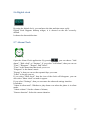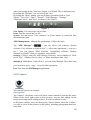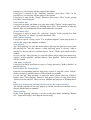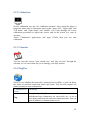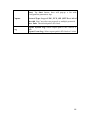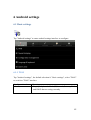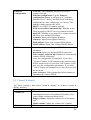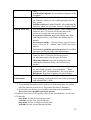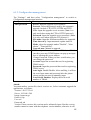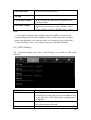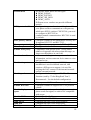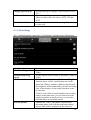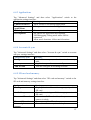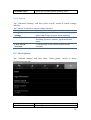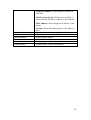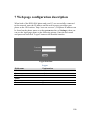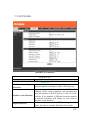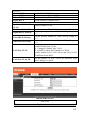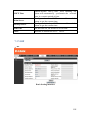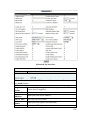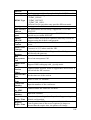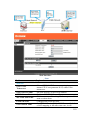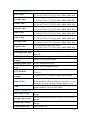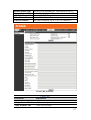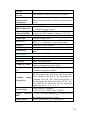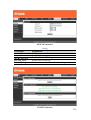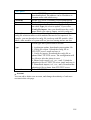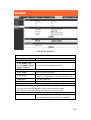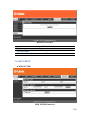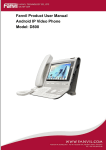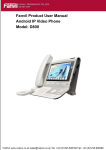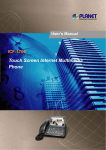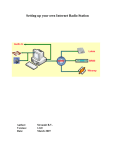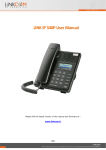Download D-Link DPH-70 Installation guide
Transcript
Contents
1 INTRODUCTION........................................................................ 4
1.1 ANDROID IP VIDEO PHONE DPH-850S OVERVIEW ....................................................... 4
1.2 PHONE COMPONENT DESCRIPTIONS ........................................................................... 5
1.3 THE INSTALLATION OF BACKPLANE ............................................................................. 7
1.4 INTERFACE INTRODUCTION ....................................................................................... 7
1.5 TOUCH SCREEN DESCRIPTION ................................................................................... 9
1.6 UPDATE OF THE PHONE ......................................................................................... 11
2 BASIC FUNCTION.....................................................................12
2.1 SCREEN KEYBOARD .............................................................................................. 12
2.2 STATUS BAR ....................................................................................................... 12
2.3 MAIN SCREEN .................................................................................................... 14
2.4 THE APPLICATION OF DPH-850S’S FUNCTION: ......................................................... 16
2.5 DESKTOP WIDGETS .............................................................................................. 18
3 SETTINGS ................................................................................21
3.1 SYSTEM INFO...................................................................................................... 21
3.2 NETWORK ......................................................................................................... 22
3.2.1 Network........................................................................................................................22
3.2.2 PPPoE ...........................................................................................................................24
3.2.3 QoS...............................................................................................................................25
3.2.4 Port...............................................................................................................................28
3.2.5 Stun ..............................................................................................................................28
3.3 ACCOUNT .......................................................................................................... 29
3.4 CALL ................................................................................................................ 32
3.4.1 General.........................................................................................................................32
3.4.2 Dial plan .......................................................................................................................34
3.4.3 Accounts.......................................................................................................................35
3.5 DISPLAY ............................................................................................................ 35
3.5.1 Screen...........................................................................................................................36
3.5.2 Hibernate .....................................................................................................................36
3.5.3 Display ..........................................................................................................................37
3.6 TONE ............................................................................................................... 38
3.6.1 Tone..............................................................................................................................38
3.6.2 Volume .........................................................................................................................39
3.7 L ANGUAGE ........................................................................................................ 39
3.8 DATE TIME ......................................................................................................... 40
3.9 MAINTAIN ......................................................................................................... 41
3.9.1 Update..........................................................................................................................41
1
3.9.2 Web server ...................................................................................................................45
3.9.3 Menu password............................................................................................................46
3.9.4 Factory reset.................................................................................................................47
3.9.5 Reboot..........................................................................................................................47
3.10 AUDIO ............................................................................................................ 48
3.10.1Audio ...........................................................................................................................48
3.10.2 Audio param...............................................................................................................48
3.11 VIDEO ............................................................................................................ 49
3.11.1 Video param...............................................................................................................49
3.11.2 Bandwidth ..................................................................................................................50
3.12 CALL FIREWALL ................................................................................................. 51
4 PHONE APPLICATION...............................................................53
4.1 PHONE ............................................................................................................. 53
4.2 CONTACTS ......................................................................................................... 58
4.3 CALL LOGS ......................................................................................................... 63
4.4 MEMORY KEY..................................................................................................... 65
4.5 NETWORK PHONEBOOK .........................................................................................67
4.6 MWI ............................................................................................................... 69
4.7 MULTI-LINE OPERATION ........................................................................................ 69
5 OTHER APPLICATION ...............................................................70
5.1 EMAIL ...............................................................................................................70
5.2 CALCULATOR .......................................................................................................72
5.3 NOTE PAD...........................................................................................................74
5.4 BROWSER .......................................................................................................... 75
5.5 RECORDER ......................................................................................................... 75
5.6 DIGITAL CLOCK .................................................................................................... 77
5.7 ALARM CLOCK .................................................................................................... 77
5.8 GALLERY ............................................................................................................78
5.9 FILE MANAGER ................................................................................................... 79
5.10 CAMERA ......................................................................................................... 80
5.11 MUSIC ............................................................................................................ 81
5.12 CALIBRATION .................................................................................................... 83
5.13 CALENDAR ....................................................................................................... 83
5.14 PINGBOX ........................................................................................................ 83
6 ANDROID SETTINGS ................................................................85
6.1 BASIC SETTINGS .................................................................................................. 85
6.1.1 WAN .............................................................................................................................85
6.1.2 Sound & display............................................................................................................86
6.1.3 Configuration management .........................................................................................88
2
6.1.4 Language & keyboard...................................................................................................89
6.1.5 Date & time..................................................................................................................89
6.2 VOIP SETTINGS................................................................................................... 90
6.3 CALL SETTINGS.................................................................................................... 94
6.4 ADVANCED SETTINGS............................................................................................ 96
6.4.1 Location & security.......................................................................................................96
6.4.2 Privacy ..........................................................................................................................96
6.4.3 Applications..................................................................................................................97
6.4.4 Accounts & sync ...........................................................................................................97
6.4.5 SD card and memory....................................................................................................97
6.4.6 Search...........................................................................................................................98
6.5 ABOUT PHONE.................................................................................................... 98
7 WEB PAGE CONFIGURATION DESCRIPTION.............................100
7.1 BASIC.............................................................................................................101
7.2 NETWORK .....................................................................................................102
7.3 VOIP ..............................................................................................................105
7.4 PHONE ..........................................................................................................111
7.5 MAINTENANCE..............................................................................................114
7.6 SECURITY.......................................................................................................120
7.7 LOGOUT ........................................................................................................122
3
1 Introduction
1.1 Android IP Video Phone DPH-850S Overview
Item
DPH-850S Phone
Description
DPH-850S IP Video Phone with display and
keypad.
Power supply for telephone.
Power Adapter
Used to access network for the phone.
Network Cable
Make phone calls with the phone’s basic
Handset
functions.
Connected with the handset and the phone.
Handset Cord
Quick Installation Guide Quick install the DPH-850S guide.
Containing manual and quick installation guide.
CD
Warranty
Safety Warranty Safety Information for DPH-850S.
Information
4
1.2 Phone component descriptions
Key
Function
Search key. Tap the key and you can enter the search
interface.
Menu key. You can browse and accomplish all functions
of the phone through pressing this key.
Return key. Press this button in the detailed interface, it
will return to the previous interface; If it is pressed in the
application program interface, the current program will be
closed.
Home key. Press this key, the phone will return to the idle
screen.
Volume control key. Turn down or turn up all kinds of
volume by pressing these two keys.
Mute key. In the call mode, press this key in calling mode,
you can hear the other side, and the other side cannot hear
you; press this button again to leave this mode.
5
When the phone call is ringing, press this button to turn
off the ring tips.
Confirm key.
Delete key.
R/Send key. Use the key to dial the last call number. It
also could be used to make a phone call by sending a
phone number.
Navigation key.
Menu key.
Phone book. Tap to enter the contacts interface.
Call log. Tap to see call log.
Headset key.
Digital keyboard.
The hands-free key.
6
1.3 The Installation of backplane
Set the telephone
The back plate is horizontally placed in the telephone at the bottom, and makes
the phone and joint part of the two screws tightened, right now its steady
placed on the desktop.
1.4 Interface introduction
Name
Meaning
SD Card interface
Connect SD Card for saving
data.
(Left first)
7
DC
Power Interface
Input: 220V AC
Output: 12V DC
(Left second)
LAN Network interface
Specification RJ45, connect it
computer.
WAN Internet interface
Specification RJ45, connect it
to network.
PSTN Normal
interface
Specification RJ11, connect the
general
public
telephone
network. (Option)
(Left third)
(Right third)
(Right second)
Handset interface
(Right first)
phone
Specification RJ9, used to
connect the handset to the
phone.
8
Name
Meaning
USB interface.
Connect it to USB disk.
Handset interface.
Connect the handset.
(Left first)
(Center)
HDMI interface.
Interface for high-definition
audio and video. A-A interface,
A to A interface.
(Right first)
Note:
1. Put the handset line into the handset interface according to the interface
illustration picture.
2. Install the backplane to the bottom of the phone with the above method.
3. Plug the power adapter into the DC port; poke the other side of the power
adapter into an electric socket.
4. Insert one end of RJ45 network cable into the phone’s WAN port (Please
refer to the interface illustration picture 1) and put the other end into the
network equipment. After that, if the network connection status on the status
bar is displayed as
, actions such as making some telephone calls and
surfing the internet could be done. If the network connection status on the
status bar is displayed as
, please verify whether the network was
configured correctly and the network cable was plugged in correctly.
1.5 Touch Screen Description
You can touch the screen manually to complete the corresponding operation.
Here are three ways to use:
Click: Any icon or button can be clicked to realize its function.
9
Long press:
Long press the idle desktop. After that, an option box could be popped up,
and then you can do more according to the prompt.
Long press one list such as a list of contact list. After that, another option
box could be popped up, and then you can do more about this list according
to the prompt.
Figure:
10
Slide:
Slide your hand on the screen upward or downward slowly to move the
interface on the screen.
On some kinds of screen such as idle desktop, you can switch the desktop just
by moving your fingers on the screen to left or right. Dragging your finger to
slide will not select or activate anything on the screen.
You can just wait or gently press any place of the screen to stop the sliding
after your fingertips rapidly sliding on the screen. Gently pressing or touching
to stop the scrolling will not select or activate anything on the screen.
1.6 Update of the phone
Please contact with service provider to get the new version to upgrade.
Auto provision: Keep phone registered successfully and configure parameters
about automatic updates such as server address, upgrade file name, time
interval and so on. And then the phone will check for updates from the server
at a fixed time intervals and upgrade itself. See the specific automatically
upgrade instructions, please switch to Update.
Manual upgrade: USB update.
USB update. It has two update methods:
1. Create a directory named "impinstall" in the USB disk, and copy the update
file to this directory, and then insert the USB into the phone. The phone will
automatically compare the update image, if the image name is different from
the phone has, it will automatically update. (Upgrade where needs to be
updated)
2. Create a directory named "implinux" in the USB disk, and copy the update
file to this directory, and then insert the USB into the phone. The phone will
automatically compare the update version number and the image in the U disc
and telephone after rebooting. If the version and image are different from the
phone has, then it will automatically update. (Upgrade all system)
11
2 Basic Function
2.1 Screen Keyboard
If you need to input, click on the input box. A screen keyboard will
automatically be displayed. (Every input method has its own unique screen
keyboard).For instance:
Press the return key to close the screen keyboard after finishing the input.
Input Text:
1. Tap the text field.
2. Tap the screen keys on the keyboard.
Shift key, tapping shift key can switch the
Type in capital letters
uppercase and lowercase.
Delete character, tab
key to delete a character, if
Delete character
you want to delete many characters, tap this icon
for a long time.
Type in digital,
Tap
key to switch to digital, punctuation and
punctuation and
symbols input interface.
symbols
Space symbol.
Space
Enter symbol, tap this key to switch to next line.
Enter
2.2 Status Bar
All of the status information about Android IP Video Phone DPH-850S is
displayed on the top of the screen. You can click on the notification icon in the
left of the status bar or drag down the drop-down list with your fingers to enter
the notification panel to further review and deal with all of the information.
12
Status bar
Name
Network
status (successful)
Network status (failed)
USB
Missed calls
Headset mode
Silent mode
Meaning
Displays that the network connection is
successful. Tap the icon directly into
the network settings.
Shows no network connection. You need
to check the network is properly
connected and the parameters are
configured correctly.
Displays that the phone successfully
identifies the USB device. Tap the icon
directly to switch into the USB
application wizard.
Shows that there are several missed
calls. You can click on the icon directly
to switch into the call log.
Indicates that the call is in the headset
mode.
Shows that the phone is in silent mode.
This mode can be canceled by directly
clicking the mute button when the screen
is in the idle interface.
Hands-free mode
Indicates that the call is in hands-free
mode.
Handset mode
Shows that the call is in handset mode.
Open the DND
Shows that the phone is on Do Not
Disturb mode. Any of the call could be
directly rejected before its ring interface
appears. There is only a missed call icon
leaving in the status bar.
Call forward
Shows that the call forward function is
opened.
Auto answer
Shows that the auto answer function is
opened.
13
Call firewall
If a phone number is
added to the firewall, then open
the firewall function, all calls about this
phone number could be rejected directly.
Alarm clock
If you set an alarm clock, the alarm clock
icon will display on the status bar.
New record
Indicates that there are several new
unread phone recordings.
2.3 Main Screen
Android IP Video Phone DPH-850S will go directly to the main screen after
rebooting.
The main screen contains three idle interfaces. Each one can display some
programs shortcuts. You can switch the desktop just by moving your fingers on
the screen to left or right.
Default Screen:
The idle interface
The icon at the upper left of the idle interface is the phone status icon. It can
display some state including network connection status and the registration
status of each line in time.
14
Click the "Application" icon, and then it will jump to the following interface.
You can slide your fingers on this interface to glance over all of the
applications. You can click on some program icons to open the corresponding
application program.
The application program interface
If you want to delete application shortcuts on the idle interface, you can long
press the shortcut, and then put it into the dustbin at the bottom of the interface.
(Note: Let it go just as the icon and the dustbin turned red as is shown at the
following picture.)
15
2.4 The Application of DPH-850S’s Function:
Click this icon, and it will switch to pre-dial interface. You can
make some phone calls through the screen or keyboard.
Phone
Email
Has the function of sending and receiving e-mail. When an
account has been configured successfully, you can send and
receive your e-mail on the phone and this account will
automatically sync the contacts to the mailbox account.
It contains System, Network, Account, Call, Display and so on.
You can configure some settings.
Settings
Work with simple calculation operations such as add, subtract,
multiply, divide and some advanced operations.
Calculator
Note pad
Record a number of important events or you can record
information such as phone number when press the "Note pad"
during a call.
Make a rapid call through your contacts in the memory key.
Memory
Key
Support functions such as search, add, remove and edit.
Contacts
Surf the internet through this browser as convenient as a
computer.
Browser
Provide call recording and the ordinary recording.
Recorder
16
Alarm
Clock
Android
settings
Gallery
Set the time and the alarm will remind you at the appointed
time.
It contains the Call settings, Basic settings ,Advanced settings,
VOIP and so on, you can configure some settings in the
corresponding menu.(Android system settings)
View photos stored on the phone, or through the USB storage
device storing photos or videos, you can enter the photo gallery
for dynamic playing.
Easily manage the files.
File
Manager
Take High-definition pictures and make other operations
through the camera.
Camera
Like the mobile phone, with messages to write, read and send
function.
Message
Music player. It can play music in various formats.
Music
All calls will be transferred into voice mail when the MWI is
enabled.
MWI
Calibrate the screen to ensure the accuracy of the screen.
Screen
17
Calibration
Enter into the calendar and you can view the accurate date.
Calendar
Call logs
Enter the call logs and you can view all call records. You can
also view the "Incoming Calls", "Outgoing Calls" and "Missed
Calls" records by pressing the menu key.
Ping box is the system's built-in toolbox of network testing tool;
You can use it to check whether the network is unobstructed.
Ping Box
Reboot the system more quickly.
Reboot
Shut down the screen.
ScreenOff
2.5 Desktop Widgets
Operation steps:
Long press the idle screen and the list named "Add to Home Screen" will
appear. Tap the "Widgets" and then choose the widgets you want to display on
the desktop. It is easy to quick operate which saves the time and look beautiful.
Power
indicator:
It can control the power light to turn on or turn off. If the power
light is turned off, like the first picture. As this time whether
making calls or doing other operations, power light is often
destroyed.
If power light is turned on, like the second picture. As this time
when the telephone is called or it has missed calls, the power
light will twinkle;when the telephone is calling or in the idle
18
status, the power light have been always light;when the
telephone has one call, then another call is ringing, the power
light will twinkle.
Idle screen display:
Light off
Light up
Analog clock which looks like a watch can be displayed on any
space of the idle screen; It is convenient for you to check the
time.
Analog
clock:
Idle screen display:
Digital clock is displayed with white fonts and time or date
could be seen directly. You can move it to any space.
Digital
clock:
Idle screen display:
The default search bar is the Google’s Quick Search Box; You
can enter any content you want to search.
Idle screen
Search:
display:
It controls four functions: DND, Call forward, Auto answer,
Call firewall. You can make some settings quickly just by
clicking the button to turn on or turn off the function.
Idle screen display:
Call set:
Phone
status:
This widget shows the network connection status and the
registration status of each line.
network connection status:
It shows the network connection modes and IP information if it
is successful. But it shows "Network disconnect" once it is
failed.
Registration status:
lamp
Contents of registration
Status
19
gray
null
phone number@ server
red
address
phone number@ server
green
address
phone number@ backup
yellow
server address
not registered
Failed
successful on the main
server
successful on the
backup server
Idle screen display:
You can display anyone of your favorite picture on the idle
screen through this picture frame.
Picture
frame:
Idle screen display:
Using this widget, you can listen to your music quickly and
enjoy your life easily at any time.
Music:
Idle screen display:
Long press the idle screen, and the "Add to Home Screen" list will be popped
up, tap "Folders" and enter to the "Select folder" list, select the appropriate file
to add to the desktop:
New
folder:
Move the application shortcuts on the desktop to the new folder.
Notes:
Show recently added content's title, tap the title to view the
detailed information.
All
contacts:
Show all contacts in it.
20
Starred
contacts:
Show favorites contacts in it; tap a contact to view detailed
information.
Contacts
with phone
numbers: Show the contact which has the number and do not show the
contact which has no phone number.
3 Settings
3.1 System info
Tap "Settings" can directly enter the default window "System info". It displays
the current system information state.
Configuration item
Meaning
PPPoE
Displays the connection status of the PPPoE, there
are three display states : Disable、Connection and
WAN mode
IP address
NetMask
Gateway
Primary DNS
the IP address.
Displays the selected network mode, DHCP or Static
IP.
Display the IP address of the current network model.
Display the Subnet Mask of the current network
model.
Display the default gateway of the current network
model.
Display the primary DNS server address of the
current network model.
21
Alert DNS
MAC
Phone model
Version
Account
Display the standby DNS server address of the
current use of the network model.
Display the current MAC address.
Display the current phone model.
Display the current version of the phone.
Display the current configuration of the Account
and more detailed information will be displayed on
the desktop widget.
System info interface
3.2 Network
3.2.1 Network
Tap "Network"----> "WAN mode" interface, the default interface is "DHCP":
click "Save" button to save successfully after the configuration of each
interface is finished. Then a tip box "save successfully" will be shown.
22
DHCP interface
Static IP interface
Configuration
DHCP
Static IP
Meaning
Select to use DHCP, which means whether to use the
DNS to connect network assigned by the DHCP
server.
IP address: Input the assigned IP address.
NetMask: Input the assigned subnet mask.
Gateway: Input the assigned gateway.
Primary DNS: Input the assigned DNS server
address.
Alert DNS: Input the assigned Alert DNS server
address.
23
3.2.2 PPPoE
Tap "Network" ----> "PPPoE". After configuring the parameters, you can click
"Save" button to save successfully.
PPPoE interface
Configuration
PPPoE
Meaning
User name: Input the assigned PPPoE Username.
Password: Input the assigned PPPoE Password.
Auto connect on power up: Whether to
automatically connect PPPoE on boot.
Auto reconnect When connect failed whether to
automatically connect PPPoE.
Enable PPPoE: Whether to enable PPPoE.
After the parameter configuration is completed, if
you do not select "enable PPPoE", then you can
click on the "save" button, it only saves the
configuration parameters; but if you select "enable
PPPoE" and click "save" button, it can
immediately use the PPPoE mode to connect the
network, at the same time it will pop up PPPoE
connection box, clicking the "disconnected" will
pop up PPPoE configuration frame; if you click
"connect" ,it will reconnect PPPoE; if you click
"Cancel" button, it will only save the
configuration parameters which have been set, not to
enable PPPoE connection.
24
3.2.3 QoS
Tap "Network"----> "QoS", after selecting or modifying the default settings
click the "Save" button to save successfully.
QoS:Quality of Service is a security mechanism of network. It is used to solve
the network delay and congestion of a technology. For the network service,
quality of service including the transmission bandwidth, transmission delay,
data packet loss rate and so on. In the network it can ensure the transmission
bandwidth, reduce the transmission delay, and reduce the data packet loss rate
and delay jitter and other measures to improve the quality of service.
QoS-DSCP Settings
DSCP is one standard of QoS. It can set the priority of Voice, Video and
Signal.
Configuration item
QoS- DSCP
Meaning
Enable DSCP: Enable/Disable DSCP.
Set Voice DSCP: Set the number of Voice DSCP.
Set Video DSCP: Set the number of Video DSCP.
Set Signal DSCP: Set the number of Signal DSCP.
Click Next to enter the QoS-VLAN page,
25
QoS-VLAN interface
VLAN is Virtual Local Area Network.
Enable VLAN, then you can set VLAN ID,from 0 to 4095; you can set the
priority of 802.1p from 0 to 7.
Note: It must enable DSCP before you set 802.1p .
Configuration item
Meaning
Enable VLAN: Enable/Disable VLAN.
QoS- VLAN
Set VLAN ID: Set the number of VLAN ID.
Set Voice 802.1p: Set the priority number of Video
802.1p.
Set Video 802.1p: Set the priority number of Video
802.1p.
Set Signal 802.1p: Set the priority number of Signal
802.1p.
Click Next,enter QoS-Port VLAN interface
26
Port VLAN interface
Port VLAN is based on port VLAN, in the same VLAN port to communicate
with each other.
Configuration item
Meaning
Enable Port VLAN: Enable/Disable Port VLAN.
QoS- Port VLAN
Untagged: Disable Port VLAN.
Disable: Follow the ID number of WAN.
Enable: Enable Port VLAN and set the Port
VLAN ID different from WAN.
Set Port VLAN ID: Set the number of Port VLAN
ID different from WAN.
Click Next, enter LLDP interface,
LLDP interface
Configuration item
QoS- Port LLDP
Meaning
Enable LLDP: Enable/Disable LLDP.
Enable LLDP Learn: After enabling LLDP Learn,
telephone can automatically learn the number of
DSCP, 802.1p, VLAN ID of the network. If the
number is different from the number of network,
telephone will change its own value to the value of
the network.
Set LLDP Timer: The time interval of sending
LLDP Packet. Default is 60.
27
3.2.4 Port
Tap "Network" ----> "Port", after selecting or modifying the default settings
click "Save" button to save successfully.
Port interface
Configuration item
Port
Meaning
Media initial port(10000-60000):
Set the telephone’s media initial port. This port is
distributed to dynamic allocation.
Media port quantial:
Set the maximum number of allocated RTP port, the
default is 200.
3.2.5 Stun
Tap "Network" ----> "Stun", after selecting or modifying the default settings
click "Save" button to save successfully.
28
Stun interface
Configuration item
Stun
Meaning
Stun Server: Configure the SIP STUN server
address.
Stun port: Configure the SIP STUN server port.
3.3 Account
Tap "Account"---->"Account1", after setting the parameters you can click the
"More" button to switch to the next page to set; it has a total of five interfaces,
after all the parameters are set, you can click "Save" button to save successfully.
(You can also save single page.)
(Note: The Account1, 2, 3, 4 has the same settings.)
29
Configuration item
Account
Account page 1
Meaning
Account active: Enable/Disable register.
Disable register,
Enable register.
SIP server: Set your SIP server address.
It supports the address in the form of domain name..
Phone number: Input the phone number assigned by
your VoIP service provider. Phone will not register if
there is no phone number configured.
Account: Set the SIP account.
Password: Set the SIP password.
Domain: Configure the SIP domain name (You do not
need to configure it because the system will configure
automatically).
Account page 2
Display name: Configure the display name, it allows
the English alphabet input (does not support Chinese).
Server Name: Configure the SIP register server name.
Server port: Configure the SIP register server port.
Register timeout(s): Configure the server register
timeout(s), default 60 seconds. If the registration time
of the server required is greater or less than the time of
the phone to configure, telephone can automatically
modify to the time limit that server recommended, and
register again.
DTMF mode: Set DTMF mode, there are four types:
DTMF_RELAY
DTMF_RFC2833
30
DTMF_SIP_INFO
DTMF_AUTO
Different server vendors can provide different models.
RFC protocol edition: Configure the protocol version
of the phone. When the phone needs to communicate
with gateway which uses SIP1.0, such as CISCO5300,
it need to configure to RFC2543 to
conduct normal communication. RFC3261 is used by
default.
RFC privacy edition: Configure whether to use
anonymous security call. It supports RFC3323 and
RFC3325.
Transport protocol: Configure the transport protocol,
TCP or UDP.
Ban anonymous: Configure whether to ban
anonymous call.
Enable strict proxy: Compatible with special server.
(Using source address of opposite side when return
message, no longer use the address in via field).
Enable subscribe: After successful registration, you
can subscribe to information, such as someone else's
status or voice mail and so on.
Enable via rport: Configure whether to support
RFC3581, rport mechanism is used in internal network,
and requires a SIP server to support, it is used for
keeping the NAT connect of the internal network and
the external network.
Enable prack: Configure whether to support
SIP-PRACK function (used by "Color Ring Back
Tone") Recommend:Use the default configuration.
Enable uri convert: When it send URI , it will convert
# to %23.
Enable DNS SRV: Configure whether to enable
RFC2782 protocol edition.
Set to make quotation mark to display name as the
phone sends out signal, in order to be compatible with
server.
Enable displayname quote: Set to make quotation
mark to display name as the phone sends out signal, in
order to be compatible with server.
Enable CLIR: If the caller does not agree to display
their phone number on the called party’s telephone, it
can ask the telecommunication department for the
31
calling line identification restriction (CLIR) business
functions, The caller’s telephone number will not be
displayed in the called party’s telephone.
Use stun: Enable/Disable SIP STUN.
Enable BLF List: Enable/Disable BLF List.
BLF List URL: Input the URL of BLF List.
Enable session timeout: Enable/Disable session
timeout.
Session timeout(s): Set the time of session.
Backup proxy: Configure a backup server address.
When the primary server is not connected, it can use the
backup server for calling communications (The backup
server can be connected only when the primary server
cannot connect); When the primary server is connected,
the phone will automatically switch back to the primary
server to communicate.
Backup proxy port: Configure the backup server port.
3.4 Call
After configuring the parameters of each interface, you can click "Save" button
to save successfully.
3.4.1 General
Tap "Call" ----> "General" interface. After configuring the parameters, you can
click "Save" button to save successfully.
General interface
32
Configuration
General
Meaning
Do not disturb: Enabled the "Do not disturb", the
phone will not allow incoming phone calls, but the
notification about missed calls will be displayed at
the status bar.
Call waiting: Set whether to enable the call waiting
function.
Default calling mode: Set the default call mode of
the phone, Audio or Video.
Default answering mode: Set the default answer
mode of the phone, Audio or Video.
Callers address display: After enabling the callers
address display and when a call comes in, the
incoming interface can display the attribution
information of the caller’s number.
No answer time: Set no answer time. The default
time is 30 seconds.
Password dial: Enable/Disable password dial.
Password prefix: Input the password prefix, such
as 138.
Password length: Input the length of number you
want to hide. Such as 3.
So if you enable the password dial and dial the
number 13812054896,you set the password prefix
is 138, password length is 3, then when you dial
the number, the screen will show
138******54896.
Conference type: Select "Local" or "Remote".
Conference Server: Input the conference server
name.
DTMF display mode: Select "The normal
display", "Show all *" or "Delay for * display".
If you select "The normal display", then when
you use DTMF to input number, the number will
display as what you input.
If you select "Show all *", then when you use
DTMF to input number, the number will all
display as *.
If you select "Delay for * display", then when you
use DTMF to input number, the number will delay
to display as *.
Auto answer mode: Select "Handfree" or "Headset"
to auto answer.
33
3.4.2 Dial plan
Tap "Call"----> "Dial plan" interface. After configuring the parameters, you can
click "Save" button to save successfully.
Dial plan interface
Configuration item
Dial plan
Meaning
Use E164: Enable/Disable E164. After it is enabled,
it will directly dial numbers according with E164
rules.
Use # as dial key: Enable/Disable. After enabling
the function, input the number end with "#" in the
non-pre-dial mode, it will directly dial the phone
number.
Dial with fixed length (1-30): Enable/Disable.
After enabling the function, inputting the number of
specified length in the non-pre-dial mode will make
the call directly.
Dial timeout (3-99): Enable/Disable. After enabling
the function, input the number in the non-pre-dial
mode, it will dial the phone number in the specified
time.
Dial plan prefix: Enable/Disable. After enabled the
function, it will be automatically added the outside
line prefix number before the outgoing number
when you are going to call.
34
3.4.3 Accounts
Tap "Call "----> "Account1, 2, 3, 4". After configured the parameters, you can
click "Save" button to save successfully.
Account interface
Configuration item
Account
Meaning
Call forward: Enabled/Disable Call forward function.
(You can select "Always" , "No answer" , "Busy" and
"None")
Forward number: Set the forward number for each
SIP line.
Voicemail: Set the voicemail number for each SIP line.
Hotline number: Set the hotline number for each SIP
line.
Hotline timeout (0-99): Set the waiting time of the
hotline number after hooking off, if the number is not
set, the default time is 0, and then it will immediately
call the hotline number.
Auto answer: Whether to enable "Auto answer"
function.
3.5 Display
Tap "Display" ---> "Display" interface. After configuring the parameters, you
can click "Save" button to save successfully.
35
3.5.1 Screen
Tap "Display" ----> "Screen saver" interface. After configuring the parameters,
you can click "Save" button to save successfully.
Screen saver interface
Configuration item
Screen saver
Meaning
Mode: Enable/Disable. After enabling this function,
the LCD screen will be the state of the screen saver
mode after the specified time. There are three types
of screen saver ("Disabled", "Album" and "Clock")
for you to choose.
Timeout: Input the waiting time after enabling the
screen saver mode, the default unit is minute.
Deactive period: Set deactive period and other
related parameters..
3.5.2 Hibernate
Tap "Display " ----> "Hibernate" interface. After configuring the parameters,
you can click "Save" button to save successfully.
36
Hibernate interface
Configuration item
Hibernate
Meaning
Use hibernate: Enable/Disable. After enabling this
function, the LCD screen will be the state of the
hibernate mode after the specified time.
Hibernate timeout: Input the waiting time after
enabling the hibernate mode, the default unit is
minute.
3.5.3 Display
Tap "Display" ----> "Display" interface. After configuring the parameters, you
can click "Save" button to save successfully.
Display interface
37
Configuration item
Display
Meaning
Animation: Set the window animation mode, there
are three kinds of mode ("No animations", "Some
animations" and "All animations") for you to
choose.
Power indicator: You can select "Open" or "Close"
to control the power indicator.
Brightness: Regulate brightness of screen display.
3.6 Tone
Tap "Settings" ----> "Tone" interface. After configuring the parameters, you
can click "Save" button to save successfully.
3.6.1 Tone
Tap "Tone" ----> "Tone" interface. After configuring the parameters, you can
click "Save" button to save successfully.
Tone interface
Configuration
item
Tone
Meaning
Phone ringtone: Set telephone ringtone of incoming
calls.
Notification ringtone: Set notification ringtone of the
telephone.
Audible touch tones: Enable/Disable. After enabling
38
the function, when you use a dialing keyboard it can
play sound.
Audible selection: Enable/Disable. After enabled the
function, when you select the screen it can play sound.
3.6.2 Volume
Tap "Tone" ----> "Volume" interface. After configuring the parameters, you can
click "Save" button to save successfully.
Volume interface
Configuration item
Volume
Meaning
Incoming call volume: Adjust the volume size of
incoming call.
Notification volume: Adjust the volume size of
notification.
Media volume: Adjust the volume size of media.
Silent mode: Set whether to enable Silent mode. After
enabling the function, all sounds will not take effect
expect media volume and alarm clock.
3.7 Language
Tap "Settings" ----> "Language" interface. After selecting the language, you
can click "Save" button to save successfully.
39
Language interface
3.8 Date time
Tap "Settings" ----> "Date time" interface. After configuring the parameters,
you can click "Save" button to save successfully.
Date time interface
Configuration item
Date time
Meaning
Use DHCP time: Enable/Disable DHCP time. After
enabling, the phone will automatically
synchronize the network time in a certain period of
time.
NTP server: Configure SNTP server address of the
phone to get the current time.
40
Select time zone: Select the current time zone.
Time format: Select the current time format. You
can choose "Use 12-hour format" or "Use 24-hour
format."
Select date format: Select the current date format.
There are three types for you to choose ("Year Month - Day", "Day - Month - Year" or "Month Day - Year").
Manual set time: You can manually set the current
date and time.
3.9 Maintain
Tap "Settings" ----> "Maintain" ----> "Update" interface. After configuring the
parameters, you can click "Save" button to save successfully.
3.9.1 Update
In order to update, the telephone has three ways to compare:
1. Compare version. If the number of update version is higher than
current number, then update.
2. Compare common version, is the version of the common file. If the
number of update version is higher than current number, then
update.
3. Compare digest. If the configuration of digest is changed, then
update.
Download file format : .txt, .cfg, .xml
Download file type: One is common configuration file; one is the
terminal MAC address for the configuration file’s
name—MAC-Oriented, if the MAC address is 00:A8:C5:59:0C:8A,
then the file name is 00A8C5590C8A.cfg (txt or xml) format; One is
based on terminal ID corresponding to the configuration file name for
the configuration file—ID-Oriented, that such as 123.xml (cfg or txt);
the other configuration file name is the user defined.
41
Note:
1. PnP and DHCP support Common CFG file and MAC-Oriented
CFG file and ID-Oriented CFG file for auto provision. The
endpoints download Common CFG file firstly, and then download
MAC-Oriented CFG file or ID-Oriented file.
2. Phone Flash support Common CFG file and MAC-Oriented CFG
file or Custom CFG file. If customer deploys Custom CFG file name
in the web page, the endpoint will download Custom CFG file. If
customer doesn’t deploy Custom CFG file name, the endpoint will
download MAC-Oriented.
Server corresponding url to fill out:
1. FTP or TFTP url: ftp(tftp)://ftp(tftp) server ip/$mac.cfg(txt or
xml);
2. HTTP: http(s)://http(s) server ip/$mac.cfg(txt or xml);
3. The authentication URL to fill out: Including https and ftp server.
That is, need to input username and password of the server.
Put the username and password in front of the server ip.
e.g.: https://dlink:[email protected]/$mac.cfg
dlink:dlink@ is username:password@.
Note: If the URL you input has no username and password, then when
the telephone rebooting, you must input the username and password, else
you needn’t input.
Auto provision can support $mac and $input to get configuration file,
and the authentication of username and password.
How to configure:
1. Download COMMON configuration: Put the configuration file in the
server file, named f0D08000000.cfg (xml or txt). Input URL at the
server, such as: http://192.168.1.206/ f0D08000000.cfg, input the server
address at the telephone, such as: 192.168.1.206, then reboot the
telephone.
42
2. Download the MAC-Oriented file. URL is:
http://192.168.1.206/$mac.cfg, input the MAC-Oriented file in the
server file.
3. Download the ID-Oriented file. URL is:
http://192.168.1.206/$input.cfg, if the 123.cfg is input in the server file,
then when the telephone reboot, you should input 123 to download the
123.cfg configuration file.
Tap "Update", enter the PNP interface:
PNP interface
PNP is plug and play. If the telephone is failed to get the update parameters,
it will use other methods to update.
Support Common CFG file and MAC-Oriented CFG file and ID-Oriented
CFG file auto provision. The endpoints download Common CFG file firstly,
and then download MAC-Oriented CFG file or ID-Oriented file.
Configuration
Update
Meaning
Enable PNP: Enable/Disable PNP.
PNP Server: Input the PNP Server name. The
default is 224.0.1.75. It depends on your
environment.
PNP Port: Input the PNP port number.
PNP Transport: Select the transport protocol,
“ TCP” or “ UDP”.
PNP Interval (H): Input automatic update interval.
43
Update-DHCP interface
Support Common CFG file and MAC-Oriented CFG file and ID-Oriented
CFG file auto provision. The endpoints download Common CFG file firstly,
and then download MAC-Oriented CFG file or ID-Oriented file.
Configuration
Meaning
DHCP Option Set: Select "DHCP Option
Update
43","DHCP Option 66" or "DHCP Option Custom".
DHCP Option Custom: After select "DHCP Option
Custom", you need to input the DHCP number
(Range is 128~254).
Update-Phone Flash
44
Support Common CFG file and MAC-Oriented CFG file or Custom CFG
file. If customer deploys Custom CFG file name in the web page, the endpoint
will download Custom CFG file. If customer doesn’t deploy Custom CFG file
name, the endpoint will download MAC-Oriented.
Configuration
Meaning
Server: Input the server address.
Update
Protocol: Select Protocol, including
"FTP","TFTP","HTTP", and “HTTPS".
User: Input server username.
Password: Input server password.
File name: Input MAC-Oriented configuration file
or defined configuration name of user.
Commen encrypt key: If the downloaded
configuration files have been AES encrypted, the
AES Keys will be needed. The Common AES Key
is for decrypting the Common CFG file. The Config
Encrypt Key is for decrypting the MAC-Oriented
CFG file. The keys must be 64 characters and the
supported characters are: 0 ~ 9, A ~ F, a ~ f.
Custom encrypt key: Input the defined encrypt key,
follow the Commen encrypt key method.
Mode: Select "After reboot" or "Time interval".
Time interval(Hour): If you select Time Interval,
you should fill out the update time, default is 1 hour.
3.9.2 Web server
Tap "Maintain"---->"Web server" interface. After configured the parameters,
you can click "Save" button to save successfully.
45
Web server interface
Configuration
Web server
Meaning
Web server: Select "HTTP" or "HTTPS".
After selecting one server, you can use the selected
server to login the telephone’s web page.
Such as: https://192.168.1.20 .
HTTP port: Input server port, default is 80.
3.9.3 Menu password
Tap "Maintain"---->"Menu password" interface. After configured the
parameters, you can click "Save" button to save successfully.
Menu password interface
Configuration
Menu password
Meaning
Current Password: Default password: 123456.
New password: Input your new password.
Confirm new password: Input your new password
again.
46
3.9.4 Factory reset
Tap "Maintain"----> "Factory reset" interface. After configured the parameters,
you can click "Reset phone" button to reset successfully.
.
Factory reset interface
Configuration
Factory reset
Meaning
Reset phone:
Click "Reset phone" to reset.
3.9.5 Reboot
Tap "Maintain"----> "Reboot" interface. You can click "Reboot" button to
pop-up "reboot" dialog box, click "OK" to reboot the phone, click "Cancel"
will have no operation.
Reboot interface
47
3.10 Audio
Touch "Settings" ----> "Audio", enter the detailed interface.
3.10.1Audio
Touch "Audio"----> "Audio" interface. After configuring the parameters, you
can click "Save" button to save successfully.
Audio interface
Configuration
item
Audio
Meaning
First audio codec: Set the first priority in the use of
voice coding.
Second audio codec: Set the second priority in the use
of voice coding.
Third audio codec: Set the third priority in the use of
voice coding.
Use VAD: Whether to enable VAD. (Voice Activity
Detection); If you enabling VAD function, then the
G.729 payload length cannot be set greater than 20ms.
3.10.2 Audio param
Touch "Audio"----> "Audio param" interface. After configuring the parameters,
you can click "Save" button to save successfully.
48
Audio param interface
Configuration item
Audio param
Meaning
G729 payload length: Set G729 codec payload
length.
DTMF payload type: Set DTMF payload type, values
between 96 and 127.
ILBC payload type: Set ILBC payload type, values
between 96 and 127.
ILBC payload length: Set ILBC payload length.
G723 bit rate: Set the rate of G723, you can choose
5.3kb / s or 6.3kb / s.
3.11 Video
Touch "Settings" ----> "Video" and enter the settings interface.
3.11.1 Video param
Touch "Video"----> "Video param" interface. After configuring the parameters,
you can click "Save" button to save successfully.
49
Video param interface
Configuration item
Video param
Meaning
First video codec:Set the first priority in the use of
video coding.
Second video codec: Set the second priority in the
use of video coding.
Third video codec: Set the third priority in the use
of video coding.
H.264 payload type: Set payload type of H.264,
value between 96 and 127.
Mpeg4 payload type: Set payload type of Mpeg4,
value between 96 and 127.
3.11.2 Bandwidth
Touch "Video"----> "Bandwidth" interface. After configuring the parameters,
you can click "Save" button to save successfully.
50
Bandwidth interface
Configuration item
Bandwidth
Meaning
Media Bandwidth: Set receiving video bandwidth
in video calls. You can choose 9 kinds of video
bandwidth types ("64Kbps", "192Kbps",
"256Kbps", "384Kbps", "512Kbps", "768Kbps",
"1Mbps", "1.6Mbps", or "2Mbps).
Video Resolution: Set video encoding resolution
in a video call. You can choose 3 types of video
resolution ("QCIF (176*144)", "CIF (352*288)", "
VGA "or "4CIF (704*576)").
Note: When you select the Media Bandwidth is
less than 768Kbps, the 4CIF will be disappeared.
But if you select the Media Bandwidth is more
than 768Kbps, the VGA resolution will appear.
It depends on your bandwidth.
3.12 Call firewall
Tap "Setting" ----> "Call firewall" interface.
51
Call firewall interface
Delete selected status interface
Configuration item
Call firewall
Meaning
Enable the firewall: Whether to enable the
firewall. After enabling the function, there will be a
notification note in the status bar. When a number
is added to the firewall, the telephone will
automatically reject all incoming calls of this
number, at the same time there won't be any note.
Input block number: Input the number you want
to add to the call firewall.
Add: Add the number into "Call firewall".
Delete: Select one of telephone information, click
the "delete" button to remove this number from the
call firewall.
Delete All: Delete all phone number from the call
52
firewall.
Next page: When the "Call firewall" number is
more than one page, you can tap "Next page"
button.
Previous page: When the number you added is
more than one page and then you can tap "Previous
page" button.
M/N: M represents the current number of pages; N
represents the total number of pages.
4 Phone Application
4.1 Phone
This terminal support VoIP communication.
Dialing
Dialing on the dialer view
You can directly dial a phone number.
1. Press the phone icon in the launcher.
2. Select the line to dialing (SIP1, SIP2, SIP3, SIP4).
3. Enter telephone number on the keypad, if it is wrong, you can select
to delete. If you want to delete the entire input, please long press
.
4. To make a call, perform the following steps:
5. Enter the full number, tap the "Audio" or "Video" button; In the talking
state, the icon
will be shown.
Use the memory key
1. Press the "Memory key" icon in the launcher.
2. Tap the contact you want to call and tap "OK" button or double-click the
53
button to call the contact;
3. Tap the "Video" or "Audio" button to dial.
Use the call logs
1. Press the "Phone" icon in the launcher.
2. Tap the "Call logs" tab, select the number you want to call, when the
content is larger than one screen, use a finger sliding up and down the screen
to view.
3. Tap the audio call button
or video call button
on the right, and
select a line to dial (SIP1, SIP2, SIP3, and SIP4).
You can also use the Redial key. In the dialer view or the standby, press the
Redial key will dial the call logs number in the last breath.
Use the contacts
Touch the Contacts icon
in the launcher, or enter the dialer view, tap
the "Contacts" tab, select a contact you want to call, a context menu will be
shown, select the "Call contact" and select a line to dial.
User the Line key
You can select the Line key on the key board of the phone to call directly.
1. Choose one Line key, like Line2. (Note: Line2 has registered)
2. Enter the dial interface, input the phone number or click the Memory Key
to choose which you want to dial.
3. Select Audio or Video to call.
Answer the ringing
1. When you receive a call from the contact occurs when talking views
displays the caller's local picture, name, phone number and location as shown
in Figure:
2. When you receive an incoming call that is not from a stored contact, the
call will appear on the screen of default contact picture, phone numbers and
the location (need to be opened in the Call settings), the name will be
displayed as Unknown.
54
Ringing view (Unknown contact)
Ringing view (Known contact)
3. In the ringing view, you can choose "forward", "Video", "Audio" or
"Reject", just press the corresponding button or the soft key to choose.
Call options
Video call
You can make a video call by the following way:
1. If the remote terminal supports video calls, you can tap the "Video" button
to start the video call.
55
Video calling interface
Video talking interface
2. Tap the video button
to start a video invite in the audio talking,
waiting for the "Accept" of the others to enter the video call.
3. When you receive a remote video invite in the audio talking, tap the
"Accept" button to enter the video call.
4. In the video talking, press button
video.
to switch the different views of
5. If you want to go back to the audio talking, tap the button
.
56
Note:
If you want to enter the three-ways conference from video talking, the
video will be stopped first. The conference cannot support video call.
Call recording
You can press the button
to record the talking, the view
shown, and the record button will turn
Press the button
will be
.
to stop recording. The record file will be shown in the
"Talking record" content of the Record application.
Hold/resume the call
During the talking, tap the "Hold" button to hold the current call, then we
cannot hear each other. The state "Holding" will be shown in the current
contact card, you can tap the "Resume" button to resume the call.
But when you are in the talking interface, the remote phone press the Hold
button, your phone will be held, at this time, you cannot resume, just wait the
remote phone to press resume, then your screen appears the active, now you
can talk again.
Call mute
During the talking, you can tap the button
or the Mute key to mute the
call, then the remote cannot hear your voice, but you can hear it’s. The button
will turn
in the mute state; tap again will recover the talking.
Attended transfer
You can complete the Attended transfer by the following ways:
Now you have a call.
1. Press the "Transfer" button, input the third number and select Video or
Audio to dial, tap the "Send" button to complete the attended transfer after
remove answered.
2. If there are two or more talking calls, tap the "Transfer" button and select
the attended number to Complete attended transfer.
3. When the third party pick up the call, then you can hang up.
Blind transfer
Now you have a call.
1. Press the "Transfer" button, input the third number;
2. Tap "Transfer" to transfer the current call to the third one.;
3. Hang up the phone directly.
57
Three-ways conference
If there are two or more talking calls, tap the "Conference" button and select a
number to enter the three-ways conference with the current call.
The figure:
Multi-line calls
This phone supports multi-line calls. When there are two or more calls, you
can tap "Transfer" or "Conference" button and select "New call" to make a
new call, and it can support up ten calls exists at the same time. The current
talking will be highlight shown. You can press the small contact card of the
other call and resume it. And you can also press split to stop three-ways
conference.
Voicemail
Go to "Settings"—"Call"—"Account", input the voicemail number in the
Voicemail form. If it is no answer when ringing, the call will enter to the
voicemail. And the status bar will show the tip to tell you there have unread
voicemail.
You can dial the voicemail number to listen to the messages.
4.2 Contacts
Telephone contact address book. A contact can store more than one number,
email and house information.
58
Search contacts
You can search the contacts on the phone by the contacts’ first letter (Chinese
names are searched by its first letter of the alphabets).
1. Tap the contacts button;
2. Tap the "Search" button, or press
, then tap the search button
,
input the name of the contact you are searching for.
As you type, contacts with matching names appear below the search box.
For example, the contact name is Dlink, and number is 123456, then input D
in the search box, you will see Dlink in the search box. When more than one
message matches your input, all will be displayed.
3. Contacts with matching names may appear below the search box when you
are typing in. For example, you have the contact with name "Dlink" and
number 123456. You will see "Dlink" below the search box after you have
inputted "D". It will display more than one message if more names match
with the letter "D".
4. Tap the correct contact in the list to open its detail.
New contact
1. Tap the contacts button.
2. Tap the "New" button or press Menu
and tap New contact button.
3. Add a picture for a contact. Tap
into the picture selection interface to
select photos in your list of photos when editing contacts. It will automatically
return to the editing interface after you save it. If you want to change the
picture, tap the Contacts icon to select "use this photo", "delete the icon" or
"change the icon".
4. In the given and family name field, input the contact's given and family
name, and then add the contact's phone, e-mail and other information. Tap a
category’s plus button
to add the other item options in every application.
For example, you can add both work and home numbers by pressing this
button.
5. When you have finished it, tap Done button.
Figure:
59
Contacts interface 1
Contacts interface 2
Delete a contact
Two methods:
Method one:
1. Tap "Contacts" button.
2. Tap the "Delete" or press
and tap "Delete Manager".
3. Select the contact you want to delete, and then tap the "Picture Trash" to
delete or you can bulk delete, by tapping the right button of the contact you
want to delete , to make the state checked just as
4. Press "Menu" button
.
and tap "Delete selected" button .If you want
to delete all, press "Menu" button
and tap "Select All", all contacts
60
will be checked, then press "Menu" button
and tap Delete selected.
Method two:
1. Long press one "Contact", then the contacts edit list will be popped up. You
can just tap "Delete contact".
2. Then a selection box will be popped up and you can click "OK" to delete or
tap "Cancel" to return to the contact interface.
Set a ringtone for a contact
1. Tap "Contacts" button.
2. Tap the name of a contact in the list.
3. Press "Menu"
and tap "Options".
4. Tap "Ringtones" and select the ringtone that you want in the pop-up box.
5. Tap "OK" button. When the contact calls you, it will play the ringtone just
set.
Add contacts to the firewall
1. Tap "Contacts" button.
2. Long press the name of a contact and select "Add to firewall", then you can
reject all calls about that number. (Please make sure that the Firewall is
enabled)
Add a contact to your favorites
You can add contacts to your favorites, so that it will be convenient for you to
contact them.
1. Tap "Contacts" button.
2. You can add the contact to your favorite just by tapping the star icon
on the right until it turns to
. You can also long press one contact and
tap "Add to favorites" in the prompting box.
Set a default phone number for the contact
When a contact has more than one phone number, it will not be convenient for
you to call him/her, so you can set a default phone number to solve this
problem.
1. Tap "Contacts" button.
2. Tap the name of a contact in the list that you want to set a default phone
number for it.
3. The view will display many numbers of this contact. Long tap the number
you want to set as the default phone number and select "Make default
number" in the prompt box. Then the default phone number is marked with a
checkmark
.
Later to make a call through the contacts, you can call directly the
default number just set.
61
Import/export contacts
Our Phone Book support three kinds of files to import or export.
They are: xxx.vcf file, xxx.xml file and xxx.csv file.
.
1. Tap "Contacts", and then tap the "I/E port" button or press menu key
Then select the "Import/Export" label, you can choose to import or export
at the option box "Import/Export contacts".
2. Import: You can select the way to import (from SD card or USB) from the
option box "Import/Export contacts". Choose to import one, multiple or all
vCard or xml or csv files in the following option box, and then select the file
which you want to import.
3. Export: You can select the way to export (to SD card or USB) from the
option box "Import/Export contacts" if there are some contacts in the
"Contacts". Press "OK" to export the file in the option box "Confirm export".
The file will be named by the current time and stored at root directory of USB
or SD card. Then you can enter to the File Manager to find the file.
Contacts Group
You can add contacts to a group specified, and then you can easily send a
message to all members of the group.
Tap
to switch to Contacts group interface (You can also switch to the
full screen).
New Group
1. Touch "New Group".
2. Input the new group name then touch "OK".
3. If the Contact group list is too long, you can tap
quickly.
to scan the group
Edit Group
1. Long press one group, you can select “ Modify Group Name” , “ Add
Group Member” , “ Remove Group Member” , “ Add Group Member
Ringtone” and “ Delete Group”;
2. Tap “Modify Group Name”, you can rename the group.
3. Tap “Add Group Member”, you can select the contact you want to add, and
then click the “Add” button to save.
4. Tap “Remove Group Member”, then click the
, when the icon turns to
, select “Remove”.
5. Tap “Add Group Member Ringtone”, select the ringtone you like, then
click “OK” button.
6. Tap “ Delete Group” , you can delete the current group; if you want to
62
delete many groups , you can tap the Del Group to select groups to delete,
when the
turns to
, then select “ Delete”.
4.3 Call logs
The Call logs are a list of all the calls you’ve dialed, received, or missed. It
offers a convenient way for you to redial a number, call back, or add a number
to your contacts.
The figure:
Interface of all calls 1
Interface of all calls 2
63
To view missed calls
When you have some missed calls, the status bar will show us the missed
call icon
, open notification panel and touch "Missed call" to view all of
the missed call. Open Call logs you can tap
or have the Phone
/Contacts tab opened, and then touch the Call logs tab. The recent call records
are displayed. The missed call would be marked with icon
press Menu key
. You can also
and touch "Missed Calls" to view all missed calls.
Other actions on a Call logs record
In the call logs interface, you can touch a Call logs record to open an option
box where you can call the contact again, send the contact a message, add the
number to your Contacts, and learn more about the original call.
Tap
, the left of the screen will display “ All calls” , “ InComing Calls” ,
“ OutGoing Calls” and “ Missed Calls”, or you can press Menu key
and touch "Incoming Calls", "Outgoing Calls, Missed Calls", and "All Calls"
to view the type you selected.
Other actions on a Call logs entry
In the call logs interface, you can touch a Call logs to open an option box
where you can call the contact again, send the contact a message, add the
number to your Contacts, and learn more about the original call.
Press "Menu" key
and touch "Incoming Calls", "Outgoing Calls,
Missed Calls", and "All Calls" to view the type you selected.
Working with the Call logs
Delete the Call logs
1. Remove one: Touch the record then touch "Remove from call log" in the
box that opens. You can remove it which you selected from call logs.
2. Clear by type: Tap the Delete Manager button, you can select the call logs
that you want to delete; you can also select “ Remove all” to clear all call logs;
or you can press "Menu" key
and touch "Clear call logs", you can
select one or more types you want to clear. When it is finished, touch "OK".
Dial a number in the Call logs
1. Touch the icon
or
at the right of the record, then select a line and
touch "OK".
2. Touch the call logs to open a menu with options for communicating with
that contact in other ways.
64
3. Long touch the call logs to open a menu with options then touch "Call ***"
or touch "Edit" number before call, it will open the dial-up interface. You can
call the number which you edit and select from call logs.
Add a record’s number to your Contacts
1. Touch one call logs. Touch "Add to contacts" in the menu that opens, in the
list of contacts that opens, touch "Create new contact" at the top, or scroll to
find an existing contact which you want to add the number to.
2. Long touch one call logs. Touch "Add to contacts" in the menu that opens,
in the list of contacts that opens, touch "Create new contact" at the top, or
scroll to find an existing contact which you want to add the number to.
Add an entry’s number to call firewall:
Long touch the record. Touch Add to call firewall in the menu that opens. If
you enable the firewall function calls, the call will be denied access.
4.4 Memory Key
You can pre-set Memory Key buttons for quick dial, and select the Subscribe
mode. None , BLF or Presence mode.
None is the normal mode.
View Memory Key Information
Touch "Memory Key", the terminal will display the current Memory Key
information interface 16; the default button on the display is empty. You can
tap the screen at the top of the "1, 2, 3" to switch to another interface.
Memory Key can be set to a total 48 Memory Key information. If you
configure the Memory Key, then the corresponding button on the display you
configure the number corresponding to the name.
You can also use the navigation keys on the terminal to view the
configured Memory Key button, orange background that the currently
selected Memory Key button.
The figure:
65
Memory Key Management
Editing Memory Key
Open your "Memory Key", touch & hold a null button, then touch "Edit".
Add a contact name, number, call the line (SIP1/2/3/4), and call type (video /
voice). When you are finished, touch "OK".
Deleting Memory Key
Open your "Memory Key", touch & hold the button you want to delete, then
touch "Delete". When you are finished, touch "OK".
Dialing With Memory Key:
Open your "Memory Key", touch & hold the button you want to dial, then
touch "Dial".
The figure:
66
Select BLF mode:
BLF is also called “Busy lamp field”, and it is used to prompt the user to
pay attention to the state of the object than has been subscribed, and used to
cooperate with the server to pick up the phone call. You can configure the
button for Busy Lamp Field (BLF) which allows you to monitor the status
(idle, ringing, or busy) of other SIP account. User can dial out on a BLF
configured key. Please refer to “LED Instruction” for more detail about the
LED status in different situation.
When you want to monitor the status of other’s number, you can set the
BLF mode to check.
1. First set your phone number for SIP1(Now if you want to use the number
of SIP1 to monitor );
2. Now set the number that you want to monitor on the Memory Key list.
Select SIP1 and select the BLF.
3. Tap OK to save the configuration, now you will see the number you have
just set. Upper the number you can see a picture of lamp.
Now look at the color of the monitored number:
Lamp color
Status
Grey
Offline
Green
Online, IDLE
Yellow
Ring
Red
Using, Inuse
Set Presence mode:
Presence is called present, and compared to the BLF, it can also check
whether
object on-line.
4.5 Network Phonebook
Android IP Video Phone DPH-850S terminal can download contacts from the
Internet where the information stored by the users. If you use Network
Phonebook, you can follow these steps:
1. Configure parameters related to the network phonebook in settings.
Tap "Cotacts"----> "network phonebook".
2. Use the Network Phonebook
Enter your Network Phonebook interface, press "Menu" button
and
tap "Add Accounts". Terminal will pop-up a Basic Setting list.
67
Basic Setting
Configuration
Account
Meaning
The name of your network phonebook. It will display on
the screen.
Support HTTP/FTP/TFTP/LDAP server.
Protocol Type
The address of your HTTP/FTP/TFTP/LDAP server.
Server
The port of the HTTP/FTP/TFTP/LDAP server
Port
Name of the update file where you put in the
File Name
ServerDirectory.
When your server need authentication, you need to fill
User Name
it. It's server's username.
When your server need authentication, you need to fill
Password
it. It's server's password.
Note: When you use LDAP to download the network phonebook, it will
appear the follow steps.
Profile
LDAP server's host.
Host
LDAP server's port.
Port
You can just click "Fetch base DNs" to get the "Base
Base DN
DN".
Enable it can make the operational process more safely.
Use secure
connection(SSL)
Credentials
Enable/Disable anonymous.
Anonymous
Simple and DIGEST-MD5.
Mechanisms
Input the authentication name of LDAP server.
Principal
Input the authentication password of LDAP server.
Password
For example:
1. Account: Input what you want. Such as My colleague. So your network
phone book's name is my colleague.
2. Protocol Type: Use LDAP. Click "OK" to the Profile list.
Note: If you select HTTP or TFTP server, you need not input User Name
and Password. But FTP server need them.
3. Input the Host, such as 192.168.1.206, Port is default, then click Fetch
base DNs, as this time, if you enable Use secure connections (SSL), the
Port will change. Click Next to the Credentials list.
4. Disable Anonymous, then you should select Mechanisms, Principal and
Password. Such as : Select Simple; Principal: adminroot.
Password: admin or you can enable Anonymous, then click OK.
The screen will appear the Account that you have filled----My colleague.
68
You can long press My colleague to Edit or Delete the User.
5. Click My colleague to look up.
6. Now you can long press a contact to make a call or send messages and so
on.
4.6 MWI
Easily view voice messages, quickly listen in voice messages.
Touch the MWI icon
on the home screen or in the Launcher, you can
view voice messages information.
Set the number to listen in voice messages
Touch "Settings" ----> "Call settings" ----> "Voicemail", open voice mail
settings screen, then touch "Number to dial for checking voicemail", enter the
number to listen in voice messages.
View and Listen in voice messages
On the MWI screen, you can view count of unread voice messages and count
of read messages when there were voice messages, and touch listen icon
corresponding line to listen in voice message. If you do not set the number to
listen in voice messages, touch
will open a dialog to open voice mail
settings screen or enter numbers in the dial pad to dial.
Attachment:
When there is a new voice message, you can touch new voice message
notification on status bar to open MWI screen. Click dial the voicemail
number to listen to the message.
4.7 Multi-line operation
Multi-line is to satisfy the multi-way call queuing of some enterprise, that is a
SIP line can accommodate multiple calls, the user can have the option of a call
to operate. A SIP line on this phone most can accommodate ten way SIP calls,
and if there is a call in the call status, other calls will be put on hold.
When in called, you can click on the soft key "New Call" in call interface to
make a new call. If the existing call is no more than ten, when there is a new
69
call, you can answer the new call by off-hook, press the "Speaker" key, tap the
"Audio" or "Video" key to answer new calls. You can achieve to switch
multiple calls by clicking the small card in call interface to cooperate with four
keys below.
Multi-line operate also can be achieved by one SIP line mapping for
multiple lines.
5 Other Application
5.1 Email
Press the E-mail, the phone will skip to the email interface. The first time used
to configure users a usable account and user name.
As shown in the following image:
Click next, and you will enter the interface of account type selecting. You can
choose among the following three options: POP3, IMAP and Exchange.
Introduction to the configuration of Exchange:
Gmail account
In the Contact interface, you can press menu and select "more"----> "account"
----> "add account" (You can also directly tap "Email" application to enter the
interface );
Input your user name and password, and then click on the "Next";
70
Domain\Username: gmail.com\username (**@gmail.com);
Password: Input your password;
Exchange server: m.google.com.
QQ account
Log on QQ mailbox in web page, you can click "Settings" ----> "experience
room" "Exchange mobile terminal synchronization service" ----> "I want to
open";
In the Contact interface you can press
and select "more" ---->"account"
----> "add account" (or you can directly tap "Email" application to enter);
Input your QQ user name and password, and then click on the "Next";
Domain\Username : gmail.com\username(**@gmail.com);
Password: Input your password;
Exchange server: ex.qq.com.
Click "Next" to the Exchange server Settings.
After the completion of the configuration, you can click "Next" to the interface
of account options;
In the interface you can choose "Email checking frequency". It contains
"Automatic (Push)", "Never", "Every 5 minutes", " Every 10 minutes"," Every
15 minutes"," Every 30 minutes" and " Per hour" and so on. You can also
choose "Amount to synchronize". It contains "One day", "Three days", "One
week", "Two weeks" or "One month". And you can decide whether to enable
"Send email from this account by default", "Notify me when email arrives" or
"Sync contact from this account".
Click "next" to enter the interface of account names setting, you can set "Give
this account a name (optional)" and "Your name (display on outgoing
message)".
71
Click "Done", then you can go directly to the inbox interface to view mails.
In the Inbox interface, you can press
, and then choose "Refresh",
"Compose", "Folders", "Accounts" or "Account settings".
The "Folders" contains "Inbox", "Drafts", "Outbox", and "sent", "Trash" and so
on.
Click on the "Accounts," you can go into the current account interface, and
then press the menu key, you will see "add account" screen. You can add a new
account there.
Long press an email, it will pop up a tip box in which you can choose "Open",
"Delete", "Forward", "Reply all" or "Reply" for operation.
"Account settings" which has been mentioned groups all the Settings together.
We will not repeat it here.
5.2 Calculator
The use of the calculator
You can touch the numbers and functions of the "calculator", just like the use
of a standard calculator. If you touch the buttons of addition, subtraction,
multiplication, and division, the display window will show you the
corresponding operation symbols. So you can know the operations to perform.
The Basic panel
Touch "Calculator" to enter the basic panel.
The basic panel includes the most basic functions of the electronic calculators,
which are very simple and practical, such as addition, subtraction,
multiplication, and division.
The Advanced panel
72
Figure:
In the basic panel, you can enter the "advanced panel" either by selecting the
"advanced panel" after touching the "menu" button, or sliding your single
finger from right to left; In the advanced panel, you can return to the "basic
panel" either by selecting the "basic panel" after touching the "menu" button, or
sliding your single finger from left to right.
sin, cos, tan
To calculate a numerical value of trigonometric function(sin,
cos, tan)
To input the value of π.
To calculate the factorial of a numeric.
To calculate the natural logarithm of a numeric.
To calculate the logarithm of a numeric.
To input the value of e.
To calculate the n exponent of a numeric.
To calculate the square root of a numeric.
π
!
ln
log
e
^
√
View history
After opening the calculator, you can check the historical data that have been
operated by touching the up and down navigation keys.
Clear history
After opening the calculator, you can press the "menu" button
and
then select "clear history" to clear all of the historical data saved before.
Edit text
When entering text, you can select one input method after long pressing the
input box. If there is text in the input box already, you can choose the following
operations in the pop-up window: "Select all", "Select text", "Cut all", "and
Copy all", "Input method".
Exit calculator
By pressing the "return" key, you can exit and close calculator application.
73
5.3 Note pad
You can write down a memo for checking at any time.
Add a memo record
You can either touch "Add note", or select the "Add note" after touching the
"menu" button
to enter the interface of "edit notepad". You can enter
the information that you want to record. The memo will be saved if you touch
the return key. If you select "Discard", the memo you have written will not be
saved. Then you will exit from the edit interface. As shown in the following
figure:
Besides, you can touch the icon of the notepad to enter the interface of editing
where you can add a memo needed.
View a memo
You can check a memo by touching it after opening the notepad.
Edit the title of a memo
Firstly, you need to touch "Note pad "and choose the title needed to be
modified. Secondly, you should press "menu" button
and choose "Edit
the title" in the in the pop-up dialog box. Lastly, you should click "Yes" to save
the new title and exit from the "Edit the title" window.
Besides, you can touch the "menu" button in the text editing screen at first, and
select "Edit title". Then do the above operations.
Delete a memo
You need to touch "Note pad "and choose the memo that you want to
delete .Then you can delete it if you touch the "menu" button and select
"Delete".
Besides, you can delete a memo by choosing "delete" in the pop-up window
after long-pressing on the memo.
Closed notepad
By touching the return key, you can exit the notepad.
74
5.4 Browser
You can surf and browse web with the terminal just like using a computer.
The default home page is Google search home page; you can change it by
setting.
Open web
For the first time, please touch "Browser" and go into the page, the default
home page is Google search home page. If you have changed it, it will jump
into the home page which is set. The pre-installed browser of android operation
system does not have the feature of auto-exit. When you go into the browser
once again, it may be the last interface before you tap the return key.
Input the website
You can directly input the website you want to scan at the address bar, and then
tap "Go" or
to search in the input box.
If the contents of the webpage are too many, you can quickly click the screen
twice, and then it will zoom in or zoom out.
When you press the
button on the phone, it will show you all functions
of the browser.
If you click "More", it will show you other functions.
If you click "setting", you can set the browser more detailed.
5.5 Recorder
You can record at any time and at any place.
Tap "Recorder" to open the recorder application.
The recording documents mainly include "Local Record" and "Talking
Record".
75
You can tap "Recorder" application to make local record or you can make
talking record when you have a call.
Add record
You can enter the interface of recording, if you touch "Add a recording" in the
recorder window. Then, you can tap the "Record" button to start recording. If it
is finished, you can tap the "Stop" button to stop. The user can choose "Yes" to
save it or choose "Cancel" to discard it in the pop-up dialog box. As shown in
the following figure:
Play the records
Firstly, you should use the navigation key up and down button to select a sound
recording. And then, you need to touch "Play" button to go into the playing
interface. At last, you should touch "Play" to start. Besides you can touch
"Pause" to stop playing temporarily .In this way, you can realize the switch
between playing and pausing.
You can also directly tap a recording document in your single finger to go into
the playing interface and to play the document.
Delete the records
Firstly, you should use the up and down navigation button to select a recording
documents, and then you just need to touch the "Delete" button to delete the
selected documents.
Backup the records
When you plug in an external device, you can see the tape "backup" option on
the screen. Please touch "backup" and select the recording document needed to
be backed, and then touch "OK" to start. You can also touch "Cancel" button to
cancel the backup.
Close the Recorder
You can exit and turn off the recorder either by touching the return key or click
"Quit".
76
5.6 Digital clock
By using the digital clock, you can know the date and time more easily.
Digital clock supports desktop widget; it is showed on the idle screen by
default.
It shows the date and the time.
5.7 Alarm Clock
Open the Alarm Clock application. By pressing
, you
can choose "Add
alarm", "Hide clock" or "Settings". If you select "Add alarm", then you can set
"Time", "Ringtone", "Repeat", and "Label".
"Time" is the alarm time that needs you to set.
"Ringtone" is the alarm’s music.
"Repeat" is that you can set the repeated days you want.
"Label" is the tips you set.
If you select "Hide clock", then the icon of the clock will disappear, you can
also select "Show clock" to make it appear.
If you select "Settings", then you can enter the advanced settings interface.
It includes:
"Alarm in silent mod": Whether to play alarm even when the phone is in silent
mode;
"Alarm volume": Set the volume of alarms;
"Snooze duration": Select the snooze duration.
77
5.8 Gallery
You can browse photos and videos easily.
Browse Pictures
Tap "Gallery" application, open a gallery album, press "Option" key, select
"Slideshow", then the screen will display the pictures in the form of slide
mode.
You can also manually view each picture by sliding the screen from left to right
or click the left (right) arrow on the screen.
General Settings
Configuration item
Display size
Sort order
Confirm deletions
Slideshow settings
Configuration item
Slideshow interval
Slideshow transition
Repeat Slideshow
Shuffle slideshow
Thumb slides
Meaning
Select the display size of pictures and videos.
Select the sort order of pictures and videos.
Show confirmation before deleting a picture or
video.
Meaning
Select how long each slide displays in the show.
Select the effect used when moving from one slide
to the next.
Play slideshow more than once.
Show pictures in random order.
Play slideshow in thumb or full-size.
Batch delete
In a file or directory, press
to select "Multiselect", and then select
images or videos you want, click "Delete" or "Cancel", you can achieve batch
delete or cancel your operation.
Note:
When you view the pictures, you can select "enlarge", "reduce", "Set as
Contact icon or Wallpaper", or you can press
to choose "Rotate",
"Delete", "Crop", "Set as", "Details", "More" to operate the picture.
78
5.9 File Manager
You can easily organize multiple files. The view of the File Manager as the
Figure 1 and Figure 2 are as follows:
Figure 1
Figure 2
"Figure 1" is showing files as icon, "Figure 2" is showing files as a list, the
form of the list will display the operation time of the file (need to be checked in
the settings). Long press a file, you can select "Open", "Copy", "Cut", "Paste",
"Delete", "Rename", "Select/Cancel" and "Properties" to operate.
By taping the "Multiple" button, multiple files can be selected.
After your taping on the "Up" button, it can return to the previous page.
After your taping on the "History" button, it can show the resent historical of
operations.
79
After your taping on the "Icon/List" button, it will show files as different view.
By taping the "Refresh", you can refresh the view.
By taping the "More" button, you can do more operations such as "New
Folder", "New File", "Paste", "Search", "APK Manager", "Settings",
"Multiple/Cancel", and "Exit", as shown in the Figure 3:
Figure 3
New Folder: You can create a new folder.
Paste: Past the copied and cut file.
Search: You can choose "Case sensitive" or "Exact match" to search the files
that match the input.
APK Management:Manage the applications. Follow the steps:
Tap "APK Manager"-->
--> you can select "All software, System
software, User software or Refresh List"--> select one application--> pop up a
list--> you can choose "Start Software, Uninstalling Software, Backup
Software or Details", then you can know more details.
Settings: Click to enter the APK Backup Directory, select whether to "Hide
prefix. File", "Display file size (list)" or "Show documents time (list)".
Multiple:Multichoice, when click it, you can select Multiple Files, then long
press screen to open、copy、cut or do other operations.
Exit: Exit from the FileManager application.
5.10 Camera
You can take pictures at anytime.
Photographs
Tap "camera", the phone screen will show camera interface, then tap the photo
button of the lower right corner to take pictures, you can also enlarge on the
image processing before taking pictures, in order to take the result.
In the photo window, users can also tap the "Menu" button, select the "Gallery",
it is easy to view all the pictures in the gallery, including photographs that have
been took.
80
Shooting Set
The user can tap the "menu" button, select "Settings", enter the camera settings
interface, and then you can save photos and conduct the picture quality
settings.
Browse photos
After taking the picture, you can tap the small photo icon of the upper right
corner to view photos.
Users can use finger touch photos, it will shows "amplifier" and "narrow"
buttons, the user can set the picture as wallpaper or contact icon through the
"amplifier" or "narrow" button.
Tap the "Done" or return button to exit the photo view window.
Photo process
Tap the "Menu" button when you view the photos, select "spin", you can rotate
left or right, and it will be automatically saved; or select the "pruning", and
then trim operation is completed, click "save "button to save, or click the"
discard "button to unsaved.
Delete photos
In the photo viewer window, lightly tap the upper right corner of the "delete"
button; you can delete the corresponding photos.
Turn off the camera
In the camera window, tap the "Back" button to exit and close the camera
application.
5.11 Music
It has high-quality sound, and you may enjoy listening to music in android IP
video phone DPH-850S.
Tap "music" to open the application.
View music files
You can view the music files in different statuses by tapping "Artists",
"Albums", "Songs", "Playlists" and "Now playing".
Play music files
Press menu button in the "Songs" interface; you can choose "Party shuffle",
"Shuffle all" or "Play all" according to the different pop-up box.
Long press an artist in the "Artists" interface, then select "Play" in the pop-up
box, you can play all the songs of this artist.
Long press an album in the "Albums" interface, then select "Play" in the
81
pop-up box, you can play all the songs of this album.
Long press a playlist in the "Playlists" interface, then select "Play" in the
pop-up box, you can play all the songs of the playlist.
Long press a song in the "Songs" interface, then select "Play" in the pop-up
box, then it can be played.
Delete music files
Long press an artist, an album or a song, then select "Delete" in the popup box,
you can achieve the purpose of deleting music files. Pay attention to that the
deleted files are permanently deleted and cannot be recovered.
Search music files
Long press a piece of music file, select the "Search" in the pop-up box, then
select "Browser" or "Music "to search the music files.
Make phone ringtone
Long press a piece of song, select "Use as phone ringtone" in the pop-up box, it
will set the song as the ringtone of phone.
New playlist
Tap "Now playing" to open the music player, then tap the playlist icon to enter
the playing list. You can choose a song and long press it, choose "Add to
playlist" in the pop-up box, and then choose "New". Then a new playlist will be
created.
Or you can tap "Now playing" to open the music player, then press menu key,
chooses "Add to playlist", and then choose "New playlist". Then a new playlist
will be created.
Add music to playlist
Long press an artist, an album or a piece of song, and select "Add to playlist" in
the pop-up box.
Delete music file from playlist
Enter the corresponding playlist, long press a piece of song file, select "Delete"
in the pop-up box and the music will be deleted successfully.
Or you can tap "Now playing" to open the music player, then tap "Playlist"
button, enter "Now playing" interface, long press a piece of song, and choose
"delete from the playlist", then you have finished the purpose of deleting music
file.
Difference between the default playlist and the list of user-defined
The default playlist can be only played or edited, but the user-defined can be
played, deleted and or renamed.
Music settings
In the "Now playing" interface, you can set the play mode, including "Repeat
off", "Repeat all songs" and "Repeat current song".
82
5.12 Calibration
Screen calibration uses the five calibration method. After using the phone a
long time, there may be inaccurate, then set the "upper left", "upper right" and
"left down" and "right down" and "middle" five icons through the screen
calibration procedures to adjust the screen, and let the screen in a state of
accurate.
Touch "Calibration" application, and input 123456 then you can start
calibration.
5.13 Calendar
You can view the current "year, month, day" and "day of week" through the
calendar, so it is convenient for you to arrange your daily routine.
5.14 PingBox
Check to see whether the network is connected successfully, so you can know
the status of network connection better and faster. You can also capture the
packet to analyze more information.
Configuration Meaning
item
Through the PingBox can check whether Internet
unobstructed and connection are successful, etc, so as to
Ping
know better and faster the network connection state. You can
input IP address or domain name to test.
83
Start: Tap Start button, then will pop-up a list with
Configuration parameters tips.
Capture
Protocol Type: Support UDP,TCP,SIP,HTTP and All of
the eth0. You Can select one protocol or multiple protocols.
Save Path: The default path is SD Card.
Log
Export System Log: Select export path is SD Card or U
disk.
Export Event Log: Select export path is SD Card or U disk.
84
6 Android settings
6.1 Basic settings
Tap "Android settings" to enter android settings interface to configure.
6.1.1 WAN
Tap "Android settings", the default selection is" Basic settings", select "WAN"
to switch to "WAN" interface.
Configuration item
Status
Meaning
Display telephone’s Mode,IP,Netmask,Gateway,DNS
and DNS2 that are using currently.
85
Ethernet
configuration
Network: After enabling, the phone will try to
connect network.
Ethernet configuration: Tap the Ethernet
configuration button, it will pop up a "Configure
Ethernet device" dialog, and then do the following
configurations, after configuring, you can tap "OK"
button to make settings take effect.
DHCP: Use DHCP to connect network.
DNS server address automatically: Whether to use
DNS assigned by DHCP server to connect network.
Static IP: Whether to use static IP to connect network.
IP: Input your assigned IP address.
Netmask: Input your assigned Netmask.
Gateway: Input your assigned Gateway.
DNS address: Input your assigned DNS address.
DNS2 address: Input your assigned DNS2 address.
PPPoE set
username: Input your assigned PPPoE account
username.
password: Input your assigned PPPoE password.
Auto connect on power up: Whether to automatically
connect PPPoE on booting.
After the configuration is completed, if you click
"Connect" button, it will connect to the network using
PPPoE mode at once;If you click "OK" button, it will
only save the configuration parameters; If you click
"cancel" button, the parameters you have been set will
not be saved.
Auto reconnect: When connecting failed whether to
automatically connect PPPoE.
6.1.2 Sound & display
Tap "Basic settings", then select "sound & display" to switch to sound &
display interface.
Configuration item Meaning
Silent mode: Set whether to enable Silent mode. After
Volume Set
enabling the function, all sounds will not take effect
expect media volume and alarm clock.
Ringer volume: Adjust the volume size of incoming
call.
Media volume: Adjust the volume size of media.
Phone ringtone: Set telephone ringtone of incoming
Ring Set
86
Tone Set
Screen Saver Set
Hibernate Set
Display Set
U Disk
notifications
calls.
Notification ringtone: Set notification ringtone of the
telephone.
Audible touch tones: Enable/Disable. After enabling
the function, when you use a dialing keyboard it can
play sound.
Audible selection: Enable/Disable. After enabling the
function, when you select the screen it can play sound.
Use screen saver: Enable/Disable. After enabling this
function, the LCD screen will be the state of the
screen saver mode after the specified time.
Screen saver timeout: Input the waiting time after
enabling the screen saver mode, the default unit is
minute.
Screen saver mode: There are three types of screen
saver ("Close LCD", "Album" and "Clock") for you to
choose.
Screen saver prohibit operation period: Set prohibit
operation period and other related parameters.
Use hibernate: Enable/Disable. After enabling this
function, the LCD screen will be the state of
the hibernate mode after the specified time.
Hibernate timeout: Input the waiting time after
enabling the hibernate mode, the default unit is
minute.
Animation: Set the window animation mode, there
are three kinds of mode ("No animations", "Some
animations" and "All animations") for you to choose.
Brightness: Regulate brightness of screen display.
Enable/Disable. After enabling, it will play the
corresponding notification alert tone when you install
and uninstall the U-Disk.
Appendix:
1. If you enable hibernation and screen saver at the same time, the phone
will first enter the screen saver, Then enter the state of dormancy.
2. To introduce the Screen saver prohibit operation period parameters.
Use screen saver prohibit operation period:
If enabled, screen saver will not take effect at the specified time, it will close
LCD directly.
start time: Set the first period start time.
end time: Set the first period end time.
start time: Set the second period start time.
end time: Set the second period end time.
87
6.1.3 Configuration management
Tap "Settings", and then select "Configuration management" to switch to
Configuration management interface.
Configuration item Meaning
Server: Input the upgrade server address.
Auto provision
Protocol: Select the protocol used by the automatic
upgrade, Include: FTP, HTTP, HTTPS and TFTP.
User: Input the upgrade server account. (Note: It is
only used when using the FTP or HTTPS protocol.)
Password: Input the upgrade server password. (Note:
It is only used when using the FTP protocol.)
File name: Input the filename needed to be upgraded.
Time interval (): Input automatic update interval.
Mode: select the upgrade modes:"Disable", "After
reboot", "Time interval".
Upgrade now: Manual to upgrade.
Server: Input the server address of TR069, in TR069
TR-069
interface press any DTMF button can pop up an input
box of entering the server address.
Change Password: When you have certification, you
can change the password.
Account: Input the account that used in registering
TR069 server.
Password: Input the password that used in registering
TR069 server.
Auto login: Enable/Disable. After enabling, it will use
the saved user name and password after the phone
reboot and do not need to manually input.
Local Serial Number: Display the local serial
number of TR069.
Attach:
You must make a version file, that is version. txt , before automatic upgrade the
applications, as follows:
Version: 1.0.837.35.64
Server: 192.168.1.249
Image: home.tar.gz
Protocol: ftp
User: ad
Password: ad
Version: Phone version, this version can be arbitrarily input. But the version
number cannot be same with the telephone version number, otherwise it will
88
not upgrade.
Server: Upgrade the server address that is using.
Image: The file that need to be updated, the suffix name must use tar.gz.
Protocol: Upgrade the protocol that is using, For example ftp, tftp, http etc.
User: According to the protocol, fill in the corresponding user name.
Password: According to the protocol, fill in the corresponding password.
1. In the automatic upgrade interface, you can configure corresponding
parameters, the file name must be input with version.txt, and the other settings,
according to the configuration on the above form, then upgrade.
2. After the upgrade is completed, telephone notification bar will have the
upgrade prompt notification; Clicking it will pop up a dialog box to ask
whether to upgrade the new version , you can click "OK", then update.
6.1.4 Language & keyboard
Tap "Basic settings", then select "language & keyboard" to switch to language
& keyboard interface.
Configuration item
Meaning
Set the phone language environment, the default
Select locale
selection is English.
Set the Android keyboard, Google Input Method,
Text settings
Penpower Input Method etc that the phone uses.
Be careful:
Users through the Android market to install third party input method will
be automatically added to the language and keyboard settings.
6.1.5 Date & time
Tap the "Basic Settings", and then choose "Date & time" switch to the date and
time settings interface.
Configuration item
Automatic
NTP server
Set date
Meaning
When enabled, the phone will automatically get the
current time through the sntp server.
Configure SNTP server address of the phone to get
the current time.
Set the current date.
89
Select time zone
Select the current time zone.
Set time
Set the current time manually.
Use 24-hour format
When enabled, the time will be displayed in a
24-hour format.
Select the current date format. There are three
types for you to choose ("Year - Month - Day",
"Day - Month - Year" or "Month - Day - Year").
Select date format
Note:
1. You need to configure the available time server address and select the
corresponding time zone after enabling "Auto", at the same time you must
ensure that the phone is in network status, or it cannot get the correct time.
2. After enabling "Auto", you cannot set the time and date manually.
6.2 VoIP Settings
Tap "Android settings" and select "VoIP Settings" to switch to VoIP setup
interface.
Configuration item
SIP set
Line set
Voice
Meaning
Configure the corresponding registration parameter
of each sip account, such as sip server address and
so on, then click "OK" button after configuration is
completed.
Configure the corresponding sip line of each line
key on the phone keyboard.
Configure voice parameters in the process of calls,
90
Video
QoS
Port
such as voice coding, whether to enable VAD, etc.
Configure video parameters in the process of video
calls, such as encoding resolution, frame rate, etc.
DiffServ enable: Configure whether to enable
differentiated services.
DiffServ value: Configure differentiated services
parameter value, if you set normal level, the value
is 0x00.
Media initial port(10000-60000):
Configure the media initial port, this port assigned
as dynamic allocation.
(Size 10000--60000)
Media port quantial:
Configure the maximum number of RTP port
allocated, default value is 200.
Attachment:
SIP registration parameters introductions:
Configuration item
Meaning
Set your SIP server address.
Server
It supports the address in the form of domain
name.
Set your SIP account.
Account
Set your SIP password.
Password
Input the phone number assigned by your VoIP
Phone Number
service provider. Phone will not register if there is
no phone number configured.
Enable/Disable register.
SIP register
Disable register,
Display name
Server Name
Domain realm
Server port
Register expire time
(seconds)
Enable register.
Configure the display name, it allows the English
alphabet input (does not support Chinese).
Configure the SIP register server name.
Configure the SIP domain name (the user can
choose not to configure, the system will
automatically configure).
Configure the SIP register server port.
Configure the server register timeout(s), default 60
seconds. If the registration time of the server
required is greater or less than the time of the
phone to configure, telephone can automatically
modify to the time limit that server recommended,
and register again.
91
DTMF mode
RFC protocol edition
RFC privacy edition
Transport protocol
Ban anonymous call
Enable strict proxy
Enable subscribe
Enable via rport
Enable prack
Set DTMF mode, there are four types:
DTMF_RELAY
DTMF_RFC2833
DTMF_SIP_INFO
DTMF_AUTO
Different server vendors can provide different
models.
Configure the protocol version of the phone. When
your phone needs to communicate with gateway
which uses SIP1.0, such as CISCO5300, you need
to configure to RFC2543 to
conduct normal communication. RFC3261 is used
by default.
Configure whether to use anonymous security call.
It supports RFC3323 and RFC3325.
Configure the transport protocol, TCP or UDP.
Configure whether to ban anonymous call.
Compatible with special server. (Using source
address of opposite side when return message, no
longer use the address in via field).
After successful registration, you can subscribe to
information, such as someone else's status or voice
mail and so on.
Configure whether to support RFC3581, rport
mechanism is used in internal network, and
requires a SIP server to support, it is used for
keeping the NAT connect of the internal network
and the external network.
Configure whether to support SIP-PRACK
function (used by "Color Ring Back Tone")
Recommend:Use the default configuration.
Enable uri convert
Enable DNS SRV
Enable display name
quote
Enable CLIR
Use stun
Stun Server
Stun port
Backup server
When you send URI it will convert # to %23.
Configure whether to support RFC2782 protocol
edition.
Set to make quotation mark to display name as the
phone sends out signal, in order to be compatible
with server.
Enable/Disable CLIR.
Enable/Disable SIP STUN;
Configure the SIP STUN server address.
Configure the SIP STUN server port.
Configure a backup server address. When the
92
Backup server port
primary server is not connected, you can use the
backup server for calling communications (The
backup server can be connected only when the
primary server cannot connect); When the primary
server is connected, the phone will automatically
switch back to the primary server to communicate.
Configure the backup server port.
Voice coding settings parameters:
Configuration item
Meaning
Set the first priority in the use of voice coding.
First codec
Set the second priority in the use of voice coding.
Second codec
Set the third priority in the use of voice coding.
Third codec
Set the fourth priority in the use of voice coding.
Fourth codec
Set the fifth priority in the use of voice coding.
Fifth codec
Set the sixth priority in the use of voice coding.
Sixth codec
Set the seventh priority in the use of voice coding.
Seventh codec
Set the eighth priority in the use of voice coding.
Eighth codec
Set G729 codec payload length.
G729 payload length
Set DTMF payload type, values between 96 and
DTMF payload type
127.
Set ILBC payload type, values between 96 and
ILBC payload type
127.
Set ILBC payload length.
ILBC payload length
Set the rate of G723, you can choose 5.3kb / s or
G723 bit rate
6.3kb / s.
Silence detection; If you enabling VAD function,
VAD
then the G.729 payload length cannot be set greater
than 20ms.
Video encoding settings parameters:
Configuration item
Meaning
Set accept video mode during a video call.
Accept video mode
Three ways for choice:
"Manual accept video", "Auto accept video" and
"Auto reject video".
Set the first priority in the use of video coding.
First video codec
Set the second priority in the use of video coding.
Second video codec
Set the third priority in the use of video coding.
Third video codec
Set the size of a single video packet during the
Video packet size
video call.
Set payload type of H.264, value between 96 and
H.264 payload type
127.
93
Mpeg4 payload type
Video resolution
Media Bandwidth
Set payload type of Mpeg4, value between 96 and
127.
Set video encoding resolution during a video call,
There are three ways for choice: QCIF, CIF and
4CIF.
Set the media bandwidth of receiving video during
a video call.
6.3 Call settings
Tap " Android settings" and select "Call Settings" switch to the Call interface.
Configuration item
Default calling mode
Default answering
mode
Call firewall
Do not disturb
Meaning
Set the default call mode of the phone, Audio or
Video.
Set the default answer mode of the phone, Audio or
Video.
Whether to enable the firewall. After enabling the
function, there will be a notification note in the
status bar. When a number is added to the firewall,
the telephone will automatically reject all incoming
calls of this number, at the same time there won't
be any note.
Click to view all the firewall numbers successfully
added, at the same time, you can click a firewall
number to delete in check process; you can also
add and delete by the menu option.
Enabled the "DND", the phone will not allow
incoming phone calls, but the notification about
missed calls will be displayed at the status bar.
94
Call waiting
Voicemail
No answer time
Digital map
Hotline number
Reveal incoming
telephone place
Set whether to enable the call waiting function.
Set the parameters of the voicemail:
Check for voicemail: Check which line enabled
the voicemail , you can also enable it from here.
Number to dial for checking voicemail: Set the
phone number to listen the voicemail for each line.
Number for sending calls to voicemail: Set the
phone number of the voicemail for each line.
Set no answer time. The default unit is second.
Use E164: Enable/Disable E164. After it is
enabled, it will directly dial numbers according
with E164 rules.
Use # as dial key: Enable/Disable. After enabling
the function, input the number end with "#" in the
non-pre-dial mode, it will directly dial the phone
number.
Use fixed length: Enable/Disable. After enabling
the function, inputting the number of specified
length in the non-pre-dial mode will make the call
directly.
Dial with fixed-length : Enter the number of fixed
length(1-30)
Use time out: Enable/Disable.
Dial timeout (3-99): After enabling the function,
input the number in the non-pre-dial mode, it will
dial the phone number in the specified time.
Dial plan prefix: Enable/Disable. After enabled
the function, it will be automatically added the
outside line prefix number before the outgoing
number when you are going to call.
Outside line prefix: Input the prefix number
Hotline number: Set the hotline number for each
SIP line.
Hotline timeout (0-99): Set the waiting time of the
hotline number after hooking off, if the number is
not set, the default time is 0, and then it will
immediately call the hotline number.
After enabling the call attribution show, and when
a call comes in, the incoming interface can display
the attribution information of the caller’s number.
Note:
1. Enable "DND", "Auto answer" and "call forward" at the same time, the
transfer effect priority is "DND" > > "Auto answer">> "call forward".
95
2. Digital Map : "Use E164" ,"End with #","Use fixed length", "Use time out"
are in effect under the condition of non pre-dial.
6.4 Advanced settings
6.4.1 Location & security
Tap "Advanced Settings" and then select "location and security" switch to the
location and security settings interface.
Configuration item
Meaning
Set the password to enter the configuration items.
Set menu password
Show password as you type.
Visible password
Allow applications to access secure certificates and
Use secure
other credentials.
credentials
Install encrypted certificates from SD card.
Install from SD card
Set or change the credential storage password
Set password
Clear credential storage of all contents and reset its
Clear storage
password.
Default configuration password: 123456.
6.4.2 Privacy
Tap "Advanced Settings" and then select "Privacy" switch to the privacy
settings interface.
Configuration item
Meaning
Clear all user information on the phone, and the entire
Factory data reset
configuration to the default configuration.
Click to restart the phone.
Reboot
96
6.4.3 Applications
Tap "Advanced Settings" and then select "Applications" switch to the
application settings interface.
Configuration item
Meaning
Allow install of non-Market application.
Unknown sources
Manage and remove installed application.
Manage
applications
View and control current running services.
Running services
Set options for application development.
Development
USB debugging: Debug mode when USB is
connected.
Allow mock locations: Allow mock locations.
6.4.4 Accounts & sync
Tap "Advanced Settings" and then select "Account & sync" switch to account
and sync settings interface.
Configuration item
Meaning
Application can sync, send and receive data at any
Background data
time.
Application sync data automatically.
Auto-sync
You can configure an Exchange account.
Add account
6.4.5 SD card and memory
Tap "Advanced Settings" and then select "SD card and memory" switch to the
SD card and memory settings interface.
Configuration item
Total space
Available space
Unmount SD card
Format SD card
Internal phone
storage
Meaning
Display the size of the total storage capacity of the
SD card.
Show the remaining available storage space size of
SD card.
Must uninstall SD card at first, then you can
remove it safely.
Format (erase) the SD card.
Show the total memory size of the phone.
97
Available space
Show the available phone memory space.
6.4.6 Search
Tap "Advanced Settings" and then select search" switch to search settings
interface.
Tap "search" to switch to search settings interface.
Configuration item
Meaning
Show page proposal: When enabled, it displays the
Google search
advice that Google propose when inputting.
settings
You can choose to search content on the phone,
Searchable items
including: browser, contacts, applications and
music.
Clear shortcuts of the search results chosen
Clear search
currently.
shortcuts
6.5 About phone
Tap "Android settings" and then select "About phone" switch to About
Settingstings interface.
Configuration item
Status
Meaning
Display phone status information.
98
My phone number: Display phone number on
each line.
Mobile network type: Whether successfully or
unsuccessfully the phone connect to the network.
Legal information
System tutorial
Model number
Firmware version
Kernel version
Build number
MAC address: Show the physical address of the
phone.
Up time: Shows the running time of the phone to
boot.
Show open-source licensing information.
Display open-source licensing information.
Display phone model.
Shows the android version number.
Display system of Linux kernel version.
Display phone version information.
99
7 Web page configuration description
When both of the DPH-850S phone and your PC are successfully connected
to the network, enter the IP address and the web browser port about your
phone as the URL such as "http://xxx.xxx.xxx.xxx" (Telephone IP address can
be found on the phone status or at the system interface of Settings), then you
can see the login page shows as the following picture. Enter the user name
and password and click "Logon" button to the detailed interface.
Logon interface
Logon
Field name
Admin
Username
Password
Guest
Username
Password
Explanation
admin
admin
guest
guest
100
7.1 BASIC
Status
Status interface
Status
Field name
Network
Phone Number
Version and Model
Explanation
Shows the configuration information on
WAN: Including the IP address and the
MAC address.
Shows the phone numbers provided by
the SIP LINE 1-4 servers.
The top line shows the version number
and the first line shows Phone model.
101
7.2 NETWORK
QOS&VLAN interface
QOS&VLAN
Explanation
LLDP Set
Field name
Enable
Function
Report
Open the phone's function to send LLDP messages.
Open the phone's function to learn LLDP. After
enabling LLDP Learn, telephone can automatically
learn the number of DSCP, 802.1p, VLAN ID of the
Enable Learn Function
network. If the number is different from the number
of network, telephone will change its own value to
the value of the network.
The time interval to send LLDP messages of the
Report Interval
phone, the unit is seconds. Default is 60 seconds.
102
QoS Set
Enable DSCP
Voice DSCP
Video DSCP
Signal DSCP
VLAN Set
Enable WAN Port
VLAN
WAN Port VLAN ID
Signal 802.1P Priority
Voice 802.1P Priority
Video 802.1P Priority
Enable/Disable DSCP.
Set the number of Voice DSCP.
Set the number of Video DSCP.
Set the number of Signal DSCP.
Enable/Disable VLAN.
Set the number of VLAN ID. Range is 0~4095.
Set the priority number of Video 802.1p. Range is
0~7.
Set the priority number of Video 802.1p. Range is
0~7.
Set the priority number of Signal 802.1p. Range is
0~7.
LAN Port VLAN
Enable/Disable Port VLAN.
Untagged: Disable Port VLAN.
Disable: Follow the ID number of WAN.
Enable: Enable Port VLAN and set the Port VLAN
ID different from WAN.
LAN Port VLAN ID
Set the number of Port VLAN ID different from
WAN. Range is 0~4095.
SERVER PORT interface
SERVER
Field name
Explanation
103
Service Port
If modify HTTP or telnet port, you'd better set it more than 1024, then
restart!
Use the type of web server, you can choose
HTTP or HTTPS. After selecting one server,
you can use the selected server to login the
Web Server Type
telephone’s web page.
Such as :
https://192.168.1.25 or http://192.168.1.25 .
Set web browser port, the default is 80 port, if
you want to enhance system safety, you'd better
change it into non-80 standard port;
HTTP Port
Example: The IP address is 192.168.1.70. and
the port value is 8090, the accessing address is
http://192.168.1.70:8090 .
It is the secure server, default is 443. Use the
HTTPS server can stop others intercept your
HTTPS Port
data.
Set the RTP Initial Port.
RTP Start Port
It is dynamic allocation.
Set the maximum quantity of RTP Port, the
RTP Port Numbers
default is 200.
SNTP interface
SNTP
Field name
Explanation
SNTP Time Set
104
DHCP Time
Enable/Disable DHCP time. After enabling, the
phone will automatically synchronize the network
time in a certain period of time.
Time Out
Configure the main SNTP server address of the
phone to get the current time.
Configure the backup SNTP server address of the
phone to get the current time.
Set the time out, the default is 60 seconds.
SNTP
Whether to enable the SNTP
Main Server
BackUp Server
server.
7.3 VOIP
SIP
Basic Setting interface
105
Advanced Set interface
Sip Configuration
Field name
Explanation
Choose line to set info about SIP, there are 4 lines to choose. You can switch
by [Load] button.
Basic Setting
Shows whether the phone has been registered the SIP server,
Register
if not, show Unapplied.
Status
Server Name Set the server name.
Server
Input your SIP server address.
Address
Set your SIP server port.
Server Port
Account
Input your SIP register account name.
Name
Input your SIP register password.
Password
106
Phone
Number
Enable
Register
Display
Name
Input the phone number assigned by your VoIP service
provider. Phone will not register if there is no phone number
configured.
Start to register or not by selecting it or not.
Set the display name.
Set proxy server IP address. (Usually, Register SIP Server
configuration is the same as Proxy SIP Server. But if your
Proxy Server
VoIP service provider give different configurations between
Address
Register SIP Server and Proxy SIP Server, you need make
different settings)
Proxy Server
Set your Proxy SIP server port.
Port
Proxy
Input your Proxy SIP server account.
Username
Proxy
Input your Proxy SIP server password.
Password
Backup
Phone backup server address, if the primary server is not
Server
successfully registered then enabled the backup server.
Address
Backup
Configure the backup server port.
Server port
Set the sip domain if needed, otherwise this VoIP phone will
use the Register server address as sip domain automatically.
Domain
(Usually it is same with registered server and proxy server
Realm
IP address).
Advanced Set
Signal
Enable/Disable Signal Encrypt.
Encode
Set the key for signal encryption.
Signal Key
RTP Encode Enable/Disable RTP Encrypt.
Set the key for RTP encryption.
Media Key
Enable BLF
Enable/Disable BLF List.
List
BLF
List
Input the BLF List number.
Number
If some servers refuse to register with too short interval time
and have no packets sending to device in private network to
NAT Keep
keep NAR alive, you could set this function ON. It needs to
Alive
set the keep alive interval time less than the NAT server’s.
NAT Keep
Set examining interval of the server, default is 60 seconds.
Alive
107
Interval
User Agent
Set the user agent if you have, the default is VoIP Phone 1.0.
Select DTMF sending mode, there are three modes:
* DTMF_RELAY
DTMF Type * DTMF_RFC2833
* DTMF_SIP_INFO.
Different service providers may provide different mode.
Set sip port of each line.
Local port
RFC Privacy Set Anonymous call out safely; Support RFC3323 and
RFC3325.
Edition
Enable or disable system to support RFC3581. Via rport is a
Enable Via
special way to realize SIP NAT.
rport
Enable/Disable SIP PRACK function (basically is used at).
Enable
Suggest using the default configuration.
PRACK
Set more parameters in contact field, connect with SEM
Long
server.
Contact
Enable URI
Convert # to %23 when send the URI.
Convert
Dial Without Enable/Disable Dial without Register. If enabled, you can
call directly the gateway.
Register
Ban
Anonymous Set to ban anonymous Call.
Call
Enable DNS
Support DNS looking up with _sip.udp mode.
SRV
Enable
Enable/Disable Session Timer to support RFC4028 or not. It
Session
will refresh the SIP sessions.
Timer
Session Time
Set the time out of the session.
Out
Conference
Select "Local" or "Remote".
Type
Conference
Input the number of the conference.
Number
Subscribe
Enable/Disable the subscribe for MWI.
for MWI
MWI
Input MWI number.
Number
Overtime of resending subscribe packet. Suggest using the
Subscribe
Expire Time default configuration.
Set expire time of SIP server register, default is 60 seconds.
Register
If the register time of the server requested is longer or
Expire Time
shorter than the expire time, the phone will change
108
Server Type
RFC
Protocol
Edition
Transport
Protocol
automatically the time into the time recommended by the
server, and register again.
Select the special type of server which is encrypted, or has
some unique requirements or call flows.
Select SIP protocol version to adapt for the SIP server
which uses the same version as you select. For example, if
the server is CISCO5300, you need to change to RFC2543,
else phone may not cancel call normally. System uses
RFC3261 as default.
Set transport protocols, TCP or UDP.
Enable or Disable. Keep Authentication. If it is enabled,
system will take the last authentication field which is passed
the authentication by server to the request packet. It will
decrease the server’s repeated authorization work.
Click to talk Set click to Talk (need practical software support).
Enable/Disable the function. When call is incoming, phone
Answer With
replies SIP message with just one codec which phone
Single Codec
supports.
Set to use automatically TCP protocol to guarantee usability
Auto TCP
of transport when message is above 1300 byte.
Support the special SIP server-when phone receives the
Enable Strict
packets sent from server, phone will use the source IP
Proxy
address, not the address in via field.
Enable
Set to support GRUU.
GRUU
Enable
Set to make quotation mark to display name as the phone
Displayname
sends out signal, in order to be compatible with server.
Quote
Enable
Is the highest authority on the system.
user=phone
Enable Keep
Authenticati
on
Stun Configuration
By STUN server, the phone in private network could know the type of NAT
and the NAT mapping IP and port of SIP. The phone might register itself to
SIP server with global IP and port to realize the device both calling and being
called in private network.
109
Field name
Stun Set
STUN NAT
Transverse
STUN Server Addr
STUN Server Port
SIP Wait Stun Time
Local SIP Port
STUN Effect Time
Stun interface
Stun
Explanation
Shows STUN NAT Transverse estimation, true
means STUN can penetrate NAT, while False
means not.
Set your SIP STUN Server IP address.
Set your SIP STUN Server IP port.
When use stun, call waiting for the response of the
stun overtime time.
Configure the local SIP port.
Set STUN Effective Time. If NAT server finds that
a NAT mapping is idle after time out, it will
110
release the mapping and the system need send a
STUN packet to keep the mapping effective and
alive.
Set SIP Line Enable Stun
Select SIP Line to use Stun.
Enable / disable SIP STUN.
Use Stun
Note: SIP STUN is used to realize SIP penetration to NAT. If your phone
configures STUN Server IP and Port (default is 3478), and enable SIP Stun,
you can use the ordinary SIP Server to realize penetration to NAT.
7.4 PHONE
MEDIA
MEDIA interface
MEDIA Configuration
Field name
Explanation
111
Voice Configuration
The fist preferential DSP codec:
G.711A/u,G.722,G.723,G.729,iLBC,ARM,ARM-WB.
The second preferential DSP codec:
Second Codec
G.711A/u,G.722,G.723,G.729,iLBC,ARM,ARM-WB.
The third preferential DSP codec:
Third Codec
G.711A/u,G.722,G.723,G.729,iLBC,ARM,ARM-WB.
The fourth preferential DSP codec:
Fourth Codec
G.711A/u,G.722,G.723,G.729,iLBC,ARM,ARM-WB.
The fifth preferential DSP codec:
Fifth Codec
G.711A/u,G.722,G.723,G.729,iLBC,ARM,ARM-WB.
The sixth preferential DSP codec:
Sixth Codec
G.711A/u,G.722,G.723,G.729,iLBC,ARM,ARM-WB.
The seventh preferential DSP codec:
Seventh Codec
G.711A/u,G.722,G.723,G.729,iLBC,ARM,ARM-WB.
The eighth preferential DSP codec:
Eighth Codec
G.711A/u,G.722,G.723,G.729,iLBC,ARM,ARM-WB.
Select Signal standard.
Signal Standard
Configure a dual - tone multi-frequency’s effective
DTMF payload Type
payload.
ILBC Payload Type Set the ILBC load type, value based on 96-127.
ILBC Payload
Set the ILBC payload length.
Length
ARM Payload Type Set the ARM payload type.
ARM-WB Payload
Set the ARM-WB payload type.
Type
Select the G.723 rate, it has two rates.(5.3kb / s or
G723 Bit Rate
6.3kb / s).
G729 Payload
Configure the G729 audio coding Payload length.
Length
When you use the handset to call or do something,
the on-hook and off-hook status are opposite, you can
Hook Check
select this to check.(Include: Normal and Reverse).
Mute detection; if you enable VAD, G.729 payload
VAD
length cannot be set more than 20ms.
Video Configuraion
The fist preferential video codec: H.263, H.264,
First Video Codec
Mpeg4.
The second preferential video codec: H.263, H.264,
Second Video Codec
Mpeg4.
The third preferential video codec: H.263, H.264,
Third Video Codec
Mpeg4.
Video packet size.
Video Packet Size
First Codec
112
H.264 Payload Type
Mpeg4 Payload Type
Video Bit Rate
Video Frame Rate
Video Resolution
Set the H.264 payload type, value based on 96-127.
Set the Mpeg4 payload type, value based on 96-127.
Set the Video Bit Rate.
Set the Video Frame Rate.
Set video resolution: QCIF, CIF, VGA and 4CIF.
FEATURE interface
Field name
Feature Setting
Reject Return Code
Busy Return Code
FEATURE
Explanation
603, server reject the invite.
486, server is busy.
113
480 , do not disturb.
DND Return Code
Input the server IP of the active URI.
Active URI Limit IP
Action URL Setting
Input the Action URL, then click the Apply button to see whether the
operation of the lcd screen is right.
7.5 MAINTENANCE
AUTO PROVISION
AUTO PROVISON interface
AUTO PROVISION
Explanation
Field name
Auto Update Setting
Current
Config The current config version of the telephone.
114
Version
Common Config
Version
Save
Autoprovision
Information
DHCP Custom
The common config version of the telephone.
Whether to save the information of the
autoprovision. Such as: username, password and
so on.
Select "DHCP Option 43","DHCP Option 66"
or "DHCP Option Custom".
DHCP
Option After select "DHCP Option Custom", you need
to input the DHCP number (Range is 128~254).
Custom(128-254)
Plug and Play
Enable/Disable PNP.
Enable PnP
Input the PNP Server name. The default is
PnP Server
224.0.1.75. It depends on your environment.
Input the PNP port number.
PnP Port
Select the transport protocol, “ TCP” or “ UDP”
PnP Transport
Input automatic update interval. Default is 1
PnP Interval
hour.
Phone Flash
Input the server address.
Server Address
Input server username.
User Name
Input server password.
Password
Input MAC-Oriented configuration file or
Config File Name
defined configuration name of user.
Config
Encrypt Input the defined encrypt key, follow the
Commen encrypt key method.
key
If the downloaded configuration files have been
AES encrypted, the AES Keys will be needed.
The Common AES Key is for decrypting the
Common Config
Common CFG file. The Config Encrypt Key is
Encrypt key
for decrypting the MAC-Oriented CFG file. The
keys must be 64 characters and the supported
characters are: 0 ~ 9, A ~ F, a ~ f.
Select Protocol, including
Protocol Type
"FTP","TFTP","HTTP", and “ HTTPS".
DHCP Option Set
Update
Time
Interval
Update Mode
If you select Time Interval,you should fill out
the update time, default is 1 hour.
Select "After reboot" or "Time interval".
115
SYSLOG interface
Field name
Server IP
Server Port
MGR Log Level
SIP Log Level
Enable Syslog
Syslog
Explanation
Set Syslog server IP address.
Set Syslog server port.
Set the level of MGR log.
Set the level of SIP log.
Select it or not to enable or disable syslog.
CONFIG interface
116
Field name
Save Config
Backup Config
Clear Config
Config
Explanation
You can save all changes of configurations. Click the
Save button, all changes of configuration will be
saved, and be effective immediately.
Right clicks on “ Right click here…” and select “ Save
Target As….” then you will save the config file in .txt
or .xml format.
User can restore factory default configuration and
reboot the phone.
If you login as Admin, the phone will reset all
configurations and restore factory default; if you login
as Guest, the phone will reset all configurations except
for VoIP accounts (SIP1-4) and version number.
UPDATE interface
Field name
Web Update
Update
Explanation
Click the browse button, find out the config file saved
before or provided by manufacturer, download it to the
phone directly, press “ Update” to save. You can also
update downloaded update file, firmware by web.
117
FTP Update
Server
Set the FTP/TFTP server address for
download/upload. The address can be IP address or
Domain name with subdirectory.
Set the FTP server Username for download/upload.
Username
Set the FTP server password for download/upload.
Password
Set the name of update file or config file. It depends
File name
on which Type you select to update. If you select
Config file import, then you should input the config
name which you want to import, such as config.txt .
Notice: You can modify the exported config file. And you can also download
config file which includes several modules that need to be imported. For
example, you can download a config file just keep with SIP module. After
reboot, other modules of system still use previous setting and are not lost.
Action type that system want to execute:
Type
Protocol
1. Application update: download system update file
2. Config file export: Upload the config file to
FTP/TFTP server, name and save it.
3. Config fie import: Download the config file to
phone from FTP/TFTP server. The configuration will
be effective after the phone is reset.
4. Phone book export (.vcf, .csv, .xml): Upload the
phonebook file to FTP/TFTP server, name and save it.
5. PhoneBook import (.vcf, .csv, .xml): Download the
phonebook file to phone from FTP/TFTP server.
Select FTP/TFTP server
Account
You can add or delete user account, and change the authority of each user
account in this web page.
118
ACCOUNT interface
ACCOUNT
Field name
User Set
User Name, User
Level, admin, Root,
guest, General
Add User
User Name
User Level
Explanation
User-set Six configuration items.
Set account user name.
Set user level. Root user has the right to
modify configuration, General can only read.
Set the password.
Confirm the password.
Password
Confirm
User Option
Select the account and click the Modify to modify the selected
account, and click the Delete to delete the selected account.
General user only can add the user whose level is General.
Telnet Option
Enable/Disable Telnet. If Enabled, you can
Telnet Enable
use telnet command to logon the terminal.
119
REBOOT interface
REBOOT
Explanation
Field name
Reboot Phone
Press the "Reboot" button to reboot Phone!
7.6 SECURITY
MMI FILTER
MMI FILTER interface
120
MMI FILTER
Field name
Explanation
MMI Filter Table Set
Add the IP address segments that access to the phone.
Set initial IP address in the Start IP column, Set end IP address in the
End IP column, and click Add to add this IP segment.
MMI Filter Table Set
Enable/Disable MMI Filter.
SECURITY interface
SECURITY
Explanation
Field name
Update Security File
Select the security file you want to update, then click "Update" to
update.
Delete Security File
Select the security file you want to delete, then click "Delete" to delete.
121
7.7 LOGOUT
LOGOUT
LOGOUT interface
Field name
LOGOUT
Logout
Explanation
Click "Logout" and you will exit web page. If
you want to enter it next time, you need input
user name and password again.
122