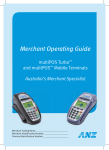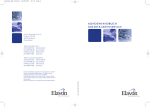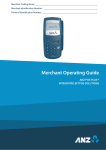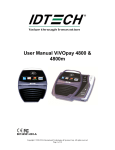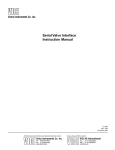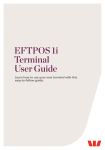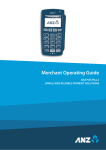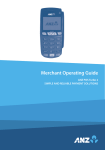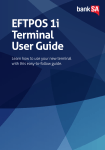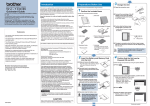Download ANZ multiPos Troubleshooting guide
Transcript
ANZ POS Mobile™ 2 Quick Reference Guide Purchases ANZ Merchant Services Support 1800 039 025 Credit Card Authorisation Centre 1800 999 205 Debit Card Authorisation Centre 1800 039 025 Stationery www.anz.com/merchantconnect or 1800 039 025 (Opt 1, 1) • Key in purchase amount on idle screen and press <ENTER> • Key in cash out amount (if required) or <ENTER> to continue • Confirm total amount is correct and press <ENTER> • Tap, Insert or Swipe card on ‘PRESENT CARD AMT’ screen - If a contactless card is presented, customer should tap their contactless card within 4cm of the terminal screen and follow the terminal prompts to complete the transaction*. An ‘APPROVED’ or ‘DECLINED’ message will be displayed on the terminal. - For Swipe or Insert card processing: select account type: < — > for CHQ, < > for SAV or < > for CR or select application type#: 1 for Visa Debit, 2 for eftpos SAV or 3 for eftpos CHQ Printer Magnetic Stripe Card Reader Contactless Card Reader Function key ENTER key CANCEL key CLEAR key (Paper feed key - press and hold CLEAR key) How to process transactions Insert chip card CHIP Card Reader • Have customer enter their PIN^ or press <ENTER> for customer to sign the merchant copy if required • Verify the customer’s signature with the signature on the reverse of the customer’s card. If signatures match, press <ENTER> on ‘SIGNATURE VERIFIED?’ screen • Press <ENTER> to print customer copy. * This only applies if the total transaction amount is less than or equal to $100. # Application type names and order can vary depending on the Card that is used. ^ If low value payment function has been switched on, PIN entry will not be required for a credit purchase transaction that is equal to or less than the respective scheme’s low value payment limit. Please refer to ANZ POS Mobile TM 2 Merchant Operating Guide for further information. Swipe magnetic stripe card Tap contactless card Refunds • Press <ENTER> until the ’ANZ EFTPOS MENU’ screen appears. Press the < > key to go to ’REFUND’ and then press <ENTER> or press the number associated to it to select it • Swipe your ANZ EFTPOS & multiPOS merchant card (Terminal ID Card) • Enter refund amount then press <ENTER> • Confirm amount then press <ENTER> • Tap, Insert or Swipe customer’s card on ’PRESENT CARD RFND’ screen • For Swipe or Insert card processing: select account type: < — > for CHQ, < > for SAV or < > for CR or select application type#: 1 for Visa Debit, 2 for eftpos SAV or 3 for eftpos CHQ • Have customer enter their PIN if applicable or press <ENTER> for customer to sign the merchant copy if required • Verify the customer’s signatures with the signature on the reverse of the customer’s card. If signatures match, please press <ENTER> on ‘SIGNATURE VERIFIED?’ screen • Press <ENTER> to print customer copy. # Application type names and order can vary depending on the Card that is used. Last Transaction – Copy • Press <ENTER> until the ‘ANZ EFTPOS MENU’ screen appears. Press the < > key to go to “SUPERVISOR” menu and then press <ENTER> or press the number associated to it to select it • Press < > key to go to ‘COPY’ and then press <ENTER> or press the number associated to it to select ‘COPY’ option Printing Total Reports • Press <ENTER> until the ‘ANZ EFTPOS MENU’ screen appears. Press the < > key to go to ‘REPORTS’ and then press <ENTER> or press the number associated to it to select it • Select ‘TOTAL’ by pressing the number associated to it - SUB TOTALS: press the number associated to it to select the Sub Totals Report (displayed by card type – including AMEX & Diners) - SUMMARY TOTALS: Press < > key to go to ‘SUMMARY TOTALS’ option and then press <ENTER> or press the number associated to it to select ‘SUMMARY TOTALS’ Report (Complete Summary Total – excluding AMEX & Diners) - LAST TOTALS : Press < > key to go to ‘LAST TOTALS’ option and then press <ENTER> or press the number associated to it for Last Settlement Summary Total Report - SHIFT TOTALS: press < > key to go to ‘SHIFT TOTALS’ option and then press <ENTER> or press the number associated to it - SHIFT – press < > key to go to ‘SHIFT TOTALS’ option and press <ENTER> or press the number associated to it, then press <ENTER> to close off shift & print report - LAST – press < > key to go to ‘SHIFT TOTALS’ option and press <ENTER> or press the number associated to it, then <ENTER> to print last shift totals Settlement ANZ offers same day settlement, every day. For ANZ business account holders, funds are available on the same day for transactions settled before 9.00pm (Melbourne time) For non-ANZ business account holders, ANZ transfers the funds to the merchant’s bank on the following business day and the availability of the funds will be determined by the merchant’s bank. • Press <ENTER> until the ‘ANZ EFTPOS MENU’ screen is displayed. Press the < > key to go to ‘REPORT’ menu then press <ENTER> or press the number associated to it to select it • Press < > button until ‘SETTLEMENT’ is displayed and press <ENTER> or press the associated number to select it -Select SUB TOTALS by pressing < > button and press <ENTER> or the number associated to it, then Subtotal will be printed. Or -Select SUMMARY TOTALS by pressing the < > button and press <ENTER> or the number associated to it to print Summary total. Terminal will proceed to settlement and settlement receipt will be printed. Clearing Electronic Fall Back Transactions If you see an asterisk (*) displayed on your screen, please follow this process to clear stored transactions. •To clear EFB transactions press <Func> 8, 8, <ENTER> <ENTER> <ENTER> Note: The terminal will clear EFB transactions automatically after being in idle mode for a certain amount of time. Charging the terminal battery How to set up back up communication mode •Place the base on a clear, flat surface near the mains power outlet. To use a Dial up connection as back up communications, follow these steps: •Place the terminal on the base by securely connecting the terminal to the docking connector on the base • Turn base over and unclip cover •Connect the base power supply to the base socket as shown below •Connect a phone line into port underneath the base •Ensure the phone line is secured through the cable management path and close the base cover •Connect the other end of phone line to the telephone socket at wall Example of connecting base power supply to the base socket •Connect the other end of base power supply to the main power outlet on the wall • Check that the plug symbol is displayed on the upper right hand side of the terminal screen indicating that the terminal is connected into the power outlet •Check that the battery symbol is flashing or moving on the terminal screen indicating that charging is in progress. •Place the terminal on the base and check ‘phone symbol’ displayed on the upper centre of the terminal screen is constantly green and displays with ‘PSTN’ text to ensure the terminal is connecting or connected to the network Note: when the terminal loses network connection the phone symbol will turn grey; when the terminal is dialling to the network, phone symbol will be shown in yellow When using Dial up connection, the terminal must be docked into the base at all times. Terminal Faults – Self Help If your terminal is experiencing technical issues (e.g. blank screen/screen is stuck) attempt the following steps: •Open the paper compartment by lifting the catch located at the rear of the terminal and pull the cover to the rear of the terminal 1.Press <Func> 8, 6 <ENTER><ENTER>. The terminal will Power Reset. 2. Press <Func> 2, 4, 6, 8 <ENTER><ENTER>. “TMS Logon Successful” should display on the terminal. Press <Clear> to go to Main Screen. 3. Press <Func> 8, 7 <ENTER><ENTER>. “Initialisation Approved” should display on the terminal. Press <Clear> to go to Main Screen. The terminal is now ready to process a transaction. •Insert the paper roll (diameter 40mm) in the compartment If unsuccessful please contact ANZ Merchant Services on 1800 039 025 for further assistance. How to Load Printer Paper A red line will appear on the paper, indicating that the paper roll must be replaced. To re-load a new roll: •Pull the paper up to the top of the terminal and hold in position • Maintain the paper roll position and close the lid •Press the top of the lid in the centre until it clips into position NOTE: do not tamper with or remove the terminal housing Note: when terminal is not connected to the base, it can be switched off by pressing and holding the <Func> and <Clear> key together. To turn on press <ENTER> key. Terminal Security Please ensure that the terminal is placed in a secure location enabling the cardholder to use the keypad without being observed by security cameras, CCTV devices or by any other person. Only authorised ANZ employees are permitted to install or perform maintenance of your terminal. Your ANZ POS MobileTM 2 is equipped with in-built contactless processing technology. This allows for faster processing of payments as customers simply ‘tap’ their contactless enabled credit or debit card against your EFTPOS terminal. A contactless card looks like any other credit or debit card and features an embedded chip and a radio frequency antenna to enable this method of processing. Contactless troubleshooting guide The EFTPOS terminal is not responding when a customer taps their contactless card. Ensure that there is one or more lights illuminated at the top of the ANZ contactless terminal screen. Check that the card presented is a Visa, MasterCard or American Express contactless card. If the terminal is still not responding, you can choose to process the Transaction normally by swiping or inserting the customer’s card through the terminal. If the problem persists, please contact ANZ Merchant Services on 1800 039 025. One or more lights on the ANZ contactless terminal does not light up when processing a contactless card transaction. Please ensure that all connections and cables are plugged in correctly. Reboot the terminal by pressing <Func> button, followed by <8>, <6>, <ENTER>, <ENTER>. From the idle screen press the <Func> button, followed by <8>, <7>, <ENTER>, <ENTER> to initialise the terminal. If the terminal is still not displaying any lights, please contact ANZ Merchant Services on 1800 039 025. The contactless card presented reverted to swipe or insert option. lease follow the terminal instructions as not all contactless cards are processed in the same way. If you P have further questions regarding this matter please contact ANZ Merchant Services on 1800 039 025. Some contactless card transactions require a PIN or signature whilst others don’t. This is normal card behaviour due to varying contactless limits on cards and the ANZ terminal. Always follow terminal instructions when processing contactless transactions. Why are some cards not accepted by the ANZ contactless reader? Not all cards are contactless enabled. Please ensure that the card presented is contactless enabled by checking that it is branded with either Visa payWave, MasterCard paypass™ or Amex ExpressPay. Why isn’t contactless enabled for functions that the normal ANZ terminal can process? The ANZ contactless reader cannot process pre-authorisation, tipping and Customer Preferred Currency Transactions. ANZ contactless processing is designed for the quick and convenient purchase of smaller ticket items as such does not support functionalities that require longer processing times. Australia and New Zealand Banking Group Limited (ANZ) ABN 11 005 357 522. ANZ’s colour blue is a trade mark of ANZ. Item No. 86685 09.2014 W410246 ANZ contactless terminals