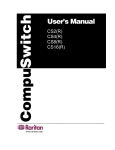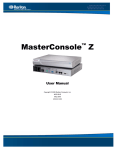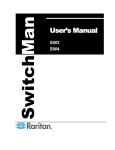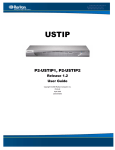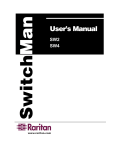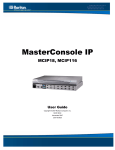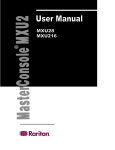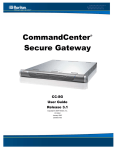Download Raritan CS-PENT User guide
Transcript
CS-PENT CompuSwitch PENT ® User Guide Release 1.0 Copyright © 2006 Raritan Computer, Inc. CSP-0A-E August 2006 P/N This page intentionally left blank. Copyright and Trademark Information This document contains proprietary information that is protected by copyright. All rights reserved. No part of this document may be photocopied, reproduced, or translated into another language without express prior written consent of Raritan Computer, Inc. © Copyright 2006 Raritan, CompuSwitch, Paragon, MasterConsole, and the Raritan company logo are trademarks or registered trademarks of Raritan Computer, Inc. All rights reserved. Java is a registered trademark of Sun Microsystems, Inc. Internet Explorer is a registered trademark of Microsoft Corporation. Netscape and Netscape Navigator are registered trademarks of Netscape Communication Corporation. PS/2, PC/AT, RS/6000, and PC/AT are registered trademarks of International Business Machines Corporation. All other marks are the property of their respective owners. FCC Information This equipment has been tested and found to comply with the limits for a Class A digital device, pursuant to Part 15 of the FCC Rules. These limits are designed to provide reasonable protection against harmful interference in a commercial installation. This equipment generates, uses, and can radiate radio frequency energy and if not installed and used in accordance with the instructions, may cause harmful interference to radio communications. Operation of this equipment in a residential environment may cause harmful interference. Japanese Approvals Raritan is not responsible for damage to this product resulting from accident, disaster, misuse, abuse, non-Raritan modification of the product, or other events outside of Raritan’s reasonable control or not arising under normal operating conditions. C UL US LISTED 1F61 I.T.E. For assistance in the North or South America, please contact the Raritan Technical Support Team by telephone (732) 764-8886, by fax (732) 764-8887, or by e-mail [email protected] Ask for Technical Support – Monday through Friday, 8:00 a.m. to 8:00 p.m., Eastern. For assistance around the world, please see the back cover of this guide for regional Raritan contact information. Safety Guidelines To avoid potentially fatal shock hazard and possible damage to Raritan equipment: • Do not use a 2-wire power cord in any product configuration. • Test AC outlets at your computer and monitor for proper polarity and grounding. • Use only with grounded outlets at both the computer and monitor. When using a backup UPS, power the computer, monitor and appliance off the supply. Rack Mount Safety Guidelines In Raritan products which require Rack Mounting, please follow these precautions: • Operation temperature in a closed rack environment may be greater than room temperature. Do not exceed the rated maximum ambient temperature of the appliances (see Appendix A: Specifications). • Ensure sufficient airflow through the rack environment. • Mount equipment in the rack carefully to avoid uneven mechanical loading. • Connect equipment to the supply circuit carefully to avoid overloading circuits. • Ground all equipment properly, especially supply connections, such as power strips (other than direct connections), to the branch circuit. CONTENTS i Contents Chapter 1: Introduction .................................................................. 1 Product Overview........................................................................................................ 1 Product Photos............................................................................................................ 1 Product Features......................................................................................................... 2 Package Contents....................................................................................................... 2 Chapter 2: Installation.................................................................... 3 Initial Configuration ..................................................................................................... 3 Installation Notes......................................................................................................... 4 Chapter 3: Operation ...................................................................... 5 Overview ..................................................................................................................... 5 Front Panels................................................................................................................ 5 Front Panel Operation................................................................................................. 6 Select a Channel ...............................................................................................................................6 Scan Channels ..................................................................................................................................6 Set Scan Rate ...................................................................................................................................6 Skip....................................................................................................................................................6 Appendix A: Specifications ............................................................ 7 Desktop Models .......................................................................................................... 7 Power .......................................................................................................................... 7 Cables ......................................................................................................................... 8 Accessories................................................................................................................. 8 Important Information for CompuSwitch Installation.................................................... 8 Appendix B: Troubleshooting ......................................................... 9 Appendix C: Cable Support Bracket Kits ..................................... 11 RCS24 to CS-PENT 2/CS-PENT 4 ........................................................................... 11 RCS8 to CS-PENT 8 ................................................................................................. 12 ii FIGURES Figures Figure 1 CS-PENT 2 Unit............................................................................................................................. 1 Figure 2 CS-PENT 4 Unit............................................................................................................................. 1 Figure 3 CS-PENT 8 Unit............................................................................................................................. 1 Figure 4 Rear Panel of CS-PENT 2 Unit ...................................................................................................... 3 Figure 5 Rear Panel of CS-PENT 4 Unit ...................................................................................................... 3 Figure 6 Rear Panel of CS-PENT 8 Unit ...................................................................................................... 3 Figure 7 Cabling Details............................................................................................................................... 4 Figure 8 Front panel of CS-PENT 2 Unit...................................................................................................... 5 Figure 9 Front Panel of CS-PENT 4 Unit ..................................................................................................... 5 Figure 10 Exploded View of Scan Rates from the CS-PENT 4 Front Panel ................................................ 5 Figure 11 Front Panel of CS-PENT 8 Unit ................................................................................................... 5 Figure 12. RCS24 to CS-PENT 2/CS-PENT 4 Installation ......................................................................... 11 Figure 13. RCS8 to CS-PENT 8 Installation............................................................................................... 12 CHAPTER 1: INTRODUCTION 1 Chapter 1: Introduction Product Overview Congratulations on your purchase of Raritan’s CompuSwitch-PENT, which enables efficient control of multiple computers, any combination of PC/ATs, and PS/2s, from only one keyboard, monitor, and mouse. The 8-channel model connects and controls up to 8 computers, the 4-channel model connects and controls up to 4 computers, and the 2-channel model connects and controls 2 computers. CompuSwitch-PENT is built with Raritan’s unique intelligent emulation technology, which dedicates and individual processor to each connected computer so that each computer always sees its own keyboard and mouse. This prevents keyboard and mouse lockups and ensures flawless bootup and operation of any mix of computers running any operating system. Product Photos Figure 1 CS-PENT 2 Unit Figure 2 CS-PENT 4 Unit Figure 3 CS-PENT 8 Unit 2 CS-PENT USER GUIDE Product Features • • • • • • Dedicated keyboard and mouse emulators to ensure automatic booting and proper operation of each computer VGA, SVGA, and XGA high resolution video support Simple operation either from the CompuSwitch-PENT front panel SCAN function to automatically cycle through all channels at a selectable scan rate from 1 to 16 seconds by using push buttons on the front panel SKIP function to automatically bypass channels without a powered computer connected Easy-to-manage, tangle-proof, high-resolution PC cables Package Contents (1) CompuSwitch-PENT unit CHAPTER 2: INSTALLATION 3 Chapter 2: Installation Initial Configuration Begin by connecting one computer, and once proper operation is confirmed, proceed to connecting any additional computers. Important: Make certain all computers are powered OFF before starting installation. 1. Plug the monitor, keyboard, and PS/2 mouse into the ports marked VGA MONITOR, PS/2 or AT KEYBOARD, and PS/2 MOUSE on the CompuSwitch-PENT rear panel. Figure 4 Rear Panel of CS-PENT 2 Unit Figure 5 Rear Panel of CS-PENT 4 Unit Figure 6 Rear Panel of CS-PENT 8 Unit 2. Using the appropriate CompuSwitch cable, connect one PC’s 25-pin connector to any channel on the CompuSwitch rear panel. 3. Plug the cable’s video, keyboard, and mouse connectors into the computer ports. 4 CS-PENT USER GUIDE 4. Power ON the connected computer. On the CS-PENT front panel, the light above the [SKIP] button will be ON, and the light above the connected channel button number will also be ON, indicating that CS-PENT is powered ON. Note: CS-PENT is automatically powered ON as soon as at least one connected computer is manually powered ON. 5. The video from the connected computer will be displayed on the monitor. When boot-up is complete, check keyboard and mouse operation. Operate the keyboard and mouse as if they were connected directly to the computer. 6. After you have verified operation of one computer, connect the remaining PCs following steps 2–4. You may now begin using the CS-PENT unit. Figure 7 Cabling Details Installation Notes 1. Connections are provided for either a 6-pin PS/2-style or a 5-pin Extended AT-style keyboard. Do not connect both keyboards simultaneously. 2. You may simultaneously connect PS/2 and AT computers to CS-PENT with the appropriate cables. However, only a PS/2 mouse can be used with CS-PENT to operate the computers. CHAPTER 3: OPERATION 5 Chapter 3: Operation Overview You can operate CS-PENT using the buttons on its front panel. The lights on the front panel of the unit indicate the status of operation. Note: Numbered channel buttons have two functions.When the Scan light is OFF, the buttons are used to select channels. When the Scan light is ON, the buttons are used to set scan rate. Front Panels On the front panels of the different CS-PENT units, you will find that CS-PENT 2 has buttons marked 1 and 2, and a button marked [SCAN]. CS-PENT 4 has buttons marked 1 through 4, and buttons marked [SCAN] and [SKIP]. CS-PENT 8 has buttons marked 1 through 8, and buttons marked [SCAN] and [SKIP]. Figure 8 Front panel of CS-PENT 2 Unit Figure 9 Front Panel of CS-PENT 4 Unit Figure 10 Exploded View of Scan Rates from the CS-PENT 4 Front Panel Figure 11 Front Panel of CS-PENT 8 Unit 6 CS-PENT USER GUIDE Front Panel Operation Select a Channel To select a specific computer for viewing and operation: 1. Be sure the light above the [SCAN] button is OFF (toggle on/off). 2. Press the button (1, 2, …8) corresponding to the desired channel. The light above the button will be ON, and the video from the computer connected to that channel will be displayed. 3. Operate the selected computer using the keyboard and mouse. Scan Channels CompuSwitch automatically cycles through the channels at a preset scan rate. The default scan rate is three seconds per channel. To display each computer’s video: 1. Activate the scan function by pressing the [SCAN] button (toggle on/off). 2. The light above the [SCAN] button will illuminate, and the unit will begin scanning. Set Scan Rate To adjust the scan rate interval: 1. Activate the Scan function by pressing the [SCAN] button (the light above [SCAN] will illuminate). 2. Press the channel button that corresponds to the number for your Scan rate. The light above the button will blink twice to acknowledge the setting, and scanning will continue at the new interval. Skip To restrict scanning to display only active channels, that is, channels connected to computers powered ON: 1. Press the [SKIP] button (toggle on/off). 2. The light above the button will be ON, and only active channels will be selected. APPENDIX A: SPECIFICATIONS Appendix A: Specifications Desktop Models CS-PENT 2 2-Channel Model CS-PENT 4 4-Channel Model CS-PENT 8 8-Channel Model 10.55”(W) x 7.87”(D) x 1.75”(H) 268mm(W) x 200mm(D) x 44mm(H) 3.6 lbs. (1.62kg) 10.55”(W) x 7.87”(D) x 1.75”(H) 268mm(W) x 200mm(D) x 44mm(H) 3.6 lbs. (1.62kg) 15.40”(W) x 7.87”(D) x 1.75”(H) 390mm(W) x 200mm(D) x 44mm(H) 4.9 lbs. (2.24kg ) Power Powered by connected computer through the keyboard port: DC Power Input = 6V/1.4 amp. Adapter (optional) Operating Temperature = 0–50°C (32–122°F) 7 8 CS-PENT USER GUIDE Cables For each PS/2 Computer (VGA Video, PS/2 K/B, PS/2 Mouse) PART NO. LENGTH CONNECTORS CCP20 2M/6.5ft DB25(M) to HD15(M), 2 x mini-DIN6(M) CCP40 4M/13ft DB25(M) to HD15(M), 2 x mini-DIN6(M) CCP60 6M/20ft DB25(M) to HD15(M), 2 x mini-DIN6(M) CCP90 9M/30ft DB25(M) to HD15(M), 2 x mini-DIN6(M) For each AT Computer (VGA Video, AT K/B, Serial Mouse) PART NO. LENGTH CONNECTORS CCA20 2M/6.5ft DB25(M) to HD15(M), DIN5(M), DB9(F) CCA40 4M/13ft DB25(M) to HD15(M), DIN5(M), DB9(F) CCA60 6M/20ft DB25(M) to HD15(M), DIN5(M), DB9(F) CCA90 9M/30ft DB25(M) to HD15(M), DIN5(M), DB9(F) Accessories DC Adapter 6V/1.4 amp. Adapter A10D1-06MP X= U(USA), K(United Kingdom), G(Germany, France & Netherlands), A(Australia), J(Japan) Rack Mount Kits RCS24 19” rack mount kit for 2/4-channel unit RCS8 19” rack mount kit for 8-channel unit Important Information for CompuSwitch Installation You will operate all computers connected to CompuSwitch using one keyboard and mouse plugged into CompuSwitch. There are many brands of keyboards and mice on the market, and there can be slight variations in their manufacture and operation. While most of these devices will operated satisfactorily, if you do experience any problem with either the keyboard or mouse operation, please replace it with one of the devices listed below and test again. If necessary, please contact Raritan Technical Support (732) 764-8886, M-F, 8:00-8:00 EST. We maintain a list of devices and their operational characteristics with CompuSwitch, and can make recommendations. The following devices have been tested and operate with CompuSwitch: Keyboard – Compaq, Gateway 2000, IBM Mini Keyboard with Trackball – IBM Trackpoint, IBM M5-1, Microsoft IntelliMouse Mouse – Compaq, IBM PS/2, Logitech, Microsoft V2.0A and V2.1A APPENDIX B: TROUBLESHOOTING 9 Appendix B: Troubleshooting SYMPTOM No front panel lights PROBABLE CAUSE Bad connection. Computer not powered ON Notebook computer or Guardian device Channel light flashes continuously Computer not powered ON for that channel No video display for one or all computers Loose video connection(s) Monitor problems Keyboard error on one machine Unable to select Channel Keyboard does not function, or mouse locks up Keyboard connection Scan function is active Keyboard or mouse connection loose SOLUTION Check cable connection. Power ON the computer. Use an external 6V 6V/1.4 amp. power adapter to power CompuSwitch. Refer to Page 11. Power ON the computer. Activate Skip function. Check and reconnect cables. Turn off power to the computers. Connect the suspect monitor directly to the computer, and check for proper display. If no display, the problem is with the computer or the monitor. If display is correct, contact dealer for service. Check K/B cable connection of the computer not operating properly. Toggle the Scan button so that the light above the button is OFF. Check keyboard or mouse connection. Power down the problem computer first. Connect the keyboard or mouse directly to the computer to determine if the problem is with the computer keyboard or mouse port. Then connect the problem computer to a different channel, and restart the computers. If problems persist, contact dealer. 10 CS-PENT USER GUIDE APPENDIX C: CABLE SUPPORT BRACKET KITS 11 Appendix C: Cable Support Bracket Kits RCS24 to CS-PENT 2/CS-PENT 4 CS-PENT 2 or CS-PENT 4 Side Frame (RCS24) Round head screw, M3x8mm Cable Support Bracket Round head screw, M3x6mm 2 pieces 4 pieces 2 pieces 4 pieces Figure 12. RCS24 to CS-PENT 2/CS-PENT 4 Installation 12 CS-PENT USER GUIDE RCS8 to CS-PENT 8 CS-PENT 8 Side Frame (RCS8) Round head screw, M3x8mm Cable Support Bracket Round head screw, M3x6mm 2 pieces 4 pieces 2 pieces 4 pieces Figure 13. RCS8 to CS-PENT 8 Installation World Headquarters Raritan Korea European Headquarters Raritan Computer, Inc. 400 Cottontail Lane Somerset, NJ 08873 USA Tel. (732) 764-8886 Fax (732) 764-8887 Email: [email protected] www.raritan.com Raritan Computer Korea Inc. #3602, Trade Tower, World Trade Center Samsung-dong, Kangnam-gu Seoul, Korea Tel. (82) 2 557-8730 Fax (82) 2 557-8733 Email: [email protected] http://www.raritan.co.kr Raritan Computer Europe, B.V. Eglantierbaan 16 2908 LV Capelle aan den IJssel The Netherlands Tel. (31) 10-284-4040 Fax (31) 10-284-4049 Email: [email protected] http://www.raritan.com Raritan OEM Division Raritan Computer Japan, Inc. Raritan Computer France Peppercon USA, Inc. 111 E. Wacker Dr, Suite 2626 Chicago, IL 60601 Tel. (847) 466-1392 Fax (312) 729-1375 Email: [email protected] www.peppercon.com 4th Floor, Shinkawa NS Building 1-26-2 Shinkawa, Chuo-ku Tokyo, Japan 104-0033 Tel. (81) 03-3523-5991 Fax (81) 03-3523-5992 Email: [email protected] http://www.raritan.co.jp 120 Rue Jean Jaurés 92300 Levallois-Perret France Tel. (33) 14-756-2039 Fax (33) 14-756-2061 Email: [email protected] http://www.raritan.fr Raritan Computer Japan Osaka Office Honmachi Phoenix Bldg 8F 1-15-8 Nishihonmachi Nishi-ku Osaka, Japan 550-0005 Tel. (81) (6) 4391-7752 Fax (81) (6) 4391-7761 Email: [email protected] http://www.raritan.co.jp Raritan GmbH Asia Pacific Headquarters Raritan Computer Taiwan, Inc. 5F, 121, Lane 235, Pao-Chiao Road Hsin Tien Taipei Taiwan, ROC Tel. (886) 2 8919-1333 Fax (886) 2 8919-1338 Email: [email protected] http://www.rcit.com.tw Computer Deutschland Lichtstraße 2 D-45127 Essen Germany Tel. (49) 201-747-98-0 Fax (49) 201-747-98-50 Email: [email protected] http://www.raritan.de Raritan Australia Raritan China Offices Shanghai Representative Office of Raritan Computer, Inc. Rm 17E Cross Region Plaza 899 Lingling Rd., Shanghai China 200030 Tel. (86) 21 5425-2499 Fax (86) 21 5425-3992 Email: [email protected] http://www.raritan.china.cn Guangzhou Representative Office of Raritan Computer, Inc. 1205/F, Metro Plaza 183 Tian He Bei Road Guangzhou China 510075 Tel. (86-20)8755 5581 Fax (86-20)8755 5571 Email: [email protected] http://www.raritan.com.cn Beijing Representative Office of Raritan Computer, Inc. Unit 1310, Air China Plaza No.36 XiaoYun Road, Chaoyang District Beijing China 100027 Tel. (86) 10 8447-5706 Fax (86) 10 8447-5700 Email: [email protected] http://www.raritan.com.cn Level 2, 448 St Kilda Road Melbourne, VIC3004 Australia Tel. (61) 3 9866-6887 Fax (61) 3 9866-7706 Email: [email protected] http://www.raritan.com Raritan Computer Taiwan Inc India Liaison Office 210 2nd Floor Orchid Square Sushant Lok 1, Block B, Mehrauli Gurgaon Rd, Gurgaon 122 002 Haryana India Tel. (91) 124 510 7881 Fax (91) 124 510 7880 Email: [email protected] http://www.raritan.com Raritan Computer Italia Via dei Piatti 4 20123 Milan Italy Tel. (39) 02-454-76813 Fax (39) 02-861-749 Email: [email protected] http://www.raritan.com Raritan Canada Raritan Computer Inc. 2085 Hurontario St., Suite 300 Mississauga, Ontario Canada L5A4G1 Tel. (905) 949-3650 Fax (905) 949-3651 Email: [email protected] http://www.raritan.com Raritan Computer U.K. Limited 36 Great St. Helen's London EC3A 6AP United Kingdom Tel. (44) 20-7614-7700 Fax (44) 20-7614-7701 Email: [email protected] http://www.raritan.com