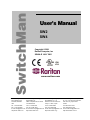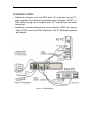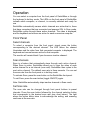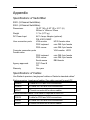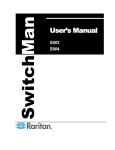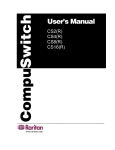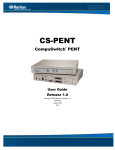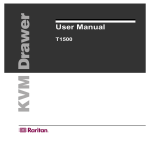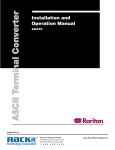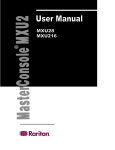Download Raritan laptop_ User`s manual
Transcript
SwitchMan User’s Manual SW2 SW4 SW4 SwitchMan Raritan Computer Inc. 400 Cottontail Lane Somerset, NJ08873 USA Tel: 1-732-764-8886 Fax: 1-732-764-8887 E-mail: [email protected] Http://www.raritan.com User’s Manual SW2 SW4 Copyright © 2001 Raritan Computer, Inc SW-0A-E JULY 2001 Raritan Computer Europe, B.V. Eglantierbaan 16 2908 LV Capelle aan den IJssel The Netherlands Tel: 31-10-284-4053 Fax: 31-10-284-4049 E-mail: [email protected] Http://www.raritan.com Raritan Computer Japan, Inc. Kuga Building 7F, 11-6 Kuramae 4-chome Taitoo-Ku Tokyo 111-0051, Japan Tel: 81-3-5833-6360 Fax: 81-3-5833-6336 E-mail: [email protected] Http://www.raritan.co.jp Raritan Computer Taiwan, Inc. 5F, 121, Lane 235, Pao-Chiao Rd., Hsin-Tien City, Taipei Hsien Taiwan Tel: 886-2-8919-1333 Fax: 886-2-8919-1338 E-mail: [email protected] Http://www.raritan.com.tw 3 FCC NOTIFICATION This equipment has been tested and found to comply with the limits a Class B digital device, pursuant to Part 15 of the FCC Rules. These limits are designed to provide reasonable protection against harmful interference in a commercial installation. This equipment generates, uses and can radiate radio frequency energy and if not installed and used in accordance with the instructions, may cause harmful interference to radio communications. Operation of this equipment in a residential environment may cause harmful interference. Product names mentioned in this document are trademarks or registered trademarks of their respective companies. PS/2, PC/AT, and IBM are registered trademarks of the International Business Machines Corporation. CANADIAN NOTIFICATION This Class B digital apparatus meets the requirements of the Canadian Interference-Causing Equipment Regulations. Cet appareil numérérique de la classe B respecte toutes les exigences du reglement sur le matériel brouilleur du Canada. 4 TABLE OF CONTENTS Overview Feature Installtion Procedures Installation Notes Operation Front Panel Selection Channels Scan Channels Set Scan Rate Hot Key Mode Hot-key Activation Select A Computer Channel by Number Select A Computer Channel by Using Arrow Keys Scanning Channels Set Scan Rate Change Hot-key Mode Activator Exit Hot-key Mode Hot-key Command Table Troubleshooting Appendix Specification of SwitchMan Specifications of Cables 1 2 3 4 5 5 5 5 5 6 6 6 6 7 7 7 7 8 9 11 11 11 5 Overview SwitchMan is the desktop KVM (keyboard, video, mouse) switch for those who run more than one computer at a desk. By having only one keyboard, monitor, and mouse, you reclaim your desktop while saving time and money. SwitchMan uses the same bulletproof design as Raritan's professional-grade products and is available in two-channel and fourchannel models. Raritan's unique keyboard and mouse emulation technology dedicates individual processors to each channel. Every computer continuously "sees" its own keyboard and mouse to ensure flawless booting and switching. You can select computers by touching individual channel buttons on the front panel or by using simple hot-key commands. SwitchMan's versatile design gives you the choice of either a horizontal or a space-saving vertical installation. Standard features like Scan and LED indicators make operation of SwitchMan simple and convenient. Connect your computers to SwitchMan by using industry standard KVM cables. For the highest resolution video, use Raritan's premium tangle-proof cables. Plug your standard PS/2 keyboard, VGA monitor, and PS/2 mouse right into SwitchMan. Figure 1. SwitchMan (SW4 4-channel) 6 Feature ∗ Compatible with all PS/2-style or AT-style computers ∗ Individual front panel selection buttons with LED indicators ∗ Dedicated keyboard/mouse emulators for each computer to provide flawless operation ∗ High-resolution video to1600X1200 ∗ PS/2 IntelliMouse support ∗ Scan button to scan computers at a programmable rate ∗ Places either horizontally or vertically to save additional space ∗ Powered by connected compuers ∗ Use Raritan's premium, tangle-proof cables for highest resolution video requirements ∗ Use inexpensive, industry standard KVM cables for typical applications. Figure 2. SW2 (back panel, vertical position) Figure 3. SW4 (back panel, horizontal position) 7 Installation Procedures Begin installation by connecting one computer to SwitchMan. Once the first computer is operational, then connect additional computers. SwitchMan can use industry standard keyboard, video, and mouse (KVM) cables or can use Raritan's premium, tangle-proof KVM cables. Caution: Make sure that each computer is powered OFF before it is connected to SwitchMan. 1. Connect your keyboard, monitor, and mouse to the back panel of SwitchMan. Use the black section marked USER PORTS for these connections. 2. Using either end of the KVM cables, connect the keyboard, monitor, and mouse connectors to the section marked PC 1 on the SwitchMan back panel. (See figure 2 for SW2 or figure 3 for SW4) Note: With Raritan's tangle-proof KVM cables, each connector is marked with a symbol- keyboard, monitor, mouse-for ease of connection 3. Plug the other ends of the KVM cable into the corresponding ports on the first computer 4. Power ON the computer. The LED above the channel selection button for the powered computer illuminates. 5. The video from the connected computer is displayed on the monitor. The keyboard and mouse operate as if they were connected directly to the computer. Note: SwitchMan is automatically powered ON when at least one connected computer is powered ON. 6. After the first computer is working, connect the remaining computers to SwitchMan. Make sure each computer is powered OFF before it is connected to SwitchMan. 8 Installation Notes ∗ Switchman computer ports are PS/2 style. You may also connect ATstyle computers. Use Raritan keyboard/mouse port adapter “APSAT” on PS/2 cables to plug into a computer with “AT” keyboard port and serial mouse port. ∗ Switchman converts keyboard and mouse signals to PS/2 and requires either a PS/2 mouse and PS/2 keyboard or an AT Extended keyboard with adapter. Figure 4. Cabling diagram 9 Operation You can select a computer from the front panel of SwitchMan or through the keyboard in hot-key mode. The LEDs on the front panel of SwitchMan indicate which computer, or channel, is currently selected and ready for use SwitchMan automatically senses which channels are active-that is, those that have computers that are connected and powered ON. In Scan mode, SwitchMan cycles through these active channels. The video is displayed, and the keyboard and mouse are active for each successive computer. Front Panel Select channels To select a computer from the front panel, simply press the button corresponding to the desired channel. The LED above the channel illuminates and the video from that connected computer is displayed. The keyboard and mouse become active for that computer. The monitor will remain blank if you choose an inactive channel. Scan channels Scan is a feature that automatically steps through each active channel. When Scan is active, SwitchMan allows you to view the video of each active channel for a set interval (scan rate). SwitchMan then cycles to the next active channel. The default scan rate is three seconds. You can set the scan rate from the front panel or in hot-key mode To activate Scan, press the scan button on the SwitchMan front panel. To exit Scan, press the scan button (toggle ON/OFF) again. Note: SwitchMan automatically skips inactive channels in Scan mode. Set Scan rate The scan rate can be changed through front panel buttons to preset intervals. Press the scan button followed by the channel selection button that corresponds to the desired scan rate (see chart below). The light above the button blinks twice to acknowledge the setting, and scanning continues at the new rate. 10 Channel 1 = 1 second Channel 2 = 3 seconds Channel 3 = 8 seconds Channel 4 = 16 seconds To exit Scan, press the scan button (toggle ON/OFF). Hot-Key Mode When you activate hot-key mode, SwitchMan captures and interprets keystrokes as front panel functions. No keystrokes pass through to the computer(s). Note: Hot-key mode operation requires a PS/2-style or an Extended ATstyle keyboard. Hot-key activation To enter hot-key mode, press <Scroll Lock> twice rapidly. SwitchMan enters hot-key mode, and the three keyboard LEDs-Num Lock, Caps Lock and Scroll Lock-blink continuously. To exit hot-key mode, press the <Esc> key. Select a computer channel by number You can select channels by using hot-key mode. The LED on the front panel above the corresponding computer is turned ON. 1. Activate hot-key mode. 2. Press the <c> key. 3. Press number key corresponding to the computer. 4. Press <Enter>. For example, to select channel two, enter hot-key mode and then press <c> <2> <Enter>. Select a computer channel by using arrow keys In hot-key mode, you can step through the channels. Press the <á> or <à> arrow to increment and press the <ß> or <â> arrow keys to decrement the channel numbers. 11 Scanning channels In hot-key mode, press the <s> key to activate Scan. The LED above the scan button is illuminated, and SwitchMan begins scanning active channels. Set Scan rate You can change the default Scan rate to an interval from 1 to 99 seconds. The LED above the most recently selected channel buttons blinks twice to acknowledge the change, and scanning starts at the new rate. 1. Enter hot-key mode. 2. Press the <s> key. 3. Press number key for the desired rate (1-99). 4. Press <Enter>. For example, to set the rate to 30 seconds, enter hot-key mode and then press <s> <30> <Enter>. Change hot-key mode activator While in hot-key mode, you can change the key that activates hot-key mode. The default activation key is <Scroll Lock>. <Num Lock> or <Caps Lock> can be used instead. To make a new hot-key mode activator, enter hot-key mode and then press <Scroll Lock>, <Caps Lock>, or <Num Lock> followed by <Enter>. The new hot-key activator is now set. Exit hot-key mode To exit hot-key mode at any time, press <Esc>. The LEDs on the keyboard stop blinking, and the keyboard reverts to normal function When in hot-key mode, if the keyboard is inactive for 30 seconds, SwitchMan automatically exits hot-key mode. 12 Hot-key command table TASKS Activate hot-key mode KEY STROKES Scr Exit hot-key mode Increment channel number + Scr Esc Ï or Î Ð or Í Decrement channel number Select channel number C Toggle Scan ON/OFF + (n) + Enter S Set Scan rate S Make Num Lock the hot-key mode activator + (n) + Enter Num Lock + Enter Scr Lock + Enter Caps Lock + Enter Make Scroll Lock the hot-key mode activator Make Caps Lock the hot-key mode activator 13 Troubleshooting The following table lists probable solutions for problems that may be encountered during SwitchMan installation or operation. Trouble Symptom Probable Cause Solution No front panel LEDs Bad connection(s) Check cable connection(s) Computer not powered ON Power ON computer Notebook computer or Guardian device in use Not enough power to run SwitchMan. Install notebook or Guardian after connecting other PCs. Otherwise, do not use Notebook or Guardian. Channel LED flashes continuously No video display for computer Computer not powered ON for that channel Power ON the computer. Keyboard or mouse sending input through SwitchMan Stop using the keyboard and/or mouse during channel selection. Loose video connection(s) Check and reconnect cables Problems with the monitor Power OFF the computers. Connect directly to the computer the monitor that is not functioning properly. If the problem persists, it is not due to SwitchMan. If the display is correct when directly connected, contact SwitchMan dealer. Keyboard error from computer Computer keyboard cable connection Check keyboard cable connection of the computer not operating properly. 14 Unit does not activate hot-key mode Keyboard Hot-key mode works only with PS/2 or Extended ATstyle keyboards. Unable to select Channel Unit in Scan mode Exit Scan mode Keyboard or mouse does not respond or does not work properly Keyboard and mouse cables are loose or have been crossed Check connection(s) of the keyboard and mouse to SwitchMan and computer. Be sure keyboard is full PS/2 or Extended AT style, and mouse is PS/2 style. Power OFF the computer. Switch the keyboard and mouse connectors, and reboot the computer. If the problem persists, power OFF the computer. Connect the keyboard directly to the computer to determine whether the problem is with the computer port. If the problem is not with the computer port, connect the computer to a different PC channel in the back of SwitchMan and restart the computers. If the problem persists, contact dealer. For Raritan technical support, either go to: www.raritanonline.com Or call your local reseller or distributor 15 Appendix Specifications of SwitchMan SW2 (2-Channel SwitchMan) SW4 (4-Channel SwitchMan) Dimensions 10.00" (W) x 5.50" (D) x 2.13" (H) 256mm x 140mm x 53mm Weight 1.7 lb. (0.77 kg) DC Power Input 6V/1.4 amp. Adapter (optional) P/N A10D1-06MP User connection ports VGA monitor HD15 female video PS/2 keyboard mini-DIN 6 pin female PS/2 mouse mini-DIN 6 pin female Computer connection ports VGA monitor HD15 Female video PS/2 keyboard mini-DIN 6 pin female PS/2 mouse mini-DIN 6 pin female Serial mouse DB9 female Agency approvals FCC Class B CE Warranty One year Specifications of Cables Use Raritan's premium, tangle-proof cables or Raritan's standard cables* Raritan premium, tangle-proof cables: One cable required for each PC CSW18 6' cable for PS/2 and VGA connections CSW30 10' cable for PS/2 and VGA connections APSAT AT/serial converter kit for above cables Raritan standard cables: One cable kit required for each PC CSK18 6' cable for PS/2 and VGA connections CSK30 10' cable for PS/2 and VGA connections APSAT AT/serial converter kit for above cables