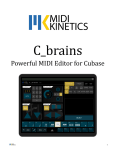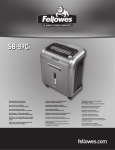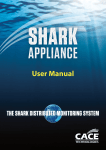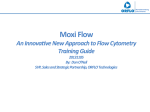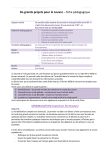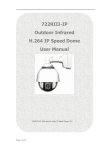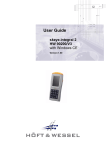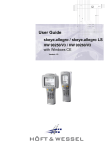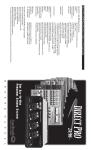Download CME Xcorpio User`s manual
Transcript
Xcorpio User’s Manual Version 1.0 Trademarks: www.cme-pro.com CME and Xcorpio are the registered trademarks of Central Music Co. All the other trademarks belong to their respective owners. FCC INFORMATION (U.S.A) 1. IMPORTANT NOTICE: DO NOT MODIFY THIS UNIT! This product, when installed as indicated in the instructions contained in this manual, meets FCC requirements. Modifications not expressly approved by CME may void your authority, granted by the FCC, to use the product. 2. IMPORTANT: When connecting this product to accessories and/or another product use only high quality shielded cables. Cable(s) supplied with this product MUST be used. Follow all installation instructions. Failure to follow instructions could void your FCC authorization to use this product in the USA. 3. NOTE: This product has been tested and found to comply with the limits for a Class B Digital device, pursuant to Part 15 of the FCC Rules. These limits are designed to provide reasonable protection against harmful interference in a residential environment. This equipment generates, uses and can radiate radio frequency energy and, if not installed and used according to the instructions found in the users manual, may cause interference harmful to the operation of other electronic devices. Compliance with FCC regulations does not guarantee that interference will not occur in all installations. If this product is found to be the source of interference, which can be determined by turning the unit “OFF” and “ON”, please try to eliminate the problems by using one of the following measures: Relocate either this product or the device that is being affected by the interference. Utilize power outlets that are on different branch (circuit breaker or fuse) circuits or install AC line filter(s). In the case of radio or TV interference, relocate/reorient the antenna. If the antenna lead-in is 300 ohm ribbon lead, change the lead-in to co-axial type cable. If these corrective measures do not produce satisfactory results, please contact the local retailer authorized to distribute this type of product. If you cannot locate the appropriate retailer, please contact CME. The above statements apply ONLY to those products distributed in the USA. Contents Welcome!......................................................................4 Contents in the Xcorpio package....................................5 About the special accessories of Xcorpio........................5 Connections of Xcorpio..................................................6 Installation and Un-installation of the Xcorpio Driver......7 Installing the Driver..........................................................................................7 Uninstalling the Driver...................................................................................10 Control panel of Xcorpio...............................................11 Installing contral panel....................................................................................11 Removing contral panel..................................................................................13 Introduction of control panel..........................................................................13 Input Gain and Output Volume.......................................................................14 Hardware Monitoring.....................................................................................15 Skin Change....................................................................................................15 About .............................................................................................................15 Minimize and Close........................................................................................16 ASIO control panel.......................................................17 Specifications..............................................................19 Welcome! We’re pleased that you choose a CME audio interface product and would like to congratulate you on your decision. With the Xcorpio Audio System, you’ ve purchased a sophisticated product representing the state of the art in studio technology—and we’re convinced that this innovative development will prove to be extremely useful to you in the coming years and, above all, provide you with a great deal of entertainment. We will explain this product and related technical issues based on practical examples in the studio environment. We hope you fi nd this manual both informative and entertaining to read, and hope you find lots of enjoyment in the Xcorpio system. Xcorpio audio uses USB 2.0 as the interface to connect to your computer. The High data transfer band width allows recording at high sampling rates via USB. Ultra-high quality AD / DA converters captures all of the sound precisely. The use of balanced signals pathes eliminates noise and cuts down on external interference. In the control panel of Xcorpio, users can select a suitable signal type for each channel independently. It is very convenient for users to connect different devices to each connector at the same time and select the right fixed gain. For more accurate monitoring, Xcorpio features not only line outputs but also a headphone output with a hardware volume control. Moreover, the hardware monitoring function makes monitoring easy and complete. There are signal LEDs and clip LEDs on both input and output channels to indicate the status of signals coming in and going out. The ASIO driver is designed for use with USB and helps Xcorpio to work efficiently. High sampling rate recording tasks won’t be a problem with Xcorpio’s low latency support even in multi-track recordings. 4 Xcorpio User's Manual Contents in the Xcorpio package Before installing Xcorpio, please make sure you found all the items in the Xcorpio package as show below. • 1 Xcorpio audio interface (Xcorpio A or Xcorpio I, depends on the model you chose) • 1 USB cable (about 1.8m) • 1 protective pouch • 1 metal clasp (including screw) • 1 user’s guide (This manual) • 1 driver CD About the special accessories of Xcorpio There are two special accessories in the Xcorpio package. One is the protective pouch and the other one is the metal clasp. With the pouch, you can take the Xcropio out and protect it from damage. In mobile condition, the metal clasp is more helpful for usesr to hang Xcorpio on the belt or guitar strap. If you want to use the clasp, please follow the steps below to assemble it. 1. Please take out the attached metal clasp and screw from the Xcorpio package. Please note that you have to use the screws in the package. It may damage the electrical circuit of Xcorpio if you use other screw, and this kind of damage is not covered under warranty. 2. Lock the screw into the small hole slightly on the back of Xcorpio first. Then unlock the screw. 3. Put the metal clasp on the indent on the back of Xcorpio and lock it with screw. Xcorpio User's Manual 5 You can lock the metal clasp in different directions. (see above) Connections of Xcorpio The design of Xcorpio is simple and clear, users can get familiar with it in a very short time. Below is the detail of Xcorpio’s connectors. (Below the Xcorpio A is used as the example) 1. Headphone output (stereo, 3.5mm TRS) 2. Line output, left channel (un-balanced, RCA, black) 3. Line output, right channel (un-balanced, RCA, red) 4. Headphone volume control knob 5. Headphone output LEDs, green one is for signal LED, red one is for clip LED. 6. Left input channel LEDs, green one is for signal LED, red one is for clip LED. 7. Right input channel LEDs, green one is for signal LED, red one is for clip LED. 6 Xcorpio User's Manual 8. Analog input jack, left channel (balanced, XLR, black) 9. Analog input jack, right channel (balanced, XLR, red) 10. USB port Installation and Un-installation of the Xcorpio Driver Note: Please do not connect Xcorpio to USB port of your computer before the setup program requires you to do so. Installing the Driver Please insert the driver CD of Xcorpio into the CD-ROM drive of your computer. The auto-run program will start up automatically. Click “Driver Installation or Un-installation” to begin the installation procedure. Note: The current installation program only supports English, so just click OK to start installation. Click the icon on the left of Install the driver to install driver. Xcorpio User's Manual 7 Select I accept the agreement then click Install. The Setup program will search to see if Xcorpio driver has already been installed. If it finds a previous driver, the setup program will un-install it first. It will take a moment, so please wait. The Setup program asks you to connect the Xcorpio to the computer. Please use a standard USB cable to connect Xcorpio and computer now. You do not need to click any button. 8 Xcorpio User's Manual Once connected the Setup program will initialize Xcorpio, which will take several minutes. Please wait. Please unplug Xcorpio from USB port of computer. The Setup program asks you to connect the Xcorpio again. Please plug Xcorpio again. Xcorpio User's Manual 9 Click Exit to complete the driver installation. Once the driver installation is complete, the Xcorpio should appear as “Xcorpio WDM Audio” in the “Sound, Video and game controllers” in the Device Manager. Uninstalling the Driver Note: Before un-installing the driver, you have to un-plug the Xcorpio from the computer. It is the same procedure as driver installation, please run the setup program. The current installation program only supports English, click OK to start the procedure. 10 Xcorpio User's Manual Click the icon on the left of Uninstall the driver to remove the driver. Please wait during un-installation in progress. The Setup program will ask you to re-boot your system after removing the driver. Please click Reboot now to re-start your Windows system or Reboot later to go back to Windows. Control panel of Xcorpio With the device driver properly installed, you can control and setup Xcorpio through its control panel, including selecting the signal type, adjusting the input gain, controlling the output volume, muting channels and monitoring hardware. Installing contral panel Please select “Control Panel installation” in auto-run program to start control panel installation. You just need to follow the instructions of installer to finish the installation. Double click the Xcorpio icon on the desk top to launch control panel. Xcorpio User's Manual 11 Click Next to continue. We recommend that you accept the default path to install. Click Next to continue. Click Install to start installation. 12 Xcorpio User's Manual Click Finish to complete the installation. Removing contral panel If you intend to remove control panel of Xcorpio, please go to the folder which control panel was installed and run “uninst.exe” to remove it. Introduction of control panel Now we will introduce the functions of the Xcorpio control panel one by one. Signal type Xcorpio can accept different types of signals. Besides the Line level signal, signals from a microphone and or electrical guitar can be used with the Xcorpio User's Manual 13 Xcorpio. The signal type can be set individually for each channel to meet your needs. Input Gain and Output Volume In the Input Gain section , you can adjust the gain or attenuation of the input signal. You can control the output volume in the Output Volume section. The functions are similar for both Input and output sections. Below there is more detail about the control functions. Input Gain section 1. Clip LED The Clip LED will turn red when the input signal level is about to distortion. 2. Gain value Displays the gain value of each channel. The gain is up to +18dB. 3. Channel Indicators Indicates the different channels. There are 2 different icon pointed I different directions to represent left and right channels. 4. Slider bars Pull the slider bars to adjust the input signal gain. 5. Signal level meter Indicates the input signal level. 6. Mute Click the mute icon to mute or un-mute the corresponding channels. The icon is red when muted. 7. Link You can adjust the gain and mute (un-mute) for both channels simultaneously the Link function is enabled (complete arc). Otherwise, the channels can be adjusted individually. (broken arc) 14 Xcorpio User's Manual Output Volume All functions in this section are the same as “Input Gain”. The only difference is these functions control the output signals. Hardware Monitoring The Xcorpio will send a copy of the input signals direct to the output channels when Hardware Monitoring is enabled. This is very useful for recording software which only supports the WDM driver to achieve bidirection monitoring. (input and playback monitoring at the same time) The monitor volume of input signal won’t be controlled by control panel when you enable Direct Monitor. But all other recording functions will work as usual, including input gain control. Note: Please disable this function if you are using the ASIO driver for recording. Skin Change There is a small icon on the bottom of the control panel. You can change the control panel to other skin by clicking this icon. It will pop-up a menu which includes all the different skins you can change to. The default skin is “Antiquit ENGLISH”. Xcorpio User's Manual 15 About Xcorpio’s control panel will show you information about your OS system, driver and application versions, etc, if you click the small circle on the top right of ”Xcorpio”. In “About” window, it includes hyper-link of CME. Click it and link to CME’ s web site. Click the small icon at the bottom right corner to close “About” window. Minimize and Close At the top right corner are the Xcorpio’s control panel setup buttons to minimize and close window (the same position as the regular window in the Windows system) . 16 Xcorpio User's Manual ASIO control panel The ASIO control panel is installed on your system when you installed the Xcorpio driver. In those applications that support ASIO drivers (such as Cuabse SX, WaveLab, Samplitude, etc.), you can select and access the ASIO driver and control panel of Xcorpio directly. The Latency setting of Xcorpio is related to the performance and capability of your system. Therefore, please keep trying to find out the most suitable buffer setting for your system. Set up sampling rate and device in the USB page. Latency setting in the ASIO page. Xcorpio User's Manual 17 ASIO driver setting in Cubase SX. ASIO driver setting in Samplitude. ASIO driver setting in WaveLab 18 Xcorpio User's Manual Specifications • USB 2.0 interface with bus power. • Ultra-high quality AD / DA converters with 24-bit / 96KHz support. • 2 balanced XLR (Xcorpio A) or TRS (Xcorpio I) analog inputs. • Fixed gain for electrical guitar and microphone on input channels. (switchable by software) • Adjustable gain for input channels up to +18dB, 0.5dB per step. • Different signal types selectable for each input channel. (Line In, Mic In, Guitar In) • A stereo headphone output jack. (3.5mm TRS) • Headphone output volume control knob. • 2 mono line output jacks. (un-balanced, RCA) • Line output volume control, adjustable by software. • Input and output channels signal LEDs. • Input and output channels clip LEDs. • Hardware monitoring function. • Supported Sampling rates 32, 44.1, 48, 88.2 and 96KHz. • Full duplex in 24-bit / 96KHz mode. • Supports WDM, MME and DirectX. • Supports ASIO driver. • Lowest possible latency 0.5ms. (in finely tuned and configured system @96KHz) • Frequency Response: 20Hz to 20KHz. • Dynamic Range: ADC 100dB, DAC 110dB, A-weighted. (depends on the converter) • Operating system required: Windows XP with Service Pack 2. Specifications and appearance are subject to change without notice. Xcorpio User's Manual 19