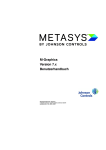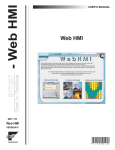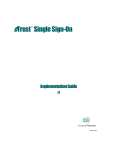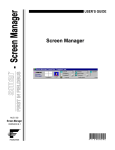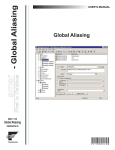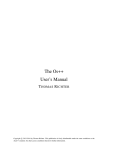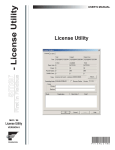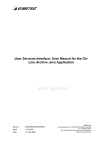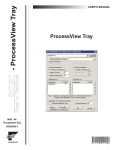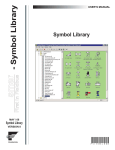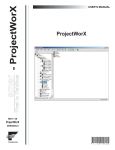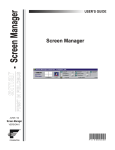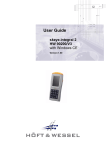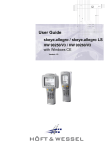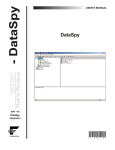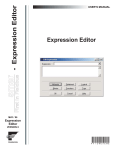Download - Security Server - Security Server
Transcript
smar - Security Server
First in Fieldbus
USER’S MANUAL
Security Server
MAY / 06
Security Server
VERSION 8
TM
FOUNDATION
P V I E WS S V M E
www.smar.com
Specifications and information are subject to change without notice.
Up-to-date address information is available on our website.
web: www.smar.com/contactus.asp
Table of Contens
TABLE OF CONTENTS
INTRODUCTION TO THE SECURITY SYSTEM ............................................................................................ 5
SECURED ITEMS ..........................................................................................................................................................5
SECURITY SYSTEM COMPONENTS ...........................................................................................................................5
INSTALLATION ..............................................................................................................................................................6
SECURITY SERVER CONFIGURATION.......................................................................................................................6
ADMINISTRATION LOGIN.............................................................................................................................................6
TOOLBAR ......................................................................................................................................................................8
MENUS...........................................................................................................................................................................8
FILE MENU ................................................................................................................................................................................. 9
EDIT MENU ................................................................................................................................................................................ 9
INSERT MENU............................................................................................................................................................................ 9
VIEW MENU ............................................................................................................................................................................... 9
HELP MENU ............................................................................................................................................................................... 9
SECURITY CONFIGURATION MODES ......................................................................................................................10
BASIC SECURITY MODE......................................................................................................................................................... 10
ADVANCED SECURITY MODE...................................................................................................................................15
INTEGRATED NT SECURITY MODE ..........................................................................................................................18
GLOBAL SETTINGS ....................................................................................................................................................22
GLOBAL POLICY...................................................................................................................................................................... 23
CRITICAL POINTS.................................................................................................................................................................... 26
CRITICAL ALARMS .................................................................................................................................................................. 27
WILDCARDS AND PERFORMANCE OPTIMIZATION ................................................................................................28
CONFIGURING USERS AND GROUPS......................................................................................................................30
ADDING A NEW SECURITY GROUP ..........................................................................................................................31
ADDING A NEW USER PROFILE ................................................................................................................................33
DUPLICATING USERS AND GROUPS .......................................................................................................................35
DELETING USERS AND GROUPS .............................................................................................................................36
ASSOCIATING USERS AND GROUPS.......................................................................................................................37
REMOVING ASSOCIATIONS BETWEEN USERS AND GROUPS .............................................................................39
EDITING GROUP PROPERTIES.................................................................................................................................40
GROUP PROPERTIES ............................................................................................................................................................. 41
EDITING USER PROPERTIES................................................................................................................................................. 42
USER PROPERTIES ................................................................................................................................................................ 44
PROCESS OUTPUT POINTS................................................................................................................................................... 45
ALARMS ................................................................................................................................................................................... 47
FILES ........................................................................................................................................................................................ 48
CUSTOM STRINGS.................................................................................................................................................................. 49
STATIONS ................................................................................................................................................................................ 50
TIME SHEET............................................................................................................................................................................. 51
ACCOUNT POLICY .................................................................................................................................................................. 52
ASSIGNING APPLICATION ACTIONS ........................................................................................................................54
EDITING THE DEFAULT GROUP................................................................................................................................56
SECURITY LOGIN UTILITY .........................................................................................................................................58
MAIN WINDOW ............................................................................................................................................................60
LOGOUT ......................................................................................................................................................................61
CHANGE PASSWORD ................................................................................................................................................61
LOGIN UTILITY PREFERENCES ................................................................................................................................62
WEBHMI SECURITY....................................................................................................................................................63
LOGGING INTO THE SECURITY SERVER ............................................................................................................................. 63
CHANGING THE SECURITY SERVER PASSWORD .............................................................................................................. 64
VIEWING THE LOGGED USER LIST....................................................................................................................................... 64
LOGGING OUT OF THE SECURITY SERVER ........................................................................................................................ 65
SECURITY OLE AUTOMATION ..................................................................................................................................65
LAUNCHING THE SECURITY LOGIN ACTIVEX THROUGH SCRIPTING ............................................................................. 66.
III
Security Server
IV
Security Server
INTRODUCTION TO THE SECURITY
SYSTEM
The ProcessView security system provides restricted access to ProcessView functions based on the
concept of a logged-in user. A security system administrator configures the system by adding users
and assigning them specific ProcessView privileges. In addition, administrators may associate users
with certain administrator-defined groups that also have assigned privileges. Thus, a user has the
effective rights of all the groups to which he or she belongs plus his or her own private rights.
NOTES
The user/group concept for security assignment is well established in computer operating
systems (such as Microsoft Windows NT) and computer networks (such as Novell Netware).
This document assumes that the reader has an understanding of these concepts.
ProcessView Version 8.0 includes the ability to use SAFLINK biometric authentication instead of
or in conjunction with manual user names and passwords. For more information, please see the
“Security Using SAFLINK Devices” application note on the ProcessView product CD
Secured Items
Security protection is applied to the following items within the ProcessView system:
•
Application actions
•
Process output points
•
Critical points
•
Alarms
•
Files
•
Custom strings
•
Stations
Security System Components
The security system consists of a Security Server and several security clients. The clients
communicate with the server via Microsoft COM/DCOM and therefore can optionally execute on
network nodes other than the Security Server Node.
The security system provides two special purpose security clients: one for user login (the Security
Login application) and another for administration of the Security Server (the Security Configurator).
The rest of the security system clients are the other applications in the ProcessView family (e.g.
GraphWorX, TrendWorX, AlarmWorX, etc.). Any stimulus (e.g. a user login or logout) that causes a
change in security status will be immediately posted to the affected clients.
5
Security Server
Security System Components
Installation
The security system is installed as part of the ProcessView installation. The Security Login client is
also installed as part of the Security Server installation.
If you have not configured at least one security administrator, you do not have to enter a password
to run the Security Configurator.
Security Server Configuration
The Security Configurator allows Security Server administrators to configure security settings for
users and groups. You must enter an administrator password to use the Security Configurator.
Configuration of the security system is accomplished by running the Security Server Configurator
("security.exe") in interactive mode. The Security Server may be launched in interactive mode from
the ProcessView program group, or from other ProcessView applications while they are in
configuration mode.
Administration Login
To start the Security Configurator:
1. From the Windows Start menu, select Programs > Smar ProcessView > Tools > Security
Configurator.
2.
This opens the Security Server Administrator Login dialog box, shown in the figure below.
You must enter one of the following to proceed to configuration:
•
A User Name and Password for a user that has previously been configured as a Security
Administrator.
•
An emergency password you received from technical support based on the challenge code
shown in the login dialog box.
NOTE
If you have not configured at least one security administrator, you do not have to enter a
password to run the Security Configurator.
6
Security Server
Security Server Administrator Login
3.
When you log in, the Security Server Configurator screen opens, as shown in the figure
below. The Security Configurator consists of two separate panes. Both panes of the view will be
empty when you first log in. Each pane has a tree control. The left tree is the Group View. Here
the root nodes are groups, and the child nodes are the users that belong to the group. The right
tree is the User View, in which the root nodes are users, and the child nodes are the groups
that have been assigned to each user.
Blank Security Configuration
4.
The first time you log in, you will be asked to specify a file name and location for your security
configuration file. Future sessions will automatically load this file on startup. To change the
name and/or location, choose Save As from the File menu. You must save the security
configuration in a file. Specify a file name in the Save As dialog box. This file is saved in your
ProcessView installation folder.
NOTE
The most recently used .sec file is always the currently active security configuration.
7
Security Server
Saving the Security Configuration
Toolbar
The Security Configurator toolbar, shown below, contains the following command functions. For
more information about these functions, please refer to the Menus section.
•
New: Creates a new security configuration (.sec) file.
•
Open: Opens an existing security configuration (.sec) file.
•
Save: Saves the current security configuration (.sec) file.
•
New User: Creates a new security user profile.
•
New Group: Creates a new security group profile.
•
Associate Users With Groups: Links a user to a group, or a group to a user.
•
Refresh: Synchronizes users and groups with the Windows NT security database.
•
Default Group: Opens the properties dialog box for the default security group.
•
Application Actions: Defines which users and groups have access rights to specific
ProcessView applications and actions.
•
Print: Prints the current security configuration.
•
About: Opens the About Box, which contains information about the application.
Security Configurator Toolbar
Menus
The Security Configurator contains the following menus:
•
File
8
•
Edit
•
Insert
•
View
•
Help
Security Server
File Menu
The File menu contains the following commands:
COMMAND
New
Open
SHORTCUT
KEYS
CTRL+N
CTRL+O
Save as
Exit
FUNCTION
Creates a new security configuration (.sec) file.
Opens an existing security configuration (.sec) file.
Saves the current security configuration (.sec) file with a
new name.
Closes the application.
Edit Menu
The Edit menu contains the following commands:
COMMAND
Edit
Rename
Delete
Duplicate
Global settings
Default group
Application actions
SHORTCUT
KEYS
Enter
Del
FUNCTION
Opens the properties dialog box for the currently selected
user or group.
Renames the currently selected user or group.
Deletes the currently selected user or group.
Makes a copy of the currently selected user or group.
Sets the global security policy and critical points.
Opens the properties dialog box for the default security
group (disabled in basic security mode).
Defines which users and groups have access rights to
specific ProcessView applications and actions.
Insert Menu
The Insert menu contains the following commands.
COMMAND
NEW USER
NEW GROUP
ASSOCIATE
USER & GROUP
Function
Creates a new security user profile.
Creates a new security group profile.
Links a user to a group, or a group to a user.
View Menu
The View menu contains the following commands.
COMMAND
TOOLBAR
STATUS BAR
SYNCHRONIZE
WITH NT
BASIC MODE
ADVANCED
MODE
Function
Shows/hides the Security Configurator toolbar.
Shows/hides the Security Configurator status bar.
Synchronizes users and groups with the Windows NT security database.
Simple security configuration for beginners.
Advanced security configuration for experts. Also converts from basic
security mode to advanced security mode.
Help Menu
The Help menu contains the following commands:
COMMAND
HELP TOPICS
ABOUT
APPLICATION
Function
Opens the help documentation associated with this application.
Opens the Smar About Box, which provides the version number and
copyright information for this application.
9
Security Server
Security Configuration Modes
The Security Server supports three general modes of security configuration. The security mode is
specified in the Security Configurator:
•
Basic security mode
•
Advanced security mode
•
Integrated NT security mode
The Security Server can run in “basic” mode or “advanced” mode. Basic mode is suggested for first
time users of the Security Server. The advanced mode is equivalent to the only security mode in
previous versions (prior to version 7.x) of ProcessView.
NOTE
You can always convert a basic mode configuration to an advanced mode configuration at any
time. However, the conversion from basic mode to advanced mode cannot be reversed (i.e. an
advanced configuration cannot be converted to a basic configuration).
The integrated NT security mode automatically synchronizes users and groups with the Windows
NT security database. The node on which the Security Server runs must have Windows NT,
Windows 2000, Windows XP, or Windows Server 2003, but the client nodes can run on any
Windows operating system (i.e. Windows 98, Windows Me, etc.).
Basic Security Mode
Basic mode limits the configurability of the security system with the aim of easy configuration and
predictable runtime results. The following restrictions are imposed when in basic mode:
• The Default Group is disabled for editing and allows no access at runtime.
• Only User Properties can be edited in the User dialog.
• Security access rights are assigned only to groups.
• A user must be associated with one and only one group. In basic mode, this association can be
made directly from the User Properties dialog box.
To configure the Security Server in basic mode:
1. In the Security Configurator, select New from the File menu, as shown in the figure below.
Creating a New Security Configuration
2. A dialog asks you if you want to create the file in basic mode. Click Yes.
10
Security Server
Creating a File in Basic Mode
3. The Save As dialog box opens, as shown in the figure below. Give the file a name, and then
click Save.
Saving the File in Basic Mode
4. Configure users and groups as desired, as shown in the figure below. The Default Group is
disabled for editing and allows no access at runtime. Thus, you will notice that the Default
Group command on the Edit menu is unavailable.
Security Configuration in Basic Mode
5. In basic security configuration mode, a user must be associated with one and only one group. In
basic mode, this association can be made directly from the User Properties dialog box, as
shown in the figure below. Enter a name and password for the user. You can associate the user
with a group by selecting a group from the drop-down list under Group.
11
Security Server
NOTE
The Password field is always filled in by default to disguise the password, but you should always
change the password. The Account Disabled check box in the User Properties dialog is
checked by default, so you must uncheck this box in order to activate the user's account.
Editing User Properties in Basic Security Mode
6. In basic security configuration mode, security access rights are assigned only to groups and are
configured in the Group Properties dialog box, as shown in the figure below.
12
Security Server
Editing Group Properties in Basic Security Mode
7. In basic security mode, the main Account Policy options are enabled by default, as shown in
the figure below.
NOTE
For information about account policy settings, please see the Account Policy section.
13
Security Server
Editing Account Policy in Basic Security Mode
Switching From Basic Mode to Advanced Mode
You can convert a basic mode configuration to an advanced mode configuration at any time:
1. Select Advanced Mode from the View menu, as shown in the figure below.
Switching From Basic Mode to Advanced Mode
2. A warning message appears asking you to confirm the switch to advanced mode, as shown in
the figure below. Click OK to convert to advanced mode.
14
Security Server
NOTE
The conversion from basic mode to advanced mode cannot be reversed (i.e. an advanced
configuration cannot be converted to a basic configuration), so the Security Configurator
automatically creates a backup copy of your existing basic configuration in the same directory.
Confirming Switch from Basic Mode to Advanced Mode
Advanced Security Mode
The advanced security configuration mode is equivalent to the only security mode in previous
versions (prior to version 7.x) of ProcessView.
To configure the Security Server in advanced mode:
1. In the Security Configurator, select New from the File menu, as shown in the figure below.
Creating a New Security Configuration
2. A dialog asks you if you want to create the file in basic mode. Click No.
Option to Create a File in Basic Mode
3. You are given an option to create a configuration in integrated NT security mode. Click Cancel
to create a stand-alone advanced security configuration.
NOTE
For information about NT security, please see the "Integrated NT Security Mode" section.
15
Security Server
Creating a File in Advanced Mode
4. The Save As dialog box opens, as shown in the figure below. Give the file a name, and then
click Save.
Saving the File in Advanced Mode
5. Configure users and groups as desired, as shown in the figure below. In advanced mode, the
Default Group is enabled for editing under the Edit menu.
Security Configuration in Advanced Mode
16
Security Server
6. In advanced security configuration mode, each user can be associated with multiple groups.
Thus, security access rights are assigned to both users and groups and are configured in both
the Group Properties and User Properties dialog boxes, as shown in the figure below. Enter a
name and password for the user.
NOTE
The Password field is always filled in by default to disguise the password, but you should always
change the password. The Account Disabled check box in the User Properties dialog is
checked by default, so you must uncheck this box in order to activate the user's account.
Editing User Properties in Advanced Security Mode
7. In advanced security mode, all Account Policy options are available as shown in the figure
below.
NOTE
For information about account policy settings, please see the Account Policy section.
17
Security Server
Editing Account Policy in Advanced Security Mode
Integrated NT Security Mode
The integrated NT security mode automatically synchronizes users and groups with the Windows
NT security database. The node on which the Security Server runs must have Windows NT,
Windows 2000, Windows XP, or Windows Server 2003, but the client nodes can run on any
Windows operating system (i.e. Windows 98, Windows Me, etc.).
To configure the Security Server in advanced mode:
1. In the Security Configurator, select New from the File menu, as shown in the figure below.
Creating a New Security Configuration
2. A dialog asks you if you want to create the file in basic mode. Click No.
18
Security Server
Option to Create a File in Basic Mode
You are given the option to create a configuration in integrated NT security mode. Under Integrate
Users and Groups From, select the Domain field and then enter the NT domain name in the
Domain field. Click OK.
NOTES
Security can be configured only for a single NT domain.
For testing purposes, you can select Local Computer. This creates a simulated integrated NT
security configuration. The users and groups will be synchronized with the accounts on the local
computer.
Specifying the NT Domain Name
3. The Save As dialog box opens, as shown in the figure below. Give the file a name, and then
click Save.
Saving the File in Integrated NT Mode
19
Security Server
4. The Security Configurator automatically imports and synchronizes all users and groups and
their passwords from the specified NT domain's security database. This eliminates the need to
manage two different sets of passwords and password policies. In integrated NT security mode,
you cannot add or remove users and groups, nor can you remove their associations. A network
connection to the domain must be established in order for the Security Configurator to resolve
user names and passwords.
NOTE
The Security Server periodically queries the operating system for any user and group changes to
keep synchronized. The NT Synchronization Period is configured on the Global Settings
dialog box; a value of 0 disables the automatic synchronization with NT. You can always
manually synchronize by selecting Synchronize With NT from the View menu or by clicking the
Refresh button on the toolbar.
Security Configuration in Integrated NT Mode
5. In integrated security configuration mode, all user and group associations as well as most
security access rights and restrictions are defined by the NT domain's security settings. Thus,
the Group Properties are read-only, and user options in the User Properties dialog boxes are
limited, as shown in the figure below. The domain is specified in the NT Domain field. The only
editable option is to specify a user as the Security System Administrator. It is still necessary
to manage the access rights for users and groups (i.e. Points, Files, etc.) in the Security
Configurator.
20
Security Server
Editing User Properties in Integrated NT Security Mode
6. In integrated NT security mode, the Account Policy options are limited to Auto Logout and
Logout Password, as shown in the figure below.
NOTE
For information about account policy settings, please see the Account Policy section.
21
Security Server
Editing Account Policy in Integrated NT Security Mode
Global Settings
A Global Settings menu entry and dialog are used to configure global security policy and critical
points. The settings configured here affect the behavior of the security system for all users. In the
Security Configurator, select Global Settings from the Edit menu. This opens the Global Settings
dialog box, shown in the figure below, which has the following tabs:
22
•
Policy
•
Critical Points
•
Critical Alarms
Security Server
Configuring Global Settings
Global Policy
The Policy tab of the Global Settings dialog box, shown in the figure below, configures the
following global security policy settings for all users.
23
Security Server
Configuring Global Security Policy Settings
Allow Auto NT Login: When this check box is checked, the NT Domain field is enabled in the User
Properties dialog box, as shown in the figure below. When a domain name is specified, users with
matching user names and domain names will be automatically be logged into the Security Server
when the Security Login application is launched. This feature eliminates the need for users who
have already logged into an NT domain to enter a user name and password a second time to gain
access to the Security Server through the Security Login application. This feature, commonly
referred to as "single sign-on," is available in all security modes (i.e. basic, advanced, and integrated
NT). (Default is off.)
24
Security Server
NT Domain Name Field Enabled in User Properties
Allow User Lists: When this box is checked, the Security Login dialog in the Security Login
application displays a list of all users in a drop-down list next to the User Name field, as shown in
the figure below. This allows users to log in by selecting their user name from a list instead of typing
it in. This is often desirable for touch-screen systems. (Default is off.)
Security Login Dialog Box in Login Application
Display Last User: When this box is checked, the Security Login dialog in the Security Login
application displays the name of the last user that successfully logged in the User Name field.
(Default is on.)
Include User’s Full Name in Events: When this check box is checked, the user’s full name is
included in audit messages sent to the GenEvent Server. The format is User name (Full Name).
Simultaneous Logins: When this check box is checked, multiple users can be logged in at the
same time from the same node. The rights granted will be the sum of the rights of all of the loggedin users. If Simultaneous Logins is not checked and a user logs in when someone is already
logged in, the original user will be logged out. (Default is off.)
25
Security Server
Critical Points Login Period: Amount of time (in seconds) after logging in that a user will be
allowed to manipulate a critical point before being required to log in again.
Auto Logout Recovery: Amount of time (in minutes) after all security related requests from a node
have ceased (e.g. when a client node crashes) that users from that node will be logged out. The
range is 0-99 minutes, and default is 2 minutes. A value of 0 disables this feature (no auto-logout
will occur based on lack of communication).
NT Synchronization Period: The frequency (in minutes) that the users and groups will be
synchronized with the NT security database when using the integrated NT Security mode. A value of
0 disables all automatic synchronization. Manual synchronization can be performed any time by
selecting Synchronize With NT from the View menu, or by pressing the Refresh button on the
toolbar. This field is hidden when not using Integrated NT Security.
NT Domain: This is a read-only field that indicates the NT Domain name from which the Security
Server gets its users and groups. This field is hidden when not using Integrated NT Security.
Critical Points
In the Critical Points tab of the Global Settings dialog box, shown in the figure below, some
subset of write-able points (OPC data items) can be designated as “Critical Points.” When writing a
new value to a critical point, the user will be prompted to login again immediately before writing a
new value. This ensures that the person writing the value is the authenticated user.
The critical points use the same include/exclude lists with wildcards concept as the Points
configuration in the user and group properties dialogs. This allows multiple tags to be specified
without listing them individually.
In order for a user to write a new value to a critical point, the following two conditions must be met:
1. The user must be granted rights to the point via his user configuration or via one of the explicit
groups he belongs to (rights cannot be granted from the default group).
2. The user must have logged in within the past Critical Points Login Period as configured on
the Policy tab of the Global Settings dialog box.
If condition 1 is met, but not condition 2, the client application (e.g. GraphWorX) will launch the
Security Login dialog, requiring the user to log again and satisfy condition 2.
26
Security Server
Defining Access to Critical Points
Critical Alarms
In the Critical Alarms tab of the Global Settings dialog box, shown in the figure below, some
subset of alarms can be designated as “Critical Alarms.” When writing a new value to a critical
alarm, the user will be prompted to login again immediately before acknowledging an alarm. This
ensures that the person acknowledging the alarm is the authenticated user.
The critical alarms use the same include/exclude lists with wildcards concept as the Alarms
configuration in the user and group properties dialogs. This allows multiple alarms to be specified
without listing them individually.
27
Security Server
Defining Access to Critical Alarms
Wildcards and Performance Optimization
The security server is a powerful module that provides real-time security for all of the Smar client
applications. The security settings are applied with different grades of access. It is possible, for
example, to deny the access to a whole display or to a single tag embedded in it. Many of the
operations performed from the Smar client applications require a security check in order to be
performed. For example, a process point can be visualized in GraphWorX only if the security check
for it succeeds. The security check can involve a several string comparison operation in order to
grant or deny the access to a specific resource. Thus, before displaying a process point in
GraphWorX it is required to check if the process point appears in a tag exclude list. It is also
required to check to seed if it belongs to the critical point list. All of these checks are performed
through a string comparison between the requested resource name and the lists of restricted
resources (e.g. the excluded tag).
The Smar Security Server must perform all of these security checks on the fly each time a tag is
requested. The access to a tag could be granted now and denied a fraction of a second later
because the security privileges have been changed.
Real-time update means comparing the requested resource with the list of denied resources each
time a resource is requested. The whole list of denied resources must be reviewed to find out if the
requested resources match one of them.
So the speed is inversely proportional to the number of strings that appear in your denied resource
list (i.e. the more strings, the more comparisons are needed, and therefore the longer it takes). All
you have to do to optimize the performance of you application is keep this in mind and use as many
wildcard characters as possible.
For example, suppose that you want to declare all the tags in the DiskIO branch of the Smar OPC
28
Security Server
Simulator tree as a "critical point." You will have to add to the critical point list 50 different tags:
Smar.Simulator.1\DiskIO.D01
Smar.Simulator.1\DiskIO.D02
....
Smar.Simulator.1\DiskIO.D25
Smar.Simulator.1\DiskIO.R01
Smar.Simulator.1\DiskIO.R02
....
Smar.Simulator.1\DiskIO.R25
Now instead of doing this you could simply add the following critical point using a wildcard character:
Smar.Simulator.1\DiskIO.*
In this way the Security Server will have to compare the resource requested from the client with one
string instead of 50 different strings. Thus, it will run faster and you will see your data updated
quickly.
Wildcards and Pattern Matching
The entries in the include and exclude lists allow pattern matching similar to the Visual Basic LIKE
operator. Built-in pattern matching provides a versatile tool for string comparisons. The patternmatching features allow you to use wildcard characters, character lists, or character ranges, in any
combination, to match strings.
Text results in string comparisons are based on a case-insensitive textual sort order determined by
your system's locale, for example:
(A=a) < (À=à) < (B=b) < (E=e) < (Ê=ê) < (Z=z) < (Ø=ø)
The following table shows the characters allowed in patterns and what they match:
CHARACTER(S) IN PATTERN
MATCHES IN STRING
?
Any single character.
*
Zero or more characters.
#
Any single digit (0 - 9).
[charlist]
Any single character in charlist.
[!charlist]
Any single character not in charlist.
A group of one or more characters (charlist) enclosed in brackets ([ ]) can be used to match any
single character in string and can include almost any character code, including digits.
NOTE
The special characters left bracket ([), question mark (?), pound sign (#), and asterisk (*) can be
used to match themselves directly only by enclosing them in brackets. The right bracket (])
cannot be used within a group to match itself, but it can be used outside a group as an individual
character.
In addition to a simple list of characters enclosed in brackets, charlist can specify a range of
characters by using a hyphen (-) to separate the upper and lower bounds of the range. For example,
[A-Z] in pattern results in a match if the corresponding character position in string contains any of
the uppercase letters in the range A-Z. Multiple ranges are included within the brackets without any
delimiters.
The meaning of a specified range depends on the character ordering valid at run time (as
determined by the locale setting of the system the code is running on). The range [A - E] matches A,
a, À, à, B, b, E, e. Note that it does not match Ê or ê because accented characters fall after
unaccented characters in the sort order.
Other important rules for pattern matching include the following:
•
An exclamation point (!) at the beginning of charlist means that a match is made if any
character except the ones in charlist is found in string. When used outside brackets, the
exclamation point matches itself.
29
Security Server
•
The hyphen (-) can appear either at the beginning (after an exclamation point if one is used)
or at the end of charlist to match itself. In any other location, the hyphen is used to identify a
range of characters.
•
When a range of characters is specified, they must appear in ascending sort order (from
lowest to highest). [A-Z] is a valid pattern, but [Z-A] is not.
•
The character sequence [] is ignored; it is considered a zero-length string.
Configuring Users and Groups
The Security Configurator consists of two separate panes. Each pane has a tree control. The left
tree is the Group View. Here the root nodes are groups, and the child nodes are the users that
belong to the group. The right tree is the User View, in which the root nodes are users, and the child
nodes are the groups that have been assigned to each user. Some example groups and users are
shown in the figure below.
Example Security Configuration
The example security configuration in the figure above shows sample users and groups for a
factory. The personnel groups for the factory are:
•
General Manager
•
Supervisors
•
Operators
Each of these groups has one or more users, all of whom need to have access to factory data.
There are five different users:
30
•
Aaron (Operator)
•
Alex (Supervisor)
•
Jeff (General Manager and Supervisor)
•
Jim (Operator)
•
John (Supervisor)
Security Server
Configuring Advanced Security for Users and Groups
As you can see in the figure above, you can associate users with various groups to help simplify and
organize security management. This way all users associated with a particular group are bound to
the restrictions or properties for that group. For example, both Jim and John are supervisors,
associated with the Supervisors group.
NOTE
Jeff is associated with both the General Manager group and the Supervisors group. This
association of one user with two different groups is possible only in advanced security mode.
If there are certain files, for example, that only the general manager and supervisors are allowed to
view but the operators may not view, the security administrator can use the lock the operators out of
those pages by configuring the Operators group properties.
You can also configure properties for each user within a group. For example, both Aaron and Jim
are operators and are therefore associated with the Operators group. However, Aaron's user
properties may be configured separately from those of Jim so that each user within the group has
unique security restrictions.
Adding a New Security Group
To add a new group to the Security Configurator:
1. Select New Group from the Insert menu, as shown in the figure below.
31
Security Server
Adding a New Group
2. The Properties dialog box for the new group appears, as shown in the figure below. Give the
group a name, and then click OK.
Properties for New Group
3. This adds the new group under the Group View tree. The name is highlighted, as shown in the
figure below.
32
Security Server
New Group Added to Group Tree
Adding a New User Profile
To add a new user profile to the Security Configurator:
1.
Click the New User from the Insert menu, as shown in the figure below.
Adding a New User Profile
2.
The Properties dialog box for the new user appears, as shown in the figure below. Enter a
name and password for the user.
NOTE
The Password field is always filled in by default to disguise the password, but you should always
change the password.
3.
The Account Disabled check box is checked by default, so you must uncheck this box in
order to activate the user's account. Give the user a name, and then click OK.
33
Security Server
4.
Note: In basic mode, you can associate the user with a group by selecting a group from the
drop-down list under Group. In NT integrated security mode, you can specify a domain for the
user in the NT Domain field.
Properties for New User
5.
The new user is added to the User View tree, as shown in the figure below. Notice that (in
basic security mode) the user is associated with the group you specified in the User Properties
dialog box.
New User Added to User Tree
34
Security Server
Duplicating Users and Groups
The Edit menu in the Security Configurator has a Duplicate command that is enabled when a group
is selected in the Group tree or a user is selected in the User tree. Selecting Duplicate makes a
copy of the selected user or group.
To duplicate a user or a group in the Security Configurator
1. Select the desired group in the Group View tree, or the desired user in the User View tree.
2. Right-click on the item and select Duplicate from the pop-up menu, as shown in the figure
below.
NOTE
Selecting a child item in the tree instead of a root item (i.e. you select a user in the group tree or
a group in the user tree) and performing a delete, as described above, removes the child item
from the parent (dissociates the group from the user) but does not actually delete it.
Duplicating Users and Groups
3. A copy of the user or group appears in the Security Configurator, as shown in the figure below.
The name of the new item is the name of the source item with “COPY OF” pretended. When a
user is duplicated, all of the groups associated with the original user are automatically
associated with the new user. When a group is duplicated, users associated with the original
group are not automatically associated with the new group.
35
Security Server
User Duplicated
Deleting Users and Groups
To delete a user or a group from the Security Configurator
1. Select the desired group in the Group View tree, or the desired user in the User View tree.
2. Right-click on the item and select Delete from the pop-up menu, as shown in the figure below.
NOTE
Selecting a child item in the tree instead of a root item (i.e. you select a user in the group tree or
a group in the user tree) and performing a delete, as described above, removes the child item
from the parent (dissociates the group from the user) but does not actually delete it.
Deleting Users and Groups
3. You are then asked to confirm the deletion, as shown in the figure below. Click OK to delete the
user or group.
36
Security Server
Confirming Deletion of a User or Group
Associating Users and Groups
To associate a user with a group in the Security Configurator:
1. In the Group View tree, select the group with which you want to associate the user.
2. In the User View tree, select the user to be associated with the group. Right-click and select
Associate User and Group from the pop-up menu, as shown in the figure below.
Associating a User with a Group
3. When a user and group are associated, the user appears as a child item under the group tree in
the left pane, and the group appears as a child item under the user tree in the right pane, as
shown in the figure below. In this example, the "New User" has been associated with the group
"Supervisors."
37
Security Server
Viewing User and Group Associations
Basic Security Mode
In basic security configuration mode, a user must be associated with one and only one group. In
basic mode, this association can be made directly from the User Properties dialog box. To
associate a user with a group in basic mode:
1. In the Group View tree, select the group with which you want to associate the user.
2. In the User View tree, select the user to be associated with the group. Right-click and select
Edit from the pop-up menu, as shown in the figure below.
Editing User Properties
3. The Properties dialog box for the user appears, as shown in the figure below. You can
associate the user with a group by selecting a group from the drop-down list under Group. Click
OK.
38
Security Server
Associating a User with a Group: Basic Mode
4. When a user and group are associated, the user appears as a child item under the group tree in
the left pane, and the group appears as a child item under the user tree in the right pane, as
shown in the figure below. In this example, the user "Jim" has been associated with the group
"Operators."
Viewing User and Group Associations
Removing Associations Between Users and Groups
To remove the association between a user and a group in the Security Configurator:
1. Select the user child item under the desired group in the left pane, or select the group child item
under the desired user in the right pane.
39
Security Server
2. Right-click the user or group to be dissociated under and select Delete from the pop-up menu,
as shown in the figure below.
3. When the association is removed, the child user under the group in the left pane is removed,
and the child group under the user in the left pane is removed.
NOTE
Performing this operation never deletes the selected user or group. Only their association is
removed.
Removing Associations Between Users and Groups
Editing Group Properties
To edit the properties assigned to a group in the Security Configurator:
1. Select the desired group in the group tree.
2. Right-click on the group or user and select Edit from the pop-up menu, as shown in the figure
below.
Editing Group Properties
3. This opens the Properties for Group dialog box, shown in the figure below, which is used to
configure group security restrictions.
40
Security Server
Properties for Group
The Properties for Group dialog box contains the following tabs:
•
Group Properties
•
Points
•
Alarms
•
Files
•
Custom
•
Stations
•
Time Sheet
•
Account Policy
Group Properties
The Properties for Group dialog box, shown in the figure below, contains the following fields:
FIELD
Group Name
Full Name
Description
DESCRIPTION
Short name that uniquely identifies this group within the
system.
The full name for this group (optional).
Optional.
41
Security Server
Properties for Group
Editing User Properties
To edit the properties assigned to a user in the Security Configurator:
1. Select the desired user in the user tree.
2. Right-click on the user and select Edit from the pop-up menu, as shown in the figure below.
Editing User Properties
42
Security Server
3. This opens the Properties for User dialog box, shown in the figure below, which is used to
configure user security restrictions.
NOTE
The Password field is always filled in by default to disguise the password, but you should always
change the password.
4. The Account Disabled check box is checked by default, so you must uncheck this box in order
to activate the user's account. Click OK.
NOTE
In basic mode, you can associate the user with a group by selecting a group from the drop-down
list under Group. In NT integrated security mode, you can specify a domain for the user in the
NT Domain field.
Properties for User (Basic Mode)
In basic security mode, only the User Properties tab can be configured in the Properties for User
dialog box, as shown in the figure above, because all other properties are configured in the group
with which the user is associated.
In advanced security mode, the Properties for User dialog box contains the following tabs:
•
User Properties
•
Points
•
Alarms
•
Files
•
Custom
•
Stations
•
Time Sheet
43
Security Server
•
Account Policy
User Properties
The properties for users and groups vary slightly. In basic security mode, only the User Properties
tab can be configured in the Properties for User dialog box, because all other properties are
configured in the group with which the user is associated.
In advanced security mode, the group fields are a subset of the user fields, and the Properties for
User dialog box, shown in the figure below, contains the following fields:
FIELD
User Name
Full Name
Description
Password
Verify Password
User Must Change
Password at Next
Logon
User Cannot Change
Password
Account Disabled
Account Locked Out
Security System
Administrator
44
DESCRIPTION
Short name that the user types when logging on to the system.
The user's full name for reference only (optional).
Optional.
The password the user must type to log in to the Security
Server. This field is case-sensitive; no spaces are allowed.
If you change the Password field, you must type the exact
same password into this field.
When checked, the user must change his or her password at
the time of the next logon. This is often used when a new user
created. The administrator enters a default password for the
new user and checks this field to require a "real" password to
be entered on first logon.
When checked, the user's password can only be changed from
this dialog, and not from the Login Client.
Checking this check box has the same effect as deleting the
user without the permanence of an actual delete. The Account
Disabled check box is checked by default, so you must
uncheck this box in order to activate the user's account.
This field is normally unchecked and disabled. Should the
account become locked out (see the account lockout
description in the Account Policy tab), the field would be
enabled and checked. From here, the administrator can
uncheck the field to re-enable the user logon.
When checked, this user is allowed to log in as a Security
System Administrator to configure all aspects of the security
system.
Security Server
Properties for User (Advanced Mode)
Process Output Points
A ProcessView application that is configured to send outputs to points in OPC servers will disable
them if denied by the Security Server. As with the file names, OPC point names with or without
wildcards are placed in include or exclude lists for each user or group.
Before a ProcessView client outputs a process value to an OPC server, the unique string that
identifies the OPC output point is sent to the Security Server to determine if the write should be
allowed based on the currently logged-in user(s) and or the groups to which they belong. The
Points tab of the Properties dialog box, shown in the figure below, is used to configure which OPC
output points are allowed to be written to by users and groups.
45
Security Server
Points Configuration
The Points property page is divided into two sections, Include and Exclude. Each section contains
an edit field and a list box. You can select strings by using the Browse buttons. Pressing the Enter
key with the cursor in the edit field or clicking the Add button adds the edit field text to the list box.
When an entry in the list box is selected, pressing the Delete key or clicking the Delete button
deletes the selected entry.
If you type a string in the Test String field, the Access Granted check box indicates if access
would be given to the user if the access to the "test string" was requested. The test is made using
only the include and exclude lists that are visible.
During runtime, when a ProcessView client sends an OPC point string to the Security Server for
access testing (granted or denied), the include and exclude lists are string compared as follows for
each active user and group until access is granted:
1. Compare the OPC point string with each string in the include list until a match is found. If no
match is found, access is denied.
2. If a match is found in the include list, compare the OPC point string with every string in the
exclude list. If no match is found in the exclude list, access to the point is granted, and no further
testing of active groups and users is performed.
NOTE
The exclude list entries can only remove rights granted in their corresponding include list. For
example if user Aaron belongs to the group Operators, and Operators grants access to OPC
point xyz, adding point xyz to Aaron's exclude list has no effect.
46
Security Server
Wildcards and Pattern Matching
The entries in the include and exclude lists allow pattern matching similar to the Visual Basic LIKE
operator. Built-in pattern matching provides a versatile tool for string comparisons. The patternmatching features allow you to use wildcard characters, character lists, or character ranges, in any
combination, to match strings.
Text results in string comparisons are based on a case-insensitive textual sort order determined by
your system's locale, for example:
(A=a) < (À=à) < (B=b) < (E=e) < (Ê=ê) < (Z=z) < (Ø=ø)
The following table shows the characters allowed in patterns and what they match:
CHARACTER(S) IN PATTERN
?
*
#
[charlist]
[!charlist]
MATCHES IN STRING
Any single character.
Zero or more characters.
Any single digit (0 - 9).
Any single character in charlist.
Any single character not in charlist.
A group of one or more characters (charlist) enclosed in brackets ([ ]) can be used to match any
single character in string and can include almost any character code, including digits.
NOTE
The special characters left bracket ([), question mark (?), pound sign (#), and asterisk (*) can be
used to match themselves directly only by enclosing them in brackets. The right bracket (])
cannot be used within a group to match itself, but it can be used outside a group as an individual
character.
In addition to a simple list of characters enclosed in brackets, charlist can specify a range of
characters by using a hyphen (-) to separate the upper and lower bounds of the range. For example,
[A-Z] in pattern results in a match if the corresponding character position in string contains any of
the uppercase letters in the range A-Z. Multiple ranges are included within the brackets without any
delimiters.
The meaning of a specified range depends on the character ordering valid at run time (as
determined by the locale setting of the system the code is running on). The range [A - E] matches A,
a, À, à, B, b, E, e. Note that it does not match Ê or ê because accented characters fall after
unaccented characters in the sort order.
Other important rules for pattern matching include the following:
•
An exclamation point (!) at the beginning of charlist means that a match is made if any
character except the ones in charlist is found in string. When used outside brackets, the
exclamation point matches itself.
•
The hyphen (-) can appear either at the beginning (after an exclamation point if one is used)
or at the end of charlist to match itself. In any other location, the hyphen is used to identify a
range of characters.
•
When a range of characters is specified, they must appear in ascending sort order (from
lowest to highest). [A-Z] is a valid pattern, but [Z-A] is not.
•
The character sequence [] is ignored; it is considered a zero-length string.
Alarms
Single alarms or groups of alarms may be protected. Alarm names with or without wildcards are
placed in include or exclude lists for each user or group. (Include and exclude lists are commonly
used by file backup programs to specify a backup set.)
A ProcessView application will query the Security Server for alarm access before opening a file.
The Alarms property page is used to control access to alarm acknowledgement during runtime.
47
Security Server
The runtime processing and wildcard pattern matching for the Points property page apply here as
well.
Alarm Configuration
Files
Single files or groups of files may be protected. File names with or without wildcards are placed in
include or exclude lists for each user or group. (Include and exclude lists are commonly used by file
backup programs to specify a backup set.)
A ProcessView application will query the Security Server for file access before opening a file.
Typical files that will be secured are GraphWorX display files.
The Files property page is used to control access to files that ProcessView clients may open during
runtime. For example, entries here would typically be used to restrict certain users or groups from
viewing specific GraphWorX displays.
The runtime processing and wildcard pattern matching for the Points property page apply here as
well with the following differences:
•
The pattern matching is done on the file extension, separate from the file name, to match the
DOS wildcard semantics. For example, the wildcard string to indicate all files is *.*
•
48
File names entered without a path are considered a match no matter what directory they are in.
Security Server
File Configuration
Custom Strings
VBA Scripts may use custom defined strings as security tokens that are evaluated by the Security
Server. As with the file names, custom strings with or without wildcards are placed in include or
exclude lists for each user or group.
The Custom property page, shown below, is used to include or exclude strings that will be tested in
runtime by VBA scripts executing within ProcessView clients. The meaning of these strings and the
functionality they protect are controlled entirely by the author of the VBA script.
The runtime processing and wildcard pattern matching apply here as well.
For example, from a GraphWorX VBA script, a custom security item is tested by calling the method
TestCustomSecurityItem(BSTR customString) in the GwxDisplay object.
49
Security Server
Custom Configuration
Stations
The Stations property page is used to grant or restrict access from specific nodes on the network.
Each node on a Microsoft network is identified by a unique computer name.
50
Security Server
Station Configuration
The wildcard pattern matching described for the Points property page also applies here, but the
runtime processing is slightly different, and the processing differs for users and groups. When a
ProcessView client passes a Point, File, or Custom string to the Security Server for access testing,
the station name where the client is running is also passed. For the currently logged-in user(s), the
station include and exclude lists are searched for access from the client's station. If access from that
station is denied for that user, the access request is instantly denied. The Point, File, or Custom
string is never tested, nor are any of the groups to which the user belongs. This has the same effect
as if the user had never logged in!
Unlike the user case, testing for station restrictions in groups only affects the current group (i.e. if
access is denied for a group, then other active groups are still tested).
Time Sheet
The Time Sheet property page allows time-of-day restrictions on an hourly basis for users and
groups. For hours that are selected (highlighted) in the lists, access is allowed. For hours that are
not selected, access is denied. The figure below shows a configuration that allows access from 8
AM to 4 PM each day.
51
Security Server
Time Configuration
Account Policy
The Account Policy property page is used to show how passwords must be used, and whether
user accounts are automatically locked out after a series of incorrect login attempts. The base policy
(i.e. the most restrictive) for the system is set in the default group (see the "Editing the Default
Group" section). For users and groups other than the default group, each policy can selectively be
enabled and set for that user or group.
During runtime, if more than one policy setting is in effect, the least restrictive is used. For this
reason, the policy set in the default group must be the most restrictive. Individual users and groups
can be made less restrictive than the default, but never more restrictive.
52
Security Server
Account Policy Configuration
FIELD
Maximum Password
Age
Minimum Password
Age
Minimum Password
Length
Password
Uniqueness
No Account Lockout
DESCRIPTION
Sets a time limit for a password, after which the user must change to a
new password. If this is selected, the Expires in value can range from 1
to 999 days. To make the password permanent, select Password Never
Expires.
Sets the period of time a password must be in effect before the user can
change it. If this is selected, the value can range from 1 to 999 days. To
allow the user to change the password at any time, select Allow
Changes Immediately.
Note: Do not allow immediate changes if a Password Uniqueness
value is entered.
In the At Least field, this specifies the fewest number of characters a
password can contain. If this is selected, the value can range from 1 to
14 characters. If Permit Blank Password is selected, there is no
minimum password length.
The number of new passwords that must be used by a user account
before an old password can be reused. If Remember Passwords is
selected, the value can range from 1 to 24 passwords. If Do Not Keep
Password History is selected, there is no password uniqueness.
Note: For uniqueness to be effective, an age value should be specified
for Minimum Password Age (Allow Immediate Changes should not be
selected).
When selected, user accounts are never locked out, no matter how
many incorrect login attempts are made on a user account.
53
Security Server
FIELD
Account Lockout
Password
Complexity
Auto Logout
Logout Password
DESCRIPTION
If selected, all user accounts are subjected to lockout. If too many
incorrect login attempts are made on a user account, no more than a
specified amount of time between these, the account is locked out.
If you select Account Lockout, you should also do the following:
In Lockout After, type the number of incorrect login attempts that will
cause the account to be locked. The range is 1 to 999.
In Reset Count After, type the number of minutes that must pass
between any two login attempts to ensure that a lockout will not occur.
The range is 1 to 999.
Click Duration and type the number of minutes that locked accounts
will remain locked before automatically becoming unlocked. The range is
1 to 999.
Or, select Forever in Lockout Duration to keep locked accounts locked
out until an administrator unlocks them.
This option mimics the NT test for complexity. The password must:
Not contain all or part of the user's account name.
Be at least six characters in length.
Contain characters from three of the following four categories:
English upper case characters (A-Z)
English lower case characters (a-z)
Base 10 digits (0-9)
Non-alphanumeric (For example, !,$#,%)
If selected, sets the number of minutes from the time of user login,
before the system automatically logs the user off. The range is 1 to 999
minutes.
To log out of the Security Server, the user specified in the User Name
field of the Security Login dialog of the Security Login application must
click the Log Out button, as shown in the figure below. When a Logout
Password is required in the user's account policies, the user must type
in his or her password when logging out.
Security Login Dialog Box in Security Login Application
Assigning Application Actions
Each ProcessView application may supply a static list of functions to be secured. For example,
functions such as adding trend pens in TrendWorX or entering configuration mode in GraphWorX
are commonly disallowed for operators via the security system.
Each ProcessView client provides a list of application functions that can be protected through the
security system. To configure which users and groups have access to specific application actions,
select Application Actions from the Edit menu in the Security Configurator. This opens the
Actions/User Association dialog box, shown below.
54
Security Server
Assigning Application Actions
The dialog box has two tree controls. The parent items in the Actions (left) tree control are the
ProcessView application names. The child items of the application names are the application
functions that can be protected. The child items of the application functions are the users and
groups that are granted access to the function.
The parent items in the Users/Groups tree control on the right are the users and groups defined in
the security system. The child items of the users and groups are the ProcessView application
names. The child items of the application names are the application functions that are allowed for
the parent user or group.
To grant access to a single application function to a user or group:
1. In the left tree control, select the application function to be assigned.
2.
In the right tree control, select the user or group that should have access to the application
function selected in the left tree.
3.
Click the Move button.
To grant access to all application functions of a ProcessView client:
1. In the left tree control, select the application name.
2.
In the right tree control, select the user or group that should have access to the all of
application's functions selected in the left tree.
3.
Click the Move button.
To remove access rights to an application action, select the user or group name in the left tree or
select the application name or function in the right tree, and then press the Delete key.
NOTE
This operation never deletes the user, group or application function. Only their association is
removed.
55
Security Server
Adding and Removing All Application Actions
Right-clicking on a user or group in the right pane of the Applications Actions dialog shows a popup menu with two entries, as shown in the figure below.
•
Add All Actions: Associates all actions with the selected user or group.
•
Remove All Actions: Deletes the selected user or group from all actions.
Adding and Removing All Application Actions
Editing the Default Group
The system default group (available in advanced security configuration mode only) is used to
assign access rights that are granted regardless of whether any users are logged in. When the
Security Server is first installed, the default group has full access to everything. The first step in
configuring the security system is to remove most if not all access rights assigned to the default
group.
NOTE
You must configure the default group to have minimum access rights, because individual users
and groups can only add access rights but can never remove rights already granted in the
default group.
To edit the default group, select Default Group from the Edit menu in the Security Configurator.
This opens the Properties dialog box for the default group, as shown below. The same property
pages used to edit ordinary groups are used for the default group, with the following differences:
•
There is no Stations property page. Default access is valid for all stations.
56
•
There is no Time Sheet property page. Default access is valid for all hours.
•
Account Policy must be set in the default group.
Security Server
Properties for Default Group
Clicking the Default Preferences button opens the Default Preference Properties dialog box,
shown below. In the Screen Manager tab, you can browse for a default Screen Manager layout
(.pwf) file.
Default Preferences Properties: Screen Manager Tab
The Language tab, shown below, allows you to select the language for the default group.
57
Security Server
Default Preferences Properties: Language Tab
Security Login Utility
To log in to the security system, start the Security Login Utility:
1. From the Windows Start menu, select Programs > Smar ProcessView > Security Login.
NOTE
You can also start the Security Login Utility from other ProcessView applications during runtime
mode.
2.
This opens the Security Login dialog box, shown below. Enter the User Name and Password.
You can use the Keypad if necessary. Click the Log In button.
NOTE
Passwords are case sensitive
Security Login Dialog Box
If the login attempt is successful, the dialog closes and the Security Login Utility is now running.
Depending on the user account policy settings, the user may be logged out automatically. To log in
again, the user must click the Login Now button, as shown in the figure below.
58
Security Server
Auto Logout Reminder
Login Dialog Parameters
The Security Login dialog box contains the following parameters:
User Name: When the login dialog is displayed, the edit field will be populated in one of the
following ways:
1. With the name of a logged in user if one or more users are logged in.
2. With the name of the last user who logged in from this node if no one is currently logged in. The
last user name will only be displayed if allowed by the Global Policy in the Security Server.
The drop-down list contains the names of the users currently logged in from this node. The list will
optionally contain a list of all available users in the Security Server if the Global Policy in the
security configuration allows User Lists. This is largely to remove the burden of typing user names
when using touch screens.
Password: Passwords are case sensitive. The user may have to type in his or her password on
logout, depending on the security policy for the logged-in user.
Log In: Clicking this button sends the User Name and Password to the Security Server for login.
After a successful login, the dialog is closed and the login application remains running in hidden
mode.
Log Out: The user specified in the User Name field will be logged out. The user may have to type
in his or her password on logout, depending on the security policy for the logged in user.
Advanced: This button closes the dialog and makes the hidden Security Login application main
window visible. This button is disabled if the current logged in user(s) do not have permission to use
Login Advanced mode, which is an application action configured in the Security Configurator, as
shown in the figure below.
Login Application Action Configured in Security Server
59
Security Server
Cancel: Closes the dialog. If no logged-in users remain from this node, the Security Login
application will close, otherwise it remains running in hidden mode.
Keypad: Pops up QUERTY key entry pad. This is useful for touch-screen systems.
Change Password: Displays the Change Password dialog box.
Main Window
The Security Login client application interface is hidden by default and is displayed only in advanced
mode. To view the full Login client interface, click the Advanced button on the Security Login
dialog box, as shown in the figure below. This opens the main window for Security Login Utility.
Security Login Dialog Box
The main window of the Login Utility is divided into two panes, as shown in the figure below. The
upper pane contains the status of the Security Server to which the Login Utility is connected. The
following display-only fields are shown and updated:
FIELD
60
DESCRIPTION
Security Server Location
The name of the workstation where the Security Server is
running and to which the Login Utility is connected. It is
"<local>" if the Security Server is running on the same
workstation as the Login Utility.
Server Start Time
Date and time the Security Server was started. Time is
converted to the local time of the user workstation if the
Security Server is in a different time zone.
Server Current Time
Current date and time as reported by the Security Server
on the last update. Time is converted to the local time of
the user workstation if the Security Server is in a different
time zone.
Server Configuration File
Name and path of the configuration file currently being
used by the Security Server.
Security Server
Login Utility Main Window
The lower pane contains a list of users that are currently logged in. The list includes the following
information:
•
The node name.
•
The user name.
•
The time the user last logged in.
•
The time at which the Security Server will automatically log the user out. If this field is blank, the
user will never be logged out automatically.
The lower pane shows all users logged into the Security Server from all nodes, provided the current
user is a security system administrator. The Node column indicates the location of the logged in
user. For non-administrative users, the view shows just the users logged in from the local node.
Logout
To logout from the security system, select Logout from the User menu. If a single user is logged in,
the user will be logged out. If more than one user is logged in, the Security Logout dialog will open
as shown below, allowing you to select the user to be logged out. Click the Log Out button. The
user specified in the User Name field will be logged out. The user may have to type in his or her
password on logout, depending on the security policy for the logged in user.
User Logout Dialog
Change Password
To change the password, select Change Password from the User menu. This opens the Change
Password dialog box, shown below. Enter the user name, the current password, and the new
password. Then retype the password to confirm it. Click OK.
61
Security Server
NOTE
Users may be restricted from changing their passwords from the Security Login Utility.
Change Password Dialog Box
Login Utility Preferences
You can set the Login preferences by choosing Preferences from the Options menu. This opens
the Preferences dialog box, shown below.
Preferences Dialog Box
FIELD
Security Server Location
Auto Logout Reminder
Status Update Period
Show Splash Screen
62
DESCRIPTION
Enter the names of the primary and backup nodes to
which the Login Utility should connect in order to run the
Security Server. This is "<local>" by default.
Note: Expanding the drop-down list will cause all nodes on
the network to be searched for installed Security Servers.
This can take a long time. If you know the name of the
workstation, it is much faster to type it in.
The number of minutes prior to a Security Server auto
logout that a user should be reminded to re-login. The
range is 0 to 60 minutes. Enter 0 for no popup reminder
window.
The period between updates of the Server Status in the
main window. The range is 1 to 60 seconds.
Hides/shows the Security Login splash screen (default is
to show the splash screen).
Security Server
WebHMI Security
The Symbol Library in GraphWorX contains a symbol category file called "WebHMI Security
Login.sdf," which contains several symbols that, when dragged into a GraphWorX display, allow
users to gain access to the Security Server.
All the symbols use VBScript to call the Security Server on the remote WebHMI Server and get back
security information. You do not need to know VBScript to use this symbol. You can directly drag
and drop the symbol that you need from the Symbol Library into your display, but you also have the
freedom to use the Script Editor toolbar in GraphWorX to change the source code associated with
each of these symbols. Or you can copy the code and attach it to your own symbols.
All of the scripts associated with these symbols create an instance of the “Smar Login ActiveX” and
call methods of this object or access properties. The complete automation for the “Smar Login
ActiveX” is described below.
These symbols are shown in the figure below.
WebHMI Security ActiveX Symbols in GraphWorX
Logging Into the Security Server
The WebHMI Security Login ActiveX symbol button, shown in the figure below, enables WebHMI
users on remote client machines to log in to the Security Server. For example, if the "Login" symbol
button is placed in a GraphWorX display, the user can simply click on the symbol (button) in runtime
mode to launch the Security Login dialog box, as shown in the figure below.
Security Login Symbol Button
The Security Login dialog is basically the same as the one for the Security Login Utility, except that
the Advanced login mode is disabled, as shown in the figure below. The WebHMI Security Login
ActiveX also includes full keypad support (ideal for touch-screen systems). The Login ActiveX allows
simultaneous login of many users (this must be enabled on the Security Server global settings).
63
Security Server
The drop-down list for the user name can show:
•
The complete list of users in the system.
•
The list of the currently logged users.
•
The name of the last logged user.
All of these features must be enabled on the Security Server in order to work.
For more information, please see the Security Configurator Help documentation.
NOTE
When you log into the Security Server using the Login ActiveX, you do not get any warning
messages when the security session is about to expire. If your security session expires, then the
Login ActiveX will automatically be displayed again.
Logging Into the Security Server
Changing the Security Server Password
If you should wish to change your password you can do it by clicking on the Change Password
button on the login ActiveX dialog, or you can do it directly by using the Change Password symbol
button and dragging it into your GraphWorX display.
Change Password Button
Clicking the Change Password button opens the Security Password Change dialog box, as
shown in the figure below. Type your new password in the New Password and Retype Password
fields, and then click the OK button.
Changing the Security Password
Viewing the Logged User List
To view a list of users currently logged in to the Security Server, click the Logged User List symbol
button in your GraphWorX display, as shown in the figure below.
64
Security Server
Logged Users List Button
The Security window will appear, as shown in the figure below. The Security window allows you to
view the list of users that have logged in.
Security Window
Logging out of the Security Server
To log out everyone who has logged in, you can use the Log Out All Users symbol button shown in
the figure below.
Logout All Button
You can also logout one specific user with a simple click on the Logout User button, as shown in
the figure below.
Logout User Button
NOTE
You have to specify the user to be logged out in the VBScript code associated with this button.
You can do it by editing the script with the Script Editor toolbar in GraphWorX.
Security OLE Automation
The OLE Automation interface for the WebHMI Security ActiveX is compatible with VBA and
VBScript. You can perform login/logout operations directly trough scripting without displaying any
user interface. The WebHMI Security ActiveX contains the following OLE Automation interfaces:
LoginDlg()
Launches the login dialog.
ChangePwdDlg()
Launches the dialog to change the password.
ShowLoggedInUsers()
65
Security Server
Launches the dialog to show a list of the usesr currently logged into the Security Server.
Logout()
Logs out all currently logged users.
SetTimeout(LONG nSec)
Sets the timeout for all of the GenClient calls to the Security Server.
ShowResultMsgs(BOOL bShow)
Enables / disables the message box with the result (e.g. "failed to log on to the Security Server").
LoginUser(BSTR username, BSTR password)
Logs in one specific user through code.
LogoutUser (BSTR username)
Logs out a specific user through code.
GetLoggedInUsersNames (BSTR usernames)
Gets the list of currently logged users. The string “usernames” is filled with the comma-separated list
of currently logged user names. Note that by default the Security Server does not allow concurrent
login of multiple users; the concurrent login option must be enabled from the Security Server
Configurator. Please refer to the Security Server documentation for additional details.
Launching the Security Login ActiveX Through Scripting
The Security Login ActiveX can be programmatically created and initialized from VBA Script,
VBScript and JScript. The GraphWorX Symbol Library contains a category named “WebHMI
Security Login” located under the “VBAScriptSymbol” folder, which is filled with samples of each of
the automation interfaces listed above. Please refer to the aforementioned samples for additional
information on how to use the Login ActiveX through scripting.
The following code sample has been extracted from the Symbol Library; this sample shows how to
launch the Login ActiveX from VBScript. The code runs on WebHMI too:
Set t = CreateObject ("Smar.LoginActiveX")
If t Is Nothing Then
MsgBox "An error has occurred while trying to launch the login dialog."
Else
t.LoginDlg()
End If
The following code sample has been extracted from the Symbol Library; this sample shows how to
get the list of currently logged users from VBScript. The code runs on WebHMI too:
Set t = CreateObject ("Smar.LoginActiveX")
If t Is Nothing Then
MsgBox "An error has occurred while trying to launch the login dialog."
Else
t.GetLoggedInUsersNames str
MsgBox str
End If
66