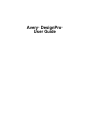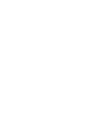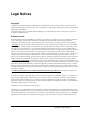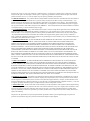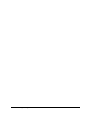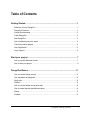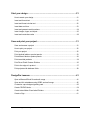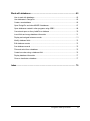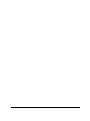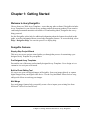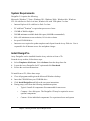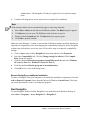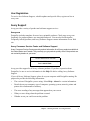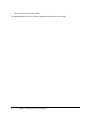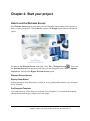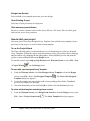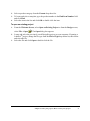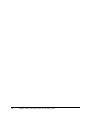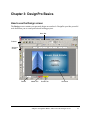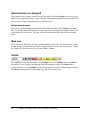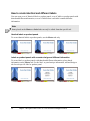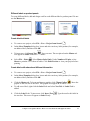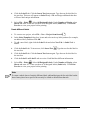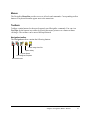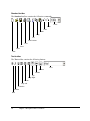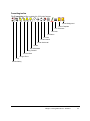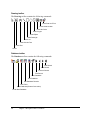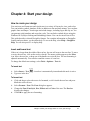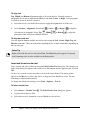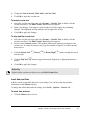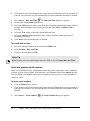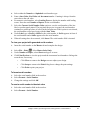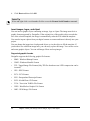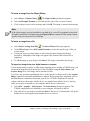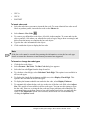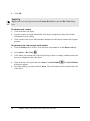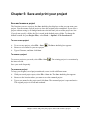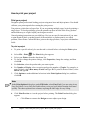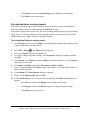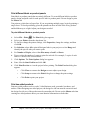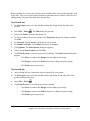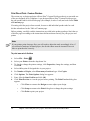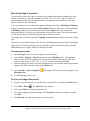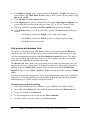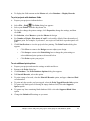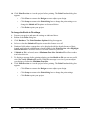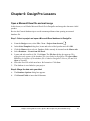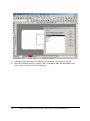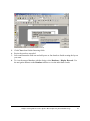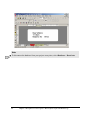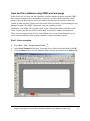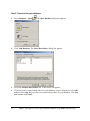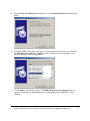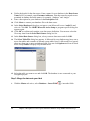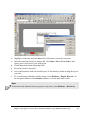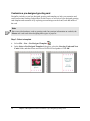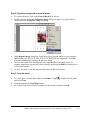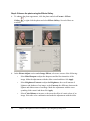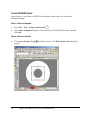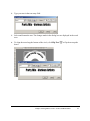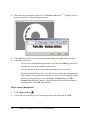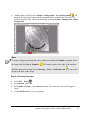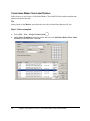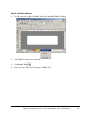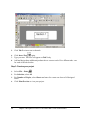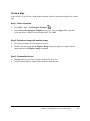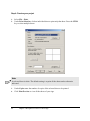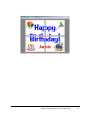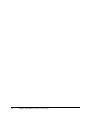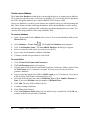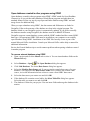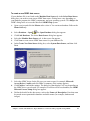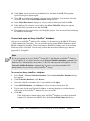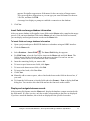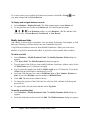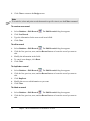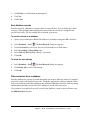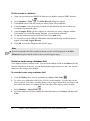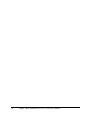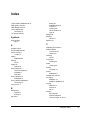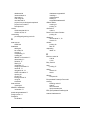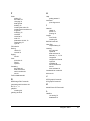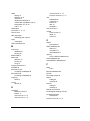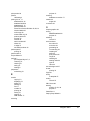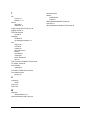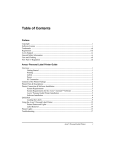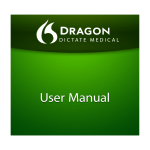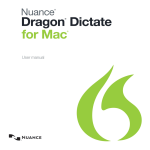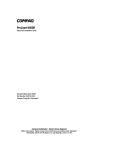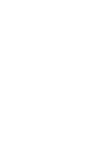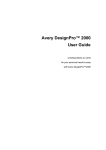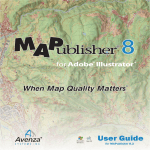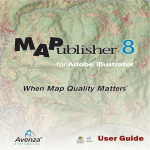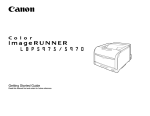Download Avery Dennison SNAP 600 User guide
Transcript
Avery® DesignPro® User Guide Legal Notices Copyright: Copyright © 2010 AVERY DENNISON CORPORATION. All Rights Reserved. No part of this document or the Software may be reproduced or transmitted in any form or by any means or translated into another language without the prior written consent of AVERY DENNISON CORPORATION. Certain digital image content © 1997-2007 Hemera Technologies, Inc. Other digital image content © 2001-2007 Avery Dennison Corporation. All Rights Reserved. Software License: THIS SOFTWARE LICENSE AGREEMENT (“Agreement”) governs the user’s (“Customer”) use of Avery Dennison Corporation’s (“Avery”) DesignPro® software product, including any associated media, printed materials, and electronic documentation (“Software”). By installing, clicking on, and/or using this Software, Customer agrees to be bound by the terms of this Agreement. 1. LICENSE: This Agreement grants Customer a nonexclusive license to use the Software in its entirety to print on Avery branded products only and on a single computer as specified herein. This Agreement shall be retained by Customer. Customer may not sell, rent, assign, or lease the Software or any of its components and may not use the Software to print on non-Avery branded products. Customer may not use the Software over an internal network or distribute the Software to Customer’s other computers over an internal network. Customer may not post the Software to any external web site. Customer may not transfer Customer’s rights under this Agreement Customer may not reverse engineer, decompile, modify, or disassemble the Software in whole or in part. The Software’s component parts may not be separated from the Software. Customer may make one back-up copy of the Software for archival purposes only provided that such copy reproduces the entire Software, including all components, and reproduces and incorporates the complete legend found on the label of the original disk. Customer may not copy the printed materials accompanying the Software. 2. INTELLECTUAL PROPERTY: The Software is licensed, not sold. The Software and its components are owned either by Avery or its subsidiaries or third-party suppliers, who retain all right, title, and interest in the Software or their respective components, and all copies thereof, and are therefore protected by United States patent and copyright laws and international treaty provisions. Customer shall treat the Software like any other patented and/or copyrighted material. Customer shall not remove, modify, or alter any patent, copyright, or trademark notice from any part of the Software. All rights not specifically granted under this Agreement are reserved by Avery and/or its suppliers. 3. GUIDELINES FOR THE USE OF CLIPART, PHOTOGRAPHIC IMAGES, AND FONTS: Customer may, subject to any restrictions set out below: (a) Incorporate any clipart, photographic images, and fonts provided with the Software (collectively, “Images”) into Customer’s own original work and publish, display, and distribute Customer’s work in any media. Customer may not, however, resell, sublicense, or otherwise make available the Images for use or distribution separately or detached from a product or web page. For example, the Images may be used as part of a web page design, but may not be made available for downloading separately or in a format designed or intended for permanent storage or re-use by others. (b) Make one (1) copy of the Images for archival purposes. Customer may not: (i) create scandalous, obscene, defamatory, or immoral works using the Images nor use the Images for any other purpose which is prohibited by law; (ii) use or permit the use of the Images or any part thereof as a trademark or service mark, or claim any proprietary rights of any sort in the Images or any part thereof; (iii) use the Images in electronic format, on-line, or in multimedia applications unless the Images are incorporated for viewing purposes only and no permission is given to download and/or save the DesignPro Legal Notices i Images for any reason; (iv) rent, lease, sublicense, or lend the Images, or a copy thereof, to another person or legal entity (Customer may transfer all rights to use the Images to another person or legal entity, provided that Customer transfers all rights to the Software pursuant to Section 1 above); or (v) use any Images except as expressly permitted by this Agreement. 4. LIMITED WARRANTY: Avery warrants that the CD-ROM media on which the Software is furnished will be free from defects in materials and workmanship under normal use for a period of ninety (90) days from the date of receipt (“Limited Warranty”). Any implied warranties on the Software, to the extent required by applicable law, are limited to ninety (90) days. This Limited Warranty shall be void if failure of the Software has resulted from accident, abuse, or misapplication. This Limited Warranty does not apply to any copy of the Software, which shall be accepted “AS IS, WHERE IS”. Some states/jurisdictions do not allow limitations on duration of an implied warranty, so the above limitation may not apply. 5. CUSTOMER REMEDIES: Avery’s entire liability and Customer’s exclusive remedy shall be replacement of the CD-ROM media that does not meet Avery’s Limited Warranty and that is returned to Avery at its Customer Service Center, 50 Pointe Drive, Brea, California 92821, U.S.A., with proof of purchase evidencing that the CD-ROM media is within the ninety (90)-day warranty period. Any replacement Software shall be warranted for the remainder of the original warranty period or thirty (30) days, whichever is longer. Outside the United States, neither these remedies nor any product support services offered by Avery are available without proof of purchase from an authorized non-U.S. source. 6. NO OTHER WARRANTIES: TO THE MAXIMUM EXTENT PERMITTED BY APPLICABLE LAW, EXCEPT FOR THE LIMITED WARRANTY STATED ABOVE, AVERY DISCLAIMS ALL OTHER WARRANTIES, EITHER EXPRESS OR IMPLIED, INCLUDING BUT NOT LIMITED TO IMPLIED WARRANTIES OF MERCHANTABILITY, FITNESS FOR A PARTICULAR PURPOSE AND NONINFRINGEMENT, WITH RESPECT TO THE SOFTWARE AND ACCOMPANYING WRITTEN MATERIALS. AVERY DOES NOT WARRANT THAT THE FUNCTIONS CONTAINED IN THE SOFTWARE WILL MEET CUSTOMER’S REQUIREMENTS, OR THAT THE OPERATION OF THE SOFTWARE WILL BE CORRECTED. FURTHERMORE, AVERY DOES NOT WARRANT OR MAKE ANY REPRESENTATIONS REGARDING THE USE OR THE RESULTS OF THE SOFTWARE IN TERMS OF ITS CORRECTNESS, ACCURACY, RELIABILITY OR OTHERWISE. NO ORAL OR WRITTEN INFORMATION OR ADVICE GIVEN BY AVERY OR AN AUTHORIZED AVERY REPRESENTATIVE SHALL CREATE A WARRANTY OR IN ANY WAY INCREASE THE SCOPE OF THIS WARRANTY. SOME JURISIDICTIONS DO NOT ALLOW THE EXCLUSION OF IMPLIED WARRANTIES, SO THE ABOVE EXCLUSION MAY NOT APPLY TO THE CUSTOMER 7. LIMITS OF LIABILITY: TO THE MAXIMUM EXTENT PERMITTED BY APPLICABLE LAW, IN NO EVENT SHALL AVERY OR ITS SUPPLIERS BE LIABLE FOR ANY DAMAGES WHATSOEVER, INCLUDING, WITHOUT LIMITATION, SPECIAL, INDIRECT, OR CONSEQUENTIAL DAMAGES OR DAMAGES FOR LOSS OF BUSINESS, LOSS OF PROFITS, BUSINESS INTERRUPTION, LOSS OF BUSINESS INFORMATION, OR OTHER ECONOMIC LOSS ARISING OUT OF THE USE OF OR INABILITY TO USE THE SOFTWARE, EVEN IF AVERY HAS BEEN ADVISED OF THE POSSIBILITY OF SUCH DAMAGES. IN ANY CASE, AVERY’S ENTIRE LIABILITY UNDER ANY PROVISION OF THIS AGREEMENT SHALL BE LIMITED TO THE AMOUNT ACTUALLY PAID BY CUSTOMER ALLOCABLE TO THE SOFTWARE. BECAUSE SOME STATES/ JURISDICTIONS DO NOT ALLOW THE EXCLUSION OR LIMITATION OF LIABILITY FOR CONSEQUENTIAL OR INCIDENTAL DAMAGES, THE ABOVE LIMITATION MAY NOT APPLY TO CUSTOMER. 8. HIGH RISK ACTIVITIES: The Software is not fault-tolerant and is not designed, manufactured, or intended for use or resale as an on-line control equipment in hazardous environments requiring fail-safe performance, such as in the operation of nuclear facilities, aircraft navigation or communication systems, air traffic control, direct life-support machines, or weapons, in which the failure of the Software could lead directly to death, personal injury, or severe physical or environmental damage (“High Risk Activities”). Avery and its suppliers specifically disclaim any express or implied warranty of fitness for High Risk Activities. 9. APPLICABLE LAW: The laws of the State of California shall govern the interpretation of this Agreement and any dispute relating to it. Customer agrees to the sole jurisdiction and venue of the courts located in the County of Los Angeles, State of California. If this Software was acquired outside the United States, then local law may apply. If Customer acquired this Software in Canada, unless expressly prohibited by local law, this Agreement is governed by the laws in force in the province of Ontario, Canada, and Customer agrees to the following: The parties to this Agreement have expressly required that the Agreement be drawn up in the English language./Les parties aux presentes ont expressement exige que la presente conventiosoient redigees en langue anglaise. ii DesignPro Legal Notices 10. U.S. GOVERNMENT RESTRICTED RIGHTS: The Software is provided with Restricted Rights. Use, duplication, or disclosure by the United States Government is subject to restrictions as set forth in subparagraph (c) (1) and (2) of the Commercial Computer Software-Restricted Rights at 48 CFR 52.227-19, as applicable. Manufacturer is Avery Dennison Corporation, 50 Pointe Drive, Brea, California 92821. 11. EXPORT RESTRICTIONS: Customer may not export or re-export the Software or any underlying information or technology except in full compliance with all United States and other applicable laws and regulations. 12. TERMINATION: Without limiting any of Avery’s other rights, Avery may terminate this Agreement if Customer fails to comply with the terms and conditions hereof. In such event, Customer must destroy any and all copies of the Software. 13. MISCELLANEOUS: This is the entire Agreement between Avery and Customer relating to the Software and supersedes any purchase order, communication, advertising, or representation concerning the Software. No change or modification of this Agreement will be valid unless it is in writing and signed by Avery. 14. SEVERABILITY: In the event that any one or more of the provisions contained in this Agreement shall for any reason be held by a court of competent jurisdiction to be unenforceable in any respect, such holding shall not affect any other provision of this Agreement, and the Agreement shall be contrued as if such unenforceable provisions are not a part hereof. Trademarks: Avery, Avery Zweckform, DesignPro, and LabelPro are registered trademarks or trademarks of AVERY DENNISON CORPORATION in the United States and/or other countries. Microsoft, Access, Excel, Internet Explorer, Windows, and Windows Vista, are registered trademarks or trademarks of Microsoft Corporation in the United States and/or other countries. All Windows TrueType fonts supplied in the package are registered trademarks or trademarks of Elsner+Flake Fontinform GmbH in Germany and/or other countries and/or are licensed by Media Crest. Intel Pentium, Kodak Photo, Truevision, WordPerfect, GEM Image and all other products listed are registered trademarks or trademarks of their respective owners. DesignPro Legal Notices iii iv DesignPro Legal Notices Table of Contents Getting Started .............................................................................................. 1 Welcome to Avery DesignPro ............................................................................................. 1 DesignPro Features ............................................................................................................ 1 System Requirements ........................................................................................................ 2 Install DesignPro ................................................................................................................. 2 Start DesignPro ................................................................................................................... 3 How to calibrate your print output ...................................................................................... 4 Check for product updates .................................................................................................. 4 User Registration ................................................................................................................ 5 Avery Support .................................................................................................................... 5 Start your project .......................................................................................... 7 How to use the Welcome Screen ....................................................................................... 7 How to start your project .................................................................................................... 8 DesignPro Basics ....................................................................................... 11 How to use the Design screen ......................................................................................... 11 How templates are designed ............................................................................................ 12 Work area.......................................................................................................................... 12 Tab Bar.............................................................................................................................. 12 How to use the Master and product tabs ......................................................................... 13 How to create identical and different labels ..................................................................... 14 Menus ............................................................................................................................... 17 Toolbars............................................................................................................................. 17 DesignPro Table of Contents v Start your design.........................................................................................21 How to create your design.................................................................................................21 Insert and format text ........................................................................................................21 Insert and format circular text ...........................................................................................22 Insert date and time ..........................................................................................................23 Insert and generate serial numbers ..................................................................................24 Insert images, logos, and clipart .......................................................................................26 Insert and create bar codes ..............................................................................................28 Save and print your project........................................................................31 Save and rename a project ..............................................................................................31 How to print your project....................................................................................................32 Print your project ..............................................................................................................32 Print identical labels or product panels .............................................................................33 Print different labels or product panels .............................................................................34 Print two-sided products ...................................................................................................34 Print Direct Print® Custom Dividers .................................................................................36 Print to the edge of a product ...........................................................................................37 Print projects with database fields ....................................................................................38 DesignPro Lessons .....................................................................................41 Open a Microsoft Excel file and mail merge ......................................................................41 Open and link a database using ODBC and mail merge ..................................................45 Customize a pre-designed greeting card ..........................................................................50 Create CD/DVD labels ......................................................................................................54 Create Index Maker Clear Label Dividers .........................................................................58 Create a Sign.....................................................................................................................61 vi DesignPro Table of Contents Work with databases .................................................................................. 65 How to work with databases ............................................................................................. 65 Use databases in DesignPro ............................................................................................ 65 Create a new database .................................................................................................... 66 Open DesignPro and other dBASE III databases ............................................................ 67 Open databases created in other programs using ODBC ................................................ 68 Convert and open an Avery LabelProTM database ........................................................... 70 Insert fields and merge database information .................................................................. 71 Display and navigate between records ............................................................................ 71 Modify database fields ..................................................................................................... 72 Edit database records ...................................................................................................... 73 Sort database records ...................................................................................................... 75 Filter and select from a database ..................................................................................... 75 Create bar codes using a database field .......................................................................... 76 Display database information ........................................................................................... 77 Close or deactivate a database ........................................................................................ 77 Index............................................................................................................ 79 DesignPro Table of Contents vii viii DesignPro Table of Contents Chapter 1: Getting Started Welcome to Avery DesignPro Choose from over 2000 Avery Templates – more than any other software! DesignPro includes Avery Templates for your favorite Avery products and all the newest products. From creative cards and presentation materials to distinctive CD and mailing labels, DesignPro has everything you need. See the DesignPro online help for additional information about the features described in this guide, as well as information about several other DesignPro features. To access the help, select Help > DesignPro Help. You can also press F1 to display help. DesignPro Features Step-by-Step Project Wizard This new, easy-to-use project wizard guides you through the process of customizing a predesigned Avery Template for your product. Pre-Designed Avery Templates Personalize one of the many professionally designed Avery Templates. Use a design as is or customize it to suit your exact needs. Built-in Photo Editing Tool It's easy to use your own digital images in DesignPro. Scan your images directly or capture digital images from your digital video device. Use the Crop and Photo Effects tools to crop, add special effects or touch up your images. Mail Merge Easy mail merge features help you quickly create a list or import your existing lists from Microsoft® Office Excel and Access. Chapter 1 Getting Started: Welcome to Avery DesignPro 1 System Requirements DesignPro 5.5 requires the following: Microsoft® Windows 7, VistaTM, Windows XP®, Windows 2000®, Windows Me®, Windows NT® 4.0 with Service Pack 6a or later, Windows 98® with Y2K update 2 or later • Internet Explorer 4.01 with Service Pack 2 or later • PC with Intel® Pentium® or equivalent processor or faster • 128 MB of RAM or higher • 200 MB minimum available hard-disk space (800 MB recommended) • 800 x 600 minimum screen resolution, 16-bit color or better • 8x speed CD-ROM drive • Internet access required to update templates and clip art from the Avery Web site. User is responsible for all Internet access fees and phone charges. Install DesignPro Avery DesignPro can be installed from the Avery website or from a CD. From the Avery website, follow these steps: 1. Select Templates & Software. Select Software from the drop-down list. 2. Locate the Avery DesignPro for PC option and click Download. 3. Follow the on-screen instructions. To install from a CD, follow these steps: 1. Close all programs and begin at the Microsoft Windows desktop. 2. Insert the CD-ROM into your CD-ROM drive. 3. Click Install DesignPro and follow the on-screen instructions. 4. During setup, select from the following installation options. 2 • Typical - Install all components. Recommended for most users. • Compact - Save disk space. The DesignPro CD may be required to access optional components. • Custom - Select individual components. For experienced users and system Chapter 1 Getting Started: System Requirements administrators. The DesignPro CD may be required to access optional components. 5. Continue following the on-screen instructions to complete the installation. Note If the startup window does not automatically appear, start setup manually: 1. Select Start > Run from the Microsoft Windows taskbar. The Run dialog box appears. 2. Click Browse to locate your CD-ROM drive and click once to open it. 3. Double-click the Launch.exe file. The Run dialog box appears again. 4. Click OK to open the installer. Make sure your Windows 7 system is current with all Windows updates installed. Should you experiance a compatibility issue, then changing the compatibility settings for Avery DesignPro software may be helpful to resolve the issue. Follow these steps to change the compatibility settings: 1. Click on Start, right click the DesignPro 5 menu item and then click Properties. 2. Select the Compatibility tab. Click the Change settings for all users. The Compatibility dialog box appears. 3. Click the checkbox Run this program in compatibility mode for and select Windows XP (Service Pack 2) or Windows XP (Service Pack 3). 4. Click the checkbox Run the programs as an administrator. 5. Click OK twice to close both dialog boxes. Remove DesignPro or modify the installation To remove DesignPro from your computer or to modify the installation components, select the Add or Remove Programs feature from the Microsoft Windows Control Panel. Follow the on-screen instructions to remove or change the program. Start DesignPro To start DesignPro double-click the DesignPro icon on the Microsoft Windows desktop or select Start > Programs > Avery DesignPro 5 > DesignPro 5. Chapter 1 Getting Started: Start DesignPro 3 To prevent help from appearing each time you start DesignPro, select Tools > Options > General tab, and select the Bypass Help at Startup option. How to calibrate your print output The Calibrate Printer dialog box will appear the first time you start DesignPro. Click Yes to display the Print Output Calibration dialog box. The calibration steps are simple, and ensure that your design will print correctly on the Avery product. Each printer used with DesignPro should be calibrated separately. To calibrate your print output 1. Select File > Calibrate Printer. The Print Output Calibration dialog box appears. 2. Select your Printer from the drop-down list. A message appears in the dialog box indicating whether or not the printer has been calibrated. If the printer has already been calibrated, click Cancel to return to the Design screen. 3. Click Paper Size and select A4 or Letter. A4 is the international standard size and Letter is the U.S. standard size. 4. Select Portrait and click Print Calibration Sheet. Follow the instructions on the printout and type the A (horizontal) and B (vertical) values in the fields provided. 5. Select Landscape and click Print Calibration Sheet. Follow the instructions on the printout and enter the A (horizontal) and B (vertical) values in the fields provided. 6. Click OK when finished. The selected printer has been calibrated. To restore the previous calibration settings 1. Select File > Calibrate Printer. The Print Output Calibration dialog box appears. 2. Click Clear, and then click OK. Check for product updates The first time you start DesignPro, you will be prompted to check for new product updates. The Product Updates feature helps you keep current by automatically checking for and installing DesignPro updates from the Avery Web site. Updates may include blank Avery Templates, pre-designed Avery Templates, and/or clipart. If you chose the Typical installation option when installing DesignPro, all components are updated. If you chose a Compact or Custom installation, only the components installed to your hard drive are updated. 4 Chapter 1 Getting Started: How to calibrate your print output User Registration To receive free Software Support, valuable updates and special offers, register on line at avery.com. Avery Support Avery provides a variety of product and software support services. Avery.com DesignPro includes templates for most Avery printable products. Check www.avery.com frequently for product updates, new templates and more. You can also find DesignPro Frequently Asked Questions, and Avery Software Support contact information on our Web site. Avery Consumer Service Center and Software Support Avery Consumer Service Centers provide product information for all Avery products available in the United States and Canada. They can help you get products quickly even if the products are not carried by dealers in your area. Un ited State s a nd Ca na da Phone: 1-800-GO-AVERY (1-800-462-8379) Fax: 1-800-831-2496 Avery provides support for all Avery software products. If you have a question about DesignPro, be sure to review information in this Help file before calling Avery Software Support. If you call Avery Software Support, please be at your computer with DesignPro running. Be prepared to provide the following information: • The version of DesignPro you are using. Select Help > About for version information. • Details about your computer: type of computer, operating system, network, printer and printer driver and amount of memory. • The exact wording of any messages that appeared on your screen. • What you were doing when the problem occurred. • Whether or not you could recreate the problem. Chapter 1 Getting Started: User Registration 5 • How you tried to solve the problem. Visit avery.com for the Avery Software Support information in your country. 6 Chapter 1 Getting Started: Avery Support Chapter 2: Start your project How to use the Welcome Screen The Welcome Screen appears each time you start DesignPro and presents several options to help you start your project. Click Cancel to return to the Design screen without selecting an option. To return to the Welcome Screen at any time, select File > Welcome Screen . To prevent the Welcome Screen from appearing each time you start DesignPro, select Tools > Options > General tab, and select the Bypass Welcome Screen option. Welcome Screen Options Step-by-Step Wizard Follow the step-by-step instructions to select an Avery product and customize a pre-designed Avery Template. Pre-Designed Template View and select one of the many pre-designed Avery Templates. To customize the template, change the text and image or import your own image. Chapter 2 Start your project: How to use the Welcome Screen 7 Design from Scratch Select a blank Avery template and create your own design. Open Existing Project Select one of your previously saved projects. Visit www.avery.com/software Be sure to visit the software section of the Avery Web site. The Avery Web site offers great ideas on how to use Avery products. How to start your project Start your project from a pre-designed Avery Template, from a blank Avery template, from a previously saved project, or create a blank custom template. To use the Project Wizard The Project Wizard guides you through the process of customizing one of the pre-designed Avery Templates. Follow the step-by-step instructions to select your product, choose a design, and personalize it by changing the text and graphics. When finished, preview and print the project or make additional edits on the Design screen. To start the wizard, select Step-by-Step Wizard on the Welcome Screen or select File > New > Project Wizard from the Design screen. To start with a pre-designed Avery Template 1. From the Welcome Screen, select Pre-Designed Avery Template or from the Design screen, select File > New > Pre-Designed Template Template dialog box appears. . The Select a Pre-Designed 2. Locate the template for your product in the corresponding product folder. Thumbnail previews are displayed to the right. 3. Select the thumbnail preview and click OK or double-click the thumbnail preview. To select a blank template and design from scratch 1. From the Welcome Screen, select Design from Scratch or from the Design screen, select File > New > Project from Scratch 8 . The Select Template dialog box appears. Chapter 2 Start your project: How to start your project 2. Select a product category from the Format drop-down list. 3. To locate and select a template, type the product number in the Find Item Number field and click Find. 4. Select the item in the list and click OK or double-click the item. To open an existing project 1. From the Welcome Screen, select Open an Existing Project or from the Design screen, select File > Open . The Open dialog box appears. 2. Locate and select the previously saved DesignPro project on your computer. If opening a LabelProTM project, change the file type from the Files of Type drop-down list, then locate and select the file. 3. Select the file and click Open or double-click the file. Chapter 2 Start your project: How to start your project 9 10 Chapter 2 Start your project: How to start your project Chapter 3: DesignPro Basics How to use the Design screen The Design screen contains your personal design area and tools. DesignPro provides powerful tools that allow you to create professional looking projects. Menu Bar Toolbars Welcome Screen Tab Bar Master Tab Product Tab Work Area Chapter 3 DesignPro Basics: How to use the Design screen 11 How templates are designed The template is the software layout for an Avery product. When the Design screen opens, your blank or pre-designed template is ready to design. The displayed template represents one label, card, divider, or sheet, depending on the product selected. Multiple panel products Some Avery product templates may contain more than one panel on the Master and product tabs. For instance, the front and back of a greeting card will be displayed together if they print on the same side of the sheet. The front section is one panel and the back section is another panel. Work area The work area is defined by the Avery product template you select. The selected label, card or divider is displayed and all design objects, images and text, will be placed in this area. Change the display size of the work area by selecting View > Zoom. Tab Bar The Tab Bar is located at the bottom of the Design screen. The Tab Bar contains a Master tab and one or more product tabs depending on the template selected. The Master tab is always displayed. Use the Tab Bar to toggle between the tabs of the opened project, to rename the Master and product tabs, and to add, copy and delete product tabs. 12 Chapter 3 DesignPro Basics: How templates are designed How to use the Master and product tabs When you open a project, the Tab Bar below the work area contains a Master tab and one or more product tabs (Label 1, or Tab 1 through Tab 5, for example), depending on the template selected. The Tab Bar also contains navigation and command buttons. To use the Master tab The Master tab represents a master label or product panel (label, card, divider tab) and is bright red when active. The Master tab cannot be deleted or moved. Use the Master tab to create identical labels or product panels or to create labels or product panels with shared information, such as a company logo. Click the Master tab to activate it. Text, shapes, or images (objects) placed on the Master tab are shared objects and appear on all tabs. These objects can only be selected and edited from the Master tab. Right-click the Master tab to rename it or add a new product tab. Master tab objects are placed behind product tab objects in your design. Certain objects, such as Serial Number, Date and Time stamp, and database fields can only be inserted and edited on the Master tab. To use the product tabs The product tabs represent the individual labels or product panels on the sheet and are bright yellow when active. A product tab is created and numbered consecutively each time a tab is added to your project. The product tabs represent the individual panels (label, card, divider tab) on the sheet. You can add up to 1,000 tabs for each project. Product tabs are renamed according to the type of template selected. Product tabs for a label template are named Label 1, Label 2, Label 3…; for a divider template they are named Tab 1, Tab 2, Tab 3… and so forth. Use the product tabs to create entirely different labels or panels, or to add label- or panel-unique information. Click a product tab to activate it. Text, shapes or images (objects) placed on a product tab will appear on that tab only. Any objects previously placed on the Master tab are shared objects and will appear on all tabs. Right-click a product tab to add a new tab or to copy, delete, or rename the active tab. Move product tabs to change their order on the printed sheet. To do this, click the tab and drag it along the Tab Bar to the new location. A small arrow indicates the current insert position. Chapter 3 DesignPro Basics: How to use the Master and product tabs 13 How to create identical and different labels You can create a set of identical labels or product panels, a set of labels or product panels with shared and different information, or a set of labels where each label contains different information. Note Items placed on the Master or Label tabs can only be edited from that specific tab. Identical labels or product panels To create identical labels or product panels, use the Master tab only. Labels or product panels with a master design and different information To create labels or product panels with shared and different information, place shared information on the Master tab. For the label- or panel-unique information, add and design a tab for each specific label or product panel. 14 Chapter 3 DesignPro Basics: How to create identical and different labels Different labels or product panels To create different labels, add and design a tab for each different label or product panel. Do not use the Master tab. Create identical labels 1. To create a new project, select File > New > Project from Scratch . 2. In the Select Template dialog box, locate and select an Avery label product (for example, an address label), and then click OK. 3. To insert text, click Insert Text . Type your text. The text placed on the Master tab will appear on Label 1 and all other labels. 4. Select File > Print . Select Master Label Only. Under Number of Copies, select Sheets to print the whole sheet of labels. Click Print Preview to view your project before printing. Create labels with shared and different information 1. To create a new project, select File > New > Project from Scratch . 2. In the Select Template dialog box, locate and select an Avery label product (for example, an address label), and then click OK. 3. Click the Master tab. To locate and insert a graphic, click Clipart Gallery graphic to the left side of the label. This graphic will appear on all labels. 4. To add a new label, right-click the Label 1 tab and select New Tab. A Label 2 tab is added. 5. Click the Label 1 tab. To insert text, click Insert Text the text box. This text will appear on Label 1 only. . Move the . Type the text for this label in Chapter 3 DesignPro Basics: How to create identical and different labels 15 6. Click the Label 2 tab. Click the Insert Text button again. Type the text for this label in the text box. This text will appear on Label 2 only. Add and design additional tabs that will have label-unique information. 7. Select File > Print . Select All Designed Labels. Under Number of Copies, select Sheets and enter 1 to create one sheet of all designed labels (Label tabs). Click Print Preview to view your project before printing. Create different labels 1. To create a new project, select File > New > Project from Scratch 2. In the Select Template dialog box, locate and select an Avery label product (for example, an address label), and then click OK. . 3. To add a new label, right-click the Label 1 tab and select New Tab. A Label 2 tab is added. 4. Click the Label 1 tab. To insert text, click Insert Text the text box. 5. Click the Label 2 tab. Click the Insert Text button again. Type the text for this label in the text box. 6. Click the Label 1 and Label 2 tabs to review. Each label has different information. 7. Select File > Print . Select All Designed Labels. Under Number of Copies, select Sheets and enter 1 to create one sheet of all designed labels (Label tabs). Click Print Preview to view your project before printing. . Type the text for this label in Note To create a whole sheet of entirely different labels, add and design a tab for each label on the sheet. Items placed on a specific tab can only be edited or deleted from that tab. 16 Chapter 3 DesignPro Basics: How to create identical and different labels Menus The DesignPro Menu Bar provides access to all tools and commands. Corresponding toolbar buttons or keyboard shortcuts appear next to the menu item. Toolbars Toolbars contain buttons for the most frequently used DesignPro commands. You can view Tool Tips for the buttons in a toolbar by placing the mouse pointer over a button without clicking it. The toolbars can be moved and repositioned. Navigation toolbar The Navigation toolbar contains the following buttons. Insert Image from File Clipart Gallery Project Wizard Pre-Designed Template Welcome Screen Chapter 3 DesignPro Basics: Menus 17 Standard toolbar The Standard toolbar contains the following commands. Zoom Redo Undo Paste Copy Cut Print Preview Print Save Open New Text toolbar The Text toolbar contains the following buttons. Font Bottom Middle Top Align Right Center Align Left Underline Italicize Bold 18 Chapter 3 DesignPro Basics: Toolbars Formatting toolbar The Formatting toolbar contains the following buttons. Set as Background Size to Template Line Thickness Line Color Fill Pattern Fill Color Center Vertical Center Horizontal Rotate Send Backward Bring Forward Send to Back Bring to Front Crop Effects Gallery Chapter 3 DesignPro Basics: Toolbars 19 Drawing toolbar The Drawing toolbar contains the following commands. Insert Date and Time Insert Serial Number Insert Bar Code Draw Polygon Draw Ellipse Draw Rectangle Draw Line Insert Circular Text Insert Text Select Database toolbar The Database toolbar contains the following commands. Last Record Next Record Previous Record First Record Filter Database Sort Database Edit Database Records Insert Field Open Database (Restore Connection) Create New Database 20 Chapter 3 DesignPro Basics: Toolbars Chapter 4: Start your design How to create your design You can insert and format text and circular text in a variety of font styles, sizes, and colors. Text can include symbols, database fields, in addition to date and time stamps. You can draw graphic lines and shapes. Your design can include images, including logos and clip art. You can generate serial numbers and create bar codes. You can link or embed objects using the Windows OLE (Object Linking and Embedding) feature. You can also insert lists of files. This guide describes selected DesignPro features. For complete information on DesignPro features and procedures, see the online help. To access the help, select Help > DesignPro Help. You can also press F1 to display help. Insert and format text If the text is longer than the width of the text box, the text will wrap to the next line. To move or resize the text box, click on the text box border. The mouse pointer appears as the Move icon. Move the text box, or drag one of the handles to resize the box. The text formatting is adjusted automatically. You can also round the corners of a text box. To change the default text settings, select Tools > Options > Text tab. To insert text 1. Select Insert > Text 2. Type text in the box. . A text box is automatically inserted and edit mode is active. To format text 1. Click and drag to select the text to be formatted, or click inside the text box and press Ctrl+A to select all text. 2. Select Format > Font. The Font dialog box appears. 3. Change the Font, Font Style, Size, Effects and/or Color of the text. The Preview displays the changes. 4. Click OK to apply the new formatting. Chapter 4 Start your design: How to create your design 21 To align text Top, Middle and Bottom alignments apply to all text in the box. Selected sections or paragraphs of text can be aligned individually to the Left, Center, or Right. If no paragraph is selected, all text in the box is aligned. 1. Select the text or click inside the text box to apply the alignment to all of the text. 2. Select Format > Alignment. Select Left , Center selected text or paragraph. Select Top , Middle placement of the entire text within the text box. , or Right , or Bottom to align the to align the To align bar code text You can align the human readable text in bar codes using the Left, Center, Right, Top and Bottom commands. There are restrictions regarding the use of these commands, depending on the bar code type. Quick Tip Right-click inside the text box and select Font. The Font dialog box appears. Frequently used formatting tools are also available on the Text toolbar. Insert and format circular text Insert, format, and edit circular text using the Edit Circular Text dialog box. The changes you make in the dialog box appear in the work area of the template and are applied when you click OK. To move or resize the circular text object, click on the object border. The mouse pointer appears as the Move icon. Move the object, or drag one of the handles to resize. The text formatting is adjusted automatically. To change the default text settings, select Tools > Options > Text tab. To insert circular text 1. Select Insert > Circular Text 2. Type the text in the text field. 3. Select the text to be formatted, or press Ctrl+A to select all text. 22 . The Edit Circular Text dialog box appears. Chapter 4 Start your design: Insert and format circular text 4. Change the Font, Font Size, Bold, Italic, and Font Color. 5. Click OK to insert the circular text. To format circular text 1. Select the circular text object and select Format > Circular Text or double-click the circular text object. The Edit Circular Text dialog box appears. 2. Make your changes. Text must be selected in the text field to apply any formatting changes. The alignment and flip attributes will be applied to all text. 3. Click OK to apply the changes. To align and flip circular text 1. Select the circular text object and select Format > Circular Text or double-click the circular text object. The Edit Circular Text dialog box appears. 2. Select or enter a Rotate number. This number indicates the starting point angle for the circular text. To rotate the text precisely, type the number of degrees or click the up and down arrows. 3. Click the Rotate Left that direction. 4. Click the Flip Text modes. 5. Click OK to apply the changes. , Center , or Rotate Right buttons to nudge the text in button to toggle between the flipped up or flipped upside down Quick Tip Right-click the circular text object to access Edit Circular Text. Insert date and time Add the current system date and time to your design. You can insert the date and time information on the Master tab only. To change the default date and time setting, select Tools > Options > General tab. To insert date and time 1. Click the Master tab to select it. Chapter 4 Start your design: Insert date and time 23 2. Click inside a text box and position the cursor where the information is to be inserted. If a text box is not selected, one will automatically be created when the date/time is inserted. 3. Select Insert > Date and Time 4. Select a date/time Format from the list. 5. Select the Field option to insert a text field that will update automatically when a field is inserted, during printing, when opening the file and when View > Update Fields is selected. 6. Select the Text option to insert the current date/time only. 7. Select the Custom option and define your own date and time format using special formatting characters. 8. Click Insert. The current date/time is inserted. . The Date and Time dialog box appears. To format date and time 1. Select the date/time field in the text box on the Master tab. 2. Select Format > Date and Time. 3. Format as desired and click OK. Quick Tip Right-click the text box containing the date/time field to access Format Date and Time. Insert and generate serial numbers Insert a serial number field to automatically create and print a consecutive series of numbers or letters on your Avery product. You can insert a serial number field on the Master tab only. You can format serial numbers after they are generated. You can also use a serial number to create bar codes. To insert serial numbers 1. Click the Master tab to select it. 2. Click inside a text box and position the cursor where the information is to be inserted. If a text box is not selected, one will automatically be created when the serial number field is inserted. 3. Select Insert > Serial Number 24 . The Serial Number dialog box appears. Chapter 4 Start your design: Insert and generate serial numbers 4. Select either the Numeric or Alphabetic serial number type. 5. Enter a Start Value, End Value and Increment number. Counting is always from the start value to the end value. 6. For numeric serial numbers, select Leading Zeros to display the number with leading zeroes. Enter the total Number of Spaces for the serial number. 7. Select the Current Serial Number Value option to save the serial number of the last label or product panel printed. The next time the project is opened, the serial number continues to print from where it left off in the last print run. If this option is not selected, the serial number will always begin with the Start Value. 8. Under Label, type a Prefix or Suffix for the serial number. A Prefix appears in front of the serial number and a Suffix appears after the serial number. 9. When all settings have been entered, click Insert. The serial number field is inserted. To view your project with generated serial numbers 1. Insert the serial number on the Master tab and complete the design. 2. Select File > Print 3. Under Number of Copies, select Sheets and type 1 or more. 4. Click Print Preview to view the project and the incremental serial numbers. Enlarge the zoom factor, if necessary. . Select Master Label Only. • Click Close to return to the Design screen to adjust your design. • Click Setup to return to the Print dialog box to change the print settings. • Click Print to print your project. To format serial numbers 1. Select the serial number field in the text box. 2. Select Format > Serial Number. 3. Change the settings and click OK. To reset a serial number to the start value 1. Select the serial number field in the text box. 2. Select Format > Serial Number. Chapter 4 Start your design: Insert and generate serial numbers 25 3. Click Reset and then click OK. Quick Tip Select and right-click a serial number field to access the Format Serial Number command. Insert images, logos, and clipart You can insert a graphic object containing an image, logo or clipart. The image must be in a graphic format supported by DesignPro. If the original size of the graphic object exceeds the size of the selected template, the image is automatically reduced to fit within the template. You can also import a photo from your digital camera or scanner and insert it directly into your project. You can change the image into a background object or size the object to fill the template. If you decide to use a different image later, you can easily replace the image. You can also resize and rotate graphic objects. You can add image effects and crop images. Supported graphic formats DesignPro supports the following graphic file formats: • BMP - Windows Bitmap Format • WMF - Windows Metafile Format • TIF - Tagged Image File Format (Only TIF files that do not use LZW-compression can be inserted.) • JPG - JPEG Format • PCX - PCX Format • EPS - Encapsulated Postscript Format • PCD - Kodak Photo CD Format • TGA - Truevision TARGA File Format • WPG - WordPerfect Graphic File Format • IMG - GEM Image File Format 26 Chapter 4 Start your design: Insert images, logos, and clipart To insert an image from the Clipart Gallery 1. Select Insert > Clipart Gallery 2. Select All Graphic Formats or select the specific type of file you want to insert. . The Clipart Gallery dialog box appears. 3. Click on the preview to select an image and click OK. The image is inserted in the design. Note If the clipart images were not installed to your hard drive, you will be prompted to insert the DesignPro installation CD when using the Clipart Gallery command. If the startup window appears when you insert the CD, click Exit. To insert an image from a file 1. Select Insert > Image from File 2. Under Files of type, select All Graphic Formats or select the specific type of file you want to insert. . The Insert Picture dialog box appears. 3. Locate and select a personal image or select from the many images provided in DesignPro. A Preview of the image will appear if the format of the selected file is supported. 4. To add the image to your design, click Insert. The image is inserted in the design. To import an image from your digital camera or scanner If your digital camera, scanner, or other image-capturing device includes a TWAIN driver, you can insert an image directly from the device into DesignPro using the Select Source and Acquire Image tools. One image can be inserted at a time. If you have any questions regarding the device or the interface software used for the Acquire Image command, consult the manufacturer’s manual. Before using these commands, refer to the manufacturer’s manual to ensure that your device is TWAIN-compliant. Be sure the software and drivers that came with the device are installed successfully. Next, be sure the cables are securely connected to your computer and the device is turned on. 1. Select File > Acquire > Select Source. The Select Source dialog box appears. The TWAIN-compliant devices installed on your computer will appear in the list. 2. Select the device you want to use and click Select. The device is selected and it will be the default device for DesignPro until another device is selected. Chapter 4 Start your design: Insert images, logos, and clipart 27 3. Select File > Acquire > Acquire Image. The dialog box that appears will vary since this command uses the interface software provided by your device manufacturer. Capture and/ or select the image. 4. Close the dialog box. It may close automatically for some devices. The image is inserted in the design. Insert and create bar codes Create and print bar codes on your Avery product. DesignPro creates several bar code types. When DesignPro is installed, the default bar code type is set to Code 39. To change the default type, select Tools > Options > General tab. Human readable text is the information you enter in the bar code object. This information is encoded to create the bar code. To display the bar code information as human readable text, select Display Plaintext in the Bar Code dialog box. To move a bar code object, click the object frame. The mouse pointer appears as the Move icon. Move the object. You can also create bar codes using a serial number or database field. Note We recommend that you obtain bar code requirements from the appropriate authorities to ensure you are creating the bar code to specification. We also recommend that you perform extensive bar code reading tests before you apply the bar codes. Also note that resizing or changing the appearance of a bar code may cause readability problems. Bar code types available in DesignPro • EAN 8 • EAN 13 • EAN 128 • Code 128 (Type A, B, C) • Code 39 • 2/5 Standard • 2/5 Interleaved • Codabar 28 Chapter 4 Start your design: Insert and create bar codes • UPC-A • UPC-E • POSTNET To insert a bar code 1. Select the tab where you want to insert the bar code. To create identical bar codes on all labels or product panels, insert the bar code on the Master tab. 2. Select Insert > Bar Code 3. To create a pre-defined bar code object, left-click in the template. To create and size the object yourself, click where you want the bar code to begin, drag to draw a rectangle, and then release the mouse to complete the bar code object. 4. Type the bar code information in the object. 5. Click outside the object to display the bar code. . Note If the bar code cannot be created after entering the information, review the bar code type details to ensure the character set and format you entered are supported. To format or change bar code types 1. Click the bar code object. 2. Select Format > Bar Code. The Bar Code dialog box appears. 3. Select the bar code Type from the drop-down list. 4. To calculate a check digit, select Calculate Check Digit. This option is not available in all bar code types. 5. To display the check digit in human readable text, select Display Check Digit. This option is not available in all bar code types. 6. To display the human readable text under the bar code, select Display Plaintext. 7. To automatically adjust the bar code size to the size of the bar code field, select Adjust Size. This option is not available in all bar code types. You can use this option to resize the bar code. However, resizing the bar code may cause problems with readability. We recommend that you perform extensive bar code reading tests before you apply the bar codes. If the Adjust Size option is not selected, the bar code size can be defined by clicking the Options button. Chapter 4 Start your design: Insert and create bar codes 29 8. Click OK. Quick Tip Right-click a bar code object and select Format Bar Code to open the Bar Code dialog box. To edit bar code content 1. Click in the bar code object. 2. Type the content you want. Rotated bar code objects temporarily rotate to horizontal orientation for easy editing. 3. Click outside of the object when finished. Rotated bar code objects return to the original position. To generate a bar code using a serial number 1. Click the Master tab to select it. You can insert serial numbers on the Master tab only. 2. Select Insert > Bar Code 3. Click where you want the bar code to begin, drag to draw a rectangle, and then release the mouse to complete the bar code object. 4. Click in the bar code object and select Insert > Serial Number dialog box appears. 5. Select the settings you want and click Insert. The serial number field is entered in the bar code object. 30 . Chapter 4 Start your design: Insert and create bar codes . The Serial Number Chapter 5: Save and print your project Save and rename a project The first time you save a project, the Save As dialog box displays so that you can name your project. You can rename a saved project to leave the original project unaltered. If you close a project without saving it, all changes made since the last time you saved the project are lost. If you do not specify a folder, the file is stored in the default project folder. To change the default location for your Project Files, select Tools > Options > File Locations tab. To save a new project 1. To save a new project, select File > Save 2. Browse to a location for your new project. 3. Type a file name, and then click Save. . The Save As dialog box appears. To resave a project To resave a project as you work, select File > Save the latest version. . The existing project is overwritten by Save your work frequently. To rename a project To keep your original, saved project unaltered, resave it with a different name. 1. With your saved project open, select File > Save As. The Save As dialog box appears. 2. Browse to the location where you want to save the renamed project. 3. Type a new name for the project and click Save. The renamed project is open and active. The original project is closed and unaltered. Chapter 5 Save and print your project: Save and rename a project 31 How to print your project Print your project DesignPro prints professional looking projects using most laser and inkjet printers. You should calibrate your print output before starting the print process. Test print on a plain sheet of paper first. If you are printing multiple pages, begin by printing a single sheet. To check positioning, place the printed test sheet in front of the Avery product and hold them up to a light. Adjust your design as needed. General printing instructions are provided here. Review our specific instructions if you want to print identical labels or product panels, different labels or product panels, two-sided products, Direct Print® Custom Dividers, print-to-the-edge products, or projects with database fields. To print a project 1. To print a specific tab only, be sure that tab is selected before selecting the Print option. 2. Select File > Print 3. Select your Printer from the drop-down list. 4. To check or change the printer settings, click Properties, change the settings, and then click OK. 5. For Selection, select the product tabs you want to print. 6. For Number of Copies, select an option and type the number of Copies. For example, to print 20 labels, select How many of each? and type 20. To print 20 sheets of labels, select Sheets and type 20. 7. Click Options to make additional selections in the Print Options dialog box, and then click OK. . The Print dialog box appears. Note In the Print Options dialog box, under Fill Order, select Easy Peel if you are using Avery Easy Peel labels. Avery Easy Peel labels allow you to peel your labels from the sheet more quickly. The sheet separates into columns, exposing the label edge for easy lifting. 8. Click Print Preview to view the project before printing. The Print Preview dialog box appears. • 32 Click Close to return to the Design screen to adjust your design. Chapter 5 Save and print your project: How to print your project • Click Setup to return to the Print dialog box to change the print settings. • Click Print to print your project. Print identical labels or product panels Print labels or product panels with an identical design. The easiest way to create identical labels or product panels is to design and print the Master tab only. Test print on a plain sheet of paper first. If you are printing multiple pages, begin by printing a single sheet. To check positioning, place the printed test sheet in front of the Avery product and hold them up to a light. Adjust your design as needed. To print identical labels or product panels 1. On the Design screen, select the Master or product tab that contains the design you want to print on all labels or product panels. 2. Select File > Print 3. Select your Printer from the drop-down list. 4. To check or change the printer settings, click Properties, change the settings, and then click OK. 5. For Selection, select Master to print the Master tab design. Otherwise, select Current to print the tab you selected. 6. For Number of Copies, select either How many of each? or Sheets. 7. Type or select the number of Copies to print. For example, 10 of each identical label or 5 sheets of identical labels. 8. Click Options. The Print Options dialog box appears. 9. Enter 1 for the Start Position and click OK. . The Print dialog box appears. 10. Click Print Preview to view the project before printing. The Print Preview dialog box appears. • Click Close to return to the Design screen to adjust your design. • Click Setup to return to the Print dialog box to change the print settings. • Click Print to print your project. Chapter 5 Save and print your project: Print identical labels or product panels 33 Print different labels or product panels Print labels or product panels that are entirely different. To create different labels or product panels, design and print a tab for each specific label or product panel. Do not design or print the Master tab. Test print on a plain sheet of paper first. If you are printing multiple pages, begin by printing a single sheet. To check positioning, place the printed test sheet in front of the Avery product and hold them up to a light. Adjust your design as needed. To print different labels or product panels 1. Select File > Print . The Print dialog box appears. 2. Select your Printer from the drop-down list. 3. To check or change the printer settings, click Properties, change the settings, and then click OK. 4. For Selection, select All to print all designed tabs in your project or select Range and identify the specific tabs you want to print. 5. For Number of Copies, select either How many of each? or Sheets. 6. Type or select the number of copies to print for each tab. For example, 3 copies of each label or 3 sheets of the selected labels. 7. Click Options. The Print Options dialog box appears. 8. Enter 1 for the Start Position and click OK. 9. Click Print Preview to view the project before printing. The Print Preview dialog box appears. • Click Close to return to the Design screen to adjust your design. • Click Setup to return to the Print dialog box to change the print settings. • Click Print to print your project. Print two-sided products Print two-sided products such as cards, 2 sided business cards, postcards, brochures, and mailers. When designing two-sided projects, the design for side one must be on one tab and the design for side two of the product must be on another tab. Do not use the Master tab when creating two-sided products unless you want identical information on both sides. 34 Chapter 5 Save and print your project: Print different labels or product panels Before printing, review any special instructions included in the Avery product package, such as dry time. Also, review your printer literature to determine how to reinsert a sheet for twosided printing. Test print on a plain sheet of paper first. To print side one 1. On the Design screen, select the tab that contains the design for the first side of the product. 2. Select File > Print 3. Select your Printer from the drop-down list. 4. To check or change the printer settings, click Properties, change the settings, and then click OK. 5. For Selection, select Current to print the tab you selected. 6. For Number of Copies, select Sheets and type 1 for Copies. 7. Click Options. The Print Options dialog box appears. 8. Enter 1 for the Start Position and click OK. 9. Click Print Preview to view the project before printing. The Print Preview dialog box appears. . The Print dialog box appears. • Click Close to return to the Design screen to adjust your design. • Click Setup to return to the Print dialog box to change the print settings. • Click Print to print your project. To print side two 1. After printing side one, reinsert the sheet as required for your printer. 2. On the Design screen, select the tab that contains the design for the other side of the product and repeat the steps. 3. Select File > Print 4. Click Print Preview to view the project before printing. . • Click Close to return to the Design screen to adjust your design. • Click Setup to return to the Print dialog box to change the print settings. • Click Print to print your project. Chapter 5 Save and print your project: Print two-sided products 35 Print Direct Print® Custom Dividers The easiest way to design and print a Direct Print® Custom Divider product is to start with one of the pre-designed Avery Templates. A pre-designed Direct Print® Custom Divider project has one product tab for each divider page (for example, 8-tab or 5-tab) and a tab for the Table of Contents page. If creating a divider project from scratch, be sure to add individual product tabs for each divider tab and one for the Table of Contents page. Before printing, carefully read the instructions provided in the product package. Stack the set of divider pages according to the instructions and insert them correctly for your project and printer. Note If your printer prints last page first, you will need to adjust the stack accordingly. Also, if you selected a landscape oriented project, the divider sheets must be inserted in reverse order to print the tabs correctly. To print one set of dividers 1. Select File > Print 2. Select your Printer from the drop-down list. 3. To check or change the printer settings, click Properties, change the settings, and then click OK. 4. Select All to print all designed tabs in your project. 5. For Number of Copies, select How many of each and type 1 for Copies. 6. Click Options. The Print Options dialog box appears. 7. Enter 1 for the Start Position and click OK. 8. Click Print Preview to view the project before printing. The Print Preview dialog box appears. 36 . • Click Close to return to the Design screen to adjust your design. • Click Setup to return to the Print dialog box to change the print settings. • Click Print to print your project. Chapter 5 Save and print your project: Print Direct Print® Custom Dividers Print to the edge of a product To successfully print to the edge of a product, the product must support printing to the edge and the design must overlap the template by at least .125" or .25" (or 3 mm to 6 mm). To support printing to the edge, products must have enough space between labels or product panels to allow for this overlap area. If you are using an Avery product that supports printing to the edge, a Bleeding for Clipping setting is automatically entered in the Print Options dialog box when you select the template. A Bleeding setting is also automatically entered on the Objects tab. This ensures that background objects or objects sized to template will print to the edge. You can also manually overlap design objects beyond the template edge to ensure coverage. A bleeding value is different from the Clipping on Screen feature used for on-screen viewing only. Test print on a plain sheet of paper first. If you are printing multiple pages, begin by printing a single sheet. To check positioning, place the printed test sheet in front of the Avery product and hold them up to a light. Adjust your design as needed. To prepare your project 1. On the Design screen, review the settings for your template. 2. Select Tools > Options > Objects tab and review the Bleeding value. A background object or object sized to template will overlap the template by the entered value. If no value is entered, type at least .125" or .25" (or 3 mm to 6 mm) and click OK. 3. Insert the image you want to use for the background. If you want the same background to appear on all tabs, insert the image on the Master tab. 4. Select Format > Size to Template Bleeding value. 5. Finish designing your project. . The image fills and overlaps the template by the To print to the edge of the product 1. To print a specific tab only, be sure that tab is selected before selecting the Print option. 2. Select File > Print 3. Select your Printer from the drop-down list. 4. To check or change the printer settings, click Properties, change the settings, and then click OK. 5. For Selection, select the product tabs you want to print. . The Print dialog box appears. Chapter 5 Save and print your project: Print to the edge of a product 37 6. For Number of Copies, select an option and type the number of Copies. For example, to print 20 labels, select How many of each? and type 20. To print 20 sheets of labels, select Sheets and type 20. 7. Click Options. The Print Options dialog box. 8. If the Clipping option was not automatically selected and a Bleeding for Clipping value was not entered, select the option and type at least .125" or .25" (or 3 mm to 6 mm). 9. Make any additional selections in the Print Options dialog box and click OK. 10. Click Print Preview to view the project before printing. The Print Preview dialog box appears. • Click Close to return to the Design screen to adjust your design. • Click Setup to return to the Print dialog box to change the print settings. • Click Print to print your project. Print projects with database fields The easiest way to print projects with database fields is to design and print the Master tab only. You can use the filter and sort tools to define which records to print and in what order. You can set additional print options in the Print Database Options dialog box. This dialog box is only available when a database is open. If a filter is applied, only those records that match the filter conditions are available for printing. The Shrink to Fit feature helps you avoid printing projects with line breaks when text is too long for the text box or product panel. This option is turned on by default when DesignPro is installed. Adjust the Shrink to Fit settings for the current project in the Print Database Options dialog box. Select Tools > Options > Print to change the default settings for Shrink to Fit. Test print on a plain sheet of paper first. If you are printing multiple pages, begin by printing a single sheet. To check positioning, place the printed test sheet in front of the Avery product and hold them up to a light. Adjust your design as needed. To prepare your project for printing 1. Open a project and create a new database, or open a dBASE III or ODBC database. 2. Insert fields on the Master tab. You can insert database fields on the Master tab only. 3. Create your design on the Master tab. 4. To select and print specific records, use the Filter command. 5. To print records in a specific order, use the Sort command. 38 Chapter 5 Save and print your project: Print projects with database fields 6. To display the field contents on the Master tab, select Database > Display Records. To print projects with database fields 1. Prepare your project as indicated above. 2. Select File > Print 3. Select your Printer from the drop-down list. 4. To check or change the printer settings, click Properties, change the settings, and then click OK. 5. For Selection, select Master to print the Master tab design. 6. For Number of Copies, How many of each? is selected by default. Enter the number of Copies to print. For example, if you enter 2, two copies of each label or product panel will print. 7. Click Print Preview to view the project before printing. The Print Preview dialog box appears. . The Print dialog box appears. • Click Close to return to the Design screen to adjust your design. • Click Setup to return to the Print dialog box to change the print settings or select additional print options as discussed below. • Click Print to print your project. To set additional print options 1. Prepare your project and enter the settings as indicated above. 2. Return to the Print dialog box. 3. Click Database. The Print Database Options dialog box appears. 4. To Print All Records, select this option. 5. To print a range of records, clear the Print All Records option, and type a Start and End record number. 6. To print only the records you have tagged, select the Print Tagged Records Only option. 7. To ignore any blank spaces following an empty database field, select the Suppress Spaces option. 8. To ignore any lines containing blank database fields. select the Suppress Blank Lines option. 9. Change the Shrink to Fit settings as you want. Chapter 5 Save and print your project: Print projects with database fields 39 10. Click Print Preview to view the project before printing. The Print Preview dialog box appears. • Click Close to return to the Design screen to adjust your design. • Click Setup to return to the Print dialog box to change the print settings or to change the Shrink to Fit options as discussed below. • Click Print to print your project. To change the Shrink to Fit settings 1. Prepare your project and enter the settings as indicated above. 2. Return to the Print dialog box. 3. Click Database. The Print Database Options dialog box appears. 4. Select or clear the Shrink to Fit option to turn this feature on or off. 5. Database fields whose contents have to be displayed with line breaks because of their length, are displayed with different colored borders in the Print Preview when Highlight in Print Preview is selected. Select or clear the feature as you want. 6. If Shrink to Fit is selected, enter a Minimum Font Size. Shrink to Fit will not reduce text below this size. 7. To display a message before printing alerting you that Shrink to Fit was not successful, select the Verify Shrink to Fit option. When this message is received, you can adjust your design or reduce the Minimum Font Size. 8. Click Print Preview to view the project before printing. The Print Preview dialog box appears. 40 • Click Close to return to the Design screen to adjust your design. • Click Setup to return to the Print dialog box to change the print settings. • Click Print to print your project. Chapter 5 Save and print your project: Print projects with database fields Chapter 6: DesignPro Lessons Open a Microsoft Excel file and mail merge In this lesson, we will link a Microsoft Excel file in DesignPro and merge the data onto a label product. Review the General database tips to avoid common problems when opening an external database file. Step 1: Select a project and open a Microsoft Excel database in DesignPro 1. From the Design screen, select File > New > Project from Scratch 2. In the Select Template dialog box, locate and select a label product and click OK. . 3. Click the Master tab to select it. Database fields can only be inserted on the Master tab. 4. Select Database > Create from MS Excel. 5. Locate and select an Excel file. Click Open. The File Save dialog box appears. This dialog box only appears if the database file is not linked to DesignPro. The Open dBase III dialog box appears if the database file is linked to DesignPro. Select a file and click Open to continue. 6. Select the Excel file which now has a .dbf extension. Click Save. 7. The database is now linked to your project. Step 4: Merge the data onto your label 1. The Database Options dialog box appears. 2. Click Insert Fields to insert the field names. Chapter 6 DesignPro Lessons: Open a Microsoft Excel file and mail merge 41 3. Highlight a field name and click Insert. The field name is inserted in a text box. 4. Insert the remaining fields you want to add. Click Space, Tab, and New Line to add spaces, tabs or new lines to your field layout. 42 Chapter 6 DesignPro Lessons: Open a Microsoft Excel file and mail merge 5. Click Close when finished inserting fields. 6. Resize the text box as needed. 7. Select and format the field text and add spaces or line breaks to finish creating the layout you want. 8. To view the merged database with the design, select Database > Display Records. Use the navigation buttons on the Database toolbar to view the individual records. Chapter 6 DesignPro Lessons: Open a Microsoft Excel file and mail merge 43 Note To disconnect the database from your project at any time, select Database > Deactivate. 44 Chapter 6 DesignPro Lessons: Open a Microsoft Excel file and mail merge Open and link a database using ODBC and mail merge In this lesson we will open and link a database created in another program using the ODBC filter on your computer. Once the database is opened, we will merge the data onto a label product. We will open a Microsoft Access database but the steps are similar for data files created in other programs. Dialog boxes discussed in this lesson may vary depending on your database program, the ODBC components, and your operating system. Installation of an ODBC filter usually occurs as part of the normal Microsoft Office installation. Consult your Microsoft Office online help or manual for additional information. These steps are required only once for each database. Review the General database tips to avoid common problems when opening a database created in another program. Step 1: Select a template 1. Select File > New > Project from Scratch . 2. In the Select Template dialog box, locate and select a label product and then click OK. 3. Click the Master tab to select it. Database fields can only be inserted on the Master tab. Chapter 6 DesignPro Lessons: Open and link a database using ODBC and mail merge 45 Step 2: Open and link your database 1. Select Database > Open 2. Click Link Database. The Select Data Source dialog box appears. 3. Select the Machine Data Source tab. A data source list appears. 4. If you previously created a data source for your database, select it from the list, click OK and proceed to step 14. If you have not created a data source for your database, click New and continue with step 5. 46 . The Open Database dialog box appears. Chapter 6 DesignPro Lessons: Open and link a database using ODBC and mail merge 5. In the Create New Data Source dialog box, select System Data Source, and then click Next. 6. Select the ODBC driver for the file type you want to open. In this lesson, we will select the Microsoft Access Driver (*.mdb) to connect a Microsoft Access database. Click Next. A summary of the settings appears. 7. Click Finish to confirm the settings. The ODBC Microsoft Access Setup dialog box appears. The dialog box that displays will vary depending on the ODBC driver you selected. Chapter 6 DesignPro Lessons: Open and link a database using ODBC and mail merge 47 8. Define the details for the data source. Enter a name for your database in the Data Source Name field. For example, enter Customer Addresses. Note that some keywords are not permitted in database and table names, for example, “database” and “integer.” 9. Enter a description for your database in the Description field. 10. Click Select to connect your database file to the data source. 11. In the Select Database dialog box, navigate to your Microsoft Access *.mdb file and select it. Click OK. The ODBC Microsoft Access Setup or program-specific dialog box appears again. 12. Click OK to confirm and complete your data source definition. You can now select the file at any time from the Select Data Source dialog box list. 13. In the Select Data Source dialog box, select your new data source and click OK. 14. The Select Table/File dialog box appears. A Microsoft Access database may have one or more data tables and a number of internal system tables listed. A Microsoft Excel spreadsheet may have one or more worksheets listed. You can click Options and clear all check boxes except Tables to display only the data tables. 15. Select the table you want to use and click OK. The database is now connected to your DesignPro project. Step 3: Merge the data onto your label 1. 48 With the Master tab active, select Database > Insert Field to insert the fields. Chapter 6 DesignPro Lessons: Open and link a database using ODBC and mail merge 2. Highlight a field name and click Insert. The field name is inserted in a text box. 3. Insert the remaining fields you want to add. Click Space, Tab, and New Line to add spaces, tabs or new lines to your field layout. 4. Click Close when finished inserting fields. 5. Resize the text box as needed. 6. Select and format the field text and add spaces or line breaks to finish creating the layout you want. 7. To view the merged database with the design, select Database > Display Records. Use the navigation buttons on the Database toolbar to view the individual records. Note To disconnect the database from your project at any time, select Database > Deactivate. Chapter 6 DesignPro Lessons: Open and link a database using ODBC and mail merge 49 Customize a pre-designed greeting card DesignPro includes several pre-designed greeting card templates to help you customize and create professional looking card products. In this lesson, we will select a pre-designed greeting card template and customize it by replacing text and images on the front, back and inside of the card. Note Since two-sided products, such as greeting cards, have unique information on each tab, the Master tab is not used when designing these types of projects. Step 1: Select a template 1. Select File > New > Pre-Designed Template 2. In the Select a Pre-Designed Template dialog box, select the Greeting Cards and Note Cards folder, and then locate and select a Half-Fold Card product. Click OK. 50 . Chapter 6 DesignPro Lessons: Customize a pre-designed greeting card Step 2: Replace an image with a personal photo 1. To replace an image, click on the Front & Back tab to select it. 2. Double-click the image and the Replace Image dialog box appears or right-click the image and select the Replace Image command. 3. In the Replace Image dialog box, locate and select a personal photo on your computer (BMP, WMF, TIF, JPG, PCX, EPS, PCD, TGA, WPG, IMG are supported). Click OK. The photo automatically replaces the previous image. 4. To resize the photo, click and drag one of the eight handles of the photo object. To maintain proportions (aspect ratio) while resizing, hold down the Shift key and drag one of the corner handles. 5. To move the photo, click and drag the photo object to the new location. Step 3: Crop the photo 1. To crop a photo, click the photo and select Format > Crop and select Crop. or right-click the photo 2. Click the appropriate Crop Shape button. 3. Move and/or resize the selection rectangle for the desired crop and click OK. Chapter 6 DesignPro Lessons: Customize a pre-designed greeting card 51 Step 4: Enhance the photo using the Effects Gallery 1. To enhance the photo appearance, click the photo and select Format > Effects Gallery available. 2. 52 or right-click the photo and select Effects Gallery. Several effects are In the Picture Adjust section under Image Effects, select one or more of the following: • Select Blur/Sharpen to adjust the sharpness and the blur intensities of the image. Make the adjustments with the slider control and then click Apply. • Select Brightness/Contrast to adjust the Brightness, the overall amount of lightness and darkness of an image, or the Contrast, the difference between the lightest and darkest areas of an image. Make the adjustments with the corresponding slider control and then click Apply. • Select Color Balance to increase or decrease the effect of certain colors of an image. Select the color combination and make the adjustments with the slider Chapter 6 DesignPro Lessons: Customize a pre-designed greeting card control and then click Apply. 3. When finished applying all adjustments, click OK. Step 5: Personalize the text 1. Click the Front & Back tab to select it. 2. Highlight the text you want to replace and type the new text. 3. Click the Inside Spread tab and use the same method to replace and format the text. Step 6: Preview your project 1. Click the tab you want to preview, Front & Back or Inside Spread. 2. Select File > Print 3. For Selection, select Current to print the current tab only. 4. Under Number of Copies, select Sheets and enter 1. 5. Click Print Preview to view the Front & Back or Inside Spread of your card. . Chapter 6 DesignPro Lessons: Customize a pre-designed greeting card 53 Create CD/DVD labels In this lesson, we will select a CD/DVD label template, add circular text, and insert a background image. Step 1: Select a template 1. Select File > New > Project from Scratch 2. In the Select Template dialog box, locate and select a CD/DVD label product and then click OK. . Step 2: Add circular text 1. 54 Click Insert Circular Text appears. to add circular text. The Edit Circular Text dialog box Chapter 6 DesignPro Lessons: Create CD/DVD labels 2. Type your text in the text entry field. 3. Select and format the text. The changes made in the dialog box are displayed in the work area. 4. To align the text along the bottom of the circle, click Flip Text down. to flip the text upside Chapter 6 DesignPro Lessons: Create CD/DVD labels 55 5. Move the text to the bottom of the circle. The Rotate Left button degree increments. Click this button four times. nudges text in 45 6. Click OK. The circular text is inserted and aligned along the bottom of the text object. 7. Adjust the circular text: • To resize the text and maintain proportions, hold down the Shift key, then click and drag one of the corner handles of the text box. • To move the text, click the object frame and drag to the new location. • To quickly format all of the text, select the text box and use the formatting tools on the toolbar. To adjust the text rotation or for more precise formatting, doubleclick the circular text object or select Format > Circular Text. The Edit Circular Text dialog box appears. Select the text to be edited before using the formatting tools. Click OK when finished. Step 3: Insert a background 1. Click Clipart Gallery 2. Locate and select an image to use for the background of the label and click OK. 56 . Chapter 6 DesignPro Lessons: Create CD/DVD labels 3. With the image selected, select Format > Background > Set as Background . The image is moved to the background. Background objects created in this way cannot be selected or edited. They can only be deleted by selecting Format > Background > Delete Background. Note To create a background image that can be edited, use the Size to Template command. Select the image and click Size to Template . The image extends to the edge of the template. With the image still selected, choose Drawing > Order > Send Backward image to the back of the design. to move the Step 4: Preview your project 1. Select File > Print . 2. For Selection, select All. 3. For Number of Copies, select Sheets and enter 1 to create one sheet of all designed labels. 4. Click Print Preview to view your project. Chapter 6 DesignPro Lessons: Create CD/DVD labels 57 Create Index Maker Clear Label Dividers In this lesson, we will select a 5-tab Index Maker Clear Label Divider product template and add text on the divider tabs. Tip Items placed on the Master or product tabs can only be edited from that specific tab. Step 1: Select a template 1. Select File > New > Project from Scratch 2. In the Select Template dialog box, locate and select a 5 tab Index Maker Clear Label Dividers product and then click OK. 58 . Chapter 6 DesignPro Lessons: Create Index Maker Clear Label Dividers Step 2: Add tabs and text 1. To add a new tab, right-click Tab 1 and select New Tab. Tab 2 is added. 2. Click Tab 1 to insert text on that tab. 3. Click Insert Text 4. Type your text. This text will appear on Tab 1 only. . Chapter 6 DesignPro Lessons: Create Index Maker Clear Label Dividers 59 5. Click Tab 2 to insert text on that tab. 6. Click Insert Text 7. Type your text. This text will appear on Tab 2 only. 8. Add and design three additional product tabs to create a total of five different tabs - one for each of the tab dividers. again. Step 3: Preview your project 1. Select File > Print 2. For Selection, select All. 3. For Number of Copies, select Sheets and enter 1 to create one sheet of all designed labels. 4. Click Print Preview to view your project. 60 . Chapter 6 DesignPro Lessons: Create Index Maker Clear Label Dividers Create a Sign In this lesson, we will select a Sign product template, add text and replace graphics to create a sign. Step 1: Select a template 1. Select File > New > Pre-Designed Template 2. In the Select a Pre-Designed Template dialog box, select the Signs folder, and then locate and select a White Poster Board product. Click OK. . Step 2: Replace an image with another image 1. To replace an image, click the image to select it. 2. Double-click the image and the Replace Image dialog box appears or right-click the image and select the Replace Image command. Step 3: Personalize the text 1. Highlight the text you want to replace and type the new text. 2. Use the same method to replace and format the remaining text. Chapter 6 DesignPro Lessons: Create a Sign 61 Step 4: Preview your project 1. Select File > Print. 2. Under Print Selection, click an individual sheet to print only that sheet. Press the CTRL key to select multiple sheets. Note A selected sheet is white. The default setting is to print all the sheets unless otherwise indicated. 3. Under Copies enter the number of copies of the selected sheet to be printed. 4. Click Print Preview to view all the sheets of your sign. 62 Chapter 6 DesignPro Lessons: Create a Sign Chapter 6 DesignPro Lessons: Create a Sign 63 64 Chapter 6 DesignPro Lessons: Create a Sign Chapter 7: Work with databases How to work with databases You insert fields on the Master tab to merge information from a database. You can create a new database in DesignPro or link an existing database. You can browse and edit records in the database. You can sort and filter records to access specific database information. You can also insert images or create bar codes using database fields. Use databases in DesignPro Use the database features to manage and print addresses or other information onto Avery products. You can create a new database, use an existing DesignPro or dBASE III database, import a Microsoft Excel data file, convert and use an Avery LabelProTM database, or open databases created in other programs using ODBC. DesignPro creates database files in the dBASE III file format (*.dbf). Database commands are available in the Database menu and the most frequently used commands are available on the Database toolbar. Database fields can only be inserted on the Master tab and most database features are not available unless the Master tab is active. General database tips To successfully open a database created in another program, the file must be set up correctly whether opening an external Excel file or linking a database using an ODBC interface. To avoid common database errors when opening a file, verify the following and adjust the file first. • The database or data file name must not contain accented or extended characters. • The database or data file name must use one dot (.) separator only for the file extension (mergefile.txt not merge.file.txt). • Within the file itself, do not use any special characters or spaces for the column headings/ field names. Eliminate the space between words or use the underscore (_) character (FirstName or First_Name not First Name). Chapter 7 Work with databases: How to work with databases 65 Create a new database The Create New Database wizard guides you through the process of creating a new database. The wizard provides three steps (1) create a new database, (2) create fields, and (3) add data to the fields. DesignPro databases are created in dBASE III file format (*.dbf). Once a new database is created, several features are available to help you edit and manage the data. These features include modifying the database fields, editing database records, sorting and filtering a database, updating fields, and displaying and navigating between records. You can also insert images and bar codes using a database field. To create a database 1. Open a project and click the Master tab to select it. You can insert database fields on the Master tab only. 2. Select Database > Create New 3. Click 1. Set Database Name. The Save dBASE Database As dialog box appears. 4. Select or create the folder where you want to save the file. 5. Type a name for the database, and then click Save. 6. Continue with the next procedure to create fields. . The Create New Database wizard appears. To create fields 1. Click 2. Enter Field Names and Parameters. 2. The Field Parameters dialog box appears. 3. Type the name of the field you want to add (FirstName, LastName, Address, and so forth) for Field Name, up to 10 characters in length. You must create at least one field to generate a database. 4. Type or select the length of the field for Field Length, up to 255 characters. If you insert a date field, the field length is automatically set to 8. 5. Select the field data type you want for Field Data Type as Text, Number, Decimal, or Date. If you select Decimal, enter the number of Decimal Places. 6. Click Add. The new field is added to the list. 7. Continue creating field names. 8. Click Close when finished. 9. The Create Database Fields dialog box lists all the newly created fields. Click OK and continue with the next procedure to add data. 66 Chapter 7 Work with databases: Create a new database To add data and insert fields 1. Click 3. Enter Data. The Edit Records dialog box appears. 2. Type your text in the text fields. 3. To move to the next field, press the Tab key. 4. To move to the next new record, click New Record. The database entries are automatically saved each time you move between records. 5. Click Close when your information is entered.The Insert Field dialog box appears. 6. Select a field to insert in your design and click Insert. 7. Insert the remaining fields you want to add. Click Space, Tab and New Line to adjust the layout of the fields in the design. You can also adjust the layout and format of the fields in the text box after closing the dialog box. 8. Click Close. Open DesignPro and other dBASE III databases DesignPro creates and uses dBASE III (*.dbf) database files. When you open a dBASE III database, you can modify and maintain the database in DesignPro. DesignPro supports the current dBASE data types. If your database was created in another program, the program may provide a Save As dBASE III (*.dbf) option. Refer to your program’s online help or manual for additional information. Review the General database tips to avoid common problems when opening an external dBASE III file. You can also follow our Open a Microsoft Excel file and mail merge step-bystep lesson. If your program does not provide a Save As dBASE III option, or if you prefer to maintain the database in the original program, open and link the database in DesignPro using ODBC. To open a dBASE III database file 1. Open a project and click the Master tab to select it. You can insert database fields on the Master tab only. 2. Select Database > Open 3. Click Open Database. 4. Browse to and select the dBASE III (*.dbf) file on your computer and click Open. The database is opened and linked to your project. You can modify fields, edit records, or insert fields and merge the database information. . The Open Database dialog box appears. Chapter 7 Work with databases: Open DesignPro and other dBASE III databases 67 Open databases created in other programs using ODBC Open databases created in other programs using ODBC. ODBC stands for Open DataBase Connectivity. It is a tool that takes databases from different programs and puts them in a standard format. Follow our step-by-step Open and link a database using ODBC and mail merge lesson for additional help. When you open a database using ODBC, the data content and field names are linked to DesignPro. Edits to the structure of the database are done in the original program. The database linked to your DesignPro project is automatically updated. If you prefer to modify the database structure using DesignPro, the database must be in dBASE III format. DesignPro supports current database systems with the ODBC standard and the current ODBC data types. An appropriate ODBC filter must be installed on your computer to successfully open a database using ODBC. Installation of an ODBC filter usually occurs as part of the normal Microsoft Office installation. Consult your Microsoft Office online help or manual for additional information. Review the General database tips to avoid common problems when opening a database created in another program. To open an external database using ODBC 1. Open a project and click the Master tab to select it. You can insert database fields on the Master tab only. 2. Select Database > Open 3. Click Link Database. The Select Data Source dialog box appears. 4. Select the Machine Data Source tab. If you previously created a data source for your database, it will appear in the Data Source Name list. If you have not created a data source, review the information below on how to create a new ODBC data source. 5. Select the data source you want to use and click OK. 6. If the database file contains several tables, the Select Table/File dialog box appears. Select the table you want to use and click OK. 7. The database is linked to your project. You can insert fields and merge the database information. 68 . The Open Database dialog box appears. Chapter 7 Work with databases: Open databases created in other programs using ODBC To create a new ODBC data source If your database file is not listed on the Machine Data Source tab in the Select Data Source dialog box, you need to create a new ODBC data source. Dialog boxes vary depending on your database program, the ODBC components, and your operating system. Click Help in the ODBC dialog boxes to access the Microsoft ODBC Help system. 1. Open a project and click the Master tab to select it. You can insert database fields on the Master tab only. 2. Select Database > Open 3. Click Link Database. The Select Data Source dialog box appears. 4. Select the Machine Data Source tab. A data source list appears. 5. Click New to create a new ODBC data source for your database file. 6. In the Create New Data Source dialog box, select System Data Source, and then click Next. 7. Select the ODBC driver for the file type you want to open, for example, Microsoft Access Driver (*.mdb), and click Next. A summary of the settings appears. 8. Click Finish to confirm the settings. The dialog box that displays will vary depending on the ODBC driver you selected. For example, for a Microsoft Access database, the ODBC Microsoft Access Setup dialog box appears. 9. Define the details for the data source, such as the Name and Description. Note that some keywords are not permitted in database and table names (for example, database and integer). . The Open Database dialog box appears. Chapter 7 Work with databases: Open databases created in other programs using ODBC 69 10. Click Select, locate and select your database file, and then click OK. The program- specific dialog box appears again. 11. Click OK to confirm and complete your data source definition. You can now select the file at any time from the Select Data Source dialog box list. 12. In the Select Data Source dialog box, select your new data source and click OK. 13. If the database file contains several tables, the Select Table/File dialog box appears. Select the table you want to use and click OK. 14. The database is now connected to your DesignPro project. You can insert fields and merge the database information. Convert and open an Avery LabelProTM database Convert Avery LabelProTM database files with the *.avd extension to the dBASE III format (*.dbf) supported by DesignPro. You can open the newly created dBASE database with all dBASE compatible programs. When converting to dBASE III format, some of the existing fields may not be converted. You can only convert and insert the field data types that are supported by DesignPro. Note If you are opening an Avery LabelProTM design file (*.lpd) that has a LabelProTM database (*.avd) linked to it, you do not need to use the Convert LabelPro Database command. The database file is automatically converted to a *.dbf file when opened in DesignPro. Use the Convert LabelPro Database command only if you are converting a database file independently of a previously created LabelProTM design. To convert an Avery LabelProTM database 1. Select Tools > Convert LabelPro Database. The Convert LabelPro Database dialog box appears. 2. Under LabelPro Database, click Browse. 3. Select the LabelProTM database file (*.avd) and then click Open. 4. Under dBASE Database, click Browse to select a location for the new file. 5. Type a name for the new file and click Save. A message displays to confirm that the conversion of the LabelProTM database file was successful. 6. Click OK. If the field names (column titles) in the LabelProTM database exceed the permitted length of 10 characters for dBASE files, the Convert Field Names dialog box 70 Chapter 7 Work with databases: Convert and open an Avery LabelPro TM database appears. DesignPro suggests new field names for the conversion of longer names. You can accept these suggestions or you can type your own field names for the new *.dbf file, and then click OK. A message box displays a prompt to establish a connection to the database. 7. Click Yes. Insert fields and merge database information After you open a database in DesignPro, insert fields on the Master tab to complete the merge process. You can insert database fields on the Master tab only. Once the fields are inserted, you can display and navigate between records on the Master tab. To insert fields and merge database information 1. Open a project and open a dBASE III database or a database using an ODBC interface. 2. Click the Master tab. 3. Select Database > Insert Field 4. For Field Name, select the first field to insert on the Master tab and click Insert. The field is inserted in the selected text box at the cursor position. If a text box was not selected, a new text box is created and the field is inserted. 5. Insert the remaining fields you want to add. 6. To insert a space between two fields, click Space. 7. To insert a tab between two fields, click Tab. 8. To insert a line break, click New Line. 9. Click Close. . The Insert Field dialog box appears. 10. Manually add or remove spaces, tabs or line breaks between the fields in the text box, if you want. 11. To format the field content, select the fields and select Format > Font to display the Font dialog box. You can also select the fields and use the font tools on the toolbar. Display and navigate between records After inserting field names onto the Master tab, display the database content associated with the field names. If a filter is active, only the records corresponding to the filter are displayed. If you have sorted the database, the records are displayed in the specified sort order. Chapter 7 Work with databases: Insert fields and merge database information 71 To view the entire project with the field and record content, select File > Print your print settings and click Print Preview. , enter To display and navigate between records 1. Select Database > Display Records. The field contents appear on the Master tab. 2. To navigate between records on the Master tab, click the navigation buttons on the Database toolbar, or select Database > Go To, and then click First Record, Previous Record, Next Record, or Last Record. Modify database fields Add, change, or delete fields in a database. You can change field names, field lengths, or field data types. Deleting a field also deletes any data contained in this field. A tag field can be added or removed from dBASE III databases. When you create a new database, a tag field is automatically added. A tag field is used as another filter condition. To add a new field 1. Select Database > Modify Database Fields. The Modify Database Fields dialog box appears. 2. Click Insert Field. The Field Parameters dialog box appears. 3. Type the name of the field you want to add (FirstName, LastName, Address, and so forth) for Field Name, up to 10 characters in length. 4. Type or select the length of the field for Field Length, up to 255 characters. If you insert a Date field, the field length is automatically set to 8. 5. Select the field data type you want for Field Data Type as Text, Number, Decimal, or Date. If you select Decimal, enter the number of Decimal Places. 6. Click Add. The new field is added to the list. 7. To change the position of the field in the list, select the field, and then click the up and down arrows. 8. To tag the field, select the field, and then select Tag Field. To modify an existing field 1. Select Database > Modify Database Fields. The Modify Database Fields dialog box appears. 2. Select the field name in the list and click Edit. The Field Parameters dialog box appears. 72 Chapter 7 Work with databases: Modify database fields 3. Type or select the new information for Field Name, Field Length, Field Data Type, or Decimal Places. 4. Click Add. The modified field appears in the list. 5. To change the position of the field in the list, select the field, and then click the up and down arrows. To delete a field 1. Select Database > Modify Database Fields. The Modify Database Fields dialog box appears. 2. Select the field name in the list and click Delete. 3. To delete all fields, click Delete All. 4. Click OK. Edit database records Create new records or edit, duplicate, and delete existing records. You can also tag the record of a dBASE III database if a tag field was added. You can use the tag as a filter condition. The data you enter or change in the Edit Records dialog box is automatically saved each time you move between records. You cannot restore the previous data once the new data is saved. The format of the data you enter depends on the data type of the selected field. To change the data type, you need to modify the fields. The format for the output of certain data types, such as Date, depends on the default settings in the General tab (Tools > Options > General tab). Certain editing options may not be available for ODBC databases. It is recommended that you modify ODBC databases in the original program. To view and find records 1. Select Database > Edit Records . The Edit Records dialog box appears. 2. Record No. displays the current record number and the total number of records in the database. If a filter is active, only the records matching the filter condition are displayed. 3. To scroll through the records, click the first, previous, next, and last Record buttons. 4. To find specific records, click Find, search for and display records that match your search text, and click Close when finished. Chapter 7 Work with databases: Edit database records 73 5. Click Close to return to the Design screen. Note To search for, select and print records that match a specific criteria, use the Filter command. To create a new record 1. Select Database > Edit Records 2. Click New Record. . The Edit Records dialog box appears. 3. Type the information for the new record in each field. 4. Click Close. To edit a record 1. Select Database > Edit Records . The Edit Records dialog box appears. 2. Click the first, previous, next, and last Record buttons to locate the record you want to edit. 3. Modify the information in the fields. 4. To cancel your changes, click Reset. 5. Click Close. To duplicate a record 1. Select Database > Edit Records 2. Click the first, previous, next, and last Record buttons to locate the record you want to edit. . The Edit Records dialog box appears. 3. Click Duplicate. 4. Modify the new record information as you want. 5. Click Close. To delete a record 1. Select Database > Edit Records 2. Click the first, previous, next, and last Record buttons to locate the record you want to edit. 74 . The Edit Records dialog box appears. Chapter 7 Work with databases: Edit database records 3. Click Delete. A confirmation prompt appears. 4. Click Yes. 5. Click Close. Sort database records Sort the records in a database to organize them in a specific way. You can define up to three sort keys. When printing and navigating between records, the records are arranged in the specified sort order. The sort settings are saved with your project. To sort the records in a database 1. Open a project and open a dBASE III database or a database using an ODBC interface. 2. Select Database > Sort 3. Under 1st Sort Key, select your first sort field from the list of field names. 4. Select Ascending or Descending order. 5. Select 2nd and 3rd Sort Key settings, if you want. 6. Click OK. . The Sort Records dialog box appears. To delete the sort settings 1. Select Database > Sort . The Sort Records dialog box appears. 2. Click Delete All to remove the settings. 3. Click OK. Filter and select from a database Search a database for a group of records that match one or more filtering criteria (for example, search for records with a specific zip code). DesignPro supports the setting of multiple filters. Only records that meet the filter conditions are included in database functions, such as printing and navigating through records. The filter settings are saved with your project. If you want to view and find a specific record in the database, it may be more efficient to use the Edit Records dialog box. Chapter 7 Work with databases: Sort database records 75 To filter records in a database 1. Open a project and open a dBASE III database or a database using an ODBC interface. 2. Select Database > Filter 3. Under Field, select fields for which you want to define filter conditions. 4. Under Compare, select an operator from the list and determine the way in which you would like to perform the query. 5. Under Compare With, type the condition or value that you want to compare with the field content. For fields that contain Text data, you can include wildcards. 6. To link the conditions between different fields, select And or Or. 7. To select all records in a dBASE III database which match the filter conditions and are tagged, select Only Tagged Records. 8. Click OK to close the dialog box and start the query. . The Filter Records dialog box appears. Note If no record matches the filter conditions then no records will be displayed in the Edit Database dialog box and the fields of the record will appear empty. Create bar codes using a database field Use a database field to create bar codes. You can insert database fields on the Master tab only. Once the information is entered, you can display and navigate between records. You can also create bar codes using a serial number. To create bar codes using a database field 1. Click the Master tab to select it, and then select Insert > Bar Code 2. To create a pre-defined bar code object, left-click in the template. To create and size the object yourself, click where you want the bar code to begin, drag to draw a rectangle, and then release the mouse to complete the bar code object. The object is ready for input. 3. Select Database > Insert Field 4. Select the database field that contains the coded information, click Insert, and then click Close. 76 . . Chapter 7 Work with databases: Create bar codes using a database field 5. Click outside the bar code object to deselect it. The bar code of the first record appears on the Master tab. 6. To define the bar code settings, right-click the object and select Format Bar Code. 7. Click OK. 8. To scroll through the bar codes on the Master tab, click the navigation buttons on the Database toolbar. Display database information Display information about the currently open database, such as file name, file path and status. Different information is provided depending on whether a dBASE III or ODBC database is open. To display the database information To display the database information, select Database > Database Info. The Database Information dialog box appears. Close or deactivate a database Close, restore, or permanently remove the database linked to your project. To unlink and restore a database To temporarily unlink the active database from your project, select Database > Close. To restore the database link, select Database > Restore Connection. To permanently deactivate the database link To permanently remove the database from your project, select Database > Deactivate. To relink the database, select Database > Open to open or link the database. Chapter 7 Work with databases: Display database information 77 78 Chapter 7 Work with databases: Close or deactivate a database Index adding 28 database fields 76 in fields 76 inserting 28 serial numbers 76 type 76 .AVD LabelPro database file 70 .BMP graphic files 26 .DBF dBASE III file 67 .LPD LabelPro files converting 70 .TIF graphic files 26 Symbols 8-tab dividers set 36 A A4 paper size 4 Access databases 68 active records 77 number 77 adding databases 66 aligning text 21 angles 22 rotation 22 Avery Dennison 5 Technical Support 5 templates 7 Web site 7 Avery LabelPro 70 databases 70 Avery LabelPro databases converting 70 Avery.com 5, 7 B background images 37 printing 37 bar codes bitmaps 26 bleeding values 37 bold text 21 C calibrating print output 4 CD/DVD labels circular text 22 creating 54 centering text 21 circular text inserting 22 clipart inserting 26 clipping on screen 12 closing databases 77 Codabar bar code 28 converting dBASE III 70 LabelPro databases 70 copying label tab 13 records 74 tab 13 creating bar codes 28 CD/DVD labels 54 custom dividers 36, 58, 61 DesignPro Index 79 databases 66 identical labels 14 label tabs 13 mail merge 65 new label tab 13 project from pre-designed template 8 project from scratch 8 text objects 21 custom divider template 58, 61 dividers 36, 58, 61 customizing pre-designed greeting cards 50 D data sources ODBC 68 databases adding 66 bar codes 76 closing 77 compressing 77 creating 66 dBASE III information 77 deactivating 77 fields 38, 71 filtering 75 information 77 merging information 71 name 66, 77 navigation 20, 72 ODBC information 77 opening 67 printing 38 sorting records 75 using 65 wizard 66 date and time inserting 23 dBASE III databases information 77 deactivating databases 77 Design screen 11 DesignPro CD-ROM 2 80 DesignPro Index databases supported 65 installing 2 requirements 2 starting 8 supported databases 65 different labels creating 15 printing 15 dimensions rulers 11 Direct Print Custom Dividers printing 36 displaying field contents 71, 76 records 73 dividers printing 36 tabs 36 duplicating labels 14 E EAN bar codes 28 128 28 13 28 Easy Peel 32 edge printing 37 editing records 74 text 21 ellipses snap text 22 Encapsulated Postscript Format 26 entering bleeding value 37 data 67 field names 66 field parameters 66 EPS (Encapsulated PostScript) 26 external databases 68 F H fields adding 72 bar codes 76 changing 72 data type 66 deleting 72 inserting bar codes 76 inserting serial numbers 24 length 66 modifying 72 name 66 name list 71 order 72 parameters 24, 66, 72 rearranging 72 type 66 Help Fill Order 32 filtering criteria 75 records 75 flipping text 22 fonts point size 21 size 21 styles 21 formatting bar codes 29 date and time 23 serial numbers 24 text 21 getting started 7 horizontal print alignment 4 I identical labels 14 panels 14 printing 33 images from file 26 inserting 26 IMG file format 26 index files Clipart Gallery 27 inserting bar codes 28 clipart 26 date and time 23 fields 66, 71, 72, 76 images 26 images from files 26 logos 26 metafiles 26 serial numbers 24 text 21 time and date 23 interleaved bar codes 28 italic text 21 FoxPro databases 68 J G JPEG graphic format 26 GEM Image File Format 26 JPG graphic format 26 generating serial numbers 24 K Go To 11, 71 graphics inserting 26 greeting cards 50 Kodak Photo CD Format 26 L LabelPro converting 70 databases 70 DesignPro Index 81 labels adding 14 different 15, 34 identical 14 identical and different 14 master label. See Master Tab 13 start position 33, 34, 38 Tab 11, 13 next record 20, 71, 73 previous record 20, 71, 73 new databases 66 projects 8, 31 records 74 tabs 13 template 8 landscape 4 next record 20, 71 last record 11, 71, 73 number active records 77 labels 14 records 77 Launch.exe 2 letter size paper calibrating print output 4 logos inserting 26 O LZW-compression 26 objects text objects 21 M ODBC databases 68 filtering 75 information 77 text databases 73 mail merge database 45 printing 38 Master label 14 Master tab definition 13 printing 33 using 13 merging information 71 metafiles 26 Microsoft Access converting to database 68 opening Avery LabelPro Databases 70 Oracle databases 68 Other dBASE III Databases 67 P paper size 4 Paradox databases 68 Microsoft Excel converting to database 68 PCD 26 modifying fields 72 photos adding 26 inserting 26 moving records 72 N navigating between records 71 buttons 11 first record 20, 71, 73 last record 20, 71, 73 82 DesignPro Index PCX image format 26 pictures adding 27 inserting 27 Postnet bar codes 28 Pre-Designed Greeting Card 50 pre-designed layout start project 7 previous record 20, 71, 73 projects 31 print preview 32 printers calibrating 4 restoring database connection 77 printing 23, 54, 71 addresses 38, 45 database fields 38 databases 45, 75 different labels 34 Direct Print Custom Dividers 36, 58, 61 identical labels 33 mail merge 38 master label only 33 product panels 33 projects 32 records 38 serial numbers 25 sheets 33 to edge 37 two-sided products 34 rotation 22 angles 22 product panels printing 33 product tabs 13 Project Wizard 8 projects 7 pre-designed layout 7, 8 renaming 31 resaving 31 saving 31 starting 8 proportions maintaining 51 R records copying 73 displaying 73 editing 73 filtering 75 first 71 number 73 printing 38 sorting 75 tagging 73 total number 77 round text 22 S sample graphics 26 saving dBASE database 66 projects 31 selecting records 71 serial numbers bar codes 76 end value 24 generating 24 incrementing 24 inserting 24 prefix 24 print preview 24 range 24 resetting 24 starting value 24 type 24 value 24 set as background 37 sheets printing 33 Signs 61 sizing to template 37 sorting records 75 SQL-Server 68 starting position 33, 34, 38 projects 8 Status Bar 11 Step by Step Wizard 8 renaming DesignPro Index 83 T Windows Vista 2 tab copying 14 Master 11, 14 tab bar label tab 11 master tab 11 Tagged Image File Format (.tif) 26 tagging records 75 Technical Support Canada 5 templates CD/DVD 54 pre-designed template 7, 8 text aligning 22 circular 22 creating 21 date and time 23 fields 71 formatting 21 inserting 21 serial numbers 24 time 23 TGA (Truevision TARGA File Format) 26 TIF graphic format 26 time and date inserting 23 Truevision TARGA File Format 26 Two-sided products printing 34 U underlining text 21 UPC-A 28 UPC-E 28 W wildcards database filtering 75 Windows bitmap format (.bmp) 26 84 DesignPro Index Wizard Database 66 Project 8 WMF (Windows Metafile Format) 26 work area 11 WPG (WordPerfect Graphic File Format) 26