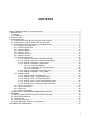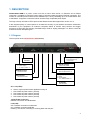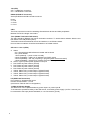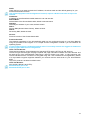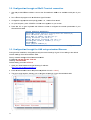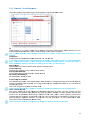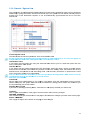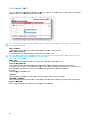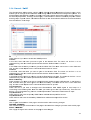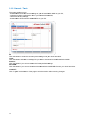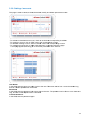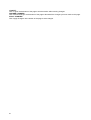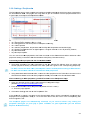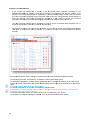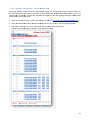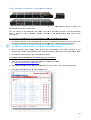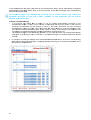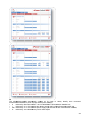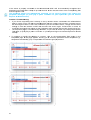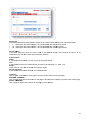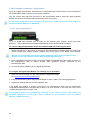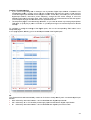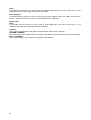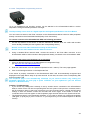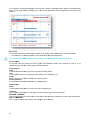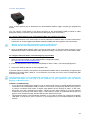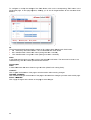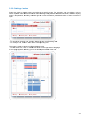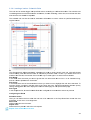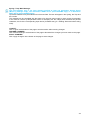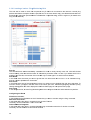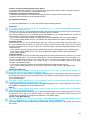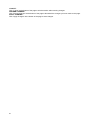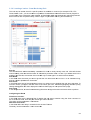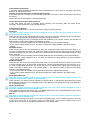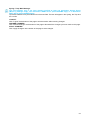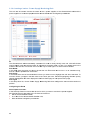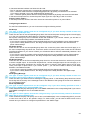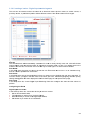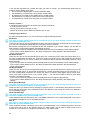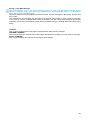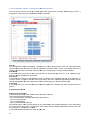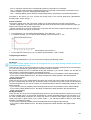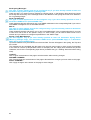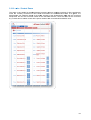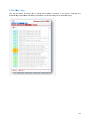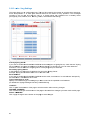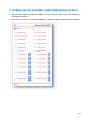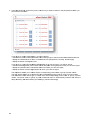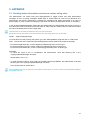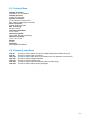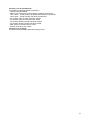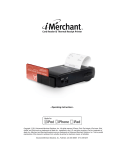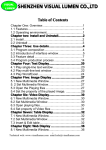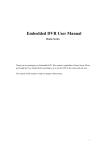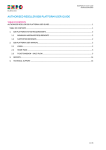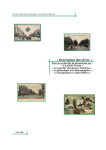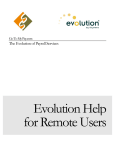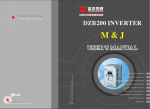Download ADDER ePowerSwitch 8XS Technical data
Transcript
eP Pow werS Switch 8XM RR2 Us ser gu uide Version 09 9/2009 www w.neol.com © Copyright by NEOL S.A.S - 4 Rue Nationale, 67800 BISCHHEIM, France Printed in France All rights reserved. No part of this documentation, accompanying software or other components of the described product may be reproduced or transmitted in any form or by any means, electronic or mechanical, including photocopying and recording, for any purpose other than the personal use of the purchaser without the express written permission of NEOL S.A.S. This documentation, the ePowerSwitch 8XM, its peripherals, accessories and accompanying software were produced with great care, yet errors are possible. NEOL S.A.S assumes no responsibility for errors within the documentation, the hardware or the software. NEOL S.A.S reserves the right to change programs or the documentation from time to time without informing the user, errors and omissions excepted. Trademarks Neol and ePowerSwitch are registered trademarks of NEOL S.A.S. All other brand names and product names used in this book are trade names, service marks, trademarks, or registered trademarks of their respective owners. 1 CONTENTS SAFETY INSTRUCTIONS: To be read before use! ...................................................................................... 3 1. DESCRIPTION .......................................................................................................................................... 4 1.1 Diagram ............................................................................................................................................... 4 1.2 Package list ......................................................................................................................................... 7 2. INSTALLATION ......................................................................................................................................... 8 3. CONFIGURATION .................................................................................................................................... 9 3.1. Configuration through the LAN using the Finder program ................................................................. 9 3.2. Configuration through an RS232 Terminal connection .................................................................... 11 3.3. Configuration through the LAN using a standard Browser ............................................................... 11 3.3.1. General / IP configuration ...................................................................................................... 12 3.3.2. General / System time ............................................................................................................ 14 3.3.3. General / SMTP...................................................................................................................... 15 3.3.4. General / SNMP ..................................................................................................................... 16 3.3.5. General / Tools ....................................................................................................................... 17 3.3.6. Settings / Accounts................................................................................................................. 18 3.3.7. Settings / Groups.................................................................................................................... 20 3.3.8. Settings / Peripherals ............................................................................................................. 22 3.3.8.1. Settings / Peripherals - ePowerSwitch 8XM ............................................................. 24 3.3.8.2. Settings / Peripherals - ePowerSwitch Satellite ........................................................ 26 3.3.8.3. Settings / Peripherals - Analog inputs....................................................................... 30 3.3.8.4. Settings / Peripherals - Digital Inputs ........................................................................ 33 3.3.8.4.1. Digital Input Modules ................................................................................ 33 3.3.8.4.2. Temperature and proximity sensors ......................................................... 36 3.3.8.4.3. Push Button .............................................................................................. 38 3.3.8.5. Settings / Peripherals - AC Current Probe ................................................................ 40 3.3.8.6. Settings / Peripherals - Energy Meter ....................................................................... 42 3.3.9. Settings / Rules ...................................................................................................................... 44 3.3.9.1. Settings / Rules - Schedule Rule .............................................................................. 46 3.3.9.2. Settings / Rules - Ping Monitoring Rule .................................................................... 49 3.3.9.3. Settings / Rules - Scan Monitoring Rule ................................................................... 52 3.3.9.4. Settings / Rules - Power Supply Monitoring Rule ..................................................... 55 3.3.9.5. Settings / Rules - Digital Input Monitoring Rule ........................................................ 58 3.3.9.6. Settings / Rules - Analog Input Monitoring Rule ....................................................... 61 3.3.10. Misc / Control Panel ............................................................................................................. 64 3.3.11. Misc / Rule Panel ................................................................................................................. 65 3.3.12. Misc / Log ............................................................................................................................. 66 3.3.13. Misc / Log Settings ............................................................................................................... 67 4. POWER OUTLET CONTROL AND PERIPHERALS STATUS ............................................................... 68 5. APPENDIX............................................................................................................................................... 70 5.1. Sending status information and sensor values using rules .............................................................. 70 5.2. Ping and Scan Methods ................................................................................................................... 71 5.3. Technical Data.................................................................................................................................. 72 5.4. Commonly used Ports ...................................................................................................................... 72 5.5. Syslog Messages: Severity Level Definitions ................................................................................... 73 STATEMENT OF CONFORMITY................................................................................................................ 75 2 SAFETY INSTRUCTIONS: To be read before use! NOTE • The ePowerSwitch devices can only be installed by qualified people with the following installation and use instructions. The manufacturer disclaims all responsibility in case of a bad utilization of the ePowerSwitch devices and particularly any use with equipments that may cause personal injury or material damage. • This equipment is designed to be installed on a dedicated circuit that must have a circuit breaker or fuse protection. • The electrical power sockets used to plug the power cords of the ePowerSwitch devices must be close to the ePowerSwitch devices and easily accessible. • Check that the power cords, plugs and sockets are in good condition. • The ePowerSwitch devices can only be connected to three-wire 230 VAC (50-60Hz) sockets. • Always plug the ePowerSwitch devices into properly grounded power sockets (two poles plus ground). • Never exceed 10 Amp total load for each group of 4 power outlets of an ePowerSwitch device. • The ePowerSwitch devices are intended for indoor use only. Do NOT install them in an area where excessive moisture or heat is present. • Always disconnect the 2 (two) power cords of the ePowerSwitch device if you want to intervene on the ePowerSwitch device or on the equipment powered from the ePowerSwitch device. • The power outlets of the ePowerSwitch devices are not circuit breakers! If you want to intervene on equipments connected to an ePowerSwitch device you must disconnect these equipments from the ePowerSwitch device. • Do NOT attempt to disassemble the ePowerSwitch devices, they contain potentially hazardous voltages. • The ePowerSwitch devices contain no user serviceable parts and repairs are to be performed by factory trained service personnel only. • Always use a shielded cable for the Ethernet connection. 3 1. DESCRIPTION ePowerSwitch*8XM is a power control unit with a built-in Web server, an Ethernet and a RS232 connection. It enables to control the power supply of 8 power outlets through an Ethernet connection. The number of controlled power outlets can be extended up to 136 by cascading up to 16 ePowerSwitch 8XS to the Master. It supports a maximum load of 2x10A through 2 separate power inputs. This high security unit offers HTTPS protocol with Web browsers that support SSL version 2 or 3. It also supports plenty of control options to increase the security of your facilities and reduce unforeseen downtimes of your equipment. Its modular conception allows to monitor many sensors and trigger emergency actions like alert sending via SNMP traps, Email or Syslog messages. It is able to record all events into a time-stamped log file. 1.1 Diagram The front panel of the ePowerSwitch 8XM (Master) Auxiliary power supply RJ45 Connector 5 LEDs (Group A) A = Power supply A 1 - 4 = Status of outlets 1 - 4 SUB-D9F Connector Terminal connection RJ45 Connector Cascading Connection For the Web Server only 12 VDC 300 mA SUB-D 25F Connector 8 Inputs / 4 Dry contact LEDs DC (Dry Contact) Status of output contacts 1 - 4 LEDs (Group B) S = Status B = Power Supply B 5 - 8 = Status of Outlets 5 -8 Dip Switches x Bus Termination A 1 2 3 4 (LEDs) A 1 2 3 4 Green. Lights up when Power applied on Group A Red. Status of power outlet 1 (On/Off) Red. Status of power outlet 2 (On/Off) Red. Status of power outlet 3 (On/Off) Red. Status of power outlet 4 (On/Off) 10/100 (RJ45 Connector) Network connection 10/100 Mbits/sec Link (LED) Off = Network connection not detected On = Network connection detected Flashing = the device is sending or receiving data over this port 4 100 (LED) Off = 10 Mbits/sec connection On = 100 Mbits/sec connection RS232 (SUB-D 9F Connector) Serial port RS232 with DB-9 female connector Pinout 2 = TxD 3 = RxD 5 = Gnd xBus The RJ45 connector is used for cascading ePowerSwitch devices and xBus peripherals Maximal TOTAL line length: 200 meters Term (RS485 Termination DIP Switch) The xBus interface (RS485) has built-in termination resistors. To enable these resistors slide the two DIP Switch to the ON position (down). Termination should be enabled at the two end stations on an RS485 network. No more than two stations should be terminated on an RS485 network. S B 5 6 7 8 1 2 3 4 (LEDs) S B 5 6 7 8 1 2 3 4 Status On = ePowerSwitch 8XM software is loaded and functional Off = power default 1 time repeatedly = power on but not ready 2 times repeatedly = waiting on IP address from DHCP server 3 times repeatedly = SSL key computing in progress (takes several minutes!!!) 4 times repeatedly = System error (contact the manufacturer) Green. Lights up when power applied on Group B Red. Status of power outlet 5 (On/Off) Red. Status of power outlet 6 (On/Off) Red. Status of power outlet 7 (On/Off) Red. Status of power outlet 8 (On/Off) Yellow. Status of dry contact output 1 (Open/Closed) Yellow. Status of dry contact output 2 (Open/Closed) Yellow. Status of dry contact output 3 (Open/Closed) Yellow. Status of dry contact output 4 (Open/Closed) I/O (SUB-D 25F Connector) Dry Contacts: 4 Outputs and 8 Inputs Do NOT exceed 24VDC – 20 mA (see Annexe Table for the Pin configuration) 12 VDC AUX Power Supply The Web server can be powered either by power input A or power input B. To increase the operational safety of the Web server, an auxiliary power supply (12 VDC / 300 mA) can be connected to this input (double insulated, ie. not connected to ground). 5 The back panel of the ePowerSwitch 8XM Power outlets (Group B) Power outlets (Group A) Power outlets 1 – 4 230 VAC max 10 Amp Power outlets 5 – 8 230 VAC max 10 Amp Power input B Power input A 230 VAC – 10 Amp 230 VAC – 10 Amp 6 1.2 Package list The following items are included: 7 1 ePowerSwitch 8XMR2 19" 1 power adapter 12 VDC 2 power cables, 230 V / 10 Amp, length 1.80 Meters 1 RJ45 M/M cable, 2 Meters 1 serial cable SUB-D 9 points M/F, 1.80 Meters 1 quick installation guide 1 CD with User Guide, Quick Start Guide and Windows configuration program 2. INSTALLATION Remark: Make sure that the ePowerSwitch 8XM is powered off. Connection instructions 1. Use a shielded RJ45 network cable to connect your ePowerSwitch 8XM to the network. 2. Use appropriated three-wire power cords (two poles plus ground) to connect your electrical devices to the ePowerSwitch 8XM unit. 3. Plug the 2 power cables into 2 grounded sockets. The power supply LED of group A and of group B light on to confirm that power is on. 4. You can now configure the ePowerSwitch 8XM by following the indications of the chapter "Configuration of the ePowerSwitch 8XM". 8 3. CON NFIGUR RATION To use the e ePowerSwitch 8XM on your networrk, you must first configurre its network parameters s. Ask your network ad dministrator for f the param meters to use e. There are three metho ods to configu ure the netwo ork paramete ers of the eP PowerSwitch 8XM: 3.1. Con nfiguratio on throug gh the LA AN using the t Finde er program m It is the simplest and fastest confiiguration me ethod if you use u Window ws as operating system. It allows to configure your ePowe erSwitch 8XM M through your y local ne etwork even if its netwo ork paramete ers are not compatible e with those of your PC. 1. Start the Finder.exxe program contained c on the CD-ROM M. 2. Open the File men nu and choosse SCAN (orr click on the first left button in the too ol bar) to disc cover the ePowe erSwitch 8XM M connected d on your LAN N. nu and choo ose CONFIG GURE (or clic ck on the se econd left bu utton in the tool t bar) to 3. Open the File men work parametters. configure the netw age enabless to define all a IP param meters of the e ePowerSw witch 8XM de evice and displays the This pa version n of the Firmw ware. The HT TTP protoco ol is enabled and the Find der program is authorized d at factory settingss. !!! To achieve the e highest security s leve el we sugg gest to disa able the con nfiguration using the Finder program affter the first installation n. 9 DHCP: Check this box is you want to obtain the IP address, the subnet mask and the default gateway for your ePowerSwitch 8XM via DHCP. Use of DHCP (Dynamic Host Configuration Protocol) requires a DHCP host to be set up on the network. IP Address: IP address of the ePowerSwitch 8XM, default is 192.168.100.200. Subnet Mask: Subnet Mask of the ePowerSwitch 8XM, default is 255.255.255.0. Gateway: Generally the address of your router, default is blank. DNS 1: Primary DNS (Domain Name Server), default is blank. DNS 2: Secondary DNS, default is blank. Version: Firmware version of the ePowerSwitch 8XM Finder authorized: The Network parameters of the ePowerSwitch 8XM can be configured through a Local Area Network using the provided Finder Program. It is a simple and fast configuration method if you use Windows as operating system. !!! The Finder Program is enabled as default value. For security reasons we suggest to disable the Finder program after the first configuration. HTTP / HTTPS Access: These options enable to choose between the standard HTTP and the HTTP over SSL protocol. HTTPS encrypts and decrypts the page requests and page information between the client browser and the web server of the ePowerSwitch 8XM using a Secure Socket Layer (SSL). A URL beginning with HTTPS indicates that the connection is encrypted using SSL. SSL transactions are negotiated by means of a Key-based encryption algorithm between your browser and the web server of your ePowerSwitch 8XM. The HTTP protocol is enabled as default value. HTTP Port Number: Port number: default is 80 (HTTP). Standard HTTP port is 80. Standard HTTPS port is 443. 10 3.2. Con nfiguratio on throug gh an RS2 232 Terminal conn nection 1. Use the e provided RS232 R cable e to connect the ePowerrSwitch 8XM M to an availa able serial port p of your PC. 2. Run a Terminal T pro ogram such as a Windows HyperTermin nal. 3. Configu ure the appro opriate serial port @ 9.60 00, n, 8, 1 an nd no flow co ontrol. 4. On you ur computer, press <ENT TER> until the e menu appe ears on your screen. 5. Press the t “M” on your y keyboa ard and follo ow the menu u to configurre the netwo ork paramete ers of your ePowerSwitch 8XM M. NETWORK INTERFACE I P PARAMETERS: : Should th his target obtain IP settings from f the ne etwork?[N] Static IP P address [192.168.1. [ .250]? Subnet Ma ask IP addr ress [255.2 255.255.0]? ? Gateway IP I address [192.168.1 1.2]? Primary DNS D Server IP address s [192.168. .1.2]? Secondary y DNS Serve er IP addre ess [0.0.0. .0]? MISCELLAN NEOUS: Finder pr rogram enab bled?[Y] Configuration menu 3.3. Con nfiguratio on throug gh the LA AN using a standarrd Browser During the e first installation, change e temporarily the network settings of your y PC acco ording to the default network se ettings of the e ePowerSwitch 8XM. Factory ne etwork setting gs of the ePo owerSwitch 8XM: 8 IP Addresss: 192.168.100.200 - Porrt: 80 Gateway: 255.255.255 5.0 Default facctory protoco ol is HTTP !!!! 1. Open your y Web bro owser and type following IP address: http://192.168.100.2 200/sysadmiin.htm 2. Enter th he administra ator name an nd password d (default for both = admiin) onfigure all se ettings of you ur ePowerSw witch 8XM. 3. The home page appears, allowiing you to co 11 3.3.1. Ge eneral / IP P configura ation This page enables you u to define all the IP parameters of the e ePowerSw witch 8XM. DHCP Clie ent enabled: Check thiss box is you want to obttain the IP address, a the subnet mask and the de efault gateway for your ePowerSw witch 8XM via a DHCP. Facctory default setting for th his option is disabled. d Use of DH HCP (Dynam mic Host Co onfiguration n Protocol) requires a DHCP hostt to be set up on the network. IP Addres ss: IP addresss of the ePow werSwitch 8X XM, default iss 192.168.10 00.200. If you use e the https protocol an nd change the IP addre ess, the sys stem needs to compute e new SSL keys. This s operation n takes seve eral minute es and the LED L marked d "Status" on the case blinks 3 times repe eatedly duriing all the process. p Durring all this time, you ca annot login.. Subnet Mask: Subnet Ma ask of the eP PowerSwitch 8XM, default is 255.255.255.0. Default Ga ateway: Generally the address of your route er, default is blank. D Address s: Primary DNS Primary DNS (Domain Name Serve er), default iss blank Secondarry DNS Addrress: Secondaryy DNS, defau ult is blank ogram enab bled: Finder Pro The Netwo ork paramete ers of the eP PowerSwitch 8XM can als so be configured through h a Local Are ea Network using the provided Fin nder Program m. It is a veryy simple and d fast configu uration method if you use Windows as operatin ng system. The Finder Program iss enabled as default value e. curity reason ns we sugge est to disable the Finde er program after a the firs st configuration. !!!For sec HTTP / HT TTPS Acces ss: This option enables to o choose be etween the standard s HT TTP and the HTTP over SSL protoc col. HTTPS encrypts and a decryptss the page re equests and page inform mation betwe een the clien nt browser an nd the web server of the ePowerS Switch 8XM using a Se ecure Socke et Layer (SS SL). A URL beginning with w HTTPS indicates that t the conn nection is enccrypted using g SSL. SSL transactions are negotiatted by mean ns of a Keybased enccryption algo orithm between your brrowser and the web se erver of you ur ePowerSw witch 8XM. The HTTP P Protocol is enabled e as default d value. !!!To achieve the high hest securitty level we suggest s to choose c the HTTPS H proto ocol. 12 HTTP Port: Port number: default is 80 (HTTP). Standard HTTP port is 80. Standard HTTPS port is 443. LOGOUT: Click "Logout" at the bottom of the page to exit the session without saving changes. DISCARD CHANGES: Click "Discard Changes" at the bottom of the page to discard all the changes you have made on this page. APPLY CHANGES: Click "Apply Changes" at the bottom of the page to save changes. 13 3.3.2. Ge eneral / Sy ystem time e The system m time of the e ePowerSwitch 8XM is used u for sync chronizing sccheduling acctions and to timestamp SNMP trap ps, Syslog in nformation, e-mails e and internal logs.. The system m time can be e set manua ally with the browser time of the connected c computer or can be auto omatically syynchronized with one or o two NTP timeserverrs. S Time e: Current System This field shows s the cu urrent system m time of the ePowerSwittch 8XM. As the system time is s displayed through the e browser, a small diffe erence (1 to o 2 sec) can appear as compared d to the exac ct hour. The e system tim me is neverth heless corre ect. Use Brow wser Time: If you wan nt to set the system time using the cu urrent Brows ser time of your PC, sele ect this optio on and click on the "Se et System Tim me" button. Use NTP Server: S If you wan nt to set the system time e using an NTP timeserv ver, select this option, ch hoose a refre esh interval and enter the IP addre ess of the tim meserver you u wish to use e in the "Prim mary" field. Th he address of o a second timeserverr can be spe ecified in the e "Secondaryy" field. The e secondary timeserver iis optional and a is used only if the primary time eserver is nott available. You can enter e eitherr the hostna ame (in that case you must m have specified s a DNS serverr on the IP configura ation page) or o the IP add dress of an NTP server.. NTP uses port 123/UD DP. Time Zone e: Set the tim me zone corrresponding to your loca ation. The sy ystem clock will subsequ uently show local time. Without se etting this, the system clo ock will show w UTC/GMT time. Setting g a time zone e is only rele evant if you are synchrronizing with an NTP servver. Daylight Saving S Time e: If you want to set Daylight Saving dates, d checkk this box and d specify the date you wa ant to use. LOGOUT:: Click "Logo out" at the bo ottom of the page to exit the session without saving changes. DISCARD CHANGES: Click "Disccard Change es" at the botttom of the pa age to discarrd all the cha anges you ha ave made on n this page. APPLY CH HANGES: Click "App ply Changes"" at the bottom of the pag ge to save ch hanges. 14 3.3.3. Ge eneral / SM MTP You can setup s the eP PowerSwitch h*8XM to se end the logs s to an ema ail account a and report all a activities triggered by b the rules defined d by th he administra ator. e you u will need a SMTP serrver on the network an nd you will h have to con nfigure the To send e-mails, following parameters s: SMTP ena abled: Check thiss box if you want w the ePo owerSwitch 8XM 8 to be ab ble to send e--mails. SMTP Serrver Address: In this field d, enter the address a of th he e-mail servver you wantt to use. You can enter e eitherr the hostna ame (in that case you must m have specified s a DNS serverr on the IP configura ation page) or o the IP add dress of an NTP server.. NTP uses port 123/UD DP. SMTP Porrt: In this field d, enter the Port P Number you want to use, defaultt and usual port p is 25. From (e-m mail Address s): In this field d, enter the e-mail e addresss that ePow werSwitch 8X XM messagess will appearr to come fro om. The name can be from m 1 to 64 cha aracters long g, and can co ontain alphanumeric cha aracters. This s should be a valid add dress (generrally servers reject messa ages that don n't have a va alid from addrress). Example: yourname@ @yourmailse erver.net LOGOUT:: Click "Logo out" at the bo ottom of the page to exit the session without saving changes. DISCARD CHANGES: Click "Disccard Change es" at the botttom of the pa age to discarrd all the cha anges you ha ave made on n this page. APPLY CH HANGES: Click "App ply Changes"" at the bottom of the pag ge to save ch hanges. 15 3.3.4. Ge eneral / SN NMP The ePow werSwitch 8X XM provides a built-in SN NMP (Simple e Network Management M Protocol) ag gent, which enables yo ou to manage the ePowe erSwitch 8XM M through SN NMP-based network n man nagement sys stems. The ePowerSw witch 8XM MIB file enable es to remote ely read out the t status off all power ou utlets and the values of all sensorss (temperatu ure, humidityy, ambient lig ght). It also enables e to control c individ dually all pow wer outlets and all gro oups of powe er outlets. Th he MIB file iss stored on th he ePowerSw witch 8XM a and can be downloaded d from the General G / Too ols Page. abled: SNMP ena Check thiss box if you want w to enable the SNMP P protocol. Contact: In this field, enter the e name you u want to givve to the Contact C field.. The name can be fro om 1 to 64 characterss long, and ca an contain alphanumericc characters. Default nam me is "contact". Name: In this field d, enter the name n you wa ant to give to o the Name field. The na ame can be ffrom 1 to 64 characters long, and can c contain alphanumeri a c characterss. Default nam me is "name". Location: In this fielld, enter the e name you want to givve to the Lo ocation field. The name e can be fro om 1 to 64 characterss long, and ca an contain alphanumericc characters. Default nam me is "location". Read Com mmunity: In this field d, enter the name n you wa ant to give to o the Read Community C fiield. The nam me can be frrom 1 to 64 characterss long, and ca an contain alphanumericc characters. Default nam me is "public". Write Com mmunity: Check thiss box if you want w to be able to contro ol the power outlets throu ugh a MIB brrowser. In th he following field, enterr the name you y want to give g to the Write W Commu unity. The na ame can be ffrom 1 to 64 characters long, and can c contain alphanumeri a c characterss. Default nam me is "private e". Trap Com mmunity: Check this box if yo ou want to configure c th he ePowerSw witch 8XM SNMP agen nt to send traps to a communityy. In the follo owing field, enter e the nam me you wantt to give to th he Trap Com mmunity. The e name can be from 1 to 64 characcters long, an nd can conta ain alphanum meric characte ers. Default n name is "trap p". Trap Desttination 1: Check thiss box and enter the prima ary SNMP Se erver addres ss the traps will w be sent to o. Trap Desttination 2: Check thiss box and enter the secon ndary SNMP P Server address the trap ps will be sen nt to. LOGOUT:: Click "Logo out" at the bo ottom of the page to exit the session without saving changes. DISCARD CHANGES: Click "Disccard Change es" at the botttom of the pa age to discarrd all the cha anges you ha ave made on n this page. APPLY CH HANGES: Click "App ply Changes"" at the bottom of the pag ge to save ch hanges. 16 3.3.5. Ge eneral / To ools This page enables you u to: - download d and save th he current se ettings of you ur ePowerSw witch 8XM on n your PC, - upload an existing co onfiguration file f to your eP PowerSwitch h 8XM, - restore th he factory se ettings, - download d the ePowerSwitch 8XM M MIB file on your PC. Save: Click this button b to savve the curren nt system setttings onto yo our local hard d drive. Load: Click this button b and se elect a settin ngs file you want w to download to the ePowerSwitc e ch 8XM. Restore: Click this button b if you want to resto ore the facto ory default se ettings. Save MIB: Click this button b if you want to dow wnload the eP PowerSwitch 8XM MIB file onto your local hard drrive. LOGOUT:: Click "Logo out" at the bo ottom of the page to exit the session without saving changes. 17 3.3.6. Se ettings / Accounts A This page is used to crreate, activatte, deactivate e, modify and delete up to t 255 accou unts. ate or deactivvate an account, check or o uncheck th he corresponding checkbo - To activa ox. - To modiffy an account, click on "E Edit" next to the correspon nding accoun nt. - To delete e an existing account, clicck on "Delete e" next to the e correspond ding account. - To create e an accountt, click on "Ad dd a New Acccount" on th he right side of o the page. A new pa age appearss, allowing yo ou to set all the paramete ers of the acccount. me: User Nam In this field d, enter the name n you wa ant to give to the user. Th he name can n be from 1 to o 32 characte ers long, and can co ontain alphan numeric characters. Password d: In this field d, enter the password p you u want to givve to the user. The passw word can be ffrom 4 to 32 characters long, and can c contain alphanumeri a c characterss. Confirm Password: P In this field d, enter the password p again. 18 Groups: This field is used to add or remove groups to the current account. To add Groups to the current account, press the Ctrl key and click on the displayed Groups. The selected Groups are marked dark blue and their IDs are listed at the right side of the Groups field. This field appears only if you have already created at least one group (Settings/Groups Tab). Device: In this drop-down list, choose a device from which you want to add Inputs or Outputs to the current account. Inputs/Outputs: This field is used to add/remove Inputs or Outputs to/from the current account. To add Inputs or Outputs to the current account, press the Ctrl key and click on the Inputs/Outputs of the device selected in the previous field. The selected Inputs/Outputs are marked dark blue and their IDs are listed at the right side of the Input/Output field. The ePowerSwitch 8XM supports number of peripherals which are clearly identified by specific ID Codes. LOGOUT: Click "Logout" at the bottom of the page to exit the session without saving changes. DISCARD CHANGES: Click "Discard Changes" at the bottom of the page to discard all the changes you have made on this page. APPLY CHANGES: Click "Apply Changes" at the bottom of the page to save changes. 19 3.3.7. Se ettings / Groups G This page is used to create, c modify and delette groups off power outle ets which ca an be contro olled by the ePowerSw witch 8XM. This T function nality is particularly usefful if you ha ave to contro ol the powerr supply of devices using u redund dant power supplies. You Y can cre eate groupss including several pow wer outlets distributed d on several ePowerSwitc e ch 8XS devicces. e an existing group, click on "Delete" of the corres sponding devvice. - To delete - To add or o remove power outlets to/from t an exxisting group, click on "Ed dit" of the corresponding device. - To deactivate a Group, uncheck the t box "Activated" of the e correspond ding group. - To add a new group, click on "Add a New Gro oup" on the right side of the page. A n new page ap ppears, allowing you y to set all parameterss of the group p. Group Id: The ePow werSwitch 8X XM automaticcally creates an ID Code to clearly id dentify each g group of pow wer outlets. All the ID Codes C used to identify grroups start with w the letterr "G". Group Na ame: In this fielld, enter the e name you want to givve to the sellected group p. The name e can be fro om 1 to 32 characterss long, and ca an contain alphanumericc characters. Device: h from which In this drop-down list, choose an ePowerSwitc e h you want to o add powerr outlets to th he selected group. Power Ou utlets: This field is used to add and removve power outtlets to/from the t group. - To add power p outletss to the group, press the Ctrl key and d click on the power outle ets of the ePo owerSwitch selected in the field above. a The selected s pow wer outlets are a marked dark d blue and d their names are listed at the rig ght of the field "Power Ou utlets". - To remo ove a power outlet from the t group, press p the Ctrrl key and cliick on the po ower outlet you y wish to remove. 20 LOGOUT: Click "Logout" at the bottom of the page to exit the session without saving changes. DISCARD CHANGES: Click "Discard Changes" at the bottom of the page to discard all the changes you have made on this page. APPLY CHANGES: Click "Apply Changes" at the bottom of the page to save changes. 21 3.3.8. Se ettings / Peripherals s The Periph herals page is used to en nable and co onfigure the xBus x periphe erals which h have been co onnected to the ePowe erSwitch 8XM M. This page e is also veryy useful to giive an overvview of all the e peripherals s which are or have be een connecte ed to the ePo owerSwitch 8XM. 8 Following xBus periphe erals can be connected to t the ePowe erSwitch 8XM M: PowerSwitch Satellite 8-P Port or 1-Porrt, • 16 x eP • 16 x En nergyMeter for f real-time power consu umption mea asuring, • 16 x cu urrent probess, • 32 x se ensors (temp perature, temperature and d humidity an nd temperatu ure and ambient light), • 16 x Digital Input Modules M with 16 digital inp puts or 16 x push p buttonss or 16 x IR p proximity sen nsors, • any xBus Extenderss, plers. • any xBus Optocoup Bus peripherral to the RJ4 45 connecto or on the ePo owerSwitch*8 8XM or behin nd an xBus You can connect an xB e ePowerSw witch*8XM (Daisy Chain Connection). C peripheral already connected to the ng an xBus peripheral to t the ePow werSwitch 8X XM: Connectin 1. Set the e dip switche es of the xB Bus peripherral so that th he selected I/O addresss does not conflict c with another peripheral already connected to the xBus (see e user's guide of the corrresponding peripheral). p - Do NO OT connect the xBus cab ble (and the e power cable if need be e) before se etting its DIP P switches - Do NO OT use the sa ame addres ss for two different xBus s peripherals 2. Using a standard RJ45 R Networkk cable, conn nect the xBus peripheral to the RJ45 xBus conne ector on the ePowerSwitch 8XM M or behind an a xBus perip pheral alread dy connected d to the ePow werSwitch 8X XM. After conn necting an xBus x periph heral, you MUST enable e it in the Pe eripherals Pa age: 1. Open your y browserr and log in to o the Administrator's Con nfiguration Pa age (defaultt: http://192.1 168.100.200 0/sysadmin.htm) 2. Enter th he administra ator name an nd password d (default for both = admin). => The e home page appears. 3. Click on n the Setting gs and then on o the Periph herals Tab. If the perip pheral is pro operly conne ected to the ePowerSwitc ch 8XM it will be automa atically recog gnized and displayed on this page e after a dela ay of 1 to 60 seconds. In n this case, th he colour of the correspo onding Edit and Info syymbol is red.. The Perip pheral page e is not auttomatically refreshed, so you need to refresh it by clicking the periphera al TAB again (or push [F5] or prress <CTRL L-R> on you ur keyboard d if you us se Internet Explorer or o Mozilla Firefox). 22 Problem / Troublesho ooting y If you u choose an ny setting th hat is alread dy in use by b another xBus x periph heral connec cted to the ePowe erSwitch 8XM XM, an addre ess conflict occurs o and the t correspo onding Edit a and Info sym mbol of the previo ous connecte ed peripherall will be repla aced by a ye ellow warnin ng triangle. In n that case, disconnect your la ast connecte ed peripherall, remove itss power cable e if need be,, change the e DIP switch settings to solve the addresss conflict an nd reconnecct the periph heral. If the e conflict is solved, all connected periph herals will app pear on the Peripherals P p page and the eir Edit and Info I Symbol w will be red. y The ye ellow warnin ng triangle iss also displa ayed to pointt out that a connected xxBus periphe eral can no longerr be reached d (for instance e if a cable iss disconnectted). y The Peripheral P pag ge is not auttomatically re efreshed, so you need to o refresh it byy clicking the e peripheral TAB again a (or pussh [F5] or pre ess <CTRL-R R> on your keyboard k if you y use Interrnet Explorerr or Mozilla Firefoxx). The Periph herals page is used to co onfigure all peripherals co onnected to the t ePowerS Switch*8XM. - To activa ate a periphe eral, check th he box "Activa ated" of the correspondin c ng device. - To deactivate a perip pheral, unche eck the box "A Activated" off the corresp ponding devicce. Even if th he device p co onnected to the t ePowerS Switch 8XM, iti will no long ger be accessible by its authorized a remains physically users. werSwitch 8XM 8 cannott be deactiva ated. The ePow - To removve a peripheral, click on the t correspo onding “Delette” button. A periph heral cannott be deleted if it belongs s to a group p or a rule. In n that case, you will firs st have to delete e it from the group or th he rule. - To know the Firmwarre version of a device, click on the corresponding “Info” button n. - To config gure or modiffy the setting gs of a device e, click on the correspond ding "Edit" button. 23 3.3.8.1. Settings S / Peripherals P - ePowerS Switch 8XM M This page enables to label the device power supply s inputs s, the 8 digittal inputs an nd 4 outputs located on the I/O Exxtension Mod dule (option) and the 8 power outlets s of the ePow werSwitch 8X XM. Names of up to 32 alphanume eric characte ers in length are supportted and appe ear in log file es, Syslog m messages, SNMP S traps and Emailss to avoid co onfusions. 1. Open you y browser and log in to o the Adminisstrator's Page e, (ex. http:///192.168.100 0.200/sysadm min.htm). 2. Enter th he administra ator name an nd password d (default for both = admin). The home page appe ears. 3. Click on n the Setting gs Tab, on the Peripheralls Tab and th hen on the Edit symbol. Following new page e appears, allowing you to t define the labels. 24 ID: The ePowerSwitch 8XM automatically creates an ID Code to clearly identify each device and each input. • M0 identifies the ePowerSwitch 8XM device, • PW followed by "A", "B" or "X" identifies power supply input A, B and auxiliary power input, • DI followed by 1 to 8 identifies the Digital Inputs of the I/O Extension Module (option), • EM identifies the I/O Extension Module (option), • O followed by 1 to 8 identifies the power outlets. Name: In these fields, enter the name you want to give to the selected device, its power outlets, digital inputs or outputs and power supplies. The name can be from 1 to 32 characters long, and can contain alphanumeric characters. Power Supplies: In this field, enter the name you want to give to the two power inputs A and B and to the auxiliary power input. The name can be from 1 to 32 characters long and can contain alphanumeric characters. Digital inputs: In this field, enter the name you want to give to each Digital Input of the I/O Extension Module connected to the ePowerSwitch (option). The name can be from 1 to 32 characters long and can contain alphanumeric characters. Power Outlets: In this field, enter the name you want to give to each power outlet of the ePowerSwitch. The name can be from 1 to 32 characters long and can contain alphanumeric characters. Default Power-Up: In the drop-down lists, choose for each power outlet the default status to apply after power-up. You can choose between: - "On" if you want the corresponding power outlet to be always switched On after power-up. - "Off" if you want the corresponding power outlet to be always switched Off after power-up. - "Last Status" if you want that the corresponding power outlet takes again the state it was in before power failure. Power up delay: In this field, enter the power up delay you want to define for each power outlet. Power up delay means the delay before the power outlet will take the defined status after power up. The delay can be set between 1 and 65535 seconds, the value 0 means that no delay has to be applied after power up. Function delay: In this field, enter the delay you want to define before the execution of a function (for example Restart function of an outlet). Digital outputs: In this field, enter the name you want to give to each Digital Output of the I/O Extension Module connected to the ePowerSwitch (option). The name can be from 1 to 32 characters long and can contain alphanumeric characters. LOGOUT: Click "Logout" at the bottom of the page to exit the session without saving changes. DISCARD CHANGES: Click "Discard Changes" at the bottom of the page to discard all the changes you have made on this page. APPLY CHANGES: Click "Apply Changes" at the bottom of the page to save changes. 25 3.3.8.2. Settings S / Peripherals P - ePowerS Switch Sate ellite Up to 16 ePowerSwittch*8-port orr 1-port can be attache ed to the eP PowerSwitch**8XM to rem motely turn electrical devices d on/offf or reboot them. You can connect c an ePowerSwitc e ch 1XS, 8XS S or 8XS /32 2 to the RJ4 45 connectorr on the ePo owerSwitch 8XM or behind b an xBus periph heral alread dy connecte ed to the ePowerSwitc e ch 8XM (Da aisy Chain Connection). To connec ct an ePowe erSwitch to the ePowerrSwitch 8XM M, use follow wing procedure: 1. Set the e dip switches of the ePowerSwitch h so that the selected I/O I address does not conflict c with another ePowerSwitch already installed (see user's guid de of the corrresponding e ePowerSwitc ch). OT connect the xBus ca able and the e power cab ble before se etting its DIP P switches, - Do NO - Do NO OT use the same s addre ess for two different d ePo owerSwitch devices. 2. Using a standard RJ45 netwo ork cable, connect c the ePowerSwittch to the xxBus connec ctor on the ePowerSwitch 8XM M or behind another a xBus peripheral already con nnected to th he ePowerSw witch 8XM. 3. Connecct the power cable(s) to your y ePowerrSwitch devic ce. owerSwitch, use following Log in procedure: To configure the ePo 1. Open you y browser and log in to o the Adminisstrator's Conffiguration Pa age, (ex. http://192.168.1 100.200/sysa admin.htm). 2. Enter th he administra ator name an nd password d (default for both = admin). The home page appe ears. 3. Click on n the Setting gs and then on o the Periph herals Tab. 26 werSwitch iss properly co onnected to the ePowerSwitch 8XM it will be au utomatically recognized If the ePow ur of the corresponding and displa ayed on this page p after a delay of up to 60 second ds. In this ca ase, the colou Edit and In nfo symbol iss red. The Perip pheral page e is not auttomatically refreshed, so you need to refresh it by clicking the periphera al TAB again (or push [F5] or prress <CTRL L-R> on you ur keyboard d if you us se Internet Explorer or o Mozilla Firefox). ooting Problem / Troublesho y If you u choose an ny setting that th is alrea ady in use by anotherr ePowerSwi witch connec cted to the ePowe erSwitch 8XM XM, a conflict occurs and d the corres sponding Ediit and Info ssymbol of th he previous connected ePowe erSwitch will be changed to black. In that case e, disconnecct your last connected ePowe erSwitch, rem move its pow wer cable, ch hange the DIP D switch se ettings to sollve the addre ess conflict and re econnect the e ePowerSw witch again. If I the conflict is solved, all connecte ed ePowerSw witches will now ap ppear on the e Peripheralss page and th heir Edit and d Info Symboll will be red. y The Peripheral P pag ge is not auttomatically re efreshed, so you need to o refresh it byy clicking the e peripheral TAB again a (or pussh [F5] or pre ess <CTRL-R R> on your keyboard k if you y use Interrnet Explorerr or Mozilla Firefoxx). 4. To configure or mo odify the settiings of the connected c eP PowerSwitch h device, click on the corresponding "Edit" button b in the Peripherals page. A new w page appea ars, allowing you to set a all the parame eters of the ePowerSwitch Sate ellite device. 27 ID: The ePow werSwitch*8X XM automa atically crea ates an ID Code to clearly identify each connected ePowerSw witch Satellite e, its power input(s) and its i power outtlet(s). y S f followed by a number bettween 1 and 16 identifies s the ePowerrSwitch Sate ellite unit, y I f followed by "A" or "B" ide entifies the cu urrent input A and B of th he ePowerSw witch 8XS /32 2, y PW followed f by "A" or "B" ide entifies power supply inpu ut A and B off each ePowerSwitch Sattellite, y O f followed by 1 to 8 identifie es the power outlet outpu ut. 28 Name: In this field, enter the name you want to give to the selected ePowerSwitch. The name can be from 1 to 32 characters long and can contain alphanumeric characters. Analog Inputs: Only for Satellite 8XS /32 Name: In this field, enter the name you want to give to the two current inputs A and B. The name can be from 1 to 32 characters long and can contain alphanumeric characters. Unit: In this field enter the unit of measurement you want to be displayed. Graph: Check this box if you want a display of the analog inputs. Period (minutes): In this field enter the period between two measurements. Power Supplies: In this field, enter the name you want to give to the two power input A or B. The name can be from 1 to 32 characters long and can contain alphanumeric characters. Power Outlets: In this field, enter the name you want to give to each power outlet of the ePowerSwitch Satellite. The name can be from 1 to 32 characters long and can contain alphanumeric characters. Default Power-Up: In the drop-down lists, choose for each power outlet the default status to apply after power-up. You can choose between: - "On" if you want the corresponding power outlet to be always switched On after power-up. - "Off" if you want the corresponding power outlet to be always switched Off after power-up. - "Last Status" if you want that the corresponding power outlet takes again the state it was in before power failure. Power up delay: In this field, enter the power up delay you want to define for each power outlet. Power up delay means the delay before the power outlet will take the defined status after power up. The delay can be set between 1 and 65535 seconds, the value 0 means that no delay has to be applied after power up. Function delay: In this field, enter the delay you want to define before the execution of a function (for example Restart function of an outlet). LOGOUT: Click "Logout" at the bottom of the page to exit the session without saving changes. DISCARD CHANGES: Click "Discard Changes" at the bottom of the page to discard all the changes you have made on this page. APPLY CHANGES: Click "Apply Changes" at the bottom of the page to save changes. 29 3.3.8.3. Settings S / Peripherals P - Analog in nputs Up to 32 temperature, temperature e and humidity, temperatture and ambient light se ensors can be b attached to the ePo owerSwitch 8XM 8 to monittor environme ental conditio ons. t e and IR proximity se ensors can be attache ed to the ePowerSwitc ch 8XM to Only 16 temperature monitor te emperature change an nd detect prresence of a target. Th he IR proxim mity sensorr acts as a digital inp put like the DIM D module e (see § 3.3.8 8.4.2). You can connect a sen nsor to the RJ45 R connecttor on the eP PowerSwitch h*8XM or beh hind an xBus s peripheral already co onnected to the ePowerSwitch 8XM (D Daisy Chain Connection)). ct a sensor to the ePow werSwitch 8X XM, use folllowing proc cedure: To connec 1. Set the e dip switche es of the se ensor so tha at the selected I/O address does no ot conflict with another sensor already insta alled (see usser's guide off the corresp ponding senssor). OT connect the t xBus ca able before setting s its DIP D switches s - Do NO - Do NO OT use the same s addres ss for two different sensors 2. Using a standard RJ45 netwo ork cable, connect c the sensor to the t RJ45 xBus connec ctor on the ePowerSwitch*8XM M or behind another a xBuss peripheral already a conn nected to the ePowerSwittch 8XM. To configure the sens sor, use folllowing Log in procedurre: 1. Open you y browser and log in to o the Adminisstrator's Conffiguration Pa age, (ex. http://192.168.1 100.200/sysa admin.htm). 2. Enter th he administra ator name an nd password d (default for both = admin). The home page appe ears. 3. Click on n the Setting gs and then on o the Periph herals Tab. 30 erly connecte ed to the eP PowerSwitch h 8XM it will be automa atically recog gnized and If the sensor is prope e after a dela ay of up to 60 0 seconds. In n this case, the t colour of the correspo onding Edit displayed on this page and Info syymbol is red.. The Perip pheral page e is not auttomatically refreshed, so you need to refresh it by clicking the periphera al TAB again (or push [F5] or prress <CTRL L-R> on you ur keyboard d if you us se Internet Explorer or o Mozilla Firefox). ooting Problem / Troublesho y If you choose anyy setting that is already in use by an nother senso or connected d to the ePo owerSwitch 8XM, a conflict occurs and the e correspond ding Edit and d Info symbo ol of the prevvious connec cted sensor will be e changed to o black. In that case, discconnect yourr last conneccted sensor, change the DIP switch setting gs to solve the t address conflict and d reconnect the sensor again. If the e conflict is solved, all connected sensorss will now ap ppear on the Peripherals page and the eir Edit and IInfo Symbol will be red. y The Peripheral P pag ge is not auttomatically re efreshed, so you need to o refresh it byy clicking the e peripheral TAB again a (or pussh [F5] or pre ess <CTRL-R R> on your keyboard k if you y use Interrnet Explorerr or Mozilla Firefoxx). 4. To con nfigure or modify m the se ettings of a sensor, clic ck on the correspondin c ng "Edit" buttton in the Periphe erals page. A new page appears, allowing you to o set all the parameters of the tempe erature (T), temperrature and hu umidity (TH) or temperatu ure and ambient light (TA A) sensors. 31 Sensor ID D: The ePowerSwitch 8XM automaticcally creates an ID Code to t clearly ide entify each co onnected sen nsor. f followed by a number bettween 1 and 32 identifies s each tempe erature senso or, • T • TH followed f by a number bettween 1 and 32 identifies s each humid dity sensor, • TA followed f by a number bettween 1 and 32 identifies s each ambie ent light senssor. Sensor Na ame: In this field, enter the e name you want to give e to the sele ected senso or. The name e can be fro om 1 to 32 characterss long, and ca an contain alphanumericc characters. Analog Inputs Name: In this field d enter the na ame you want to give to the analog in nputs. Unit: In this field d enter the unit of measurement you want w to be displayed (°C, %RH, Lux)). Graph: Check thiss box if you want w a displa ay of the analog inputs. Period (m minutes): In this field d enter the pe eriod betwee en two meassurements. LOGOUT:: Click "Logo out" at the bo ottom of the page to exit the session without saving changes. DISCARD CHANGES: Click "Disccard Change es" at the botttom of the pa age to discarrd all the cha anges you ha ave made on n this page. APPLY CH HANGES: Click "App ply Changes"" at the bottom of the pag ge to save ch hanges. 32 3.3.8.4. Settings / Peripherals - Digital Inputs Up to 16 x Digital Input Modules, Push Buttons or Temperature and Proximity sensors can be attached to the ePowerSwitch 8XM to monitor environmental conditions. You can connect them the RJ45 connector on the ePowerSwitch 8XM or behind an xBus peripheral already connected to the ePowerSwitch 8XM (Daisy Chain Connection). An I/O Extension Module is also available to connect 8 dry contact inputs and 4 relay outputs to the ePowerSwitch 8XM (ref. I/O EXT MOD). 3.3.8.4.1. Digital Input Modules Up to 16 Digital Input Modules with 16 inputs for dry contacts (door contacts, smoke and water detectors…) can be attached to the ePowerSwitch 8XM to monitor environmental conditions. To connect a Digital Input Module to the ePowerSwitch 8XM, use following procedure: 1. Set the dip switches on the bottom of the case so that the selected I/O address does not conflict with another Digital Input Module already installed (see user's guide of the Digital Input Module). - Do NOT connect the xBus cable and the Power adapter(s) before setting its DIP switches - Do NOT use the same address for two different Digital Input Modules 2. Using a standard RJ45 network cable, connect the Digital Input Module to the RJ45 xBus connector on the ePowerSwitch 8XM or behind another xBus peripheral already connected to the ePowerSwitch*8XM. 3. Connect the power adapter(s) to your Digital Input Module. To configure the Digital Input Module, use following Log in procedure: 1. Open you browser and log in to the Administrator's Configuration Page, (ex. http://192.168.100.200/sysadmin.htm). 2. Enter the administrator name and password (default for both = admin). The home page appears. 3. Click on the Settings and then on the Peripherals Tab. If the Digital Input Module is properly connected to the ePowerSwitch 8XM it will be automatically recognized and displayed on this page after a delay of up to 60 seconds. In this case, the colour of the corresponding Edit and Info symbol is red. The Peripheral page is not automatically refreshed, so you need to refresh it by clicking the peripheral TAB again (or push [F5] or press <CTRL-R> on your keyboard if you use Internet Explorer or Mozilla Firefox). 33 ooting Problem / Troublesho y If you choose anyy setting tha at is alreadyy in use by another a Digital Input Mo odule connec cted to the erSwitch 8XM XM, a conflict occurs and d the corres sponding Ediit and Info ssymbol of th he previous ePowe connected Digital Input Module e will be cha anged to blac ck. In that ca ase, disconne ect your lastt connected Digitall Input Module, remove e its power adapter(s), change the DIP switch h settings to o solve the addresss conflict an nd reconnectt it again. If the t conflict is s solved, all connected d devices will now n appear on the e Peripheralss page and th heir Edit and Info Symboll will be red. y The Peripheral P pag ge is not auttomatically re efreshed, so you need to o refresh it byy clicking the e peripheral TAB again a (or pussh [F5] or pre ess <CTRL-R R> on your keyboard k if you y use Interrnet Explorerr or Mozilla Firefoxx). To configu ure or modify fy the setting gs of the Dig gital inputs, click on the correspondiing "Edit" bu utton in the Peripherals page. A new pag ge appears, allowing a you to set all the e parameters s of the Digita al Inputs. ID: werSwitch 8X XM automaticcally creates an ID Code to clearly id dentify each connected Digital D Input The ePow Module. f by a number bettween 1 and 16 identifies s each Digita al Input Modu ule • DIM followed • PW followed f by “A A” or “B” identifies powerr supply inpu ut A and B off each Digital Input Modu ule • DI followed f by a number bettween 1 and 16 identifies s each digitall input of the module 34 Name: In this field, enter the name you want to give to the Digital Input Module. The name can be from 1 to 32 characters long, and can contain alphanumeric characters. Power Supplies: In this field, enter the name you want to give to the two power supplies “PWA” and “PWB”. The name can be from 1 to 32 characters long, and can contain alphanumeric characters. Digital Inputs Name: In this fields, enter the name you want to give to each Digital Input. The name can be from 1 to 32 characters long, and can contain alphanumeric characters. LOGOUT: Click "Logout" at the bottom of the page to exit the session without saving changes. DISCARD CHANGES: Click "Discard Changes" at the bottom of the page to discard all the changes you have made on this page. APPLY CHANGES: Click "Apply Changes" at the bottom of the page to save changes. 35 3.3.8.4.2. Temperature and proximity sensors Up to 16 temperature and proximity sensors can be attached to the ePowerSwitch*8XM to monitor temperature change and detect presence of a target The IR proximity sensor acts as a digital input like the Digital Input Module or the Push Button. You can connect a sensor to the RJ45 connector on the ePowerSwitch 8XM or behind an xBus peripheral already connected to the ePowerSwitch 8XM (Daisy Chain Connection). To connect a sensor to the ePowerSwitch 8XM, use following procedure: 1. Set the dip switches of the sensor so that the selected I/O address does not conflict with another sensor already installed (see user's guide of the corresponding sensor). - Do NOT connect the xBus cable before setting its DIP switches. - Do NOT use the same address for two different sensors. 2. Using a standard RJ45 network cable, connect the sensor to the RJ45 xBus connector on the ePowerSwitch*8XM or behind another xBus peripheral already connected to the ePowerSwitch 8XM. To configure the sensor, use following Log in procedure: 1. Open you browser and log in to the Administrator's Configuration Page, (ex. http://192.168.100.200/sysadmin.htm). 2. Enter the administrator name and password (default for both = admin). The home page appears. 3. Click on the Settings and then on the Peripherals Tab. If the sensor is properly connected to the ePowerSwitch 8XM it will be automatically recognized and displayed on this page after a delay of up to 60 seconds. In this case, the colour of the corresponding Edit and Info symbol is red. The Peripheral page is not automatically refreshed, so you need to refresh it by clicking the peripheral TAB again (or push [F5] or press <CTRL-R> on your keyboard if you use Internet Explorer or Mozilla Firefox). Problem / Troubleshooting y If you choose any setting that is already in use by another sensor connected to the ePowerSwitch 8XM, a conflict occurs and the corresponding Edit and Info symbol of the previous connected sensor will be changed to black. In that case, disconnect your last connected sensor, change the DIP switch settings to solve the address conflict and reconnect the sensor again. If the conflict is solved, all connected sensors will now appear on the Peripherals page and their Edit and Info Symbol will be red. y The Peripheral page is not automatically refreshed, so you need to refresh it by clicking the peripheral TAB again (or push [F5] or press <CTRL-R> on your keyboard if you use Internet Explorer or Mozilla Firefox). 36 ure or modifyy the settingss of a sensorr, click on the e correspond ding "Edit" bu utton in the Peripherals P To configu page. A new page ap ppears, allow wing you to set s all the pa arameters off the temperrature & proximity (TP) sensors. Sensor ID D: The ePowerSwitch 8XM automaticcally creates an ID Code to t clearly ide entify each co onnected sen nsor. owed by a nu umber betwe een 1 and 16 6 identifies ea ach proximityy sensor. • TP follo werSwitch 8X XM supports s a total of up u to 16 tem mperature an nd proximity y sensors. The ePow Sensor Na ame: In this field, enter the e name you want to give e to the sele ected senso or. The name e can be fro om 1 to 32 characterss long, and ca an contain alphanumericc characters. Analog Inputs Name: In this field d enter the na ame you want to give to the analog in nputs. Unit: In this field d enter the unit of measurement you want w to be displayed (°C). Graph: Check thiss box if you want w a displa ay of the analog inputs. Period (m minutes): In this field d enter the pe eriod betwee en two meassurements. Digital Inp puts Name: In this field d enter the na ame you want to give to the digital input. LOGOUT:: Click "Logo out" at the bo ottom of the page to exit the session without saving changes. DISCARD CHANGES: Click "Disccard Change es" at the botttom of the pa age to discarrd all the cha anges you ha ave made on n this page. APPLY CH HANGES: Click "App ply Changes"" at the bottom of the pag ge to save ch hanges. 37 3.3.8.4.3. Push Button Up to 16 Push buttons can be attached to the ePowerSwitch 8XM to trigger manually pre-programmed actions. You can connect a Push Button to the RJ45 connector on the ePowerSwitch*8XM or behind an xBus peripheral already connected to the ePowerSwitch 8XM (Daisy Chain Connection). To connect a Push button to the ePowerSwitch 8XM, use following procedure: 1. Set the dip switches of the Push button so that the selected I/O address does not conflict with another Push button or another Digital Input Module already installed (see user's guide of the Push button). - Do NOT connect the xBus cable before setting its DIP switches. - Do NOT use the same address for two different Push buttons. 2. Using a standard RJ45 network cable, connect the Push button to the RJ45 xBus connector on the ePowerSwitch 8XM or behind another xBus peripheral already connected to the ePowerSwitch 8XM. To configure the Push button, use following Log in procedure: 1. Open you browser and log in to the Administrator's Configuration Page, (ex. http://192.168.100.200/sysadmin.htm). 2. Enter the administrator name and password (default for both = admin). The home page appears. 3. Click on the Settings and then on the Peripherals Tab. If the Push button is properly connected to the ePowerSwitch 8XM it will be automatically recognized and displayed on this page after a delay of 1 to 60 seconds. In this case, the colour of the corresponding Edit and Info symbol is red. The Peripheral page is not automatically refreshed, so you need to refresh it by clicking the peripheral TAB again (or push [F5] or press <CTRL-R> on your keyboard if you use Internet Explorer or Mozilla Firefox). Problem / Troubleshooting y If you choose any setting that is already in use by another Push button or another Digital Input Module connected to the ePowerSwitch 8XM, a conflict occurs and the corresponding Edit and Info symbol of a previous connected Push button or Digital Input Module will be changed to black. In that case, disconnect your last connected Push button, change the DIP switch settings to solve the address conflict and reconnect the Push button again. If the conflict is solved, all connected devices will now appear on the Peripherals page and their Edit and Info Symbol will be red. y The Peripheral page is not automatically refreshed, so you need to refresh it by clicking the peripheral TAB again (or push [F5] or press <CTRL-R> on your keyboard if you use Internet Explorer or Mozilla Firefox). 38 ure or modiffy the setting gs of the Pu ush Button, click c on the correspondiing "Edit" bu utton in the To configu Peripherals page. A new n page ap ppears, allow wing you to set all the parameters p o of the conne ected Push Buttons. ID: The ePowerSwitch 8XM automaticcally creates an ID Code to t clearly ide entify each Push button. f by a number bettween 1 and 16 identifies s each Push button • PB followed • SP1 identifies eacch "Short Pussh" action (during less th han 1 second d) uring more th han 3 second ds) • LP2 identifies eacch "Long Pussh" action (du Name: d, enter the name n you wa ant to give to the selected d Push button. The name e can be from m 1 to 32 In this field characterss long, and ca an contain alphanumericc characters. Digital Inp puts Name: In these fie elds enter the e name of th he two type of o action (Sho ort Push or Long L Push). LOGOUT:: Click "Logo out" at the bo ottom of the page to exit the session without saving changes. DISCARD CHANGES: Click "Disccard Change es" at the botttom of the pa age to discarrd all the cha anges you ha ave made on n this page. APPLY CH HANGES: Click "App ply Changes"" at the bottom of the pag ge to save ch hanges. 39 3.3.8.5. Settings / Peripherals - AC Current Probe Up to 16 AC Current probes can be attached to the ePowerSwitch*8XM to monitor the current consumption of an electrical device (PC, server, light, printer…) and trigger actions if predefined limits are exceeded. You can connect an AC Current probe to each of the RJ45 connector on the ePowerSwitch*8XM or behind an xBus peripheral already connected to the ePowerSwitch*8XM (Daisy Chain connection). To connect an AC Current probe to the ePowerSwitch 8XM, use following procedure: 1. Set the dip switches of the AC Current probe so that the selected I/O address does not conflict with another AC Current probe already installed (see user's guide of the AC Current probe) - Do NOT connect the xBus cable and the power cable before setting its DIP switches - Do NOT use the same address for two different AC Current probes 2. Using a standard RJ45 network cable, connect the AC Current probe to the RJ45 xBus connector on the ePowerSwitch 8XM or behind another AC Current probe already connected to the ePowerSwitch*8XM. 3. Connect the power cable to your device To configure the Current Probe, use following Log in procedure: 1. Open you browser and log in to the Administrator's Configuration Page, (ex. http://192.168.100.200/sysadmin.htm). 2. Enter the administrator name and password (default for both = admin). The home page appears. 3. Click on the Settings and then on the Peripherals Tab If the AC Current probe is properly connected to the ePowerSwitch 8XM it will be automatically recognized and displayed on this page after a delay of 1 to 60 seconds. In this case, the colour of the corresponding Edit and Info symbol is red. The Peripheral page is not automatically refreshed, so you need to refresh it by clicking the peripheral TAB again (or push [F5] or press <CTRL-R> on your keyboard if you use Internet Explorer or Mozilla Firefox). Problem / Troubleshooting y If you choose any setting that is already in use by another AC Current probe connected to the ePowerSwitch 8XM, a conflict occurs and the corresponding Edit and Info symbol of the previous connected AC Current probe will be changed to black. In that case, disconnect your last connected AC Current probe, remove its power cable, change the DIP switch settings to solve the address conflict and reconnect the AC Current probe again. If the conflict is solved, all connected AC Current probes will now appear on the Peripherals page and their Edit and Info Symbol will be red. y The Peripheral page is not automatically refreshed, so you need to refresh it by clicking the peripheral TAB again (or push [F5] or press <CTRL-R> on your keyboard if you use Internet Explorer or Mozilla Firefox). 40 C Current Prrobe, click on n the corresp ponding "Ediit" button in 4. To configure or modify the settings of an AC ge. A new pa age appears,, allowing you to set all th he paramete ers of the con nnected AC the Perripherals pag Currentt Probe. ID: t clearly ide entify each C Current Probe e. The ePowerSwitch 8XM automaticcally creates an ID Code to f by a number bettween 1 and 16 identifies s each curren nt probe • CP followed • I1 identifies the current analog input. Name: In this field d, enter the name n you wa ant to give to the selected d current pro obe. The nam me can be fro om 1 to 32 characterss long, and ca an contain alphanumericc characters. Analog Inputs Name: In this field d, enter the name n you wa ant to give to the analog input. i The na ame can be ffrom 1 to 32 characters c characterss. long, and can c contain alphanumeri a Unit: In this field d enter the unit of measurement you want w to be displayed. Graph: Check thiss box if you want w a displa ay of the analog inputs. Period (m minutes): In this field d enter the pe eriod betwee en two meassurements. LOGOUT:: Click "Logo out" at the bo ottom of the page to exit the session without saving changes. DISCARD CHANGES: Click "Disccard Change es" at the botttom of the pa age to discarrd all the cha anges you ha ave made on n this page. APPLY CH HANGES: Click "App ply Changes"" at the bottom of the pag ge to save ch hanges. 41 3.3.8.6. Settings / Peripherals - Energy Meter Up to 16 EnergyMeters can be attached to the ePowerSwitch 8XM to monitor the energy consumption (kWh) and the current consumption (Amp RMS) of eight electrical devices (PC, server, light, printer…) and trigger actions if predefined limits are exceeded. The EnergyMeter is also able to monitor the Input voltage of both 16 Amps power inputs. You can connect an EnergyMeter to the RJ45 connector located on the ePowerSwitch 8XM or behind an xBus peripheral already connected to the ePowerSwitch 8XM (Daisy Chain connection). To connect an EnergyMeter to the ePowerSwitch 8XM, use following procedure: 1. Set the dip switches of the EnergyMeter so that the selected I/O address does not conflict with another EnergyMeter already installed (see user's guide of the EnergyMeter). - Do NOT connect the xBus cable and the Power cable(s) before setting its DIP switches. - Do NOT use the same address for two different AC Current probes. 2. Using a standard RJ45 Network cable, connect the EnergyMeter to the RJ45 xBus connector on the ePowerSwitch*8XM or behind another xBus peripheral already connected to the ePowerSwitch 8XM. 3. Connect the power cable(s) to your EnergyMeter. To configure the EnergyMeter, use following Log in procedure: 1. Open you browser and log in to the Administrator's Configuration Page, (ex. http://192.168.100.200/sysadmin.htm). 2. Enter the administrator name and password (default for both = admin). The home page appears. 3. Click on the Settings and then on the Peripherals Tab. If the EnergyMeter is properly connected to the ePowerSwitch 8XM it will be automatically recognized and displayed on this page after a delay of 1 to 60 seconds. In this case, the colour of the corresponding Edit and Info symbol is red. The Peripheral page is not automatically refreshed, so you need to refresh it by clicking the peripheral TAB again (or push [F5] or press <CTRL-R> on your keyboard if you use Internet Explorer or Mozilla Firefox). Problem / Troubleshooting y If you choose any setting that is already in use by another EnergyMeter connected to the ePowerSwitch 8XM, a conflict occurs and the corresponding Edit and Info symbol of the previous connected EnergyMeter will be changed to black. In that case, disconnect your last connected EnergyMeter, remove its power cable(s), change the DIP switch settings to solve the address conflict and reconnect the EnergyMeter again. If the conflict is solved, all connected EnergyMeter will now appear on the Peripherals page and their Edit and Info Symbol will be red. y The Peripheral page is not automatically refreshed, so you need to refresh it by clicking the peripheral TAB again (or push [F5] or press <CTRL-R> on your keyboard if you use Internet Explorer or Mozilla Firefox). 42 4. To configu ure or modiffy the setting gs of the En nergyMeter, click c on the correspondiing "Edit" bu utton in the Peripherals page. A ne ew page app pears, allowin ng you to sett all the param meters of the e Analog Inp puts. This page is used to co onfigure the connected EnergyMeter. E . ID: t clearly ide entify each Energy Meter. All the ID The ePowerSwitch 8XM automaticcally creates an ID Code to ed to identifyy an Energy Meter M start with w the chara acters "EM" followed f by a number. Codes use Name: In this field d, enter the name n you wa ant to give to the selected d Energy Me eter. The nam me can be fro om 1 to 32 characterss long, and ca an contain alphanumericc characters. Analog Inputs Name: In this field d enter the na ame you want to give to the analog in nput. Unit: In this field d enter the unit of measurement you want w to be display (A, kW Wh, V...). Graph: Check thiss box if you want w a displa ay of the analog inputs. Period (m minutes): In this field d enter the pe eriod betwee en two meassurements. LOGOUT:: Click "Logo out" at the bo ottom of the page to exit the session without saving changes. DISCARD CHANGES: Click "Disccard Change es" at the botttom of the pa age to discarrd all the cha anges you ha ave made on n this page. APPLY CH HANGES: Click "App ply Changes"" at the bottom of the pag ge to save ch hanges. 43 3.3.9. Se ettings / Rules R Rules are used to con ntrol actions according to t a specific event. For example, yo ou can define a rule to switch a po ower outlet OFF O and sen nd an alert message m usin ng different methods m like email, SNMP P or Syslog when a temperature, humidity, h am mbient light or o current exceeds a predefined valu ue or when a contact is open. o "Delete" of o the corresponding rule e. - To removve an existing rule, click on - To modiffy a rule, clickk on "Edit" off the corresp ponding rule. This page is used to crreate, modifyy and delete rules. - To add a new rule, click on "Add a New Rule"" on the right side of the page. p A new pag ge appears, allowing a you to set all the e parameters s of the rule. 44 A total of 255 rules can be created and there are 6 different types of rules: 1. Schedule Rule: This rule can be used to trigger user-specified actions according to a defined time table. 2. Ping Monitoring Rule: This rule is used to control actions according to the response to a Ping command. 3. Scan Monitoring Rule: This rule is used to control actions according to the response to a Scan command. 4. Power Supply Monitoring Rule: This rule is used to control actions according to the state of the power supplies of the ePowerSwitch 8XM and its peripherals like the ePowerSwitch 8XS and the Digital Input Module. 5. Digital Input Monitoring Rule: This rule is used to control actions according to the state of a dry contact from the I/O Extension Module connected to the ePowerSwitch*8XM, to a Digital Input Module, Proximity Sensor or a Push Button connected over the xBus to the ePowerSwitch 8XM. 6. Analog Input Monitoring Rule: This rule is used to control actions when an analog input (temperature, humidity, ambient light, current...) exceeds a predefined value. 45 3.3.9.1. Settings S / Rules R - Sche edule Rule e This rule can c be used to t trigger use er-specified actions acco ording to a de efined time ta able. The schedule rule is weekdayy based and the adminisstrator can de eclare, for ea ach weekdayy, a start time e, an end tim me and after what time the rule shou uld be repea ated. The sched dule rule can also be use ed to send sttatus informa ation or sensor values on n specified weekdays w at regular inte erval. Rule ID: The ePow werSwitch 8X XM automaticcally createss an ID Code e to clearly identify each h rule. All the e ID Codes used to ide entify rules start s with the letter "R" folllowed by a number n from m 1 to 255. If you delete a rule in the middle of the t Rule list, the number of this rule will w only be used again if no other rule e is available e. Rule Nam me: In this field d, enter the name you want w to give to t the rule. The T name ca an be from 1 to 32 chara acters long, and can co ontain alphan numeric characters. Rule Colo or: In this field d, select one e of the 48 sttandard colours you want to use to highlight the rrule when ex xecuted. To use own colours, c just type t in the Hex H value of the colour yo ou want. The e Rule highlighting allows s to quickly identify the e triggered ru ule when displayed in the e Rule Panel page or in a special use ers page. Rule Type e: In this drop p-down list, choose c Sche edule Rule th hen configure e the event and a the actions to perform m. nt Configuring the Even Schedule Action: Here you can define the time whe en the rule has to be exe ecuted. In the Drop-Dow wn lists choos se the time and below w, check one or more dayy boxes. Start Time e Defines wh hat time the rule starts. Repeat Time Defines the time period d in which the rule repeats. Repeat Time cannot be b set to zero. 46 Stop Time Defines what time the rule ends. - End Time must be greater than or equal to Start Time. - If the rule has to be executed only once at the selected weekday, enter the same value for Start Time and End Time. - If the rule has to be executed 24 hours at the selected weekday, Start Time must be 1 minute later than EndTime. Applicable weekday Defines which day(s) the rule has to be executed. Type of Action For the Event defined above, you can choose and configure following actions: Set Group: This type of action appears and can be configured only if you have already created at least one group (Settings/Groups Tab). Check this box and in the corresponding drop-down list choose the power outlet group the rule will apply to. In the next corresponding drop-down list, choose the action to execute. Each power outlet group can be switched On/Off and restarted. If you choose "restart" you will also be able to define a restart delay between 0 and 65535 seconds. - If you choose 0 second, the delay will be the delay defined in the ePowerSwitch power outlets settings. - If you choose a delay different from 0, the delay will replace the delay defined in the ePowerSwitch power outlets settings. Set Power Outlet: Check this box and in the corresponding drop-down list, choose the power outlet the rule will apply to. In the next corresponding drop-down list, choose the action to execute. Each power outlet can be switched On/Off and restarted. If you choose "restart" you will also be able to define a restart delay between 0 and 65535 seconds. - If you choose 0 second, the delay will be the delay defined in the ePowerSwitch power outlets settings. - If you choose a delay different from 0, the delay will replace the delay defined in the ePowerSwitch power outlets settings. Set Digital Output: Check this box and in the first corresponding drop-down list, choose the device from which one you want to switch a digital output. In the second drop-down list, choose the digital output the rule will apply to. In the next corresponding drop-down list, choose the action to execute. Each digital output can be open, close, pulse open or pulse close. If you choose "pulse...", you will also be able to define a pulse delay between 0 and 65535 seconds. - If you choose 0 second, the delay will be the delay defined in the ePowerSwitch digital output settings. - If you choose a delay different from 0, the delay will replace the delay defined in the ePowerSwitch digital output settings. Send Syslog Message: This type of action appears and can be configured only if you have already created at least one destination Syslog Server (Misc/Log Settings Tab). Check this box if you want to send a message to a Syslog server. In the following drop-down lists choose the facility and the severity of the message to send. The address of the Syslog server has to be defined in the "Log Settings Page". Send Trap Message: This type of action appears and can be configured only if you have already specified at least a destination SNMP Server (General/SNMP Tab). Check this/these box(es) and specify one or two SNMP addresses in the corresponding field if you want to send SNMP messages to one or two SNMP Servers. Mail to: This type of action appears and can be configured only if you have already created a destination SMTP Server (General/SMTP Tab). Check this/these box(es) and specify one or two e-mail address(es) in the corresponding field if you want to send an e-mail to one or two specific user(s). To send e-mails, you will need a SMTP server on the network and you will have to configure its parameters in the "SMTP Page". 47 Syslog / Trap / Mail Message: This field appears only if you have already specified at least one destination Syslog Server (Misc/Log Settings Page), one destination SNMP Server (General/SNMP Page) or a destination SMTP Server (General/SMTP Page). Up to 255 characters may be entered in this free text field. The text will appear in the Syslog, the Trap and the e-mails. The message can be completed with the status of an input (a power supply or door contact for example) or the value of a sensor (a temperature sensor for example). For this, simply enter, between two percent characters, the ID of the corresponding input device (for details see § 5.1 Sending status and values using rules). LOGOUT: Click "Logout" at the bottom of the page to exit the session without saving changes. DISCARD CHANGES: Click "Discard Changes" at the bottom of the page to discard all the changes you have made on this page. APPLY CHANGES: Click "Apply Changes" at the bottom of the page to save changes. 48 3.3.9.2. Settings S / Rules R - Ping g Monitorin ng Rule This rule can c be used to check if a computer or o any IP de evice is connected to the network. It sends ping packets an nd listens forr replies from m the specificc host. If the host doesn't reply, the e ePowerSwitc ch 8XM can automatica ally switch th he powered device d off an nd after a sp pecified delayy, switch it again on (for details see Ping & Sca an Method). Rule ID: The ePow werSwitch 8X XM automaticcally createss an ID Code e to clearly identify each h rule. All the e ID Codes used to ide entify rules start s with the letter "R" folllowed by a number n from m 1 to 255. If you delete a rule in the middle of the t Rule list, the number of this rule will w only be used again if no other rule e is available e. Rule Nam me: In this field d, enter the name you want w to give to t the rule. The T name ca an be from 1 to 32 chara acters long, and can co ontain alphan numeric characters. Rule Colo or: In this field d, select one e of the 48 sttandard colours you want to use to highlight the rrule when ex xecuted. To use own colours, c just type t in the Hex H value of the colour yo ou want. The e Rule highlighting allows s to quickly identify the e triggered ru ule when displayed in the e Rule Panel page or in a special use ers page. Rule Type e: In this drop p-down list, choose c Ping Monitoring Rule R then co onfigure the event e and the e actions to perform. p Configuring the Even nt IP device to monitor: In this field d enter the IP P address of the IP devicce that you want w to monito or using the Ping comma and. Wait Time e for Answer: In this field d, define the delay in secconds for the Answer Tim meout. The delay can be set between b 1 an nd 10 second ds. etween Req quests: Interval be In this field d, define the delay in secconds betwee en ping comm mands sent to t the IP devvice to monito or. The delay can set betw ween 30 and 65535 seco onds. 49 Number of unsuccessful Requests before Action: In this field, define the number of Ping commands to be sent to the IP device before executing the actions. The number can be set between 1 and 65535 seconds. Delay before First Request after Power up: In this field, define the time in seconds before restarting the monitoring after the reboot action. The delay can be set between 30 and 65535 seconds. Configuring the Actions: For the Event defined above, you can choose and configure following actions: Set Group: This type of action appears and can be configured only if you have already created at least one group (Settings/Groups Tab). Check this box and in the corresponding drop-down list choose the power outlet group the rule will apply to. In the next corresponding drop-down list, choose the action to execute. Each power outlet group can be switched On/Off and restarted. If you choose "restart" you will also be able to define a restart delay between 0 and 65535 seconds. - If you choose 0 second for the delay, the delay will be the delay defined in the power outlets settings. - If you choose a delay different from 0, it will replace the delay defined in the power outlets settings. Set Power Outlet: Check this box and in the corresponding drop-down list, choose the power outlet the rule will apply to. In the next corresponding drop-down list, choose the action to execute. Each power outlet can be switched On/Off and restarted. If you choose "restart" you will also be able to define a restart delay between 0 and 65535 seconds. - If you choose 0 second, the delay will be the delay defined in the ePowerSwitch power outlets settings. - If you choose a delay different from 0, the delay will replace the delay defined in the ePowerSwitch power outlets settings. Set Digital Output: Check this box and in the first corresponding drop-down list, choose the device from which one you want to switch a digital output. In the second drop-down list, choose the digital output the rule will apply to. In the next corresponding drop-down list, choose the action to execute. Each digital output can be open, close, pulse open or pulse close. If you choose "pulse...", you will also be able to define a pulse delay between 0 and 65535 seconds. - If you choose 0 second, the delay will be the delay defined in the digital output settings. - If you choose a delay different from 0, the delay will replace the delay defined in the digital output settings. Send Syslog Message: This type of action appears and can be configured only if you have already created at least one destination Syslog Server (Misc/Log Settings Tab). Check this box if you want to send a message to a Syslog server. In the following drop-down lists choose the facility and the severity of the message to send. The address of the Syslog server has to be defined in the "Log Settings Page". Send Trap Message This type of action appears and can be configured only if you have already specified at least a destination SNMP Server (General/SNMP Tab). Check this/these box(es) and specify one or two SNMP addresses in the corresponding field if you want to send SNMP messages to one or two SNMP Servers. Mail to: This type of action appears and can be configured only if you have already created a destination SMTP Server (General/SMTP Tab). Check this/these box(es) and specify one or two e-mail address(es) in the corresponding field if you want to send an e-mail to one or two specific user(s). To send e-mails, you will need a SMTP server on the network and you will have to configure its parameters in the "SMTP Page". Syslog / Trap / Mail Message This field appears only if you have already configured at least one destination Syslog Server (Misc/Log Settings Page) or a destination SMTP Server (General/SMTP Page). Up to 255 characters may be entered in this free text field. The text will appear in the Syslog, the Trap and the e-mails. 50 LOGOUT: Click "Logout" at the bottom of the page to exit the session without saving changes. DISCARD CHANGES: Click "Discard Changes" at the bottom of the page to discard all the changes you have made on this page. APPLY CHANGES: Click "Apply Changes" at the bottom of the page to save changes. 51 3.3.9.3. Settings S / Rules R - Scan n Monitorin ng Rule This rule can c be used to t check if a specific prottocol is availa able on a server (for example HTTP, FTP, Telnet, SM MTP, POP...)). If the conne ection is posssible, ePowe erSwitch 8XM M knows that a server program is running the ere. If the co onnection is not n possible, ePowerSwittch 8XM can n automaticallly switch the e powered device off and, after a specified delay, switch it again on (fo or details see e Ping & Scan Method). Rule ID: The ePow werSwitch 8X XM automaticcally createss an ID Code e to clearly identify each h rule. All the e ID Codes used to ide entify rules start s with the letter "R" folllowed by a number n from m 1 to 255. If you delete a rule in the middle of the t Rule list, the number of this rule will w only be used again if no other rule e is available e. Rule Nam me: In this field d, enter the name you want w to give to t the rule. The T name ca an be from 1 to 32 chara acters long, and can co ontain alphan numeric characters. Rule Colo or: In this field d, select one e of the 48 sttandard colours you want to use to highlight the rrule when ex xecuted. To use own colours, c just type t in the Hex H value of the colour yo ou want. The e Rule highlighting allows s to quickly identify the e triggered ru ule when displayed in the e Rule Panel page or in a special use ers page. Rule Type e: In this drop p-down list, choose c Scan n Monitoring Rule then co onfigure the event e and th he actions to perform. Configuring the Even nt IP device to monitor: In this field d, enter the IP address of o the IP devvice that you u want to mo onitor using the Scan co ommand. In the "Port to o scan" field, enter the po ort number you y want to monitor. m The value can be set between b 1 an nd 65535. Wait Time e for Answer: In this field d, define the delay in secconds for the Answer Tim meout. The delay can be set between b 1 an nd 10 second ds. 52 Interval between Requests: In this field, define the delay between the scan commands sent to the IP device. The delay can be set between 30 and 65535 seconds. Number of unsuccessful Scan Commands before Action: In this field, define the number of Port scanning commands to be sent to the IP device before executing the actions. The number can be set between 1 and 65535 seconds. Delay before First Request after Power Up: In this field, define the time in seconds before restarting the monitoring after the reboot action. The delay can be set between 30 and 65535 seconds. Configuring the Actions For the Event defined above, you can choose and configure following actions: Set Group This type of action appears and can be configured only if you have already created at least one group (Settings/Groups Tab). Check this box and in the corresponding drop-down list choose the power outlet group the rule will apply to. In the next corresponding drop-down list, choose the action to execute. Each power outlet group can be switched On/Off and restarted. If you choose "restart" you will also be able to define a restart delay between 0 and 65535 seconds. - If you choose 0 second, the delay will be the delay defined in the power outlets settings. - If you choose a delay different from 0, the delay will replace the delay defined in the power outlets settings. Set Power Outlet: Check this box and in the corresponding drop-down list, choose the power outlet the rule will apply to. In the next corresponding drop-down list, choose the action to execute. Each power outlet can be switched On/Off and restarted. If you choose "restart" you will also be able to define a restart delay between 0 and 65535 seconds. - If you choose 0 second, the delay will be the delay defined in the ePowerSwitch power outlets settings. - If you choose a delay different from 0, the delay will replace the delay defined in the ePowerSwitch power outlets settings. Set Digital Output: Check this box and in the first corresponding drop-down list, choose the device from which one you want to switch a digital output. In the second drop-down list, choose the digital output the rule will apply to. In the next corresponding drop-down list, choose the action to execute. Each digital output can be open, close, pulse open or pulse close. If you choose "pulse...", you will also be able to define a pulse delay between 0 and 65535 seconds. - If you choose 0 second, the delay will be the delay defined in the digital output settings. - If you choose a delay different from 0, the delay will replace the delay defined in the digital output settings. Send Syslog Message: This type of action appears and can be configured only if you have already created at least one destination Syslog Server (Misc/Log Settings Tab). Check this box if you want to send a message to a Syslog server. In the following drop-down lists choose the facility and the severity of the message to send. The address of the Syslog server has to be defined in the "Log Settings Page". Send Trap Message: This type of action appears and can be configured only if you have already specified at least a destination SNMP Server (General/SNMP Tab). Check this/these box(es) and specify one or two SNMP addresses in the corresponding field if you want to send SNMP messages to one or two SNMP Servers. Mail to: This type of action appears and can be configured only if you have already created a destination SMTP Server (General/SMTP Tab). Check this/these box(es) and specify one or two e-mail address(es) in the corresponding field if you want to send an e-mail to one or two specific user(s). To send e-mails, you will need a SMTP server on the network and you will have to configure its parameters in the "SMTP Page". 53 Syslog / Trap / Mail Message: This field appears only if you have already specified at least one destination Syslog Server (Misc/Log Settings Page), one destination SNMP Server (General/SNMP Page) or a destination SMTP Server (General/SMTP Page). Up to 255 characters may be entered in this free text field. The text will appear in the Syslog, the Trap and the e-mails. LOGOUT: Click "Logout" at the bottom of the page to exit the session without saving changes. DISCARD CHANGES: Click "Discard Changes" at the bottom of the page to discard all the changes you have made on this page. APPLY CHANGES: Click "Apply Changes" at the bottom of the page to save changes. 54 3.3.9.4. Settings S / Rules R - Pow wer Supply Monitoring g Rule This rule can c be used d to monitor the status of o the 2 pow wer supplies of the ePow werSwitch 8X XM and the power sup pplies of conn nected periph herals like eP PowerSwitch h 8XS and Digital Input M Modules. Rule ID: The ePow werSwitch 8X XM automaticcally createss an ID Code e to clearly identify each h rule. All the e ID Codes used to ide entify rules start s with the letter "R" folllowed by a number n from m 1 to 255. If you delete a rule in the middle of the t Rule list, the number of this rule will w only be used again if no other rule e is available e. Rule Nam me: In this field d, enter the name you want w to give to t the rule. The T name ca an be from 1 to 32 chara acters long, and can co ontain alphan numeric characters. Rule Colo or: In this field d, select one e of the 48 sttandard colours you want to use to highlight the rrule when ex xecuted. To use own colours, c just type t in the Hex H value of the colour yo ou want. The e Rule highlighting allows s to quickly identify the e triggered ru ule when displayed in the e Rule Panel page or in a special use ers page. Rule Type e: In this drop-down list, choose Pow wer Supply Monitoring M Ru ule then con nfigure the evvent and the e actions to perform. Configuring the Even nt Power Inp put to monittor: In the first Drop-Down list choose the t device for which you want w to monitor the powe er supplies. Each devicce name is preceded p by the ID Code of the device. • M0 forr the ePowerrSwitch 8XM, • S1 to S16 S for the ePowerSwitc e ch Satellite units, • DIM1 to t DIM16 forr Digital Input Modules. 55 A character between brackets can follow this ID Code: - The "X" character means that the corresponding peripheral is physically not connected. - The "!" character means that the corresponding peripheral is physically connected but not activated. If you want to activate it, go to the "Settings/Power Outlets" tab. - The " " character (blank) means that the corresponding satellite is physically connected and activated. In the second Drop-Down list, choose the power input (Input A or Input B) you wish to monitor. Action if power supply...: In this Drop-Down list, choose if the action has to be executed on power on or power failure. Configuring the Actions For the Event defined above, you can choose and configure following actions: Set Group: This type of action appears and can be configured only if you have already created at least one group (Settings/Groups Tab). Check this box and in the corresponding drop-down list choose the power outlet group the rule will apply to. In the next corresponding drop-down list, choose the action to execute. Each power outlet group can be switched On/Off and restarted. If you choose "restart" you will also be able to define a restart delay between 0 and 65535 seconds. - If you choose 0 second, the delay will be the delay defined in the ePowerSwitch power outlets settings. - If you choose a delay different from 0, the delay will replace the delay defined in the ePowerSwitch power outlets settings. Set Power Outlet: Check this box and in the corresponding drop-down list, choose the power outlet the rule will apply to. In the next corresponding drop-down list, choose the action to execute. Each power outlet can be switched On/Off and restarted. If you choose "restart" you will also be able to define a restart delay between 0 and 65535 seconds. - If you choose 0 second, the delay will be the delay defined in the ePowerSwitch power outlets settings. - If you choose a delay different from 0, the delay will replace the delay defined in the ePowerSwitch power outlets settings. Set Digital Output: Check this box and in the first corresponding drop-down list, choose the device from which one you want to switch a digital output. In the second drop-down list, choose the digital output the rule will apply to. In the next corresponding drop-down list, choose the action to execute. Each digital output can be open, close, pulse open or pulse close. If you choose "pulse...", you will also be able to define a pulse delay between 0 and 65535 seconds. - If you choose 0 second, the delay will be the delay defined in the digital output settings. - If you choose a delay different from 0, the delay will replace the delay defined in the digital output settings. Send Syslog Message: This type of action appears and can be configured only if you have already created at least one destination Syslog Server (Misc/Log Settings Tab). Check this box if you want to send a message to a Syslog server. In the following drop-down lists choose the facility and the severity of the message to send. The address of the Syslog server has to be defined in the "Log Settings Page". Send Trap Message: This type of action appears and can be configured only if you have already specified at least a destination SNMP Server (General/SNMP Tab). Check this/these box(es) and specify one or two SNMP addresses in the corresponding field if you want to send SNMP messages to one or two SNMP Servers. Mail to: This type of action appears and can be configured only if you have already created a destination SMTP Server (General/SMTP Tab). Check this/these box(es) and specify one or two e-mail address(es) in the corresponding field if you want to send an e-mail to one or two specific user(s). To send e-mails, you will need a SMTP server on the network and you will have to configure its parameters in the "SMTP Page". 56 Syslog / Trap / Mail Message: This field appears only if you have already specified at least one destination Syslog Server (Misc/Log Settings Page), one destination SNMP Server (General/SNMP Page) or a destination SMTP Server (General/SMTP Page). Up to 255 characters may be entered in this free text field. The text will appear in the Syslog, the Trap and the e-mails. The message can be completed with the status of an input (a power supply or door contact for example) or the value of a sensor (a temperature sensor for example). For this, simply enter, between two percent characters, the ID of the corresponding input device (for details see § 5.1 Sending status and values using rules). LOGOUT: Click "Logout" at the bottom of the page to exit the session without saving changes. DISCARD CHANGES: Click "Discard Changes" at the bottom of the page to discard all the changes you have made on this page. APPLY CHANGES: Click "Apply Changes" at the bottom of the page to save changes. 57 3.3.9.5. Settings S / Rules R - Digital Input Monitoring M Rule R This rule can c be used d to monitor the status of o an electrical contact (a a door conta act, a smoke e contact, a proximity sensor, s a pussh button) an nd to initiate different actions if the co ontact status has changed. Rule ID: The ePow werSwitch 8X XM automaticcally createss an ID Code e to clearly identify each h rule. All the e ID Codes used to ide entify rules start s with the letter "R" folllowed by a number n from m 1 to 255. If you delete a rule in the middle of the t Rule list, the number of this rule will w only be used again if no other rule e is available e. Rule Nam me: In this field d, enter the name you want w to give to t the rule. The T name ca an be from 1 to 32 chara acters long, and can co ontain alphan numeric characters. Rule Colo or: In this field d, select one e of the 48 sttandard colours you want to use to highlight the rrule when ex xecuted. To use own colours, c just type t in the Hex H value of the colour yo ou want. The e Rule highlighting allows s to quickly identify the e triggered ru ule when displayed in the e Rule Panel page or in a special use ers page. Rule Type e: In this dro op-down list, choose Dig gital Input Mo onitoring Rule then conffigure the evvent and the e actions to perform. Configuring the Even nt Digital Inp put to monittor: In the first drop-down list, choose the device yo ou want to monitor: • M0 forr ePowerSwitch 8XM, • TP folllowed by a number n for a Proximity Se ensor, • DIM fo ollowed by a number for a Digital Inpu ut Module, • PB follower by a number for a Push Button. 58 In the second drop-down list, choose the Input you want to monitor. The ePowerSwitch 8XM uses ID Codes to clearly identify each Input: • DI1 to DI4 for the digital inputs of the ePowerSwitch 8XM, • PS followed by a number for the IR proximity sensor inputs, • DI followed by a number for the digital inputs of a DIM module, • SP followed by a number for a short push on the push buttons, • LP followed by a number for a long push on the push buttons. Action if contact...: In this Drop-Down list choose if the action has to be executed when: - a contact opens or closes, - when a push button is used (On or Off), - when a IR proximity sensor detects a presence (On or Off). Configuring the Actions For the Event defined above, you can choose and configure following actions: Set Group: This type of action appears and can be configured only if you have already created at least one group (Settings/Groups Tab). Check this box and in the corresponding drop-down list choose the power outlet group the rule will apply to. In the next corresponding drop-down list, choose the action to execute. Each power outlet group can be switched On/Off and restarted. If you choose "restart" you will also be able to define a restart delay between 0 and 65535 seconds. - If you choose 0 second, the delay will be the delay defined in the ePowerSwitch power outlets settings. - If you choose a delay different from 0, the delay will replace the delay defined in the ePowerSwitch power outlets settings. Set Power Outlet: Check this box and in the corresponding drop-down list, choose the power outlet the rule will apply to. In the next corresponding drop-down list, choose the action to execute. Each power outlet can be switched On/Off and restarted. If you choose "restart" you will also be able to define a restart delay between 0 and 65535 seconds. - If you choose 0 second, the delay will be the delay defined in the ePowerSwitch power outlets settings. - If you choose a delay different from 0, the delay will replace the delay defined in the ePowerSwitch power outlets settings. Set Digital Output: Check this box and in the first corresponding drop-down list, choose the device from which one you want to switch a digital output. In the second drop-down list, choose the digital output the rule will apply to. In the next corresponding drop-down list, choose the action to execute. Each digital output can be open, close, pulse open or pulse close. If you choose "pulse...", you will also be able to define a pulse delay between 0 and 65535 seconds. - If you choose 0 second, the delay will be the delay defined in the digital output settings. - If you choose a delay different from 0, the delay will replace the delay defined in the digital output settings. Send Syslog Message: This type of action appears and can be configured only if you have already created at least one destination Syslog Server (Misc/Log Settings Tab). Check this box if you want to send a message to a Syslog server. In the following drop-down lists choose the facility and the severity of the message to send. The address of the Syslog server has to be defined in the "Log Settings Page". Send Trap Message: This type of action appears and can be configured only if you have already specified at least a destination SNMP Server (General/SNMP Tab). Check this/these box(es) and specify one or two SNMP addresses in the corresponding field if you want to send SNMP messages to one or two SNMP Servers. Mail to: This type of action appears and can be configured only if you have already created a destination SMTP Server (General/SMTP Tab). Check this/these box(es) and specify one or two e-mail address(es) in the corresponding field if you want to send an e-mail to one or two specific user(s). To send e-mails, you will need a SMTP server on the network and you will have to configure its parameters in the "SMTP Page". 59 Syslog / Trap / Mail Message: This field appears only if you have already specified at least one destination Syslog Server (Misc/Log Settings Page), one destination SNMP Server (General/SNMP Page) or a destination SMTP Server (General/SMTP Page). Up to 255 characters may be entered in this free text field. The text will appear in the Syslog, the Trap and the e-mails. The message can be completed with the status of an input (a power supply or door contact for example) or the value of a sensor (a temperature sensor for example). For this, simply enter, between two percent characters, the ID of the corresponding input device (for details see § 5.1 Sending status and values using rules). LOGOUT: Click "Logout" at the bottom of the page to exit the session without saving changes. DISCARD CHANGES: Click "Discard Changes" at the bottom of the page to discard all the changes you have made on this page. APPLY CHANGES: Click "Apply Changes" at the bottom of the page to save changes. 60 3.3.9.6. Settings S / Rules R - Analog Input Monitoring M Rule This rule can c be used to monitor an a Analog In nput value (temperature, humidity, am mbient light, current....) and perforrm actions when the pred defined value e is exceeded d. Rule ID: The ePow werSwitch 8X XM automaticcally createss an ID Code e to clearly identify each h rule. All the e ID Codes used to ide entify rules start s with the letter "R" folllowed by a number n from m 1 to 255. If you delete a rule in the middle of the t Rule list, the number of this rule will w only be used again if no other rule e is available e. Rule Nam me: In this field d, enter the name you want w to give to t the rule. The T name ca an be from 1 to 32 chara acters long, and can co ontain alphan numeric characters. Rule Colo or: In this field d, select one e of the 48 sttandard colours you want to use to highlight the rrule when ex xecuted. To use own colours, c just type t in the Hex H value of the colour yo ou want. The e Rule highlighting allows s to quickly identify the e triggered ru ule when displayed in the e Rule Panel page or in a special use ers page. Rule Type e: In this dro op-down list, choose Ana alog Input Monitoring M Ru ule then conffigure the evvent and the e actions to perform. Configuring the Even nt Analog Input to moniitor: Choose in the first Dro op-Down list the t device yo ou want to monitor. m The ePowerSwitch 8XM supports: - up to 32 temperature, humidity an nd ambient light sensors,, - up to 16 current probes, - up to 16 EnergyMeter, - up to 16 ePowerSwitcch 8XS /32. Each devicce name, wh hich can be defined by the administrrator (go to Settings/Sen S nsors Tab), is s preceded by the ID Code of the device. Forr example, all ID Codes used to iden ntify tempera ature sensors start with the characcter "T" follow wed by a num mber. A characte er between brackets b can follow this ID D Code: 61 - The "X" character means that the corresponding sensor is physically not connected. - The "!" character means that the corresponding sensor is physically connected but not activated. If you want to activate it, go to the "Settings/Power Outlets" tab. - The " " character (blank) means that the corresponding sensor is physically connected and activated. According to the device you use, choose the Analog Input in the second Drop-Down (temperature, humidity, light, current, energy...). Action Condition: The options "higher than" and "lower than" enable you to define when the rule has to be executed. - Choose "higher than" if you want to execute the rule when the environment value exceeds the value you defined in the field on the right of "higher than". - Choose "lower than" if you want to execute the rule when the environment value is below the value you defined in the field on the right of "lower than". • For temperature, you can define values between -25°C and 60°C, +/- 2°C. • For relative humidity, you can define values between 20 RH and 80 RH, +/- 3%. • For ambient light, you can define values between 0 and 1000 Lux. • For the effective current (rms), you can define values between 1 and 10 Amps. Configuring the Actions For the Event defined above, you can choose and configure the following actions: Set Group: This type of action appears and can be configured only if you have already created at least one group (Settings/Groups Tab). Check this box and in the corresponding drop-down list choose the power outlet group the rule will apply to. In the next corresponding drop-down list, choose the action to execute. Each power outlet group can be switched On/Off and restarted. If you choose "restart" you will also be able to define a restart delay between 0 and 65535 seconds. - If you choose 0 second, the delay will be the delay defined in the ePowerSwitch power outlets settings. - If you choose a delay different from 0, the delay will replace the delay defined in the ePowerSwitch power outlets settings. Set Power Outlet: Check this box and in the corresponding drop-down list choose the power outlet the rule will apply to. In the next corresponding drop-down list, choose the action to execute. Each power outlet can be switched On/Off and restarted. If you choose "restart" you will also be able to define a restart delay between 0 and 65535 seconds. - If you choose 0 second, the delay will be the delay defined in the ePowerSwitch power outlets settings. - If you choose a delay different from 0, the delay will replace the delay defined in the ePowerSwitch power outlets settings. Set Digital Output: Check this box and in the first corresponding drop-down list, choose the device from which one you want to switch a digital output. In the second drop-down list, choose the digital output the rule will apply to. In the next corresponding drop-down list, choose the action to execute. Each digital output can be open, close, pulse open or pulse close. If you choose "pulse...", you will also be able to define a pulse delay between 0 and 65535 seconds. - If you choose 0 second, the delay will be the delay defined in the digital output settings. - If you choose a delay different from 0, the delay will replace the delay defined in the digital output settings. 62 Send Syslog Messages: This type of action appears and can be configured only if you have already created at least one destination Syslog Server (Misc/Log Settings Tab). Check this box if you want to send a message to a Syslog server. In the following drop-down lists choose the facility and the severity of the message to send. The address of the Syslog server has to be defined in the "Log Settings Page". Send Trap Message: This type of action appears and can be configured only if you have already specified at least a destination SNMP Server (General/SNMP Tab). Check this/these box(es) and specify one or two SNMP addresses in the corresponding field if you want to send SNMP messages to one or two SNMP Servers. Mail to: This type of action appears and can be configured only if you have already created a destination SMTP Server (General/SMTP Tab). Check this/these box(es) and specify one or two e-mail address(es) in the corresponding field if you want to send an e-mail to one or two specific user(s). To send e-mails, you will need a SMTP server on the network and you will have to configure its parameters in the "SMTP Page". Syslog / Trap / Mail Message: This field appears only if you have already specified at least one destination Syslog Server (Misc/Log Settings Page), one destination SNMP Server (General/SNMP Page) or a destination SMTP Server (General/SMTP Page). Up to 255 characters may be entered in this free text field. The text will appear in the Syslog, the Trap and the e-mails. The message can be completed with the status of an input (a power supply or door contact for example) or the value of a sensor (a temperature sensor for example). For this, simply enter, between two percent characters, the ID of the corresponding input device (for details see § 5.1 Sending status and values using rules). LOGOUT: Click "Logout" at the bottom of the page to exit the session without saving changes. DISCARD CHANGES: Click "Discard Changes" at the bottom of the page to discard all the changes you have made on this page. APPLY CHANGES: Click "Apply Changes" at the bottom of the page to save changes. 63 3.3.10. Misc M / Con ntrol Panell This page is very help pful for the ad dministrator because it gives g a comp plete overvie ew of all the peripherals which are currently connected orr have been n connected to the ePo owerSwitch 8 8XM. At a glance, g the administra ator can checck the statuss of the pow wer supplies of the ePow werSwitch 8X XM and the connected Peripherals. He can also check th he values of the connectted sensors, check the sstatus of the connected dry contaccts and of cou urse control all the power outlets of th he connected d ePowerSw witch units. 64 3.3.11. Misc M / Rule e Panel This page shows all the rules the e administrattor has creatted and activated. The rrules which have been executed can also be e highlighted d in differentt colours ac ccording to the t emergen ncy of the action. a The highlight colours can be b customized during the creation of the t rule (Setttings/Rules P Page). For supervvision purposse, the administrator can n create spe ecial accountts which disp play only som me specific rules. In th he example below, the user u Bill has the possibiliity to supervvise 4 rules a and to see on o a glance the rules which w have been b triggered. The page is automatically refreshed every 10 seconds. s ses ssion, the web w server of o the ePowerSwitch 8X XM won’t au utomatically close this Unlike a standard kind of se ession. Open ning many sessions s of this affects s the perform mances of th he web serv ver. 65 3.3.12. Misc M / Log The log file f keeps a running lo og of eventss and activ vities occurriing on the device. The e logs are automatica ally cleared when w the devvice is reboo oted. The file will display up u to 2048 re ecent logs. 66 3.3.13. Misc M / Log Settings This page allows you to t configure the t logs. The e Log file is used u by the system s to record actions s, warnings, errors and d problems. It is often quite q useful to t discover the causes of tricky pro oblems. The messages recorded in the log file f and sen nt as copy to a Syslog g server are e classified into 8 seve erity levels (Emergenccy, Alert, Crittical, Error, Warning, W Nottice, Informational and De ebug). Primary Syslog S Serve er: If you want to enable th he ePowerSw witch 8XM to o send mess sages to a Syyslog Server,, check the box b "Syslog Server Add dress" and enter e the add dress of the Syslog S Serve er you wish to o use. You ccan enter eith her the hostname or the IP add dress of a Syyslog server. The Syslog g uses port 44 43/UDP. erver: Secondarry Syslog Se In this field d you can de efine the IP Address A of a secondary Syslog S Server. Example: syslog.ePow s werSwitch 8X XM.com or 19 92.168.1.252 2 Email Add dress: If you want to enable th he ePowerSw witch 8XM to o send e-mails, check the e box "e-mail address" an nd specify the destina ation e-mail address a to be used. Type of messages m to send: Specify in this field the e type of messsages you want w to send to the speciffied e-mail address. (for detailss see Syslog Messages: Severity Levvel definition)). LOGOUT:: Click "Logo out" at the bo ottom of the page to exit the session without saving changes. DISCARD CHANGES: Click "Disccard Change es" at the botttom of the pa age to discarrd all the cha anges you ha ave made on n this page. APPLY CH HANGES: Click "App ply Changes"" at the bottom of the pag ge to save ch hanges. 67 4. POW WER OU UTLET CONTR C ROL AND D PERIP PHERAL LS STAT ATUS 1. Start yo our Web brow wser and typ pe the IP add dress of yourr ePowerSwittch 8XM. The browser diisplays the authenttication dialo og box. 2. Enter a user name and its corre esponding pa assword. The e status of th he ePowerSw witch 8XM is displayed. 68 d lisst, choose the power con ntrol unit you want to conttrol or the pe eripheral for which w you 3. In the drop-down want to o know the sttatus. If you lo og in as systtem administtrator, you wiill be able to:: - contro ol all the pow wer outlets an nd all the pow wer outlet groups of the connected c eP PowerSwitch h devices, - displa ay the instantt values of alll the conneccted sensors (temperature, humidity, ambient light), - displa ay the status of all digital inputs. If you lo og in as a usser (ePowerS Switch 8XM handles h up to o 255 accounts), you willl be able to: - contro ol individuallyy all the power outlets an nd all the pow wer outlet gro oups for whicch you have the rights, - displa ay the valuess of all the co onnected sen nsors for whic ch you have the rights, - displa ay the status of all the dig gital inputs fo or which you have the rights. The ON N button allow ws you to sw witch ON the corresponding power ou utlet or group p of power ou utlets. The OF FF button allo ows you to switch s OFF th he correspon nding power outlet or group of power outlets. The RE ESTART buttton allows you y to switcch OFF the correspondin c ng power ou utlet or group of power outlets.. The powerr outlet or grroup of powe er outlets wiill then be automatically switched ON after the delay defined d by the e administrator (see Setttings / powerr outlets Page). 69 5. APPENDIX 5.1. Sending status information and sensor values using rules The administrator can create rules (see Settings/Rules) to trigger actions and send personalized messages in form of Syslog messages, SNMP traps or emails when an event occurs. Moreover, the administrator also has the possibility to complete his messages with status information of an input (a power supply or a door contact for example) or the value of a sensor (a temperature sensor for example). In the "Syslog/Trap/Mail Message" field of the rule settings page, the administrator has simply to enter the ID of the input of which he wants to send the status or value. This ID is made of the ID of the device where the input is located and the ID of the input itself. The IDs have to be entered between two percent characters. Many IDs can be specified in the text box but the message must not exceed 255. Syntax: %[device ID]:[input ID]% To know all IDs currently used by the system, go to the "Settings/Rules" page and click on "Add a New Rule". The two IDs of the monitored input are displayed in the two fields in the middle of the page. - To know all Digital Input IDs, choose "Digital Input Monitoring Rule" as Rule Type. - To know all Analog Input IDs, choose "Analog Input Monitoring Rule" as Rule Type. - To know all Power Status IDs, choose "Power Supply Monitoring Rule" as Rule Type. Examples: - To send the value of the T1 temperature, the administrator could add following line in the "Syslog/Trap/Mail Message" text area: Temperature is %T1:T1% - To send the state of the D1 door contact of the DIM1 Digital Input Module, the administrator could add following line in the "Syslog/Trap/Mail Message" text area: Door contact status is %DIM1:DI1% The schedule rule can be used to send status information or sensor values on specified weekdays at regular interval. 70 5.2. Ping and Scan Methods ePowerSwitch 8XM has two methods to check whether an IP equipment (PC, server, router, Webcam...) is still alive: Address Pinging: The first method uses the well-known Ping command whereby a request is sent to a specific IP address. The Ping command, which is an echo request, enables you to determine through an ICMP protocol (Internet Control Message Protocol) if an IP device is available on the network. If the system reacts to this request, ePowerSwitch 8XM knows that the TCP/IP connection is established. If the system does not react to one or several requests, ePowerSwitch 8XM can automatically switch the device off and after a specified delay switch it again on (Reboot function). Port Scanning: The second method uses the Port Scan command to test a specific TCP/IP port. In other words, this command allows you to find out if a specific protocol is available on a server (for example HTTP, FTP, Telnet, SMTP, POP...). ePowerSwitch 8XM simply tries to connect to a specific server port. If the connection is possible, ePowerSwitch 8XM knows that a server program is running there. If the connection is not possible, ePowerSwitch 8XM can automatically switch the device off and after a specified delay switch it again on (Reboot function). - The Supervision function works only if the ePowerSwitch 8XM is connected to the LAN. - The Ping and Scan functions can be used separately or together. - The network route between ePowerSwitch 8XM and the IP device you wish to supervise should be as direct as possible, so do not use unnecessary routers and complex wiring between them. A problem on a router or the wiring could reboot the IP device to supervise. - Execute several Pings and/or Scans before running the Reboot function. It could be possible that the IP device doesn't respond although it is still working. - Choose a realistic supervision cycle. One second is possible, however it's not necessary to overload the network with Ping and Scan requests. Recommended values: - Interval between Requests: 10 sec or more - Number of unsuccessful Requests before Reboot: 3 or more - Delay before Reboot: 10 sec or more - Delay before restarting monitoring after Reboot: 120 sec or more 71 5.3. Technical Data Network standards: IEEE 802.3, 10 / 100 BASE-T Network protocols: TCP/IP, HTTP/HTTPS Network connection: RJ-45 connector for STP CAT5 Max. network cable length 100 meters Serial connection: RS232, SUB-D 9 female SSL Technology: Version 2 and 3 Operating temperature: 0°C to +40°C Operating humidity: 10% to 80% RH (not condensing) Dimensions (LxDxH): 170 x 110 x 42 mm Weight: 0,63 kg Approvals: CE, EN55022 & EN55024 5.4. Commonly used Ports TCP 25: TCP 80: UDP 123: UDP 161: UDP 162: TCP 443: UDP 514: This port is used to deliver e-mails over SMTP (Simple Mail Transfer Protocol). This port is used for http connections. This port is used to allow time synchronization over NTP (Network Time Protocol). This port is used for SNMP Requests. This port is used for SNMP Traps. This port is used to allow SSL support (Secure Socket Layer). This port is used to deliver Syslog messages. 72 5.5. Syslog Messages: Severity Level Definitions The Emergency level is the most severe type of message generated by ePowerSwitch 8XM and the Debug severity level is the least severe one. Severity Level 0, Emergency: The following messages appear at severity 0: - Continuous error! - An SMTP Client could not be created Severity Level 1, Alert: The following messages appear at severity 1: - Settings have been reinitialized through the serial connection - ePowerSwitch 8XM does not respond - Satellite "number" does not respond - Sensor "number" does not respond - Failure on Power Input A of Master M0 - Failure on Power Input B of Master M0 - Failure on auxiliary Power Input of Master M0 - Failure on Power Input A of Satellite (number) - Failure on Power Input B of Satellite (number) - I/O Extension Module has been disconnected - A Mail could not be sent "subject" to "name" - SMTP Client not available: a Mail could not be sent "subject" to "name" Severity Level 2, Critical: The following messages appear at severity 2: - "file" config corrupted : restoring default values Severity Level 3, Error: ePowerSwitch 8XM doesn't generate Severity Level 3. Severity Level 4, Warning: The following messages appear at severity 4: - Settings have been changed through the serial connection - Settings have been changed through the network by User "name" Severity Level 5, Notice: The following messages appear at severity 5: - Master M0 has been connected - Satellite (number) has been connected - Sensor (number) has been connected - SSL Key has been reinitialized through the serial connection - System has been restarted through the serial connection - Power Supply A of Master restored - Power Supply B of Master restored - Auxiliary Power Supply of Master restored - Power Supply A of Satellite (number) restored - Power Supply B of Satellite (number) restored - I/O Extension Module has been connected - Rule (number) : Outlet (number) of Master has been switched ON - Rule (number) : Group (number) has been switched ON - Rule (number) : Dry Contact Output (number) has been open - Rule (number) : Mail "subject" has been sent to "name" 73 Severity Level 6, Informational: The following messages appear at severity 6: - System has been started - Date & Time have been synchronized to a Network Time Server - User "name" : Outlet (number) of Master M0 has been switched ON - User "name" : Group (number) has been switched ON - Dry Contact Input (number) has been opened - Dry Contact Input (number) has been closed - Dry Contact Output (number) has been opened - Dry Contact Output (number) has been closed - Mail "subject" has been sent to "name" - Session opened by user "name" Severity Level 7, Debug: ePowerSwitch 8XM doesn't generate Severity Level 7. 74 STATEMENT OF CONFORMITY STATEMENT OF CONFORMITY NEOL S.A.S. declares that this equipment is in compliance with the Electromagnetic Compatibility Directive 89/336/EEC and the Low Voltage Directive 73/23/EEC Application of Council Directives: 89/336/EEC, 92/31/EEC, 73/23/EEC, 93/68/EEC Standards to Which Conformity declared:EN 60950, EN 55022, EN 55024 Manufacturer's Name and Address: 4 Rue Nationale NEOL S.A.S 67800 BISCHHEIM -FRANCE Type of Equipment: Power distribution and control unit Type Designation: ePowerSwitch 8XM Reference: ePowerSwitch 8XM Years of Manufacture: 2007-2009 We, the undersigned, hereby declare that the equipment specified above conforms to the above directives. Bischheim, 24th September 2009 Paul REYSER, General Manager NEOL S.A.S. All modifications reserved 75